- bk.ru что это за почта
- Как зарегистрироваться емайл. Емайл почта — регистрация, выбор Эмейл-адреса, как войти в свой ящик и как просмотреть входящие письма на вашей странице
- Бесплатная регистрация почты на майл ру
- Как настроить почту мэйл ру?
- Как отправить электронную почту с mail ru?
- Как отправить картинку или документ с мэйл ру?
- Видео уроки: регистрация и настройка mail ru почты
- Регистрация почтового ящика на Mail.ru
- Регистрация почты майл — видеоурок по регистрации и настройке почтового ящика
- Как выглядит электронный адрес
- Схема работы в картинках
- 3 популярных сайта проверенных временем
- Регистрация нового почтового ящика в yandex.ru
- Регистрация почтового ящика в mail.
- Регистрация электронной почты в gmal.com
- Создать эмаль почта. Как придумать надежный пароль
- регистрация на сервисе майл.ру, как зарегистрироваться бесплатно
- Как получить доступ к своей учетной записи электронной почты Bk.ru (mail.ru) с помощью IMAP
- Как автоматически переводить электронные письма в вашем Bk.ru (mail.ru) адрес электронной почты
- VK / Электронная почта
- Получите доступ к вашему Bk.ru (mail.ru) электронная почта с IMAP — ноябрь 2021 г.
- Нужна дополнительная информация?
- Часто задаваемые вопросы
- 1. В чем разница между IMAP и SMTP?
- 2. Поддерживает ли Mailbird IMAP? / Поддерживает ли Mailbird POP3?
- 3. Что означает «порт» в настройках электронной почты?
- 4. Как узнать, нужен ли мне протокол POP3 или IMAP?
- 5. Могу ли я настроить Mailbird для Mac?
- 6. Как я могу импортировать свои старые электронные письма?
- 7. Как вручную настроить Bk.ru на Mailbird?
- 8. Как Mailbird защищает мою конфиденциальность?
- Mailbird для M
- У вас другой поставщик услуг электронной почты?
- Male Nach.Моя почта
- заезд
- Регистрация
- Работа с папками
- Какую бесплатную служебную электронную почту выбрать?
- Регистрация и выбор адресов электронной почты
- Вход во входящий или как не включать в емейл
- Почта на почту RU Регистрация и вход
- Mile.ru Почта Вход (моя страница)
- Почта почта — Вход в Mail.Ru
- Зарегистрировать почтовый ящик mail (Mail.Ru)
- Какие сервисы Mail.Ru Group доступны пользователям.
- Mail Registration — как бесплатно создать почтовый ящик
- Создание почтовых ящиков пользователей: справка по Exchange 2013
- Что вам нужно знать перед тем, как начать?
- Создание почтового ящика пользователя
- Используйте EAC для создания почтового ящика пользователя
- Использование командной консоли для создания почтового ящика пользователя
- Как узнать, что это сработало?
- Создать почтовый ящик для существующего пользователя
- Используйте EAC для создания почтового ящика для существующего пользователя
- Используйте командную консоль для создания почтового ящика для существующего пользователя
- Как узнать, что это сработало?
bk.ru что это за почта
Сегодня существует большое количество сервисов, которые предоставляют пользователям возможность завести почтовый ящик. Основными и самыми популярными являются Mail.ru, Yandex.ru, Google.ru. В этих системах зарегистрировано самое большое количество электронных адресов. Их узнать достаточно просто, после символа, который в народе прозван собака @ (ат), следует визитная карточка таких систем, например, [email protected]. Но иногда можно встретить неизвестные названия почтового ящика, например, что за почтовый сайт @bk.ru? Об этом вы узнаете из данной статьи.
Кому принадлежат ящики bk.ru?
Адреса электронной почты, которые оканчиваются на домен bk.ru входят в список доменов Mail.ru. Вот список всех доменов, с которыми можно создавать электронные адреса в Mail.ru:
- @bk.ru,
- @list.ru,
- @mail.ru,
- @mail.ua,
- @inbox.ru.
По официальным данным на 2015 год почтовый сервис Mail.ru был самым популярным в России.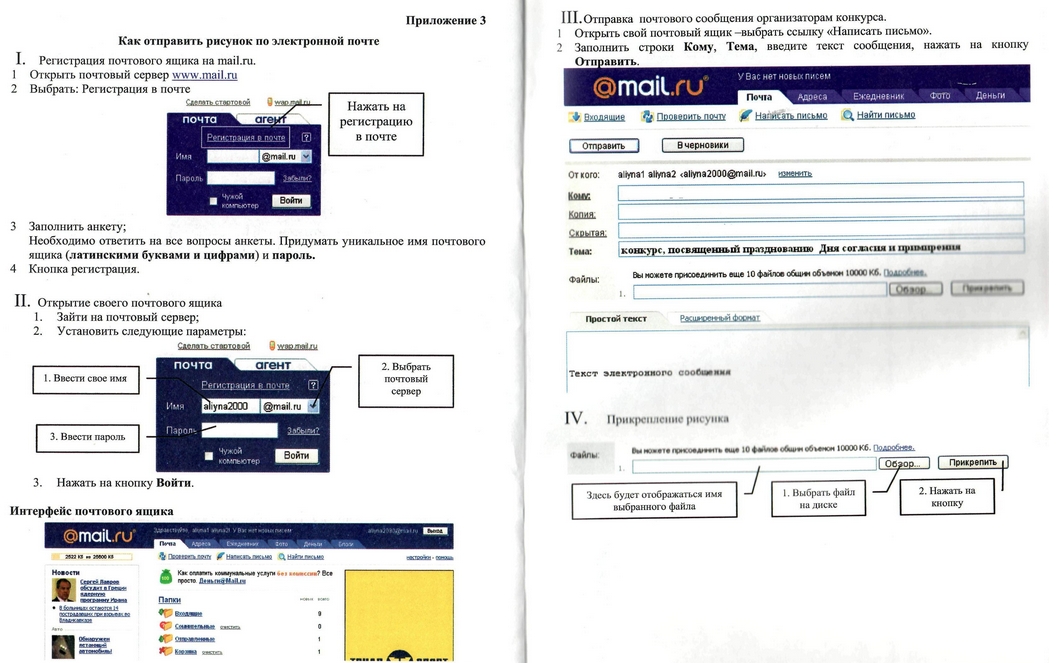 Здесь было зарегистрировано свыше 17 миллионов почтовых ящиков. Первое место по аккаунтам сервис занимал не только в России, но также в Молдавии, Белоруссии, Казахстане. В Израиле почта Mail.ru занимала второе место по популярности. А в 2013 году почтовый сервис разместился на шестой позиции среди подобных сервисов по всему миру.
Здесь было зарегистрировано свыше 17 миллионов почтовых ящиков. Первое место по аккаунтам сервис занимал не только в России, но также в Молдавии, Белоруссии, Казахстане. В Израиле почта Mail.ru занимала второе место по популярности. А в 2013 году почтовый сервис разместился на шестой позиции среди подобных сервисов по всему миру.
Читайте также: https://g.co/recover восстановление пароля на телефоне.
Чем характерен bk.ru
Почтовый ящик с bk.ru не имеет никаких отличий от других адресов в сервисе Mail.ru. Этот адрес на ровне с другими можно использовать как в веб-версии почтовой службы, так и на мобильных устройствах (wap). С 2015 года почта доступна и на Android Auto. Все версии почты поддерживаются на разных устройствах: Windows Phone, Android, iOS. В ней можно работать сразу с двумя и более своими ящиками, а также настраивать протоколы SMTP, IMAP, POP3.
Почему домен bk.ru имеет такое название
Многим пользователям интересно, почему электронная почта Mail.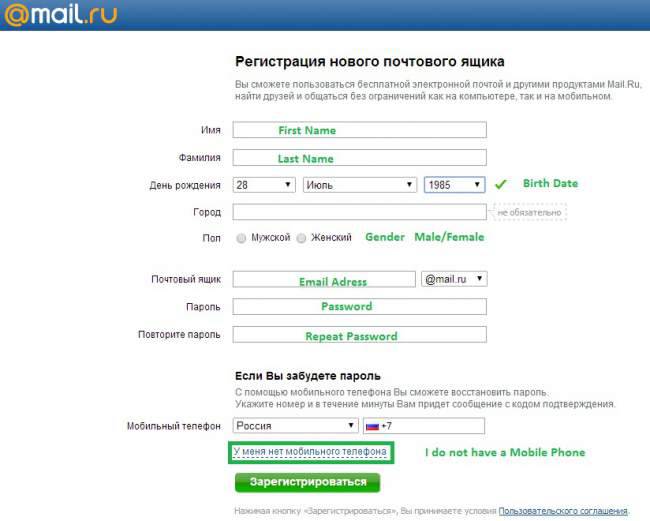 ru имеет такой домен почтовых ящиков bk.ru. Чтобы ответить на этот вопрос, необходимо рассказать еще об одном сайте, который существовал относительно давно (приблизительно в 2000 году). Он назывался «Быки и коровы», доменом сайта выступал bk.ru (по первым буквам названия). Это был развлекательный сайт. Здесь можно было познакомиться с другими посетителями, найти новые анекдоты, смешные рассказы, тосты. Был также чат, где пользователи часто общались на разные темы.
ru имеет такой домен почтовых ящиков bk.ru. Чтобы ответить на этот вопрос, необходимо рассказать еще об одном сайте, который существовал относительно давно (приблизительно в 2000 году). Он назывался «Быки и коровы», доменом сайта выступал bk.ru (по первым буквам названия). Это был развлекательный сайт. Здесь можно было познакомиться с другими посетителями, найти новые анекдоты, смешные рассказы, тосты. Был также чат, где пользователи часто общались на разные темы.
Чтобы представить сайты тех времен в web-версии, можно сегодня посетить один из развлекательных сайтов для мобильных телефонов, например, http://7ba.ru. Это были преимущественно текстовые странички, так как скорость передачи данных в то время была слишком низкой, чтобы грузить тяжеловесные графические заставки и картинки. Видимо, популярность ресурса bk.ru была достаточно высокой, так как им заинтересовались администраторы Mail.ru. Сайт был куплен, после чего через некоторое время стал доступен домен для регистрации почтовых ящиков bk. ru.
ru.
Как получить адрес электронной почты bk.ru
После понимания того, что это за почта bk.ru рассмотрим процесс получения адреса электронной почты bk.ru. Он ничем не отличается от создания почты с другими доменами. Рассмотрим подробнее, как создать такую почту:
- Введите в строке браузера главный домен — mail.ru;
- Найдите слева в блоке ссылку «Регистрация нового ящика»;
- Заполните форму, которая появится в следующем окне;
- В поле «Желаемый почтовый адрес» сначала выберите домен bk.ru, а затем вводите уникальное имя. Такая последовательность необходима, чтобы система рассматривала уникальные адреса именно для этого домена;
Выберите ящик на bk.ru
- В завершении введите пароль и нажмите кнопку «Зарегистрироваться».
Поле для дополнительного почтового адреса существует для обеспечения безопасности регистрируемого ящика. Но его заполнение не обязательно.
Временный адрес Mail.ru
Не все пользователи, которые имеют почту в Mail.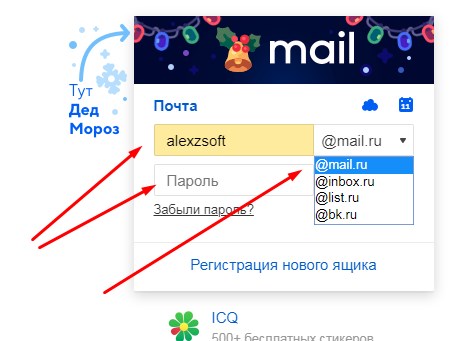 ru знают, что есть возможность создавать временный ящик. Он еще называется Анонимайзер. Его создание возможно только в том случае, если вы уже зарегистрированы в почтовом сервисе и имеете постоянный ящик. Для того, чтобы создать временный ящик:
ru знают, что есть возможность создавать временный ящик. Он еще называется Анонимайзер. Его создание возможно только в том случае, если вы уже зарегистрированы в почтовом сервисе и имеете постоянный ящик. Для того, чтобы создать временный ящик:
- Необходимо авторизоваться в своем почтовом ящике по адресу https://e.mail.ru/login;
- Затем выберите свой логин вверху справа. В выпадающем меню нужно нажать на пункт «Настройки почты»;
- Слева в блоке выберите «Анонимайзер». Появится окно, где нужно нажать кнопку «Добавить анонимный адрес»;
- В следующем открывшемся окне выберите временный адрес, заполните поля «Комментарий», укажите, что делать с письмами, отправленными на этот адрес, введите капчу и нажмите кнопку «Создать».
Теперь в этом раздел (Анонимайзер) будет находиться временный адрес, который вы только что создали. Письма, которые будут приходить на данный ящик, будут отображаться в вашем основном ящике. Основной адрес при этом отправитель не увидит. Если временная почта вам уже не нужно, вы можете снова зайти в «Анонимайзер», выбрать ящик и нажать на крестик в этом блоке. После подтверждения действия временный адрес будет удален, но основной адрес почты @bk.ru останется. Уверен, вы поняли что это за почтовые адреса с окончанием @bk.ru, а вот заводить ли его вам — это лично ваше дело.
Если временная почта вам уже не нужно, вы можете снова зайти в «Анонимайзер», выбрать ящик и нажать на крестик в этом блоке. После подтверждения действия временный адрес будет удален, но основной адрес почты @bk.ru останется. Уверен, вы поняли что это за почтовые адреса с окончанием @bk.ru, а вот заводить ли его вам — это лично ваше дело.
Как зарегистрироваться емайл. Емайл почта — регистрация, выбор Эмейл-адреса, как войти в свой ящик и как просмотреть входящие письма на вашей странице
Итак, чуть позже мы поговорим о том, как создать почту на майл ру, а для начала давайте посмотрим, как же в нее заходить. Тут все очень и очень просто . В адресной строке своего браузера вводим mail ru.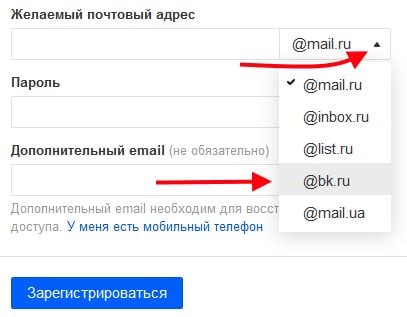 На открывшейся странице в левом верхнем углу будет форма авторизации.
На открывшейся странице в левом верхнем углу будет форма авторизации.
Если вам надо повторно создать электронную почту mail ru, то под формой будет «Регистрация в почте». Однако у нас уже есть свой аккаунт, поэтому надо вписать его имя в верхнем поле . Заполняем все, что до символа @. Ниже пишем свой пароль. Нажимаем кнопку «войти». Е-майл почта вход выполнен.
Mail.Ru — это и браузер, и поисковая система, и игры, и конечно же, почта . История компании началась в далеком 1998 году. Американская компания DataArt, которая была основана русскими эмигрантами, создали программное обеспечение для почтового сервера. Планировалось, что в дальнейшем это ПО будет продаваться западным компаниям.
Так как разработчиками были питерские программисты, то тестировать решили в России. Неожиданностью для разработчиков стал тот факт, что сервис начал стремительно набирать пользователей . Так и было принято решение о создании почтового сервиса mail ru, в котором любой желающий может зарегистрироваться совершенно бесплатно, создав свою почту с нужным логином.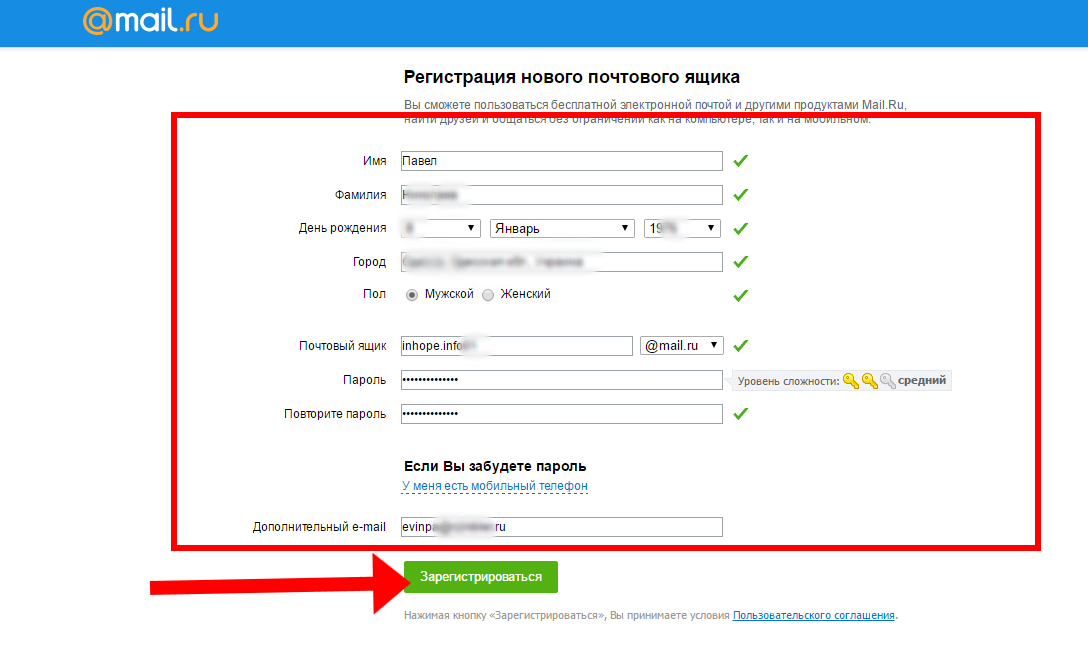
Созданный единожды почтовый ящик в системе mail ru будет действителен в любой момент времени. У ящика нет срока жизни или простоя . И по сей день проект не стоит на месте, ежедневно команда разработчиков активно работает над новыми идеями и регулярно выпускает обновления. Но давайте остановимся на первом и самом масштабном проекте – почте.
Бесплатная регистрация почты на майл ру
С момента основания и по сегодняшний день создать почту на mail ru может любой желающий абсолютно бесплатно. Для того чтобы завести почтовый ящик, вам понадобится придумать себе уникальное имя почтового ящика и пароль .
Сложность заключается в том, что почтовый сервис существует довольно давно и он очень популярен, а значит, для того чтобы создать себе почту придется проявить фантазию . Имя почтового ящика не должно совпадать ни с одним из уже существующих. Согласитесь, было бы не правильно, чтобы кто-то получал ваши письма, а вы получали чьи-то. Если желаемое имя уже занято, то система предложит вам похожие варианты из доступных на данный момент.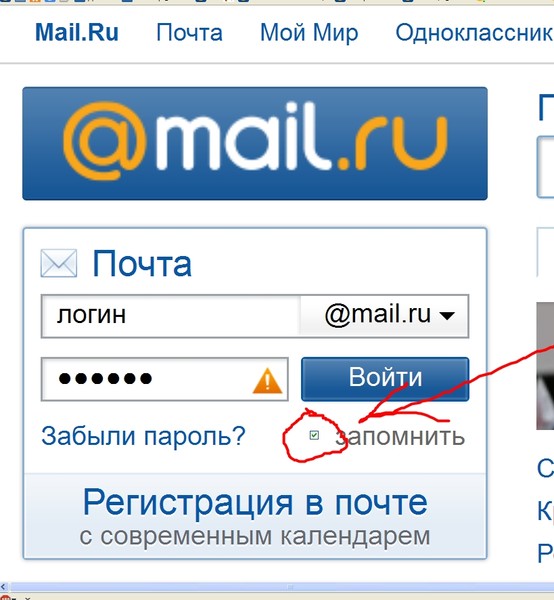
Интересный момент: если ваше имя занято в варианте @mail ru, то это совсем не означает, что его заняли в других доменных вариантах почтового сервиса. Оно вполне может быть свободно в @inbox ru, @bk ru или же @list ru.
Регистрация эмейла предусматривает также введение пароля, который бы удовлетворял общепринятым требованиям безопасности паролей
Регистрация майл почты может быть более быстрая , если вы оставите свой номер мобильного телефона. В этом случае не надо будет указывать секретный вопрос и ответ на него. К тому же, таким образом значительно повысится уровень безопасности почтового ящика. Без доступа к вашему телефону невозможно будет восстановить пароль.
Так же регистрация предусматривает заполнения полей Фамилия и Имя . Обратите внимание, что именно эти данные будут видеть получатели ваших писем в папке «Входящие» до открытия письма.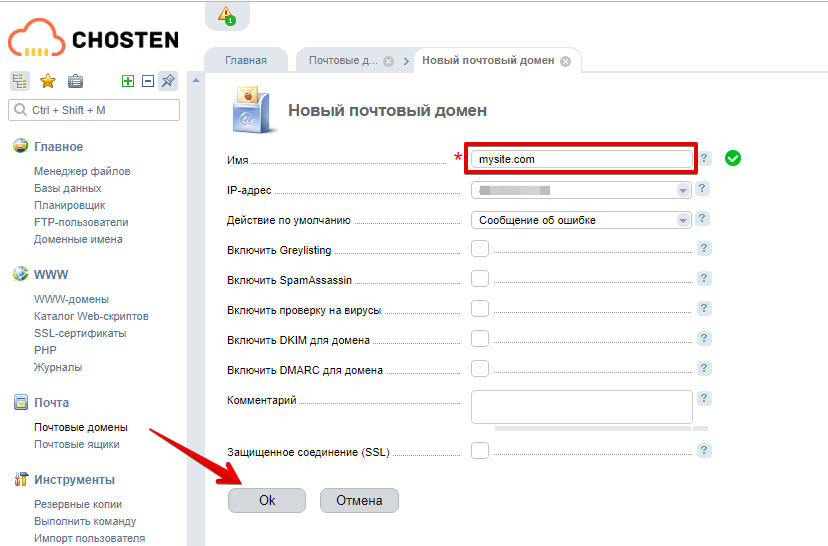
Введите свой номер телефона или же выберете секретный вопрос, который будете знать только вы, и нажимайте кнопку «Зарегистрироваться» . Это самая большая кнопка на форме регистрации. Далее на усмотрение сервера может появиться защита от ботов: captcha.
Введение такой проверки – вынужденная мера. В какой-то момент началось массовое создание почтовых ящиков, с которых рассылалась нежелательная почта. Именно поэтому было принято решение в проверке на человека. Введите эти символы правильно. С этого момента mail ru регистрация считается выполненной.
Однако, поскольку mail ru — это мультисервисная компания, то по окончании регистрации она предложит вам воспользоваться сервисами компании, от которых вы можете и отказаться. Но среди предложенных сервисов есть весьма и полезные.
- Например, переадресация на ваш новый ящик писем, которые попадают на указанный вами старый адрес.
- Возможность указать подпись , которая будет автоматически добавляться в конце каждого отправленного письма.

- Загрузить фото , для социальной сети Мой мир, которую вы увидите в меню «моя страница».
- Можно создать майл почту и стилизовать ее под свои предпочтения путем выбора темы.
- Кроме того, вы можете установить мобильное приложение .
После всех дополнительных предложений
Как настроить почту мэйл ру?
Начнем обзор настроек с визуального оформления . Если вы не выбрали себе тему во время регистрации или же у вас появилось желание ее сменить, то можно установить новую тему.
Для этого надо зайти в раздел «Темы» , который находится в настройках. Ассортимент предлагаемых тем удовлетворит практически любого пользователя. Они предоставляются пользователям абсолютно бесплатно.
Также вы можете настроить сортировку писем – сервер будет распределять почту по заданным вами правилам по различным папкам.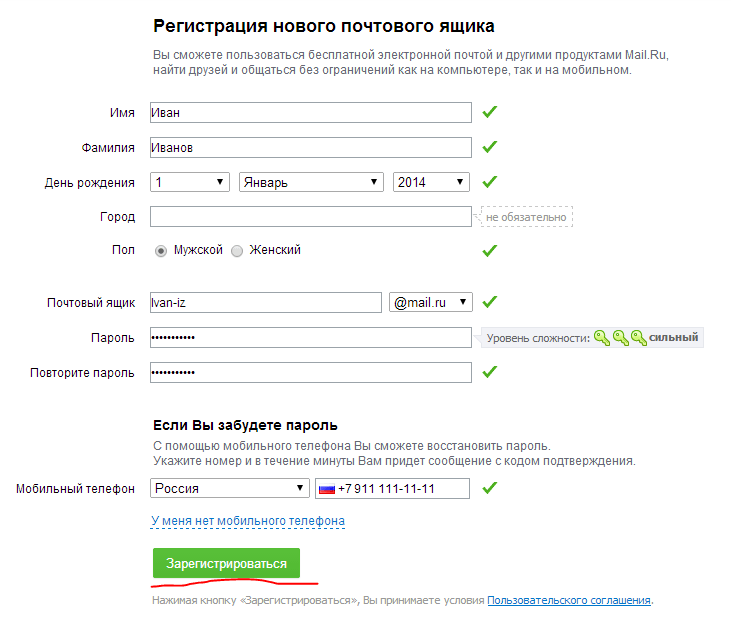
Кроме того, есть функция автоответчика . Она будет очень полезна в случае, если вы отправились в отпуск и не желаете, чтобы вас беспокоили. Особое внимание стоит уделить уникальному сервису mail ru почта, вход в который находится все в тех же настройках — это сервис смс уведомлений
Ну и привычное для деловых людей явление – календарь . Он способен заменить бумажный органайзер и упорядочить ваши дела и встречи. Это все вы сможете найти в настройках после того, как войдете в свою эл. почту.
Как отправить электронную почту с mail ru?
1. Для того, чтобы отправить письмо, надо зайти на свою почту .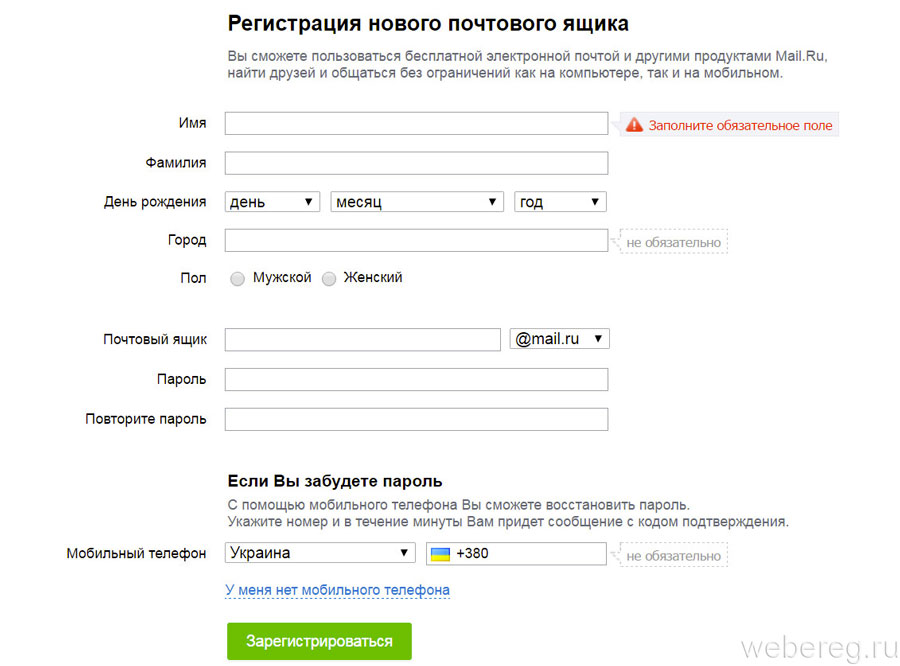 Откройте в вашем браузере mail ru и авторизуйтесь.
Откройте в вашем браузере mail ru и авторизуйтесь.
2. Зайдите в сервис «Почта» .
3. В верхней части экрана посередине будет кнопка «Написать письмо» . Это именно то, что нам надо.
4. В появившейся форме заполните получателя, тему письма, ну и собственно текст письма и нажмите «Отправить» .
Если вам интересно посмотреть содержание вашего отправленного письма, то найти его без труда вы сможете в папке «Отправленные».
Для более быстрого и простого общения вы можете установить сервис Майл ру агент. Это упростит переписку и общение с коллегами и знакомыми. Но об этом сервисе стоит писать отдельную статью.
Как отправить картинку или документ с мэйл ру?
1. Для отправки файла, например, картинки или документа – надо создать обычное письмо .
2. Только перед отправкой прикрепите сам файл . Делается это путем нажатия на кнопку «Прикрепить файл».
Помимо этого, от размера файла будет зависеть скорость доставки сообщения получателю.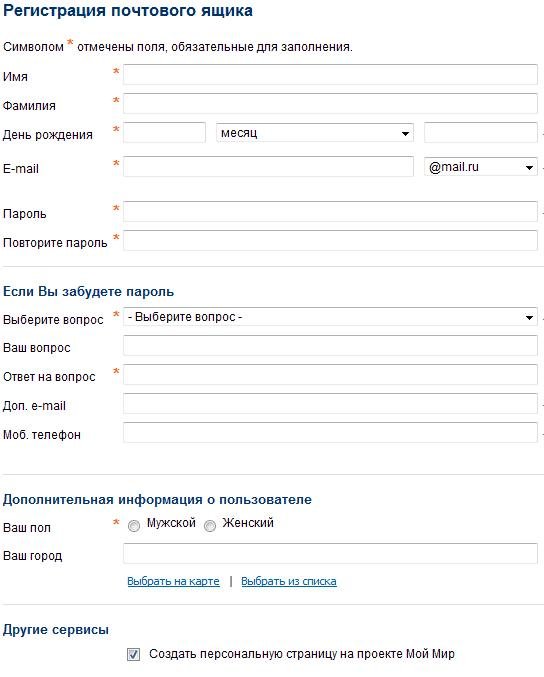 Так что не стоит пересылать большие файлы. Для этих целей в Mail ru есть облачный сервис . Разместив туда файл, отправьте конечному получателю ссылку на него. Это будет удобнее не только вам, но и получателю. Ведь в современном мире письмо могут читать не только на стационарном ПК, а и на телефоне или планшете, где скорость интернет-соединения может быть значительно ниже.
Так что не стоит пересылать большие файлы. Для этих целей в Mail ru есть облачный сервис . Разместив туда файл, отправьте конечному получателю ссылку на него. Это будет удобнее не только вам, но и получателю. Ведь в современном мире письмо могут читать не только на стационарном ПК, а и на телефоне или планшете, где скорость интернет-соединения может быть значительно ниже.
Видео уроки: регистрация и настройка mail ru почты
Электронная почта, в наше время, нужна везде: записаться к врачу, купить билеты через интернет, зарегистрироваться в соцсетях. Поэтому я расскажу, как быстро и бесплатно создать новый почтовый ящик на Mail.ru
Регистрация почтового ящика на Mail.ru
Для регистрации заходите на сайт mail.ru (введите в адресную строку браузера). Откроется страница, на которой в левом верхнем углу будет специальная форма.
Начало регистрации в почте майл ру
Регистрация нового почтового ящика на mail.ruОткрывается страница Регистрация . Ничего сложного в заполнении регистрационной анкеты нет. Имя 1
, фамилия 2
, дата рождения 3
, обязательны к заполнению, но никто проверять не будет, честно вы написали, или нет. Ваш пол выбираете путем переключения кнопки 4
.
Ничего сложного в заполнении регистрационной анкеты нет. Имя 1
, фамилия 2
, дата рождения 3
, обязательны к заполнению, но никто проверять не будет, честно вы написали, или нет. Ваш пол выбираете путем переключения кнопки 4
.
Как выбрать имя почтового ящика (почтовый адрес)
В строке Желаемый почтовый адрес 5 , появятся варианты названий электронной почты, составленные автоматически, с учетом вашего имени, фамилии, даты рождения. Вы можете выбрать из предложенного списка, а, можете сами подобрать хорошее название.
Имя должно быть из 4-31 символов. Кроме латинских (английских) букв можно использовать цифры, знаки подчеркивания (_), точку, или дефис (-), но начинаться название почтового ящика с этих знаков не может. Приготовьтесь к тому, что простое имя, которое вы хотите использовать, уже занято и Вы получите ответ, что «Ящик с таким именем уже существует».
Имя почтового ящика вы можете выбирать в четырех доменах: mail.ru , inbox.ru , list.ru , bk.ru. Ваша электронная почта, в зависимости от этого, может выглядеть так: [email protected] , [email protected], [email protected], [email protected] .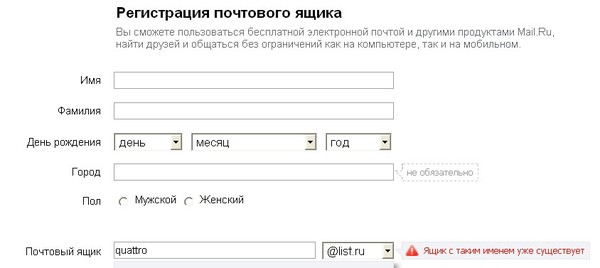
Если в одном домене красивое имя занято, то, проверьте в других доменах. Для этого, нажмите на домен, который виден в окошке 6 , (в моём примере — bk.ru), откроется список из четырех доменов, и, вы из списка выбираете тот, который вам нравится. Когда завершите выбор названия почтового ящика — переходите к вводу пароля.
Как подобрать надежный пароль для почтового ящика
Если Вы собираетесь использовать e-mail долго и для серьезных целей, то и пароль 7 должен быть надежный. Русские буквы не допускаются. И, хотя мы любим использовать осмысленные слова, лучше этого не делать. Если Ваш пароль взломают, Вы не только потеряете письма, но Вам еще будет проблематично вернуть свой почтовый ящик.
Пароль должен состоять, минимум, из 6 знаков, но, он не должен состоять из одних чисел. В нём должны присутствовать английские буквы, цифры, а также символы (например: $, %, #). Буквы нужно использовать, как строчные, так и заглавные. По мере набора, справа от пароля будут меняться подсказки: ненадежный пароль
, средний пароль
, надежный пароль
.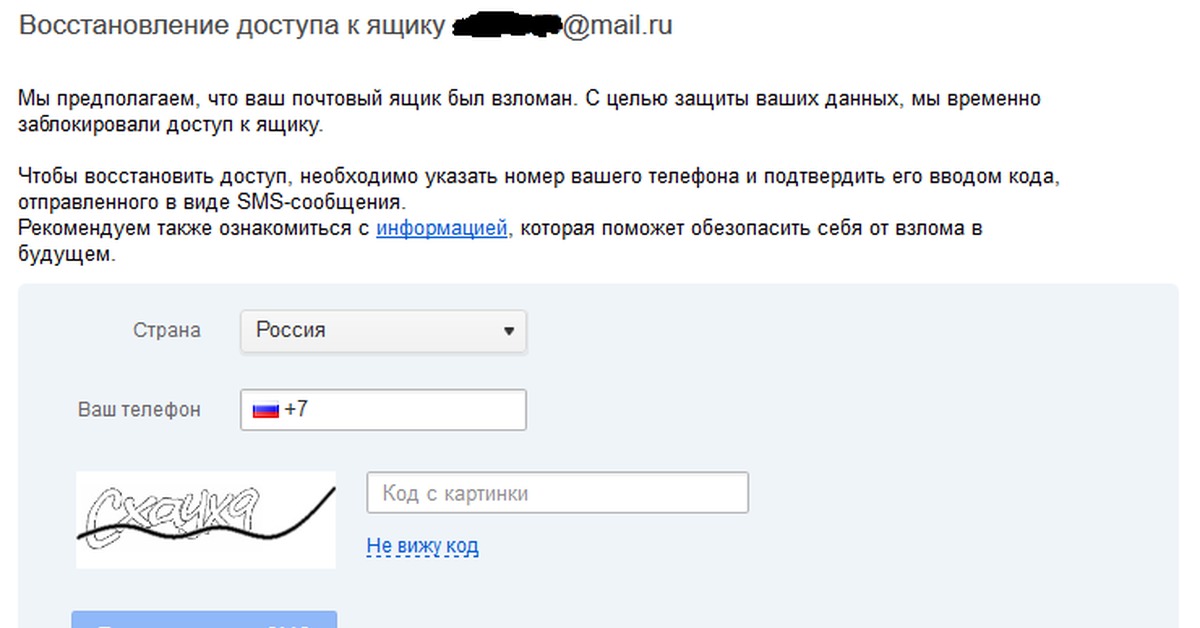 Сделайте, чтобы пароль был надежным — тогда можно спать спокойно!
Сделайте, чтобы пароль был надежным — тогда можно спать спокойно!
Чтобы убедиться, что пароль вы ввели правильно, в следующее поле 8 вводите тот же пароль, еще раз. После этого сразу же запишите имя электронного почтового ящика и пароль в записную книжку, пока не забыли!
Вводим номер своего мобильного телефона
Поле Телефон 9 нужно заполнить на случай, если Вы забудете пароль и не сможете попасть в свой почтовый ящик. Предусмотрите такую неприятность!
Для этого, выберите из выпадающего списка свою страну, и введите номер мобильного телефона. В течение минуты Вам придет сообщение с кодом подтверждения.
Ввводим код подтвержденияВведите Код, пришедший по SMS в соответствующее поле и нажмите кнопку Продолжить.
Как зарегистрировать почтовый ящик без мобильного телефона?
Если же вы не хотите указывать номер мобильного телефона — тогда нажимаете ссылку У меня нет мобильного телефона 10
. Откроется дополнительное поле. В это поле вписываете дополнительный e-mail, если он у Вас есть, и нажимаете кнопку Продолжить. . В принципе, вы можете ничего не указывать, но имейте ввиду, что в случае взлома пароля, или его утери, вам будет сложно вернуть свой почтовый ящик.
. В принципе, вы можете ничего не указывать, но имейте ввиду, что в случае взлома пароля, или его утери, вам будет сложно вернуть свой почтовый ящик.
Когда, вы регистрируете почту без номера телефона, то появится окно, в которое нужно ввести код с картинки. Я, для таких случаев, держу лупу под рукой. И, всё равно, приходится 2-3 раза нажимать ссылку Не вижу код, чтобы обновилась картинка на более разборчивую!
Регистрация без мобильного телефонаВвели код? Теперь нажимаете кнопку Продолжить, и Вы окажетесь в своем новом почтовом ящике. Там Вас будет ждать 3 письма от Команды Mail.ru с поздравлением и рекомендациями по работе с электронной почтой.
Хотя нет! Вы будете видеть содержимое своего нового почтового ящика, но перед ним появится окно настройки.
Настройка своего нового почтового ящика на майл ру в 3 шага
Итак, показываю, как быстро завершить настройку почты.
Шаг 1. Загрузка фото и создание подписи
На первом шаге появится окно, с помощью которого вы можете загрузить свою фотографию и создать подпись, которая будет вставляться в каждое отправляемое письмо.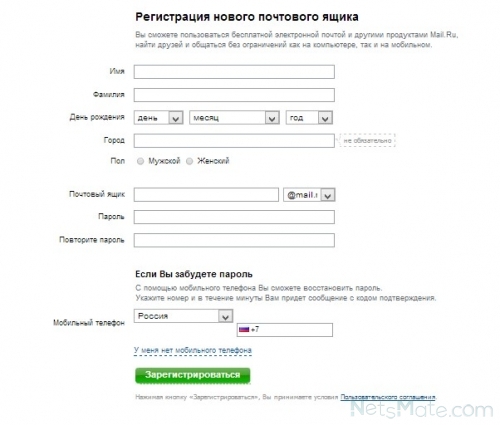 После этих действий нажимаете кнопку Сохранить. Впрочем, если фотографии под рукой у вас нет, а с подписью вы еще не определились — то, жмите на кнопку Пропустить, и вы окажетесь на следующем шаге.
После этих действий нажимаете кнопку Сохранить. Впрочем, если фотографии под рукой у вас нет, а с подписью вы еще не определились — то, жмите на кнопку Пропустить, и вы окажетесь на следующем шаге.
Шаг 2. Выбор темы для почтового ящика
На втором шаге предстоит выбрать тему, которая будет украшать почтовый ящик во время вашей работы с письмами. Выбрав понравившуюся тему, жмите кнопку Сохранить. Можете нажать кнопку Пропустить — тогда останется Классическая тема. Как вижу, у большинства пользователей, именно она и остается.
Шаг 3. Установите мобильное приложение майл ру
На третьем шаге предлагается установить мобильное приложение от Mail.ru . Если вы регистрируетесь на смартфоне, то сразу можете нажать кнопку App Store или Google play (в зависимости от модели вашего смартфона) и установить приложение на свой телефон.
Если же, вы создаете почтовый ящик на ПК, или ноутбуке, то — ничего страшного! Как только у вас появится смартфон — вы сможете установить приложение от майл ру и, с помощью логина и пароля связать свою электронную почту с этим приложением.
А теперь нажимаете кнопку Закончить, и вы окажетесь в своем новом почтовом ящике. Пишите и отправляйте свои письма, получайте и перечитывайте письма от друзей!
Регистрация почты майл — видеоурок по регистрации и настройке почтового ящика
В видеоуроке показано, как зарегистрировать себе e-mail на популярном сервере почты Майл ру, Видео 2017 года от Виртуальной компьютерной Академии
- Находим страницу регистрации в майле
- Как выбрать название электронного адреса?
- Вводим надежный пароль!
- Получаем по СМС код подтверждения.
- Заходим в свой почтовый ящик.
Здравствуйте, друзья! Электронная почта – бесплатный аналог обычной почты в сети интернет, созданный для мгновенного обмена и хранения информации, организации рассылки рекламных материалов, с возможностью пересылки ограниченных объемом файлов между пользователями.
Перед регистрацией, если понять, что термины «почта», «ящик», «доставка», «письмо», «конверт» аналогичны как в интернете, так и в обычной жизни, то сам процесс становится более понятным.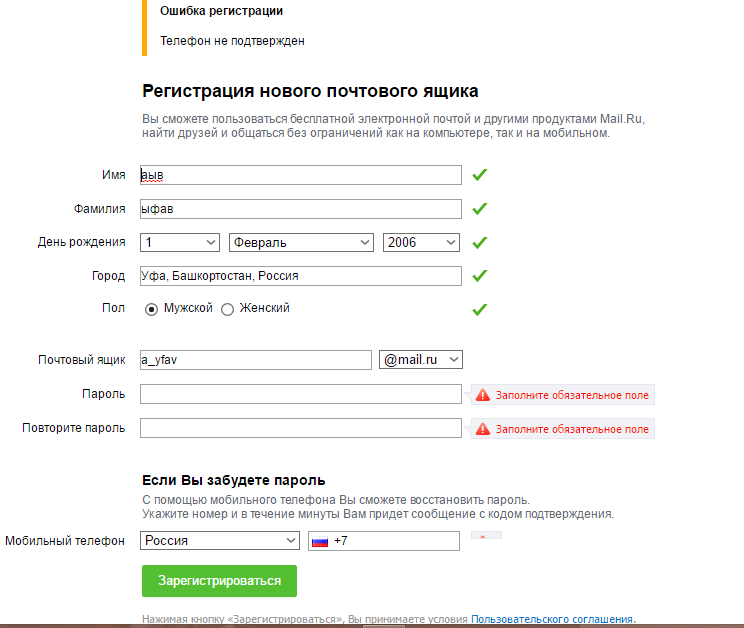
Правильное написание в русском языке не установлено.
Общепринято для текста использовать электронная почта , а при указании контактов E-mail:
Как выглядит электронный адрес
Разберем подробно вымышленную электронную почту:
Где, palap – имя пользователя,
@ — «на» (перевод 2 –го значения английского предлога at) указывает на местоположение,
gmail.com – доменное имя (название сервиса где расположен зарегистрированный почтовый ящик).
Схема работы в картинках
Рассмотрим пример без использования сложной терминологии.
Пользователь имеющий почтовый ящик на сервисе Яндекса с адресом [email protected] пишет письмо пользователю почтового сервиса Мейл с адресом [email protected]
Нажимает кнопку «отправить», через несколько секунд в папке «входящие» у получателя отображается новое письмо. Если произошел сбой, то отправитель получит соответствующее уведомление. Аналогия с обычной почтой очевидна.
Технический процесс отправки письма показан на рисунке ниже.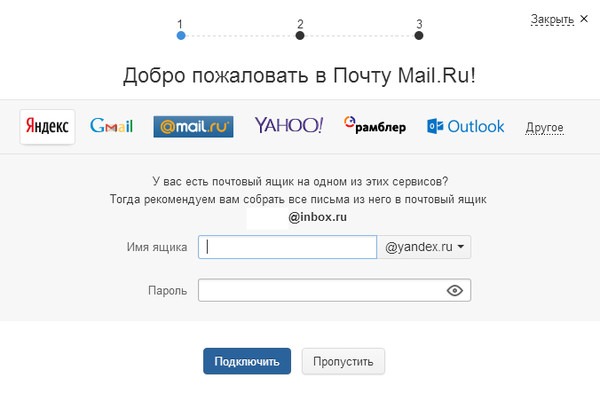
3 популярных сайта проверенных временем
Yandex.ru
Mail.ru
Google
Регистрация нового почтового ящика в yandex.ru
Подходит для русскоязычного населения, является доступом к различным услугам компании Яндекс.
Шаг №1. Заполняем личные данные
Заходим на сайт yandex.ru и нажимаем «Завести ящик».
Заполняем формы:
- фамилия;
- логин;
- пароль;
- вводим пароль повторно;
- выбираем один из предложенных контрольных вопросов;
- указываем ответ на контрольный вопрос;
- указываем номер мобильного телефона;
- вводим символы капчи – защиты от спама;
- знакомимся с условиями «Пользовательского соглашения».
Шаг №2. Почтовый ящик зарегистрирован
Нажимаем кнопку «Зарегистрироваться».
Почтовый ящик создан. Поздравляю!Настроить внешний вид, подпись и многое другое сможете самостоятельно.
Видео по теме:
Регистрация почтового ящика в mail.
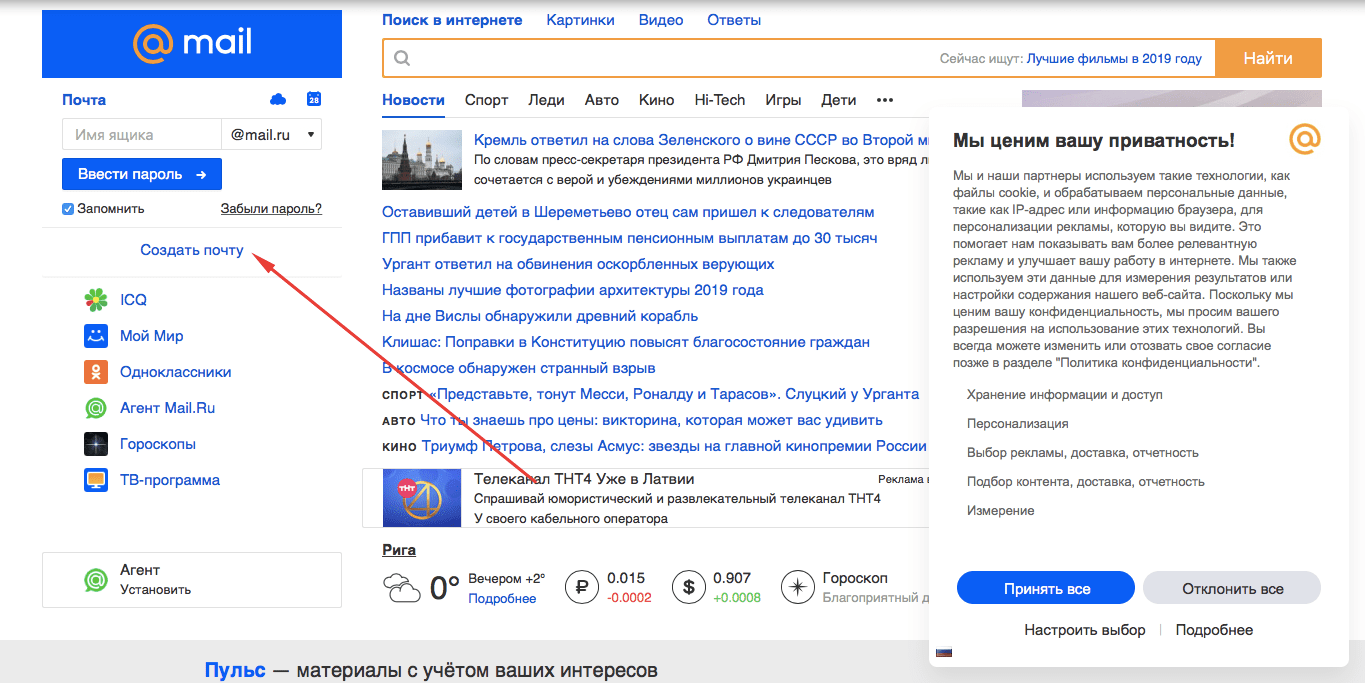 ru
ruПриоритет на русскоязычное население, открывает доступ к различным услугам компании Майл.ру
Шаг №1. Ввод данных
Заполняем внимательно формы:
- фамилия;
- дата рождения;
- выбираем страну, регион, населенный пункт;
- указываем свой пол;
- прописываем желаемый электронный адрес;
- пароль;
- повторяем пароль;
- указываем номер мобильного телефона для восстановления пароля.
Шаг №2. Регистрация окончена
Жмем кнопку «Зарегистрироваться».
Предложение интегрировать свой аккаунт с другими почтовыми службами пропускаем. Создание завершено.
Видео по теме
Регистрация электронной почты в gmal.com
Шаг №1. Заполнение форм
Нажатием на кнопку «Создать аккаунт» приступаем к созданию аккаунта в Gmail.com
Должно быть заполнено:
- фамилия;
- имя пользователя будет электронным адресом;
- пароль;
- подтверждаем пароль;
- заполняем дату рождения;
- указываем пол;
- мобильный телефон;
- запасной адрес для восстановления доступа к аккаунту;
- проходим проверку, заполнив данные капчи;
- выбираем страну нахождения;
- знакомимся с условиями использования и политикой конфиденциальности.

Шаг №2. Завершение регистрации
Создать эмаль почта. Как придумать надежный пароль
Итак, чуть позже мы поговорим о том, как создать почту на майл ру, а для начала давайте посмотрим, как же в нее заходить. Тут все очень и очень просто . В адресной строке своего браузера вводим mail ru. На открывшейся странице в левом верхнем углу будет форма авторизации.
Если вам надо повторно создать электронную почту mail ru, то под формой будет «Регистрация в почте». Однако у нас уже есть свой аккаунт, поэтому надо вписать его имя в верхнем поле . Заполняем все, что до символа @. Ниже пишем свой пароль. Нажимаем кнопку «войти». Е-майл почта вход выполнен.
Mail.Ru — это и браузер, и поисковая система, и игры, и конечно же, почта . История компании началась в далеком 1998 году. Американская компания DataArt, которая была основана русскими эмигрантами, создали программное обеспечение для почтового сервера. Планировалось, что в дальнейшем это ПО будет продаваться западным компаниям.
Так как разработчиками были питерские программисты, то тестировать решили в России. Неожиданностью для разработчиков стал тот факт, что сервис начал стремительно набирать пользователей . Так и было принято решение о создании почтового сервиса mail ru, в котором любой желающий может зарегистрироваться совершенно бесплатно, создав свою почту с нужным логином.
Созданный единожды почтовый ящик в системе mail ru будет действителен в любой момент времени. У ящика нет срока жизни или простоя . И по сей день проект не стоит на месте, ежедневно команда разработчиков активно работает над новыми идеями и регулярно выпускает обновления. Но давайте остановимся на первом и самом масштабном проекте – почте.
Бесплатная регистрация почты на майл ру
С момента основания и по сегодняшний день создать почту на mail ru может любой желающий абсолютно бесплатно. Для того чтобы завести почтовый ящик, вам понадобится придумать себе уникальное имя почтового ящика и пароль .
Сложность заключается в том, что почтовый сервис существует довольно давно и он очень популярен, а значит, для того чтобы создать себе почту придется проявить фантазию . Имя почтового ящика не должно совпадать ни с одним из уже существующих. Согласитесь, было бы не правильно, чтобы кто-то получал ваши письма, а вы получали чьи-то. Если желаемое имя уже занято, то система предложит вам похожие варианты из доступных на данный момент. Вы можете согласиться с предложенным вариантом либо же придумать другой и проверить, свободен ли он.
Интересный момент: если ваше имя занято в варианте @mail ru, то это совсем не означает, что его заняли в других доменных вариантах почтового сервиса. Оно вполне может быть свободно в @inbox ru, @bk ru или же @list ru.
Регистрация эмейла предусматривает также введение пароля, который бы удовлетворял общепринятым требованиям безопасности паролей . Пароль должен быть минимум из 6 символов и не должен состоять только из цифр.
Регистрация майл почты может быть более быстрая , если вы оставите свой номер мобильного телефона. В этом случае не надо будет указывать секретный вопрос и ответ на него. К тому же, таким образом значительно повысится уровень безопасности почтового ящика. Без доступа к вашему телефону невозможно будет восстановить пароль.
Так же регистрация предусматривает заполнения полей Фамилия и Имя . Обратите внимание, что именно эти данные будут видеть получатели ваших писем в папке «Входящие» до открытия письма.
Введите свой номер телефона или же выберете секретный вопрос, который будете знать только вы, и нажимайте кнопку «Зарегистрироваться» . Это самая большая кнопка на форме регистрации. Далее на усмотрение сервера может появиться защита от ботов: captcha.
Введение такой проверки – вынужденная мера. В какой-то момент началось массовое создание почтовых ящиков, с которых рассылалась нежелательная почта. Именно поэтому было принято решение в проверке на человека. Введите эти символы правильно. С этого момента mail ru регистрация считается выполненной.
Введите эти символы правильно. С этого момента mail ru регистрация считается выполненной.
Однако, поскольку mail ru — это мультисервисная компания, то по окончании регистрации она предложит вам воспользоваться сервисами компании, от которых вы можете и отказаться. Но среди предложенных сервисов есть весьма и полезные.
- Например, переадресация на ваш новый ящик писем, которые попадают на указанный вами старый адрес.
- Возможность указать подпись , которая будет автоматически добавляться в конце каждого отправленного письма.
- Загрузить фото , для социальной сети Мой мир, которую вы увидите в меню «моя страница».
- Можно создать майл почту и стилизовать ее под свои предпочтения путем выбора темы.
- Кроме того, вы можете установить мобильное приложение .
После всех дополнительных предложений у вас откроется окно web-интерфейса почтового ящика. По умолчанию будет отображаться содержание папки «Входящие».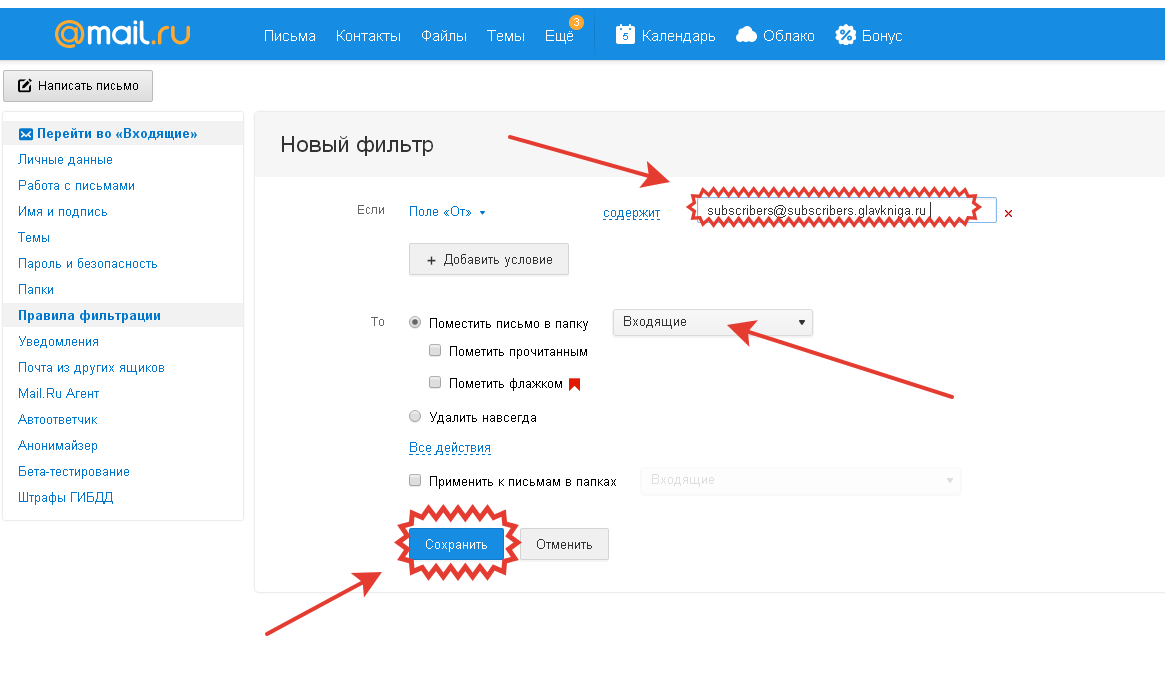
Как настроить почту мэйл ру?
Начнем обзор настроек с визуального оформления . Если вы не выбрали себе тему во время регистрации или же у вас появилось желание ее сменить, то можно установить новую тему.
Для этого надо зайти в раздел «Темы» , который находится в настройках. Ассортимент предлагаемых тем удовлетворит практически любого пользователя. Они предоставляются пользователям абсолютно бесплатно.
Также вы можете настроить сортировку писем – сервер будет распределять почту по заданным вами правилам по различным папкам. Так вы разгрузите свою папку «Входящие». Сервер обладает отличной защитой от спама и всякого рода нежелательной почты. Если же система не учла какого-то письма – вы можете его добавить в спам лист. Тем самым сделать полезное дело для всех пользователей. Сервер умеет анализировать такие отметки.
Кроме того, есть функция автоответчика . Она будет очень полезна в случае, если вы отправились в отпуск и не желаете, чтобы вас беспокоили.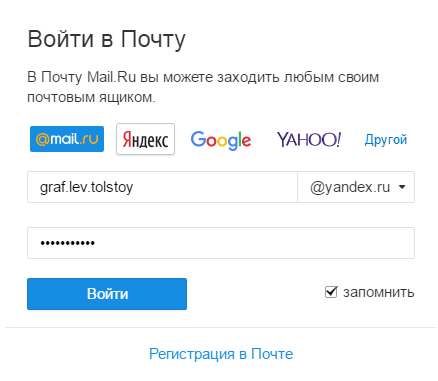 Особое внимание стоит уделить уникальному сервису mail ru почта, вход в который находится все в тех же настройках — это сервис смс уведомлений . Очень удобно, особенно если нет желания следить за почтовым ящиком.
Особое внимание стоит уделить уникальному сервису mail ru почта, вход в который находится все в тех же настройках — это сервис смс уведомлений . Очень удобно, особенно если нет желания следить за почтовым ящиком.
Ну и привычное для деловых людей явление – календарь . Он способен заменить бумажный органайзер и упорядочить ваши дела и встречи. Это все вы сможете найти в настройках после того, как войдете в свою эл. почту.
Как отправить электронную почту с mail ru?
1. Для того, чтобы отправить письмо, надо зайти на свою почту . Откройте в вашем браузере mail ru и авторизуйтесь.
2. Зайдите в сервис «Почта» .
3. В верхней части экрана посередине будет кнопка «Написать письмо» . Это именно то, что нам надо.
4. В появившейся форме заполните получателя, тему письма, ну и собственно текст письма и нажмите «Отправить» .
Если вам интересно посмотреть содержание вашего отправленного письма, то найти его без труда вы сможете в папке «Отправленные».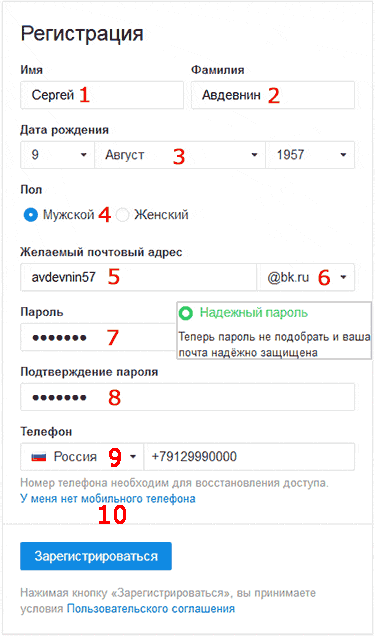
Для более быстрого и простого общения вы можете установить сервис Майл ру агент. Это упростит переписку и общение с коллегами и знакомыми. Но об этом сервисе стоит писать отдельную статью.
Как отправить картинку или документ с мэйл ру?
1. Для отправки файла, например, картинки или документа – надо создать обычное письмо .
2. Только перед отправкой прикрепите сам файл . Делается это путем нажатия на кнопку «Прикрепить файл».
Помимо этого, от размера файла будет зависеть скорость доставки сообщения получателю. Так что не стоит пересылать большие файлы. Для этих целей в Mail ru есть облачный сервис . Разместив туда файл, отправьте конечному получателю ссылку на него. Это будет удобнее не только вам, но и получателю. Ведь в современном мире письмо могут читать не только на стационарном ПК, а и на телефоне или планшете, где скорость интернет-соединения может быть значительно ниже.
Видео уроки: регистрация и настройка mail ru почты
Ниже приведена подробная инструкция в картинках, с помощью которого можете бесплатно создать электронную почту Яндекс.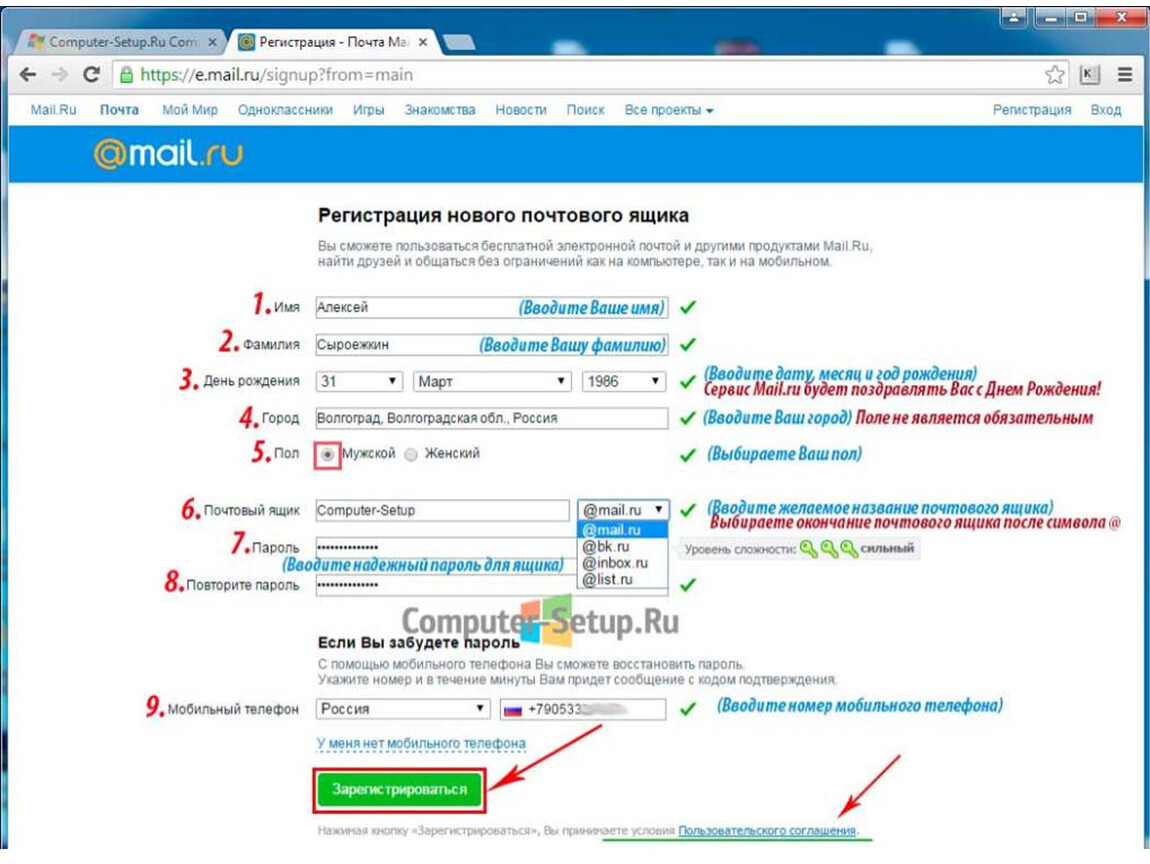 Чтобы иметь свою почту, надо сначала пройти регистрацию в Яндексе.
Чтобы иметь свою почту, надо сначала пройти регистрацию в Яндексе.
Чтобы зарегистрироваться, идем на сайт Yandex.ru. Просто щелкните по этой ссылке , и Яндекс откроется в новом окне. На сайте слева есть надпись «завести почтовый ящик»:
Нажмите по ней и откроется страница регистрации:
Заполняем поля «Имя», «Фамилия» и «Логин». Логин — это имя вашего электронного ящика. Например, «ваш_логин @yandex.ru» — так будет выглядеть адрес вашей почты. При заполнении поля «Логин» могут возникнуть проблемы. Дело в том, что на таких почтовых сервисах зарегистрированы очень много человек, и как правило хороший, короткий логин будет уже занято.
Давайте посмотрим на конкретном примере. Я указал свое имя, фамилию, а в поле логин я ввел название моего сайта, а вы можете указать свое имя или фамилию. И не забывайте, что логин должен содержать только английские буквы, можно также использовать и цифры:
Как видите выбранный мной логин уже занят. В таком случае можем выбрать из тех, что предлагает Яндекс либо придумать свои варианты:
Я, например, выбрал логин сайт, и яндекс показал, что логин свободен.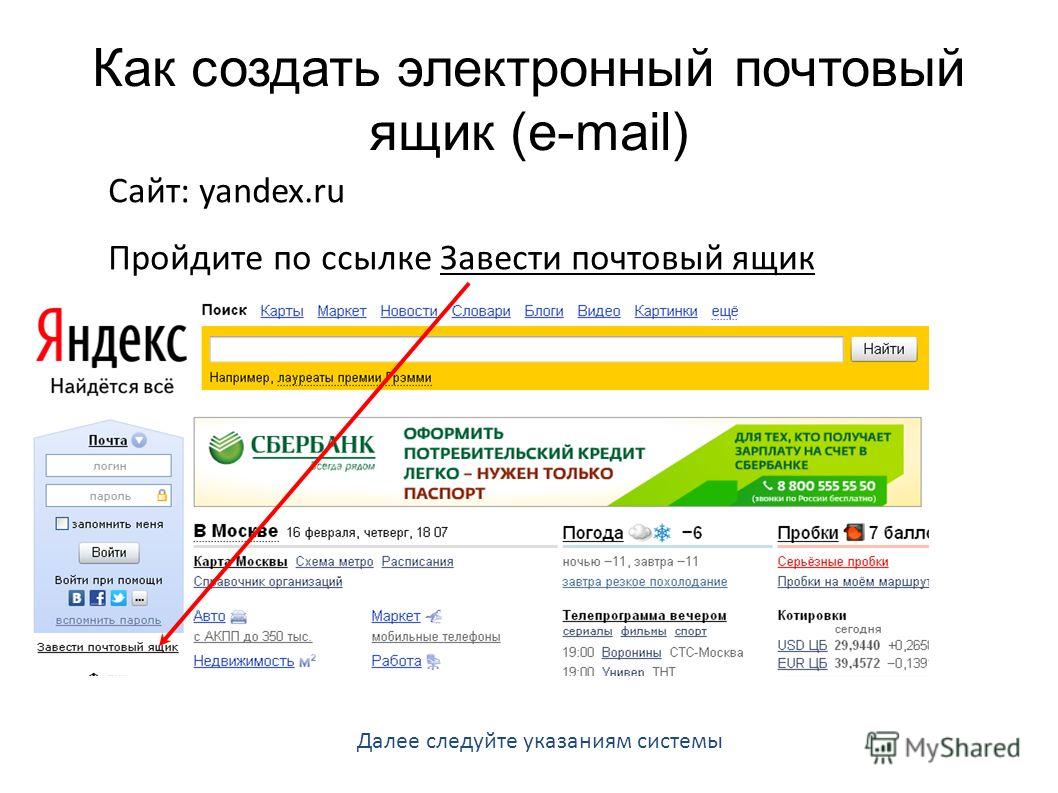 .ru.
.ru.
Выбрав свободный логин, переходим к следующему шагу регистрации электронной почты. Для этого нажмите кнопку Дальше и попадем на такую страницу:
Рассмотрим по подробнее. В поле пароль вы должны придумать надежный пароль от своего ящика. Он должен содержать английские буквы, можно цифры, не менее 6 символов. Пароль — это ваш ключ от вашего ящика. Вам надо его запомнить, или еще лучше если запишете куда-нибудь в надежное место. Важно: пароль никому не давайте и не показывайте ни под каким предлогом. Подробнее о составлении пароля, можете узнать, нажав на надпись «как выбрать пароль»:
В следующем поле вводите пароль еще раз, под полем должно появится надпись «введено верно»:
Затем, в поле секретный вопрос выбираем вопрос и отвечаем на него (можно выбрать и задать собственный вопрос). Это нужно для восстановления пароля, если вы вдруг забудете пароль:
Заполнение следующих полей необязательная, можно их пропустить:
И наконец, нажмите на кнопку Зарегистрировать в самом низу:
После нажатия на кнопку, вы не можете завершить регистрацию, если вы где-то допустили ошибку.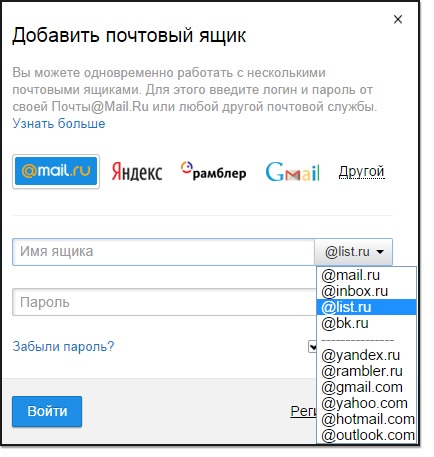 В таком случае вам придется заново заполнять все поля. Будьте внимательны!
В таком случае вам придется заново заполнять все поля. Будьте внимательны!
Если все прошло удачно вас перекинет на такую страницу:
Теперь надо нажать на Начать пользоваться сервисами Яндекса . Затем в появившейся странице нажмите на надпись Почту :
Все, Регистрация закончена. Вы внутри своего электронного ящика Yandex.
Теперь вы на все 100% можете пользоваться вашей электронной почтой на Yandex. О том, как работать с Яндекс почтой, о возможностях почты я напишу в следующих уроках.
Как ни странно, но в 21 компьютерном веке мы все еще не можем обойтись без почты, а точнее без электронной почты. Каждый новичок при знакомстве с глобальной сетью интернет сталкивается с задачей создания и регистрации своего бесплатного почтового ящика, поскольку без своего Емайл не получится зарегистрироваться ни в одной соц.сети, различных сервисах, к тому же с помощью эл.ящика удобно отправлять сообщения в любой конец света. Из этой статьи вы сможете узнать: что такое электронная почта, как зарегистрировать почтовый ящик, какой почтовый сервис выбрать для своего электронного адреса и еще немало интересных и полезных вещей.
Электронная почта – что это такое
Электронная почта – это технология, с помощью которой можно передавать сообщения, картинки, видео и музыкальные файлы на расстоянии другим участникам Интернет (на английском это: electronic mail , сокращено — e- mail или email ). Другими словами, эл.почта — это аналог обычной «бумажной» почты, но только в международной сети интернет. Здесь также используются понятия: письмо, отправить, получить, вложение, подпись, адрес. В обиходе люди обычно говорят «электронка», «мыло», «ящик», «емайл».
Если вы думаете, что электронная почта довольно молодое создание, спешу вас удивить – ее возраст уже более полувека! По самым последним данным время появления эл.почты – это 1965 год – именно тогда Ноэль Моррис и Том Ван Влек (сотрудники Массачусетского Технологического Института) разработали программу « mail» , с помощью которой стало возможно передавать сообщения между рабочими местами подключенными к одной большой ЭВМ:
После появления глобальной системы доменных имен (DNS) для связи стали использовать в адресе имена доменов, например: [email protected]infomehanik.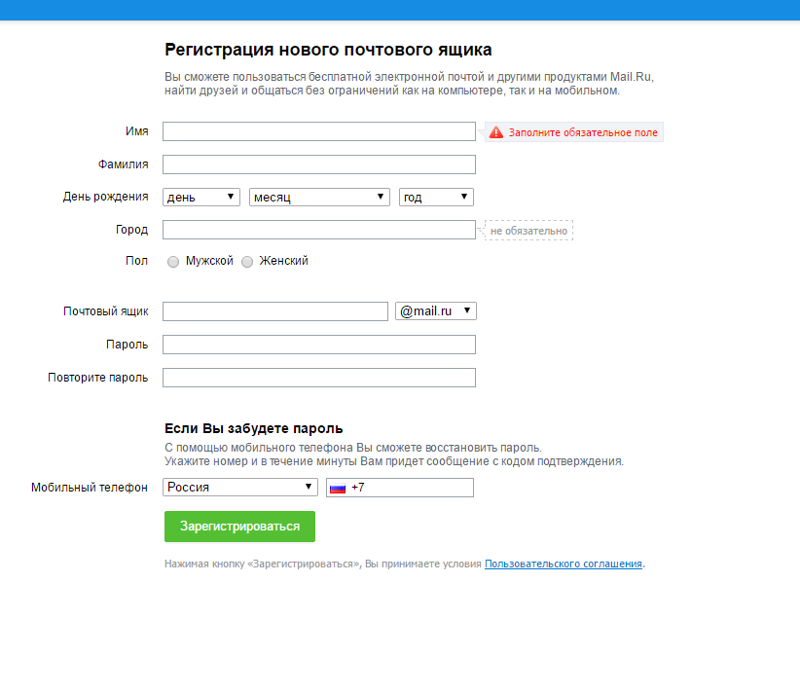 ru , именно тогда появилась так называемая «собачка» — @ .
ru , именно тогда появилась так называемая «собачка» — @ .
И наконец, в середине 90-х годов двадцатого века появились массовые емайл-сервисы:
К плюсам электронной почты можно отнести: легкость запоминания емайл-адреса, который обычно выглядит так: имя_ящика@домен_сервиса; другой плюс – это возможность отправлять любую информацию: текст, файлы, изображения, аудио, видео, программы и т.п.; независимость почтовых сервисов; надежность и скорость доставки почты.
Из минусов следует отметить такое явление, как СПАМ – массовая рассылка рекламной информации без согласия владельца почтового ящика; как и обычной почте, электронной тоже свойственны задержки доставки писем; и последний минус – это ограничение на размер пересылаемого вложения, обычно оно не должно превышать 10 Гб.
Yahoo. com (Почта Яху) – почтовый сервис от старейшего поисковика “Yahoo!”, довольно популярен на западе, в нашей стране не очень распространен.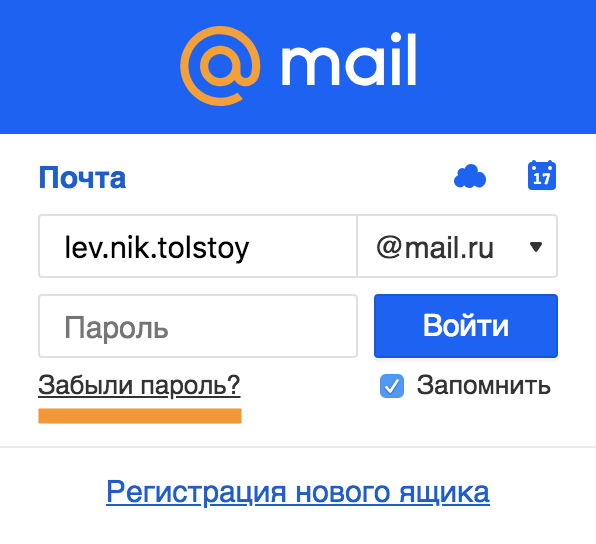 Есть русский интерфейс. Можно использовать для второстепенных целей. Регистрироваться тут: Yahoo.com
Есть русский интерфейс. Можно использовать для второстепенных целей. Регистрироваться тут: Yahoo.com
Как зарегистрировать электронную почту – делюсь секретами
Если вы дочитали до этого места, значит вопрос с выбором почтового сервиса (см. выше) для вас решен. Процесс регистрации для всех почтовиков в принципе одинаков и описан многократно на просторах интернета, поэтому об этом я не стану повторяться. Лучше я поделюсь с вами некоторыми секретами, о которых мало кто знает из новичков:
- Вы можете зарегистрировать сколь угодно почтовых ящиков и на разных сервисах (Джимейл, ЯндексПочта, МайлРу и т.п.). Ограничений по количеству Емайл-адресов для одного человека не существует.
- Для создания почты не обязательно указывать номер телефона, можно обойтись без него, тогда при регистрации вам предложат ввести «секретный» вопрос, ответ на который знаете только вы. Совет: если вы беспокоитесь за сохранность содержимого вашего ящика, при регистрации укажите свой номер мобильного телефона, это защитит от взлома вашу почту на 99%.
 Если у вас уже есть эл.ящик, вы также можете привязать к нему свой телефонный номер, такая возможность сейчас есть в большинстве почтовых сервисов.
Если у вас уже есть эл.ящик, вы также можете привязать к нему свой телефонный номер, такая возможность сейчас есть в большинстве почтовых сервисов. - Выбирая имя для своего Емайл не создавайте слишком длинные и сложные, их трудно запомнить, вот примеры таких «бестолковых» адресов: [email protected], [email protected], [email protected] — видимо у людей трудности с воображением… Конечно, все красивые и короткие имена давно заняты (в сети даже торгуют такими «красивыми» ящиками!), но при определенном старании можно придумать что-то оригинальное и легко запоминающееся, например: [email protected], [email protected], [email protected], [email protected] :-).
- Пароль для почты имеет важное значение, чем он сложнее, тем труднее его будет подобрать взломщикам. Но тут есть обратная сторона медали – чем длиннее пароль, тем сложнее его запомнить. Поэтому рекомендую делать пароли длиной 10-15 знаков и записывать их отдельно где-нибудь в блокнотике. Можно конечно хранить пароли в браузере или в специальных программках, но это менее надежно.
 Включайте в пароль буквы, цифры и знаки. Делюсь фишкой – чтобы легче запомнить пароль набирайте его русскими словами, но в английской раскладке на клавиатуре, например ваш пароль «котвсапогах» в английской раскладке будет выглядеть так: « rjndcfgjuf[» . Но в таком простом виде не оставляйте пароль, усложните его добавив заглавные буквы, несколько знаков и цифр: «Кот!в!Сапогах10» — на английском это будет выглядеть уже так: « Rjn! d! fgjuf}
Включайте в пароль буквы, цифры и знаки. Делюсь фишкой – чтобы легче запомнить пароль набирайте его русскими словами, но в английской раскладке на клавиатуре, например ваш пароль «котвсапогах» в английской раскладке будет выглядеть так: « rjndcfgjuf[» . Но в таком простом виде не оставляйте пароль, усложните его добавив заглавные буквы, несколько знаков и цифр: «Кот!в!Сапогах10» — на английском это будет выглядеть уже так: « Rjn! d! fgjuf}Рекомендуем также
регистрация на сервисе майл.ру, как зарегистрироваться бесплатно
Каждый пользователь сети должен иметь хоть одну электронную почту. Рассмотрим пошаговую инструкцию, как создать почтовый ящик на mail.ru.
Регистрация на этом почтовом клиенте осуществляется примерно так же, как и на других популярных сервисах.
Почему именно Mail.ru
Mail.ru – это русскоязычный сайт, предлагающий пользователям 40 сервисов. Среди них есть Почта, Новости, Знакомства, Гороскопы и т. д.
Среди них есть Почта, Новости, Знакомства, Гороскопы и т. д.
Завести здесь email стоит хотя бы потому, что вы сможете:
- отправлять вложения весом более 25 Мбайт,
- редактировать документы прямо в переписке,
- слушать музыку,
- бесплатно пользоваться облаком на 10 Гбайт,
- отправлять виртуальные открытки,
- войти в Знакомства по адресу love.mail.ru без регистрации.
У каждой почты есть свои фишки. Например, создать Яндекс.Почту стоит хотя бы ради электронного кошелька.
Классический метод
Чаще всего пользователи работают с электронными почтовыми отправлениями через браузер на компьютере или ноутбуке. Начнём рассмотрение вопроса из способа зайти на почту mail.ru через её веб-версию.
- Переходим по ссылке на главную страницу сервиса. https://mail.ru
2. В регистрационной форме в левой части окна вводим свой логин.
3. Если домен отличается от @mail.ru, например, это @bk.ru, выбираем нужный в выпадающем списке.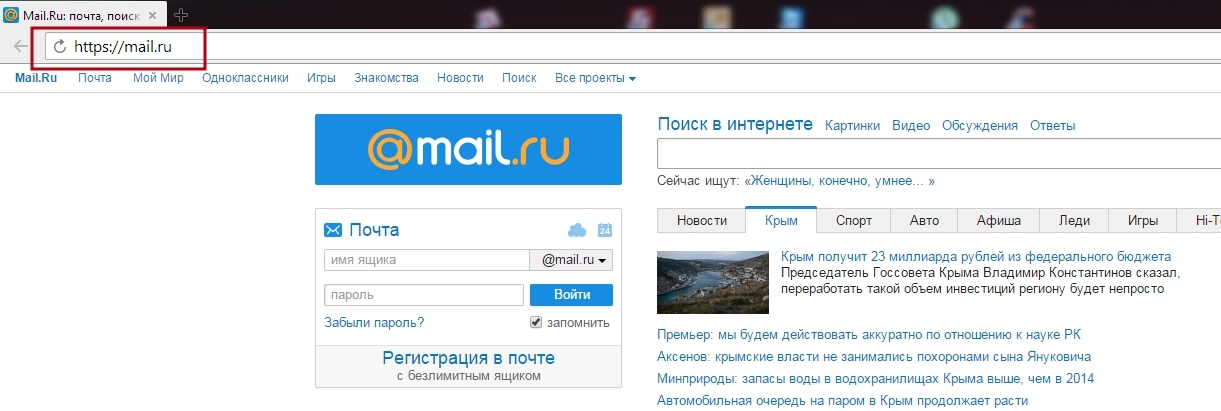
4. Вводим пароль и кликаем «Войти».
При появлении проблем с паролем его можно восстановить при помощи секретного вопроса или отправки текстового сообщения на привязанный телефонный номер. Делается это в пошаговой инструкции, открывающейся кнопкой «Забыли пароль?».
Если необходимо запомнить данные для авторизации, чтобы не вводить их при каждом посещении почтового ящика, ставим о. Когда компьютером пользуется несколько человек, это – рабочая станция и прочих подобных случаях, этого делать не следует, иначе любой желающий получит доступ к вашей переписке.
После удачной аутентификации на сервере откроется страница с входящими письмами.
Регистрируемся
Шаг 1. Откройте стартовую страницу – mail.ru. Нажмите “Регистрация нового ящика”.
Шаг 2. Переходим к анкете. Напишите настоящие имя и фамилию.
Шаг 3. Укажите дату рождения.
Шаг 4. Выберите свой пол.
Шаг 5.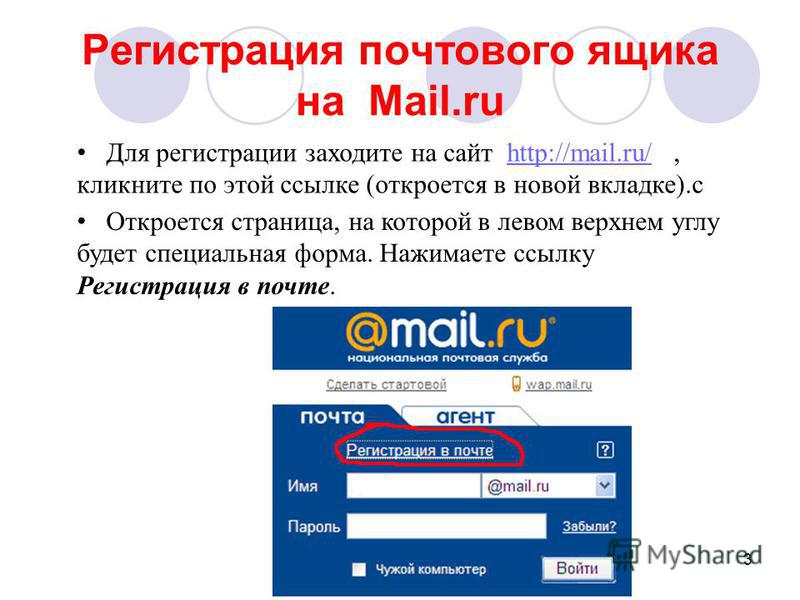 Придумайте ник. Это часть электронного адреса перед @mail.ru.
Придумайте ник. Это часть электронного адреса перед @mail.ru.
Переименовать email невозможно, поэтому люди часто впадают в ступор, когда дело доходит до названия.
Под игровые аккаунты подойдет что-то креативное вроде “warrior” или “winner”. Звучит красиво, да и соратники по сражениям проникнутся уважением.
Если вы ломаете голову, какой можно придумать почтовый ящик для работы, то лучше использовать имя, фамилию. Невозможно серьезно воспринимать человека с электронным адресом Бывает, что нужный логин занят, тогда можно придумать что-нибудь необычное. Написать свои инициалы в дательном падеже или добавить цифры, точку. Пример
Шаг 6. Придумайте пароль. Он защищает аккаунт. Понадобится, когда вы захотите войти и проверить почту. По правилам пароль должен быть от 8 до 31 знаков. Используйте буквы разного регистра и цифры без смысловой связи, чтобы не взломали. День рождения, дата свадьбы – плохая идея.
Повторите введенный пароль в нижней строке. Чтобы увидеть, какой пароль вы написали, нажмите на значок глаза.
Чтобы увидеть, какой пароль вы написали, нажмите на значок глаза.
Шаг 7. Далее укажите номер телефона.
Если нет возможности или желания писать номер мобильного, можно нажать “У меня нет мобильного телефона” внизу строки. Вам предложат указать дополнительную почту.
Почтовый адрес, который вы придумали, может быть занят. В таком случае добавляем буквы, цифры, меняем @mail.ru на @inbox.ru, @list.ru или @bk.ru.
Шаг 8. Если поля заполнены правильно, нажмите “Зарегистрироваться”.
Теперь вы можете давать свой электронный адрес другим людям, отправлять письма и указывать его во время регистрации на других сайтах.
Что такое электронная почта
Электронная почта (e-mail) — это общее название для сервисов, которые позволяют отправлять, принимать и сортировать письма. Прямо как обычная почта, только в компьютере или телефоне. Помимо текста в письмах могут быть и вложения: документы, изображения, аудио, видео, архивы.
Чтобы отправить кому-то электронное письмо, вам нужно иметь свой почтовый ящик и знать email-адрес получателя. Адрес электронной почты состоит из двух частей: логина пользователя, который он придумывает сам, и названия почтового сервиса — например, gmail.com. Между именем пользователя и названием сервиса обязательно должен стоять знак @. Пример email-адреса выглядит так: [email protected].
Сервисов электронной почты очень много. Собственная служба доставки писем есть почти у каждой поисковой системы: Яндекс, Google, Mail.ru, Yahoo, Rambler и т. д. Владельцы техники Apple часто регистрируют ящики на iCloud Mail. Это примеры бесплатных почтовых сервисов, многие из которых, помимо основной функции, предоставляют пользователям дополнительные «плюшки», например, место на сервере для хранения файлов.
Почтовые ящики также могут создаваться на хостингах, используя домен сайта. Обычно это корпоративные адреса — например, [email protected]. По имени домена сразу видно, какому сайту принадлежит эта электронная почта.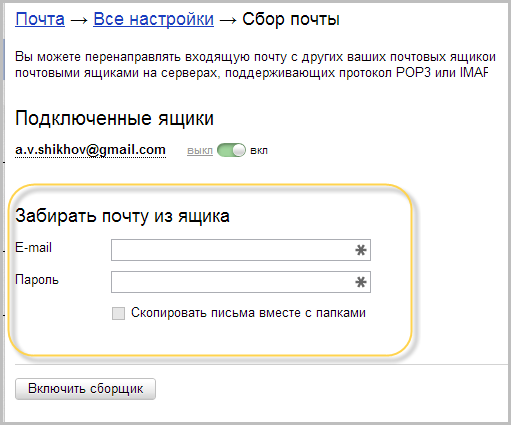
Также существуют платные почтовые сервисы. От бесплатных они отличаются тем, что не содержат рекламы, надежно защищают от спама (назойливых рекламных писем от различных сайтов и компаний) и обеспечивают высочайший уровень защиты аккаунта. Примеры платных email-сервисов Fastmail и Runbox. Стоимость их использования — от 1 до 10 долларов в месяц в зависимости от сервиса и тарифа. Впрочем, при всех достоинствах у этих двух ресурсов есть и недостаток — отсутствие русского языка. Писать на них письма можно на каком угодно языке, но все названия кнопок и меню будут на английском.
Если вы беспокоитесь о конфиденциальности информации, которую передаёте или получаете через электронную почту, то вам пригодятся почтовые сервисы с функцией шифрования. Самый известный — ProtonMail. Но есть и другие: Mailfence, CounterMail, Tutanota. Такие сервисы используют для защиты данных сквозное шифрование, то есть прочитать письмо может только адресат.
Электронная почта почти всегда нужна для регистраций на различных веб-ресурсах.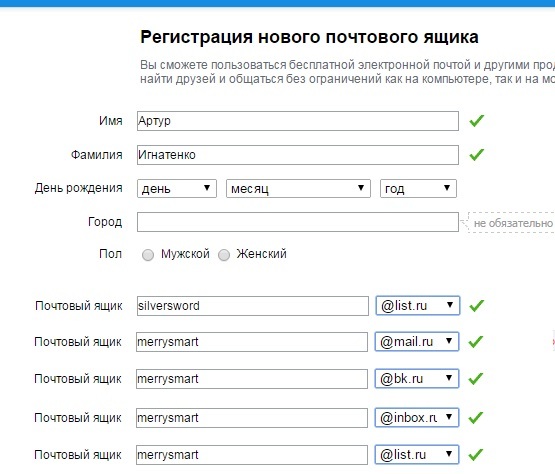 Например, если вы создаёте страницу в социальных сетях, то без указания email это сделать не удастся. Однако многие сервисы «грешат» рассылками своих писем на адреса зарегистрированных пользователей без их согласия. Чтобы этого избежать, можно создать два почтовых ящика: один — для общения и работы, второй — для регистраций на различных сайтах.
Например, если вы создаёте страницу в социальных сетях, то без указания email это сделать не удастся. Однако многие сервисы «грешат» рассылками своих писем на адреса зарегистрированных пользователей без их согласия. Чтобы этого избежать, можно создать два почтовых ящика: один — для общения и работы, второй — для регистраций на различных сайтах.
Альтернативный вариант — создание временного почтового ящика, которым можно воспользоваться один или несколько раз подряд, после чего он перестаёт работать. Для временных email существуют специальные ресурсы: Dropmail, Crazymailing, Mohmal, Minuteinbox и другие. Однако такую непостоянную почту стоит использовать только на сайтах, которые вы не собираетесь посещать регулярно. Если вы регистрируетесь в социальной сети или в интернет-магазине, где будете совершать покупки неоднократно, используйте постоянный email.
Более подробно о сервисах временной электронной почты можно прочитать в этой статье:
Входим и проверяем почту
Снова откройте главную страницу. Введите в левом окошке электронный адрес и пароль. Кликните “Войти”.
Поздравляю, вы авторизовались. Нажмите на заголовок письма, чтобы открыть его.
Не забудьте выходить из почты, когда оставляете компьютер надолго без присмотра. Чтобы покинуть профиль, нажмите “выход” в правом верхнем углу рядом с электронным адресом.
Что делать, если не получается войти
Если не получается войти в сервис, значит вы вводите логин, домен или пароль не правильно. Попробуйте вспомнить свои данные и попытаться войти через некоторое время.
Если вы записали логин, домен и пароль на листок, найдите его.
Самые частые случаи:
- Проверьте язык клавиатуры;
- Убедитесь, что у вас отключен Caps Lock;
- Вспомните были ли у вас буквы верхнего или нижнего регистра;
- Проверьте соединение с интернетом;
Когда нет возможности вспомнить пароль или логин, придется сделать сброс данных.
- Нажмите кнопку «Забыли пароль?»;
- Введите свой почтовый ящик (логин и домен). Обязательно проверьте правильность введенных данных;
- В открывшемся окне наберите все данные, которые вы указывали при регистрации. Пароль вы можете ввести примерный. Email указывайте только тот, к которому у вас есть доступ;
- Введите код для проверки и нажмите «Продолжить»;
- Укажите все пароли, которые вы использовали для входа. Для того, чтобы добавить несколько пароль нажмите «Добавить еще один пароль»;
[/wpsm_list]
- Заполните оставшиеся поля. Данные поля необязательны, но если вы их заполните, то служба поддержки быстрее вернет вам доступ к ящику;
- Нажмите «Отправить»;
- Ждите письма с инструкциями в почтовом ящике (который вы указали в графе: дополнительный email).
- Если вы случайно указали неверные данные, то всегда можно сделать заявку на восстановление доступа к ящику еще раз.
После получения письма, перейдите по ссылке и установите новый пароль для вашей почты. Восстановление пароля происходит на всех устройствах одинаково, поэтому вы можете восстановить доступ к ящику даже со смартфона.
Отмечаем все письма разом
Ставить галочки на 20, 30, а то и 600 писем вручную – нудное занятие. Можно отметить все разом. Стоит нажать на квадратик вверху и выбрать “Выделить все письма”.
Горячие клавиши действий с письмами:
- удалить (Delete),
- переместить (V),
- пометить прочитанными (Q),
- отправить в спам (J),
- отметить флажком (I),
- добавить в архив (E).
Как авторизоваться
Порядок действий пользователей, имеющих почту на сайте mail:
- Откройте вкладку с этим сайтом.
- Слева вверху увидите окошко для вхождения в почту на компьютере. В пустые строчки вбейте сначала логин (первую часть), далее жмите на предложенную ниже кнопку для ввода пароля.
- Если окончание иное, то кликните по стрелочке и выберите нужный вариант.
- Затем в графу впишите секретную комбинацию (она отображается точками). Потом кликайте по вводу.
Если все манипуляции были верными, то открывается почтовый аккаунт.
В другой раз, пытаясь зайти на Майл-почту, вы увидите другую форму авторизации.
Значит, ящик открыт и вбивать ключ с паролем нет необходимости. Достаточно нажать на название адреса.
Если вам не нужно самопроизвольное открытие почтовика, закрывайте его каждый раз. Для этого внутри аккаунта имеется ссылка для выхода, располагающаяся в углу справа. Также на входной форме устраните галочку напротив пункта «Запомнить».
К сведению. Алгоритм открытия почтового хранилища на других сайтах аналогичный.
Создаем новую папку для писем
Не хочется, чтобы деловая переписка перемешалась с личной во входящих? Тогда можно создать отдельные папки под каждый случай. Слева снизу от списка выберите “Настроить папки”.
Нажмите на кнопку “Добавить папку”.
Придумайте название. Можно выбрать ее положение. На верхнем уровне она будет наравне с папкой “Входящие”, выбирая нижний, вы делаете ее подпапкой.
Тем, кто собирается хранить важные письма подальше от чужих глаз, советую установить пароль, поставив соответствующую галочку.
Выберите “Недоступна для почтовых программ”, если хотите повысить защиту.
Когда придумаете название и определитесь с параметрами, нажмите “Добавить”.
Чтобы перейти к другим параметрам, кликните вверху “Еще”. Выберите в контекстном меню “Настройки”.
Как войти в почтовый сервис Gmail
19.02.2017
Популярность электронной почты в современном мире с каждым днем набирает обороты. Ее используют абсолютно все интернет-пользователи. Без нее не удастся зарегистрироваться ни на одном сайте. Растет постоянно и количество компаний, которые предлагают пользователям свои почтовые сервисы.
Gmail — самый популярный почтовый сервис в мире, распространяемый на бесплатной основе компанией Google. Это не удивительно, ведь помимо качественной защиты почтовой службы, Google обеспечивает своих пользователей постоянной поддержкой и предоставляет доступ к многим популярным мультимедийным сервисам и службе хранения файлов.
Если не получается зайти в Gmail, то попробуйте восстановить пароль.
Настройки
Оформление, уведомления – мелочи. Но когда вы сделаете все под себя, заметите разницу. А моя задача – провести короткий инструктаж по настройкам для вас.
Переадресация писем в папку
Если вы хотите установить папку для определенных писем, нужно в настройках выбрать “Правила фильтрации”.
Кликните “Добавить фильтр”.
Для начала нужно указать, какие слова, символы должны содержаться или нет в адресе письма. Если в условиях вы написали ann93, то сообщение от, попадет в папку.
Можно помечать сообщения как прочитанные, важные или удалять их.
Если еще не создали папку, то сделайте это прямо в фильтре. Нажмите на “Входящие”, выберите в контекстном меню “Создать”.
Когда установите все параметры, кликните внизу “Сохранить”. Готово.
Уведомления
Боитесь пропустить важное сообщение? Включите оповещение в браузере и по SMS в разделе настроек “Уведомления”. Это бесплатно.
Нажмите “Настроить уведомления по SMS” и выберите “ВКЛ”. Их можно настраивать по времени, часовому поясу, количеству (1 или более в 30 минут).
Кликните “Сохранить”, чтобы все заработало.
Объединение с другими почтовыми ящиками
Хотите сделать канал на YouTube, но проверка нескольких почтовых ящиков напрягает? Создайте почту на Gmail и просто подключите синхронизацию. Зайдите “Еще” → “Настройки” → “Почта из других ящиков”.
На новой странице кликните “Добавить ящик”.
Укажите логин email, выберите нужный домен из списка. Кликните “Добавить ящик”.
Вы автоматически перейдете на сайт почтового ящика. Проверьте, правильно ли написали адрес.
Введите пароль от старой почты. Воспользуйтесь кнопкой “Войти”, чтобы продолжить.
Разрешите доступ к своему старому email, чтобы вся корреспонденция без проблем переадресовывалась на новый.
Вы почти у цели. Осталось определиться с папкой для хранения писем. Удобнее их разделять. Поставьте галочку напротив “Применять фильтры к полученным письмам”, тогда они будут распределяться по вашим условиям. Нажмите “Сохранить”, чтобы закончить синхронизацию. Через несколько часов все сообщения придут на новый email.
В этом же разделе можно удалять добавленные email.
Изменение оформления
Открываем в меню “Еще” → “Настройки” → “Темы”.
Нажмите на левую кнопку мыши и любое изображение установится как тема. Минус: нет размытия, поэтому пестрая картинка смотрится не очень.
Завершение регистрации
Система предложит совершить еще несколько действий (от них можно отказаться):
Итак, регистрация окончена, тебя можно поздравить! Ты находишься в своем почтовом ящике. Скорее всего, там уже есть несколько приветственных писем от Mail.ru:
Слева находится кнопка «Написать письмо» и меню выбора нужной папки с письмами («Входящие», «Отправленные» и прочие), а справа — содержимое выбранной папки, в данном случае — «Входящие», т.е. письма, которые пришли тебе. Чтобы прочитать письмо, просто нажми на его заголовок.
Всегда помни свой адрес электронной почты (например, [email protected]) — его ты сможешь указывать на сайтах для регистрации, сообщать другим людям. Также всегда помни свой пароль — его не должен знать никто, кроме тебя.
Через приложение Gmail
1. Запустите приложение Gmail. Выберите пункт «Добавить адрес электронной почты».
2. Выберите «Google».
3. В поле «Телефон или адрес эл. почты» введите свой электронный адрес.
4. Введите пароль от электронной почты.
Откроется папка «Входящие».
Плюсы приложения:
- Бесплатный почтовый клиент.
- Поддержка сторонних сервисов.
- Моментальная синхронизация и получение новых писем.
- Малое потребление оперативной памяти и удобный интерфейс.
Минусы приложения:
При добавлении еще одного адреса программа загружает все письма в папку «Входящие», не разделяя ящики.
Как получить доступ к своей учетной записи электронной почты Bk.ru (mail.ru) с помощью IMAP
Как получить доступ к своей учетной записи электронной почты Bk.ru (mail.ru) с помощью IMAPBk.ru (mail.ru) предоставляет IMAP доступ к вашей учетной записи Bk.ru (mail.ru), так что вы можете подключиться к своей электронной почте. с мобильных устройств и настольных почтовых клиентов.
Bk.ru поддерживает IMAP / SMTP
Это означает, что вам не нужно использовать веб-интерфейс Bk.ru! Вы можете проверяйте свою электронную почту и отправляйте сообщения, используя другую электронную почту программы (например, Mailspring, Outlook Express, Apple Mail или Mozilla Thunderbird).Использование настольных почтовых приложений может улучшить ваш рабочий процесс. Обычно они предложите больше вариантов, и ваш адрес электронной почты по-прежнему доступен на вашем компьютер, когда вы отключены от Интернета.
Настройте свою учетную запись Bk.ru с помощью программы электронной почты с использованием IMAP
Чтобы получить доступ к своей учетной записи электронной почты Bk.ru из настольной почтовой программы, вам понадобятся следующие настройки IMAP и SMTP:
| Bk.ru (mail.ru) Сервер IMAP | imap.mail.ru |
| Порт IMAP | 993 |
| Безопасность IMAP | SSL / TLS |
| Имя пользователя IMAP | Ваш полный адрес электронной почты |
| Пароль IMAP | Ваш пароль Bk.ru |
| Bk.ru (mail.ru) SMTP-сервер | smtp.mail.ru |
| Порт SMTP | 465 |
| Безопасность SMTP | SSL / TLS |
| Имя пользователя SMTP | Ваш полный адрес электронной почты |
| Пароль SMTP | Ваш пароль Bk.ru |
Нужна настольная программа электронной почты? Mailspring — это бесплатная программа с множеством замечательных функций, и вы можете попробовать его вместе с существующей почтовой программой.Он создан с любовью к Mac, Linux и Windows. 💌
Скачать Mailspring бесплатноУзнайте, как сделать больше со своим аккаунтом Bk.ru (mail.ru)
У вас другой поставщик услуг электронной почты?
Щелкните ниже своего провайдера электронной почты, чтобы узнать, как подключиться и получить доступ к своей учетной записи с помощью IMAP:
© 2017-2019 ООО «Литейный завод 376».
Как автоматически переводить электронные письма в вашем Bk.ru (mail.ru) адрес электронной почты
Как автоматически переводить сообщения электронной почты в учетной записи электронной почты Bk.ru (mail.ru)Если вы получаете электронное письмо, написанное на других языках, может быть трудно определить, смотрю спам или важное сообщение! Вы можете вручную скопировать текст в онлайн инструмент для перевода, но перевод каждого электронного письма быстро становится утомительным.
Автоматический перевод писем, полученных через Bk.ru
Bk.ru (mail.ru) может не разрешать вам переводить сообщения в вашей веб-почте, но они поддерживают
IMAP, что означает, что вы можете использовать другую почтовую программу, например Mailspring.
вместо этого читать вашу электронную почту — и автоматически переводить международные сообщения
на ваш
предпочтительный язык!
Чтобы начать перевод сообщений в своем аккаунте Bk.ru, выполните следующие действия:
Шаг 1. Загрузите Mailspring
.Mailspring — это бесплатное приложение электронной почты для настольных ПК и , позволяющее отправлять электронные письма с уведомлениями о прочтении. и отслеживание ссылок, и получайте уведомления, когда получатели открывают ваши электронные письма! Он работает на Mac, Linux и Windows.
Скачать Mailspring бесплатноШаг 2: Войдите в свой аккаунт Bk.ru
Запустите Mailspring и выберите IMAP / SMTP на экране настройки электронной почты. Введите Настройки соединения для вашего аккаунта Bk.ru и нажмите «Продолжить». Mailspring — это полный почтовый клиент и позволяет проверять электронную почту Bk.ru (mail.ru) без использования интерфейс веб-почты. Ваш адрес электронной почты должен появиться через несколько минут.
Шаг 3. Прочтите электронную почту!
Когда вы просматриваете электронное письмо в Mailspring, которое написано не на языке вашей системы, вы увидите вариант перевода появляется. Щелкните «Перевести». Это все, что вам нужно сделать!
Перевод почтового ящика
Если вы часто получаете электронные письма на других языках, вы можете перейти на версию Mailspring Pro. чтобы переводить каждое электронное письмо в вашем почтовом ящике, не нажимая кнопку «Перевести».Это это просто!Языковая поддержка
Mailspring может переводить на следующие языки. Обратите внимание, что качество перевода зависит от языка.
| Азербайджан | Малаялам | Албанский | Мальтийский | Амхарский | Македонский | Английский | Маори |
| Арабский | маратхи | Армянский | Мари | Африкаанс | Монгольский | Баскский | Немецкий |
| Башкирский | Непальский | Белорусский | Норвежский | Бенгальский | Пенджаби | Бирманский | Папьяменто |
| Болгарский | Персидский | Боснийский | Польский | Валлийский | Португальский | Венгерский | Румынский |
| Вьетнамский | Русский | Гаитянский (креольский) | Себуано | Галицкий | сербский | Голландский | Сингальский |
| Холм Мари | Словацкий | Греческий | словенский | Грузинский | Суахили | Гуджарати | Суданский |
| Датский | Таджикский | Еврейский | Тайский | Идиш | Тагальский | Индонезийский | Тамил |
| Ирландский | Татарский | Итальянский | телугу | Исландский | Турецкий | Испанский | Удмуртский |
| Казахский | Узбекский | каннада | Украинский | Каталонский | урду | Киргизский | Финский |
| китайский | Французский | Корейский | Хинди | Xhosa | Хорватский | кхмерский | Чешский |
| Лаосский | Шведский | Латиница | Шотландский | Латвийский | Эстонский | Литовский | Эсперанто |
| люксембургский | Яванский | Малагасийский | Японский | Малайский |
Узнайте, как сделать больше с вашим Bk.ru (mail.ru) аккаунт
У вас другой поставщик услуг электронной почты?
Щелкните ниже своего провайдера электронной почты, чтобы узнать, как подключиться и получить доступ к своей учетной записи с помощью IMAP:
© 2017-2019 ООО «Литейный завод 376».
VK / Электронная почта
- О нас
- Что такое ВК
- Наша команда
- Социальная ответственность
- Образование
- Наши проекты
- Для бизнеса
- Для СМИ
- пресс-релизы
- Контакты для прессы
- Отношения с инвесторами
- Новости для инвесторов
- Финансовые отчеты
- Презентаций
- Корпоративное управление
- Акционерный капитал
- ИК-блог
- Предлагающий сайт
- Аналитики
- ИК-календарь
- Вспомогательные материалы
- ИК-контакты
- ESG
- Медиа центр
- Контакты
- О нас
- Что такое ВК
- Наша команда
- Социальная ответственность
- Образование
- Наши проекты
- Для бизнеса
- Карьера
- Для СМИ
- пресс-релизы
- Контакты для прессы
- Отношения с инвесторами
- Новости для инвесторов
- Финансовые отчеты
- Презентаций
- Корпоративное управление
- Акционерный капитал
- Аналитики
- ИК-календарь
- Вспомогательные материалы
- ИК-контакты
- Медиа центр
- ESG
- Контакты
© 2021 VK
© 2021 VK
Получите доступ к вашему Bk.ru (mail.ru) электронная почта с IMAP — ноябрь 2021 г.
Нужна дополнительная информация?
Ознакомьтесь с нашими подробными инструкциями для ваших любимых почтовых клиентов
Ваше полное имя
Ваш полный адрес электронной почты
Шаг 1: Введите свое имя и адрес электронной почты. Щелкните Продолжить .
Шаг 2: Mailbird автоматически определяет настройки вашей электронной почты. Щелкните Продолжить .
Шаг 3: Готово! Вы можете Добавить дополнительные учетные записи или Начать использование Mailbird .
У вас еще нет Mailbird?
Mailbird может автоматически определять настройки сервера для Bk.ru.
Попробуйте сейчас
Шаг 1. В правом верхнем углу щелкните Настройки и Просмотреть все настройки .
Шаг 2: Выберите учетные записи и Импортируйте , а затем нажмите Добавить учетную запись электронной почты .
Шаг 3: Введите адрес электронной почты, который вы хотите добавить.
Шаг 4: Выберите один из 2 вариантов.
Ваш полный адрес электронной почты
Ваш пароль
imap.mail.ru
993
Шаг 5: Введите следующую информацию, чтобы завершить настройку электронной почты.
Нет времени на Gmail?
Mailbird может автоматически определять настройки сервера для Bk.ru.
Попробуйте сейчас
Шаг 1. Щелкните вкладку File в верхнем левом углу окна Outlook.
Шаг 2: Щелкните Добавить учетную запись.
Шаг 3: Введите свой новый адрес электронной почты и нажмите Connect
Шаг 4. На следующем экране выберите IMAP
imap.mail.ru
993
SSL
smtp.mail.ru
465
SSL
Шаг 5: Добавьте следующую информацию и нажмите Далее
Нет времени на Outlook?
Mailbird может автоматически определять настройки сервера для Bk.ru.
Попробуйте сейчас
Шаг 1. В Mozilla Thunderbird в меню выберите Настройки учетной записи .
Шаг 2: В нижнем левом углу щелкните Действия с учетной записью и Добавить учетную запись почты …
Ваше полное имя
Ваш полный адрес электронной почты
Ваш пароль
Шаг 3: Введите свой адрес электронной почты и нажмите Настроить вручную …
imap.mail.ru
993
SSL
smtp.mail.ru
465
SSL
Шаг 4: Добавьте следующую информацию и нажмите Готово
Нет времени для Thunderbird?
Mailbird может автоматически определять настройки сервера для Bk.ru.
Попробуйте сейчас
Шаг 1: Щелкните значок настройки в левом нижнем углу.
Шаг 2: Нажмите Управление учетными записями .
Шаг 3: Нажмите + Добавить учетную запись .
Шаг 4: Щелкните Advanced Setup .
Шаг 5: Нажмите Интернет-адрес электронной почты .
Ваше полное имя
Ваш полный адрес электронной почты
imap.mail.ru
smtp.mail.ru
Шаг 6: Введите следующую информацию в разные поля.
Нет времени для Windows Mail?
Mailbird может автоматически определять настройки сервера для Bk.ru.
Попробуйте сейчас
Часто задаваемые вопросы
Вот несколько часто задаваемых вопросов по Bk.ru с их ответами
1. В чем разница между IMAP и SMTP?
Короткий ответ заключается в том, что IMAP подключается к серверу вашего почтового провайдера и используется для получения электронной почты, в то время как SMTP используется для отправки почты на другие серверы.
IMAP (протокол доступа к сообщениям в Интернете) — это протокол, который требует от вашего провайдера электронной почты сохранять все ваши сообщения и папки на своих серверах. Таким образом, независимо от того, используете ли вы почтовый клиент или веб-почту, вы сможете подключиться к своей учетной записи электронной почты и просмотреть все, что вы получили, потому что они всегда хранятся на их сервере.
STMP (Simple Mail Transfer Protocol) — это протокол для отправки электронных писем из вашей учетной записи в другие места назначения. Он позволяет вашему почтовому клиенту подключаться к серверу вашего провайдера для отправки исходящей почты, особенно на другие серверы.
Вернуться к FAQ
2. Поддерживает ли Mailbird IMAP? / Поддерживает ли Mailbird POP3?
Да. Mailbird использует IMAP или POP3 для подключения к большинству провайдеров электронной почты. Технология Mailbird может автоматически определять настройки сервера, когда вы вводите свой адрес электронной почты.
Если не удается определить параметры, вы можете настроить электронную почту вручную, введя сведения, указанные вашим провайдером в настройках своего сервера: например, порт IMAP или POP3 и безопасность IMAP или POP3.
Вам также необходимо будет ввести имя пользователя и пароль, которые вы назначили вашим провайдером электронной почты.
Вернуться к FAQ
3. Что означает «порт» в настройках электронной почты?
Вы можете думать о «порте» как о номере адреса. Так же, как IP-адрес определяет местоположение компьютера, порт определяет приложение, работающее на этом компьютере.
Существует несколько общих номеров портов, всегда используйте рекомендуемые параметры для настройки вашего почтового сервера для работы с Mailbird.
Вернуться к FAQ
4. Как узнать, нужен ли мне протокол POP3 или IMAP?
Если для вас важно сэкономить место на рабочем столе или если вы беспокоитесь о резервном копировании электронной почты, выберите IMAP. Это означает, что ваши электронные письма будут храниться на сервере вашего провайдера электронной почты.
POP3 загрузит ваши электронные письма для локального хранения, а затем удалит их с сервера.Это освободит место на вашем сервере, но если что-то случится с вашим локальным хранилищем, эти электронные письма не будут доступны в Интернете. Если вам удобно иметь исключительно локальную копию ваших файлов, вам подойдет POP3.
Вернуться к FAQ
5. Могу ли я настроить Mailbird для Mac?
Mailbird для Mac уже в пути! К сожалению, Mailbird пока недоступен для наших друзей, использующих устройства Apple. Если вы хотите, чтобы вас всегда знали о Mailbird для Mac, нажмите здесь.
Вернуться к FAQ
6. Как я могу импортировать свои старые электронные письма?
Если ваши старые электронные письма все еще доступны в вашей учетной записи, они будут автоматически импортированы. Протокол IMAP синхронизирует вашу электронную почту и папки с почтовым сервером, что позволяет управлять электронной почтой на любом устройстве, подключенном к вашей учетной записи.
Как только вы добавите свою учетную запись Bk.ru в Mailbird, она сразу же предоставит вам доступ к вашей электронной почте, никаких дополнительных действий не требуется.
Примечание. Если ваши электронные письма отправляются с локального сервера, их невозможно будет импортировать из-за протоколов IMAP.
Вернуться к FAQ
7. Как вручную настроить Bk.ru на Mailbird?
Эта страница поможет вам настроить учетную запись электронной почты для Mailbird. Шаг 6 относится к ручному процессу.
Вернуться к FAQ
8. Как Mailbird защищает мою конфиденциальность?
Наша политика конфиденциальности и условия использования на 100% соответствуют Европейскому общему регламенту защиты данных (GDPR) от 25 мая 2018 г.
Mailbird никогда не сможет прочитать вашу личную информацию.Сюда входят ваши электронные письма, вложения и пароли учетных записей. Mailbird — это локальный клиент на вашем компьютере, и все конфиденциальные данные никогда не передаются Mailbird или кому-либо еще.
Вы можете связаться с нами напрямую в любое время, чтобы просмотреть или отказаться от хранящейся у нас информации, которая относится к вам и вашей учетной записи. Пожалуйста, напишите на [email protected].
Вернуться к FAQ
Mailbird для M
c приближаетсяЗарегистрируйтесь, чтобы получить ранний доступ!
Спасибо! мы будем уведомлять вас об обновлениях Mailbird для Mac
У вас другой поставщик услуг электронной почты?
Щелкните ниже своего провайдера электронной почты, чтобы узнать, как подключиться и получить доступ к своей учетной записи с помощью IMAP:
.Male Nach.Моя почта
Mail.ru. — Самый популярный почтовый интернет-сервис на просторах SIS. Ресурс также включает тематические новостные разделы, социальные сети, мессенджер и поисковую систему. Приятный интерфейс почтового ящика и простая настройка позволяют ему обойти аналогичные сервисы Google и Яндекс.
Сервисный портал Mail.ru — Главная
заезд
При регистрации укажите личные данные, телефон для восстановления доступа, если вы потерялись или забыли пароль, выберите, в каком из сервисных доменов будет находиться ваш ящик —
- мейл.RU;
- list.ru;
- bk.ru;
- iNBOX.RU.
При указании имени ящика вы можете просмотреть, какие параметры имена служб сгенерировали вам для запроса. Он может остаться на некоторых из предложенных вариантов или ввести ваш.
Регистрационная форма: Обязательно укажите телефон, выбрав страну при первом размещении.
Вы можете иметь сразу несколько почтовых ящиков и подключать их к одному, даже не обязательно Mail.ru. Таким образом, вы можете просматривать всю почту из одной учетной записи.Для этого на верхней панели заходим «Еще => Настройки => Почта из других ящиков» и добавляем уже зарегистрированные электронные ящики:
- Yahoo.
- Gmail.
- Яндекс
- Outlook et al.
Просто нажмите кнопку «Добавить» и введите подключенный адрес электронной почты
Регистрация
Чтобы сделать почтовый ящик уникальным, вы можете выбрать готовую тему во вкладке на верхней панели, которая называется «Темы». Выбирайте и устанавливайте, пробуйте и переустанавливайте сколько душа пожелает.
В качестве фона можно выбрать любую тему или цвет.
Есть еще один момент уже оформления писем, который желательно настроить — это ваша подпись внизу письма. Это то, что обычно видит в конце адресата вроде «с уважением, Иван Иванов». Его можно прописать в «Еще => Настройки => Имя и подпись» И подпись будет автоматически добавляться к каждой букве.
Вы можете использовать оригинальную подпись, если не ведете официальную переписку.
Также можно настроить способ отправки ответа — вместе с полученным содержимым или без — «Еще => Настройки => Работа с письмами» . Просто оставьте или снимите галочку в разделе «Отправка писем». Еще есть много полезных параметров, облегчающих работу с ящиком:
- Добавление новых контактов в адресную книгу.
- Показывает входящие письма в папке.
- Группировка букв.
Как видите, вы можете создавать, удалять, редактировать и очищать папки.
Работа с папками
Для лучшей организации почты иногда требуются дополнительные папки. Вы можете создать новую, щелкнув список папок правой кнопкой мыши. Это может быть архив, вложенная папка, хранить важную информацию и быть защищенным паролем или служить для отдельной переписки.
Можно использовать для создания черного списка.
Настройка почты Mail.ru совсем несложная. Еще могут интересовать вкладки «Уведомления» и «Автоответчик».Их можно настроить самостоятельно.
Здравствуйте, уважаемые читатели блога Сайт. Эта статья написана для тех, кто только начинает свое и решил освоить такую вещь, как электронная почта. Эта вещь очень удобная и полезная (несмотря на преобладание типовых мессенджеров, а также социальных сетей).
В буржуазии «Плы» чаще всего называют электронной почтой или электронной почтой (от электронной почты), ну и в рунете используется много разных терминов, например (по убыванию популярности):
- Электронная почта
- Эмейл
- Эмейл
- Эл. Почта
- Имел
- Эмейл
- Эмейл
Я плохо говорю по-английски, и какой вариант транслитерации с английского на русский наиболее близок к истине, затрудняюсь ответить.Поэтому в дальнейшем повествовании я буду использовать их более и менее равномерно, чтобы «никого не обидеть».
Сегодня мы говорим о базовых вещах:
- Какую бесплатную служебную электронную почту выбрать для создания собственного ящика электронной почты?
- На какой адрес будет ваша электронная почта? Как защитить «ПОТ» от посягательства «радиск»?
- Как зарегистрироваться? Что указывать, а что нет?
- Как войти в свой ящик (ящики) и как этого не сделать?
- Как попасть на «мою страницу» (папку «Входящие») после ввода адреса электронной почты?
- Какие настройки необходимо сделать, чтобы использование новой электронной почты было комфортным и безболезненным?
Напоследок предлагаю вам проголосовать за почтовую службу, которую вы на данном этапе предпочли остальным.В комментариях вы можете обосновать свой выбор, чтобы другим читателям было проще сделать ваш выбор. Как опытный человек советую обратить внимание на выбор таких важных характеристик, как простота освоения, доступность функционала, безопасность работы, объем почтового хранилища и эффективность борьбы имал-сервиса. со спамматическими письмами.
Какую бесплатную служебную электронную почту выбрать?
Сразу начнем с выбора бесплатной услуги, где это будет возможно.А про Тома, я думаю, вы уже знаете (а если не знаете, воспользуйтесь ссылкой). Вариантов выбора почтовой службы не так уж и много, особенно если рассматривать только крупных игроков на этом рынке. Практически обо всех из них я написал достаточно подробно и надеюсь, что эти публикации помогут вам быстро сориентироваться в новом почтовом интерфейсе.
Однако сразу хочу оговориться. Если вам нужно получить коробку всего на несколько минут (например, для регистрации в другом месте), вы можете использовать какой-то набор, о котором я тоже подробно писал (материал читайте по ссылке).Такие сервисы не требуют регистрации и часто даже позволяют отправлять сообщения анонимно, чтобы вы потом не могли рассчитывать по обратному адресу. Если вам это не нужно, то вы хотя бы знали, что это возможно и платить за это априори не нужно.
Приведу список самых популярных почтовых сервисов в рунете :
- Gmail. (можно ввести свою почту, а пройти регистрацию можно) — Почта Google, которой лично пользуюсь с момента ее появления (2005 г.).Сервис продвинутый, надежный, безопасный, с хорошей ложкой и урезанным интерфейсом, в связи с чем не всегда удается полностью его освоить на ходу. Поэтому советую воспользоваться моими пояснениями в статье по этому поводу. Под почтой выдается 15 Гб дискового пространства (читать).
- Яндекс.Почта (можно осуществить вход на почту, а на ходу зарегистрироваться) — очень хороший товар от известного в рунете бренда. Интерфейс «Pluth» простой и понятный, но в то же время достаточно функциональный, поэтому, чтобы ничего не пропустить, познакомьтесь с моей публикацией по этой теме.Недавно они серьезно улучшили безопасность и улучшили фильтрацию спама. Для хранения сообщений выделено от 10 до 20 ГБ.
- Mail.ru (Папку входящих вы найдете, и сможете создать новый imal адрес) — старейшая в Рунете бесплатная почтовая служба. Буквально несколько лет назад его серьезно переделали и теперь он полностью соответствует всем описанным выше критериям (простота, функциональность, безопасность и борьба со спамом). Однако есть нюансы, поэтому советую ознакомиться с инструкцией.Бесплатная информация предоставляется для более 25 ГБ для более 25 ГБ.
- Почта Рамблера (Вход можно осуществить и создать новый почтовый ящик) — раньше этот сервис конкурировал с игроками, упомянутыми выше, но в последнее время он сильно отстает от них по всем основным показателям. Можно читать, но коробку там не советую. Да и свободного места на диске в вашем распоряжении будет всего 2 Гб.
- Outlook.com. («Моя страница» с входящими живыми, и возможна регистрация нового емейла) — Раньше этот сервис «Putty» назывался Hotmail и был первым, кто предоставил возможность обычным смертным получить электронный адрес на своем утилизация.Если Hotmail вызвал много нареканий со стороны пользователей, то полностью переделал аутворк. «Это совсем ничего» (подробности см. В статье -). В зависимости от ситуации у вас есть возможность освободить от 5 до 25 ГБ дискового пространства.
- Yahoo Mail (запись по электронной почте есть, и вы можете создать новый ящик). Несмотря на фантастический 1 ТБ свободного места, во всем остальном платить ему не стоит — читайте о новом интерфейсе. До Gmail серьезно не доходит, но тот, кому нужно много места, но не нужны излишества, вполне может иметь электронную почту на этом сервисе.
- — Относительно новый сервис, который только в 2015 году вышел из бета-версии. Его главная особенность — возможность шифровать отправленные сообщения и вложения. Конечно, это на порядок увеличивает защищенность переписки. В Протон Мале есть бесплатный проезд, но там под постом мест мало и если нужно заплатить больше, то придется заплатить немного.
Надеюсь, что предоставленная информация (включая ссылки на мои публикации) поможет вам сделать правильный и осознанный выбор.Это очень важно, но также следует учитывать ряд деталей при регистрации, выборе адреса электронной почты, при вводе почты, которые могут серьезно повлиять на безопасность и отразиться на вашем общем впечатлении от.
Регистрация и выбор адресов электронной почты
Сама регистрация в перечисленных выше почтовых службах достаточно похожа. Однако стоит обратить особое внимание на тот, который вы указываете при создании imal box. Почему это так важно?
- Ну, во-первых, логин в нашем случае будет как раз в будущем действовать как ваш email.Вы, вероятно, предоставите его кому-нибудь, чтобы тот обеспечил и даже продиктовал, поэтому необходимо позаботиться о том, чтобы его произносили легко и, по возможности, не слишком долго. К сожалению, времена, когда можно было легко зарегистрировать ящик с именем [Email Protected] (), давно прошли.
Дело в том, что каждая почтовая служба является каждой зарегистрированной Электронная почта уникальна И не должна повторяться (она предназначена только для этого хоста, т.е. конец следующего после @). Если вы выберете имя, уже используемое кем-то, вам будет предложено выбрать что-то еще (например, закончить в конце чего-то вроде даты рождения или возраста).Получить в свое распоряжение красивую, лаконичную и легко произносимую почту практически нереально, но все же к этому стоит стремиться.
Если нужен красивый емейл Можно либо найти какую-нибудь популярную почтовую службу (задуманную без всяких гарантий), где мало людей зарегистрировано, либо привязано к ней сколько красивых имен для почтовых ящиков. Однако созданные таким образом ящики будет лучше привязать к некоторым популярным и мощным почтовым службам.
Так, например, бесплатно, а эта услуга платная (но в некоторых случаях «овечка будет стоить выпуска»).. Опять же, зарегистрировать доменное имя типа Петров в зоне RU не так-то просто, но можно поискать что-то подходящее (может быть и в других доменных зонах типа NET, сом или региональное). Прочтите статью в статье.
- Во-вторых, это важно, а также активировать все доступные на сервисе бесплатные средства защиты от несанкционированного доступа к вашему почтовому ящику. Зачем так напрягаться, если у вас «ничего такого» в ящиках хранить не будет, и вообще «Кому нужна ваша почта»?
Требуется, и не конкретно ваша почта, а также содержимое любого ящика, к которому вы можете получить доступ, выбрав пароль (световые комбинации выбираются в секундах с помощью общедоступного программного обеспечения) или какими-то чуть более продвинутыми методами.Оттуда на машине все данные ваших аккаунтов в социальных сетях, системах, других сервисах того же бренда (например, в Яндексе, Google и Mile.ru используется одна пара логина и пароля для входа в подавляющее большинство своих услуги доступны), а также другие сборы, которые потом очень выгодно можно продать спамерам и прочей «редьке».
Помните, только одна коробка из миллиона взломана «по запросу», а все остальные ломаются «в потоке», но после того, как вы потеряете доступ к своим аккаунтам в социальных сетях (без возможности их восстановления), после совершения кражи ваших электронных денег () и прочие неприятности для вас от того, что вы конкретно не ломаетесь, и все проще не будет.
Поэтому сразу займите себя на носу — безопасности много не бывает Как и никогда не бывает лишним. Если на бесплатном почтовом сервисе у вас появился новый мулле, повышающий безопасность (подтверждение доступа к почте через SMS-информирование, ограничение доступа по IP и т. Д.), То не смейтесь со всем этим разобраться (хотя бы с помощью статьи выше) И начнем пользоваться.
Вход во входящий или как не включать в емейл
Собственно я привел адреса для входа на почту чуть-чуть и вроде бы еще можно сказать? Но есть что сказать, и это опять будет забота о безопасности.Дело в том, что даже наличие сложного пароля не является гарантией безопасности вашей рассылки. Часто злоумышленники используют социальную инженерию для достижения своей цели. Я, например, не так давно развелась подобным образом — прислала письмо, которое меня не стоит блокировать. Я сделал — в итоге потерял часть размещенных там средств.
Аналогичный подход может применяться для доступа к вашей электронной почте. (рыбная ловля). Кидаем наживку в виде хитрого письменного письма (проводится массовая рассылка по электронной почте, например, среди пользователей какого-то бесплатного почтового сервиса), содержимое которого рассчитано на то, чтобы призвать пользователей к совершению определенных действий.Мы как рыба, глотаем этот крючок, переходим по ссылке с письма на фальшивый (фейковый) сайт и вводим туда необходимые для взломщика логин и пароль от вашего поста. Все, после этого лишается кучи всего, так необходимого для жизни в Интернет-пространстве.
Чтобы описанная выше ситуация не стала для вас реальностью, нужно четко соблюдать одно условие — ввести только свой почтовый ящик Из закладок браузера, или (на худой конец) найти почтовую службу через Яндекс или Google.Но ни в коем случае не переходите по ссылкам из присланных писем, даже если url ссылка кажется вам правильной, ибо на нее не стоит полагаться — может быть изменен только один символ, а он уже будет совершенно другой сайт, хотя внешне и полностью похожий на оригинал (). Вы увидите там вас липкой и даже имя спросите.
Главное, чтобы случайно не оказаться на удочке Рыбаков (рыбаков), которые заменяют нужные вам сайты нашими фейками, и вы не увидите подвоха, сообщив им свой логин и пароль через форму входа.Это касается не только входа в емейл, но и любых других сервисов, где требуется авторизация (ввод логина и пароля).
Поэтому создайте соответствующую вкладку в своем браузере для доступа к входящей («Моя страница») в выбранной вами службе Imail. Можно и на вкладках браузера исправить (щелкните вкладку правой кнопкой мыши и выберите «Исправить»), и даже создание ярлыка на рабочем столе станет отличным решением. Просто забудьте о входе в почтовый ящик или другой сервис из писем электронной почты.Это немного сложнее, чем щелкнуть по букве, но на 100% безопасно. Позаботьтесь о своей электронной почте.
Удачи вам! К неоднозначным встречам на страницах блога Сайт
Возможно, вас заинтересует
Как удалить почту и почтовый ящик на Mail.Ru, Яндекс и Gmail
Временная почта и одноразовые адреса электронной почты без регистрации, а также бесплатные анонимные почтовые ящики
Как сделать создать электронную почту — что это такое, как и где зарегистрироваться и какой выбрать адрес электронной почты (почтового ящика)
Что такое электронная почта (e-mail) и почему она называется почтой Protonmail — Электронная почта с повышенной безопасностью и интерфейсом в Почте России Рамблер ( ввод, настройка, работа с входящими) и его место среди других услуг бесплатных электронных ящиков Yahoo Mail — Обновленный почтовый индекс Free Post и как узнать
В нашей стране довольно сложно встретить человека, который пользуется виртуальной сетью Интернет и не имеет электронной почты.Благодаря ей вы можете отправлять и принимать письма, и не только. Например, невозможно зарегистрировать какой-либо сайт, если нет собственного адреса электронной почты. Сегодня предлагается множество сервисов стать владельцем электронной почты. Один из них — Mail.ru. Работает давно и в целом зарекомендовал себя с положительной стороны.
Почта на почту RU Регистрация и вход
- Перейти на страницу Mail.ru;
- Нажмите кнопку почты для регистрации почты ru;
- Заполните все поля.
- Отправка и вход в мой ящик. И письма не только с текстовым наполнением, но и медиафайлы;
- Хранилище данных в 25 ГБ. Это облачное хранилище;
- Привязка к номеру мобильного устройства.Доступ к почте, в случае чего можно восстановить за пару минут;
- Возможность использовать различные связанные проекты, которые были зарегистрированы в этом посте. Среди них знакомства, почта, одноклассники и другие. О них будет сказано ниже.
Mile.ru Почта Вход (моя страница)
- Агент. Удобное приложение для ведения журнала и обмена сообщениями. На данный момент его можно использовать для видеозвонков, а также для отправки SMS-сообщений.Есть мобильная версия этого приложения;
- Мой мир. Популярные знакомства в социальной сети с постоянно растущей аудиторией. На его веб-странице вы можете выложить собственные фотографии, а также провести время, играя в различные игры;
- Знакомства. Получить вторую половину или просто найти себе друга стало намного проще. Это приложение предназначено для пользователей разного возраста и с разными увлечениями;
- Games. На данный момент их более 20 тысяч. Количество игр продолжает постоянно расти.Они не требуют огромной мощности от компьютера и запускаются даже на офисном устройстве;
- Новости. Побывав здесь, можно узнать много нового. Новости распределяются по категориям, что упрощает поиск нужной статьи;
- ответов. Возможно, что есть вопрос, который не дает покоя. В этом сервисе вы можете получить ответ.
Подводя итог вышесказанному, следует сказать, что владение почтой на Mail.Ru — это современно, удобно и практично.
Вход в почтовую почту.ru с компьютера или телефона открывает доступ к Личному ящику и другим сервисам Mail.Ru Group. Интернет-почтой пользуется сейчас практически каждый, при этом большое количество пользователей ищут ввод Mail.Ru в почтовом отделении, так как этот сервис имеет значительное количество дополнительных преимуществ и полезных порталов, а регистрация позволяет беспрепятственно пользоваться всеми их.
Доступ к почте со всех устройств возможен через VPN или анонимайзер, подробнее на нашем сайте.
Сегодня адрес электронной почты стал почти таким же атрибутом, как паспорт или страховой полис.Большинство интернет-ресурсов и сервисов доступны только тем пользователям, у которых есть собственный ящик. Также адрес электронной почты необходим для подачи резюме, загрузки бесплатного контента (для регистрации на сайтах) и во многих других случаях.
Зайти на свою страницу можно с любого устройства, где есть интернет, ниже показаны ссылки для перехода.
Почта почта — Вход в Mail.Ru
Для того, чтобы войти на почту, вам необходимо выполнить всего два простых шага:
- Откройте окно авторизации (ссылка ниже) и введите там свое имя пользователя и пароль.
- Вход на почту Mail.ru
Зарегистрировать почтовый ящик mail (Mail.Ru)
Какие сервисы Mail.Ru Group доступны пользователям.
Если вы прошли процедуру регистрации и вошли в почтовое отделение, вы получаете возможность использовать других популярных пользователей для миллионов сервисов Рунета:, новости, ответы, агент, знакомства и т.д .. Рассмотрим подробнее каждого из них:
Mail Registration — как бесплатно создать почтовый ящик
Электронная почта, в наше время, нужна везде: записывайтесь на прием к врачу, покупайте билеты онлайн, регистрируйтесь в социальных сетях.Поэтому я расскажу, как быстро и бесплатно создать новый почтовый ящик на Mail.ru
.Регистрация почтового ящика на Mail.ru
Для регистрации зайдите на сайт mail.ru (введите в адресной строке браузера). Откроется страница со специальной формой в левом верхнем углу.
Оформление на почту mail ru
Регистрация нового почтового ящика на mail.ruОткроется страница регистрация … В заполнении регистрационной формы нет ничего сложного.Имя 1, фамилия 2, дата рождения 3 обязательны, но никто не будет проверять, написали ли вы честно или нет. Выберите свой пол, нажав кнопку 4.
Как выбрать имя почтового ящика (почтовый адрес)
В строке Желаемый почтовый адрес 5 будут варианты имен электронной почты, составленные автоматически с учетом вашего имени, фамилии, даты рождения. Вы можете выбрать из предложенного списка, а можете сами выбрать хорошее имя.
Имя должно содержать от 4 до 31 символа.Помимо латинских (английских) букв, вы можете использовать цифры, символы подчеркивания (_), точку или дефис (-), но имя почтового ящика не может начинаться с этих символов. Приготовьтесь к тому, что простое имя, которое вы хотите использовать, уже занято и вы получите ответ, что «Ящик с таким именем уже существует».
Вы можете выбрать имя почтового ящика в четырех доменах: mail.ru, inbox.ru, list.ru, bk.ru. Ваша электронная почта, в зависимости от этого, может выглядеть так: [электронная почта защищена], [электронная почта защищена], [электронная почта защищена], [электронная почта защищена].
Если хорошее имя взято в одном домене, то проверьте в других доменах. Для этого кликните по домену, который виден в окне 6 (в моем примере — bk.ru), откроется список из четырех доменов, и вы выбираете из списка тот, который вам нравится. Когда вы закончили выбирать имя почтового ящика, переходите к вводу пароля.
Как найти надежный пароль для почтового ящика
Если вы собираетесь пользоваться электронной почтой долгое время и в серьезных целях, то пароль 7 должен быть надежным.Русские буквы не допускаются. И хотя мы любим использовать значимые слова, лучше этого не делать. Если ваш пароль будет взломан, вы не только потеряете свои письма, но вам все равно будет проблематично вернуть свой почтовый ящик.
Пароль должен состоять не менее чем из 6 символов, но не должен состоять только из цифр. Он должен содержать английские буквы, цифры и символы (например: $,%, #). Буквы должны использоваться как в нижнем, так и в верхнем регистре. По мере ввода подсказки справа от пароля будут меняться: слабый пароль, средний пароль, надежный пароль.Убедитесь, что пароль надежный — тогда вы сможете спать спокойно!
Чтобы убедиться, что вы ввели пароль правильно, в следующем поле 8 введите тот же пароль еще раз. После этого сразу же запишите в блокнот имя ящика электронной почты и пароль, пока не забыли!
Введите номер вашего мобильного телефона
Field Phone 9 необходимо заполнить на тот случай, если вы забудете пароль и не сможете войти в свой почтовый ящик. Предусмотрите такую неприятность!
Для этого выберите свою страну из раскрывающегося списка и введите номер своего мобильного телефона.В течение минуты вы получите сообщение с кодом подтверждения.
Введите код подтвержденияВведите код, полученный по SMS, в соответствующее поле и нажмите «Продолжить».
Как зарегистрировать почтовый ящик без мобильного телефона?
Если вы не хотите указывать номер мобильного телефона, то перейдите по ссылке У меня нет мобильного телефона 10. Откроется дополнительное поле. В этом поле введите дополнительный адрес электронной почты, если он у вас есть, и нажмите кнопку «Продолжить». … В принципе, вы можете ничего не указывать, но учтите, что если пароль будет взломан или утерян, вам будет сложно вернуть свой почтовый ящик.
При регистрации почты без номера телефона появится окно, в котором нужно ввести код с картинки. Я для таких случаев держу под рукой увеличительное стекло. И все-таки надо 2-3 раза кликать по ссылке Не вижу кода обновить картинку на более разборчивую!
Регистрация без мобильного телефонаВы ввели код? Теперь нажмите кнопку «Продолжить», и вы окажетесь в своем новом почтовом ящике.Там вас будут ждать 3 письма от команды Mail.ru с поздравлениями и рекомендациями по работе с электронной почтой.
Но нет! Вы увидите содержимое вашего нового почтового ящика, но перед ним появится окно конфигурации.
Настройка нового почтового ящика для mail ru за 3 шага
Итак, я показываю вам, как быстро завершить настройку почты.
Шаг 1. Загрузите фотографию и создайте подпись
На первом шаге появится окно, в котором вы можете загрузить свою фотографию и создать подпись, которая будет вставляться в каждое отправляемое вами электронное письмо.После этих действий нажмите кнопку Сохранить. Однако, если у вас под рукой нет фотографии, и вы еще не определились с подписью, то нажмите кнопку «Пропустить», и вы попадете на следующий шаг.
Шаг 2. Выбор темы для почтового ящика
Второй шаг — выбрать тему, которая будет украшать почтовый ящик во время работы с письмами. Выбрав понравившуюся тему, нажмите кнопку «Сохранить». Вы можете нажать кнопку «Пропустить» — тогда классическая тема останется.Как я вижу, для большинства пользователей остается именно она.
Шаг 3. Установка мобильного приложения mail ru
На третьем шаге предлагается установить мобильное приложение от Mail.ru. Если вы зарегистрируетесь на смартфоне, вы можете сразу нажать кнопку App Store или Google play (в зависимости от модели вашего смартфона) и установить приложение на свой телефон.
Если же вы создаете почтовый ящик на ПК или ноутбуке, то — ничего страшного! Как только у вас будет смартфон, вы можете установить приложение из mail ru и, используя свой логин и пароль, связать свою электронную почту с этим приложением.
Теперь нажмите кнопку «Готово», и вы окажетесь в своем новом почтовом ящике. Пишите и отправляйте письма, получайте и перечитывайте письма от друзей!
Mail Registration mail — видеоурок по регистрации и настройке почтового ящика
Видеоурок показывает, как зарегистрировать себе электронную почту на популярном почтовом сервере Mile ru, Видео 2017 от Virtual Computer Academy
- Найдите страницу регистрации на почте
- Как выбрать имя электронной почты?
- Введите надежный пароль!
- Мы получаем код подтверждения по SMS.
- Заходим в ваш почтовый ящик.
Создание почтовых ящиков пользователей: справка по Exchange 2013
- 11 минут на чтение
В этой статье
Применимо к: Exchange Server 2013
Почтовые ящики — это наиболее распространенный тип получателя, используемый информационными работниками в организации Exchange.Каждый почтовый ящик связан с учетной записью пользователя Active Directory. Пользователь может использовать почтовый ящик для отправки и получения сообщений, а также для хранения сообщений, встреч, задач, заметок и документов. Используйте EAC или командную консоль для создания почтовых ящиков пользователей.
Вы также можете создавать почтовые ящики пользователей для существующих пользователей, которые имеют учетную запись пользователя Active Directory, но не имеют соответствующего почтового ящика. Это известно как , поддерживающих почтовый ящик, для существующих пользователей.
Что вам нужно знать перед тем, как начать?
Расчетное время для выполнения каждой задачи почтового ящика пользователя: от 2 до 5 минут.
При создании нового почтового ящика пользователя нельзя использовать апостроф (‘) или кавычки («) в псевдониме или имени пользователя для входа в систему, потому что эти символы не поддерживаются. Хотя вы можете не получать сообщение об ошибке если вы создаете новый почтовый ящик с использованием неподдерживаемых символов, эти символы могут вызвать проблемы позже.Например, пользователи, которым были назначены разрешения на доступ к почтовому ящику, который был создан с использованием неподдерживаемого символа, могут столкнуться с проблемами или непредвиденным поведением.
Для выполнения этой процедуры или процедур вам должны быть назначены разрешения. Чтобы узнать, какие разрешения вам нужны, см. Раздел «Разрешения подготовки получателей» в разделе Разрешения получателей.
Сведения о сочетаниях клавиш, которые могут применяться к процедурам в этом разделе, см. В разделе Сочетания клавиш в центре администрирования Exchange.
Подсказка
Возникли проблемы? Обратитесь за помощью на форумы Exchange.Посетите форумы Exchange Server.
Создание почтового ящика пользователя
Используйте EAC для создания почтового ящика пользователя
В центре администрирования Exchange перейдите к Получатели > Почтовые ящики .
Щелкните Новый > Почтовый ящик пользователя .
На странице Новый почтовый ящик пользователя в поле Псевдоним введите псевдоним пользователя, который указывает псевдоним электронной почты для пользователя. Псевдоним пользователя — это часть адреса электронной почты слева от символа (@).Он должен быть уникальным в лесу.
Примечание
Если оставить это поле пустым, значение из части имени пользователя Имя для входа пользователя будет использоваться для псевдонима электронной почты.
Выберите один из следующих вариантов:
Существующий пользователь : выберите, чтобы включить поддержку почты и создать почтовый ящик для существующего пользователя.
Щелкните Обзор , чтобы открыть диалоговое окно Выбор пользователя — весь лес . В этом диалоговом окне отображается список учетных записей пользователей Active Directory в лесу, для которых не включена поддержка почты или нет почтовых ящиков Exchange.Выберите учетную запись пользователя, для которой требуется включить поддержку почты, а затем нажмите ОК . Если вы выберете этот вариант, вам не нужно будет предоставлять информацию об учетной записи пользователя, потому что эта информация уже существует в Active Directory.
Новый пользователь : выберите, чтобы создать новую учетную запись пользователя в Active Directory и создать почтовый ящик для этого пользователя. Если вы выберете этот вариант, вам нужно будет предоставить необходимую информацию об учетной записи пользователя.
Примечание
Учетная запись Active Directory, связанная с почтовыми ящиками пользователей, должна находиться в том же лесу, что и сервер Exchange.Чтобы создать почтовый ящик для учетной записи пользователя, находящейся в доверенном лесу, необходимо создать связанный почтовый ящик. См. Управление связанными почтовыми ящиками.
Если вы выбрали Новый пользователь на шаге 4, заполните следующие поля на странице Новый почтовый ящик пользователя . В противном случае переходите к шагу 7.
Имя : используйте это поле для ввода имени пользователя.
Инициалы : используйте это поле для ввода инициалов пользователя.
Фамилия : используйте это поле для ввода фамилии пользователя.
* Отображаемое имя : используйте это поле для ввода отображаемого имени пользователя. Это имя указано в списке почтовых ящиков в EAC и в общей адресной книге. По умолчанию это поле заполняется именами, которые вы вводите в поля Имя , Инициалы и Фамилия . Если вы не использовали эти поля, вы все равно должны ввести имя в это поле, потому что это необходимо.Имя не может превышать 64 символа.
* Имя : используйте это поле для ввода имени пользователя. Это имя указано в Active Directory. Это поле также заполняется именами, которые вы вводите в поля Имя , Инициалы и Фамилия . Если вы не использовали эти поля, вы все равно должны ввести имя, потому что это поле обязательно. Это имя также не может превышать 64 символа.
Организационная единица : можно выбрать организационную единицу (OU), отличную от используемой по умолчанию (которая является областью получателя).Если область получателя настроена на лес, значение по умолчанию устанавливается на контейнер «Пользователи» в домене Active Directory, который содержит компьютер, на котором запущен EAC. Если для области получателя задан определенный домен, по умолчанию выбирается контейнер «Пользователи» в этом домене. Если в качестве области получателя задано конкретное подразделение, оно выбирается по умолчанию.
Чтобы выбрать другое подразделение, щелкните Обзор . В диалоговом окне отображаются все подразделения в лесу, которые находятся в указанной области.Выберите нужное подразделение и нажмите OK .
* Имя пользователя для входа в систему Используйте это поле для ввода имени, которое пользователь будет использовать для входа в почтовый ящик и для входа в домен. Имя пользователя для входа в систему состоит из имени пользователя с левой стороны от символа (@) и суффикса с правой стороны. Обычно суффикс — это доменное имя, в котором находится учетная запись пользователя. Обратите внимание, что вы не можете использовать апостроф (‘) или кавычки («) в имени пользователя для входа в систему, потому что эти символы не поддерживаются.
Примечание
Если значение имени пользователя отличается от значения, используемого в поле Псевдоним , то адрес электронной почты пользователя и имя для входа в систему будут разными.
* Новый пароль : используйте это поле для ввода пароля, который пользователь должен использовать для входа в свой почтовый ящик.
Примечание
Убедитесь, что введенный вами пароль соответствует длине, сложности и требованиям к истории пароля домена, в котором вы создаете учетную запись пользователя.
* Подтвердите пароль : используйте это поле для подтверждения пароля, который вы ввели в поле Пароль .
Требовать смену пароля при следующем входе в систему : установите этот флажок, если вы хотите, чтобы пользователь сбрасывал пароль при первом входе в почтовый ящик.
Если вы установите этот флажок, при первом входе в систему новому пользователю будет предложено диалоговое окно для изменения пароля. Пользователь не сможет выполнять какие-либо задачи, пока пароль не будет успешно изменен.
Щелкните Дополнительные параметры , чтобы настроить следующие поля. В противном случае перейдите к шагу 7, чтобы сохранить новый почтовый ящик пользователя.
Укажите базу данных почтовых ящиков : используйте этот параметр, чтобы указать базу данных почтовых ящиков вместо того, чтобы позволить Exchange выбирать базу данных за вас. Щелкните Обзор , чтобы открыть диалоговое окно Выбрать базу данных почтовых ящиков . В этом диалоговом окне перечислены все базы данных почтовых ящиков в вашей организации Exchange.По умолчанию базы данных почтовых ящиков отсортированы по имени. Вы также можете щелкнуть заголовок соответствующего столбца, чтобы отсортировать базы данных по имени или версии сервера. Выберите базу данных почтовых ящиков, которую хотите использовать, а затем нажмите ОК .
Создать локальное архивное хранилище для этого пользователя : Установите этот флажок, чтобы создать архивный почтовый ящик для почтового ящика. Если вы создаете архивный почтовый ящик, элементы почтового ящика будут автоматически перемещаться из основного почтового ящика в архив в зависимости от настроек политики хранения по умолчанию или тех, которые вы определяете.
Щелкните Обзор , чтобы выбрать базу данных, которая находится в локальном лесу, для хранения архивного почтового ящика.
Дополнительные сведения см. В разделе «Архивация на месте в Exchange 2013».
Политика адресной книги : используйте этот параметр, чтобы указать политику адресной книги (ABP) для почтового ящика. ABP содержат глобальный список адресов (GAL), автономную адресную книгу (OAB), список комнат и набор списков адресов. При назначении пользователям почтовых ящиков ABP предоставляет им доступ к настраиваемому глобальному списку адресов в Outlook и Outlook Web App.Чтобы узнать больше, см. Правила адресной книги.
В раскрывающемся списке выберите политику, которую вы хотите связать с этим почтовым ящиком.
Когда вы закончите, нажмите Сохранить , чтобы создать почтовый ящик.
Использование командной консоли для создания почтового ящика пользователя
В этом примере создается новая учетная запись пользователя и почтовый ящик для Pilar Pinilla со следующими данными:
Псевдоним pilarp
Имя Пилар, фамилия Пинилла
Имя и отображаемое имя: Pilar Pinilla
.Имя пользователя для входа — pilarp @ contoso.com
Пароль: Pa $$ word1
Почтовый ящик будет создан в подразделении по умолчанию. Чтобы указать другое подразделение, можно использовать параметр OrganizationalUnit .
New-Mailbox -Alias pilarp -Name "Pilar Pinilla" -FirstName Pilar -LastName Pinilla -DisplayName "Pilar Pinilla" -UserPrincipalName [email protected] -Password (ConvertTo-SecureString -String 'Pa $$ word1' -As -Сила)
Для получения информации о синтаксисе и параметрах см. New-Mailbox.
Как узнать, что это сработало?
Чтобы убедиться, что вы успешно создали почтовый ящик пользователя, выполните одно из следующих действий:
В центре администрирования Exchange перейдите к Получатели > Почтовые ящики . Новый почтовый ящик пользователя отображается в списке почтовых ящиков. В разделе Тип почтового ящика используется тип Пользователь .
В командной консоли выполните следующую команду, чтобы отобразить информацию о новом почтовом ящике пользователя.
Get-Mailbox <Имя> | Имя FL, RecipientTypeDetails, PrimarySmtpAddress
Создать почтовый ящик для существующего пользователя
Вы также можете создавать почтовые ящики пользователей для существующих пользователей, которые имеют учетную запись пользователя Active Directory, но не имеют соответствующего почтового ящика.Это известно как , поддерживающих почтовый ящик, для существующих пользователей. После того, как вы включите почтовый ящик для существующего пользователя, он сможет отправлять и получать сообщения электронной почты.
Используйте EAC для создания почтового ящика для существующего пользователя
В центре администрирования Exchange перейдите к Получатели > Почтовые ящики .
Щелкните Новый > Почтовый ящик пользователя .
На странице Новый почтовый ящик пользователя в поле Псевдоним введите псевдоним пользователя, который указывает псевдоним электронной почты для пользователя.Псевдоним пользователя — это часть адреса электронной почты слева от символа (@). Он должен быть уникальным в лесу.
Примечание
Если оставить это поле пустым, значение из части имени пользователя Имя для входа пользователя будет использоваться для псевдонима электронной почты.
Щелкните Существующий пользователь .
Щелкните Обзор , чтобы открыть диалоговое окно Выбор пользователя — весь лес . В этом диалоговом окне отображается список учетных записей пользователей Active Directory в лесу, для которых не включена поддержка почты или нет почтовых ящиков Exchange.Выберите учетную запись пользователя, для которой требуется включить поддержку почты, а затем нажмите ОК .
Когда вы создаете почтовый ящик для существующего пользователя, вам не нужно предоставлять информацию об учетной записи, потому что эта информация уже существует в Active Directory.
Примечание
Учетная запись Active Directory, связанная с почтовыми ящиками пользователей, должна находиться в том же лесу, что и сервер Exchange. Чтобы создать почтовый ящик для учетной записи пользователя, находящейся в доверенном лесу, необходимо создать связанный почтовый ящик.См. Управление связанными почтовыми ящиками.
Щелкните Дополнительные параметры , чтобы настроить следующие поля. В противном случае перейдите к шагу 7, чтобы сохранить новый почтовый ящик пользователя.
Укажите базу данных почтовых ящиков : используйте этот параметр, чтобы указать базу данных почтовых ящиков вместо того, чтобы позволить Exchange выбирать базу данных за вас. Щелкните Обзор , чтобы открыть диалоговое окно Выбрать базу данных почтовых ящиков . В этом диалоговом окне перечислены все базы данных почтовых ящиков в вашей организации Exchange.По умолчанию базы данных почтовых ящиков отсортированы по имени. Вы также можете щелкнуть заголовок соответствующего столбца, чтобы отсортировать базы данных по имени или версии сервера. Выберите базу данных почтовых ящиков, которую хотите использовать, а затем нажмите ОК .
Создать локальное архивное хранилище для этого пользователя : Установите этот флажок, чтобы создать архивный почтовый ящик для почтового ящика. Если вы создаете архивный почтовый ящик, элементы почтового ящика будут автоматически перемещаться из основного почтового ящика в архив в зависимости от настроек политики хранения по умолчанию или тех, которые вы определяете.
Щелкните Обзор , чтобы выбрать базу данных, которая находится в локальном лесу, для хранения архивного почтового ящика.
Дополнительные сведения см. В разделе «Архивация на месте в Exchange 2013».
Политика адресной книги : используйте этот параметр, чтобы указать политику адресной книги (ABP) для почтового ящика. ABP содержат глобальный список адресов (GAL), автономную адресную книгу (OAB), список комнат и набор списков адресов. При назначении пользователям почтовых ящиков ABP предоставляет им доступ к настраиваемому глобальному списку адресов в Outlook и Outlook Web App.Чтобы узнать больше, см. Правила адресной книги.
В раскрывающемся списке выберите политику, которую вы хотите связать с этим почтовым ящиком.
Когда вы закончите, нажмите Сохранить , чтобы создать почтовый ящик.
Используйте командную консоль для создания почтового ящика для существующего пользователя
В этом примере создается почтовый ящик для существующего пользователя [email protected] в базе данных Exchange с именем UsersMailboxDatabase.
Включить почтовый ящик estherv @ contoso.com -Database UsersMailboxDatabase
Вы также можете использовать командлет Enable-Mailbox для включения почты для нескольких пользователей. Это можно сделать, связав результаты командлета Get-User с командлетом Enable-Mailbox . При запуске командлета Get-User необходимо возвращать только пользователей, для которых еще не включена поддержка почты. Для этого нужно указать значение User с параметром RecipientTypeDetails . Вы также можете ограничить результаты, возвращаемые с помощью параметра Фильтр , чтобы запрашивать только тех пользователей, которые соответствуют указанным вами критериям.Затем вы передаете результаты командлету Enable-Mailbox .
Например, следующая команда mailbox включает пользователей, у которых еще не включена поддержка почты и которые имеют значение в свойстве UserPrincipalName , что помогает предотвратить непреднамеренное преобразование системной учетной записи в почтовый ящик.
Get-User -RecipientTypeDetails User -Filter "UserPrincipalName -ne` $ Null "| Включить-Почтовый ящик
Для получения информации о синтаксисе и параметрах см. Enable-Mailbox и Get-User.
Для получения дополнительной информации о конвейерной обработке см. About_Pipelines.
Как узнать, что это сработало?
Чтобы убедиться, что вы успешно создали почтовый ящик для существующего пользователя, выполните одно из следующих действий:
В центре администрирования Exchange перейдите к Получатели > Почтовые ящики . Новый пользователь с включенным почтовым ящиком отображается в списке почтовых ящиков. В разделе Тип почтового ящика используется тип Пользователь .
В командной консоли выполните следующую команду, чтобы отобразить информацию о новом пользователе с включенным почтовым ящиком.
Get-Mailbox <Имя> | Имя FL, RecipientTypeDetails, PrimarySmtpAddressОбратите внимание, что значение свойства RecipientTypeDetails равно
UserMailbox.

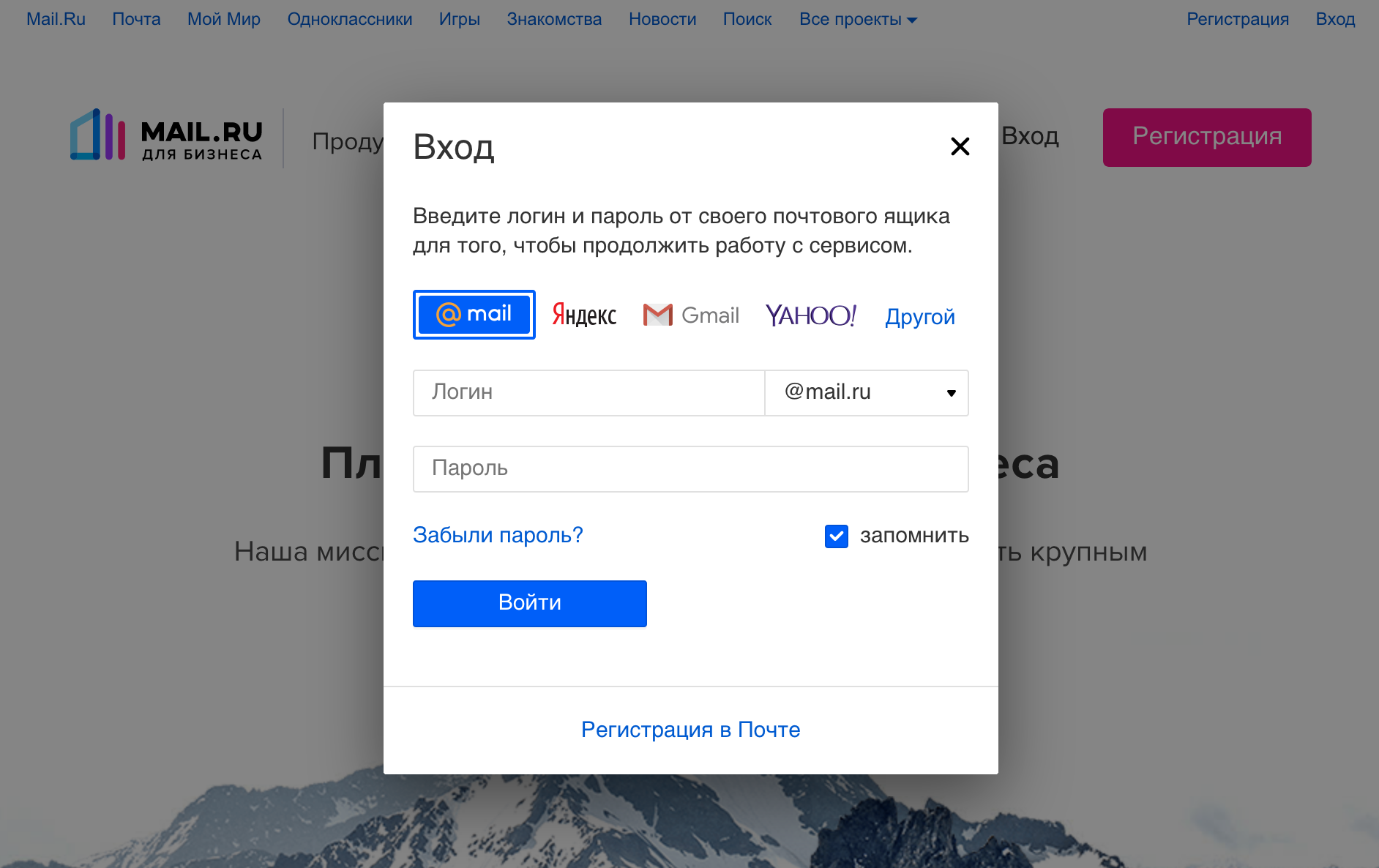
 Если у вас уже есть эл.ящик, вы также можете привязать к нему свой телефонный номер, такая возможность сейчас есть в большинстве почтовых сервисов.
Если у вас уже есть эл.ящик, вы также можете привязать к нему свой телефонный номер, такая возможность сейчас есть в большинстве почтовых сервисов. 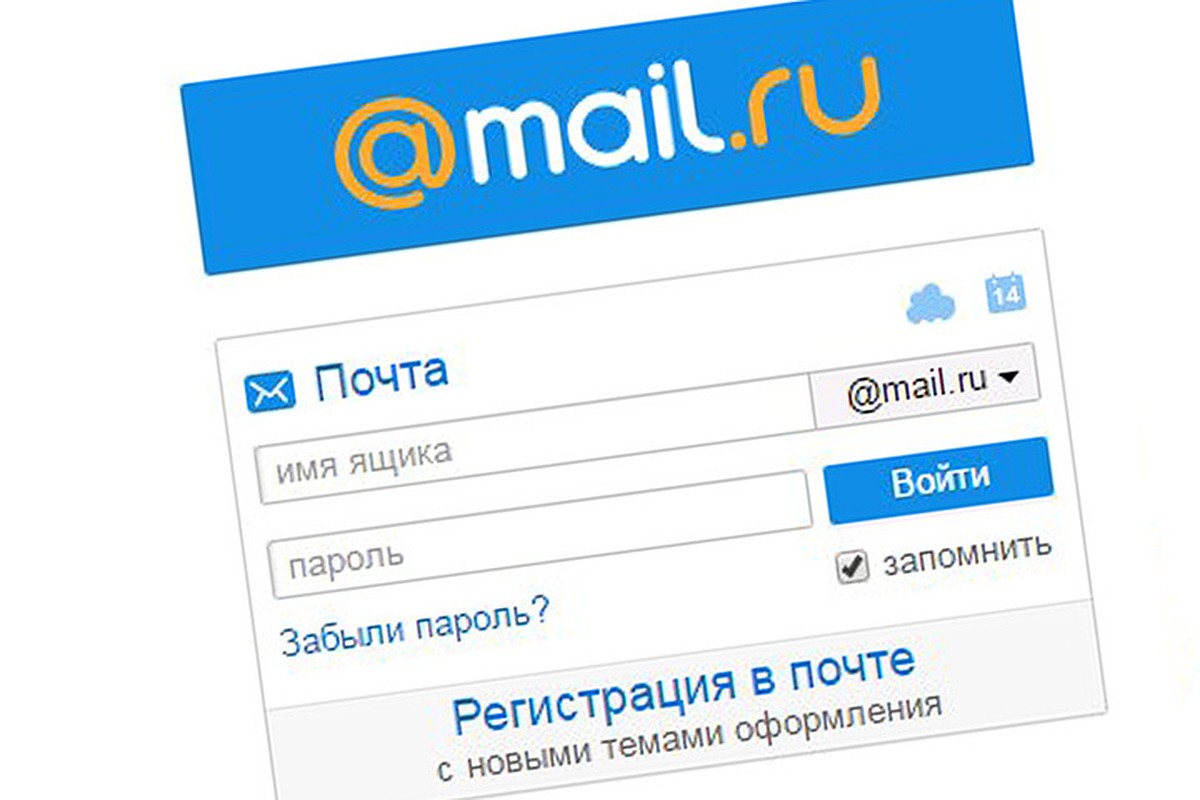 Включайте в пароль буквы, цифры и знаки. Делюсь фишкой – чтобы легче запомнить пароль набирайте его русскими словами, но в английской раскладке на клавиатуре, например ваш пароль «котвсапогах» в английской раскладке будет выглядеть так: « rjndcfgjuf[» . Но в таком простом виде не оставляйте пароль, усложните его добавив заглавные буквы, несколько знаков и цифр: «Кот!в!Сапогах10» — на английском это будет выглядеть уже так: « Rjn! d! fgjuf}
Включайте в пароль буквы, цифры и знаки. Делюсь фишкой – чтобы легче запомнить пароль набирайте его русскими словами, но в английской раскладке на клавиатуре, например ваш пароль «котвсапогах» в английской раскладке будет выглядеть так: « rjndcfgjuf[» . Но в таком простом виде не оставляйте пароль, усложните его добавив заглавные буквы, несколько знаков и цифр: «Кот!в!Сапогах10» — на английском это будет выглядеть уже так: « Rjn! d! fgjuf}