- 5 лучших сервисов временной почты: личный опыт / Хабр
- Использование почтовых ящиков для организации сообщений электронной почты на устройствах iPhone, iPad или iPod touch
- Почта на MAC: как настроить полезные функции?
- Создать несколько ящиков для разных писем
- Настроить автоматическую сортировку писем
- Настроить автоответчик
- Использовать псевдоним
- Добавить «умные» ящики
- Настроить разные подписи для ответов
- Настроить сортировку контактов в почте на MAC
- Отправить письмо группе контактов
- Получать новые письма быстрее
- Заключение
- Как быстро очистить почту майл. Как очистить почтовый ящик и создать фильтры
- Удаление писем вручную, через web-интерфейс
- Настройка Microsoft Office Outlook
- Настройка The Bat
- Инструкция по удалению почты Майл
- Как удалить почту, если забыл пароль
- Альтернатива удалению
- Заключение
- Как удалить ящик на mail ru, если логин и пароль известны
- Как удалить почту mail.ru, если не помнишь пароль
- Как очистить переполненный почтовый ящик | Создание сайтов в Екатеринбурге, профессиональная разработка сайтов
- list.ru что это за почта
- Вот как быстро создать виртуальный адрес электронной почты
- Mail Poof — бесплатный временный адрес электронной почты
- SMAIL PRO | Временная почта — временная почта Gmail
- Что такое временный адрес электронной почты?
- Около
- Как работать
- FAQ
- Как Temp Gmail защищает вашу личную информацию?
- Temp Mail можно обнаружить и заблокировать?
- Используется ли временный Gmail в течение 10 минут?
- Могут ли другие люди получить доступ к моей временной почте?
- Могу ли я создать собственную временную почту?
- Как сохранить временные адреса Gmail, которые раньше использовали?
- Важно
- Как создать одноразовый адрес электронной почты с помощью Gmail
- Быстро создавайте анонимные, одноразовые адреса электронной почты на вашем iPhone, чтобы защитить ваши настоящие учетные записи электронной почты от спама «iOS и iPhone :: Гаджеты для взлома
- Как организовать свой почтовый ящик Gmail за 15 минут: семнадцать секретов | Блог
- Содержание
- 10. Включить подталкивание
- 11.Пометить важные сообщения
- 12. Отключить разговор
- 13. Используйте функции «Умный ответ» и «Умный ввод» в Gmail.
- 14. Отвечайте на электронные письма быстрее с помощью шаблонов ответов
- 15. Активируйте Undo Send
- 16. Включить действия при наведении курсора
- 17. Отложить электронные письма на потом
- Работа с папками сообщений в Outlook.com
5 лучших сервисов временной почты: личный опыт / Хабр
Сделать сервис временной почты по-настоящему комфортным для себя — задача не из легких. Казалось бы, что сложного: загуглил запрос “временная почта”, получил кучу сайтов в выдаче, выбрал ящик и пошел дальше в Интернет по своим делам. Но когда есть необходимость пользоваться временной почтой чаще, чем раз в год, лучше выбрать такой сайт внимательнее. Делюсь своим опытом в виде рейтинга 5 сервисов временной почты, которыми я пользовался.
Что такое временная почта?
Временная почта — это сервис, который предоставляет пользователю адрес почтового ящика на своем сайте на некоторый срок. Обычно он сгорает сам по себе через несколько минут. Но, забегая наперед, скажу, что уже появились сайты, на которых он сохраняется на несколько дней.
Чтобы создать такую почту, нужно зайти на сайт провайдера услуги и нажать кнопку “Получить”. В целом, каждый сайт временной почты предоставляет удобный сервис, где не нужно тратить время на регистрацию и заполнять несколько полей своими данными. Просто зашел на сайт, создал адрес и ввел его на нужном сайте для начала переписки. Чтобы такую почту отключить, достаточно закрыть вкладку в браузере или подождать 10 минут.
Просто зашел на сайт, создал адрес и ввел его на нужном сайте для начала переписки. Чтобы такую почту отключить, достаточно закрыть вкладку в браузере или подождать 10 минут.
Случаи, когда временная почта может пригодится
- Защита от спама. Такой почтовый ящик лучше использовать для регистрации на любом ненадежном сайте — например, дать его провайдеру WiFi сети в аэропорту (не очень актуально в карантин, конечно, но рано или поздно такой лайфхак точно кому-то пригодится) или любому потенциальному спамеру и любителю до-продаж.
- Получение доступа к бесплатному курсу или программе. Я пробовал с помощью временной почты продлевать доступ к trial версиям IQBuzz и PressIndex, а когда наконец остановил свой выбор на одной из них (это был IQBuzz, кому интересно), зарегистрировал единственно нужный мне софт на свою основную почту. В целом, с тех пор все тестирую именно на временной почте.
- Для проверки разработки и e-mail маркетинга. Часто нужно проверить качество работы функционала или отображение разработанного письма — и временная почта помогает сэкономить время и оперативно разобраться самому в возможных проблемах.

- Переписка с незнакомым отправителем. Для тех, кто не хочет сильно рисковать, но сильно хочет с кем-то познакомиться в Интернете, временная почта может стать отличным компромиссом для личной безопасности. Если на сайте знакомств какой-то подозрительный (или не очень) тип хочет перевести переписку в личные письма, рекомендую обезопасить себя хотя бы так.
Какой сервис лучше выбрать?
Я решил сравнить сайты временной почты по критериям, которые оказались для меня важными и определяющими. В скобках отмечу, что каждый из этих сервисов соответствует необходимому минимуму, чтобы получить определение “временная почта”, но от первых четырех пришлось отказаться из-за их недостатков (все подробности ниже). Если есть необходимость сравнить эти сайты еще по какому-то критерию, дайте знать в комментариях, бегло опишу. Про другие сервисы не могу ничего сказать, потому что не пробовал.
Temp-Mail.org
Когда-то мне впервые понадобилась временная почта, этот сервис был долгое время единственным и одним из лучших, но потом ребят поглотила реклама. Полезные фичи отваливались одна за одной: перестала работать функция выбора нескольких доменов, начал подвисать ящик, да и в общем сайт сейчас выглядит очень подозрительным для Гугла.
Полезные фичи отваливались одна за одной: перестала работать функция выбора нескольких доменов, начал подвисать ящик, да и в общем сайт сейчас выглядит очень подозрительным для Гугла.
Из сильных сторон — наличие браузерных плагинов и отображение API временной почты. Еще удобно, что даже если закрыл вкладку и возвращаешься на сайт спустя несколько минут, все равно видишь адрес своей временной почты. Удобно это в первую очередь потому, что кликая ссылки в своей временной почте, ты не открываешь окно в новой вкладке, а остаешься в той же. Плюс, есть QR код, чтобы переключиться на просмотр ящика со смартфона. Но, если честно, удобство это относительное, потому что сейчас приходится перед каждым новым действием выдерживать испытание капчей.
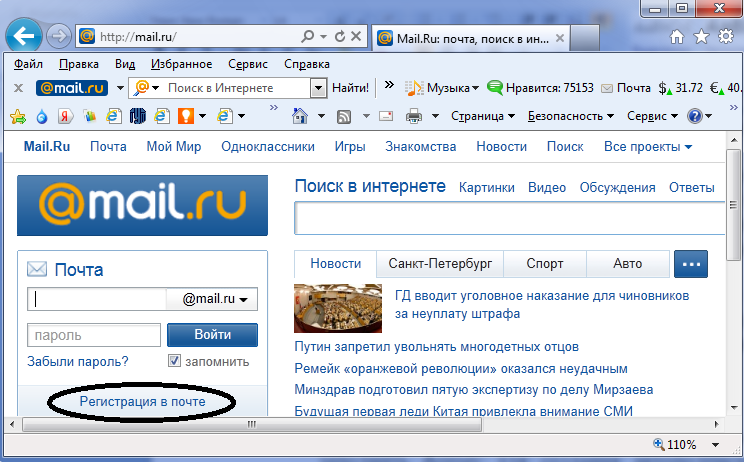
TempMail.Plus
На данный момент, я активно юзаю именно этот сервис. В нем собрано лучшее, что я видел у других — и все без воды и рекламы.
Что мне нравится:
Есть возможность сохранять все письма и сам почтовый ящик на неделю.
Можно поставить пин-код и даже создать секретный почтовый адрес, который поможет сохранить имя основного почтового ящика в секрете.
Можно написать письмо самому или вручную удалить все письма.
Имя ящика можно вбить вручную или попросить сервис придумать его случайно.
Одна маленькая, но решающая деталь — из всех сервисов временной почты, которые я использовал, только разработчики TempMail Plus додумались до гениально простого: любая ссылка, которая приходит на временную почту, открывается в новой, а не той же вкладке.
После нескольких месяцев возвращений “Назад” и поисков вкладок в Истории, это, оказывается, так удобно!
Что не ок: видно, что сайт новый, и дизайн выглядит полусырым. Плюс, по опыту пользования остальными сайтами временной почты, я подозреваю, что такой сайт без рекламы долго не протянет (хотя они вроде работают пока на донатах).
10minutemail.com
Этот почтовый сервис — еще одна классика временной почты. Именно благодаря 10minutemail появился термин “почта на 10 минут” как главный синоним запроса “временная почта”. Но, как и Temp-Mail.org, этот сервис начинает потихоньку сдавать позиции в сравнении с остальными конкурентами на рынке. Пусть и рекламы на нем значительно меньше.
Основное преимущество сервиса — простота в использовании. Заходя на страницу, видно два поля: блок рекламы, огромный таймер, отсчитывающий 10 минут в обратном порядке, и поле готового адреса и временного почтового ящика. Зашел — и все уже готово.
Однако, с увеличением количества предложений на рынке, жизнь почты, которая длится всего 10 минут, оказывается недостаточной. Приходится либо держать вкладку всегда открытой, либо регулярно нажимать кнопку “дать мне еще 10 минут” (что, кстати, возможно только 10 раз).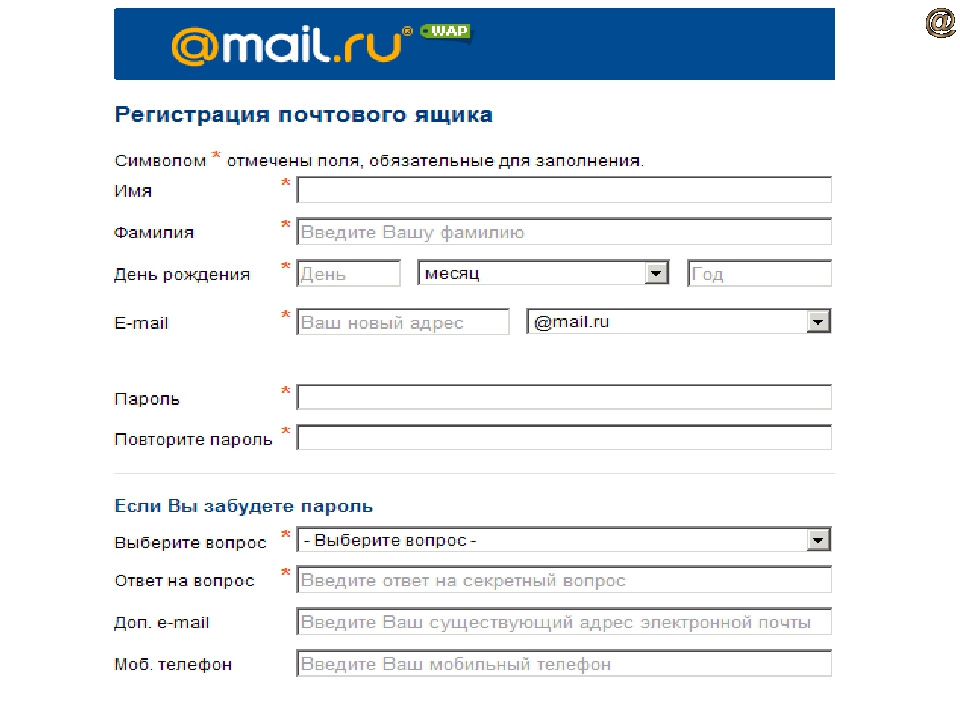 Плюс, в случае с моей регистрацией на PressIndex, временная почта дала сбой — за 10 минут на ящик так и не пришло ни одно письмо. А раз обновив вкладку, ты теряешь свою почту навсегда. Поэтому на практике такая почта реально оказывается одноразовой и не приспособленной к длительным перепискам.
Плюс, в случае с моей регистрацией на PressIndex, временная почта дала сбой — за 10 минут на ящик так и не пришло ни одно письмо. А раз обновив вкладку, ты теряешь свою почту навсегда. Поэтому на практике такая почта реально оказывается одноразовой и не приспособленной к длительным перепискам.
tempinbox.xyz
Tempinbox — относительный новичок на рынке, и поэтому выглядит намного привлекательнее многих остальных сервисов временной почты. Очень долгое время я пользовался именно им, и рекомендую начинать тестировать с этого сайта, а не с первых двух — даже если временная почта нужна по очень быстрому и пустяковому делу.
Главное удобство tempinbox — акцент на максимальной кастомизации процесса создания временного ящика. Если подробнее, то на сайте есть два основных способа создать почту. Первый: нажать кнопку Random и получить доступ к случайно созданному почтовому сервису. Второй: немножко заморочиться и выбрать самому и e-mail ID, и домен — тем более, выбор интересный: от стебного fakemyinbox.
Главный недочет сайта: хоть адрес временного почтового ящика закрепляется за пользователем навечно (читай: до срока жизни домена, на который он зарегистрирован), сами письма на нем исчезают автоматически через 24 часа. Поэтому вернуться к чему-то важному (вроде пароля от учетной записи) на этом сервисе уже будет невозможно. В моем случае, письма самоликвидировались спустя всего пару секунд. А когда понадобился пароль от созданной вчера учетной записи, стало понятно, что tempinbox мне больше не подходит.
Guerrillamail.com
Я попробовал переметнуться на Guerrilla Mail. Начитавшись позитивных отзывов, я понял, что он напичкан кучей полезных фич — но на практике их оказалось так много, что ничего не работает хорошо.
В целом, мне очень импонирует дизайн и UX сайта. На временном ящике уже лежит письмо с инструкцией по использованию сервиса.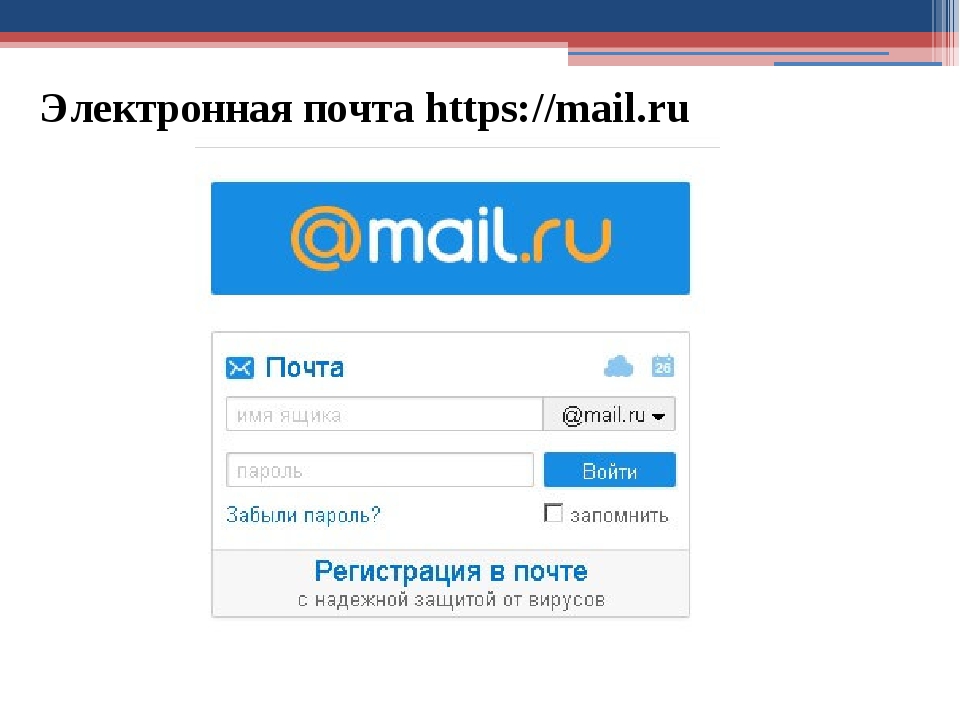
Но для меня Guerrilla Mail оказался совершенно неудобным. Письма хранятся на почтовом ящике всего час — что меньше даже в сравнении с тем же tempinbox. Еще не очень удобно копировать адрес сгенерированной почты — его надо искать в письме с инструкциями. Да и письма до этого почтового ящика доходят с перебоями.
Спасибо за внимание. Надеюсь, был полезен.
Использование почтовых ящиков для организации сообщений электронной почты на устройствах iPhone, iPad или iPod touch
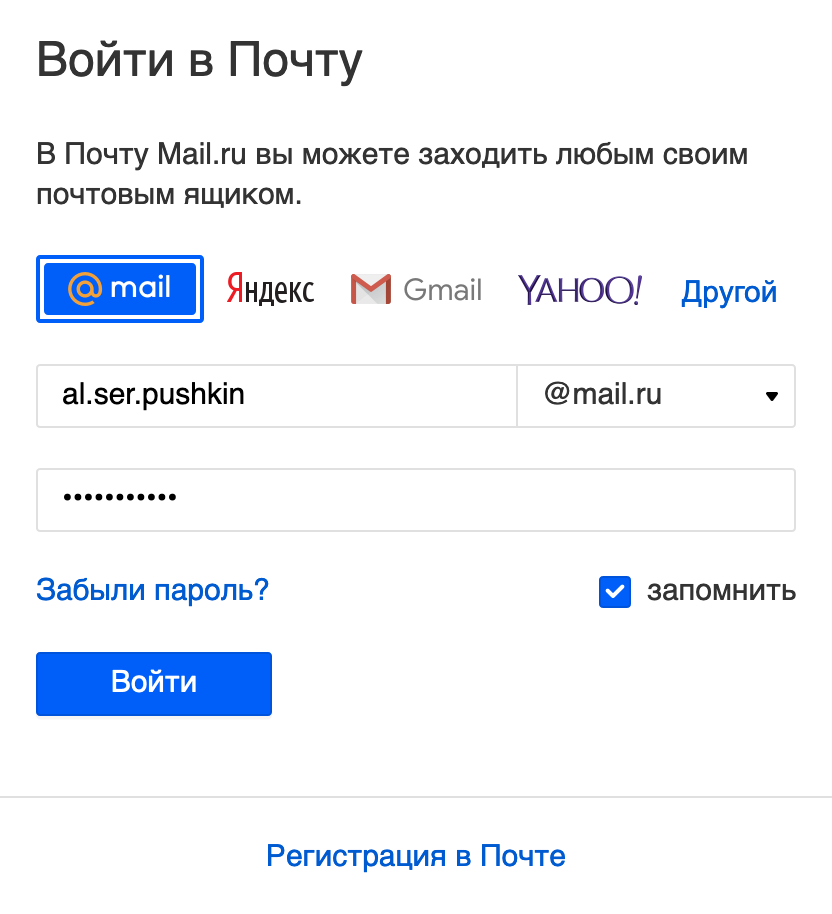 д.
д. Использование почтовых ящиков
Почтовый ящик — это папка для организации сообщений. В программе «Почта» можно использовать стандартные почтовые ящики, например «Входящие», «Отправленные» и «Корзина». Вы также можете создать собственные почтовые ящики. Кроме того, можно использовать VIP и флажки, чтобы сделать определенные сообщения электронной почты более заметными.
Создание собственного почтового ящика
Можно создать собственные почтовые ящики для сортировки сообщений по таким категориям, как работа, семья и т. д. Ниже приведен порядок действий.
- В списке «Почтовые ящики» нажмите кнопку «Изменить» в правом верхнем углу, а затем выберите «Новый ящик».
- Придумайте название почтового ящика. Если на устройстве имеется более одной учетной записи электронной почты, нажмите кнопку «Место почтового ящика» и выберите учетную запись, в которой должен быть создан почтовый ящик.
- Нажмите «Сохранить», а затем — «Готово».
Новый почтовый ящик появится в списке «Почтовые ящики» в разделе учетной записи, в которой он был создан. Кроме того, можно создать ярлык для собственного почтового ящика, чтобы он отображался в начале списка «Почтовые ящики».
Перемещение сообщений электронной почты в почтовый ящик
После создания собственного почтового ящика в него можно переместить сообщения. Ниже приведен порядок действий.
Ниже приведен порядок действий.
- Перейдите в раздел «Входящие» в программе «Почта».
- Нажмите «Изменить» в правом верхнем углу.
- Выберите сообщения электронной почты, а затем нажмите «Переместить».
- Выберите почтовый ящик, в который требуется переместить сообщения.
Удаление почтовых ящиков
При удалении собственного почтового ящика все содержащиеся в нем сообщения электронной почты удаляются окончательно, в том числе из учетной записи. Перед удалением почтового ящика можно переместить сообщения в другой ящик.
Чтобы удалить почтовый ящик, выполните следующие действия.
- Откройте список «Почтовые ящики» и нажмите «Изменить» в правом верхнем углу.
- Выберите почтовый ящик, который требуется удалить.
- Нажмите «Удалить ящик».
- Нажмите «Удалить», затем «Готово».

Удалять можно только собственные почтовые ящики.
Использование почтового ящика VIP
В программе «Почта» можно добавить определенных пользователей к VIP, чтобы упростить отслеживание отправляемых ими сообщений. Рядом с именами VIP-пользователей в заголовке сообщения отображается звездочка . Почтовый ящик VIP находится в списке почтовых ящиков.
Если почтовый ящик VIP не отображается, проверьте, включен ли он. Перейдите в программу «Почта», нажмите «Правка», а затем убедитесь, что почтовый ящик VIP выбран в списке почтовых ящиков.
Добавление к VIP
- Перейдите к сообщению электронной почты.
- Нажмите имя отправителя или адрес электронной почты в заголовке сообщения.

- Нажмите «Добавить к VIP».
Программа «Почта» добавит VIP в почтовый ящик VIP.
Изменение VIP-напоминаний
- Откройте программу «Почта».
- Нажмите рядом с VIP.
- Нажмите «VIP-напоминания».
- Затем выберите необходимые напоминания.
Также можно перейти в «Настройки» > «Уведомления» > «Почта», нажать VIP, а затем выбрать способ получения VIP-уведомлений.
Маркировка сообщений электронной почты с помощью флажков
Сообщения электронной почты можно маркировать с помощью флажков, чтобы упростить отслеживание. Вы также можете задать цветовую маркировку для различных флажков. При установке флажка для сообщения электронной почты рядом с веткой сообщений отобразится флажок .
Вы также можете задать цветовую маркировку для различных флажков. При установке флажка для сообщения электронной почты рядом с веткой сообщений отобразится флажок .
Чтобы использовать флажок по умолчанию, выполните следующие действия.
- Перейдите в почтовый ящик, в котором находится письмо, которое необходимо отметить флажком.
- Смахните влево на сообщении электронной почты.
- Нажмите «Пометить флажком».
В ОС iOS 13 и iPadOS цвет флажка можно изменять. Ниже приведен порядок действий.
- Перейдите к ветке сообщений электронной почты.
- Нажмите кнопку «Ответить» .
- Выберите цвет, который необходимо использовать для этого флажка.
Поиск сообщений электронной почты, отмеченных флажком
- Откройте программу «Почта».

- Нажмите «Изменить» в правом верхнем углу.
- Выберите пункт «С флажком».
- Нажмите «Готово».
Блокировка отправителей
Сообщения электронной почты можно блокировать в программе «Почта», а также в меню «Настройки». Для блокировки сообщений в программе «Почта» выполните следующие действия.
- Перейдите к сообщению, которое необходимо заблокировать.
- Нажмите имя или адрес электронной почты отправителя в верхней части сообщения.
- Нажмите «Заблокировать контакт».
Чтобы заблокировать сохраненный контакт в меню «Настройки», выполните следующие действия.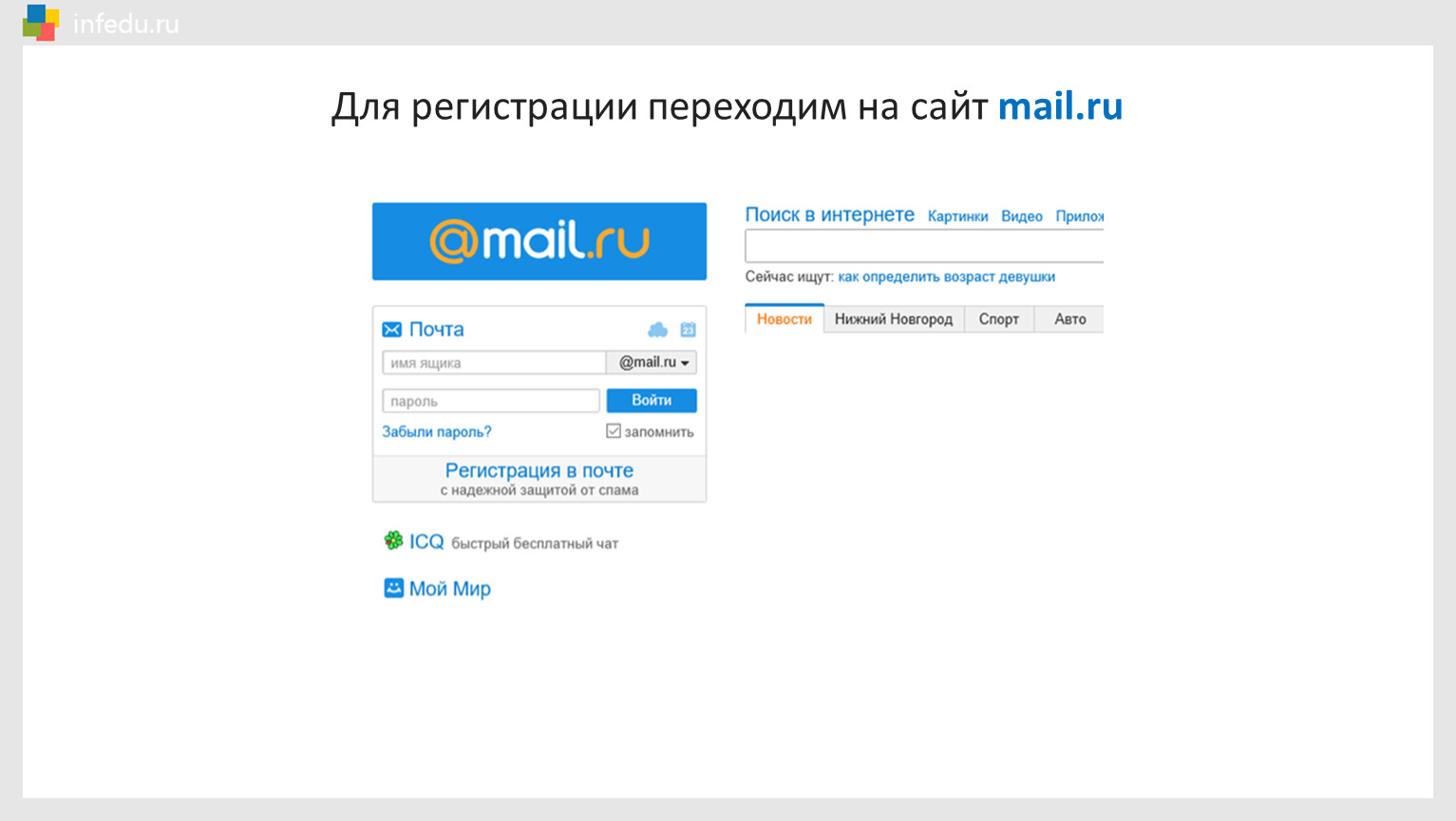
- Перейдите в «Настройки», затем нажмите «Почта».
- Нажмите «Заблокированные».
- Прокрутите вниз экрана и нажмите «Добавить новый».
- Введите контакт, который нужно заблокировать.
Чтобы просмотреть заблокированные контакты, выполните следующие действия.
- Перейдите в «Настройки», затем нажмите «Почта».
- Прокрутите вниз и выберите пункт «Заблокированные».
При блокировке адреса электронной почты по умолчанию сообщение будет помечено как заблокированное, однако при этом оно останется в папке «Входящие». Чтобы изменить эту настройку, выполните следующие действия.
- Перейдите в меню «Настройки» > «Почта».
- Нажмите «От заблок. отправителей».
- Затем выберите «Нет», «Как заблок., остав. в «Входящие»» или «В Корзину».
Другие возможности программы «Почта»
Дата публикации:
Почта на MAC: как настроить полезные функции?
Электронная почта для современного человека — незаменимый сервис для любых жизненных ситуаций. Работать с ней проще, если настроить программу под свои индивидуальные задачи. Например, организовать сортировку писем и настроить оптимальную периодичность уведомлений. В этой статье расскажем, как работать с «родной» почтой на MAC. Функционал этого сервиса часто недооценивают. А зря…
Создать несколько ящиков для разных писем
Скорее всего у вас уже есть учетная запись почтового ящика, а, возможно, и не одна. При первой настройке штатного почтового клиента Mail на macOS достаточно ввести логины и пароли от них. Но как настроить почту, чтобы контролировать входящий поток и не пропускать важные письма?
Удобно, когда все вещи лежат на своих полках. Так и в почте: каждому типу писем — своя папка. В почте на MAC для этого есть боковая панель.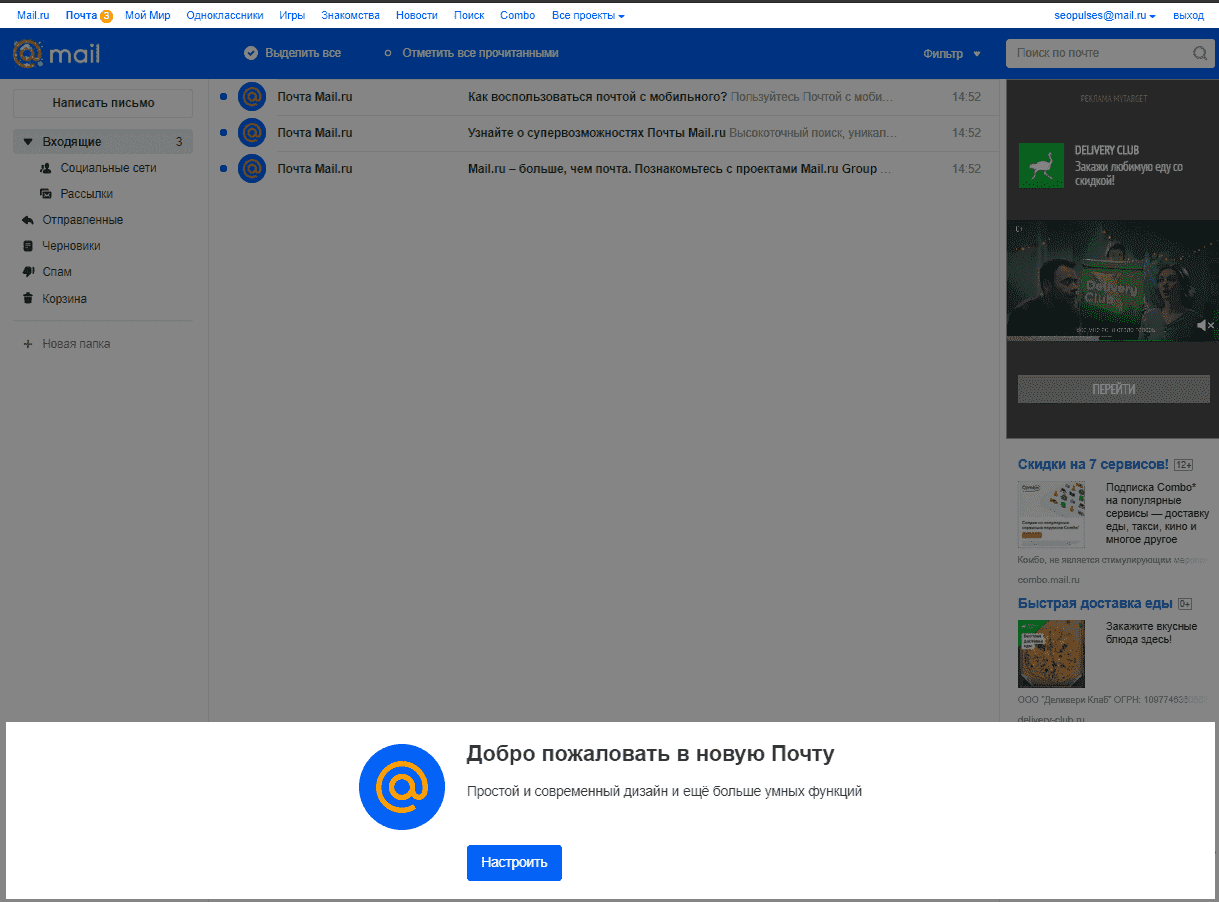
- Откройте программу «Почта».
- Выберите «Ящик» → «Новый ящик».
- Выберите, где будет располагаться новый ящик.
- Придумайте имя почтовому ящику и нажмите «ОК».
Вы можете настроить видимость почтовых ящиков. Для этого наведите курсор на соответствующий раздел боковой панели и щелкните «Показать» или «Скрыть».
Настроить автоматическую сортировку писем
Вы можете вручную сортировать письма по ящикам, просто перетаскивая их в соответствующие папки. Алгоритм программы анализирует ваши действия и затем сам предлагает подходящие ящики. Чем чаще вы сортируете почту, тем лучше качество предложений.
Однако гораздо удобнее, когда письма сортируются автоматически. Это почта на MAC тоже умеет делать.
Ежедневно в ящик сыпятся письма самой разной категории: рекламные, сервисные, новостные, рабочие. Стоит забыть о почте на несколько дней, там накопится столько писем, что проще очистить входящие, чем разобрать их. Управлять этим потоком поможет автоматическая сортировка. Потратьте на нее пару минут, чтобы значительно сэкономить время в будущем.
Управлять этим потоком поможет автоматическая сортировка. Потратьте на нее пару минут, чтобы значительно сэкономить время в будущем.
Процесс несложный:
- Перейдите в раздел «Настройки».
- Выберете пункт «Фильтры» → «Добавить».
- Введите названия новых фильтров.
- Задайте условия, которым должна соответствовать входящая почта, чтобы программа автоматически отправила ее в нужную папку. В качестве условий, вы можете указать определенного отправителя, тему и другие критерии.
- Установите действие, которое будет происходить с сообщением, если оно соответствует условиям. Нажмите кнопку «Добавить», если хотите выбрать несколько действий.
- Готово! Теперь программа будет «проверять» каждое письмо на соответствие установленным условиям и автоматически сортировать почту.
Как это выглядит в реальности? Например, вы ведете переписку с клиентом по электронной почте. Для таких сообщений можно создать папку «Работа», выбрать условие «Тема» → содержит слово «Совещание» и установить действие «Переместить сообщение».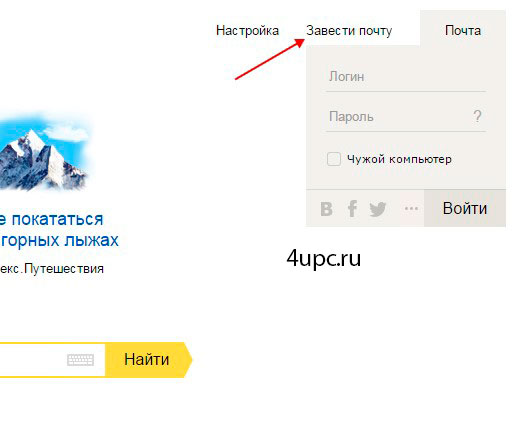
Готово! Теперь письма от клиента будут автоматически попадать в папку «Работа». Также для таких писем можно установить особый режим уведомлений. Для этого добавьте действие «Проиграть звук» (для каждого фильтра можно настроить разный звук).
Полезно! Добавьте важные для вас адреса в категорию VIP. При получении писем с таких адресов будут всплывать Push-уведомления.
Настроить автоответчик
В разделе «Фильтры» можно настроить и автоматический ответ для писем: всех или определенных. Для этого:
- Добавьте новый фильтр и назовите его «Автоответчик».
- Выберите условие, когда он будет срабатывать. На этом этапе, например, можно настроить автоответ только коллегам по работе на период отпуска.
- Пункт «Выполнить следующие действия» → «Ответить».
- Наберите текст автоответа и нажмите «ОК».
Чтобы отключить автоответчик, снимите флажок с него в разделе «Фильтры» или удалите навсегда, нажав кнопку в правой колонке.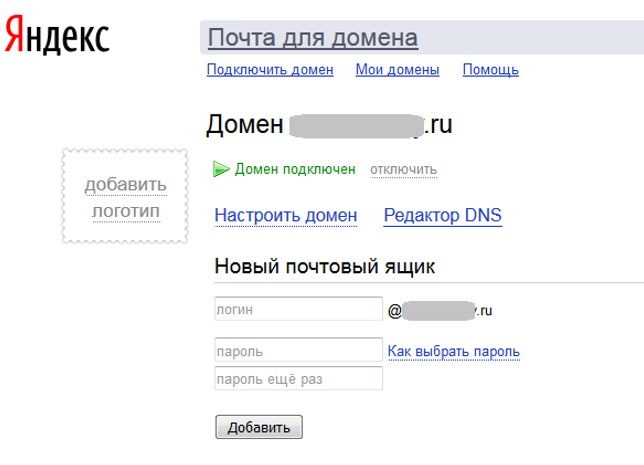
Использовать псевдоним
В приложении «Почта» на Mac есть возможность заменять ваш реальный e-mail на псевдоним, таким образом, сохраняя в секрете адрес вашей почты:
- Выберите пункт меню «Почта» → «Настройки» → «Учетные записи» → «Свойства учетной записи».
- Откройте всплывающее меню с адресом электронной почты → «Редактировать адреса e-mail».
- Нажмите кнопку «Добавить» , затем введите вымышленное имя и адрес электронной почты.
При отправке конфиденциального письма в поле «От» нажмите всплывающее меню и выберите нужный псевдоним.
Добавить «умные» ящики
Еще один полезный инструмент в MacOS — автоматическое добавление писем в так называемые смарт-ящики. В них отображаются все письма, которые удовлетворяют заданным вами критериям. Например, туда попадают все письма по рабочему проекту. И неважно, в каких почтовых ящиках они находятся.
Полезно! В приложении «Почта» уже есть один стандартный смарт-ящик.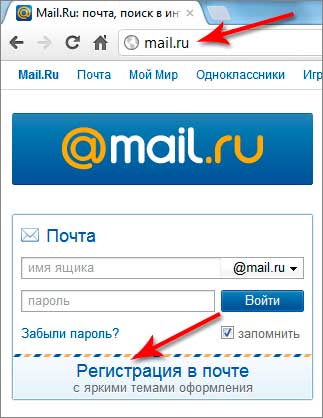 Он называется «Сегодня». В нем вы видите всю входящую почту за текущие сутки.
Он называется «Сегодня». В нем вы видите всю входящую почту за текущие сутки.
Так же, как и с фильтрами, здесь нужно настроить правильные условия, при которых письма будут попадать в «умные» ящики.
- Откройте «Файл» → «Ящик» → «Новый смарт-ящик».
- Переименуйте его и выберите критерии отбора для почтового ящика, затем нажмите «OK».
Совет! Используете сервис iCloud Drive, чтобы смарт-ящики были доступны на других ваших устройствах Apple, где включена эта служба.
Удобно, что можно выбрать и использовать сразу несколько критериев для отбора писем. Но и это еще не все. Смарт-ящики можно группировать:
- В приложении «Почта» на Mac выберите пункт меню «Ящик» → «Новая папка для смарт-ящиков». Например, группа «Все рабочие проекты» объединит смарт-ящики для отдельных задач.
- Назовите группу и нажмите «OK».
- Перетяните один или несколько смарт-ящиков в папку.

- В папке смарт-ящиков можно посмотреть сообщения из всех смарт-ящиков, которые в нее входят.
Настроить разные подписи для ответов
В почте MAC можно создать несколько разных подписей для переписок. Например, одну для личной переписки, а другую — для рабочей.
Для этого:
- Откройте «Настройки» → «Подписи».
- Выберите учетную запись, для которой хотите использовать эту подпись.
- Нажмите «Добавить» + под средним столбцом.
- Напишите имя подписи.
- Сам текст подписи введите в правой колонке. Настройте шрифт, цвет, формат текста с помощью меню «Правка» или «Формат». Чтобы добавить картинку к подписи, перетащите ее в область просмотра.
- Если хотите создать несколько подписей, нажмите «Добавить».
- Снимите флажок «Помещать подпись над текстом цитаты», если хотите, чтобы подпись отображалась после текста исходящего сообщения.
Вы можете самостоятельно вручную выбирать нужную подпись во всплывающем меню «Подпись» в исходящем письме.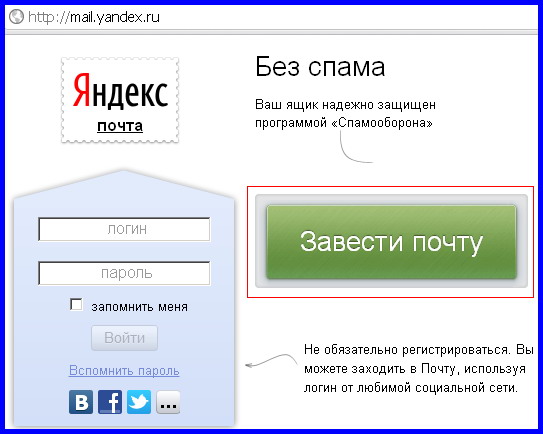 А можете настроить автоматическое добавление подписи:
А можете настроить автоматическое добавление подписи:
- «Почта» → «Настройки» → «Подписи».
- Выберите учетную запись в левой колонке.
- Нажмите всплывающее меню «Выбрать подпись», затем выберите подпись.
Автоматический вариант подходит тем, у кого одна подпись. Если их несколько — программа предложит вариант добавления: «Произвольно» или «По порядку».
Настроить сортировку контактов в почте на MAC
Создание групп контактов в стандартном почтовом клиенте MacOS поможет быстро отправлять массовые рассылки по адресатам и упорядочит работу.
Чтобы вручную настроить сортировку контактов:
- Откройте программу «Контакты» для MacOS.
- Далее «Вид» → «Показать группы» → «Все контакты».
- Зажмите клавишу «Command», выберите нужные контакты.
- Нажмите «Файл» → «Новая группа».
- После появления новой группы щелкните по ней, чтобы переименовать.
Чтобы контакты сортировались автоматически, настройте смарт-группы:
- Откройте приложение «Контакты» → Файл → «Новая смарт-группа» или воспользуйтесь сочетанием клавиш Option (Alt) + Cmd + N.

- Придумайте название.
- Выберите критерии попадания контактов в смарт-группу. Например, контакты должны содержать определенные данные.
Смарт-группы — автоматизированный инструмент. Добавлять контакты вручную не получится. Туда будут автоматически попадать только новые контакты, соответствующие установленным условиям. А вот удалять ненужные адреса — можно.
Отправить письмо группе контактов
Сортировка контактов по группам облегчает отправление тематических рассылок. Вместо того, чтобы выбирать и добавлять адреса вручную, просто введите название группы в поле «Кому». В пару кликов письмо улетит сразу всем адресатам.
Совет! Перед отправкой письма вы можете исключить некоторые контакты. Для этого нажмите стрелку рядом с именем группы и выберите «Развернуть группу».
Внимание! Если у пользователя в группе — несколько адресов электронной почты, по умолчанию письмо уйдет по адресу, указанному первым.
Позаботьтесь о конфиденциальности
Вы можете сделать так, чтобы в поле «Кому» получатели групповой рассылки не видели почту друг друга:
- На панели инструментов окна сообщения нажмите кнопку «Поля заголовков».
- Выберите пункт «Скрытая копия».
- Введите группу получателей в поле «Скрытая копия» или оставьте его пустым.
После этого пользователи увидят письмо с текстом «Необнаруженные получатели».
Совет! Если у вас несколько электронных адресов, вы можете указать, на какой именно хотите получать ответы. В разделе «Поля заголовков» выберите пункт «Обратный адрес», а нем — нужную почту. Адреса можно перетягивать между полями адреса и сообщениями.
Получать новые письма быстрее
Иногда ситуация требует оперативного получения важных писем. Но почта на MAC по умолчанию проверяет входящие на сервере каждые 5 минут. Ускорьте этот процесс в настройках:
- «Почта» → «Настройки» → «Основные» → «Проверять наличие почты»
- Установите интервал времени — каждую минуту.

Заключение
Apple Mail — бесплатное приложение для работы с электронной почтой, особенно популярное у тех, кто использует только iCloud. Его интерфейс практически не меняется с годами, привычен и удобен.
Это полнофункциональное и беспроблемное приложение, работать с которым интуитивно просто и легко.
В App Store найдется множество приложений для работы с почтой, но прежде, чем устанавливать сторонний софт, попробуйте освоить весь функционал встроенной почты на MAC. Возможно, его будет достаточно даже для самых активных пользователей электронной почты.
Как быстро очистить почту майл. Как очистить почтовый ящик и создать фильтры
Это значит что если суммарный объем занимаемого места вашими письмами превысит допустимое значение, то сервер перестанет принимать письма, и почта перестанет работать.
Во избежание этой неприятной ситуации можно пользоваться программой-почтовиком (The Bat, MicrosoftOutlook, и т.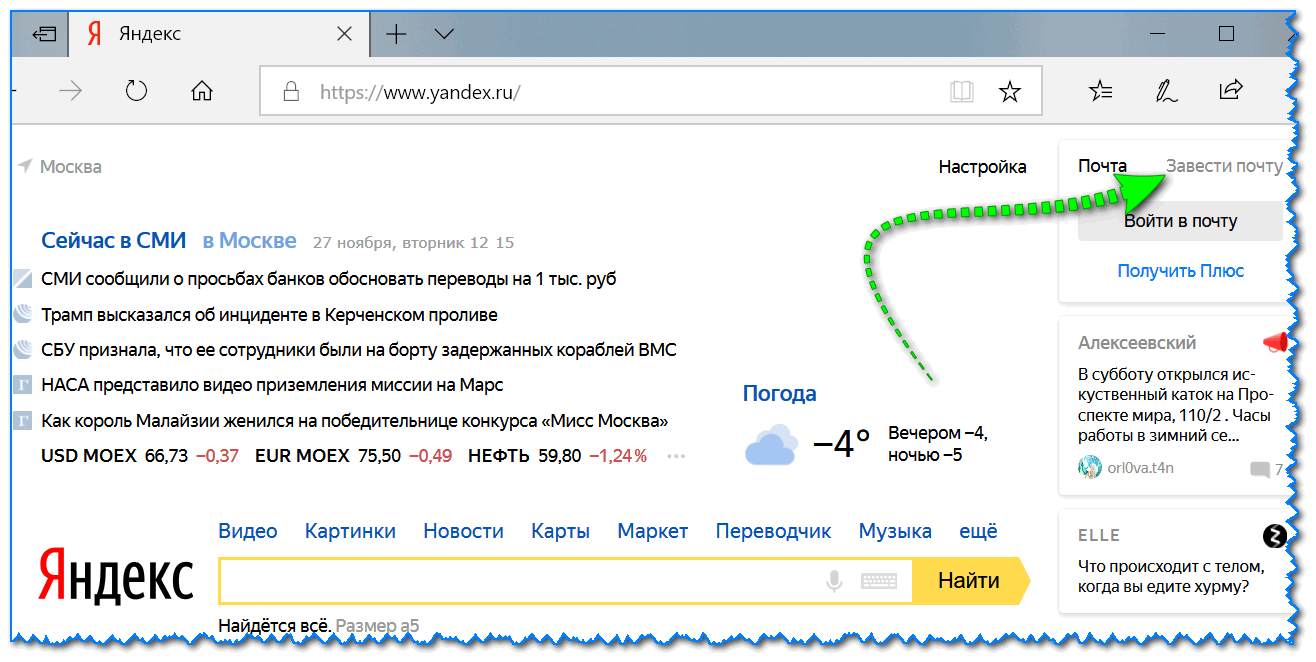 д.) которая будет сама удалять письма с сервера, оставляя локальные копии на вашем компьютере, либо удалять письма вручную через web-интерфейс.
д.) которая будет сама удалять письма с сервера, оставляя локальные копии на вашем компьютере, либо удалять письма вручную через web-интерфейс.
Удаление писем вручную, через web-интерфейс
Для начала нужно зайти на сайт под логином и паролем почтового ящика.
Слева будут четыре папки. Названия соответствуют назначению. К примеру, папка «Отправленые» предназначена для хранения отправленых писем.
Назначение ролей папок можно изменить в разделе Настройка (ссылка подчеркнута синим на картинке), подраздел Папки. Ваши входящие письма сохраняются в папке «Входящие». Зайдите в нее.
Для удаления писем нужно:
У последних двух действий одинаковый результат — выделенные письма попадут в папку-корзину.
Этих действий не достаточно, для освобождения места на сервере, т.к. мы просто переместили письма из папки «Входящие» в корзину. Для их полного удаления нужно нажать ссылку очистить рядом с корзиной.
Настройка Microsoft Office Outlook
Для настройки параметров удаления писем с сервера в Microsoft Office Outlook вам нужно отредактировать параметры своей учетной записи.
Для этого зайдите в меню «Сервис» — «Параметры»
Для изменения своей учетной записи выберите пункт «просмотреть или изменить имеющиеся учетные записи» и нажмите кнопку «Далее».
В появившемся списке выберите свою запись, которая относится к нашему серверу (запись вида логин@сайт .) и нажмите кнопку «Изменить».
Появится окно настроек учетной записи:
Нужно нажать на кнопку «Другие настройки» и в появившемся окне открыть закладку «Дополнительно».
Из настроек есть три галочки:
- Оставлять копии сообщения на сервер;
- Удалять с сервера через … дней;
- Удалять с сервера при удалении из «Удаленные»;
Отключение первой галочки выключает две другие (это самый лучший вариант для нашего сервера). В этом случае ваш почтовик получая письма копирует их себе, не оставляя на сервере. Таким образом, на сервера используется минимум места для хранения писем (на нем хранятся только новые письма и до следующего вашего подключения).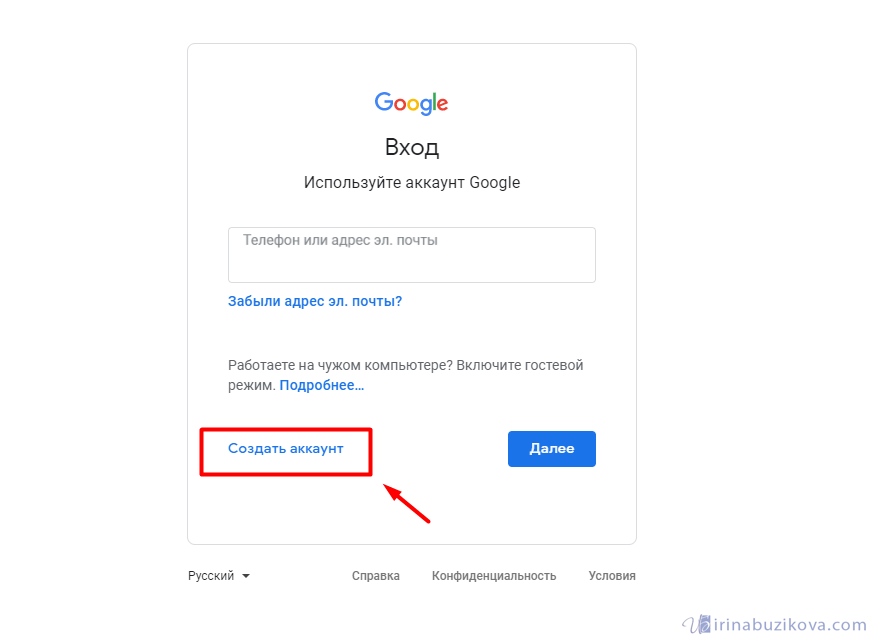 Минус такой конфигурации в том, что почту можно получить только один раз. Если, например, у вас есть две программы (например, дома и на работе) и вы получили всю почту дома, то на работе вы эти письма уже получить не сможете (на сервере они не остались и взять их, следовательно, неоткуда).
Минус такой конфигурации в том, что почту можно получить только один раз. Если, например, у вас есть две программы (например, дома и на работе) и вы получили всю почту дома, то на работе вы эти письма уже получить не сможете (на сервере они не остались и взять их, следовательно, неоткуда).
Второй вариант (включена первая и вторая галочки) удаляет только те письма с сервера, которые были перемещены в папку «Удаленные» и через заданное кол-во дней.
Третий вариант (включена первая и третья галочки) удаляет письма с сервера только после их удаления из папки «Удаленные».
Настройка The Bat
Для настройки автоматического удаления писем с сервера в The Bat нужно отредактировать свойства своего почтового ящика.
Для этого нужно зайти в меню «Ящик» — «Свойства почтового ящика». (либо нажать Shift+ Ctrl+ P)
В открывшемся окне нужно зайти в пункт «Управление почтой»
Есть три варианта удаления писем:
- удаление с сервера сразу же после получения;
- удаление с сервера через заданное кол-во дней после удаления письма в корзину;
- удаление с сервера после удаления из корзины;
Первый вариант — «удаление полученных писем с сервера» (это самый лучший вариант для нашего сервера).
В этом случае ваш почтовик получая письма копирует их себе, не оставляя на сервере. Таким образом, на сервера используется минимум места для хранения писем (на нем хранятся только новые письма и до следующего вашего подключения). Минус такой конфигурации в том, что почту можно получить только один раз. Если, например, у вас есть две программы (например, дома и на работе) и вы получили всю почту дома, то на работе вы эти письма уже получить не сможете (на сервере они не остались и взять их, следовательно, неоткуда).
Второй вариант (письма остаются на сервере и указан срок хранения писем) удаляет только те письма с сервера, которые были перемещены в корзину и через заданное кол-во дней.
Третий вариант («письма остаются на сервере» и «удалять письма с сервера только при их удалении из корзины») удаляет письма с сервера только после их удаления из корзины
Четвертый вариант (включены все галочки) будет действовать как второй и третий вариант вместе.
При такой конфигурации в итоге ящик все равно будет заполнен и почта перестанет работать.
Ответ от Ђатьяна*******[гуру]
Все письма сразу, конечно, удалить нельзя.
Вы можете удалить все письма из одной папки, например, полностью удалить письма из «Входящих» . Для этого нажмите на ссылку
, расположенную под списком всех папок в Вашем почтовом ящике. Перед Вами откроется список Ваших папок, а также список возможных функций для управления ими. Нажмите на ссылку «очистить» , расположенную рядом с именем папки, которую Вы хотите очистить. После чего все письма из папки окажутся в папке «Корзина» .
Вы также можете удалить все письма с одной страницы в папке. Для этого выделите все письма и нажмите «Удалить».
Источник:
Ответ от Zhenьka [гуру]
Поставить галочки на удалить всё — -и всё…
Ответ от Алексей Гуров [гуру]
Над списком писем есть панелька с копками. Рядом с копочкой «УДАЛИТЬ», слева от неё, есть маленькое окошечко с трегольничком.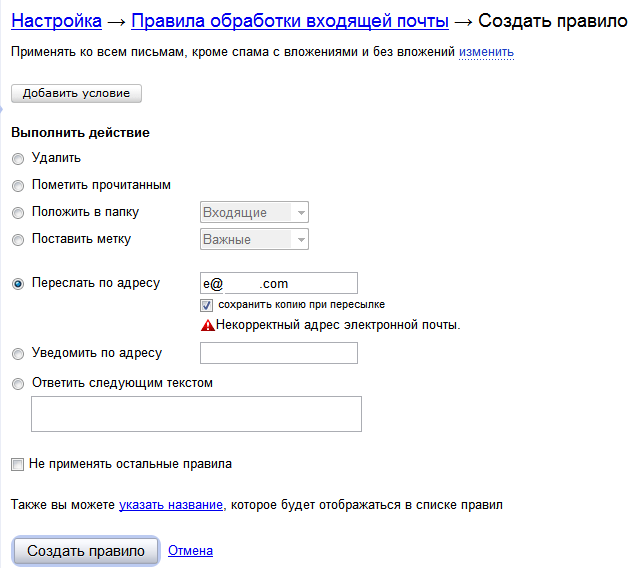 В этом окошечке ставите галочку. Выделяются все письма на странице. Теперь нажимаете кнопочку «УДАЛИТЬ» — и опа! Все письма с первой страницы улетают в корзину.
В этом окошечке ставите галочку. Выделяются все письма на странице. Теперь нажимаете кнопочку «УДАЛИТЬ» — и опа! Все письма с первой страницы улетают в корзину.
Если некоторые из писем Вам особенно дороги, тогда после выделения всей страницы снимите галочки напротив избранных.
Таким же образом очищается вторая страница, третья и т. д. пока в почте не останутся только те, которые Вам дороги.
Ответ от энтони [активный]
Удалить все…
Ответ от Putiatichna Putiatichna [эксперт]
ага, удалить все
Ответ от Даша Русакова [новичек]
1. Нажимаешь на ЕЩЕ (НАХОДИТСЯ ТАМ ГДЕ ИДЕТ ЛЕНТА МАИЛ. РУ, ПИСЬМА, ФАЙЛЫ ТЕМЫ…), потом надимаешь на Настройки. 2. Потом ищешь ПАПКИ (создание и настройки папок…) 3. Напротив папки из которой хочешь удалить ВСЁ нажимаешь ОЧИСТИТЬ! ВЖИХ, У ВСЕ УДАЛЕННО.
В этом уроке я покажу, как удалить свою почту на Майл.ру навсегда. Она сотрется со всеми письмами и настройками. Также вместе с ней закроется Облако, Мой мир и другие сервисы.
Инструкция по удалению почты Майл
Свою почту на Майле можно полностью убрать из интернета. Для этого нужно удалить аккаунт на сайте mail.ru. Тогда ящик заблокируется, и на него перестанут поступать письма. Также сотрутся все настройки и удалятся все сервисы сайта: Облако, Мой Мир и другие.
Прямо сейчас я покажу, как удалить почту с компьютера. С телефона это делается примерно так же, о чем я буду рассказывать далее.
На заметку : если данный адрес почты вы использовали для регистрации на других сайтах (например, в скайпе), то могут возникнуть проблемы с доступом к ним.
1 . Заходим в ящик, который нужно уничтожить, и в верхней его части нажимаем на пункт «Еще». Из списка выбираем «Помощь».
2 . Открывается новая вкладка, где в разделе «Регистрация и вход» (внизу) щелкаем по пункту «Как удалить почтовый ящик».
4
. Открывается еще одна вкладка с предупреждением, что вместе с почтой сотрется и всё остальное. Нажимаем «Удалить».
6 . Ящик блокируется и из него стирается всё содержимое. Теперь можно закрыть все вкладки и забыть про этот адрес.
В случае если кто-то отправит на него письмо, оно не будет доставлено и отправитель получит об этом уведомление.
Как стереть почтовый ящик с телефона
1 . В браузере вашего смартфона (программе для интернета) перейдите на сайт mail.ru .
2 . Войдите в свой ящик. Для этого щелкните по надписи «Почта», напечатайте логин/пароль и нажмите «Войти».
Если выскочит окошко «Приложение для Почты» нажмите «Нет, спасибо».
4 . Напечатайте любую причину удаления, введите пароль от ящика, код с картинки и нажмите «Удалить».
Появится сообщение, что емайл уничтожен. Вот и всё! Теперь можно закрыть вкладку — почта уже заблокирована.
Как удалить приложение
Андроид : Настройки — Приложения (Программы) — Почта Mail.ru — Удалить.
iPhone
: нажмите на значок приложения и подержите, пока не появится крестик.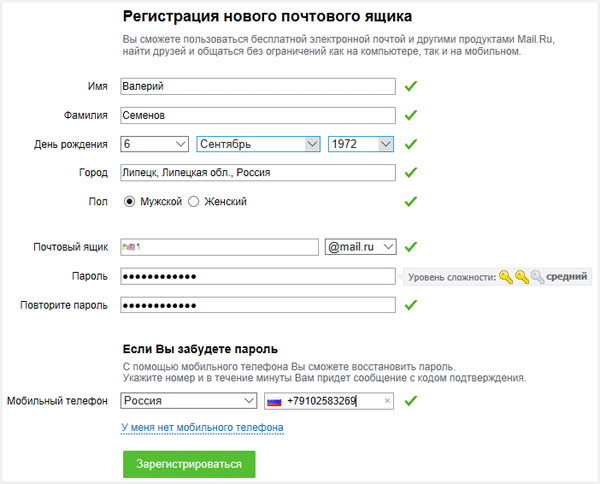 Затем нажмите на крестик и выберите «Удалить».
Затем нажмите на крестик и выберите «Удалить».
Как удалить почту, если забыл пароль
Бывает, нужно уничтожить ящик, от которого не помнишь данные для входа — логин и пароль. В этом случае сначала нужно попробовать восстановить доступ к профилю.
Первое, что нужно знать, это точный адрес почты. Ведь адрес может быть как окончанием @mail.ru, так и с другими окончаниями: @list.ru, @inbox.ru или @bk.ru. И это будут разные ящики Мэйла.
Кроме того, если в названии до знака @ перепутать всего одну букву или цифру, это тоже будет другой ящик — не ваш.
Пример адреса электронного ящика
А второе, что нужно знать — это точный пароль. Он состоит исключительно из английских букв, могут быть использованы цифры. То, какого размера буквы (большие или маленькие), тоже имеет значение.
Без пароля удалить свою страницу на Майле нельзя, потому сначала его нужно будет восстановить. Для этого в окошке входа на сайте нажмите «Забыли пароль?» и следуйте инструкции.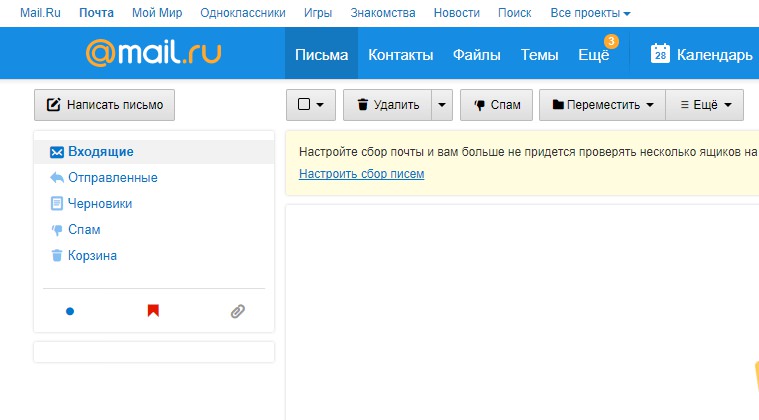
Подробнее о восстановлении доступа читайте в уроке «Моя почта ».
А что делать, если восстановить ящик не получается? Тогда нужно просто подождать: когда адрес не используется больше шести месяцев, администрация имеет право его уничтожить.
Если вы давно не пользовались ящиком и не можете в него войти, скорее всего, он уже удален.
Проверить это легко: отправьте письмо на свою старую почту. Если придет уведомление о недоставленном сообщении, значит, ящик закрыт. Его в системе уже просто не существует.
Или же можно попробовать зарегистрировать этот адрес. Если такое имя пользователя свободно, значит, ящик был автоматически удален.
Можно ли восстановить почту?
Вернуть ящик можно только в течение трех месяцев после его закрытия. Но всё, что в нем находилось, будет безвозвратно уничтожено. Восстановить удаленные письма и файлы нельзя.
Для восстановления удаленной почты нужно просто открыть сайт mail.ru, и в окошке для входа указать правильный адрес и пароль.
Ящик откроется без каких-либо проблем со стороны системы (даже подтверждение не понадобится), но в нем будет пусто.
Альтернатива удалению
Удаление почты — очень ответственный шаг. Ведь вместе с ней сразу же стираются все письма и сервисы. Это не всегда подходит, и сейчас я расскажу о более щадящих способах разобраться со своим адресом.
Выход из ящика
Бывает, человеку просто нужно закрыть ящик на конкретном устройстве. Например, вы зашли в свою личную почту на рабочем компьютере. И теперь каждый раз при входе на сайт mail.ru ящик открывается автоматически.
Чтобы этого не происходило, нужно просто выйти из учетной записи. Тогда в системе почта останется, но на данном компьютере она больше автоматически загружаться не будет.
Чтобы выйти из своей почты на компьютере, откройте сайт mail.ru и в форме для входа нажмите на иконку с дверью.
Пересылка писем
Часто бывает так, что человек почтой на Майле давно не пользуется: у него появился другой адрес на другом сайте. Но раньше он оставлял свой старый ящик разным людям. И удалять его не очень хочется — вдруг кто-нибудь из них напишет.
Но раньше он оставлял свой старый ящик разным людям. И удалять его не очень хочется — вдруг кто-нибудь из них напишет.
Или бывает, что удалять почту на mail.ru не хочется, потому что к ней привязаны всякие нужные службы. Например, зарегистрирован скайп, страничка в социальной сети или анкета на сайте знакомств. А если почтовый ящик закрыть, то можно потерять доступ к этим сервисам.
В таком случае вместо удаления лучше настроить пересылку писем. Тогда при поступлении сообщения на старый адрес оно будет перенаправлено на новый. Причем не важно, на каком сайте новый адрес: на Яндексе, Гугле (gmail.com) или каком-то другом.
1 . Заходим в ящик на mail.ru, с которого нужно перенаправить письма. Щелкаем по его адресу в верхнем правом углу. Из списка выбираем «Настройки почты».
3 . Нажимаем на кнопку «Добавить пересылку».
4 . Указываем адрес, на который нужно пересылать письма, и нажимаем «Сохранить».
6
. После этого пересылка добавляется, но чтобы она начала работать, её нужно подтвердить.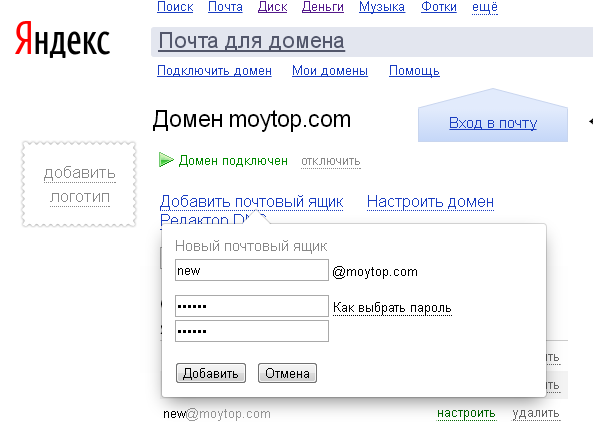 Для этого переходим по соответствующей ссылке и следуем инструкции.
Для этого переходим по соответствующей ссылке и следуем инструкции.
Если всё сделано верно, то в «Правилах фильтрации» появится отметка «Подтверждено». Но кроме этого нужно будет еще поставить переключатель на «ВКЛ» — просто щелкнуть по нему.
Вот и всё! Теперь все письма будут автоматически перенаправлены на другой адрес. При желании эту настройку можно в любой момент выключить.
Если письмо с подтверждением никак не приходит, проверьте папку «Спам». У меня, например, оно попало именно туда.
Фильтрация
Если вы решили удалиться с Майла из-за того, что получаете на почту нежелательные письма (спам), то это можно решить через фильтрацию. Просто отметьте те сообщения, которые не хотели бы получать, нажмите на кнопку «Еще» и выберите из списка «Создать фильтр».
Или можно вообще выбрать пункт «Удалить навсегда». Главное, не забыть сохранить настройки и проверить, чтобы этот фильтр был с отметкой «ВКЛ».
Заключение
- Чтобы закрыть ящик, нужно знать его точный адрес и пароль.
 Эти данные можно восстановить . А можно просто подождать — через полгода почта, скорее всего, сама закроется.
Эти данные можно восстановить . А можно просто подождать — через полгода почта, скорее всего, сама закроется. - Кроме удаления есть и другие способы избавиться от ящика: пересылка писем, фильтрация. А если нужно просто убрать его с чужого компьютера, нажмите на «выход» в правом верхнем углу сайта.
- Вернуть удаленный ящик можно, но только в течение трех месяцев после его закрытия. Через 90 дней он сотрется окончательно, без возможности восстановления.
Часто у пользователей бывает несколько почтовых ящиков на различных сервисах. Мало кто пользуется всеми, в основном, используется только один-два. Что же делать с остальными? Правильно – удалить. В этой статье будет рассмотрено, как удалить почтовый ящик на mail ru.
Маил.ру – довольно популярный почтовый сервис, работает хорошо без сбоев, тысячи людей имеют там электронные почтовые адреса. Создать почту на этом сайте очень легко. По большому счету и чтобы удалить электронный ящик не понадобится много времени и усилий.
Как удалить ящик на mail ru, если логин и пароль известны
- Заходим на почту. Для этого надо верно ввести в специальные поля персональные данные доступа (пароль, логин). Обращаем внимание на то, что данные нужно прописывать внимательно, учитывая регистр букв и язык ввода.
- Есть еще один нюанс – в поле с логином, если нажать на кнопочку с небольшим треугольником выпадет меню с различными адресами, необходимо выбрать свой.
- После успешного попадания в почтовый ящик, прокручиваем страничку вниз и находим ссылку «Помощь » (она располагается на нижней панели рядом со ссылочкой настроек). Кликаем на нее.
- Далее, необходимо из списка представленных проблем выбрать ту, где предлагается помощь в удалении ящика, который не нужен. Кликаем на ссылку.
- После этого попадаем на страницу, где подробно написано, как удалить ящик и что в результате можно потерять.
- На странице кликаем на ссылку со словами «Специальным интерфейсом».

- После этого, произойдет автоматическое попадание на страницу удаления. Там необходимо заполнить несколько полей.
- В поле с причиной указываем любую причину – этот пункт не принципиален и носит лишь формальный характер.
- В следующем поле внимательно прописываем пароль от почты.
- Нажимаем на кнопочку «Удалить ».
- В окне подтверждения нажимаем «ОК ».
Процедура завершена.
Как удалить почту mail.ru, если не помнишь пароль
Для начала необходимо воспользоваться помощью сайта в восстановлении пароля. Для этого нужно:
- После процедуры восстановления пароля, сервис предлагает проверить данные для восстановления пароля, которые могут пригодиться в будущем. Можно подтвердить их кнопочкой «Да » или удалить, кликнув «Нет ». Этот пункт не принципиален, поскольку целью было восстановить пароль для удаления ящика.
- Далее, проводим процедуру по удалению, как это было описано в первой части статьи.

Вот так можно удалить майл ру почту. Удаляя ящик, надо понимать, что удалится все с ним связанное, а именно – блог на Майл ру, если он есть, аккаунт в «Мой мир», фото, видео и все прочее, что было загружено, а также все письма с информацией, которая может быть важна.
Конечно, такой вопрос не возникает, если вы регулярно чистите свой почтовый ящик, а так же если вы не подписываетесь на различные рассылки, не используете для регистрации на форумах и в социальных сетях. В случае, если вы хотя бы не «засвечиваете» свой адрес в интернете у вас, как минимум, нет спама, хотя со спамом крупные почтовые сервисы уже научились бороться (под крупными сервисами я подразумеваю mail.ru, yandex.ru, gmail.com, хотя есть и другие не менее защищенные от спама сервисы).
Но как быстро и эффективно избавиться от мегатонн рассылок из разряда «действия ваших друзей за прошедшие полчаса», даже если вы уже вышли за лимит 4000 писем в папке (лимит mail.ru), при превышении которого письма продолжают поступать и вы можете их читать, но такая приятная фенечка, как «сортировка» уже не работает? Такое технологическое ограничение.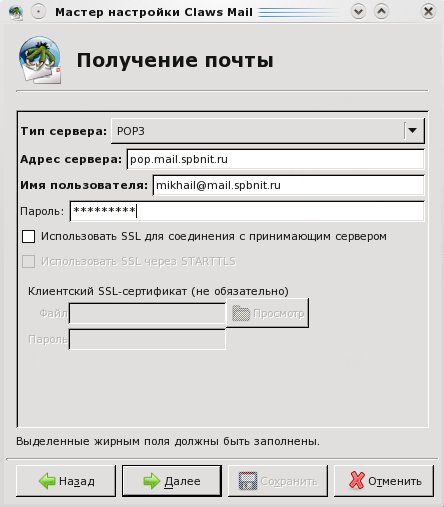
Но аллилуйя, на помощь приходит такой удобный сервис, как Поиск, в который можно задать шаблон для поиска (например, ВКонтакте или vk.com) и все найденные письма оптом поудалять. Способ простой, как рельса и не вижу смысла его подробно расписывать. Если кому-то помог — слава Богу.
Мы рассмотрим другой, более интеллектуальный способ, который называется Фильтры. Суть фокуса такова — вы имеете возможность сразу отсортировать всякие рассылки от личной или рабочей переписки, чтобы не искать каждый раз перерывая весь почтовый ящик нужное письмо.
Очень приятно, что теперь на некоторых сервисах фильтры можно применять даже к тем сообщениям, которые были получены до создания этих самых фильтров — раньше такой возможности на бесплатных сервисах не было вовсе.
Итак, приступим:
Заходим в почту и выбираем Настроить папки
После этого выбираем Добавить папку
Открывается вот такое окошечко…
… и в него вводим имя папки, например, Рассылки и помещаем не в корень, а, например, в папку Входящие.
Хотя, конечно, можно и оставить Положение папки на позиции Папка на верхнем уровне , если вы, например, хотите сделать много подпапок под каждую рассылку, но это можно сделать в любой момент и мы не будем заострять на этом внимание. Здесь мы рассмотрим принцип, а дальше по образу и подобию вы сможете создавать такие папки и настраивать фильтры самостоятельно. Так что пока проделываем пункты с 1 по 3 и переходим к следующему этапу.
Вот такая красота должна была у вас получиться, теперь переходим в раздел Фильтры и пересылка .
И нажимаем кнопочку Добавить фильтр
Здесь красным обозначены важные моменты, на которые следует обратить внимание при создании фильтра. Фильтры позволяют отфильтровать письма по довольно большому количеству параметров. Если вам нужен полный обзор возможностей фильтров, то можно зайти в Помощь , либо написать в комментариях о необходимости такой статьи, и я постараюсь в кратчайшие сроки сделать описание.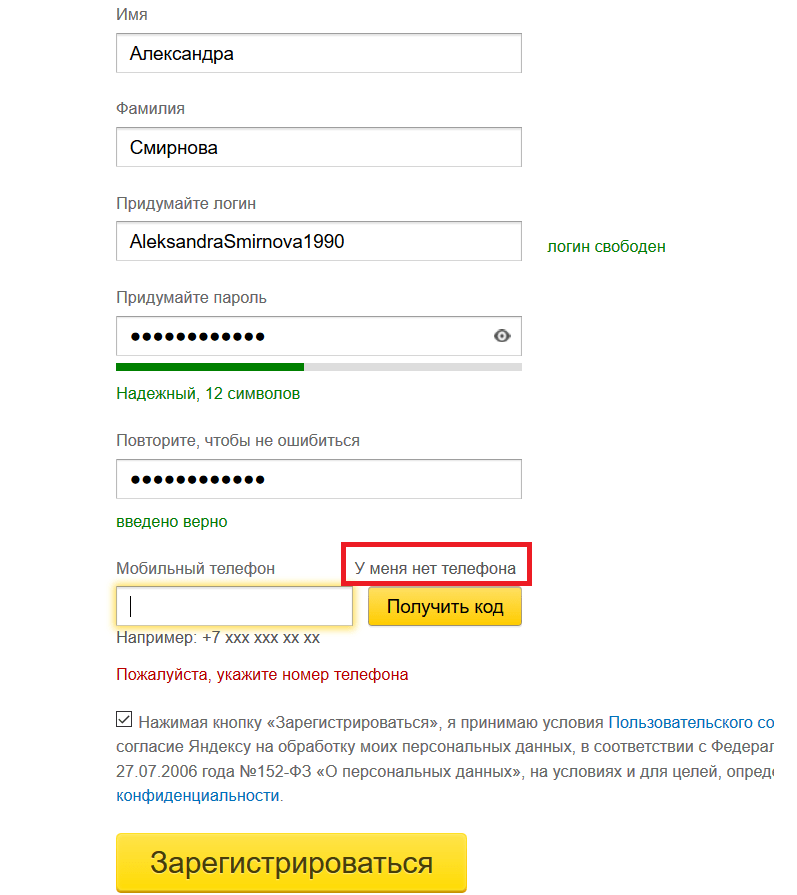
Вернёмся к нашим баранам, т.е. созданию фильтра. В поле «Если» мы выбираем Поле «От» , далее содержит (при клике на эту надпись, она меняется на «не содержит» ) и пишем почтовые домены, почту с которых нужно поместить в папку рассылки. Не забываем поставить галку Применить к письмам в папках — это делается для того, чтобы все письма, которые пришли до создания фильтра, так же переместились в папку рассылки (или любую другую, какую вы определили)
После создания фильтра и нажатия на копочку Сохранить вы видите такую строчку. Здесь уже больше ничего менять не надо, могу только сказать, что у меня таких фильтров переваливает за десяток — для рассылок информационных, с купонаторов, тематических и т.п., чего и вам желаю.
Как очистить переполненный почтовый ящик | Создание сайтов в Екатеринбурге, профессиональная разработка сайтов
Это значит что если суммарный объем занимаемого места вашими письмами превысит допустимое значение, то сервер перестанет принимать письма, и почта перестанет работать.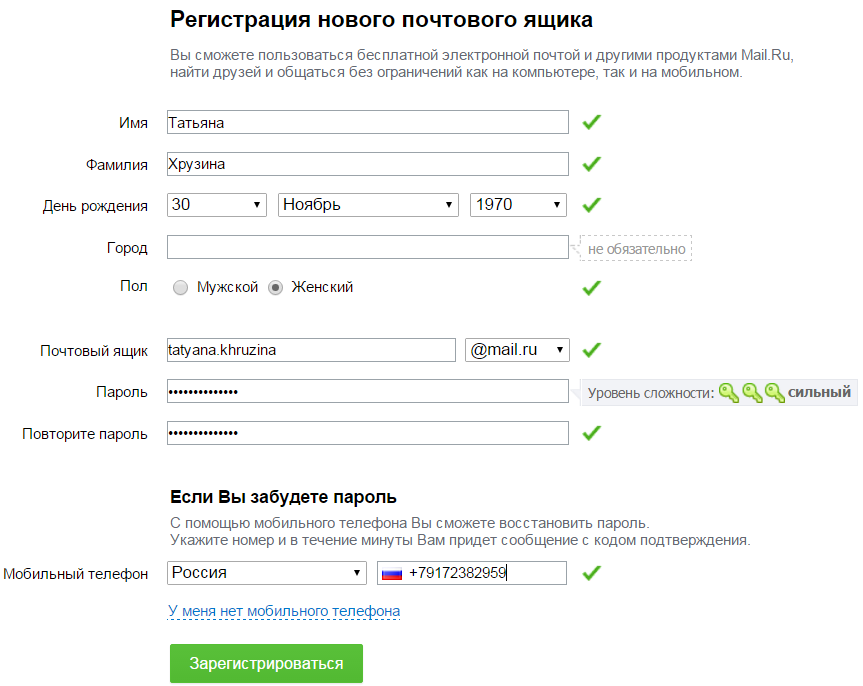
Во избежание этой неприятной ситуации можно пользоваться программой-почтовиком (The Bat, MicrosoftOutlook, и т.д.) которая будет сама удалять письма с сервера, оставляя локальные копии на вашем компьютере, либо удалять письма вручную через web-интерфейс.
Для начала нужно зайти на сайт http://mail.genum.ru под логином и паролем почтового ящика.
Слева будут четыре папки. Названия соответствуют назначению. К примеру, папка «Отправленые» предназначена для хранения отправленых писем.
Назначение ролей папок можно изменить в разделе Настройка (ссылка подчеркнута синим на картинке), подраздел Папки. Ваши входящие письма сохраняются в папке «Входящие». Зайдите в нее.
Для удаления писем нужно:
-
выделить удаляемые письма галочкой (рядом с каждым письмом, слева, есть поле для галочки)
-
затем, либо переместить эти письма в корзину, выбрав папку назначения «Корзина» в выпадающем меню «Переместить в папку»
-
либо удалить их кнопкой «Удалить»
У последних двух действий одинаковый результат – выделенные письма попадут в папку-корзину.
Этих действий не достаточно, для освобождения места на сервере, т.к. мы просто переместили письма из папки «Входящие» в корзину. Для их полного удаления нужно нажать ссылку очистить рядом с корзиной.
Для настройки параметров удаления писем с сервера в Microsoft Office Outlook вам нужно отредактировать параметры своей учетной записи.
Для этого зайдите в меню «Сервис» — «Параметры»
Далее откройте закладку «Настройка почты» и зайдите в панель настройки учетных записей (кнопка «учетные записи»).
Для изменения своей учетной записи выберите пункт «просмотреть или изменить имеющиеся учетные записи» и нажмите кнопку «Далее».
В появившемся списке выберите свою запись, которая относится к нашему серверу (запись вида логин@genum.ru.) и нажмите кнопку «Изменить».
Появится окно настроек учетной записи:
Нужно нажать на кнопку «Другие настройки» и в появившемся окне открыть закладку «Дополнительно».
Из настроек есть три галочки:
- Оставлять копии сообщения на сервер;
- Удалять с сервера через … дней;
- Удалять с сервера при удалении из «Удаленные»;
Отключение первой галочки выключает две другие (это самый лучший вариант для нашего сервера). В этом случае ваш почтовик получая письма копирует их себе, не оставляя на сервере. Таким образом, на сервера используется минимум места для хранения писем (на нем хранятся только новые письма и до следующего вашего подключения). Минус такой конфигурации в том, что почту можно получить только один раз. Если, например, у вас есть две программы (например, дома и на работе) и вы получили всю почту дома, то на работе вы эти письма уже получить не сможете (на сервере они не остались и взять их, следовательно, неоткуда).
Второй вариант (включена первая и вторая галочки) удаляет только те письма с сервера, которые были перемещены в папку «Удаленные» и через заданное кол-во дней.
Третий вариант (включена первая и третья галочки) удаляет письма с сервера только после их удаления из папки «Удаленные».
Четвертый вариант (включены все галочки) будет действовать как второй и третий вариант вместе.
Для настройки автоматического удаления писем с сервера в The Bat нужно отредактировать свойства своего почтового ящика.
Для этого нужно зайти в меню «Ящик» – «Свойства почтового ящика». (либо нажать Shift+ Ctrl+ P)
В открывшемся окне нужно зайти в пункт «Управление почтой»
Есть три варианта удаления писем:
- удаление с сервера сразу же после получения;
- удаление с сервера через заданное кол-во дней после удаления письма в корзину;
- удаление с сервера после удаления из корзины;
Первый вариант – «удаление полученных писем с сервера» (это самый лучший вариант для нашего сервера).
В этом случае ваш почтовик получая письма копирует их себе, не оставляя на сервере. Таким образом, на сервера используется минимум места для хранения писем (на нем хранятся только новые письма и до следующего вашего подключения). Минус такой конфигурации в том, что почту можно получить только один раз. Если, например, у вас есть две программы (например, дома и на работе) и вы получили всю почту дома, то на работе вы эти письма уже получить не сможете (на сервере они не остались и взять их, следовательно, неоткуда).
Второй вариант (письма остаются на сервере и указан срок хранения писем) удаляет только те письма с сервера, которые были перемещены в корзину и через заданное кол-во дней.
Третий вариант («письма остаются на сервере» и «удалять письма с сервера только при их удалении из корзины») удаляет письма с сервера только после их удаления из корзины
Четвертый вариант (включены все галочки) будет действовать как второй и третий вариант вместе.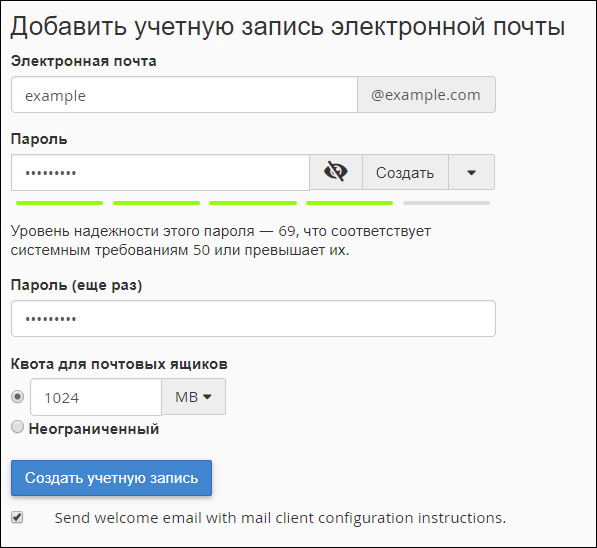
Не рекомендуется оставлять письма на сервере без возможности удаления.
При такой конфигурации в итоге ящик все равно будет заполнен и почта перестанет работать.
list.ru что это за почта
В сети Интернет свои законы. От нас часто требуются какие-либо документы. Ими является адрес электронной почты, который нужен каждому, кто хочет регистрироваться в соцсетях. Или поиграть в онлайн игры. Почтовых сервисов очень много как российских, так и зарубежных. Вероятно уже многие видели в сети электронные адреса list.ru — что же именно это за почта? И почему у ящика такое название? В этом мы разберёмся далее.
Какому порталу принадлежит почта list.ru
В нулевых годах пользователям часто приходилось самостоятельно отправляться на поиски сайтов, которые предоставляли почту. Нужно было почитать отзывы, узнать стабильно ли работает ящик и прочее. И только потом переходили к регистрации нового. Сегодня электронную почту можно получить, регистрируясь практически на любом сайте. Почтовые ящики, которые заканчиваются на @list.ru принадлежат корпорации Mail.ru.
Сегодня электронную почту можно получить, регистрируясь практически на любом сайте. Почтовые ящики, которые заканчиваются на @list.ru принадлежат корпорации Mail.ru.
Ничем, кроме имени, не отличает данный ящик от name@mail.ru. По функциям и возможностям это всё тот же старый добрый мейл ру. Вы можете создать сколько угодно ящиков с этим доменом, а также с другими, которые предоставляет российский сервис.
Читайте также: как отключить обновления Mail.ru агента.
Что это за домен list.ru и как он появился
Название электронных ящиков list.ru на портале появилось в 2001 году. Случилось это на заре популярности Mail.ru, когда в начале третьего тысячелетия пользователи стремительно начали регистрировать виртуальное пространство в виде Email. Организаторы компании Mail.ru с удовольствием следили за тем, что эти почты расходятся как горячие пирожки. Это вдохновляло их расширять свои границы в бизнесе и поглощать новые, более мелкие почтовые (и не только) сервисы.
В то время дела шли хорошо у ещё одной на то время не очень известной компании.
Герман Клименко (сегодня владелец Liveinternet) создал сразу несколько успешных сервисов bk.ru и list.ru. Bk.ru — домен популярного сервиса и одноимённой игры «Быки и коровы».
Которая в своё время была очень популярна не только в России.
С английского языка list — список, сервис являлся популярным рейтингом сайтов.
После покупки владельцами Mail.ru этих сервисов какое-то время list.ru ещё оставался рейтингом сайтов в новом виде. Сегодня это домен для почты, который доступен всем посетителям портала.
Это может быть полезным: как оставить отзыв на Юле.
Каким образом создать электронный адрес с list.ru
Рассмотрим процесс создания электронного ящика, который заканчивается на list.ru. Ведь теперь вы знаете, что же это за почта. Адрес Mail.ru создать можно здесь. Мы сможем создать собственный ящик, не имея другой почты или номера телефона, как этого обычно требуют прочие сервисы.
Мы сможем создать собственный ящик, не имея другой почты или номера телефона, как этого обычно требуют прочие сервисы.
Что для этого нужно сделать:
- Нам нужно ввести имя и фамилию, они не обязательны. Вы также можете ввести несуществующие данные или логин на латинском;
- Укажите дату своего рождения и пол;
- Введите имя почтового ящика, а рядом нажмите на блок с mail.ru. Найдите ниже имя @list.ru и выберите;
- Введите ниже пароль, который будет защищать ваш ящик от злоумышленников. Рекомендуется воспользоваться сгенерированным паролем, нажмите на ссылку ниже строку для ввода пароля;
- Выделите сгенерированный пароль курсором мыши, нажмите «Копировать» и вставьте его в строку ниже «Повторить пароль». Исправьте буквы, которые могут быть вставлены с другим регистром;
- Нажмите на кнопку «Зарегистрироваться».
При выборе доменного имени для своего ящика вы наверняка заметили другое необычное имя — bk.ru. Этот ящик также, как и list.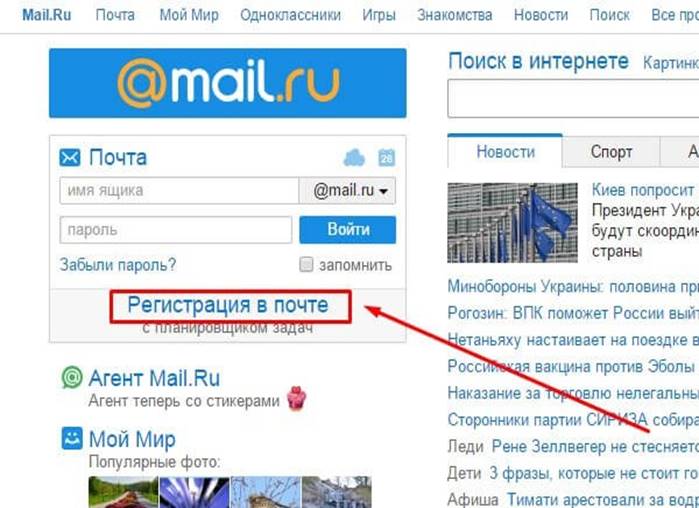 ru никаких преимуществ не имеет, кроме более короткого содержания. Если вам удастся подобрать короткое имя для своего ящика с bk.ru, то при регистрации вводить свою почту можно будет достаточно быстро. Название ящика с коротким именем ещё и легко запомнить.
ru никаких преимуществ не имеет, кроме более короткого содержания. Если вам удастся подобрать короткое имя для своего ящика с bk.ru, то при регистрации вводить свою почту можно будет достаточно быстро. Название ящика с коротким именем ещё и легко запомнить.
Почему не приходят письма на эту почту
Часто пользователи list.ru не могут обнаружить письма в своём ящике, которое точно должно прийти. Что же это за проблемы с почтой? Например, часто бывает при регистрации, когда сервис отображает уведомление о том, что письмо отправлено, но его нет во входящих. На всякий случай проверьте ещё раз папку «Спам», сюда письма тоже часто приходят. Проверьте Интернет-подключение в данный момент, возможно сбои произошли совсем недавно. Если с сетью всё в порядке необходимо отправить повторное письмо на свой ящик при помощи соответствующей кнопки.
Также стоит посмотреть в других разделах, возможно ящик настроен таким образом, что отправления от разных сайтов сортируются и помещаются в другие папки и не отображаются во входящих.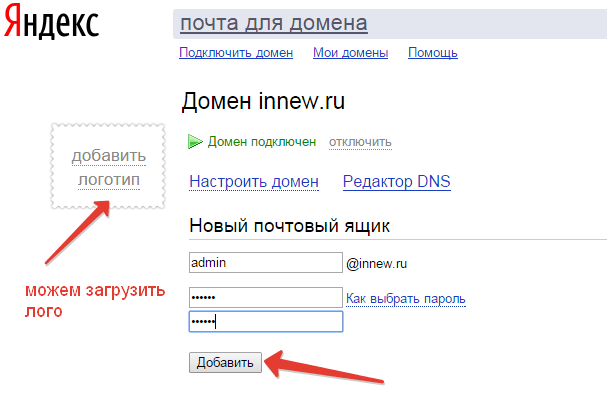 Стоит посмотреть в корзине. Если письма нигде нет, попробуйте выйти со своего почтового ящика и снова авторизоваться. А также почистить историю и данные браузера. Или сменить его для того, чтобы определить причину отсутствия писем.
Стоит посмотреть в корзине. Если письма нигде нет, попробуйте выйти со своего почтового ящика и снова авторизоваться. А также почистить историю и данные браузера. Или сменить его для того, чтобы определить причину отсутствия писем.
На этой странице вы можете написать в поддержку сервиса Mail.ru с просьбой помочь с неполадками ящика. Нужно заполнить форму, описав свой случай, ввести адрес своего ящика и отправить форму в поддержку. Ответ должен прийти на ваш ящик. Временно вы можете пользоваться электронной почтой на мобильных устройствах. Загрузите приложение для iOS или Android на смартфон и войдите в ящик.
Видео-инструкция
Видеоблогер расскажет вам все о list.ru, а именно, что это за почтовый сервис, и как им пользоваться. А также вы узнаете, как авторизоваться в Email или создать новый ящик.
Вот как быстро создать виртуальный адрес электронной почты
Вы пользуетесь адресом электронной почты, который является основным методом обмена информацией, и вы, вероятно, будете часто получать спам.![]() Если есть возможность создавать отдельные типы писем для конкретных вакансий, то спам будет ограничен во много раз. Однако при регистрации адреса электронной почты нам необходимо указать действительную личную информацию. Если вы не хотите заполнять какую-либо связанную с вами информацию, то лучшим вариантом будет создание виртуального электронного письма.
Если есть возможность создавать отдельные типы писем для конкретных вакансий, то спам будет ограничен во много раз. Однако при регистрации адреса электронной почты нам необходимо указать действительную личную информацию. Если вы не хотите заполнять какую-либо связанную с вами информацию, то лучшим вариантом будет создание виртуального электронного письма.
В настоящее время существует множество веб-сайтов, поддерживающих создание виртуальных адресов электронной почты. В этой статье мы предоставим вам 5 веб-сайтов, которые создают виртуальную электронную почту и автоматически отменяют ее после завершения работы. Давайте посмотрим, что это за 5 веб-сайтов с помощью сетевого администратора.
1. 10-минутная почта:
Этот веб-сайт предоставляет пользователям временный адрес электронной почты. Любое электронное письмо, отправленное на этот адрес, автоматически появится на веб-сайте. Пользователи по-прежнему могут проверять электронную почту как обычно, щелкнув ссылку или ответив на это письмо.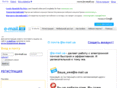 Срок действия этого виртуального адреса электронной почты истекает через 10 минут после использования.
Срок действия этого виртуального адреса электронной почты истекает через 10 минут после использования.
Шаг 1:
После доступа к виртуальному адресу электронной почты вы копируете виртуальный адрес в буфер обмена .
Шаг 2:
Когда электронное письмо отправляет вам сообщение, оно появляется сразу под ним. Для прочтите электронное письмо , нажмите прямо на электронное письмо .
Шаг 3:
Появится новый интерфейс.Здесь мы можем выбрать Ответить на на это Электронное письмо или Переслать почту .
Щелкните Отправить , чтобы снова ответить на сообщение.
Введите адрес электронной почты, который вы хотите переслать, и нажмите Переслать , чтобы отправить сообщение.
2. Партизанская почта:
Для GuerrillaMail у нас будет адрес электронной почты, например @ sharklasers.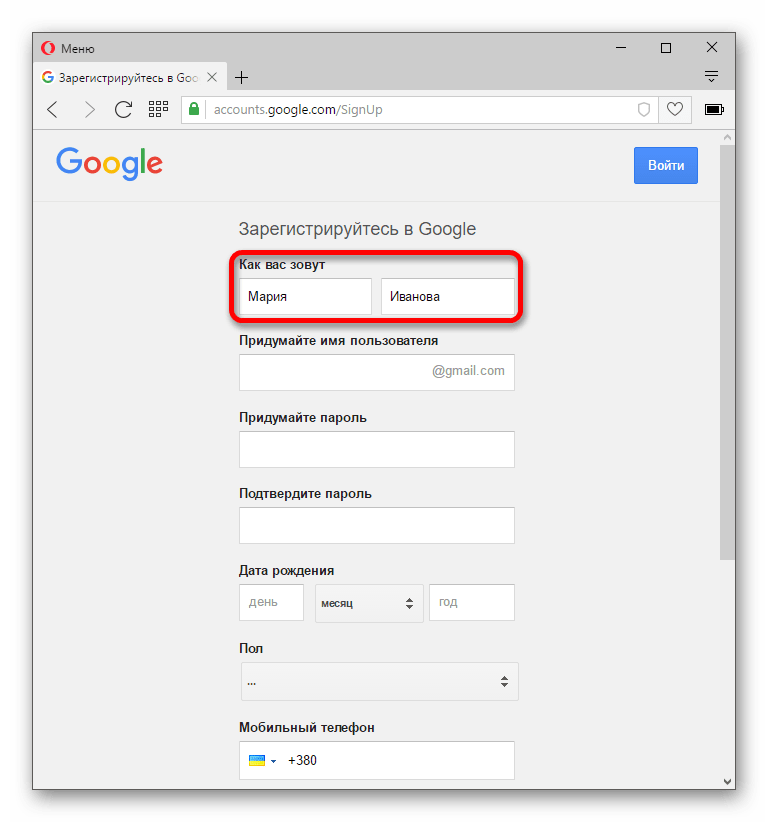 com , которым легко пользоваться один раз. После создания мы можем отправить по электронной почте вложение размером до 150 МБ. Нам будет предоставлен временный адрес электронной почты, который можно использовать для аутентификации некоторых электронных писем, для которых требуется физический адрес.
com , которым легко пользоваться один раз. После создания мы можем отправить по электронной почте вложение размером до 150 МБ. Нам будет предоставлен временный адрес электронной почты, который можно использовать для аутентификации некоторых электронных писем, для которых требуется физический адрес.
Шаг 1:
Скопируйте виртуальный адрес электронной почты в буфер обмена .
Шаг 2:
Когда придет новое электронное письмо, оно появится ниже. Нам просто нужно нажать на это письмо, чтобы прочитать его.
GuerrillaMail имеет скорость обновления очень быстро, через 9 секунд автоматически обновляет сообщение.Вы также можете ответить или переслать почту на другой адрес электронной почты.
Шаг 3:
Если вы хотите создать новый адрес электронной почты , вы можете нажать Забыть меня .
Затем введите имя, под которым вы хотите создать электронное письмо, и нажмите Установите для завершения. По умолчанию адреса истекают через 60 минут.
По умолчанию адреса истекают через 60 минут.
3. Почтовый адрес:
Mailinator — это бесплатная электронная почта, которая помогает избежать входящего спама, но также позволяет регистрировать учетные записи служб, более удобно и быстро обмениваться информацией.Mailinator предоставляет миллионы временных учетных записей электронной почты, которые вы можете свободно использовать, а также проверять свою почту в любое время. Полученные вами общедоступные электронные письма будут автоматически удалены через несколько часов
Шаг 1:
После посещения домашней страницы Mailinator нам будет предоставлен случайный адрес электронной почты. Вы также копируете строку адреса электронной почты в буфер обмена .
Шаг 2:
Чтобы проверить почту, введите адрес или полный адрес электронной почты в поле Проверьте свой почтовый ящик поле и нажмите кнопку Перейти .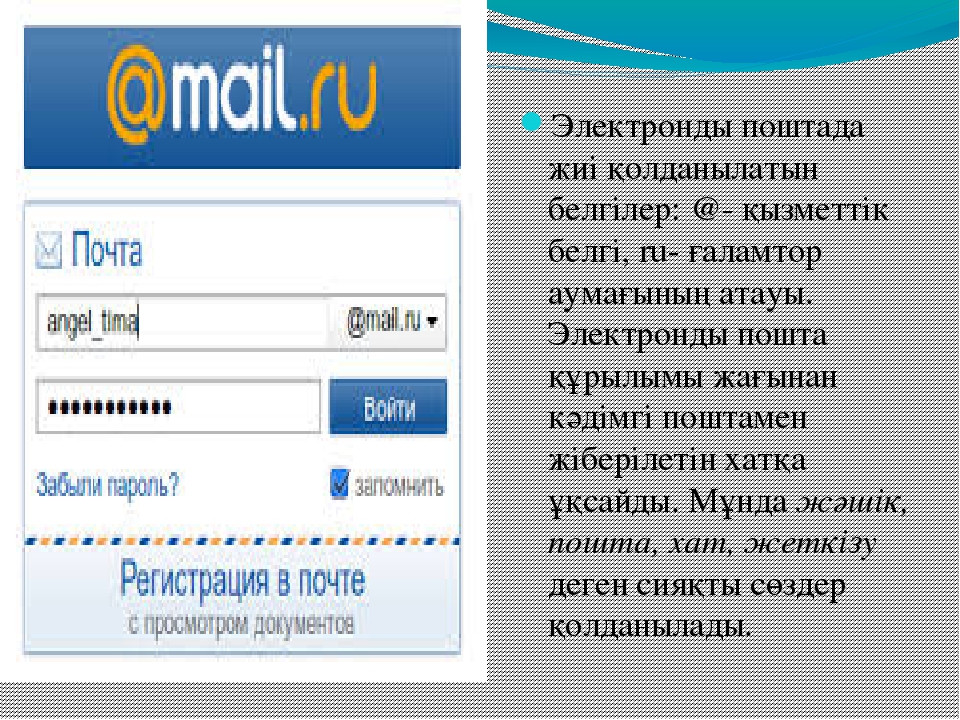
Шаг 3:
В интерфейсе полученной почты вы увидите много разных писем, потому что другие пользователи также выбирают тот же адрес, что и вы. И полученное нами письмо будет прямо над . Чтобы просмотреть сообщение, щелкните заголовок сообщения.
4. MailDrop:
Если вы хотите зарегистрировать веб-сайт, выберите MailDrop. Это приложение не будет передавать ваш адрес электронной почты другим рекламодателям, что повышает безопасность использования.MailDrop работает аналогично Mailinator, предоставляя пользователям временный адрес электронной почты, который можно использовать для аутентификации веб-сайтов.
Шаг 1:
После доступа к домашней странице MailDrop вы получите предложенный адрес электронной почты в разделе «Хотите предложение ».
Если хотите, вы также можете назвать свой адрес электронной почты при написании имени электронной почты в разделе Создайте свой собственный адрес электронной почты .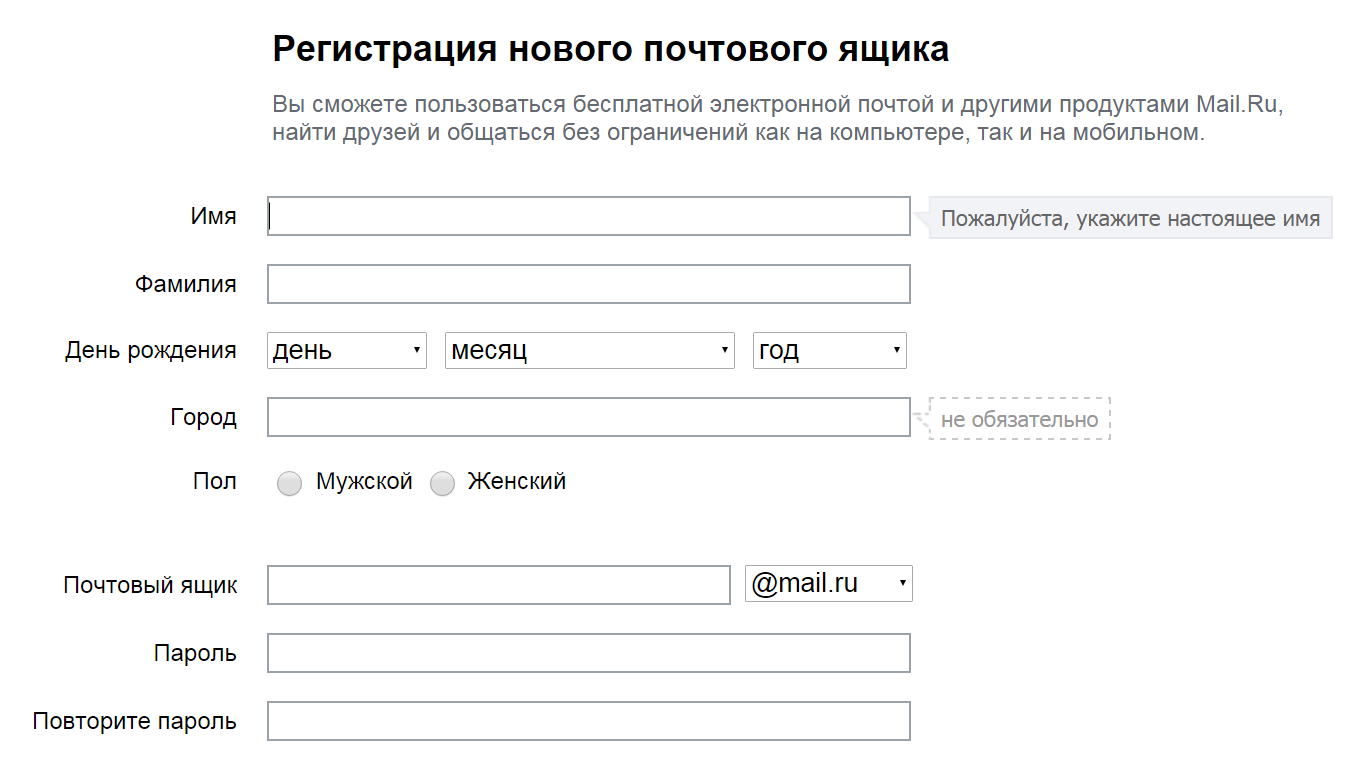
Шаг 2:
Вы также копируете адрес электронной почты в буфер обмена .Когда письмо придет, оно появится ниже. Нам просто нужно нажать на почту, чтобы прочитать .
5. Авиапочта:
Так же, как веб-сайты, которые создают виртуальные электронные письма, когда мы переходим к AirMail, нам будет предоставлен временный адрес электронной почты. Проверить почту также просто, что позволяет пользователям делать это быстро.
Шаг 1:
Зайдя на домашнюю страницу AirMail, щелкните элемент Получить временный адрес электронной почты , чтобы получать случайную почту.
Шаг 2:
Скоро, появится случайный адрес электронной почты . Вы также можете скопировать в буфер обмена для простоты использования.
Шаг 3:
Отправленное письмо будет отображаться под Ваш почтовый ящик .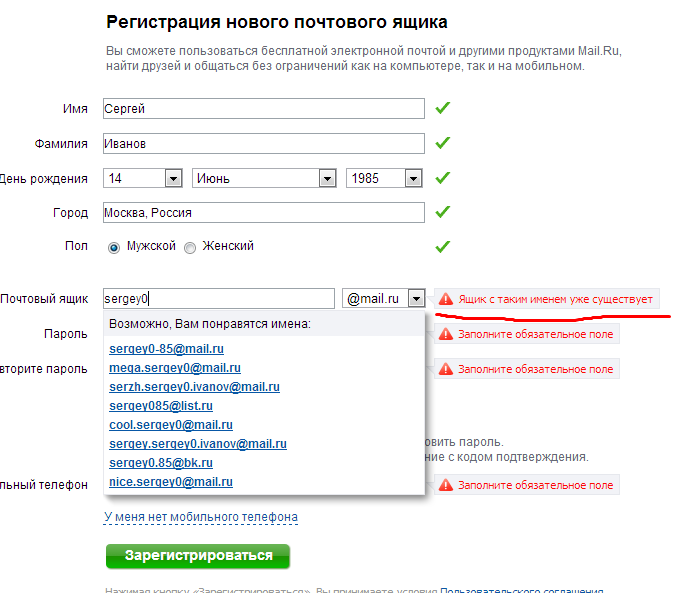 Чтобы проверить почту, просто нажмите на сообщение.
Чтобы проверить почту, просто нажмите на сообщение.
AirMail автоматически обновляет почтовый ящик очень быстро, через 9 секунд, если вы получите новое письмо.
Благодаря 5 веб-сайтам, которые создают виртуальные и бесплатные адреса электронной почты в Интернете, вы можете свободно использовать их при обмене вакансиями, не беспокоясь о спаме или краже информации.Этот виртуальный адрес электронной почты будет автоматически удален после завершения всех работ. Очень удобно и просто пользоваться, правда ?!
См. Следующие статьи:
- Инструкции по созданию группы электронной почты в Gmail
- Контакты в Gmail, телефоны Android удалены, вот как восстановить
- Инструкция по удалению аккаунтов Gmail и Google
Желаю всем успехов!
Mail Poof — бесплатный временный адрес электронной почты
Mail Poof — Бесплатная временная электронная почта
Mail Poof — это бесплатный временный адрес электронной почты , который можно использовать для одноразовых писем.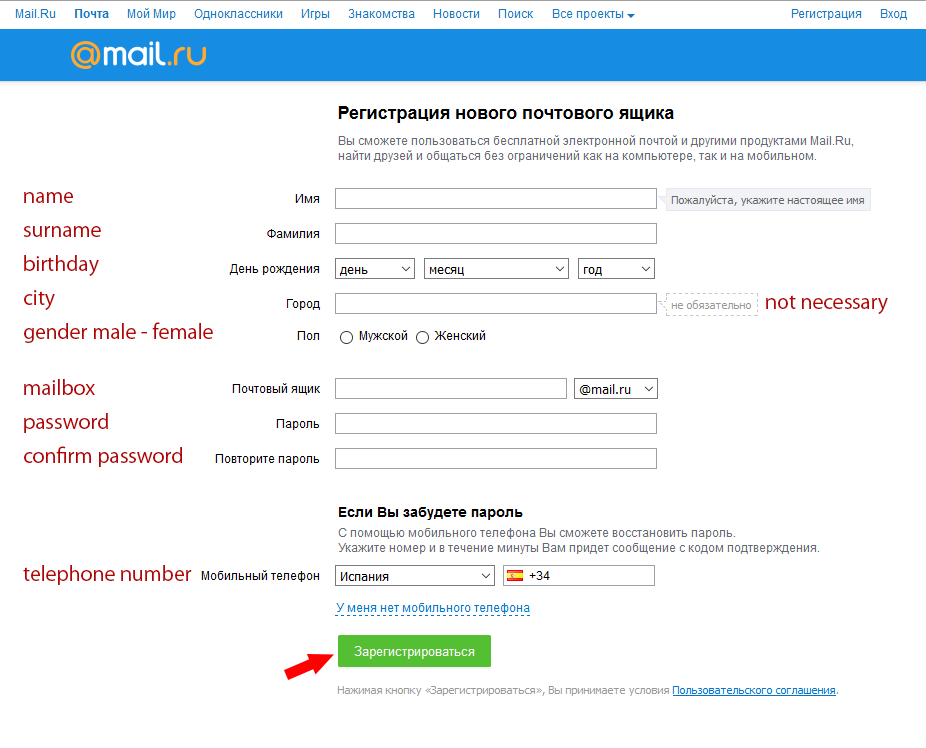 Если вы ищете безопасный способ получать электронную почту, которая самоуничтожается через 24 часа, то это лучший временный почтовый сервис , который вы найдете! Нет никакой уловки, вы можете создать свой собственный адрес электронной почты или позволить нашей системе создать для вас временное письмо случайным образом. С помощью службы одноразовой электронной почты вы можете избежать попадания спама в ваш почтовый ящик от тех, кто продает ваш адрес электронной почты с целью получения прибыли.
Если вы ищете безопасный способ получать электронную почту, которая самоуничтожается через 24 часа, то это лучший временный почтовый сервис , который вы найдете! Нет никакой уловки, вы можете создать свой собственный адрес электронной почты или позволить нашей системе создать для вас временное письмо случайным образом. С помощью службы одноразовой электронной почты вы можете избежать попадания спама в ваш почтовый ящик от тех, кто продает ваш адрес электронной почты с целью получения прибыли.
Зачем использовать Mail Poof?
Это просто: наличие анонимного адреса электронной почты действительно может пригодиться, когда вы вынуждены «соглашаться» на получение чего-то, что вы не уверены, что будете продолжать использовать.Используя наш бесплатный временный адрес электронной почты , вы можете безопасно получить электронное письмо с подтверждением.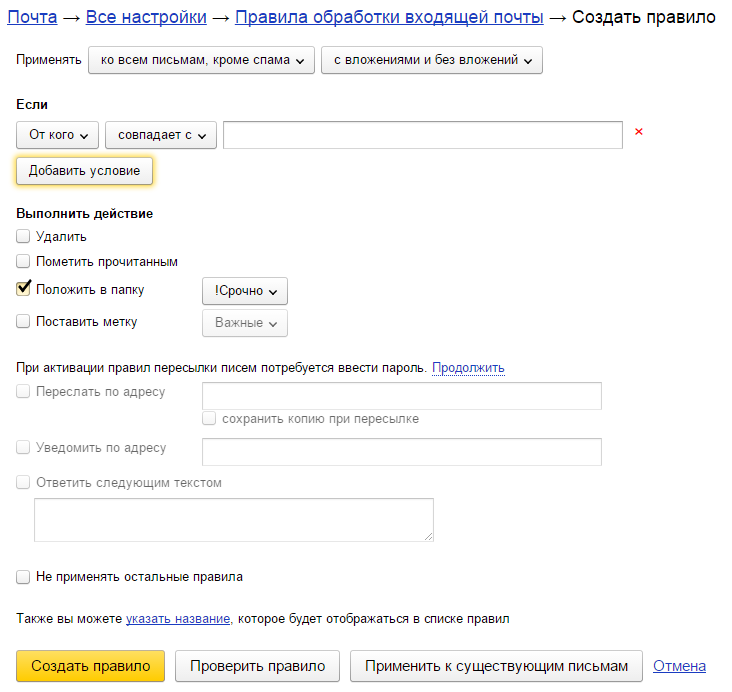 В зависимости от того, для чего вам нужна электронная почта, вы можете легко изменить свой постоянный адрес электронной почты.
В зависимости от того, для чего вам нужна электронная почта, вы можете легко изменить свой постоянный адрес электронной почты.
Важно: Электронная почта НИКОГДА не хранится в нашей системе постоянно. Созданный адрес электронной почты принадлежит вам, и вы можете использовать его в дальнейшем! У вас есть возможность «сохранить» или «загрузить сообщения электронной почты», полученные локально, на свой компьютер. Но важно отметить, что адрес электронной почты * не * постоянно хранится.Наш одноразовый адрес электронной почты удалит ваши электронные письма через 24 часа.
Ознакомьтесь с нашими последними сообщениямиКак справиться со стрессом, связанным с своевременным и эффективным ответом на электронные письма
Gmail против Yahoo против Outlook — какой провайдер выигрывает в гонке по электронной почте?
7 невероятных функций Gmail, которые вы должны использовать
6 лучших способов защитить свой почтовый ящик от спама
7 лучших бесплатных провайдеров электронной почты со всего мира
Анализ 5 лучших программ для защиты электронной почты от вирусов
6 самых популярных электронных писем Мошенничество, которого нужно избегать
Понимание основ безопасности электронной почты
Защита данных в облачных приложениях
Другие сообщения
SMAIL PRO | Временная почта — временная почта Gmail
Что такое временный адрес электронной почты?
По сути, временный или одноразовый адрес электронной почты позволяет вам зарегистрироваться на веб-сайте, в приложении или онлайн-сервисе без ввода вашей личной информации, поэтому вам не придется постоянно иметь дело с нежелательной почтой.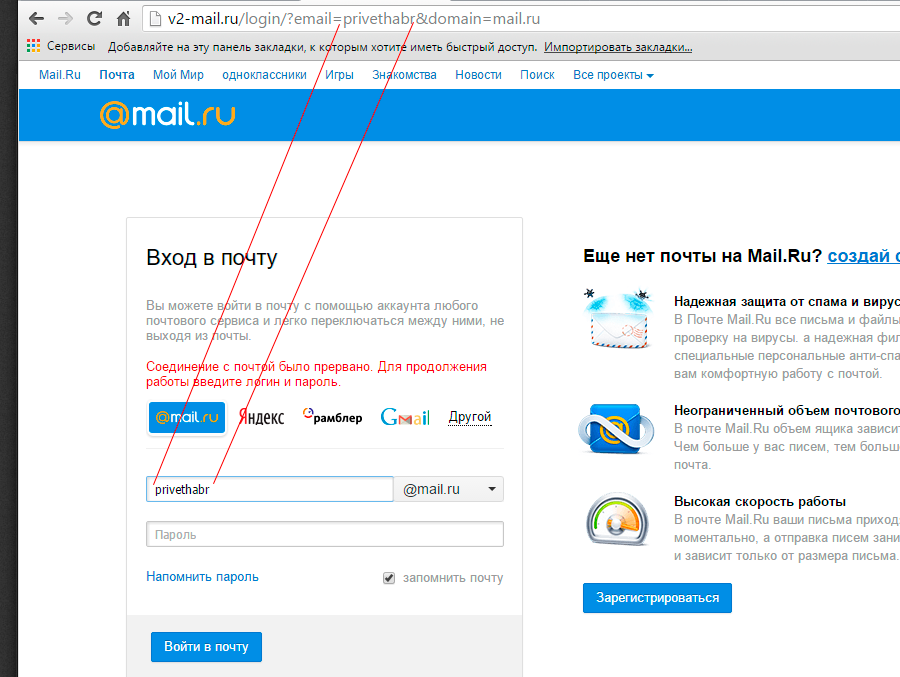 Эти формы адресов электронной почты создаются и персонализируются по определенной причине, и вы можете удалить или отказаться от них, пока эта причина не будет устранена, что не повлияет на ваш личный почтовый ящик, гарантируя, что вы можете продолжать получать ежедневные электронные письма, не смешанные со спамом. сообщения или нежелательная почта.
Эти формы адресов электронной почты создаются и персонализируются по определенной причине, и вы можете удалить или отказаться от них, пока эта причина не будет устранена, что не повлияет на ваш личный почтовый ящик, гарантируя, что вы можете продолжать получать ежедневные электронные письма, не смешанные со спамом. сообщения или нежелательная почта.
Около
Это инструмент, который поможет вам быстро и бесплатно создать временный адрес электронной почты. Временная почта поможет защитить вас от спама, вредоносных программ и торговли личной информацией.Кроме того, Smailpro также помогает вам анонимизировать информацию для личных целей, таких как регистрация сайта знакомств, создание дополнительных учетных записей, таких как facebook, twitter, telegram. и т. д.
Как работать
Использовать функцию для создания временного адреса электронной почты чрезвычайно просто, просто скопируйте адрес, который мы создали автоматически выше. Затем вставьте его в поле регистрации любого веб-сайта, который вы хотите. Затем вам просто нужно нажать кнопку обновления, чтобы получить последние открытые и использованные сообщения.
Затем вам просто нужно нажать кнопку обновления, чтобы получить последние открытые и использованные сообщения.
FAQ
Как Temp Gmail защищает вашу личную информацию?
В последнее время торговля личной информацией становится все более сложной. Чтобы защитить вашу информацию, Smailpro предоставляет временный адрес электронной почты вместо использования вашей официальной почты. В его задачи входит получение всех рекламных писем, спам-писем, писем с вирусами или кодов повреждений и т. Д. Temp Gmail также помогает анонимным пользователям, он помогает вашей информации стать более безопасной при доступе к службам, которые вы сомневаетесь, которые являются мошенничеством, торговой информацией и конфиденциальными услугами, которые вы не хотите публиковать. ваша информация.Все они навсегда останутся в временном Gmail, не являющемся владельцем.
Temp Mail можно обнаружить и заблокировать?
Да, в мире есть много крупных сервисов, которые обнаруживают, что вы используете эту временную почту, они немедленно заблокируют вашу учетную запись, например Netflix, kwfinder и т.
 Д., Но этого не произойдет, если вы используете временную электронную почту Smailpro, потому что это было предоставлено Gmail и перспективы. В точности то, что вы слышите, gmail — производство Google и outlook — производство Microsoft 2, эти продукты не могут быть заблокированы никакими службами.Если ваша учетная запись была заблокирована при использовании временной электронной почты, попробуйте использовать временную почту Gmail, вы увидите, что это похоже на волшебный инструмент.
Д., Но этого не произойдет, если вы используете временную электронную почту Smailpro, потому что это было предоставлено Gmail и перспективы. В точности то, что вы слышите, gmail — производство Google и outlook — производство Microsoft 2, эти продукты не могут быть заблокированы никакими службами.Если ваша учетная запись была заблокирована при использовании временной электронной почты, попробуйте использовать временную почту Gmail, вы увидите, что это похоже на волшебный инструмент.Используется ли временный Gmail в течение 10 минут?
Нет, временный Gmail Smailpro был полностью обновлен, он может работать сколько угодно долго. Вы можете установить 10 минут, 15 минут или навсегда, если хотите.
Могут ли другие люди получить доступ к моей временной почте?
Да, если вы поделитесь своим почтовым адресом, любой, у кого есть временный почтовый адрес, сможет получить к нему доступ.Это и неудобство, и особенность. Особенность, о которой я упоминаю здесь, — это пользователи безопасности, потому что временная почта не принадлежит настоящему владельцу.
 Вам просто нравится, что сотни людей пользуются этой услугой. И я твердо верю, что это лучший способ защитить учетную запись пользователей — без персонализации электронной почты. Если вас беспокоит конфиденциальность временной электронной почты, прочтите информацию ниже для справки.
Вам просто нравится, что сотни людей пользуются этой услугой. И я твердо верю, что это лучший способ защитить учетную запись пользователей — без персонализации электронной почты. Если вас беспокоит конфиденциальность временной электронной почты, прочтите информацию ниже для справки.Могу ли я создать собственную временную почту?
es, вы можете сделать это с помощью Smailpro, это наша особая частная функция.Мы не рекомендуем вам использовать виртуальную электронную почту для важных вакансий. Просто используйте его для получения спам-писем, защиты от спама, защиты вашей официальной электронной почты от вирусов … Но если вы превратите временную электронную почту в официальную, не беспокойтесь. Вы можете превратить его в конфиденциальность с помощью Smailpro, никто не может перезапустить или получить доступ к этой электронной почте, кроме вас.
Как сохранить временные адреса Gmail, которые раньше использовали?
Вы можете использовать наш инструмент истории, просто отметьте, когда вы создаете временный Gmail, вы можете сохранить в своей учетной записи навсегда, и ваша учетная запись одновременно станет частной функцией.
 Кроме того, никто не может удалить или восстановить эти адреса электронной почты. Вы не волнуйтесь об этом.
Кроме того, никто не может удалить или восстановить эти адреса электронной почты. Вы не волнуйтесь об этом.
Важно
- Доменные имена, которые мы используем для временного адреса электронной почты, будут постоянными
- Вы можете восстановить или удалить любой временный адрес электронной почты в любое время и в любом месте.
- Количество временных адресов электронной почты, которые вы хотите создать, не ограничено.
- Временный почтовый клиент всегда будет бесплатным
- Вы не можете отправлять электронные письма с помощью этого приложения
Как создать одноразовый адрес электронной почты с помощью Gmail
Временные одноразовые адреса электронной почты помогают предотвратить попадание спама в ваш основной почтовый ящик и действительно полезны, когда вы не хотите сообщать свой реальный адрес электронной почты в Интернете.
Опубликовано в: Gmail — Google Apps Script. Временный адрес электронной почты очень полезен, если вы не хотите сообщать свой реальный адрес электронной почты веб-сайту. Существует множество сервисов — 10 Minute Email, Mailinator и MailDrop, чтобы назвать несколько — которые маскируют ваш основной адрес электронной почты временным псевдонимом и, таким образом, защищают ваш почтовый ящик от потенциального спама.
Существует множество сервисов — 10 Minute Email, Mailinator и MailDrop, чтобы назвать несколько — которые маскируют ваш основной адрес электронной почты временным псевдонимом и, таким образом, защищают ваш почтовый ящик от потенциального спама.
Единственная проблема с использованием одноразовых адресов электронной почты заключается в том, что это требует некоторой работы. Сначала вам нужно сгенерировать временный адрес, вставить его в веб-форму, а затем вручную проверить одноразовый почтовый ящик на наличие новых писем. А если на следующий день вам потребуется другой временный адрес, все упражнение придется повторить.
Одноразовые адреса электронной почты в Gmail
Вот новый упрощенный рабочий процесс, который позволит вам использовать Gmail в качестве одноразового поставщика услуг электронной почты.
У вас будет только один временный адрес электронной почты, который нужно запомнить, и каждый раз, когда вы делитесь этим электронным письмом в Интернете, вы прикрепляете дату истечения срока действия. Все сообщения электронной почты, отправленные на вашу одноразовую учетную запись Gmail после истечения срока действия, автоматически отбрасываются, в противном случае они пересылаются в вашу основную учетную запись.
Все сообщения электронной почты, отправленные на вашу одноразовую учетную запись Gmail после истечения срока действия, автоматически отбрасываются, в противном случае они пересылаются в вашу основную учетную запись.
Допустим, ваш временный адрес электронной почты — amit @ gmail.com . Форма веб-сайта требует вашего адреса электронной почты, поэтому вы можете указать amit+mmdd@gmail.com в поле регистрации, где mmdd — это месяц и дата, до которых одноразовый адрес электронной почты останется действительным.
Например, если вы укажете адрес электронной почты как amit+0623@gmail.com — этот псевдоним будет действителен до 23 июня, и все электронные письма, отправленные на этот псевдоним после этой даты, игнорируются, иначе они будут перенаправлены на ваш основной Gmail. адрес. Вы можете указать год только во временном электронном письме amit + 12312020 @ gmail.com в формате mmddyyyy .
Создайте свою собственную временную систему электронной почты с помощью Gmail
Выполните следующие действия, чтобы настроить собственную одноразовую систему электронной почты за 2 минуты. Внутри он использует трюк Gmail plus и некоторую магию скриптов Google Apps.
Создайте новый адрес Gmail (ссылка).
Когда вы вошли в свою новую учетную запись Gmail, щелкните здесь, чтобы сделать копию скрипта Google в своей учетной записи.
В скрипте Google перейдите к строке № 13 и замените мою электронную почту адресом электронной почты, на который вы хотите пересылать временные электронные письма.
Затем перейдите в меню «Выполнить», выберите «Функция запуска» и выберите «Инициализировать». Авторизуйте скрипт Google, и ваша одноразовая почтовая система заработает.
Скрипт будет проверять ваш почтовый ящик Gmail каждые пять минут и обрабатывать сообщения в соответствии с датой истечения срока, указанной в поле «Кому».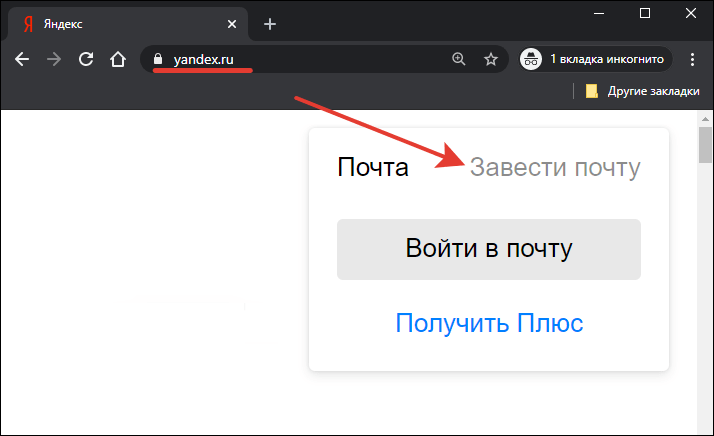 Вам просто нужно установить его один раз и забыть об этом.
Вам просто нужно установить его один раз и забыть об этом.
Ваш одноразовый адрес будет длиться вечно, но при этом он защитит ваш основной почтовый ящик от спама. Вот и все!
Под капотом — Как это работает?
Сценарий Google отслеживает временный почтовый ящик с помощью API Gmail.Если он обнаруживает новое электронное письмо, срок действия которого истекает в будущем, он просто перенаправляет его в вашу основную учетную запись электронной почты, иначе он архивирует сообщение.
Вот исходный код:
const isAllowed = (email = '') => {
const [, мм, дд, гггг] = email.match (/ \ + (\ d {2}) (\ d {2}) (\ d {4})? @ /) || [];
if (mm) {
const now = новая дата ();
const date = new Date ([yyyy || now.getFullYear (), mm, dd] .join ('/'));
дата возврата> сейчас;
}
вернуть ложь;
};
const checkTemporaryInbox = () => {
GmailApp.getInboxThreads (0, 10) .forEach ((thread) => {
thread.getMessages (). forEach ((сообщение) => {
if (isAllowed (message.getTo ())) {
message.forward (ПОЛУЧАТЕЛЬ);
}
});
thread.moveToArchive ();
});
}; Быстро создавайте анонимные, одноразовые адреса электронной почты на вашем iPhone, чтобы защитить ваши настоящие учетные записи электронной почты от спама «iOS и iPhone :: Гаджеты для взлома
Временное электронное письмо может иметь большое значение. Использовать ваш реальный адрес электронной почты для подписки на список рассылки и получать скидку 10% на покупку не имеет смысла, если вы мало пользуетесь сайтом.Это означает, что с этого момента вам придется иметь дело со спамом, поэтому анонимное письмо идеально подходит для того, чтобы не сталкиваться со всеми этими проблемами. И здесь вам пригодится ярлык TempMail для вашего iPhone.
С помощью пары нажатий (благодаря Back Tap) вы можете запускать TempMail всякий раз, когда находитесь в веб-браузере, чтобы быстро сгенерировать анонимное электронное письмо, скопировать его в буфер обмена и вставить в текстовое поле электронного письма. Затем вы можете быстро просмотреть все электронные письма, отправленные на этот адрес, и даже изменить адрес электронной почты, когда закончите, и все это, не покидая страницу, на которой вы находитесь.
Ярлык TempMail поддерживается программой Temp-Mail, которая специализируется на создании самоуничтожающихся анонимных писем для списков рассылки, загрузке файлов, комментировании цепочек и многом другом. Запускайте ярлык всякий раз, когда вы хотите создать временное и анонимное электронное письмо, и никогда больше не разбирайтесь с этими надоедливыми спам-сообщениями.
Предварительные требования
Единственное, что требуется для работы TempMail, — это наличие приложения «Ярлыки» для его запуска. Хотя ярлыки предустановлены на вашем iPhone, возможно, вы удалили их из-за отсутствия использования.В таком случае вы всегда можете бесплатно переустановить его из App Store. Убедитесь, что у вас включен параметр «Разрешить ненадежные ярлыки» в меню «Настройки» -> «Ярлыки», иначе вы не сможете установить ярлык TempMail.
И хотя это не обязательно, если вы хотите, чтобы ярлык работал оптимально, рекомендуется обновить до iOS 14, если вы еще не используете последнюю версию.
Ограничения
Важно понимать, что в соответствии со своей политикой конфиденциальности Temp-Mail не хранит полученные электронные письма более двух часов.Это сделано для предотвращения раздува сервера и потому, что Temp-Mail в первую очередь предназначена для быстрого взаимодействия на месте. Но не позволяйте слову взаимодействия сбивать вас с толку, потому что нет возможности отправлять электронные письма с вашего одноразового адреса электронной почты — он предназначен только для получения.
Шаг 1. Добавьте ярлык TempMail
Загрузите TempMail, разработанный пользователем Eaic RoutineHub, используя прямую ссылку ниже. Вы также можете загрузить его со специальной страницы ярлыка RoutineHub, где ярлык постоянно обновляется.В настоящее время это версия 1.0, выпущенная 16 декабря.
Как только вы нажмете «Получить ярлык», вы будете перенаправлены на ярлыки. Здесь вы можете просмотреть различные действия, которые будет выполнять ярлык. Прокрутите страницу до конца и нажмите «Добавить ненадежный ярлык», чтобы добавить TempMail в свою библиотеку.
Шаг 2. Используйте Back Tap для запуска TempMail
Существуют десятки приложений для создания временных и анонимных писем, так зачем использовать ярлыки? Если вы воспользуетесь Back Tap, функцией специальных возможностей, которая позволяет запускать действия, касаясь задней части iPhone, вы можете быстро запустить любой ярлык из любого места.
Сначала вам нужно добавить ярлык для Back Tap. Для этого запустите приложение «Настройки» и выберите «Специальные возможности» -> «Сенсорный» -> «Назад»; выберите «Двойное касание» или «тройное касание». Затем выберите ярлык TempMail и выйдите из настроек.
Шаг 3. Используйте TempMail для создания анонимной электронной почты
Когда вам нужно сгенерировать анонимное электронное письмо и ввести его на веб-сайт или в приложение, вы можете использовать Back Tap для запуска TempMail, спросите Siri, чтобы запустить его, или нажмите карточку ярлыка в приложении «Ярлыки».Если вы используете Back Tap, нажмите на заднюю панель iPhone два или три раза, чтобы запустить ярлык.
При первом запуске ярлыка вас попросят предоставить ему доступ к iCloud Drive, веб-сайту Temp-Mail (на котором работает ярлык) и веб-сайту RoutineHub. Для каждого из этих уведомлений нажмите «ОК», чтобы продолжить.
С этого момента всякий раз, когда вы запускаете ярлык, вы будете видеть эти три варианта:
- Копировать электронную почту : копирует анонимное электронное письмо в буфер обмена.
- Изменить адрес электронной почты : заменяет текущий анонимный адрес электронной почты на другой.
- Проверить почтовый ящик : позволяет просматривать электронные письма, полученные на анонимную учетную запись.
В зависимости от того, какой вариант вы выберете, ярлык может запрашивать доступ к другим вещам, таким как уведомления, веб-сайты и другие ярлыки. Если вы видите любой из этих запросов, нажмите «ОК», чтобы продолжить.
Вариант 1. Копирование электронной почты
Первый вариант — скопировать анонимное электронное письмо в буфер обмена, чтобы затем вставить его в поле электронной почты.Чтобы вставить его, нажмите пальцем на пустое текстовое поле на несколько секунд, пока не появится меню, затем нажмите «Вставить». Используйте эту опцию всякий раз, когда вам нужно быстро войти в свою анонимную учетную запись электронной почты и вы не хотите вводить все это полностью.
Вариант 2: Изменить адрес электронной почты
Ваш адрес электронной почты носит временный характер. Это скорее одноразовая вещь, поэтому вам захочется часто менять свой адрес электронной почты. Это также гарантирует, что любая собранная анонимная информация (IP-адрес, тип браузера, интернет-провайдер, платформа и другие файлы журнала) будет удалена, пока адрес электронной почты был активен.
Если вы измените свой адрес электронной почты, вы сможете ввести что угодно и изменить имя пользователя (не имя домена). Введите все, что вы хотите использовать для электронной почты, затем нажмите «Готово», и вы увидите свой новый адрес электронной почты в верхней части контекстного меню TempMail. Даже если вы не меняете адрес электронной почты вручную, он будет изменяться всякий раз, когда Temp-Mail меняет список доменов, что часто бывает.
Предупреждение : всякий раз, когда вы меняете адрес электронной почты, ваш предыдущий почтовый ящик или ящики для других анонимных писем больше не будут доступны для просмотра, поэтому убедитесь, что вы изменили его только после того, как вы использовали свой почтовый ящик для того, для чего он вам нужен ( код подтверждения, пароль и т. д.).
Вариант 3: Проверить почтовый ящик
Третий вариант позволяет просматривать почтовый ящик для вашего текущего адреса электронной почты. Каждое электронное письмо, отправленное на этот аккаунт, будет отображаться в меню. Затем вы можете нажать на электронное письмо, которое хотите просмотреть, которое перенаправит вас на официальный веб-сайт Temp-Mail во встроенном веб-браузере.
Прокрутите вниз, чтобы просмотреть выбранное сообщение электронной почты. Под содержимым электронного письма вы можете просмотреть его источник (появится всплывающее окно), удалить письмо и загрузить его в приложение Notes.Если вы хотите просмотреть остальную часть своего почтового ящика, нажмите на стрелку в верхнем левом углу почтового ящика, которая гласит: «Вернуться к списку».
Не пропустите: как совершать анонимные звонки с вашего iPhone
Обеспечьте безопасность вашего соединения без ежемесячного счета . Получите пожизненную подписку на VPN Unlimited для всех своих устройств, сделав разовую покупку в новом магазине Gadget Hacks Shop, и смотрите Hulu или Netflix без региональных ограничений, повышайте безопасность при просмотре в общедоступных сетях и многое другое.
Купить сейчас (скидка 80%)>
Другие выгодные предложения, которые стоит проверить:
Фотография на обложке и скриншоты сделаны Нельсоном Агиларом / Gadget HacksКак организовать свой почтовый ящик Gmail за 15 минут: семнадцать секретов | Блог
В среднем сотрудник тратит 1/3 своего рабочего времени на электронную почту. При размере 142 тыс. Долларов (средняя зарплата технического работника из района Залива) мы платим сотрудникам 47 тыс. Долларов в год за управление их почтовыми ящиками!
Это еще не самое худшее.Каждый раз, когда вы прекращаете то, что делаете, чтобы проверить электронную почту, вам требуется около 23 минут, чтобы снова сосредоточиться.
Уродливая правда в том, что люди будут продолжать обращаться к вам, нравится вам это или нет. И игнорировать это непрочитанное всплывающее окно непросто.
Вы часами просматриваете электронные письма, определяете, что с ними делать, и, в конечном итоге, разбираетесь с ними — в конечном итоге вы проводите в своем почтовом ящике гораздо больше времени, чем планировали изначально.
Когда вы не можете совсем сбежать, но все же хотите душевного покоя, лучший выход — стать более организованным.
В этой публикации вы узнаете, как организовать свой почтовый ящик Gmail таким образом, чтобы он был инструментом для повышения продуктивности и совместной работы, а не отвлекал.
Содержание
1. Поместите более релевантные электронные письма вверхВам действительно нужны все новые электронные письма прямо в верхней части почтового ящика? Я уверен, что вы не сразу их все прочитали.
Отличный способ организовать свой почтовый ящик — это разместить вверху соответствующие электронные письма, например, те, которые отмечены как важные или помеченные.
Gmail дает вам пять вариантов организации вашего почтового ящика.
- Зайдите в настройки (значок шестеренки вверху)
- Щелкните раскрывающееся меню рядом с типом почтового ящика.
И вот что означает каждое из них:
По умолчанию : электронные письма отображаются в том порядке, в котором они пришли — макет, который мы видим каждый день.
Важное первое : Gmail использует собственное прогнозирование, чтобы определить, какие электронные письма являются важными, и помещает их в верхнюю часть вашего почтового ящика с желтым маркером.Все остальное идет ниже этого.
Первые непрочитанные : этот параметр отображает непрочитанные сообщения над последними сообщениями. Это особенно полезно, если вы используете прочитанное / непрочитанное как список дел.
Помечено первым : Это для тех, кто использует звездочки для определения приоритета своего почтового ящика. Сначала отображаются помеченные сообщения, а затем все остальные.
Приоритетный почтовый ящик : Gmail узнает, с какими сообщениями вы чаще всего взаимодействуете, и помещает их в верхнюю часть вашего почтового ящика. Это отлично подходит для людей, которым каждый день приходится иметь дело с большим количеством электронных писем.
Пример того, как вы можете организовать свои электронные письма по релевантностиЭто один из тех советов по организации Gmail, за которые я могу поручиться. Он творит чудеса с точки зрения того, что я не хочу получать электронные письма, с которыми я не хочу сразу иметь дело.
2. Избавьтесь от вкладок, которые вы мало используетеВам не обязательно иметь все пять вкладок внутри Gmail. Вы можете отключить те, которые мало используете.Единственная вкладка, которую нельзя отключить, — это основная вкладка.
Вот что вам нужно сделать:
- Щелкните «Настройки».
- В раскрывающемся меню выберите Настроить папку «Входящие»
- Выберите вкладки, которые нужно включить или отключить.
Обратите внимание: если вы отключите вкладку, ее сообщения появятся на основной вкладке. Всегда удаляйте те, которые не получают много писем. Один для организации Gmail!
3.Используйте ярлыки, чтобы аккуратно упорядочить GmailGmail — это система на основе ярлыков. Входящие, Корзина, Черновики — это ярлыки.
Ярлыки— отличный способ организовать Gmail. Они похожи на теги, которые вы можете добавлять к отправляемым или получаемым электронным письмам. Замечательно то, что к электронному письму можно добавить более одного ярлыка. Еще одна функция, которая вам понравится, — это возможность добавлять цвета к ярлыкам.
Вы можете добавить цвета к своим этикеткам, чтобы лучше организовать ихВы также можете настроить Gmail для добавления ярлыков к электронным письмам по мере их поступления, что избавит вас от ручных усилий.Например, вы можете пометить все электронные письма от ваших юристов как «Документы». Все, что вам нужно сделать, это создать фильтр.
Рекомендуемая литература
4. Автоматизируйте рассылку писем вашей команде (без пересылки)Большое количество писем, которые вы получаете, потребует от кого-то другого из вашей команды поработать над ними.
Обычный образ действий, когда вы хотите организовать Gmail, — это просеивать электронные письма и пересылать их товарищам по команде — абсолютная трата времени.
Если вы делегируете своей команде много писем, вам стоит попробовать Hiver. Вы сможете указать условия, на основании которых электронные письма будут автоматически назначаться вашим товарищам по команде.
Например, предположим, что у вас есть товарищ по команде, который следит за всей электронной почтой от вашего партнера по доставке. Используя Hiver, вы можете автоматически назначать им все входящие электронные письма с их адреса электронной почты.
Вы также можете указать несколько условий, например адрес электронной почты отправителя и конкретное слово в строке темы.Возможности практически безграничны. Попробуйте
5. Прекратите писать электронные письма для внутренних разговоровЕдинственный способ, которым мы все переполняем свои почтовые ящики и почтовые ящики наших товарищей по команде — отправка электронных писем о вещах, которые можно было бы сделать иначе.
Если в теме есть много аспектов, которые необходимо объяснить или обсудить, обсудите это на личной встрече. В случае отмены встреч, посиделок или собеседований в последнюю минуту, сообщите об этом лично или по телефону.
Если ничто другое не выглядит достаточно осуществимым, есть один курорт, который каждый раз работает как шарм — Электронная почта Notes.
Заметки — это сообщения, которые вы можете написать своим товарищам по команде, и они появляются рядом с обсуждаемой вами цепочкой писем (в отличие от Slack или Hangouts, где вы должны сообщать людям, о каком письме вы говорите, о том, что произошло и все такое).
Используйте заметки Hiver, чтобы дать товарищу по команде больше информации о задачеВ отличие от чата, вы всегда можете вернуться и посмотреть, что вы обсуждали в беседе — вы никогда не теряете контекст.
Вы можете использовать Notes для обмена информацией о клиентах, советов или всего, что не требует написания всей истории. Каждый шаг к очистке почтового ящика стоит того.
6. Архивируйте ненужные электронные письма в около в будущемЧасто мы не удаляем электронные письма только потому, что они могут понадобиться нам позже. А потом они накапливаются, как будто завтра не наступит.
Например, каждый раз, когда вы покупаете что-то у продавца, он отправляет вам квитанцию.Сейчас они вам не нужны, но они могут пригодиться, когда вы завершите работу со своими счетами в конце года. Здесь в игру вступает функция архивирования.
Архивирование не удаляет вашу электронную почту, а удаляет ее из вашего почтового ящика. Они тоже остаются доступными для поиска. Ваш почтовый ящик Gmail лучше организован. Выигрывают все!
Выберите электронное письмо и найдите значок в виде файла вверху. Нажмите на нее, и все готово.
Архивируйте неважные электронные письма, чтобы лучше организовать свои электронные письмаВы также можете автоматизировать архивирование с помощью фильтров — я объясню это в следующем пункте.
7. Используйте фильтры для автоматизации общих действийGmail имеет действительно сильную фильтрующую способность. Вы можете фильтровать электронные письма по теме, отправителю, получателю, содержанию и т. Д. После фильтрации сообщений вы можете указать Gmail, что с ними делать: пометить их, установить приоритет, решить, попадут ли электронные письма в ваш почтовый ящик.
Что вам точно понравится, так это автоматическая фильтрация. Вы можете установить критерии и действия — каждое письмо, соответствующее критериям, обрабатывается Gmail автоматически.
Все, что вам нужно сделать, это запустить расширенный поиск. Щелкните серую стрелку в правом верхнем углу строки поиска.
Как использовать фильтры для автоматизации общих действийИ открывается раскрывающийся список.
Раскрывающийся список для создания фильтраВведите адрес электронной почты и нажмите «Создать фильтр с этим поиском» в правом нижнем углу всплывающего окна.
Например, если вы получаете кучу информационных бюллетеней, которые вам не интересны, вы можете создать фильтр, который будет автоматически архивировать все электронные письма, приходящие с этого адреса.
Пример создания фильтраСпособы использования фильтров для организации Gmail:
- Помечайте каждое электронное письмо от кого-то важного (например, вашего банка)
- Автоматическая пересылка писем с определенного адреса
- Архивировать электронные письма, содержащие определенное слово (например, Бесплатная пробная версия)
Рекомендуемая литература
8. Поэкспериментируйте с Gmail Advanced (вам понравится несколько почтовых ящиков)Если вы новичок в Gmail Advance (ранее — Лаборатория), первое, что вам нужно знать, это то, что это полигон для тестирования Google.Успешные из них становятся стандартными возможностями Gmail, а другие могут быть отложены на полку, но попробовать определенно стоит.
Одна функция, которая была частью Gmail Advanced на протяжении многих лет, — это создание нескольких почтовых ящиков. Он позволяет создавать несколько панелей, каждая из которых предназначена для отображения определенной категории сообщений электронной почты в зависимости от типа, темы или личных предпочтений.
Вы можете получать электронные письма от определенного отправителя или электронные письма с определенным ярлыком, которые помещаются в отдельный почтовый ящик.
Например, вы можете добавить такие ярлыки, как «Требуется ответ», «Задачи», «Журнал невыполненных работ по проекту» и «Еженедельное чтение» — все электронные письма с определенным ярлыком появляются в соответствующем почтовом ящике:
Несколько почтовых ящиков в GmailВот удобное видео, если вы хотите организовать Gmail с помощью нескольких почтовых ящиков.
9. Настройка уведомлений на рабочем столе о новых письмахЕсли вы работаете с клиентами, мы уверены, что вы получаете много писем каждый день.Если вы предпочитаете взаимодействие в режиме реального времени, мы настоятельно рекомендуем настроить уведомления на рабочем столе. Таким образом, вы будете видеть всплывающие уведомления в правом верхнем углу экрана каждый раз, когда вы получаете новое электронное письмо.
Чтобы включить уведомления на рабочем столе, выполните следующие действия:
- Зайдите в настройки (значок шестеренки вверху)
- В меню общих настроек перейдите к «Уведомления на рабочем столе» и щелкните переключатели, чтобы включить их.
Совет от профессионалов: Иногда уведомления на рабочем столе могут не только отвлекать, но и раздражать.Чтобы не попасть в эту ловушку, включите уведомления на рабочем столе для писем, помеченных только как «Важные».
Включить уведомления на рабочем столе для писем, помеченных как «важные»10. Включить подталкивание
Благодаря тонне спама в Gmail часто очень легко пропустить важное письмо. Nudge — это алгоритм в Gmail, который возвращает электронные письма в верхнюю часть папки входящих, если ответ не был отправлен вами или получателем. Это замечательно, если вам нужны постоянные напоминания для отправки ответов или последующих действий на важные электронные письма.
Nudges в Gmail бывают двух видов:
- Предложите электронные письма для ответа: Электронные письма, на которые вы, возможно, забыли ответить, появятся в верхней части вашего почтового ящика.
- Предложите электронные письма для отслеживания: Отправленные электронные письма, которые могут вам понадобиться, появятся в верхней части вашего почтового ящика
Вы можете включить / выключить Nudges на вкладке «Общие» в ваших настройках.
Включите Nudges, чтобы получать постоянные напоминания об ответах на важные электронные письма11.Пометить важные сообщения
Gmail всегда старается изо всех сил определять, какие электронные письма (как отдельные сообщения, так и цепочки) более важны для вас, чем другие. Обычно они выделяются «маркерами важности» (желтая стрелка рядом со звездой).
До недавнего времени в Gmail были указатели в приложении, поясняющие, почему электронное письмо было помечено как важное, в отличие от «важного в соответствии с нашим волшебным соусом», о котором говорится сейчас.
Хотя Gmail, по большей части, все еще удается правильно пометить большинство важных писем, бывают случаи, когда ему все же удается ошибаться.
Чтобы алгоритм работал лучше для вас, не забудьте пометить важные сообщения самостоятельно — так алгоритм в конечном итоге быстро приживется. Один из способов сделать это — вручную добавить / удалить маркеры важности. Другой способ сделать это — пометить сообщения пометкой.
В Gmail звездочки используются для отдельных сообщений в одной цепочке, тогда как маркеры важности используются для всей цепочки писем. Звездочки и маркеры важности также помогут вам быстрее организовать поиск в Gmail, поэтому потратить время на их добавление определенно того стоит.
12. Отключить разговор
Если вы устали застрять в переписке по электронной почте между коллегами / клиентами, которые не обязательно связаны с вами? Тогда функция «Отключить разговор» в Gmail как раз для вас.
Отключите беседу в Gmail, и больше сообщений, связанных с ней, в вашем почтовом ящике не будет. Все электронные письма, добавленные в беседу после того, как вы отключили звук, по-прежнему будут храниться в вашей учетной записи Gmail, но будут автоматически заархивированы. Вы по-прежнему сможете искать беседу и просматривать новые сообщения.
Чтобы отключить беседу в Gmail, откройте беседу и щелкните раскрывающееся меню «Еще». Выберите «Без звука» из списка, и разговор будет заархивирован.
Как отключить звук разговора в GmailЛюбые новые сообщения, отправленные в ветку беседы, не появятся в вашем почтовом ящике, но будут добавлены в архив.
Совет от профессионала: Чтобы быстрее находить разговоры без звука, введите «is: muted» в строку поиска Gmail.
Вы всегда можете включить звук разговора.Чтобы включить звук, просто найдите разговор с отключенным звуком и удалите метку «Без звука» из цепочки писем.
13. Используйте функции «Умный ответ» и «Умный ввод» в Gmail.
Функция «Умный ответ»Gmail показывает предлагаемые ответы с короткими фразами в зависимости от содержания полученного вами электронного письма.
Вы можете включить интеллектуальный ответ для Gmail на вкладке «Общие настройки».
Воспользуйтесь функцией быстрого ответа Gmail, чтобы предлагать короткие фразы для ответа.Используя эту функцию, вы можете щелкнуть предложенные короткие фразы, которые хотите использовать в качестве ответа, и отправить их как есть, или отредактировать ответ перед тем, как нажать «Отправить».
Это особенно полезно, если вам нужно быстро отвечать на свои электронные письма.
Smart Compose основан на идее интеллектуального ответа, но помогает вам составлять полные ответы на ваши электронные письма, а не просто короткие фразы.
Вы можете включить умный ввод на вкладке «Общие настройки» в Gmail.
Включить предложения по написанию в Smart ComposeСовет от профессионала: Используйте параметр персонализации интеллектуального ввода, чтобы параметр интеллектуального ввода мог адаптироваться к вашему стилю письма и улучшать предложения при написании.
Вы можете включить персонализацию интеллектуального ввода на вкладке «Общие настройки» в Gmail.
Используйте персонализацию Smart Compose для улучшения предложений по написанию14. Отвечайте на электронные письма быстрее с помощью шаблонов ответов
Если вы обнаружите, что набираете один и тот же тип ответов по электронной почте нескольким клиентам или коллегам, вам следует подумать о настройке шаблонных ответов (шаблонов).
Шаблоны ответов — это шаблоны электронной почты, которые позволяют вам отвечать на электронные письма с заранее заданным текстом.
Блогер Райан Робинсон регулярно получает вопросы от своих читателей, и он использует эту функцию, чтобы быстро делиться полезными советами, направлять их на бесплатные ресурсы на своем сайте и отправлять ссылки на руководства (например, его руководство о том, как начать блог) для дальнейшего обучение.
Вы можете включить шаблоны на вкладке «Дополнительно» в настройках Gmail.
Включите опцию Templates на вкладке Advances15. Активируйте Undo Send
Это должна быть одна из самых удобных функций Gmail.Если вы когда-либо отправляли электронное письмо непреднамеренному получателю или допустили опечатку в электронном письме, вы не новичок в досадном затруднении, вызванном вашей оплошностью.
К счастью, в Gmail есть опция отмены отправки, которая позволяет «отменить» письмо в течение 30 секунд после его отправки.
Вы можете включить эту опцию на вкладке «Общие настройки» в настройках Gmail.
Вы можете отменить отправку письма в течение 30 секунд после его отправкиПосле того, как вы включили это, вам не нужно паниковать из-за неправильного получателя или опечатки.Вместо этого у вас теперь есть от пяти до 30 секунд, чтобы «отменить» письмо и предпринять шаги для исправления ошибок.
16. Включить действия при наведении курсора
В новом облике Gmail, представленном в апреле 2018 года, в Gmail появились действия при наведении курсора. Наведите указатель мыши на любое письмо в папке «Входящие», и вы увидите набор кнопок.
Gmail: действие при наведении курсораЭти кнопки, также называемые «Действия при наведении курсора», позволяют быстро работать с электронным письмом одним щелчком мыши. Вы можете архивировать электронные письма, удалять их, отмечать их как непрочитанные или даже отложить их.Это небольшая функция, которая значительно ускоряет взаимодействие с электронными письмами.
Действия при наведении курсора можно включить на вкладке «Общие» в настройках Gmail.
Вы можете включить действия при наведении курсора на вкладке «Общие» в настройках.17. Отложить электронные письма на потом
Говоря о действиях при наведении курсора в Gmail, теперь у вас также есть возможность откладывать электронные письма. Эта опция удаляет электронные письма из вашего почтового ящика только для того, чтобы вернуть их позже, что идеально подходит для всего, что вам нужно предпринять в конечном итоге, но не можете действовать прямо сейчас.
Вы можете отложить электронные письма, чтобы ответить на них позжеФункциональность проста: просто нажмите на функцию «Отложить наведение» и выберите, когда вы хотите снова увидеть письмо. Когда время истечет, сообщение снова появится в папке «Входящие».
Несколько инструментов для начала работыНиже приведены несколько инструментов, которые помогут вам начать работу с Gmail. Помните, что обычно неплохо иметь инструмент управления проектами для малого бизнеса, который интегрируется с Gmail, чтобы помочь вам организовать электронную почту и задачи.
Hiver — автоматическое делегирование писем как задач. Пишите заметки (а не электронные письма) для внутреннего разговора. Используйте шаблоны писем.
Sanebox — устанавливает приоритеты и суммирует сообщения, анализируя их заголовки. Сохраняет неважные электронные письма под ярлыком «SaneLater», чтобы вы могли с ними разбираться позже.
Maildrop — помогает избежать спама.
Unroll.Me — Помогает вам управлять всеми вашими информационными бюллетенями с одной панели. Делает отказ от подписки на удивление простым.
AwayFind — Вы сами решаете, о каких письмах стоит уведомлять.Вы можете выбрать получение информации через SMS, телефонный звонок, оповещение на рабочем столе или приложение AwayFind.
ЗавершениеОтвлечения на работе отнимают больше времени, чем вы думаете. Они подрывают ваш умственный прогресс, и вашему мозгу нужно время, чтобы снова сосредоточиться. Учитывая, что электронные письма являются серьезным источником отвлекающих факторов на работе, вполне естественно что-то с этим делать.
Вы будете удивлены, сколько времени можно высвободить, просто упорядочив свой Gmail лучше.
Не позволяйте почтовому ящику занять свое место.
Работа с папками сообщений в Outlook.com
Если вы хотите организовать свои сообщения в Outlook.com, вы можете создавать новые папки или переименовывать, перемещать или удалять существующие папки. Вы также можете настроить правила, чтобы Outlook.com автоматически перемещал сообщения в папки в зависимости от указанных вами условий.
Папки по умолчанию
По умолчанию ваша учетная запись начинается со следующих папок:
Входящие Входящие сообщения поступают в ваш почтовый ящик, если вы не создали правило для папки «Входящие», перенаправляющее их в другую папку, или если они не определены как нежелательная почта.
Нежелательная почта Сообщения с характеристиками нежелательной почты, которые не блокируются спам-фильтром до того, как попадут в ваш почтовый ящик, будут автоматически перемещены в эту папку. Узнайте больше о том, как пометить электронную почту как нежелательную или заблокировать отправителей в Outlook.com.
Черновики Если вы начали писать сообщение, но не закончили, оно будет автоматически сохранено в папке «Черновики».Вы можете вернуться к сообщению позже, чтобы продолжить его редактирование, а затем отправить его.
Отправленные По умолчанию копия каждого отправляемого сообщения помещается в папку «Отправленные».
Удаленные элементы Когда вы удаляете сообщение, оно перемещается в папку «Удаленные».
Архив Это хорошее место для хранения сообщений, с которыми вы закончили работать, но, возможно, захотите обратиться к ним позже.Перемещение готовых сообщений в архив помогает уменьшить беспорядок в папке «Входящие».
Отсутствующие папки
Если вы не видите левую панель с папками, попробуйте выполнить следующие действия.
Выйти из Outlook.com
Очистите кеш браузера. Узнайте, как это сделать для Edge, Chrome, Firefox или Safari.
Закройте все вкладки и окна браузера.
Войдите еще раз на сайте www.outlook.com.
Советы: При просмотре на маленьком экране может потребоваться:
Разверните окно браузера или прокрутите влево, чтобы просмотреть список папок.
Расширяйте панель папок только при необходимости.Щелкните значок с тремя линиями на левой боковой панели, чтобы показать или скрыть папки.
Откройте настройки макета и выберите Скрыть область чтения , затем Сохранить . Это даст на экране больше места для отображения папок.
Контекстные меню для папок
Большую часть того, что вы можете делать с папкой, можно найти в контекстном меню, которое появляется при щелчке правой кнопкой мыши по папке.
Создать новую подпапку Используйте для создания новой подпапки в папке, по которой вы щелкнули правой кнопкой мыши.
Удалить папку Перемещает папку и все ее содержимое в «Удаленные». Папки по умолчанию, такие как папка «Входящие», удалить нельзя.
Удалить все Перемещает все элементы в выбранной папке в «Удаленные».
Отметить все как прочитанные Отметить как прочитанные все элементы в выбранной папке.
Переименовать Дайте папке другое имя. Папки по умолчанию, такие как папка «Входящие», переименовать нельзя.
Создать папку
Создавайте новые папки для организации сообщений по своему усмотрению.Например, вы можете создать папку для определенного проекта, для всех сообщений от определенного человека или для всех сообщений, отправленных в группу рассылки, участником которой вы являетесь.
Создать новую папку
В нижней части панели папок выберите Новая папка . Возможно, вам потребуется прокрутить список папок вниз, чтобы увидеть Новая папка .
В поле новой папки введите имя папки и нажмите Enter.
При создании новой папки она добавляется в алфавитном порядке под папкой архива.
Создать новую подпапку
На панели папок щелкните правой кнопкой мыши папку, в которую вы хотите добавить подпапку.
Выберите Создать новую подпапку .
В поле новой папки введите имя папки и нажмите Enter.
Переименовать папку
Примечание. Вы не можете переименовать папки по умолчанию, такие как «Входящие», «Черновики» или «Удаленные».
На панели папок щелкните правой кнопкой мыши папку, которую нужно переименовать.
Выберите Переименовать .
Введите имя папки и нажмите Enter.
Перемещение папки
Вы не можете изменить порядок папок в Папках , и вы не можете перемещать подпапки в главное меню Папки . Подпапки всегда должны находиться внутри другой папки.
Вы можете переупорядочивать папки или любые другие элементы в списке Избранное .Чтобы добавить папку в избранное, щелкните папку правой кнопкой мыши и выберите Добавить в избранное .
Примечание: Если вы случайно переместите папку, чтобы она стала подпапкой, создайте новую папку и скопируйте всю свою электронную почту из подпапки в новую папку верхнего уровня.
Удалить папку
Примечание: Вы не можете удалить папки по умолчанию, такие как «Входящие» и «Отправленные».
На панели папок щелкните правой кнопкой мыши папку или подпапку, которую вы хотите удалить.
Выберите Удалить папку .
Выберите OK для подтверждения.
Папка удаленных
Когда вы удаляете сообщение или папку, они перемещаются в папку «Удаленные».Вы можете удалить сообщения из папки вручную или настроить Outlook.com на автоматическое очищение папки «Удаленные» при выходе из системы.
Примечание: Чтобы просмотреть содержимое удаленных папок, щелкните стрелку рядом с полем « Удаленные элементы» , чтобы развернуть папку.
Очистите папку «Удаленные» при выходе из системы
Перейдите к настройкам обработки сообщений ( Настройки > Просмотреть все настройки Outlook > Почта > Обработка сообщений ).
В разделе Параметры сообщения установите флажок рядом с Очистить папку с удаленными элементами .
Выбрать Сохранить .
Чтобы узнать, как восстановить удаленные сообщения, см. Восстановление удаленных сообщений электронной почты в Outlook.com.
Обработка сообщений
Используйте команды в Outlook.com или настройте правила, чтобы Outlook.com автоматически перемещал сообщения в папки по мере их получения.
Используйте команды для автоматической обработки сообщений
Команды, такие как Очистить и Переместить на , позволяют автоматически удалять или перемещать сообщения от определенного отправителя. Команды появляются на панели команд Outlook.com, когда вы выбираете сообщение в папке «Входящие».
Sweep позволяет быстро удалять нежелательные электронные письма из папки «Входящие».Когда вы выбираете сообщение, вы можете автоматически удалить все входящие сообщения от этого отправителя, сохранить только последнее электронное письмо и удалить остальные или удалить сообщения старше 10 дней.
Переместить в позволяет переместить конкретное сообщение в другую папку.
Настроить правила для автоматической обработки сообщений
Используйте правила для автоматического перемещения сообщений в папки по мере их получения.
В папке «Входящие» выберите сообщение, для которого вы хотите назначить правило, и выберите его на панели команд.
Выберите Создать правило . Откроется диалоговое окно Создать правило .
Выберите папку, в которую вы хотите переместить сообщения от этого отправителя.
Чтобы выбрать другие условия и действия, выберите Дополнительные параметры .
По умолчанию установлен флажок Остановить обработку дополнительных правил . Когда этот параметр выбран, последующие правила будут игнорироваться, даже если они применяются к сообщению.
Выберите OK , чтобы сохранить правило.
Все еще нужна помощь?
Примечание: Для получения поддержки сначала необходимо войти в систему.Если вы не можете войти в систему, перейдите в службу поддержки учетной записи.
.

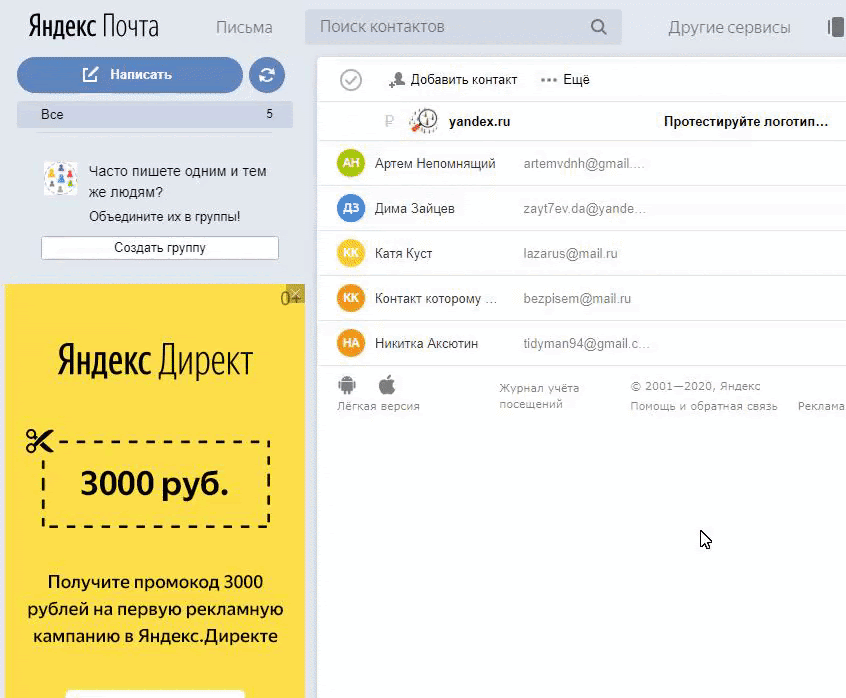

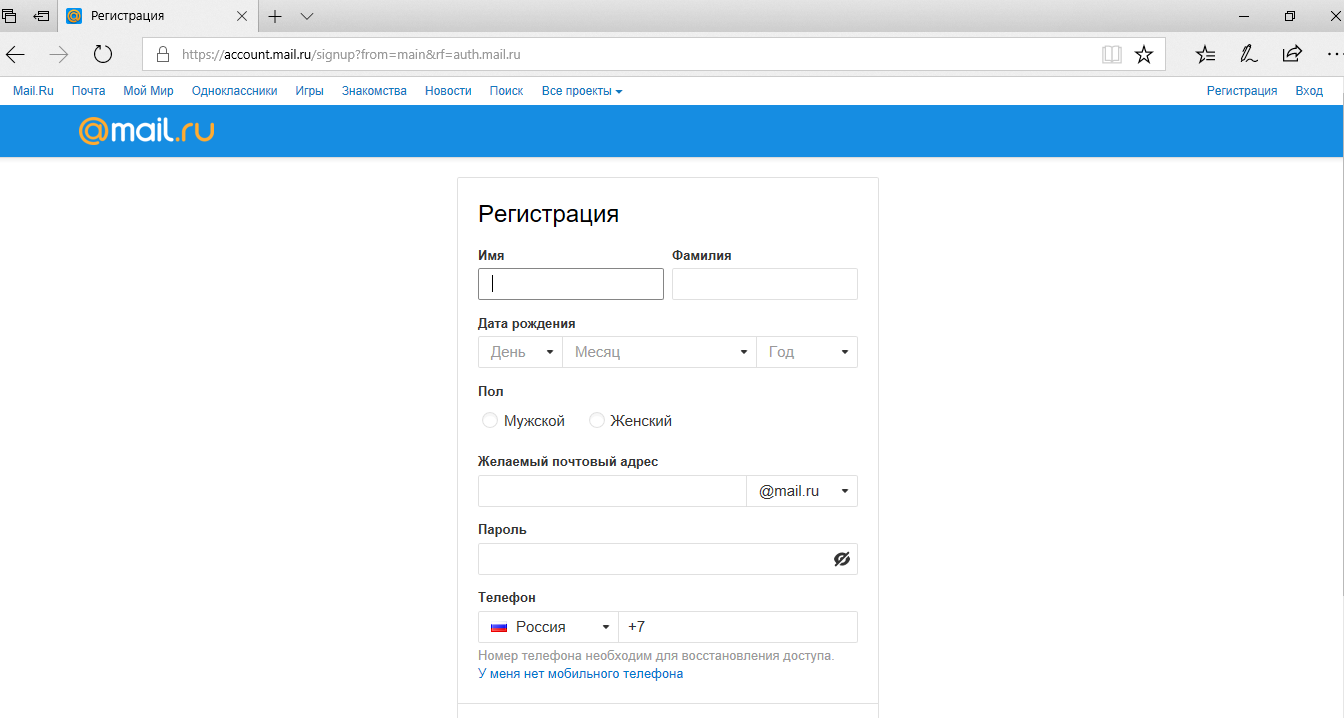
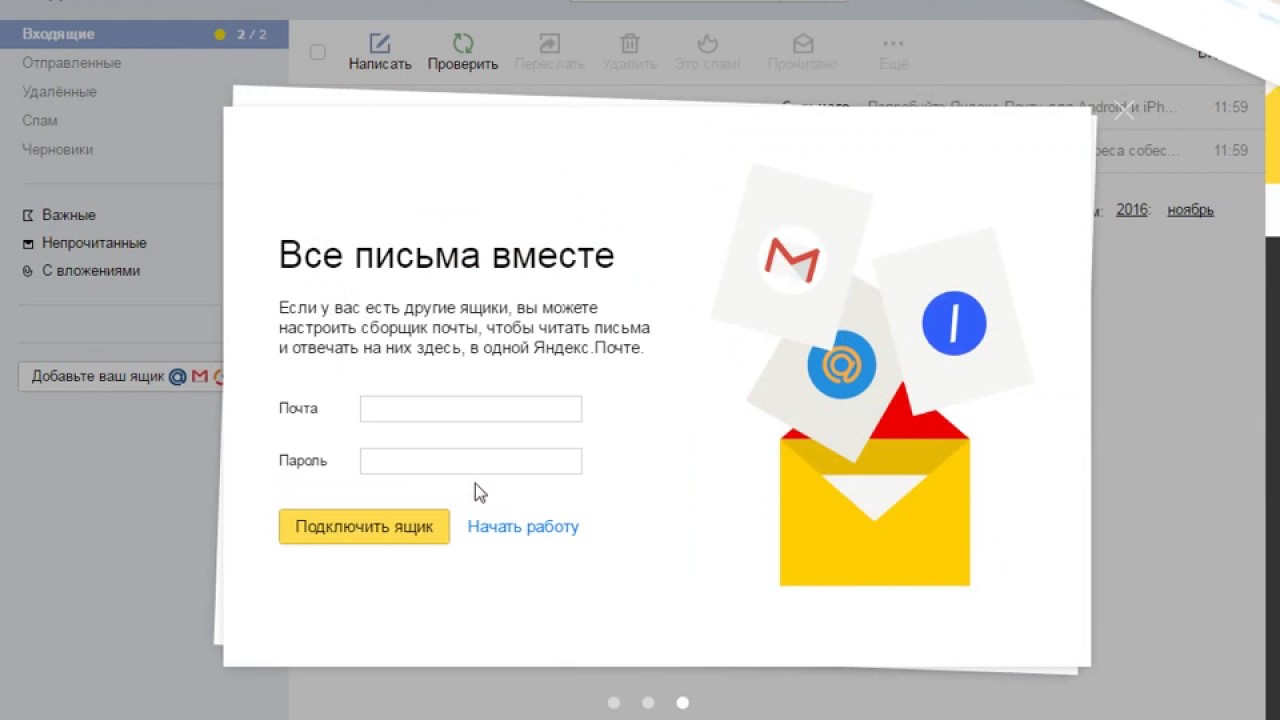
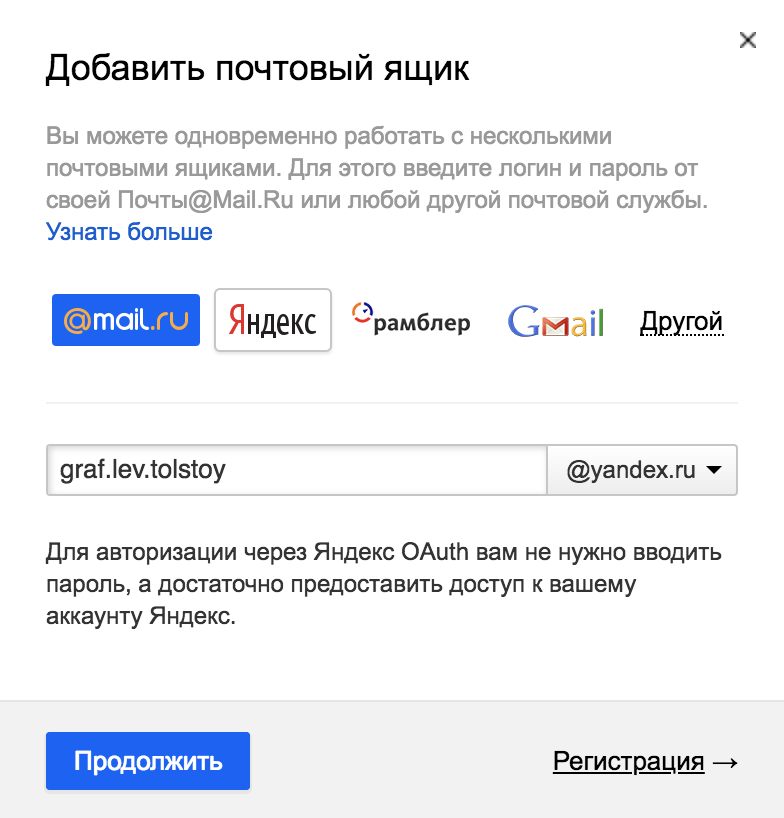
 Эти данные можно восстановить . А можно просто подождать — через полгода почта, скорее всего, сама закроется.
Эти данные можно восстановить . А можно просто подождать — через полгода почта, скорее всего, сама закроется.
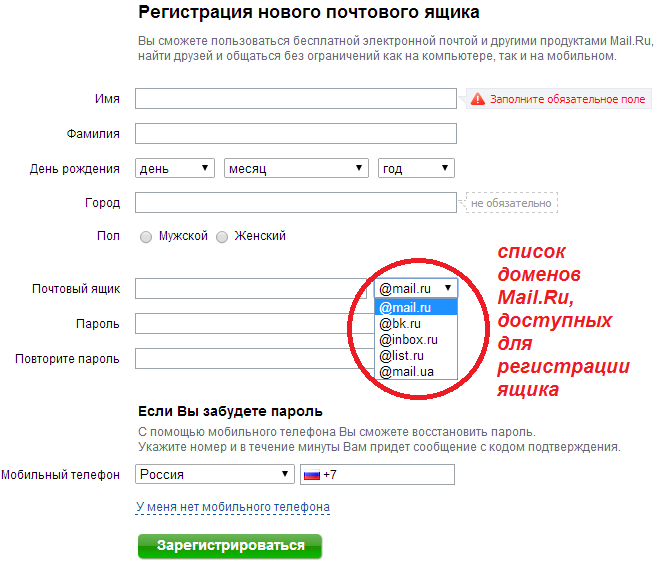 Д., Но этого не произойдет, если вы используете временную электронную почту Smailpro, потому что это было предоставлено Gmail и перспективы. В точности то, что вы слышите, gmail — производство Google и outlook — производство Microsoft 2, эти продукты не могут быть заблокированы никакими службами.Если ваша учетная запись была заблокирована при использовании временной электронной почты, попробуйте использовать временную почту Gmail, вы увидите, что это похоже на волшебный инструмент.
Д., Но этого не произойдет, если вы используете временную электронную почту Smailpro, потому что это было предоставлено Gmail и перспективы. В точности то, что вы слышите, gmail — производство Google и outlook — производство Microsoft 2, эти продукты не могут быть заблокированы никакими службами.Если ваша учетная запись была заблокирована при использовании временной электронной почты, попробуйте использовать временную почту Gmail, вы увидите, что это похоже на волшебный инструмент. Вам просто нравится, что сотни людей пользуются этой услугой. И я твердо верю, что это лучший способ защитить учетную запись пользователей — без персонализации электронной почты. Если вас беспокоит конфиденциальность временной электронной почты, прочтите информацию ниже для справки.
Вам просто нравится, что сотни людей пользуются этой услугой. И я твердо верю, что это лучший способ защитить учетную запись пользователей — без персонализации электронной почты. Если вас беспокоит конфиденциальность временной электронной почты, прочтите информацию ниже для справки.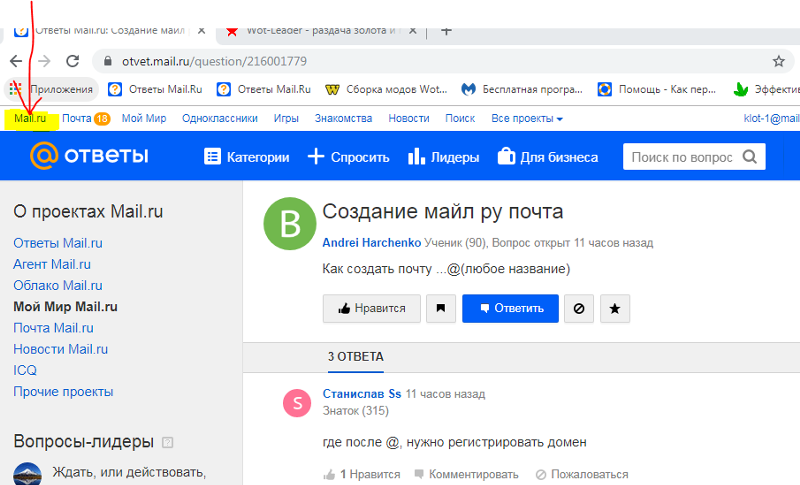 Кроме того, никто не может удалить или восстановить эти адреса электронной почты. Вы не волнуйтесь об этом.
Кроме того, никто не может удалить или восстановить эти адреса электронной почты. Вы не волнуйтесь об этом.