- Как самостоятельно подключить почту от mail.ru
- Почта в Моем Мире: как создать ящик, проверить входящие письма
- Поддержка | Hoster.KZ в Казахстане
- Создание сообщений электронной почты для посетителей
- Register.com — Как создать новый фильтр электронной почты? · Служба поддержки Web.com
- Mail.com Регистрация: Зарегистрируйте учетную запись Mail.com, создайте учетную запись Mail.com
- — Колледж округа Камден
- Отправить приглашения по электронной почте для регистрации приложения
- Как создать учетную запись электронной почты POP3
Как самостоятельно подключить почту от mail.ru
В uKit есть встроенные возможности создания почты на домене Mail.ru, но вы также можете подключить её вручную. Для этого перейдите на страницу https://biz.mail.ru/mail/ и подключите свой домен, на котором хотите создать почту.
Почта на домене создается через аккаунт mail.ru, поэтому перед подключение домена вам будет предложено авторизоваться в сервисе при помощи обычной почты @mail.ru.
Важно:
Почту от biz.mail.ru подключить к кириллическим доменам не предусмотрено самим сервисом. В случае, если у вас кириллический домен, вы можете прикрепить почту от Яндекс.
Теперь вам нужно будет подтвердить, что у вас есть права на управление этим доменом. Выберите способ проверки «DNS-проверка» и разместите DNS-запись в настройках вашего домена.
Важно:
Запись для каждого домена уникальна, на скриншоте выше вы видите пример подобной записи.
Управлять настройками домена вы можете в панели управления вашего сайта в разделе «Домены». Напротив вашего домена нажмите на шестерёнку. После этого, во вкладке «Редактирование записей» добавьте необходимые для подтверждения прав на владение доменом. Подробнее про это можно прочитать здесь. От вас также потребуется размещение следующих записей:
- @ MX 10 emx.mail.ru.
- @ TXT v=spf1 redirect=_spf.mail.ru
Когда все записи будут размещены, можно приступить к созданию почтовых ящиков. Чтобы добавить новый почтовый ящик на своем домене, перейдите в раздел
Совет:
Вы также можете прописать DKIM-подпись для вашего домена. Эта процедура не обязательна, но письма, подписанные DKIM, с меньшей вероятностью попадут в спам. Запись вы можете получить в разделе «Состояние сервера».
Подождите, пока изменения в DNS вступят в силу. Этот процесс может длиться до 72 часов.
Если возникнут вопросы, вы всегда можете их задать через форму обратной связи.
Помогла ли вам статья?
Статья оказалась полезной для 17 человек
Почта в Моем Мире: как создать ящик, проверить входящие письма
Регистрируем почту в Моем Мире. Заполняем форму: вводим имя, фамилию, дату рождения, город, выбираем пол. Придумываем логин для почтового ящика, придумываем пароль. Выбираем секретный вопрос и отвечаем на него. Заходим в свою почту.
Хотите создать почту в Моем Мире? Нет ничего проще. Вам следует всего лишь пройти процедуру простой регистрации, и у вас появится бесплатная почта на «моей странице» в Моем Мире. Это очень просто, и на это уйдет всего лишь несколько минут.
Регистрация ящика
- Если вам нужна электронная почта на Майл.

- Справа вы видите большую зеленую кнопку «Регистрируйся сейчас». Ее невозможно не заметить, она сразу же бросается в глаза. Это сделано специально. Если вам требуется почта на mail.ru (в Моем Мире), нажмите на нее.
Переходим к регистрации
- Открывается форма для регистрации. Чтобы создать ящик, в первую очередь вписываем свое имя в окно. Рекомендуется вводить настоящее имя.
Вводим имя
- Далее вводим
Вписываем фамилию
- Регистрация почтового ящика включает в себя выбор из списка дня своего рождения.
Выбираем день рождения
- Выбираем также месяц рождения.
Выбираем месяц рождения
- Чтобы зарегистрировать почтовый ящик, нужно также выбрать год своего рождения.

Выбираем год рождения
- В следующее окно вписываем свой город.
Вводим город
- Регистрируя емайл на Мой Мир, нужно выбрать свой пол. Отмечаем его.
Выбираем пол
- Теперь нужно придумать логин. Можно выбрать из предложенных. Обычно предлагаются только хорошие и красивые логины. Но можете и придумать самостоятельно, только в этом случае существует большая вероятность, что имя будет уже занято. Ведь в этой почте зарегистрированы уже миллионы людей. Наверняка кому-то раньше вас пришло в голову зарегистрировать определенный логин.
- Далее придумываем пароль для вашего email (почтового ящика). Рекомендуется использовать цифры и буквы. Пусть он будет средним или сложным. Ведь вы не хотите в будущем столкнуться с такой проблемой, как взлом ящика.
Вводим пароль
- Вписываем этот же пароль в следующее окно, повторяем его.
Повторяем пароль
- Теперь, чтобы зарегистрировать емаел, нужно ввести свой номер телефона или кликнуть по ссылке
 Нажимаем на ссылку.
Нажимаем на ссылку.Переходим по ссылке
- Для регистрации емаила требуется выбрать секретный вопрос из списка. Всего их шесть, из них вполне можно выбрать тот, который вам по душе.
Выбираем секретный вопрос
- В следующее окно вписываем ответ на него. Только не забудьте потом ответ, иначе, если когда-нибудь забудете пароль, не сможете больше войти в почту.
Вводим ответ
- Далее вводим адрес дополнительной почты.
Вводим дополнительный адрес почты
Регистрируемся
- Вводим в специальное окно код, который видим на картинке. Если вы не можете рассмотреть его, можно нажать на ссылку «Не вижу код», которая находится справа. Картинка обновится.
Вводим код
- Нажимаем на голубую кнопку «Готово».
Жмем на кнопку
- Вот и все, почтовый ящик зарегистрирован. Мы оказались в Моем Мире. Чтобы перейти в почту, нажимаем на соответствующую ссылку, которая находится слева вверху.

Переходим в почту
- Видим, что у нас три новых письма. Это
А вот и видео регистрации почтового ящика:
Вход в почту
Давайте теперь рассмотрим, как будет осуществляться в социальной сети Мой Мир вход в почту, когда вы зайдете туда в следующий раз.
- Заходим на страницу my.mail.ru. Можно набрать ее в строке браузера или перейти по ссылке.
- Чтобы осуществить вход в почту в Моем Мире на Mail.ru вписываем в специальную форму логин.
Вводим логин
- Справа выбираем из списка домен.
Выбираем домен
- Теперь, чтобы осуществить вход в почту на Моем Мире, вводим свой пароль. Делайте это предельно внимательно, потому что, если вы впишите его неправильно, то войти не удастся.
Вводим пароль
- Нажимаем на большую оранжевую кнопку «Войти».

Входим
Также напрямую можно войти в почту Моего Мира по ссылке e.mail.ru.
Автор: Наталья Воронова
Поддержка | Hoster.KZ в Казахстане
Mail.Ru для бизнеса (biz.mail.ru) — это бесплатный сервис, позволяющий развернуть корпоративную почту в своем домене. Сервис имеет удобный интерфейс, хорошую спам-фильтрацию и безопасность, неограниченный размер почтовых ящиков.
Чтобы направить работу почты вашего домена на данный сервис, посмотрите нашу видео-инструкцию:
Если вам будет удобнее, вы можете ознакомиться с текстовой версией инструкции.
- Войдите в сервис используя ранее созданный почтовый ящик на mail.

- Для подключения домена на mail.ru, откройте страницу https://biz.mail.ru/mail/, введите его название и нажмите кнопку «Подключить».
- На открывшейся странице будут указаны 4 варианта подтверждения владения доменом, рассмотрим наиболее популярные и простые из них:
- DNS-Проверка — на вашем хостинг аккаунте необходимо создать TXT- Запись с указанным содержанием
Войдите в панель управления Plesk. Добавьте необходимую запись на хостинге (время обновления информации о DNS Записях может достигать 1 часа). После добавления TXT записи, нажмите на кнопку «Подтвердить».
- HTML-Файл — на вашем хостинг аккаунте, в корневом каталоге вашего домена, необходимо разместить указанный сервисом mail.ru файл.
Посмотреть корневой каталог вашего домена вы можете в панели управления хостингом в разделе Сайты и домены
Далее войдите в раздел Файлы и откройте папку вашего сайта.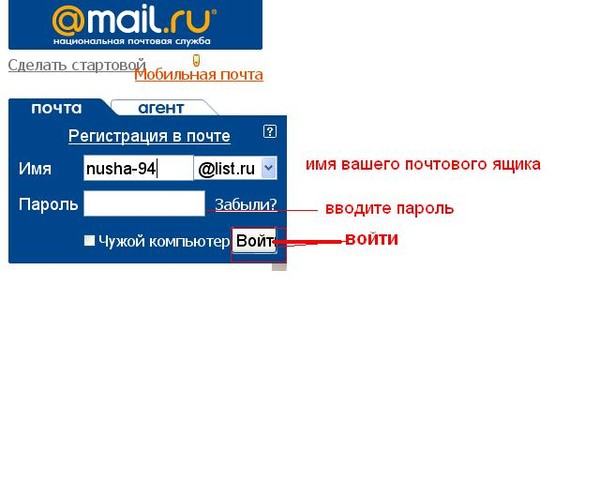 Загрузите скачанный с mail.ru файл на хостинг, нажав на кнопку «Загрузить».
Загрузите скачанный с mail.ru файл на хостинг, нажав на кнопку «Загрузить».
После размещения файла нажмите на кнопку «Подтвердить» на странице подтверждения владения доменом.
- Как только валидация домена будет пройдена, откроется инструкция для настройки необходимой для работы почты MX-Записи.
- Добавьте необходимую запись на хостинге (время обновления информации о DNS Записях может достигать 1 часа). После добавления MX записи, на странице проверки от mail.ru, нажмите на кнопку «Проверить сейчас».
Также, для корректной работы почты, рекомендуется прописать дополнительные TXT записи для домена.
- Тип записи — TXT
Имя домена — Укажите название вашего домена/поддомена
TXT-запись — v=spf1 redirect=_spf.mail.ru - Тип записи — TXT
Имя домена — mailru._domainkey
v=DKIM1; k=rsa;
p=MIGfMA0GCSqGSIb3DQEBAQUAA4GNADCBiQKBgQCxUB1IH6zaPtMFDB6Sripc5663TP39uOu4ClN
cG4bjxNcYR9N/Ys6Fsa0Ke6C3zn4ituuWwHRjdXeKNIHJRVcPDPDEPqKMDwfDt0Nl76mrmdSxDc
+d/CF/bM+mycqR1bstoLb9L5vOdcp5SiEP0dN1bqgj2x93v2EG7fjBMx2v7wIDAQAB
- Для корректной работы почты необходимо отключить локальную почтовую службу.
 Для этого требуется войти в раздел Почта, далее откройте вкладку Настройки почты и кликните на названии вашего домена.
Для этого требуется войти в раздел Почта, далее откройте вкладку Настройки почты и кликните на названии вашего домена.
На открывшейся странице уберите отметку с “Активировать почтовую службу на этом домене” и нажмите Ок
DNS-Хостинг
Если у вас отсутствует хостинг, вы можете воспользоваться услугой DNS-Хостинга и прописать необходимые записи там.
- Теперь в меню сервиса mail.ru, перейдите к вкладке “Пользователи” и для добавления почтового ящика нажмите кнопку «Добавить».
- Далее, укажите имя, фамилию, название почтового ящика и пароль к нему.
Созданный почтовый ящик, отобразится в разделе «Пользователи».
- Для использования созданного почтового ящика, откройте https://mail.ru/ и введите его название и пароль
На этом, настройка корпоративного домена на mail.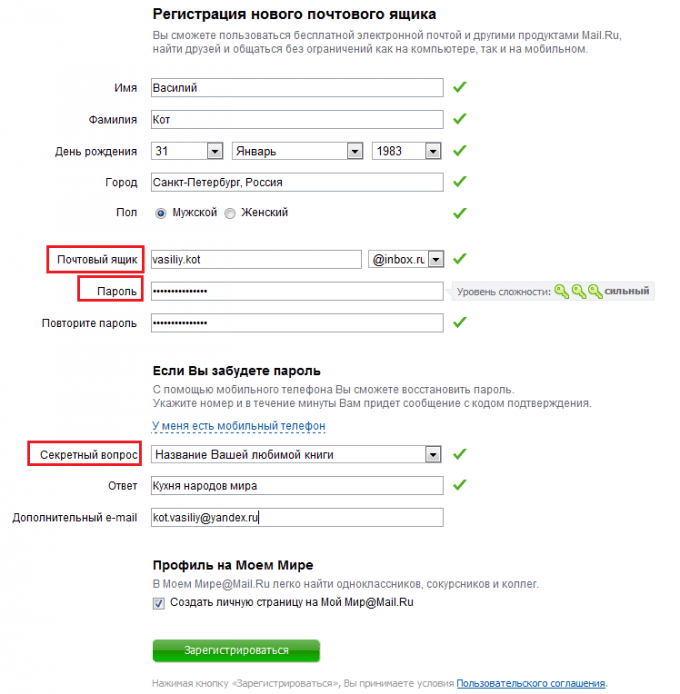 ru завершена.
ru завершена.
Создание сообщений электронной почты для посетителей
С помощью инструмента Media Channels вы можете быстро создавать электронные письма, которые автоматически отправляются после регистрации посетителя, или создавать обычные электронные письма, чтобы поддерживать связь с вашими зарегистрированными посетителями.
Прежде чем начать
Перед отправкой электронной почты убедитесь, что настройки электронной почты настроены, а также опубликована форма посетителя.
Создать новый адрес электронной почты
Электронная почта для подтверждения регистрации
- Перейдите в свою учетную запись Beamian и щелкните значок Media , расположенный в строке значков текущего события.
- В правом верхнем углу щелкните значок Plus.
- В диалоговом окне «Создать канал EMAIL» введите Имя сообщения для вашей электронной почты (оно не будет отображаться в электронном письме).

- Введите адрес электронной почты Тема строка.
Обратите внимание: : по умолчанию имя события является расширением в конце строки темы.
- Вставьте сообщение электронной почты в поле Content Textarea.
Совет : Если вы хотите добавить форматирование к своему сообщению (полужирный текст, курсив, маркеры и т. Д.), Пожалуйста, вставьте свое сообщение без форматирования в HTML-редакторе, отредактируйте там свое сообщение и вставьте отформатированное сообщение в текстовое поле содержимого поле.
- Для писем с подтверждением регистрации не следует активировать флажок «Фильтр по сеансам» .
- Когда ваше электронное письмо будет составлено, нажмите Создать .
Это обязательно , чтобы настроить автоматическую отправку электронного письма с подтверждением регистрации на платформе Beamian.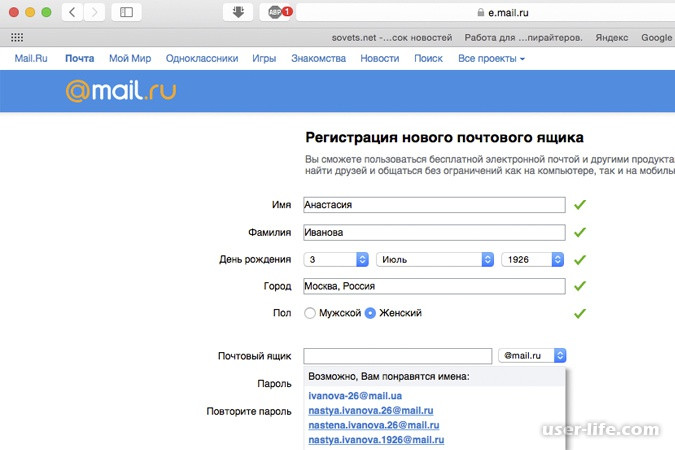 В противном случае письмо не будет отправлено. Узнайте, как настроить отправку электронной почты.
В противном случае письмо не будет отправлено. Узнайте, как настроить отправку электронной почты.
Регулярные письма для посетителей
Обычные электронные письма — это сообщения, которые вы можете отправить в базу данных посетителей мероприятия в любое время.
Вы можете отправить электронное письмо списку зарегистрированных посетителей до начала мероприятия (например, чтобы уведомить их о повестке дня, спикерах или новостях, которые могут их заинтересовать).
Во время мероприятия вы можете отправить электронное письмо только тем, кто посещает мероприятие, или группам посетителей, которые зарегистрированы или присутствуют на определенном сеансе.
И, после мероприятия, вы также можете разослать благодарственные письма всем посетителям, которые присутствовали на мероприятии.
- Перейдите в свою учетную запись Beamian и щелкните значок Media , расположенный в строке значков текущего события.

- В правом верхнем углу щелкните значок Plus.
- В диалоговом окне «Создать канал EMAIL» введите Имя сообщения для вашей электронной почты (оно не будет отображаться в электронном письме).
- Введите адрес электронной почты Тема строка.
Обратите внимание: : по умолчанию имя события является расширением в конце строки темы.
- Вставьте сообщение электронной почты в поле Content Textarea.
Совет : Если вы хотите добавить форматирование к своему сообщению (изображения, полужирный текст, курсив, маркеры и т. Д.), Пожалуйста, вставьте свое сообщение без форматирования в HTML-редакторе, отредактируйте там свое сообщение и вставьте отформатированное сообщение в Поле Content Textarea.
Если вы хотите, чтобы отправлял электронное письмо всей базе зарегистрированных посетителей , нет необходимости устанавливать флажок «Фильтр по сеансам» .
Если вы хотите, чтобы отправлял электронное письмо группе людей в соответствии с их статусом в сеансах, вы должны установить флажок Фильтр по сеансам и:
- Выберите сеанс .
- Выберите Статус сеанса посетителей.
- Когда письмо будет составлено, нажмите Создать .
После составления обычных писем узнайте, как отправлять электронные письма своим посетителям.
Register.com — Как создать новый фильтр электронной почты? · Служба поддержки Web.com
Важно: Эта статья относится только к клиентам Register.com ® .
Фильтры
Фильтр электронной почты — это тип правила, которое оценивает ваши входящие сообщения электронной почты, а затем, на основе нескольких критериев, автоматически направляет ваши электронные письма в разные папки.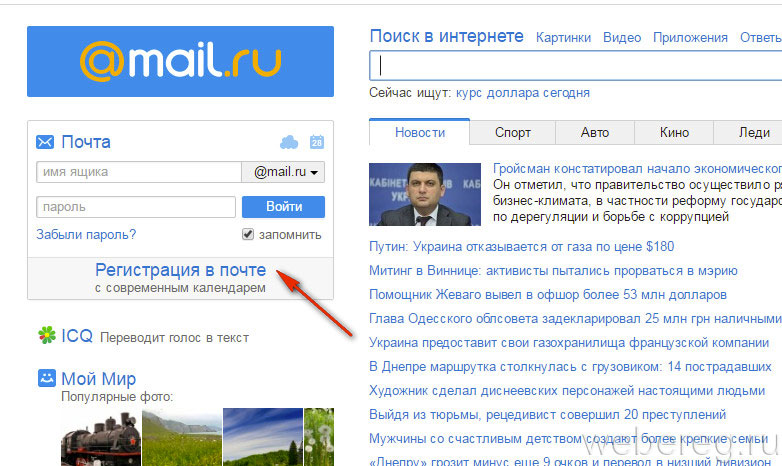 Настроив фильтры, вы сможете более эффективно управлять входящими сообщениями.
Настроив фильтры, вы сможете более эффективно управлять входящими сообщениями.
Например, для любых входящих писем, содержащих слово «Работа» в строке темы, вы можете создать фильтр электронной почты, который автоматически направляет эти электронные письма в определенную папку.
Основными компонентами фильтра электронной почты являются выбор правил, действия, применяемые к вашим электронным письмам, а также то, в какую папку будет помещено электронное письмо.
Как создать новый фильтр электронной почты?
Выполните следующие действия, чтобы узнать, как настроить новый фильтр, который будет автоматически перенаправлять входящие электронные письма в папку по вашему выбору:
- 1.На главной панели инструментов щелкните стрелку раскрывающегося списка Параметры и выберите параметр Параметры .
- 2. В настройках | На панели «Фильтры» нажмите кнопку « Новый фильтр» :
- 3.
 В поле Описание фильтра введите тип создаваемого фильтра.
В поле Описание фильтра введите тип создаваемого фильтра. - 4. Установите флажок Включить это правило .
- 5. Чтобы настроить тип правил, применяемых к фильтру, выполните следующие действия:
- Щелкните первую стрелку раскрывающегося списка и выберите область сообщения электронной почты, которая является частью критерия фильтра.
- Щелкните вторую стрелку раскрывающегося списка и выберите параметр.
- В текстовом поле введите соответствующую формулировку.
Примечание: Вы можете добавить столько правил, сколько вам нужно для фильтра.
- 6. Затем вам нужно будет настроить место, куда будут перенаправляться сообщения:
- Щелкните первую стрелку раскрывающегося списка, выберите действие, которое будет применяться к сообщениям электронной почты. Вы можете перемещать, копировать, пересылать, удалять или помечать сообщения электронной почты.
- Щелкните второй раскрывающийся список и выберите папку, в которую будут помещаться входящие сообщения электронной почты.

Примечание: В фильтр электронной почты можно добавить несколько действий.
- 8. Нажмите кнопку Сохранить изменения .
- 9. Щелкните значок Закрыть .
- Вы настроили фильтры сообщений.
Mail.com Регистрация: Зарегистрируйте учетную запись Mail.com, создайте учетную запись Mail.com
Почта.com Регистрация — Зарегистрируйте учетную запись Mail.com, создайте учетную запись Mail.com
ail .com — это веб-портал, основанный на провайдере услуг электронной почты. Он также предлагает новостные статьи, видео и бесплатное приложение веб-почты с неограниченным хранилищем.
Здесь вы узнаете, как быстро начать регистрацию Mail.com . Получите mail.com зарегистрируйтесь веб-сайт и создайте новую учетную запись здесь. Mail.com — это сайт быстрой рассылки для всех…
Mail. com имеет бесплатные уникальные функции и предлагает такие бесплатные услуги, как:
com имеет бесплатные уникальные функции и предлагает такие бесплатные услуги, как:
- Поддерживаемый рекламой почтовый сервис с неограниченным хранилищем для электронных писем.
- Онлайн-хранилище файлов.
- Сбор писем с других счетов .
- Организатор.
- Интеграция с Facebook.
- Защита от спама и вирусов.
- И многое другое ……………………
Как зарегистрировать учетную запись Mail.com;
Вы должны сначала понять, что Mail.com регистрация не требует времени. То есть процесс создания учетной записи Mail.com происходит быстро и при создании защищен от спама.
Не торопитесь, чтобы выполнить следующий шаг по созданию Новая учетная запись Mail.com
Шаг 1. Посетите; www.Mail.com
Шаг 2. Нажмите « Зарегистрироваться для почтового счета t» или « Создать бесплатный почтовый аккаунт »
Шаг 3. Заполните форму. Ниже приведена информация, необходимая для создания новой почты.com аккаунт;
Заполните форму. Ниже приведена информация, необходимая для создания новой почты.com аккаунт;
Ваш пол, имя, фамилия, дата рождения (например, 23 мая 1973 г.),
страна, выберите желаемый адрес электронной почты,
выберите свой пароль,
контактный адрес электронной почты, контрольный вопрос и ваш ответ.
Шаг 4. Щелкните на « Я принимаю». Create My Account ”
После того, как вы выполнили описанные выше шаги, обратите внимание, что вы только что создали новую учетную запись Mail для себя.
Надеюсь, эта статья вам пригодилась? Вы можете оставить свой комментарий ниже.
Для получения дополнительной информации используйте поле для комментариев ниже.
ЕЖЕДНЕВНО ОНЛАЙН
www.on Lineailys.com.
Адрес электронной почты студента— Колледж округа Камден
Электронная почта студента в колледже округа Камден является единственным официальным письменным сообщением. При регистрации всем студентам предоставляется адрес электронной почты.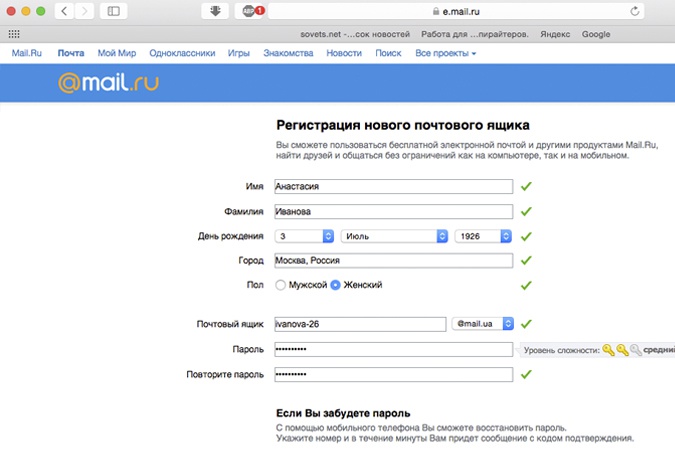
Через это письмо вы получите информацию от:
- ЗАПИСИ И РЕГИСТРАЦИЯ прекращение и отмена разделов курса, информация о выпуске
- ДЕЛОВОЙ ОФИС Счета, налоговые документы, квитанции
- Награды, уведомления, запросы о ФИНАНСОВОЙ ПОМОЩИ
- КОНСУЛЬТАЦИЯ степень аудита, вопросы перевода
- ФАКУЛЬТЕТ вопросы, проблемы
Начать работу с Outlook
Электронная почта студента и начальный пароль
Адрес электронной почты
Если вы не знаете идентификатор электронной почты, выданный вашим колледжем, обратитесь в нашу службу поддержки.
Телефон: 856-374-4900
Эл. Почта: [email protected]
Часы работы
Воскресенье: выходной
Понедельник — четверг: с 8:00 до 18:30.
Пятница: 8:00 — 16:30
Суббота: 9:00 — 14:00
Начальный пароль
Ваша 4-значная дата рождения (без года) + последние 4 из ваших социальных записей + C @ cc
Пример
Если ваша дата рождения 31. 01.1999 (31 января 1999 г.)
01.1999 (31 января 1999 г.)
Если ваш SSN # 123-45-6789
В этом примере ваш пароль будет: 01316789C @ cc
Настройка электронной почты на телефоне
iPhone — Настройка электронной почты Office 365
Вы должны успешно создать свой пароль и войти в свою учетную запись электронной почты студента, прежде чем вы сможете настроить мобильную электронную почту.
- Нажмите Настройки
- Нажмите Mail, Контакты, Календари
- Нажмите «Добавить учетную запись»
- Замена крана
- Введите свой адрес электронной почты (например, [email protected]), пароль и краткое описание (например, CCC) для своей электронной почты.
- Нажмите «Далее». Автоматическое обнаружение попытается найти параметры, которые необходимо настроить для вашей учетной записи. Если автоматическое обнаружение не может найти ваши настройки, введите следующую информацию:
Поле: Что вводить
Сервер: m.outlook. com
com
Домен: оставьте это поле пустым
Имя пользователя: введите свой полный адрес электронной почты (например, [email protected]) - Нажмите Далее
- Нажмите «Сохранить»
Вернитесь на главный экран и откройте приложение «Почта» — вы должны увидеть несколько сообщений электронной почты в своем новом почтовом ящике!
Android — Настройка электронной почты Office 365
Вы должны успешно создать свой пароль и войти в свою учетную запись электронной почты студента, прежде чем вы сможете настроить мобильную электронную почту.
- Нажмите «Настройки».
- Коснитесь Учетные записи.
- Нажмите «Добавить учетную запись».
- Коснитесь Microsoft Exchange ActiveSync.
- Введите свой адрес электронной почты и пароль.
- Если вы видите поле Домен \ Имя пользователя, введите свой полный адрес электронной почты.
Если домен и имя пользователя являются отдельными полями, введите свой полный адрес электронной почты (например, John. [email protected]) в поле «Имя пользователя» и в поле «Домен».
[email protected]) в поле «Имя пользователя» и в поле «Домен».
Если вы видите поле «Сервер», введите outlook.office365.com.
- Нажмите «Далее».
- Чтобы завершить автоматическую настройку, коснитесь ОК.
- Выберите параметры учетной записи, которые вы хотите использовать. При выборе более длительного периода синхронизации будет отображаться больше информации календаря и электронной почты, а также потребуется больше памяти.
- Нажмите Далее
- Нажмите Microsoft Exchange ActiveSync, чтобы увидеть отображаемое имя вашей учетной записи электронной почты. Здесь вы можете изменить отображаемое имя.
- Нажмите «Далее», и вы увидите свой почтовый ящик.
Ваша электронная почта Office 365 теперь настроена в вашем почтовом приложении Android.Чтобы убедиться, что вы можете отправлять сообщения, составьте электронное письмо и отправьте его себе.
Camden County College теперь имеет набор мощных инструментов электронной почты, Интернета и совместной работы, которые помогут вам работать быстрее и получить навыки для работы. Microsoft Office 365 включает ваши любимые функции Office в Интернете и позволяет создавать сложные отчеты и презентации, сотрудничать в режиме реального времени с одноклассниками, а также обмениваться документами и редактировать их со своего телефона, ПК или Mac.
Что это значит для вас?
После обновления у вас будут две отдельные учетные записи с тем же именем пользователя и паролем, которые вы используете для доступа к Live @ edu.
- Учетная запись Office 365. Эта учетная запись дает вам доступ к вашей школьной электронной почте. Колледж округа Камден управляет этой учетной записью.
- Личная учетная запись Microsoft. Эта личная учетная запись предоставит вам доступ ко всему имеющемуся у вас содержимому SkyDrive, программе обмена сообщениями и другим службам Microsoft. Обратите внимание, что колледж округа Камден больше не управляет этой учетной записью. В результате мы не можем сбросить пароль для вас.
Чего ожидать?
- Электронная почта. Мы продолжим использовать Microsoft Outlook Web App или Microsoft Outlook для просмотра и отправки электронной почты, но вы войдете в систему на другом веб-сайте.
- Обмен файлами. Мы будем использовать Microsoft SharePoint Online для обмена файлами и Office Web Apps для создания и чтения документов.
- Обмен мгновенными сообщениями и онлайн-встречи. Мы будем использовать Microsoft Lync Online как для обмена мгновенными сообщениями, так и для онлайн-встреч.
Что вам нужно делать?
Выполните следующие шаги:
- Если вы используете Internet Explorer 6 или 7, обновите Internet Explorer до более новой версии.
- Если вы используете Outlook для чтения своей электронной почты и используете Microsoft Office 2003, обновитесь до Outlook 2007 или Outlook 2010, чтобы продолжить использование Outlook.
- Доступ к электронной почте и календарю
- Войти в SkyDrive
Информация и поддержка
Для получения дополнительной информации об обновлении см. Контрольный список для пользователей. Если у вас есть вопросы или вам нужна помощь, обратитесь в службу поддержки OIT по телефону (856) 374-4900.
Отправить приглашения по электронной почте для регистрации приложения
Если вы хотите ограничить регистрацию пользователей или массово создавать учетные записи для своего приложения, ваше приложение может предоставлять пользователям приглашения пользователей.Типичный процесс приглашения пользователя состоит из следующих шагов:
Администратор создает учетную запись пользователя.
Администратор отправляет пользователю электронное письмо с предложением зарегистрироваться.
Пользователь переходит по ссылке в электронном приглашении, чтобы установить пароль для учетной записи.
Пользователь создает и проверяет пароль.
Пользователь входит в систему.
В этой статье вы увидите, как реализовать рабочий процесс приглашения пользователя с помощью Auth0.
Приглашение члена организации отличается от рабочего процесса приглашения пользователя, описанного в этой статье. В этой статье рассказывается, как создавать приглашения для регистрации учетной записи в контексте конкретного приложения. Если вы работаете с организациями и хотите узнать, как приглашать участников в организации по электронной почте, вместо этого прочтите «Пригласить участников организации».
Приглашение пользователя — это, по сути, ссылка для смены пароля, преобразованная в приглашение. С Auth0 существует два общих подхода к реализации приглашений пользователей:
Вы можете разрешить пользователю доступ к существующей учетной записи, которую вы создали от его имени.Затем отправьте пользователю уникальную ссылку для установки пароля. Вы генерируете уникальную ссылку, создавая заявку на изменение пароля, в которой ваше приложение-приглашение вызывает конечную точку API управления / password-change . Вам потребуется:
Создать билеты на смену пароля
Указать пользователя с помощью
user_idилиэлектронной почтыиconnection_id.Укажите, куда будет перенаправлен пользователь. Параметр
result_url— это место, куда пользователь будет перенаправлен после установки пароля.В этом случае он должен вернуться на страницу входа в целевое приложение. Чтобы узнать больше, прочтите статью «Перенаправление пользователей после входа в систему».Укажите срок действия пригласительной ссылки. Используйте параметр
ttl_sec, чтобы установить, как долго ссылка приглашения будет оставаться активной. Это должно согласовываться с вашими проблемами безопасности. Ссылка является одноразовой, поэтому после того, как пользователь установил свой пароль, ее нельзя использовать повторно.Подтвердите адрес электронной почты. Пока это приглашение отправляется на адрес электронной почты, зарегистрированный для учетной записи, вы должны установить адрес электронной почты как
, подтвержденный, как только пользователь установит свой пароль.Используйте параметрmark_email_as_verifiedкакtrue. Если это приглашение отправлено куда-либо, кроме зарегистрированного адреса электронной почты пользователя, вы не должны устанавливать для подтверждения электронной почты значениеtrue. Успешный запрос к этой конечной точке приведет к возврату URL-адреса билета. Затем URL-адрес будет использоваться для создания приглашения пользователя.
Добавить URL-адрес билета с параметрами запроса
Параметры запроса используются для настройки пользовательского интерфейса сброса пароля.Возвращенный URL-адрес будет иметь уникальное значение кода, которое позволяет пользователю установить свой пароль, за которым следует # . Чтобы ссылка работала, не нужно ничего редактировать перед хешем.
Добавьте параметры хеш-функции к URL-адресу сгенерированного билета с паролем.
Добавьте параметр, чтобы определить, что пользовательский интерфейс должен представлять рабочий процесс установки пароля, а не рабочий процесс смены пароля.
Добавьте параметр для идентификации целевого приложения в случае, если приглашения могут быть отправлены для нескольких приложений.
Приглашение по электронной почте необходимо отправить существующему поставщику услуг электронной почты. Язык электронного письма должен соответствовать вашему варианту использования. Включите ссылку, полученную в результате описанных выше шагов. Текст в электронном письме должен объяснять:
Следующие шаги для получения учетной записи пользователя.
Срок действия ссылки.
Шаги по созданию нового приглашения, если срок его действия истек.
Настройка пользовательского интерфейса сброса пароля
После того, как пользователь щелкнет ссылку в приглашении, он попадет на страницу сброса пароля универсального входа, где он установит пароль для своей учетной записи.Поскольку эта страница используется как для рабочего процесса, связанного с забытым паролем, так и для ваших приглашений пользователей, вы захотите использовать параметры запроса, которые вы определили ранее, чтобы идентифицировать рабочий процесс приглашения и соответствующим образом настроить пользовательский интерфейс. Чтобы узнать больше, прочтите страницу настройки страницы сброса пароля.
Завершите взаимодействие с пользователем
В большинстве случаев, как только пользователь установил свой пароль, вы предоставляете ему доступ к целевому приложению. Целевое приложение инициирует последовательность входа в систему со следующими шагами:
Пользователь отправляет пароль.
Экран изменения пароля перенаправляет обратный URL-адрес.
Целевое приложение перенаправляет на
/ авторизует.Пользователь отправляет свои учетные данные.
Пользователь аутентифицирован в приложении.
Рабочий процесс включает перенаправления, но возможно, что переход от формы с установленным паролем к форме входа в систему будет казаться конечному пользователю без проблем.
Если вы используете классический универсальный вход, result_url , который вы задали при создании заявки на смену пароля, — это то место, куда пользователь будет перенаправлен после создания своего пароля.В этом случае вы хотите, чтобы URL-адрес находился на сайте, на который был приглашен пользователь, чтобы он мог инициировать рабочий процесс входа в систему. Целевому приложению необходимо будет проанализировать параметр success , чтобы подтвердить отсутствие ошибок, а затем немедленно инициировать перенаправление обратно в Auth0 для входа пользователя в систему.
Для оптимизации взаимодействия с пользователем вы можете заставить целевое приложение проанализировать электронное письмо параметр и включите его с запросом аутентификации в качестве параметра login_hint . Это будет предварительно заполнить адрес электронной почты пользователя в форме входа в систему.
Как создать учетную запись электронной почты POP3
Что такое электронная почта POP3 и как создать учетную запись электронной почты POP3?
POP3 (почтовый протокол 3) электронная почта является рабочей лошадкой Интернета и существует с 1988 года — задолго до того, как Всемирная паутина была широко доступна.
POP3 хранит вашу электронную почту на сервере для локальной загрузки вашей почтовой программой или чтения в Интернете с помощью нашей Функция веб-почты, услуга который предоставляется бесплатно для всех наших учетных записей электронной почты и веб-хостинга и позволяет вам для проверки и отправки электронной почты с любого компьютера, подключенного к Интернету, в любом месте Мир.
Если вы не хотите использовать функцию электронной почты POP3 в своей учетной записи, вы можете настроить переадресация электронной почты для пересылки вашей электронной почты на внешний адрес электронной почты — на другой ваш домен, адрес вашего интернет-провайдера или даже внешний почтовый сервис, такой как Yahoo! Почта или GMail.
Вот как создать учетную запись электронной почты POP3, связанную с вашим доменом:
- Войдите в свою панель управления.
- Щелкните «Создать учетную запись электронной почты».
- Введите имя почты, которое вы хотите создать (т. Е.»Джо», а не полный адрес).
- Введите новый пароль и подтвердите новый пароль.
- Отметьте поле «Почтовый ящик».
- Вы можете установить размер квоты почтового ящика, если хотите, или оставить его равным «по умолчанию»
- Щелкните «Готово».
Это так просто! Также предлагаем пошаговое видео учебник о том, как добавить учетную запись электронной почты POP3; но если вам нужно дальше помощь; Пожалуйста, не стесняйтесь обращаться за помощью в нашу дружную службу поддержки. Поддержка по электронной почте POP3 — это только начало — обязательно ознакомьтесь с другими замечательными функции электронной почты ваших учетных записей, такие как перенаправления, псевдонимы, автоответчики и более.
Поиск и регистрация доступного доменного имени
Как зарегистрировать имя: Введите свой выбор в инструмент поиска и нажмите «GO». Если после проверки результаты поиска доменных имен покажут, что ваш выбор доступен, у вас будет возможность перейти к покупке регистрации; Это очень быстрый и простой процесс — начните поиск и найдите свой идеальный адрес веб-сайта прямо сейчас.

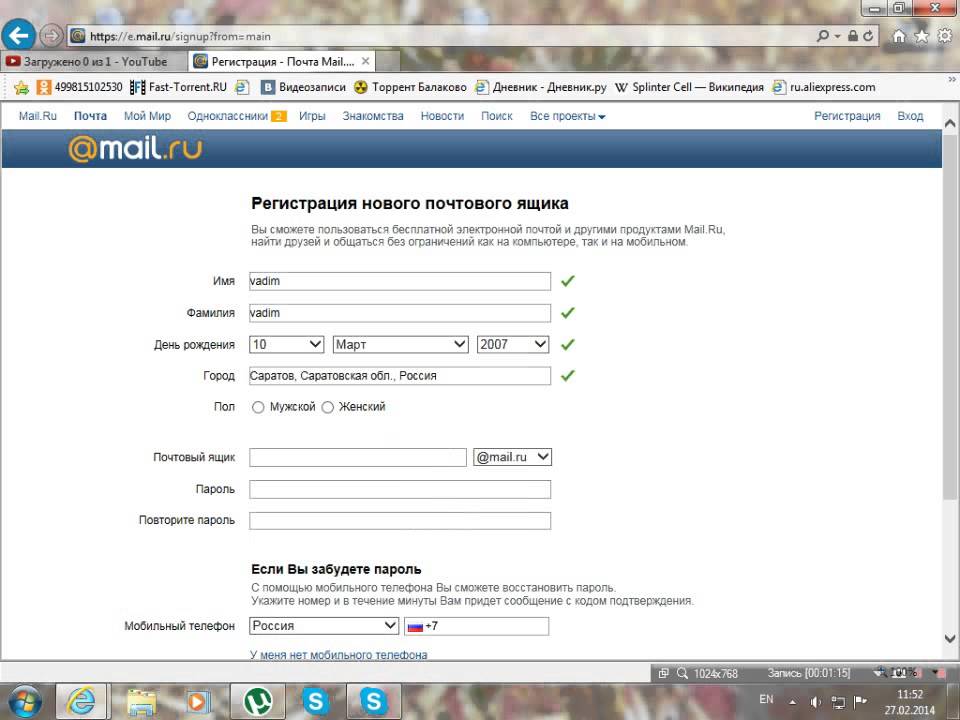
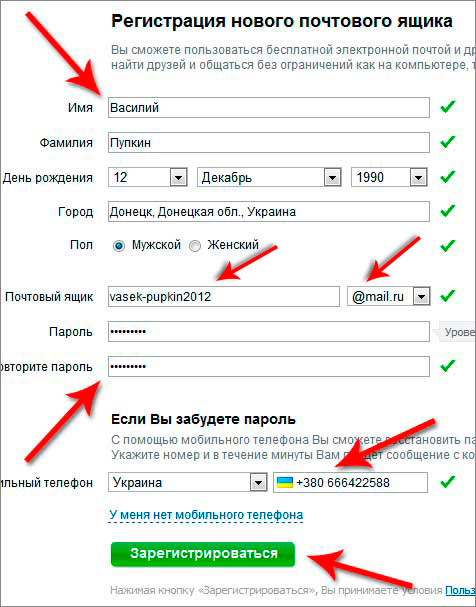 Нажимаем на ссылку.
Нажимаем на ссылку.
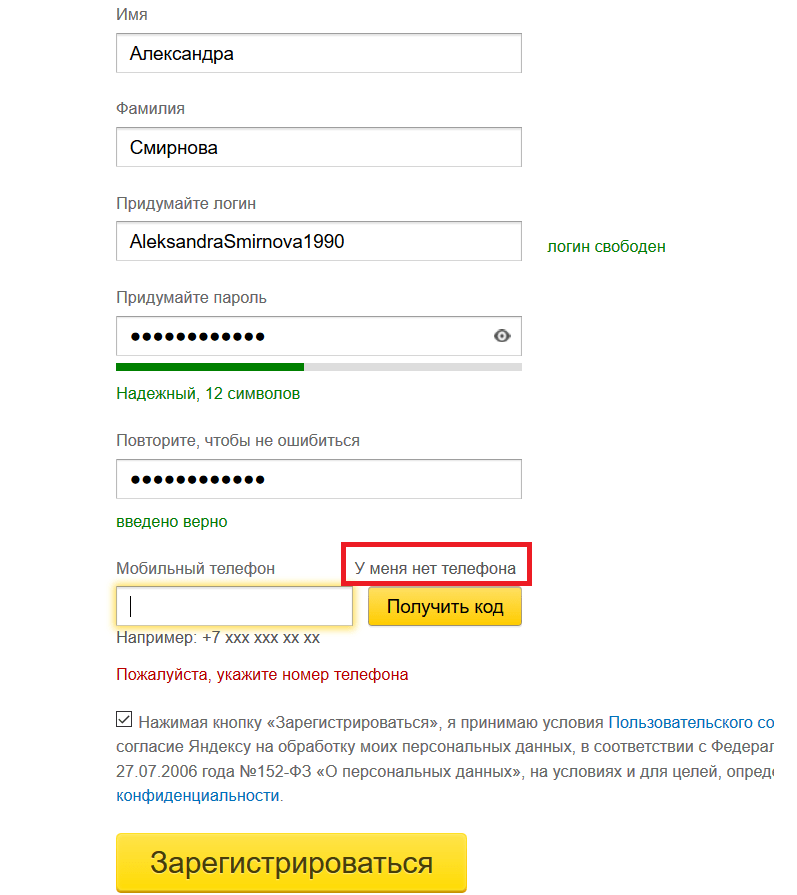

 Для этого требуется войти в раздел Почта, далее откройте вкладку Настройки почты и кликните на названии вашего домена.
Для этого требуется войти в раздел Почта, далее откройте вкладку Настройки почты и кликните на названии вашего домена.

 В поле Описание фильтра введите тип создаваемого фильтра.
В поле Описание фильтра введите тип создаваемого фильтра.
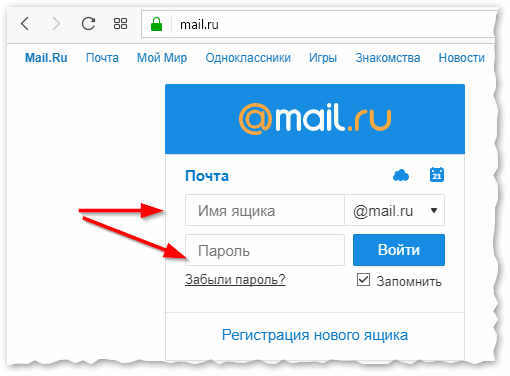 com
com