- Умные Таблицы Excel – секреты эффективной работы
- Получить примеры для Power BI — Power BI
- Пример PBIX-файла «Продажи и доход»
- Пример приложения в AppSource
- Восемь исходных примеров
- Правила использования книг Excel из примеров
- Рентабельность клиента — пример
- Управление персоналом — пример
- Анализ расходов ИТ-отдела — образец
- Анализ возможных сделок — пример
- Анализ закупок — пример
- Анализ розничной торговли — пример
- Продажи и маркетинг — пример
- Качество поставщика — образец
- Установка встроенных образцов
- Загрузка исходных файлов примеров Power BI
- Загрузка примеров файлов Excel
- Знакомство с примерами Excel в Excel
- Дальнейшие действия
- примеры использования Эксель в бухгалтерии
- 1.Автозаполнение формул в таблице Excel
- 2.Подсчет календарных дней
- 3.Сортировка данных
- 4.Работа с длинными таблицами
- 5.Сопоставление показателей за разные периоды
- 6.Поиск показателей, соответствующих условиям
- 7.Поиск ошибок в таблицах
- 8.Формирование сводной таблицы
- 9.Выбор показателей в пределах лимита
- 10.Определение влияния изменения данных на конечный расчет
- 11.Функция ЕСЛИ и выпадающий список
- 12.Набор горячих клавиш Excel, без которых вам не обойтись
- Анализ работы с поставщиками в таблицах Excel | Excel для экономистов
- Как объединить две таблицы Excel по частичному совпадению ячеек
- Программа для склада в Excel
- Бесплатные шаблоны для ведения любого бюджета в Excel
- Создание базы данных в Excel и ее функционал
- Видео: создание сводной таблицы вручную
- Отслеживание заказов и платежей в Excel
- Функция СУММЕСЛИ — Формула, примеры, как использовать SumIf в Excel
- Расширенная функция ВПР в Excel с примерами формул
- Как выполнить Vlookup по нескольким критериям
- Как использовать ВПР для получения 2
- Как выполнить Vlookup и вернуть несколько значений в Excel
- Как выполнять Vlookup в строках и столбцах (двусторонний поиск)
- Как выполнить несколько Vlookup в Excel (вложенный Vlookup)
- Как динамически просматривать несколько листов через Vlookup
- Рабочая тетрадь для скачивания
- Вас также может заинтересовать
- и примеры в Excel
- Вставка сводной таблицы в Excel Sheet
- Добавление полей в сводную таблицу
- Добавление фильтра в сводную таблицу
- Использование сводной таблицы с такими функциями, как количество, среднее, минимальное, максимальное и т. Д.
- Показать дополнительную информацию в сводной таблице
- Что мы узнали из этого руководства по сводной таблице?
- Excel: сводная таблица с данными из разных листов
Умные Таблицы Excel – секреты эффективной работы
В MS Excel есть много потрясающих инструментов, о которых большинство пользователей не подозревают или сильно недооценивает. К таковым относятся Таблицы Excel. Вы скажете, что весь Excel – это электронная таблица? Нет. Рабочая область листа – это только множество ячеек. Некоторые из них заполнены, некоторые пустые, но по своей сути и функциональности все они одинаковы.
Таблица Excel – совсем другое. Это не просто диапазон данных, а цельный объект, у которого есть свое название, внутренняя структура, свойства и множество преимуществ по сравнению с обычным диапазоном ячеек. Также встречается под названием «умные таблицы».
Как создать Таблицу в Excel
В наличии имеется обычный диапазон данных о продажах.
Для преобразования диапазона в Таблицу выделите любую ячейку и затем Вставка → Таблицы → Таблица
Есть горячая клавиша Ctrl+T.
Появится маленькое диалоговое окно, где можно поправить диапазон и указать, что в первой строке находятся заголовки столбцов.
Как правило, ничего не меняем. После нажатия Ок исходный диапазон превратится в Таблицу Excel.
Перед тем, как перейти к свойствам Таблицы, посмотрим вначале, как ее видит сам Excel. Многое сразу прояснится.
Структура и ссылки на Таблицу Excel
Каждая Таблица имеет свое название. Это видно во вкладке Конструктор, которая появляется при выделении любой ячейки Таблицы. По умолчанию оно будет «Таблица1», «Таблица2» и т.д.
Если в вашей книге Excel планируется несколько Таблиц, то имеет смысл придать им более говорящие названия. В дальнейшем это облегчит их использование (например, при работе в Power Pivot или Power Query). Я изменю название на «Отчет». Таблица «Отчет» видна в диспетчере имен Формулы → Определенные Имена → Диспетчер имен.
А также при наборе формулы вручную.
Но самое интересное заключается в том, что Эксель видит не только целую Таблицу, но и ее отдельные части: столбцы, заголовки, итоги и др.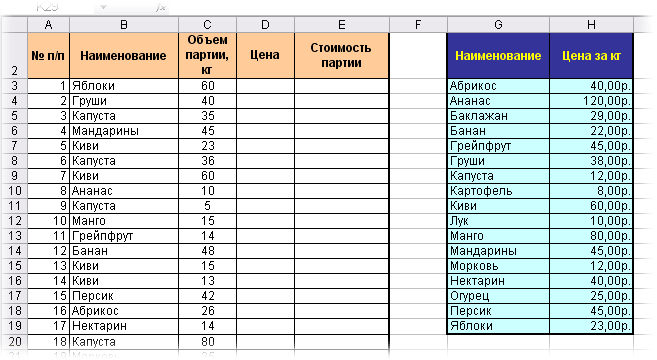 Ссылки при этом выглядят следующим образом.
Ссылки при этом выглядят следующим образом.
=Отчет[#Все] – на всю Таблицу
=Отчет[#Данные] – только на данные (без строки заголовка)
=Отчет[#Заголовки] – только на первую строку заголовков
=Отчет[#Итоги] – на итоги
=Отчет[@] – на всю текущую строку (где вводится формула)
=Отчет[Продажи] – на весь столбец «Продажи»
=Отчет[@Продажи] – на ячейку из текущей строки столбца «Продажи»
Для написания ссылок совсем не обязательно запоминать все эти конструкции. При наборе формулы вручную все они видны в подсказках после выбора Таблицы и открытии квадратной скобки (в английской раскладке).
Выбираем нужное клавишей Tab. Не забываем закрыть все скобки, в том числе квадратную.
Если в какой-то ячейке написать формулу для суммирования по всему столбцу «Продажи»
=СУММ(D2:D8)
то она автоматически переделается в
=Отчет[Продажи]
Т. е. ссылка ведет не на конкретный диапазон, а на весь указанный столбец.
е. ссылка ведет не на конкретный диапазон, а на весь указанный столбец.
Это значит, что диаграмма или сводная таблица, где в качестве источника указана Таблица Excel, автоматически будет подтягивать новые записи.
А теперь о том, как Таблицы облегчают жизнь и работу.
Свойства Таблиц Excel
1. Каждая Таблица имеет заголовки, которые обычно берутся из первой строки исходного диапазона.
2. Если Таблица большая, то при прокрутке вниз названия столбцов Таблицы заменяют названия столбцов листа.
Очень удобно, не нужно специально закреплять области.
3. В таблицу по умолчанию добавляется автофильтр, который можно отключить в настройках. Об этом чуть ниже.
4. Новые значения, записанные в первой пустой строке снизу, автоматически включаются в Таблицу Excel, поэтому они сразу попадают в формулу (или диаграмму), которая ссылается на некоторый столбец Таблицы.
Новые ячейки также форматируются под стиль таблицы, и заполняются формулами, если они есть в каком-то столбце.
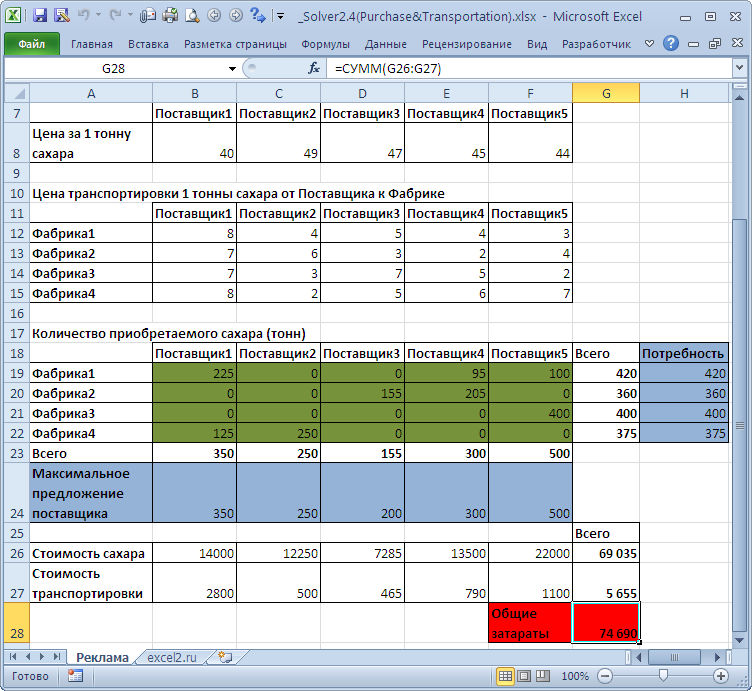 Короче, для продления Таблицы достаточно внести только значения. Форматы, формулы, ссылки – все добавится само.
Короче, для продления Таблицы достаточно внести только значения. Форматы, формулы, ссылки – все добавится само.5. Новые столбцы также автоматически включатся в Таблицу.
6. При внесении формулы в одну ячейку, она сразу копируется на весь столбец. Не нужно вручную протягивать.
Помимо указанных свойств есть возможность сделать дополнительные настройки.
Настройки Таблицы
В контекстной вкладке Конструктор находятся дополнительные инструменты анализа и настроек.
С помощью галочек в группе Параметры стилей таблиц
можно внести следующие изменения.
— Удалить или добавить строку заголовков
— Добавить или удалить строку с итогами
— Сделать формат строк чередующимися
— Выделить жирным первый столбец
— Выделить жирным последний столбец
— Сделать чередующуюся заливку строк
— Убрать автофильтр, установленный по умолчанию
В видеоуроке ниже показано, как это работает в действии.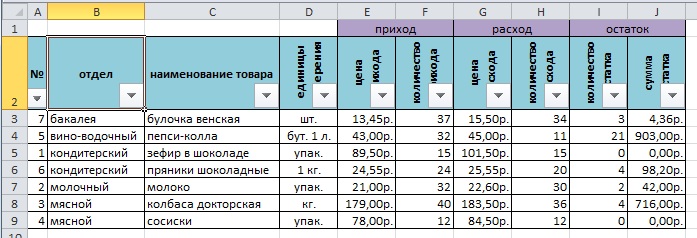
В группе Стили таблиц можно выбрать другой формат. По умолчанию он такой как на картинках выше, но это легко изменить, если надо.
В группе Инструменты можно создать сводную таблицу, удалить дубликаты, а также преобразовать в обычный диапазон.
Однако самое интересное – это создание срезов.
Срез – это фильтр, вынесенный в отдельный графический элемент. Нажимаем на кнопку Вставить срез, выбираем столбец (столбцы), по которому будем фильтровать,
и срез готов. В нем показаны все уникальные значения выбранного столбца.
Для фильтрации Таблицы следует выбрать интересующую категорию.
Если нужно выбрать несколько категорий, то удерживаем Ctrl или предварительно нажимаем кнопку в верхнем правом углу, слева от снятия фильтра.
Попробуйте сами, как здорово фильтровать срезами (кликается мышью).
Для настройки самого среза на ленте также появляется контекстная вкладка Параметры. В ней можно изменить стиль, размеры кнопок, количество колонок и т.д. Там все понятно.
Ограничения Таблиц Excel
Несмотря на неоспоримые преимущества и колоссальные возможности, у Таблицы Excel есть недостатки.
1. Не работают представления. Это команда, которая запоминает некоторые настройки листа (фильтр, свернутые строки/столбцы и некоторые другие).
2. Текущую книгу нельзя выложить для совместного использования.
3. Невозможно вставить промежуточные итоги.
4. Не работают формулы массивов.
5. Нельзя объединять ячейки. Правда, и в обычном диапазоне этого делать не следует.
Однако на фоне свойств и возможностей Таблиц, эти недостатки практически не заметны.
Множество других секретов Excel вы найдете в онлайн курсе.
Поделиться в социальных сетях:
Получить примеры для Power BI — Power BI
- Чтение занимает 11 мин
В этой статье
Предположим, что вы не знакомы с Power BI и хотите оценить эту службу, но у вас нет данных. Или, возможно, вам хотелось бы просмотреть отчеты, иллюстрирующие некоторые возможности Power BI. Мы их предоставим.
Мы их предоставим.
Power BI предлагает различные примеры для разных целей:
- Отчет Power BI (PBIX-файл) , который можно просмотреть в коллекции истории данных, открыть и изучить в Power BI Desktop или отправить в службу Power BI.
- Восемь исходных встроенных образцов в службе Power BI с панелями мониторинга, отчетами и наборами данных. Они устанавливаются непосредственно в службе Power BI. Встроенные образцы также доступны в виде отчетов Power BI (PBIX) и книг Excel (XLSX).
- Книги Excel встроенных примеров, содержащие модель данных и листы Power View. Модель данных в Excel можно исследовать или редактировать, используя книгу Excel в качестве источника данных для отчета Power BI.

- Кроме того, для загрузки доступен пример книги с финансовыми данными , простая плоская таблица в файле Excel. Он содержит анонимизированные данные с вымышленными продуктами, с продажами, разделенными по сегментам и странам/регионам. Это полезный базовый источник данных для отчета Power BI.
В нашей электронной документации эти образцы данных используются в руководствах и примерах, благодаря чему вы сможете ознакомиться с их использованием.
Пример PBIX-файла «Продажи и доход»
Пример отчета «Продажи и доход»
Разработчики отчетов Power BI Мигель Майерс (Miguel Myers) и Крис Хэмилл (Chris Hamill) создали PBIX-файл, чтобы продемонстрировать многие новые функции в Power BI, включая кнопки, детализацию, условное форматирование, а также настраиваемые подсказки.
Сценарий для этого отчета — компания, которая продает брендированные корпорацией Майкрософт скейтборды.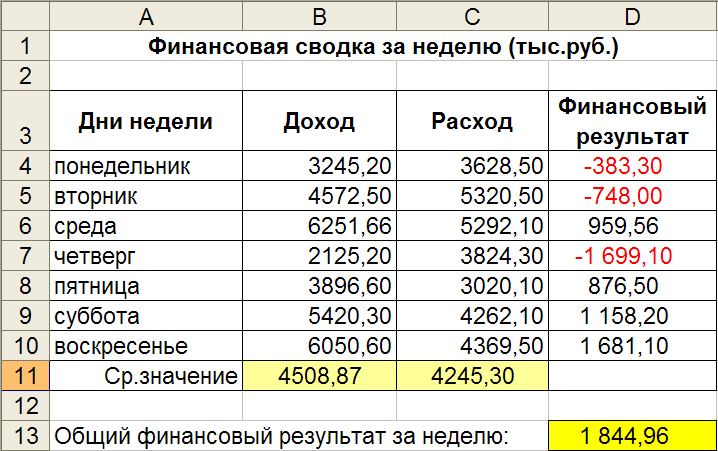 Руководству компании нужно оценить состояние своих продаж и доходов и проанализировать, как им следует изменить свою деятельность.
Руководству компании нужно оценить состояние своих продаж и доходов и проанализировать, как им следует изменить свою деятельность.
Это можно сделать способами, показанными ниже.
Пример приложения в AppSource
После установки его можно будет увидеть в коллекции приложений.
При открытии выберите Исследование с использованием примеров данных.
В области навигации появится представление приложения с панелью мониторинга и отдельными страницами отчета.
Так как его установили вы, вы можете также открыть рабочую область и изменить элементы приложения.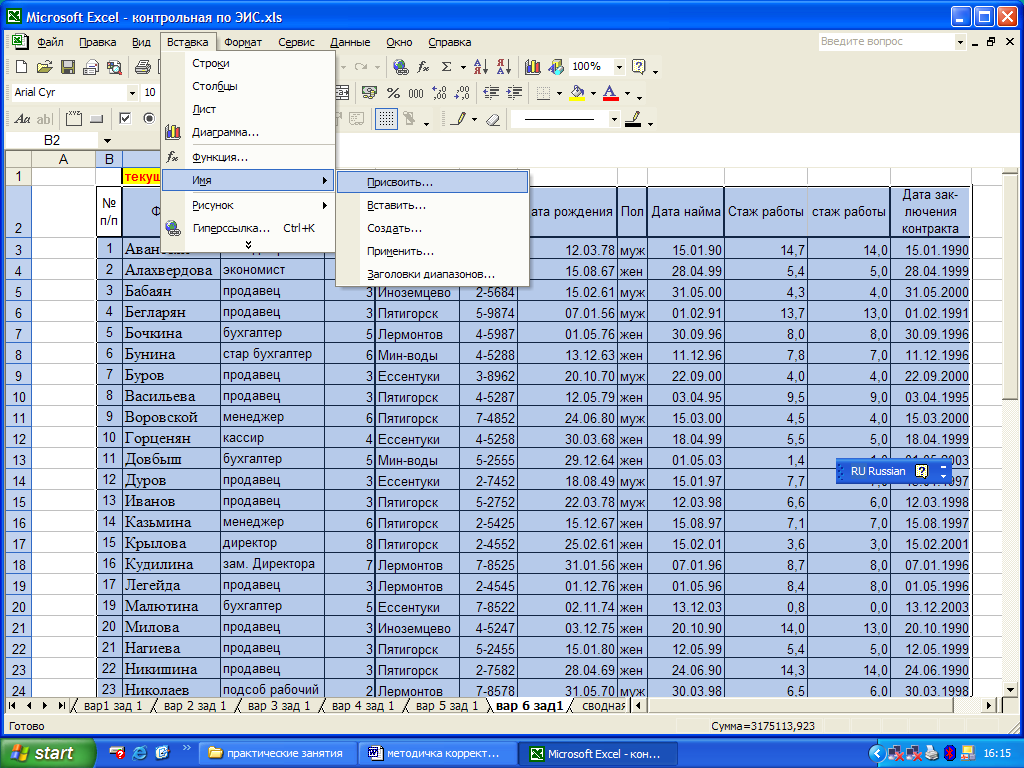 Чтобы открыть рабочую область, выберите значок карандаша Изменить.
Чтобы открыть рабочую область, выберите значок карандаша Изменить.
Теперь вы видите панель мониторинга, отчет и набор данных из приложения в представлении списка рабочей области. В этой рабочей области можно изменить каждый из них.
При необходимости это приложение можно распространить среди всех пользователей в организации. Щелкните Обновить приложение.
Заполните вкладку
Заполните вкладки Навигация и Разрешения, а затем выберите элемент Обновить приложение.
См. дополнительные сведения о публикации приложений в Power BI.
Восемь исходных примеров
Для использования доступны восемь исходных примеров. Каждый пример относится к определенной отрасли. С каждым из них можно работать с использованием разных форматов:
Компания obviEnce (www.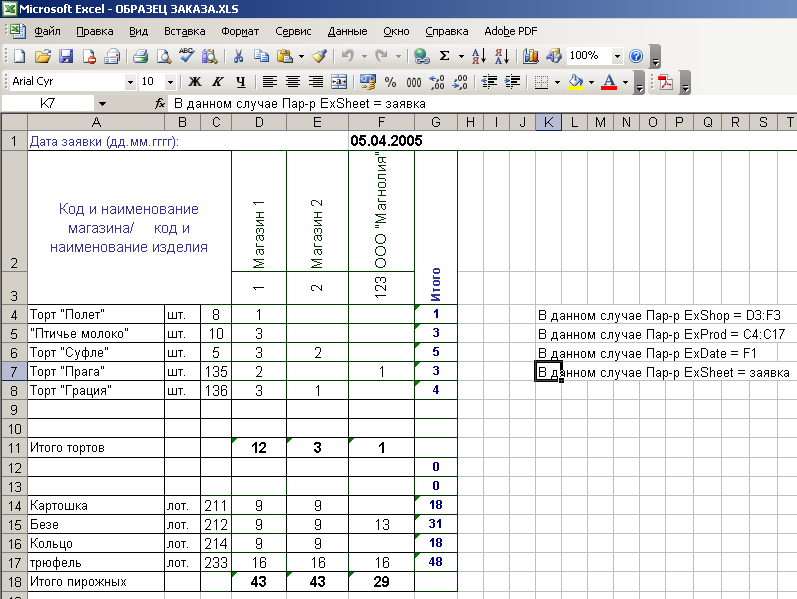 obvience.com) и корпорация Майкрософт совместно разработали примеры для использования в Power BI. Эти данные были анонимизированы и взяты из разных отраслей, например финансы, персонал, продажи и многое другое.
obvience.com) и корпорация Майкрософт совместно разработали примеры для использования в Power BI. Эти данные были анонимизированы и взяты из разных отраслей, например финансы, персонал, продажи и многое другое.
Каждый из этих образцов доступен в нескольких форматах: как встроенный образец, книга Excel и PBIX-файл Power BI. Если вы не знаете, что это такое или как их получить, не переживайте. В этой статье описано, как это сделать. Для каждого из этих примеров создан обзор. Это статьи, содержащие общие сведения о примере, а также описание разных сценариев его использования. Один сценарий может содержать полезные сведения для менеджеров, другой — сведения о выполнении конкурентного анализа, создании отчетов и информационных панелей для совместного использования. Кроме того, в них могут объясняться их преимущества для бизнеса.
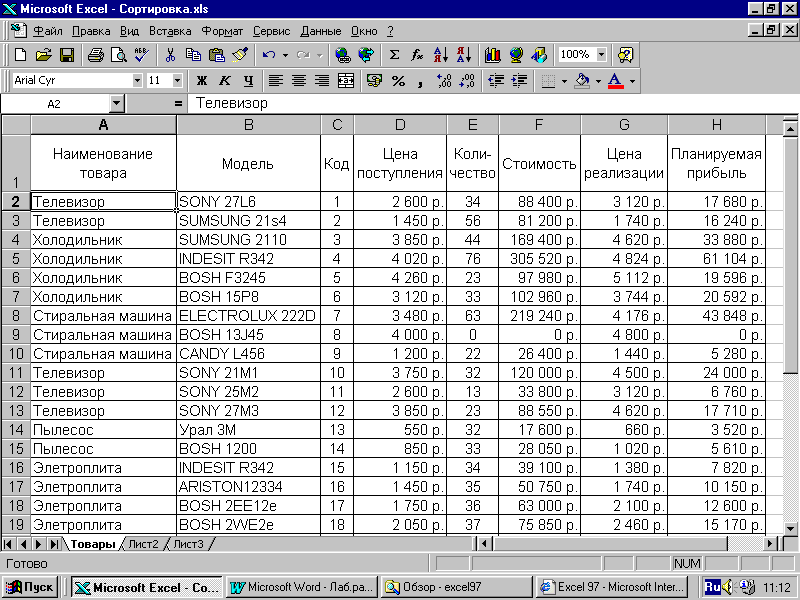
Правила использования книг Excel из примеров
©Корпорация Майкрософт, 2015 All rights reserved. Документы и книги предоставляются «как есть». Сведения и представления, содержащиеся в книгах, включая URL-адреса и ссылки на другие веб-сайты, могут изменяться без предварительного уведомления. Вы принимаете на себя риски их использования. Некоторые примеры служат только для иллюстрации и являются вымышленными. Связь с реальными обстоятельствами является случайной. Майкрософт не предоставляет никаких гарантий, явных или подразумеваемых, относительно приведенных здесь сведений.
Книги не предоставляют вам никаких юридических прав на интеллектуальную собственность в каких-либо продуктах корпорации Майкрософт. Вы можете копировать и использовать эту книгу в личных справочных целях.
Книги и соответствующие данные предоставлены ObviEnce. www.obvience.com
ObviEnce является независимым поставщиком программных продуктов и инкубатором объектов авторских прав, основное внимание уделяющим бизнес-аналитике Майкрософт.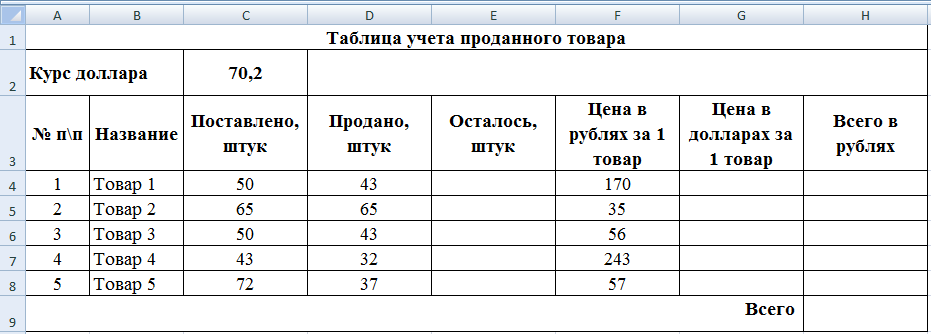 ObviEnce работает в тесном сотрудничестве с корпорацией Майкрософт для быстрого запуска и развертывания решений бизнес-аналитики Майкрософт.
ObviEnce работает в тесном сотрудничестве с корпорацией Майкрософт для быстрого запуска и развертывания решений бизнес-аналитики Майкрософт.
Книги и данные являются собственностью obviEnce, LLC и предоставляются исключительно для демонстрации функциональных возможностей Power BI с отраслевыми демонстрационными данными.
Любое использование книг и данных должно учитывать приведенную выше атрибуцию (которая также присутствует на информационном листе, входящем в состав каждой книги). Книга и все визуализации должны сопровождаться следующим уведомлением об авторских правах: obviEnce ©.
Щелкнув любую из ссылок ниже для загрузки файлов книг Excel или PBIX-файлов, вы соглашаетесь с приведенными выше условиями.
Рентабельность клиента — пример
Ознакомьтесь с примером «Рентабельность клиента».
В этом отраслевом примере анализируются ключевые показатели финансового директора для руководителей, продуктов и клиентов организации. Можно выяснить, какие факторы влияют на рентабельность компании.
Управление персоналом — пример
Ознакомьтесь с примером «Управление персоналом»
В этом примере рассматривается стратегия найма в организации путем анализа новых сотрудников, действующих сотрудников и сотрудников, которые покинули организацию. В процессе изучения данных можно определить тенденции добровольных уходов и дисбаланса в стратегии найма.
Анализ расходов ИТ-отдела — образец
Ознакомьтесь с примером «Анализ расходов ИТ-отдела».
В этом примере анализируются запланированные и фактические расходы ИТ-отдела компании. Это сравнение помогает понять, насколько хорошо компания составила годовой план, и позволяет исследовать области со значительными отклонениями от плана. Компания в этом образце ежегодно проходит цикл планирования, а затем ежеквартально создает новый текущий прогноз, помогающий анализировать изменения в расходах ИТ-отдела за последний финансовый год.
Анализ возможных сделок — пример
Ознакомьтесь с примером «Анализ возможностей».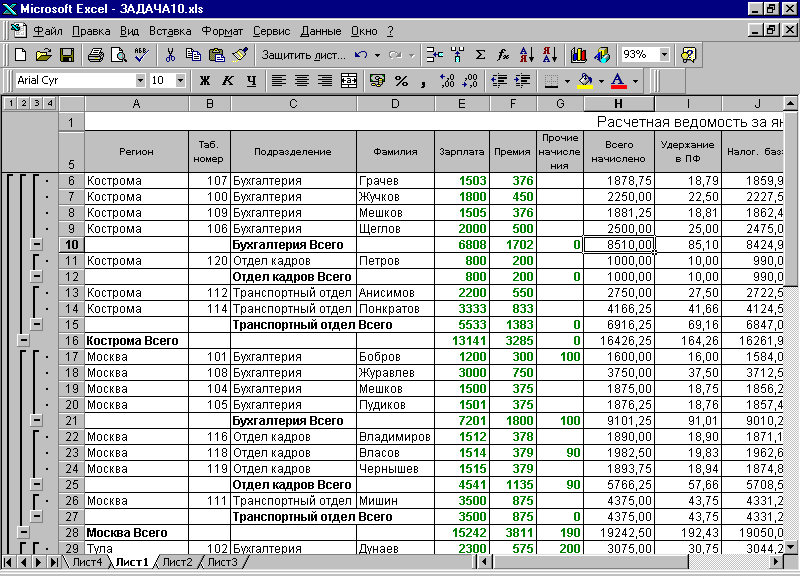
В этом примере рассматривается канал продаж программного обеспечения компании. Менеджеры по продажам наблюдают за прямыми и партнерскими каналами продаж, отслеживая возможные сделки и доход от продаж по региону, объему сделки и каналу.
Анализ закупок — пример
Ознакомьтесь с примером «Анализ закупок».
В этом отраслевом примере анализируются ключевые показатели финансового директора для руководителей, продуктов и клиентов организации. Можно выяснить, какие факторы влияют на рентабельность компании.
Анализ розничной торговли — пример
Ознакомьтесь с примером «Анализ розничной торговли».
В этом отраслевом примере анализируются данные о розничной продаже товаров в различных магазинах и районах. Метрики сравнивают эффективность за этот год c показателями за прошлый год в следующих областях: продажи, единицы, валовая прибыль и дисперсия, что также называют анализом нового магазина.
Продажи и маркетинг — пример
Ознакомьтесь с примером «Продажи и маркетинг».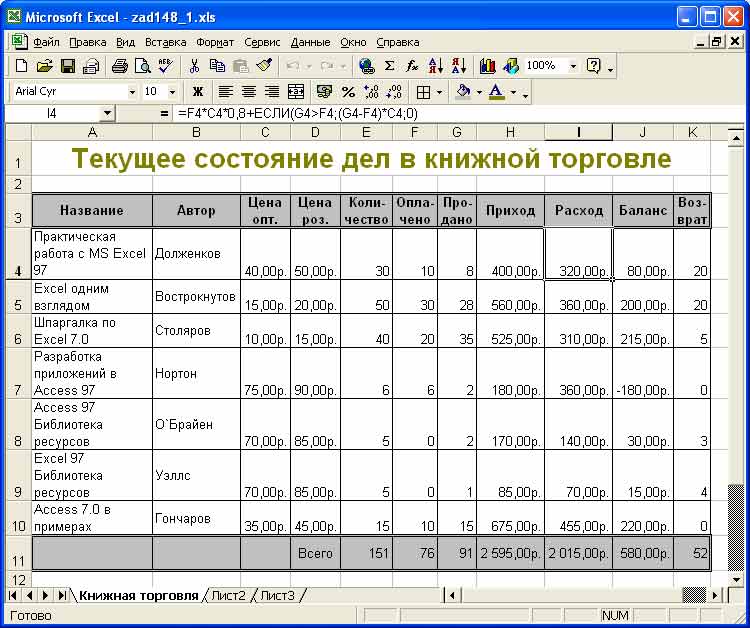
В этом примере анализируется производственная компания VanArsdel Ltd. Он позволяет руководителю отдела маркетинга вести наблюдение за положением компании VanArsdel в отрасли и на рынке. В процессе изучения образца можно узнать долю компании на рынке, объем продукции, продаж и материалов.
Качество поставщика — образец
Ознакомьтесь с примером «Анализ качества поставщика».
В этом отраслевом примере внимание уделено одной из типичных проблем канала поставок — анализу качества поставщиков. В анализе действуют два основных показателя: общее число дефектов и общее время простоя, вызванное этими дефектами. В этом образце преследуются две главные цели: понять, кто с точки зрения качества является наиболее и наименее подходящим поставщиком, и определить, какие предприятия лучше всего выполняют поиск и отклоняют дефекты в целях минимизации времени простоя.
Установка встроенных образцов
Начнем работу со встроенными образцами. Встроенные образцы доступны в служба Power BI — их можно открыть непосредственно из Power BI. Каждый из этих образцов представляет собой набор панелей мониторинга, наборов данных и отчетов, который можно использовать в службе Power BI. Эти встроенные образцы по-прежнему доступны, но являются нерекомендуемыми. Они недоступны для Power BI Desktop.
Каждый из этих образцов представляет собой набор панелей мониторинга, наборов данных и отчетов, который можно использовать в службе Power BI. Эти встроенные образцы по-прежнему доступны, но являются нерекомендуемыми. Они недоступны для Power BI Desktop.
Откройте службу Power BI (app.powerbi.com) и войдите в нее.
Перейдите к своей рабочей области или другой рабочей области, в которой нужно установить пример.
В левом нижнем углу выберите Получить данные.
На странице «Получение данных» выберите Примеры.
Выберите один из примеров, чтобы открыть его описание, и нажмите кнопку Подключиться.
Power BI импортирует встроенный образец и добавляет новую панель мониторинга, отчет и набор данных в текущую рабочую область. Используйте примеры для тестового запуска Power BI.
Теперь, когда у вас есть данные, вы можете продолжить работу.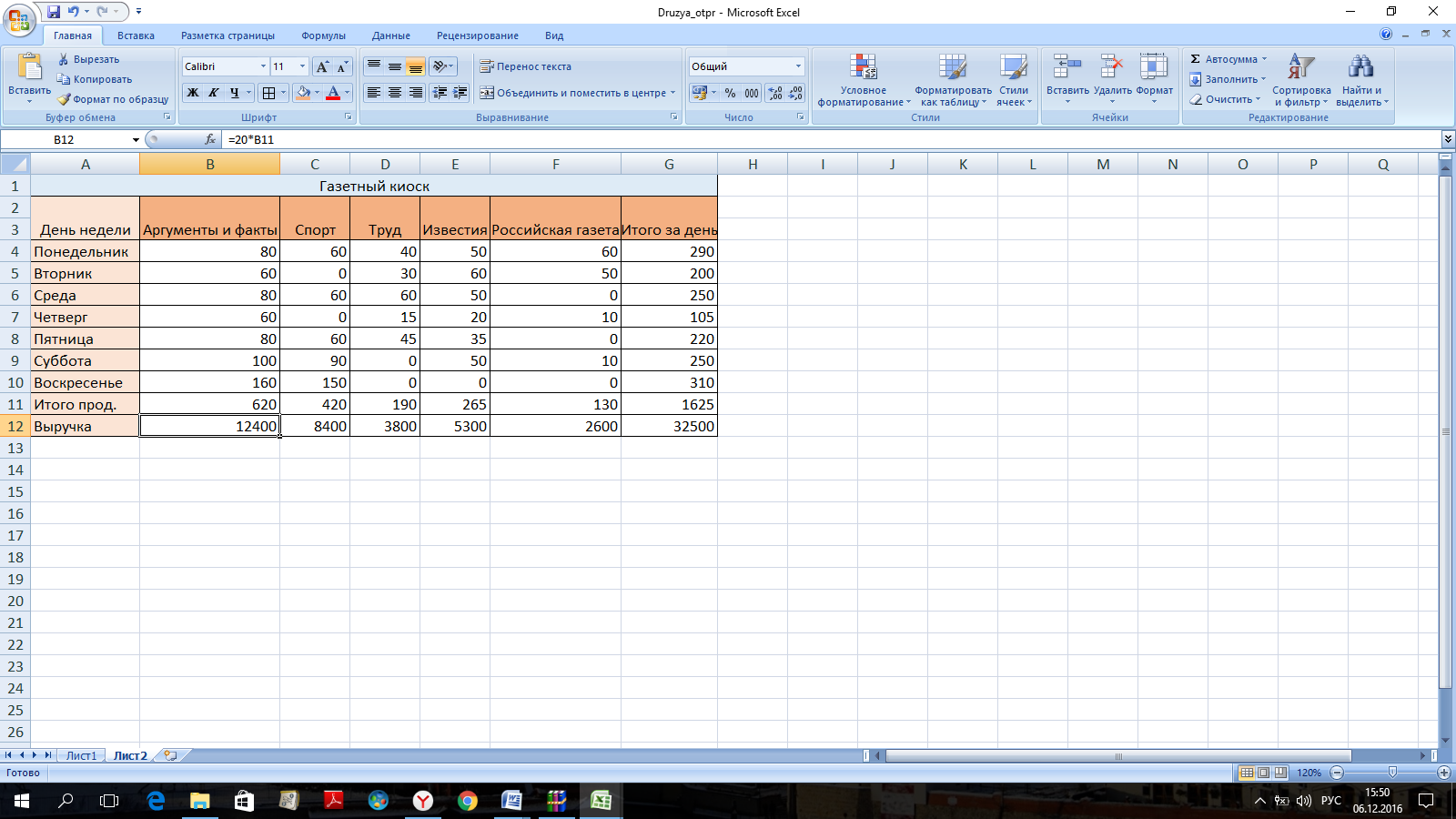 Ознакомьтесь с некоторыми из наших руководств, в которых используются встроенные образцы, или просто откройте службу Power BI и просмотрите их.
Ознакомьтесь с некоторыми из наших руководств, в которых используются встроенные образцы, или просто откройте службу Power BI и просмотрите их.
Загрузка исходных файлов примеров Power BI
Каждый из встроенных образцов также доступен в виде PBIX-файла Power BI. PBIX-файлы предназначены для использования со службой Power BI Desktop.
Скачайте файлы по отдельности, используя ссылки ниже. При выборе этих ссылок файлы автоматически сохраняются в папку «Загрузки».
В Power BI Desktop последовательно выберите Файл > Открыть и перейдите к расположению, куда был сохранен пример PBIX-файла.
Чтобы открыть этот файл в Power BI Desktop, выберите его.
Загрузка примеров файлов Excel
Каждый из встроенных образцов также доступен в виде книги Excel. Книги Excel предназначены для использования со службой Power BI.
Скачайте отдельные файлы, используя приведенные ниже ссылки, или скачайте один ZIP-файл со всеми файлами примеров.
 Опытные пользователи могут скачать книги Excel для просмотра или изменения моделей данных.
Опытные пользователи могут скачать книги Excel для просмотра или изменения моделей данных.Сохраните скачанный файл. Важно, где сохранен файл.
. Локально — в случае сохранения файла на локальный диск на компьютере или в другом расположении в вашей организации вы можете импортировать файл в Power BI. Этот файл остается на локальном диске, поэтому он не импортируется в Power BI целиком. На самом деле создается новый набор данных на сайте Power BI, и в него загружаются данные, а в некоторых случаях — модель данных. Если файл содержит отчеты, они отображаются на сайте Power BI в области «Отчеты».
OneDrive-бизнес — если вы используете OneDrive для бизнеса, а для входа в него используете ту же учетную запись, что и для Power BI, OneDrive для бизнеса является оптимальным средством для синхронизации работы в Excel, Power BI или файлах CSV с набором данных, отчетами и панелями мониторинга в Power BI. Так как Power BI и OneDrive находятся в облаке, Power BI подключается к вашему файлу в OneDrive примерно раз в час.
 При обнаружении каких-либо изменений ваш набор данных, отчеты и информационные панели в Power BI автоматически обновляются.
При обнаружении каких-либо изменений ваш набор данных, отчеты и информационные панели в Power BI автоматически обновляются.Сайты рабочих групп SharePoint — сохранение файлов Power BI на сайтах рабочих групп SharePoint очень похоже на сохранение файлов в OneDrive для бизнеса. Главное отличие состоит в подключении к файлу из Power BI. Можно указать URL-адрес или подключаться к корневой папке.
Откройте службу Power BI (app.powerbi.com) и войдите в нее.
Перейдите в раздел «Моя рабочая область» или в другую рабочую область или же создайте рабочую область только для этого примера.
В левом нижнем углу панели навигации выберите элемент Получить данные.
На странице Получение данных последовательно выберите Файлы > Получить.
Выберите расположение, куда был сохранен загруженный пример.
Выберите файл.
 В зависимости от места сохранения файла выберите команду Подключиться или Открыть.
В зависимости от места сохранения файла выберите команду Подключиться или Открыть.Выберите, следует ли импортировать данные или подключить книги в Power BI, и просматривайте данные точно так же, как в Excel Online.
Если выбрать команду Импорт, Power BI импортирует образец книги и добавит ее в качестве новой панели мониторинга, отчета и набора данных, в этом случае все они называются Пример анализа закупок.
- Поскольку книга содержит листы Power View, Power BI создает отчет со страницей для каждого листа Power BI.
- Power BI создает новую панель мониторинга с новой пустой плиткой. При выборе этой плитки вы переходите к только что добавленному отчету.
Откройте отчет. Выберите различные элементы отчета, чтобы увидеть их взаимодействия.
Знакомство с примерами Excel в Excel
(Необязательно) Хотите понять, как данные в книге Excel преобразовываются в наборы данных и отчеты Power BI? Открыв примеры Excel непосредственно в Excel и просмотрев листы, вы получите некоторые ответы на вопросы.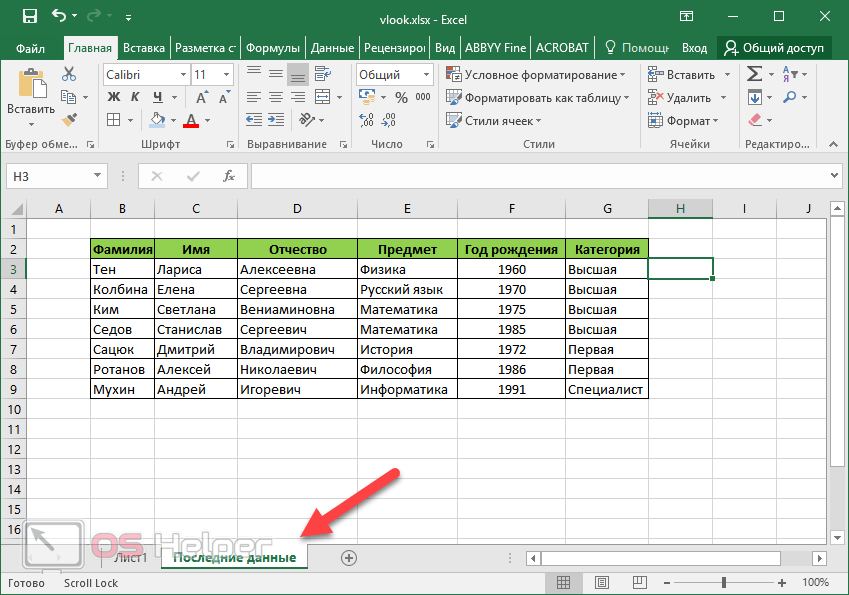
В первый раз при открытии образца книги в Excel появляются два предупреждения. Первое сообщает, что книга находится в режиме защищенного просмотра. Выберите Включить редактирование. Второе сообщает, что книга содержит подключения к внешним данным. Выберите Включить содержимое.
Каждая книга содержит несколько листов Power View. Если вы хотите просмотреть листы Power View в Excel, нужно включить надстройку Power View, скачав пакет разделов реестра.
Так где же фактические данные? Они находятся в модели данных Power Pivot. Для просмотра данных листы Power View не требуются. На вкладке PowerPivot выберите Управление.
Отсутствует вкладка Power Pivot? Включите надстройку Power Pivot.
В Power Pivot вы можете просматривать данные в базовых таблицах, а также все формулы DAX.
Вкладка «Сведения» содержит сведения о компании obviEnce, создавшей образец.

Дальнейшие действия
Основные понятия для разработчиков в службе Power BI
Руководство. Подключение к примерам для Power BI
Источники данных для Power BI
Появились дополнительные вопросы? Ответы на них см. в сообществе Power BI.
примеры использования Эксель в бухгалтерии
Нужно быстро сортировать и сопоставить данные из разных таблиц? Отыскать ошибку в уже заполненных ячейках? Сформировать сводную таблицу с итоговыми показателями? Мы собрали полезные инструменты, приемы и функции из программы Excel, которые можно выполнить за пару кликов.
Бухгалтерия в Excel становится намного проще, если использовать несколько полезных приемов, которые смогут ускорить работу с данными. Узнайте, чем может быть полезен Excel для бухгалтера в примерах, которые мы подготовили.
1.Автозаполнение формул в таблице Excel
Кроме непосредственных обязанностей бухгалтеру могут добавить функции по подготовке коммерческих предложений, расчета договорных цен и прочее.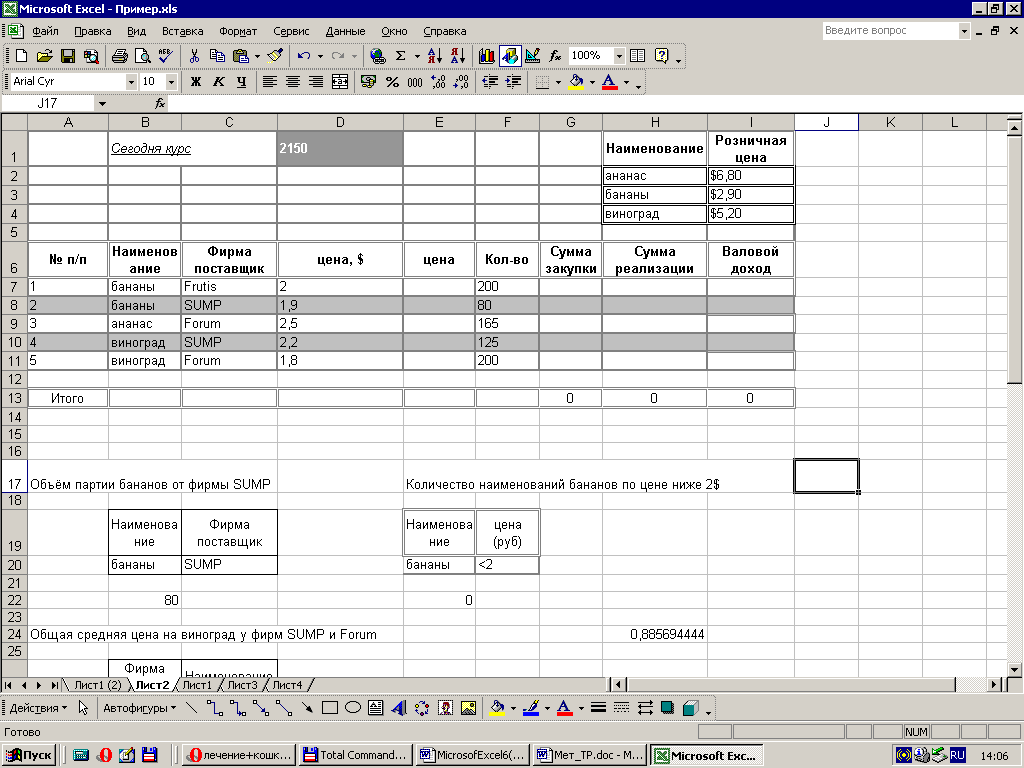 Для выполнения расчетов необходимо применять различные коэффициенты и поправки, а также конвертировать цены. И главное, выполнять все действия быстро и без ущерба обязанностям. Эксель для бухгалтера поможет в подготовке основного документа, который можно выполнять на рабочем листе, а дополнительные расчеты на отдельных. Так, пересчитывая курс, в одной ячейке можно указать цену, во второй курс валюты, а в третьей задать формулу пересчета (= первая ячейка * вторая ячейка), далее нажать Enter и получить цену. В первом листе в нужной ячейке можно поставить “=”, перейти на второй лист и указать третью ячейку с итогом. Опять нажать Enter и получить результат. Если необходимо провести такие расчеты по большому количеству пунктов, где изменяется только цена, то можно воспользоваться фундаментальным приемом Excel — автозаполнение формул, или протягивание. Возможность протягивать формулы — одно из базовых функций программы. Она автоматизирует процесс подсчета данных в таблице, без многократного прописывания одной и той же формулы.
Для выполнения расчетов необходимо применять различные коэффициенты и поправки, а также конвертировать цены. И главное, выполнять все действия быстро и без ущерба обязанностям. Эксель для бухгалтера поможет в подготовке основного документа, который можно выполнять на рабочем листе, а дополнительные расчеты на отдельных. Так, пересчитывая курс, в одной ячейке можно указать цену, во второй курс валюты, а в третьей задать формулу пересчета (= первая ячейка * вторая ячейка), далее нажать Enter и получить цену. В первом листе в нужной ячейке можно поставить “=”, перейти на второй лист и указать третью ячейку с итогом. Опять нажать Enter и получить результат. Если необходимо провести такие расчеты по большому количеству пунктов, где изменяется только цена, то можно воспользоваться фундаментальным приемом Excel — автозаполнение формул, или протягивание. Возможность протягивать формулы — одно из базовых функций программы. Она автоматизирует процесс подсчета данных в таблице, без многократного прописывания одной и той же формулы.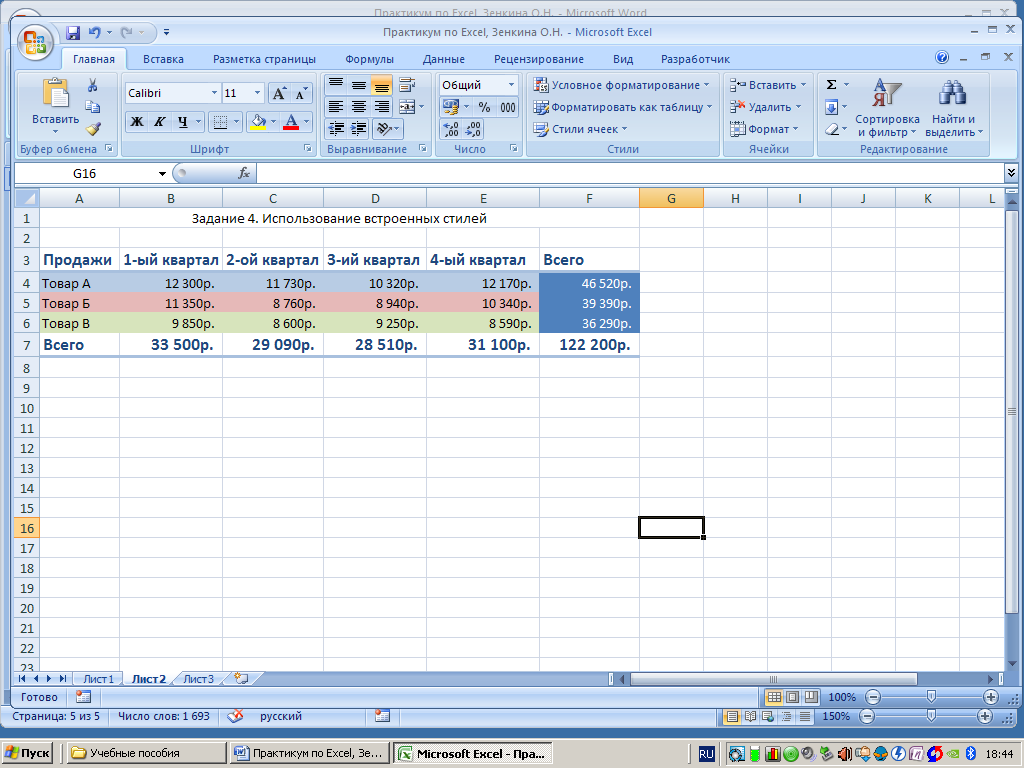 Выполнять протягивание формул можно следующим образом. В строке формул ставим равно и ссылку на ячейку из таблицы с исходными данными (=А3). После этого получим просто дублирование значения из таблицы. При протягивании этой ячейки получится копия таблицы с данным, которые будут изменяться соответственно со сменой информации в исходной таблице. Это пример протягивания ячеек без фиксирования диапазонов.
Выполнять протягивание формул можно следующим образом. В строке формул ставим равно и ссылку на ячейку из таблицы с исходными данными (=А3). После этого получим просто дублирование значения из таблицы. При протягивании этой ячейки получится копия таблицы с данным, которые будут изменяться соответственно со сменой информации в исходной таблице. Это пример протягивания ячеек без фиксирования диапазонов.
Можно закрепить ссылку, чтобы оставить ее неизменной при протягивании полностью, по строке или по столбцу. Фиксирование выполняется в строке формул с помощью знака $. Этот знак ставят перед той частью координат в ссылке, которую необходимо зафиксировать: $ перед буквой – фиксирование по столбцу — $С1 $ перед цифрой – фиксирование по строке — С$1 $ перед буквой и цифрой – полное фиксирование ячейки — $С$1.
2.Подсчет календарных дней
Excel может стать незаменимым помощником даже в таких простых действиях, как подсчет календарных дней. Бухгалтеру необходимо точно знать сколько дней было в том или ином периоде, чтобы рассчитать проценты, размер пени, неустойки, кредита и тому подобное.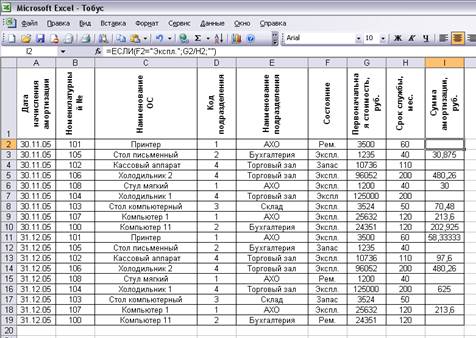 Если это небольшой отрезок времени, то его просто посчитать, воспользовавшись календарем, но для выполнения постоянных расчетов такой формат достаточно неудобен. В таких ситуациях приходит Excel в помощь бухгалтеру. Чтобы выполнить расчеты, необходимо выделить три свободных ячейки в таблице. В одну нужно записать начальную дату, во вторую конечную, а третью оставить пустой для получения результатов.
Если это небольшой отрезок времени, то его просто посчитать, воспользовавшись календарем, но для выполнения постоянных расчетов такой формат достаточно неудобен. В таких ситуациях приходит Excel в помощь бухгалтеру. Чтобы выполнить расчеты, необходимо выделить три свободных ячейки в таблице. В одну нужно записать начальную дату, во вторую конечную, а третью оставить пустой для получения результатов.
Рекомендация: набирайте дату на цифровой части клавиатуры так: 12/10/2016. Программа сама превратит введенные данные в формат даты и получится 12.10.2016. Далее выбираем третью ячейку и жмем “Вставить функцию”, вы можете найти ее по значку ¶x. После нажатия всплывет окно “Мастер функций”. Из списка “Категория” выбираем “Дата и время”, а из списка “Функция”— “ДНЕЙ360” и нажимаем кнопку Ок. В появившемся окне нужно вставить значения начальной и конечной даты. Для этого нужно просто щелкнуть по ячейкам таблицы с этими датами, а в строке “Метод” поставить единицу и нажать Ок. Если итоговое значение отражено не в числовом формате, нужно проверить формат ячейки: щелкнуть правой кнопкой мыши и выбрать из меню “Формат ячейки”, установить “Числовой формат” и нажать Ок.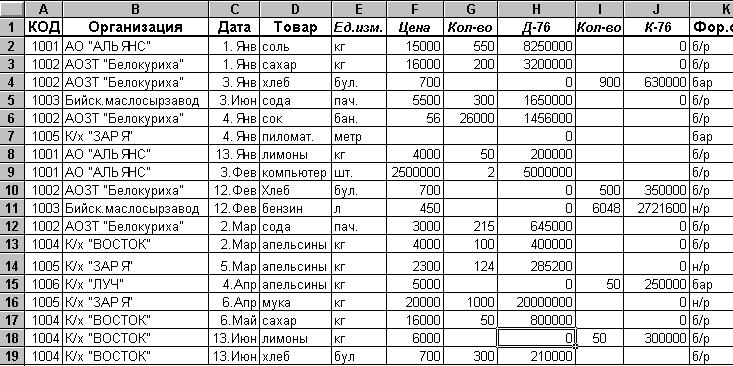 Еще можно выполнить подсчет дней таким способом: в третьей ячейке набрать = ДНЕЙ 360 (В1; В2; 1). В скобках необходимо указать координаты двух первых ячеек с датами, а для метода поставить значение единицы. При расчете процентов за недели можно полученное количество дней разделить на 7. Также к дате можно прибавлять и отнимать любое количество дней. Чтобы это выполнить, нужно в одной ячейке написать дату, во второй разместить знак равенства, затем щелкнуть по ячейке с датой и набрать “+” или “-” и требуемое количество дней.
Еще можно выполнить подсчет дней таким способом: в третьей ячейке набрать = ДНЕЙ 360 (В1; В2; 1). В скобках необходимо указать координаты двух первых ячеек с датами, а для метода поставить значение единицы. При расчете процентов за недели можно полученное количество дней разделить на 7. Также к дате можно прибавлять и отнимать любое количество дней. Чтобы это выполнить, нужно в одной ячейке написать дату, во второй разместить знак равенства, затем щелкнуть по ячейке с датой и набрать “+” или “-” и требуемое количество дней.
3.Сортировка данных
Очень удобная функция, которая позволяет разместить данные по возрастанию/убыванию. Также сортировать данные можно и для упорядочивания записей по дате. Для выполнения этого действия необходимо выбрать область, которая требует сортировки. Затем можно нажать кнопку “Сортировка по возрастанию” в верхнем ряду меню “Данные”, ее вы найдете по знаку “АЯ”. Ваши данные разместятся от меньшего к большему по первому выделенному столбцу.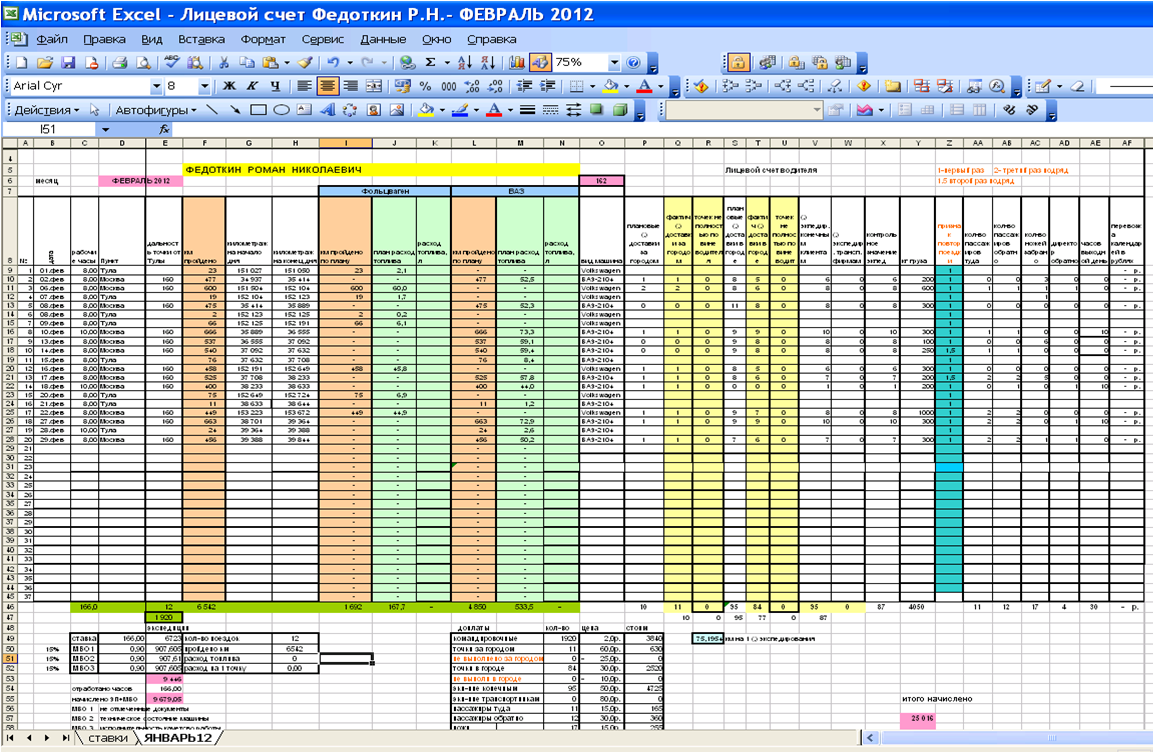
Таблицы Эксель для бухгалтера позволяют сортировать данные, начиная с первого выделенного столбца. Если вы выделили ячейки слева направо, то последовательность будет выполнена в крайнем левом столбце. Если справа налево, то в правом. Если данные нужно сортировать по среднему столбцу, то можно использовать меню “Данные” — пункт “Сортировка” — “Сортировка диапазона”. В разделе “Сортировать по” необходимо выбрать столбец и тип сортировки.
4.Работа с длинными таблицами
Таблицы Excel для бухгалтера — многофункциональный рабочий инструмент, который содержит множество информации для ведения отчетности и выполнения текущих расчетов. При печати таблицы, которая не умещается на один лист, можно разместить ее “шапку” на каждой отдельной страничке, что облегчит поиск необходимых данных. Для этого нужно выбрать в меню “Файл”— “Параметры страницы” и закладку “Лист”. Размещаем курсор на “Сквозные строки” или “Сквозные столбцы” и в таблице кликаем на строки, которые нужно разместить на каждом листе. Также для работы с такими документами можно использовать колонтитулы. В них отмечают необходимые данные, такие как дата, номера листов, имя составителя и прочее. Настройка колонтитулов доступна в “Параметрах страницы” — “Колонтитулы”. Там доступны готовые варианты разметки или возможность добавления собственного. Кроме полезных приемов по работе в Эксель, бухгалтеру необходимо освоить его горячие клавиши.
Также для работы с такими документами можно использовать колонтитулы. В них отмечают необходимые данные, такие как дата, номера листов, имя составителя и прочее. Настройка колонтитулов доступна в “Параметрах страницы” — “Колонтитулы”. Там доступны готовые варианты разметки или возможность добавления собственного. Кроме полезных приемов по работе в Эксель, бухгалтеру необходимо освоить его горячие клавиши.
5.Сопоставление показателей за разные периоды
Часто данные за разные годы, кварталы, месяцы приходится сравнивать. Чтобы их сопоставить, нужно выбрать критерий — уникальный показатель для каждой единицы учета, например, артикул. Для этого используем функцию “ВПР” (“VLOOKUP”), которая к значениям по заданному критерию из первой таблицы подберет соответствующие из второй таблицы.
Чтобы сравнить, например, цены на товары, следуйте алгоритму:
На панели инструментов заходим в функции(“fx”) и выбираем “ВПР”. В появившемся окне указываем для нее аргументы:
- Искомое значение — критерий;
- Таблица — диапазон данных из второй таблицы, среди которых нужно найти соответствующие;
- Номер столбца — диапазон данных, к которым будут подбираться соответствующие;
- Интервальный просмотр — это степень соответствия, нам нужно точное, поэтому выбираем 0.

Копируем формулу до конца столбца. Сообщение ”#Н/Д” значит, что для указанного артикула во второй таблице значений не обнаружено.
На заметку!
Чтобы при копировании формулы вправо-влево и вверх-вниз диапазон данных не менялся, можно использовать символ «$». Для этого его нужно поставить перед названием строки или столбца, а чтобы закрепить ячейку — и там, и там.
6.Поиск показателей, соответствующих условиям
Возможности Excel облегчают поиск нужных данных. Разберем на примере поиска задолженности контрагента. Для этого:
- Рядом с таблицей, в которой будем искать, добавляем таблицу с условиями поиска. Для этого копируем шапку и в соответствующие столбцы вводим критерии поиска, используя знаки сравнения: «>», «
- Заходим на вкладку “Данные” и выбираем пункт “Фильтр — Дополнительно”.
В открывшемся окне указываем:
- Исходный диапазон — полностью таблица, в которой будем искать;
- Диапазон условий — таблица с критериями поиска.

В результате получим значения, которые соответствуют заданным условиям.
7.Поиск ошибок в таблицах
Поиск опечаток и ошибок в таблицах работа долгая и скучная. Чтобы ускорить процесс, воспользуйтесь возможностями электронных таблиц Excel: Заходим на вкладку “Данные” и выбираем пункт “Проверка данных”.
В появившемся окне указываем:
- Тип данных — выбираем “список”;
- Источник — выделяем диапазон с образцовым списком.
В первом столбце таблицы появится кнопка “Список”. Ею можно пользоваться, чтобы в дальнейшем вводить данные без ошибок.
Далее выбираем пункт “Проверка данных — Обвести неверные данные” и ячейки, в которых есть опечатки, будут выделены овалом.
8.Формирование сводной таблицы
Подведение итогов за какой-то период — неотъемлемая часть работы бухгалтера. Формирование сводной таблицы с итоговыми показателями значительно упростит дело.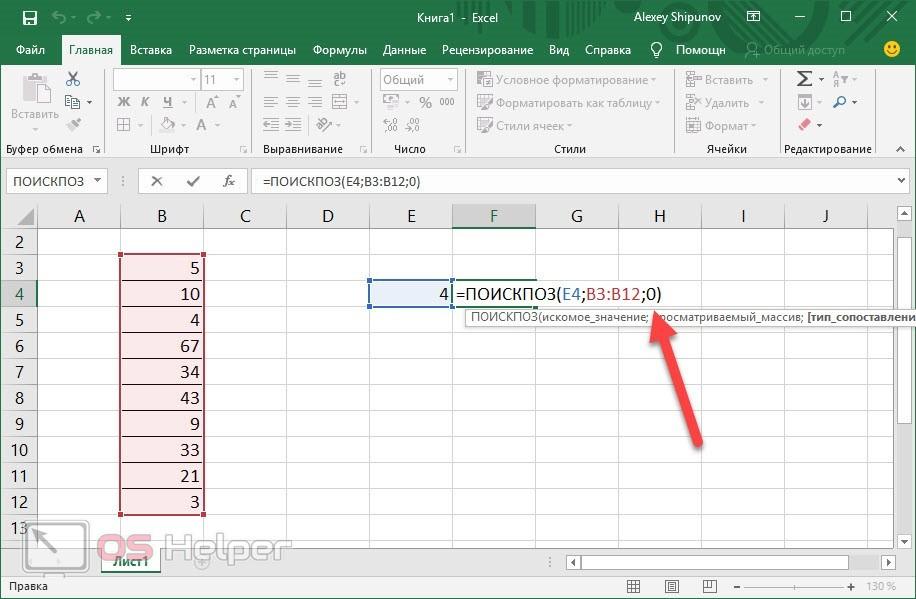
Для этого следуйте инструкции:
- Полностью выделяем диапазон с таблицей, переходим на вкладку “Вставка” и выбираем пункт “Сводная таблица”.
- В появившемся окне выбираем опцию “Поместить отчет на новый лист”.
- Заходим на новую вкладку и выбираем поля для новой таблицы.
- Для подведения итогов, выбираем диапазон данных за нужный период, кликаем правой кнопкой мышки и выбираем пункт “Группировать”.
На заметку!
Чтобы создать сводную таблицу на основе данных из нескольких таблиц, используйте “Мастер сводных таблиц и диаграмм” и выберите пункт “Создать таблицу на основе данных, находящихся в нескольких диапазонах консолидации”.
9.Выбор показателей в пределах лимита
Чтобы отобрать расходы в пределах установленного лимита, нужно выполнить в Excel следующие действия:
- Заходим на вкладку “Файл”, выбираем пункт “Параметры Excel – Надстройки”.

- В открывшемся окне ставим галочку напротив пункта “Поиск решения” и кликаем “Ок”( надстройка “Поиск решения”появится на вкладке “Данные”).
В свободной ячейке рядом с таблицей указываем предельную сумму(S1), а ниже находим S2. Для этого используем формулу “=СУММПРОИЗВ(Диапазон1*Диапазон)”, где: Диапазон1 — столбец со значениями, среди которых мы подбираем нужные; Диапазон2 — столбец, где будет указано, какие значения нужно сложить. Ниже находим разность S1 и S2 по формуле “=ABS(S1-S2)”. Переходим на вкладку “Данные”, выбираем пункт “Поиск решения”.
В открывшемся окне указываем:
- Установить целевую ячейку: ячейка с формулой “=ABS(S1-S2)”;
- Равной: минимальному значению;
- Изменяя ячейки: Диапазон2 — столбец, где будет указано, какие значения нужно сложить; Ограничения: добавляем для Диапазон2 и выбираем опцию “бин” (“двоич”).
Кликаем “Найти решение” или “Выполнить”и сохраняем результат. Напротив нужных сумм увидим единицы, напротив ненужных – нули.
Напротив нужных сумм увидим единицы, напротив ненужных – нули.
При сложении отобранных программой значений получим число, максимально приближенное к предельному значению.
10.Определение влияния изменения данных на конечный расчет
А теперь научимся отслеживать, как изменение данных отражается на конечном расчете, на примере сметы расходов:
- Заходим на вкладку “Формулы” и выбираем пункт “Окно контрольного значения”.
- В открывшемся окне выбираем “Добавить контрольное значение” и указываем ячейку с итоговой суммой. Можно добавить сразу несколько контрольных показателей.
- Теперь при переходе на другой лист контрольное окно будет оставаться на экране. При изменении данных на других листах будет сразу видно, как это влияет на итоговые показатели.
11.Функция ЕСЛИ и выпадающий список
Одна из самых востребованных функций в Excel – функция ЕСЛИ. Она возвращает результат (значение или другую формулу) в зависимости от условия.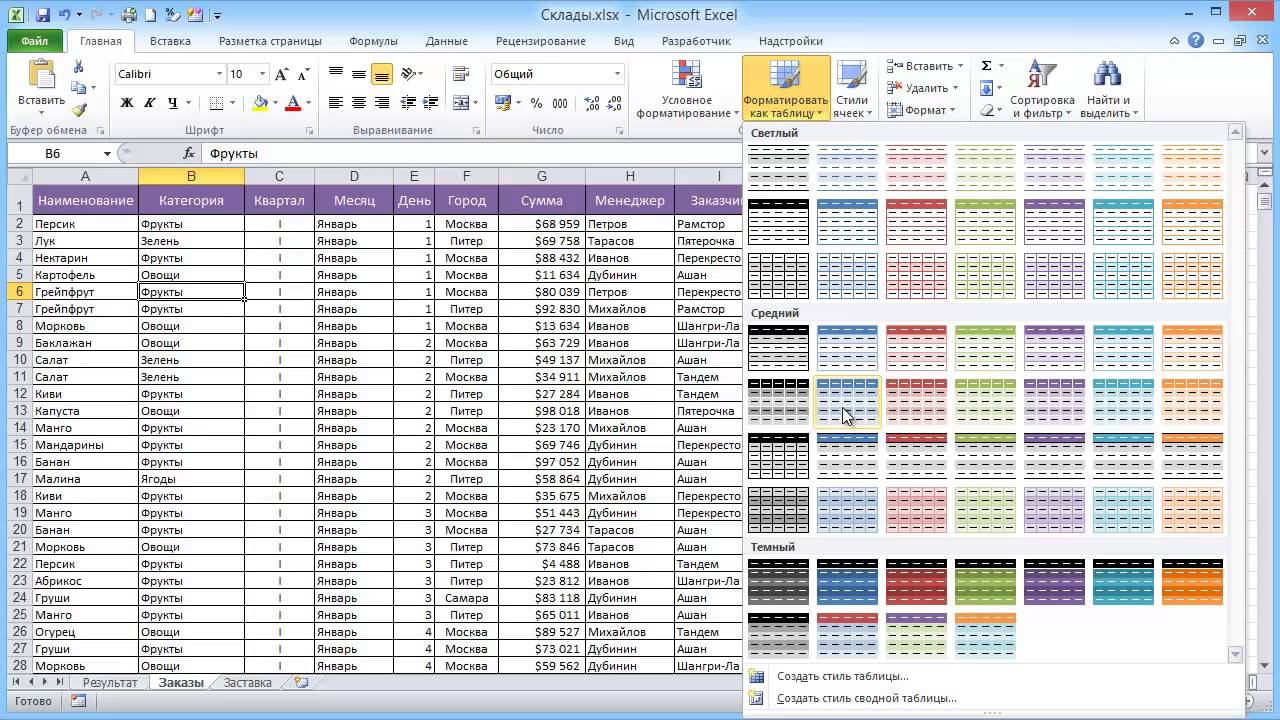
Функцию ЕСЛИ создают по такому синтаксису: ЕСЛИ(лог_выражение; значение_если_истина; [значение_если_ложь])
Лог_выражение – это условие, которое нужно проверить.
Значение_если_истина – это то, что должно появиться в ячейке, если текст или цифра отвечают указанным требованиям.
Значение_если_ложь – то, что появится в ячейке, когда определится, что данные не соответствуют заданным параметрам.
Пример: =ЕСЛИ(В2>200;”Ок”;”Удалить”)
Функция проверяет ячейку В2 и сравнивает ее с логическим выражением – “>200”. Если истинное значение содержит цифру больше 200, то в столбце С появляется значение “Ок”, если меньше – “Удалить”.
Выпадающий список в Excel можно создать за пару кликов. Для этого необходимо:
1.Открыть таблицу с данными, которые нужно добавить в выпадающий список. Для версии Excel 2003 и более ранних делайте это через меню Вставка — Имя — Присвоить (Insert — Name — Define).
2.Для версий Excel 2007 и моложе нужно кликнуть на вкладку “Формулы”- “Диспетчер имен” и “Создать”. Введите название позиций (например Счета на оплату услуг), которые хотите сгруппировать и подтвердите его через “Ок”. Важно: имя должно быть без пробелов и начинаться с буквы.
Введите название позиций (например Счета на оплату услуг), которые хотите сгруппировать и подтвердите его через “Ок”. Важно: имя должно быть без пробелов и начинаться с буквы.
3.Выделить ячейки, которые должны стать выпадающим списком. Выберите меню из вкладки “Данные” — “Проверка” (Data — Validation). Из предложенного списка выберите “Тип данных”, введите строку “Источник”= название вашего диапазона Счета на оплату услуг. Готово!
12.Набор горячих клавиш Excel, без которых вам не обойтись
Применение этих сочетаний клавиш в Excel ускорит работу и поможет в выполнении анализа данных, построении графиков и форматировании таблиц.
F4 — при вводе формулы, регулирует тип ссылок (относительные, фиксированные). Можно использовать для повтора последнего действия.
Shift+F2 — редактирование примечаний
Ctrl+; — ввод текущей даты (для некоторых компьютеров Ctrl+Shift+4)
Ctrl+’ — копирование значений ячейки, находящейся над текущей (для некоторых компьютеров работает комбинация Ctrl+Shift+2)
Alt+F8 — открытие редактора макросов
Alt+= — суммирование диапазона ячеек, находящихся сверху или слева от текущей ячейки
Ctrl+Shift+4 — определяет денежный формат ячейки
Ctrl+Shift+7 — установка внешней границы выделенного диапазона ячеек
Ctrl+Shift+0 — определение общего формата ячейки
Ctrl+Shift+F — комбинация открывает диалоговое окно форматирования ячеек
Ctrl+Shift+L — включение/ отключение фильтра
Ctrl+S — сохранение файла (сохраняйтесь как можно чаще, чтобы не потерять ценные данные).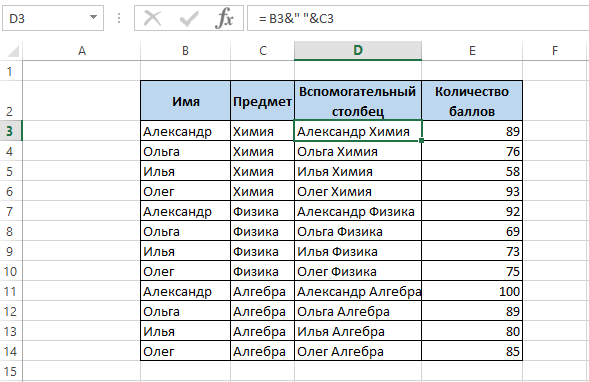
Использование горячих клавиш и полезных приемов в Excel упростят и ускорят вашу работу только при условии того, что вы уже на достаточном уровне владеете этой программой. Если вы хотите повысить свой уровень и эффективнее использовать электронные таблицы вести бухгалтерский учет в Эксель, то можете бесплатно скачать книгу Макросы в Excel для новичков — схемы создания и применения, в которой уделено внимание вопросам повседневного использования Эксель в бухгалтерии. Книга подойдет как новичкам, так и опытным пользователям программы, которые хотят повысить свою квалификацию. Но, цифровые технологии не стоят на месте и разработчики программного обеспечения идут в ногу со временем и создают новые версии программы Excel.
Чтобы научиться эффективно работать в последних версиях программы Excel, можно воспользоваться обучающими курсами по Эксель для бухгалтеров в режиме онлайн, например “Excel & Финансы: базовые инструменты и расширенные возможности”. Если же вы хотите поэтапно изучить все возможности этой программы, то вам подойдет комплексный “Мультикурс Excel & Финансы: от стандартного набора инструментов до арсенала профи”, он раскрывает все возможности программы Эксель для бухгалтера в формате видеоуроков, которые проводит специалист-практик Финансовой академии “Актив”.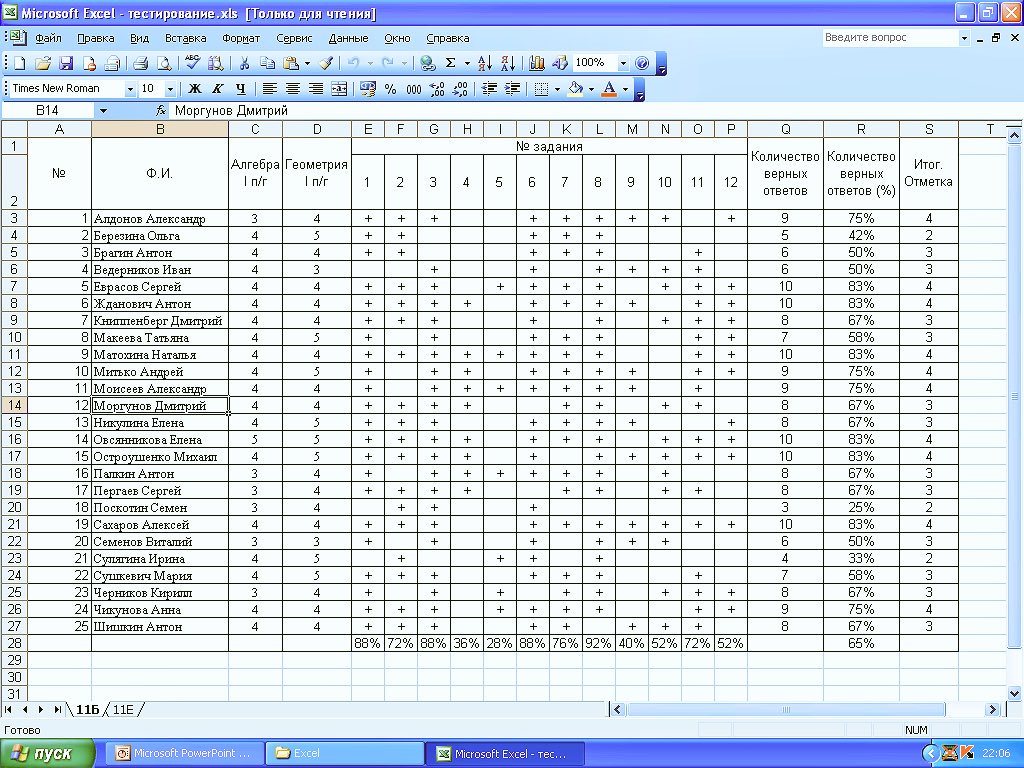
Анализ работы с поставщиками в таблицах Excel | Excel для экономистов
В этой статье я расскажу как при помощи Excel систематизировать работу с поставщиками.
Отследить влияние поставщика на продажи поставляемого им товара можно при помощи дополнительной кодировки товара (это на тот случай, если товар уже не штрих-кодированный самим поставщиком).
Например, есть Товар 1, который поставляют три поставщика, Поставщик 1, Поставщик 2, Поставщик 3. Тогда, нашему товару можно присвоить коды 101, 102, 103. Важно при этом и на практике разделить товар, чтобы не перепутать в процессе продажи.
Наличие штрих-кода на упаковке поставщика существенно упрощает задачу, так как там товар уже идентифицирован.
Переходим к рабочей модели (будет изменять и дорабатывать модель из этой статьи )
Более подробно о том, как вести учет и бюджеты предприятия в Excel читайте в моей книге «Финансовая модель предприятия в Excel » на ЛитРес
Скачать пример финмодели в Excel можно здесь
Сначала отразим приход товаров от разных поставщиков и передадим его в зал по одной цене.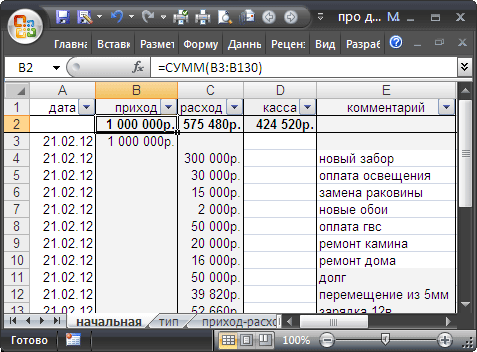
В предыдущей статье в модели в столбце Код (артикул) была добавлена формула, которая связывала товар и код и которая нам уже не подходит, так как автоматически подтягивает код товара для первого поставщика
К сожалению нам придется избавиться от автоматического заполнения кода (артикула) по наименованию товара, так как в данной таблице совмещено много процессов и слишком сложные формулы могут привести к ошибкам, которые сложно проверить, но они могут привести с серьезным практическим ошибкам. Чтобы сохранить уже имеющиеся значения в столбце Код (артикул) выделить данные, скопируем и вставим их как значения.
Результат оприходования Товара 1 от Поставщиков 2 и 3 выглядят так
Если при добавлении новой строки не все формулы копируются, то их нужно скопировать из строки с аналогичным признаком.
На этапе оприходования уже можно занести критерии по оценке работы с поставщиком. Например условия доставки, оплаты и обязательности.
Для этого в нашу модель добавим новые столбцы: Доставка, Оплата, Примечания.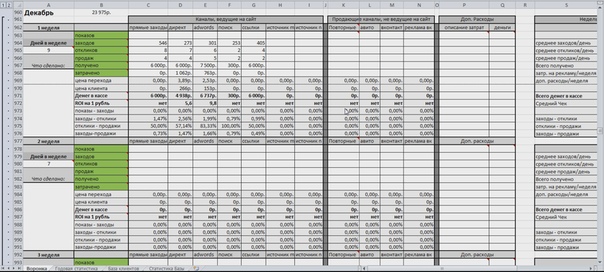 Результат заполнения столбцов может выглядеть так
Результат заполнения столбцов может выглядеть так
Теперь проведем продажи
В предыдущей статье мы рассматривали форму для анализа остатков в торговом зале. Проверяем, она работает и сейчас, но движения товара по кодам не видно
Внесем изменения в форму (формулы аналогичные, формулам из предыдущей статьи) и получим
Что видно из условного примера. Товар с кодом 102 был раскуплен сразу, за один день, товар с кодом 101 умеренном продается, товар с кодом 103 купили меньше всего (у нас нет статистики продаж, но была пометка, что изменилась упаковка, возможно, это повлияло на спрос)
Чтобы отразить особенности продаж в нашей таблице добавить столбец Примечание (продажи)
В завершении аналитика продаж при помощи фильтров без сводных таблиц и форм
И пара сводных таблиц
Как объединить две таблицы Excel по частичному совпадению ячеек
Из этой статьи Вы узнаете, как быстро объединить данные из двух таблиц Excel, когда в ключевых столбцах нет точных совпадений. Например, когда уникальный идентификатор из первой таблицы представляет собой первые пять символов идентификатора из второй таблицы. Все предлагаемые в этой статье решения протестированы мной в Excel 2013, 2010 и 2007.
Например, когда уникальный идентификатор из первой таблицы представляет собой первые пять символов идентификатора из второй таблицы. Все предлагаемые в этой статье решения протестированы мной в Excel 2013, 2010 и 2007.
Итак, есть два листа Excel, которые нужно объединить для дальнейшего анализа данных. Предположим, в одной таблице содержатся цены (столбец Price) и описания товаров (столбец Beer), которые Вы продаёте, а во второй отражены данные о наличии товаров на складе (столбец In stock). Если Вы или Ваши коллеги составляли обе таблицы по каталогу, то в обеих должен присутствовать как минимум один ключевой столбец с уникальными идентификаторами товаров. Описание товара или цена могут изменяться, но уникальный идентификатор всегда остаётся неизменным.
Трудности начинаются, когда Вы получаете некоторые таблицы от производителя или из других отделов компании. Дело может ещё усложниться, если вдруг вводится новый формат уникальных идентификаторов или самую малость изменятся складские номенклатурные обозначения (SKU).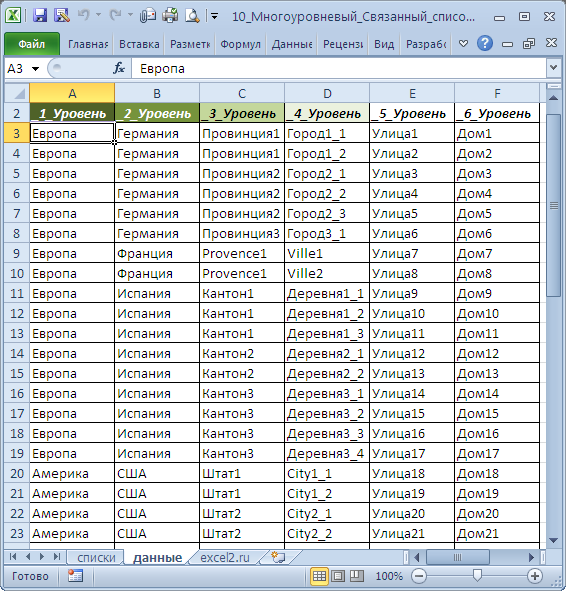 И перед Вами стоит задача объединить в Excel новую и старую таблицы с данными. Так или иначе, возникает ситуация, когда в ключевых столбцах имеет место только частичное совпадение записей, например, “12345” и “12345-новый_суффикс“. Вам-то понятно, что это тот же SKU, но компьютер не так догадлив! Это не точное совпадение делает невозможным использование обычных формул Excel для объединения данных из двух таблиц.
И перед Вами стоит задача объединить в Excel новую и старую таблицы с данными. Так или иначе, возникает ситуация, когда в ключевых столбцах имеет место только частичное совпадение записей, например, “12345” и “12345-новый_суффикс“. Вам-то понятно, что это тот же SKU, но компьютер не так догадлив! Это не точное совпадение делает невозможным использование обычных формул Excel для объединения данных из двух таблиц.
И что совсем плохо – соответствия могут быть вовсе нечёткими, и “Некоторая компания” в одной таблице может превратиться в “ЗАО «Некоторая Компания»” в другой таблице, а “Новая Компания (бывшая Некоторая Компания)” и “Старая Компания” тоже окажутся записью об одной и той же фирме. Это известно Вам, но как это объяснить Excel?
Выход есть всегда, читайте далее и Вы узнаете решение!
Замечание: Решения, описанные в этой статье, универсальны. Вы можете адаптировать их для дальнейшего использования с любыми стандартными формулами, такими как ВПР (VLOOKUP), ПОИСКПОЗ (MATCH), ГПР (HLOOKUP) и так далее.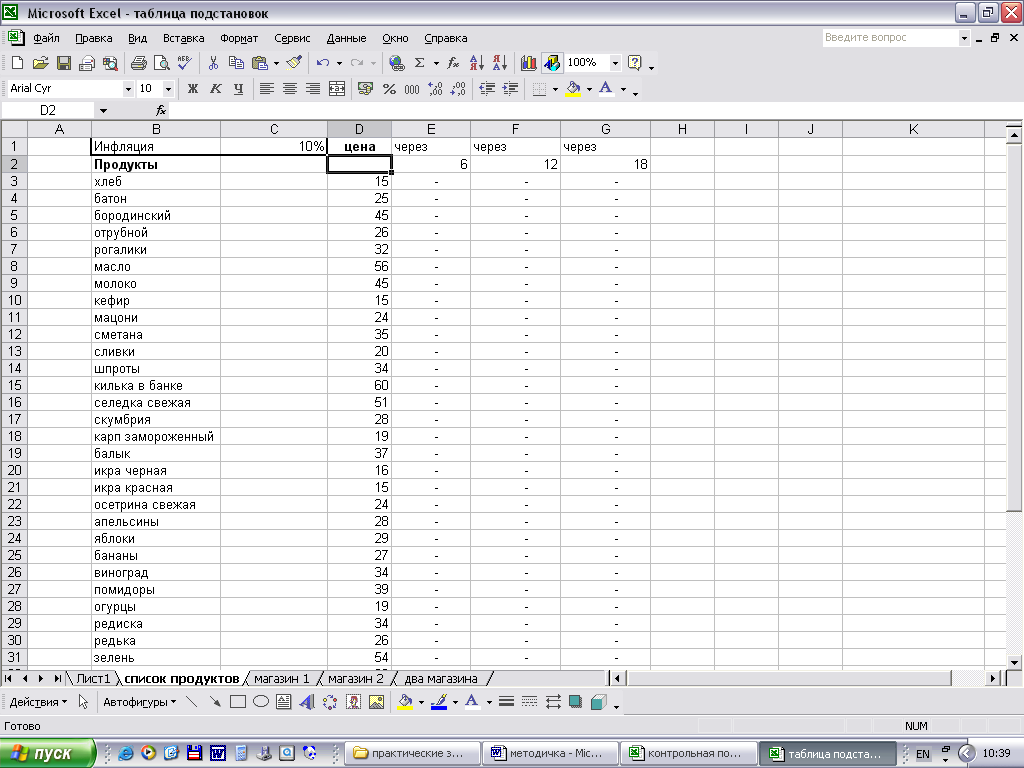
Выберите подходящий пример, чтобы сразу перейти к нужному решению:
Ключевой столбец в одной из таблиц содержит дополнительные символы
Рассмотрим две таблицы. Столбцы первой таблицы содержат номенклатурный номер (SKU), наименование пива (Beer) и его цену (Price). Во второй таблице записан SKU и количество бутылок на складе (In stock). Вместо пива может быть любой товар, а количество столбцов в реальной жизни может быть гораздо больше.
В таблице с дополнительными символами создаём вспомогательный столбец. Можно добавить его в конец таблицы, но лучше всего вставить его следующим справа после ключевого столбца, чтобы он был на виду.
Ключевым в таблице в нашем примере является столбец A с данными SKU, и нужно извлечь из него первые 5 символов. Добавим вспомогательный столбец и назовём его SKU helper:
- Наводим указатель мыши на заголовок столбца B, при этом он должен принять вид стрелки, направленной вниз:
- Кликаем по заголовку правой кнопкой мыши и в контекстном меню выбираем Вставить (Insert):
- Даём столбцу имя SKU helper.

- Чтобы извлечь первые 5 символов из столбца SKU, в ячейку B2 вводим такую формулу:
=ЛЕВСИМВ(A2;5)=LEFT(A2,5)Здесь A2 – это адрес ячейки, из которой мы будем извлекать символы, а 5 – количество символов, которое будет извлечено.
- Копируем эту формулу во все ячейки нового столбца.
Готово! Теперь у нас есть ключевые столбцы с точным совпадением значений – столбец SKU helper в основной таблице и столбец SKU в таблице, где будет выполняться поиск.
Теперь при помощи функции ВПР (VLOOKUP) мы получим нужный результат:
Другие формулы
- Извлечь первые Х символов справа: например, 6 символов справа из записи “DSFH-164900”. Формула будет выглядеть так:
=ПРАВСИМВ(A2;6)=RIGHT(A2,6) - Пропустить первые Х символов, извлечь следующие Y символов: например, нужно извлечь “0123” из записи “PREFIX_0123_SUFF”.
 Здесь нам нужно пропустить первые 8 символов и извлечь следующие 4 символа. Формула будет выглядеть так:
Здесь нам нужно пропустить первые 8 символов и извлечь следующие 4 символа. Формула будет выглядеть так:=ПСТР(A2;8;4)=MID(A2,8,4) - Извлечь все символы до разделителя, длина получившейся последовательности может быть разной. Например, нужно извлечь “123456” и “0123” из записей “123456-суффикс” и “0123-суффикс” соответственно. Формула будет выглядеть так:
=ЛЕВСИМВ(A2;НАЙТИ("-";A2)-1)=LEFT(A2,FIND("-",A2)-1)
Одним словом, Вы можете использовать такие функции Excel, как ЛЕВСИМВ (LEFT), ПРАВСИМВ (RIGHT), ПСТР (MID), НАЙТИ (FIND), чтобы извлекать любые части составного индекса. Если с этим возникли трудности – свяжитесь с нами, мы сделаем всё возможное, чтобы помочь Вам.
Данные из ключевого столбца в первой таблице разбиты на два или более столбца во второй таблице
Предположим, таблица, в которой производится поиск, содержит столбец с идентификаторами. В ячейках этого столбца содержатся записи вида XXXX-YYYY, где XXXX – это кодовое обозначение группы товаров (мобильные телефоны, телевизоры, видеокамеры, фотокамеры), а YYYY – это код товара внутри группы. Главная таблица состоит из двух столбцов: в одном содержатся коды товарных групп (Group), во втором записаны коды товаров (ID). Мы не можем просто отбросить коды групп товаров, так как один и тот же код товара может повторяться в разных группах.
В ячейках этого столбца содержатся записи вида XXXX-YYYY, где XXXX – это кодовое обозначение группы товаров (мобильные телефоны, телевизоры, видеокамеры, фотокамеры), а YYYY – это код товара внутри группы. Главная таблица состоит из двух столбцов: в одном содержатся коды товарных групп (Group), во втором записаны коды товаров (ID). Мы не можем просто отбросить коды групп товаров, так как один и тот же код товара может повторяться в разных группах.
Добавляем в главной таблице вспомогательный столбец и называем его Full ID (столбец C), подробнее о том, как это делается рассказано ранее в этой статье.
В ячейке C2 запишем такую формулу:
=СЦЕПИТЬ(A2;"-";B2)=CONCATENATE(A2,"-",B2)
Здесь A2 – это адрес ячейки, содержащей код группы; символ “–” – это разделитель; B2 – это адрес ячейки, содержащей код товара. Скопируем формулу в остальные строки.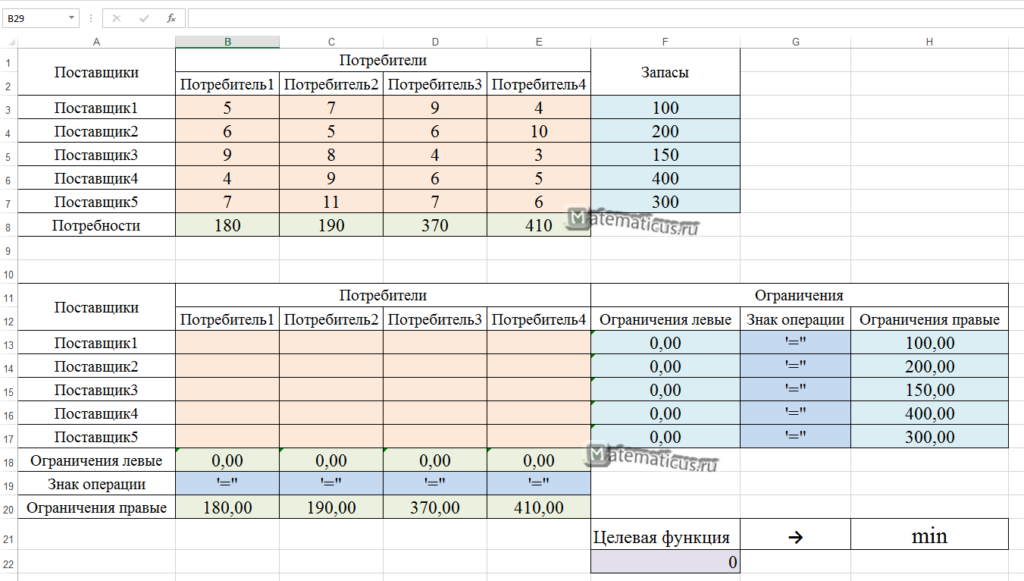
Теперь объединить данные из наших двух таблиц не составит труда. Мы будем сопоставлять столбец Full ID первой таблицы со столбцом ID второй таблицы. При обнаружении совпадения, записи из столбцов Description и Price второй таблицы будут добавлены в первую таблицу.
Данные в ключевых столбцах не совпадают
Вот пример: Вы владелец небольшого магазина, получаете товар от одного или нескольких поставщиков. У каждого из них принята собственная номенклатура, отличающаяся от Вашей. В результате возникают ситуации, когда Ваша запись “Case-Ip4S-01” соответствует записи “SPK-A1403” в файле Excel, полученном от поставщика. Такие расхождения возникают случайным образом и нет никакого общего правила, чтобы автоматически преобразовать “SPK-A1403” в “Case-Ip4S-01”.
Плохая новость: Данные, содержащиеся в этих двух таблицах Excel, придётся обрабатывать вручную, чтобы в дальнейшем было возможно объединить их.
Хорошая новость: Это придётся сделать только один раз, и получившуюся вспомогательную таблицу можно будет сохранить для дальнейшего использования. Далее Вы сможете объединять эти таблицы автоматически и сэкономить таким образом массу времени
1. Создаём вспомогательную таблицу для поиска.
Создаём новый лист Excel и называем его SKU converter. Копируем весь столбец Our.SKU из листа Store на новый лист, удаляем дубликаты и оставляем в нём только уникальные значения.
Рядом добавляем столбец Supp.SKU и вручную ищем соответствия между значениями столбцов Our.SKU и Supp.SKU (в этом нам помогут описания из столбца Description). Это скучная работёнка, пусть Вас радует мысль о том, что её придётся выполнить только один раз :-).
В результате мы имеем вот такую таблицу:
2. Обновляем главную таблицу при помощи данных из таблицы для поиска.
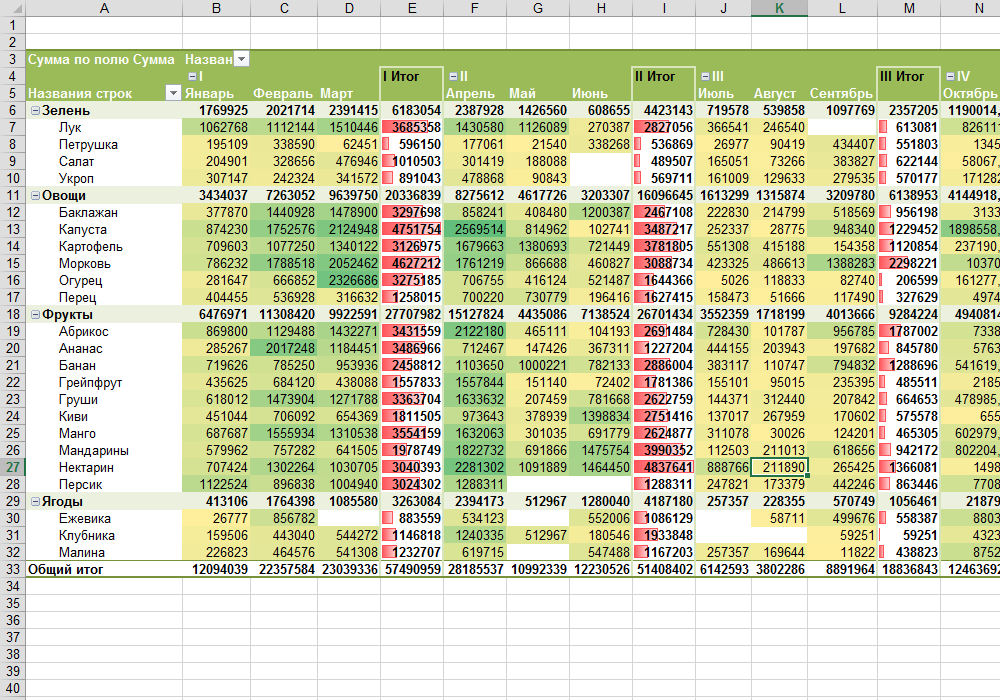
В главную таблицу (лист Store) вставляем новый столбец Supp.SKU.
Далее при помощи функции ВПР (VLOOKUP) сравниваем листы Store и SKU converter, используя для поиска соответствий столбец Our.SKU, а для обновлённых данных – столбец Supp.SKU.
Столбец Supp.SKU заполняется оригинальными кодами производителя.
Замечание: Если в столбце Supp.SKU появились пустые ячейки, то необходимо взять все коды SKU, соответствующие этим пустым ячейкам, добавить их в таблицу SKU converter и найти соответствующий код из таблицы поставщика. После этого повторяем шаг 2.
3. Переносим данные из таблицы поиска в главную таблицу
В нашей главной таблице есть ключевой столбец с точным совпадением с элементами таблицы поиска, так что теперь эта задача не вызовет сложностей
При помощи функции ВПР (VLOOKUP) объединяем данные листа Store с данными листа Wholesale Supplier 1, используя для поиска соответствий столбец Supp.SKU.
Вот пример обновлённых данных в столбце Wholesale Price:
Всё просто, не так ли? Задавайте свои вопросы в комментариях к статье, я постараюсь ответить, как можно скорее.
Оцените качество статьи. Нам важно ваше мнение:
Программа для склада в Excel
Как оптимизировать складской учет в Excel
Таблица для учета в Excel подходит вам, только если вы торгуете небольшим количеством товара, и в день у вас немного складских операций. В ней удобно записывать приход и расход, вносить сведения об остатках. Но чем дольше вы ведете таблицу учета в Excel, тем очевиднее ее ограничения. Использовать все ее возможности не так просто. Для этого требуется придумать, как приспособить таблицу под ваши операции, а потом — составить нужные формулы и вручную вписать их в ячейки.
Таблицу нужно постоянно проверять: если допустите ошибку в формуле, весь учет пойдет неправильно. Если есть сотрудники, нужно придумать, как наладить для них доступ, а заодно решить, кому вы доверите таблицу, как организуете работу с версиями и главное: как защититесь от ошибок персонала. При ошибке или при сбое вам понадобится в лучшем случае перепроверять, в худшем — восстанавливать данные.
Очевидно, что это отнимает слишком много сил и времени. На каком-то этапе становится критически важно сделать работу проще, уменьшить затраты времени, гарантировать защиту от ошибок и расширить возможности. Для этого удобнее всего вместо Excel использовать программу для учета товаров.
В ней вы можете оформлять инвентаризации, регистрировать заказы от покупателей, создавать заказы поставщикам, не только учитывать закупки, но и планировать их. Создание заказа тоже можно автоматизировать на основе остатков. Вы можете вести несколько складов. В программу можно дать доступ сотрудникам и настроить уровень доступа.
В программе удобно учитывать скидки. Можно рассчитывать себестоимость услуг: например, доставки. Есть встроенный редактор ценников и этикеток с простым интерфейсом. Можно сделать нужный ценник за пару минут и отправить на массовую печать. Вести базу покупателей и контрагентов в программе тоже удобнее, чем в таблице учета в Excel.
Ее можно интегрировать с другими полезными сервисами, например, с банком, интернет-магазином, сервисом для рассылок. Тогда вы сможете управлять связанными процессами из одного центра.
Попробовать МойСкладБесплатные шаблоны для ведения любого бюджета в Excel
После того, как вы создали список ваших целей и начали отслеживать расходы, создайте ваш текущий бюджет, используя шаблон персонального бюджета.
Откройте шаблон персонального бюджета, добавьте сведения о вашем доходе, планируемых сбережениях и суммах расходов для каждого месяца. Этот шаблон состоит из двух страниц: панель мониторинга и бюджет.
На странице бюджета вы найдёте три раздела: доход, сбережения и расходы. Категория доходов включают в себя следующие источники дохода:
- Заработная плата
- Процентный доход
- Дивиденды
- Возмещения
- Бизнес
- Пенсия
- Другое
В следующем разделе можно указать ваши планируемые сбережения. Этот раздел может включать в себя краткосрочные или долгосрочные цели, которые вы определили ранее. Раздел содержит следующие категории, которые вы можете менять:
- Фонд на случай непредвиденных обстоятельств
- Перевод на сберегательный счёт
- Пенсия
- Инвестиции
- Образование
- Другое
Последний раздел страницы персонального бюджета содержит расходы. Здесь вы найдёте различные категории и связанные с ними подкатегории. Основные категории расходов включают в себя:
- Дом (домашние расходы)
- Транспорт
- Ежедневные расходы
- Развлечения
- Здоровье
- Отпуск
Как только вы введёте значения для каждой категории доходов, сбережений и расходов, вы увидите, что итоговая сумма для каждого месяца автоматически высчитывается и отображается в нижней части каждого столбца. Кроме того, итоговые суммы высчитываются в конце каждой строки и представляют собой данные на текущий момент для каждого элемента бюджета, категории и раздела.
На другой странице вы найдёте панель мониторинга для вашего бюджета. Панель мониторинга поможет вам получить визуальное представление о состоянии и здоровье вашего бюджета, а также будет автоматически обновляться при внесении изменений в таблицу бюджета. Панель мониторинга, включённая в шаблон персонального бюджета, состоит из 4-х частей:
- Краткая сводка о возможных источниках сбережений. Эта краткая сводка поможет высчитать ваши потенциальные сбережения для каждого месяца, после того, как вы достигните текущих целей по сбережению средств. Сумма потенциальных сбережений высчитывается в результате вычитания сумм общих сбережений и общих расходов из суммы общего дохода.
- Диаграмма соотношения доходов и расходов. Эта диаграмма даёт возможность быстрого визуального просмотра разницы между вашим общими доходами и расходами для каждого месяца, что поможет вам оценить здоровье вашего бюджета.
- Круговая диаграмма соотношения между доходами, расходами и сбережениями. Эта диаграмма демонстрирует, какую часть вашего бюджета занимают доходы, расходы и сбережения.
Создание базы данных в Excel и ее функционал
Любая база данных (БД) представляет собой сводную таблицу с параметрами и информацией. Большинство школьных программ включают создание базы данных в Microsoft Access. Но Excel дает все возможности для построения простых баз данных и удобной навигации по ним.
Как сделать базу данных в Excel, чтобы было удобно не только хранить, но и обрабатывать данные: формировать отчеты, строить диаграммы, графики и т. Д.
Пошаговое создание базы данных в Excel
Сначала мы узнаем, как создать базу данных с помощью инструментов Excel.Представим, что мы магазин. Составляем сводную таблицу данных с разными поставками продукции от разных поставщиков.
| № | Товар | Категория продукта | Количество | Цена кг | Общая стоимость | Месяц поставки | Поставщик | Кто принимал товары |
С заголовками ломали голову. Теперь заполните таблицу. Начнем с серийного номера. Нам не нужно вводить числа вручную.Введите в ячейки A4 и A5 один и два соответственно. Затем выделите эти две ячейки левой кнопкой мыши, возьмитесь за угол разделения и пройдите вниз до любого количества строк. В маленьком окошечке вы увидите окончательное число.
Примечание. Эту таблицу можно скачать в конце статьи.
Base показывает нам, что часть информации будет представлена в текстовой форме (продукт, категория, месяц и т. Д.), А часть в финансовой. Выделите ячейки с заголовками Цена в кг и Общее значение E4: F23.Щелкните правой кнопкой мыши, чтобы увидеть контекстное меню, в котором выберите «Формат ячеек» CTRL + 1.
Появится окно, в котором мы выберем формат валюты. Введите количество десятичных знаков, равное 1. Нам не нужно выбирать обозначение, потому что в заголовке мы уже указали, что цена и значение в долларах США (США).
Аналогичным образом поступаем с ячейками, в которых будет заполняться столбец количества. Выберите числовой номер.
Давайте займемся еще одним подготовительным действием.Вы можете сразу использовать тот факт, что в соответствующих ячейках значение рассчитывается как цена умноженная на количество. Для этого мы вводим в ячейку F4 формулу и растягиваем ее на другие ячейки в этом столбце. Таким образом, стоимость будет рассчитана автоматически при заполнении таблицы.
Теперь заполните таблицу данными.
Это важно! При заполнении ячеек необходимо придерживаться единого стиля письма. Если исходное имя сотрудника записано как Alex AA, то остальные ячейки должны быть заполнены аналогично.Работа с базой данных будет затруднена, если где-то имя будет написано иначе, например, Алексей Алексей.
Стол готов. На самом деле это может быть намного дольше. Например, мы добавили несколько позиций. Придадим базе данных более эстетичный вид, сделав каркас. Для этого выделите всю таблицу и найдите на панели параметр «Все границы».
Аналогичным образом обрамляйте заголовки толстой внешней границей.
Функции Excel для работы с базой данных
Теперь перейдем к функциям, которые предлагает Excel для работы с базой данных.
Работа с базами данных в Excel
Пример: мы хотим знать все продукты, полученные Алексом А.А. Теоретически вы можете визуально просмотреть все строки, где встречается это имя, а затем скопировать их в отдельную таблицу. Но что, если наша база данных состоит из нескольких сотен элементов? ФИЛЬТР приходит нам на помощь.
Выделите все заголовки в таблице и нажмите «ФИЛЬТР» на вкладке «ДАННЫЕ» (CTRL + SHIFT + L).
В каждой ячейке заголовка появляется черная стрелка на сером фоне, которую можно щелкнуть для фильтрации данных.Щелкните его в параметре КТО ПРИНЯЛИ ДЕТАЛИ и снимите галочку с имени КАРОЛИН.
При этом остались данные только с Алексом.
Примечание! Когда вы сортируете данные, не только все позиции в столбцах остаются на своих местах, но и ряды чисел, также соответствующие листу (они выделены синим). Эта функция нам пригодится позже.
Можно произвести дополнительную фильтрацию. Определите, какой раствор принял Алекс. Щелкните стрелку в ячейке КАТЕГОРИЙ ПРОДУКТА и оставьте только растворы.
Если вам нужно вернуть полную базу данных, вы можете сделать это самым простым способом: установите все флажки в соответствующих фильтрах.
Сортировка данных
В этом примере база данных заполнялась в хронологическом порядке при поставке товаров в магазин. Но если мы хотим отсортировать данные по другому принципу, Excel позволяет вам это сделать.
Например, мы хотим отсортировать товары по возрастанию цены. Первая линия будет самым дешевым продуктом, а последняя — самым дорогим.Выберите столбец с ценой и на вкладке ГЛАВНАЯ и выберите «Сортировка и фильтр».
Поскольку мы решили, что более низкая цена будет наверху, выберите «Сортировать от наименьшего к наибольшему». Вы увидите другое окно, в котором мы выбираем «Расширить выделение», чтобы другие столбцы также могли настроить сортировку.
Мы видим, что данные отсортированы по возрастанию цены.
Примечание! Вы можете произвести сортировку по увеличению или уменьшению параметра с помощью Автофильтра. Такое действие предлагается и при нажатии на стрелку.
Сортировать по состоянию
Необходимо извлечь из базы данных продукты, которые были закуплены партиями от 25 кг и более. Для этого щелкните стрелку фильтра в ячейке КОЛИЧЕСТВО и выберите следующие параметры.
В появившемся окне перед условием БОЛЬШЕ ИЛИ РАВНО впишите номер 25. После этого вы получите образец с указанием продуктов, заказанных партиями более 25 кг или равными этому. Эти товары также были отсортированы по росту цены, так как мы не убрали сортировку по цене.
Промежуточные итоги
Это еще одна полезная функция, которая позволяет вычислять сумму, умножение, минимальное или среднее значение и т. Д. С использованием существующей базы данных. Это называется промежуточными итогами. = ПРОМЕЖУТОЧНЫЙ ИТОГ () У этой функции есть одно главное преимущество. Это позволяет производить расчеты с определенной функцией даже при изменении размера таблицы. Давайте рассмотрим это на примере.
Давайте дадим нашей полной базе данных подходящий вид. Затем мы создаем формулу для автосуммы в столбце Общее значение.Введите формулу, записав ее в ячейку F26. Заодно вспомним, как сортировка базы данных в Excel: количество строк фиксируется на месте. Поэтому формула по-прежнему будет в ячейке F26, даже когда мы выполняем фильтрацию.
Функция промежуточного итога имеет 30 аргументов. Первый статичен: код действия. По умолчанию в Excel установлен код номер 9, так пусть будет. Второй и последующие аргументы являются динамическими: это ссылки на суммируемые диапазоны. У нас есть диапазон: F4: F24. Получилось 19 670 руб.
Теперь попробуйте еще раз отсортировать номер, оставив только партию 25 кг и>.
Видно, что изменилась и сумма.
пример загрузки
В Excel также можно создать небольшие базы данных и легко с ними работать. При больших объемах данных очень удобно и эффективно.
Видео: создание сводной таблицы вручную
Эта таблица содержит данные о продажах книг.
В нем есть столбец для жанра книг, даты их продажи, суммы продажи и магазина, в котором они были проданы.
Перед созданием сводной таблицы данные, которые вы собираетесь использовать (называемые исходными данными), должны быть расположены правильно.
Все столбцы должны иметь заголовки. Заголовки используются для именования полей в сводной таблице.
Каждый столбец содержит данные одного и того же типа, например текст в одном столбце и денежную единицу в другом, и не должно быть пустых строк или столбцов.
Для этой сводной таблицы мы будем использовать исходные данные в виде таблицы.
Необязательно быть в таблице, также можно использовать диапазон ячеек.
Дополнительные сведения об использовании внешних данных см. В статье Создание сводной таблицы для анализа внешних данных .
Для получения информации об использовании нескольких таблиц базы данных см. Создание сводной таблицы для анализа данных в нескольких таблицах .
В резюме курса в конце курса есть ссылка на обе статьи.
Щелкните любую ячейку в данных. Щелкните INSERT и PivotTable . Все исходные данные выбираются автоматически. В этом примере вся таблица SourceData.
Мы рекомендуем использовать таблицу, потому что, если таблица будет расти, сводная таблица автоматически включит новые данные при обновлении сводной таблицы.
Для получения информации о создании таблицы см. Ссылку Создание или удаление таблицы Excel на листе в сводке курса.
По умолчанию сводная таблица будет создана на Новый рабочий лист .
При желании вы можете создать его на существующем листе, щелкнув Существующий лист и указав Местоположение . Нажмите ОК . В нашем примере создается новый рабочий лист с пустой сводной таблицей.
В списке полей сводной таблицы вверху находятся поля, которые мы будем использовать для создания сводной таблицы.
Они такие же, как заголовки столбцов в исходных данных.
Внизу четыре области сводной таблицы; поля могут быть добавлены в: ROWS , COLUMNS , VALUES и FILTERS .
Я проверяю поле «Жанр», и оно добавляется в сводную таблицу в виде строк текстовых меток.
По умолчанию текстовые поля добавляются в виде строк, а числа — в виде значений.
Отметьте поле «Сумма продаж», и оно добавлено как столбец значений, которые добавляются с помощью функции СУММ .
Щелкните правой кнопкой мыши ячейку в столбце «Сумма продаж», выберите Числовой формат и выберите Валюта .
Мне не нужны цифры после десятичной точки, поэтому я установил Decimal разряда на 0, щелкнул OK , и мы смогли увидеть общий объем продаж для разных жанров книг.
Я щелкаю и перетаскиваю поле «Магазин» на КОЛОНКИ , и мы можем увидеть продажи жанров для каждого магазина вместе с общими итогами.
Важным фактором, которого пока нет в сводной таблице, являются даты. Как продажи меняются со временем?
Я проверяю поле «Дата», и оно добавляется в область ROWS . Но такое количество строк с датами затрудняет использование сводной таблицы.
Сгруппируем список дат.Щелкните любую дату правой кнопкой мыши и выберите Группа .
Я буду использовать значение по умолчанию месяцев , но вы можете выбрать один или несколько вариантов, например, кварталы и года . Нажмите ОК .
Даты сгруппированы по жанрам по месяцам, с ними намного проще работать. И мы можем видеть продажи жанров с течением времени для каждого магазина.
Если щелкнуть любую ячейку в сводной таблице, отобразятся список полей сводной таблицы и вкладка ИНСТРУМЕНТЫ Сводной таблицы .
Когда вы щелкаете за пределами стола, они уходят.
В разделе ИНСТРУМЕНТЫ Сводной таблицы щелкните вкладку ДИЗАЙН , чтобы изменить внешний вид сводной таблицы.
Например, щелкните Макет отчета , щелкните Показать в форме структуры , и теперь Жанр и Дата находятся в отдельных столбцах.
Отметьте Banded Rows , чтобы облегчить чтение по строкам сводной таблицы.
Щелкните стрелку вниз рядом с Стили сводной таблицы ; есть много вариантов.
При наведении указателя мыши на них можно предварительно увидеть, как будет выглядеть сводная таблица.
Щелкните стиль, для которого нужно изменить внешний вид сводной таблицы.
Мы рассмотрим вкладку ANALYZE в следующих видеороликах.
Следующее: Сортировка, фильтрация, суммирование и вычисление данных сводной таблицы .
Отслеживание заказов и платежей в Excel
Этот шаблон позволяет пользователям создавать автоматические заказы на закупку, денежные переводы и выписки со счетов поставщика на основе бизнес-информации, информации о поставщиках, а также сведений о заказе и счете-фактуре поставщика, записанных на соответствующих листах. Шаблон также облегчает создание автоматических отчетов, включая обзор истории покупок за 12 месяцев, анализ возраста для отдельных или всех счетов поставщиков, остатков на счетах поставщиков и прогноз платежей поставщика.Шаблон можно использовать как для поставщиков на складе, так и для поставщиков услуг.
В этот шаблон включены следующие листы:
Настройка — этот лист позволяет пользователям настраивать шаблон для своего бизнеса, вводя соответствующие сведения о бизнесе и налоговые данные. Он также содержит список кодов ошибок, вводимых пользователем, для информационных целей.
Поставщики — создайте уникальный код поставщика для каждого поставщика и введите адрес для выставления счетов и налоговый справочный номер для всех поставщиков на этом листе.
StockCode — создайте уникальный складской код для каждой складской позиции или услуги на этом листе и введите соответствующее описание и единицу измерения. Затем эти сведения автоматически включаются в лист сведений и заказ на поставку.
Детали — введите все детали заказа на закупку и счета поставщика на этом листе. Записывайте платежи для автоматического расчета остатков на счетах поставщика на других листах.
PO — этот лист включает автоматический заказ на закупку, который заполняется на основе номера заказа на закупку, введенного в ячейку h21.
Денежный перевод — этот лист включает автоматический перевод платежа, который заполняется на основе номера перевода, введенного в ячейку J10.
Отчет — этот лист включает выписку со счета поставщика. Вся соответствующая информация на других листах автоматически включается в этот лист после простого выбора соответствующего кода поставщика из списка в ячейке J11 и ввода соответствующей даты выписки в ячейку J12. Обратите внимание, что выписка со счета поставщика также включает анализ возраста.
Ежемесячно — этот лист включает в себя анализ покупок за 12 месяцев и графики ежемесячных покупок, платежей и баланса кредиторов. 12-месячный период основан на дате начала, указанной в ячейке B4. Таким образом, пользователи могут составить 12-месячный анализ покупок за любой 12-месячный период, просто указав соответствующую дату начала.
Старение — этот лист включает анализ возраста, который автоматически составляется на основе даты выписки, введенной в ячейку B4, и учетной записи поставщика, выбранной из списка в ячейке B6.Все расчеты на этом листе автоматизированы, и вы также можете составить анализ возраста для всех кредиторов, просто очистив выбор счета поставщика из списка в ячейке B6.
Остатки — этот лист включает анализ возраста для всех счетов поставщиков, который автоматически составляется на основе даты выписки, указанной в листе устаревания. По умолчанию анализ возраста включает только первые 20 учетных записей поставщиков, но вы можете добавить дополнительные учетные записи, просто скопировав формулы из последней строки данных и вставив формулы в соответствующее количество дополнительных строк.
Прогноз — этот лист включает прогноз оплаты поставщика на период 35 дней и 12 месяцев. Расчеты основаны на сроках оплаты счета-фактуры поставщика, введенных на листе «Подробности», а отчетные периоды определяются на основе текущей даты. Также отражается общая просроченная сумма. Лист не требует ввода данных пользователем — все расчеты автоматизированы.
Установка
Деловые данные, которые вводятся на этом листе, включены в верхнюю часть листов ЗП, Денежный перевод и Выписка.Название компании также используется в качестве заголовка на всех остальных листах. Коды налога и проценты, указанные в ячейках с A19 по B21, используются для расчета сумм налога с продаж на листе «Подробности», и эти суммы включаются в автоматический заказ на покупку на листе заказа на поставку.
Мы включили в шаблон два типа налога с продаж для расчета налога с продаж на национальной / федеральной основе и на уровне штата. Оба типа налога основаны на кодах налога с продаж, созданных в разделе «Налог с продаж» на странице «Настройка».Если процентные ставки налога с продаж для двух типов налога с продаж различаются, необходимо создать отдельные коды для каждого типа налога и использовать соответствующие коды в полях списка в столбцах кодов налога на листе «Подробности».
Примечание. Если процентные ставки налога с продаж изменяются, вы можете просто создать новые коды налога с соответствующими новыми процентами в разделе «Налог с продаж» на листе настройки и использовать новые коды с даты вступления в силу изменения ставки налога с продаж. Суммы налога с продаж затем будут рассчитаны на основе новых процентных ставок налога с продаж для всех записей на листе «Подробности», где выбраны новые коды налога с продаж.
Примечание. Вы можете добавить дополнительные налоговые коды и проценты, вставив новую строку перед концом элемента списка, введя новый код в столбец A и соответствующий процент в столбце B. Новый налоговый код будет автоматически включен в список. поля в столбцах K и L на листе с подробностями и автоматически учитываются при расчетах налогов в столбцах R и S на листе с подробностями.
Коды ошибок, приведенные в нижней части страницы настройки, отображаются только в информационных целях.Эти коды ошибок отражаются в столбце Z на листе сведений, если есть проблема с вводом в некоторых столбцах пользовательского ввода на листе сведений. Обратитесь к разделу «Коды ошибок» этих инструкций для получения дополнительной информации об ошибках, вводимых пользователем.
Поставщики
Для каждого поставщика необходимо создать уникальный код, а также ввести адрес для выставления счетов и налоговый номер каждого поставщика на листе «Поставщики». Коды поставщиков включены в список на листе «Подробности», чтобы упростить ввод соответствующих деталей заказа на поставку / счета-фактуры поставщика.Платежный адрес поставщика автоматически включается в заказ на поставку, платежный перевод и выписку со счета поставщика на основе кода поставщика, который привязан к каждому из этих документов на листе с подробностями. Соответствующий налоговый номер также включен в документы.
Примечание. Мы рекомендуем использовать сокращенную версию названия поставщика в качестве кода поставщика, поскольку это упростит идентификацию правильного поставщика при выборе соответствующего кода поставщика из списка в столбце E на листе сведений.Например, код поставщика ABC01 может быть создан для поставщика, чье имя для выставления счета — «ABC Trading».
Код поставщика также можно выбрать в ведомостях и таблицах сроков, чтобы автоматически составлять выписку по счету или анализ возраста для конкретного поставщика. Обратитесь к разделам «Выписка по счету» и «Возрастной анализ» этих инструкций для получения инструкций по этим функциям.
Примечание. Все столбцы на листе «Поставщики» включены в таблицу Excel.Эта функция чрезвычайно полезна при вводе данных в формате таблицы, поскольку формулы, которые включены в вычисляемые столбцы, автоматически копируются, когда в таблицу вставляются новые строки или когда данные вводятся в первую пустую строку под таблицей. Таким образом, вы можете добавить поставщиков в таблицу, просто введя новый код поставщика в первую пустую ячейку в столбце A — после этого таблица автоматически расширится, чтобы включить новый код поставщика.
В некоторых случаях может быть предпочтительнее присвоить заказы на закупку или счета-фактуры общему коду поставщика вместо создания уникального кода поставщика для каждого поставщика.Например, поставщикам, торгующим за наличный расчет или наложенным платежом, могут не потребоваться отдельные счета поставщика, поскольку не будет никаких непогашенных сумм (например: для этой цели может быть создан код «XXX01»).
Инвентарные коды
Лист StockCode был включен в шаблон, чтобы обеспечить возможность ввода уникальных кодов запасов, описаний и единиц измерения (UOM) на листе Details для включения этих деталей в заказы на закупку. Таким образом, уникальный код запаса может быть добавлен к листу StockCode для всех элементов запаса, а описание запаса и единица измерения будут автоматически заполнены в столбцы G и H на листе сведений на основе кода запаса, который выбран в столбце F на листе сведений. .
Описание и единицы измерения в столбцах G и H на листе «Подробности», таким образом, заполняются автоматически на основе описания и единиц измерения, которые прикреплены к выбранному коду акции. Однако некоторые поставщики поставляют не товарные запасы, а услуги. Формулы в столбцах G и H также могут использоваться для заполнения описания предоставляемых услуг путем добавления кода услуги в лист StockCode, добавления описания услуги и использования общей единицы измерения, такой как часы или единицы.
Примечание. Код, описание и единица измерения всех складских кодов автоматически включаются в заказ на поставку на листе заказа на поставку для складских товаров и услуг. Это означает, что вам необходимо выбрать код запаса на листе сведений для каждой записи, чтобы заполнить эти разделы в заказе на поставку. Если одно описание не применимо ко всем услугам, вы можете добавить несколько кодов, описаний и единиц измерения на лист StockCode для одного и того же поставщика. Если это нецелесообразно, вы можете заменить формулы в столбцах описания и единиц измерения на листе сведений уникальными значениями, которые затем будут включены в заказ на поставку.
Примечание. Если вы предпочитаете вводить описания для всех записей заказа на поставку, вам вообще не нужно использовать лист StockCode, и вы можете переопределить все формулы в столбцах описания и единиц измерения на листе сведений (столбцы G и H). . Стандартный код, такой как «NON-STOCK», может затем использоваться в качестве кода акции, но мы рекомендуем сохранить лист StockCode, иначе некоторые формулы, которые связаны с этим листом, могут работать неправильно.
Примечание. Все столбцы на листе StockCode включены в таблицу Excel.Эта функция чрезвычайно полезна при вводе данных в формате таблицы, поскольку формулы, включенные в вычисляемые столбцы, автоматически копируются, когда в таблицу вставляются новые строки или когда данные вводятся в первую пустую строку под таблицей. Таким образом, вы можете добавлять новые элементы в таблицу, просто вводя новый код запаса в первую пустую ячейку в столбце A — после этого таблица будет автоматически расширяться, чтобы включить новый код запаса.
Детали заказа на поставку / счета-фактуры поставщика
Все детали транзакции, которые включены в автоматический заказ на поставку (лист заказа на поставку), составляются из данных, введенных в лист подробностей.Подробная информация о транзакции состоит из номера заказа на поставку, даты заказа на поставку, кода запаса, описания, единицы измерения (UOM), количества, цены и суммы. Код поставщика, выбранный на листе сведений, используется для идентификации соответствующего поставщика и включения сведений о поставщике в заказ на поставку. Коды налога для каждой записи на листе сведений используются для расчета налога с продаж, применимого к конкретному заказу на покупку, который указан в нижней части листа заказа на поставку.
Все заголовки столбцов на листе «Подробности» содержат стрелку выбора фильтра — эта функция указывает, что к листу применена функция «Фильтр». Эта функция Excel очень полезна, когда вам нужно отфильтровать данные на основе одного из критериев фильтрации, доступных после нажатия стрелки выбора. Функцию «Фильтр» также можно использовать для сортировки данных на основе одного столбца и включает параметр «Пользовательский» фильтр, который позволяет указать настраиваемый фильтр, который необходимо применить к данным на листе.
Пример: если вы хотите отобразить заказы на закупку только для определенного месяца, вы можете отфильтровать данные на основе столбца «Дата заказа», указав критерии фильтрации, которые включают все даты транзакций, которые больше или равны 1-му дню месяца и меньше или равно последнему дню месяца. После просмотра отфильтрованных данных просто выберите опцию «Все» в отфильтрованном столбце, чтобы удалить фильтр и отобразить все записи на листе.
Итоги в ячейках над всеми столбцами сумм (выделены курсивом) содержат функцию «Промежуточный итог», в результате которой в расчет включаются все отфильтрованные записи.Это означает, что после фильтрации данных в расчет включаются только записи, отображаемые на листе (сумма столбца). Поэтому, если вы распечатываете лист, пока действует фильтр, итоговые суммы над заголовками столбцов будут рассчитаны точно и будут включать только отфильтрованные транзакции, которые были напечатаны.
Примечание. Все столбцы на листе сведений включены в таблицу Excel. Эта функция чрезвычайно полезна при вводе данных в формате таблицы, поскольку формулы в вычисляемых столбцах (с голубыми заголовками столбцов) автоматически копируются, когда новые строки вставляются в таблицу или когда данные вводятся в первую пустую строку под таблицей. .Таким образом, вы можете добавлять новые записи в таблицу, просто вводя новый порядковый номер в первую пустую ячейку в столбце A — после этого таблица будет автоматически расширяться, чтобы включить новую запись.
Все столбцы с желтыми заголовками требуют ввода данных пользователем, а столбцы с голубыми заголовками содержат формулы, которые автоматически копируются для всех новых записей, добавляемых в таблицу Excel. В столбцы пользовательского ввода должна быть включена следующая информация:
Заказ на закупку № — номера заказов на закупку могут быть в любом формате и используются в качестве основной ссылки для включения деталей заказа на закупку в лист заказа на поставку.Если вы собираетесь использовать шаблон только для счетов-фактур поставщика, этот столбец можно оставить пустым или вы можете вводить заказы на закупку в любой общей числовой последовательности. Если вам нужно ввести несколько строк для одного и того же заказа на покупку, номер заказа на покупку необходимо повторить в каждой строке.
Дата заказа — введите дату заказа на поставку в этом столбце. Если вы не используете заказы на покупку, вы можете ввести дату выставления счета поставщика в этот столбец. Если вам нужно ввести несколько строк для одного и того же заказа на покупку, дату заказа на покупку необходимо повторить в каждой строке.
Счет-фактура поставщика № — введите в этот столбец номер счета-фактуры поставщика. Если вам нужно ввести несколько строк для одного и того же счета-фактуры поставщика, номер счета-фактуры поставщика необходимо повторить в каждой строке.
Дата счета-фактуры — введите в этот столбец дату счета-фактуры поставщика. Если вам нужно ввести несколько строк для одного и того же счета-фактуры поставщика, дату счета-фактуры поставщика необходимо повторить в каждой строке.
Код поставщика — выберите соответствующий код поставщика из списков в столбце E.Все коды поставщиков, которые были добавлены в список поставщиков, включены в списки. Поэтому вам необходимо создать соответствующий код поставщика на листе «Поставщик», прежде чем он будет доступен для выбора.
Код акции — выберите соответствующий код акции из списков в столбце F. Все коды акций, которые были добавлены на лист StockCode, включены в поля со списками. Поэтому вам необходимо создать соответствующий код запаса на листе StockCode, прежде чем он будет доступен для выбора.
Количество — введите в этот столбец количество заказа на поставку. Для товаров на складе это должно быть заказанное количество, но для услуг вы можете использовать количество 1, если вы собираетесь вводить полную стоимость услуги в столбце Цена. Если услуга основана на определенной единице измерения (например, часах), в этот столбец необходимо ввести правильное заказанное количество.
Цена — укажите в этом столбце цену заказываемого товара. Цена должна включать налог и соответствовать единице измерения, которую вы использовали при вводе количества в предыдущем столбце.Если заказанный товар не является товаром на складе, в этот столбец можно ввести общую включенную стоимость, а в предыдущий столбец можно ввести количество 1. Если к услуге была применена альтернативная единица измерения, цена должна соответствовать этой единице измерения. Например, если часы были введены в столбец «Количество», в этот столбец следует ввести указанную цену за час.
Код налога 1 — выберите код налога с продаж в списках в столбце K.Все коды налогов, которые были добавлены в лист настройки, будут включены в поля списков, а суммы налогов будут рассчитываться на основе процентов, указанных на листе настройки. Обратите внимание, что если вы оставите поле выбора кода налога пустым, расчеты будут основаны на первом коде налога, который был создан на листе настройки. Таким образом, если ваш бизнес не зарегистрирован для целей налогообложения, вы должны убедиться, что первый процент на листе настройки в ячейке B19 имеет нулевое значение.Первый код налога с продаж предназначен для национального или федерального налога с продаж.
Код налога 2 — выберите код налога из списка. Все коды налога с продаж, которые были созданы на листе настройки, будут доступны для выбора, а процентные ставки налога с продаж рассчитываются на основе выбранного кода налога. Второй налоговый код предназначен для государственного налога с продаж — если вам не нужны два налоговых кода, этот столбец можно удалить.
Срок оплаты счета — введите дату, когда должен быть произведен платеж поставщику.Эта дата будет использоваться для расчета прогноза оплаты поставщика на листе прогнозов и, следовательно, должна быть включена во все записи, добавленные на лист подробностей.
Сумма платежа — введите сумму, уплаченную поставщику. Если счет поставщика не был оплачен, оставьте поля суммы платежа и даты платежа пустыми. Сумма платежа должна равняться сумме с учетом налогов, если счет оплачен полностью. Обратитесь к разделу «Запись частичных платежей» этих инструкций, чтобы узнать, как записывать несколько частичных платежей.
Дата платежа — введите в этот столбец дату, когда будет произведен платеж. Если счет поставщика не был оплачен, оставьте поля суммы платежа и даты платежа пустыми. Обратитесь к разделу «Запись частичных платежей» этих инструкций, чтобы узнать, как записывать несколько частичных платежей.
Номер денежного перевода — введите в эту колонку номер перевода. Номер денежного перевода используется для заполнения платежного перевода в листе денежных переводов и может быть в любом формате, хотя мы предлагаем использовать комбинацию букв и цифр.
Следующие вычисляемые столбцы (с голубыми заголовками столбцов) включены в лист сведений:
Описание — описание акций в столбце G включено на основе кода акций, который был выбран в столбце F и введен в StockCode. лист в столбце B. Однако вы можете переопределить формулу в этом столбце с помощью пользовательского ввода, если вы не используете коды акций для всех записей.
UOM — единица измерения в столбце H включается на основе кода запаса, который был выбран в столбце F и вводится на листе StockCode в столбце C.Вы можете переопределить формулу в этом столбце с помощью пользовательского ввода, если вы не используете коды акций для всех записей.
Сумма с учетом налога — эта сумма рассчитывается путем умножения количества в столбце I на цену в столбце J.
Сумма налога с продаж 1 — суммы налога с продаж в этом столбце рассчитываются на основе кода налога 1, выбранного в столбец K и процентные ставки налога с продаж, указанные на листе настройки. Расчет налога 1 применим для национального или федерального налога с продаж и, следовательно, должен применяться в большинстве стран.Если налог с продаж рассчитывать не нужно, в столбце K можно выбрать код налога E.
Сумма налога с продаж 2 — суммы налога в этом столбце рассчитываются на основе кода налога 2, выбранного в столбце L, и налога с продаж. проценты, указанные на листе настройки. Расчет налога 2 применим к государственному налогу с продаж и поэтому может применяться не во всех странах. Если вам не нужны расчеты государственного налога с продаж, вы можете удалить этот столбец.
Исключительная сумма — эти суммы рассчитываются путем вычета сумм налога из сумм, включающих налог.
Остаток счета-фактуры — в этом столбце отображается текущий непогашенный баланс каждого счета-фактуры. Если счет-фактура был введен в несколько строк, только первая строка, относящаяся к конкретному счету-фактуре, будет содержать баланс.
ID1, PO1, SC1, Invoice Ref, Remit Ref и RM1 — расчеты в этих столбцах используются при составлении автоматических отчетов, включенных в этот шаблон.
Код ошибки — , если какой-либо из столбцов пользовательского ввода содержит недопустимые данные, в этом столбце будет отражен код ошибки.Поэтому важно убедиться, что ни одна из ячеек в этом столбце не содержит код ошибки. Для получения дополнительной информации о кодах ошибок, которые могут возникнуть, обратитесь к разделу «Коды ошибок» этих инструкций.
Примечание. При вводе нескольких строк для одного и того же счета-фактуры важно, чтобы в столбце E был указан правильный код поставщика, в противном случае не все строки будут включены в заказ на покупку, перевод и отчет поставщика.
Запись заказов на закупку
Когда вы записываете заказ на покупку на листе сведений, номер заказа на поставку, дату заказа, код поставщика, код запаса, количество, цену и налоговый код следует вводить на листе сведений в соответствии с приведенными выше инструкциями.Номер счета-фактуры поставщика и дату счета-фактуры следует вводить только после получения счета-фактуры от соответствующего поставщика, после чего можно ввести срок платежа, дату платежа и сумму платежа.
Примечание. Заказы на закупку включаются в расчеты сальдо кредитора на других листах только после того, как номер счета-фактуры был введен в столбец C. Заказы на закупку, по которым счета-фактуры поставщика не были получены, не рассматриваются как кредиторы. Однако мы включили невыполненную сумму заказа на поставку в столбец E ежемесячного листа.Если этот столбец содержит значения, мы предлагаем вам отслеживать заказы на закупку, по которым на листе сведений не были введены счета-фактуры поставщика, поскольку эти записи могут представлять собой неучтенные обязательства.
Запись частичных платежей
Все платежи поставщикам распределяются по счетам-фактурам на основе суммы платежа и даты платежа, введенных в столбцы N и O на листе с подробностями. Если счет-фактура поставщика оплачивается полностью, пользователю просто нужно ввести сумму платежа и дату платежа в эти столбцы, и счет-фактура не будет включен в другие неоплаченные счета-фактуры.
Если выполняются частичные платежи, пользователю в основном необходимо вводить каждую сумму платежа и дату платежа как отдельную запись в этих двух столбцах. Если заказ на покупку состоял из нескольких строк, пользователь может ввести каждый отдельный платеж в каждую из этих нескольких строк. Нет никакой разницы, если сумма первого платежа больше суммы с учетом налогов, которая была введена в первую строку, потому что все несколько строк для одного и того же счета-фактуры объединяются при сопоставлении платежей.
Если было произведено больше частичных платежей, чем имеется строк, пользователь должен добавить строку, чтобы записать сумму платежа и дату платежа. Необходимо выполнить следующий процесс:
- Найдите соответствующий счет на листе «Подробности» и вставьте новую строку под последней записью для конкретного счета.
- Скопируйте всю последнюю запись для счета-фактуры в новую пустую строку, чтобы содержимое скопированной строки и новой строки было точно таким же.
- В новой строке удалите код запаса из столбца F и введите нулевые значения в столбцы количества и цены.
- Измените сумму платежа в столбце N и дату платежа в столбце O, чтобы отразить последний произведенный платеж. Также введите новый номер перевода в столбец P.
- Этот процесс можно повторять для неограниченного количества частичных платежей.
Удаление второго налога с продаж
Мы включили в шаблон два типа налога с продаж для расчета налога с продаж на национальной / федеральной основе и на уровне штата.Если вам не нужны оба вида налога, вы можете удалить второй вид налога. Однако не следует удалять оба, так как это может привести к ошибкам при вычислении шаблона.
Примечание. Если налог с продаж не применим к вашему бизнесу, мы рекомендуем использовать код налога с продаж «E» при записи всех записей. В этом случае налог с продаж не будет рассчитываться, поскольку процент налога с продаж для этого кода равен нулю.
Второй тип налога можно удалить, удалив столбец «Код налога 2» (столбец L) и «Сумма налога с продаж 2» (столбец S) на листе сведений.
Примечание. Не следует добавлять новые столбцы между столбцами «Исключительная сумма» и «Сумма налога с продаж» на листе «Подробности», иначе это может повлиять на некоторые расчеты налога с продаж в этом шаблоне. Кроме того, если вы удалите столбцы для второго типа налога, в столбце «Сумма налога с продаж 1» могут отображаться предупреждения о проверке, но их можно безопасно игнорировать, поскольку они не влияют на расчет шаблона. Если вы не хотите видеть эти предупреждения о проверке, просто сохраните оба типа налога и просто не выбирайте никакие налоговые коды во втором столбце кодов налога с продаж.
Коды ошибок
Следующие коды ошибок могут быть результатом неточного ввода на листе сведений и будут отображаться в столбце «Код ошибки». Заголовок соответствующего столбца ввода также будет выделен оранжевым цветом:
.- E1 — этот код ошибки означает, что дата платежа, введенная в столбец O на листе с подробностями, предшествует дате счета-фактуры в столбце D. Эти ошибки можно исправить, изменив соответствующую дату счета или изменив соответствующий платеж. Дата.
- E2 — этот код ошибки означает, что код поставщика, выбранный в столбце E на листе сведений, недействителен. Все коды поставщиков, которые были введены на листе «Поставщики», будут включены в списки в столбце E, и поэтому ошибку можно исправить, просто выбрав действительный код поставщика из списка. Новые коды поставщиков должны быть созданы на листе «Поставщики», прежде чем они будут доступны для выбора.
- E3 — этот код ошибки означает, что дата платежа была введена в столбец O, но номер счета-фактуры не был введен в столбец C.Номер счета-фактуры должен быть указан до того, как будет произведена оплата, и поэтому невозможно оплатить счет-фактуру поставщика до того, как будет указан номер счета-фактуры. Если возникает эта ошибка, необходимо просто ввести соответствующий номер счета-фактуры в столбец C, чтобы исправить ошибку.
- E4 — этот код ошибки означает, что код запаса, выбранный в столбце F на листе сведений, недействителен. Все коды акций, которые были введены на листе StockCode, будут включены в поля списка в столбце F, и поэтому ошибку можно исправить, просто выбрав действительный код акций из окна списка.Новые коды запасов должны быть созданы на листе StockCode, прежде чем они будут доступны для выбора.
Примечание. Ошибки ввода могут привести к неточным расчетам в шаблоне, поэтому обязательно устраните все ошибки перед проверкой баланса кредитора и расчетов сроков на других листах в этом шаблоне.
Заказы на закупку
В лист заказа на поставку включен автоматический заказ на поставку. Вы можете создать, просмотреть, распечатать или перепечатать любой заказ на поставку, просто скопировав или введя соответствующий номер заказа на поставку в ячейку h21 на листе заказа на поставку.Вся информация, которая включена в заказ на закупку, должна быть введена на листах «Настройка», «Поставщики», «Код запаса» и «Подробности», а заказ на закупку автоматически обновляется на основе номера заказа на поставку, указанного в ячейке h21 на листе заказа на поставку.
Сведения о компании (название компании, адрес компании, контактные данные, налоговый справочный номер и регистрационный номер компании) вводятся на странице настройки. Информация о поставщиках ищется на листе «Поставщики» на основе кода поставщика, указанного в столбце E на листе «Подробности» для конкретного заказа на поставку.
Дата заказа на поставку просматривается на листе сведений на основе номера заказа на поставку, указанного в ячейке h21. Дата заказа на закупку должна быть одинаковой для всех строк, которые необходимо включить в заказ на закупку. Если для одного и того же заказа на поставку в столбце «Дата заказа» введены разные даты, в заказе на покупку будет отображаться только первая дата.
Код запаса, описание запаса, единица измерения, количество, цена и сумма также просматриваются на основе информации, введенной на листе «Подробности» для номера заказа на поставку, введенного в ячейку h21.Обратите внимание, что лист заказа на поставку вмещает максимум 25 строк на заказ на закупку и что порядок, в котором элементы включены в лист заказа на поставку, определяется порядком, в котором элементы включены в лист сведений.
Промежуточный итог, суммы налога с продаж и общая сумма заказа на покупку включены под всеми строками подробностей. Суммы налога рассчитываются на основе налоговых кодов, которые выбираются для каждой строки на листе «Подробности», и соответствующих налоговых процентов, указанных на листе «Настройка».Заказ на покупку также содержит поля авторизации в нижней части листа, которые позволяют пользователям распечатывать и подписывать каждый заказ на покупку.
Если вы хотите настроить стандартный заказ на закупку в соответствии со своими требованиями (например, изменение шрифтов, цветов и т. Д.), Вы сможете это сделать, но будьте осторожны, чтобы не заменять какие-либо формулы, поскольку это может привести к появлению информации. который включен в заказ на поставку, становится неточным. Обратите внимание, что вы также можете вставить свой собственный логотип или иллюстрацию вверху листа заказа.
Примечание: Если вы не видите все несколько строк, которые были добавлены для конкретного заказа на закупку на листе заказа на поставку, вам необходимо проверить, что все строки, относящиеся к заказу на закупку, были присвоены правильному коду поставщика в столбец E на листе сведений.
Денежный перевод
Автоматический перевод денежных средств включен в лист денежных переводов. Вы можете создать, просмотреть, распечатать или перепечатать любой платежный перевод, просто указав соответствующий номер перевода в ячейке J10.Номера денежных переводов можно ввести в столбец P на листе с подробностями. Вся остальная информация, содержащаяся в листе денежных переводов, автоматически компилируется на основе данных, введенных в листах «Настройка», «Поставщики» и «Подробности».
Сведения о компании (название компании, регистрационный номер, служебный адрес, контактные данные и номер налоговой ссылки) вводятся на странице настройки. Информация о Поставщиках ищется на листе «Поставщики» на основе кода поставщика, введенного для соответствующего денежного перевода в столбце E на листе «Подробности».
Дата платежа в ячейке J12 на листе денежных переводов ищется на основе даты платежа, введенной в столбце O на листе сведений для соответствующего номера перевода. Если несколько записей на листе «Подробности» имеют одинаковый номер перевода, будет отражена дата первого платежа.
Денежный перевод также включает в себя общую сумму закупок, общую сумму платежей и непогашенный остаток для соответствующего поставщика. Все записи, датированные датой платежа или ранее, будут включены в эти расчеты.
Сумма всех платежей, связанных с номером перевода в ячейке J10, отображается в ячейке J16. Счета-фактуры и суммы, составляющие эту сумму, перечислены в подробном разделе в строке 24.
Примечание. Общая сумма денежного перевода не обязательно будет равняться непогашенному остатку для поставщика, поскольку это зависит от условий, согласованных с поставщиком. Некоторые счета-фактуры могли быть выставлены, но подлежат оплате только после даты платежа, что приведет к отражению непогашенного остатка.Платеж, к которому относится перевод, включается в общие платежи и расчеты непогашенного остатка, поскольку он приходится на дату платежа или раньше.
Денежный перевод также включает раздел авторизации, в котором можно указать имя, подпись и дату авторизации и которую лицо, ответственное за авторизацию платежа, может подписать в качестве подтверждения авторизации.
Все счета-фактуры поставщиков, включенные в платеж, автоматически будут перечислены в разделе «Подробности» перевода.В этом разделе содержатся сведения о номере счета, дате счета, номере заказа на поставку, типе документа и сумме платежа. Все подробности перечислены для каждого счета-фактуры и основаны на записях, добавленных на лист «Подробности».
Статус платежа также указан в столбце K перевода. Если счет оплачивается полностью, в этом столбце будет отображаться текст «FP». Если платеж является только частичной оплатой счета-фактуры, будет отображаться «PP». Если вы не хотите, чтобы этот текст отображался в ваших денежных переводах, вы можете просто отформатировать текст белым цветом или удалить формулы, которые были добавлены в этот столбец.
Примечание. По умолчанию платежный перевод включает не более 30 неоплаченных счетов-фактур, но вы можете добавить больше счетов-фактур на этот лист, просто скопировав формулы из строки 53 и вставив их в соответствующее количество дополнительных строк. Мы рекомендуем вам выделить всю строку перед копированием и вставкой формул.
Примечание. Счета-фактуры указываются в денежном переводе в том же порядке, в котором они отображаются на листе сведений. Поэтому, если вы хотите изменить порядок, в котором перечислены счета-фактуры, вам необходимо соответствующим образом отсортировать данные на листе «Подробности».
Примечание: Если вы не видите все счета-фактуры, которые были добавлены для определенного денежного перевода на листе денежных переводов, вам необходимо проверить, что все счета-фактуры, относящиеся к денежному переводу, были присвоены правильному коду поставщика в столбце E на лист подробностей.
Если вы хотите настроить лист денежных переводов в соответствии со своими требованиями (например, изменение шрифтов, цветов и т. Д.), Вы сможете соответствующим образом отформатировать ячейки в листе денежных переводов.Также обратите внимание, что вы можете вставить свой собственный логотип или иллюстрацию вверху листа денежных переводов.
Выписка со счета поставщика
Автоматическая выписка со счета поставщика была включена в лист выписки. Вы можете создать, просмотреть, распечатать или перепечатать любую выписку по счету, просто указав соответствующий код поставщика и дату выписки в ячейках J11 и J12 соответственно. Вся остальная информация, которая включается в выписку по счету, автоматически составляется на основе данных, введенных на листах «Настройка», «Поставщики» и «Подробности».
Сведения о компании (название компании, регистрационный номер, служебный адрес, контактные данные и номер налоговой ссылки) вводятся на странице настройки. Информация о поставщиках ищется на листе «Поставщики» на основе кода поставщика, который выбирается из списка в ячейке J11.
Непогашенный остаток в ячейке J22, устаревание в диапазоне ячеек от C16 до J17 и список неоплаченных счетов от строки 22 вниз — все это автоматически рассчитывается и отображается на основе кода поставщика, выбранного из списка в ячейке J11, и дата выписки указана в ячейке J12.
Если дата выписки, введенная в ячейку J12, приходится на дату окончания месяца, все вычисления старения основаны на календарных месяцах, но если дата выписки приходится на любой другой день месяца, расчеты старения основываются на компоненте дня, который образует часть даты выписки.
Например: если дата выписки указана как 27 января, все счета, датированные с 28 декабря по 27 января, включаются в группу сроков «Текущие», а все счета с 28 ноября по 27 января. декабря входят в группу старения «30 дней» и так далее.
Если дата выписки указана как 29 февраля (дата окончания месяца), старение рассчитывается на основе календарных месяцев. Например, все счета-фактуры, датированные периодом с 1 по 29 февраля, включаются в группу устаревания «Текущий», все счета-фактуры, датированные с 1 по 31 января, включаются в группу устаревания «30 дней» и т. Д.
Также важно отметить, что в выписку по счету поставщика включаются только счета-фактуры, которые не были оплачены на дату выписки.Неоплаченные счета-фактуры — это счета-фактуры, датированные до даты выписки, с датами оплаты после даты выписки или пустые поля (указывающие, что счета-фактуры еще не оплачены).
Таким образом, выписки по счету составляются на основе открытых позиций — это означает, что в выписки по счету включаются только открытые или непогашенные позиции (счета-фактуры), а не все движения на счете поставщика в течение определенного периода (начальные сальдо, счета-фактуры и платежи отображаются отдельно. ). Мы считаем, что это наиболее эффективный метод составления выписок по счетам, поскольку он исключает необходимость сложной выверки счетов.
Одним из возможных затруднений с выписками по счетам открытых позиций является сопоставление частичных платежей со счетами-фактурами. Этот процесс может быть сложным независимо от того, какая система учета используется, но мы рекомендуем вам следовать процедуре, указанной в разделе «Запись частичных платежей» этих инструкций, чтобы правильно сопоставить частичные платежи со счетами поставщика, указанными на листе «Подробности».
Как мы упоминали ранее, неоплаченные счета, перечисленные в выписке по счету, включают как счета, которые были оплачены после даты выписки, так и счета, которые еще не были оплачены.Поэтому, если вы составляете выписку по счету (особенно за предыдущие периоды), и некоторые счета были оплачены после даты выписки, эти счета все равно будут включены в выписку по счету. Мы понимаем, что включение этих счетов может привести к некоторой путанице, поэтому мы включили функцию отображения «FP» рядом с суммами всех полностью оплаченных счетов и «PP» рядом с суммами всех частично оплаченных счетов. чтобы указать, что соответствующие счета уже оплачены.
Примечание. По умолчанию выписка по счету включает не более 30 неоплаченных счетов-фактур, но вы можете добавить больше счетов-фактур на этот лист, просто скопировав формулы из строки 51 и вставив их в соответствующее количество дополнительных строк. Мы рекомендуем вам выделить всю строку перед копированием и вставкой формул.
Примечание. Счета-фактуры перечислены в выписке по счету в том же порядке, в котором они отображаются на листе сведений.Поэтому, если вы хотите изменить порядок, в котором перечислены счета-фактуры, вам необходимо соответствующим образом отсортировать данные на листе «Подробности».
Если вы хотите настроить выписку по счету поставщика в соответствии со своими требованиями (например, изменение шрифтов, цветов и т. Д.), Вы сможете соответствующим образом отформатировать ячейки на листе выписки. Также обратите внимание, что вы можете вставить свой собственный логотип или иллюстрацию вверху ведомости.
Ежемесячный анализ продаж
Ежемесячный анализ покупок и ежемесячные графики покупок, платежей и кредиторского баланса включены в ежемесячный отчет.Все расчеты на этом листе включают 12-месячный период, который рассчитывается на основе заданной пользователем даты начала. Таким образом, пользователи могут изменить 12-месячный период, который включен в анализ покупок, просто введя новую дату в ячейку B4.
Примечание. Сальдо заказов на поставку в столбце E отражает общую сумму всех невыполненных заказов на поставку на конец соответствующего ежемесячного периода. К невыполненным заказам на закупку относятся все заказы на закупку, которые были выданы поставщику, но счета-фактуры по которым не были получены и введены на листе сведений.Если этот столбец содержит итоговое значение, отличное от нуля, мы рекомендуем пользователям проверить все пустые счета-фактуры поставщиков, чтобы убедиться в отсутствии неучтенных обязательств.
Анализ возраста кредиторов
Анализ возраста кредиторов, диаграмма старения и диаграмма истории баланса покупок / кредиторов были включены в лист старения. Все расчеты на этом листе автоматизированы, и от пользователя требуется только указать дату выписки в ячейке B4 и код поставщика в ячейке B6.
Расчеты срока службы могут быть выполнены для конкретного поставщика, просто выбрав соответствующий код поставщика из списка в ячейке B6, или можно составить анализ возраста всех учетных записей поставщиков, просто удалив код поставщика из ячейки B6 (выберите ячейку B6 и просто нажмите клавишу Delete на клавиатуре).
Лист устаревания также включает в себя историю покупок и расчеты баланса счета поставщика за 12-месячный период и два графика, которые чрезвычайно полезны для анализа движения счета поставщика.
Примечание. Все расчеты срока службы выполняются на той же основе, что и в разделе «Выписка из счета поставщика» настоящих инструкций. Если вы вводите дату окончания месяца в качестве даты выписки, возрастной анализ рассчитывается на основе календарных месяцев, а если вы вводите любую другую дату, возрастной анализ рассчитывается на основе дневного компонента, который включен в указанную дату выписки.
Примечание. Если вы случайно удалите дату выписки из ячейки B4, вы можете заметить, что некоторые вычисления на этом листе приводят к ошибкам.Это связано с тем, что для выполнения этих расчетов всегда следует указывать дату выписки. Поэтому мы реализовали функции условного форматирования, чтобы выделить дату выписки оранжевым цветом, если эта ячейка была случайно очищена.
Остатки на счетах поставщика
Отчет о балансе счета поставщика был включен в балансовый отчет и отражает все непогашенные балансы на дату выписки, указанную в ячейке B4 в ведомости сроков.Отчет также включает возрастной анализ всех остатков на счетах поставщика, рассчитанных на дату выписки. Все расчеты на этом листе автоматизированы, и пользовательский ввод не требуется.
Примечание. По умолчанию в баланс включены только первые 20 счетов поставщиков. Таким образом, если вы создаете более 20 счетов поставщиков на листе «Поставщики», некоторые из них могут не быть включены в баланс. Это ограничение можно расширить, просто выбрав последнюю строку на листе «Балансы», скопировав всю строку и вставив формулы в необходимое количество дополнительных строк.После этого в отчет следует включить все счета поставщиков.
Примечание. Если количество поставщиков на листе «Поставщики» и количество поставщиков, включенных в балансовый отчет, не совпадают, ячейка A5 (ячейка заголовка «Код») на балансовом листе будет выделена оранжевым цветом, чтобы указать, что Вам необходимо добавить дополнительные строки в Бухгалтерский баланс.
Как мы упоминали ранее, отчет о балансе счета поставщика основан на дате выписки, указанной в листе устаревания.Эта функция позволяет пользователям просматривать анализ возраста для всех счетов поставщиков, вводя соответствующую дату выписки и очищая ячейку ввода кода поставщика на листе устаревания, а затем просматривать разбивку сумм анализа возраста по счетам поставщика на листе баланса.
Прогноз платежей поставщикам
Мы также включили автоматический прогноз платежей поставщика в таблицу прогнозов. Этот прогноз автоматически отображает итоговые суммы платежей поставщика, которые должны быть произведены в течение следующих 35 дней ежедневно и следующих 12 месяцев ежемесячно.
Лист не требует ввода данных пользователем и основан на текущей системной дате. Распределение платежей поставщика по соответствующим периодам основано на сроках оплаты счета, введенных в столбец M на листе с подробностями.
Общая сумма всех просроченных платежей поставщикам также отображается в ячейке E3. Если вы хотите просмотреть подробную информацию об отдельных счетах-фактурах, составляющих эту сумму, вы можете отфильтровать лист сведений на основе сальдо счетов (столбец U), превышающего ноль, и где срок оплаты счета (столбец M) совпадает с текущим или раньше. системная дата.
Функция СУММЕСЛИ — Формула, примеры, как использовать SumIf в Excel
Что такое функция СУММЕСЛИ?
Функция СУММЕСЛИ относится к математическим функциям Excel и функциям тригонометрии ФункцииСписок наиболее важных функций Excel для финансовых аналитиков. Эта шпаргалка охватывает 100 функций, которые критически важно знать аналитику Excel. Он суммирует ячейки, соответствующие заданным критериям. Критерии основаны на датах, числах и тексте. Он поддерживает логические операторы, такие как (>, <, <>, =), а также подстановочные знаки (*,?).Это руководство по функции СУММЕСЛИ в Excel покажет вам, как ее использовать, шаг за шагом.
Как финансовый аналитик Описание работы финансового аналитика Описание работы финансового аналитика, приведенное ниже, дает типичный пример всех навыков, образования и опыта, необходимых для работы аналитиком в банке, учреждении или корпорации. Выполняйте финансовое прогнозирование, отчетность и отслеживание операционных показателей, анализируйте финансовые данные, создавайте финансовые модели, СУММЕСЛИ — часто используемая функция.Предположим, нам дана таблица, в которой перечислены партии овощей от разных поставщиков. Названия овощей, названия поставщиков и количество указаны в столбце A, столбце B и столбце C соответственно. В таком сценарии мы можем использовать функцию СУММЕСЛИ, чтобы узнать сумму суммы, относящейся к конкретному овощу от конкретного поставщика.
Формула
= СУММЕСЛИ (диапазон, критерии, [диапазон_суммы])
В формуле используются следующие аргументы:
- Диапазон (обязательный аргумент) — это диапазон ячеек, которые мы хотите применить критерии против.
- Критерии (обязательный аргумент) — это критерии, которые используются для определения, какие ячейки необходимо добавить.
Когда мы предоставляем аргумент критерия, это может быть:
- Числовое значение (которое может быть целым, десятичным, датой, временем или логическим значением) (например, 10, 01.01.2018, ИСТИНА) или
- Текстовая строка (например, «Текст», «Четверг») или
- Выражение (например, «> 12», «<> 0»).
- Sum_range (необязательный аргумент) — это массив числовых значений (или ячеек, содержащих числовые значения), которые должны быть сложены вместе, если соответствующая запись диапазона удовлетворяет заданным критериям.Если аргумент [диапазон_суммы] опущен, вместо него суммируются значения из аргумента диапазона.
Как использовать функцию СУММЕСЛИ в Excel
Чтобы понять использование функции СУММЕСЛИ, рассмотрим несколько примеров:
Пример 1
Предположим, нам даны следующие данные:
Мы хотим найти общий объем продаж в Восточном регионе и общий объем продаж за февраль. Формула, которую следует использовать для получения общих продаж для Востока:
Текстовые критерии или критерии, которые включают математические символы, должны быть заключены в двойные кавычки («»).
Получим результат ниже:
Формула для общих продаж в феврале:
Результат ниже:
Несколько замечаний о функции SUMIF Excel
- #VALUE! error — возникает, когда предоставленные критерии представляют собой текстовую строку длиной более 255 символов.
- Если сумма_диапазона опущена, ячейки в диапазоне будут суммироваться.
- В текстовых критериях можно использовать следующие символы подстановки:
- ? — соответствует любому одиночному символу
- * — соответствует любой последовательности символов
- Чтобы найти буквальный вопросительный знак или звездочку, используйте тильду (~) перед вопросительным знаком или звездочкой (т. Е. ~ ?, ~ *).
Щелкните здесь, чтобы загрузить образец файла Excel
Дополнительные ресурсы
Спасибо, что прочитали руководство CFI по важным функциям Excel! Потратив время на изучение и освоение этих функций, вы значительно ускорите свой финансовый анализ.Чтобы узнать больше, ознакомьтесь с этими дополнительными ресурсами CFI:
- Функции Excel для FinanceExcel for Finance Это руководство по Excel для финансов научит 10 основных формул и функций, которые вы должны знать, чтобы стать отличным финансовым аналитиком в Excel. В этом руководстве есть примеры, скриншоты и пошаговые инструкции. В конце загрузите бесплатный шаблон Excel, который включает в себя все финансовые функции, описанные в руководстве. навыки на новый уровень.Загрузите нашу бесплатную электронную книгу Excel!
- Ярлыки Excel для ПК и MacExcel Ярлыки ПК MacExcel Ярлыки — Список наиболее важных и распространенных ярлыков MS Excel для пользователей ПК и Mac, специалистов в области финансов и бухгалтерского учета. Сочетания клавиш ускоряют ваши навыки моделирования и экономят время. Изучите редактирование, форматирование, навигацию, ленту, специальную вставку, манипулирование данными, редактирование формул и ячеек и другие краткие сведения
Расширенная функция ВПР в Excel с примерами формул
Эти примеры научат вас, как выполнять Vlookup по нескольким критериям, возвращать определенный экземпляр или все совпадения, выполнять динамический Vlookup на нескольких листах и т. Д.
Это вторая часть серии, которая поможет вам использовать возможности Excel VLOOKUP. Примеры подразумевают, что вы знаете, как работает эта функция. В противном случае имеет смысл начать с основных способов использования ВПР в Excel.
Прежде чем двигаться дальше, позвольте мне вкратце напомнить вам синтаксис:
ВПР (lookup_value, table_array, col_index_num, [range_lookup])
Теперь, когда все находятся на одной странице, давайте подробнее рассмотрим примеры расширенных формул ВПР:
Как выполнить Vlookup по нескольким критериям
Функция Excel VLOOKUP действительно полезна, когда дело доходит до поиска в базе данных определенного значения.Однако в нем отсутствует важная функция — его синтаксис допускает только одно значение поиска. Но что, если вы хотите найти несколько условий? На ваш выбор есть несколько различных решений.
Формула 1. ВПР на основе двух значений
Предположим, у вас есть список заказов, и вы хотите найти количество на основе 2 критериев: Имя клиента и Продукт . Усложняющим фактором является то, что каждый клиент заказал несколько продуктов, как показано в таблице ниже:
Обычная формула ВПР не будет работать в этой ситуации, потому что она возвращает первое найденное совпадение на основе одного указанного вами значения поиска.
Чтобы преодолеть это, вы можете добавить вспомогательный столбец и объединить в нем значения из двух столбцов поиска ( Customer и Product ). Важно, чтобы вспомогательный столбец был крайним левым столбцом в массиве таблицы, потому что именно там Excel VLOOKUP всегда ищет значение подстановки.
Итак, добавьте столбец слева от таблицы и скопируйте приведенную ниже формулу в этот столбец. Это заполнит вспомогательный столбец значениями из столбцов B и C (пробел объединен между ними для лучшей читаемости):
= B2 & "" & C2
Затем используйте стандартную формулу ВПР и поместите оба критерия в аргумент lookup_value , разделенные пробелом:
= ВПР («Джереми Свитс», A2: D11, 4, ЛОЖЬ)
Или введите критерии в отдельные ячейки (в нашем случае G1 и G2) и объедините эти ячейки:
= ВПР (G1 & "" & G2, A2: D11, 4, ЛОЖЬ)
Поскольку мы хотим вернуть значение из столбца D, который является четвертым в массиве таблиц, мы используем 4 для col_index_num .Для аргумента range_lookup установлено значение FALSE для точного совпадения Vlookup. На скриншоте ниже показан результат:
Если ваша таблица поиска находится в другом листе , включите имя листа в формулу ВПР. Например:
= ВПР (G1 & "" & G2, Заказы! A2: D11, 4, ЛОЖЬ)
В качестве альтернативы создайте именованный диапазон для таблицы поиска (скажем, Orders ), чтобы сделать формулу более удобной для чтения:
= ВПР (G1 & "" & G2, Заказы, 4, ЛОЖЬ)
Для получения дополнительной информации см. Как использовать Vlookup с другого листа в Excel.
Примечание. Чтобы формула работала правильно, значения в вспомогательном столбце должны быть объединены точно так же, как в аргументе lookup_value . Например, мы использовали пробел для разделения критериев как во вспомогательном столбце (B2 & «» & C2), так и в формуле ВПР (G1 & «» & G2).
Формула 2. ВПР в Excel с несколькими условиями
Теоретически можно использовать описанный выше подход к Vlookup по более чем двум критериям. Однако есть пара предостережений.Во-первых, значение подстановки ограничено 255 символами, а во-вторых, дизайн рабочего листа может не позволять добавлять вспомогательный столбец.
К счастью, Microsoft Excel часто предоставляет несколько способов сделать одно и то же. Чтобы использовать несколько критериев Vlookup, вы можете использовать комбинацию ИНДЕКС ПОИСКПОЗ или функцию XLOOKUP, недавно появившуюся в Office 365.
Например, для поиска на основе 3 различных значений ( Дата , Имя клиента и Продукт ), используйте одну из следующих формул:
= ИНДЕКС (D2: D11, ПОИСКПОЗ (1, (G1 = A2: A11) * (G2 = B2: B11) * (G3 = C2: C11), 0))
= XLOOKUP (1, (G1 = A2: A11) * (G2 = B2: B11) * (G3 = C2: C11), D2: D11)
Где:
- G1 — критерий 1 (дата)
- G2 — критерий 2 (имя клиента)
- G3 — критерий 3 (продукт)
- A2: A11 — диапазон поиска 1 (даты)
- B2: B11 — диапазон поиска 2 (имена клиентов)
- C2: C11 — диапазон поиска 3 (продукты)
- D2: D11 — диапазон (количество) возврата
Подробное описание формул см .:
Как использовать ВПР для получения 2
nd , 3 rd или n th matchКак вы уже знаете, Excel VLOOKUP может получить только одно совпадающее значение, точнее, он возвращает первое найденное совпадение.Но что, если в вашем поисковом массиве есть несколько совпадений, и вы хотите получить экземпляр 2 nd или 3 rd ? Задача звучит непросто, но решение есть!
Формула 1. Vlookup N-й экземпляр
Предположим, у вас есть имена клиентов в одном столбце, продукты, которые они приобрели, в другом, и вы хотите найти продукт 2 nd или 3 rd , купленный данным покупателем.
Самый простой способ — добавить вспомогательный столбец слева от таблицы, как мы это сделали в первом примере.Но на этот раз мы заполним его именами клиентов и номерами событий, например « John Doe1 », « John Doe2 » и т. Д.
Чтобы получить вхождение, используйте функцию СЧЁТЕСЛИ со ссылкой на смешанный диапазон (первая ссылка является абсолютной, а вторая — относительной, как $ B $ 2: B2). Поскольку относительная ссылка изменяется в зависимости от положения ячейки, в которую копируется формула, в строке 3 она станет $ B $ 2: B3, в строке 4 — $ B $ 2: B4 и т. Д.
В сочетании с именем клиента (B2) формула принимает следующий вид:
= B2 & СЧЁТЕСЛИ ($ B $ 2: B2, B2)
Приведенная выше формула переходит в ячейку A2, а затем вы копируете ее в необходимое количество ячеек.
После этого введите имя цели и номер вхождения в отдельные ячейки (F1 и F2) и используйте приведенную ниже формулу для Vlookup конкретного вхождения:
= ВПР (F1 и F2, A2: C11, 3, ЛОЖЬ)
Формула 2. Vlookup 2-е появление
Если вы ищете второй экземпляр значения подстановки, вы можете обойтись без вспомогательного столбца. Вместо этого создайте массив таблицы динамически, используя функцию ДВССЫЛ вместе с ПОИСКПОЗ:
= ВПР (E1, КОСВЕННО («A» & (MATCH (E1, A2: A11, 0) +2) & «: B11»), 2, FALSE)
Где:
- E1 — поисковое значение
- A2: A11 — это диапазон поиска
- B11 — последняя (нижняя правая) ячейка таблицы поиска
Обратите внимание, что приведенная выше формула написана для особого случая, когда ячейки данных в таблице поиска начинаются со строки 2.Если ваша таблица находится где-то в середине листа, используйте эту универсальную формулу, где A1 — это верхняя левая ячейка таблицы поиска, содержащая заголовок столбца:
= ВПР (E1, КОСВЕННО («A» & (MATCH (E1, A2: A11, 0) + 1 + ROW (A1)) & «: B11»), 2, FALSE)
Как работает эта формула
Вот ключевая часть формулы, которая создает динамический диапазон vlookup :
КОСВЕННО («A» & (ПОИСКПОЗ (E1, A2: A11, 0) +2) & «: B11»)
Функция ПОИСКПОЗ, настроенная для точного совпадения (0 в последнем аргументе), сравнивает целевое имя (E1) со списком имен (A2: A11) и возвращает позицию первого найденного совпадения, которое в нашем случае равно 3.Это число будет использоваться в качестве координаты начальной строки для диапазона vlookup, поэтому мы добавляем к нему 2 (+1, чтобы исключить первый экземпляр, и +1, чтобы исключить строку 1 с заголовками столбцов). В качестве альтернативы вы можете использовать 1 + ROW (A1) для автоматического расчета необходимой корректировки на основе положения строки заголовка (A1 в нашем случае).
В результате мы получаем следующую текстовую строку, которую INDIRECT преобразует в ссылку на диапазон:
НЕПРЯМАЯ ("A" & 5 & ": B11") -> A5: B11
Этот диапазон переходит к аргументу table_array функции VLOOKUP, заставляя его начать поиск в строке 5, исключая первый экземпляр значения поиска:
ВПР (E1, A5: B11, 2, FALSE)
Как выполнить Vlookup и вернуть несколько значений в Excel
Функция ВПР в Excel предназначена для возврата только одного совпадения.Есть ли способ использовать несколько экземпляров Vlookup? Да, есть, но непростой. Это требует комбинированного использования нескольких функций, таких как ИНДЕКС, НАИМЕНЬШИЙ и СТРОКА — формула массива.
Например, ниже можно найти все вхождения значения поиска F2 в диапазоне поиска B2: B16 и вернуть несколько совпадений из столбца C:
{= ЕСЛИОШИБКА (ИНДЕКС ($ C $ 2: $ C $ 16, МАЛЫЙ (ЕСЛИ ($ F $ 2 = B2: B16, СТРОКА (C2: C16) -1, ""), СТРОКА () - 3)), " ")}
Есть 2 способа ввести формулу на листе:
- Введите формулу в первую ячейку, нажмите Ctrl + Shift + Enter, а затем перетащите ее на несколько ячеек.
- Выберите несколько соседних ячеек в одном столбце (F1: F11 на снимке экрана ниже), введите формулу и нажмите Ctrl + Shift + Enter, чтобы завершить ее.
В любом случае количество ячеек, в которые вы вводите формулу, должно быть равно или превышать максимальное количество возможных совпадений.
Подробное описание логики формулы и другие примеры см. В разделе «ВПР для нескольких значений в Excel».
Как выполнять Vlookup в строках и столбцах (двусторонний поиск)
Двусторонний поиск (также известный как матричный поиск или двухмерный поиск ) — это необычное слово для поиска значения на пересечении определенной строки и столбца.Существует несколько различных способов выполнения двумерного поиска в Excel, но, поскольку основное внимание в этом руководстве уделяется функции ВПР, мы, естественно, будем использовать ее.
В этом примере мы возьмем приведенную ниже таблицу с ежемесячными продажами и разработаем формулу ВПР, чтобы получить цифру продаж для определенного товара в данном месяце.
С именами элементов в A2: A9, названиями месяцев в B1: F1, целевым элементом в I1 и целевым месяцем в I2 формула выглядит следующим образом:
= ВПР (I1, A2: F9, ПОИСКПОЗ (I2, A1: F1, 0), ЛОЖЬ)
Как работает эта формула
Ядром формулы является стандартная функция ВПР, которая ищет точное соответствие искомому значению в I1.Но поскольку мы не знаем, в каком именно столбце находятся продажи за определенный месяц, мы не можем передать номер столбца напрямую в аргумент col_index_num . Чтобы найти этот столбец, мы используем следующую функцию ПОИСКПОЗ:
СООТВЕТСТВИЕ (I2, A1: F1, 0)
В переводе на английский формула гласит: найдите значение I2 в A1: F1 и верните его относительное положение в массиве. Задавая 0 в качестве третьего аргумента, вы даете команду MATCH найти значение, точно равное искомому значению (это похоже на использование FALSE для аргумента range_lookup функции VLOOKUP).
Поскольку марта находится в 4-м столбце в поисковом массиве, функция ПОИСКПОЗ возвращает 4, которое переходит непосредственно к аргументу col_index_num ВПР:
ВПР (I1, A2: F9, 4, FALSE)
Обратите внимание, что хотя названия месяцев начинаются в столбце B, мы используем A1: I1 для массива поиска. Это делается для того, чтобы число, возвращаемое функцией MATCH, соответствовало положению столбца в table_array VLOOKUP.
Чтобы узнать больше о способах поиска по матрице в Excel, см. СООТВЕТСТВИЕ ИНДЕКСАМ и другие формулы для двумерного поиска.
Как выполнить несколько Vlookup в Excel (вложенный Vlookup)
Иногда может случиться так, что ваша основная таблица и таблица поиска не имеют единого общего столбца, что не позволяет вам выполнить Vlookup между двумя таблицами. Однако существует другая таблица, которая не содержит искомой информации, но имеет один общий столбец с основной таблицей и другой общий столбец с таблицей поиска.
На изображении ниже показана ситуация:
Цель состоит в том, чтобы скопировать цены в основную таблицу на основе идентификаторов товаров .Проблема в том, что таблица, содержащая цены, не содержит Item ID , что означает, что нам придется выполнить два Vlookup по одной формуле.
Для удобства давайте сначала создадим пару именованных диапазонов:
- Подстановочная таблица 1 называется Продукты (D3: E3).
- Таблица поиска 2 имеет имя Цены ( G3: h4 ).
Таблицы могут быть на одном или разных листах.
А теперь мы выполним так называемый двойной Vlookup , также известный как вложенный Vlookup .
Сначала создайте формулу ВПР, чтобы найти имя продукта в таблице поиска 1 (с именем Продукты ) на основе идентификатора элемента (A3):
= ВПР (A3, Продукты, 2, ЛОЖЬ)
Затем поместите указанную выше формулу в аргумент lookup_value другой функции ВПР, чтобы получить цены из таблицы поиска 2 (с именем Цены ) на основе имени продукта, возвращенного вложенной функцией ВПР:
= ВПР (ВПР (A3; Продукты; 2; ЛОЖЬ); Цены; 2; ЛОЖЬ)
На снимке экрана ниже показана наша вложенная формула Vlookup в действии:
Как динамически просматривать несколько листов через Vlookup
Иногда данные в одном формате могут быть разделены на нескольких листах.И ваша цель — получить данные с определенного листа в зависимости от значения ключа в данной ячейке.
Это может быть легче понять на примере. Допустим, у вас есть несколько региональных отчетов о продажах в том же формате, и вы хотите получить данные о продажах для определенного продукта в определенных регионах:
Как и в предыдущем примере, мы начинаем с определения нескольких имен:
- Диапазон A2: B5 на листе CA называется CA_Sales .
- Диапазон A2: B5 на листе FL имеет имя FL_Sales .
- Диапазон A2: B5 на листе KS называется KS_Sales .
Как видите, все названные диапазоны имеют общую часть ( Sales ) и уникальные части ( CA , FL , KS ). Обязательно назовите свои диапазоны таким же образом, как это важно для формулы, которую мы собираемся построить.
Формула 1. КОСВЕННАЯ ВПР для динамического извлечения данных из разных листов
Если ваша задача — получить данные с нескольких листов, формула ВПР КОСВЕННАЯ — лучшее решение — компактное и легкое для понимания.
В этом примере мы организуем сводную таблицу следующим образом:
- Введите интересующие продукты в A2 и A3. Это наши поисковые значения.
- Введите уникальные части именованных диапазонов в B1, C1 и D1.
А теперь мы объединяем ячейку, содержащую уникальную часть (B1), с общей частью («_Sales») и передаем полученную строку в INDIRECT:
НЕПРЯМАЯ (1 B $ & "_ Продажи")
Функция ДВССЫЛ преобразует строку в имя, понятное Excel, и вы помещаете его в аргумент table_array VLOOKUP:
= ВПР ($ A2, КОСВЕННО (B $ 1 & "_ Продажи"), 2, ЛОЖЬ)
Вышеупомянутая формула переходит к B2, а затем вы копируете ее вниз и вправо.
Обратите внимание, что в поисковом значении ($ A2) мы заблокировали координату столбца с абсолютной ссылкой на ячейку, чтобы столбец оставался фиксированным при копировании формулы вправо. В ссылке B $ 1 мы заблокировали строку, потому что мы хотим, чтобы координата столбца изменилась, и предоставили соответствующую часть имени для INDIRECT в зависимости от столбца, в который копируется формула:
Если ваша основная таблица организована иначе, значения поиска в строке и уникальные части имен диапазонов в столбце, то вам следует заблокировать координату строки в значении поиска (B $ 1) и координату столбца в частях имени ( $ A2):
= ВПР (B $ 1, КОСВЕННАЯ ($ A2 & «_ Продажи»), 2, FALSE)
Формула 2.ВПР и вложенные IF для поиска нескольких листов
В ситуации, когда у вас всего два или три листа поиска, вы можете использовать довольно простую формулу ВПР с вложенными функциями ЕСЛИ, чтобы выбрать правильный лист на основе значения ключа в конкретной ячейке:
= ВПР ($ A2, IF (B $ 1 = "CA", CA_Sales, IF (B $ 1 = "FL", FL_Sales, IF (B $ 1 = "KS", KS_Sales, ""))), 2, FALSE )
Где $ A2 — это значение поиска (имя элемента), а B $ 1 — значение ключа (состояние):
В этом случае необязательно определять имена и можно использовать внешние ссылки для ссылки на другой лист или книгу.
Дополнительные примеры формул см. В разделе «ВПР для нескольких листов в Excel».
Вот как использовать ВПР в Excel. Благодарю вас за чтение и надеюсь увидеть вас в нашем блоге на следующей неделе!
Рабочая тетрадь для скачивания
Примеры формул расширенной ВПР (файл .xlsx)
Вас также может заинтересовать
Учебное пособие по сводной таблицеи примеры в Excel
Сводные таблицы — одна из самых мощных функций Microsoft Excel. Сводная таблица — это инструмент суммирования данных, который помогает извлекать значимость из большого количества данных. Сводная таблица может легко отвечать на запросы, позволяя выполнять базовый анализ данных.
Недавно мы опубликовали руководство по ВПР, еще одной функции Excel, которая может помочь вам в анализе данных.
Как и любое другое хорошее программное обеспечение для работы с электронными таблицами, Microsoft Excel также предоставляет функцию сводных таблиц и очень проста в использовании. Все, что вам нужно сделать, это понять концепцию сводной таблицы.В этом руководстве мы объясним, как использовать сводную таблицу с помощью примеров. Вы можете загрузить образец таблицы Excel , чтобы вы могли легко попробовать примеры сводной таблицы, приведенные ниже. Этот образец таблицы Excel содержит данные о наличии компакт-дисков в магазине фильмов.
Образец таблицы Excel для инвентаризации магазина фильмовВставка сводной таблицы в Excel Sheet
Чтобы начать обучение, мы узнаем, как вставить сводную таблицу в наш образец листа Excel.
- Выберите все данные на листе.Вы также должны выбрать строку заголовка .
- Перейдите к Вставьте вкладку на ленту Excel и нажмите кнопку сводной таблицы .
- Создание сводной таблицы На экране появится диалоговое окно. Поскольку вы уже выбрали данные, Excel автоматически выберет диапазон ячеек. У вас будет возможность создать сводную таблицу на новом или существующем листе. По умолчанию сводная таблица будет создана на новом листе. Мы возьмем вариант по умолчанию.
- Нажмите кнопку OK , чтобы вставить пустую сводную таблицу на новый рабочий лист. Помимо пустой сводной таблицы, вы также увидите диалоговое окно Список полей сводной таблицы . Обратите внимание на , что вы можете получить этот список полей сводной таблицы , как показано на следующем изображении ИЛИ , он также может появиться закрепленным на правом краю экрана. Не волнуйтесь, это одно и то же!
ПРИМЕЧАНИЕ: Вам может быть интересно, почему Excel не показывает пробел между словами «Pivot» и «Table» .Причина в том, что Microsoft использует составное слово PivotTable в качестве товарного знака. Термин «сводная таблица » (с пробелом) является общим термином, и его может использовать любое программное обеспечение или любой поставщик, но сводная таблица ™ является товарным знаком корпорации Microsoft в США.
Добавление полей в сводную таблицу
Теперь, когда мы создали пустую сводную таблицу , пора добавить обязательные поля в эту таблицу. Прежде чем мы это сделаем, нам нужно понять, чего мы хотим от нашей сводной таблицы.Итак, зададим вопрос!
Допустим, мы хотим знать общее количество компакт-дисков с фильмами, имеющихся в каждой категории. Например, , мы хотим знать, сколько компакт-дисков у нас есть в категории Action . Точно так же мы хотим узнать сумму для всех категорий фильмов. Может ли сводная таблица ответить на этот вопрос? Да, конечно! И вы удивитесь, насколько это просто!
Просто выберите поля Категория и Инвентарь в поле Выберите поля для добавления в отчет .Вот и все! Вы увидите, что оба эти поля были добавлены в пустую сводную таблицу и , инвентарь был суммирован по категориям!
Если щелкнуть стрелку раскрывающегося списка в ячейке Ярлыки строк , можно отсортировать строки, а также скрыть / отобразить любую из них.
Это было легко, не правда ли? Теперь давайте посмотрим, что еще может сделать для нас сводная таблица.
Еще вопрос к нашей сводной таблице. Мы хотим увидеть разумную сумму запасов Категория- , где имя поставщика — Cosmo Store .Итак, в основном мы хотим знать, сколько компакт-дисков, купленных в Cosmo Store, все еще доступно в каждой категории.
Для этого нам просто нужно добавить фильтр в нашу сводную таблицу
Добавление фильтра в сводную таблицу
- Перетащите поле Supplier из поля Выберите поля для добавления в отчет в поле Report Filter
- Фильтр будет добавлен поверх сводной таблицы. Вы увидите, что теперь сводная таблица имеет , только , четыре строки, показывающие категорий .Это означает, что Cosmo Store поставляет компакт-диски только в категориях Action, Comedy, Drama и TV. Также отображается общее количество компакт-дисков, имеющихся в наличии.
- В случае, если вы хотите узнать те же данные от другого поставщика , вы можете изменить имя поставщика, и сводная таблица будет автоматически обновлена. Для этого просто щелкните значок воронки в ячейке с фильтром Cosmo Store. Вы получите список всех поставщиков . Выберите тот, который хотите использовать.
Использование сводной таблицы с такими функциями, как количество, среднее, минимальное, максимальное и т. Д.
Дело не в том, что сводная таблица может выполнять только суммирование. Сводная таблица может суммировать данные с помощью следующих функций Excel:
- Сумма
- Счетчик
- мин.
- Макс
- Среднее значение
- Товар
- Подсчет чисел
- StdDev (стандартное отклонение)
- StdDevp
- Вар
- Варп
С помощью функции Min , например, мы можем легко узнать минимальный запас, доступный для Поставщика.Это может помочь нам переупорядочить товары.
- Удалите все из сводной таблицы, сняв отметку со всех полей из Выберите поля для добавления в поле отчета . Сводная таблица снова будет пустой
- Теперь отметьте Поставщик , а затем Запасы поля в Выберите поля для добавления в поле отчета .
- Щелкните на сумме инвентаризации в поле Значения .
- Выберите Параметры поля значений… во всплывающем меню.
- Параметры поля значений Откроется диалоговое окно. В этом диалоговом окне вы можете выбрать любую нужную вам функцию суммеризации. Мы выберем функцию Min , чтобы ответить на наш запрос.
- Нажмите кнопку OK , и сводная таблица будет обновлена с новой информацией.
Здесь мы видим в сводной таблице, что минимальное количество доступных товаров в Tmedia составляет 1 , а в Cosmo Store доступно 4 элемента.На вопрос дан ответ!
Показать дополнительную информацию в сводной таблице
Мы можем добавить больше информации в нашу сводную таблицу, чтобы сделать ее более содержательной. В предыдущем примере мы нашли минимальное количество доступных запасов у каждого поставщика. Но приведенный выше ответ не говорит нам, каким фильмам принадлежит минимальный инвентарь. Мы видим, что минимальный инвентарь Tmedia — 1. Итак, мы должны позвонить в Tmedia и перезаказать у них; но мы не знаем, к какому фильму принадлежит эта «1». Итак, мы не знаем, какой фильм нужно изменить.
Чтобы разобраться в этом, нам нужно отобразить больше информации в нашей сводной таблице. Нам также нужно добавить поле Name . Итак, мы делаем это, просто отмечая поле «Имя» в поле «». Выберите поля для добавления в отчет «». И новая информация будет мгновенно добавлена в сводную таблицу.
Что мы узнали из этого руководства по сводной таблице?
- Сводная таблица — это инструмент суммирования данных. Сводная таблица
- помогает нам анализировать и получать необходимые результаты из большого набора данных. Сводная таблица
- в Excel может суммировать данные с помощью функций Sum, Count, Min, Max, Average, Product, Count Numbers, StdDev, StdDevp, Var и Varp.
- Мы можем перетаскивать поля в сводной таблице.
- Сводная таблица по существу «поворачивает» или вращает данные. Вот почему такое название.
- Составное слово Сводная таблица является товарным знаком корпорации Microsoft в США.
Чтобы лучше понять полезность сводных таблиц, рассмотрим другой пример.Следующий лист данных взят из Википедии:
Этот лист данных довольно плоский и не предлагает никакой полезной информации . Но когда мы сводим эту таблицу, мы получаем более простую таблицу, которая суммирует и упрощает данные. На наш взгляд, следующая сводная таблица более значима, так как показывает, сколько единиц было отправлено на конкретную дату в различные регионы.
Из этого мы узнаем, что лист Excel содержит плоские данные … поворот превращает плоские данные в информацию, которую мы можем использовать для принятия решений .
Мы надеемся, что это руководство по сводным таблицам в Excel было для вас полезным. Если у вас есть какие-либо вопросы по этой теме, не стесняйтесь задавать их в разделе комментариев. Мы сделаем все возможное, чтобы помочь вам. Спасибо за использование TechWelkin!
Excel: сводная таблица с данными из разных листов
Сводные таблицыуже давно являются мощным инструментом для суммирования данных и многого другого, но большинство из нас привыкло использовать их с данными из одного рабочего листа.Однако те, кто работает с Excel на компьютерах с Windows, могут создать сводную таблицу с данными из нескольких листов, если они имеют одно общее поле.
Возможность связывать данные из двух листов впервые появилась в Excel 2010 в качестве надстройки. Она была встроена в Excel 2013, но инструменты построения отношений, которые помогают упростить эту задачу, впервые появились в Excel 2016.
Предположим, у вас есть большой реестр счетов на Листе 1 с такими полями, как «Идентификатор продукта» и «Номер клиента».«Если данные на Sheet2 — это база данных продуктов, а данные на Sheet3 — это список клиентов, то вы можете легко построить сводную таблицу из данных со всех трех рабочих листов, не выполняя кучу формул ВПР, чтобы вернуть данные на Sheet1.
ОТФОРМАТИРОВАТЬ ДАННЫЕ В ТАБЛИЦЕ
Значок «Форматировать как таблицу» на вкладке «Главная» (или Ctrl + T) звучит так, будто предназначен для быстрого форматирования рабочего листа. Но эти слова «Форматировать как таблицу» недооценивают то, что происходит, когда вы превращаете рабочий лист в таблицу.За кулисами это сделает набор данных пригодным для использования в диалоговом окне «Отношения».
На каждом из трех рабочих листов выберите индивидуальный набор данных и нажмите Ctrl + T. Excel попросит вас убедиться, что у ваших данных есть строка заголовка. Нажмите ОК, чтобы создать таблицу. По умолчанию эти три таблицы будут называться Table1, Table2 и Table3. Вы можете легко изменить имя каждой таблицы, прежде чем строить отношения: Выберите ячейку в таблице. На ленте появится вкладка «Конструктор таблиц», а имя таблицы можно изменить в поле в левой части ленты.В этом примере назовите три набора данных «Данные», «Продукты» и «Клиенты».
ОПРЕДЕЛЕНИЕ ОТНОШЕНИЙ
Если вы используете Excel 2016 или новее, вы увидите значок «Связи» в разделе «Инструменты для работы с данными» на вкладке «Данные» на ленте.
Щелкните значок «Связи», чтобы открыть диалоговое окно «Управление отношениями». В правой части диалогового окна «Управление отношениями» нажмите «Создать…», чтобы создать первую взаимосвязь.
В диалоговом окне «Создать связь» укажите, что в таблице данных есть столбец с именем ProdID. Он связан с таблицей «Товары» с помощью столбца «Продукт».
Снова нажмите «Создать…» и определите вторую связь. Здесь следует указать, что в таблице данных есть столбец CustID, связанный со столбцом «Номер счета» в таблице «Клиенты».
После создания обоих отношений они будут перечислены в диалоговом окне «Управление отношениями».Щелкните Закрыть, чтобы закрыть это диалоговое окно.
СОЗДАТЬ Сводную таблицу
Этот следующий шаг противоречит здравому смыслу, потому что большинство людей запускают сводную таблицу, выбирая данные, которые они хотят отобразить в сводной таблице. Но для наших целей вам нужно вставить пустой лист в свою книгу или просто начать с пустой ячейки на Sheet1 и перейти к Insert, PivotTable.
Когда вы начинаете с пустой ячейки после определения отношений, диалоговое окно «Создание сводной таблицы» по умолчанию будет «Использовать модель данных этой книги».«Это предложение всегда кажется мне загадочным. Что такое модель данных? Ответ заключается в том, что, создавая отношения, вы неосознанно создали модель данных, которая живет в книге. Модель данных содержит указатели на три таблицы и определяет отношения между этими таблицами.
Первое, что вы заметите на панели полей сводной таблицы, — это список имен таблиц вместо списка имен полей. Каждая таблица имеет знак «больше» (>) слева от имени таблицы.Щелкните этот значок, чтобы открыть поля, доступные в таблице.
ВЫБРАТЬ ПОЛЯ ИЗ ЛЮБОЙ ТАБЛИЦЫ
Здесь проявляется сила модели данных. Вы можете выбрать количество из таблицы данных, регион из таблицы клиентов и поставщика из таблицы продуктов. Microsoft объединит данные из трех таблиц так же, как запрос в Access или SQL Server. У вас нет накладных расходов, связанных с тысячами ВПР.
В сводной таблице, показанной на рисунке 2, имена поставщиков в столбце A взяты из таблицы Product на Sheet2.Регионы, показанные в строке 2, взяты из таблицы «Клиенты» на Листе 3. Количества, указанные в ячейках B3: E8, взяты из реестра счетов на Листе Sheet1.
ШАГОВ В EXCEL 2013
Модель данных была новой в Excel 2013, и не было очевидного способа создать связь до построения сводной таблицы. В Excel 2013 вы должны преобразовать все три листа в таблицы. В таблице на листе Sheet1 выберите «Вставить», «Сводная таблица» и установите флажок «Добавить эти данные в модель данных».На панели «Поля сводной таблицы» измените значение с «Активно» на «Все», чтобы отобразить все три таблицы.
Как только вы выбираете поля из более чем одной таблицы, на панели «Поля сводной таблицы» появляется желтое предупреждение с кнопкой для создания связей. Этот процесс кажется обратным по сравнению с более простым рабочим процессом, представленным в Excel 2016, но если вы все еще не можете использовать Excel 2013, он будет работать.
ДРУГИЕ ПРЕИМУЩЕСТВА МОДЕЛИ ДАННЫХ
Всегда существовало два типа сводных таблиц.Обычная сводная таблица, основанная на данных из одного рабочего листа, представляет собой сводную таблицу сводного кэша. Сводная таблица, созданная из внешних данных, рассматривается как сводная таблица OLAP, а ряд функций сводных таблиц работает только со сводными таблицами OLAP.
Когда вы создаете связь между таблицами, Excel рассматривает ваши данные как внешний набор данных. Это позволяет использовать такие функции, как включение отфильтрованных элементов в итоги и отдельное количество, или возможность преобразовывать сводную таблицу в формулы куба, создавать подмножества строк или столбцов и определять новые вычисления с помощью языка формул DAX.
SF ГОВОРИТ
Объединение листов в модели данных обеспечивает реляционную мощь Access или SQL Server в Excel.
Билл Джелен — ведущий MrExcel.com и автор 60 книг об Excel. Он помог создать курсы IMA по анализу данных в Excel (bit.ly/2Ru2nvY) и серию курсов микрообучения IMA Excel 365: Tips in Ten (bit.ly/2qDKYXV). Присылайте вопросы для будущих статей по адресу [email protected].Вам также может понравиться
.
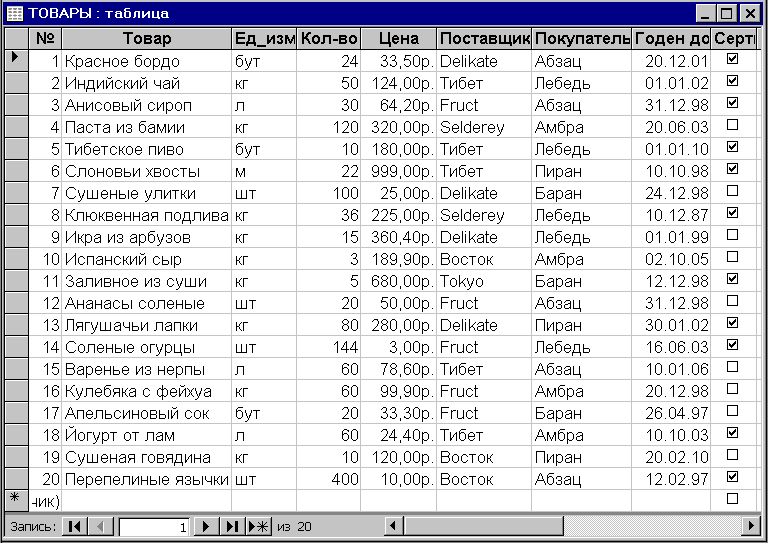 В зависимости от места сохранения файла выберите команду Подключиться или Открыть.
В зависимости от места сохранения файла выберите команду Подключиться или Открыть.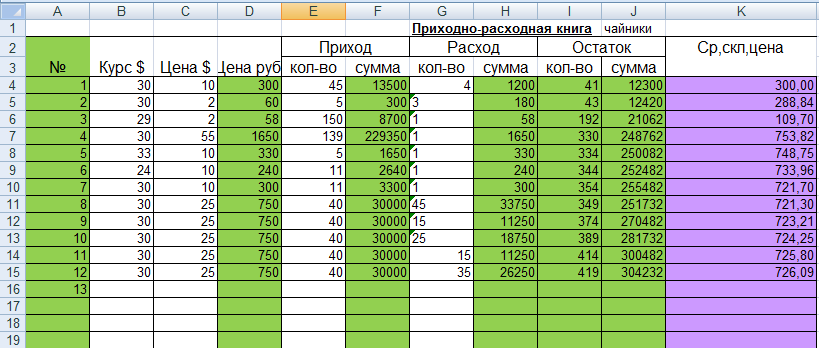

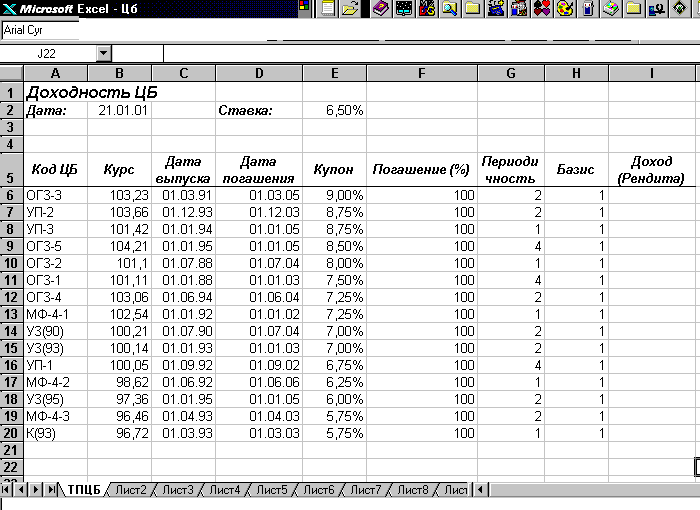
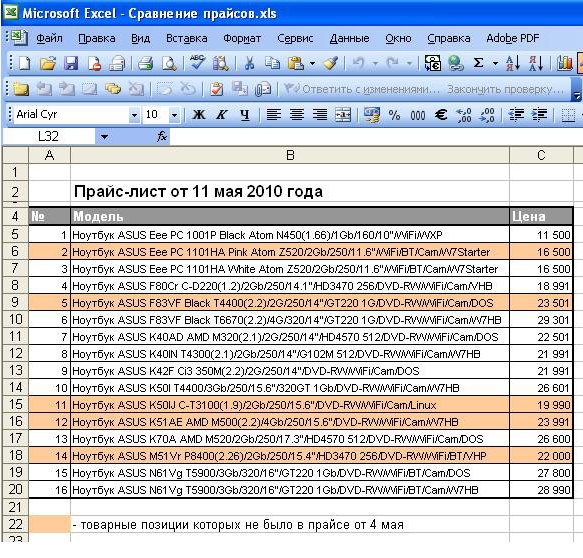

 Здесь нам нужно пропустить первые 8 символов и извлечь следующие 4 символа. Формула будет выглядеть так:
Здесь нам нужно пропустить первые 8 символов и извлечь следующие 4 символа. Формула будет выглядеть так: