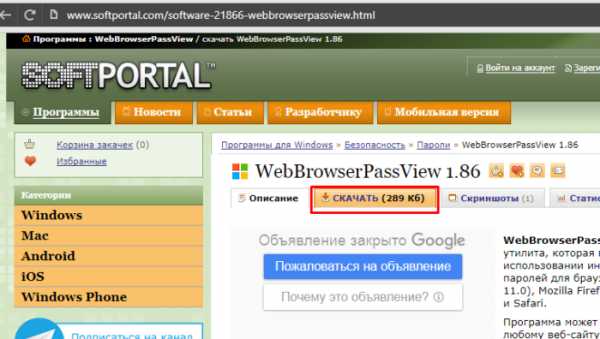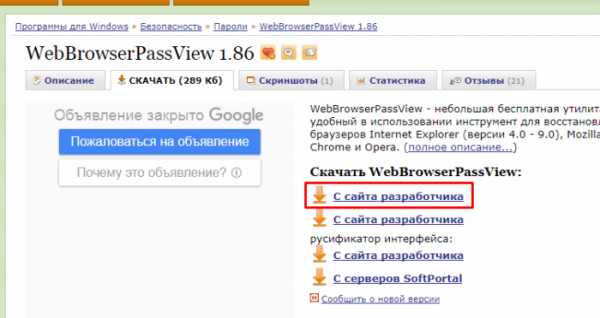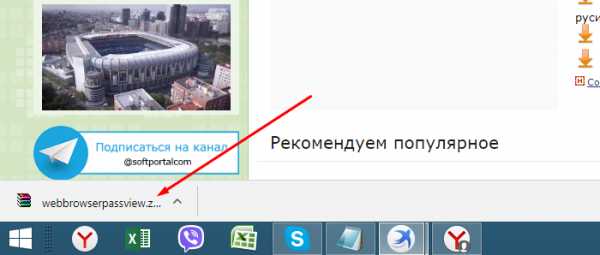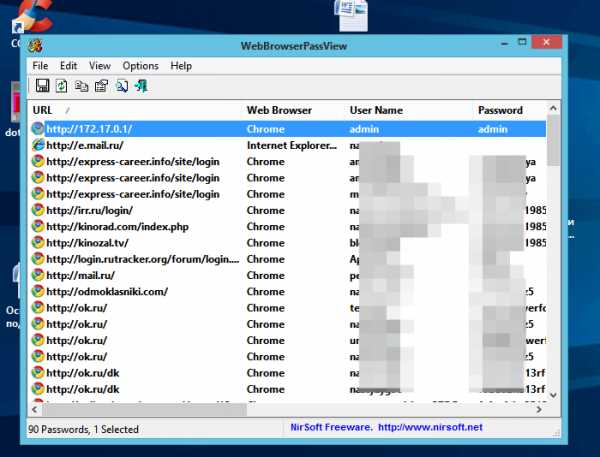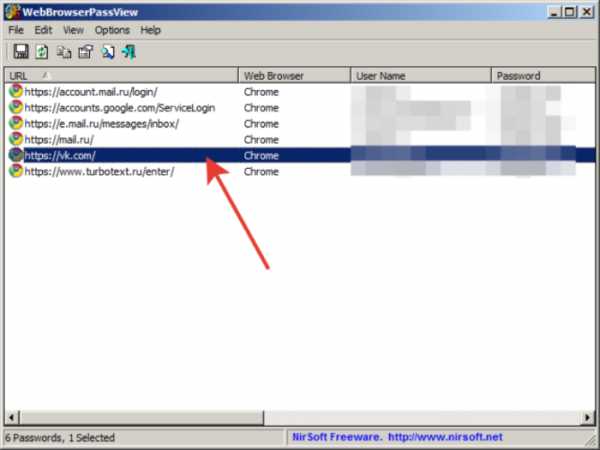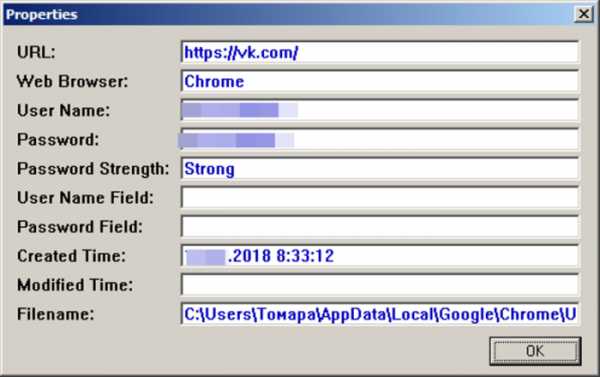- Как правильно вводить пароль — Не получается ввести пароль?
- укажите пароль — Translation into English — examples Russian
- Как узнать пароли, которые вводились на моем компьютере
- Как посмотреть пароли в браузере. Руководство по поиску и защите сохраненных паролей
- Как узнать вводимые пароли на компьютере
- Как узнать пароль для входа в Windows?
- Ответ на часто задаваемый вопрос: «А безопасно ли хранить логины/пароли в браузере?»
- Как посмотреть чужую переписку с помощью PuntoSwitcher?
- Можно ли ускорить расшифровку паролей в Ophcrack
- Как правильно вводить пароль — Не получается ввести пароль?
- Сколько паролей нужно при регистрации на сайтах и какой пароль главный
- Подскажите,как понять»введите текущий пароль»при смене пароля?
- Пароль не соответствует требованиям безопасности (Госуслуги) – Решение!
Как правильно вводить пароль — Не получается ввести пароль?
Как правильно и безошибочно ввести пароль на своей странице? Самый удобный и лёгкий способ.
Как определить правильность ввода пароля?
После того, как вы вводите свой логин, вам сложно определить правильность ввода своего пароля, потому что не видите символы которые вы ввели.
Есть один простой способ, который я рекомендую всем, без исключения. Итак, вы вошли на какой-то ресурс, где требуется авторизация, то есть ввод «логина» и пароля.
Оспользуем «Блокнот»
Ваш «логин» высвечивается и виден в поле ввода «логина». Поле пароля — пустое.
Для этого можно использовать блокнот, куда вы заранее вводите все свои данные: свой логин, так же рядом записываете свой пароль.
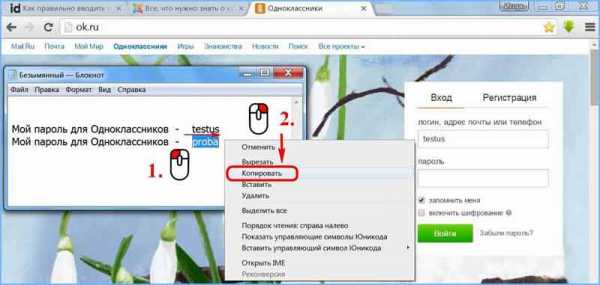
И каждый раз, когда вам нужно будет заходить на свою страницу, вы просто
Вход в разные аккаунты
Этот приём можно использовать для входа в разные аккаунты, в социальных сетях как:
- Одноклассники,
- Facebook,
- Twitter,
- ВКонтакте.
Однако, нужно признать тот факт, что при этом, эти данные должны находиться на каком-нибудь внешнем диске или на флеш-накопителе, чтобы эта информация не была легко доступной для других пользователей.
Если же вы не хотите каждый раз копировать свой логин и свой пароль из блокнота или другого созданного вами документа для этих целей, тогда вы прибегаете к другому виду
Вы подводите указатель мыши (курсор) к последнему символу вашего «логина» в поле ввода «логина» (если, допустим, ваш «логин» — «testus», то щёлкаете левой кнопкой мыши сразу после буквы «s») и, НЕ ДЕЛАЯ ПРОБЕЛА, вводите свой пароль, символы которого вы теперь видите.
Если, допустим, у вас пароль «proba», то в поле ввода «логина» должно получиться «testusproba». Другими словами: в поле где вводите свой логин, вы продолжаете дальше писать свой пароль.
А дальше, вы выделяете мышкой свой пароль в поле ввода логина, вырезаете его, затем щёлкаете левой кнопкой мыши по полю ввода пароля и вставляете свой пароль из буфера обмена в это поле.
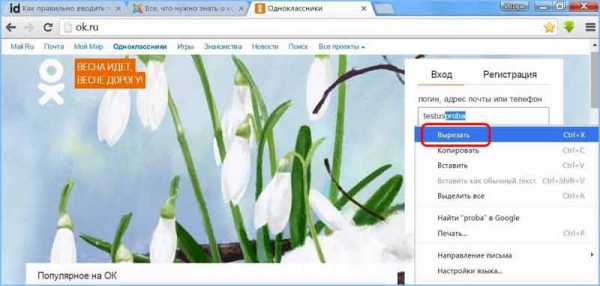
Что приводит к ошибке?
Внимание! Очень важно! Есть один нехороший «подводный камень» при использовании этого метода, который приводит к ошибке.
Многие начинающие пользователи делают одну и ту же ошибку. Заключается она в том, что они не вырезают свой вставленный пароль после логина, а просто копируют.
Забывают при этом
Если вместо «proba», будет выделено «proba_», то это будет уже совсем другой пароль и вам выскочит сообщение, что пароль введён неверно.
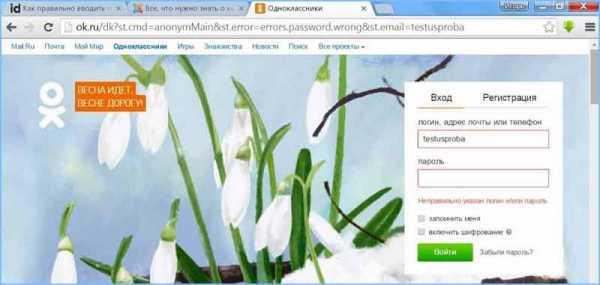
Осталось только правильно проделать вышеупомянутые шаги и тогда у вас не возникнет никогда никаких проблем с этим.
Ряд других ошибок, которые встречаются при введении пароля, заключается в том, что начинающие пользователи компьютера забывают переключить свою клавиатуру
КАК ДОБАВИТЬ НУЖНЫЙ ЯЗЫК?
Тоже ошибкой будет считаться тот случай, когда вы вводите заглавные буквы (если ваш пароль состоит только из прописных), лишние пробелы или другие символы.
Со временем, каждый из вас научится проделывать эти шаги намного быстрее, намного увереннее.
Ну, а на данном этапе, остаётся только тренироваться и радоваться новым возможностям общения в Интернете.
Если вы не знаете как быстро придумать надёжный пароль
Выбор всегда за тобой!
Я ЗНАЮ — ТЫ МОЖЕШЬ!
«Все любят разгадывать других, но никто не любит быть разгаданным».
(Франсуа VI де Ларошфуко)
idhelp.ru
укажите пароль — Translation into English — examples Russian
These examples may contain rude words based on your search.
These examples may contain colloquial words based on your search.
Теперь два раза укажите пароль для ключа.
Укажите пароль для проверки подлинности в SQL.
Пакет зашифрован паролем. Укажите пароль для открытия пакета.
Укажите пароль доступа к Вашему аккаунту.
Конфиденциальные данные в пакете зашифрованы паролем. Укажите пароль. Без пароля пакет можно открыть, однако конфиденциальные данные будут утеряны.
Укажите пароль для расшифровки пакета.
Provide the pasword to use for package decryption.Укажите пароль для управляющего пользователя.
Укажите пароль для каждого пакета
Suggest an example
Other results
Пароль для этого соединения не сохранен Укажите допустимый пароль.
Для подключения выберите базу данных и укажите имя пользователя и пароль. Возможно, потребуется указать дополнительные параметры.
To connect, select a database and provide a user name and password. You may need to specify advanced options.Для этого вам необходимо написать письмо на e-mail. В письме
Если вы забыли имя пользователя и пароль, укажите адрес электронной почты и если указан, код безопасности. Сначала вам будет выслано имя пользователя.
If you forgot both your username and your password, please recover the username first, then the password.
В письме укажите, что утратили телефонный пароль и хотите восстановить его.
Please inform them that you have lost your telephone password and that you want to create a new one.Укажите ваше имя пользователя и на почту которая была указана вами во время регистрации будет выслано письмо с паролем.
Enter your username and message with the passwordВнимательно укажите адрес электронной почты, на который, в свою очередь пришел регистрационный номер и пароль.
Carefully fill in your e-mail, which will immediately come registration number and password.Укажите свой e-mail адрес и, если он существует в системе, на него будет выслан пароль.
Если вы забыли пароль, но ещё помните имя пользователя,
Установка маски заключается в следующем — если вы не знаете N-й символ пароля, то включите N-й флажок маски и в соответствующем текстовом поле укажите маску для этого символа.
The following mask setting can be provided: if you don’t know the N-th character of the password, then set the N-th checkbox of the mask and choose the mask for this character in the corresponding entry field.context.reverso.net
Как узнать пароли, которые вводились на моем компьютере
В статье мы расскажем, где находятся пароли на вашем компьютере. Если вы забыли информацию об аккаунте (логин/пароль), приведенные нами инструкции пригодятся при восстановлении доступа к любимым сайтам. Мы рассмотрим поиск сохраненных паролей в Google Chrome и Mozilla Firefox, поскольку они установлены на львиной доле ПК. А также опишем процесс восстановления пароля к аккаунту Windows.

Как узнать пароли, которые вводились на моем компьютере
Как посмотреть пароли в браузере. Руководство по поиску и защите сохраненных паролей
Как посмотреть сохраненные пароли в Google Chrome
В каждом браузере из списка часто используемых (Firefox, Chrome, Opera, Safari) присутствует опция по хранению и запоминанию данных от аккаунтов (например, мастер-пароль в opera, который защищал логины и пароли). Сейчас мы будем обозревать именно Хром, потому что большинство пользователей интернета пользуются именно им.
Шаг 1. Открываем Хром. Справа, в самом конце адресной строки находится значок из трех точек. Это кнопка для открытия настроек. Кликаем по ней.

Кликаем левой кнопкой мышки по значку из трех точек
Шаг 2. Во всплывающем меню выбираем пункт «Настройки» — он в самом низу.

В раскрывшемся меню находим и щелкаем левой кнопкой мышки по пункту «Настройки»
Шаг 3. Прокручиваем страницу вниз, пока не найдем слово «Дополнительные». Кликаем.

Мышкой прокручиваем страницу в самый низ, находим слово «Дополнительные», кликаем по нему левой кнопкой мышки
Шаг 4. Этот пункт раскрывает весь функционал настроек браузера. Нам нужен блок «Пароли и формы». Щелкаем по строке «Настройки паролей».
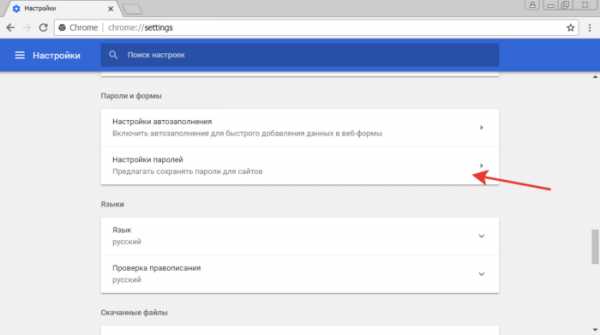
В блоке «Пароли и формы» щелкаем по строке «Настройки паролей»
Шаг 5. Открывается таблица, где содержатся все сохраненные пароли к вашим аккаунтам. Что здесь можно сделать? Например, нажать на значок глазка – вместо точек появится ваш пароль. Эта функция крайне полезна, если вы забыли код от аккаунта, а желания проходить долгую процедуру восстановления – нет.
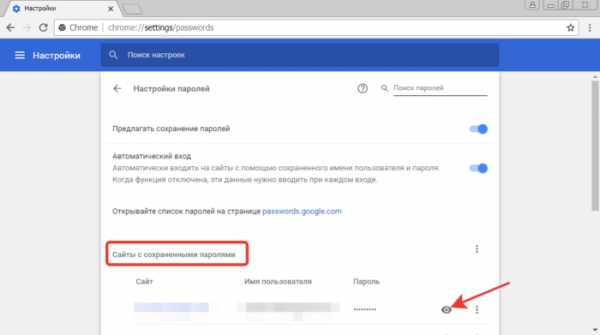
Находим раздел «Сайты с сохраненными паролями», что бы увидеть пароль к нужному сайту, нажимаем на значок глаза
Где находятся сохраненные пароли в Opera
Opera считается надежным браузером, который защищает от вирусов, блокирует нежелательные всплывающие окна и хранит пароли пользователя. Узнаем, где именно расположены коды к сайтам.
Шаг 1. Мастер-пароль в Opera используется для хранения данных об аккаунтах. Открываем «Меню», заходим в «Настройки».
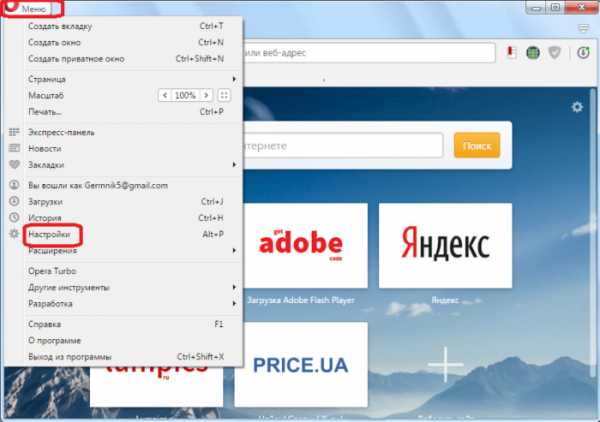
Щелкаем мышкой по логотипу Опера «Меню», затем по пункту «Настройки»
Шаг 2. В сайдбаре слева выбираем параметр безопасности.
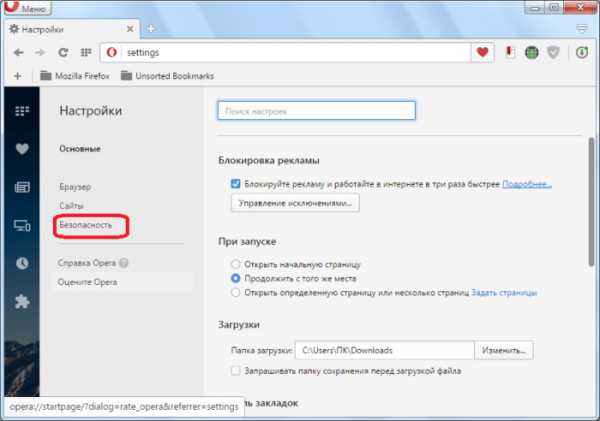
Кликаем по пункту «Безопасность»
Шаг 3. Прокручиваем страницу и жмем на кнопку, изображенную на скриншоте.
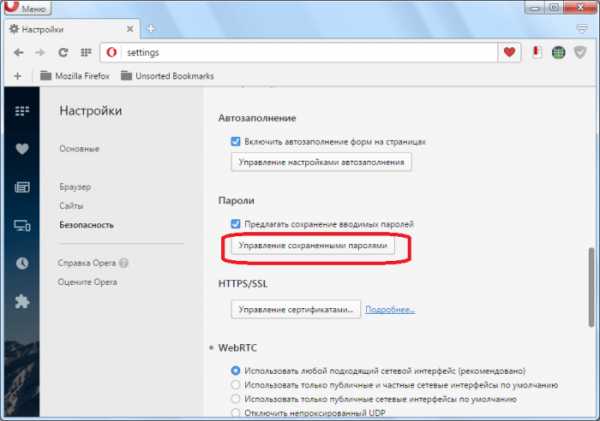
В правой части окна находим опцию «Управление сохраненными паролями», щелкаем по ней
Шаг 4. Открывается окошко со всеми авторизированными сервисами.
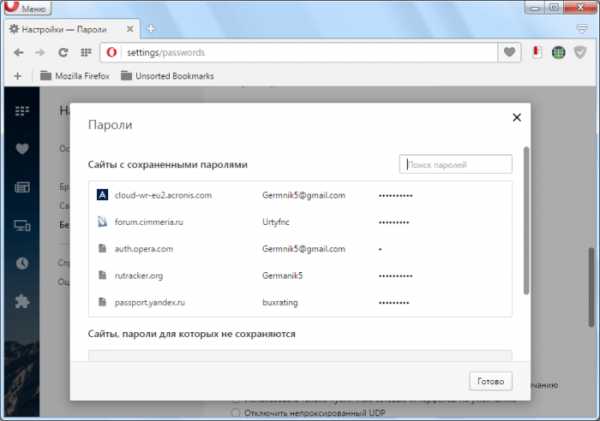
Окно со всеми авторизированными сервисами, находим нужную информацию
Где находятся сохраненные пароли в Mozilla Firefox
Firefox – второй по востребованности браузер после Хрома. Рассказываем, как найти в нем пароли от сайтов.
Шаг 1. Открываем настройки. В конце адресной строки расположен значок из трех полосок – кликаем по нему.
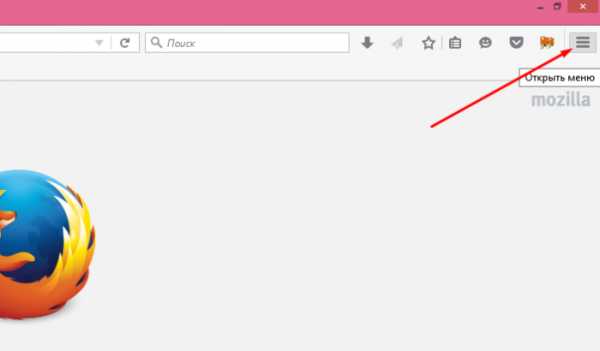
Левой кнопкой мышки щелкаем по трем полоскам
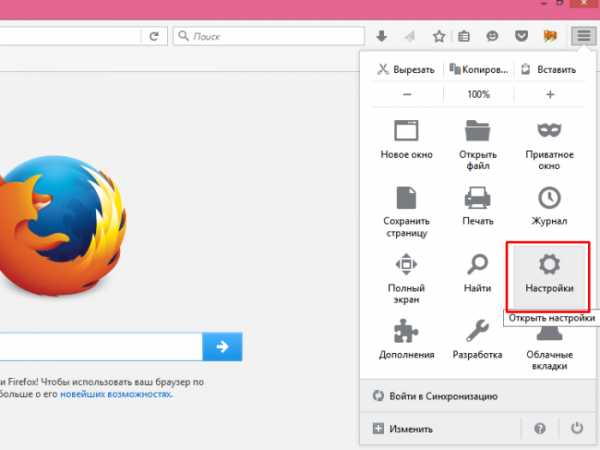
Кликаем по пункту «Настройки»
Шаг 2. В левом меню выбираем параметр «Защита». Далее – «Сохраненные логины».
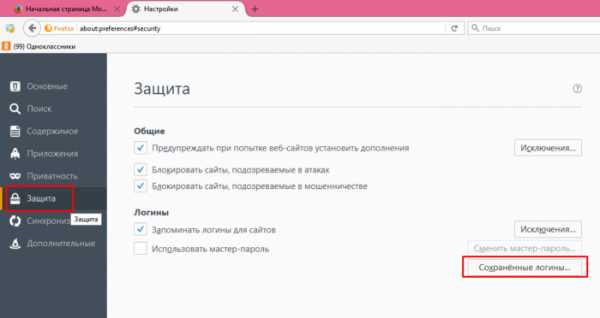
Переходим в раздел «Защита», в правой части окна находим опцию «Сохраненные логины», щелкаем по ней
Шаг 3. Здесь вы можете увидеть пароли к каждому конкретному сайту.
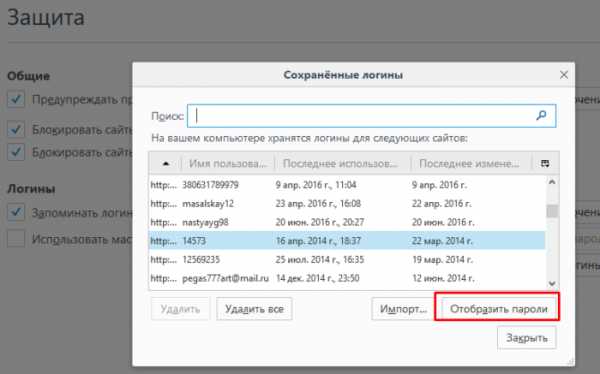
Откроется окно с ранее использованными логинами для сайтов, что бы увидеть пароли, щелкаем по опции «Отобразить пароли»
Видео — Как посмотреть сохраненные пароли в браузере?
Как узнать вводимые пароли на компьютере
Программы для поиска введенных кодов в браузерах используются редко. Мы не рекомендуем их применять, поскольку их разработчики неизвестны. Пользуясь такими программами, вы можете доверить свои пароли и логины третьим лицам. Как они ими воспользуются – вопрос открытый. Поэтому советуем смотреть пароли через средства, предоставляемые самим браузером. Тем не менее, одну хорошую программу мы можем посоветовать.
WebBrowserPassView, как и логически следует из названия, утилита по просмотру паролей, сохраненных в браузерах. Безусловный плюс приложения – работа с несколькими браузерами. Вам не придется рыться в настройках Хрома или Firefox, здесь все находится в одном месте. Пользуясь WebBrowserPassView, вы всегда будете знать, где хранятся пароли.
- Скачайте утилиту с надежного сайта.

Переходим на надежный сайт и нажимаем «Скачать»

Щелкаем по ссылке «Скачать с сайта разработчика»
- Откройте заархивированный файл.

Открываем скаченный заархивированный файл
- Двойным левым кликом откройте файл с расширением exe.

Двойным щелчком левой кнопкой мышки запускаем установочный файл с расширением exe
- Утилита не требует установки, сразу откроется главный интерфейс уже с паролями от сайтов.

Интерфейс утилиты с необходимой информацией сайтов и паролей к ним
- Чтобы узнать подробную сводку по паролям, кликните дважды на конкретной строке.

Кликаем дважды по строчке с нужным сайтом
- Высветится окошко с описанием всех параметров пароля. Рассмотрим наиболее важные из них.

Информационное окно с описанием всех параметров пароля для конкретного сайта
- URl. Адрес сайта, к которому сохранен пароль;
- WebBrowser. Браузер, в котором пароль хранится;
- Password Strenght. Надежность пароля. Например, если у вас написано Strong — значит пароль сильный и его сложно взломать;
- Created Time. Дата создания пароля для аккаунта;
- Modified Time. Дата изменения первоначального пароля;
- Filename. Крайне полезный параметр. Из него вы можете узнать местоположение файла (на компьютере), в котором хранятся все пароли.
Как узнать пароль для входа в Windows?
Если вы хотите узнать, как отключить пароль в Виндовс 10, вы можете прочитать статью об этом на нашем портале.
Случается, что забыт главный пароль, который только может быть – от учетной записи компьютера. Чтобы не потерять важные данные, пароль необходимо восстановить. Как? Рассмотрим один из способов.
Шаг 1. При включении/перезагрузке ПК нажмите клавишу «F8».

Во время перезагрузки или включения компьютера нажимаем клавишу «F8»
Шаг 2. Выберете «Безопасный режим». Вы загрузитесь в Виндовс, но с ограниченным функционалом. Такой формат загрузки придуман для устранения неполадок и тестирования системы. Он не подойдет для обычной ежедневной работы, но нашу проблему решить поможет.

С помощью стрелок переходим на пункт «Безопасный режим», нажимаем «Enter»
Шаг 3. Заходим в «Панель управления», ищем учетные записи пользователей («Пуск» -> «Панель управления»).
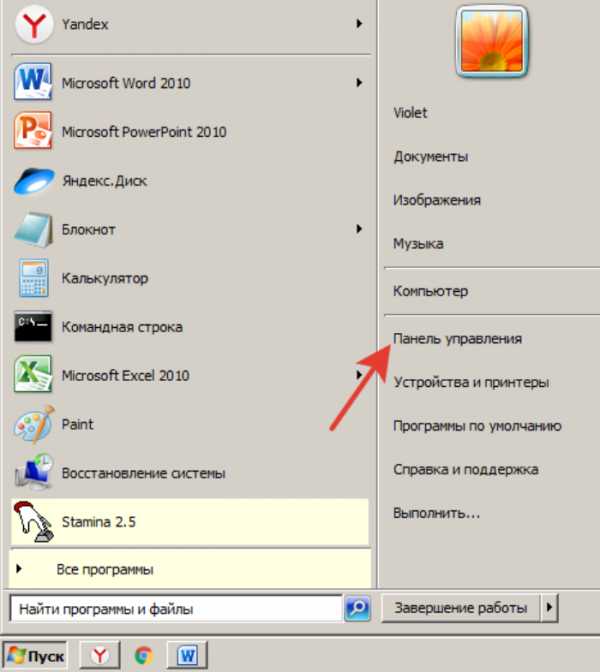
Открываем «Пуск», затем «Панель управления»
Шаг 4. Затем выбираем первый параметр из блока настройки учетных записей (смотрите скриншот).

В режиме «Просмотр» выставляем «Категория», находим и открываем подраздел «Добавление и удаление учетных записей пользователей»
Шаг 5. Выбираем ваш аккаунт.
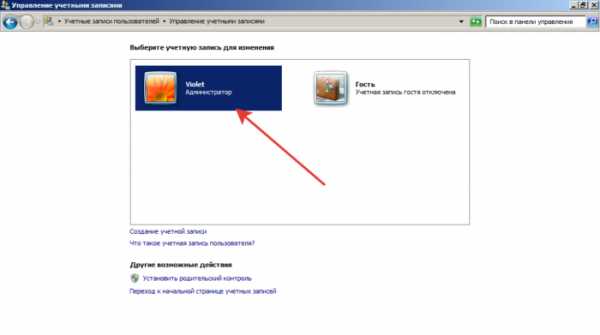
Левой кнопкой мышки щелкаем по нужному аккаунту
Шаг 6. Кликните по параметру «Изменение своего пароля».
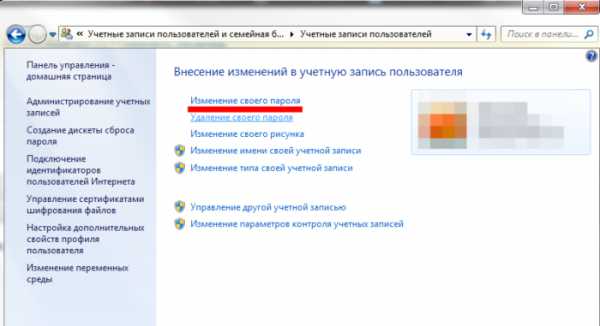
Кликаем по ссылке «Изменение своего пароля»
Шаг 7. Задайте новый код и сохраните изменения. Теперь просто перезагрузите компьютер и все – проблема решена за каких-то несколько щелчков.
Ответ на часто задаваемый вопрос: «А безопасно ли хранить логины/пароли в браузере?»
Часто задаваемый вопрос о просмотре паролей на ПК: а безопасно ли хранить логины/пароли в браузере? Здесь множество факторов. Если ваша учетная запись на компьютере сама под паролем – риск «угона» аккаунтов резко снижается. В остальных случаях, ваши данные могут украсть. Достаточно просто зайти в настройки браузера и посмотреть сохраненные пароли. Современные сервисы вроде Вконтакте, Facebook, Twitter, Steam поддерживают двухфакторную аутентификацию, прикрепление номера телефона. Даже если злоумышленник скопировал себе ваш логин и пароль, вы можете использовать привычный способ восстановления пароля – через привязанный к аккаунту телефон.
Как посмотреть чужую переписку с помощью PuntoSwitcher?
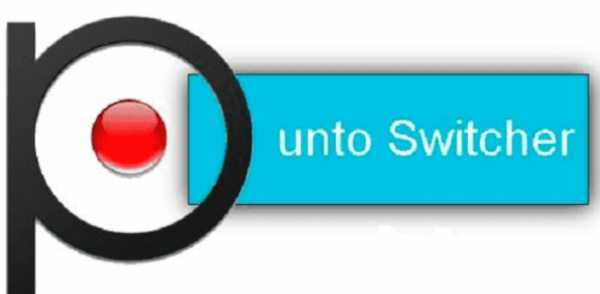
Утилита PuntoSwitcher, с помощью которой можно прочитать чужую переписку
PuntoSwitcher – крайне удобная программа для тех, кто имеет дело с текстом. Она анализирует вводимые с клавиатуры символы и переводит раскладку на нужную. Когда печатаешь текст, глядя на клавиатуру, можно не заметить, что раскладка не переключена. Приходится либо вбивать текст заново, либо искать сайты, меняющие испорченный текст на правильный. Но проще поставить PuntoSwitcher.
Однако, программа имеет и более интересные опции. Например, вы можете прочитать чужую переписку.
Единственный момент – у вас должен быть доступ к ПК того пользователя, чьи сообщения вы хотите узнать. Рассмотрим установку и настройку PuntoSwitcher пошагово:
Шаг 1. Скачиваем утилиту, перейдя по ссылке https://yandex.ru/soft/punto/ и устанавливаем.
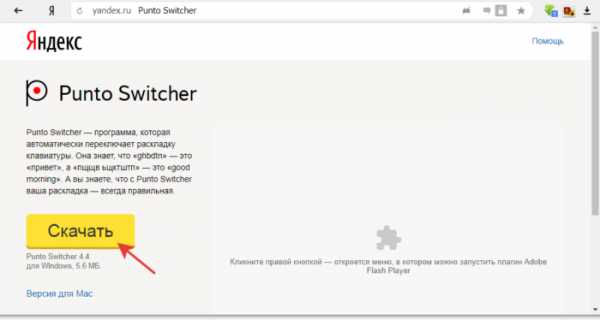
Переходим по ссылке, нажимаем «Скачать»
Шаг 2. По умолчанию утилита сворачивается в трей. Чтобы настроить PuntoSwitcher, кликаем правой кнопкой мыши по ее значку.
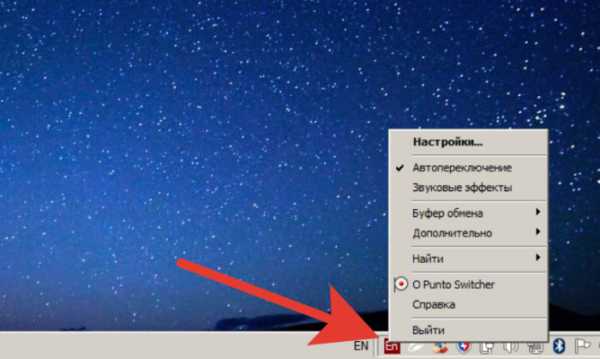
Правой кнопкой мышки кликаем по значку PuntoSwitcher
Шаг 3. В меню переходим на строку «Дополнительно» и отмечаем параметр «Вести дневник».
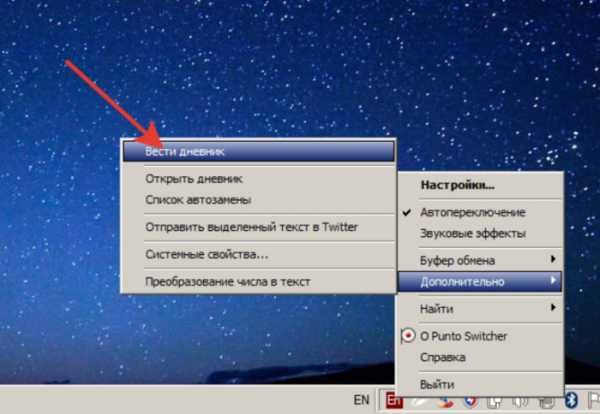
Наводим курсор на строку «Дополнительно» и отмечаем параметр «Вести дневник»
Шаг 4. Теперь останется «подчистить следы» — чтобы пользователь ничего не заподозрил. Дело в том, что программа при переключении раскладки издает характерный звук. Его быть не должно. В настройках заходим в «Звуковые эффекты» и отключаем их все, если стоит галочка — щелкаем. Отсутствие галочки — отсутствие звука.
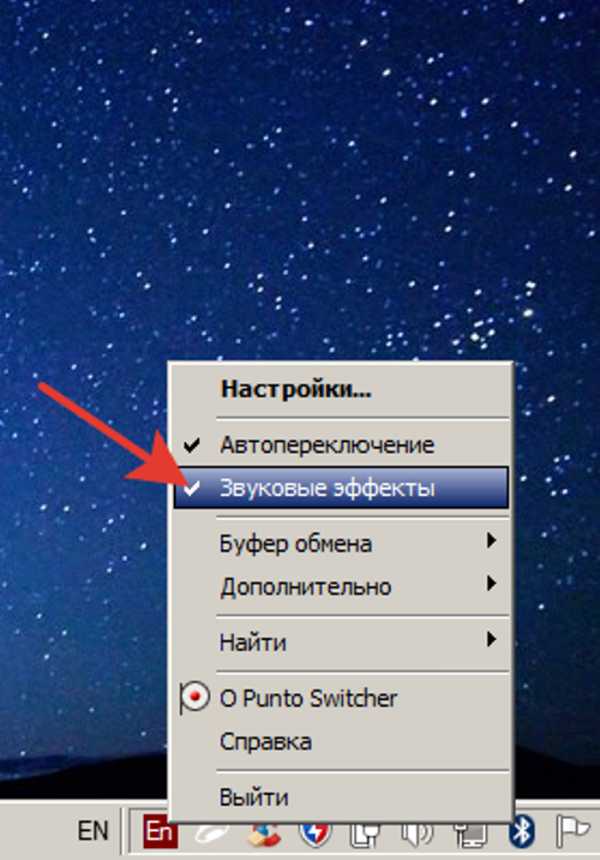
Снимаем галочку с пункта «Звуковые эффекты»
Шаг 5. Открываем масштабные настройки программы.
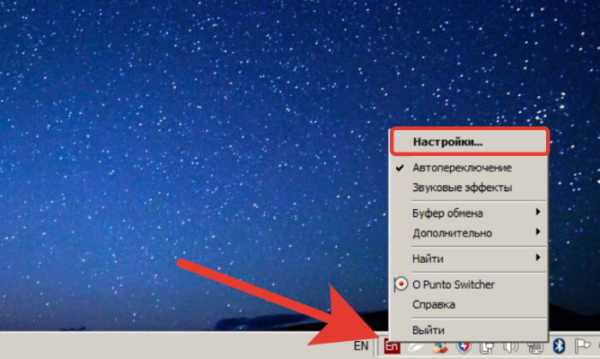
Правой кнопкой мышки кликаем по значку PuntoSwitcher, переходим в пункт «Настройки»
Шаг 6. Во вкладке «Общие» убираем все пункты, кроме автозапуска. Сохраняем результат.
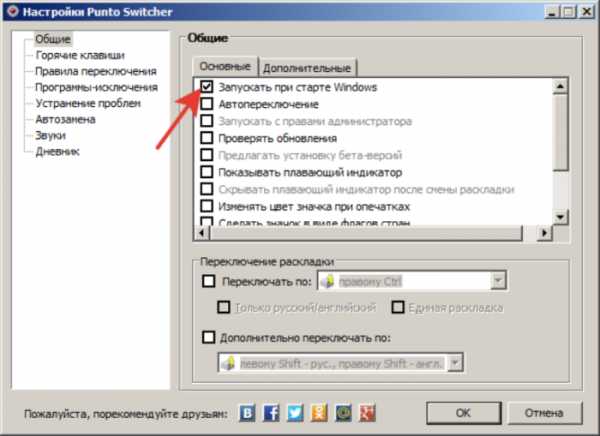
В разделе «Общие» убираем галочки со всех пунктов, кроме автозапуска, нажимаем «ОК»
Теперь для просмотра введенного при работе Виндовс текста, останется заглянуть в дневник PuntoSwitcher.
Можно ли ускорить расшифровку паролей в Ophcrack
Ophcrack – одна из утилит, предназначенных для взлома паролей. Чтобы сделать поиск кодов быстрее, можно добавить в базу примеры распространенных паролей, вводимых пользователями. Теперь применим утилиту в деле. С помощью Ophcrack можно взломать пароль Windows.
Шаг 1. Загружаем утилиту с сайта разработчика http://Ophcrakcsourceforge.net.
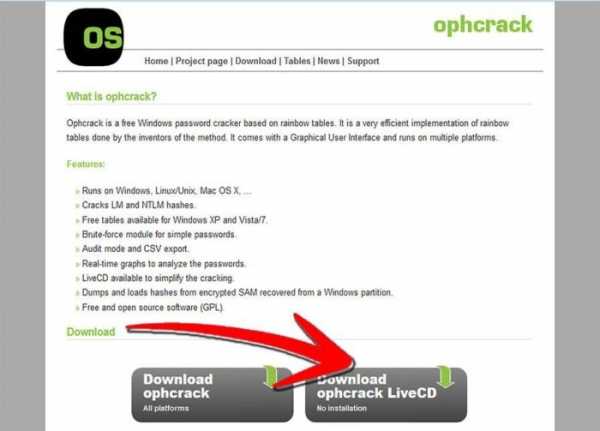
Переходим на официальный сайт разработчика, нажимаем на кнопку «Download ophcrack LiveCD»
Шаг 2. Записываем скачанный образ на диск. Подойдет программа UltraIso.
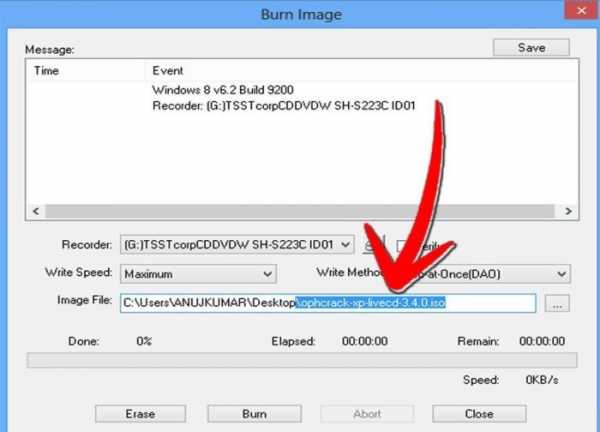
Скачанный образ записываем на носитель с помощью программы UltraISO
Если вы хотите более подробно узнать, как создать образ диска в Windows 10, вы можете прочитать статью об этом на нашем портале.
Шаг 3. Перезагружаем ПК. Заходим в БИОС (клавиша «F2»).

При запуске системы нажимаем клавишу «F2»
Шаг 4. Во вкладке «Boot» ставим в приоритет «CD-диск», чтобы компьютер грузился именно с него, а не с винчестера (как обычно). Сохраняем настройки (клавиша «F10»).
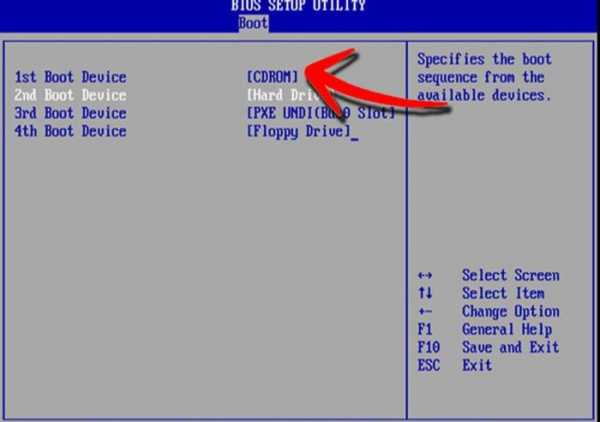
Переходим во вкладку «Boot» с помощью стрелок в пункте «1st Boot Device» выставляем на первое место «CD-диск» нажимаем «F10»
Шаг 5. Снова перезагружаем компьютер. Откроется утилита. Выбираем первый пункт (как на скриншоте).
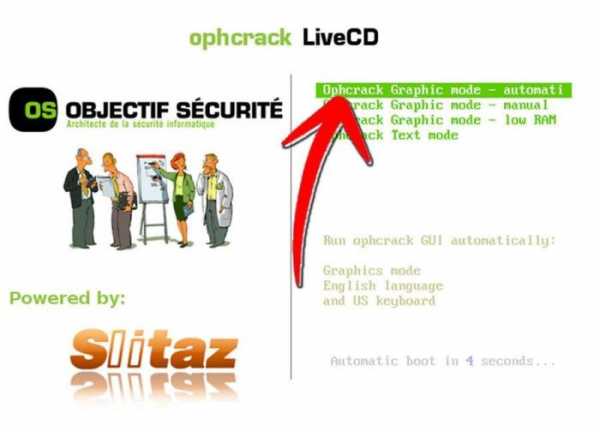
Щелкаем по ссылке «Ophcrack Graphik mode — automati»
Шаг 6. Щелкаем по нужному аккаунту и жмем кнопку «Crack» в меню сверху.
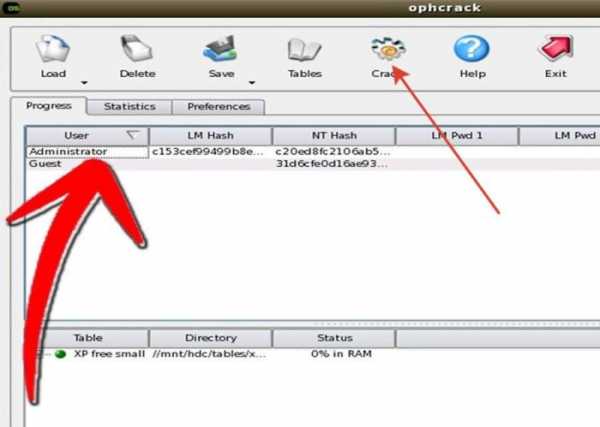
Кликаем по нужной учетной записи и жмем кнопку «Crack» в меню сверху
Шаг 7. Программа выполнит взлом и покажет пароль в последнем столбце таблицы (смотрите скриншот).
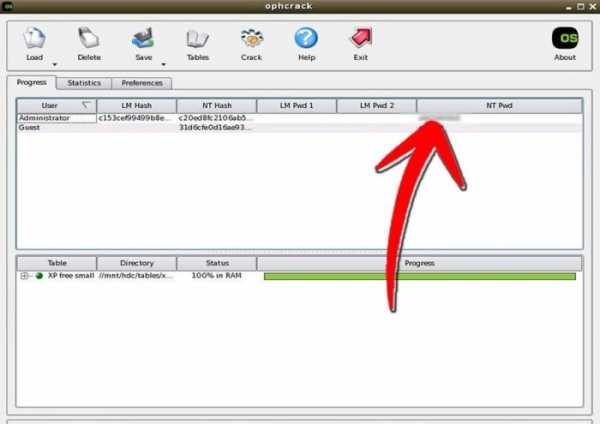
В последнем столбце мы увидим пароль
Видео — Как узнать пароль Windows xp, 7, 8, 10 за минуту
pc-consultant.ru
Как правильно вводить пароль — Не получается ввести пароль?
Как правильно и безошибочно ввести пароль на своей странице? Самый удобный и лёгкий способ.
Как определить правильность ввода пароля?
После того, как вы вводите свой логин, вам сложно определить правильность ввода своего пароля, потому что не видите символы которые вы ввели.
Есть один простой способ, который я рекомендую всем, без исключения. Итак, вы вошли на какой-то ресурс, где требуется авторизация, то есть ввод «логина» и пароля.
Оспользуем «Блокнот»
Ваш «логин» высвечивается и виден в поле ввода «логина». Поле пароля — пустое.
Для этого можно использовать блокнот, куда вы заранее вводите все свои данные: свой логин, так же рядом записываете свой пароль.
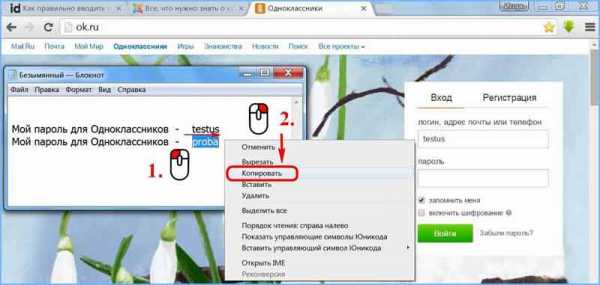
И каждый раз, когда вам нужно будет заходить на свою страницу, вы просто копируете и вставляете в окошко для ввода пароля или логина.
Вход в разные аккаунты
Этот приём можно использовать для входа в разные аккаунты, в социальных сетях как:
- Одноклассники,
- Facebook,
- Twitter,
- ВКонтакте.
Однако, нужно признать тот факт, что при этом, эти данные должны находиться на каком-нибудь внешнем диске или на флеш-накопителе, чтобы эта информация не была легко доступной для других пользователей.
Если же вы не хотите каждый раз копировать свой логин и свой пароль из блокнота или другого созданного вами документа для этих целей, тогда вы прибегаете к другому виду введения ваших данных.
Вы подводите указатель мыши (курсор) к последнему символу вашего «логина» в поле ввода «логина» (если, допустим, ваш «логин» — «testus», то щёлкаете левой кнопкой мыши сразу после буквы «s») и, НЕ ДЕЛАЯ ПРОБЕЛА, вводите свой пароль, символы которого вы теперь видите.
Если, допустим, у вас пароль «proba», то в поле ввода «логина» должно получиться «testusproba». Другими словами: в поле где вводите свой логин, вы продолжаете дальше писать свой пароль.
А дальше, вы выделяете мышкой свой пароль в поле ввода логина, вырезаете его, затем щёлкаете левой кнопкой мыши по полю ввода пароля и вставляете свой пароль из буфера обмена в это поле.
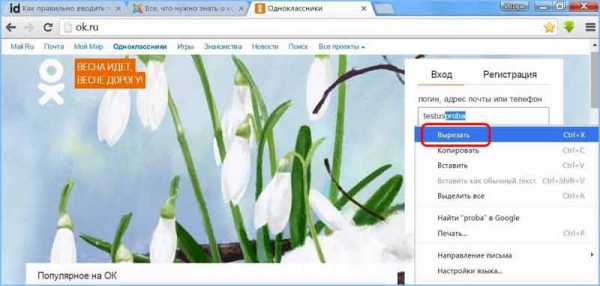
Что приводит к ошибке?
Внимание! Очень важно! Есть один нехороший «подводный камень» при использовании этого метода, который приводит к ошибке.
Многие начинающие пользователи делают одну и ту же ошибку. Заключается она в том, что они не вырезают свой вставленный пароль после логина, а просто копируют.
Забывают при этом убрать все лишние символы после своего логина. Другая ошибка заключается в том, что при выделении мышкой пароля, вы случайно захватываете «пробел» или «пробелы».
Если вместо «proba», будет выделено «proba_», то это будет уже совсем другой пароль и вам выскочит сообщение, что пароль введён неверно.
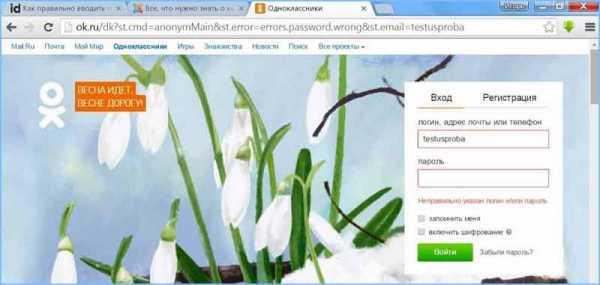
Осталось только правильно проделать вышеупомянутые шаги и тогда у вас не возникнет никогда никаких проблем с этим.
Ряд других ошибок, которые встречаются при введении пароля, заключается в том, что начинающие пользователи компьютера забывают переключить свою клавиатуру с русского на английский язык или наоборот.
КАК ДОБАВИТЬ НУЖНЫЙ ЯЗЫК?
Тоже ошибкой будет считаться тот случай, когда вы вводите заглавные буквы (если ваш пароль состоит только из прописных), лишние пробелы или другие символы.
Со временем, каждый из вас научится проделывать эти шаги намного быстрее, намного увереннее.
Ну, а на данном этапе, остаётся только тренироваться и радоваться новым возможностям общения в Интернете.
Если вы не знаете как быстро придумать надёжный пароль, то статья и видео поможет решить эту проблему.
Выбор всегда за тобой!
Я ЗНАЮ — ТЫ МОЖЕШЬ!
«Все любят разгадывать других, но никто не любит быть разгаданным».
(Франсуа VI де Ларошфуко)
idhelp.ru
Сколько паролей нужно при регистрации на сайтах и какой пароль главный
Поговорка: Чем дальше в лес, тем больше дров.
(Чем дальше развиваются события,
тем больше возникает трудностей…)
Чем дольше мы находимся в Интернете, тем больше паролей у нас появляется. Люди «обрастают» паролями при регистрации на разных сайтах, в связи с чем у начинающих пользователей возникают «простые» вопросы. Сколько всего нужно паролей, а может достаточно одного пароля? А если паролей нужно много, то есть ли среди этой массы паролей самый главный и какой именно?
Содержание:
1. Какой пароль главный
2. Другой пароль для регистрации в соцсети
3. Регистрация на государственных сайтах
4. Пароль в личном кабинете на сайте
5. Один пароль для e-mail и всех остальных сайтов?
6. Для регистрации на сайте необходимо придумать пароль
7. Запоминать, сохранять или записывать все пароли?
8. Как восстановить пароль через почту
9. О выходе с сайтов
10. Не помню логина и пароля, но надо все восстановить или удалить
Начнем с того, что регистрация обычно нужна для получения доступа к дополнительным услугам на каком-либо сайте или даже к основным услугам, как например, на сайтах с госуслугами. А иногда просто вебмастер так решил, что все пользователи должны регистрироваться на его сайте. Вот так, двумя предложениями, пересказала суть статьи о необходимости регистрации на сайтах.
Какой пароль главный
Как известно, при регистрации электронной почты (e-mail адреса) обязательно нужно указать логин и пароль. Для наглядности возьмем в качестве примера (а в реальности надо придумать свой пароль)
- логин Nadezda@yandex.ru,
- пароль – ParoL9!
Приведенные данные от почты, особенно пароль, надо хранить в тайне, весьма желательно записать в записную книжку или сохранить как-то иначе.
Пароль от электронной почты и является самым главным.
Ибо для других сайтах можно восстановить пароль через почту, перейдя по ссылке на этих сайтах “Забыли пароль?”. Все инструкции для восстановления доступа к другим сайтам будут высланы на вашу почту. Поэтому доступ и пароль к почте являются критически важными.
Другой пароль для регистрации в соцсети
Теперь допустим, что надо пройти регистрацию в социальной сети или, проще говоря, создать свою страничку в соцсети. При этом, как правило, надо опять же указать свой e-mail и какой-то пароль.
Для примера используем соц.сеть Facebook:
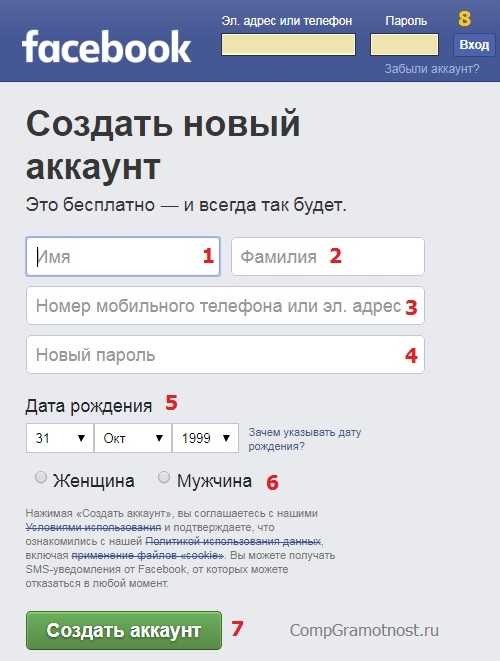
Рис. 1. Регистрация на facebook
Как видно на рис. 1, для регистрации нужно заполнить поля с 1 по 6. В поле 3 вводится номер телефона или электронный адрес почты, а в поле 4 – пароль.
Если указать e-mail Nadezda@yandex.ru, то какой пароль указать для регистрации на Фейсбук?
Пароль указываем, например, Pogoda8)
Обратите внимание, что это другой пароль, а НЕ тот же самый, что является паролем для e-mail.
Таким образом для регистрации на Фейсбук вводим
- в поле 3 на рис. 1 – Nadezda@yandex.ru
- в поле 4 на рис. 1 – Pogoda8)
Пароль здесь приведен для примера, Вам обязательно нужен свой пароль, не менее 6 символов.
Регистрацию на всех сайтах проходят один раз. Далее на свою страничку на Фейсбуке заходим, вводя e-mail и пароль в поле 8 на рис. 1.
Регистрация на государственных сайтах
Это непростая история – пройти регистрацию на государственном сайте, ибо начинается она с неподтвержденной учетной записи, а далее потребуется подтвержденная. Для примера возьмем сайт Госуслуг, подробно о регистрации на этом сайте ЗДЕСЬ. В этой статье речь только про маленькую важную часть при регистрации – про пароли.
Для регистрации на сайте Госуслуг вводим настоящие имя, фамилию, электронную почту (1, 2, 3 на рис. 2).
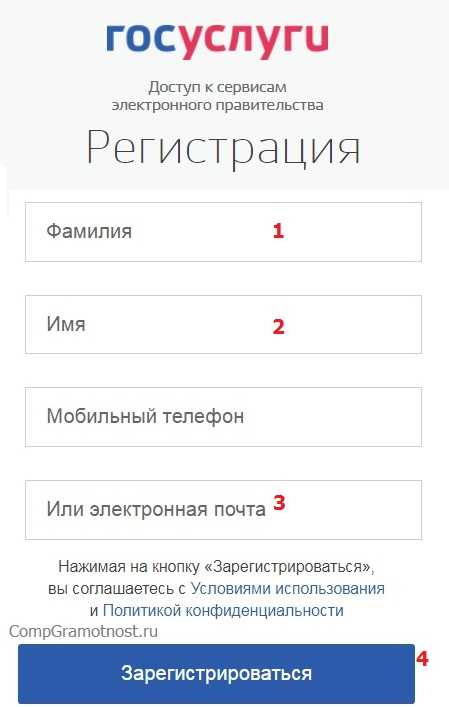
Рис. 2. Первый шаг при регистрации на сайте Госуслуг
Далее нужно открыть электронную почту и там найти письмо, в котором надо будет кликнуть по ссылке, чтобы подтвердить, что Вы хозяин почты. После этого потребуется придумать пароль для сайта Госуслуг и желательно также, чтобы этот пароль отличался от пароля для вашей электронной почты.
Для примера вводим для регистрации на сайте Госуслуг
- электронная почта Nadezda@yandex.ru
- пароль Zdorovo!7
Как видите, пароль для сайта Госуслуг отличается от пароля для электронной почты. Вам предстоит придумать свой пароль, указанный выше пароль использовать нельзя, он известен всем, кто прочитает эту статью.
Пароль в личном кабинете на сайте
Рассмотрим для примера третий сайт, на котором есть личный кабинет. Те, у кого домашний телефон от Ростелекома, могут зарегистрироваться на сайте Ростелекома. Там в личном кабинете можно
- получать счета на свой e-mail,
- оплачивать их,
- использовать бонусы для бесплатных звонков,
- вызывать мастера для ремонта
- и т.д.
Но для доступа к этому нужно сначала пройти регистрацию на сайте, чтобы у Вас появился там личный кабинет. А для регистрации опять-таки понадобится e-mail и пароль. Можно ввести
- Nadezda@yandex.ru – в поле 1 на рис. 3,
- новый пароль Telefon!56 – в поле 2 на рис. 3:
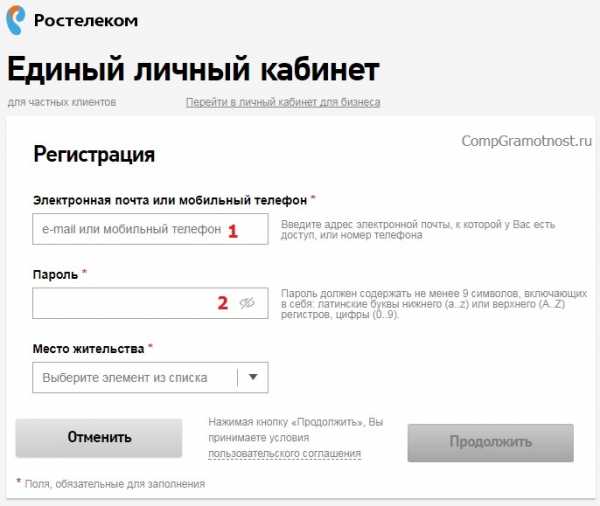
Рис. 3. Регистрация на сайте Ростелеком
- Подробнее про личный кабинет в Ростелекоме можно узнать ЗДЕСЬ.
- Если же Вы решили отказаться от домашнего телефона временно или совсем, загляните СЮДА.
Один пароль для e-mail и всех остальных сайтов?
Некоторые пользователи вводят везде один и то же пароль. Однако если использовать везде один и тот же пароль, то это упрощает задачу для взлома всего подряд. Обычно по электронной почте легко отследить все сайты, где человек регистрировался.
А далее мошенник, получивший доступ к такой конфиденциальной информации, может использовать все это богатство для рассылки спама, для доступа к денежным средствам, на личные странички в соцсетях и ко всему, что возможно. Ведь достаточно просто вводить везде один и тот же электронный адрес и одинаковый пароль – просто подарок даже для неопытного хакера…
Для регистрации на сайте необходимо придумать пароль
Прежде чем придумывать пароль, позволю себе немного юмора:

Рис. 4. Юмор: как придумать пароль для регистрации на сайте
Пароль действительно должен содержать цифры, буквы (заглавные и прописные), знаки препинания (точнее, те знаки, которые можно набрать на английском регистре, нажимая на цифру и удерживая при этом клавишу Shift).
В этой статье выше уже приведены примеры таких паролей (не пользуйтесь ими, придумайте другие):
- ParoL9!
- Pogoda8)
- Zdorovo!7
- Telefon!56
Надежные пароли придумывает генератор паролей. Он их вырабатывает на основе случайных чисел. Вы можете взять их за основу и немного их изменить так, чтобы Вам они подошли.
Вывод
Главный пароль – это пароль от электронной почты.
Для регистрации на всех остальных сайтах требуются другие пароли.
Принцип простой: сколько сайтов – столько и паролей у пользователя, а e-mail адрес везде можно указывать один и тот же.
- Хотя для личных целей лучше использовать отдельный e-mail,
- а для регистрации на других важных сайтах использовать второй электронный адрес,
- для сомнительных сайтов вообще рекомендуют использовать временные электронные адреса.
Если нужно много паролей, то неизбежно встает вопрос:
Запоминать, сохранять или записывать все пароли?
Итак, пароль к e-mail – это именно пароль ТОЛЬКО к почте.
Можно зарегистрироваться, например, на десяти сайтах и везде указать один и тот же e-mail. Но пароли при регистрации на каждом сайте нужно указывать новые, разные. Это нормально, главное, самому не запутаться.
Можно пароли сохранять в браузере, либо пользоваться менеджером паролей, либо записывать в записную книжку.

Рис. 5. Блокноты для записи паролей
Сейчас уже выпускаются специальные блокноты для записи паролей, которые можно приобрести в канцтоварах, в книжных магазинах или в интернет-магазине:
Конечно, не обязательно приобретать специальный блокнот для паролей, а можно сделать такой из обычного блокнота. Главное, нужно оставлять место для зачеркивания старого пароля и записи нового пароля, ибо периодическая смена пароля важна для безопасности. Желательно раз в полгода менять пароль на важных сервисах.

Рис. 6. Пример записи пароля в блокноте
Как восстановить пароль через почту
Знаю опытного пользователя, который не считает нужным помнить, записывать или сохранять пароли, которые он вводит при регистрации на сайтах. Он знает только один пароль – от своей почты.
Все остальные пароли он “вспоминает” так:
- Заходит на тот или иной сайт, где он когда-то регистрировался,
- вводит свой e-mail,
- жмет на кнопку “Забыли пароль?”,
- идет в свою почту, открывает там письмо, касающееся смены пароля,
- кликает по ссылке в этом письме для сброса пароля,
- вводит на сайте новый пароль,
- заходит на сайт,
- пароль для входа на сайт все равно забывает.
При следующем заходе на тот или иной сайт с регистрацией проделывает всю эту процедуру по новой.
Я таким способом не пользуюсь, но на вкус и цвет товарищей нет. При таком варианте пароли меняются и обновляются постоянно, в этом несомненная фишка этого подхода.
В качестве примера приведу сайт РЖД, к которому можно восстановить доступ именно через свою почту.
О выходе с сайтов
Знаю, что многие пользователи регистрируются на сайтах, потом из них никогда не выходят и более того, не понимают, а зачем вообще выходить? Действительно, ведь для входа понадобится ввести свой логин и еще пароль, который надо вспомнить или найти в блокноте.
Я считаю, что нужно выходить, причем именно по кнопке Выход, а не через красный крестик в правом верхнем углу браузера. Другими словами, полезно выходить через дверь (через опцию Выход), а не через окно (крестик в браузере), подробнее писала об этом ЗДЕСЬ.
Не помню логина и пароля, но надо все восстановить или удалить
За несколько минут до публикации этой статьи получила комментарий с вопросом от пользователя:
Как удалить с Фейсбука старые аккаунты, которые на мое имя и фамилию зарегистрированы? Аккаунты и пароли не знаю.
И еще Вконтакте есть не нужный аккаунт, тоже не помню ничего.
Можно вообще с Гугла удалиться навсегда? Мне без интернета хорошо было бы. К кому обращаться?
Такие вопросы, когда пользователи не помнят ни логина, ни пароля, но хотят снова восстановиться или наоборот, совсем удалиться, задают довольно часто. Что тут можно ответить?
Нужно помнить хотя бы свой e-mail, тогда можно попробовать восстановить пароль, а затем уже удалиться или наоборот восстановиться. А если нет ни логина (e-mail), ни пароля, то самое простое – забыть об этом и не вспоминать о том, что и так по сути забыто. Если нужно восстановиться, то иногда можно просто попробовать начать все заново, пройти регистрацию “с чистого листа”, если это возможно.
А вообще пароли – это ваши ключи к замкам на всех сайтах, где есть регистрация и вход по паролю. Поэтому записывайте пароли или сохраняйте удобным для Вас способом. На память рассчитывать не стоит, это утопия.
Прошу принять участие в голосование! Ваш голос важен:
Спасибо, что проголосовали!
Читайте далее:
1. Бесплатные почтовые сервисы, какие бывают и зачем они нужны
2. Оплата налогов в личном кабинете на сайте ФНС
3. Как отследить заказное письмо или посылку на сайте Почты России
4. Как в Яндекс.почте отправить письмо себе в будущее или прямо сейчас и зачем это нужно?
5. Как защитить личные данные на компьютере от кражи
Получайте актуальные статьи по компьютерной грамотности прямо на ваш почтовый ящик.
Уже более 3.000 подписчиков
Важно: необходимо подтвердить свою подписку! В своей почте откройте письмо для активации и кликните по указанной там ссылке. Если письма нет, проверьте папку Спам.
Автор: Надежда
1 ноября 2017
www.compgramotnost.ru
Подскажите,как понять»введите текущий пароль»при смене пароля?
введите текущий пароль-это тот который был у тебя раньше. Например — был (12345), а хочешь поставить -(54321). Теперь в строке текущий пароль ставишь 12345, новый пароль стаившь — 54321
Тот пароль что был раньше
тот, который ты меняешь
Так и понимать: система просит ввести старый пароль, который пока (до окончания процедуры смены пароля) считается текущим = действующим.
Чтобы поменять старый пароль, нужно знать знаешь ли ты его! Прикинь я прихожу сожусь за твой комп и меняю пароль, а меня даже не спросили старый? Смысл тогда пароль ставить?
touch.otvet.mail.ru
Пароль не соответствует требованиям безопасности (Госуслуги) – Решение!
При регистрации нового пользователя может возникать ошибка «Пароль не соответствует требованиям безопасности». В данной статье мы расскажем, почему возникает ошибка, и дадим три простых варианта решения проблемы.
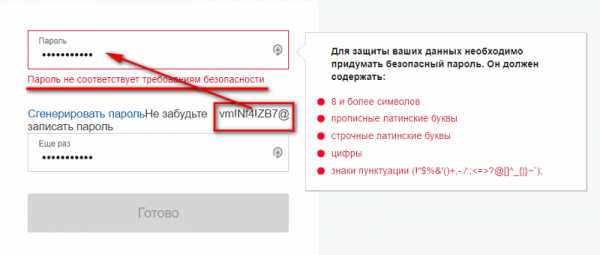
Возможные причины ошибки?
- Техническая ошибка на сайте. На портале Госуслуг постоянно проводятся технические работы, поэтому ошибки неизбежны. Признаком того, что это ошибка системы, может служить тот факт, что сайт не принимает даже собственно сгенерированный пароль.
- Не соблюдены условия пароля. Если какое-либо из условий не соблюдено, валидатор на сайте вам подскажет, какое именно. Если изначально вам сложно придумать соответствующий требованиям пароль, то воспользуйтесь генератором на сайте. Если сгенерированный пароль выдает ошибку, читайте решение далее.
Варианты решения ошибки с паролем на портале Госуслуг
Поскольку ошибка с паролем вызвана техническими недоработками на портале, можно попробовать несколько вариантов решения. Начинайте с первого варианта и, если не получится, попробуйте все из них.
Решение 1. Используем кнопку Enter
- Придумайте или сгенерируйте пароль, соответствующий требованиям.
- Сохраните пароль (текстовый редактор, скриншот).
- Вставьте пароль в соответствующее поле и нажмите Enter.
- То же самое сделайте при повторном вводе пароля: вставьте пароль в поле и нажмите Enter.
Решение 2. Удаление последнего символа
- Придумайте или сгенерируйте пароль, соответствующий требованиям.
- Сохраните пароль (текстовый редактор, скриншот).
- Вставьте пароль в соответствующее поле и удалите последний символ.
- То же самое проделайте при повторном вводе пароля: вставьте пароль в поле и удалите последний символ.
Решение 3. Ввод пароля вручную + Enter
- Придумайте или сгенерируйте пароль для личного кабинета Госуслуги, соответствующий требованиям.
- Сохраните пароль (текстовый редактор, скриншот).
- Вручную наберите пароль, не копируя его.
- После полного ввода пароля нажмите Enter.
- Повторите шаг 4-5 при повторном вводе пароля.
Если эти варианты не дали положительных результатов, остается только написать в техподдержку портала Госуслуг и попросить помощи. Возможно, проводятся технические работы и эта функция временно недоступна.
Требования и пример пароля для Госуслуг
Приведем и поясним требования, которые предъявляются к паролю на портале Госуслуг:
- 8 и более символов. Это значит, что пароль должен состоять минимум из 8 символов.
- Прописные латинские буквы (D, F, G, H, S…). Заглавные (большие) английские буквы. Используем только английскую раскладку клавиатуры.
- Строчные латинские буквы (d, f, g, h, s…). Маленькие английские буквы. Используем только английскую раскладку клавиатуры.
- Цифры (1,2,3,4…). В пароле должны присутствовать цифры.
- Знаки пунктуации (!$%& и т.п.). В пароле должен присутствовать хотя бы один знак пунктуации, представленный на портале Госуслуг.
- Одинаковые символы, идущие друг за другом (77АА88). Пункт, который не был указан в требованиях на сайте, но который должен быть соблюден.
Все вышеперечисленные условия должны соблюдаться одновременно.
На основе требований составим следующие пароли: «Ivanov_Ivan@1980», «Pavel@Durin85», «LaGutenKo_2018!». Эти пароли соответствуют требованиям и, в отличие от генерированных паролей, их можно запомнить и ввести по памяти. Рекомендуем придумать свою комбинацию и не пользоваться приведенными примерами.
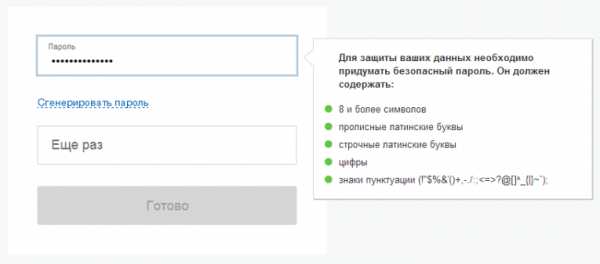
Обязательно запишите пароль в текстовый редактор и сохраните документ. Для надежности запишите также на бумажный носитель или любой другой источник. Убедитесь, что ваш пароль не попадет в чужие руки, а если это случится, то злоумышленник не поймет, к чему относится данная комбинация символов. То есть, не должно присутствовать таких записей «Пароль для входа на Госуслуги», «Госуслуги», «Пароль» рядом с вашей символьной комбинацией.
Позже, когда вы пройдете процедуру регистрации, вы сможете поменять пароль в личном кабинете. Но для этого вам понадобится ввести старый пароль. Если после регистрации вы забыли пароль, то на портале имеется возможности восстановить его.
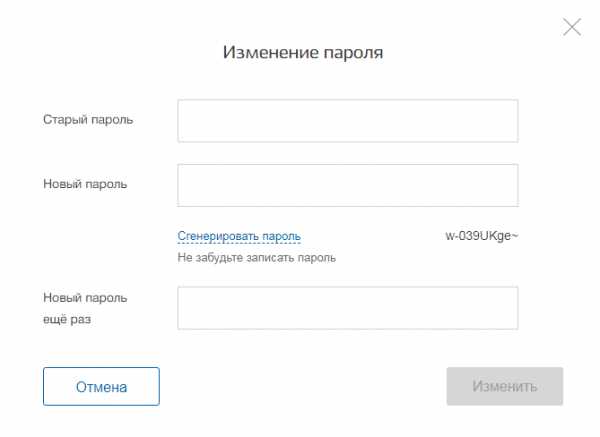
gosuslugifaq.ru