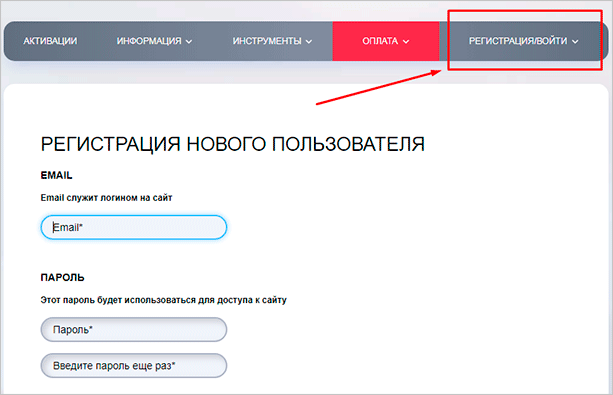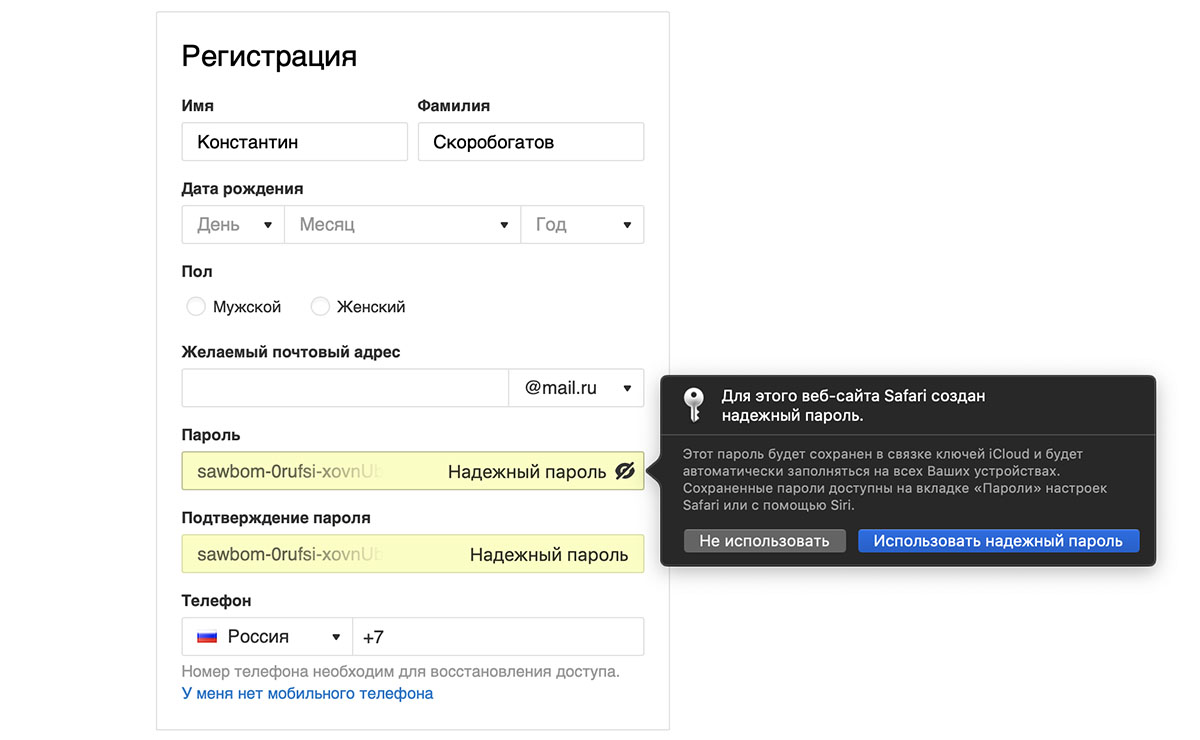- Как придумать сложный пароль для регистрации
- Правильный пароль для Apple ID
- Правила создания и хранения паролей
- Какой у IP-камер HikVision пароль по умолчанию
- Как добавить поле пароля в регистрационную форму WordPress?
- Как включить «Надежный пароль» в регистрационных формах WordPress?
- Настройка модуля регистрации новых пользователей
- Как настроить предварительную регистрацию
- Менеджер паролей 5.9.3 — Руководство администратора
- Регистрация и настройка — документация Trends.Earth 1.0.7
- Пример развертывания: регистрация пользователя
Как придумать сложный пароль для регистрации
Если Вы в наше время регистрируетесь на любом веб-портале, электронной почте и любом другом онлайн-сервисе, то от Вас сразу требуется придумать для регистрации сложный пароль, который будет наиболее устойчив к взлому злоумышленниками. И тут главная сложность не в том, чтобы как-то сгенерировать сложную последовательность символов из букв, цифр и символов, а в том, что потом этот пароль ещё можно было и запомнить. Некоторые пользуются специальными программами — менеджерами паролей, но и это не всегда оптимальный выход. Я покажу несколько способов как придумать запоминаемый сложный пароль, Главный недостаток неожиданных паролей — это сложность запоминания. Вот несколько способов!
Внимание! Прежде чем начать сочинять сложный пароль, ознакомьтесь пожалуйста с требованиями информационной безопасности, которым нужно неукоснительно следовать.
Основные требования к паролю
- Оптимальная длина пароля от 10 до 14 символов.

- Пароль должен состоять букв латинского алфавита (a-z), арабских цифр (0-9) , а так же специальных символов: @,?,#,$,% и т.п.
- Буквы нужно использовать как прописные, так и заглавные.
Придумываем сложный пароль для регистрации
— Графические комбинации. Хороший вариант для тех, кому часто приходится вводить пароль только с клавиатуры компьютера. Для клавиатуры телефона способ не очень. Просто нажимайте клавиши последовательно, составляя какой-нибудь рисунок или узор, состоящий из треугольников, звёзд, параллельных линий и т.п. Чтобы добавить сложности меняйте регистр и используйте спецсимволы.
— Детские стишки. У каждого из нас есть какие-то простенькие стишки или скороговорки, оставшиеся ещё с детских лет. Вспомните свой самый любимый стишок или считалочку. Составьте пароль из первых букв каждого слова, при этом оставляя заглавные буквы заглавными. Замените их с кириллицы на латиницу. Дальше можно будет заменить похожие по написанию буквы цифрами и символами (например букву «о» на ноль «0» или букву «а» на знак собачки «@»).
— Цитаты и высказывания. Если у Вас нет детского стихотворения, то можно в этом качестве использовать любимую цитату из фильма или книги, либо высказывание известного человека. В остальном алгоритм тот же. Для сложности можно после каждой буквы добавлять по очереди цифры от 1 до 9.
— Жаргон, слэнг и особая лексика. У каждого из нас есть профессия и есть своя, особая лексика, связанная с этой профессией. Например, у медиков это названия медицинских препаратов, у строителей — название инструментов и т.п. Можно использовать слэнговые и жаргонные слова. Тут многие сразу начнут говорить, что этого делать нельзя, ведь переборы пароля при взломе делают по словарям! Так мы в чистом виде его и не оставим, а немного переделаем. Во-первых, сделаем первую и последнюю буквы заглавными, выбросим все гласные буквы, а вместо них поставим цифру или спецсимвол.
Правильный пароль для Apple ID
Всем привет! Сегодня хотелось бы вместе с вами обсудить одну достаточно банальную, но в тоже время, очень важную и нужную штуку. Что это за штуковина такая? Речь пойдет про пароль от Вашей учетной записи Apple ID. Зачем вообще об этом разговаривать? Потому что это, пожалуй, самая важная вещь в iPhone или iPad — важнее неё только само устройство. Да и то не факт.
Давайте вместе посмотрим, как должен выглядеть качественный и надежный пароль, на что нужно обращать пристальное внимание, что учитывать до и после его создания, зачем нам придумывать и включать свою фантазию… Стоп. Слишком много вопросов, но пока ни одного ответа. Непорядок. Сейчас исправлюсь. Поехали же!:)
Яблочная компания достаточно щепетильно относится к проблемам безопасности личных данных пользователей производимых ею устройств, поэтому при регистрации учетной записи, требования к паролю Apple ID достаточно жесткие, вот они:
- Он должен содержать минимум одну заглавную букву.

- И по крайней мере хотя бы одну цифру.
- Подряд одинаковые символы вводить нельзя.
- Не совпадать с именем учетной записи.
- Минимум 8 символов.
- Должен не совпадать со старым, если таковой имелся.
Так что если Apple ID не принимает ваш пароль, обратите внимание на этот список, скорее всего, не все пункты соблюдены. А значит, необходимо придумать другой, более подходящий.
Приведем пример неправильного пароля:
1234Qwerty
Несмотря на то, что он полностью соответствует и подходит под правила, понятно, что надежности в нем не очень много.
Примерный правильный пароль выглядит так:
Ds234QCr5
Согласитесь, намного лучше, сложнее и надежнее, чем в предыдущем варианте.
Что делать после создания?
Беречь, как зеницу ока. Никому (никогда!) не давать и не рассказывать.
Ведь зная его можно вытащить все данные из iCloud (фото, видео, контакты и сообщения), абсолютно без Вашего ведома.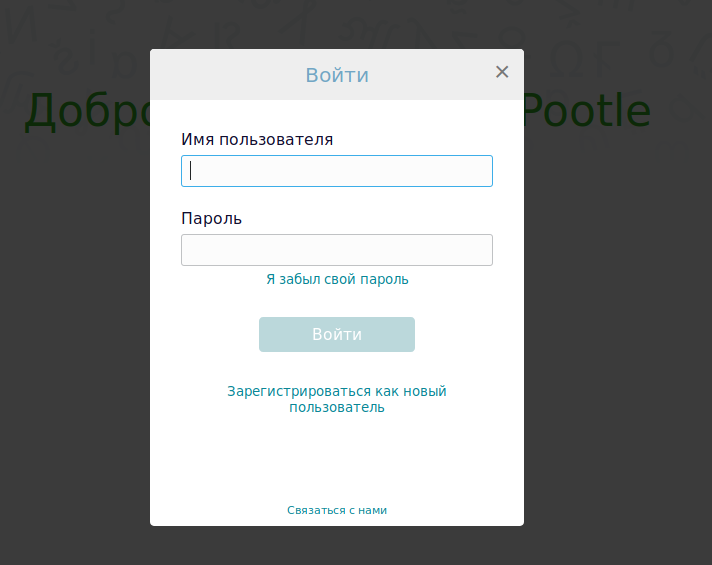
И, конечно же, не забывать (помнить, выделить в своей голове отдельное место, записать на бумажку, в конце концов), иначе предстоит долгая и содержательная беседа с тех. поддержкой компании Apple.
И не факт, что итог этой беседы Вас устроит.
Кстати, не менее важно беречь почтовый ящик, указанный при регистрации. Ведь если получить доступ к нему, то вряд ли Вам поможет все, что написано в этой статье.
Давайте сделаем небольшой вывод.
Итак, сохраняем и никому не отдаем:
- Электронную почту, используемую при создании учетной записи.
- Пароль от Apple ID.
- Пароль от электронной почты, на которую зарегистрирован Apple ID.
При соблюдении этих условий, информация на iPhone и iPad будет надежно сохранена, а ваши личные данные никогда не попадут в «третьи руки».
P.S. Хочешь придумать самый лучший пароль? Жми на кнопки социальных сетей внизу под статьей, получи +10 % к находчивости! Остались вопросы? Обязательно пиши в комментарии — я постараюсь помочь!
Всем привет! Сегодня хотелось бы вместе с вами обсудить одну достаточно банальную, но в тоже время, очень важную и нужную штуку. Что это за штуковина такая? Речь пойдет про пароль от Вашей учетной записи Apple ID. Зачем вообще об этом разговаривать? Потому что это, пожалуй, самая важная вещь в iPhone или iPad — важнее неё только само устройство. Да и то не факт.
Что это за штуковина такая? Речь пойдет про пароль от Вашей учетной записи Apple ID. Зачем вообще об этом разговаривать? Потому что это, пожалуй, самая важная вещь в iPhone или iPad — важнее неё только само устройство. Да и то не факт.
Правила создания и хранения паролей
Сегодня мы начинаем долгожданную серию уроков по информационной безопасности. И начнём с правил создания и хранения сложных и надёжных паролей.
Вы, конечно же, придумали себе пароль, возможно даже не один 🙂 но обязательно прочтите эти правила, убедитесь, что ваш пароль можно назвать сложным и надёжным.
Кто-то скажет «у меня в интернете ничего ценного, поэтому пароль 12345», но ничего хорошего в этом нет, так как вашими данными с радостью воспользуются злоумышленники (например, для того, чтобы выманить деньги с ваших родственников и знакомых):
Мошенник, взломав аккаунт в Skype, пытается заполучить 15000
1. Пароль должен быть сложным!
Все знают, что пароль должен быть достаточно сложным, но что это значит?
- Хороший пароль должен содержать минимум 10 символов, чтобы его было сложно взломать (посчитайте, сколько символов в вашем пароле к социальной сети?)
- Надёжный пароль должен содержать 12 символов и более (ваш пароль на основную почту должен быть именно таким длинным!).

- Сложный пароль должен содержать три набора символов: БОЛЬШИЕ и маленькие буквы, цифры, специальные символы [PochtiSlozhniyParol123%!]
- Пароль должен быть без общедоступной информации (имя, фамилия, ник, важные даты, номера телефонов, ИНН, адреса, как свои, так и родственников — это НЕ для пароля! [MarinaAV1965 – плохой вариант])
- Пароль должен быть
2. Для разных сайтов — разные пароли
Возможно, вы скажете: «Зачем мне столько паролей?»
Давайте посмотрим, зачем это нужно.
- Самое важное в Интернете — это ваш e-mail, так как почти все сервисы в Интернете привязаны к вашей электронной почте. Если кто-то получит доступ к вашей электронной почте, то сможет получить доступ ко всему остальному.
- На малонадёжных сайтах e-mail и пароль лежат рядом! Если такой сайт взломают, первое что сделают — проверят, подходит ли пароль к вашей электронной почте, затем попробуют получить доступ к аккаунту в социальной сети и средствам онлайн-оплаты.

- Злоумышленники продают друг другу базы взломанных аккаунтов, поэтому риск взлома всех ваших аккаунтов резко возрастает.
Как же быть?
Есть простой способ упростить задачу, разделив все сервисы на две группы:
- Для обычных аккаунтов использовать более простые, похожие пароли;
- Для важных аккаунтов (e-mail, интернет-банкинг) использовать сложные, уникальные пароли.
«Хорошо, убедил, но как запомнить такое количество паролей?»
3. Храните пароль надёжно
Память инструмент не самый надёжный, поэтому лучше использовать один из нескольких проверенных способов надёжного хранения паролей.
- Бумажный блокнот — да, даже ведущие специалисты по информационной безопасности признают этот вариант. Вот только храните такой блокнот подальше от любопытных глаз, да и пароли в нём храните в непонятном виде (об этом мы поговорим в следующий раз).
- Менеджер паролей — специальная программа, которая помнит пароли за вас, вам лишь нужно помнить один пароль для доступа к остальной базе.

- Текстовый документ — не самый удачный вариант хранения паролей, но его тоже можно использовать, если вы сможете хранить документ безопасно: в архиве под паролем, но это уже вариант менеджера паролей 🙂
Для каждого способа обязательно используйте резервное копирование!
Как НЕЛЬЗЯ хранить пароли
- На бумажке, прикрепленной к монитору или лежащей на столе под клавиатурой (есть прецеденты государственных масштабов)
- В текстовом документе на рабочем столе (или на флешке, карте памяти телефона и т.д.)
- В браузере тоже не рекомендуется хранить пароли! (Интересно, почему? Отвечу в комментариях)
В новостном репортаже показали пароль французской телесети TV5 Monde
4. Проверьте параметры восстановления пароля
Вашу почту могут попытаться взломать, попытавшись восстановить пароль.
Если у вас для восстановления доступа используется ответ на секретный вопрос, его можно угадать.
- Ответ на секретный вопрос должен быть стойким к угадыванию (используйте неожиданные ответы, например: «Ваш любимый цвет» — «Небо»)
Если же для восстановления используется второй e-mail, все правила из этой статьи тоже должны относиться к нему.
- E-mail для восстановления должен быть надёжно защищён (проверьте параметры безопасности сейчас, не откладывайте)
5. Используйте двухфакторную аутентификацию
Для важных аккаунтов используйте двухэтапную или двухфакторную аутентификацию.
Например, вы вводите пароль, а с помощью телефона получаете дополнительный одноразовый код для доступа к онлайн-сервису (это может быть SMS или сгенерированный в приложении код).
В этом случае взломать ваш аккаунт будет значительно сложнее.
Заключение
Сегодня мы познакомились с пятью правилами, благодаря которым теперь знаем, что такое сложный и надёжный пароль.
Зная правила, можно приступать к созданию сложного пароля, а как его не забыть, я расскажу в следующем уроке.
Автор: Сергей Бондаренко http://it-uroki.ru/
Копирование запрещено, но можно делиться ссылками:
Поделитесь с друзьями:
Понравились IT-уроки?
Все средства идут на покрытие текущих расходов (оплата за сервер, домен, техническое обслуживание)и подготовку новых обучающих материалов (покупка необходимого ПО и оборудования).
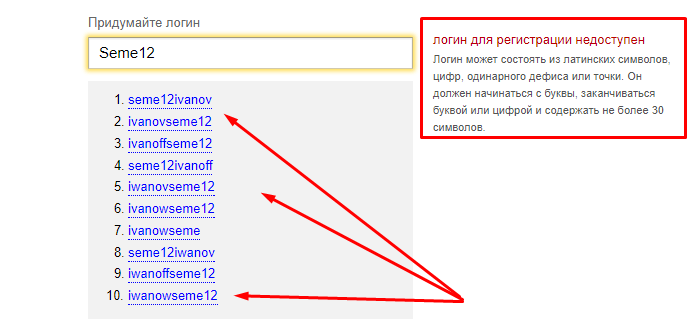
Много интересного в соц.сетях:
Какой у IP-камер HikVision пароль по умолчанию
Оглавление
1. До 2015 года2. С 2015 года у HikVision нет пароля по умолчанию
3. Ограничение на введение неправильных вариантов пароля
4. Важное
До 2015 года
До 2015 все IP-камеры HikVision поставлялись с логином admin, и паролем 12345, заданными по умолчанию. В 2015 году новые прошивки камер с версиями 5.3.0 и выше стали требовать задания уникального пароля при первом запуске камеры.С 2015 года у HikVision нет пароля по умолчанию
При первом включении камеры пользователю предлагается задать пароль самостоятельно. И пока он этого не этого сделает, использовать камеру не получится. Такое правило HikVision ввели в прошивках версии 5.3.0 и выше.Логин остается заданным по умолчанию admin, а пароль уже установлен пользователем. То есть пароль на вашей камере задавал человек, который ее впервые запускал, конечно, в процессе эксплуатации пароль можно было изменить.
 _`{|}~ и пробелы).
_`{|}~ и пробелы).
Необходимо использовать хотя бы два символа вышеупомянутых типов.
Из этих простых правил следует что пароль «12345» уже задать не получится. Он нарушает сразу два требования к паролям, он всего 5 символов, а должен быть от 8, и он содержит только цифры.
Но склонность устанавливать простые пароли у людей никуда не делась, поэтому вы можете попробовать простые пароли соответствующие новым требованиям. Например, пароль «qwerty12» или «admin123» уже соответствует требованиям. Можете попробовать и другие простые пароли.
Ограничение на введение неправильных вариантов пароля
Не забудьте, что в новых прошивках HikVision по умолчанию установлена защита от перебора паролей, называется она блокировка нелегального входа.Если вы введете пароль администратора более 7 раз неправильно, то возможность авторизоваться будет заблокирована, и снова вы можете попробовать авторизоваться не ранее чем через 30 минут.
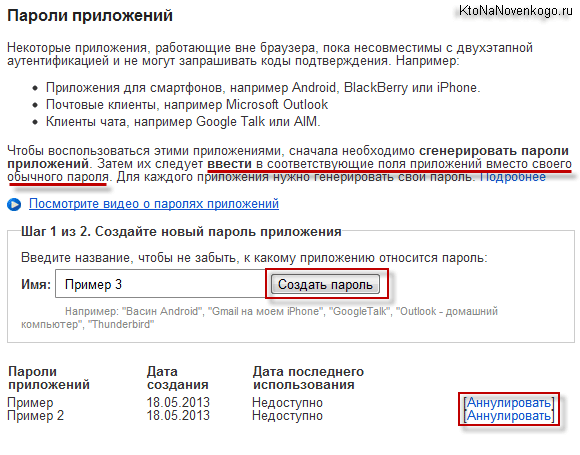
Установка галочки «Включение блокировки нелегального входа» в веб-интерфейсе IP- камеры HikVision.
Данный функционал можно включить или выключить по вашему желанию, для этого нужно либо поставить галочку в соответствующий чек бокс, либо снять ее и нажать сохранить. Если галочка стоит, тогда IP-адрес будет заблокирован, если логин / пароль администратора будет введен неправильно 7 раз (5 раз для пользователей / операторов).
Если вы забыли пароль, не спешите огорчаться, есть несколько способов его восстановить.
Р.S. Все что написано выше относится к IP-камерам HikVision с версии прошивки версиями 5.6.5 и выше. Так что если вы видите отличия от вашей IP-камеры, причина всего скорее в версии прошивке. Лишний повод их регулярно обновлять.
Важное
16 июля 2020 мы в «Интемс» запустили ежемесячный розыгрыш одного комплекта видеонаблюдения за 29 733 рубля. С тех пор мы каждый месяц разыгрываем один комплект видеонаблюдения.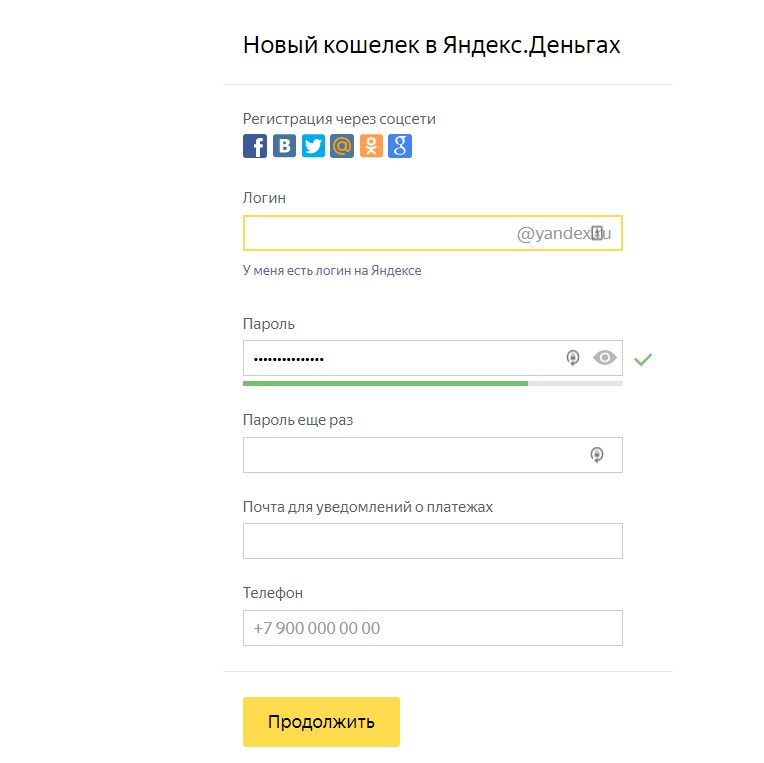
Чтобы подробнее узнать о разыгрываемом комплекте, смотрите это видео, подробные условия розыгрыша в описании к этому видео.
Это наша маленькая попытка сделать этот мир безопаснее, ведь научные исследования подтверждают, что видеонаблюдение предотвращает преступность, и немного справедливее ведь видеонаблюдение реально помогает расследовать преступления.
Особенно это важно для тех, кто по каким-то причинам, не может позволить себе такое купить. Ведь именно люди с низким уровнем дохода
чаще становятся жертвами преступников.
Если вам нравится наша идея, поддержать нас очень просто обязательно почитайте эту статью — 7 самых распространенных способов «развода», с которыми вы столкнетесь при покупке видеонаблюдения.
Ну и конечно по возможности делитесь этой информацией с друзьями в социальных сетях.
Ну, и самое важное — ваше мнение
Ничто так сильно не мотивирует меня писать новые статьи как ваша оценка, если оценка хорошая я пилю статьи дальше, если отрицательная думаю, как улучшить эту статью. Но, без вашей оценки, у меня нет самого ценного для меня — обратной связи от вас. Не сочтите за труд, выберете от 1 до 5 звезд, я старался.Как добавить поле пароля в регистрационную форму WordPress?
Хотите знать, как добавить поле пароля в форму регистрации пользователя WordPress, чтобы пользователи могли устанавливать пароли? Если вы ответили утвердительно, эта статья — то, что вам нужно прямо сейчас.
Ваши пользователи могут захотеть установить собственный пароль во время процесса регистрации. Однако WordPress не позволяет добавлять поле пароля в форму регистрации по умолчанию. Для этого вам понадобится плагин регистрации, например User Registration.
Вот почему мы подготовили это руководство, которое поможет вам добавить поле пароля в регистрационную форму WordPress с помощью плагина User Registration. Так что обязательно прочитайте эту статью до конца.
Поля формы регистрации пользователя WordPress по умолчанию
В стандартной форме регистрации пользователя WordPress есть только имя пользователя и поле адреса электронной почты. WordPress генерирует пароль и отправляет учетные данные для входа на адрес электронной почты пользователя, когда пользователь регистрируется через эту форму.
Однако вы не можете добавить поле пароля в эту регистрационную форму WordPress по умолчанию, чтобы пользователи могли устанавливать свой собственный пароль.
Конечно, вы можете сгенерировать пароли при создании пользователя вручную с панели управления. Но это невозможно с интерфейсной формой на сайтах WordPress.
К счастью, есть довольно простой способ обойти это ограничение.
Лучший способ добавить поле пароля в регистрационные формы WordPress
User Registration восполняет то, чего не хватает стандартной регистрационной форме WordPress. Это потрясающий плагин WordPress, который предлагает конструктор форм перетаскивания, позволяющий легко добавлять поле пароля в пользовательские формы регистрации пользователей.
Это потрясающий плагин WordPress, который предлагает конструктор форм перетаскивания, позволяющий легко добавлять поле пароля в пользовательские формы регистрации пользователей.
Мало того, вы можете добавить больше полей, помимо пароля, таких как «Множественный выбор», «Изображение профиля» и «Номер телефона».
Кроме того, он имеет встроенную форму входа и страницу регистрации. Более того, ваши зарегистрированные пользователи получают красивую страницу профиля пользователя, где они могут изменить свои старые пароли.
И самое лучшее, что вы можете попробовать этот плагин совершенно бесплатно, прежде чем покупать какой-либо премиум-план.
Итак, без дальнейших задержек, давайте посмотрим, как вы можете использовать этот плагин для добавления полей пароля в форму регистрации пользователя в WordPress.
Как добавить поле пароля в регистрационную форму WordPress?
Вот краткое руководство, которому вы можете следовать, чтобы установить поле пароля в своей регистрационной форме WordPress:
1.
 Установите и активируйте подключаемый модуль регистрации пользователей
Установите и активируйте подключаемый модуль регистрации пользователейПрежде всего, вам необходимо установить и активировать плагин регистрации пользователей на своем веб-сайте WordPress.
Вы можете найти плагин в разделе Добавить новый в разделе Плагины на панели инструментов WordPress.
Кроме того, вы также можете загрузить файл плагина с WordPress.org и загрузить его из того же раздела Добавить новый .
После этого активируйте плагин, чтобы завершить процесс установки.
Как только это будет сделано, вы увидите уведомление вверху с просьбой Установить страницы регистрации пользователей .
При нажатии на эту опцию на ваш веб-сайт будут добавлены страницы Моя учетная запись и Регистрация . Вы можете использовать их вместо того, чтобы тратить время и силы на создание пользовательских профилей или страниц регистрации.
2. Разрешить пользователям регистрироваться с помощью внешней формы
Следующее, что вам нужно сделать, это разрешить пользователям регистрироваться через интерфейсную форму. В противном случае форма регистрации WordPress не будет видна вашим пользователям.
Просто включите опцию Членство в разделе Общие настройки , нажмите Сохранить изменения в конце страницы, и все готово.
3. Создайте форму регистрации нового пользователя с полем пароля
Теперь пора создать новую форму регистрации пользователя с полем Пароль . Итак, нажмите Добавить новый на вкладке Регистрация пользователя .
Это приведет вас к построителю форм со всеми доступными полями и параметрами настройки слева, а фактическая форма — справа.
Как видите, в форме уже есть два поля формы: Электронная почта пользователя и Пароль пользователя .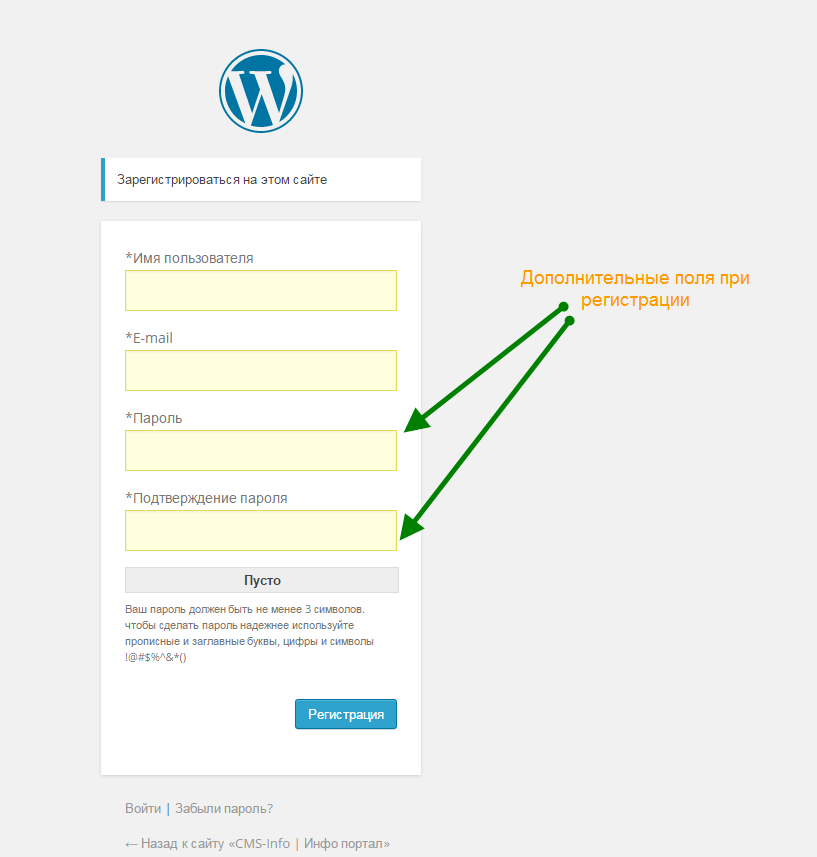 Таким образом, вам даже не нужно добавлять поле пароля самостоятельно; Регистрация пользователя сделает это за вас.
Таким образом, вам даже не нужно добавлять поле пароля самостоятельно; Регистрация пользователя сделает это за вас.
При необходимости вы можете добавить Подтверждение пароля или любые другие поля. Просто перетащите поле в форму. Это так просто!
Теперь все, что вам нужно сделать, это настроить поле пароля. Для этого щелкните поле Password , и на левой панели отобразятся его параметры поля .
Общие настройки позволяют редактировать поля Label , Description и Placeholder .Вы также можете установить это поле как Требуется и скрыть его метку.
Точно так же Advanced Settings позволяет вам добавить настраиваемый класс в поле. Если вы добавляете несколько классов, разделите их запятыми.
После того, как вы закончите создание и редактирование формы, не забудьте дать ей имя и нажать кнопку Create Form .
4. Настройте параметры регистрационной формы
Есть еще одна вещь, которую вам нужно сделать перед публикацией этой регистрационной формы на вашем сайте WordPress.И это настройка параметров формы регистрации на вкладке Настройка формы .
Здесь вы можете выбрать вариант входа пользователя : ручной вход, автоматический вход, подтверждение по электронной почте и одобрение администратора. Вы также можете назначать роли пользователей WordPress по умолчанию людям, которые регистрируются через эту форму.
Кроме того, вы можете использовать несколько других опций для включения надежных паролей, поддержки reCaptcha, установки URL-адреса перенаправления, выбора шаблона формы и т. Д.
Наконец, нажмите кнопку Обновить , чтобы сохранить все изменения, которые вы сделали до сих пор.
5. Отобразите форму регистрации пользователя на своем веб-сайте
Все, что осталось сделать, это отобразить форму регистрации пользователя с полем пароля на вашем веб-сайте WordPress.
Просто скопируйте шорткод формы и откройте страницу или сообщение, на котором вы хотите разместить форму.
Затем вставьте скопированный шорткод в блок Shortcode .
Альтернативный способ — добавить сам блок User Registration и выбрать форму из раскрывающегося списка. После этого нажмите Обновить , чтобы отобразить форму на этой странице или в публикации.
Таким образом, ваши пользователи смогут ввести свои данные вместе с индивидуальным паролем для регистрации на вашем сайте.
Завершение
На этом мы завершаем наш урок о том, как добавить поле пароля в регистрационную форму в WordPress. Мы рекомендуем использовать подключаемый модуль User Registration, который позволяет без особых проблем добавлять поля Password и Confirm Password .
Это означает, что ваши пользователи смогут сами устанавливать пароль через внешние регистрационные формы WordPress.
Конечно, вы можете использовать форму регистрации по умолчанию без плагина, если вам нужно что-то быстрое и простое. Но вы не сможете добавлять какие-либо дополнительные настраиваемые поля, например пароли, в эту регистрационную форму.
Вы всегда можете изучить другие плагины бесплатной регистрации, прежде чем принять окончательное решение.
Мы надеемся, что эта статья помогла ответить на любые ваши вопросы по этой теме.Кроме того, не забудьте поделиться им в своих аккаунтах в социальных сетях.
Поделись сейчасКак включить «Надежный пароль» в регистрационных формах WordPress?
Не знаете, как включить надежный пароль в регистрационной форме WordPress? Если да, то вы попали в нужное место, потому что эта статья поможет администраторам применять надежные пароли в формах регистрации WordPress.
В стандартной форме фронтенд-регистрации в WordPress вообще нет поля для пароля.Так что о возможности пользователям вводить надежные пароли во время регистрации не может быть и речи.
Вместо этого вы можете использовать плагин WordPress, такой как User Registration, для создания настраиваемых регистрационных форм с полем пароля, одновременно обеспечивая безопасность с помощью надежных паролей.
Вот почему мы подготовили краткое руководство о том, как включить надежный пароль в регистрационной форме WordPress с помощью плагина User Registration.
Зачем использовать «надежный пароль» в формах регистрации WordPress?
Прежде чем мы перейдем к руководству, важно понять, почему вы должны в первую очередь применять надежные пароли в формах регистрации WordPress.
Естественно, пароли — это вопрос безопасности. Надежный пароль означает пароль, содержащий символы верхнего и нижнего регистра, числа и специальные символы.
Таким образом, если пользователь создает надежный пароль при регистрации, его учетная запись становится намного безопаснее. Взломать такие аккаунты с помощью грубой силы труднее, чем аккаунты со слабыми паролями.
Таким образом, принудительное использование надежных паролей во время внешней регистрации гарантирует, что пользователи будут строго вводить надежный пароль.Это, в свою очередь, обеспечивает уровень безопасности учетных записей пользователей на вашем веб-сайте.
С учетом сказанного, давайте теперь узнаем, как включить опцию надежного пароля в регистрационной форме WordPress.
Как включить надежный пароль в регистрационных формах WordPress?
Как мы упоминали ранее, вы не можете установить надежный пароль для стандартной формы регистрации пользователя WordPress. Итак, в приведенных ниже шагах мы покажем вам, как это сделать для настраиваемой формы регистрации, созданной с помощью подключаемого модуля User Registration.
1. Установите и активируйте подключаемый модуль регистрации пользователей
Прежде всего, вам необходимо установить и активировать плагин User Registration на своем веб-сайте WordPress.
Все, что вам нужно сделать, это найти плагин регистрационной формы в разделе Добавить новый в разделе Плагины на панели инструментов WordPress. Как только он появится в результатах, нажмите Установить сейчас и активируйте его.
Альтернативный способ — загрузить плагин с официального сайта WordPress.страница организации. После этого загрузите загруженный zip-файл, щелкнув Загрузить подключаемый модуль в разделе Добавить новый . Затем нажмите Установить сейчас и активируйте плагин.
После завершения процесса установки перейдите на страницу Общие в разделе Настройки . Здесь вы найдете опцию Membership , которая по умолчанию отключена.
Включение этой опции позволит вашим пользователям регистрироваться через интерфейсную форму.В противном случае регистрационная форма им не будет видна.
2. Создайте новую регистрационную форму
После того, как вы выполнили вышеуказанные шаги, пришло время создать новую регистрационную форму с User Registration, для которой вы можете включить надежный пароль.
Для этого перейдите на вкладку Регистрация пользователя и нажмите Добавить новый . Вы попадете в конструктор форм, в котором слева все поля .
Форма справа содержит два поля: Адрес электронной почты пользователя и Пароль пользователя .Вам нужно будет перетащить любые другие поля формы в форму.
Переходя к настройке, вы можете редактировать каждое из этих полей с помощью User Registration. Просто нажмите на поле, которое хотите отредактировать, и вы попадете в его Параметры поля .
В этом разделе можно настроить поля Label , Placeholder , Description и другие параметры из General Settings . Более того, вы можете добавлять собственные классы в поля с помощью расширенных настроек .
Когда создание и настройка формы, наконец, завершены, дайте форме имя и нажмите кнопку Create Form .
Теперь в правом верхнем углу конструктора форм отображается шорткод формы и кнопка Обновить форму . Вы также можете использовать функцию Preview , чтобы увидеть, как форма выглядит во внешнем интерфейсе, и при необходимости внести дополнительные изменения.
3. Включите надежный пароль для регистрационной формы WordPress
Самое главное, вам необходимо обеспечить надежные пароли в регистрационной форме WordPress.Это довольно просто с помощью поля регистрации пользователя , настройка поля .
Вам просто нужно установить флажок рядом с опцией Включить надежный пароль . Как только вы это сделаете, под ним появится новая опция. Теперь вы можете выбрать минимальную надежность пароля Strong из раскрывающегося списка.
Установка надежного пароля гарантирует, что ваши пользователи не будут регистрироваться с использованием ненадежного пароля. Если они случайно попытаются использовать ненадежный пароль, в форме будут отображаться сообщения об ошибках, предлагающие им изменить его.
Кроме того, прямо под полем пароля в форме отображается индикатор силы. Таким образом, пользователи будут знать, соответствует ли их пароль требованиям к надежности или нет.
Параметр формы имеет дополнительные параметры конфигурации, которые вы можете использовать, например параметр входа пользователя , роль пользователя по умолчанию и URL-адрес перенаправления .
После внесения изменений нажмите Форма обновления , чтобы сохранить их.
4.Отображение регистрационной формы на веб-сайте WordPress
Наконец, регистрационная форма готова для отображения на вашем сайте WordPress. Итак, скопируйте шорткод формы из верхнего правого раздела конструктора форм.
Затем откройте страницу или сообщение, в которое хотите поместить форму. Теперь вставьте шорткод в блок Shortcode и нажмите Обновить .
Или вы можете просто добавить блок User Registration на страницу или публикацию и выбрать регистрационную форму из раскрывающегося списка.
В любом случае у вас будет форма для внешней регистрации, в которой вы установили надежный пароль для пользователей на вашем сайте.
Завершение
И это подводит нас к концу этого руководства о том, как включить надежный пароль в регистрационной форме WordPress. Как видите, установить надежные пароли в WordPress достаточно просто с помощью регистрации пользователя. Встроенная опция «надежного пароля» гарантирует, что ваши пользователи будут использовать только надежные пароли при регистрации.
Вы обнаружите, что внедрить эту функцию на своем сайте проще и быстрее, чем вы изначально представляли с помощью нашего простого и понятного руководства.
Помимо надежных паролей, User Registration предлагает множество других функций, таких как ограничение содержимого и настройка профилей пользователей с помощью надстроек премиум-класса.
Если вам интересно, вы можете посетить наш блог и найти больше статей о регистрации пользователей.
Также не забудьте подписаться на нас в Twitter и Facebook, чтобы получать мгновенные обновления о новых статьях.
Поделись сейчасНастройка модуля регистрации новых пользователей
Вы можете разрешить пользователям создавать новую учетную запись, щелкнув страницу входа в систему самостоятельного сброса пароля. Вы можете указать атрибуты, которые должен иметь новый пользователь для регистрации, и действия, которые система должна выполнять при создании нового пользователя. Если вы хотите создать разные профили для разных групп пользователей, вы можете использовать эту опцию и создавать разные профили. Дополнительные сведения о создании и настройке профилей см. В разделе «Настройка профилей».
Когда регистрация нового пользователя завершена, Self Service Password Reset генерирует случайное имя, которое включается в качестве имени LDAP или идентификатора записи в каталог LDAP. Вы можете указать соответствующее значение в каталоге в качестве отображаемого имени или идентификатора записи с помощью настройки. В качестве отображаемого имени или идентификатора записи может использоваться имя, адрес электронной почты или любая другая информация, указанная в файле.
Для настройки модуля регистрации новых пользователей:
Войдите в систему самостоятельного сброса пароля по адресу https: // dns-name / sspr как администратор.
На панели инструментов щелкните свое имя.
Щелкните.
Щелкните>>>.
Настройте следующие параметры:
- Контекст создания
Укажите контекст LDAP, в котором при самостоятельном сбросе пароля создаются новые пользователи.
- Сообщение о новом пользовательском соглашении
Укажите сообщение для отображения пользователям перед тем, как разрешить им регистрироваться в качестве нового пользователя.Вы можете включить в это сообщение HTML-теги.
Вы также можете настроить этот параметр на другом языке. Щелкните, затем выберите нужный язык из списка.
- Форма нового пользователя
Укажите атрибуты, которые пользователи должны вводить при регистрации в качестве нового пользователя.
- Действия нового пользователя
Укажите действия, которые система выполняет при создании пользователя. Укажите значение в формате пары имя = значение.Вы можете указать несколько атрибутов, разделив их запятыми. Вы также можете использовать макросы. Укажите описательное имя для действия, затем щелкните, чтобы отобразить доступные параметры.
- Удалить при ошибке создания
Включите этот параметр, чтобы функция самостоятельного сброса пароля удаляла новую учетную запись пользователя, если создание по какой-либо причине не удается. Он удаляет (потенциально частично созданную) «сломанную» учетную запись в каталоге LDAP.
- Определение идентификатора записи LDAP
Укажите идентификатор вновь созданной записи LDAP.В некоторых каталогах это часто используется как имя пользователя, хотя многие каталоги разделяют понятия и значения идентификатора записи и имени пользователя.
Значения могут (и обычно включают) включать макросы. Если первое значение уже существует в каталоге, Self Service Password Reset пробует каждое последующее значение, пока не найдет свободное значение. Хотя при самостоятельном сбросе пароля еще не создан пользователь при оценке макросов, макросы LDAP используют данные, предоставленные в форме нового пользователя. Другие макросы могут быть бесполезны, поскольку данные о пользователе еще не доступны.Дополнительные сведения о макросах см. В разделе Настройка макросов для сообщений и действий.
Если вы оставите это поле пустым, система не будет генерировать случайное имя пользователя или идентификатор записи.
Например, в каталоге LDAP укажите значение как @User: Email @ для отображения отображаемого имени или идентификатора записи в качестве адреса электронной почты для нового зарегистрированного пользователя.
- Включить подтверждение адреса электронной почты нового пользователя
Включите этот параметр, чтобы отправить электронное письмо на адрес электронной почты нового пользователя до того, как система самостоятельного сброса пароля создаст учетную запись.Новый пользователь должен подтвердить получение электронного письма, чтобы завершить создание учетной записи.
- Включить подтверждение нового пользователя по SMS
Включите этот параметр, чтобы отправить SMS на номер мобильного телефона нового пользователя до того, как для самостоятельного сброса пароля будет создана учетная запись. Новый пользователь должен подтвердить получение SMS, чтобы завершить создание учетной записи.
- Шаблон политики паролей
Укажите пользователя, который использует функцию самостоятельного сброса пароля в качестве шаблона для новой политики паролей пользователей.Если значение равно TESTUSER, при самостоятельном сбросе пароля используется настроенная политика паролей тестового пользователя.
- Минимальное время ожидания для нового пользователя
Укажите время задержки при создании нового пользователя. SSPR задерживает создание пользователя по крайней мере на этот период времени, прежде чем перенаправить пользователя к следующему действию.
Укажите значение в секундах.
- Отображаемое имя профиля
Укажите общедоступное отображаемое имя этого профиля.
Включить модуль регистрации новых пользователей:
Щелкните>>>.
Включите настройку, чтобы включить модуль.
На панели инструментов щелкните.
После того, как вы включили и настроили профиль регистрации нового пользователя, веб-страница пользователя теперь содержит новую ссылку. Любые новые пользователи могут создать для себя учетную запись по этой новой ссылке.
Как настроить предварительную регистрацию
В этом разделе справки описано, как настроить и использовать ExtremeControl. функция предварительной регистрации как часть безопасного гостевого доступа или аутентификации. При предварительной регистрации гостевые пользователи могут быть зарегистрированы заранее и получить имя пользователя и пароль, позволяющие более оптимизированный и простой процесс регистрации, когда гостевой пользователь подключается к сеть.Это может быть особенно полезно в сценариях, когда приглашенные пользователи посещают презентацию компании, семинар по продажам или учебное занятие.
Предварительная регистрация позволяет IT делегировать контроль над процессом регистрации сети менее техническим специалистам. персонал, такой как администраторы компании, помощники по административным вопросам или обучение персонал. Используя веб-портал предварительной регистрации, выбранный персонал может легко зарегистрировать приглашенных пользователей перед мероприятием, и распечатайте регистрационный ваучер, который предоставляет гостевому пользователю их соответствующие регистрационные данные.Затем гостевой пользователь следует за инструкция на ваучере для подключения к корпоративной сети.
Этот раздел содержит информацию и инструкции по:
Настройка предварительной регистрации
Ниже приведены инструкции по настройке предварительной регистрации в конфигурации вашего портала.
- Откройте вкладку Control > Access Control.
- Выберите Конфигурации портала > Конфигурация веб-сайта в дереве навигации на левой панели.
- Щелкните «Безопасный гостевой доступ» или «Регистрация с проверкой подлинности» (в зависимости от настраиваемого типа доступа).
- Выберите Включить предварительную регистрацию Портал Установите флажок и укажите, может ли персонал регистрировать одного пользователя, нескольких пользователей или как одного, так и нескольких пользователей.
- Установите параметры «Создать пароль» и «Создать длину пароля». . ExtremeControl использует эти параметры при генерации паролей для гостевых пользователей при подключении к сети.Эти параметры используются для аутентифицированной регистрации и безопасного гостевого доступа. Изменение его для одного типа доступа также меняет его для другого.
- Для аутентифицированной регистрации щелкните представление «Параметры сети», чтобы настроить URL-адрес подключения, указанный в ваучере гостевого пользователя (например, www.ExtremeNetworks.com). Введите URL-адрес в поле Redirection To URL .
Для безопасного гостевого доступа ваучер гостевого пользователя содержит инструкции по прямому подключению к защищенному SSID.
- Нажмите Сохранить , чтобы сохранить изменения. Применяйте вашу конфигурацию ExtremeControl к вашим двигателям.
- Войдите в портал предварительной регистрации, введя следующий URL-адрес в
окно браузера:
https: /// pre_registration - В верхней части веб-страницы портала находятся инструкции для лиц, выполняющих предварительную регистрацию.К
измените и отредактируйте эти инструкции:
- На вкладке Control > Контроль доступа выберите Конфигурации I&A> Портал в навигационном дереве левой панели.
- Выберите конфигурацию портала и выберите «Конфигурация веб-сайта»> «Внешний вид», чтобы открыть панель «Внешний вид».
- Нажмите кнопку «Строки сообщений». . Запустить редактор строк сообщений. . Откроется окно редактора строк сообщений.
- Прокрутите вниз до ключа сообщения «preregIntroMulti» или «preregIntroSingle» и дважды щелкните эту строку.Окно изменения локализованной записи открывается.
- Введите любые изменения или модификации, которые вы хотите внести в инструкции, и нажмите ОК , чтобы закрыть окно.
- Принудительно внесите изменения в свои двигатели.
- Обновите окно браузера, чтобы увидеть новые инструкции в Портал предварительной регистрации.
- В следующих разделах представлена информация о том, как предварительно зарегистрировать одного пользователя (если вы хотите предварительно зарегистрировать одного пользователя). пользователя за раз) или нескольких пользователей (когда у вас есть большая группа пользователей, предварительная регистрация).
| ПРИМЕЧАНИЕ: | Если ни одна из панелей недоступна в дереве навигации «Конфигурация веб-сайта», щелкните «Конфигурация веб-сайта» на левой панели и выберите соответствующую конфигурацию. |
|---|
Предварительная регистрация гостевых пользователей
После настройки предварительной регистрации предоставьте URL-адрес портала предварительной регистрации (https: //
В следующих разделах описаны действия по предварительной регистрации одного или нескольких пользователей на портале предварительной регистрации.
Предварительная регистрация одного пользователя
Используйте инструкции в этом разделе для предварительной регистрации одного конечного пользователя с помощью Однопользовательская панель на портале предварительной регистрации.
- Введите информацию для гостя, которого вы хотите предварительно зарегистрировать. Поля с красной звездочкой обязательны.
- Имя пользователя — введите имя пользователя для гостя при подключении. в сеть. Имена пользователей должны быть уникальными и уже не могут существовать в локальном хранилище паролей. Имена пользователей чувствительны к регистру.Например, «JSmith» и «jsmith». будут считаться двумя разными именами пользователей.
- Имя / Фамилия — Введите имя и фамилию гостя. Имя напечатан на ваучере вместе с их регистрационными данными.
- Пароль / Подтверждение пароля — введите и подтвердите пароль для гостя. пользователь подключается к сети.Выберите Создать пароль флажок если вы хотите, чтобы ExtremeCloud IQ — Site Engine автоматически генерировал для вас пароль.
- Репозиторий паролей — при предварительной регистрации пользователя его учетные данные автоматически добавляются в локальный репозиторий паролей, указанный здесь. Местный Хранилища паролей настроены в AAA Окно конфигурации. (Вы видите это поле, только если у вас несколько репозиториев.)
- Expires Time — Выберите дату истечения срока регистрации в календаре. Время автоматически устанавливается на 0:00:00, что соответствует полуночи. При желании вы можете ввести конкретное время.
| ПРИМЕЧАНИЕ: | Вы можете добавить дополнительные поля, которые будут отображаться здесь, используя Manage Custom
Окно полей, доступ к которому осуществляется из
Настроить
Ссылка «Поля» в представлении «Регистрация с аутентификацией» или «Безопасный гостевой доступ» окна «Редактировать конфигурацию портала».Однако на веб-странице предварительной регистрации всегда отображаются имя и фамилия.
Поля имени, даже если они не выбраны как видимые / обязательные в Управлении
Окно настраиваемых полей. Это потому, что важно для имени и фамилии
должны быть включены в распечатанный ваучер предварительной регистрации. |
|---|
| ВАЖНО: | Ваучер необходимо распечатать немедленно, так как нет возможности вернуться назад.
и распечатайте ваучер, как только вы покинете веб-страницу.Если вы не распечатаете
ваучер, ваучер должен быть создан вручную. В случае, если
Была использована опция «Сгенерировать пароль», вам нужно изменить гостя.
пароль с помощью страницы администрирования регистрации или локального репозитория
администрация. |
|---|
Предварительная регистрация нескольких пользователей
Используйте инструкции в этом разделе для предварительной регистрации нескольких конечных пользователей одновременно. время, используя Панель «Несколько пользователей» на портале предварительной регистрации. При предварительной регистрации несколько пользователей, создайте файл CSV, чтобы предоставить все учетные данные пользователя информация в табличной форме.Затем загрузите файл в ExtremeCloud IQ — Site Engine на выполнить предварительную регистрацию.
- Щелкните CSV
Ссылка на шаблон, чтобы открыть файл CSV шаблона, в котором вы создаете свой список
гостевые пользователи должны пройти предварительную регистрацию. Вы можете использовать CSV-шаблон с паролем.
и поля хранилища паролей или нет, в зависимости от требований вашей сети. Не меняйте заголовки столбцов в файле.
Ниже приводится объяснение столбцов, которые необходимо заполнить для каждого пользователем, в зависимости от выбранного вами шаблона.
- Имя пользователя — введите имя пользователя для гостевого пользователя, подключающегося в сеть. Имена пользователей должны быть уникальными и уже не могут существовать в локальном хранилище паролей. Имена пользователей чувствительны к регистру. Например, «JSmith» и «jsmith». будут считаться двумя разными именами пользователей. (Если вы все же попытаетесь предварительно зарегистрироваться существующие имена пользователей вместе с новыми именами пользователей, вы получите уведомление об ошибке и получил возможность продолжить регистрацию новых имен.)
- Пароль — Введите пароль для гостевого пользователя, подключающегося в сеть. Если вы хотите, чтобы ExtremeCloud IQ — Site Engine автоматически генерировал пароли конечных пользователей, оставьте столбец пароля пустым и установите флажок Generate Passwords on панель «Несколько пользователей».
- Репозиторий паролей — при предварительной регистрации пользователя его учетные данные автоматически добавляются в локальный репозиторий паролей, указанный здесь. Местный Хранилища паролей настроены в AAA Окно конфигурации.Если вы используете репозиторий по умолчанию, вы можете использовать раскрывающийся список Репозиторий паролей (в разделе Несколько пользователей) для выбора По умолчанию, и тогда вам не нужно вводить репозиторий паролей для каждого Вход.
- Имя / Фамилия — введите имя и фамилию гостя. Имя напечатано на ваучере вместе с регистрационными данными.
ПРИМЕЧАНИЕ: Вы можете добавить дополнительные столбцы, которые будут включены в шаблон, используя Окно управления настраиваемыми полями, доступное из Настроить Поля связаны в окнах «Редактировать конфигурацию портала» в представлениях «Регистрация с проверкой подлинности» и «Безопасный гостевой доступ», однако в шаблоне всегда отображаются имя и фамилия. Поля имени, даже если они не выбраны как видимые / обязательные в Управлении Окно настраиваемых полей.Это потому, что важно для имени и фамилии должны быть включены в распечатанный вами ваучер предварительной регистрации. - По завершении ввода информации о гостевом пользователе сохраните и закройте файл.
- Вернувшись на панель «Несколько пользователей», введите путь и имя файла для CSV-файла с помощью кнопки «Обзор », чтобы перейти к файлу в вашей системе.
- Если ваш CSV-файл включает репозиторий паролей, используйте пароль Раскрывающийся список репозитория, чтобы указать, использовать ли репозиторий по умолчанию или репозиторий, указанный в файле.
- Нажмите кнопку Загрузить . Пользователи добавляются в локальное хранилище паролей и на веб-страницу администрирования регистрации.
- Создаются индивидуальные ваучеры (см. Пример ниже), которые содержат инструкции по регистрации и учетные данные гостя для каждого гостя.Распечатайте эти ваучеры и подарите гостю. пользователей.
- Чтобы зарегистрировать другого пользователя, вы должны повторно получить доступ к порталу предварительной регистрации, с помощью кнопки возврата в браузере или повторного ввода URL-адреса.
| ВАЖНО: | Ваучеры необходимо распечатать немедленно, так как назад нет возможности
и распечатайте ваучер, как только вы покинете веб-страницу.Если вы не распечатаете
ваучеры, ваучеры должны быть созданы вручную. В случае, если
Используется опция «Сгенерировать пароль», вам нужно изменить гостя.
пароли с помощью страницы администрирования регистрации или локального репозитория
администрация. |
|---|
Образец ваучера гостя
Связанная информация
Менеджер паролей 5.9.3 — Руководство администратора
Регистр
Используйте этот рабочий процесс, чтобы выбрать, какие методы регистрации отображать на сайте пользователя.
Выбор режима регистрации позволяет администратору настроить, какие методы регистрации разрешены для регистрации пользователям. Ниже приведены три метода, доступные пользователям для регистрации:
- Корпоративная аутентификация
- Контрольные вопросы
- Личный способ связи: электронная почта и мобильный телефон
Выбранные параметры добавляются на сайт пользователя Менеджера паролей.
| ПРИМЕЧАНИЕ. Когда администратор выбирает метод (ы) регистрации, только соответствующие методы аутентификации видны администратору в разделе «Методы аутентификации». |
Выберите один из переключателей, чтобы установить метод как обязательный метод регистрации. Администратор может установить обязательный метод из . Выберите метод регистрации, который должен быть установлен в качестве обязательного метода регистрации для пользователей на пользовательском сайте .Когда администратор выбирает метод как обязательный, он является обязательным для пользователей для регистрации на сайте пользователя. Чтобы установить в качестве обязательного метода регистрации для пользователей на сайте пользователей Менеджера паролей, выберите один из следующих вариантов:
- Корпоративная аутентификация
- Контрольные вопросы
- Личный способ связи: электронная почта и мобильный телефон
- Разрешить пользователю выбирать
Раскрывающееся меню настройки кода страны
Вы можете настроить параметры для добавления, удаления или изменения раскрывающегося меню кода страны.
Чтобы изменить вид раскрывающегося меню для отображения названия страны или кода страны, перейдите в место, где установлен Менеджер паролей. Откройте файл QPM.Service.Host.exe.config . Добавьте необходимые сведения в тег
Чтобы добавить новый код страны, укажите необходимые данные в поле
Рабочий процесс «Управление моим профилем» позволяет администратору управлять профилями пользователей в Active Directory с помощью сайта администратора. «Управление моим профилем» использует настройки рабочего процесса «Регистрация».
Используйте этот рабочий процесс, только если профиль вопросов и ответов пользователя ожидает обновления. Для настройки выполните следующие действия:
- Выберите Рабочий процесс управления моим профилем на сайте администрирования диспетчера паролей.
- Нажмите Настройки .
- Установите флажок Выполнять это действие только в том случае, если профиль пользователя должен быть обновлен .
Забыл пароль
Этот рабочий процесс можно использовать для настройки задачи «Я забыл пароль» для сайта самообслуживания. Задача «Забыли свой пароль» позволяет пользователям сбрасывать пароли для своих учетных записей в Active Directory и в подключенных источниках данных (если настроена интеграция с One Identity Quick Connect Sync Engine) с помощью сайта самообслуживания.Дополнительные сведения об использовании модуля Quick Connect Sync Engine см. В разделе «Сброс пароля в Active Directory и подключенных системах».
| ВАЖНО: Чтобы отображать политики паролей на сайте самообслуживания, когда пользователи сбрасывают пароли, добавьте необходимые домены на вкладке «Политики паролей» сайта администрирования. Для получения дополнительной информации см. Создание и настройка политики паролей. |
В зависимости от выбранных методов регистрации в Зарегистрируйте активность , настройки в Зарегистрируйте рабочий процесс , режимы аутентификации (корпоративная аутентификация, вопросы безопасности и метод личного контакта) отображаются в Authentication Mode Настройки активности в Forgot My Пароль рабочего процесса.
Например: если администратор настроил только вопросы и ответы в качестве метода регистрации, в настройках активности режима аутентификации отображаются только режимы произвольной и специальной аутентификации.
Конфигурация этого рабочего процесса по умолчанию следующая:
- Методы аутентификации.
- Заблокировать профиль вопросов и ответов.
- Сбросить пароль в Active Directory.
- В случае ошибки перезапустите рабочий процесс.
- Отправить электронное письмо пользователю, если рабочий процесс завершится успешно.
- Отправить электронное письмо пользователю в случае сбоя рабочего процесса.
Регистрация и настройка — документация Trends.Earth 1.0.7
Регистрация
Набор инструментов можно использовать бесплатно, но вы должны зарегистрировать адрес электронной почты до используя любую из облачных функций.
Чтобы зарегистрировать свой адрес электронной почты и получить бесплатную учетную запись, выберите гаечный ключ значок (). Откроется диалоговое окно «Настройки»:
Чтобы зарегистрироваться, нажмите кнопку «Шаг 1: Регистрация».Введите свой адрес электронной почты, имя, организация и страна проживания и выберите «ОК»:
Вы увидите сообщение о том, что ваш пользователь зарегистрирован:
После регистрации вы получите письмо от api@trends.earth с вашим пароль. Получив это электронное письмо, нажмите «Шаг 2: Введите логин». Этот появится диалоговое окно с запросом вашего адреса электронной почты и пароля. Введите пароль вы получили от api@trends.earth и нажмите «ОК»:
Вы увидите сообщение о том, что вы успешно вошли в систему:
Забыл пароль
Если вы забыли свой пароль, нажмите «Сбросить пароль» в диалоговом окне настроек. коробка.
Пароль будет отправлен на вашу электронную почту. Пожалуйста, проверьте папку нежелательной почты, если вы не может найти его в вашем почтовом ящике. Электронное письмо будет отправлено с api@trends.earth.
После получения нового пароля вернитесь к экрану «Настройки» и используйте «Шаг 2: Введите логин», чтобы ввести новый пароль.
Расширенные настройки
Нажмите «Изменить дополнительные параметры», чтобы открыть страницу дополнительных настроек:
На странице дополнительных настроек вы можете изменить настройки, в том числе включение / отключение режима отладки и загрузка предварительно скомпилированных двоичных файлов для ускорения расчеты в Trends.Земля.
Режим отладки
Режим отладки сохраняет дополнительную информацию о процессах, в которых вы выполняете Trends.Earth в журнал сообщений QGIS (доступный при включении «Журнал сообщений Панель »в разделе« Вид », а затем« Панели »в строке меню QGIS).
Установите флажок, чтобы включить ведение журнала отладочных сообщений. Эти сообщения могут быть полезно при попытке решить любые проблемы, с которыми вы можете столкнуться при использовании Тенденции. Земля.
Используйте двоичные файлы для более быстрой обработки
Некоторые функции в Trends.Земля доступны в версиях, которые были скомпилирован с использованием библиотеки Numba. Numba может переводить код Python на машинный код (двоичные файлы), в результате чего функции работают намного быстрее. Для пользователей Trends.Earth, это означает возможность обрабатывать данные быстрее, чем в стандартная версия Trends.Earth.
Поскольку Numba не поддерживается в QGIS, и компиляция файлов с помощью Numba требует, чтобы на вашем компьютере было установлено дополнительное программное обеспечение, мы сделали доступны двоичные файлы, которые вы (необязательно) загружаете и используете в Trends.Земля. Это сделано для того, чтобы нашим пользователям было проще получить доступ к преимуществам Numba без необходимости устанавливать его самостоятельно.
Чтобы получить доступ к двоичным файлам, сначала выберите папку на вашем компьютере, в которой вы хотите хотели бы, чтобы они были сохранены, нажав кнопку «Обзор» в расширенном экран настроек. После того, как вы выбрали папку, нажмите «Загрузить», чтобы загрузить двоичные файлы на вашу машину. После загрузки двоичных файлов перезапустите QGIS в чтобы включить их.После перезапуска проверьте страницу дополнительных настроек. Если они работают правильно, вы увидите сообщение «Двоичные файлы — это загружен ». Если у вас возникли проблемы с включением двоичных файлов, обратитесь к Дискуссионная группа Trends.Earth за помощью.
Примечание
Не все функции Trends.Earth могут использовать двоичные файлы, поэтому не ожидайте, что все будет работать быстрее после того, как вы установили их. Сводный инструмент для ЦУР 15.3.1, однако, должен работать намного быстрее после установка двоичных файлов, особенно если вы работаете с очень высокими пользовательские наборы данных разрешения.В будущем мы добавим поддержку а также другие функции.
Пример развертывания: регистрация пользователя
Пример развертывания SPX, в котором в качестве пароля используется SPX Secure Email Portal самостоятельная регистрация.
В этом примере используются многие настройки шаблона по умолчанию. Если вам нужно настроить какие-либо из них в соответствии с вашими потребностями, подробные сведения см. в документации по шифрованию SPX. описание каждого варианта.
Развертывание SPX для разрешения паролей, зарегистрированных пользователем, требует следующие шаги:
- Создание шаблона
- Настройка портала, который получатели используют для регистрации своих паролей
- Настройка срока действия и надежности пароля
- Настройка правила политики
- Тестирование конфигурации
Настройка SPX: пароли, устанавливаемые при регистрации пользователя
- Создание шаблона
- Сначала создайте шаблон.Это включает настройку внешнего вида
зашифрованные сообщения, настройка портала SPX, определение содержимого для
сообщения и указание метода, используемого для установки паролей.
На странице выберите SPX
Вкладка «Шифрование» и щелкните
Добавлять.
Запустится мастер шаблонов.
- На странице мастера «Параметры зашифрованного PDF-файла»
вы можете установить свойства зашифрованных сообщений, включая обложку
page и размер страниц, содержащих текст сообщения.
дюйм в этом примере вы загрузите титульную страницу Sophos и примете настройки по умолчанию для размера страницы и Язык шаблона. - Щелкните Предварительный просмотр. Загрузится образец PDF-файла, что позволит вам для просмотра титульной страницы SPX и макета электронной почты.
- Нажмите «Далее.
- На странице мастера настройки пароля
выберите Разрешить получателю сообщения выбирать свое
пароль.
Сначала примите значение по умолчанию Строка темы для зашифрованных сообщений. Несмотря на то что вы можете настроить как текст, так и тему сообщения электронной почты который уведомляет получателей SPX о зашифрованных сообщениях электронной почты, убедитесь, что в тексте не предлагается обращаться к отправителю за паролем Информация. Если выбрана регистрация пользователя, отправители не управляют пароли получателей.Нажмите Далее, чтобы перейти к Страница с инструкциями для получателя. - Вы можете редактировать текст по мере необходимости, чтобы передать инструкции по расшифровке. Однако для этого примера оставьте текст по умолчанию.
- В разделе Параметры пароля конечного пользователя выберите
Смена пароля, Пароль
сброс и восстановление пароля.Этот
создаст ссылки в инструкциях получателя (следующая страница мастера), которые
разрешить получателям доступ к страницам управления паролями на портале SPX.
Примите количество вопросов для проверки пароля по умолчанию (3).
Получателям будет предложено задать ряд вопросов, которые они должны
ответьте, нужно ли им сбросить или восстановить свой пароль. Нажмите
Следующий.
- На странице настроек портала настройте
настройки для портала SPX. Убедитесь, что Enable Secure
Для параметра «Ответить» установлено значение «Вкл.», Затем выберите
параметр Sophos как для верхнего, так и для нижнего колонтитула
изображений.
Примечание См. Ссылки в конце этого примера для получения информации. о создании титульных страниц PDF и пользовательских изображений верхнего и нижнего колонтитула.
- На странице «Имя шаблона» введите описательное
имя для только что созданного шаблона. Это имя, которое
отображается в списке шаблонов. В организации
текстовое поле имени, введите имя, которым вы хотите быть
отображается в инструкциях для получателей.Указанный здесь текст используется
переменной шаблона %% ORGANIZATION_NAME %%. В системе
текстовое поле адреса электронной почты, введите желаемый адрес
появляться в автоматически сгенерированных сообщениях, отправляемых устройством. Нажмите
Сохранить.
Откройте вкладку «Шифрование SPX». Ты увидишь новый созданный шаблон. Если хочешь что-то изменить, вы можете щелкнуть имя шаблона, чтобы отредактировать его.Обратите внимание, что SPX портал теперь активен, это обозначено зеленым значком.
- Сначала создайте шаблон.Это включает настройку внешнего вида
зашифрованные сообщения, настройка портала SPX, определение содержимого для
сообщения и указание метода, используемого для установки паролей.
На странице выберите SPX
Вкладка «Шифрование» и щелкните
Добавлять.
- Настройка портала защищенной электронной почты SPX
- На вкладке Шифрование SPX щелкните значок
Кнопка настроек.
Откроется диалоговое окно «Настройка портала SPX». отображается.В диалоговом окне показано, что почтовое устройство использует свой самозаверяющий сертификат по умолчанию. Sophos рекомендует никогда не использовать самозаверяющий сертификат по умолчанию для служб, подключенных к Интернету. Вместо этого получите действующий сертификат. Это гарантирует, что прибор ссылается на желаемое имя хоста вместо внутреннего имени хоста, которое оно использует по умолчанию.
- Чтобы получить сертификат на прибор, закройте
Диалоговое окно «Настройка портала SPX».Затем на странице нажмите Добавить.
Откроется диалоговое окно «Добавить сертификат», в котором выберите «Инициировать запрос на подпись сертификата». Нажмите «Далее. - В диалоговом окне «Инициировать CSR» введите информация, необходимая для получения сертификата. В этом примере введите Описание и использование msgportal.example.com для Имя хоста / Домен. Нажмите Следующий. Запрос на подпись сертификата (CSR) будет сгенерирован, который вы можете отправить в центр сертификации (ЦС) наш выбор, чтобы приобрести действующий сертификат.
- В текстовом поле CSR щелкните Скачать. Используйте свой веб-браузер, чтобы сохранить текст в формате.pem файл. Нажмите Закрывать.
- В списке сертификатов, показанном на странице, новый запрос сертификата отображается как ожидающий.
CSR. Рядом с его описанием будет загрузка
ссылка на сертификат. После получения нового
сертификат от центра, щелкните эту ссылку, чтобы загрузить его.
Откроется диалоговое окно «Загрузить сертификат», и вы можете вставить или загрузить новый сертификат.Это завершает процесс создания сертификата.Примечание. Хотя в этом примере показано, как использовать встроенный возможности получить новый сертификат, вы также можете использовать существующий сертификат для вашего устройства.
- Настройте портал SPX для использования нового сертификата.На странице выберите SPX Encryption.
таб. В разделе Портал щелкните
Настройки. В разделе «Настроить SPX»
В диалоговом окне Портал выберите Использовать имя хоста.
из опции сертификата SSL и порт
10443. Щелкните ОК.
Примечание. Убедитесь, что ваш брандмауэр разрешает доступ к порту 10443.
- На вкладке Шифрование SPX щелкните значок
Кнопка настроек.
- Настройка параметров срока действия и надежности пароля
- В разделе «Срок действия и пароль пользователя» нажмите Настроить. Подтвердите, что настройки срока действия верны, примите длину пароля по умолчанию и нажмите OK.
- Настройка правила политики
- Создайте правило политики, использующее шаблон SPX и портал.
настройки. Вы можете настроить несколько правил, связанных с SPX
шифрование, но чрезвычайно полезным правилом является правило, разрешающее внутреннее
пользователи могут указать, что сообщение должно быть зашифровано, установив «конфиденциально»
в почтовом клиенте отправителя (например, Microsoft Outlook).К
для этого на странице выберите вкладку Исходящие,
затем щелкните Добавить. Откроется мастер политики.
Выберите опцию Использовать только атрибуты сообщения,
затем щелкните Далее.
Примечание. Для безопасного ответа SPX устройство определяет, является ли сообщение входящим. или исходящий, сравнивая, присутствует ли домен получателя в ваш список доменов для входящей почты.Сообщение внешнему получатель может считаться входящим, если у вас есть входящая почта домен, который совпадает с их доменным именем. В этом случае правило политики не срабатывает, и электронные письма получателю в этом домен не будет зашифрован.
- В разделе «Определить атрибуты сообщения» нажмите «Добавить».Это открывает Добавить сообщение Диалоговое окно атрибута. С момента установки «Конфиденциально» параметр в Outlook создает заголовок почты под названием «Чувствительность» с значение «компания-конфиденциально», правило должно также использовать эти ключевые слова. В раскрывающемся списке выберите параметр «Заголовок». Затем в текстовом поле Имя добавьте заголовок Чувствительность , и выберите (точное соответствие).
- В текстовом поле Значение введите конфиденциальная информация компании . Нажмите Подать заявление. В списке атрибутов сообщения вы теперь будет отображаться один новый атрибут, основанный на вашем выборе. Подтвердив это, нажмите Далее, чтобы установить пользователя и групповые варианты.
- Прежде чем применять это новое правило к активным пользователям, вы должны убедиться, что
оно работает.Для этого на странице «Выбор пользователей»
мастер, добавьте настраиваемую группу. Он должен состоять из одного внутреннего
адрес электронной почты, с которого вы можете отправлять тестовые сообщения. Убедитесь, что это
включены в это правило политики (убедитесь, что адрес указан на
на вкладке «Включить отправителя»), затем нажмите
Следующий.
- На странице мастера «Главное действие» выберите
действие сообщения Зашифруйте сообщение с помощью SPX.В раскрывающемся списке Шаблон выберите
созданный вами шаблон. Выберите Прикрепить исходное электронное письмо к
Флажок PDF. Выберите При неудаче отказов
к отправителю, затем нажмите
Следующий.
- Теперь, когда вы закончили настройку этого правила, дайте ему описательное
имя.Наконец, не забудьте выбрать Активировать это
правило и щелкните Сохранить.
Теперь вы готовы протестировать свое шифрование SPX. настраивать.
- Создайте правило политики, использующее шаблон SPX и портал.
настройки. Вы можете настроить несколько правил, связанных с SPX
шифрование, но чрезвычайно полезным правилом является правило, разрешающее внутреннее
пользователи могут указать, что сообщение должно быть зашифровано, установив «конфиденциально»
в почтовом клиенте отправителя (например, Microsoft Outlook).К
для этого на странице выберите вкладку Исходящие,
затем щелкните Добавить. Откроется мастер политики.
Выберите опцию Использовать только атрибуты сообщения,
затем щелкните Далее.
- Тестирование вашей установки
- Напишите сообщение. Для правильного тестирования отправьте это сообщение на внешний
адрес электронной почты, к которому у вас есть доступ.Поскольку в этом примере используется Microsoft
Outlook, необходимо изменить настройки почтового клиента, чтобы они соответствовали настройкам в
прибор. В Microsoft Outlook нажмите Создать, чтобы
создать сообщение. На вкладке Сообщение щелкните значок
панель запуска диалогового окна в правом нижнем углу
Варианты открытия сообщения
Диалоговое окно параметров. От
В раскрывающемся списке «Чувствительность» выберите
Конфиденциально.(Если почтовый клиент
оснащен надстройкой Sophos для Outlook и настроен на использование Outlook
Конфиденциальная чувствительность, вы можете просто
нажмите кнопку «Зашифровать» на панели инструментов Outlook.
Дополнительные сведения см. В разделе «Надстройка Sophos для Outlook» в Приложении.)
После завершения отправьте сообщение.Примечание. Если вы используете почтовый клиент, отличный от Microsoft Outlook, см. документацию по продукту с инструкциями по созданию почтового заголовка например, «Чувствительность: конфиденциально», использованный в этом пример.
- Затем проверьте наличие нового сообщения на своем тестовом адресе электронной почты. Вам следует
получите сообщение, которое выглядит примерно так:
In В этом примере пользователям необходимо установить свои собственные пароли через SPX портал. Зашифрованное электронное письмо будет храниться в устройстве электронной почты до тех пор, пока получатели регистрируют пароль.Примечание С паролем для регистрации пользователя и с сообщением отправителя пароли, после установки пароля пользователь электронной почты может получить доступ к любому последующие сообщения электронной почты от этого отправителя, и сообщения отправляются получатель (и) немедленно.
- После установки пароля вы получите оригинал (но
encrypted) сообщение в тестовой учетной записи.
Двойной щелчок по прикрепленному PDF-файлу открывает его в Adobe Reader, где вы предлагается ввести пароль:
- После ввода пароля PDF-файл расшифровывается, и титульная страница
отображается. Вы можете пролистать титульную страницу и прочитать оригинал
сообщение и загрузите все вложения.
Кнопка «Ответить» отображается в сообщение. Это позволяет получателю отправить безопасный зашифрованный ответ на отправитель, использующий портал SPX. Щелкнув по Кнопка «Ответить» открывает сообщение получателя веб-браузер по умолчанию и запускает портал безопасного ответа.
Если установлена дополнительная функция «Ответить всем». настроен, и сообщение было отправлено на несколько адресов, каждый у получателя есть возможность отправить безопасный зашифрованный ответ обоим отправителю и всем исходным получателям, использующим SPX портал.При нажатии кнопки «Ответить всем» открывается веб-браузер получателя по умолчанию и запускает безопасный ответ портал.
Примечание. Получатели также могут ответить прямо со своего адреса электронной почты. клиент. Эта форма ответа не зашифрована, но может использоваться в случаи, когда безопасный ответ не важен.
- На портале безопасного ответа вы должны составить и отправить ответ на исходное электронное сообщение.
- Напишите сообщение. Для правильного тестирования отправьте это сообщение на внешний
адрес электронной почты, к которому у вас есть доступ.Поскольку в этом примере используется Microsoft
Outlook, необходимо изменить настройки почтового клиента, чтобы они соответствовали настройкам в
прибор. В Microsoft Outlook нажмите Создать, чтобы
создать сообщение. На вкладке Сообщение щелкните значок
панель запуска диалогового окна в правом нижнем углу
Варианты открытия сообщения
Диалоговое окно параметров. От
В раскрывающемся списке «Чувствительность» выберите
Конфиденциально.(Если почтовый клиент
оснащен надстройкой Sophos для Outlook и настроен на использование Outlook
Конфиденциальная чувствительность, вы можете просто
нажмите кнопку «Зашифровать» на панели инструментов Outlook.
Дополнительные сведения см. В разделе «Надстройка Sophos для Outlook» в Приложении.)