- Как сделать главную страницу Яндекса или Гугла стартовой, а также любую страницу (например, эту) установить как домашнюю
- настройка главной страницы под-себя: получаем актуальные новости (в т.ч. своего города), погоду, курсы валют, афишу и пр.
- Настройка главной страницы Яндекса: подробная инструкция
- Поставить яндекс главной страницей. Как сделать главную страницу Яндекса или Гугла стартовой, а также любую страницу (например, эту) установить как домашнюю. Как сделать Яндекс стартовой страницей в Google Chrome
- Как сделать яндекс стартовой страницей в Хроме
- Как сделать яндекс стартовой страницей в Mozilla Firefox
- Как сделать яндекс стартовой страницей в Opera
- Как сделать яндекс стартовой страницей в Internet Explorer 10 и 11
- Как сделать яндекс стартовой страницей в Яндексе Браузере
- Автоматическая замена стартовой страницы посредством утилит от Yandex
- Решение проблем с автоматическим открытием других поисковых систем
- Сделать Яндекс стартовой страницей в Google Chrome
- Как установить домашнюю страницу в браузере Mozilla Firefox
- Как установить Яндекс стартовой страницей в Opera
- Как установить домашнюю страницу в Internet Explorer
- Сделать Яндекс стартовой страницей автоматически во всех браузерах
- Как сделать Яндекс стартовой страницей во всех браузерах вручную
- Как добавить виджет на главную страницу Яндекса и настроить тему?
- Яндекс главная страница сделать стартовой автоматически. Как сделать главную страницу Яндекса или Гугла стартовой, а также любую страницу (например, эту) установить как домашнюю
- Приложение для установки Yandex.ru стартовой страницей
- Настройка стартовой страницы в Mozilla Firefox
- Установка Яндекс стартовой страницей в Гугл Хром
- Как поставить стартовую страницу в Internet Explorer
- Как сделать Яндекс стартовой страницей в Opera
- Стартовая страница в Яндекс браузере – изменяем хитростью
- Индивидуальная настройка страницы Яндекса
- Способ 1: расширение для браузера
- Способ 2: настройка домашней страницы вручную
- Как сделать Яндекс поиском по умолчанию
- Как сделать яндекс стартовой страницей автоматически
- Главная страница Yandex в Mozilla Firefox
- Главная страница Yandex в Opera
- Главная страница Yandex в Google Chrome
- Видео: Как сделать Яндекс стартовой страницей
- Главная страница Yandex в Internet Explorer
- Главная страница Yandex в Яндекс браузере
- Главная страница Yandex в Сафари
- Первое знакомство с главной страницей
- Сделать Яндекс главной страницей в браузере
- Указываем свое местонахождение, если Яндекс не определил
- Новости в Яндексе
- Как установить виджет на главную страницу яндекс. Исправление ошибки «Не удалось добавить виджет» на Android Lollipop
- Яндекс — Блог компании — Яндекс запускает Фонд Ильи Сегаловича для поддержки образования в области математики и информационных технологий
- Российский Яндекс расширяет голосового помощника Алисы до умного дома
- Яндекс ТТС — Домашний помощник
- Российский Яндекс запустит электронную доставку продуктов в Париже, а затем в Лондоне
- Как Яндекс превращается из российского Google в его Amazon - OZY
- Российские технологии: станьте большим и оставайтесь дома - Executive Search
- API сети знаний Яндекса - SerpApi
Как сделать главную страницу Яндекса или Гугла стартовой, а также любую страницу (например, эту) установить как домашнюю
Обновлено 21 января 2021- Как сделать Яндекс стартовой страницей
- Установка стартовой в Яндекс браузере и Хроме
- Как установить домашнюю страницу в Мазиле и Опере
- Как это сделать в Интернет Эксплорере
Здравствуйте, уважаемые читатели блога KtoNaNovenkogo.ru. Все мы когда-то были новичками в интернете. Особенно трудно быть новичком, когда ты уже далеко не подросток. Возникает столько вопросов, на которые сложно найти ответы в силу их простоты для тех, кто в сети уже более-менее освоился.
Лично я сам не раз наблюдал, когда мне пытались показать интересную страницу с помощью введения запроса в Яндекс и поиска нужной страницы среди полученных ответов. И сколь было сильно разочарование, когда этой странички там уже не было (выдача ведь меняется постоянно).
Одним из удобств использования установленных у вас браузеров стала возможность сделать часто используемую страницу (например, главную Яндекс, Гугла или эту, которую вы открыли сейчас в своей интернет-бродилке) стартовой (домашней). В результате чего она автоматически открывается при запуске браузера. Например, это очень удобно, если вы используете визуальные закладки от Атави.
В результате чего она автоматически открывается при запуске браузера. Например, это очень удобно, если вы используете визуальные закладки от Атави.
При соответствующих установках она всегда будет открываться при очередном запуске вашего браузера (Хрома, Оперы, Фаерфокса, Интернет Эксплорера или Яндекс браузера). Обычно стартовой стараются установить страничку какого-либо крупного портала, с которой можно будет и поиск начать, и в почту войти, и новости почитать, и многое другое сделать.
Конечно же, сейчас современные браузеры умеют не только домашнюю страничку добавлять. В них и закладки имеются, которые можно сортировать и раскладывать по папочкам, и специальные плагины можно установить, которые замечательные визуальные закладки добавляют. Да и в настройках любого обозревателя можно попросить его запускаться с теми же страницами, которые были открыты в нем на момент закрытия (лично я именно этот вариант и предпочитаю). Но по-прежнему многим хочется сделать именно Яндекс или Гугл стартовой страницей.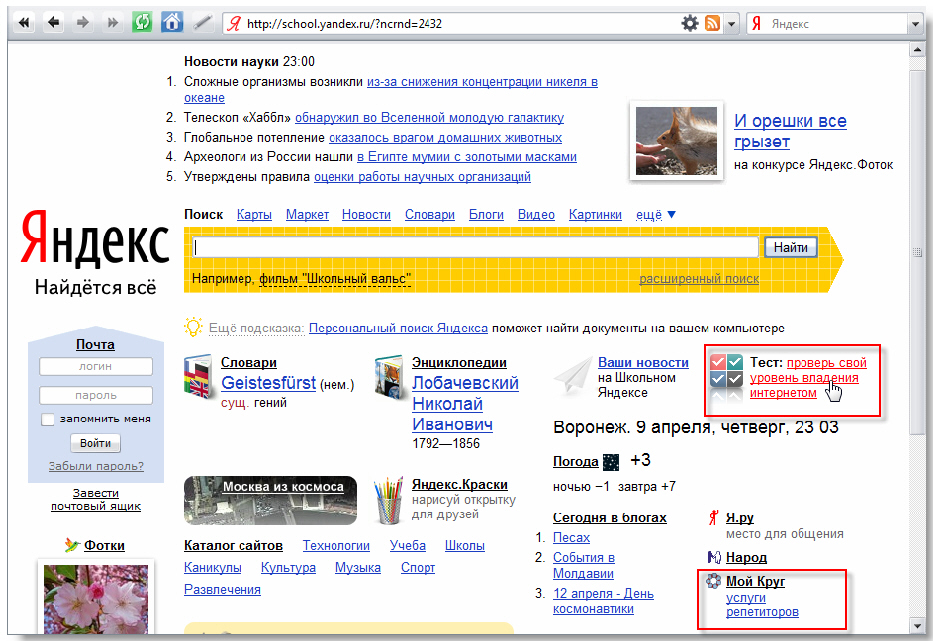
Как сделать Яндекс стартовой страницей
Сначала опишу самый простой способ, который каких-то особых телодвижений не потребует, ибо мы будем использовать возможности по автоматической установке начальной страницы, которые предлагает нам сам Яндекс на своей главной странице. То же самое можно будет проделать, зайдя из под нужного вам браузера на страничку home.yandex.ru:
Достаточно будет скачать и запустить (или просто нажать на кнопку «Уставовить») приложение по приведенной ссылке, и в этом браузере домашняя страница поменяется на http://www.yandex.ru.
Если же вы хотите сделать все через главную страницу Яндекса, то в зависимости от используемого вами браузера вам будут поступать различные «предложения», которые сводятся все примерно к одному — будет произведена автоматическая настройка обозревателя таким образом, чтобы при его запуске всегда открывалась главная страница этой поисковой системы и по совместительству портала.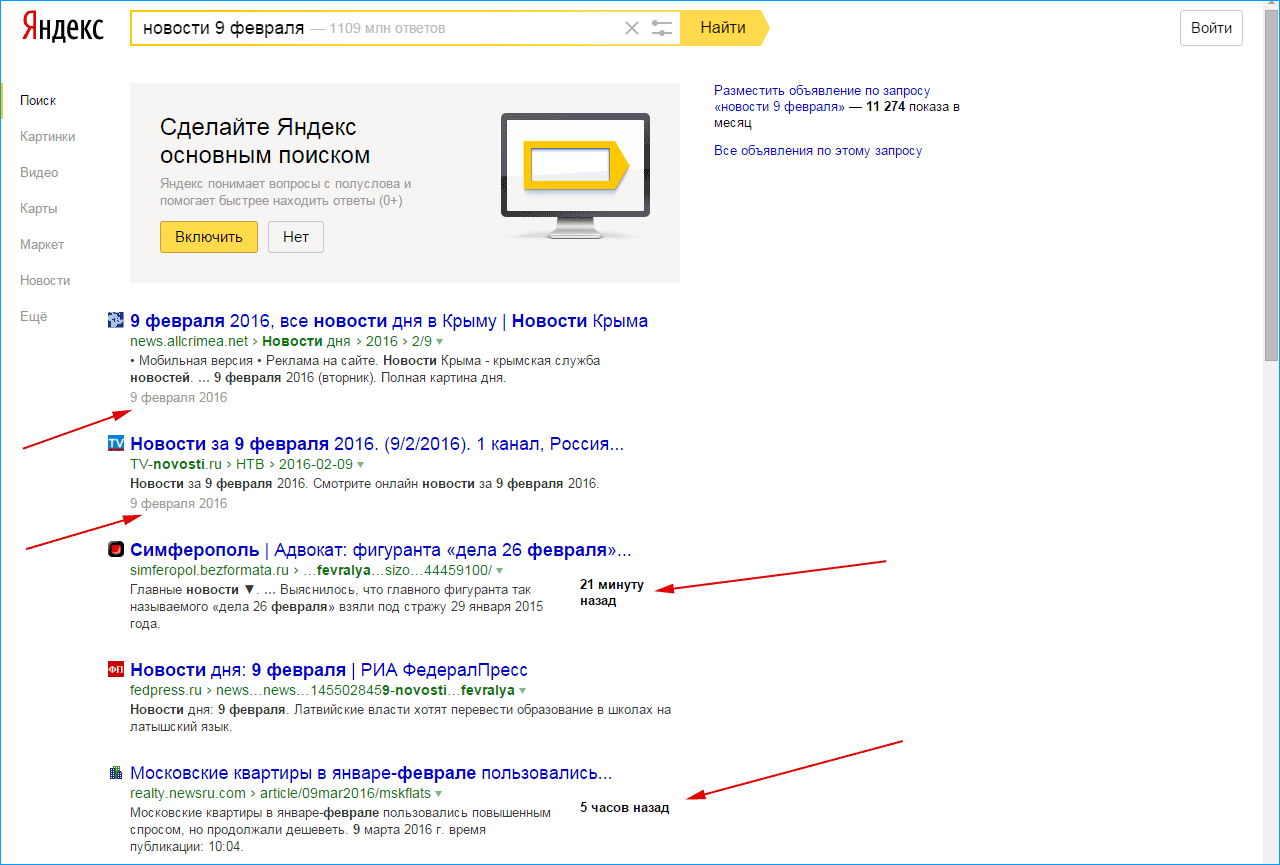
О чем я говорю? Ну, давайте посмотрим, что происходит при заходе на главную страницу http://www.yandex.ru/ из-под Хрома:
Достаточно будет нажать на надпись «Сделать Яндекс стартовой страницей» и вам останется только согласиться на автоматическую установку расширения для Гугл Хрома, которое произведет необходимые изменения в настройках браузера.
Если главную http://www.yandex.ru/ вы откроете из-под Мазилы, то увидите простенькую инструкцию к действию, которой и не примените воспользоваться:
В Опере при открытии главной страницы Яндекса вам предложат установить расширение под названием Элементы Яндекса (раньше назывался Бар):
Оно же в свою очередь сменит домашнюю страницу, ну и добавит много других плюшек, о которых можете прочитать в статье по приведенной выше ссылке. В старой Опере (12.17) вам предложат установить Яндекс.Панель для Opera, которая тоже способна выполнить нужную нам работу.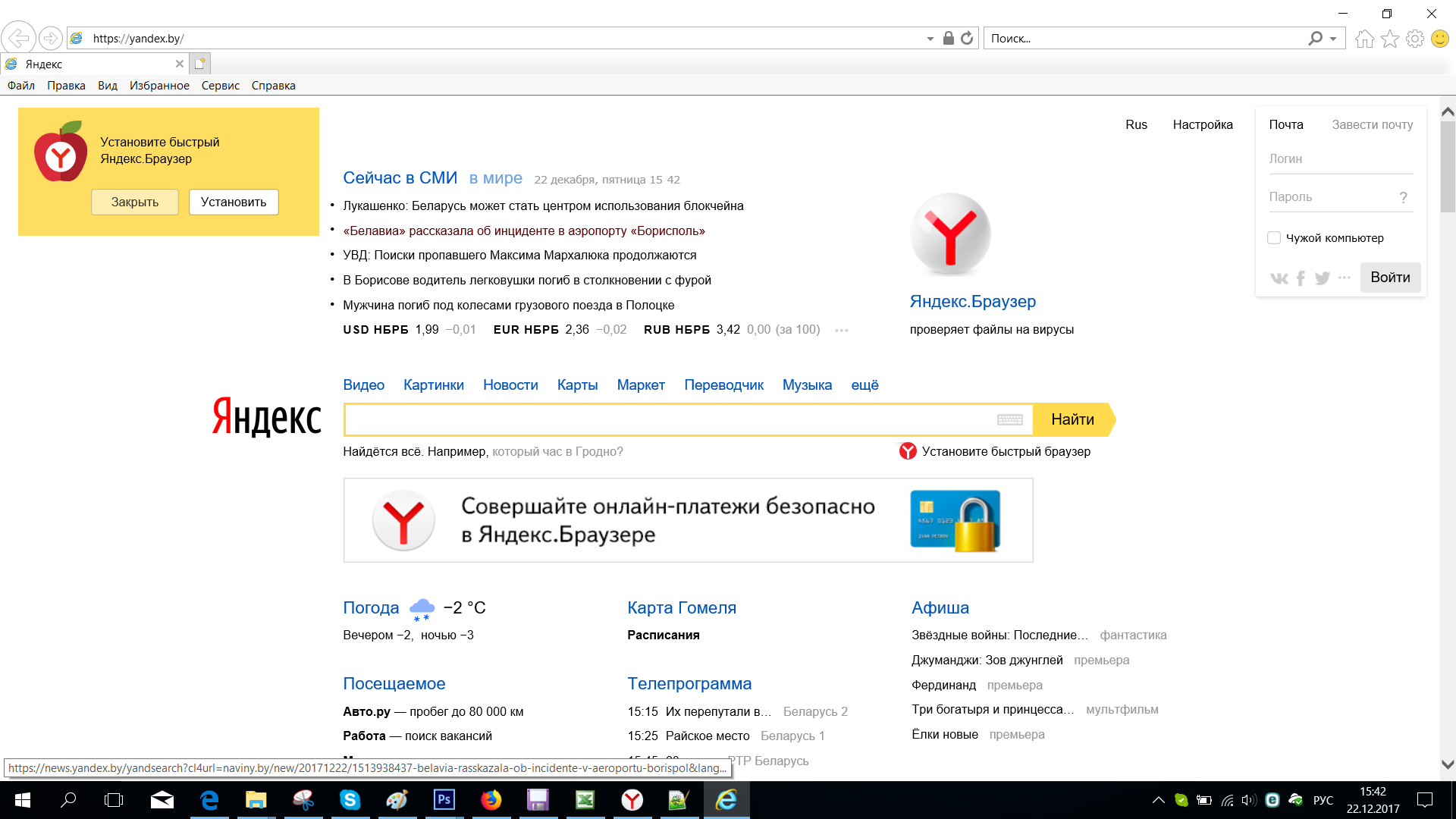
При заходе на http://www.yandex.ru/ в браузере Интернет Эксплорер вас отфутболят на страницу с расширениями от Яндекса, включая и упомянутые выше Элементы.
Установив это расширение, главная страница ведущей поисковой системы рунета будет у вас открываться автоматически при запуске этого браузера.
Как сделать страницу стартовой в Яндекс браузере и Хроме
Гугл Хром — самый популярный браузер в мире, а
браузер от Яндекса базируется на том же самом движке, поэтому и настройки по установке домашней и стартовой страницы у них будут очень похожими.
Итак, для того, чтобы установить Яндекс (или Гугл) стартовой страницей в Хроме, достаточно будет кликнуть по кнопочке с тремя горизонтальными линиями
, расположенной в правом верхнем углу. В открывшемся меню выберите пункт «Настройки», а затем внимательно присмотритесь к области «При запуске открывать»:Вам будет предложено установить (выбрать) один из трех вариантов:
- Новую вкладку — при запуске браузера откроется просто новая (пустая) вкладка, где будут показаны наиболее часто открываемые вами до этого интернет-странички и будет присутствовать поисковая строка Google.

- Ранее открытые вкладки — при старте у вас откроются все те же самые вкладки, что и были открыты в браузеры при завершении с ним работы. Таким образом вы как бы продолжаете работать или развлекаться с того же места, где остановились.
- Заданные страницы — это как раз то, что нам нужно. Переставьте сюда галочку и кликните по кнопке «добавить». Это позволит вам сделать одну или даже несколько страниц стартовыми (они будут всегда открываться вместе с запуском Гугл Хрома).
Напротив надписи «Добавить страницу» вставляете нужный Урл (например, главной страницы Яндекса
После добавления всех нужных адресов страничек жмете на «ОК» и проверяете работу только что установленных вами начальных страниц.http://www.yandex.ru/или Гуглаhttps://www.google.ru/), который можно скопировать в адресной строке браузера. Нажимаете Энтер на клавиатуре и вводите следующий Урл, если это необходимо. Можете и эту страницу сделать домашней, хотя лучше ее просто в закладки добавить. Как это сделать? Ну, просто закрыть и снова открыть браузер. Все получилось? Ну, и отлично.
Как это сделать? Ну, просто закрыть и снова открыть браузер. Все получилось? Ну, и отлично.
Если для путешествий по интернету вы используете Яндекс Браузер, то, по идее, чтобы сделать какую-то страницу стартовой, нужно было бы установить примерно такие же настройки, как и в Хроме, ибо оба они работают на одном и том же движке. Но…
Видимо в Яндексе посчитали, что негоже давать пользователям возможность устанавливать автоматически открываемую начальную страницу, ведь они могут чего доброго и главную Гугла в качестве нее поставить, а это неприемлемо. Поэтому в настройках этого обозревателя вы найдете только такие пункты:
В зависимости от выбранного варианта: либо будет открываться новая вкладка с так называемым «Табло» (наиболее часто посещаемыми страничками и некоторыми сервисами самого Yandex), либо будут открываться вкладки активные перед вашим завершением работы в браузере. Причем в последнем случае вы можете таки сделать главную Яндекса стартовой, но только если перед закрытием браузера никаких вкладок открыто не было. Так-то вот. Знай наших. И чтоб никакого Гугла…
Так-то вот. Знай наших. И чтоб никакого Гугла…
Как установить Яндекс домашней страницей в Мазиле и Опере
Если у вас возникнет желание сделать главную страницу Яндекса, Гугла или какого еще либо портала домашней (открывающейся автоматически при запуске браузера) в Мазиле Фаерфокс, то достаточно будет проделать ряд несложных действий. Для начала надо будет кликнуть по кнопочке с тремя горизонтальными полосками и выбрать пункт «Настройки» из выпадающего меню
В открывшемся окне на первой вкладке «Основные» в области «При запуске Firefox» нужно будет выбрать из выпадающего списка вариант «Показать домашнюю страницу»:
А в расположенном чуть ниже поле «Домашняя страница» нужно будет вставить Урл (главной Яндекса или какой-либо еще страницы) или несколько Урлов разделенных вертикальной чертой без пробелов, например, так:
http://www.yandex.ru|https://www.google.ru
Останется только нажать на «ОК» внизу окна с настройками и перезапустить Мазилу для того, чтобы проверить сделанные установки.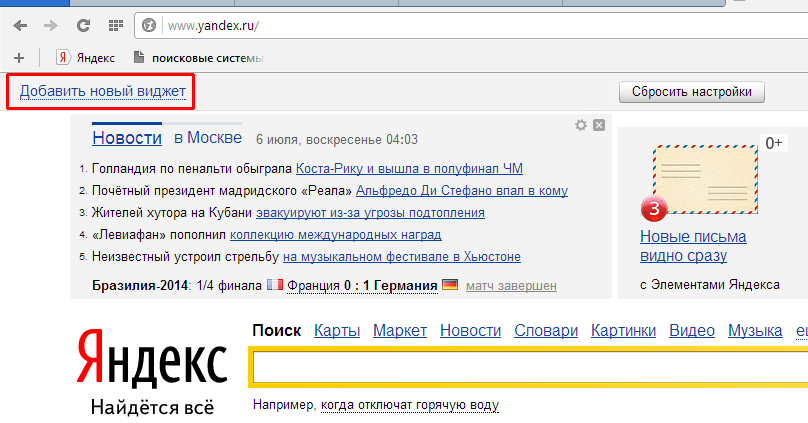
В браузере Опера (версии старше 12.17) все очень похоже на то, как мы делали стартовой странички в Гугл Хроме. Только здесь настройки прячутся под кнопкой Opera расположенной вверху слева:
В открывшемся окне нас интересует область «При запуске», где для установки домашней страницы нужно будет переставить галочку в поле «Открыть определенную страницу или несколько страниц», после чего можно уже будет нажать на расположенную чуть правее надпись «Задать страницы» и добавить в открывшуюся форму Урл-адреса Яндекса, Гугла или чего-то еще из того, что вы хотите видеть при каждом запуске браузера:
Если вы (как и я) до сих пор сидите на старой Опере 12.17 (это последняя стабильная версия, работающая на родном движке и имеющая в своем составе почтовый клиент), то сделать стартовой можно любую страничку, выбрав из меню кнопки Opera (расположенной вверху слева) пункты «Настройки» — «Общие настройки». В открывшемся окне нужно будет лишь выбрать из выпадающего списка вариант «Начать с домашней страницы», а в расположенному чуть ниже поле указать Урл этой самой начальной странички (например, http://www.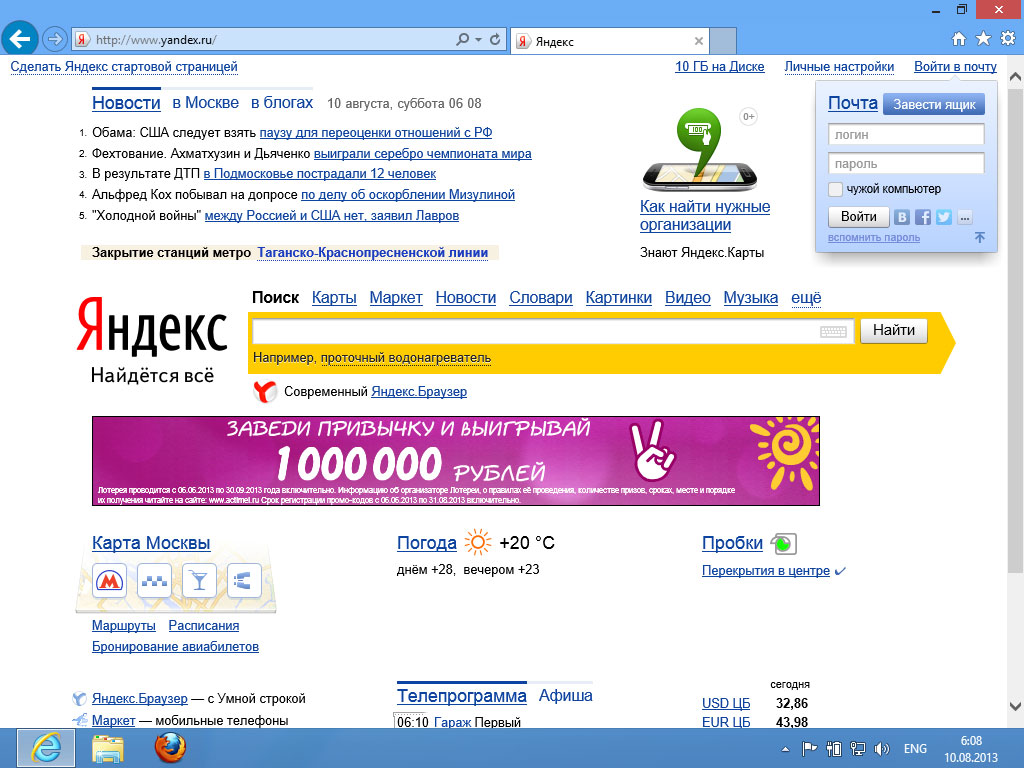 yandex.ru/).
yandex.ru/).
Как сделать эту (любую) страницу начальной в Интернет Эксплорере
Чуть выше мы рассмотрели, что можно просто установить приложение (расширение для браузера), которое автоматически сделает Яндекс вашей стартовой страницей в IE. Но то же самое можно сделать и для любой страницы через настройки. Для этого вам нужно будет кликнуть по значку шестеренки расположенному в правом верхнем углу и выбрать из выпадающего списка пункт «Свойства обозревателя»:
Прямо на открывшейся вкладке вы увидите поле, куда можно будет добавить одну или несколько страниц, которые будут автоматически открываться при запуске Интернет Эксплорера.
Собственно, все. Удачного вам серфинга по глобальной сети интернет.
Удачи вам! До скорых встреч на страницах блога KtoNaNovenkogo.ru
настройка главной страницы под-себя: получаем актуальные новости (в т.ч. своего города), погоду, курсы валют, афишу и пр.
Доброго времени суток.
Я почти уверен ( ), что практически каждый пользователь, заходя в интернет, интересуется (по крайней мере) самыми обыденными вещами: какая погода будет на завтра, что там творится в Мире (т. е. новости), какие интересные фильмы показывают, как там себя «чувствует» доллар/рубль (в последнее время актуально для нашей страны). Ведь так?
е. новости), какие интересные фильмы показывают, как там себя «чувствует» доллар/рубль (в последнее время актуально для нашей страны). Ведь так?
Если посчитать, то для того чтобы узнать подобную информацию — нужно посетить 3÷5 сайтов! Можно, конечно, делать это и так, но на мой взгляд — гораздо лучше настроить под-себя главную страницу Яндекса и получать эту информацию целиком, посетив одну веб-страничку. К тому же, ознакомившись со всеми новостями, можно сразу же перейти к поиску. Очень удобно!
Собственно, в этой статье покажу как установить Яндекс стартовой страничкой в браузере, приведу некоторые азы настройки и возможности сервиса. Думаю, что многие, настроив один раз свой браузер, смогут существенно экономить время
И так…
*
Содержание статьи
Настройка главной страницы Яндекса
Как сделать её стартовой в браузере
Пожалуй, статью следует начать с того, как вообще сделать так, чтобы при запуске браузера автоматически открывалась главная страничка Яндекса (т.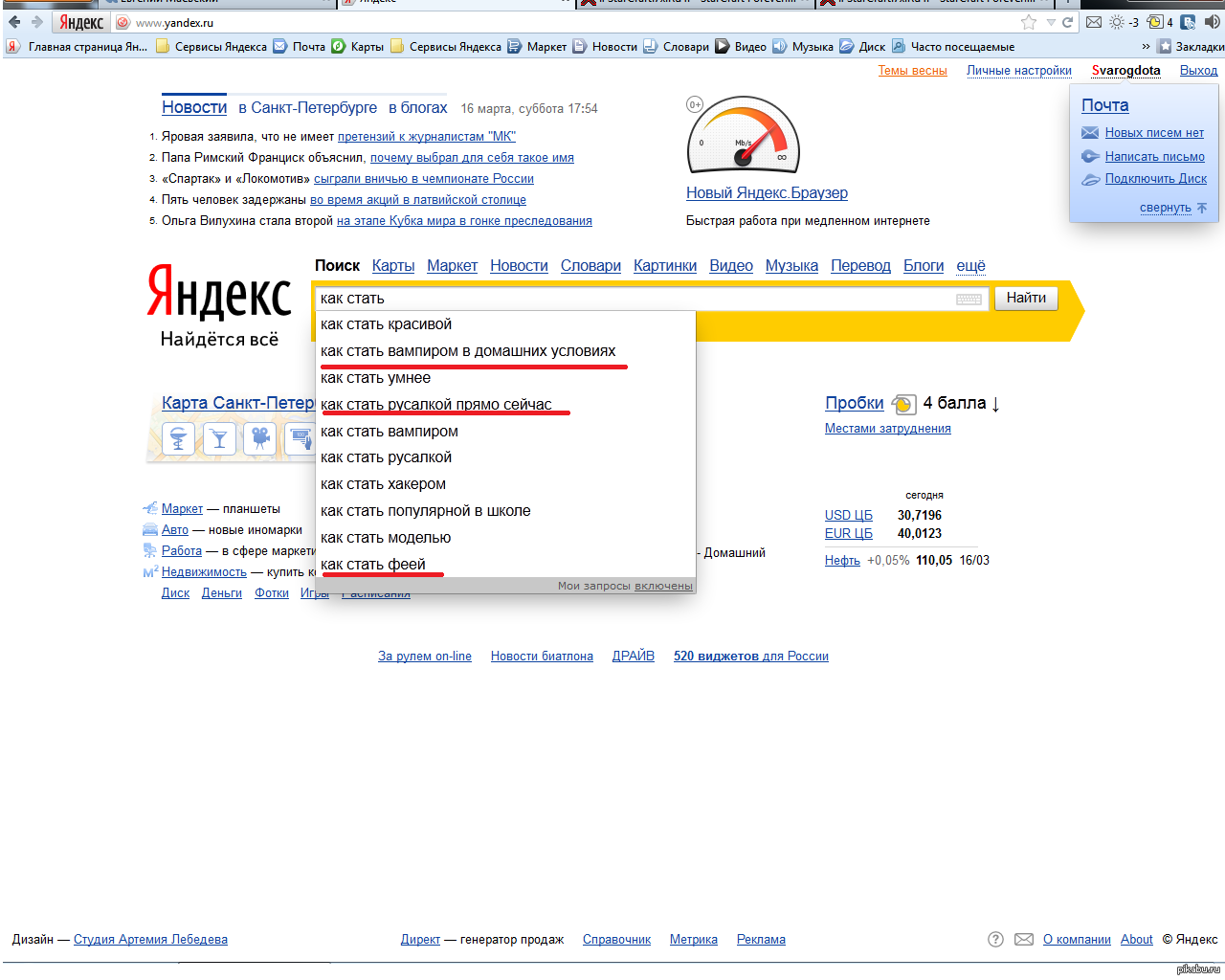 е. чтобы не открывать никакие вкладки «Избранного» и не переходить по ссылкам из какого-нибудь меню).
е. чтобы не открывать никакие вкладки «Избранного» и не переходить по ссылкам из какого-нибудь меню).
Официальная страница поиска Яндекс — https://yandex.ru/
Способ 1
Если вы давно не заходили на главную Яндекса (ссылку привел выше), то при ее посещении — в углу экрана у вас всплывет небольшое окно с предложением изменить главную страницу. Если вы не против — просто согласитесь…
При первом посещении портала
Способ 2
Можно все сделать и вручную. Рассмотрю ниже несколько популярных браузеров.
Google ChromeСначала открываем настройки браузера. Можно выполнить 2-мя способами:
- либо в правом верхнем углу окна щелкнуть по «трем» точкам;
- либо в адресную строку браузера вставить следующий адрес: chrome://settings/
Настройки (Chrome)
Далее в подразделе «Запуск Chrome» указать заданные страницы, в нашем случае https://yandex.ru/ (т.
Заданные страницы
Собственно, после перезапуска браузера — вы увидите, что у вас автоматически открылся Яндекс…
Mozilla Firefox
В общем-то, в этом браузере делается практически все идентично (как в Chrome): сначала открываем настройки (альтернативный способ — перейти на страничку about:preferences#home).
Настройки (Firefox)
Далее в подразделе «Начало/Домашняя страница и новые окна» указываем нужную страничку (см. зеленые стрелки на скрине ниже).
Firefox (начало) / Кликабельно
Кстати, обратите внимание, что при работе в Firefox вы в любой момент можете открыть домашнюю страничку: достаточно щелкнуть по значку «домика» рядом с адресной строкой.
Перейти на домашнюю страничку
Microsoft Edge
Сначала необходимо открыть параметры (для этого щелкните по значку в правом верхнем углу из «трех точек», и в меню найдите данный пункт).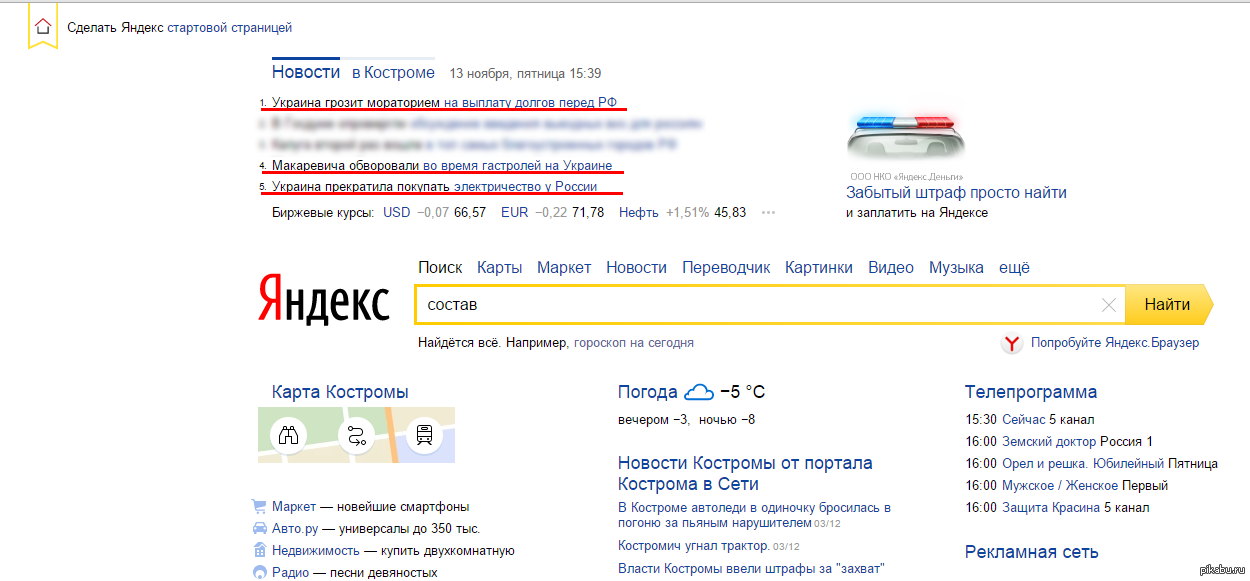
Edge (параметры)
Далее необходимо в подразделе «Показывать в новом окне Microsoft Edge» выбрать вариант «Конкретную страницу или страницы» и указать нужный веб-адрес (см. пример ниже на скрине).
Если страницу установить не удается
В качестве дополнения…
Если у вас не получается изменить стартовую страницу в браузере — возможно вы «поймали» вирус (примечание: многие из них блокируют возможность изменить страницу. Также возможен и другой вариант: настройки можно изменить, но после перезапуска браузера — снова открывается «старая» страница).
Если вы столкнулись с подобной проблемой, рекомендую ознакомиться с парочкой моих статей:
- программы для удаления Malware, рекламы из браузеров, вредоносного ПО, которое не видят антивирусы — https://ocomp.info/dlya-udaleniya-malware.html
- Как удалить вирус из браузера — за 5 шагов —
 info/kak-udalit-virus-iz-brauzera.html
info/kak-udalit-virus-iz-brauzera.html
Выбор своего города и настройка темы
Далее, что порекомендовал бы сделать (после перехода на Яндекс и его установки в качестве стартовой странички) — это указать свой город (вообще, обычно поисковая система определяет его автоматически, но происходит это далеко не всегда правильно). Это позволит вам знать о всех новостях вашего города, происшествиях, афишах и т.д.
Делается это достаточно просто: в верхнем правом углу экрана щелкните по ссылке «настройка» и перейдите в раздел уточнения города. См. скрин ниже.
Изменить город (Яндекс)
Есть вариант как автоматического определения вашего местоположения, так и ручной корректировки. В общем-то, все достаточно просто .
Уточняем местоположение
Обратите внимание, что после указания своего города: вы сможете оперативно просматривать все события и новости, происходящие в нем. Это очень удобно!
Новости в своем городе
Кроме города, также бы отметил, что можно изменить стандартную тему на что-то более интересное (например, многие делают ее более темной, контрастной).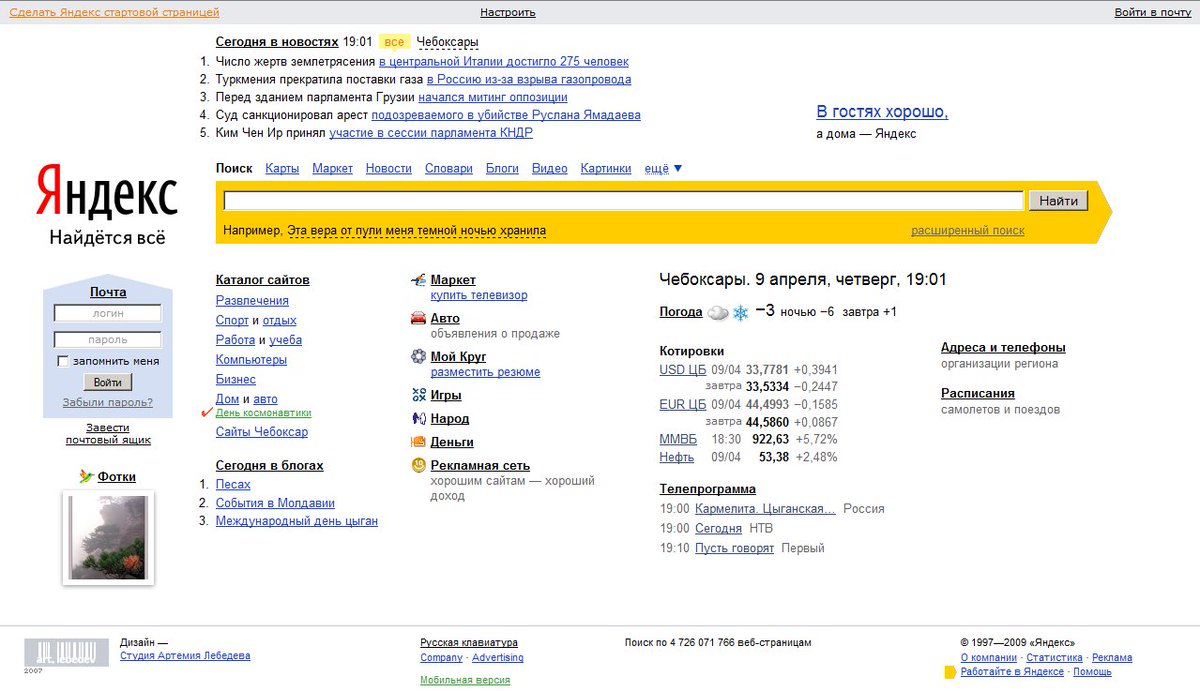 Для этого достаточно среди настроек выбрать вариант «Поставить тему» (см. пример ниже).
Для этого достаточно среди настроек выбрать вариант «Поставить тему» (см. пример ниже).
Поставить тему
Выбор темы / Кликабельно
После выбора одной из тем, поисковик преобразится (например, я установил предновогоднюю… ).
Страничка поисковика изменилась до неузнаваемости! / Кликабельно
Важно!
Все произведенные настройки главной страницы Яндекса сохранятся только в том браузере, в котором вы их сделали. Чтобы они «действовали» всегда и в любом браузере — заведите себе профиль на Яндексе (например, достаточно завести себе почту).
Примечание: для регистрации нужно всего лишь указать свои инициалы и номер телефона (для безопасности и подтверждения некоторых операций). См. скриншот ниже.
Заведение профиля на Яндекс (его также называют паспортом)
Как удалить или перенести какие-то блоки
Часть блоков на главной странице Яндекса (например, карты, телепрограмму, погоду, пробки и т.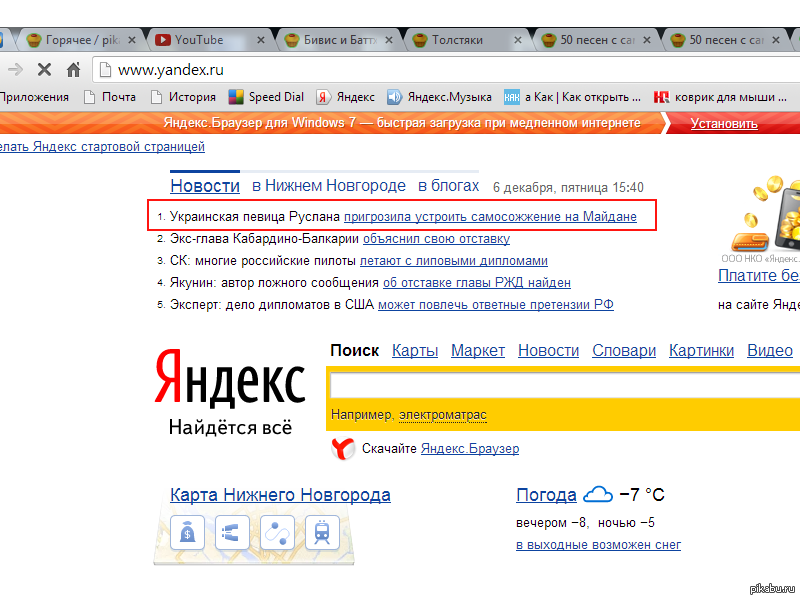 д.) можно либо удалить, либо перенести на другое более удобное место.
д.) можно либо удалить, либо перенести на другое более удобное место.
Чтобы это сделать, нужно воспользоваться вкладкой «Настройка/Настроить Яндекс».
Настройка Яндекса
После чего, вы увидите, что каждый блок выделен в серый цвет, а в его углу появился крестик. Теперь вы можете всё ненужное просто закрыть, а остальное перенести в более удобное место.
Что-то можно закрыть…
Когда все блоки буду расставлены по своим места — просто нажмите кнопку «Сохранить» в нижнем углу экрана. Далее все блоки будут зафиксированы, и будут отображаться в таком виде при каждом посещении вами Яндекса.
А что-то можно перенести…
Как настроить курс валют (выбор валют для отображения)
В Яндексе весьма удобно «пристроен» курс валют (прямо над поисковой строкой). Если нажать на «три точки» рядом с курсом — можно увидеть биржевые котировки основных валют (доллара, рубля, нефти).
Курс валют
Кстати, на странице котировок — также есть опция настроек (можно добавить другие валюты, за которыми вы бы хотели наблюдать).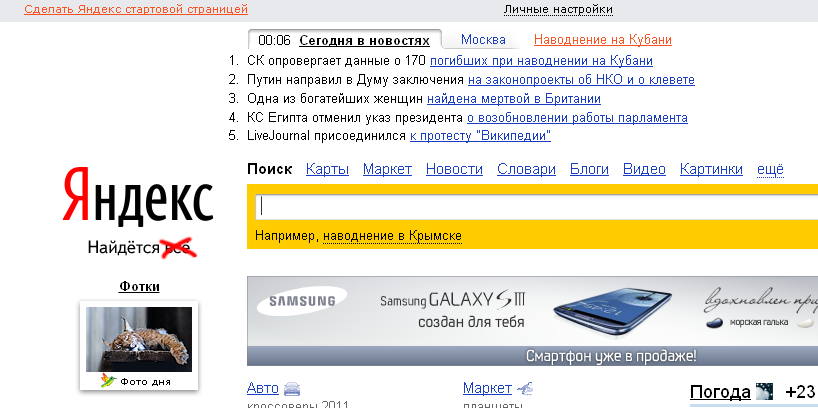
Шестеренка (настройка, что отображать)
Дополнение!
Как на Андроиде отслеживать курс рубля, доллара, криптовалют и получить уведомление, если курс резко изменится. Создание своего портфолио — https://ocomp.info/kak-na-androide-otslezhivat-kurs-rublya-dollara-kriptovalyut.html
Отмечу, что возможности достаточно обширны: можно даже отслеживать курс Биткоина (кроме того, Яндекс может помечать отдельным цветом резкие колебания курса, что также удобно).
Отмечаем галочками, что нужно
Добавленные котировки начинают отображаться (и отслеживаться) сразу же после того, как вы сохраните настройки. В общем-то, довольно удобно, чтобы вовремя узнать, что там случилось с рублем …
Стало информативнее
Как настроить под-себя ленту новостей (по своим интересам)
На главной странице Яндекса (если промотать ее чуть ниже, под афишей и фильмами) присутствует лента (Дзен). Вообще, она формируется автоматически (при помощи искусственного интеллекта) на основе ваших интересов. И в ней довольно часто всплывают интересные жизненные новости, о которых неплохо бы знать заранее…
И в ней довольно часто всплывают интересные жизненные новости, о которых неплохо бы знать заранее…
Автоматика-автоматикой, но ленту Дзен можно формировать и на основе личных добавленных каналов
Дзен
Далее перейдите в раздел «Каналы».
Каналы
После чего вы увидите десятки разделов: авто, дом, бизнес, еда и т.д. Выберите один из заинтересовавших вас разделов.
Топ каналов
После чего, вы увидите десятки различных популярных порталов, на которые можно подписаться. Например, я выбрал «Mail Авто» — и теперь среди ленты будут мелькать посты по автомобильной тематике. Весьма удобно!
Подписаться
Разумеется, вы можете добавить десятки различных интересных порталов по своему вкусу (аналогичным образом). Тем самым, лента новостей будет каждый день радовать вас интересными событиями.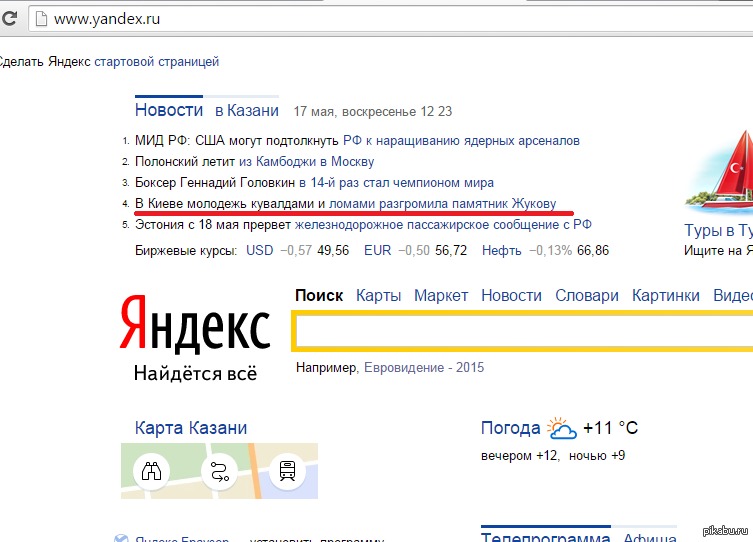 ..
..
*
На этом пока всё. Удачной работы!
Полезный софт:
- Видео-Монтаж
Отличное ПО для создания своих первых видеороликов (все действия идут по шагам!).
Видео сделает даже новичок!
- Ускоритель компьютера
Программа для очистки Windows от «мусора» (удаляет временные файлы, ускоряет систему, оптимизирует реестр).
Другие записи:
Настройка главной страницы Яндекса: подробная инструкция
Яндекс является огромным веб-порталом с широкими возможностями и различными сервисами. Его стартовая страница также скрывает в себе некоторые настройки, о которых вы узнаете далее в статье.
Настройка главной страницы Яндекса
Рассмотрим несколько настроек, которые вы можете применить для удобства пользования сайтом.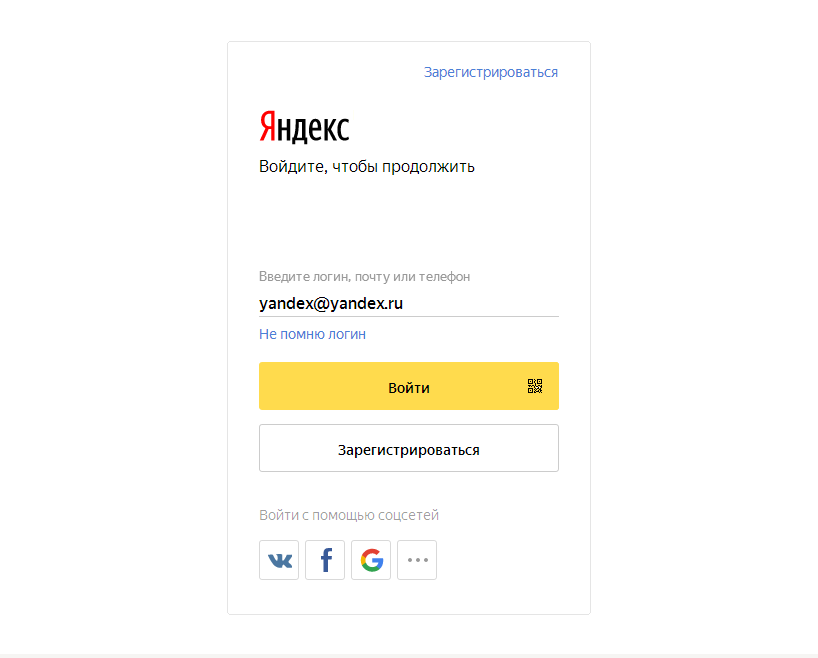
Изменение фона главной страницы
Вместо классической белой темы, Яндекс предоставляет множество картинок и фотографий, разбитых по категориям. Их применение поможет скрасить ваше пребывание на сайте при получении нужной информации из поисковой системы.
Для того чтобы выбрать фон, ознакомьтесь со статьей по ссылке ниже, в который подробно описаны шаги настройки. Таким образом, скучная белая тема преобразится в приятный пейзаж или смешную картинку.
Подробнее: Изменяем тему главной страницы Яндекса
Настройка виджетов главной страницы
На стартовой странице Яндекс находятся несколько настраиваемых виджетов в виде новостей, афиши и прочей информации. Программа телепередач интересующих вас каналов тоже указываются вручную, новости можно читать по выбранным рубрикам, ссылки на посещаемые страницы сайтов делятся на определенные сервисы, которые отмечаются по интересам, а погода подстраивается под местоположение либо выставляется вручную.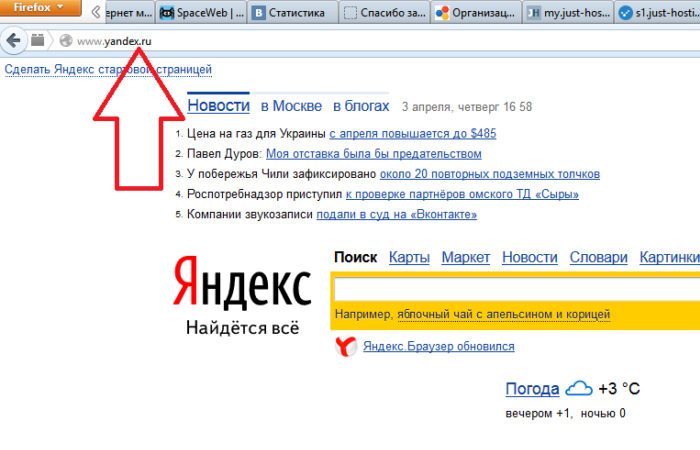 Если вас из предложенного ничего не интересует, то можете их просто удалить и наслаждаться пустой страницей с одной строкой поиска.
Если вас из предложенного ничего не интересует, то можете их просто удалить и наслаждаться пустой страницей с одной строкой поиска.
Подробнее: Настраиваем виджеты на стартовой странице Яндекса
Изучив данную статью, вы с легкостью отредактируете виджеты Яндекс под свои потребности, что в будущем поможет вам быстрее находить требуемую информацию.
Настройка местоположения
Чтобы видеть актуальную для вашего (или любого другого) региона погоду, действующие новости или афишу региона, Яндекс автоматически определяет местоположение, подстраивая информацию виджетов и поисковика.
Если вам необходимо просмотреть данные другой географической местности, переключиться можно в настройках. С этим вам поможет статья, в которой рассмотрен соответствующий вопрос. Меняйте ваше местоположение и, не прибегая к поисковой строке, контролируйте информацию о погоде, новостях и прочем, указав определенный город.
Подробнее: Устанавливаем регион в Яндексе
Настройка стартовой страницы Яндекс не требует сложных манипуляций и занимает немного времени, зато результат будет радовать при каждом посещении сайта.
Мы рады, что смогли помочь Вам в решении проблемы.Опишите, что у вас не получилось. Наши специалисты постараются ответить максимально быстро.
Помогла ли вам эта статья?
ДА НЕТПоставить яндекс главной страницей. Как сделать главную страницу Яндекса или Гугла стартовой, а также любую страницу (например, эту) установить как домашнюю. Как сделать Яндекс стартовой страницей в Google Chrome
Если имеете желание сделать яндекс стартовой страницей – вы пришли по правильному адресу. Для решения проблемы осталось лишь перейти в раздел с инструкцией о замене домашней страницы используемого на компьютере интернет-обозревателя и выполнить представленные в статье действия.
Домашняя страничка представляет собой открываемую по умолчанию (во время запуска браузера) страницу. Как правило, это электронная почта, последняя открытая перед выходом из браузера страничка или вовсе экспресс-панель со ссылками на часто посещаемые или избранные пользователем интернет-ресурсы.
Сделать яндекс стартовой страницей можно напрямую с веб-страницы поисковика
Несмотря на популярность поисковика Google, многие страны (Китай, Россия и некоторые восточноевропейские) предпочитают собственные поисковые системы, ввиду их заточенности под национальные сайты. Так и Яндекс стал популярнейшим и эффективнейшим поисковиком русскоязычного сегмента глобальной сети. В многочисленных тестах он занимает первые места, что касается точности результатов выборки информации среди русскоязычных сайтов.
Потому имеет смысл использовать его в качестве поисковика по умолчанию и установить, как стартовую страницу. Тем более, что кроме поисковика сайт яндекс.ру отображает ленту последних новостей региона, погоду в городе, афиши и прочую полезную информацию.
Сделать яндекс основной страницей поисковой системой в интернет-обозревателе совсем просто. Главное, выполнять операцию замены вручную, ибо многочисленное программное обеспечение, как бы разработанное для решения этой проблемы, с легкостью прибавит хлопот по устранению последствий его деятельности. Проблема, с которой сталкиваются пользователи в таком случае, — невозможность указать адрес стартовой страницы ввиду активности вредоносной программы.
Такие приложения заменяют ссылку на начальный сайт на собственную, ведущую на ресурс с рекламой, запрещенным содержимым или вредоносными программами. На помощь здесь придет утилита для обнаружения и удаления вредоносного ПО. Лучшим решением в таком случае является использование функционала утилиты отечественного разработчика под названием AVZ.
Как сделать яндекс стартовой страницей в Хроме
Google Chrome является популярнейшим интернет обозревателем благодаря скорости работы и большому выбору расширяемых его функционал плагинов.
- Открываем главное меню браузера, щелкнув по кнопке с тремя вертикальными полосами.
- В выпадающем главном меню следует выбрать пункт «Настройки».
- Отыскиваем: «При запуске открывать» и перемещаем радио-переключатель в третье положение: «Заданные страницы».
- Жмем по кнопке «Добавить».
- Вводим адрес www.yandex.ru и жмем «Ок».
Если находитесь на странице введенного выше адреса, смело выбирайте пункт «Использовать текущую страницу». При введении нескольких адресов через запятую во время открытия браузера запустится столько же начальных страниц. После перезапуска приложения оно запустится и сразу откроет поисковый сайт Яндекса.
Для использования Яндекса при выполнении запроса, введенного в поисковую строку Google Chrome, действуем следующим образом:
- Все так же посещаем меню конфигурации программы.
- Отыскиваем фрейм «Поиск» и выбираем Яндекс с выпадающего списка.
- Выполняем перезапуск обозревателя, дабы запустился сайт yandex в chrome.
Во всех браузерах, разработчики которых взяли за основу открытый исходный код Chromium (на котором написан Хром), замена стартовой страницы осуществляется схожими методами, разве интерфейс приложений немногим отличается, например, надписями или расположением элементов управления. К таким браузерам относятся:
- Maxton;
- Comodo Dragon;
- Orbitum;
- Яндекс-браузер;
- Torch Browser и другие.
Если хотите добавить яндекс на экспресс панель, вызовите контекстное меню одной из его вкладок и в свойствах элемента введите адрес поискового сайта.
Имейте ввиду, что открыть начальный адрес всегда можно при помощи горячих клавиш «Alt + Home».
Как сделать яндекс стартовой страницей в Mozilla Firefox
Сделать www.ya.ru начальной страницей в Firefox можно несколькими методами, простейший из которых является загрузить mozilla firefox с яндекс в качестве начальной странички. Это обычный браузер от Mozilla, но с заранее измененными настройками, касающимися начального экрана.
Устанавливаем Яндекс вкладки для mozilla firefox
- Переходим по адресу https://element.yandex.ru/?from=rdr_bar,
- Выполняем инсталляцию соответствующего элемента.
После перезапуска программы она загрузится с начальной страницей, где расположены ссылки на сервисы компании Яндекс.
Инструкция для браузера mozilla firefoxЕсли хотите сделать визуальные вкладки яндекс в mozilla firefox, запоминающиеся своим функционалом и оформлением, воспользуйтесь ссылкой https://addons.mozilla.org/ru/firefox/addon/yandex-visual-bookmarks/. После инсталляции плагина придется закрепить яндекс на экспресс панели вручную, через контекстное меню вкладки.
Ручная замена адреса
Инсталлируем яндекс бар для firefox
Загрузить Яндекс бар для mozilla firefox можете, перейдя по адресу https://addons.mozilla.org/ru/firefox/addon/yandexbar/. Дополнение предоставляет пользователю доступ к множеству сервисов компании, не занимает много места и не отвлекает от работы. Поисковая строка предложит подсказки для быстрого формирования запроса, а плагин уведомит об изменениях в соцсетях, где на данный момент залогинены.
Как сделать яндекс стартовой страницей в Opera
- Перемещаемся в пункт «Инструменты» главного меню программы.
- Выбираем «Общие настройки с выпадающего меню.
- В первой вкладке в пункте «При запуске» из выпадающего списка выбираем вариант, как на скриншоте ниже.
- В текстовую строку «Домашняя» вводим адрес поисковой системы или жмем «Текущая страница», если в активной вкладке открыта необходимая страница.
- Жмем «Ок» для сохранения параметров.
Помимо этого, можете установить яндекс панель для норвежского браузера, перейдя по адресу https://soft.yandex.ru/?from=prov_element , а на странице https://element.yandex.ru/vb/ можно установить яндекс вкладки, предоставляющие мгновенный доступ к любимым сайтам и сервисам Яндекс.
Как сделать яндекс стартовой страницей в Internet Explorer 10 и 11
Независимо от версии Internet Explorer, замена адреса, который открывается после запуска обозревателя сайтов, осуществляется одинаковым способом.
- Кликаем по кнопке вызова параметров программы в главном меню.
- Переходим на вкладку «Общие».
- Перемещаем переключатель в позицию «Начинать с домашней страницы» в пункте «Автозагрузка».
- В ее качестве вводим адрес www.yandex.ru .
- Кликаем «Ок».
Как сделать яндекс стартовой страницей в Яндексе Браузере
Этот интернет-обозреватель выполнен на движке Chromium, потому настройка браузера от Яндекс аналогична Chrome, с одной особенностью.
Установить Яндекс браузер на компьютер рекомендуется посредством web-инсталлятора, размещенного на официальном сайте по ссылке: https://browser.yandex.ua/?lang=uk&intl=1&lang=ru#main .
Дабы установить яндекс браузер запускаем загруженный исполняемый файл и следуем инструкциям. Во время инсталляции осуществляется загрузка файлов программы с сервера компании-разработчика. При использовании медленного интернета скачивание дистрибутива может затянуться, будьте терпеливы. Для быстрого доступа до браузера рекомендуем установить яндекс на рабочий стол, точнее создать ярлык для его запуска.
1. Заходим в настройки, кликнув по иконке с шестеренкой.
2. Находим пункт «С чего начать?» и отмечаем открытие страницы быстрого доступа.
3. Затем выбираем «Открывать ya.ru, если нет вкладок».
Инструкция для яндекс-браузераАвтоматическая замена стартовой страницы посредством утилит от Yandex
Удобным методом замены и контроля начальной страницы во всех интернет-обозревателях является использование функционала утилит, предоставляемых поисковым гигантом.
Одно из таких приложений загружается на странице home.yandex.ru. Переходим по указанному адресу с браузера, где планируем заменить адрес начальной страницы, загружаем приложение и выполняем его установку, следуя инструкциям инсталлятора.
Замена стартовой страницы с помощью приложенияВторая программа скачивается с http://bm.yandex.ru и имеет иное предназначение. Она заменяет адрес изначального сайта на собственный и запрещает сторонним приложениям изменять его, что делает компьютер неуязвимым для воздействия таких сервисов, как Webalta.
Решение проблем с автоматическим открытием других поисковых систем
Как упоминалось выше, проблемой, с которой сталкиваются пользователи во время замены стартовой страницы – невозможность ввести ее адрес. Самой распространенной проблемой является запуск сайта http://webalta.ru/ — русской поисковой системы, продвигаемой путем установки собственной страницы в качестве стартовой без разрешения и уведомления юзера. При чем совершается такое действие во всех без исключения браузерах.
Устраняется проблема путем удаления ненужных параметров ярлыка для запуска программы и очистки реестра от ее содержимого.
- Вызываем «Свойства» ярлыка браузера, при запуске которого появляется сайт Webalta, Conduit Search, Pirrit Suggestor и прочие поисковые сервисы.
- Удаляем все, что касается этих сайтов после имени исполняемого файла (см. скриншот) и жмем «Ок».
ПОСМОТРЕТЬ ВИДЕО
Для окончательного избавления от следов деятельности вредоносных приложений заходим в системный реестр, чтобы отыскать все ключи со значением «Webalta» или другого навязываемого поисковика и удалить их. Теперь вы знаете, как сделать яндекс стартовой страницей.
Стартовая страница — это тот сайт, та веб-страница, которая загружается вместе с браузером, при запуске. Это, может быть, ваш личный сайт, состояние которого вы проверяете ежедневно, страница погоды в вашем городе, поисковая система.
Это очень удобная функция браузера. Я покажу, как сделать Яндекс стартовой страницей в браузерах Google Chrome, Firefox, Opera, Internet Explorer.
Сделать Яндекс стартовой страницей в Google Chrome
В правом верхнем углу браузера Google Chrome нажимаем на значок 3 точки, расположенные вертикально.
Находим настройки Google Chrome
Заходим в управление стартовыми страницами
В настройках находим раздел При запуске открывать (Управление стартовыми страницами).
Нажимаете треугольник, указывающий вправо.
Открывается меню, которое указывает страницы, открывающиеся при запуске браузера.
Можно выбрать, чтобы при запуске открывались:
- Новая вкладка
- Ранее открытые вкладки
- Заданные страницы
Переключаем кнопку на последний вариант — заданные страницы. У нас там видна домашняя страница. Справа от неё нажимаем кнопку из трёх точек. Появятся дополнительные пункты: Изменить, Удалить.
Нажимаем — изменить
Изменяем домашнюю страницу
Появится окно Изменить страницу. Вводите адрес Яндекса в предназначенное для этого поле и нажимаете кнопку Сохранить.
Теперь закройте браузер и снова запустите, чтобы убедиться в установке стартовой страницы.
Как установить домашнюю страницу в браузере Mozilla Firefox
Для того, чтобы сделать Яндекс домашней страницей в Firefox, нажимаем Инструменты.
Находим настройки Firefox
В выпадающем меню нажимаем Настройки
Устанавливаем домашнюю страницу
В настройках, на вкладке Основные, смотрим раздел Запуск.
При запуске Firefox, выбираем — Показать домашнюю страницу. Теперь вводим ссылку на страницу одним из трех способов:
1 — копируем, обычным способом и вставляем адрес Яндекс в адресную строку.
2 — нажимаем кнопку Использовать текущие страницы и все открытые страницы, станут домашними. Ничего страшного! Яндекс оставляете, а остальные страницы удаляете.
3 — нажимаете кнопку Использовать закладку. Тогда откроются все закладки — Избранное. Из них выбираете нужную.
После того, как адрес вставите, не нужно искать дополнительные кнопки, просто, закрываете настройки и всё. Можете закрыть браузер и новым запуском проверить установку домашней страницы.
Как установить Яндекс стартовой страницей в Opera
Для того, чтобы найти настройки браузера Opera, в левом верхнем углу браузера нажимаете на логотип О (Opera).
Заходим в настройки Opera
В настройках, в разделе При запуске нужно переключатель установить в положение: Открыть определенную страницу или несколько страниц.
Добавление домашней страницы
Откроется окно Начальные страницы.
В строку Добавить новую страницу, вставляете адрес главной страницы Яндекса (или — какой хотите).
Кстати, если в браузере открыта сейчас, нужная страница, тогда достаточно нажать кнопку «Использовать текущие страницы», и все они станут начальными. Если, какая-то страница окажется лишней, наведите на неё курсор — справа появится крестик, нажав на который, вы эту страницу удалите.
Нажимаете кнопку ОК — домашняя страница добавлена!Теперь закройте браузер и снова запустите, чтобы убедиться в установке стартовой страницы.
Как установить домашнюю страницу в Internet Explorer
На сайте есть урок — где скачать для обновления и как настроить . Тем не менее, чтобы вы не тратили время на поиск информации, я в этом уроке покажу, как сделать Яндекс стартовой страницей в браузере IE
В меню Сервис выбираете пункт Свойства браузера.
Устанавливаем Яндекс домашней страницей
На вкладке Общие, в поле Домашняя страница 1
вставляете адрес страницы, которую вы хотите сделать стартовой, например, главная страница поисковой системы Яндекс.
Переключатель 2
ставите в положение Начинать с домашней страницы.
После этого, нажимаете кнопку Применить 3
и ОК 4
.
Всё, стартовая страница установлена. Закройте браузер и снова запустите, чтобы проверить это.
Многие пользуются Яндексом и хотят сделать Яндекс стартовой страницей автоматически. Это правильно, ведь тратится меньше времени на переход вручную. Существует 3 варианта возврата страницы. Один из них более простой, другой посложнее, но ненамного.
Иногда сменить страницу вышеприведенным способом не получается. Тогда требуется произвести настройку браузера. Для каждого из браузера настройки свои. Вот поэтому мы рассмотрим как сделать Яндекс стартовой страницей для каждого отдельного браузера.
Опера
В левом углу браузера ищем кнопку «Инструменты». Нажимая на нее, попадаем в выпадающий список. Находим в нем пункт «Настройки». Переходим в «Общие настройки». Здесь нам откроется окошко, на котором следует найти вкладку «Основные». Найдите надпись «При запуске». Напротив нее находится выпадающий список. Выберите из него пункт «Начать с домашней странице», а напротив надписи «Домашняя» пропишите адрес www.yandex.ru. Все готово, нажимаем «Ок». Теперь можно перегрузить браузер.Mozilla Firefox
Давим на кнопку оранжевого цвета с надписью «Firefox» (ищите ее в верхнем углу слева), переходим в пункт «Настройки». Сразу же попадаем в ту вкладку, которая нам нужна. Напротив пометки «При запуске Firefox» ставим «Показывать домашнюю страницу». Напротив «Домашняя страница» пишем www.yandex.ru. перегружаем браузер.Google Chrome
Жмем на правую верхнюю кнопку в самом углу браузера Гугл Хром. Откроется новая вкладка. Выбираем «Настройки», затем «Управление Google Chrome». Далее нам необходимо выбрать «Параметры». Переходим в «Основные» и на «Главной странице» находим «Открыть эту страницу», отмечаем его галочкой. Затем необходимо вписать адрес http://www.yandex.ru. Все, жмем кнопку «Закрыть».Как видите, сменить стартовую страницу не сложно. Аналогичным способом можно сделать стартовой страницой любой сайт. Удачного дня!
Привет, друзья! Вы, наверное, часто сталкивались с такой ситуацией, что ваша стартовая страница при открытии браузера вдруг менялась на какую-то левую, которая нам вообще и не нужна. Чаще всего стартовую страницу меняют бесплатные программы — не снял лишнюю галочку при установке? Всё, хана, теперь у нас на стартовой открывается Bing или еще чего похуже…
Не переживаем, сейчас расскажу и покажу, как сделать стартовой страницей Яндекс автоматически в любом браузере. Этот способ самый простой и быстрый. Не надо ничего ковырять ручками, за вас всё сделает специальная программа от Яндекса, от вас лишь требуется просто скачать и установить. Еще в статье узнаете про менеджер браузеров, он блокирует все изменения в вашем браузере. Это защита от всяких вирусных баров (панелей) и программ, меняющих настройки и стартовую страницу в браузерах без вашего ведома.
Сделать Яндекс стартовой страницей автоматически во всех браузерах
Чтобы сделать Яндекс стартовой страницей автоматически, была разработана специальная утилита, скачать ее можно по ссылке: http://home.yandex.ru/ — заходим не стесняемся, сайт проверенный, официальный.
Ничего сложного и страшного: смело жмем кнопку «Скачать», и уже скоро у нас будет Яндекс стартовой страницей, да еще и бесплатно!
Просто установите приложение, делать ничего не надо, запустил — и готово! Наш любимый Яндекс снова с нами! Ну, после перезапуска вашего браузера, конечно. Но еще нам Яндекс предлагает некий менеджер браузеров, о нем я написал выше. Если надо, почему бы и нет? Безопасность лишней не будет, не правда ли?
Я также установил менеджер браузеров, мой отзыв только положительный. Сразу стало понятно, что это полезная штука. Не раз было такое, что программы втихаря мне ставили всякие спутники Майл.ру или Рамблера, а ведь многие даже не знают, как удалить эту гадость из браузера. А менеджер браузеров знает и защитит вас от этой мути, а если параметры уже изменены, то вернет настройки по умолчанию.
В интернет-эксплорере у меня висела целая куча всевозможных баров, а Яндекс все вернул назад:
Сделать стартовой страницей Яндекс автоматически стало просто. Наш Яша рулит однозначно! Понравилась статья — нажми на социальные кнопки! Увидимся в следующих постах, удачи!
Внимание! Возможно, вас заинтересует, как пользоваться Paint на компьютере, например, и другие фишки.
Как сделать Яндекс стартовой страницей во всех браузерах вручную
Итак, теперь расскажем, как сделать это действие вручную.
Как сделать Яндекс стартовой страницей в Опере
Поклонникам и почитателям Opera Browser можно предложить простой вариант, как сделать Яндекс стартовой страницей в браузере Опера всего в несколько шагов. Просто повторяем, и всё получится.
Открываем браузер Opera (это важно, не ошибитесь кнопкой, иначе ничего не получится) и либо одновременно на клавиатуре жмем кнопки Alt и P , либо входим в меню браузера и выбираем в нем вкладку «Настройки»:
В появившемся окошке (а оно обязательно появится, не сомневайтесь) находим раздел «При запуске» и ставим галочку напротив пункта «Открыть определенную страницу…»:
В итоге откроется окошко «Начальные страницы». В нем находим пустое поле и прямо так нахально вводим адрес www.yandex.ru. После этого жмем кнопку OK:
Остается самое трудное. Да, да! Нам нужно закрыть нашу любимую Оперу. Закрыли? Что не так? Ну, не плачьте, не убивайтесь. Сейчас откроем нашу Оперу снова. Вот, открыли. Так, и что мы видим? Яндекс? Вот это да! Неужели Яндекс? Еще бы! Теперь ваш родненький поисковик всегда с вами при старте Оперы. Проще простого, не так ли?
Как сделать яндекс стартовой страницей в Мозилле (Mozilla Firefox)
Как сделать Яндекс стартовой страницей в Мозилле (Mozilla Firefox)? Ужасно сложно. Это потребует у вас аж целых 1,5 минуты! Не передумали? Ну, тогда открываем свой браузер «огненную лису», находим внизу вкладку «Настройки» и кликаем по ней левой кнопкой мышки:
В появившемся окошке находим и выбираем вкладку «Основные»:
Теперь остается самая важная часть работы. Работаем с полной отдачей и в поте лица. Итак, в новом окне находим пункт «Домашняя страница» и в поле напротив него вводим адрес Яндекса (www.yandex.ru) и нажимаем OK:
Закрываем браузер и, о чудо, после нового открытия Mozilla Firefox в качестве начальной страницы появляется Яндекс. Сложно? Ну а вы переживали!
Как сделать яндекс стартовой страницей в Internet Explorer
Как быть с установкой Яндекса в качестве начальной страницы для Internet Explorer? Да очень просто! Для начала достаточно открыть браузер Internet Explorer. С этим справились? Ну, тогда и с остальным справитесь. Что делаем? Находим вверху страницы кнопку «Сервис», жмем по ней нашей любимой левой кнопкой мышки и выбираем вкладку «Свойства браузера»:
В новом окошке находим данные «Домашняя страница» и вводим вместо старого адреса новый: www.yandex.ru (конечно, если вы не передумали устанавливать Яндекс в качестве стартовой странички для Internet Explorer). После этого ставим галочку напротив пункта «Начинать с домашней страницы», и пусть все у нас будет OK с одноименной кнопочкой:
Хотите проверить, сработал ли метод? Да пожалуйста! Закрываем браузер, открываем и любуемся своим чудом Яндексом. Вот и всё! Фома неверующий, это ж надо!
Как сделать яндекс стартовой страницей в Гугл Хром
Не представляете, как сделать Яндекс стартовой страницей в Google Chrome? Тогда открываем браузер. Давайте, давайте, не стесняйтесь, не на приеме у гинеколога, ей-богу! Открыли? Отлично! Теперь вбиваем в поисковую строку адрес chrome://settings/. Что видим? Правильно! Окно настроек! Теперь находим раздел «Начальная группа» и ставим галочку напротив пункта «Следующие страницы: добавить»:
После этого в новом окошке вбиваем URL Яндекса и нажимаем кнопку OK:
Это всё! Не верите? Ага, развели вас тут, как кролика! Тогда закрываем Google Chrome и открываем его вновь. Что видим? Яндекс? Да неужели! А ну-ка еще раз! Закрыли, медленно открываем. Что появляется? Снова Яндекс? О, да этого же не может быть! Чудо свершилось, и, значит, потрудились мы на славу!
Как сделать яндекс стартовой страницей, если не получается
Что такое? Почему такой грустный? Вай-вай-вай! Что, птичку жалко? Нет? А! Не получилось установить таким методом Яндекс в качестве стартовой странички в любимом браузере? Да, ну бывает. Что, опять появляется захудалая Webalta? Нет? А что? Conduit Search? Снова нет? А, тогда, наверное, Pirrit Suggestor! Точно? Ну ничего с этими «мусорными» программками разделаться тоже не составит труда. Делаем мы вот что.
Находим ярлычок нашего браузера и клацаем по нему правой кнопкой мышки. Сделать это можно и из меню «Пуск». Открыть его знаешь как? Правильно! Клавиша с логотипом Windows на клавиатуре или такой же ярлык, крайний слева в трее. После того как щелкнули по ярлычку, в открывшемся меню находим пункт «Свойства» и кликаем по нему теперь уже левой кнопкой мышки:
После этого в новом окне находим вкладку «Объект» и убираем из него адрес Webalta и прочие «добавки». Должны получиться «чистенькие» данные браузера. Например, так:
Последний штрих — кнопка OK. Заметим, что в 98 % случаев после этого вмешательства проблема исчезает сама по себе. Переживать нечего.
Я думаю, уже и так ясно, как сделать Яндекс стартовой, поэтому я пропустил один из популярных браузеров, догадались какой? Да тот самый Яндекс.Браузер, если вы попали на страницу с него, то почитайте последний, самый быстрый и легкий способ (сработает точно).
Как видите, установить Яндекс в качестве стартовой страницы проще пареной репы, причем независимо от установленного на компьютере браузера! Пользуйтесь на здоровье!
P. S. Эх, раскроем вам еще один секрет!
Сделать Яндекс домашней страничкой автоматически в любом браузере можно и на самом сайте поисковика: www.yandex.ru. Просто выберите раздел «Сделать Яндекс стартовой страницей», а затем в открывшемся окошке нажмите кнопку «Добавить»:
Ну всё, теперь наша совесть точно чиста! Пользуйтесь Яндексом и находите всё, что вам необходимо, без лишних затрат времени!
Популярные статьи:
- — подходит для всех браузеров.
- — для быстрой работы браузера и загрузки онлайн видео.
- — самый удобный сервис.
Как добавить виджет на главную страницу Яндекса и настроить тему?
- Настройки
- Язык поиска
Большинство пользователей привыкли уже к главной странице Яндекса, но ее легко можно изменить. Например, сделать главную страницу такой:
Настройки действуют только для того браузера, с которого настраиваете!
Начнем с оформления. Чтобы выбрать тему для главной страницы, необходимо нажать значок в правом верхнем углу и, в появившемся меню, выбрать строку «поставить тему».
Внизу страницы появляются анимированные темы, щелкнув по которой можно посмотреть, как будет выглядеть страница.
Для удобства подбора необходимой темы, можно выбирать из предложенных разделов, например, «лето», «весна», «мода» и т.д. Разделы указываются в верхней части появившегося меню с темами. Так же темы делятся на «все» и «новые».
Если темы не устраивают, можно перелистывать темы стрелочками вправо и влево.
После выбора темы, необходимо нажать кнопку «сохранить тему», которая находится снизу. Если передумали устанавливать тему, то можно закрыть окно или нажать кнопку «отмена».
Второй пункт меню настроек внешнего вида Яндекса — «настроить Яндекс». Здесь задаются те виджеты, которые Вы будете видеть на главной странице Яндекс-поиска.
При нажатии «настроить яндекс», переходим в режим замены и удаления ненужных виджетов. Виджеты можно просто перетаскивать с помощью мышки на место другого виджета (навести на виджет, зажать левую кнопку мыши и тащить), либо их можно удалять, нажимая крестик в правом верхнем углу. У некоторых виджетов есть собственные настройки, в зависимости от показываемой информации. Например, виджет «яндекс-пробки» можно настроить на любой город, а так же задать маршрут «работа-дом».
Кроме показанных виджетов, можно выбрать и другие. Для этого нажимаем в левом верхнем углу ссылку «добавить новый виджет».
Слева можно выбрать интересующую тематику виджета, а справа расположены сами виджеты с коротким описанием. Внизу страницы находится нумерация для перехода на следующие или предыдущие страницы.
Чтобы выбрать виджет, наводим на него курсор мышки, появляется кнопка добавить, и кликаем левой кнопкой мыши (кликать не обязательно именно по кнопке, достаточно кликнуть по гаджету или названию).
После этого виджет появляется на главной странице и его можно перетаскивать на место других виджетов. Необходимо выбрать действие — «оставить» или «удалить».
В верхнем меню имеются кнопки — «вернуть» для возвращения удаленных виджетов (если не удаляли, то такой кнопки не будет), «сбросить настройки» — возвращает все как было изначально, так же сбрасывается все оформление страницы, «отмена» для возврата того вида, который был до изменений и «сохранить» — для сохранения изменений.
Пункт «добавить виджет» только что рассматривался.
В пункте «изменить город» задается город, для которого яндекс будет автоматически подбирать подходящую информацию, а так же учитывать это в показе погоды, пробок и тому подобное.
В поле для ввода названия города начинаем вводить начальные буквы города и далее выбираем его из выпадающего списка. Самостоятельно город ввести не удастся, только выбирать из списка. Здесь же можно установить город по умолчанию, то есть город будет определяться автоматически. Поставив галочку в пункте «не уточнять мое местоположение», Вам не будут показываться всплывающие окна с вопросом, например, «вы в Москве?» и двумя вариантами ответа — «да» и «нет». После выбора города, нажимаем кнопку «вернуться».
Яндекс главная страница сделать стартовой автоматически. Как сделать главную страницу Яндекса или Гугла стартовой, а также любую страницу (например, эту) установить как домашнюю
Привет, друзья. Сегодня я покажу, как сделать сайт Яндекса стартовой страницей вашего браузера. Несмотря на то, что реализовать эту возможность несложно, многие начинающие пользователи интернета не знают где и с помощью чего это делается.
Большинство людей, говорящих на русском языке, используют в качестве поисковой системы Яндекс. Достоинств у этого поисковика немало – это и хорошее качество поисковой выдачи, и приятный внешний вид, и большой набор сопутствующих сервисов, и удобная главная страница.
Вообще, стартовая страница Яндекса, выгодно отличается от своего главного конкурента Google информативностью. Со страницы легко попасть на все сервисы поисковика, ее дополняют разные виджеты и модули, предоставляющие быструю справочную информацию. Кроме того, эти блоки можно еще и настраивать, в соответствии с вашими желаниями и предпочтениями.
Я, например, тоже использую Яндекс в качестве стартовой страницы своих браузеров. Один из виджетов, который я добавил себе – случайный афоризм, иногда бывает интересно прочитать что-то необычное. Еще я ставил модуль от яндекс.вебмастер, проверку штрафов и другие.
Как добавлять эти блоки я покажу в конце статьи, а сейчас давайте перейдем к .
Приложение для установки Yandex.ru стартовой страницей
Самый простой способ сделать Яндекс стартовой страницей – воспользоваться приложением, разработанным самим Яндексом. Скачать приложение можно на этом сайте – http://home.yandex.ru/
Оно автоматически заменяет домашнюю страницу всех ваших браузеров на яндексовскую. Никакого гемороя и ручных настроек не требуется.
Если по каким-то причинам приложение не сработало или вы не хотите им пользоваться, то провести нужные настройки мы можем вручную в каждом браузере отдельно. Я покажу как это сделать.
Настройка стартовой страницы в Mozilla Firefox
Начну с этого браузера, так как пользуюсь им чаще всего. Вся процедура настройки для него займет 20 секунд. Для этого нужно открыть сам браузер. Дальше, в правом верхнем углу находим значок «открыть меню» (в текущей версии он выглядит как три горизонтальных полоски). Жмем на эту кнопку и в выпадающем меню ищем пиктограмму в виде шестеренки – это настройки.
В меню настроек есть множество разделов, самый первый из них «Основные» (выглядит как выключатель света). В этом разделе находится то, что нам требуется. В строке “При запуске Firefox” выбираем “Показывать домашнюю страницу”. В строке «Домашняя страница» необходимо вписать адрес сайта, который мы хотим сделать стартовым (в нашем случае http://yandex.ru). Нажимаем кнопку «ОК» и все – операция завершена.
Установка Яндекс стартовой страницей в Гугл Хром
Настройка домашней страницы в Google Chrome производится так же просто. Открываем браузер, в том же правом верхнем углу ищем кнопку в виде трех горизонтальных линий с названием «Настройка и управление Google Chrome». В выпадающем меню, возникающем на экране при нажатии кнопки, находим пункт «Настройки» и переходим в соответствующий раздел.
На этой странице ищем раздел «Внешний вид», ставим галочку напротив пункта – Показывать кнопку «Главная страница». Для того, чтобы установить или изменить адрес главной страницы на Яндекс нужно нажать на ссылку «Изменить» и, в открывшемся окне, указать нужный вам адрес.
Как поставить стартовую страницу в Internet Explorer
Как и во всех предыдущих случаях, настройка главной страницы в браузере Интернет Эксплорер производится очень просто. Открываем программу, в правом верхнем углу находим значок в виде шестеренки и в выпадающем списке выбираем «Свойства браузера».
В свойствах браузера у нас откроется вкладка «Общие» и в самом верху этой вкладки находится поле для стартовых страниц. В окошко вписываем адрес – http://yandex.ru, ставим точку напротив “Начинать с домашней страницы” и нажимаем кнопку «Применить». Если у вас возникнет необходимость установить другую стартовую страницу, то повторяете процедуру, указав в окошке другой адрес.
Как сделать Яндекс стартовой страницей в Opera
Переходим к одному из самых народных браузеров. У Оперы немало поклонников и им тоже не помешает знать о настройках своего любимого веб обозревателя. Для настройки запускаем программу, входим в меню браузера (кнопка с надписью Opera и большой красной буквой О в левом верхнем углу) и в этом меню выбираем «Настройки». Можно сделать переход к настройкам чуть быстрее, используя горячие клавиши Alt+P.
Второй пункт в меню настроек – «При запуске». В этом пункте нам нужно выбрать следующий вариант – «Открыть определенную страницу или несколько страниц». Для того, чтобы указать конкретный адрес для открытия, нажимаем на ссылку «Задать страницы». В появившемся окне указываем адрес того сайта, который должен открываться при запуске браузера.
Стартовая страница в Яндекс браузере – изменяем хитростью
Признаюсь откровенно, этим браузером я не пользуюсь, так как мой эксперимент показал, что он работает значительно медленнее конкурентов (об этом я писал ), а по внешнему виду Яндекс браузер не отличается от Гугл Хрома. Но для этой статьи я его установил и делаю обзор наряду с другими популярными программами для интернета.
Несмотря на то, что Яндекс браузер основан на движке Chrome, он не позволяет стандартными способами сделать стартовую страницу. Он позволяет либо показывать стартовую страницу с закладками, либо открывает вкладки, оставшиеся с прошлого раза и, только если их нет, автоматом загружает поисковую систему Яндекс (без возможности выбрать другую).
Существует способ настройки стартового сайта с помощью ручного изменения файлов браузера, но я бы не советовал туда лезть неподготовленным людям.
Мы пойдем другим путем – применим небольшую хитрость , которая позволит сделать домашней страницей любой сайт.
Для ее работы нам нужно сделать следующее:
1. Настроить показ страницы быстрого доступа при открытии
Открываем программу, в правом верхнем углу находим кнопку «Настройка браузера Yandex» (три горизонтальных полоски). В выпадающем меню выбираем пункт «Настройки».
Первое, что написано в этом пункте «С чего начать?», нам нужно поставить точку напротив пункта об открытии страницы быстрого доступа. Тут все сохраняется автоматически, жать кнопки не требуется.
2. Настраиваем стартовую страницу Яндекс браузера
Открываем сайт, который мы хотим сделать домашней страницей (yandex.ru). Правой кнопкой мыши кликаем по вкладке этого сайта в верхней панели Яндекс браузера. В выпадающем меню нажимаем «закрепить вкладку».
На этом все. Теперь, каждый раз при открытии браузера у вас будет открываться та вкладка, которую вы закрепили.
Если вы захотите удалить домашнюю страницу, то также кликаете правой кнопкой мыши и выбираете «открепить вкладку». Для установки новой страницы – повторяете всю процедуру, описанную в этом разделе.
Индивидуальная настройка страницы Яндекса
Не все знают о том, что можно главную страницу этого поисковика настроить под себя. Теперь вы будете это знать, и, надеюсь, использовать.
Делается такая настройка в 2 шага.
Шаг 1. Аккаунт в Яндексе
Вам необходимо завести аккаунт в этой поисковой системе. Делается это с помощью открытия почтового ящика. Адрес ящика будет вашим логином для всех сервисов, а пароль, соответственно, паролем.
Все наши настройки будут действовать только тогда, когда мы авторизованы в системе.
Теперь можно переходить к настройкам.
Шаг 2. Настройки
Там есть несколько разделов.
«Поставить тему» – название соответствует выполняемой функции – вы можете применить уникальное оформление сайта Яндекс, выбрав подходящее из десятков возможных вариантов.
«Добавить виджет» – это та функция, о которой я говорил в начале. информационный блок, который вы можете разместить на вашей странице. Вариантов виджетов очень много.
«Настроить Яндекс» – этот пункт позволяет передвигать используемые вами виджеты по странице, располагая их так, как вам удобно.
«Изменить город» – чаще всего поисковик автоматически определяет регион, в котором вы вошли в интернет, но это не всегда удобно (
В этом уроке я покажу, как сделать стартовую страницу Яндекс. Тогда каждый раз при запуске браузера будет автоматически открываться главная страница сайта yandex.
Способ 1: расширение для браузера
Расширение — это бесплатная программка, которую можно скачать и добавить в браузер. Оно автоматически поменяет начальную страницу и сохранит ее по умолчанию. Сейчас я покажу, как поставить такое расширение:
- Перейдите на сайт home.yandex.ru
- Нажмите на кнопку «Установить»
- В окошке нажмите на «Установить расширение»
Эта кнопка может называться и по-другому: Разрешить, Добавить или Выполнить.
Через минуту расширение установится и в верхней части браузера появится иконка с буквой Я .
Закройте браузер и снова его откройте. Теперь при запуске будет сразу появляться поисковик Яндекс.
Возможно, в первый раз выскочит предупредительное окошко. В этом случае нажмите на «Сохранить изменения».
Способ 2: настройка домашней страницы вручную
В любой программе для Интернета можно настроить сайт, который будет всегда открываться первым. Сейчас я покажу, как это сделать в разных браузерах на компьютере (ноутбуке).
Google Chrome
Нажмите на кнопку с тремя точками в верхнем углу программы и из списка выберите пункт «Настройки».
Откроется новая вкладка, где внизу будет часть «Запуск Chrome». Щелкните по пункту «Заданные страницы» и выберите «Добавить страницу».
Появится небольшое окошко, в котором напечатайте yandex.ru и нажмите «Добавить».
Вот и всё! Чтобы проверить результат, нужно закрыть Google Chrome и открыть его снова.
Yandex
Нажмите на кнопку с тремя горизонтальными линиями в самом верху браузера с правой стороны. Из списка выберите пункт «Настройки».
Откроется новая вкладка с настройками.
Опуститесь чуть ниже, туда, где написано «При запуске открывать». И там щелкните по «Ранее открытые вкладки», а затем поставьте галочку на «Открывать yandex.ru, если нет вкладок».
Вот и всё! Теперь поисковик Яндекс будет постоянно открываться при запуске бруазера.
Opera
Нажимаем на кнопку «Меню» в левом верхнем углу программы. Из списка выбираем «Настройки».
Откроется новая вкладка, вверху которой будет часть «При запуске». Щелкаем по «Открыть определенную страницу или несколько страниц», затем по ссылке «Задать страницы».
В появившемся окошке печатаем адрес yandex.ru и нажимаем OK.
Сразу после этого Интернет портал Яндекс станет начальной страницей в Опере. Чтобы это проверить, закрываем браузер и открываем его снова.
Mozilla Firefox
Щелкаем по кнопке с тремя горизонтальными линиями в правом верхнем углу браузера. Из списка выбираем «Настройки».
Откроется новая вкладка. В части «При запуске» щелкаем по «Показать домашнюю страницу». Затем в части «Домашняя страница yandex.ru
Вот и всё! Закрываем браузер и открываем его снова.
Internet Explorer
Щелкните по кнопке с изображением шестеренки в правом верхнем углу программы. Из списка выберите пункт «Свойства браузера».
Откроется небольшое окно. Там будет показан сайт, который установлен в качестве стартовой в данный момент. Чтобы его сменить, удалите этот адрес, напечатайте вместо него yandex.ru. Чуть ниже щелкните по пункту «Начинать с домашней страницы» и нажмите ОК внизу.
Окошко исчезнет. Теперь закрываем Internet Explorer и открываем его снова.
Как сделать Яндекс поиском по умолчанию
Часто в браузерах основным поисковиком установлен Гугл или Mail.ru. Но его можно легко поменять на Яндекс. Тогда при вводе запроса в верхнюю строку программы будут показаны результаты поисковой системы yandex.
Проще всего скачать и установить официальное приложение .
Или же можно вручную изменить поиск по умолчанию:
В Хроме, Яндекс Браузере или Мозиле нужно нажать на кнопку с тремя горизонтальными линиями, щелкнуть по пункту «Настройки» и в части «Поиск» выбрать из списка нужный сайт.
В Опере нажмите на кнопку «Меню» и выберите «Настройки». Затем перейдите в раздел «Браузер» и в части «Поиск» выберите нужный из списка.
Привет народ! Сегодня хочу рассказать как сделать яндекс стартовой страницей автоматически в таких браузерах как Opera, Mozilla Firefox, Internet Explorer, Google Chrome. Не знаю как вам, а я лично пользуюсь гугловским поисковиком, но решать вам каким пользоваться.
Некоторые пользователи не могут сменить стартовую страницу из-за вредоносного кода, и вместо гугла или яндекса у них появляется такие поисковики как Webalta, Pirrit Suggestor или Conduit Search. Об этом мы тоже поговорим, но только в конце статьи. А сейчас перейдем к обыкновенным методам смены стартовой .
Как сделать яндекс стартовой страницей автоматически
Opera
Чтобы поменять стартовую страницу в опере вам нужно сделать следующее:
- В верхнем углу браузера нажмите на кнопку Инструменты
- После выбираем пункт Настройки
- Далее первая вкладка Основные , туда и переходим
- В разделе При запуске выбираем пункт Начать с домашней страницы
- В разделе Домашняя пишем www.yandex.ru
- Жмем кнопку ОК
Mozilla Firefox
Если вы пользуетесь браузером мозила и хотите там сделать яндекс стартовой страницей автоматически то читайте далее.
- При запуске Firefox – Показывать домашнюю страницу
- В строчке Домашняя страница пишем адрес yandex.ru
- Жмем ОК и перезагружаем браузер
Internet Explorer
Для любителей ретро браузера тоже можно установить яндекс домашней страницей. Для этого нужно повторить за мной. Можете кстати почитать на досуге статью об одной ошибке, называется .
- Переходим на главную страницу яндекса
- В окне браузера мы можем увидеть синенький домик, жмем на него
- Там выбираем Использовать как единственную домашнюю страницу
Google Chrome
Для пользователей гугл хрома тоже можно установить стартовую страницу. Повторяем за мной.
httpv://www.youtube.com/watch?v=IBBhbBbu8cE
Вот и все друзья! Теперь вы знаете как сделать яндекс стартовой страницей автоматически в разных браузерах. В благодарность нажмите пожалуйста на соц кнопочки, этим вы мне очень поможете. Спасибо и удачи!
Если вы давно мечтаете сделать Яндекс стартовой страницей, но у вас не доходят руки, или вы не знаете, как это осуществить – статья для вас.
Кстати, что происходит, когда Яндекс установлен в качестве стартовой страницы? При нажатии иконки браузера автоматически открывается веб-страница Поисковика .
Знание о том, как установить ту или иную веб-страницу в качестве главной, – полезно. Вы всегда сможете сделать интересующую вас страницу стартовой и не терять лишнего времени. Мы решили взять в качестве примера Яндекс, поскольку этот поисковик признан самым используемым в России.
Алгоритм установки главной страницы примерно одинаков для большинства браузеров.
Мы подробно рассмотрим, как сделать yandex.ru стартовой страницей для:
- Mozilla Firefox;
- Opera;
- Google Chrome;
- Internet Explorer;
- Яндекс Браузера;
- Safari.
Главная страница Yandex в Mozilla Firefox
Чтобы сделать страничку Яндекс главной в Мазиле Фаерфокс, выполняйте следующие действия:
Как вы видите, сделать Яндекс домашней страницей на Мазиле довольно просто.
Ко всему прочему, Мазила предоставляет уникальную опцию – сделать поиск Яндекс домашней страницей по умолчанию. Искать информацию в поисковике при таких настройках намного проще: посещаемые сайты отображаются автоматически.
Как же сделать Яндекс домашней страницей по умолчанию?
- открываете браузер и переходите в «Настройки»;
- находите блок «Браузер по умолчанию»;
- находите кнопку «сделать Яндекс браузером по умолчанию»;
- нажимаете «Ок».
Главная страница Yandex в Opera
Интерфейсы большинства браузеров схожи между собой, поэтому установка стартовой страницы на Опере будет схожа с ее установкой на Мазиле.
Как сделать Яндекс единственной стартовой страницей для Opera:
Главная страница Yandex в Google Chrome
Гугл Хром – отличный браузер, стремительно набирающий популярность среди пользователей Сети. Его отличает простой и приятный интерфейс, понятный даже ребенку.
Установка стартовой странички на Гугл Хром будет немного отличаться от уже рассмотренных алгоритмов. Связано это с тем, что данный браузер – молодой и для него используются новые разработки.
Впрочем, сложного нет ничего, если знать конкретный алгоритм:
Также вы можете сделать «Яндекс почту» главной страницей в Гугле. При открытии браузера, у вас будет открываться страница с Яндекс Почтой. Многие пользователи рунета имеют несколько электронных ящиков. Например, один ящик предназначается для рабочей переписки, а другой – для общения с друзьями.
Еще одно удобное дополнение Гугл Хрома – это визуальные закладки. Они помогают переходить на интересные вами страницы за один клик.
Вкладки, представляют собой маленькие эскизы, часто посещаемых страниц. В настройках вы можете менять их количество, цвет, общий фон, а также – удалять или добавлять новые закладки.
Главное их достоинство – это экономия времени человека.
Вероятно, пользователь захотел установить виртуальные вкладки Яндекс в Chrome. Напоминаем, что эта опция доступна для браузеров Google Chrome, Opera и Mozilla Firefox.
Рассмотрим, как добавить опцию виртуальных закладок на примере Гугл Хрома:
Визуальные закладки Яндекс – это один из самых востребованных инструментов среди пользователей. Это неудивительно, поскольку они полезны, удобны и все время обновляются разработчиками.
Видео: Как сделать Яндекс стартовой страницей
Главная страница Yandex в Internet Explorer
Браузер Internet Explorer отличает большое разнообразие версий, установленных на ноутбуках, либо ПК с Виндой.
Мы рассмотрим, как сделать Яндекс главной страницей для новых версий Internet Explorer — 10 и 11. Алгоритм установки главной страницы для более ранних версий браузера схож с приведенной нами инструкцией.
Алгоритм установки главной страницы для Internet Explorer:
Если вы обладатель Интернет эксплорер 9 (или другой, более ранней версии браузера) и у вас не получается установить главную страницу, то напишите о своих неполадках на официальный сайт. Запрос попадет к компетентным людям, которые в ближайшее время ответят, как устранить проблему.
Главная страница Yandex в Яндекс браузере
Интерфейс Яндекс браузера похож на интерфейс Хрома, поскольку оба делались на одном движке.
Однако различия есть, поэтому установка главной странице в Яндексе будет немного отличаться – российская компания внесла свои изменения:
Браузер российской компании предоставляет возможность выбрать несколько стартовых страниц. Автоматически будут добавляться наиболее посещаемые вами веб-сайты.
На подобии виртуальных закладок Гугл Хром, этот браузер поддерживает панель плиток с посещаемыми сайтами. Есть возможность удалять ненужные сайты и добавлять новые. Делается это через кнопки «Настройка» – «Добавить».
Для людей, которые не любят сомнительные сайты, российский гигант разработал специальную версию браузера – семейный Яндекс. Вы можете спокойно допускать своих детей к компьютеру – ненужная информация и подозрительные сайты жестко фильтруются.
Сложно сказать, какой браузер лучше: Гугл Хром или браузер Яндекса. Оба довольно удобны и просты в использовании.
Главная страница Yandex в Сафари
Сафари – молодой браузер, разработанный под продукты компании Apple.
Все продвинутые пользователи айпадов, айфонов и макбуков знают о простоте эппловского браузера.
Установить домашнюю страничку в Safari очень просто:
Что делать, если не получается сделать Яндекс стартовой страницей
Иногда бывает такая ситуация: вы следуете инструкции, а желаемого результата не достигаете. Особенно неприятно, когда не получается сделать удобную установку или обновление на компьютере.
Если вам не удается установить главную страницу браузера через настройки, то есть другие способы:
- скачать программу «http://home.yandex.ru/»;
- провести чистку вашего компьютера с помощью антивируса. Попытаться установить домашнюю страничку вновь;
- если все эти способы не работают, то обратитесь в службу поддержки вашей операционной системы: конкретно опишите, какую ошибку выдает программа, не стесняйтесь добавлять разъясняющие скриншоты.
Доведите дело до конца. Однажды поняв, как устанавливать стартовую страницу, вы не только сэкономите личное время, но и станете продвинутым пользователем компьютера.
Эта статья написана с целью расширения познаний пользователя про компьютер. Теперь вы знаете, как устанавливать главную страницу в браузере и настраивать визуальные закладки. Эти инструменты удобны, экономят время и делают из вас продвинутого пользователя Интернета.
Сегодня мы с вами частично рассмотрим поисковую систему Яндекс.
Ее главная страница является лицом всей системы и буквально порталом в удивительный мир поисковика, занимающего лидирующие позиции в рунете.
О причинах лидерства рассказывать сейчас нет смысла, потому как тема нашей статьи несколько иная, но, если в паре слов, то, Яндекс:
- Помогает пользователю
- Дружелюбен даже для начинающих
- Прост в использовании
- Использует уникальную систему ранжирования
- Имеет собственный путь развития и старается привносить что-то новое.
Запуск системы состоялся еще в далеком девяносто седьмом году во время презентации на выставке Softool.
И уже на тот момент Яндекс без проблем справлялся с морфологией русского языка, искал необходимую пользователю информацию, учитывая расстояние.
А также имел собственный алгоритм релевантности той или иной страницы каждого сайта, прошедшего индексацию.
Первое знакомство с главной страницей
Для того, чтобы попасть на главную страницу Яндекса, достаточно ввести в поисковой строке браузера www яндекс или www яндекс ru или ру.
Ну а если вам вообще лень или вы полны нетерпения насладиться доселе невиданным зрелищем – просто напишите «Яндекс» и нажмите на первую ссылку, которая выпадет в поиске.
Итак, мы на главной странице. Нужно сказать, что с момента своего появления у этой поисковой системы главная страница менялась очень часто.
А все потому, что разработчики тщательно следят за современными тенденциями и желаниями пользователей.
На основе всего этого, как конструктор, собирается страница, которая максимально соответствует тому, что мы привыкли называть словом «удобство» или «комфорт».
Попав на страницу впервые, вы первым делом обратите на самый верх, где выскочит полоска, предлагающая скачать адаптированный браузер Яндекс.Браузер , оснащенный специальной технологией защиты.
Совет! Несмотря на то, что Яндекс.Браузер хорошо проработан и «заточен» под все желания простого юзера, кому-то не захочется его качать, а верхняя полоска будет отвлекать от важной информации. В этом случае можно будет обратить внимание на верхний правый угол страницы, где есть кнопочка «Закрыть», выполненная в виде крестика. Нажмите на нее, и вы больше не увидите надоедливую полоску, предлагающую совершить ненужное для вас действие.
Конечно, спустя некоторое время она снова может появиться, но вы уже будете точно знать, что с ней делать.
Ну или она переубедит вас и вы все же решите скачать Яндекс.Браузер хотя бы для интереса.
В конце обзора, кстати, мы предоставим вам видео с подробной настройкой этого браузера.
Сделать Яндекс главной страницей в браузере
У вас может возникнуть вопрос: «А как сделать так, чтобы главная страница Яндекса постоянно была в моем браузере и мне не приходилось постоянно ее искать?».
Сделать это можно абсолютно бесплатно!
Заботливые разработчики позаботились об этом, поэтому, если вы взглянете в самый верхний левый угол страницы, сможете найти ссылку «Сделать стартовой».
Нажмете, вам предложат установить специальное расширение и готово – страница стартовая!
Совет! Обратите внимание на картинку вверху. Первой стрелочкой (слева) указана основная ссылка, которая позволяет сделать Яндекс стартовой страницей любого браузера. Однако, если вы пользуетесь браузером Google Chrome, у вас может выскочить удобное объявление (стрелочка слева), которое поможет с установкой специального расширения, которое максимально быстро сделает Яндекс основной поисковой системой в браузере. После этого, каждый раз, как только вы захотите погулять в интернете, автоматически будет загружаться ваша любимая главная страница Яндекса.
Указываем свое местонахождение, если Яндекс не определил
После небольших манипуляций с браузером возвращаемся к странице и видим, что в том же левом верхнем углу указан город, в котором вы сейчас находитесь.
Система автоматически его определяет и выдает вам информацию, которая максимально релевантна месту, в котором вы сейчас находитесь.
Но может случиться и так, что Яндекс ошибется и выдаст вам не тот город.
Итак, если вам все еще интересна поисковая система Яндекс, мы продолжим. Переносимся в правый верхний угол страницы и видим там несколько ссылок.
Они позволяют:
- , на котором будет страница
- , подстроив ее под себя
- Завести почту , если таковой у вас нет (есть кнопка « »)
- Войти в систему при помощи кнопки «Вход» после регистрации или при помощи профиля в одной из социальных сетей
Совет! Регистрация в Яндексе быстрая и удобная. Советуем вам ею воспользоваться, ведь она позволит вам пользоваться дополнительными возможностями системы, а также сохранить все изменения, которые вы произвели в настройках.
Новости в Яндексе
Разобравшись с верхней частью страницы, двигаемся ближе к середине. Перед вашими глазами, как вы заметите, появится столбик «Новости ».
Изначально там демонстрируются новости, которые релевантны стране, в которой вы находитесь.
Если ваша страна Россия – будут показаны все новости, которые произошли за сегодня. Если в Украине – будет показан соответствующий контент.
Однако, если вам более интересны новости, касающиеся района, в котором вы проживаете, достаточно нажать на ссылку рядом со ссылкой «Новости», которая называется так, как и ваш район.
В нашем случае это «Днепропетровская область».
А справа от новостей то и дело транслируются рекламные баннеры компании Яндекс, которые либо помогают в каких-то мелочах, либо рассказывают о каких-то новых продуктах компании и ее партнеров.
- Более подробными новостями
Как установить виджет на главную страницу яндекс. Исправление ошибки «Не удалось добавить виджет» на Android Lollipop
Не секрет, что многие пользователи начинают свой сёрфинг в интернете со стартовой страницы поисковой системы Яндекс. Именно отсюда они набирают свои запросы, здесь смотрят погоду, дорожную ситуацию или читают новости.
Для тех пользователей, у кого в Яндексе есть аккаунт, существует возможность настраивать стартовую страницу поисковика по своему вкусу. Например, добавить на Яндекс виджет стороннего сайта. Что это значит? Это означает, что при заходе на главную страницу у вас помимо информации самого Яндекса будут отображаться последние новости с заинтересовавшего сайта. Например, вы можете добавить на Яндекс виджет «Хорошие новости и добрые истории ». И при каждом посещении стартовой страницы поисковика вы будете видеть заголовки и картинки наших свежих статей.
Для того, чтобы добавить виджет, нужно нажать на зелёную кнопку «Добавить на Яндекс» наверху любой страницы нашего сайта (или прямо тут: ). В открывшейся новой вкладке со стартовой страницей Яндекса появится вопрос: «Вы действительно хотите добавить этот виджет?». Если да, то нужно нажать «Сохранить». Если по каким-то причинам вы передумали, выберите «Удалить»
Попробовав добавить наш виджет, вы поймёте, что добавляется он в любое свободное место на странице. Но что делать, если вам хочется сделать его более заметным, например, поднять выше?
Для этого поисковик предусмотрел возможность настроить оформление. Чтобы это сделать, в правом верхнем углу страницы нужно кликнуть на изобрашение шестерёнки и выбрать пункт «Настроить Яндекс».
Сразу после этого страница перезагрузится — и появится возможность передвигать любой блок с информацией на удобное вам место. Например, можно поднять виджет «Хорошие новости и истории» повыше, чтобы его было видно сразу при открытии страницы.
Вы даже можете сделать так, как показано на картинке ниже: добавить наш виджет на Яндексе на самый верх, рядом с основными новостями страны и мира.
После того, как все необходимые перестановки блоков на стартовой странице yandex.ru выполнены, нужно не забыть нажать в правом верхнем углу кнопку «Сохранить».
После этого страничка перезагрузится, а все блоки теперь при любом заходе на страницу будут находиться на определённых вами местах.
А теперь кратко повторим весь алгоритм добавления виджета на Яндекс и настройки его местоположения.
Добавление виджета на Яндекс
- Перейти по ссылке «Добавить на Яндекс» (нажать на зелёную кнопку).
- В открывшемся окне нажать «Сохранить».
Перемещение виджета на Яндексе
- В правом верхнем углу кликнуть на шестерёнку (колёсико с зубчиками) и выбрать пункт «Настроить Яндекс».
- Переместить нужный блок туда, куда вам надо.
- В правом верхнем углу нажать «Сохранить».
Отметим, что добавление виджета и настройка Яндекса возможны только если у вас есть аккаунт и вы авторизованы.
Вот так просто можно добавить виджет с любой интересной вам информацией на стартовую страницу поисковой системы. Конечно, не у каждого сайта есть такая разработка. Найти все существующие виджеты для Яндекса можно в специальном каталоге компании по адресу widgets.yandex.ru .
Что такое виджеты и как их устанавливать
Виджет – это графический модуль, а точнее небольшие программы, которые находятся на рабочем столе и постоянно могут быть использованы для просмотра погоды, времени, новостей, почты, поиграть в какую-либо простую игру, а также используются для быстрой передачи информации без помощи веб-браузера. Для того чтобы установить виджет вам необходимо, скачать специальную программу в интернете.
Основаны виджеты (гаджеты) на стандартных веб-технологиях , включая JavaScript и CSS, но не всегда их можно считать продуктом AJAX, потому что они не могут поддерживать связь с удаленным сервером. Для разработчиков виджетов в рекомендациях говорится, что лучше код наделить способностью к работе при отключении соединения с сетью.
Как устанавливать виджеты? – этот вопрос является часто задаваемым, в особенности, если с виджетами сталкиваешься впервые. Сейчас мы Вам расскажем, как устанавливать модули для сайта, виджеты Яндекса и гаджеты Google.
Виджеты под Yandex
Для того чтобы установить виджеты на страницу поисковой системы Яндекса необходимо сверху главной страницы Яндекса нажать на ссылку «Настроить» и выбрать в выпадающем меню пункт «Внешний вид». После этого откроется страница Настройки Яндекса там необходимо нажать на зеленую кнопку «Добавить новый блок», которая вас перебросит в каталог виджетов. Далее будет все просто. Переходим в необходимую нам категорию, там останавливать свой выбор на понравившимся гаджете и нажимаем на него. Оказываемся после этого на странице настроек Яндекса, там мы выбираем «оставить» выбранный виджет или «удалить». После установки всех необходимых нам виджетов мы сохраняем результаты проделанной нами работы с помощью нажатия на кнопку «Сохранить».
Виджеты под Google
Для того чтобы установить гаджеты на страницу поисковой системы Google необходимо перейти на страницу iGoogle и там нажать на ссылку «Добавить содержимое». Попадаете вы после этого в каталог с различными гаджетами. Выбирайте понравившийся вам гаджет и нажмите на кнопку «Установить». Вот вы и установили гаджеты Google, это оказалось не так уж и сложно.
Такие модули можно установить на любой сайт, который расположен на хостинге. Для того чтобы установить гаджеты вы должны владеть правами администратора или обладать доступом к изменению содержания на страницах сайта. Вы владеете всеми правами?
Прекрасно, теперь останавливаем свой выбор на понравившемся виджете, отрываем его код установки, копируем и вставляем код на той странице, на которой мы хотим установить виджет. Все очень просто, сразу после установки виджет приступает радовать своим присутствием ваших посетителей и, конечно же, безотказной работой.
Большое количество графических модулей бесполезно и востребованы будут подростками, которые больше интересуются их внешние данные, чем их функциональность. Но, все, же какие-то из них могут стать очень даже полезными и даже могут быть необходимы для работы разработчика.
Приветствую коллеги! Сейчас я постараюсь объяснить зачем и как устанавливать виджет Яндекс Поиск на сайт (Яндекс.Поиск).
На каждом сайте/блоге обязательно должен быть поиск по сайту. Это касается личных блогов, интернет-магазинов и корпоративных порталов.
И если поиск сделан коряво, то пользователь уходит с такого сайта не найдя нужной информации. Это чревато потерей клиентов, подписчиков и конечном итоге денег.
Применимо к моей деятельности, могу сказать следующее — в числе моих поставщиков есть несколько крупных федеральных сетей со своими корпоративными порталами. Ассортимент у них пересекается, цены одинаковые, кого выбрать? Ответ лежит на поверхности — удобство поиска нужного товара и простота оформления заказа.
Такие крупные корпорации обычно своими силами реализуют порталы, но надо сказать это не всегда хорошо получается. Есть внутренняя и внешняя обороты медали. С одной стороны система работает без сбоев и ошибок, но с другой — интерфейс убогий и функция поиска реализовано ужасно.
Недавно один их моих поставщиков сказал, что прибрел модуль поиска у Яндекса, и у него через некоторое время стали увеличиваться продажи. Понимаете к чему я клоню? Но это все лирика, вернемся к нашим блогам, где все намного проще.
Реализация функции поиска может быть организована по несколькими способами:
- Встроенный поиск WordPress
- Инструмент от поисковых систем (Яндекс.Поиск)
Установка стороннего модуля благоприятно влияет на сео оптимизацию сайта под поисковые системы, а также на seo оптимизацию контента Вашего блога. Очень рекомендую прочитать мою статью , в которой Вы найдете ответы каким должен быть сайт с точки зрения поисковых систем.
Установка Виджет Яндекс Поиск на сайт
Встроенный поиск от платформы WordPress довольно убогий, у него нет таких расширенных функций как у Яндекс.Поиск:
- Возможность учета морфологии;
- Гибкость настроек — возможность настройки формы под дизайн сайта;
- Выдача поисковых подсказок для удобства поиска;
- Статистика поиска;
- Дополнение базы синонимами своих вариантов.
Установить модуль Яндекс.Поиск на свой сайт очень просто. Давайте рассмотрим эту процедуру по шагам.
Начало установки
Для установки модуля поиска от Яндекс необходимо перейти по ссылке https://site.yandex.ru/ и нажать большую одноименную кнопку.
Уточнение — перед началом установки необходимо войти в свой аккаунт Яндекс, у кого нет аккауната необходимо его завести. После нажатия кнопки Установить поиск будет предложено принять пользовательское соглашение, что необходимо подтвердить чекбоксом в конце соглашения.
Шаг 1 — Общие настройки
Далее по установке все логично и понятно. Указываем название поиска, фильтр оставляем Умеренный . В область поиска необходимо добавить Ваш сайт, можно добавить несколько принадлежащих Вам сайтов, при этом при вводе запроса поиск будет происходить на указанных сайтах.
Шаг 1 — Общие настройки
Если на Ваш сайт не подтверждены права использования, дальше Вас не пропустят. Необходимо подтвердить права на сайт в Яндекс.Вебмастере. Сделать это очень просто, сейчас не будем останавливаться на этой процедуре.
Шаг 2 — Настраиваем форму поиска
На этом шаге с помощью визуального конструктора создаем дизайн поисковой формы для своего сайта. Можно выбрать форму с фоном и без, выбрать цвет фона, цвет поля для ввода запроса и т.д. Обязательно поэкспериментируйте с данными полями, и подберите цвета под дизайн своего блога.
В нижней части конструктора показывается итоговая форма поиска. В дальнейшем всегда можно будет поменять дизайн формы, поэтому надолго не задерживаемся на этом шаге и переходим к следующему.
Шаг 3 — Выводим результаты поиска
На этом шаге определяется как будут выглядеть результаты поиска. Здесь я советую ничего особо не изменять, а только подкорректировать вкладку Где показывать результаты:
Настройка результатов поиска
Остальные пункты можно оставить по умолчанию. Единственное проверьте пункт здесь советую поставить — по релевантности.
Шаг 4 — Проверка работы модуля Яндекс Поиск
На этом шаге необходимо проверить как работает модуль Яндекс Поиск на сайте. В поисковую строку введите название любой своей статьи и убедитесь, что поиск работает нормально.
Проверка работы поиска
Шаг 5 — Код для вставки на сайт
На этом шаге получаем код модуля поиска для вставки на свой сайт.
Шаг 6 — Вставляем код на свой сайт
После копирования кода (Ctrl-A) идем в админ панель нашего блога — Внешний вид — Виджеты. Выбираем виджет Текст и перетаскиваем в боковую колонку в нужное нам место. Как правило виджет Яндекс Поиск устанавливают в верхней правой части блога.
При использовании ОС Android, рано или поздно некоторые пользователи могут увидеть ошибку «Не удалось добавить виджет» при редактировании виджетов рабочего стола. Все, что вы делаете с устройством и все настройки, которые производите, влияют на систему и ее поведение. Если вы решились получить root-права для вашего смартфона или планшета, вы должны быть готовы к появлению подобных ошибок и их устранение полностью ложится на ваши плечи.
Какое действие повлекло за собой появление подобного сообщения, а также как восстановить нормальную работу устройства, мы расскажем в этом небольшом материале.
Почему высвечивается ошибка «Не удалось добавить виджет»?
Причин для появления этой ошибки может быть две, но обе они, так или иначе, связаны с приложением Google Поиск, которое в Android Lollipop еще больше интегрировано в различные компоненты системы и постоянно взаимодействует с ними.
- Приложение Google Поиск прекратило свою работу экстренным образом и поэтому нет возможности добавить новый виджет.
- В процессе получения root-прав была нарушена работа приложения Google Поиск и системе не удается запустить его или же оно работает, но не совсем корректно.
Как восстановить работу приложения Google Поиск?
- Проверьте, на месте ли системное приложение Google Поиск и работает ли оно должным образом. Если нет, то рекомендуем сделать следующее:
- Откройте магазин Google Play.
- В поиске найдите приложение Google Поиск, которое, хотя и является стандартным приложением Android Lollipop, может быть скачано отдельно и установлено из магазина.
- Установите его в устройство.
- Откройте приложение Google Поиск и проверьте его работоспособность.
Может случиться так, что подобная процедура не исправила положение с добавлением виджета на рабочий стол. В этом случае переходите к следующему способу.
- Нажмите и удерживайте кнопку выключения на корпусе вашего устройства до появления меню отключения питания.
- Нажмите кнопку Отключить питание и удерживайте в течение нескольких секунд до появления предложения перевести телефон в безопасный режим.
- Нажмите ОК и дождитесь полной перезагрузки устройства.
- Когда аппарат полностью включится, на экране вы увидите небольшое сообщение о том, что в данный момент устройство работает в безопасном режиме.
- После этого выключите и включите устройство обычным способом, не производя никаких дополнительных манипуляций.
После проведения процедуры загрузки аппарата в безопасном режиме и возврата к стандартному режиму работы, еще раз попробуйте добавить виджет на рабочий стол. Если вы снова увидите сообщение об ошибке, переходите к следующему этапу инструкции.
- Перейдите в меню Настройки вашего устройства.
- Выберите категорию Приложения.
- Найдите приложение Google Поиск (Google Search) и откройте страницу его свойств.
- Очистите кэш и произведите полное стирание всех его данных, при помощи нажатия соответствующих кнопок на странице свойств.
Ошибка «Не удалось добавить виджет» больше не должна напоминать о себе.
Здравствуйте, дорогие читатели. Сегодня поговорим о Яндекс виджетах , о том, как настроить главную страницу Yandex.ru под себя и как привлечь дополнительных посетителей на блог, ведь стоимость раскрутки сайта с каждым днём растёт и приходится придумывать всё новые способы привлечения посетителей.По умолчанию, на главной странице Яндекса стоит множество всяких виджетов и информеров, таких как погода, курсы валют, телепрограмма, пробки и т. д.
Мало кто задумывается над тем, что их можно настроить и убрать всё лишнее. Можно вообще всё убрать и останется только строка поиска и баннер, который также можно заблокировать, если на компьютере стоит нужная программа.
Чтобы настроить Яндекс под себя нужно на странице yandex.ru вверху выбрать в меню пункт «Настроить Яндекс» :
Затем можно убрать лишние виджеты или поменять их местами.
У себя я оставил только погоду и Яндекс Вебмастер, добавил виджеты блогов, которые я часто читаю и ещё несколько полезных сайтов, например, виджет сайта seobudget.ru, на котором отображается информация об и выдачи Яндекса.
Часть из этих информеров выглядят следующим образом:
Очень удобно заходить на стартовую страницу и видеть все новости, которые тебе нужны.
Можно самому создавать такие информеры для любых сайтов в . Выбираете «Создать виджет» -> «RSS виджет», вставляете адрес блога и ссылку на RSS ленту.
Можно даже попробовать привлечь таким способом читателей на свой блог и немного раскрутить свой сайт. Для этого нужно создать информер и взять в своём кабинете «код для вставки в блог» . Затем добавить этот код рядом с кнопками социальных сетей в конце каждого поста.
Если вы сами создаете информер, то в кабинете разработчика будет информация о среднем числе пользователей в день. То есть можно проследить эффект от виджетов и узнать сколько человек им пользуются. Выглядеть это будет следующим образом:
Не забудьте закрыть от индексации 3 внешние ссылки на Yandex.ru, а то у него и так тИЦ уже 270000))). Я оставил одну внешнюю ссылку «Добавить в Яндекс», а ссылку с фотки и с названия блога сделал на внутренние страницы сайт.
P. S. Если заработок на сайте уже надоел, то открой
Яндекс — Блог компании — Яндекс запускает Фонд Ильи Сегаловича для поддержки образования в области математики и информационных технологий
Сегодня мы запускаем Фонд Ильи Сегаловича. Этот новый проект Яндекса, носящий имя соучредителя компании Ильи Сегаловича, будет поддерживать организации и общественные инициативы, занимающиеся развитием доступного качественного образования в области математики и информационных технологий. В фонд также войдут все некоммерческие образовательные проекты Яндекс.
«Сегодня, 13 сентября, в день рождения Ильи Сегаловича, мы объявляем о создании Фонда, который будет носить его имя.Илья был увлечен своим делом, искренне любил людей и помогал нуждающимся. Для многих он был наставником и образцом для подражания, учителем в лучшем смысле этого слова. Действуя в духе Ильи, Фонд сосредоточится на создании образовательных решений, которые улучшат жизнь как отдельных людей, так и общества в целом. Сильное образование дает каждому возможность реализовать свой потенциал и почувствовать уверенность в завтрашнем дне », — комментирует Елена Бунина, генеральный директор Яндекса в России.
Основными задачами Фонда Ильи Сегаловича являются:
● улучшение доступа к современному образованию в области информационных технологий и математики;
● развивать образование с помощью открытых данных, методов и технологий;
● поддержка учителей и профессионального сообщества;
● поддерживать проекты, стимулирующие общественный интерес к знаниям, науке и культуре.
Фонд Ильи Сегаловича, помимо развития собственных проектов, будет поддерживать другие организации и общественные инициативы в форме грантов.Общая сумма грантов, доступных потенциальным получателям в 2022 году, составляет 250 миллионов рублей (3,5 миллиона долларов). Претендентов будет оценивать экспертная комиссия Фонда, в которую входят специалисты в области образования, известные общественные деятели и представители Яндекса. Состав панели, а также грантовые программы будут объявлены на конференции Яндекса по образованию YaC / e 10 ноября.
Яндекс развивает образовательные проекты уже 15 лет. Нашей образовательной деятельностью воспользовались около 6 миллионов человек: школьники, студенты, начинающие специалисты и опытные учителя.На сегодняшний день почти 2 миллиона школьников использовали Яндекс.Учебник для учебы, более 1000 учеников окончили Школу анализа данных Яндекса, более 6500 детей — лицей Академии Яндекса, а более 1500 учеников обучаются в Яндексе. программы в университетах каждый год.
Премия Ильи Сегаловича в области компьютерных наук присуждается за выдающиеся академические достижения и исследования с 2019 года. Десятки аспирантов и академиков получили гранты на сумму более 30 миллионов рублей (400 000 долларов США).Стипендия Ильи Сегаловича — это стипендия для поддержки талантливых студентов, изучающих информатику в Высшей школе экономики в Москве.
В 2019 году Яндекс запустил инициативу по развитию образования с помощью технологий. В его рамках компания обязалась до конца 2023 года инвестировать 5 миллиардов рублей (70 миллионов долларов) в расширение своих бесплатных образовательных проектов в России. Эта работа теперь будет продолжена в Фонде Ильи Сегаловича и будет подкреплена дальнейшими инвестициями.
Илья Сегалович (1964-2013) — соучредитель и технический директор Яндекс; автор первой версии поисковой системы Яндекс и создатель слова «Яндекс»; соорганизатор и спонсор Центра художественной реабилитации детей Марии для детей-сирот и детей с особыми потребностями.
Российский Яндекс расширяет голосового помощника Алисы до умного дома
Новое событие GamesBeat не за горами! Узнайте больше о том, что будет дальше.
Российский интернет-гигант Яндекс объявил о масштабном расширении своего интеллектуального помощника Алисы за счет интеграции с различными продуктами для умного дома.
Яндекс, часто называемый «Google России», впервые представил голосового помощника, похожего на Alexa, еще в 2017 году, который находится внутри мобильного приложения поиска Яндекса. С тех пор Алиса расширилась до других сервисов, и в прошлом году она появилась в виде смарт-колонки Яндекс.Станции за 160 долларов. Позже в том же году Яндекс выпустил свой первый смартфон под собственной маркой, в центре которого — Алиса, а сторонние производители оборудования, такие как LG, также интегрировали Алису в свои продукты.
«Год назад мы привели Алису в дома пользователей, запустив первую в России умную колонку Яндекс.Station », — сказал Денис Чернилевский, возглавляющий в Яндексе разработку устройств с поддержкой Алисы. «Новые возможности умного дома для Алисы предлагают российским пользователям новый уровень автоматизированной жизни, чтобы дополнить существующий комплексный набор навыков Алисы. Технология голосового управления формирует будущее с более удобными и инновационными возможностями на каждом шагу ».
Сегодняшние новости показывают, что «Яндекс» и Алиса продолжают путь, проложенный такими компаниями, как Amazon, с его рядом интеграций для умного дома.Такие известные партнеры, как Philips, Xiaomi, Redmond и Samsung, разработали голосовые интеграции, охватывающие освещение, термостаты, телевизоры, кофеварки и многое другое. Это означает, что пользователи могут попросить Алису через мобильное приложение или интеллектуальную колонку сделать что-то вроде включения телевизора.
Вверху: теперь с помощью цифрового помощника «Алиса» Яндекса можно включить телевизор. Но только в России.
Яндекс также следует примеру Amazon, выпустив интеллектуальные гаджеты под собственной торговой маркой, которые включают в себя интеллектуальный пульт дистанционного управления, розетку и лампочку.Стоимость этих устройств варьируется от 19 до 21 доллара, и их можно будет купить в онлайн-магазине Яндекс Беру, а также в обычных магазинах в России.
Вверху: Яндекс построил собственные подключенные устройства умного дома
Подобно Amazon Alexa, Алиса поддерживает настраиваемые процедуры, поэтому пользователь может связать последовательность событий с одной фразой. «Доброе утро, Алиса» может, например, включить нагрев и включить чайник.
Для контекста, Amazon Alexa еще не поддерживает русский язык, но соответствующие цифровые помощники Google и Apple поддерживают — однако ни одна из этих компаний не выпустила никаких умных домашних устройств для российского рынка, что ставит Яндекс в сильные позиции на его родине. .
VentureBeat
Миссия VentureBeat — стать цифровой городской площадью, где лица, принимающие технические решения, могут получить знания о преобразующих технологиях и транзакциях. На нашем сайте представлена важная информация о технологиях и стратегиях обработки данных, которая поможет вам руководить своей организацией. Мы приглашаем вас стать участником нашего сообщества, чтобы получить доступ:- актуальная информация по интересующим вас вопросам
- наши информационные бюллетени
- закрытый контент для лидеров мысли и доступ со скидкой к нашим призовым мероприятиям, таким как Transform 2021 : Подробнее
- сетевых функций и многое другое
Яндекс ТТС — Домашний помощник
Платформа преобразования текста в речь yandextts использует механизм преобразования текста в речь Yandex SpeechKit для чтения текста с естественным голосом.
Эта интеграция работает только со старыми ключами API. Для новых ключей API эту интеграцию использовать нельзя.
Конфигурация
Чтобы включить преобразование текста в речь с помощью Yandex SpeechKit, добавьте в конфигурацию следующие строки. Yaml :
# Пример записи configuration.yaml
tts:
- платформа: Яндекс
api_key: THE_API_KEY
Переменные конфигурации
Ключ API для использования этой службы.
языковая строка (необязательно, по умолчанию: en-US ) Используемый язык.Поддерживаемые языки: en-US , ru-RU , uk-UK и tr-TR .
mp3 ) Аудиокодек. Поддерживаемые кодеки: mp3 , wav и opus .
zahar ) Голос диктора. Поддерживаемые женские голоса: jane , oksana , alyss , omazh , silaerkan , nastya , sasha , tanya , tatyana_abramova , voicesearch и zombie.Мужские голоса: , zahar , ermil , levitan , ermilov , kolya , kostya , nick , erkanyavas , zhenya , anton_samokhvalov with_ermiluning ermiluning , ermiluning , чувак и дымчатый .
нейтральный ) Эмоциональная интонация говорящего. Поддерживаемые эмоции: хорошие, (дружеские), злые, (злые) и нейтральные,
1 ) Скорость речи.Максимальная скорость 3 , самая низкая 0,1
Подробности см. В документации по API. Похоже, английская версия документации устарела. Вы можете запросить ключ API по электронной почте или через Интернет.
Пример полной конфигурации
Пример конфигурации ниже показывает, как может выглядеть запись:
# Пример записи configuration.yaml
tts:
- платформа: Яндекс
api_key: ВАШ_API_KEY
язык: "ru-RU"
кодек: mp3
голос: оксана
эмоция: зло
скорость: 2
Помогите нам улучшить нашу документацию Предложите изменение этой страницы или оставьте / просмотрите отзыв об этой странице.Российский Яндекс запустит электронную доставку продуктов в Париже, а затем в Лондоне
МОСКВА, 16 апреля (Рейтер) - российский интернет-гигант Яндекс (YNDX.O) собирается запустить онлайн-доставку продуктов в Париже во втором квартале этого года. - заявила компания в пятницу после высокого спроса в России во время пандемии COVID-19.
Российский рынок электронной коммерции в прошлом году пережил бурный рост, поскольку ограничения на изоляцию не позволяли покупателям оставаться дома, и Яндекс.Лавка, служба доставки продуктов за 15 минут, была одной из основных выгодоприобретателей.
Yango, международное подразделение Yandex Go, агрегатора такси и подразделения пищевых технологий, запустило в конце прошлого года продуктовый сервис в Израиле под брендом Yango Deli.
Яндекс сообщил, что сервис Yango Deli скоро будет работать в центре Парижа, и что он уже зарегистрировал французскую компанию и начал нанимать персонал для этого предприятия.
Служба работает с использованием так называемых темных магазинов, специализированных складов, обслуживающих только онлайн-клиентов, что обеспечивает быструю доставку и более низкую стоимость аренды.
«Во Франции Yango Deli будет использовать проверенную и проверенную модель компании - гиперлокальную доставку за 10-15 минут из темных магазинов, поддерживаемую собственными технологиями и ноу-хау. Он будет принимать заказы через собственное приложение», Яндекс говорится в заявлении.
Компания заявила, что планирует запустить услугу в Лондоне в третьем квартале этого года.
Яндекс.Лавка запущена в России в 2019 году и обрабатывает около 2 миллионов заказов ежемесячно, при этом работает более 300 темных магазинов.
Яндекс, который наряду с основным рекламным бизнесом также управляет крупнейшим в России сервисом по вызову пассажиров, планирует в этом году потратить около 500 миллионов долларов на развитие своих сервисов электронной коммерции, сообщил в феврале финансовый директор.
Отчет Александра Марроу; Под редакцией Стива Орлофски
Наши стандарты: принципы доверия Thomson Reuters.
Как Яндекс превращается из российского Google в его Amazon - OZY
Большинство жителей не выходят из дома в Москве. шестая неделя изоляции, одно знакомое зрелище остается в российской столице. Почти пустые улицы: армия курьеров в желтых жилетах технического гиганта Яндекса.
Строгие ограничения на то, когда москвичи могут покидать свои дома, увеличили спрос на приложения Яндекс, количество пользователей которых выросло с марта на 75 процентов, а также привлекли больше людей к его платформам поиска, ведения блогов и потокового видео.
У нас потенциально есть возможность построить FedEx в течение нескольких месяцев.
Грег Абовский, операционный директор, Яндекс
Яндекс надеется, что сможет компенсировать финансовый удар по онлайн-рекламе и такси, двум основным направлениям своей деятельности, используя пандемию коронавируса как возможность расширить сферу охвата других своих предприятий, сказал в интервью операционный директор Грег Абовский.
«Это, очевидно, будет звучать супер напористо и высокомерно, но у нас потенциально есть возможность построить FedEx в течение нескольких месяцев», - сказал Абовский.
Часто называемый российским Google за то, что он остается одной из немногих поисковых систем в мире, сохраняющих доминирующее положение на своем местном рынке, Яндекс в последние годы диверсифицировал свою деятельность, чтобы успешно бороться с Uber в сфере найма пассажиров; запустить сайт электронной коммерции стоимостью 1 миллиард долларов, получивший название «Российская Amazon», а также Алису, виртуального помощника в стиле Alexa; и разработать собственные шоу для платформы потокового видео «КиноПоиск».
«Темпы роста [Яндекса] серьезно увеличатся, как только будут сняты ограничения», - говорит Виктор Дима, аналитик Атона. «Пользователи будут быстрее адаптироваться к цифровым услугам, что поможет увеличить частоту их использования после окончания карантина… в сфере доставки еды, электронной коммерции и СМИ, но, вероятно, не раньше конца 2020 года».
Новые направления
По словам Абовского, пандемия полностью отложила некоторые планы расширения «Яндекса» и открыла двери для других.Платформа каршеринга Drive, которая, по утверждениям компании, стала крупнейшей в мире за два года, была полностью приостановлена властями Москвы.
По словам Абовского, в апреле выручка от основного бизнеса интернет-рекламы упала на процентную величину в годовом исчислении по сравнению с аналогичным периодом прошлого года. Валовой объем продаж совместного предприятия такси с Uber в Москве в апреле упал на 60% по сравнению с аналогичным периодом прошлого года, что на 70% меньше, чем в начале марта. Запланированное первичное публичное размещение акций совместного предприятия отложено.
«Автосалоны закрылись в конце марта - начале апреля, и, по сути, наши доходы от бизнеса, связанного с такими товарами, как автомобили, почти упали до нуля. Объявления и реклама, связанная с путешествиями, пошли на ноль », - сказал Абовский.
Яндекс надеется, что эти убытки будут компенсированы ростом количества его приложения для доставки, которое теперь обслуживает 20 000 ресторанов в Москве, и его новой службы доставки продуктов Lavka. В то время как другие российские интернет-магазины продуктов питания предлагали доставку продуктов в лучшем случае в тот же день еще до пандемии, Lavka использует темные магазины - небольшие склады в непривлекательных, дешевых для аренды помещениях без пешеходного движения - чтобы доставлять продукты за считанные минуты.
Яндекс расширил сферу действия услуги, переназначив водителей такси доставлять продукты и продукты, а также посылки от Beru, совместного предприятия электронной коммерции с государственным Сбербанком. Компания открыла пункты дезинфекции для такси, выдала водителям маски и дезинфицирующее средство для рук и потратила 250 миллионов рублей (3,4 миллиона долларов) на проект по доставке тестов на коронавирус и привлечению врачей к визитам на дом в 24 городах.
Яндекс также запустил «индекс самоизоляции» в своем популярном приложении «Карты», который использует данные о потребителях, чтобы показать, сколько людей находится на улицах в любой момент времени и какова длина очередей в супермаркетах, в той степени, в которой он измеряет (сейчас их нет). транспортные потоки.
Компания и Кремль
Появление Яндекса как квазигосударственного сервиса, похожего на Amazon, во время изоляции усугубило проблемы, связанные с его сложными отношениями с российским государством. В прошлом году компания учредила «фонд общественных интересов», который фактически дает Кремлю право вето на ключевые решения в области управления, и добавила двух назначенных Кремлем членов совета директоров. Этот шаг был попыткой развеять опасения, что американские инвесторы, которые владеют большей частью обыкновенных акций Яндекса, но не имеют права голоса, могут захватить компанию и получить доступ к ее обширным данным о российских пользователях.
Хотя Яндекс заявил, что Кремль не имеет никакого влияния на операции, условия блокировки высветили трудности переговоры о своем доминирующем положении в российском Интернете с все более строгие регуляторы.
Когда активисты оппозиции использовали функцию комментариев в приложении-навигаторе для организации онлайн-«протестов», оставляя на картах гневные сообщения за пределами правительственных зданий, Яндекс быстро удалил их на том основании, что они не по теме. Компания также недавно принесла извинения за то, что экспериментальная функция, показывающая новости рядом с результатами поиска о лидере оппозиции Алексее Навальном, содержала в основном негативное содержание.
Яндекс также сталкивается с более насущной проблемой - неустойчивым партнерством со Сбербанком в области электронной коммерции. Совместное предприятие было предметом переговоров о «разводе» еще до того, как оно было создано 18 месяцев назад, по вопросам от стратегии до использования Яндексом алгоритма для объединения логистических подрядчиков вместо того, чтобы привлекать их к себе.
Хотя Абовский сказал, что продажи Beru выросли из-за пандемии, амбиции Яндекса выйти за пределы своего первоначального поискового бизнеса и серьезное стремление Сбербанка к технологической «экосистеме» поставили компании в фундаментальное противоречие, по словам одного из руководителей Сбербанка.
«Все их бизнесы низкорентабельны, а финансовая прибыль выше, поэтому вполне естественно, что мы собираемся конкурировать», - говорит руководитель. Сбербанк уже создал совместное предприятие по доставке такси и еды с Mail.ru, крупнейшим конкурентом Яндекса.
Абовский сказал, что Яндекс был готов выкупить часть 50-процентной доли Сбербанка в совместном предприятии, «если представится такая возможность», но заявил, что опыт Яндекса по доставке продуктов россиянам в условиях запрета может быть применен к электронной коммерции.
«Это было решение, которое мы приняли днем и развернули через неделю или две - по сути, мы создали платформу доставки для интернет-магазинов с нуля», - сказал Абовский. «Мы никогда раньше не делали этого в массовом порядке».
Российские технологии: станьте большим и оставайтесь дома - Executive Search
Яндекс - ведущая поисковая система в России, опережающая Google и обеспечивающая более половины поискового рынка страны (54% по состоянию на август 2017 года) и 61% интернет-рекламы.Его фирменные веб-сайты привлекают более 60 миллионов посетителей в месяц. И все же, несмотря на то, что Яндекс является одной из крупнейших интернет-компаний в мире, он имеет относительно небольшое глобальное присутствие. 92% его доходов поступает из России, где находится самая большая в Европе база пользователей Интернета, насчитывающая около 87 миллионов человек.
Яндекс быстро завоевал лидирующие позиции в Интернете, разумно предлагая технологии, адаптированные к местным потребностям. Например, поисковый алгоритм Яндекса значительно лучше справлялся с запросами на русском языке, чем у международных конкурентов.Картографическая программа, предоставляющая информацию о дорожном движении в режиме реального времени, особенно понравилась водителям на забитых московских дорогах, которые Яндекс хорошо знал.
Быть «местным» продолжает оставаться важной частью стратегии компании. Как выразился соучредитель Аркадий Волож: «Вы либо выходите на мировой рынок в рамках одной услуги, которая вам нравится, либо вы сосредотачиваетесь на одном рынке и делаете это очень хорошо». Соответственно, расширяющийся ассортимент продуктов и услуг Яндекса, от такси, покупок и платежей до образования, удовлетворяет особые потребности российских пользователей.В настоящее время Яндекс наращивает свои транспортные возможности и возможности электронной коммерции для поддержки своих услуг на местах.
Признаки успешной диверсификации привели к росту акций Яндекса примерно на 50% за последний год. Согласно The Economist, «инвесторы особенно оптимистично относятся к таксомоторному бизнесу». После дорогостоящей ценовой войны в июле Яндекс согласился на слияние с Uber за 3,7 миллиарда долларов, что помешало последнему стремиться к доминированию. Обе компании объединят свой бизнес по вызову автомобилей на местном рынке в рамках новой, пока не названной компании.Яндекс получит контрольный пакет акций в размере 59,3%, а Тигран Худавердян, генеральный директор Яндекс.Такси, будет исполнять обязанности генерального директора.
Яндекс также создает совместное предприятие с государственной компанией, предоставляющей банковские и финансовые услуги, Сбербанк, чтобы превратить свою платформу сравнения цен в полноценный бизнес электронной коммерции. Другие инициативы, такие как виртуальный помощник на русском языке, выстраиваются в очередь, чтобы поддержать видение Яндекса себя центром цифровой экономики России.
На фоне всего этого успеха и расширения у Яндекса долгое время была проблема: политическая критика.Его мобильные платежи и новостные сервисы, среди прочего, вызвали раздражение у государственных чиновников, поскольку они действуют в значительной степени вне контроля государства. Эти двое продолжают враждовать. Но, учитывая реалии ведения бизнеса в России, Яндекс в последнее время пошел на некоторые уступки, например, указав на своих картах Крым как часть России. И хотя потребовались некоторые корректировки, чтобы смягчить свободную и открытую среду технологической компании по этому случаю, президент Владимир Путин 21 сентября нанес дружеский визит по случаю своего 20-летия.
API сети знаний Яндекса - SerpApi
{
"search_metadata": {
"id": "60f6ee420852913a8364a2d7",
"status": "Успех",
"json_endpoint": "http://serpapi.com/searches/f727618f05a07e1e/60f6ee420852913a8364a2d7.json",
"created_at": "2021-07-20 15:39:46 UTC",
"processing_at": "2021-07-20 15:39:46 UTC",
"yandex_url": "https://yandex.com/search/?text=how+i+met+your+mother",
"raw_html_file": "http://serpapi.com/searches/f727618f05a07e1e/60f6ee420852913a8364a2d7.html ",
«total_time_taken»: 2.23
},
"search_parameters": {
"text": "как я познакомился с твоей мамой",
"двигатель": "яндекс",
"устройство": "рабочий стол"
},
"search_information": {
"organic_results_state": "Результаты для точного написания",
"total_results": "найдено 17 миллионов результатов",
"query_displayed": "как я встретил вашу маму"
},
"knowledge_graph": {
"title": "Как я встретил вашу маму",
"изображение": "https://avatars.mds.yandex.net/get-entity_search/399718/295335987/SUx168_2x",
"description": "Американский ситком, созданный Крейгом Томасом и Картером Бэйсом для CBS.Сериал, который шел с 2005 по 2014 год, рассказывает о главном герое Теде Мосби и его группе друзей на Манхэттене в Нью-Йорке. В качестве инструмента кадрирования, Тед, в 2030 году, американский ситком, созданный Крейгом Томасом и Картером Бэйсом для CBS. Сериал, который шел с 2005 по 2014 год, рассказывает о главном герое Теде Мосби и его группе друзей на Манхэттене в Нью-Йорке. Как обрамление, Тед, в 2030 году ",
"источник": {
"name": "Википедия",
"ссылка": "http: //en.wikipedia.org / wiki / Как я встретил вашу маму "
},
"first_episode_date": "19 сентября 2005 г.",
«жанр»: «комедия, мелодрама, драма»,
"страна": "США",
«режиссеры»: «Нил Патрик Харрис, Памела Фрайман, Майкл Ши, Роб Гринберг»,
"music": "Джон Свихарт",
"профили": [
{
"name": "IMDb",
"ссылка": "https://www.imdb.com/title/tt0460649/"
},
{
"name": "Facebook",
"ссылка": "http://facebook.com/HowIMetYourMotherCBS"
},
{
"name": "Twitter",
"ссылка": "http: // twitter.ru / OfficialHIMYM "
}
],
"В ролях": [
{
"name": "JoshRadnor",
"расширения": [
"Тед Мосби"
],
"ссылка": "https://yandex.com/search/?text=Josh%20Radnor&lr=10131&noreask=1&ento=0oCgpydXcyMDgxNTc2Eg9ydXcxNjQyOTYzOnRlYW0YA0IVaG93IGkgv90DI
"изображение": "https://avatars.mds.yandex.net/get-entity_search/979551/293548968/S76x101Face_2x"
},
{
"name": "НилПатрикХаррис",
"расширения": [
"Барни Стинсон"
],
"ссылка": "https: // яндекс.com / search /? text = Neil% 20Patrick% 20Harris & lr = 10131 & noreask = 1 & ento = 0oCgpydXcxNjIzMzg1Eg9ydXcxNjQyOTYzOnRlYW0YA0IVaG93IGkgbWV0IHlvdaGVIg
"изображение": "https://avatars.mds.yandex.net/get-entity_search/127219/128326408/S76x101Face_2x"
},
.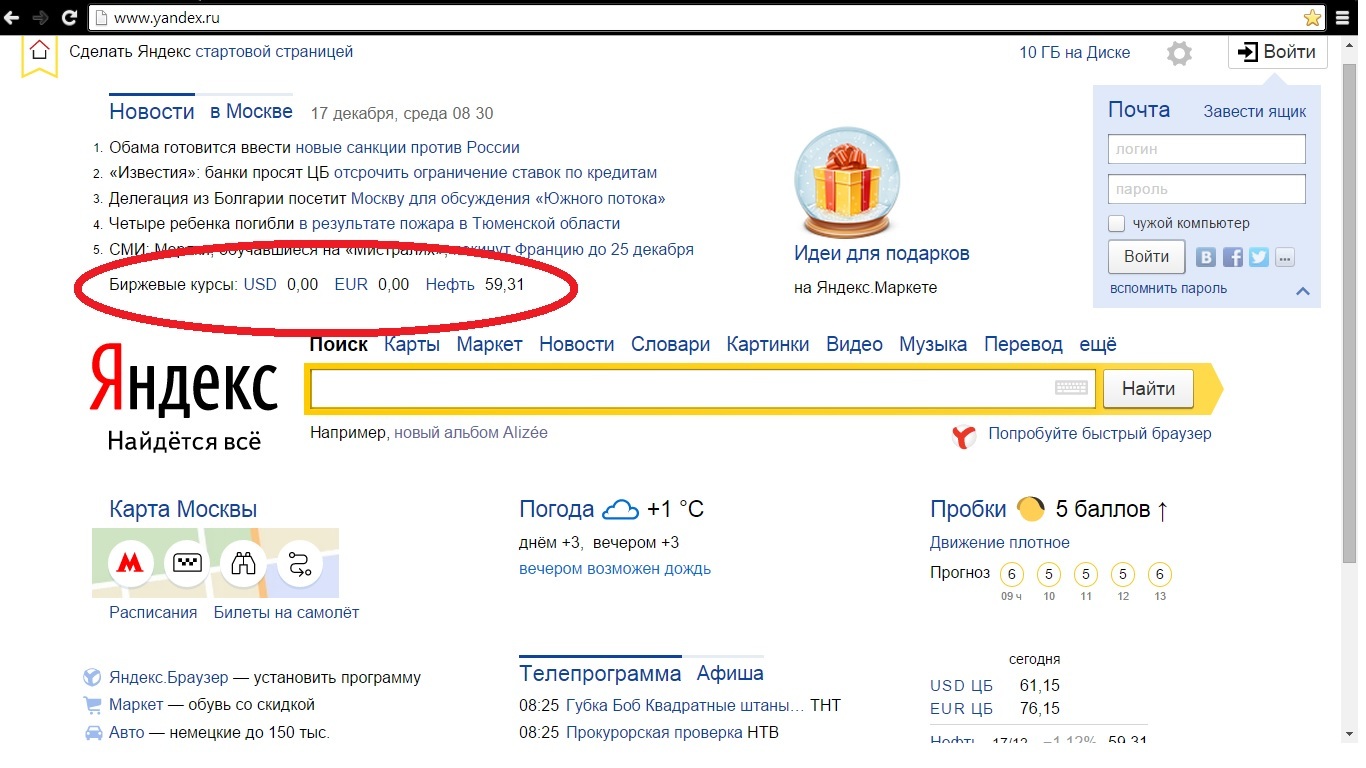
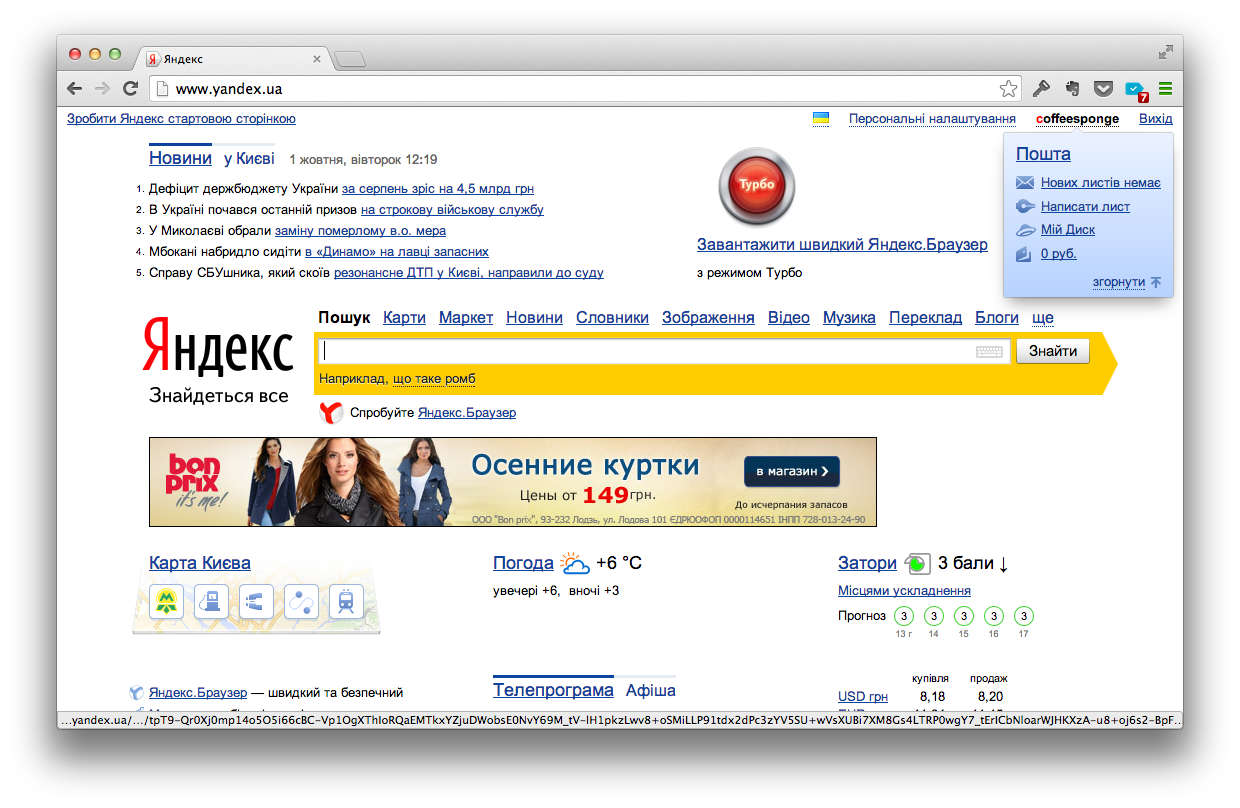 Как это сделать? Ну, просто закрыть и снова открыть браузер. Все получилось? Ну, и отлично.
Как это сделать? Ну, просто закрыть и снова открыть браузер. Все получилось? Ну, и отлично. info/kak-udalit-virus-iz-brauzera.html
info/kak-udalit-virus-iz-brauzera.html