Как зарегистрироваться на mos.ru и пользоваться личным кабинетом
Виджет — это блок на рабочем столе, на котором выводится нужная информация по
услуге или по ряду тематических услуг.
Как добавить новый виджет
Внизу рабочего стола нажмите кнопку «Выбрать услуги». В раскрывшейся панели управления, при помощи которой формируется список виджетов, выберите тот, который вам интересен.
На данный момент доступны такие виджеты, как: «Коммунальные услуги», «Запись к врачу», «Ребенок в школе», «Оплата штрафов ГИБДД», «Спортивные школы», «Платежи (образование)», «Государственная итоговая аттестация», «Активный гражданин», «Пенсионный фонд».
Если вы не указали личные данные, которые необходимы для отображения виджета, вам будет предложено их внести, не переходя в раздел «Профиль».
Как изменить расположение виджетов
Вы можете самостоятельно настроить расположение виджетов. Для этого наведите и нажмите курсор на серую полоску, расположенную на виджете, и перетяните его в нужное место на рабочем столе.
Как управлять виджетами
Также вы можете управлять информацией, которая отображается в виджете, добавляя или редактируя данные. Чтобы изменить информацию, нажмите на три точки в правом верхнем углу виджета и выберите необходимый параметр для изменения.
Как удалить виджет
Чтобы убрать виджет с рабочего стола, нажмите на три точки в правом верхнем углу виджета и выберите функцию «Скрыть виджет». Вернуть виджет можно снова выбрав его в панели управления внизу рабочего стола.
Также в верхней части рабочего стола есть блок «Избранные услуги», куда вы можете добавить те услуги mos.ru, которыми пользуетесь чаще всего. Для этого нажмите кнопку «Добавить услугу», выберите из списка ту, которая вам нужна, и нажмите «Добавить». Чтобы удалить услугу из избранного, просто наведите на нее курсор и нажмите на крестик в правом верхнем углу.
www.mos.ru
Госуслуги – регистрация личного кабинета – официальный сайт
В течении своей жизни каждый гражданин нашей страны вынужден обращаться в государственные органы за получением различных услуг. Как правило, все это сопровождается огромными очередями и долгим, мучительным ожиданием.
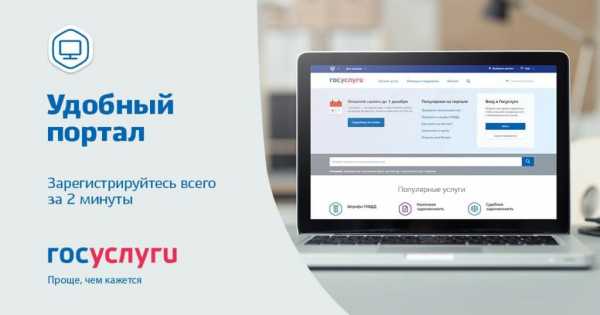
Официальный портал позволяет населению решать проблемы различных структур, не выходя из дома. С его помощью можно быстро устроить ребенка в детский сад, решить вопрос с органами ЗАГС, узнать о налоговой задолженности и т.д.
Для того, чтобы пользоваться возможностями сервиса в полном объеме необходимо пройти простую процедуру регистрации личного кабинета – Госуслуги.
Регистрация на портале Госуслуг
Портал государственных услуг предусмотрел для пользователей несколько вариантов учетных записей. Каждая из них обладает своими особенностями и требует от гражданина предоставления определенных персональных данных.
Ниже рассмотрим возможности и процесс регистрации каждой учетной записи;
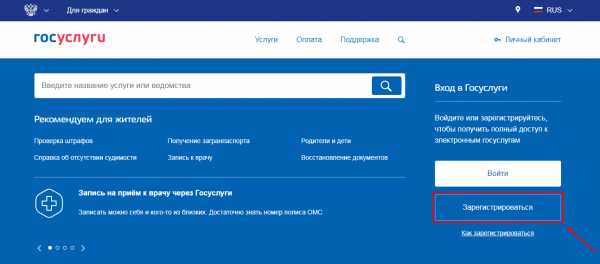
Виды учетных записей:
Упрощенная учетная запись – присваивается пользователю сразу же после первого этапа регистрации. Спектр возможностей ограничен. Позволяет ознакомиться с порталом. Вы также сможете получить доступ к справочной информации и заказать выписку из реестра.
Стандартный вариант – присваивается после второго этапа регистрации. Расширяет спектр возможностей пользователя. Например, открывает такие услуги, как запись к врачу, регистрация товарного знака и т.д.
Подтвержденная запись – не имеет ограничений. Необходимо получить персональный код любым удобным для вас способом (с методами получения вы можете ознакомиться ниже).
Нажмите на кнопку для полной регистрации на портале Госуслуг
После регистрации Вам станут доступны все услуги портала.
Упрощенная учетная запись
Позволяет познакомиться с порталом. Она ограничивает пользователя в списке возможных действий.
- Перейти на официальный сайт Госуслуг — gosuslugi.ru.
- Выбрать пункт «зарегистрироваться».
- Ввести персональные данные. Персональные данные используются в строго конфиденциальных целях, поэтому вы можете не переживать об их сохранности.
- Нажать «зарегистрироваться» для подтверждения согласия на обработку ваших данных
- Подтвердить номер телефона. На указанный номер в течение нескольких секунд поступит код. Код введите в специальное окно.
- Нажмите на «продолжить». Создайте пароль.
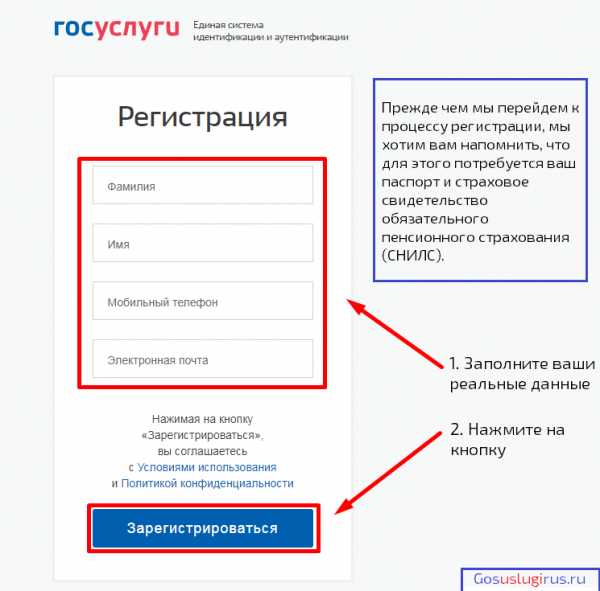
✔ Регистрация завершена. Далее сервис перенаправит вас в окно для заполнения основных сведений. Необходимо это для получения статуса стандартной учетной записи.
Если же вы не планируете пользоваться услугами сервиса, то статуса упрощенной записи будет более чем достаточно. Однако, помните, что вы не сможете подавать онлайн заявления, просматривать штрафы и совершать иные действия по обращению в гос.органы не выходя из дома.
Стандартная учетная запись
- Пройдите процедуру регистрации упрощенной записи.
- Заполните все поля в форме основных сведений. Данные должны соответствовать действительности и быть точными, правильными.
- После заполнения формы пользователь перенаправляется на страницу, где отображается ход проверки данных.
Подтверждение учетной записи
Процедура подтверждения представляет собой получение персонального кода.
- Заходим в личный кабинет.
- Нажимаем «перейти к редактированию».
- Нажимаем на строку «подтверждение личности». Она располагается в верхней части страницы под заголовком «Персональные данные».
Рассмотрим способы подтверждения в форме ниже:
Посещение центра обслуживания
Если для подтверждения записи вы выбрали МФЦ, необходимо подойти в один из офисов. Далее обратиться к специалисту с просьбой подтвердить статус записи. Необходимо предоставить паспортные данные. Далее специалист в течении 5-10 минут выдаст ваш код подтверждения. Код необходимо активировать в личном кабинете.
Получение кода подтверждения заказным письмом
Выбрав данный вариант сервис перенаправит вас в окно данных. Заполните адрес и место жительства, индекс. Нажимаете кнопку «доставить». Теперь вам остается лишь ожидать прибытия заказного письма. Среднее время ожидания – 2 недели. В почтовый ящик придет извещение о его доставке на почту.
Видео-инструкция по регистрации личного кабинета
Мини инструкция как зарегистрировать Госуслуги личный кабинет для физических лиц:
Видеоинформация для получения юридического статуса аккаунта:
Примечание. Для юридического лица необходимо иметь подтвержденный аккаунт, инструкция как подтвердить аккаунт описано выше — перейти.
gosuslugirus.ru
Авиакомпания «Россия»
Онлайн-регистрация начинается за 24 часа и заканчивается за 45 минут до вылета рейса и доступна при вылете из следующих городов:
Анапа, Анталья, Бангкок*, Гоа, Екатеринбург, Ираклион, Казань, Керкира, Кос, Ларнака, Москва (а/п Внуково), Нижний Новгород, Новосибирск, Омск, Пардубице, Пафос, Пермь, Пунта-Кана, Пхукет, Родос, Самара, Санкт-Петербург, Симферополь, Сочи, Тюмень, Уфа, Шарджа, Эйлат, Энфида**.
* В аэропортах Бангкока и Эйлата онлайн-регистрация закрывается за 4 часа 10 минут до вылета.
** В аэропорту Энфиды онлайн-регистрация закрывается за 5 часов 10 минут до вылета и посадочные талоны, полученные по итогам онлайн-регистрации, должны быть переоформлены на стойке регистрации в аэропорту.
Если вы путешествуете с багажом, превышающим параметры ручной клади, вам необходимо сдать багаж на выделенной стойке регистрации DROP OFF либо на стойке регистрации вашего рейса до окончания времени регистрации.
В случае, если ваш багаж по весу или габаритам превышает нормы бесплатного провоза багажа, вам необходимо оплатить сверхнормативный багаж по тарифам, установленным авиакомпанией.
Воспользоваться услугой онлайн-регистрации для рейсов авиакомпании «Россия» с нумерацией 5501-5949 можно в случаях, если:
Вы не резервировали заранее места категории «Space+», расположенные у аварийных выходов;
Вам не требуются дополнительные услуги, такие как сопровождение ребенка без родителей, сопровождение тяжелобольных людей на носилках и т.д.;
Вы путешествуете без животных, не перевозите оружие и тяжеловесный багаж;
Вы не имеете дополнительных мест в салоне самолёта, в том числе и для багажа.
Как зарегистрироваться на рейс онлайн:
1. На официальном сайте авиакомпании «Россия» перейдите на страницу услуги онлайн-регистрации (кнопка «Онлайн-регистрация») или воспользуйтесь прямым адресом услуги wci.rossiya-airlines.com.
2. Заполните поля в соответствии с маршрут-квитанцией:
- Фамилия пассажира. Введите фамилию пассажира так, как она указана в маршрут-квитанции билета. Пример: RYBAKOV (при внесении скопированного текста проверьте отсутствие скрытых пробелов), двойная фамилия также вносится слитно без пробелов, например, ALEKSANDROVAANDREEVA.
- Номер билета. Введите номер электронного билета так, как это указано в маршрут-квитанции. Пример: 1952420251055
3. Ознакомьтесь и подтвердите согласие с правилами онлайн-регистрации, политикой конфиденциальности, правилами и условиями предоставления услуги и с перечнем основных опасных веществ и предметов, запрещенных к провозу на борту ВС.
4. Для идентификации пассажира нажмите кнопку «Поиск».
При успешной идентификации на странице будет отражена информация по рейсу, информация о пассажире и статус онлайн-регистрации.
Статус онлайн-регистрации может быть отображен в двух состояниях: ОТКРЫТА или ЗАКРЫТА – в соответствии с активностью услуги. Нажав кнопку можно ознакомиться с информацией о времени начала и окончания регистрации в аэропорту, а также времени начала и окончания посадки в самолет.
В поле «Для регистрации выбран пассажир» отображается пассажир, чья фамилия указывалась при аутентификации;
При условии наличия компаньона(-ов), вы можете добавить его (их) для совместного прохождения онлайн-регистрации, нажав на кнопку «Добавить пассажира» и введя фамилию и номер билета.
5. Выберите фамилию регистрируемого пассажира (-ов) и нажмите кнопку «Перейти к онлайн-регистрации».
6. Нажмите кнопку «Выбрать место» для выбора мест на схеме салона самолета.
При выборе места, ориентируйтесь на следующие обозначения:
— Выбранное пассажиром место
— Заблокированные места и места уже выбранные другими пассажирами
— Платные места категории «Space+ Upper Deck»
— Платные места категории «Space+»*
— Платные места категории «A-ZONE» и «FRONT ROWS»
— Платные места категории «B-ZONE» (предпочтительные места)
— Места категории «С-ZONE» (стандартные места), доступные к выбору
— Места, оснащенные люльками для младенцев
Количество мест с креплениями для люлек на борту ограничено; вес младенца не более 11кг, длина люльки: 75 см.
Согласно правилам авиационной безопасности, пассажиру с младенцем до 2-ух лет, мы можем предложить ограниченное количество мест для выбора в салоне воздушного судна — крайние места у прохода, за исключением некоторых блоков кресел.
*на предварительно приобретённые места категории «Space+» у аварийных выходов необходимо зарегистрироваться на рейс и получить посадочный талон на стойке регистрации в аэропорту.
Перед прохождением онлайн-регистрации рекомендуем ознакомиться со схемой расположения мест: Boeing 747-400, Boeing 737-800.Компоновка и расположение мест на борту самолёта могут изменяться в связи с небольшими различиями в модификациях конкретных воздушных судов.
7. Выберите дополнительные услуги. Страховой полис по умолчанию включен в ваш заказ.
При необходимости пассажир может нажать на кнопку «ВЫБРАНО» для удаления услуги из заказа, после нажатия кнопка изменится на кнопку «ВЫБРАТЬ». При повторном нажатии на кнопку «ВЫБРАТЬ» открывается новое окно, в котором можно произвести выборку услуги «Страхование» для каждого пассажира.
Оформить полис добровольного страхования на рейсах авиакомпании «Россия» с нумерацией FV 5501-5949 возможно при наличии оформленного авиабилета на сайте в разделе Онлайн-регистрация — за 24 часа, но не позднее, чем за 2 часа до вылета рейса.
При вылете из Внуково доступен выбор Дополнительного питания от меню «Шоколадницы», а также услуги «Поздравление на борту», до проведения регистрации и не позднее 7 часов до вылета рейса. Выбор дополнительных услуг возможен при нажатии на клавишу «Выбрать».
8. После выбора места и дополнительных услуг нажмите кнопку «Перейти к оплате».
При условии выбора платного места и/или платной услуги необходимо ввести номер мобильного телефона и e-mail, после чего перейти на страницу оплаты и совершить платеж.
Статус пассажира изменится на «Зарегистрирован», за пассажиром будет закреплено выбранное место, сформируется посадочный талон и квитанция об оплате.
9. Посадочный талон и квитанция формируются в формате PDF. Воспользуйтесь кнопками:
«ПОСАДОЧНЫЙ ТАЛОН» — для незамедлительного просмотра и распечатки талона;
«КВИТАНЦИЯ» — для незамедлительного просмотра и распечатки квитанции (для платных мест)
«QR КОД» — для незамедлительного просмотра и распечатки QR кода.
«Отправить документы на e-mail» — для того, чтобы распечатать все документы позже. Укажите адрес(-а) электронной почты, на которую будет направлен посадочный талон.
10. Онлайн-регистрация окончена.
Обратите внимание!
Наличие бумажного посадочного талона обязательно для прохождения к выходу на посадку. В случае, если Вы не смогли распечатать посадочный талон дома, Вы можете распечатать посадочный талон в киосках самостоятельной регистрации в аэропорту, либо на стойке регистрации пассажиров в аэропорту.
Перейти к онлайн-регистрации
Как отменить регистрацию:
1. Для того, чтобы отменить регистрацию при условии выбранного ранее бесплатного места, необходимо пройти идентификацию пассажира.
2. Далее вы можете приступить к отмене регистрации, нажав кнопку «ОТМЕНИТЬ РЕГИСТРАЦИЮ»
3. В открывшемся окне необходимо подтвердить Ваше намерение отменить онлайн-регистрацию.
4. Отмена онлайн-регистрации окончена.
5. Отмена онлайн-регистрации в случае приобретения платных мест с дополнительным комфортом не производится. Возврат денежных средств за приобретенную услугу происходит в претензионном порядке согласно Условиям предоставления и возврата Услуги
Обратите внимание!
В связи с введением в аэропортах дополнительных мер по обеспечению безопасности для прохождения процедур контроля безопасности, а при международной перевозке также пограничных и таможенных формальностей
необходимо прибыть в аэропорт вылета заблаговременно.
Авиакомпания в целях обеспечения безопасности полетов оставляет за собой право изменять выбранные Вами места без предварительного уведомления, а также отказывать в перелете, если:
До окончания наземной регистрации (за 40 минут до вылета) вы не успели пройти все предполетные процедуры, регламентируемые аэропортом отбытия.
Вы прибыли к выходу на посадку после окончания времени на посадку.
www.rossiya-airlines.com
Регистрация на сайте госуслуги

Главным преимуществом сайта госуслуг является тот факт, что вам не потребуется стоять в очередях и выходить из дома для осуществления определенной операции. Если вы впервые столкнулись с данным порталом, то вам необходимо зарегистрироваться на нем. В данной статье мы шаг за шагом рассмотрим все этапы регистрации и вы с легкостью повторите их.
Все учетные записи в личном кабинете делятся на стандартные и подтвержденные. Стандартный статус вы получите сразу после регистрации и вам станут доступны почти все функции сайта. Но есть и такие, для которых требуется подтвержденный статус. К таким относится оформление загранпаспорта. Но давайте не будем забегать вперед и рассмотрим все по порядку.
Регистрация физического лица на портале госуслуг
Прежде чем мы перейдем к процессу регистрации, мы хотим вам напомнить, что для этого потребуется ваш паспорт и страховое свидетельство обязательного пенсионного страхования (СНИЛС).
1) Откройте сайт https://www.gosuslugi.ru и нажмите на кнопку «зарегистрироваться»
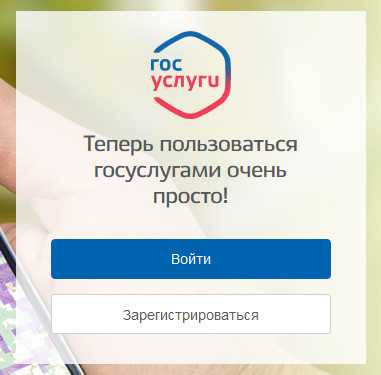
2) Введите ваши реальные фамилию, имя, мобильный телефон и адрес электронной почты.
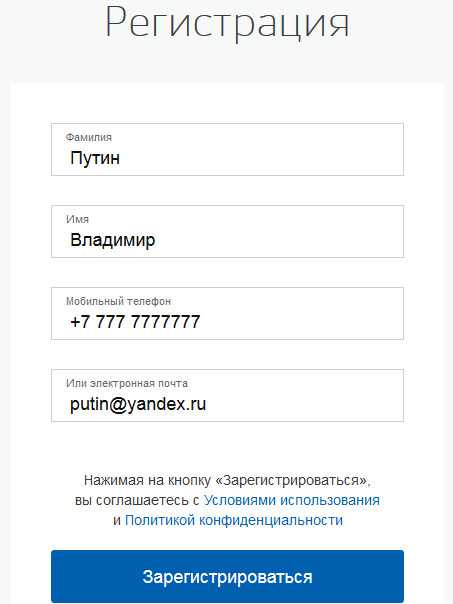
3) На следующем этапе, на ваш сотовый телефон придет смс-сообщение с кодом подтверждения. Его необходимо ввести в форму ниже. Теперь нажмите на кнопку «подтвердить.
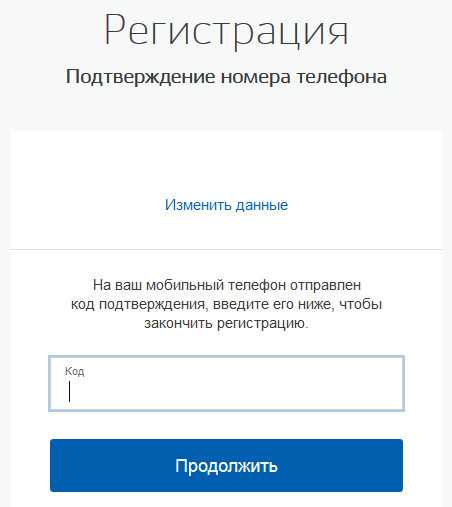
4) После этого, вам необходимо придумать пароль и ввести его два раза в появившееся окно. Это требуется для того, чтобы исключить ошибку ввода пароля. Именно его вы будете вводить каждый раз на портале госуслуг.
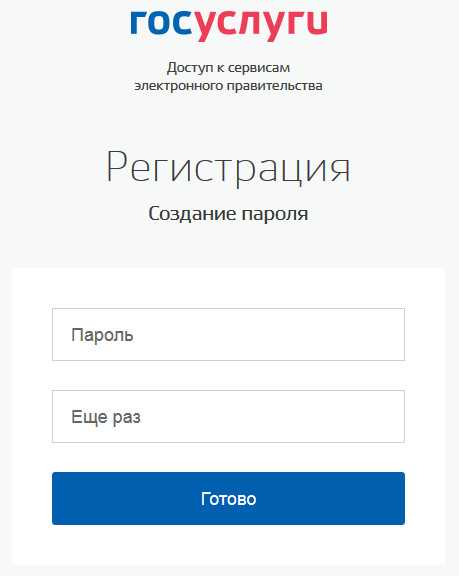
5) Теперь система попросит вас ввести ваши паспортные данные и номер страхового свидетельства. Это нужно сделать всего один раз, а в дальнейшем эти данные будут автоматически проставляться при работе в личном кабинете.
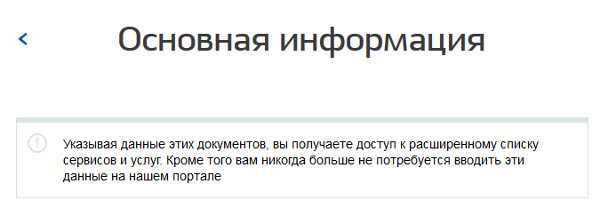
6) Снимаем галочку «нет отчества» и вводим ваши фамилию, имя и отчество. Выберите ваш пол и заполните информацию о дате и месте вашего рождения. Помимо этого, укажите ваше гражданство.
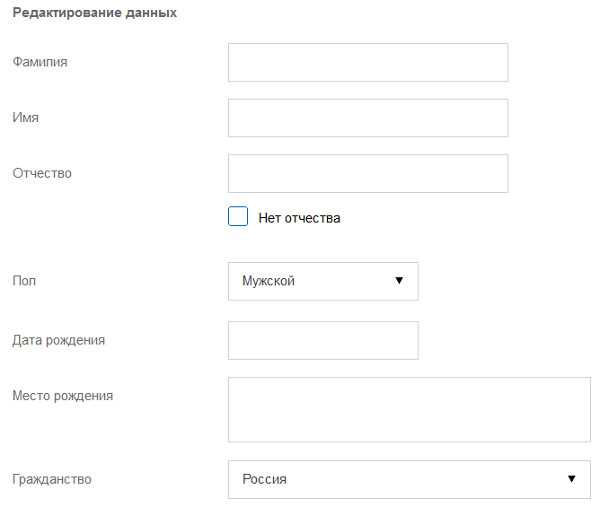
7) В качестве документа, который удостоверит вашу личность, выступает паспорт. Введите его серию и номер, а также информацию о том, когда и кем он был вам выдан. В последней строке нужно будет ввести номер СНИЛСа, который выглядит следующим образом:

Когда вы ввели все эти данные, нажмите на кнопку сохранить.
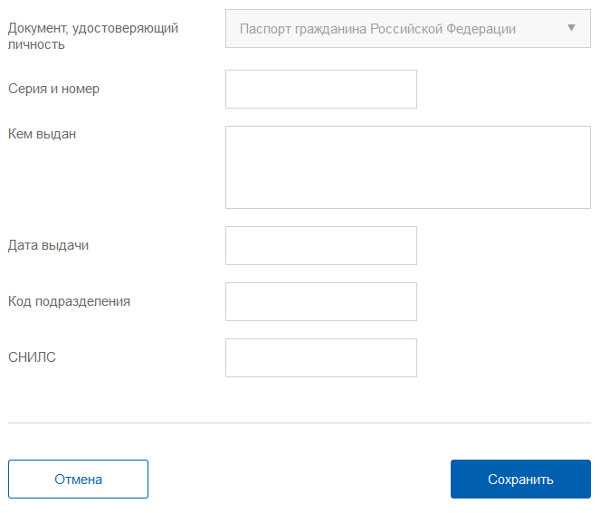
8) Теперь вы попадете на вашу личную страницу на портале госуслуг и в правой части будет отображена информация о проверке ваших данных.
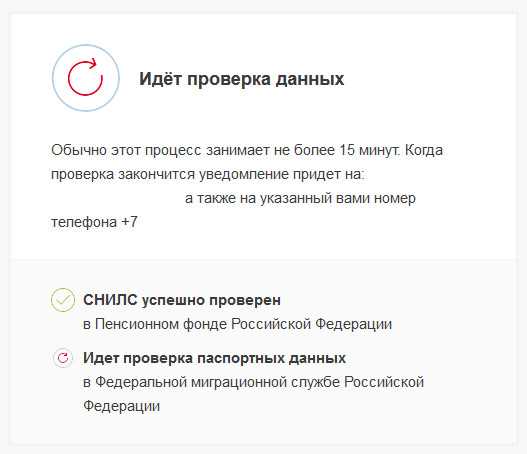
Она займет не больше 15 минут, так как система запросит ваши данные в Пенсионном фонде и Федеральной миграционной службе. Обновите страницу через некоторое время и вас поздравят с успешным прохождением данного шага.

Подтверждение личности на портале госуслуг
Как мы уже говорили ранее, для некоторых операций потребуется подтверждение личности. Это можно сделать лично в центре обслуживания, заказав письмо или с помощью электронной подписи.
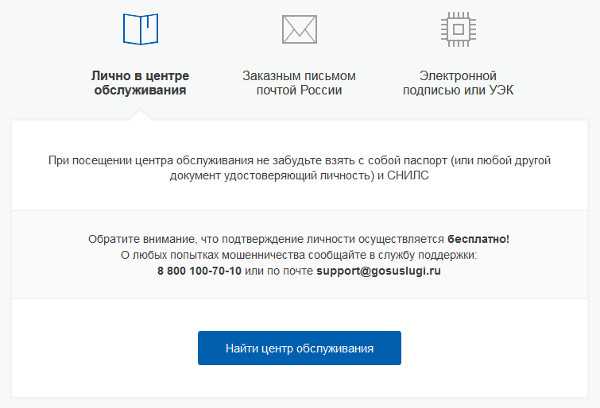
9) Если вы хотите подтвердить личность в центре обслуживания, то нажмите на кнопку «найти центр обслуживания» и система автоматически отобразит ближайшие к вам. Кликните по одному из синих кружков и перед вами появится адрес отделения и его режим работы.
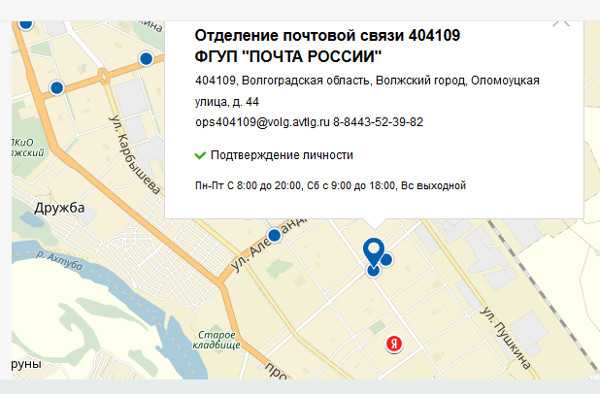
Не забудьте взять с собой паспорт, данные которого вы вводили на предыдущих этапах.
10) Вторым способом подтверждения личности является заказ письма, которое будет доставлено вам в течении двух недель. Единственным минусом такого способа является невозможность получения доступа к сайту nalog.ru.
Если вы не планируете пользоваться вышеупомянутым сайтом, то заполняем информацию о вашем почтовом адресе и вводим почтовый индекс ближайшего к вам почтового отделения.
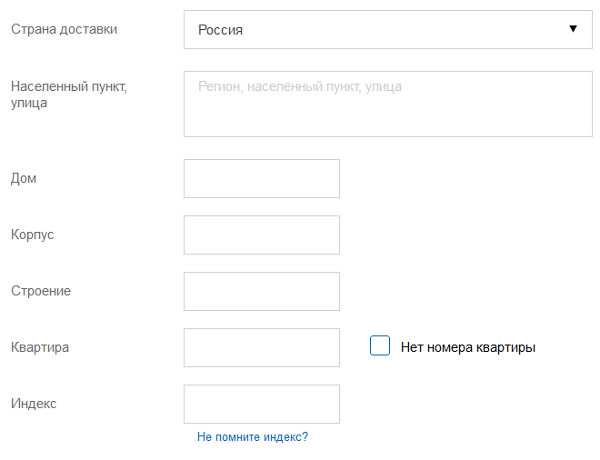
11) Третий способ подтверждения личности подразумевает наличие у вас носителя ключа вашей электронной подписи. Система запросит его подключение к компьютеру.
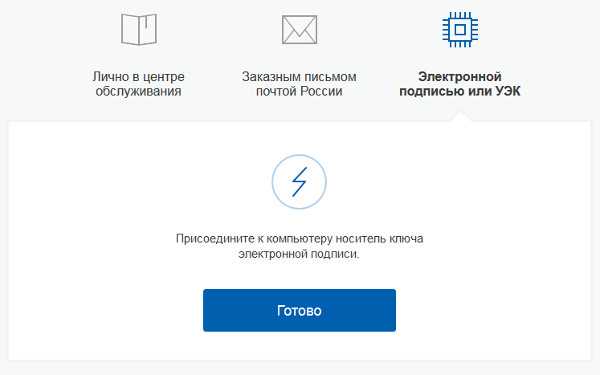
Как видите, ничего сложного в регистрации на портале госуслуг нет. Мы постарались подробно расписать каждый шаг, который вы с легкостью сможете повторить. Если у вас все же остались вопросы, то задавайте их в комментариях.
Еще записи по теме
gosuslugi.net