- 8 правил поиска информации в Google, которые всегда могут пригодиться
- 1. Как найти точную фразу или форму слова
- 2. Как найти цитату, в которой пропущено слово
- 3. Как найти любые из нескольких слов
- 4. Как найти слова в пределах одного предложения
- 5. Как найти документ, содержащий определённое слово
- 6. Как исключить слово из поиска
- 7.
- 8. Как искать на сайтах на определенном языке
- Секреты поиска в Google, о которых знает 4% населения
- Поисковые операторы Google
- Немного истории
- Расширенный поиск Google
- Как исключить из выдачи по конкретному ключевому слову?
- Как найти файл определенного типа
- Как найти контент по сайту?
- Как найти контент по Заголовку (Title)?
- Как найти контент по URL страницы
- Как найти ключевую фразу только в тексте?
- Сужение или расширение результатов в поиске
- Как учесть синонимы в поисковом запросе?
- Секреты поиска в Google
- Важные секреты поиска у SEO-специалистов
- ВЫВОДЫ
- Поисковые операторы Google
- Как правильно гуглить?
- Исключаем ненужные слова из поиска
- Гуглим с учётом синонимов
- Вводим сразу несколько запросов
- Определяем значения слов
- Ищем, не заморачиваясь с подбором слов
- Гуглим конкретную фразу
- Находим сайт, который случайно закрыли
- Учимся искать информацию на определённом сайте
- Помним про Google Translator
- Используем конвертер единиц измерения
- Пользуемся конвертером валют
- Юзаем гугловский калькулятор
- Ищем файлы разного типа
- Гуглим информацию на определённом языке
- как эффективно искать информацию в интернете — Work.ua
- 20+ самых важных операторов поисковых систем для линкбилдинга [+инфографика] 🧐
- Как быстро искать информацию на любом сайте
- Операторы поисковых систем — используем поиск по максимуму.
- Как искать на веб-сайте определенное слово — 4 способа
- Как выполнить поиск на всем веб-сайте в Google [Пример]
- Как использовать Chrome для быстрого поиска на определенных веб-сайтах
- Как искать Для конкретного слова на любом веб-сайте
- Как использовать Google Site Search для сканирования всего вашего веб-сайта
- Что такое поиск по сайту?
- Преимущества поиска по сайту
- Как выполнить поиск по всему сайту в Google: 4 простых шага
- Советы по расширенному поиску в Google для быстрых запросов
- 1. Специальный текст
- 2. Исключить слова
- 3. Несколько ключевых слов
- 4. Слова в тексте
- 5. Слова в заголовке
- 6. Слова в URL
- 7. Отсутствует слово
- 8. Синонимы и родственные слова
- 9. Поиск по похожему сайту
- 10. Определение слов
- 11. Ссылки на страницы
- 12. Найдите файл
- 13. Телефонная книга
- 14. Обратный поиск изображения
- 15. Найди время
- Начинайте сканирование быстрее, чем когда-либо прежде
- 5 способов сделать поиск по сайту с помощью поисковых систем
- Как эффективно использовать Google для поиска на определенном сайте
8 правил поиска информации в Google, которые всегда могут пригодиться
Механизмы интернет-поиска постоянно совершенствуются и уже сегодня, кажется, Google научился понимать нас буквально с полуслова. Например, вы можете составить запрос как «фильм про человека, который выращивал картошку на другой планете» — и получить нужный результат.Однако всё ещё нередко бывает, что, задав запрос, мы тратим немало времени на отбрасывание ненужных нам результатов. В таком случае нам могут помочь эти секреты.
1. Как найти точную фразу или форму слова
С помощью оператора » «. Заключите фразу или слово в кавычки, и Google будет искать веб-страницы, где есть ровно такая фраза (форма слова).Пример:
[«я к вам пишу»]
2. Как найти цитату, в которой пропущено слово
Забыли слово в цитате? Возьмите всю цитату в кавычки, а вместо пропущенного слова поставьте звездочку *. Цитата найдется вместе с забытым словом.Пример:
[«ночь улица * аптека»]
3. Как найти любые из нескольких слов
Просто перечислите все подходящие варианты через вертикальный слеш: |. Google будет искать документы с любым из этих слов.[ананасы | рябчики | шампанское]
[дачные участки (рублевское | киевское | минское) шоссе]
4. Как найти слова в пределах одного предложения
Используйте оператор с красивым именем «амперсанд» — &. Если соединить слова амперсандом, Google найдет документы, где эти слова стоят в одном предложении.Пример:
[памятник Пушкину & Псков]
5. Как найти документ, содержащий определённое слово
Поставьте перед нужным словом плюс, не отделяя его от слова пробелом. В запрос можно включить несколько обязательных слов.Пример:
[Памятник Шолохову +бульвар]
6. Как исключить слово из поиска
Поставьте минус перед словом, которое вы не хотите видеть в ответах. Так можно исключить даже несколько слов:Пример:
[мумий тролль мультфильм -рок -лагутенко]
7.
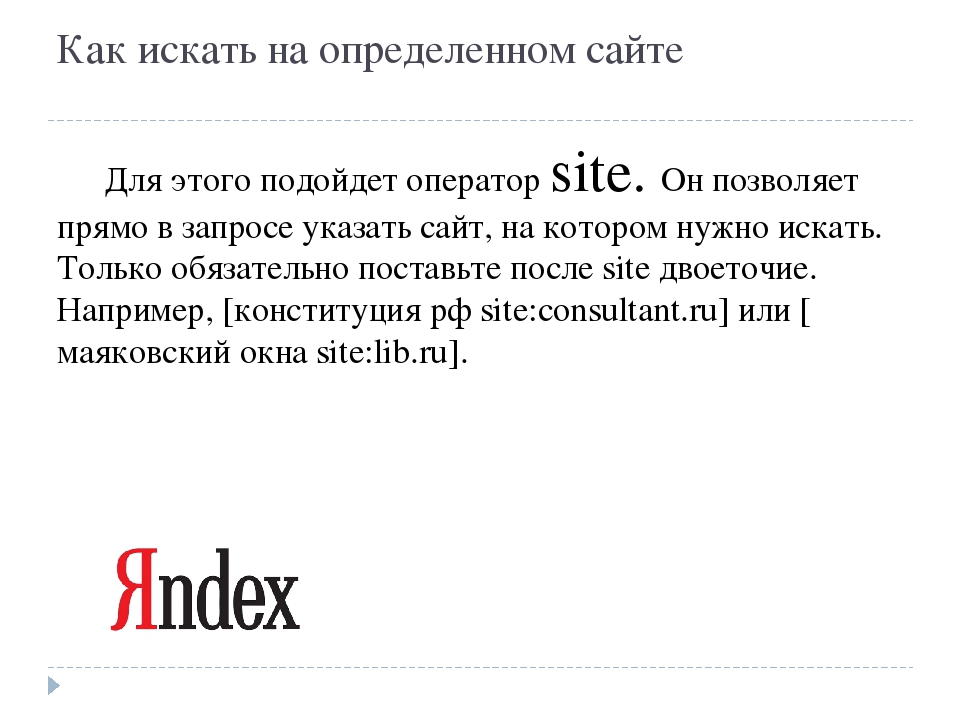 Как искать на определенном сайте Для этого подойдет оператор site. Он позволяет прямо в запросе указать сайт, на котором нужно искать. Только обязательно поставьте после site двоеточие.
Как искать на определенном сайте Для этого подойдет оператор site. Он позволяет прямо в запросе указать сайт, на котором нужно искать. Только обязательно поставьте после site двоеточие.Пример:
[конституция рф site:consultant(точка)ru]
[маяковский окна site:lib(точка)ru]
8. Как искать на сайтах на определенном языке
С помощью оператора lang. После lang нужно поставить двоеточие и написать, на каком языке вам нужны документы. Если это русский язык, то нужно указать ru, если украинский — uk. Белорусский язык обозначается как by, английский — en, французский — fr.Секреты поиска в Google, о которых знает 4% населения
Google – поисковая система, в которой можно найти все.В принципе, такой же слоган и у Яндекса – “Найдется все”.
Базы данных поисковых систем забиты информацией, а алгоритмы выдачи стараются выдать нам в ТОПе то, что они считают нужным.
Но часто оказывается, что в поиске нужной информации ты тратишь куда больше времени, чем рассчитывал.
В поисковой системе существует ряд поисковых операторов, которые можно вписать в поисковую строку.
Да, Вы удивитесь, но…
ГЛАВА 1:
Поисковые операторы Google
В этой главе я расскажу про поисковые операторы Google.О том, как они работают.
И какие чудеса умеют делать наши линкбилдеры, когда ищут информацию в сети.
Немного истории
Google был создан в 1996 году и назывался BackRub. Студенты Стэнфордского университета Ларри Пейдж и Сергей Брин придумали тот самый новый алгоритм – вместо того, чтобы считать, сколько раз ключевое слово встречалось в тексте документа, они создали поисковую систему, которая определяла релевантность веб-сайта путем подсчета количества страниц и важности этих страниц, которые связаны с оригинальным сайтом.
Первоначально поисковая машина не была так интуитивна и была сложна.
Многие элементы упростились с тех пор – все-таки прошло 23 года!
К 2012 году Google обогнал Facebook по ряду показателей, а его браузер Chrome начал победоносное шествие в проникновении на устройствах!
За 15 лет Google также развил Android – популярность устройств превысила 79% и сместила iOS на 14%.
Интересные факты:
- В 1999 году Google обработал 50 миллионов страниц за месяц.
- В 2012 году он обработал это же количество за одну минуту (в 43200 раз быстрее!).
- 16-20% запросов задаются в Google впервые.
- Каждый запрос проходит расстояние в среднем 2400 км от пользователя в датацентр Google и обратно.
- Каждый запрос пользователя обрабатывает 1000 компьютеров в течение 0,2 секунды.
- К 2006 году гуглили в среднем 0,2 миллиарда запросов в год.
- В 2012 году Google обрабатывал 1,2 миллиарда запросов в год.
- Сегодня же Google обрабатывает 3,5 миллиарда запросов в день.
Вы можете проверить это, посмотрев, сколько пользователей задает запросы ежесекундно.
Вы можете проверить это, посмотрев, сколько пользователей задает запросы ежесекундно.
Все факты взяты из Live Internet Stats.
Но кто помнит развитие поисковой машины, знает, что самое интересное – всегда “под капотом”.
И профессионалы Google до сих пор используют взрослые методы поиска.
Начнем с очевидного.
Расширенный поиск Google
Многие знают, что большая часть секретов поиска скрыта тут:
Если изучить интерфейс расширенного поиска, здесь многие вещи просты и понятны:
Раздел “
Раздел “со словосочетаниями” будет выводить в выдаче совпадения с четким порядком слов. Google подсказывает, что фраза должна быть взята в кавычки.
Раздел “с любыми из этих слов” будет показывать документы или с первым словом, или со вторым. Google любезно просит вставить поисковый оператор OR (большими буквами).
Блок “с диапазоном чисел” покажет, что он умеет искать по интервалам.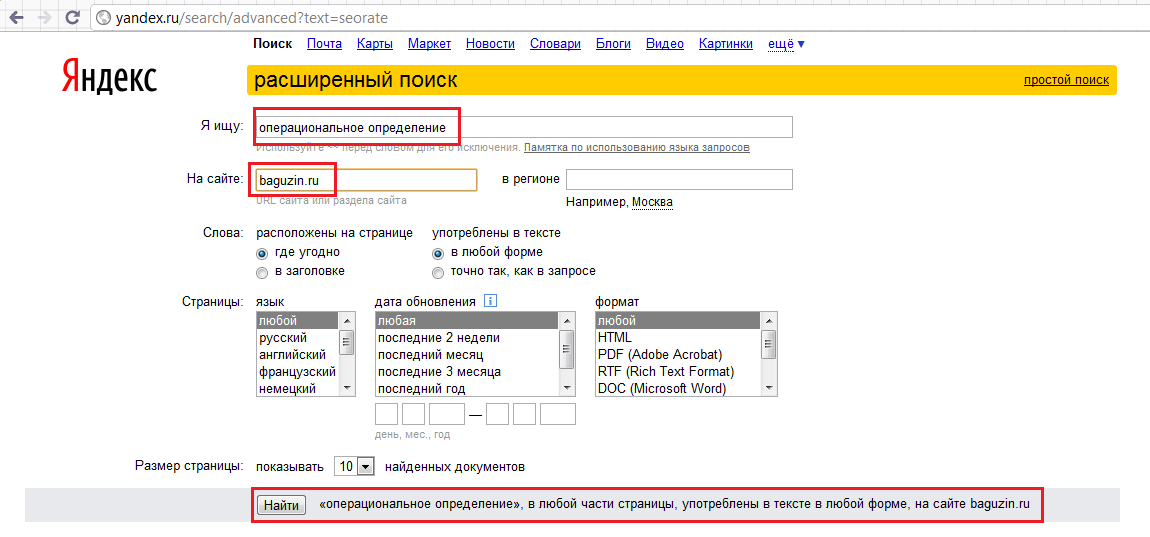
Второй блок расширенного поиска предлагает удобный вариант фильтрации результатов:
Поиск выбора языка позволит Вам выделить в результатах выдачу только на нужном языке:
Аналогично работает и выбор страны:
Для поиска свежего контента есть простой блок, где Вы можете выбрать дату обновления контента – выделить результаты за последние 24 часа, неделю, месяц или год. Или же вывести выдачу по умолчанию.
Раздел “Расположение слов” поможет выделить в результатах поиска те, где ключевой запрос встречается в заголовке, в тексте, в URL или анкоре ссылки.
Google умеет искать и по типам файлов – просто выберите нужный из списка:
Также можно отсеять непристойные результаты (блок “Безопасный поиск”) и удалить контент, требующий лицензии. Это касается поиска бесплатных картинок, так как существуют защищенные правом изображения, одни из которых можно использовать в бесплатных целях, а другие – нельзя. А есть свободные изображения для использования в сети.
Как Вы видите, поисковые операторы есть прямо в поисковой справке.
Но есть одно неудобство.
Если Вам нужно гуглить оперативно, значит, Вам нужно что-то быстрее, чем этот интерфейс.
На помощь приходят те самые операторы.
Какие – читаем ниже!
Как исключить из выдачи по конкретному ключевому слову?
Первый и понятный секрет, который мы раскроем, это чистка выдачи от ненужных запросов.
Вы можете сделать запрос, как обычно.
Как мы видим, вся информация об одном типе контента.
Затем просто допишите — (минус) и то слово, которое нужно исключить.
В итоге в результате Вам встретится все что угодно по ключевому слову, за исключением ненужного контента!
Как найти файл определенного типа
Часто мы тратим время на поиск нужной инструкции, книги или чего угодно, что не представлено в виде веб-страницы.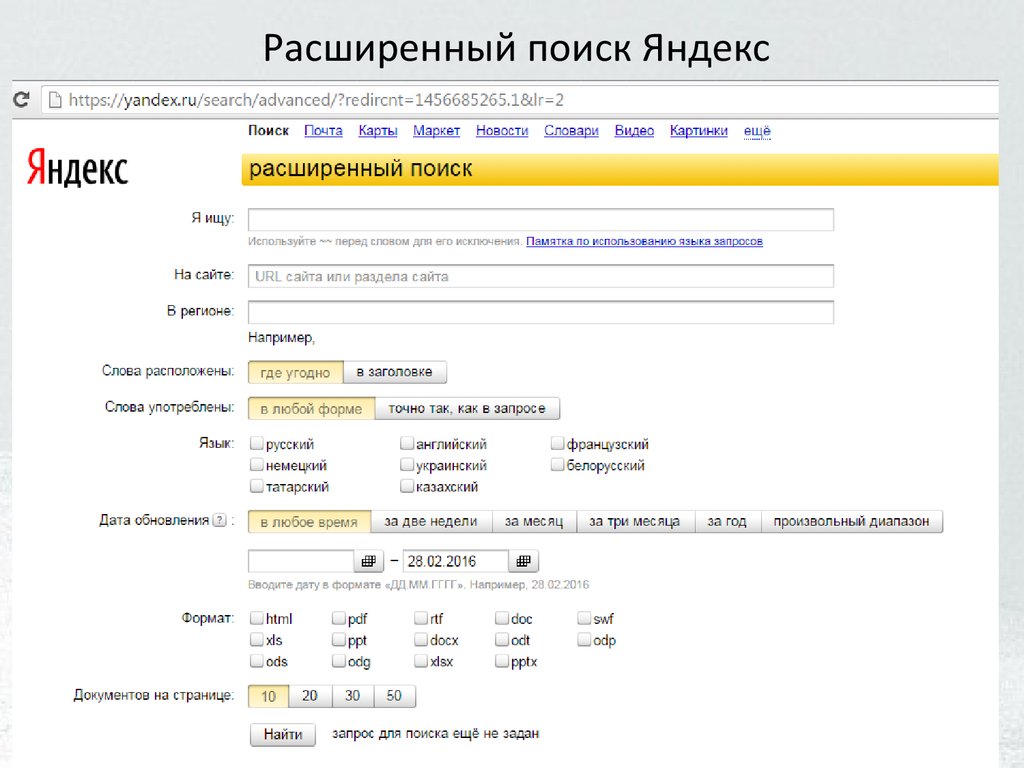
Это может быть PNG-картинка, макет Corel или PSD, файл DOC или PDF.
Последний часто является объектом поиска, поэтому на его примере мы и найдем, например, книги по SEO.
Как найти контент по сайту?
Второй простой способ – это поиск контента на конкретном сайте.
Для этого воспользуйтесь простым поисковым оператором site:yoursite.com, где yoursite.com – ссылка на сайт, на котором Вы будете искать:
Как найти контент по Заголовку (Title)?
Здесь на помощь приходит уже более сложная четверка поисковых операторов.
Они работают в Google безотказно, и с их помощью Вы сможете легко отыскать нужный материал.
allintitle:keyword – позволит Вам найти ключевое слово в заголовке.
Например, в этом запросе Вы увидите, что в выдаче есть только SEO-тулы.
С недавних пор, конечно, в Google этот оператор не так полезен, но все же в определенных комбинациях ключевых слов он очень даже хорош.
Также существует более узкий оператор intitle:keyword, он ищет совпадение по разным ключевым словам.
Например, вы можете использовать этот оператор несколько раз в одном запросе:
Как найти контент по URL страницы
allinurl:Keyword позволит отыскать нужный контент по ЧПУ – человечески понятным URL.
Так, если Вы часто ищете контент, заголовки которого могут быть написаны как угодно, но Вас четко интересуют нужные URL (например, для поиска новостных публикаций), поиск по URL позволит сделать это довольно просто:
Следует знать, что у этого запроса есть своя версия поиска inurl:Keyword. Отличие от основной версии в том, что Вы можете после ключевого слова вбить любой другой запрос.
Например, можно исключить по запросу inurl все https результаты в индексе:
Как найти ключевую фразу только в тексте?
Но иногда нужно искать не по заголовкам.
А упоминания непосредственно в тексте публикаций.
Например, упоминания имени или бренда компании.
allintext:keyword поможет найти нужный запрос с легкостью! Помните, что можно искать чуть ли не по целым фразам!
Очень удобно, когда Вы хотите убедиться, что в тексте присутствуют все слова из запроса!
Аналогичный оператор intext:keyword позволяет искать в комбинациях с другими поисковыми операторами, так как ищет только по одному ключевому слову.
Сужение или расширение результатов в поиске
Ко всем существующим вариантам поиска, конечно же, можно добавить простые операторы AND и OR, по-русски И и ИЛИ.
Оператор AND покажет в выдаче элементы, которые удовлетворяют одновременно двум условиям слева и справа от AND.
В указанном примере ниже показаны только PDF-документы по теме SEO.
Если использовать оператор OR, тогда совпадение будет учитываться по одному из условий – слева или справа:
Как учесть синонимы в поисковом запросе?
Иногда бывает, что я ищу контент для сайтов очень узкой тематики. Таких клиентов немного, но они все же есть.
И для составления ТЗ копирайтеру я трачу много времени: нецелевой контент предлагать нет смысла, а слишком низкотрафиковый с точки зрения коммерческих вложений – невыгоден: он не принесет трафика на сайт.
Соответственно, часто приходится искать синонимы к ключевым словам и изучать контент в сети.
Значок ~ (тильда) поможет перед запросом учесть все синонимы ключевого слова.
Выглядит это так:
ГЛАВА 2:
Секреты поиска в Google
В этой главе я расскажу про секретные методы поиска.Ими мало кто пользуется, но они представляют определенный интерес и иногда просто незаменимы.
Хочешь быть гуру Google?
Читай ниже!
Как проверить на плагиат / найти цитату в интернете
Вы заметили, что поисковый оператор ищет попадание в выдаче в любой комбинации.
А если Вам нужно проверить цитату?
Или хотите быстро проверить уникальность текстового блока?
Конечно, сейчас есть куча методов по проверке уникальности как есть, но самый простой способ существовал в Google давно.
Просто возьмите интересующий Вас запрос в кавычки.
В таком случае Вы сразу увидите результаты, где идет совпадение исключительно по фразе.
Как искать FTP-сайты в Гугле?
Иногда приходится искать малопопулярные сайты.
Например, такими являются публичные FTP-сайты.
Как их искать?
Есть простейший поисковый оператор, при помощи которого можно найти любой FTP-сайт!
inurl:ftp -inurl:(http|https)
Например, вот FTP-сайты по тематике SEO-продвижения.
Как найти определение в интернете?
Тут студенты могут напрячься – ведь часто приходится искать информацию в сети, например, определения некоторых понятий?
В Google это сделать очень просто!
Просто вбейте слово определение:ключевое слово (или по-английски define:keyword) – и определение сразу появится в поисковой выдаче!
Как исключить геовыдачу из результата поиска в Google?
Иногда ненужная геовыдача может просто захламлять результат поиска.
Например, если Вы – турист в чужой стране, то с трудом сможете в выдаче отыскать привычные сайты на нужных местах.
Как же быть, если Вас интересует такой запрос? Есть выход!
В интернете можно найти информацию, что, например, переход по адресу www.google.com/ncr позволит исключить всю геовыдачу и сосредоточить Вас исключительно на общей выдаче.
Но сейчас это не работает.
Так как по факту Google теперь определяет Ваше местоположение по IP! Что делает невозможным изменение результатов выдачи.
Единственное, что помогает, это, конечно же, VPN или простой плагин GEOClever.
Как вывести неперсонализированную выдачу
Часто бывает, что ты кому-то даешь свой телефон или кто-то пользуется твоим компьютером.
Конечно, можно запустить отдельно инкогнито и сидеть с него.
Например, популярная привычка клиента проверить “свою позицию” в Гугле.
Инкогнито не всегда отражает верную картину – Google все-таки персонализирует выдачу под Ваш профиль, интересы, но можно сделать так, чтобы он не учитывал, что Вы гуглили недавно.
Простой трюк – google.com#q=google&pws=0 – запустит неперсонализированную выдачу, что избавит Вас от проблемы видеть в результатах “оптимизированную” выдачу.
Специальные элементы в результате поиска
Есть также и другие простые подсказки.
Например, запрос + “дата основания” покажет результат сразу в выдаче, без необходимости посещать сайт, а “основатель” – выдаст информацию о том, кто именно основал компанию. Например:
Запрос “погода” или “погода + город” прямо в выдаче покажет Вам результат:
Это же касается и научных величин:
Также популярные курсы валют – теперь сразу в выдаче:
Для математических вычислений все же придется нажать ENTER, но калькулятор понимает не только 2+2.
Вы можете проверить, он понимает даже синусы и косинусы.
Как вывести выдачу на нужном Вам языке?
Поговорим о тех же туристах.
Обычно, выезжая за границу, есть риск, что частично Ваша выдача будет завалена результатами на чужом языке, который Вы не понимаете, да они Вам и не нужны.
Например, захочет иностранный турист в Одессе поискать новости о президенте одной страны и увидит такое:
Есть рецепт!
Используйте в адресной строке запросы вида:
www.google.com/?hl=ru-ru – этот покажет выдачу только на русском языке, а https://www.google.com/?hl=en-us – на английском!
Также можете посмотреть мое видео, где я рассказал как нужно уметь правильно находить информацию в поиске, благодаря простым поисковым операторам Google!
ГЛАВА 3:
Важные секреты поиска у SEO-специалистов
Думаете, что все, что вы прочитали — просто?Есть кое-что еще!
В этой главе мы расскажем, как все же специалисты следят за трендами поисковой системы и дорабатывают сайты специально для улучшения результатов выдачи.
Конечно же, мы все умеем просто искать. Вбиваем любой поисковый запрос и смотрим результат.
И Google нам помогает создать идеальную выдачу – где все прописано до мелочей!
Но есть ряд неочевидных секретов, которые используют только сеошники для своей работы. И я ими поделюсь!
Поисковые подсказки
Google и Яндекс предиктивно умеют угадывать, что мы ищем, и в момент ввода предлагают варианты:
Поисковые подсказки помогают Вам выбрать более точный вариант запроса – вероятно, запрос, который Вы вбили, слишком широкий.
Более того, в зависимости от запроса Вы можете заметить, как сильно меняется результат.
Например, добавив слово “рецепт”, Вы не увидите страничку с Википедии, а только рецепты – видеоконтент и статьи соответствующей тематики.
Все это тщательно учитывается при SEO-продвижении.
Поисковые подсказки, которые генерируют разные элементы в выдаче, конечно же, важны для установки правильной микроразметки на соответствующие страницы, например, для тех же рецептов рекомендуется установить микроразметку Schema.org – Recipe.
Вопросы в запросе
Стоит к основному запросу добавить ряд слов – и мы увидим, что в выдаче начинает появляться так называемый “расширенный сниппет” или нулевая выдача.
В зависимости от вопроса этот сниппет будет показывать разные сайты.
- Как, почему – будут показаны чек-листы со списками.
- Определение – покажет блок с определением.
Такие вопросы в запросе нужно обязательно обыгрывать в контенте:
- Текст запроса делать в формате заголовка (h3, h4).
- Обязательно использовать маркированные списки в верстке.
- Также стоит использовать формат микроразметки Schema.org Question и Answer.
- Для определений обязательно используйте формат Термин + ТИРЕ + ключевое слово ЭТО. Определения прописывайте в рамках одного абзаца.
Как найти нужные блоги?
Часто приходится искать информацию по стратегии тонкого контента.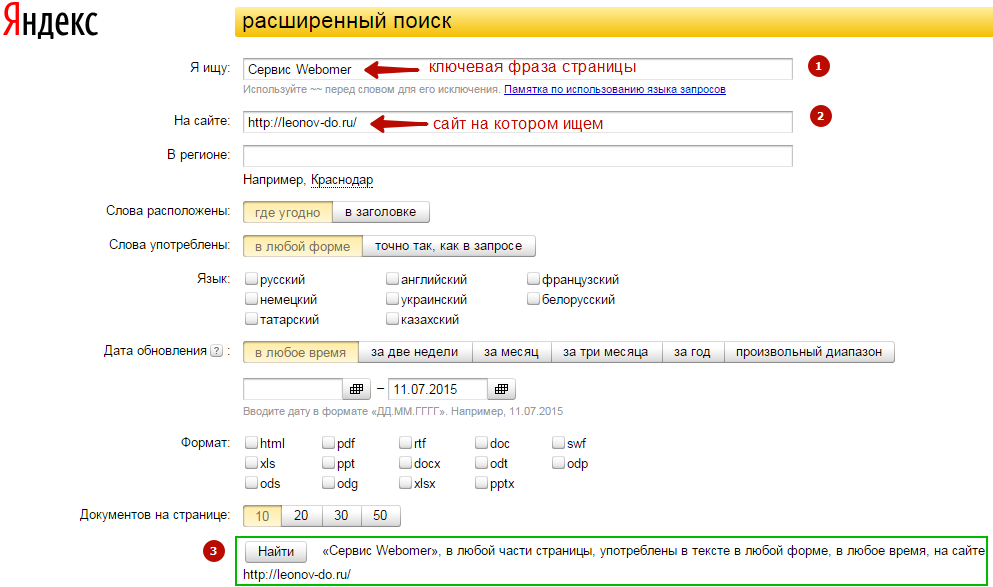
А такой контент хорошо находить не на коммерческих страницах.
inblogtitle:Keyword – поисковый оператор, который позволяет сразу найти по ключевому слову контент исключительно в блогах:
Очень простой и понятный.
Как найти интересующие Вас анкорные ссылки?
В SEO-продвижении часто приходится искать анкоры по стратегии битых ссылок.
Обычно анкорные ссылки обрамлены тегом <a> </a>.
Конечно же, найти нужный анкор можно и вручную при помощи поисковых операторов:
allinanchor:keyword будет пытаться найти все ключевые слова в анкорах – ключевых словах, которые используются для ссылок.
Помогает искать анкорные упоминания о своем бренде, что очень сильно упрощает работу по поиску нужных ссылок.
Аналогичный оператор inanchor:keyword позволяет найти нужные анкоры по отдельным словам.
Галерея элементов выдачи
С недавних пор у Google неплохой подход к популярным запросам.
Да, мы знаем, что картинки и видео отнесены в отдельные разделы.
Но люди часто ищут информацию о фильмах, музыке и книгах.
Теперь любой запрос касательно этих видов искусства будет сопровождаться достаточно стильной галереей, где Вы можете “проваливаться” в результаты и смотреть дополнительную информацию – например, про участников группы, актеров, другие фильмы и произведения, связанные с выбранной группой или фильмом.
Google делает все, чтобы пользователь активно оставался в ленте.
Если Вас интересует, какие виды галереи можно настроить для своего сайта, читайте справку Google о расширенных результатах и изучите требуемый вид микроразметки Schema.org, которую нужно установить на Ваши страницы!
Следует знать, что не все функции могут быть сразу Вам доступны – для некоторых действий нужно регистрироваться в Google Мой Бизнес, для других – становиться партнером Actions on Google.
Более детальная инструкция для программиста доступна здесь.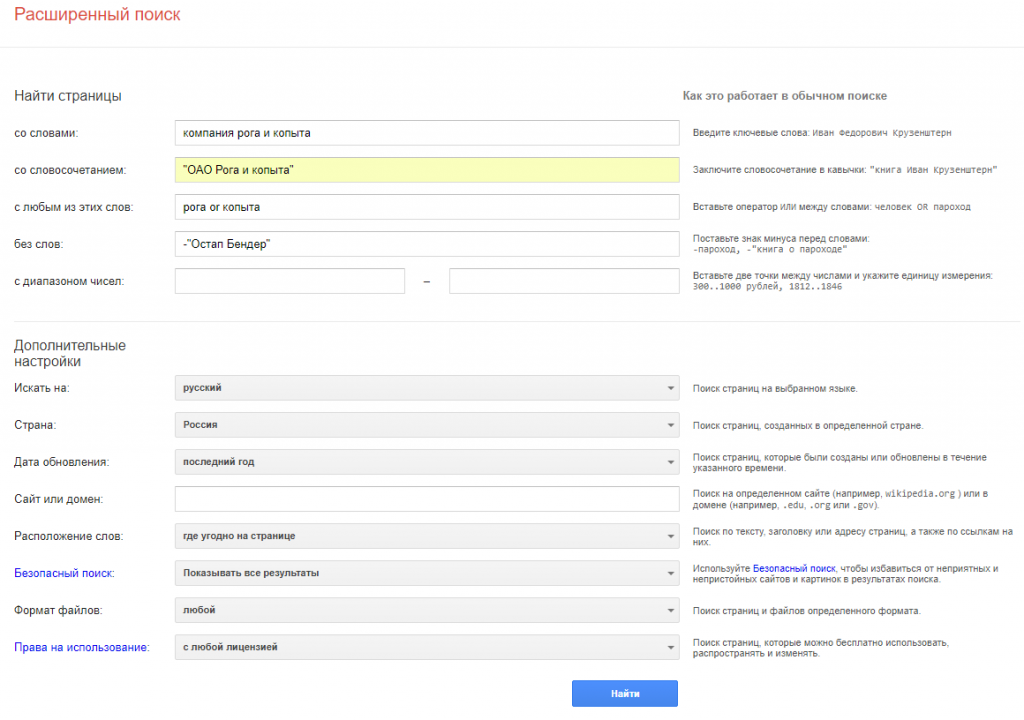
ВЫВОДЫ
Google – стремительно развивающаяся поисковая система. Но не все наработки могут появляться у нас.
В первую очередь они появляются для англоязычного сегмента.
Тогда как для других языков некоторые функции могут не работать.
Но многие функции могут стать полезными и быть вполне рабочими вне зависимости от региона, в котором вы находитесь.
А какие дополнительные фишки знаете вы? Делитесь в комментариях!
Как правильно гуглить?
Если помимо команды «окей, Google!» ты не знаешь ни одной хитрости поисковика, что-то в твоей жизни пошло не так. Ведь есть как минимум 14 способов быстро находить в интернете нужную информацию. Читай, мотай на ус и учись гуглить правильно, как профи!
Исключаем ненужные слова из поиска
Если тебе нужно исключить из поисковой выдачи слово, фразу или символ, поставь перед ним знак «-». По запросу «Наполеон -торт» ты найдёшь информацию о французском императоре, не наткнувшись на фото пироженок из слоёного теста.
Гуглим с учётом синонимов
Чтобы расширить диапазон страниц в выдаче за счёт синонимов, укажи перед нужным словом тильду — «~». К примеру, загуглив «~cтранные дома» ты найдёшь статьи, в которых помимо слова «странные» будут фигурировать его синонимы: «необычные, невероятные, уникальные».
Вводим сразу несколько запросов
Используй палочку-выручалочку («|»), чтобы осуществлять поиск сразу по нескольким запросам. Если загуглить «купить ноутбук | планшет», Google выдаст тебе страницы, содержащие «купить ноутбук» или «купить планшет».
Определяем значения слов
Гуглить значения (дефиниции) слов тебе поможет оператор «define:». Пробив в поисковой строке «define:РСДРП», по первой же ссылке ты найдёшь расшифровку аббревиатуры.
Конечно, ты можешь сказать, что проще загуглить «РСДРП вики». И, в принципе, будешь прав. Чем проще, тем лучше!Ищем, не заморачиваясь с подбором слов
Когда ты не определился с каким-то из ключевых слов для поиска, используй «*». Поисковик подберёт нужные страницы. Например, по запросу «лучшие * по математике» ты найдёшь курсы, книги, задачи, лайфхаки и прочие полезности.
Поисковик подберёт нужные страницы. Например, по запросу «лучшие * по математике» ты найдёшь курсы, книги, задачи, лайфхаки и прочие полезности.
Гуглим конкретную фразу
Когда нужно найти цитату или любой другой кусочек текста в первозданном виде, заключи его в кавычки. В поиске будут только те страницы, где найдены точные совпадения с запросом.
Находим сайт, который случайно закрыли
Google даёт возможность просматривать историю поиска: www.google.com/myactivity (просто никто об этом не знает). Удобная функция, особенно, если ты страдаешь проблемой «только нашёл и уже потерял».
Учимся искать информацию на определённом сайте
Нужно найти статью не во всём интернете, а на конкретном сайте? Введи в поисковую строку «site:» и после двоеточия укажи адрес сайта и запрос. Так ты быстро выйдешь на нужную страницу.
Допустим, ты как-то читал на adukar.by статью с подборкой образовательных каналов на YouTube, но теперь не можешь её найти. Вбей в поиск «site:adukar.by канал» и упрости себе задачуПомним про Google Translator
Быстро перевести слово с иностранного языка можно по запросу «translate [слово] into [язык]». Google Translator быстро придёт на помощь. Согласимся, что удобнее будет установить одноимённое приложение на смартфон и забыть про «окей, Google» в плане перевода слов.
Используем конвертер единиц измерения
У Google есть не только свой переводчик, но и конвертер единиц измерения. Чтобы узнать, например, сколько центнеров в одной тонне, достаточно загуглить «1 тонна в центнерах». И поисковик мгновенно выдаст ответ.
Пользуемся конвертером валют
Загуглив «100 долларов в белорусских рублях», ты получишь ответ от гугловского конвертера валют. Google проведёт рассчёты по актуальному курсу.
Юзаем гугловский калькулятор
Google умеет считать онлайн не только единицы измерения и денежки. Его можно использовать как обычный калькулятор. Просто вбиваем в строку пример и получаем ответ.
Просто вбиваем в строку пример и получаем ответ.
Ищем файлы разного типа
Когда нужно найти в интернете конкретный тип файла (pdf, txt, fb2, psd и др.), выручает команда «filetype:». С её помощью невероятно удобно искать книги. Вводим «filetype:pdf сотнікаў» и по первой же ссылке находим нужный файл.
Гуглим информацию на определённом языке
Бывают ситуации, когда тебе нужно найти информацию на конкретном языке. В таком случае советуем использовать команду «lang:». После неё нужно указать язык в сокращённом виде (ru — русский, en — английский и т. п.). К примеру, словосочетание «gap year» часто не переводится на русский, и чтобы 100% отсеять англоязычные статьи, используй запрос «gap year lang: ru».
Уверены, что какие-то из хитростей не стали для тебя открытием. Ну, а какие-то ты с воодушевлением используешь при поиске информации для реферата, доклада, диплома. Навык гуглить правильно точно пригодится тебе и в учёбе, и по жизни.
***
Если материал был для тебя полезен, не забудь поставить «мне нравится» в наших соцсетях ВКонтакте, Instagram, Telegram, ASKfm и поделись постом с друзьями. А мы сделаем ещё больше материалов, которые пригодятся тебе для учёбы.
Перепечатка материалов с сайта adukar.by возможна только с письменного разрешения редакции. [email protected]
как эффективно искать информацию в интернете — Work.ua
Используйте в запросах специальные символы и слова, чтобы получить более точные результаты.
Казалось бы, найти информацию в Google проще простого. Вводишь нужное слово — поисковик выдает найденные результаты. Но, к сожалению, они не всегда оказываются полезными.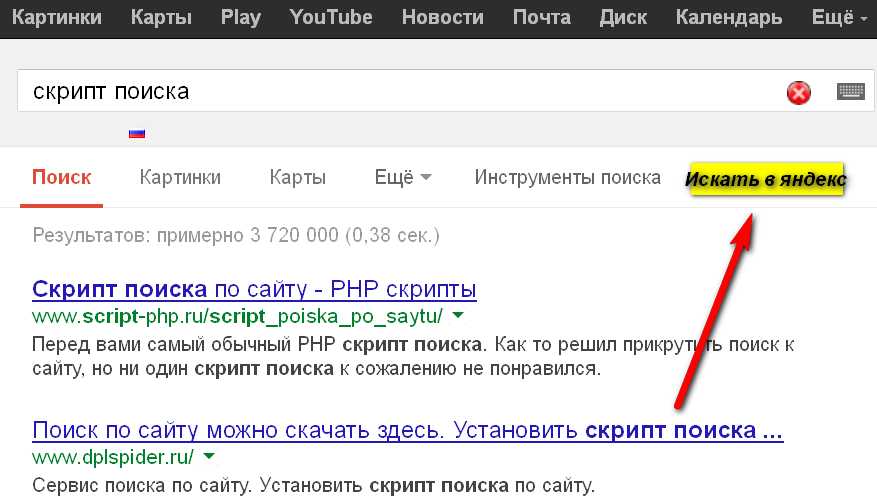
Чтобы сэкономить время и нервы, получить более точные данные, Work.ua рекомендует использовать в запросах операторы поиска — специальные символы и слова. Какие именно — читайте дальше.
1. «Собачка» для поиска в социальных сетях
Чтобы найти страницу определенного человека или бренда, например в Twitter или Facebook, перед запросом поставьте «собачку» @ и через пробел напишите нужную социальную сеть и искомое название.
Например:
2. Кавычки для поиска по точному совпадению
Вы хотите найти статью, фильм или книгу, вы помните их название. Тогда заключите целую фразу или слово в кавычки, и по точному совпадению слов Google найдет нужное.
Например:
3. Поиск забытых слов
Когда же вы все-таки забыли часть слова или фразы, напишите в поисковом запросе то, что помните, а на месте неизвестного поставьте звездочку *.
Например:
4. # для поиска по хештегу
Найти записи на определенную тему в Google можно с помощью хештега. Естественно, среди тех записей, у которых этот хештег есть и вы знаете точное его название.
5. Убираем слово из поискового запроса с помощью минуса
Чтобы исключить лишнюю информацию в результатах, можно запретить поисковику искать определенные слова. Как это сделать? После ввода запроса напишите слова, которые вас не интересуют, и перед каждым поставьте минус без пробела. Это может быть и одно слово.
Например:
6. OR для объединенного поиска
Если за один запрос вам нужно найти информацию по нескольким критериям, добавьте оператор OR* между словами поискового запроса. К примеру, по запросу собеседование OR интервью будут найдены документы, которые содержат слово или собеседование, или интервью.
*OR с английского или.
Например:
7. Поиск на определенном сайте
Лайфхак для поиска на тех порталах, где, собственно, нет функции поиска. Добавьте оператор site: перед названием сайта и вы сможете находить информацию именно на этом ресурсе, а не на других источниках в интернете. Адрес нужно указывать полностью и без пробелов.
Например:
8. Поиск по типу файлов
Для поиска данных в определенном формате — книги, изображения, видео — введите это слово в поисковый запрос, затем оператор filetype: и без пробела формат файла png, fb2, mp4.
Например:
Еще 2 подсказки
- Google Поиск обычно не учитывает знаки препинания, которые относятся к операторам поиска.
- Используйте инструменты поиска, чтобы находить картинки, новости, видео, карты.
Здесь же вы можете настроить размер изображения, которое ищете, длительность видео, отфильтровать свежие новости, что сделает поиск максимально эффективно.
Читайте также: 7 полезных приложений для саморазвития и личной эффективности
Щоб залишити коментар, потрібно увійти.
20+ самых важных операторов поисковых систем для линкбилдинга [+инфографика] 🧐
Сегодня мы решили поделиться с вами своим опытом поиска площадок в Google и Яндекс.
Какие существуют поисковые операторы Yandex и Google? Какие использовать знаки поиска и как правильно комбинировать знаки поиска при работе с линкбилдингом и не только 😉
Мы постараемся ответить на эти и другие вопросы новой инфографикой и статьей ниже 💪
Но перед тем, как перейти к описанию всех операторов и знаков поиска с примерами, давайте взглянем на них в сводной таблице:
| Поисковой оператор/знак поиска | Поисковая система | Что делает |
| site: | Google/Яндекс | Этот поисковой оператор используется для выдачи результатов на конкретном сайте или домене.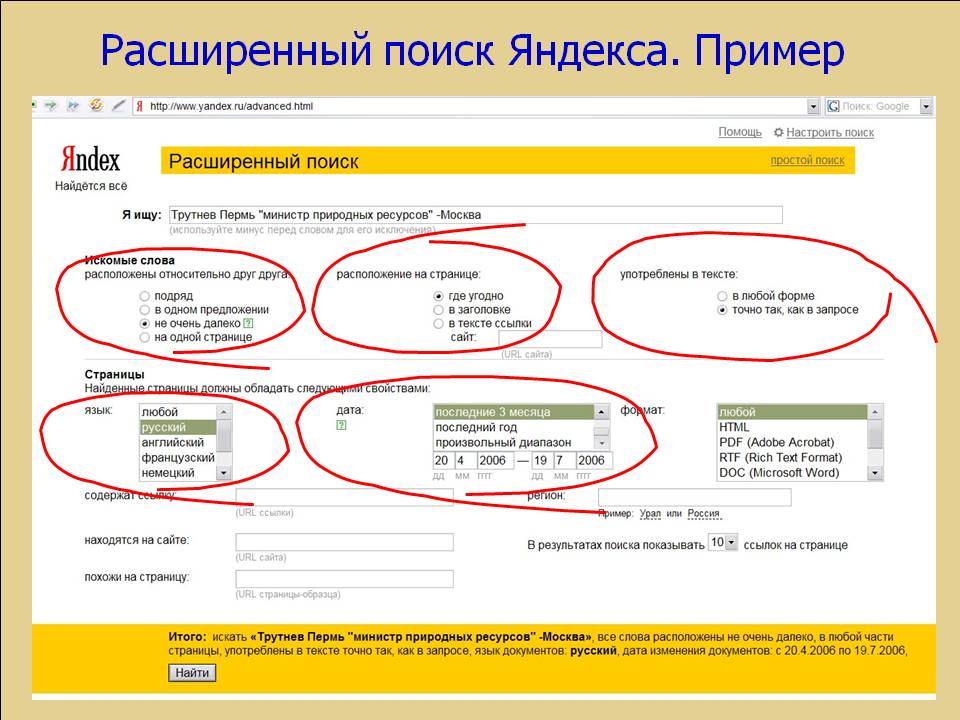 |
| link: | Google/Яндекс | Данный поисковой оператор находит страницы, которые ссылаются на определенный сайт или домен. |
| related: | Google/Яндекс | Related — это очень удобный оператор поиска с точки зрения линкбилдинга. Он говорит Google, чтобы тот нашел похожие сайты. |
| Google/Яндекс | Поисковый оператор OR даёт команду ПС, чтобы она искала одно из ключевых слов, или оба слова на странице. | |
| @ | Google/Яндекс | Знак поиска “@” прописывается перед ключевым словом для поиска социальных тегов. |
| $ | Google/Яндекс | Этот знак поиска используется для цен на товары и услуги. Для поиска результатов в другой валюте — введите знак поиска, соответствующий необходимой валюте. |
| — | Google/Яндекс | Данный знак поиска прописывается вместе с каким-либо сайтом, чтобы исключить поиск из него. |
| # | Google/Яндекс | Это знак поиска для нахождения популярных хэштегов. |
| .. | Google/Яндекс | Поиск в каком-либо промежутке. Например, цена на товары или услуги. |
| “” | Google/Яндекс | Прописывая поисковую фразу в “”, этот знак поиска даёт команду Google искать точную фразу и только том порядке, в котором прописано в поисковой строке. |
| “*” | Google/Яндекс | Если вам неизвестны какие-либо слова из фразы — пропишите вместо неизвестного слова * и Google найдёт полную фразу. |
| intext: | Поисковый оператор Google, который используется для поиска ключевых фраз в тексте страниц. | |
| intitle: | Оператор поиска Google, который используется для поиска ключевых фраз в заголовках страниц. | |
| inurl:forum | Если нам необходимо постить ссылки только на форумах, то с помощью данного оператора поиска Google будет выдавать результаты только страниц форумов.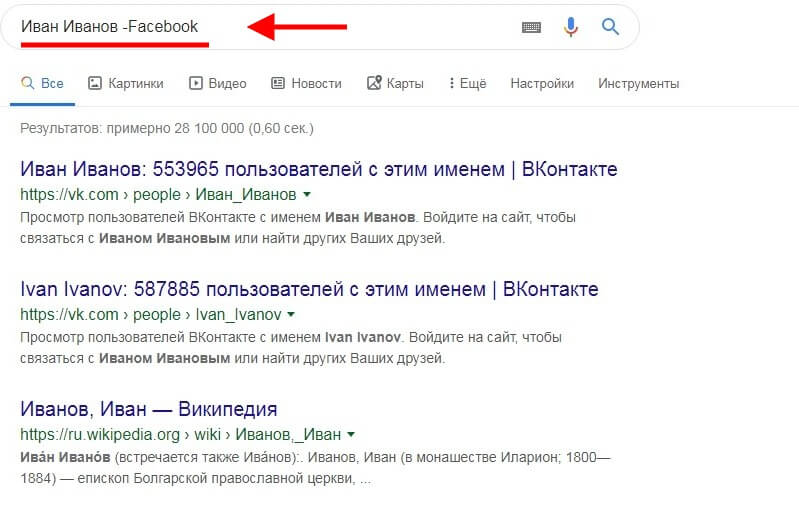 | |
| inurl:blog | Если нужны только блоги, то с помощью данного поискового оператора Google будет выдавать результаты только страниц блогов. | |
| inurl:news | Этот поисковой оператор Google позволит получать результаты только новостных страниц. | |
| filetype: | Поисковой оператор Google по конкретным типам файлов может помочь вам найти интересные зацепки для дальнейшего исследования | |
| daterange: | Поиск в рамках определенного диапазона. Очень полезен, но крайне неудобен, так как даты нужно вводить в юлианском формате: daterange:2458270-2458293 | |
| intitle:online dating inurl:forum | Данная поисковая фраза говорит Google, чтобы тот выдавал только страницы форума, с заголовком “online dating”. | |
| intext:online dating inurl:blog -ayi.com | Поиск ключевого слова в тексте страницы; поиск только страниц блогов; исключается сайт ayi.com из поиска. | |
| intext:online dating OR relationships inurl:news | Поиск ключевого слова в тексте страницы; поиск только новостных страниц; поиск по нескольким ключевым словам. | |
| mime: | Яндекс | Оператор поиска Яндекс по типу файлов. Аналог filetype: у Google. Используйте для рессеча по файлам, часто их забывают закрыть от индексации и можно найти интересные данные: |
| lang: | Яндекс | Поисковой оператор Яндекса, который позволяет производить поиск на сайтах с нужным языком |
| date: | Яндекс | В отличии от аналогичного крайне неудобного поискового оператора Google daterange, оператор поиска Яндекс date позволяет работать с привычным нам форматом дат |
Несмотря на то, что у опытного линкбилдера есть собственная база площадок для публикаций ссылок, большую часть времени он проводит за поиском площадок. И даже при работе по существующей базе — нужно найти тему, в которой он будет размещать ссылку.
Видео в тему:
По правде говоря, это самый ненавистный этап работы любого крауд-маркетолога. Но в любом случае, его нужно пройти и мы поставили себе за цель сделать процесс поиска площадок максимально лёгким и простым.
Инфографика ниже покажет лучшие поисковые операторы Google для линкбилдинга:
Мало кому известно, что Google имеет дополнительные возможности поиска, которые могут сделать жизнь крауд-маркетолога и линкбилдера проще. В наше время Google — это самая передовая поисковая система с гибким функционалом поиска.
В тему: Автоматический мониторинг в сети. Обзор talkwalker
Операторы поиска Google позволяют вам искать фразы или ключевые слова в заголовках сайтов, их URL, в содержании и т.д.
Всё это достигается путём расширенного поиска. Эти возможности помогут сэкономить ваши время и энергию.
Этот поисковой оператор используется для выдачи результатов на конкретном сайте или домене.
Пример:
site:referr.ru
Как видно по результату поиска, Google выдал все страницы, которые он проиндексировал на сайте referr.ru.
Также, этот оператор поиска можно использовать для ресерча ключевого слова на одном конкретном сайте:
online dating site:quora.com
Так можно легко найти возможности для линкбилдинга и крауд-маркетинга. Например, google поиск форумам.
Link:Данный поисковой оператор находит страницы, которые ссылаются на определенный сайт или домен.
Пример:
link:youtube.com
Как результат, Google показывает страницы, которые содержат ссылку на Youtube.
Related:
Related — это очень удобный оператор поиска с точки зрения линкбилдинга. Он говорит Google, чтобы тот нашел похожие сайты.
Пример:
related:youtube.com
OR:Поисковый оператор OR даёт команду Google, чтобы тот искал одно из ключевых слов, или оба слова на странице.
Пример:
white seo OR black seo
Таким образом, не нужно проводить поиск несколько раз, достаточно одного.
Знаки поиска+Добавляем этот знак поиска к поисковой фразе, если необходимо найти что-то в Google+
@Знак поиска “@” прописывается перед ключевым словом для поиска социальных тегов.
$Этот знак поиска используется для цен на товары и услуги.
Для поиска результатов в другой валюте — введите знак поиска, соответствующий необходимой валюте.
—Данный знак поиска прописывается вместе с каким-либо сайтом, чтобы исключить поиск из него.
#Это знак поиска для нахождения популярных хэштегов.
..Поиск в каком-либо промежутке. Например цен на товары или услуги.
Как видим, в поисковых результатах не отображаются цены выше $200
“”Прописывая поисковую фразу в “”, этот знак поиска даёт команду Google искать точную фразу и только том порядке, в котором прописано в поисковой строке.
При поиске тематик для линкбилдинга, рекомендуется писать поисковую фразу в “”.
“*”Если вам неизвестны какие-либо слова из фразы — пропишите вместо неизвестного слова * и Google найдёт полную фразу.
Операторы поиска, которые идеально подходят для линкбилдингаДля качественного и точного поиска тематик, обсуждений, сайтов и т.д., используются следующие операторы поиска:
- intext:
- intitle:
- site:
- inurl:forum
- inurl:blog
- inurl:news
Оператор расширенного поиска Google, который используется для поиска ключевых фраз в тексте страниц.
Оператор поиска Google, который используется для поиска ключевых фраз в заголовках страниц.
site:Поисковой оператор Google, который используется линкбилдерами вместе со своими базами сайтов для поиска тематик в конкретных сайтах, чтобы не вести поиск вручную.
inurl:forumЕсли нам необходимо постить ссылки только на форумах, то с помощью данного оператора поиска Google будет выдавать результаты только страниц форумов.
inurl:blogЕсли нужны только блоги, то с помощью данного поискового оператора Google будет выдавать результаты только страниц блогов.
inurl:newsЭтот поисковой оператор Google позволит получать результаты только новостных страниц.
filetype:
Поисковой оператор Google по конкретным типам файлов может помочь вам найти интересные зацепки для дальнейшего исследования:
Например, быстро изучить прайс листы различных сайтов и компаний.
daterange:
Поиск в рамках определенного диапазона. Очень полезен, но крайне неудобен, так как даты нужно вводить в юлианском формате: daterange:2458270-2458293
Комбинируйте операторы поисковых систем для лучшего результатаИтак, мы знаем основные операторы поисковых систем для линкбилдинга, а также знаки поиска. Теперь, для получения лучшего результата необходимо научиться правильно комбинировать поисковые операторы и знаки поиска между собой.
intitle:online dating inurl:forumДанная поисковая фраза говорит Google, чтобы тот выдавал только страницы форума, с заголовком “online dating”.
intext:online dating inurl:blog -ayi.comДанной поисковой фразой мы получаем следующий эффект:
- поиск ключевого слова в тексте страницы;
- поиск только страниц блогов;
- исключается сайт ayi.com из поиска.
Достигается следующий эффект:
- поиск ключевого слова в тексте страницы;
- поиск только новостных страниц;
- поиск по нескольким ключевым словам.

Операторы поиска Яндекс для линкбилдинга
Абсолютное большинство поисковых операторов, которые работают в Google, работают и в Яндекс, но есть некоторые различия, о них и поговорим.
mime:
Оператор поиска Яндекс по типу файлов. Аналог filetype: у Google. Используйте для рессеча по файлам, часто их забывают закрыть от индексации и можно найти интересные данные:
lang:
Поисковой оператор Яндекса, который позволяет производить поиск на сайтах с нужным языком:
- русский (ru)
- украинский (uk)
- белорусский (be)
- английский (en)
- французский (fr)
- немецкий (de)
- казахский (kk)
- татарский (tt)
- турецкий (tr)
date:
В отличии от аналогичного крайне неудобного поискового оператора Google daterange, оператор поиска Яндекс date позволяет работать с привычным нам форматом дат:
- соответствует указанной дате:
date:ГГГГММДД - находится в интервале:
date:ГГГГММДД..ГГГГММДД - находится до или после указанной даты (<, <=, >, >=):
date:<ГГГГММДД
Дата изменения страницы указана частично:
date:ГГГГ**
Пример использования:
Используя данные поисковые команды Гугл и поисковые операторы Яндекса, вы получите более целевые и точные результаты.
Экспериментируйте и вы обязательно найдёте лучшие площадки для крауд-маркетинга.
О том, какие операторы поиска использовать при отборе обсуждений для крауд-маркетинга смотрите в видео (привязка ко времени):
Хотите чтобы на ваш сайт ссылки появлялись каждый день? Регистрируйтесь в нашей системе крауд-маркетинга — https://service.
referr.ru/register/
Как быстро искать информацию на любом сайте
Google Chrome является одним из самых популярных браузеров среди пользователей. Однако большинство даже не догадываются о некоторых функциях Chrome, которые могут значительно повысить удобство работы с данным браузером. В этой статье мы рассмотрим работу одну очень интересную фишку, которой мало кто пользуется.
Знаете ли Вы о том, что искать информацию можно на любом конкретном сайте, даже не заходя на него? Для этого надо всего лишь в поисковом окне указать название сайта и напечатать поисковый запрос! Например, понадобилось Вам найти статьи на сайте WebToUs.Ru про онлайн конструкторы сайтов. Для этого надо проделать следующие действия:
- В поисковом окне браузера Google Chrome наберите «webtous.ru»
- Нажмите клавишу «TAB» или «Пробел»
- Наберите «онлайн конструкторы сайтов»
- Нажмите клавишу «Enter» (Ввод)
В результате откроется окошко с результатами поиска по указанному запросу на сайте:
Если Вы проделали всё вышеописанное, но результаты поиска у Вас не открылись, значит сайт WebToUs.Ru не добавлен в список поисковых систем Вашего браузера. Как это сделать – читайте далее!
Добавление поисковой системы в Google Chrome
Мы рассмотрим каким образом добавить сайт WebToUs.Ru в поисковые системы браузера. Сразу отметим, что данный алгоритм является универсальным – Вы можете проделать абсолютно такие же действия с любым другим сайтом.
- В адресном окне своего браузера кликните правой кнопкой мыши и выберите опцию «Изменить поисковые системы…»
- Под разделом «Другие поисковые системы» найдите строку добавления новой системы.
- В окошке «Добавить систему» укажите название домена – Webtous.ru.
В окошке «Ключевое слово» — тот набор символов, которые будут префиксом поиска, т.е. то слово, которое надо набрать в строке и после этого нажать пробел или Tab, чтобы активировать данную поисковую систему, например webtous. ru
ru - В окошке «Ссылка с параметром %s после запроса» надо указать адрес поисковой системы. Но это должен быть не просто адрес сайта, а адрес сайта с переменной для поиска. Чтобы его определить, переходим на сайт WebToUs.Ru и находим справа в сайдбаре окошко поиска по сайту:
Вводим туда любой запрос, например «онлайн макияж» и нажимаем Ввод. Открывается страница с результатами поиска, имеющая адрес вида https://webtous.ru/?s=онлайн+макияж. Копируем эту ссылку.
Теперь в окошко добавления ссылки поисковой системы вставляем скопированную ссылку. Только вместо https://webtous.ru/?s=онлайн+макияж указываем https://webtous.ru/?s=%s
Думаю принцип понятен – символы %s надо добавить вместо параметров поиска, т.е. тех слов, которые Вы искали на сайте. Поясню еще на одном примере:
К примеру, URL сайта Google – http://www.google.com; после ввода запроса «АБВ» откроется страница результатов поиска с адресом http://www.google.com/search?q=АБВ. Буквы АБВ надо заменить на %s. Поэтому финальный URL поисковой системы будет выглядеть так: http://www.google.com/search?q=%s
Сделав всё это, вновь попробуйте сделать поиск по сайту WebToUs.Ru используя только поисковую строку своего браузера. Теперь после набора в адресной строке «webtous.ru» и нажатия Tab или пробела, внешний вид начала строки должен измениться на такой:
Если это произошло – Вы всё сделали верно!
Когда Вы откроете список поисковых систем своего браузера Chrome, Вы вероятно будете удивлены, т.к. в нем может уже быть перечислено немало сайтов:
Дело в том, что когда Вы выполняете поиск по какому-то сайту, то Google Chrome автоматически прописывает этот сайт в свои поисковые системы! Просто посмотрите какое ключевое слово соответствует какому сайту (чаще всего это адрес домена) и используйте его для быстрого поиска через адресную строку. Всё уже имеется – надо просто научиться этим пользоваться ).
Всё уже имеется – надо просто научиться этим пользоваться ).
P.S. Если будут какие-то вопросы – задавайте их в комментариях.
Автор статьи: Сергей Сандаков, 40 лет.
Программист, веб-мастер, опытный пользователь ПК и Интернет.
Операторы поисковых систем — используем поиск по максимуму.
Поисковые операторы (специальные символы, которые добавляют к поисковому запросу) помогают получить огромное количество полезной информации о сайте. С их помощью можно существенно сузить диапазон поиска и найти нужную информацию. В основном, операторы в разных поисковых системах совпадают, но есть и различия. Поэтому рассмотрим операторы для Google и Яндекс по отдельности.
Операторы Google
Рассмотрим для начала простейшие операторы:
+ – оператор «плюс» используется для нахождения слов в одном предложении, просто вставьте данный символ между словами. Например, сделав запрос типа «зимние + шины + для + ниссана», вы получите в выдаче те сайты, в которых есть предложения с полным набором всех слов из запроса.
– – оператор «минус» поможет исключить из запроса нежелательные слова. Например, если сделать запрос «Крестный отец –онлайн», то вам выдадут сайты с информацией о фильме, обзором, рецензией и т.д., но исключат сайты с онлайн просмотром.
.. – поможет для поиска результатов, содержащих числа в указанном диапазоне.
@ и # – символы для поиска по тегам и хештегам социальных сетей.
OR – оператор «или», с его помощью можно найти страницы на которых встречается хотя бы одно из нескольких слов.
« » – кавычки сообщают поисковику, что вам необходимо найти сайты, где введенные слова находятся в указанном порядке – точное вхождение.
Сложные операторы:
site: поможет найти необходимую информацию на конкретном сайте.
cache: полезный оператор в случае если содержимое какой-либо страницы изменилось или было заблокировано. Покажет кешированную версию. Пример: cache:1ps.ru
info: служит для показа всей информации об адресе.
related: отличный оператор для поиска сайтов с похожим контентом.
allintitle: выводятся страницы, у которых в теге title присутствуют указанные в запросе слова
allinurl: великолепный оператор, с помощью которого можно найти действительно нужные страницы. Показывает сайты, содержащие в адресе страницы указанные слова. К сожалению, всё еще мало сайтов в российском сегменте интернета используют кириллицу, поэтому придется использовать либо транслитерацию, например, allinurl:steklopakety, либо латиницу.
inurl: делает тоже самое что и оператор выше, но отбор происходит только для одного слова.
allintext: выборка страниц производится именно по содержимому страницы. Может быть полезно, если вы ищете какую-то информацию, но адрес сайта просто напросто забыли.
intext: тоже самое только для одного слова.
allinanchor: оператор показывает страницы, у которых в описании есть ключевые слова. Например: allinanchor: часы наручные.
inanchor: тоже самое только по одному ключевому слову.
Операторы Яндекс
Простые операторы:
! – ставится перед ключевым словом и в результатах поиска выдаются страницы, где указано точно такое же слово (без изменений словоформы).
+ – так же как и у Google, отображаются страницы со всеми словами, указанными между плюсом.
« » – показывает точное совпадение фразы.
( ) – используется для группировки слов в сложных запросах.
& – нужен для поиска страниц, в которых слова, объединенные данным оператором, встречаются в одном предложении.
* – служит для поиска пропущенных слов в цитатах. Например: Россия * душа. Один оператор * заменяет одно слово.
Следующие операторы уже встроены в расширенный поиск Яндекса, поэтому запоминать их нет смысла, но всё же мы объясним, что каждый из них делает.
title: поиск по заголовкам страниц сайтов
url: поиск по страницам, размещенным по заданному адресу, например url:1ps.ru/blog/*
host: производит поиск по всему хосту.
site: здесь поиск производится уже по всем поддоменам и страницам сайта.
inurl: поиск по страницам только данного домена с применением ключевых слов. Например, inurl:1ps.ru блог
mime: поиск документов заданного типа, например mime:xls.
cat: поиск по сайтам, которые присутствуют в Яндекс.Каталоге, а также регион и рубрика которых совпадает с заданным. Например: автомобиль cat:ID_категории
Вот как эти операторы выглядят в самом поисковике:
Таким образом, правильно подбирая и используя операторы поисковых систем Google и Яндекс, вы можете самостоятельно составить семантическое ядро для сайта, найти недочеты и ошибки в работе, сделать анализ конкурентов, а также узнать – откуда и какие внешние ссылки идут на ваш сайт.
Если вы используете в работе еще какие-то операторы, которые мы не учли, делитесь в комментариях. Обсудим =)
Как искать на веб-сайте определенное слово — 4 способа
Если вы работаете маркетологом в агентстве или в собственной маркетинговой команде, то в тот или иной момент вам придется искать на веб-сайте определенное слово. В зависимости от ваших технических способностей вы можете не знать, с чего начать.
Почему вам может потребоваться поиск на сайте определенного слова
Есть несколько очень важных причин, по которым вам нужно научиться искать ключевые слова на веб-странице.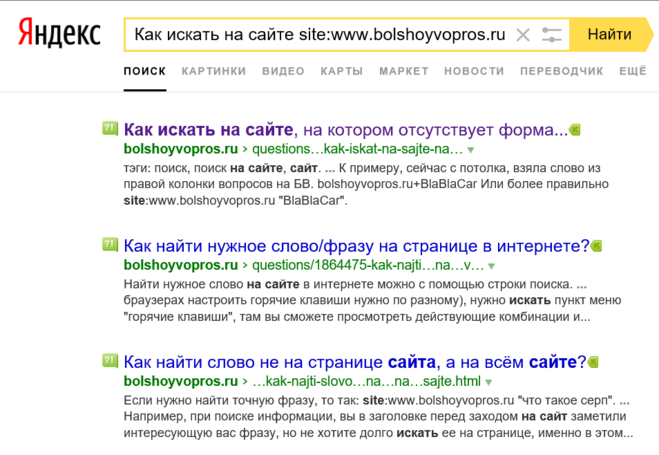
- Вы приобрели новую компанию / веб-сайт и вам необходимо изменить название бренда на всем сайте.
- Ваша компания переехала в другое место, и вам необходимо обновить его везде, где она упоминается.
- Вы изменили бренд популярного продукта и хотите обновить его на своем сайте.
- Вы подозреваете, что другой веб-сайт нарушает ваши авторские права, и вам необходимо найти это на своем веб-сайте.
- Вы добавили новую страницу на свой сайт и хотите разместить на нее внутреннюю ссылку с любой существующей страницы, где упоминается новая тема.
Могу ли я найти на веб-сайте конкретное слово?
Существует четыре распространенных метода поиска слов на веб-сайте.Некоторые методы просты, а другие нет. В этой статье вы узнаете, как выполнять поиск на веб-сайте, используя каждый из четырех методов.
- Поиск и поиск
- Панель поиска веб-сайта
- Поиск по сайту Команда Google
- Screaming Frog Пользовательский поиск
Как искать на веб-сайте
Научиться искать слова на веб-сайте может быть легко. Если у вас ограниченные технические возможности, придерживайтесь первых трех методов. Четвертый метод исследует более сложный вариант, который могут захотеть изучить технические маркетологи.
1. Найдите и найдите
Если вам нужно выполнить поиск на сайте по определенному слову, используйте сочетания клавиш «Поиск и поиск» на вашем Mac или ПК.
ПК: Нажмите CTRL + F
Mac: Нажмите Command + F
Вы можете выполнить поиск в видимом HTML-коде на странице, выполнив поиск и найдя его на стандартной странице. Однако на странице могут быть расширяемые поля, поиск по которым в этом случае не будет выполняться. Чтобы выполнить поиск по всему видимому и невидимому HTML на странице, щелкните страницу правой кнопкой мыши и выберите «Просмотреть источник страницы».”Это откроет исходный код для вашей веб-страницы.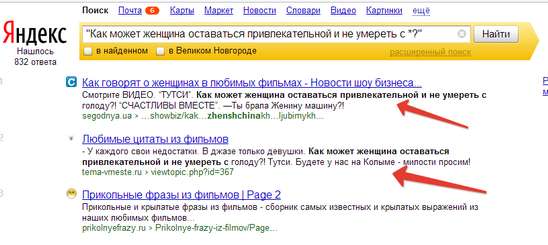 Используйте поиск и найдите сочетание клавиш в исходном коде для более тщательного поиска.
Используйте поиск и найдите сочетание клавиш в исходном коде для более тщательного поиска.
Основным недостатком изучения того, как искать ключевые слова на веб-странице с помощью этого метода, является то, что вы можете выполнять поиск только по одной странице за раз. Если вы изучаете небольшой веб-сайт с 10 или менее страницами, этот метод подойдет. Если вы ищете более крупный сайт, воспользуйтесь другими доступными методами поиска.
2. Используйте панель поиска веб-сайта
Это не всегда очевидно, но на большинстве сайтов есть панель поиска.Поиск может занять минуту, но обычно вы можете найти значок поиска в правом верхнем углу веб-страницы. Введите интересующие вас ключевые слова, затем нажмите Enter, чтобы начать поиск.
Хотя этот метод иногда может работать, его успех во многом зависит от того, как на интересующем веб-сайте настроена панель поиска. Многие стандартные панели поиска будут искать только сообщения в блогах, а не страницы. Другие панели поиска ограничивают свой поиск заголовками страниц и не выполняют поиск по вашему ключевому слову в основной копии своих страниц.
Кроме того, что, если на вашем целевом сайте нет панели поиска? В этом случае вам нужно научиться выполнять поиск по сайту без панели поиска. Для более подробного поиска, который вернет контроль вам, используйте методы два или три для поиска ключевого слова на сайте.
3. Используйте команду поиска по сайту Google
Мы уже рассказывали о нескольких командах Google Search в блоге MARION, но команда Google Site Search — одна из самых мощных.Этот оператор позволяет вам искать в Google по одному веб-сайту за раз.
Например, представьте, что вам нужно выполнить поиск на сайте marketingwebsite.com по словам «поиск по ключевым словам». В строке поиска Google введите следующее:
сайт: marketingwebsite.com «поиск по ключевым словам»
Обратите внимание, что после двоеточия нет пробела, и мы заключаем в кавычки интересующий поисковый запрос. Используя цитаты, можно использовать любой поисковый запрос для получения результатов с точным соответствием вашей фразы.Это замечательно, когда вы не получаете желаемых результатов или ваш поиск слишком неоднозначен.
Используя цитаты, можно использовать любой поисковый запрос для получения результатов с точным соответствием вашей фразы.Это замечательно, когда вы не получаете желаемых результатов или ваш поиск слишком неоднозначен.
4. Используйте Screaming Frog для поиска ключевого слова на сайте
Screaming Frog — это поисковый робот для веб-сайтов, который извлекает данные и позволяет проверять сайт на предмет распространенных проблем с поисковой оптимизацией. Вы можете загрузить инструмент и сканировать до 500 URL-адресов с помощью бесплатной версии программного обеспечения, но вы также можете купить годовую лицензию примерно за 165 долларов (что недорого с точки зрения ценных инструментов SEO).
Подробное руководство пользователя Screaming Frog можно найти здесь, но в этой статье нас интересует только один аспект инструмента.
Если вы перейдете в Конфигурация> Пользовательский> Поиск, вы можете установить условия поиска, которые помогут вам найти фразу на всем сканируемом сайте.
В нашем примере выше мы указали, что хотим искать на каждой странице ключевое слово «поиск по ключевым словам». Как только вы запустите сканирование Screaming Frog, оно проанализирует каждую страницу целевого веб-сайта на предмет этого поискового запроса.
После сканирования сайта в одном из столбцов итогового отчета «Пользовательский поиск» будет указано, сколько раз каждая страница использовала вашу точную фразу.
Это наиболее подробный пример поиска на веб-сайте определенного слова или фразы. Самый продвинутый метод — доступ к вашему серверу через защищенную оболочку и использование команд для поиска всех ваших файлов, но большинству маркетологов это никогда не понадобится.
Свяжитесь с MARION для получения дополнительной помощи по маркетингу
Как широко известный поставщик маркетинговых услуг в Техасе на протяжении почти 40 лет, MARION обладает ноу-хау для улучшения ваших маркетинговых результатов. В нашу команду входят профессиональные дизайнеры и маркетологи, которые могут предоставить качественные услуги SEO и многое другое.
В нашу команду входят профессиональные дизайнеры и маркетологи, которые могут предоставить качественные услуги SEO и многое другое.
Свяжитесь с нами сегодня, чтобы назначить бесплатную консультацию и узнать, как мы можем работать с вашей организацией!
О Тони Мастри
Тони Мастри, менеджер по цифровому маркетингу в MARION, является опытным агентством и внутренним специалистом по цифровому маркетингу. Обладая проверенным опытом в области контент-стратегии, построения ссылок на основе взаимоотношений и технического SEO, он принимает решения на основе данных, которые стимулируют рост клиентов.
Как выполнить поиск на всем веб-сайте в Google [Пример]
Google довольно хорошо умеет отображать релевантный контент на основе вашего поискового запроса. Но иногда вам нужно что-то настолько безумно конкретное, что общая фраза с ключевыми словами действительно не делает этого для вас, особенно для маркетологов, которые ищут конкретный фрагмент контента. Войдите на сайт Google: поиск. Это позволяет вам искать определенный поисковый запрос только в одном домене, а не во всем Интернете.
Так, например, если вы хотите узнать, какой контент HubSpot, а только HubSpot, имел при автоматизации маркетинга, создание сайта: поиск ограничит результаты только контентом автоматизации маркетинга HubSpot.
Я использовал это для множества вещей в прошлом — на самом деле, как профессиональный создатель контента, я могу честно сказать, что использую его каждый день. Вот как это сделать, а также несколько примеров использования, которые, как я считаю, очень полезны и делают меня более эффективным.
Как искать на сайте с помощью Google
- Зайдите на Google.com.
- Введите поисковый запрос site: www.website.com в поле поиска.
- Уточните свой поиск.
Как искать в Google на веб-сайте с помощью сайта: поиск
youtube.com/embed/kuA40R__Sng» frameborder=»0″ allowfullscreen=»»/>
Шаг 1: Зайдите в Google.com. Ага. Шаг 2: Введите site: www.website.com поисковый запрос в поле поиска. ** Обратите внимание на вводимый вами поддомен (буквы, предшествующие имени домена, например, www. , blog. или info. ). В какой поддомен вы войдете или даже если вы вообще не укажете его, ваши результаты будут изменены.
Например, когда я пытаюсь вести сайт: ищите все упоминания об автоматизации маркетинга на hubspot.com, я получаю намного больше результатов (около 9 500), когда ввожу site: hubspot.com Marketing Automation , чем если я ввожу site: www.hubspot.com Marketing Automation (около 2300). Почему? Потому что первый выводит результаты для всех поддоменов на hubspot.com. Это означает, что он также возвращает результаты для упоминаний об автоматизации маркетинга, скажем, на сайте blog.hubspot.com.
При входе на сайт : www.hubspot.com автоматизация маркетинга , однако, возвращает результаты только для упоминаний об автоматизации маркетинга на www.поддомен. Итак, урок заключается в том, что конкретизируйте, в каком домене и субдомене вы хотите искать.
Шаг 3: Уточните свой поиск.Например, на шаге 2, когда я искал в нашем блоге статистику Facebook, я обнаружил некоторые результаты давней давности — например, 2010 года. Я мог отфильтровать только самую последнюю статистику, уточнив мой поиск до site: blog.hubspot.com facebook stat 2012 .
Как сайт: поиск может облегчить вашу жизнь маркетологу
Есть множество вариантов использования этого небольшого трюка с эффективностью поиска, но вот те, которые я использую постоянно, когда ношу шляпу маркетолога.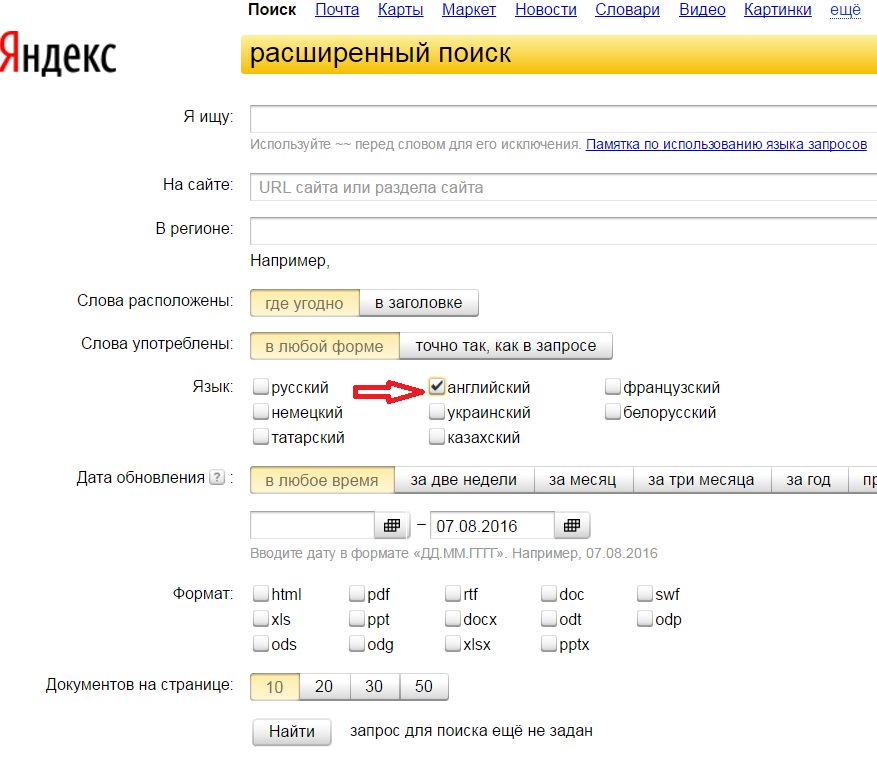
- Поиск данных. Мне нравится использовать данные для усиления своего контента, и сделать сайт действительно просто: поищите в блоге HubSpot статистику, которую я использовал в прошлом, но не могу полностью вспомнить, где. Это также помогает мне найти данные в другом блоге или веб-сайте, который, как я знаю, часто публикует такой тип контента, например, eMarketer.
- Поиск по темам. Если вы хотите создать оригинальный контент на своем или другом сайте, это поможет представить что-то оригинальное, что еще не было освещено миллион раз.Итак, если бы я хотел опубликовать гостевой пост, например, о модели подключения, и я хотел бы написать об электронном маркетинге, я мог бы сделать site: search вроде site: www.connectionmodel.com email marketing , чтобы проверить, что они ‘ они уже затронули эту тему, поэтому мой пост может быть оригинальным, но все же соответствовать их контентной стратегии.
- Поверхностное содержимое для ссылки. Если вы хотите добавить ссылку на часть контента по определенной теме в рамках вашего собственного контента, site: search — отличный способ возобновить его… или даже найти новые фрагменты контента, о существовании которых вы даже не подозревали.
- Проведение конкурентного анализа. Частью конкурентного контент-анализа, который имеет решающее значение для определения вашей контент-стратегии и правильного позиционирования себя в своем пространстве, является определение того, о чем пишут другие люди. Используйте функцию site: search, чтобы получить представление о том, о чем пишет каждый из ваших конкурентов и в каком объеме.
Используете ли вы site: search, чтобы быстрее находить информацию? Хотите еще несколько быстрых и грязных советов о поисковых системах и SEO? Пройдите наш бесплатный курс SEO.поделиться тем, что может сделать ваших друзей-маркетологов более эффективными?
Изображение предоставлено: shaymus22
Как использовать Chrome для быстрого поиска на определенных веб-сайтах
Одной из лучших функций Google Chrome является омнибокс, идея, почему я не подумал об этом, которую почти все основные браузеры украли.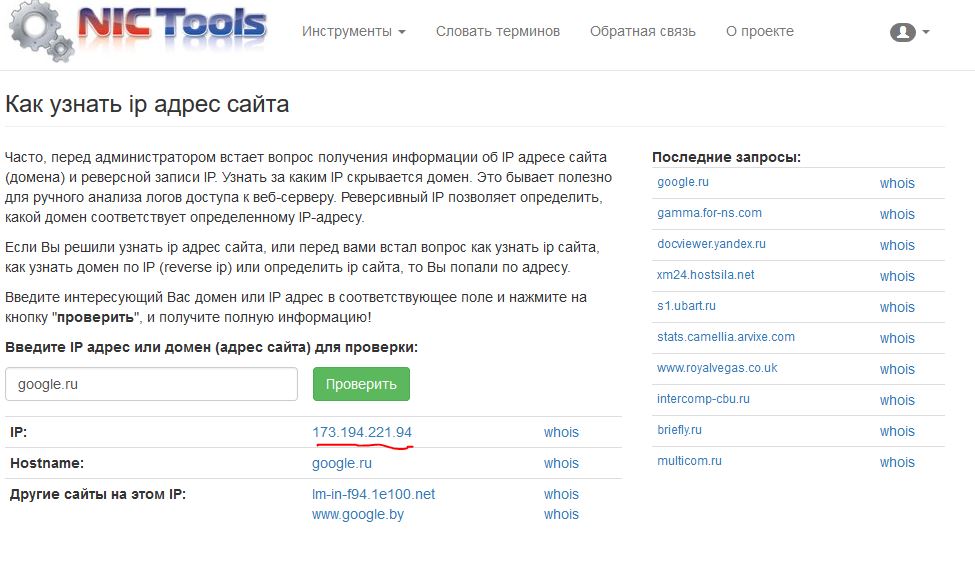 Например, новейшая версия iOS Safari объединяет окно поиска и окно URL. Но Google Chrome остается лучшим, в основном из-за его огромной настраиваемости.
Например, новейшая версия iOS Safari объединяет окно поиска и окно URL. Но Google Chrome остается лучшим, в основном из-за его огромной настраиваемости.
В отличие от других браузеров, Chrome упрощает поиск на определенном веб-сайте с помощью нескольких нажатий клавиш. Допустим, вы хотите выполнить поиск WIRED и уже делали это раньше. Начните вводить WIRED.com в омнибоксе Chrome. После первых трех или около того символов нажмите Tab. Теперь вы выполняете поиск только на проводном веб-сайте из Chrome, не переходя на сам сайт. Это работает для многих веб-сайтов — Google, Bing, Reddit, практически для любого сайта с функцией поиска. Поиск в Твиттере тоже может быть особенно полезным, хотя бы по той причине, что нужно узнать, что люди говорят о последних новостях.
Google Chrome отлично справляется с автоматическим добавлением поисковых запросов на ваш Chromebar. Но если вы давно пользуетесь им, возможно, некоторые из них не работают. Например, поиск Graph в Facebook изменил URL-адрес для поиска в Facebook, и если у вас был предыдущий поисковый запрос в Chrome, он больше не будет работать. Вот как это исправить:
1. Зайдите в настройки Chromebar. Вы можете найти его, подключив chrome: // settings / searchngines к строке поиска или щелкнув правой кнопкой мыши и выбрав «редактировать поисковые системы».»
2. Прокрутите до самого низа.
3. Должно быть три поля. Первое — это имя сайта, на котором вы хотите выполнить поиск. Это может быть что угодно. Второе поле» ключевое слово «- это то, что вы вводите перед нажатием Tab.
Совет: сделайте ключевое слово коротким и избегайте использования первых нескольких букв сайта, на котором вы хотите выполнить поиск. Это связано с тем, что автозаполнение Google переопределит ваш поиск. В третьем поле вы вставляете поисковый URL Не забудьте заменить поисковый запрос на% s, если вы копируете и вставляете его напрямую.
Есть несколько сайтов, которые сложнее добавить в поиск. Chrome не будет добавлять их автоматически, потому что либо у них есть сложная функция поиска (Facebook), либо потому, что они обычно инициируют поиск через Javascript (Google Maps и Gmail). Вот несколько примеров, с которых вы можете начать:
Вот несколько примеров, с которых вы можете начать:
Google Maps: https: //www.google.com/maps?source=uds&q=%s
Gmail: http://mail.google.com/mail/?search=query&view=tl&start=0&init=1&fs=1&q=%s
Facebook: http : // www.facebook.com/search/web/direct_search.php?q=%s
Пользователь Твиттера (мне нравится использовать это ключевое слово @): https://twitter.com/search?q=%s&mode=users
Как искать Для конкретного слова на любом веб-сайте
Сегодня я собираюсь поговорить о действительно простой задаче, которую делают многие люди, просматривающие Интернет, но по какой-то причине все еще есть те, кто не знает, как искать слово на веб-сайте. используя либо сам поиск Google, либо инструмент поиска в вашем браузере.
В этом посте я покажу вам, как:
- Используйте инструмент поиска, который поставляется почти со всеми веб-браузерами
- Используйте оператор расширенного поиска Google для поиска определенных слов на всех страницах данного веб-сайта
- Некоторые основные советы, которые я усвоил в процессе поиска по веб-сайтам
Как использовать встроенный инструмент поиска в вашем браузере
Таким образом, почти каждый браузер имеет встроенный инструмент поиска, который поможет вам быстро найти и выделить любое слово или фразу в открытая страница.Вот как использовать его с изображениями.
1. Перейдите к открытой веб-странице, которую вы хотите найти, и нажмите Ctrl + F при использовании Windows или Command + F при использовании Mac. В правом верхнем углу откроется окно поиска инструмента поиска.
Вы также можете открыть инструмент поиска, щелкнув меню «Правка» и выбрав «Найти»
Если вы используете мобильный браузер, инструмент поиска обычно находится в меню и может называться «Найти на странице »
Если вы используете Safari в IoS, вы можете просто удалить URL-адрес из адресной строки и начать вводить слово, которое хотите найти, а затем выбрать« На этой странице »в результатах поиска (на самом деле я только сам научился этому)
2. Начните вводить слово в текстовое поле «Инструмент поиска», и ваш браузер найдет наиболее подходящее совпадение в режиме реального времени.
Начните вводить слово в текстовое поле «Инструмент поиска», и ваш браузер найдет наиболее подходящее совпадение в режиме реального времени.
Если для поиска найдено более одного совпадения, вы можете нажать кнопки «Далее» или «Назад» для перехода прямо между результатами, и страница автоматически переместится в это место.
Как искать слово на веб-сайте с помощью оператора поиска Google
Таким образом, вы также можете искать определенные слова внутри веб-сайта с помощью Google. Существует простой оператор поиска, который поможет вам ограничить поиск только тем конкретным URL, который вы вводите.
Для тех, кто не знает, что такое операторы поиска, это, по сути, просто расширенные поисковые команды, которые могут дать вам конкретные результаты вместо обычных широких поисковых запросов, используемых большинством людей.
Итак, чтобы найти слово внутри веб-сайта с помощью Google Search, выполните следующие действия:
1. Перейдите на google.com
2. Используя поисковый оператор: site: alonymedia.com в начале вашего поиска. даст указание Google выдавать вам результаты только с этого конкретного веб-сайта, в данном случае моего собственного сайта Alony Media
Просто введите слово для поиска после сайта: yourdomain.com, и Google вернет результаты только из этого домена.
Если вы хотите найти определенную фразу, а не только одно слово, вы можете заключить поисковую фразу в кавычки.
Чтобы дать вам лучший пример. Если вы хотите найти на alonymedia.com слово рост, вы выполните поиск:
сайт: alonymedia.com рост
И в этом случае Google вернет все страницы, содержащие слово «рост»
Если вы хотите выполнить поиск по alonymedia .com по фразе «взрывной рост» вы будете искать:
site: alonymedia.com «взрывной темп роста»
И в этом случае Google вернет все страницы с сайта, на котором есть определенная фраза «взрывной темп роста»
Вы видите разницу? Большой.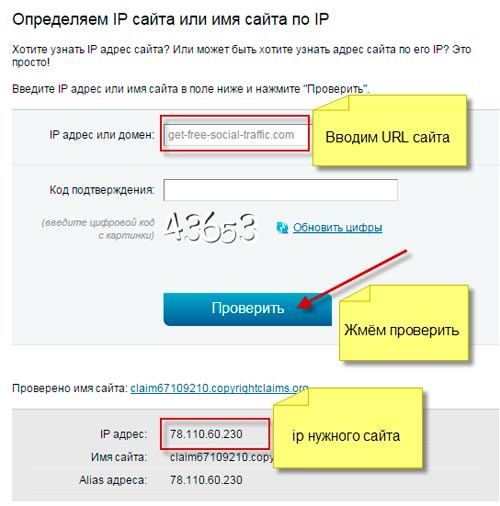
PRO TIP — Google покажет вам все страницы на сайте, содержащие слово или точную фразу, которые вы искали, но как только вы нажмете и перейдете на страницу, вам нужно будет использовать инструмент поиска, чтобы найти конкретное место, слово или фраза находятся на странице.
Основные советы для лучшего поиска
1.Итак, я использую Google уже много лет, и по моему опыту, когда я пытаюсь найти что-то, мне обычно нравится сначала выполнять широкий поиск, поэтому я могу просмотреть результаты и посмотреть, подходит ли какой-либо из них.
Независимо от того, вижу ли я интересующий меня результат, я просто щелкаю ссылку правой кнопкой мыши и выбираю «Открыть в новой вкладке» и продолжаю просматривать результаты поиска.
Я делаю это, чтобы быстро открыть несколько результатов, а затем просмотреть все соответствующие страницы, которые я нашел.
Я также обнаружил, что, используя этот способ, при просмотре широких страниц, которые я искал, я найду новые похожие поисковые запросы по поводу моего первоначального поиска, чтобы расширить или уточнить его.
Даже если я точно знаю, что хочу, например, я ищу «кожаный рюкзак для ноутбука от бренда XXX».
Я могу поискать «кожаные рюкзаки для ноутбука», просто чтобы увидеть все другие доступные варианты, вы понимаете? Google — мощный инструмент, но иногда вы игнорируете его функции, потому что знаете, чего хотите.
2. Используйте простые повседневные термины. Иногда, когда я хочу найти что-то, что мне кажется сложным, лучший способ найти это — просто использовать очень простые, иногда даже идиотские фразы или слова.
Я делаю это, потому что Google — это компьютер с алгоритмом. Каким бы сложным это ни было, иногда использование простых терминов дает наилучшие результаты просто потому, что помогает Google легче находить то, что вы ищете.
Надеюсь, вам понравилась эта статья о том, как находить определенные слова на веб-сайте, и что она в какой-то мере вам помогла.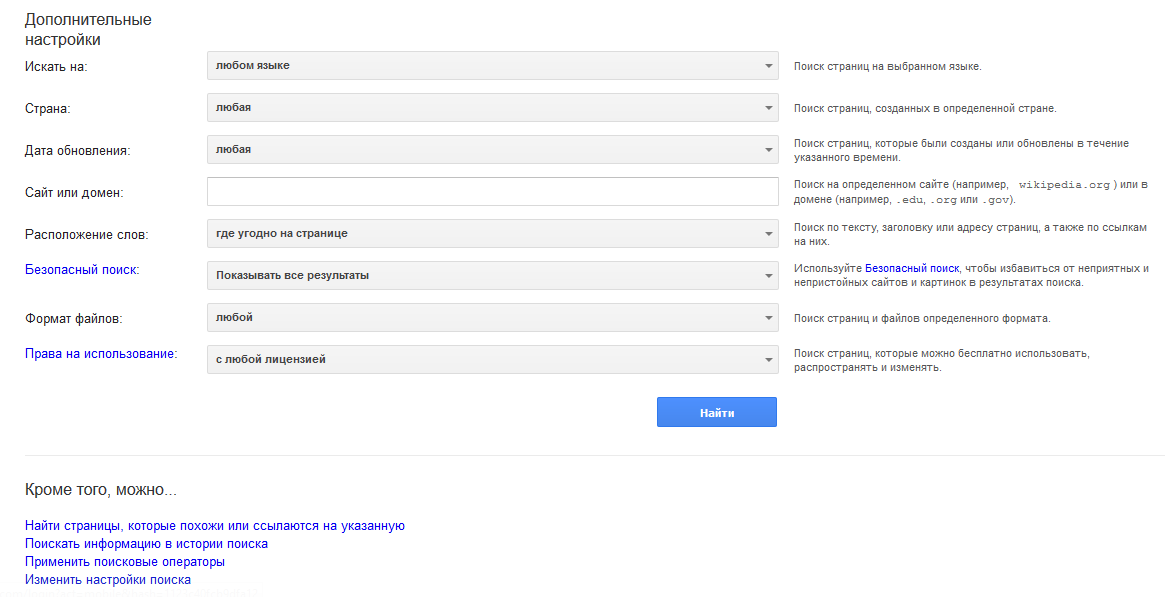
Как использовать Google Site Search для сканирования всего вашего веб-сайта
Google стал неотъемлемой частью современного образа жизни.Когда кому-то нужна информация о чем-либо, их первым инстинктом является поиск в Google.
Они открывают Google в своем браузере или просто нажимают на строку поиска Google на своем телефоне, задают свой вопрос или вводят несколько ключевых слов, а затем бум. Если они не сразу найдут то, что ищут, они изменят свои формулировки, пока не найдут.
Но многие люди не понимают, что существует быстрый способ найти нужную информацию. Это удобно, когда вы точно знаете, что ищете, и знаете, где это найти.
Расширенный поиск по сайту Google найдет любую информацию об одном сайте, если она существует и вы знаете, как ее искать.
Что такое поиск по сайту?
Поиск по сайту — это возможность полностью выполнить поиск на одном сайте по определенному ключевому слову или теме.
Это работает лучше всего, когда вы точно знаете, что контент существует на сайте, но не знаете, где его найти.
через GIPHYТаким образом, вместо того, чтобы щелкать по 20 различным ссылкам и просматривать страницу за страницей, вы можете просто выполнить быстрый, определенный поиск в Google и позволить поисковой системе заняться охотой за вас.
Что действительно круто, так это то, что вы можете устанавливать различные правила поиска.
Например, вы хотите исключить некоторые слова из результатов. Есть уловка, которая поможет вам сжать результаты поиска.
Преимущества поиска по сайту
Поиск по сайту Google чрезвычайно полезен по многим причинам, но его самым большим преимуществом является возможность найти вещей. Интернет огромен, и создание даже одного веб-сайта может занять довольно много времени.
Тем не менее, от поиска можно заработать больше, чем просто информацию.
Вы можете сэкономить время.
через GIPHY При поиске конкретных ключевых слов, статей или возможностей для создания ссылок проще перейти к делу, чем прокручивать в течение неопределенного времени.
Независимо от того, проводите ли вы аудит своего веб-сайта или проверяете веб-сайт конкурента, вы сможете увидеть результаты гораздо быстрее, чем если бы вы сканировали страницу за страницей.
Вы можете улучшить свое SEO.
Индексирование действительно очень важно, когда дело доходит до поисковой оптимизации. Выполняя поиск по сайту в Google, вы узнаете, сколько именно страниц было проиндексировано Google.
Сделайте перекрестную ссылку на этот номер с результатом, полученным от программы сканирования, и вы сможете определить любые пробелы или проблемы с индексированием на своем сайте.
Вы можете найти лучшие ссылки.
Приходилось ли вам когда-нибудь тратить часы на поиск статистики или исследование материала, который вы пытались написать? Или пришлось заниматься исследованием конкретной темы, но так и не найти ничего существенного?
через GIPHYПоиск на сайте в Google может извлечь всю необходимую информацию, доступную на сайте, что предоставит вам лучшие ресурсы для вашего контента.Вы получите больше информации и информации о предмете обсуждения или, что еще лучше, о том, о чем пишет конкурент.
Лучший перк — это то, насколько легко его выполнить. Вам не обязательно иметь степень в области компьютерной инженерии, чтобы разбираться в хороших вещах. Вам просто нужно знать правильные ярлыки.
Как выполнить поиск по всему сайту в Google: 4 простых шага
Это действительно так просто, как четыре шага. Если у вас есть намерение и конкретный веб-сайт, все готово.
Вот как это сделать:
1. Щелкните строку поиска Google или адресную строку, если вы используете Google Chrome.
2. Введите «site:», а затем название веб-сайта, который вы ищете. Вам не нужно указывать http: // или www. чтобы получить результат. Убедитесь, что в запросе нет пробелов.
3. После названия веб-сайта введите один пробел и введите поисковую фразу.
4. Нажмите Enter или Return, чтобы начать поиск.
В этом примере возвращаемые результаты поиска будут включать любую статью с сайта Bluleadz, которая относится к входящему маркетингу или упоминает его.
Советы по расширенному поиску в Google для быстрых запросов
Вы можете увлечься поиском, если точно знаете, что делаете, а чего не хотите. Есть масса советов и рекомендаций, которые помогут вам в поиске.
Мы составили список некоторых из наиболее распространенных советов по запросам, которые вы, вероятно, будете использовать изо дня в день.
1. Специальный текст
Если вы знаете, что ищете точное слово или фразу, сообщите Google, что ему нужно найти идентичные совпадения, а не связанные термины. Используйте кавычки, чтобы уменьшить количество отображаемых результатов.
2. Исключить слова
Иногда вы хотите найти контент, но знаете, что он, скорее всего, вернет результаты, которые также содержат другую тему. Если вы не хотите, чтобы это попадало в вашу поисковую выдачу, поставьте «-» перед словом или фразой, которую вы хотите исключить.
3. Несколько ключевых слов
Вы также можете использовать кавычки для поиска нескольких слов или фраз. Для отдельных слов добавьте «ИЛИ» между двумя терминами. Что касается фраз, убедитесь, что вы используете особый текстовый трюк для определения фраз и ставите между ними «ИЛИ».
4. Слова в тексте
Это удобно, если вы хотите найти страницу, где все термины, которые вы ищете, появляются на этой странице. Обычно вы используете это, если имеете в виду конкретную страницу.Просто введите «allintext:», а затем нужные термины или фразы.
5. Слова в заголовке
То же самое можно сделать и с заголовками, если вы используете «allintitle:».
6. Слова в URL
… или в URL. «Allinurl:».
7. Отсутствует слово
Звездочка служит сигналом для Google заменить ее чем-нибудь значимым. Итак, если у вас есть половина представления о том, что вы хотите найти, и вы можете запомнить только одно ключевое слово, тогда поставьте перед ним «*», и Google предложит свои лучшие предположения о том, что вам нужно.
Итак, если у вас есть половина представления о том, что вы хотите найти, и вы можете запомнить только одно ключевое слово, тогда поставьте перед ним «*», и Google предложит свои лучшие предположения о том, что вам нужно.
8. Синонимы и родственные слова
Если вы включаете слово в поиск и хотите получить результаты, содержащие похожие слова, добавьте перед словом «~».
9. Поиск по похожему сайту
При поиске сайтов, содержание которых похоже на уже знакомый вам, ставьте «related:» перед уже знакомым URL.
10. Определение слов
Найти определение еще никогда не было так просто.Введите «определить:», а затем желаемое слово.
11. Ссылки на страницы
Если вы знакомы с веб-сайтом и ищете конкретное упоминание на одной из его страниц, вы можете каждый раз обнаруживать, что он ссылается на ссылку на другой конкретный сайт. Просто используйте «ссылку:» сразу после названия другого веб-сайта или страницы. Чем конкретнее вы будете, тем точнее будет ваш поиск.
12. Найдите файл
Если вам нужен конкретный тип файла, охватывающий определенную тему, используйте «тип файла:», за которым следует pdf, doc, ppt или другое имя файла.
13. Телефонная книга
Всем позвонили с неизвестного номера, и им стало любопытно, кто это. Вы можете получить соответствующую информацию, например почтовый индекс, город или имя, используя «телефонную книгу:», за которой следует номер телефона.
14. Обратный поиск изображения
Узнать, откуда взялось изображение, очень просто. Перейдите на вкладку поиска изображений и щелкните значок камеры в строке поиска. Либо добавьте URL-адрес изображения, либо загрузите его напрямую и вуаля, у вас есть исходный код.
15. Найди время
Часовые пояса могут быть неудобными для навигации, поэтому просто используйте ярлык, введя «время», а затем местоположение в строке поиска Google.
Начинайте сканирование быстрее, чем когда-либо прежде
Когда дело доходит до поиска информации на любом сайте, это может быть ошеломляющим. Однако просмотр веб-страниц в поисках хотя бы одного фрагмента информации не займет у вас целый день, благодаря этим замечательным советам по поиску по сайту.
И это только верхушка айсберга.Существует множество уловок и ярлыков, призванных упростить навигацию как в Google, так и в Интернете, сэкономив ваше время, чтобы вы могли сосредоточиться на самом важном.
Обязательно попробуйте эти и используйте их, чтобы исследовать еще больше быстрее и эффективнее.
5 способов сделать поиск по сайту с помощью поисковых систем
Основное призвание жизни — это поиск «¦ счастья, любви или той важной информации в сети».Поисковые и поисковые системы — это клей, который связывает WWW воедино. Поисковые системы открывают нам доступ к нужным информационным ресурсам. Но очень часто нам нужно глубже изучить один сайт, чтобы собрать на нем информацию. Вот почему на большинстве хорошо спроектированных веб-сайтов / блогов / каталогов есть внутренние поисковые системы для конкретных сайтов.
Но в нашем поиске правильных данных, сколько раз мы сталкивались с веб-сайтом, на котором отсутствует собственная поисковая система? Были сайты, которые я мог бы полюбить больше, но, увы, с собственным окном поиска. Кроме того, есть сайты, на которых есть окно поиска, но вы не совсем получаете то, что хотите. Так что стоит попробовать еще раз и самостоятельно покопаться.
Кроме того, есть сайты, на которых есть окно поиска, но вы не совсем получаете то, что хотите. Так что стоит попробовать еще раз и самостоятельно покопаться.
Итак, для таких трудностей, вот несколько обходных путей для выполнения внутреннего поиска на определенном веб-сайте или блоге.
- Поисковый запрос Google для сайта
Старый фаворит напоминает нам о важности запоминания расширенных поисковых операторов Google.Google индексирует большинство сайтов в Интернете, поэтому поисковый запрос «˜ site: » помогает ограничить поиск на веб-сайте. Например, запрос antivirus site: makeuseof.com вернет результаты по ключевому слову антивирус но только с MakeUseof.com (между двоеточием и доменным именем не должно быть пробела).
Оператор site: также можно использовать для ограничения поиска в одном верхнем домене. Например, ключевое слово site: net или ключевое слово site: edu . Это работает и на Yahoo, и на Bing.
Например, ключевое слово site: net или ключевое слово site: edu . Это работает и на Yahoo, и на Bing.
Согласно небольшому опросу, который мы провели некоторое время назад, это третий по популярности оператор Google.
- Поисковые системы и параметры расширенного поиска
Большинство поисковых систем имеют эту функцию в качестве опции, но вам просто нужно перейти на страницу расширенного поиска.Вот где вы его найдете в этих двух популярных (один из будущих) поисковых систем.
Для Google
Для Yahoo
для Bing
- Используйте надстройку Firefox
Search Site — это экспериментальная надстройка Firefox, которая упрощает поиск по конкретным сайтам. Локальный поиск можно выполнить, выбрав слово на веб-странице и используя контекстное меню, вызываемое щелчком правой кнопкой мыши (Искать на сайте для выбора).
Локальный поиск можно выполнить, выбрав слово на веб-странице и используя контекстное меню, вызываемое щелчком правой кнопкой мыши (Искать на сайте для выбора).
Или щелкнув зеленый значок Search Site на панели поиска.Вы можете использовать поисковую систему по вашему выбору для поиска по конкретному сайту.
Также проверьте использование умных ключевых слов Firefox.
- Использовать веб-службу
Хотя интерфейс прост, Newtechusa.com поисковый интерфейс выполняет работу, предполагаемую с помощью поисковой системы Google. Укажите URL-адрес домена в первом поле, а затем используйте второй шаг, чтобы запросить конкретный домен.
- Создайте свой собственный поисковик с помощью Rollyo
Rollyo позволяет вам продолжить поиск, предоставляя простой и непривычный способ создания настраиваемых поисковых систем для сайтов, которые вам нужны, а не для всей всемирной сети.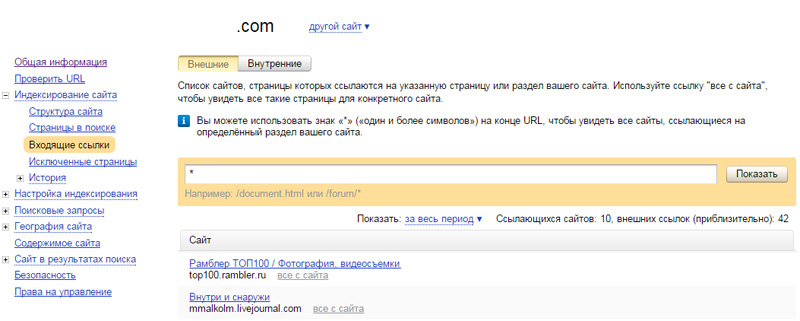 Выберите сайты для поиска, и Rollyo создаст для них систему пользовательского поиска.
Выберите сайты для поиска, и Rollyo создаст для них систему пользовательского поиска.
Вы можете создать поисковую систему для одного конкретного сайта или не более 25 сайтов.Вы также можете просматривать, использовать, изменять и публиковать Searchrolls (созданные поисковые системы), созданные сообществом пользователей Rollyo. Любой Rollyo Searchroll можно добавить в Firefox одним щелчком мыши. Для быстрой настройки одного сайта вы можете использовать букмарклет Rollyo (больше не доступен), который позволяет не только выполнять локальный поиск, но и добавлять сайты в свои поисковые списки на лету.
Сообщение Кали о создании собственных поисковых систем с помощью Rollyo рассматривается более подробно.
Иногда мы скучаем по деревьям из-за леса.Один сайт сам по себе, а не вся широкая сеть, может быть источником всей нашей информации. Так что это помогает копаться в своей казне конкретными поисками.
Что вы будете делать, если наткнетесь на сайт, на котором отсутствует окно поиска? Вы весело просматриваете страницы или прибегаете к такой утилите, как Google, для расширенного поиска?
Обзор мини-ПК ECS Liva Q1D: самый экологичный крошечный ПК из когда-либо существовавших Q1D — отличный компьютер корпоративного класса по доступной цене. Это также надежный тонкий клиент, мало способный обрабатывать базовые вычисления.
Это также надежный тонкий клиент, мало способный обрабатывать базовые вычисления.
Сайкат Басу — заместитель редактора по Интернету, Windows и производительности.Избавившись от грязи MBA и проработав десять лет в маркетинге, он теперь увлечен тем, что помогает другим улучшить свои навыки рассказывания историй. Он следит за пропавшей оксфордской запятой и ненавидит плохие скриншоты. Но идеи фотографии, фотошопа и производительности успокаивают его душу.
Более От Сайката БасуПодпишитесь на нашу рассылку новостей
Подпишитесь на нашу рассылку, чтобы получать технические советы, обзоры, бесплатные электронные книги и эксклюзивные предложения!
Еще один шаг…!
Подтвердите свой адрес электронной почты в только что отправленном вам электронном письме.
Как эффективно использовать Google для поиска на определенном сайте
Многие веб-сайты предоставляют пользователям поле поиска для поиска их содержания. Однако, если на сайте много контента, который плохо классифицирован, пользователям часто бывает сложно найти глубоко скрытый контент. Если вы хотите добиться наилучших результатов поиска на сайте, быстрее воспользуйтесь Google. Не ограничивайте себя простым поиском по ключевым словам, поскольку он едва ли ограничивает возможности Google.Пока страница проиндексирована поисковой системой, вы можете выудить ее за несколько секунд, используя один из эффективных методов, обсуждаемых ниже.
Если вы хотите добиться наилучших результатов поиска на сайте, быстрее воспользуйтесь Google. Не ограничивайте себя простым поиском по ключевым словам, поскольку он едва ли ограничивает возможности Google.Пока страница проиндексирована поисковой системой, вы можете выудить ее за несколько секунд, используя один из эффективных методов, обсуждаемых ниже.
1. Простой поиск по ключевым словам
Хотя вы можете использовать много операторов в поле поиска, для всех перечисленных ниже методов достаточно запомнить только один — «сайт: название веб-сайта». Для простого поиска по ключевым словам на любом сайте введите поисковый запрос, как показано здесь.
сайт: domain-name.com ключевое слово
Все возвращенные результаты поиска будут только страницами с определенного сайта.
2. Искать в диапазоне дат
Многие новостные сайты содержат глубоко скрытый контент, который может быть очень старым, и вы больше не можете найти его с помощью простого поиска Google. Однако вы можете выполнить поиск в любом диапазоне дат, чтобы увидеть, как сайт мог бы осветить эту историю.
Следующий поиск — угроза для здоровья в период 2003–2004 годов. Чтобы узнать, как CNN освещал эту историю в тот период, я щелкнул «Инструменты -> Пользовательский диапазон». Даты можно настроить вручную, что более удобно.
Как только вы вставите настроенный диапазон дат, вы получите релевантные истории только за этот период времени.
3. Включите расширенный поиск
Нажмите «Инструменты -> Расширенный поиск», чтобы найти дополнительные возможности в Google. Это крохотное меню — настоящая кладезь реальной информации. При правильном использовании его потенциал огромен и безграничен. Можно задаться вопросом, почему опция расширенного поиска не отображается на видном месте в Google. Все, что вам нужно, чтобы узнать о сайте, находится прямо здесь.
Поиск определенных типов файлов на сайте
Используя опцию расширенного поиска, вы можете найти определенные типы файлов на данном сайте: PDF, PowerPoint, Excel, Photoshop, документы Word и другие.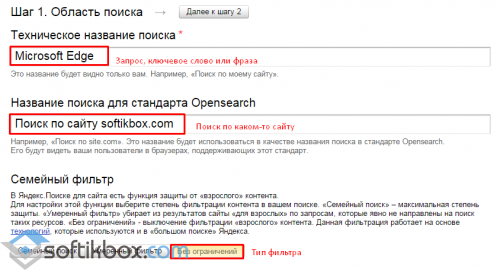 Этот метод действительно полезен по многим причинам. Вы можете быстро найти PDF-файлы конференции на мероприятии или таблицы финансовых отчетов на веб-сайте компании.
Этот метод действительно полезен по многим причинам. Вы можете быстро найти PDF-файлы конференции на мероприятии или таблицы финансовых отчетов на веб-сайте компании.
Следующие результаты поиска относятся к файлам PDF, относящимся к IoT, на веб-сайте мероприятия.
Найти ссылки и URL-адрес ключевого слова
Используя расширенный поиск, вы можете найти все ссылки и URL-адреса на сайте, связанном с заданным ключевым словом.
Используя следующую команду (называемую «Allinanchor»), вы найдете все ссылки, содержащие ключевое слово. Это очень полезно для поиска всех релевантных страниц сайта по заданной теме с помощью поиска Google.
4. Хештег в результатах поиска
Есть ли событие с хэштегом, которое могло быть освещено на сайте? Используя настраиваемый диапазон дат и хэштег (#) перед ключевым словом, вы можете найти точные страницы, на которых были бы освещены истории.
5.Обход Paywalls
Некоторые хорошие веб-сайты быстро вводят платный доступ, как только вы читаете две-три статьи. Если вы хотите только беглого взгляда на текст и изображения, вы можете использовать функцию «кеширования» Google для доступа к содержимому.
Скопируйте заголовок статьи о платном доступе и введите его перед «cache: sitename». Таким образом, вы можете включить опцию кеширования Google для веб-страницы, даже если владельцы сайта отключили ее.
Хотя загрузка страницы может быть не очень хорошей, вы можете, по крайней мере, прочитать весь текст и проверить изображения.Вот еще несколько способов обойти платный доступ.
Заключение
Поисковая система Google имеет очень продвинутые возможности для поиска скрытой информации практически на любом сайте, и вы можете использовать ее для поиска практически любого контента на конкретном веб-сайте. Если вам нужен лучший доступ к содержанию сайта, Google вам чрезвычайно полезен.
Сколько из этих методов вы пробовали? Сообщите нам об этом в комментариях.

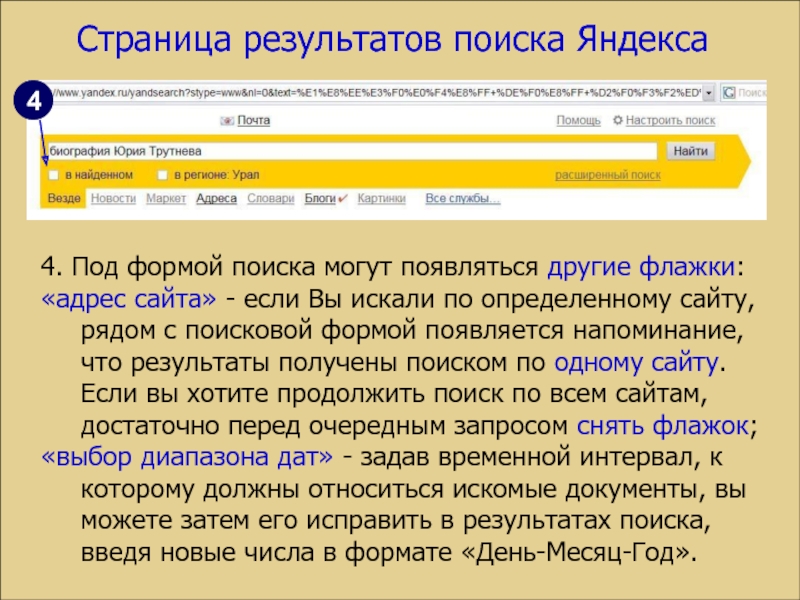 referr.ru/register/
referr.ru/register/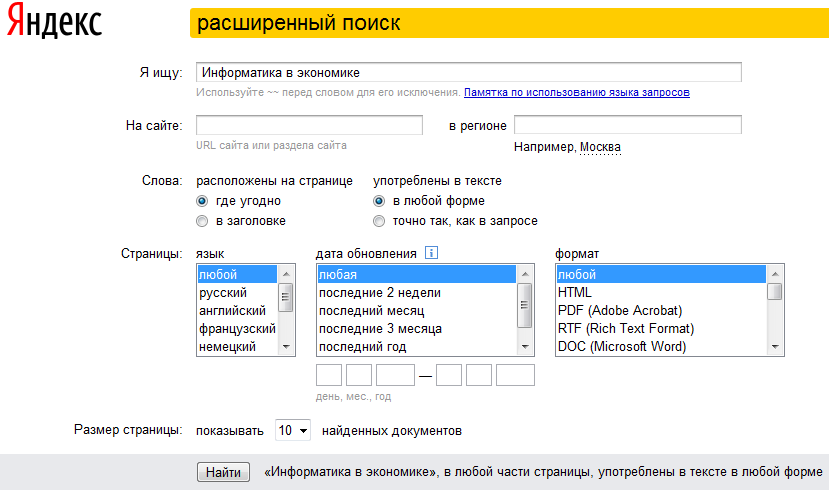 ru
ru