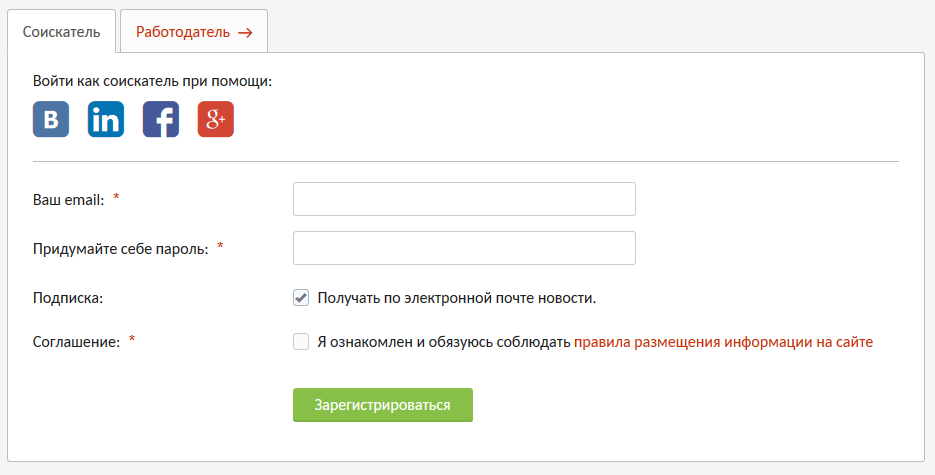- Как зарегистрироваться на сайте с первой попытки?
- Как зарегистрироваться в сервисе Nethouse (создать сайт)?
- АИС Молодежь России — Быстрая регистрация
- Как зарегистрироваться на mos.
- с телефона, с компьютера на сайте
- Регистрация на госуслугах для физических лиц и подтверждение личности
- регистрация физического лица в личном кабинете
- Как регистрировать пользователей на сайте | Малый бизнес
- 12 способов создать удобный процесс регистрации на веб-сайте
- Как разрешить регистрацию пользователей на вашем сайте WordPress
- Как создать форму регистрации пользователя WordPress
- Зачем создавать форму регистрации пользователя в WordPress?
- Как включить регистрацию пользователей в WordPress?
- Шаг 1. Создайте форму регистрации пользователя в WordPress
- Шаг 2. Настройте параметры формы
- Шаг 3. Стиль уведомлений формы регистрации пользователя
- Шаг 4. Настройте подтверждения формы
- Шаг 5. Настройка маркетинга и платежей при регистрации пользователей
- Шаг 6. Добавьте форму регистрации пользователя на свой сайт
- Последние мысли о регистрации пользователей WordPress
- Как отправить веб-сайт в Google в 2020 году (Простое пошаговое руководство)
- Вам нужно отправить веб-сайт в Google?
- Как проверить, нашел ли Google ваш сайт
- Зарегистрируйте свой веб-сайт в Google Search Console
- Создайте карту сайта с помощью Yoast SEO
- Отправить веб-сайт в Google
- Используйте инструмент проверки URL-адресов для отдельных URL-адресов
- Как повысить рейтинг вашего контента в Google
- Как разрешить регистрацию пользователей в WordPress и предоставлять контент только для участников
- Включение регистрации пользователей в WordPress
- Стандартная и настраиваемая форма регистрации в WordPress
- Плагины WordPress для пользовательских форм регистрации
- Типы премиум-контента, которые вы можете предложить
- Примеры существующих членских сайтов
- Доставка контента для участников на ваш сайт WordPress: заключительные мысли
Как зарегистрироваться на сайте с первой попытки?
Вы получили приглашение присоединиться к сообществу? Отлично!
Прочитайте письмо внимательно.
В письме написано, что надо перейти по нижней ссылке. Перейдите!
Приступим к регистрации.
Придумайте себе
имя пользователя (псевдоним, логин)Оно необходимо для того, чтобы различать участников сайта, поэтому Имя пользователя должно быть уникальным, единственным в своем роде. Если придуманное имя пользователя занято, система сообщит Вам об этом. В имени пользователя Вы можете использовать русские и латинские буквы, цифры. Изменить имя пользователя участник сообщества не может.
- Не используйте в качестве логина полный адрес электронной почты!
- Детям нельзя использовать в качестве имени пользователя свою фамилию.
Взрослым рекомендуем позаботиться о том, чтобы ваши вымышленные имена не ввели ваших учеников в заблуждение.
Поле E-mail адрес: уже заполнено. Не меняйте его!
На него придет письмо с подтверждением регистрации. Чтобы завершить процедуру регистрации перейдите по ссылке из письма.
Адрес электронной почты не будет доступен другим пользователям и будет использован только по вашему желанию для восстановления пароля или для получения новостей и уведомлений по электронной почте.
На этот адрес также автоматически приходят сообщения внутренней системы сообщений, отправленные Вам через личный профиль участников.
Поля «О себе»
Используйте
В поле «Фамилия, имя, отчество» укажите реальные данные, чтобы можно было вежливо к Вам обратиться на форуме и в личной переписке, чтобы не было сомнений в авторстве реплик на форуме, статей в блогах, учебно-методических материалов, которыми Вы захотите поделиться.
Мы заботимся о безопасности этой площадки для детей — посетителей сайта, поэтому на нашем ресурсе все заполненные личные профили активируются администраторами сайта. Пустые и некорректно заполненные анкеты удаляются. Надеемся на понимание.
Нам кажется, что этих инструкций вполне достаточно, но участники все-таки задают вопросы о том, почему учетная запись удалена, поэтому вот еще вредные и полезные советы, вдруг пригодятся?
| Вредные советы | Полезные советы |
| 1. Выберите себе имя пользователя посмешнее, например, «балбес». | 1. Выберите такое имя пользователя, чтобы к Вам можно было обратиться вежливо. |
| 2. Не читайте то, что написано в анкете. Пишите что хочется и где хочется. | 2. Внимательно прочитайте поля формы и заполните их правдиво. |
| 3. Ни к чему знать и применять правила орфографии. Пишите свои фамилию имя и отчество со строчной буквы! Администрация исправит все ошибки! | 3. Используйте кнопку Shift, чтобы написать свои фамилию, имя, отчество с заглавной буквы. Не используйте ВСЕ ЗАГЛАВНЫЕ БУКВЫ. Используйте кнопку Shift, чтобы написать свои фамилию, имя, отчество с заглавной буквы. Не используйте ВСЕ ЗАГЛАВНЫЕ БУКВЫ. |
| 4. Проверять написанное — пустая трата времени! Займитесь чем-нибудь действительно интересным! | 4. Прежде, чем отправить анкету, проверьте написанное. |
| 5. Укажите несуществующий e-mail, чтобы письмо с подтверждением регистрации к Вам точно не попало. | 5. Особенно тщательно проверьте указанный Вами e-mail, т.к. в случае одобрения регистрации на него будет отправлено письмо со ссылкой для авторизации. |
| 6. Не читайте Пользовательское соглашение и не обещайте его выполнять. | 6. Регистрация может быть подтверждена только в том случае, если Вы согласны соблюдать Пользовательское соглашение и поставили «галочку» в поле «Я согласен с Пользовательским соглашением». |
Если вы воспользовались вредными советами, можете не сомневаться, что учетная запись будет удалена
Ваша оценка: Нет Рейтинг: 9.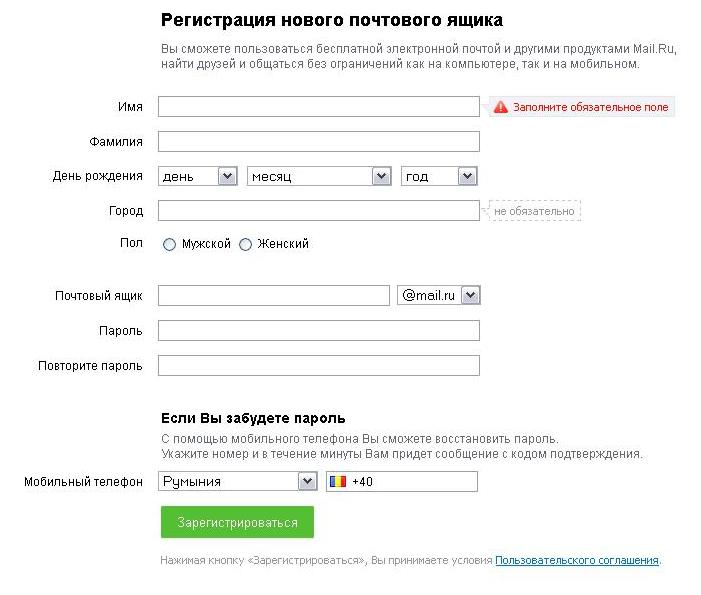 3 (66 голосов)
3 (66 голосов)
Как зарегистрироваться в сервисе Nethouse (создать сайт)?
Несложная процедура регистрации займет всего пару минут.
Вариант А — если вы хотите зарегистрироваться через аккаунт ВКонтакте/Facebook/Яндекс/Google
1. На вкладке «Вход» нажмите одну из трех кнопок в блоке «через соцсети».
3. Внимательно заполните все поля, укажите адрес создаваемого сайта, пароль, email и промокод (если есть). Не забудьте поставить галочку в поле согласия с условиями пользовательского соглашения. Нажмите кнопку «Создать сайт».
Вариант Б — если вы хотите зарегистрироваться через электронную почту.
1. Перейдите на вкладку «Регистрация».
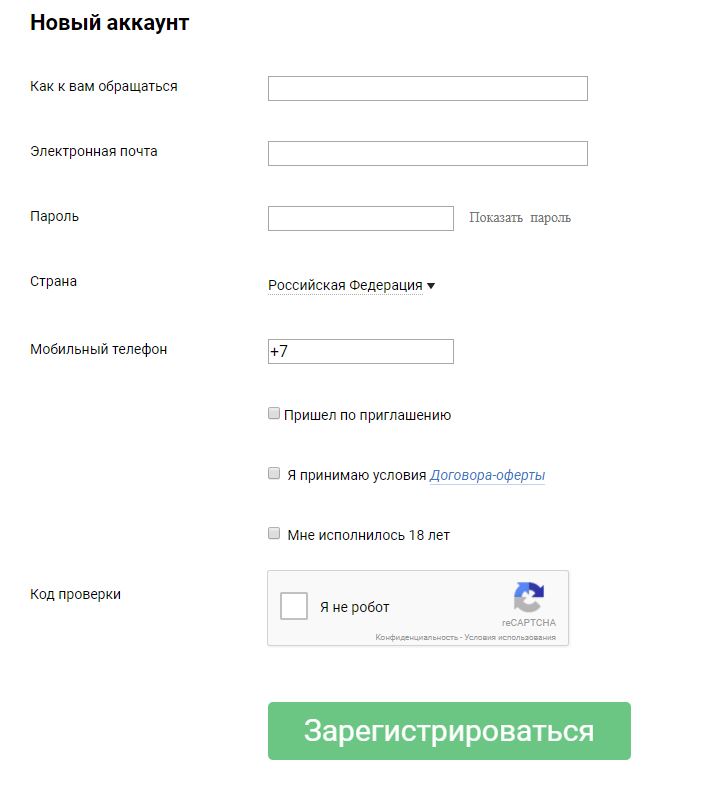 Заполните поля: email, пароль, подтверждение пароля, номер телефона.
Заполните поля: email, пароль, подтверждение пароля, номер телефона.2. После нажатия кнопки «Зарегистрироваться» появится сообщение о подтверждении email.
4. Перейдите по ссылке в письме для подтверждения регистрации.
5. После перехода по ссылке вы попадете на следующий шаг создания сайта. Внимательно заполните все поля, укажите адрес создаваемого сайта, пароль, email и промокод (если есть). Не забудьте поставить галочку в поле согласия с условиями пользовательского соглашения. Нажмите кнопку «Создать сайт».
6. После заполнения всех полей и нажатия кнопки «Создать сайт» вы попадете в редактор сайта.
Наполняйте Ваш сайт контентом, привлекайте клиентов и получайте прибыль.
1. На сайте nethouse.ru (nethouse.ua или nethouse.me) нажмите зеленую кнопку «Войти» или перейдите по адресу nethouse.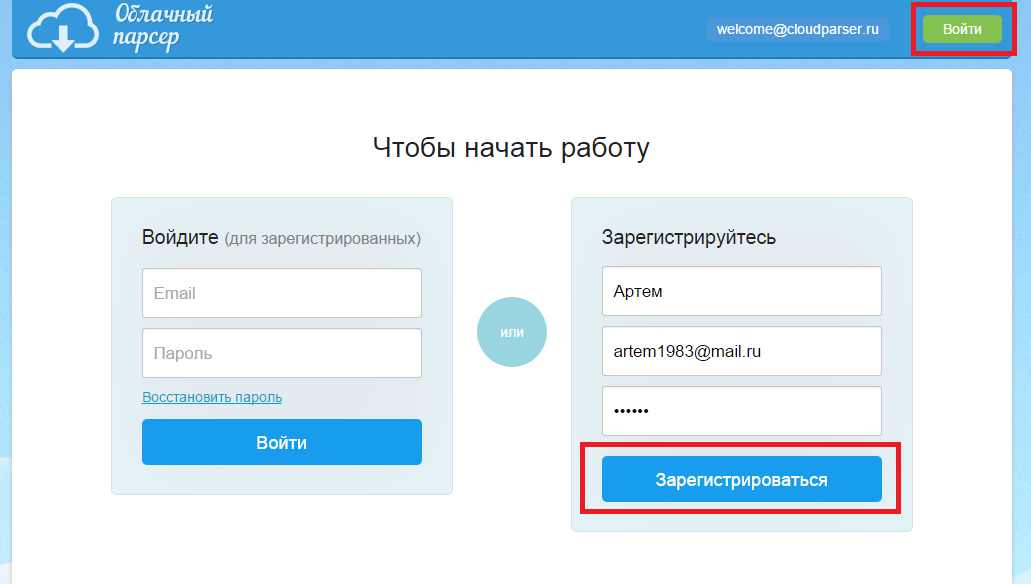 ru/signin (nethouse.ua/signin или nethouse.me/signin).
ru/signin (nethouse.ua/signin или nethouse.me/signin).
2. Войдите одним из удобных способов: через ВКонтакте/Facebook/Яндекс/Google или электронную почту.
3. В панели управления сайтом перейдите в раздел «Мои сайты».4. Перейдите к созданию нового сайта нажав на кнопку «Добавить».
5. В появившемся окне нажмите «Создать сайт».
Также читайте:
АИС Молодежь России — Быстрая регистрация
Загрузить аватар
Вы можете загрузить изображение в формате JPG, не более 2 МБ. Если у Вас возникают проблемы с загрузкой, попробуйте выбрать фотографию меньшего размера
- Изображение должно быть четкое, положение фотографируемого в анфас
- Лицо фотографируемого должно занимать не менее трети свободной площади фотографии
- Фотографируемый должен быть равномерно освещен для получения отличной детализации лица
- Выражение лица спокойное
- Взгляд направлен прямо (в объектив фотокамеры), глаза не должны быть закрыты или прищурены
- На фотографии не допускаются затемненные очки, головные уборы, а также элементы одежды, которые, так или иначе, скрывают части лица или волос.

- Изображение на фотографии — цветное
- Фон фотографии должен быть одноцветный, без какой либо текстуры.
- Количество человек изображенных на фотографии не должно быть более одного. На фотографии не должны присутствовать иные предметы.
Фото считать общедоступными персональными данными.
Как зарегистрироваться на mos.
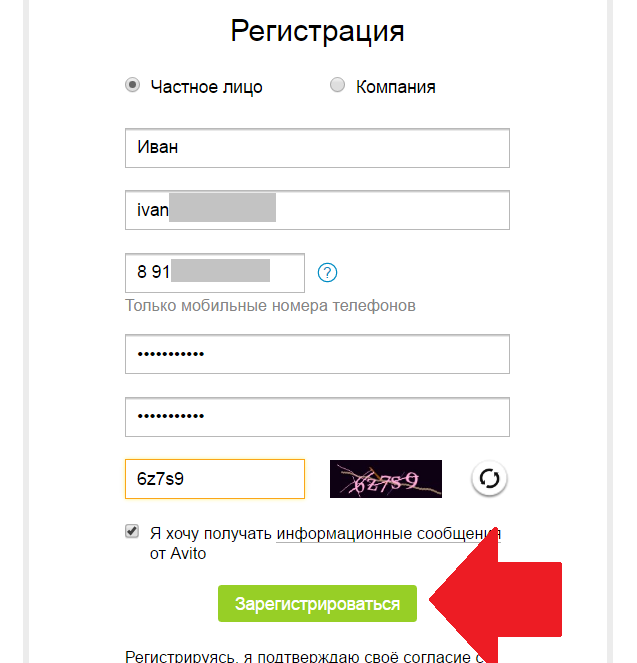 ru и пользоваться личным кабинетом
ru и пользоваться личным кабинетомВиджет — это блок на рабочем столе, на котором выводится нужная информация по
услуге или по ряду тематических услуг.
Как добавить новый виджет
Наверху около заголовка «Рабочий стол» нажмите кнопку «Настроить». В раскрывшейся панели управления, при помощи которой формируется список виджетов, выберите тот, который вам интересен.
На данный момент доступны такие виджеты, как: «Коммунальные услуги», «Ребенок в школе», «Оплата штрафов ГИБДД», «Здоровье», «Платежи», «Спортивные школы», «Государственная итоговая аттестация», «Активный гражданин», «Пенсионный фонд», «Краудсорсинг-проекты».
Если вы не указали личные данные, которые необходимы для отображения виджета, вам будет предложено их внести, не переходя в раздел «Профиль».
Как изменить расположение виджетов
Вы можете самостоятельно настроить расположение виджетов. Для этого наведите и нажмите курсор на серую полоску, расположенную на виджете, и перетяните его в нужное место на рабочем столе.
Как управлять виджетами
Также вы можете управлять информацией, которая отображается в виджете, добавляя или редактируя данные. Чтобы изменить информацию, нажмите на три точки в правом верхнем углу виджета и выберите необходимый параметр для изменения.
Как удалить виджет
Чтобы убрать виджет с рабочего стола, нажмите на три точки в правом верхнем углу виджета и выберите функцию «Скрыть виджет». Вернуть виджет можно, снова выбрав его в панели управления внизу рабочего стола.
Также в верхней части рабочего стола есть блок «Избранные услуги», куда вы можете добавить те услуги mos.ru, которыми пользуетесь чаще всего. Для этого нажмите кнопку «Добавить услугу», выберите из списка ту, которая вам нужна, и нажмите «Добавить». Чтобы удалить услугу из избранного, просто наведите на нее курсор и нажмите на крестик в правом верхнем углу.
с телефона, с компьютера на сайте
Каждый новый пользователь сервиса доставки, входящего в экосистему Сбербанка, должен создать учетную запись.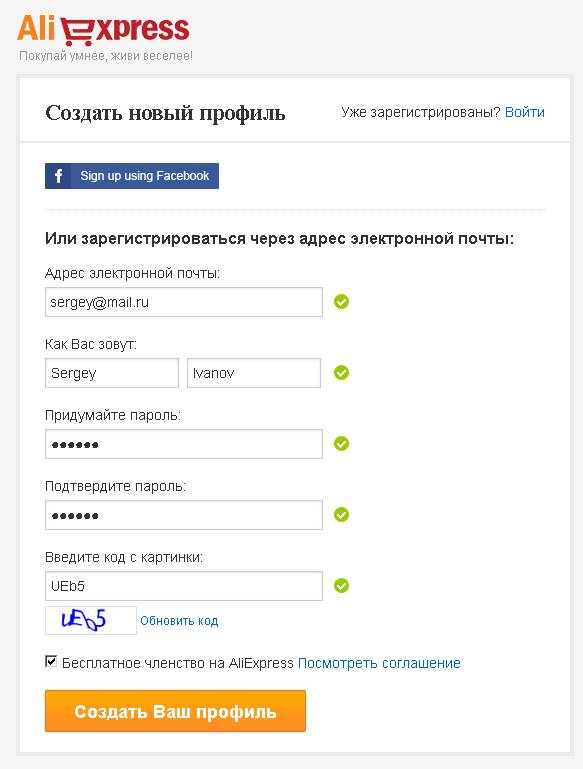 Без регистрации на электронной площадки, вы не сможете сделать заказ, оплатить его, и получить товары на дом. Расскажем, как зарегистрироваться на Сбермаркет.ру, какие способы возможны, и на каких устройствах это можно сделать.
Без регистрации на электронной площадки, вы не сможете сделать заказ, оплатить его, и получить товары на дом. Расскажем, как зарегистрироваться на Сбермаркет.ру, какие способы возможны, и на каких устройствах это можно сделать.
Содержание статьи:
Как зарегистрироваться на Сбермаркет и создать личный кабинет
Создание личного кабинета является одним из главных моментов для использования онлайн площадки по заказу товаров на дом. Учетная запись привязывается к вашему номеру телефона, а также электронной почте. В дальнейшем, имея логин и пароль от ЛК, вы сможете войти в свою учетную запись на любом устройстве. Пройти регистрацию можно:
- В веб-версии сервиса доставки на сайте www.sbermarket.ru.
- В мобильном приложении «Сбермаркет. Доставка продуктов», установленном на телефон.
Существует несколько способов авторизации и регистрации учетной записи. Доступ к форме авторизации в любой версии – через кнопку «Войти», на главной странице. Варианты регистрации:
Варианты регистрации:
- Полная регистрация через создание аккаунта с введением почты, телефона и ФИО.
- Упрощенная регистрация через аккаунт соцсети (FB, VK, Одноклассники).
- Ускоренная регистрация через идентификатор Сбера для клиентов Сбербанка.
Важно! При использовании любого способа регистрации, подтверждение учетной записи, которые вы создаете, проходит через получение кода активации на номер вашего мобильного телефона.
Как зарегистрироваться с мобильного телефона
Для начала вам нужно установить приложение на свой гаджет. Для этого зайдите в магазин приложений, в зависимости от операционной системы, и модели. Выполняется это в одном из ниже перечисленных магазинов приложений:
- App Store для устройств на iOS;
- Google Play для смартфонов Андроид;
- HUAWEI AppGallery.
Последний магазин приложений обычно встречается на смартфонах бренда Huawei. После входа в магазин, в строке поиска наберите «Сбермаркет». Система быстро отыщет нужный вариант, кликните на него. Откроется страница приложения – нажмите на кнопку «Установить». После скачивания и установки на телефон, иконка приложения отобразится на экране телефона. Дальше алгоритм будет таким:
Система быстро отыщет нужный вариант, кликните на него. Откроется страница приложения – нажмите на кнопку «Установить». После скачивания и установки на телефон, иконка приложения отобразится на экране телефона. Дальше алгоритм будет таким:
- Откройте приложение.
- Вы попадете на главную страницу, где вам сразу предложат выбрать адрес доставки. Укажите его, используя ручной ввод, выбор точки на карте, или включите геолокацию, и сервис сам определит местоположение. Можно этот шаг пропустить.
- В нижней части экрана есть надпись «Уже зарегистрированы?», а рядом кнопка «Войти», кликните на нее.
- В открывшейся форме выберите, как вы будете проходить регистрацию.
- Вход через «Сбер ID», или соцсети выполняется на вкладке «Вход». Кликните на нужную кнопку, и система вас авторизует, укажите номер телефона, и введите код активации из смс.
- Создать учетную запись можно на вкладке «Регистрация». Здесь нужно указать электронную почту, ФИО и придумать пароль.
 Дальше потребуется подтверждение через номер телефона. Вам поступит сообщение с кодом для активации учетной записи.
Дальше потребуется подтверждение через номер телефона. Вам поступит сообщение с кодом для активации учетной записи.
Процедура регистрации с ПК на официальном сайте
Оптимальный способ доступа в сервис доставки – вход через идентификатор Сбербанка. Он доступен как в мобильном приложении, так и на официальной странице сервиса в сети Интернет. Для этого достаточно зайти на главную страницу, нажать кнопку входа и выбрать «Войти по Сбербанк ID». Что касается стандартной процедуры по регистрации личного кабинета Сбермаркет на сайте, выглядит она так:
- Зайдите на страницу сервиса доставки www.sbermarket.ru.
- В правом углу справа тапните по кнопке «Войти».
- В предложенной форме выберите вкладку «Регистрация».
- Введите ФИО, электронную почту, придумайте пароль, и повторите его дважды.
- Нажмите кнопку «Регистрация».
- Откройте свой почтовый ящик. Найдите письмо от сервиса, и перейдите по ссылке.

Регистрацию кабинета можно пройти по упрощенной схеме. Для этого нужно выбрать вкладку «Войти», а затем авторизоваться через идентификатор Сбербанка, либо аккаунт соцсети. Во втором случае, потребуется привязать свой телефон, на который поступит код активации учетной записи.
Регистрация на госуслугах для физических лиц и подтверждение личности
Официальный сайт Госуслуг предоставляет возможность гражданам России воспользоваться государственными услугами через интернет. Удобство использования заключается в том, что оформить заявку Вы можете в любое удобное время, минуя очереди и походы в госучреждения.
В электронном каталоге Вы ознакомитесь с полным перечнем услуг, ведомствами, которые из предоставляют, их описанием, условиями предоставления.
Для того чтобы получить возможность полного использования услуг портала Госуслуги необходимо пройти несложную процедуру регистрации на сайте госуслуг, которая займет немного времени. Данная пошаговая инструкция поможет разобраться во всех тонкостях процесса.
Документы, необходимые для регистрации:
Так же Вам понадобится мобильный телефон, для получения уведомлений портала и восстановления доступов к ресурсу в случае утери.
Этап 1. Регистрация на портале
- Переходи на главную страницу портала — https://gosuslugi.ru/.
- На главной странице портала госуслуг в правой части нажимаем на кнопку «Зарегистрироваться»и переходим к форме регистрации на странице ЕСИА — https://esia.gosuslugi.ru/registration/.
- Вводим фамилию, имя, номер своего мобильного телефона или электронной почты, нажав на кнопку «Зарегистрироваться», соглашаемся с Условиями использования и Политикой конфиденциальности.
- Дожидаемся код подтверждения, который придет на номер указанного мобильного
- Задаем пароль, который будет использоваться для каждого входа на портал Госуслуг, подтверждаем его второй раз и нажимаем кнопку «Готово».
- Итак Вы зарегистрированы. На следующем этапе понадобится ввести личные данные, которые будут использоваться для автозаполнения полей при подаче онлайн заявлений на данном ресурсе, а именно: ФИО, дата и место рождения, паспортные данные, которые затем сохраняем, нажав кнопку «Сохранить».

На данном этапе Вы прошли упрощенную процедуру регистрации физического лица, при которой есть возможность получать лишь часть услуг, например, проверять наличие штрафов ГИБДД.
Вы можете внести данные водительского удостоверения, адрес по прописке и проживания, загранпапорт, транспортное средство, полис ОМС, военный билет.
[native_ads]Этап 2. Завершение стандартной регистрации
Дозаполнив профиль, появится возможность пройти стандартную и подтвержденную регистрации, от которых и зависит количество получаемых услуг.
Чтобы Ваша учетная запись получила стандартную регистрацию достаточно ввести СНИЛС и тогда система на портале госуслуг, проверив введенные данные, присвоит статус. Время проверки, в среднем занимает 15 минут.
После подтверждения Вы получите уведомление на мобильный телефон.
[native_ads]Этап 3. Подтверждение личности на портале
Для получения следующего статуса учетной записи необходимо подтвердить личность, нажав на кнопку «Подтвердить».
Для этого выберите удобный для Вас способ прохождения процедуры идентификации личности и подтверждения учетной записи:
- лично в центре обслуживания
- заказным письмом от Почты России
- Электронной подписью или УЭК
Лично в центре обслуживания
Находим на карте ближайший центр обслуживания. При помощи фильтра можно выбрать интересующую услугу. Вам будет предоставлена информация о часах работы, в которые можно получить пароль активации учетной записи.
При личном визите в центр обслуживания Вам понадобится паспорт и СНИЛС.
Заказным письмом Почты России
Форма домашнего адреса автозаполняется из настроек личного кабинета, остается нажать кнопку «Отправить письмо». Заказное письмо придет в почтовое отделение по месту прописки.
Следует обратить внимание, что при выборе этого способа подтверждения у Вас по прежнему будет действовать ограниченный доступ к электронным госуслугам, например, Вы не сможете получить доступ к личному кабинету налогоплательщика на сайте налоговой службы.
Электронной подписью или УЭК
Для этого присоедините к компьютеру носитель ключа электронной подписи.
Код активации, полученный любым из способов станет ключем полного подтверждения учетной записи.
После этого вы сможете пользоваться всем функционалом единого портала государственных услуг без исключений.
Остались вопросы? Задавайте их в комментариях и мы обязательно постараемся вам помочь!
регистрация физического лица в личном кабинете
Пошаговая инструкция по регистрации на сайте Госуслуги. Выполните последовательность действий, чтобы зарегистрироваться на портале государственных услуг РФ. Создание нового личного кабинета не займет у вас много времени.
Разработчики портала Госуслуги предусмотрели три способа регистрации личного кабинета. Можно зарегистрировать его прямо на портале, в онлайн-банкингах и при личном визите в МФЦ или отделения ПФР. В статье представлены три инструкции по регистрации и решению самых распространенных проблем.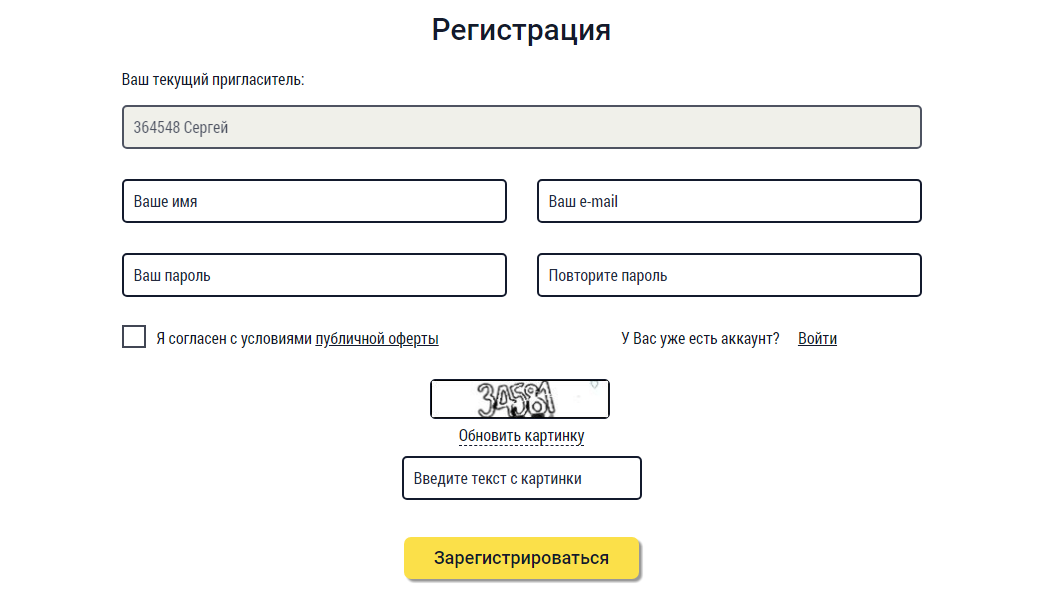
Регистрация на Госуслугах для физических лиц
Самый простой способ регистрации аккаунта заключается в заполнении двух регистрационных анкет на портале Госуслуги. Для этого потребуются компьютер, подключенный к интернету, документы и мобильный телефон. Из обязательных документов – паспорт и СНИЛС, также можно сразу же добавить в систему ИНН.
Зарегистрироваться на Госуслугах получится, пройдя 3 простых этапа. Выполните последовательность действий.
- Создание упрощенной учетной записи – вводится базовая информация, доступ к государственным услугам отсутствует.
- Создание стандартной учетной записи – вводятся и верифицируются документы, открывается доступ к части государственных услуг.
- Подтверждение личности – финальный этап, на котором производится итоговая сверка паспортных данных.
Пошаговая инструкция
Инструкция для первого этапа – создание упрощенной учетной записи. Процесс создания личного кабинета займет 5-10 минут.
- Перейдите на портал Госуслуг по прямой ссылке из статьи. Рекомендуем сразу же добавить сайт в избранное или закладки для мгновенного доступа к услугам государственных ведомств.
- Нажмите Зарегистрироваться и дождитесь появления простейшей анкеты из четырех обязательных к заполнению полей. Впишите имя с фамилией, номер мобильного телефона (проявите особое внимание точности ввода номера) и адрес электронной почты.
- Отправьте данные нажатием кнопки Зарегистрироваться и ожидайте SMS с подтверждающим кодом. Введите код в форму и придумайте надежный пароль – упрощенная учетная запись готова.
Требования к паролю – не менее 8 символов, обязательное использование маленьких и больших латинских букв, цифр и спецсимволов. Предусмотрена автоматическая генерация пароля – нажмите ссылку в форме ввода и скопируйте сгенерированный пароль, полностью отвечающий требованиям безопасности.
Инструкция для второго этапа – заполнение стандартной учетной записи.
- После ввода пароля откроется расширенная форма – впишите в поля паспортные данные, без малейших ошибок, укажите дату и место рождения, пол.
- Укажите номер СНИЛС – страховой номер индивидуального лицевого счета от Пенсионного фонда.
- Отправьте анкету с добавленными документами на верификацию – в зависимости от загруженности сервисов ФМС и ПФР, проверка займет от нескольких минут до нескольких дней.
Процесс создания личного кабинета завершится после проверки документов. Учетная запись получит статус стандартной – с некоторым ограничением по пользованию государственными услугами.
Последние три инструкции для третьего этапа – подтверждение учетной записи. Выберите одну из инструкций и подтвердите учетную запись. С момента активации личный кабинет полностью готов к дальнейшей работе.
- Обратитесь в ближайший центр обслуживания, найдя его адрес в одноименном разделе нижнего меню на сайте Госуслуги, либо перейдите по этой ссылке.
 Возьмите с собой паспорт. Сообщите специалисту о намерении подтвердить личность – процедура займет не более пары минут.
Возьмите с собой паспорт. Сообщите специалисту о намерении подтвердить личность – процедура займет не более пары минут. - Воспользуйтесь онлайн-банкингами Почта Банка, Сбербанка или банка Тинькофф. Найдите услугу подтверждения или регистрации личного кабинета, сверьте паспортные данные и подтвердите аккаунт, не выходя из дома.
- Сформируйте в личном кабинете Госуслуги заявку на получение заказного письма – оно поступит в почтовое отделение по указанному адресу. Заберите письмо, извлеките лист бумаги с кодом, укажите код в личном кабинете.
Создать учетную запись через МФЦ и ПФР
Боитесь не справиться с самостоятельной регистрацией – возложите ее на специалистов МФЦ и отделений Пенсионного фонда. Следуйте пошаговой инструкции:
- Зайдите в раздел Центры обслуживания на портале Госуслуги – ссылка располагается в самом нижнем меню на всех страницах портала.
- Найдите на карте свой населенный пункт, в блоке Оказываемые услуги выберите услугу Регистрация учетной записи.

- Найдите отделения ПФР и офисы МФЦ, где производится регистрация учетных записей. Обратите внимание, что в списке могут присутствовать городские администрации, коммерческие банки, почтовые отделения и другие организации, регистрирующие пользователей на Госуслугах.
- Посетите выбранный центр и займите очередь. Лучше всего записаться через интернет (при наличии технической возможности), чтобы избежать простаивания в очередях. С собой нужно захватить паспорт и СНИЛС.
- Сообщите специалисту пожелание зарегистрировать личный кабинет на портале Госуслуги. Предъявите документы, при необходимости, подпишите подготовленное специалистом заявление. Продиктуйте номер мобильного телефона – на него поступит пароль для входа в личный кабинет.
Учетная запись создана – она имеет подтвержденный статус и полностью готова к работе. Пользователь получает полный доступ ко всем государственным услугам.
Госуслуги — регистрация физического лица через онлайн банки
В онлайн-банкингах Сбербанка и банка Тинькофф предусмотрен функционал почти мгновенного создания учетных записей на госпортале. Воспользоваться данными функциями могут клиенты указанных банков, уже пользующиеся банковскими картами. В заключенных договорах уже имеются подтвержденные паспортные данные, что используется при создании личных кабинетов.
Воспользоваться данными функциями могут клиенты указанных банков, уже пользующиеся банковскими картами. В заключенных договорах уже имеются подтвержденные паспортные данные, что используется при создании личных кабинетов.
Регистрация через Сбербанк Онлайн
Пошаговая инструкция для клиентов Сбербанка.
- Выполните вход в Сбербанк Онлайн и перейдите в раздел Прочее в главном меню.
- Найдите в общем списке услугу Регистрация на Госуслугах, нажмите кнопку регистрации.
- Проверьте паспортные данные, укажите СНИЛС, код подразделения из паспорта и адрес электронной почты (если поля не заполнены).
- Подтвердите регистрацию личного кабинета с помощью кода, полученного в SMS.
- Дождитесь проверки документов и получите в свое распоряжение готовый к работе личный кабинет.
- Пароль для доступа в личный кабинет поступит вместе с кодом подтверждения в SMS.
Регистрация через Тинькофф Онлайн
Пошаговая инструкция для клиентов банка Тинькофф.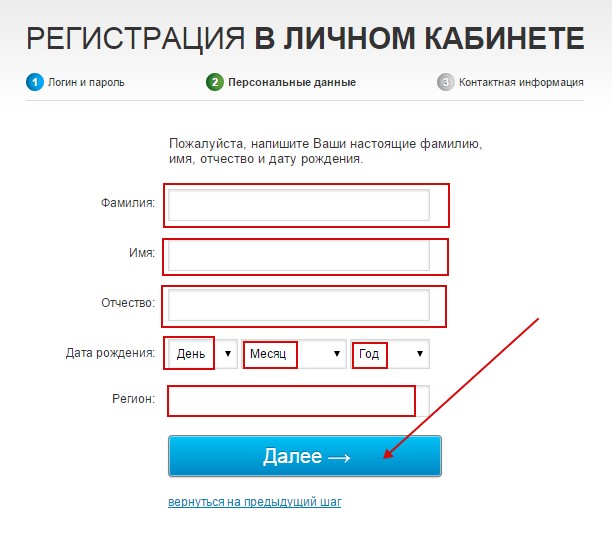
- Войдите в онлайн-банкинг Тинькофф, введя логин с паролем и подтвердив вход через SMS.
- Пройдите путь по ссылкам Платежи и переводы – Госуслуги – Регистрация на Госуслугах, проверьте паспортные данные, впишите СНИЛС и номер мобильного телефона.
- Нажмите кнопку Зарегистрировать и дождитесь завершения процесса регистрации личного кабинета.
- Регистрация личного кабинета Госуслуги для физического лица готова, пароль для входа поступит в виде SMS.
Не могу зарегистрироваться – что делать?
Процесс регистрации сопровождается многочисленными ошибками, не отправляются данные, не приходят SMS – вероятно, на стороне портала ведутся какие-то технические работы или произошла авария. Попробуйте зарегистрироваться позднее.
Регистрация через онлайн-банкинги сопровождается ошибкой проверки паспортных данных – вероятно, у вас сменился паспорт, а банковский договор заключен на прошлые паспортные данные. Обратитесь с паспортом в банк для исправления реквизитов паспорта (то же самое при смене фамилии).
Не приходит SMS с подтверждающим кодом – проблема может крыться на стороне сети или телефона. Помогает простая перезагрузка телефона. Иногда помогает только повторная попытка регистрации через пару часов.
Регистрация сопровождается ошибками и пустым экраном – очистите кэш браузера и операционную систему от ошибок и мусорных файлов с помощью специальных приложений. Попробуйте использовать другой браузер или переустановите используемый с предварительным удалением.
Можно ли создать новый аккаунт заново?
Нет доступа в личный кабинет gosuslugi.ru и нужно удалить аккаунт с последующей повторной регистрацией – следуйте инструкции.
- Найдите центр обслуживания, где производится удаление учетных записей. Адреса указаны в разделе Центры обслуживания на сайте Госуслуги. Отфильтруйте центры, выбрав оказываемую услугу Удаление учетной записи.
- Посетите выбранный центр с паспортом, попросите удалить существующую учетную запись – она удаляется без возможности восстановления.

- Зарегистрируйте новую учетную запись, воспользовавшись инструкциями из данной статью – они помогут создать личный кабинет с подтвержденным статусом.
Восстановление доступа к аккаунту
Альтернативное решение проблемы, не требующее удаления аккаунта:
- Зайдите в раздел Центры обслуживания на Госуслугах и отфильтруйте их по услуге Восстановление доступа.
- Обратитесь в выбранный центр обслуживания с паспортом и попросите восстановить доступ.
- Получите одноразовый пароль для входа в личный кабинет. Авторизуйтесь с ним на портале и задайте новый пароль.
Доступ восстановлен, причем без удаления аккаунта и повторной регистрации на портале.
Как узнать, есть ли личный кабинет на Госуслугах?
Простейший способ проверки заключается в использовании процедуры восстановления пароля.
- Перейдите на сайт Госуслуги, нажмите кнопку входа и сразу же перейдите по ссылке Я не помню пароль.
- Укажите логин – это может быть номер мобильного телефона, адрес электронной почты, паспорт, СНИЛС или ИНН.

- В случае, если пользователь с такими данными существует, пройдите процедуру восстановления до самого конца – впишите код подтверждения и придумайте новый пароль.
Восстановление закончится ошибкой, если указанного пользователя не существует.
Как регистрировать пользователей на сайте | Малый бизнес
Как владелец малого бизнеса, регистрация посетителей веб-сайта на вашем веб-сайте дает множество преимуществ. Он не только позволяет отслеживать, кто использует ваш веб-сайт, но и позволяет защищать определенные страницы от общественного достояния и позволяет пользователям свободно комментировать, не беспокоясь об анонимном спаме. Лучший способ создать систему регистрации зависит от того, как в настоящее время настроен ваш веб-сайт. Если вы используете систему управления контентом, такую как WordPress или аналогичную платформу, вы можете использовать плагин или расширение, чтобы легко настроить страницу регистрации.В противном случае вы можете создать код самостоятельно или связать свой веб-сайт с другими популярными сайтами, такими как Facebook или Twitter, используя их процесс регистрации.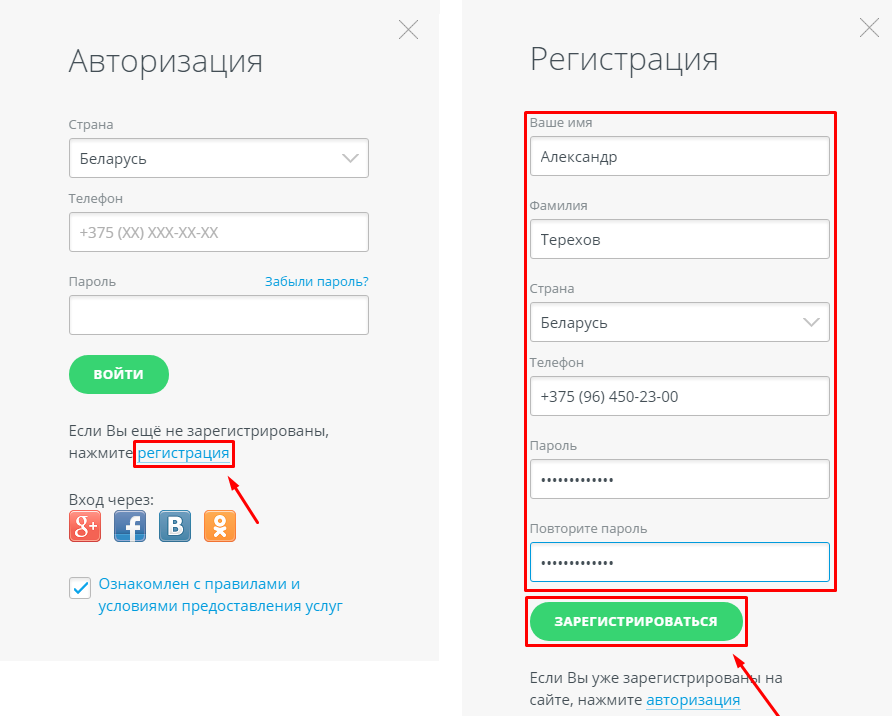
Создание собственных форм
Вы можете зарегистрировать пользователей для своего веб-сайта с помощью компьютерного программного кода, такого как PHP или HTML5. Вам понадобится страница регистрации, обычно написанная на HTML, которая содержит код PHP, чтобы посетители могли вводить и отправлять свою регистрационную информацию. В дополнение к этому вам понадобится база данных, такая как SQL, для хранения информации о посетителях.Поскольку регистрационные формы настолько распространены, есть много мест, где вы можете найти уже написанный код, который вы можете просто скопировать и вставить на свой собственный веб-сайт. Хотя такой код можно найти на многих форумах веб-разработчиков, сначала посетите форумы или страницы часто задаваемых вопросов вашей службы веб-хостинга. У них часто есть образцы кода и подробные инструкции, адаптированные для их серверов и служб баз данных.
Безопасность и автоматизация
Так же, как вы можете использовать код для создания регистрационных форм, помните, что другие могут использовать код для автоматизации запросов на регистрацию, что приводит к спаму, а иногда и к взлому вашего веб-сайта.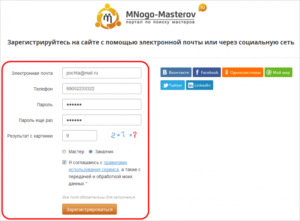 Использование мер безопасности CAPTCHA, которые заставляют посетителей веб-сайта вручную вводить буквы и цифры, отображаемые на изображении, может устранить запросы на автоматическую регистрацию. Вы можете спроектировать свою систему регистрации так, чтобы посетители регистрировались автоматически или, в качестве дополнительной меры безопасности, чтобы они запрашивали регистрацию, а затем их запрос утверждался администратором веб-сайта.
Использование мер безопасности CAPTCHA, которые заставляют посетителей веб-сайта вручную вводить буквы и цифры, отображаемые на изображении, может устранить запросы на автоматическую регистрацию. Вы можете спроектировать свою систему регистрации так, чтобы посетители регистрировались автоматически или, в качестве дополнительной меры безопасности, чтобы они запрашивали регистрацию, а затем их запрос утверждался администратором веб-сайта.
Расширения и плагины платформы
Большинство платформ веб-сайтов (например, WordPress, Joomla или MediaWiki) включают расширения или плагины, которые вы можете использовать для регистрации пользователей на своем веб-сайте.Если вы используете такую платформу, установка расширения или подключаемого модуля обычно заключается в загрузке программного обеспечения на ваш веб-сервер, его активации и размещении на вашей странице регистрации. Многие из них включают меры безопасности CAPTCHA, встроенные или опционально. Вы также можете разрешить пользователям регистрироваться автоматически или получить одобрение запросов на регистрацию администратором веб-сайта до их принятия.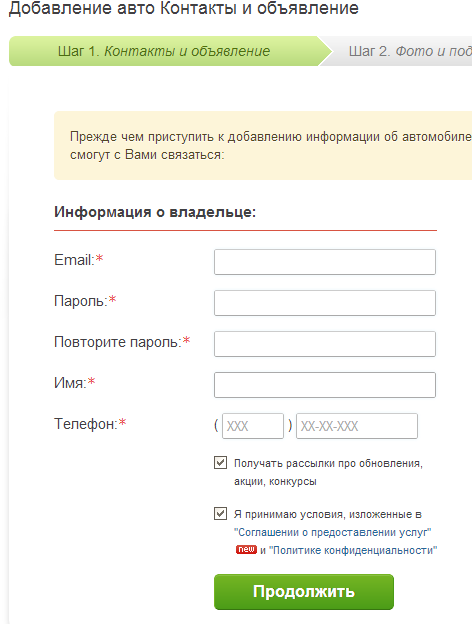
OAuth и OpenID
Популярные веб-сайты социальных сетей, такие как Facebook и Twitter, или компании-веб-порталы, такие как Yahoo, позволяют любому зарегистрированному на них использовать эти учетные данные для регистрации на других веб-сайтах, например на вашем собственном сайте малого бизнеса.Два основных стандарта для этого — OAuth и OpenID. Чтобы использовать эти службы, найдите страницу разработчика или страницу API на веб-сайте и следуйте инструкциям на экране. Например, чтобы разместить кнопку «Войти через Facebook» на своей веб-странице, вы должны сначала зарегистрировать свой веб-сайт в Facebook, чтобы получить идентификатор приложения. Facebook предоставляет вам код HTML и JavaScript для вставки на веб-страницу. После инициализации кода JavaScript своим идентификатором приложения посетители могут использовать свое имя пользователя и пароль Facebook для регистрации на вашем сайте.
Ссылки
Ресурсы
Биография писателя
Публикуемый автор и профессиональный докладчик Дэвид Видмарк консультировал предприятия и правительства по вопросам технологий, средств массовой информации и маркетинга более 20 лет. Он преподавал информатику в Алгонкинском колледже, открыл три успешных бизнеса и написал сотни статей для газет и журналов по всей Канаде и США.
Он преподавал информатику в Алгонкинском колледже, открыл три успешных бизнеса и написал сотни статей для газет и журналов по всей Канаде и США.
12 способов создать удобный процесс регистрации на веб-сайте
Регистрироваться на веб-сайтах для пользователей — неинтересно.
Поскольку он находится на компьютере, это лишь немного меньше раздражает, чем заполнение бумажных форм — попадание где-то между стоянием в очереди и наблюдением за кипением воды в спектре самых утомительных занятий в мире.
Но это часть ведения бизнеса в онлайн-мире, и поскольку большинство посетителей веб-сайтов уже привыкли к этому процессу, они также стали нервничать по поводу выбора UX и пользовательского интерфейса, который компании делают в процессе регистрации.
Почему это важно? Потому что, если вы неправильно натолкнетесь на посетителей вашего сайта, когда они пытаются зарегистрироваться для чего-то на вашем сайте, вы можете просто потерять из-за этого лида или клиента. Оказывается, 11% взрослых в США отказались от онлайн-покупок, потому что они не хотели регистрироваться онлайн. или сайт запрашивал слишком много информации, согласно Forrester Research. «Чтобы поместить это в контекст, — говорят они, — розничный торговец с годовым онлайн-доходом в 200 миллионов долларов может оставить на столе еще 22 миллиона долларов просто из-за сложности этапа регистрации в процессе оформления заказа».
Оказывается, 11% взрослых в США отказались от онлайн-покупок, потому что они не хотели регистрироваться онлайн. или сайт запрашивал слишком много информации, согласно Forrester Research. «Чтобы поместить это в контекст, — говорят они, — розничный торговец с годовым онлайн-доходом в 200 миллионов долларов может оставить на столе еще 22 миллиона долларов просто из-за сложности этапа регистрации в процессе оформления заказа».
Еще более поразительно то, что eMarketer сообщает, что 88% людей намеренно оставили пустую регистрационную информацию на веб-сайте или добавили ложную информацию. Будь то соображения конфиденциальности или разочарование, покупатели в Интернете предъявляют более высокие стандарты, чем когда-либо прежде, в отношении гладкого и простого процесса регистрации. Если онлайн-регистрация — это то, без чего ваш бизнес не может жить, давайте рассмотрим способы сделать ее наименее раздражающей для посетителей вашего сайта.
12 способов организовать беспрепятственный процесс регистрации на веб-сайте для ваших посетителей 1.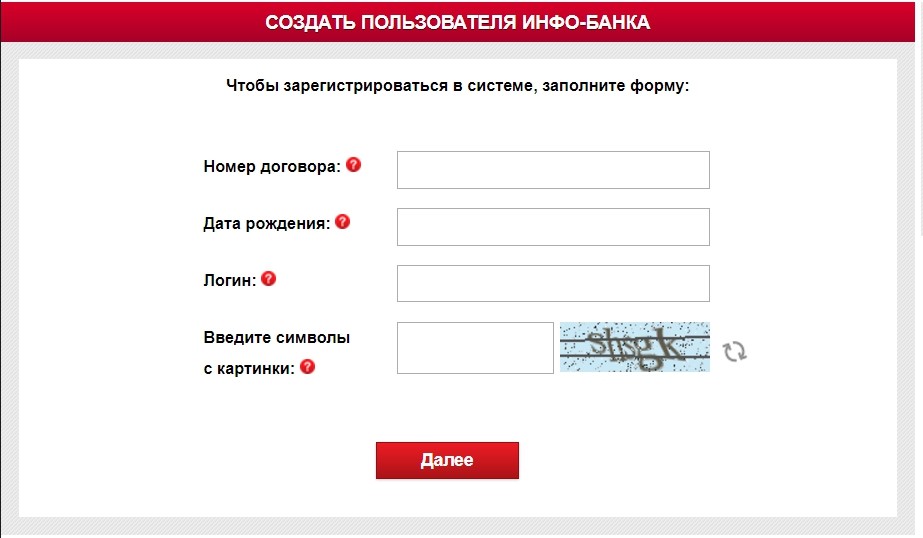 ) Увеличивайте ценность вокруг регистрации. Сразу же объясните, почему посетитель должен зарегистрироваться на вашем сайте, например Mint.com делает ниже. Обратите внимание, как мало текста они используют для описания преимуществ — большой четкий заголовок с несколькими пунктами, описывающими ценность регистрации на веб-сайте, — это все, что нужно, чтобы быстро объяснить посетителю, что могут делать зарегистрированные пользователи.
) Увеличивайте ценность вокруг регистрации. Сразу же объясните, почему посетитель должен зарегистрироваться на вашем сайте, например Mint.com делает ниже. Обратите внимание, как мало текста они используют для описания преимуществ — большой четкий заголовок с несколькими пунктами, описывающими ценность регистрации на веб-сайте, — это все, что нужно, чтобы быстро объяснить посетителю, что могут делать зарегистрированные пользователи.
2.) Удалите как можно больше полей. Как и в случае с целевыми страницами, чем меньше полей формы вы можете использовать в процессе регистрации, тем меньше вероятность того, что вы потеряете среднюю форму. Подумайте, какую информацию вы обязательно должны собрать.И если вы запрашиваете информацию, которая не требуется для помощи в воспитании потенциальных клиентов, убедитесь, что эти поля четко помечены как необязательные, чтобы пользователи знали, что им не нужно разглашать эту информацию.
3. ) Сгруппируйте поля логически. Некоторым сайтам для регистрации требуется полный объем информации — адрес доставки, адрес для выставления счетов, контактная информация, данные кредитной карты, список ваших самых больших опасений (необязательно). Если все это действительно необходимо для завершения процесса регистрации, большинство пользователей подчинятся, если только вы не изложите это в нелогичном порядке.
) Сгруппируйте поля логически. Некоторым сайтам для регистрации требуется полный объем информации — адрес доставки, адрес для выставления счетов, контактная информация, данные кредитной карты, список ваших самых больших опасений (необязательно). Если все это действительно необходимо для завершения процесса регистрации, большинство пользователей подчинятся, если только вы не изложите это в нелогичном порядке.
Люди привыкли доставлять свою личную информацию в определенном порядке, и это основано на наиболее логичном порядке, обычно что-то вроде: имя, номер телефона, адрес электронной почты, адрес выставления счета / доставки с флажком, если они совпадают и данные кредитной карты.
Но если сначала указан платежный адрес, затем адрес электронной почты, затем информация о доставке, затем имя, затем информация о кредитной карте, затем номер телефона, ваши посетители будут в лучшем случае дезориентированы, а в худшем — расстроены — возможно, достаточно, чтобы покинуть ваш сайт без завершая их регистрацию.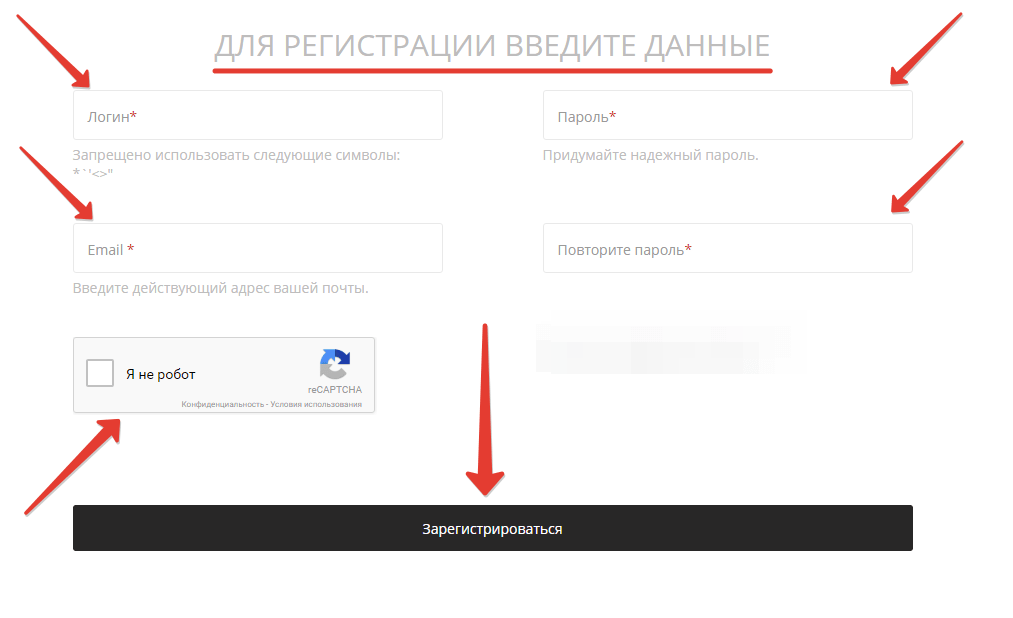
4.) Разбейте длительные процессы регистрации на этапы. Для многих сайтов электронной коммерции процесс регистрации совмещен с процессом оформления заказа, что означает большие затраты времени и больше возможностей для пользователей разочароваться. Разбейте процесс на четко обозначенные шаги, например, ModCloth.
5.) Сделайте вашу политику безопасности и конфиденциальности ясной как день. Конфиденциальность и безопасность — это горячая проблема, поэтому убедите посетителей, что их информация в безопасности.Включите четкую ссылку на свою политику конфиденциальности и визуальные индикаторы безопасности вашего сайта с помощью проверочных бейджей от третьих лиц, таких как VeriSign, BBB и TRUSTe, как это сделал Zappos на своей странице регистрации.
6.) Сделайте требования к паролям надежными, но не смешными. Безопасность важна, но когда новый регистрант выбирает пароль для вашего сайта, у него, вероятно, есть несколько вариантов, из которых они привыкли использовать. Конечно, сочетание символов и заглавных букв — хорошая идея, но оправдывайте свои ожидания.Если ваши требования к паролю слишком узкие — он должен быть меньше 7 символов, использовать хотя бы одну цифру, один знак препинания, один экземпляр заглавных букв и ни один из следующих терминов — варианты становятся довольно узкими. Воспользуйтесь подсказкой от Google и создайте строгие требования и отметьте их прогресс с помощью визуального элемента «надежность пароля».
Конечно, сочетание символов и заглавных букв — хорошая идея, но оправдывайте свои ожидания.Если ваши требования к паролю слишком узкие — он должен быть меньше 7 символов, использовать хотя бы одну цифру, один знак препинания, один экземпляр заглавных букв и ни один из следующих терминов — варианты становятся довольно узкими. Воспользуйтесь подсказкой от Google и создайте строгие требования и отметьте их прогресс с помощью визуального элемента «надежность пароля».
Кроме того, если вы просите пользователя подтвердить свой пароль, введя его еще раз, не ждите, пока будет заполнена вся форма, чтобы убедиться, что они оба раза ввели его правильно; сразу же сообщите им, прежде чем переходить к другому полю формы, что их пароли не совпадают.
7.) Упростите восстановление пароля. Вы когда-нибудь заходили на сайт, который, по вашему мнению, был совершенно новым, только для того, чтобы узнать, что вы, по всей видимости, не только были на нем раньше, но и зарегистрировались на нем? Если вы попытались зарегистрироваться снова с тем же адресом электронной почты, вы знаете, что перейти к следующему шагу будет невозможно, если вы каким-то образом не вспомните выбранный вами пароль. Исследование Janrain показывает, что 45% потребителей покидают веб-сайт после того, как забудут свой пароль или данные для входа в систему. Я определенно был в том лагере, когда вариант сброса пароля непонятен и прост. Если ваш пользователь не может достичь своей конечной цели без регистрации на вашем веб-сайте, упростите для него сброс пароля, чтобы они не покинули ваш сайт.
Исследование Janrain показывает, что 45% потребителей покидают веб-сайт после того, как забудут свой пароль или данные для входа в систему. Я определенно был в том лагере, когда вариант сброса пароля непонятен и прост. Если ваш пользователь не может достичь своей конечной цели без регистрации на вашем веб-сайте, упростите для него сброс пароля, чтобы они не покинули ваш сайт.
8.) Дайте возможность обновить Captcha. Если ваш сайт требует, чтобы зарегистрированные лица подтвердили, что они действительно живые, дышащие людьми с помощью формы Captcha, дайте им возможность обновить полученные результаты.
Если вы когда-либо получали неразборчивую капчу, вы знаете, как приятно, что вам не нужно бороться с попыткой разобрать эти шаткие, растянутые и деформированные буквы, когда на очереди, вероятно, есть более четкий вариант.
9.) Четко определите и объясните ошибки полей формы. Будь то из-за неуклюжих пальцев или неправильного понимания того, какое поле требуется, пользователи будут делать ошибки при заполнении регистрационных форм на вашем сайте. Если поле заполнено неправильно, не говорите им, что они сделали ошибку.Покажите им, в каком поле произошла ошибка, и объясните, как правильно заполнить это поле. Сделайте это яркими цветами, чтобы они выделялись, и им не приходилось перечитывать каждое введенное поле формы в поисках ошибок. Некоторые сайты даже автоматически переходят к проблемному полю, что делает исправления еще проще!
Если поле заполнено неправильно, не говорите им, что они сделали ошибку.Покажите им, в каком поле произошла ошибка, и объясните, как правильно заполнить это поле. Сделайте это яркими цветами, чтобы они выделялись, и им не приходилось перечитывать каждое введенное поле формы в поисках ошибок. Некоторые сайты даже автоматически переходят к проблемному полю, что делает исправления еще проще!
10.) Рассмотрите возможность входа в социальную сеть. Социальный вход, также известный как социальная аутентификация, позволяет посетителям входить на ваш сайт, используя социальную сеть, например Facebook или Twitter, или даже учетную запись Apple ID или Google.По данным Marketing Pilgrim, 77% онлайн-покупателей заявили, что, по их мнению, сайты должны предлагать социальную подписку . Это не только позволяет посетителям быстрее регистрироваться на вашем сайте, но также помогает вам собирать более достоверные данные о ваших зарегистрировавшихся.
11.) Обеспечьте возможность оформления заказа для гостей. Не всем нужно проходить полный процесс регистрации; предоставить возможность совершить покупку без регистрации. Да, я знаю, удобнее зарегистрироваться сейчас, если они собираются вернуться позже, чтобы проверить историю заказов, информацию о доставке или информацию об учетной записи.Но, может быть, они спешат. Или, может быть, они намерены стать разовым покупателем. В конце концов, не лучше ли вы видеть завершенную транзакцию, чем собирать более надежную информацию о потенциальных клиентах?
12.) Позвольте посетителям определять, как долго оставаться в системе. Если ваши зарегистрированные пользователи часто возвращаются на ваш сайт — ежедневно или даже несколько раз в день — дайте им возможность оставаться в системе. Это немного дополнительное преимущество, которое делает ваш сайт более удобным для наиболее заинтересованных пользователей, которые решат воспользоваться этой возможностью.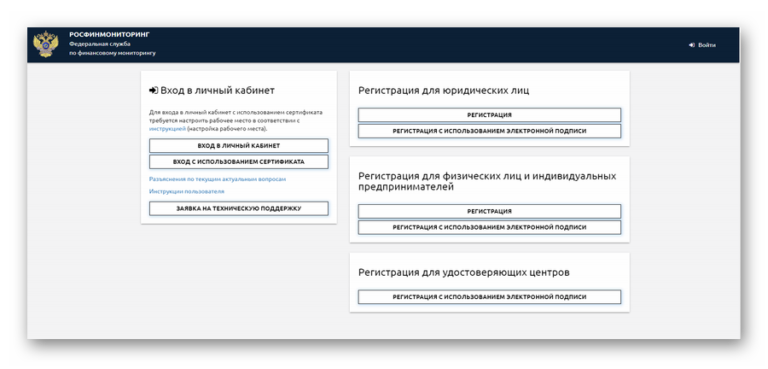
При выборе системы регистрации или корзины покупок спросите, доступны ли эти типы функций, чтобы обеспечить максимально удобное взаимодействие с пользователем. А если вы являетесь сайтом электронной коммерции, вы даже можете использовать интеграцию электронной коммерции HubSpot, чтобы получить полную отчетность с замкнутым циклом и преимущества для привлечения потенциальных клиентов. И по мере того, как вы улучшаете свой процесс регистрации, обязательно подходите к нему с научной методологией. Посмотрите, какие изменения помогают повысить коэффициент конверсии и предотвратить отказ от формы, а также отказаться от изменений, которые не добавляют ценности процессу регистрации или, что еще хуже, наносят ему вред.
Как разрешить регистрацию пользователей на вашем сайте WordPress
Вы хотите разрешить пользователям регистрироваться на вашем сайте? Вы можете включить регистрацию пользователей в WordPress, чтобы пользователи могли добавлять сообщения, комментировать или выполнять другие действия на вашем веб-сайте.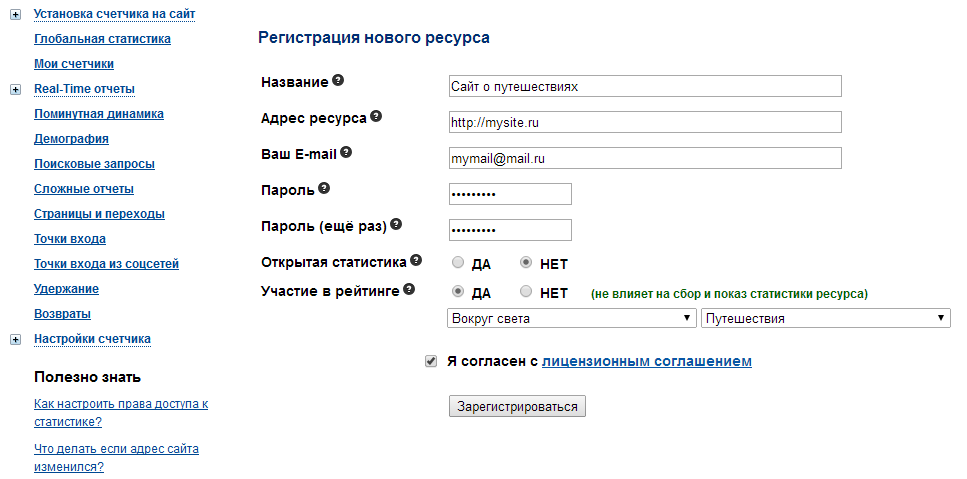 В этой статье мы покажем вам, как разрешить регистрацию пользователей на вашем сайте WordPress и как управлять пользователями.
В этой статье мы покажем вам, как разрешить регистрацию пользователей на вашем сайте WordPress и как управлять пользователями.
Видеоурок
Подписаться на WPBeginner
Если вам не нравится видео или вам нужны дополнительные инструкции, продолжайте читать.
Включение регистрации пользователей в WordPress
WordPress имеет встроенные функции для управления регистрацией пользователей. По умолчанию он выключен, но вы можете легко его включить.
Перейдите на страницу Настройки »Общие в админке WordPress. Прокрутите вниз до раздела «Членство» и установите флажок « Кто угодно может зарегистрироваться» .
Далее вам нужно выбрать роль пользователя по умолчанию. Это роль пользователя, назначаемая каждому новому пользователю, который регистрируется на вашем веб-сайте.
Каждая роль пользователя в WordPress имеет свои права и возможности. Ознакомьтесь с нашим руководством по пользовательским ролям и разрешениям WordPress, чтобы узнать больше о пользовательских ролях в WordPress.
Роль пользователя по умолчанию — подписчик, которую можно изменить на любую другую доступную роль. Например, если вы хотите, чтобы пользователи писали сообщения на вашем веб-сайте, вы можете изменить роль пользователя по умолчанию на «Участник» или «Автор».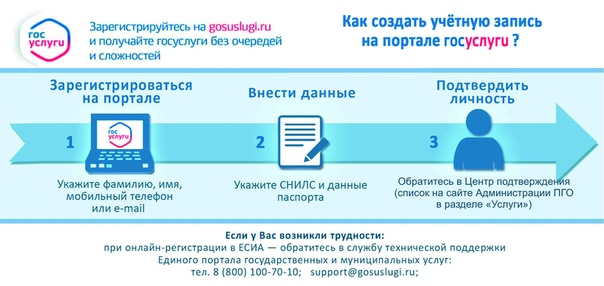
Важно: Никогда не используйте «Администратор» в качестве роли пользователя по умолчанию для регистрации пользователей.
Не забудьте нажать кнопку «Сохранить изменения», чтобы сохранить настройки.
Теперь ваш сайт WordPress открыт для регистрации пользователей.
Добавление ссылок для входа и регистрации в WordPress
Теперь вы разрешаете пользователям регистрироваться на вашем веб-сайте и входить в систему. Вы должны сообщить своим пользователям, что они могут зарегистрироваться и войти на ваш сайт, добавив ссылки на страницы входа и регистрации.
Есть несколько способов сделать это.
Метод 1. Добавление мета-виджета на боковую панель WordPress
Самый простой способ добавить ссылку для входа — это добавить мета-виджет на боковую панель.
Перейдите на страницу Внешний вид »Виджеты и добавьте виджет« Мета »на боковую панель. См. Подробные инструкции в нашем руководстве о том, как добавлять и использовать виджеты в WordPress.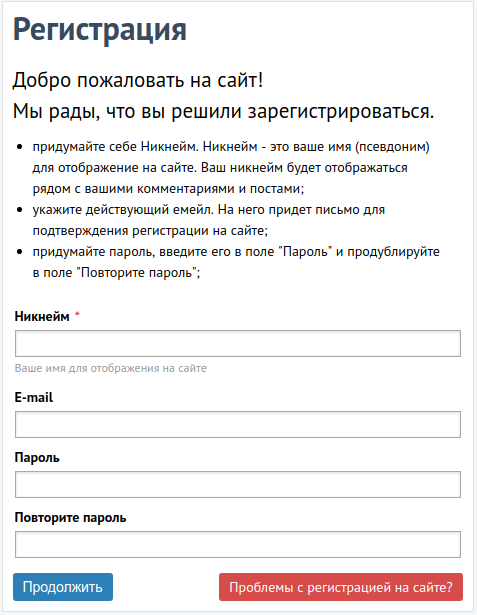
Вот как ссылка для входа будет отображаться на вашем веб-сайте.
Метод 2: Создание пользовательских страниц входа
Проблема с первым методом заключается в том, что он дает пользователям доступ к админке вашего сайта WordPress. Использование ваших собственных пользовательских страниц входа позволит пользователям входить в систему без доступа к вашей админке WordPress.
Вот как создать свою собственную страницу входа и регистрации в WordPress.
Первое, что вам нужно сделать, это установить и активировать плагин WPForms. Для получения дополнительной информации см. Наше пошаговое руководство по установке плагина WordPress.
WPForms — это плагин премиум-класса для форм WordPress. Вам понадобится как минимум профессиональная лицензия для доступа к надстройке для регистрации пользователей.
ПользователиWPBeginner могут использовать купон WPForms: SAVE50, чтобы получить скидку 50% на свою покупку.
После активации вам необходимо перейти на страницу WPForms »Настройки , чтобы ввести лицензионный ключ.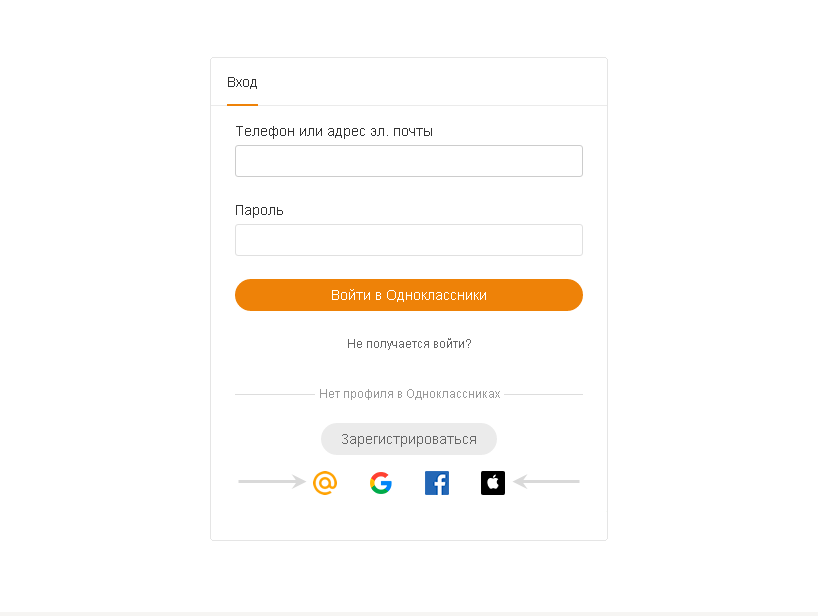 Вы можете получить этот лицензионный ключ в своей учетной записи на сайте WPForms.
Вы можете получить этот лицензионный ключ в своей учетной записи на сайте WPForms.
После проверки вам необходимо перейти на страницу WPForms »Addons .
Прокрутите вниз до «Дополнение для регистрации пользователей» и нажмите кнопку «Установить дополнение» рядом с ним.
WPForms загрузит и установит аддон. Вам нужно будет нажать кнопку активации, чтобы начать использовать это дополнение.
Теперь вы готовы создавать собственные формы регистрации и входа с помощью WPForms.
Создание пользовательской регистрационной формы
Посетите WPForms »Добавить новую страницу . Это запустит конструктор форм WPForms.
Сначала вам нужно ввести имя формы, а затем в разделе «Выбрать шаблон» нажмите на шаблон «Форма регистрации пользователя» .
WPForms создаст для вас простую форму регистрации пользователя WordPress.
Вы можете добавлять новые поля с левой панели, а также настраивать порядок существующих полей с помощью простого интерфейса перетаскивания.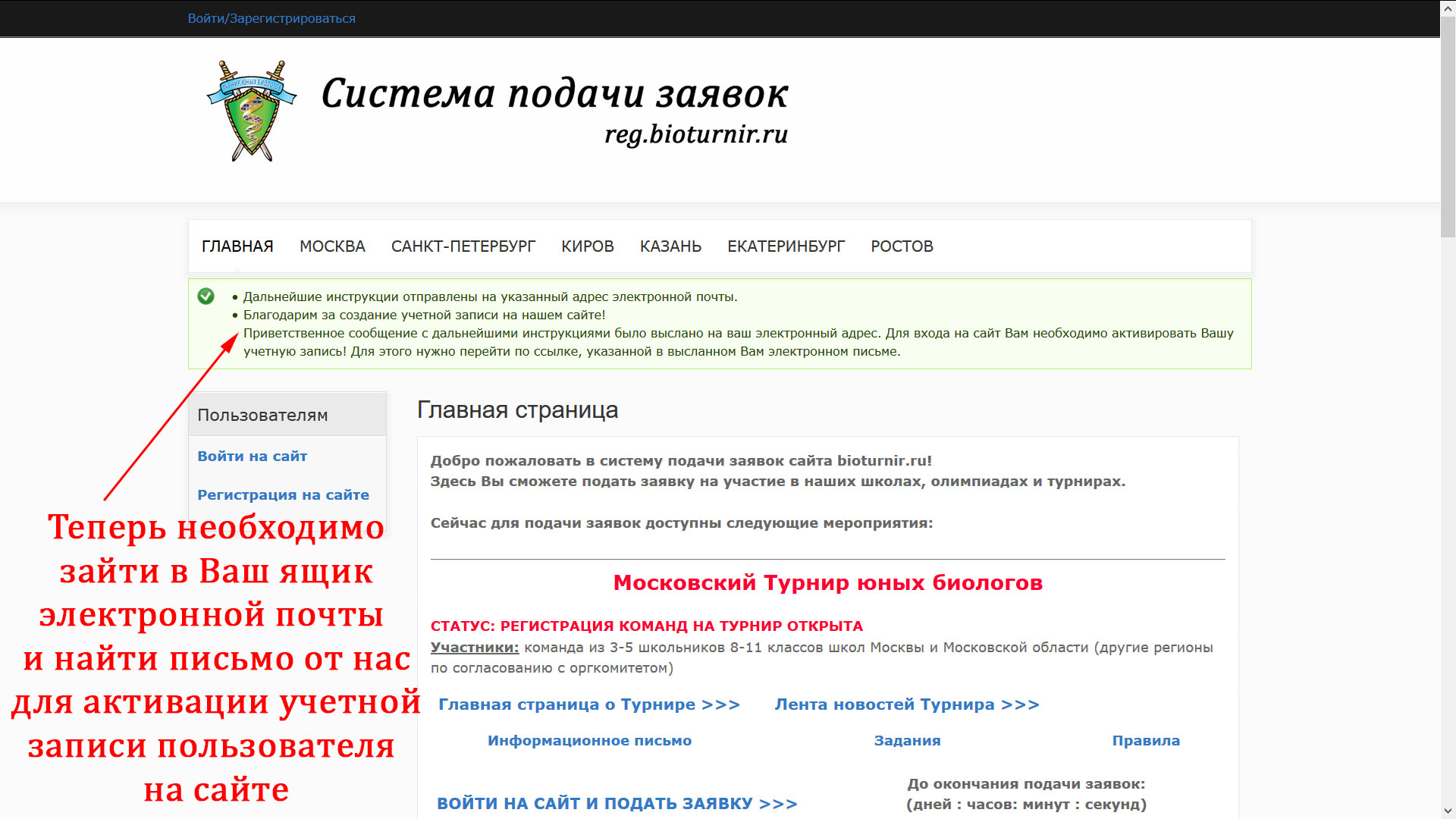
Когда вы закончите добавлять поля, нажмите на меню «Настройки», слева, а затем выберите вкладку «Регистрация пользователя».
Здесь вы можете сопоставить каждое поле, выбрать роль пользователя, включить уведомления, выбрать страницу подтверждения и включить активацию пользователя.
Функция активации пользователя помогает уменьшить количество спам-регистраций пользователей в WordPress.
Если вы выберете ручной метод, то все пользователи должны быть одобрены администратором, прежде чем они смогут войти на ваш сайт.Если вы выберете метод электронной почты, то пользователь должен щелкнуть ссылку активации, прежде чем он сможет войти в систему.
Вы можете комбинировать надстройку регистрации пользователей с другими надстройками WPForms. Вы можете использовать надстройки электронного маркетинга WPForms, такие как MailChimp и AWeber, а также надстройки для оплаты, такие как Stripe.
Не забудьте нажать кнопку «Сохранить» в правом верхнем углу экрана, чтобы сохранить настройки формы.
Теперь вы можете выйти из конструктора форм, нажав кнопку закрытия.
Ваша форма регистрации пользователя готова к добавлению на ваш сайт WordPress.
Просто создайте новую страницу WordPress или отредактируйте существующую страницу, которую вы хотите использовать в качестве страницы регистрации.
На экране редактирования страницы вы заметите кнопку «Добавить форму».
При нажатии на нее откроется всплывающее окно, в котором вы можете выбрать только что созданную форму регистрации пользователя.
Нажмите кнопку «Добавить форму», и вы заметите, что в редакторе сообщений появится шорткод WPForms.
Теперь вы можете сохранить или опубликовать свою страницу.Посетите страницу в новой вкладке браузера, чтобы увидеть в действии свою настраиваемую страницу регистрации пользователя.
Создание пользовательской формы входа
Теперь, когда ваша пользовательская страница регистрации активна.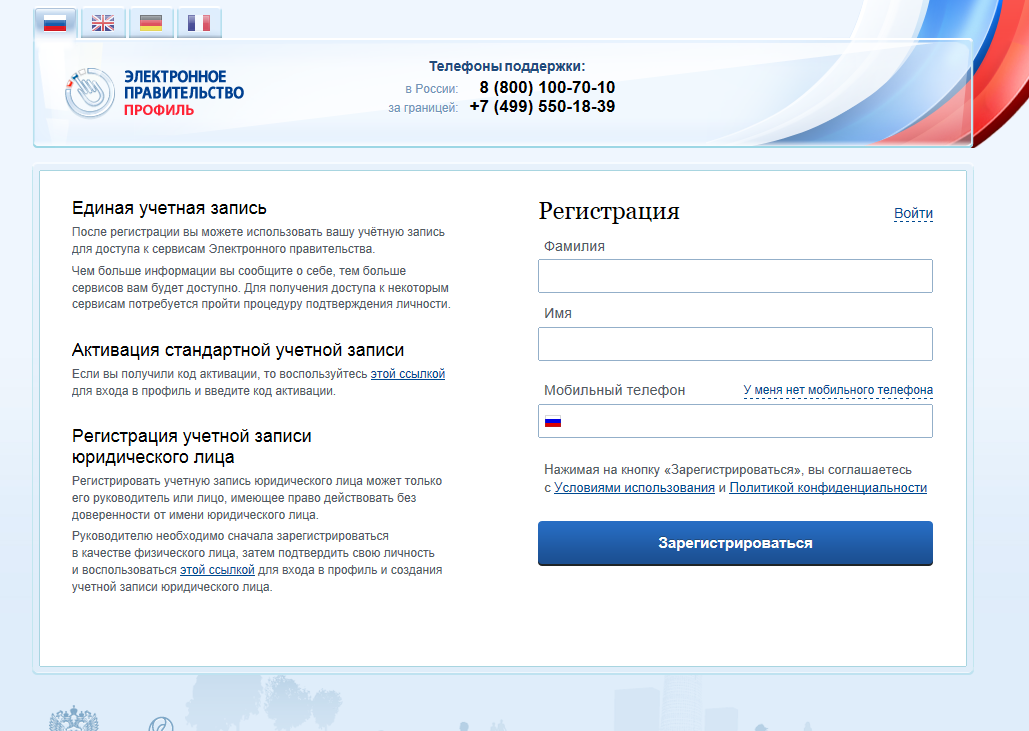 Давайте добавим настраиваемую форму входа на ваш сайт WordPress.
Давайте добавим настраиваемую форму входа на ваш сайт WordPress.
Посетите WPForms »Добавить новую страницу . Это запустит интерфейс конструктора форм WPForms.
Вам необходимо указать имя для своей пользовательской формы входа, а затем выбрать «Форма входа пользователя» в качестве шаблона.
WPForms теперь создаст форму с полями для входа.
Вы можете добавить в форму дополнительные поля, добавив их с левой панели.
Затем вам нужно щелкнуть вкладку настроек, а затем щелкнуть вкладку «Подтверждение». Здесь вы можете определить, что делать после успешного входа в систему.
Вы можете показать пользователям сообщение, перенаправить их на страницу, с которой они пришли, или перенаправить на любую другую страницу вашего сайта.
Нажмите кнопку «Сохранить» в правом верхнем углу экрана, чтобы сохранить настройки формы.
Теперь вы можете выйти из интерфейса конструктора форм, нажав кнопку закрытия.
Ваша пользовательская форма входа готова к добавлению на ваш сайт WordPress.
Вы можете добавить свою собственную форму входа на страницу, создав новую страницу и нажав кнопку «Добавить форму».
Вы также можете добавить свою индивидуальную форму входа на боковую панель. Просто перейдите на страницу Внешний вид »Виджеты и добавьте виджет WPForms на боковую панель.
Выберите пользовательскую форму входа, которую вы только что создали, а затем нажмите кнопку «Сохранить», чтобы сохранить настройки виджета.
Теперь вы можете посетить свой веб-сайт, чтобы увидеть в действии настраиваемую форму входа.
Для получения дополнительной информации по этой теме см. Наше руководство о том, как создать пользовательскую страницу входа в WordPress.
Управление пользователями в WordPress
Вы можете просмотреть всех зарегистрированных пользователей на своем веб-сайте, нажав «Пользователи» в админке WordPress. WordPress покажет вам список пользователей с их именами, именами, ролью и адресами электронной почты.
Как администратор, вы можете удалить любого пользователя в любое время.
Вы также можете редактировать профили пользователей, изменять их роли и даже их пароли.
Это дает вам полный контроль над тем, что пользователи могут или не могут делать на вашем сайте WordPress.
Вот и все, мы надеемся, что эта статья помогла вам узнать, как разрешить регистрацию пользователей на вашем сайте WordPress. Вы также можете узнать, как добавлять или удалять возможности для ролей пользователей в WordPress.
Если вам понравилась эта статья, то подпишитесь на наш канал YouTube для видеоуроков по WordPress.Вы также можете найти нас в Twitter и Facebook.
Как создать форму регистрации пользователя WordPress
Хотите разрешить регистрацию пользователей WordPress, предоставив другим пользователям их собственные учетные записи WordPress на вашем сайте?
Вы можете упростить процесс регистрации пользователя WordPress, создав форму регистрации пользователя в WordPress, которая позволяет пользователям заполнять всю информацию самостоятельно. В этой статье мы покажем вам, как создать форму регистрации пользователя (и как остановить регистрацию спама, пока вы в ней находитесь).
Щелкните здесь, чтобы начать создавать форму регистрации пользователя
Зачем создавать форму регистрации пользователя в WordPress?
Создание формы регистрации пользователя на вашем веб-сайте дает массу преимуществ, но ниже приведены 5 наиболее заметных:
- Организация — Когда вы позволяете посетителям создавать учетные записи WordPress и создавать свои собственные профили пользователей на вашем сайте, у вас будет записанная запись со всеми их важными данными, необходимыми для автоматического добавления их учетной записи.
- Настройка — Когда вы создаете настраиваемую форму регистрации в WordPress, вы можете контролировать, какая информация вам нужна, прежде чем создавать учетную запись для новых зарегистрированных пользователей, например, включая адрес их веб-сайтов в качестве одного из обязательных полей вашей формы.
- Безопасность — Требуя от новых пользователей отправки формы с требованиями активации, вы обеспечите безопасность своего сайта WordPress и предотвратите спам при регистрации пользователей.
- Разрешения — Вы можете указать, какой уровень доступа пользователи, заполнившие форму, будут иметь на вашем сайте, например, предоставленный доступ редактора к автору для целей гостевого блога
- Сайты членства — Вы можете создать сайт членства, используя один из лучших на рынке членских и членских плагинов WordPress, и потребовать от людей зарегистрироваться в качестве члена, используя регистрационную форму
- Простота использования — После того, как пользователи зарегистрируются на вашем сайте и войдут в систему через пользовательский логин WordPress, они смогут просматривать страницу своей учетной записи и редактировать свой профиль на своей панели управления WordPress.
Готовы позволить вашим пользователям создать учетную запись и войти в WordPress? Вот как.
Как включить регистрацию пользователей в WordPress?
Если вы предпочитаете письменные инструкции о том, как создать страницу регистрации пользователя с помощью формы, продолжайте читать ниже.
Шаг 1. Создайте форму регистрации пользователя в WordPress
Хотите знать, как создать регистрационную форму в WordPress? Первое, что вам нужно сделать, это установить и активировать плагин WPForms. Для получения дополнительной информации см. Это пошаговое руководство по установке плагина в WordPress.WPForms — это самый простой способ создать форму на интерфейсе вашего веб-сайта, и это может сделать кто угодно.
Затем перейдите к WPForms »Addons и найдите User Registration Addon .
Установите и активируйте дополнение для регистрации пользователей.
После активации надстройки WPForms User Registration перейдите к WPForms »Добавить новый , чтобы создать новую форму.
На экране настройки назовите свою форму и выберите шаблон формы регистрации пользователя.
WPForms создаст простую форму перетаскивания для регистрации пользователя.
Здесь вы можете добавить дополнительные поля, перетащив их с левой панели на правую.
Затем щелкните поле, чтобы внести изменения в настраиваемые поля. Вы также можете щелкнуть поле формы и перетащить его, чтобы изменить порядок в форме регистрации пользователя.
Вы даже можете добавить кнопку «Зарегистрироваться» в свою форму, просто отредактировав текст по умолчанию для кнопки «Отправить», на которую щелкает пользователь после завершения заполнения вашей формы.Для этого нажмите «Настройки», затем нажмите в поле «Текст кнопки отправки» , чтобы изменить текст «Зарегистрироваться».
Когда вы закончите настройку формы, нажмите Сохранить .
Теперь мы рассмотрим, как настроить параметры активации пользователя, чтобы вы могли предотвратить регистрацию спама и настроить другие параметры в соответствии с вашими потребностями.
Шаг 2. Настройте параметры формы
Для начала щелкните вкладку Settings в конструкторе форм, а затем щелкните User Registration .
На этой странице вы можете делать следующее:
- Сопоставить каждое поле формы
- Выбрать роли пользователя по умолчанию
- Включить уведомления
- Выберите страницу подтверждения для перенаправления пользователей на
Кроме того, вы можете установить флажок Включить активацию пользователя , если вы хотите, чтобы пользователи подтверждали свой адрес электронной почты для активации своей новой учетной записи вместе с вами.
Это поможет предотвратить регистрацию пользователей из-за спама и потребует от всех новых пользователей завершить регистрацию, используя ссылку в электронном письме.Поскольку регистрация спама — огромная проблема в WordPress, мы настоятельно рекомендуем включить эту опцию.
Если вы выберете метод утверждения вручную, администраторы сайта должны будут утвердить каждого пользователя на бэкэнде, прежде чем они смогут войти в систему. Это может занять много времени, но некоторые люди предпочитают это.
По завершении настройки параметров регистрации пользователя нажмите Сохранить , чтобы сохранить изменения.
Шаг 3. Стиль уведомлений формы регистрации пользователя
Уведомления— отличный способ отправить электронное письмо всякий раз, когда на вашем веб-сайте создается новая учетная запись пользователя.
Фактически, если вы не отключите эту функцию, всякий раз, когда новый пользователь регистрируется на вашем сайте с помощью надстройки User Registration, вы будете получать уведомление о создании новой учетной записи.
Однако, если вы используете смарт-теги, вы также можете отправить уведомление пользователю, когда он создаст новую учетную запись с вами. Это позволит им узнать, что они успешно создали новую учетную запись пользователя.
Чтобы получить помощь на этом этапе, ознакомьтесь с нашей документацией по настройке уведомлений формы в WordPress.
Если вы хотите, чтобы ваш брендинг был единообразным во всех своих электронных письмах и производил более профессиональное впечатление на ваших новых пользователей, ознакомьтесь с этим руководством по добавлению настраиваемого заголовка в свой шаблон электронного письма.
Шаг 4. Настройте подтверждения формы
Подтверждения формы— это сообщения, которые отображаются для клиентов после того, как они отправят форму, и являются отличным способом сообщить людям, что их учетная запись создана и что делать дальше.
Это особенно полезно, если вы требуете от пользователей подтверждения своей учетной записи по электронной почте, потому что вы можете отобразить сообщение с благодарностью за регистрацию и дать им знать, чтобы они проверяли свою электронную почту для следующих шагов.
WPForms предлагает на выбор три типа подтверждения:
- Сообщение. Это тип подтверждения по умолчанию. Когда пользователь заполняет вашу регистрационную форму, появляется простое сообщение с подтверждением, информирующее его о том, что его форма была обработана. Посмотрите здесь несколько сообщений об успехе, которые помогут сделать клиентов счастливыми.
- Показать страницу. Этот тип подтверждения перенаправляет пользователей на определенную веб-страницу вашего сайта с благодарностью за регистрацию. Чтобы получить помощь на этом этапе, ознакомьтесь с нашим руководством по перенаправлению клиентов на страницу с благодарностью.Кроме того, обязательно ознакомьтесь с нашей статьей о создании эффективных страниц с благодарностью за повышение лояльности клиентов.
- Перейти к URL (перенаправление). Этот вариант используется, когда вы хотите направить клиентов на другой веб-сайт, например на сайт электронной коммерции, аффилированным лицом которого вы являетесь.
Давайте посмотрим, как настроить простое подтверждение формы в WPForms, чтобы вы могли настроить функциональность и сообщения, которые будут видеть пользователи после отправки формы регистрации пользователя в WordPress.
Сначала щелкните вкладку Confirmation в редакторе форм в разделе Settings .
Затем выберите тип подтверждения, которое вы хотите создать. В этом примере мы выберем Сообщение .
Затем настройте подтверждающее сообщение по своему вкусу и нажмите Сохранить , когда закончите.
Для получения справки по другим типам подтверждения см. Нашу документацию по настройке подтверждений формы.
Теперь вы готовы добавить форму регистрации пользователя на свой сайт.
Шаг 5. Настройка маркетинга и платежей при регистрации пользователей
Вы можете комбинировать формы регистрации пользователей вашего сайта с нашими надстройками электронного маркетинга, такими как Mailchimp, AWeber, Campaign Monitor и GetResponse.
Это позволяет автоматически добавлять всех зарегистрированных пользователей в ваш список рассылки. Оттуда вы даже можете добавить их в различные последовательности автоматизации маркетинга.
Кроме того, вы можете настроить формы регистрации пользователей для приема платежей с помощью наших платежных надстроек Stripe, Authorize.Net и PayPal. Это идеально, если вы хотите запустить сайт членства, требовать регистрации пользователя и сразу же принимать оплату.
Чтобы настроить параметры платежей в форме регистрации пользователя, вам сначала необходимо установить и активировать соответствующий платежный модуль.
Чтобы получить простые пошаговые инструкции, ознакомьтесь с нашим руководством по установке и использованию надстройки PayPal. Если вы хотите использовать Stripe, вы найдете аналогичные инструкции по установке и использованию дополнения Stripe здесь.
После этого перейдите на вкладку Payments в редакторе форм.
В нашем примере мы настроим PayPal для обработки заказов.
Здесь вам нужно будет ввести свой адрес электронной почты PayPal, выбрать режим Production , выбрать Products and Services и при необходимости настроить другие параметры.
После того, как вы закончите настройку платежных настроек, нажмите Сохранить , чтобы сохранить изменения.
Обязательно ознакомьтесь с нашим руководством, позволяющим клиентам выбирать способ оплаты, если вы хотите предложить более одного варианта оплаты.
Теперь вы готовы добавить форму регистрации пользователя на свой веб-сайт.
Шаг 6. Добавьте форму регистрации пользователя на свой сайт
После того, как вы создали свою пользовательскую форму WordPress для регистрации и входа в систему, вам необходимо добавить ее на свой веб-сайт WordPress.
WPForms позволяет добавлять формы регистрации пользователей WordPress на любую страницу вашего веб-сайта, включая сообщения в блогах, нижние колонтитулы и виджеты боковой панели (шорткод не требуется!).
Давайте рассмотрим наиболее распространенный вариант размещения: встраивание страницы / записи.
Для начала создайте новую страницу или сообщение в WordPress, или перейдите к настройкам обновления существующей страницы, чтобы мы могли сделать вашу страницу входа в систему. После этого щелкните внутри первого блока (пустая область под заголовком страницы) и щелкните значок «Добавить WPForms».
Виджет WPForms появится внутри вашего блока. Щелкните раскрывающийся список WPForms и выберите, какую из уже созданных форм вы хотите вставить на свою страницу. Выберите только что созданную форму.
Затем нажмите синюю кнопку в правом верхнем углу с надписью «Опубликовать» или «Обновить», чтобы форма появилась на вашем веб-сайте.
Щелкните здесь, чтобы начать создавать форму регистрации пользователя
Последние мысли о регистрации пользователей WordPress
И вот оно! Теперь вы знаете, как создать форму регистрации пользователя WordPress с помощью этого плагина регистрации пользователей.Теперь вы можете иметь зарегистрированных пользователей на своем сайте с помощью формы регистрации WordPress.
Если вы хотите автоматически регистрировать новых пользователей в их недавно созданной учетной записи WordPress, а не показывать им сообщение с благодарностью после регистрации на своем веб-сайте, ознакомьтесь с этой статьей о том, как настроить переадресацию регистрации WordPress.
Итак, чего вы ждете? Начните с самого мощного сегодня конструктора форм WordPress с перетаскиванием и плагина регистрации пользователей WordPress. В версии Pro WPForms есть бесплатный шаблон формы регистрации пользователя.
И не забывайте, если вам понравилась эта статья, подпишитесь на нас в Facebook и Twitter.
% PDF-1.7 % 295 0 объект > эндобдж xref 295 73 0000000016 00000 н. 0000002706 00000 н. 0000002900 00000 н. 0000002944 00000 н. 0000004101 00000 п. 0000004160 00000 н. 0000004312 00000 н. 0000004464 00000 н. 0000004614 00000 н. 0000004767 00000 н. 0000004919 00000 н. 0000005288 00000 н. 0000005843 00000 н. 0000006461 00000 н. 0000006994 00000 н. 0000007031 00000 н. 0000007145 00000 н. 0000007257 00000 н. 0000008025 00000 н. 0000008761 00000 н. 0000009248 00000 п. 0000009673 00000 п. 0000010099 00000 п. 0000010455 00000 п. 0000010925 00000 п. 0000011101 00000 п. 0000011530 00000 п. 0000012290 00000 п. 0000012738 00000 п. 0000013164 00000 п. 0000013265 00000 п. 0000013650 00000 п. 0000014318 00000 п. 0000015040 00000 п. 0000015527 00000 п. 0000016306 00000 п. 0000016698 00000 п. 0000017324 00000 п. 0000017894 00000 п. 0000020102 00000 п. 0000020378 00000 п. 0000023465 00000 п. 0000023553 00000 п. 0000026018 00000 п. 0000026136 00000 п. 0000030471 00000 п. 0000030589 00000 п. 0000036847 00000 п. 0000036935 00000 п. 0000039584 00000 п. 0000039690 00000 н. 0000039782 00000 п. 0000041241 00000 п. 0000041559 00000 п. 0000041922 00000 п. 0000042007 00000 п. 0000044831 00000 н. 0000045232 00000 п. 0000045710 00000 п. 0000047626 00000 п. 0000047942 00000 п. 0000048318 00000 п. 0000048623 00000 п. 0000048804 00000 п. 0000049160 00000 п. 0000049516 00000 п. 0000050293 00000 п. 0000050590 00000 н. 0000050922 00000 п. 0000051157 00000 п. 0000051325 00000 п. 0000002527 00000 н. 0000001756 00000 н. трейлер ] / Назад 120528 / XRefStm 2527 >> startxref 0 %% EOF 367 0 объект > поток hb«`f`e` @ (nZ3 = ANk: D @ G: # `) Я.> :, mP6vV BNUAK; q (eųi_ / xu’R6Hq% 03ky (Iy @ ll 3 Wt @
Как отправить веб-сайт в Google в 2020 году (Простое пошаговое руководство)
«Как мне отправить веб-сайт в Google?» — это вопрос, который нам регулярно задают на Themeisle. Итак, мы составили это пошаговое руководство для начинающих, в котором показано, как отправить свой сайт в Google.
В этом руководстве вы узнаете:
- Как узнать, был ли ваш сайт уже проиндексирован Google.
- Зачем и как регистрировать свой сайт в Google Search Console.
- Как создать карту сайта с помощью Yoast SEO.
- Как отправить карту сайта через Google Search Console.
- Как использовать инструмент проверки URL-адресов для отправки отдельных URL-адресов.
Мы также обсудим несколько советов относительно того, что еще вы можете сделать, чтобы повысить рейтинг своего сайта в поиске Google.
Приступим…
Вам нужно отправить веб-сайт в Google?
Прежде чем мы начнем, я просто хочу подчеркнуть, что отправить ваш веб-сайт в Google — это , а не , что вам нужно сделать.
Google находит сайты и индексирует контент с помощью поисковых роботов. Эти боты исследуют Интернет, регулярно проверяют содержание сайтов, а также находят новые сайты. Большинство веб-сайтов обнаруживаются ботами и не добавляются в список Google вручную.
Однако вы можете отправить свой веб-сайт в Google, если…
- Вы запускаете новый сайт
- Ваш сайт еще не проиндексирован в Google (мы обсудим, как это узнать позже)
- Вы добавляете новое содержание на определенную страницу и хотите, чтобы она была немедленно проиндексирована.
Отправляя свой сайт в Google, вы гарантируете, что Google будет знать о его присутствии, что поможет вам быстрее занять место в Google.
Как проверить, нашел ли Google ваш сайт
Если вы не уверены, был ли ваш сайт обнаружен и проиндексирован пауками Google, вы можете проверить это сами.
Для этого введите site: mywebsite.com в поиске Google. Теперь вы получите список всех страниц, сообщений и других типов контента, которые перечислены в Google.
Если Google не возвращает никаких результатов, значит, Google еще не смог найти и проиндексировать ваш сайт. В этом случае рекомендуется отправить свой сайт в Google.
Первым шагом в этом процессе является регистрация в Google Search Console. Итак, давайте узнаем, как это сделать…
Зарегистрируйте свой веб-сайт в Google Search Console
Регистрация вашего веб-сайта в Google Search Console является обязательной, если вы хотите контролировать, как ваш сайт взаимодействует с поиском Google.Вот лишь некоторые из преимуществ Google Search Console…
- Получите контент, проиндексированный Google — После регистрации в Google Search Console вы можете отправлять карты сайта и отдельные URL-адреса.
- Проверка URL — Просмотр подробной информации о сканировании, индексировании и обслуживании ваших страниц.
- Просмотр поисковой аналитики — Узнайте, какие поисковые запросы приводят пользователей на ваш сайт, проанализируйте позиции страниц в поиске Google и многое другое.
Зарегистрируйте свой сайт в Google Search Console бесплатно, быстро и легко. Для этого откройте страницу консоли поиска Google и нажмите Начать сейчас . Затем в домене Domain введите URL своего веб-сайта.
Теперь Google предоставит вам список вариантов, позволяющих подтвердить, что вы являетесь владельцем своего сайта. Если вы уже используете Google Analytics, вы можете подтвердить свой сайт с помощью существующего кода отслеживания Google Analytics.
В противном случае мы рекомендуем использовать метод записи DNS .После того, как вы выберете этот метод, Google отобразит код, который вам нужно будет ввести в конфигурацию DNS для вашего веб-сайта. Для этого скопируйте и вставьте код.
Затем вам нужно будет войти в свою учетную запись хостинга и в cPanel выбрать Advanced DNS Zone Editor .
Затем добавьте код консоли поиска Google как запись TXT.
Если вы не уверены в этом процессе, просто поговорите со службой поддержки вашего хостинг-провайдера, которая либо объяснит вам, что делать, либо добавит код для вас самих (спасибо SiteGround!)
Затем вам нужно будет подождать от пары часов до дня, прежде чем Подтвердите ваш сайт с помощью консоли поиска Google.
Создайте карту сайта с помощью Yoast SEO
Карта сайта — это файл, который предоставляет поисковым системам информацию о различных страницах вашего сайта. После того, как вы отправите карту сайта, Google сможет легко найти страницы вашего сайта и проиндексировать их для поиска Google.
Yoast SEO — это бесплатный плагин для WordPress, который автоматически генерирует XML-карты сайта для различных разделов вашего сайта. Затем разделы объединяются для создания индекса карты сайта для вашего сайта — именно эту ссылку вы отправляете в Google.
Чтобы создать карту сайта с помощью Yoast SEO, сначала установите плагин на свой сайт. (Для получения дополнительной информации о том, как это сделать, ознакомьтесь с нашим руководством для начинающих о том, как установить плагин WordPress).
Как только вы активируете плагин, он автоматически создаст для вас карту сайта. Чтобы получить доступ к карте сайта, перейдите по адресу yoursite.com/sitemap_index.xml :
Держите этот URL под рукой, потому что на следующем шаге вам нужно будет отправить его в Google.
Отправить веб-сайт в Google
Чтобы отправить веб-сайт в Google, вернитесь в Google Search Console и убедитесь, что вы выбрали свой веб-сайт с помощью раскрывающегося меню Search Property в верхнем левом углу:
Затем щелкните параметр Sitemaps в разделе Индекс на боковой панели.Затем вам будет предложено Добавить новую карту сайта . Введите URL-адрес карты сайта и нажмите Отправить .
Google подтвердит, что карта сайта была успешно отправлена. Затем Google обработает карту сайта и вскоре после этого должен проиндексировать ваш сайт:
Используйте инструмент проверки URL-адресов для отдельных URL-адресов
Если ваш сайт состоит всего из нескольких страниц или вы добавили новые страницы, которые хотели бы сразу проиндексировать, то вы можете использовать инструмент проверки URL в консоли поиска Google, чтобы просто отправить эти конкретные страницы в Google.
Для этого выберите Проверка URL в левом меню. Затем введите URL-адрес, который вы хотите отправить в Google, в функцию Search .
Google Search Console запустит тест в реальном времени, выбрав и изучив URL-адрес в режиме реального времени. Если в нем нет обнаруживаемых ошибок, вы можете Запросить индексирование .
Google теперь добавит URL-адрес в очередь сканирования с приоритетом. После того, как страница просканирована, URL-адрес будет проиндексирован, что поможет ей занять место в поиске Google.
Как повысить рейтинг вашего контента в Google
Тот факт, что вы отправили свой веб-сайт в Google, никоим образом не гарантирует, что ваш контент будет хорошо ранжироваться в поиске Google. Если вы обнаружите, что ваши сообщения и страницы все еще не достигают рейтинга по ключевым словам, вам нужно убедиться, что вы применяете передовые методы SEO.
У вас есть дополнительные вопросы о том, как разместить веб-сайт в Google? Если да, не стесняйтесь спрашивать в комментариях ниже…
Бесплатный гид
5 основных советов по ускорению вашего сайта на WordPress
Сократите время загрузки даже на 50-80%
, просто следуя простым советам.
Как разрешить регистрацию пользователей в WordPress и предоставлять контент только для участников
Регистрация пользователей в WordPress обычно используется компаниями и блоггерами, которые принимают гостевые посты на своем веб-сайте, но она может делать гораздо больше.
Допустим, вы запускаете курс электронного обучения и вам нужно централизованное место, где ваши ученики могут получить доступ ко всем материалам.
Вот что вы делаете:
- Шаг 1. Создайте раздел для участников на существующем сайте WordPress.
- Шаг 2. Включите регистрацию пользователей в WordPress.
- Шаг 3. Заставьте ваших участников зарегистрировать учетные записи.
А теперь давайте разберемся дальше:
Включение регистрации пользователей в WordPress
Легко и просто. Перейдите в Настройки → Общие на панели управления WordPress, найдите раздел «Членство» и установите флажок «Кто угодно может зарегистрироваться»:
Непосредственно под этим вы сможете выбрать роль по умолчанию, которая будет назначена новым пользователям, которые регистрируются на вашем сайте.«Подписчик» — лучший вариант для получения членства.
Стандартная и настраиваемая форма регистрации в WordPress
После того, как вы включите регистрацию пользователей в WordPress, любой, кто получит доступ к вашей странице регистрации ( http://www.yoursitedomain.com/wp-login.php?action=register ), увидит форму регистрации по умолчанию.
В крайнем случае подойдет, но если вы хотите немного оживить, рассмотрите возможность внедрения пользовательской формы регистрации.
С помощью специальной формы регистрации вы можете:
- Добавьте свой логотип и другие элементы брендинга
- Добавьте столько полей, сколько хотите (собирая больше информации о пользователе в процессе)
- Добавьте дополнительные проверки безопасности, которые предотвратят атаки хакеров и ботов
Вот пример того, как выглядит пользовательская форма регистрации:
Вы можете легко настроить это с помощью одного или двух плагинов — взгляните на те, которые я показал ниже!
Плагины WordPress для пользовательских форм регистрации
1.Окончательный член
Плагин Ultimate Member обладает множеством отличных функций, и самое лучшее то, что он бесплатный.
После того, как вы загрузите и активируете плагин, перейдите к Ultimate Member → Формы → Добавить новую форму .
Затем создайте заголовок формы. Это просто для того, чтобы вы могли идентифицировать свою форму на панели инструментов; он не отображается в интерфейсе вашего сайта.
После этого выберите тип формы (регистрационная форма!) И используйте конструктор форм перетаскивания, чтобы добавить новые поля и разработать макет формы.
Вот некоторые из вещей, которые вы можете делать с Ultimate Member:
- Сделайте так, чтобы ссылки в меню были доступны всем; вошедшие пользователи или вышедшие пользователи
- Перенаправлять пользователей в их профиль или на настраиваемый URL после регистрации
- Разрешить автоматическое одобрение пользователей, одобрение с помощью активации по электронной почте или одобрение вручную
Есть еще много всего, но вы можете прочитать об этом в свое время.
2. Регистрация пользователя
Бесплатный плагин перетаскивания, созданный в основном для регистрации и входа в систему.Его интерфейс минималистичен и прост в использовании. После создания новой формы вам необходимо скопировать ее шорткод на страницу или сообщение, и ваши посетители смогут зарегистрироваться на вашем сайте из внешнего интерфейса.
Плагин интуитивно понятен, поэтому нажмите Добавить новый , чтобы перейти на страницу конструктора форм, и здесь начинается самое интересное. Перетащите элементы, которые хотите включить в форму, и настройте все по своему вкусу.
Макет форм может состоять из одного столбца или до трех столбцов.Вы также можете выбрать один из четырех красивых стилей дизайна. Чтобы избежать спама, вы можете добавить в материалы Google reCaptcha.
Дополнительные возможности:
- Создает страницу внешнего аккаунта (профиль) для каждого нового пользователя
- Формы адаптивны, поэтому люди могут регистрироваться и с мобильных устройств
- Он позволяет создавать неограниченное количество форм в бесплатной версии
- Вы можете активировать уведомления по электронной почте для каждой новой записи; у вас есть возможность утвердить или отклонить запросы
- Вы можете разрешить доступ к панели управления в зависимости от ролей пользователей
Ознакомьтесь с остальными функциями здесь.
3. WPForms
Подобно первым двум, WPForms представляет собой конструктор форм перетаскивания, который позволяет создавать собственные формы регистрации.
Хотя базовая версия этого плагина бесплатна, вам нужно будет заплатить за профессиональную версию, чтобы получить доступ к надстройке для регистрации пользователей.
Вот как создать форму:
- Щелкните пункт меню WPForms на панели инструментов и нажмите «Добавить».
- Введите имя формы и выберите шаблон формы «Регистрация пользователя».
- Добавьте любые новые поля, которые могут вам понадобиться, и настройте порядок существующих полей.
Когда вы заполните все поля, нажмите кнопку меню «Настройки» и выберите вкладку «Регистрация пользователя». Идите вперед и сопоставьте различные поля, выберите роли пользователей, включите уведомления и внесите любые другие настройки.
WPForms также позволяет:
- Объедините свою регистрационную форму с платформами электронного маркетинга, такими как MailChimp или SendinBlue — это позволит вам автоматически добавлять новых пользователей в свой список рассылки
- Свяжите свою регистрационную форму с вариантами оплаты, такими как Stripe, чтобы вы могли взимать плату с пользователей за регистрацию на вашем веб-сайте
И многое другое!
А теперь давайте поговорим о том, что вы должны предложить своим новым участникам.
Типы премиум-контента, которые вы можете предложить
Теперь, когда у вас есть основы настройки регистрации пользователя в WordPress и настраиваемой формы регистрации, вот несколько типов премиум-контента, который вы можете предложить на своем сайте:
1. Эксклюзивные товары
Допустим, вы хотите вознаградить своих постоянных клиентов. Что может быть лучше для этого, чем предоставить им доступ к VIP-зоне на вашем веб-сайте, где они могут покупать эксклюзивные продукты, недоступные для остальных из нас, простых смертных?
Это может помочь вам максимизировать пожизненную ценность клиента (CLV) ваших самых преданных покупателей и в то же время увеличить их удержание.
2. Руководства и электронные книги
Хотите сразу же монетизировать свой цифровой контент?
Заставьте своих клиентов платить за членство и взамен предоставьте им доступ к зоне членства, которая содержит эти материалы (плюс будущие выпуски).
Думаете о том, чтобы вместо этого предлагать электронные книги в качестве лид-магнита?
Заставьте клиентов подписаться на бесплатное членство, а затем связываться с ними и предлагать им дополнительные услуги в зависимости от их цифрового следа (как часто они заходят на ваш сайт, сколько электронных книг они скачали и т. Д.).
3. Вебинары и обучающие видео
Это работает точно так же, как вышеупомянутый пункт для руководств и электронных книг.
Вы, , можете размещать свои видео на YouTube и, конечно же, предоставлять своим участникам ссылки на них. Но если у вас есть правильный, законно выглядящий веб-сайт, на котором ваши участники могут сразу получить доступ ко всему вашему контенту, это помогает оправдать более высокие цены на членство.
Давайте рассмотрим несколько примеров, чтобы вдохновить вас.
Примеры существующих членских сайтов
1.Копиблогер
Copyblogger, который учит людей грамотному контент-маркетингу, имеет сайт членства, который обещает такие преимущества, как доступ к более чем 300 часам онлайн-маркетингового образования, ежемесячные сеансы вопросов и ответов, частный форум и многое другое.
2. Внештатный до победы
Если вы не слышали о Дэнни Маргулисе, это парень, который за два с половиной года заработал 200 000 долларов на внештатном копирайтинге. В разделе членства на своем сайте он делится видео, подкастами и тематическими исследованиями; он даже проводит для своих членов тренировки в режиме реального времени.
3. Формула запуска электронного курса
Это говорит само за себя: этот веб-сайт предназначен для предпринимателей, которые хотят запустить свои собственные электронные курсы.Членство дает вам доступ к черному поясу инструментов и ресурсов, чертежу планировщика модулей и многому другому. По словам основателя Кэтрин Хокинг, выпускники этой программы на своем первом электронном курсе создали пятизначные фигурки!
Доставка контента для участников на ваш сайт WordPress: заключительные мысли
Теперь, когда вы точно знаете, как включить регистрацию пользователей в WordPress и настроить регистрационные формы, приступайте к делу!
После того, как вы настроили и запустили раздел своих участников, обязательно следите за своими ключевыми показателями.Это включает в себя участие пользователей (как часто участники входят в систему и как долго длится каждый сеанс), коэффициент оттока участников, пробное удержание и многое другое.

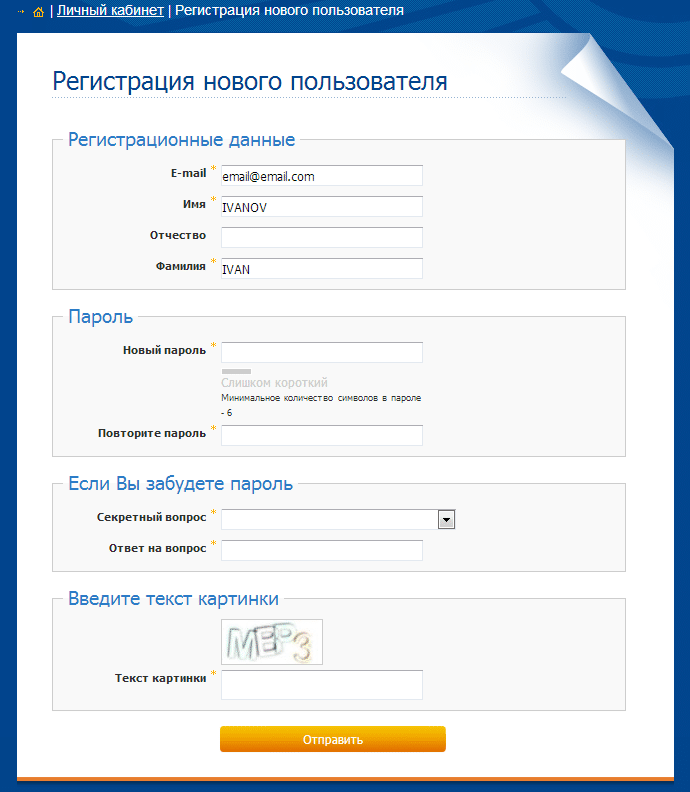 Дальше потребуется подтверждение через номер телефона. Вам поступит сообщение с кодом для активации учетной записи.
Дальше потребуется подтверждение через номер телефона. Вам поступит сообщение с кодом для активации учетной записи.
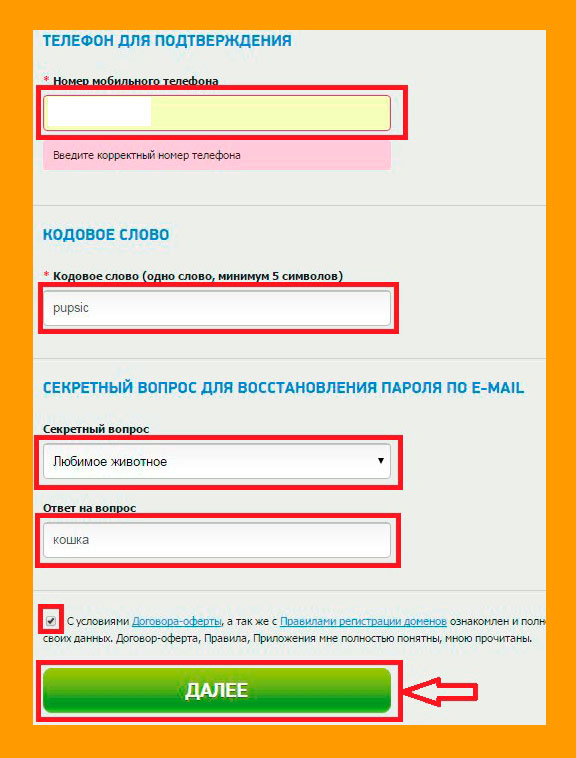
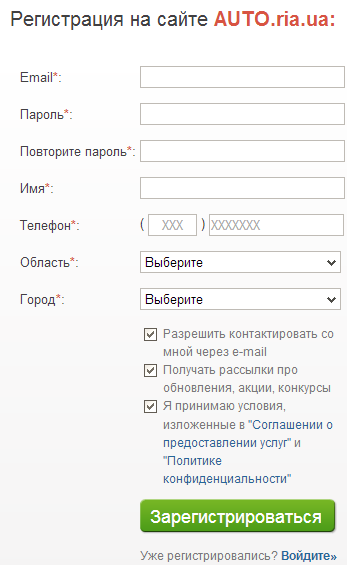 Возьмите с собой паспорт. Сообщите специалисту о намерении подтвердить личность – процедура займет не более пары минут.
Возьмите с собой паспорт. Сообщите специалисту о намерении подтвердить личность – процедура займет не более пары минут.