- Перенос сайт с хостинга на локальный сервер Денвер
- Перенос сайта на Денвер, простые инструкции. Восстановление сайта
- Как установить (перенести) сайт на Денвер
- Как перенести сайт с Денвера на хостинг
- Перевод джумла сайта с хостинга на денвер
- Как перенести сайт с хостинга на Denwer за пять минут!
- Перенос сайта с Денвера на хостинг. Как разместить сайт в интернете. Как выгрузить wordpress-сайт в интернет. Хостинг в деталях
Перенос сайт с хостинга на локальный сервер Денвер
Друзья, рад приветствовать вас на моём блоге. Сегодня, как и обещал, буду делиться с вами практическим опытом по переносу сайта или блога с хостинга на локальный сервер Денвер.
Как правило, просто так сайт переносить на Денвер никто не будет. Для этого должны быть причины. И таких причин предостаточно. Мне, к примеру, приходилось несколько раз переносить сайты заказчиков на Денвер, и дорабатывать или переделывать, так как изначально создавались они другими людьми. При этом сайт работает в штатном режиме, а я спокойно мог ковыряться с копией на локальном сервере. А после завершения работ, выгрузить сайт обратно на хостинг.
Со своим блогом я сделал то же самое, я перенёс его на Денвер и занимаюсь сменой темы оформления. Как доделаю, перенесу обратно на хостинг уже с новым дизайном блога.
И таких примеров можно приводить много, в общем, знания и навыки из этой статьи точно пригодятся вам.
Что потребуется для переноса сайта на Денвер
- Прежде всего, нужно установить Денвер на компьютер. В моей предыдущей статье я подробно, по шагам описал это процесс.
- Определится с базой данных MySQL, и скачать её с хостинга. Дело в том, что у вас может быть несколько баз данных на хостинге. Как выбрать нужную базу – расскажу дальше.
- Создать базу данных, пользователя и пароль для неё на локальном сервере Денвер. Можно, конечно, без пользователя и пароля, но я предпочитаю именно так. Тогда не приходится ковыряться с файлом конфигурации wp-config.php
- Импортировать базу данных, скачанную с хостинга, на локальный сервер Денвер.
- Скачать с хостинга все файлы и папки сайта на ваш компьютер, в папку локального сервера.
Вот такой вот небольшой план действий. А теперь давайте приступать.
Как создать копию базы данных (бэкап) на хостинге
Я буду показывать пример на своём хостинге от Спринтхоста. И если у вас другой хостинг, — это не страшно. Принцип у всех одинаков, отличается лишь интерфейс.
Шаг 1.
Для того чтобы узнать какую базу данных копировать, — нужно открыть на хостинге папку в которой размещён ваш сайт public_html/ИМЯ ДОМЕНА и найти файл wp-config.php. Для этого вы можете использовать файловый менеджер хостинга или ftp-соединение.


Файл конфигурации wp_conf
Открываем файл для просмотра и ищем имя базы данных DB_NAME.


Имя базы данных
Также запишите имя пользователя и пароль, они пригодятся дальше. И обратите внимание на кодировку базы, её нужно будет учитывать при создании базы данных на локальном сервере Денвер. У меня utf8.
Шаг 2.
Теперь, когда известно какая база данных нужна, входим в административную панель хостинга и открываем раздел «База данных» > «Базы данных MySQL».


Управление базами данных
Перед вами откроется весь список баз данных. И вот тут нужно выбрать базу сайта, который вы собираетесь переносить на Денвер.


Выбор базы данных
Далее, откроется список таблиц в базе данных. И здесь же будет кнопка «Скачать резервную копию».


Резервное копирование
Жмём на неё и скачиваем базу данных к себе на компьютер.
Копирование файлов сайта на компьютер
Так как этот процесс займет некоторое время, можно запустить процесс копирования и продолжить заниматься созданием и настройкой базы данных.
Шаг 1.
Для копирования всех файлов лучше всего подходит ftp-соединение. В качестве примера, я открываю свой сайт через ftp-соединение в программе TotalCommander (левая панель), а в правой панели открываю папку сайта на локальном сервере.
буква виртуального диска:\папка сервера\home\localhost\www\папка для сайта\
Естественно, папку нужно создать заранее. И никаких русских букв в названии!


Копирование файлов
Создание базы данных на Денвере
Пока файлы сайта копируются можно приступить к созданию базы данных на Денвере.
Шаг 1.
Запускаете Денвер. Открываете браузер, и в адресной строке вводите адрес:
http://localhost/tools/
На открывшейся странице нажимаете на ссылку phpmyadmin/


Запуск утилиты phpmyadmin
Шаг 2.
Откроется новая страница, где нужно ввести имя базы данных и выбрать кодировку. Имя базы данных вводите то, что вы выписали из файла wp-config.php. Кодировку выбираем, как utf8_general_ci (так как выше я указал, что кодировка моей базы utf8).


Создание базы данных
В качестве успешного создания базы данных вы увидите сообщение.


Успешное создание базы
Импорт базы данных с хостинга на Денвер
Теперь задача заключается в том, чтобы все таблицы из базы данных, скачанной с хостинга импортировать в базу данных, созданную на локальном сервере Денвер.
Шаг 1.
Нажимаете на закладку «Import» — выбираете файл-архив базы данных, который вы скачали с хостинга. И нажимаете кнопку «Go».


Импорт базы данных
Примечание: По умолчанию — максимальный размер файл базы данных для загрузки 2Мб. Если размер файла вашей базы данных больше, необходимо открыть файл php.ini, найти строчку Maximum allowed size for uploaded files и изменить значение 2М на нужное вам.


Редактирование php.ini
Расположение файла php.ini:
буква виртуального диска:\usr\local\php5\
И обязательно перезапустите Денвер после внесения изменений в файл php.ini.
Шаг 2.
На этом шаге нужно изменить адрес сайта. То есть прописать адрес сайта на локальном сервере. Для этого нужно открыть таблицу wp_options (на этом этапе она находится у вас перед глазами, в левом столбике).
Открыв таблицу, вы увидите строку, где будет адрес вашего сайта. Для редактирования этой строки нажимаете на пиктограмму «Карандаш».


Редактирование wp_options
И привычный адрес вашего сайта в интернете вы изменяете на http://localhost/название папки на Денвере


Редактирование адреса
Как создать пользователя для базы данных
Вот и пригодились данные записанные вами ранее. Сейчас нужно будет создать пользователя и пароль для базы данных.
Шаг 1.
Нажмите на название базы данных – далее нажмите на закладку «Privileges» — Add a new User


Создание пользователя
Шаг 2.
Введите имя и пароль, выписанные из файла wp-config.php. В качестве хоста (Host) указываете localhost. Отмечаете все опции «Check All» и жмёте кнопку «Go».


Новый пользователь
На этом создание и настройка базы данных и сопутствующих элементов закончена. К этому моменту скорей всего, копирование файлов сайта завершилось.
Перезапускаем Денвер и пробуем запустить сайт на локальном сервере.
Запуск сайта на локальном сервере Денвер
Для того чтобы запустить сайт на локальном сервере нужно в адресной строке браузера ввести адрес указанный вами в таблице wp_options. В качестве моего примера я ввожу:
http://localhost/1zaicev
И получаю вот такой вот печальный результат, моя страница ошибки 404:


Первый блин — комом
Причём при нажатии на любую ссылку, происходит переход на мой блог в интернете.
Это происходит из-за того, что в настройках WordPress прописан адрес блога в интернете.
Для исправления этой ситуации необходимо открыть административную панель WordPress (логин и пароль те же, что и на основном сайте). Далее, нужно перейти в раздел «Настройки» > «Общие» и исправить адрес сайта.


Настройка WP
В итоге вы получаете точную копию сайта. Только на локальном сервере, у вас на компьютере.


Перенос завершён
Вот на этом перенос сайта на локальный сервер Денвер окончен.
Также обязательно посмотрите видеоурок, в нём я поделюсь с вами решение проблемы, которая возникла у меня при переносе моего блога на Денвер.
На сегодня достаточно. А уже в скором времени я поделюсь с вами, как перенести сайт с Денвера на хостинг.
Желаю вам удачи и до встречи в новых статьях.
С уважением, Максим Зайцев.
1zaicev.ru
Перенос сайта на Денвер, простые инструкции. Восстановление сайта

Всем привет! В прошлой статье мы учились делать резервное копирование сайта вручную. Все это конечно хорошо, но если вы не знаете как использовать эти резервные копии для восстановления или переноса Вашего сайта WordPress, какой в них смысл. Сейчас мы научимся делать перенос сайта на Денвер — локальный сервер (хостинг).
Итогом нашей работы стали два файла — архив с файлами нашего сайта, так называемый каркас сайта, и база данных, являющаяся хранилищем все нашей деятельности.
Зачем это надо спросите Вы? Да хотя бы за тем, что на локальном компьютере можно проводить любые эксперименты со своим сайтом, не боясь что-либо испортить.
Ведь даже самые правильные ручки могут поломать рабочий сайт, представляете как будет обидно… А так пожалуйста тренируйся как на кошечках (как в известном фильме).
Перенос сайта на Денвер — восстановление файлов
Для тех кому лень читать мою писанину в конце статьи есть подробный видеоурок.
Итак начнем наш процесс с восстановления файлов. Для начала процесса, узнаем что нам для этого необходимо:
- Архив с файлами нашего сайта, это у нас имеется
- Установленный на локальном компьютере Denwer, я думаю все это должны понимать, если у кого-то нет Денвера, немедленно его установите, это очень просто
- Терпение и внимательность — это обязательное условие, если что-то не будет получаться не бросайте и не психуйте, а снова пробуйте
Далее действуем по инструкции:
- Стартуем Денвер
- Находим в системе новый диск Z (у Вас может быть другой диск), и в папке
- Внутри новой папки, делаем еще одну и присваиваем имя «WWW»
- В данную папку переносим все каталоги и файлы из нашего архива сайта. Уточняю что копировать надо не корневую папку, а то что находится в каталоге public_html
В моем случае это выглядит так:
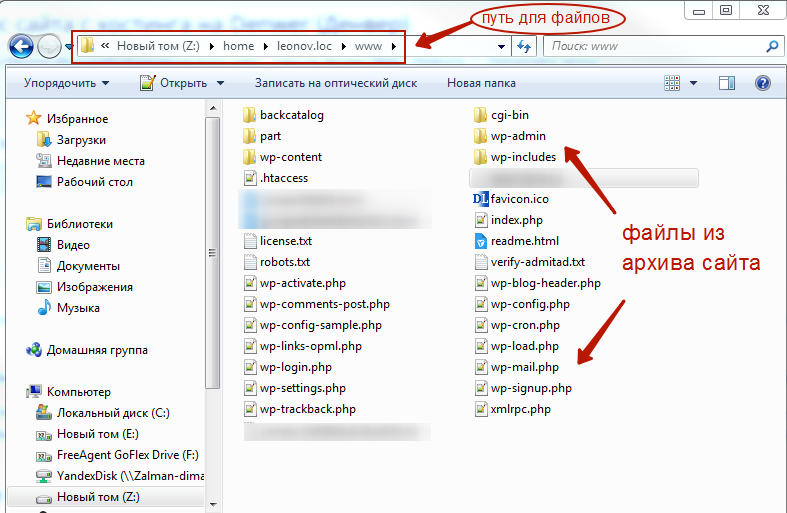 Куда копируем файлы с сайта
Куда копируем файлы с сайта
У вас все должно быть также, возможно за исключением имени локального диска Денвера. Внимательность и еще раз внимательность, я в свое время потратил много нервов на этой простейшей процедуре при переносе своего сайта WordPress на Denwer.
Перенос сайта на Denwer — восстановление базы данных
Импортировать базу будем так же как экспортировали, только через локальный PhpMyAdmin. Но для начала надо немного подкорректировать нашу базу — заменить в ней все ссылки, относящиеся к внешнему сайту. Если этого не сделать, то при первом же переходе по ссылке мы улетим на наш внешний сайт.
Для этого открываем базу с помощью программы Notepad++ и изменяем все ссылки внешнего сайта на ссылку локального сайта на Денвере. Для моего случая такой вариант:
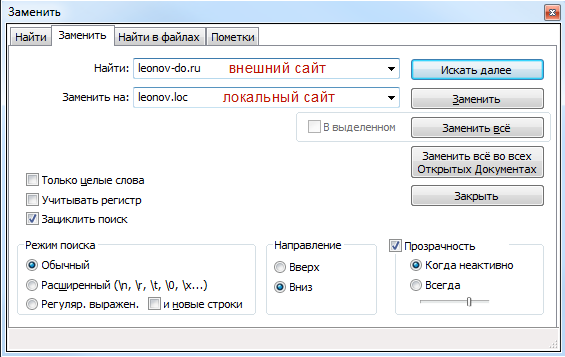
Активировать функцию поиска можно с помощью комбинации клавишей Ctrl+F либо нажав значок бинокля на панели инструментов.
Далее нашу исправленную базу надо упаковать архиватором ZIP (ОБЯЗАТЕЛЬНО) и после переименовать в такой формат «имя_БД.sql.zip». Именно такой формат используется при импорте базы.
Дальнейшие действия такие:
- Набираем в браузере //localhost/tools/phpmyadmin
- В левом верхнем меняю находим пункт Базы данных
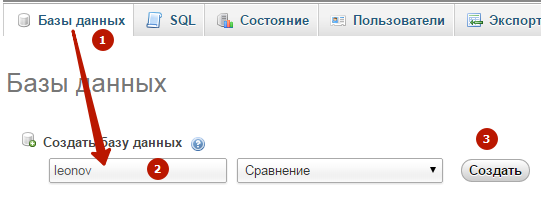 Создание Базы Данных
Создание Базы Данных
Дальше будем осуществлять импорт подготовленной базы (с измененными ссылками и упакованную) в нашу созданную БД на Денвере. Для этого в PhpMyAdmin в левом окне панели в списке баз находим нашу базу, заходим в нее, далее нажимаем пункт меню Импорт. Далее все интуитивно понятно см. рисунок:
 Импорт базы данных
Импорт базы данных
После успешного импорта БД получаем сообщение:
 Успешный импорт БД
Успешный импорт БД
На этом импорт базы данных завершен. В редких случаях появляются ошибки при загрузке, в этом случае попробуйте все операции повторить, если ошибки будут повторяться, сделайте экспорт базы с сайта еще раз.
Есть одно ограничение в Денвере, он позволяет импортировать базу размером не более 2048 Кб. Для того чтобы обойти это ограничение необходимо изменить файл php.ini расположенный по адресу z:\usr\local\php5\. Также открываем его с помощью программы Notepad++, ищем вхождение
Коррекция конфигурационного файла wp-config.php
Итак мы подходим к концу нашего переноса / восстановления сайта WordPress на локальном компьютере. Для того чтобы подсоединить нашу БД к сайту необходимо отредактировать файл wp-config.php. Находим его в корневом каталоге нашего сайта и вносим следующие изменения с последующим сохранением:
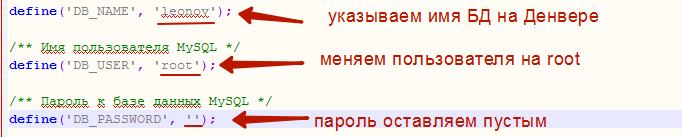 Редактируем файл wp-config.php
Редактируем файл wp-config.php
На этом все наши манипуляции по переносу сайта на Денвер расположенный на локальном компьютере закончен! Обязательно делаем рестарт Denwer, набираем в браузере наш локальный сайт, в моем случае
Работа над ошибками
Возможно после переноса сайта на Denwer Вы столкнетесь с некоторыми ошибками, либо неправильным отображением сайта. Например когда я сделал перенос сайта на Денвер, то был удивлен, когда увидел совсем другую картинку, у меня слетели все настройки моего шаблона — они вернулись так сказать к заводским настройкам. Также бесследно исчезли текстовые виджеты из сайдбара. Вот как выглядел мой сайт после восстановления:
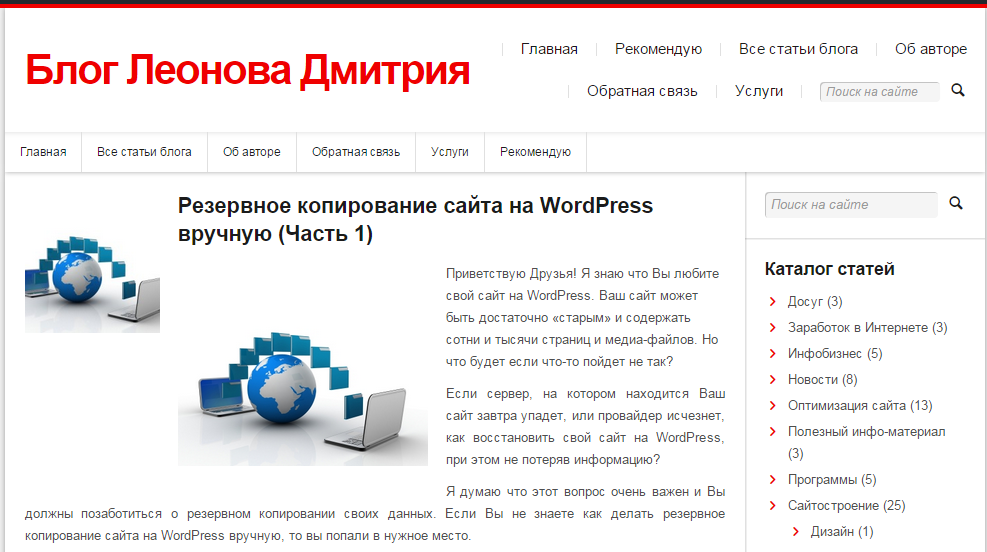
Так что ручками все-таки придется поработать и восстановить все настройки темы. У меня к счастью в теме есть возможность экспорта настроек темы в файл, с последующим импортом, поэтому настройка шаблона у меня заняла менее минуты. Вот как это выглядит:
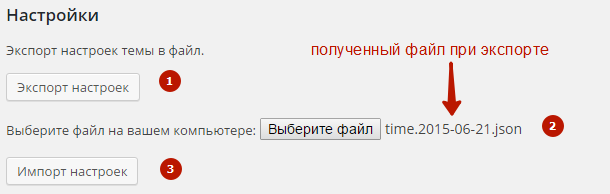 Восстановление настроек шаблона темы
Восстановление настроек шаблона темы
После восстановления настроек темы все пришло в норму и наш процесс по переносу сайта WordPress с хостинга на локальный компьютер успешно завершен, с чем Вас и поздравляю! Если у кого-то возникнут вопросы прошу задавать в комментариях.
Для тех, кто не хочет вручную делать перенос сайта на Денвер, есть плагины, автоматизирующие данный процесс. Один из них и наверное самый лучший называется BackupBuddy. Развернутую мою статью об этом плагине можно прочитать перейдя по ссылке.
Видеоурок Перенос сайта WordPress с хостинга на локальный хостинг Denwer
P.S. Обратите внимание на страницу РЕКОМЕНДУЮ, где Вы найдете качественные бесплатные курсы по блоговедению и заработку в интернет. Жду Ваших комментариев. Подписывайтесь на обновления блога. Дмитрий Леонов | leonov-do.ru
Рекомендую прочитать похожие статьи:
Как установить (перенести) сайт на Денвер
Для того, чтобы имитировать работу сайта, размещенном на локальном компьютере на него необходимо предварительно установить локальный веб-сервер.
Ранее в статье Устанавливаем локальный веб-сервер Denwer рассматривалась установка одной из наиболее популярных сборок локальных серверов — бесплатного веб-сервера Denwer (Денвер), включающего сервер Apache с компилятором PHP и поддержкой MySQL.
Поэтому порядок загрузки исходных файлов будем рассматривать подразумевая, что на компьютере данная программа уже стоит. Если Денвер не установлен, то это надо сделать, прежде чем переходить к следующим шагам.
Для того, чтобы приступить к установке сайта, сначала необходимо запустить Денвер, используя ярлык «Start Denwer», либо исполняемый файл «Run.exe», находящийся в папке «denwer». При этом, для первичной оценки его работы, можно перейти на главную страницу через введенный в браузере адрес «localhost/denwer/.
Ниже на скриншоте приведен вид главной страницы Денвера при нормальной его работе.
Для увеличения / уменьшения размера изображения кликните по картинке

Рис.1 Главная страница веб-сервера Denwer
В принципе, если главная страница Денвера открылась, то с большой вероятностью можно считать, что проблем с его работой не возникнет. И после того, как мы в этом убедились, создадим теперь (если до этого не был создан) виртуальный хост. Ранее в статье Создаем веб-страницу и размещаем ее на локальном веб-сервере при создании хоста использовалось имя «newsite.local».
Но это не принципиально, можно создать хост и с другим названием. Просто в дальнейшем нужно будет использовать не «newsite.local», а другую директорию для загрузки файлов и иное имя домена при открытии страниц сайта.
При этом создавать в этом хосте папку «www», которая необходима для работы сайта на Денвере, в данном случае не обязательно. Так как для упрощения импорта, исходные материалы сформированы таким образом, что все содержимое помещено в одной общей папке «www». И при импорте она будет переноситься на веб-сервер вместе со всеми файлами сайта.
В итоге после создания нового хоста в перечне каталога «home» должна присутствовать вновь созданная папка «newsite.local», как показано на следующем скриншоте.
Для увеличения / уменьшения размера изображения кликните по картинке

Рис.2 Содержимое папки home веб-сервера Denwer
Следует отметить, после внесения этих изменений в файловую структуру Денвера, его следует снова запустить указанным выше способом, либо использовать для этого ярлык «Restart Denwer» или исполняемый файл «Restart.exe», находящийся в то же папке «denwer».
Если сейчас попытаться при пустой папке «newsite.local» открыть на локальном веб-сервере сайт, введя в адресной строке адрес, соответствующий имени виртуального хоста «newsite.local», то мы должны увидеть страницу Денвера с информационным сообщением об ошибке, как показано на скриншоте. С указанием того, что Денвер не может найти необходимый файл.
Для увеличения / уменьшения размера изображения кликните по картинке

Рис.3 Информационным сообщением об ошибке
И это естественно, так как на данный момент в папку «newsite.local» пока ничего не загружено.
Теперь перейдем к вопросу базы данных MySQL.
Для того, что бы импортировать таблицы MySQL необходимо иметь соответствующую базу данных. Ранее в статье Создаем базу данных MySQL мы создали БД под именем «avtobezugona». Которая необходима для работы сайта и соответственно, куда мы должны будем импортировать данные.
Поэтому, в том случае, если этой базы данных нет, то нужно ее создать. В приведенной статье показано, как просто это можно сделать используя веб-приложение phpMyAdmin.
При этом указанное здесь имя изменять нельзя. В противном случае импорт таблиц MySQL будет невозможен, ведь дамп базы данных предназначен именно для БД «avtobezugona».
На этом все подготовительные работы, относящиеся к локальному веб-серверу можно считать законченными. Теперь перейдем к непосредственно к загружаемым файлам.
rabota-vinete.ru
Как перенести сайт с Денвера на хостинг
Доброго времени суток, уважаемые читатели. Когда-то давно, аж 27 сентября прошлого года, я рассказывала, как установить WordPress на Denwer. Ещё тогда я решила, что у этой статьи просто обязано быть продолжение — как перенести готовый WordPress с Денвера на хостинг. Решила давно, а вот до готовой статьи добралась только сегодня. Надеюсь, кому-то эта статья будет полезна.
С самого начала хочу сказать, что алгоритм переноса любой CMS, работающей с базой MySQL одинаков. По крайней мере я в этом убедилась на личном опыте, работая с WordPress, Joomla и phpBB.
Перенести сайт с Денвера на хостинг, а также с хостинга на хостинг – очень просто. Самым главным в этом деле – подготовительные работы. Проведя их правильно, перенос осуществится легко и быстро. Порядок действия большого значения не имеет, но чтобы не скакать в статье, я постараюсь соблюдать последовательность.
Подготовительные работы перед переносом сайта с локального компьютера на хостинг
На стороне хостера
Каждая хостинг-компания, которая предоставляет вам место под ваш сайт, имеет свой интерфейс, с которым вам нужно будет научиться работать. т.е., когда вы заказываете услугу хостинга, для вашего сайта выделяют место на сервере, а вам дают доступ в личный кабинет, в котором вы управляете своим сайтом. Так вот у разных хостеров эти личные кабинеты могут очень сильно отличаться друг от друга – внешний вид, названия разделов и команд, функциональность.
Самое главное, что вам сразу потребуется, это:
- Доступ FTP – дает ли вам этот доступ хостер сам или вы в личном кабинете можете самостоятельно создать данное подключение. Оно нужно для того, чтобы загрузить все файлы вашего сайта, которые пока находятся на вашем компьютере, на сервер хостера.
- База MySQL – создает ее для вас сам хостер и высылает логин и пароль к ней, или вы самостоятельно должны создать новую базу в личном кабинете.
Что значит – дает вам хостер сам? Когда вы заказываете услугу и оплачиваете ее, вам должно прийти письмо на почту с оповещением, что услуга подключена. Как правило, сразу в этом письме и есть дальнейшие инструкции или, как вариант, ссылка на справочный материал. Итак, если хостер сам создает для вас FTP подключение и базу MySQL, то он обязательно пришлет логины и пароли в письме вам на почту. Не теряйте такое письмо!
Если в письме нет ничего подобного, то идем в личный кабинет (уж к нему-то точно вам хостер пришлет доступ) и ищем в личном кабинете ссылки на разделы. Ищем что-то похожее на FTP подключение и Базы MySQL.
Как не сложно догадаться, если вы должны самостоятельно создать подключение или базу, то в нужном разделе будут для этого специальные команды и уж обязательно какие-то сопутствующие инструкции.
Итак, разобрались, что перед переносом сайта у вас на руках должны быть данные для подключения к серверу хостера.
Для FTP подключения должно быть:
- имя сервера, к которому вы будете подключаться через FTP подключение. Может иметь разные названия, зависит от настроек хостера. Вот возможные варианты:
- ftp.ваш_домен.ru
- ftp.домен_хостера.ru
- XX.XXX.XX.XXX – какие-то цифры
- Логин
- Пароль
Для подключения к базе MySQL:
- Название базы
- Логин
- Пароль
Название базы может совпадать с логином.
На этом этапе мы обладаем заветным доступом к серверу через FTP и данными нашей новой Базы MySQL.
Подготовка на своем компьютере.
Что такое FTP, FTP клиент и FTP подключение
FTP – это специальный протокол, с помощью которого мы можем перемещать файлы с одного сервера (компьютера) на другой при помощи интернета.
Для этого существуют программы — FTP клиенты. Есть как бесплатные FTP клиенты, так и платные. Признаюсь честно, я не сильно в них разбираюсь, у меня так получилось, что изначально я поставила пробную версию платной программы Total Commander. Она считается одним из самых лучших FTP клиентов. Затем у меня сломался компьютер, и, когда на заказ собрали новый и установили ОС, мне поставили и Total Commander. С тех пор так им и пользуюсь. В общем, для переноса сайта вы должны обязательно поставить себе подобную программу.
Когда у вас будут данные для FTP подключения и установлен FTP клиент, вы открываете программу и создаете новое подключение. Вот как это выглядит в Total Commander:
Название для себя – вписываете любое удобное для себя имя.
Что такое База MySQL и подготовка Базы к переносу
Одним из самых сложных этапов (когда в этом ещё не разбираешься) является перенос Базы MySQL.
Что такое База MySQL?
База MySQL – это хранилище (архив, библиотека) информации.
Хранилище имеет вид таблицы, каждая ячейка которой отвечает за хранение определенного вида информации. Например, таблица, которая отвечает за статьи в вашем блоге имеет отдельную ячейку:
- для хранения идентификационного номера вашей статьи;
- для хранения даты, когда была опубликована статья;
- для хранения имени автора, кто опубликовал данную статью;
- для хранения текста статьи и другие ячейки.
Вот в таком виде хранится информация в Базе MySQL:
На вашем локальном компьютере на Денвере ваша база находится по адресу http://localhost/tools/phpmyadmin/ – это универсальный адрес, т.е. других вариантов просто и быть не может. Интерфейс, в котором мы работаем с базой данных называется phpMyAdmin.
В левой колонке перечислены все базы, которые вы создавали на своем компьютере в тот момент, когда впервые устанавливали CMS на Денвер:
Прежде, чем мы начнем экспорт нашей базы данных, остановимся на очень важном пункте — адрес сайта.
Когда вы только создавали свой первый сайт на Денвер, какой адрес сайта вы придумали? У меня был wp.ru. А теперь, когда переносите сайт с денвера на хостинг, какой домен вы купили? Вряд ли они совпадают. Если мы все перенесем в том виде, как оно работало на домашнем компьютере, сайт не будет открываться по новому адресу домена, который вы приобрели. Все данные, имеющегося на денвере сайта, настроены на придуманный вами домен. И не будут работать по другому адресу.
Итак, нам нужно везде, где это необходимо, указать новый адрес сайта. Это должен быть адрес домена, который вы купили заранее, и что ещё важно — настроили купленный домен на сервер хостинга.
Самое простое, все подобные изменения можно внести непосредственно в админке сайта, в разделе общих (основных) настроек. Например, как в WordPress
Будьте внимательны, делайте это в самую последнюю очередь, т.к. после того, как нажмете кнопку сохранить, вы уже не сможете зайти на свой сайт на домашнем компьютере по старому адресу.
Есть второй способ, который непосредственно связан с редактированием таблицы нашей базы данных MySQL.
У каждой CMS такая таблица может называться по разному. Например, в WordPress она называется wp_options, изменить адрес сайта нужно в трех ячейках, в phpBB — phpbb_config, изменить в двух ячейках. Там же можно изменить и адреса почты. Думаю, дальше вы с этим справитесь. Вернемся к переносу сайта.
Переходим в нужную базу. Находим вверху вкладку Экспорт. Т.к. мы пользуемся Денвером и не умеем пользоваться базами на профессиональном уровне, то все настройки для экспорта базы, выставленные в Денвере по умолчанию, подходят для экспорта базы. Т.е. если у вас нет каких-либо веских причин что-то менять в настройках по умолчанию, то ничего не меняйте. Внизу страницы установите галочку Save as file и нажмите кнопку Go (возможно, у вас все это будет на русском, у меня почему-то на английском).
База сохранится на вашем компьютере.
Важное замечание!
Могло так получиться, что во время установки какой-либо CMS на Денвер вы не создавали новую базу, а выбрали уже существующую на тот момент, например mysql (она всегда создается по умолчанию, когда вы устанавливаете Денвер на свой компьютер). Так вот в этой Базе, созданной по умолчанию, уже содержится какая-то информация, и теперь она «перемешалась» с той, экспорт которой нам нужно сделать. Именно для таких случаев, когда имеется только одна база, и в ней содержатся данные нескольких разных сайтов, всем таблицам одного сайта присваивается префикс таблиц – своего рода отличительный знак. Вот как это выглядит:
В таком случае переходим в эту базу, также переходим на вкладку Экспорт. На странице Экспорта есть окошко со списком таблиц, на основе префикса вам нужно выбрать те файлы, которые относятся к вашему сайту:
Дальше те же действия, что и описаны выше.
Итак, на данный момент мы имеем:
- Установленный FTP клиент.
- Создано подключение к серверу хостера.
- Имеем файл базы данных в формате .sql.
- Имеем данные для подключения к новой базе, которая находится на сервере хостера.
Переходим к переносу сайта.
Переносим сайт с Денвера на хостинг
Последовательность переноса большого значения так же не имеет, как и в подготовительных работах, главное правило здесь – сайт не будет доступен для просмотра до тех пор, как мы не осуществим весь перенос полностью.
Сам перенос можно разбить на три этапа (шага).
Шаг первый – переносим Базу MySQL
Для начала выясним, как хостер позволяет загрузить вашу базу на сервер. Как правило, хостер предоставляет доступ в phpMyAdmin – точно такой же, как и в Денвере, где вы делали экспорт вашей базы MySQL. Ссылку на phpMyAdmin хостер либо присылает в письме вместе с другими данными, либо в личном кабинете есть ссылка на переход в phpMyAdmin. Если у вас есть такой доступ, заходим, жмем по вкладке Импорт. Далее по кнопке Выберите файл, выбираем файл со своего компьютера.
Внизу справа будет кнопка для загрузки. После загрузки вы получите сообщение с поздравлениями о том, что база загружена.
Может быть и такой вариант, когда хостер дает возможность загрузить базу на свой сервер по FTP соединению, а затем в личном кабинете загрузить базу непосредственно в phpMyAdmin. Подробности об этом ищите в личном кабинете у хостера.
Шаг второй – переносим файлы сайта с компьютера на хостинг
Открываем на своем компьютере FTP клиент. Подключаемся к серверу.
Как правило, FTP клиент так устроен, что в окне программы мы видим два рабочих окна. В одном всегда отображаются папки на вашем компьютере, в другом после подключения к серверу отображаются папки, которые находятся на сервере, к которому мы подключились.
Как видно из скрина, в Окне 1 находятся папки, которые создал для нас хостер для нашего сайта. Ничего нового здесь создавать не нужно. В Окне 2 – наша папка с сайтом, который мы собираемся перенести на хостинг.
В Окне 1 у меня три папки, которые создал хостер. У вас может быть всего одна папка, или две, они могут совершенно по другому называться. Тут мы должны знать, в какую именно папку должны перенести свой сайт. Обычно, информацию об этом можно найти на сайте хостера в справочной документации. Как правило, папка, в которой должен быть сайт может иметь такие названия:
- public
- html
- public_html
- www
- public_www
Очень важно — сайт нужно залить именно в папку. Двойной клик мышки по папке откроет ее (в Total Commander). Папка будет пустой, либо в ней может быть один единственный файл index.html (зависит от хостера). Если такой файл имеется, смело его удаляем.
В Окне 2 кликаем по папке www. Вы увидите файлы своего сайта, который пока находится на вашем компьютере на Денвере.
Выделяем все файлы и жмем на кнопку Копирование. Начнется перенос папок.
Шаг третий – редактирование файла конфигурации
Редактирование файла конфигурации — самый важный этап в процессе переноса сайта на хостинг. У каждой CMS имеется свой конфигурационный файл, в котором содержится важная информация:
- Имя Базы данных MySQL.
- Логин для подключения к Базе MySQL.
- Пароль к Базе MySQL.
Также там есть поля и для другой информации, это уже зависит от конкретной CMS.
Итак, конфигурационный файл WordPress называется wp-config.php, такой же файл в Joomla называется configuration.php, а в phpBB – просто config.php. Файл конфигурации находится в корне сайта. Вы можете его отредактировать, перед любым из описанных выше действий.
Главное в этом деле учесть, что если вы хотите продолжать эксперименты на Денвере, то в папке сайта на локальном компьютере должны остаться прежние данные для подключения к базе MySQL, а в папках сайта на сервере хостера в конфигурационном файле должны быть данные для подключения к Базе, которая находится на сервере хостера.
Открываем этот файл в редакторе. Я сделала скрины разных файлов (именно те места, которые необходимо отредактировать), чтобы вы увидели, на сколько они все похожи.
Конфигурационный файл WordPress:
Конфигурационный файл phpBB:
Конфигурационный файл Joomla:
Обратите внимание, что все все файлы между собой достаточно похожи. Везде есть поле, для указания имени базы, логина, пароля. Я специально выделила ещё адрес базы localhost. Как правило, адрес базы всегда имеет именно это название.
В файле joomla есть ещё два поля, которые я указала, это адреса папок logs и tmp. Необходимо прописать путь от корня сервера хостера до этих папок.
Также вы можете увидеть, что в конфигурационном файле есть и другие поля, которые могут быть заполнены или быть пустыми. Большинство полей можно настроить через админку CMS. А вот подключение к базе данных на сервере хостера всегда надо указывать вручную (в том случае, если мы переносим уже работающий сайт с Денвера или вообще с любого другого хостинга).
На этом перенос сайта завершен. Теперь он доступен в интернете и вы можете набрать его адрес в адресной строке браузера.Если вдруг сайт недоступен, в первую очередь перепроверьте именно конфигурационный файл.
Текста получилось много, но только потому, что я пыталась объяснить какие-то базовые понятия. На самом деле перенос сайта занимает не более 10 минут, за исключением времени, когда папки копируются на хостинг.
На этом заканчиваю. Удачи в развитии.
amateurblogger.ru
Перевод джумла сайта с хостинга на денвер

От автора: приветствую Вас уважаемые читатели. Казалось бы, простая на первый взгляд тема перевод джумла сайта с хостинга на денвер, ставит в тупик множество начинающих разработчиков сайтов на CMS Joomla. Поэтому в данной статье мы с Вами поговорим о переносе сайта с удаленного сервера, на домашний локальный компьютер.
Итак, как Вы знаете для работы абсолютно любого сайта, необходим хостинг, то есть удаленный сервер, и конечно же сайт, созданный на CMS Joomla не исключение. При этом, в случае с Joomla, на хостинге обязательно должен быть установлен интерпретатор языка PHP, определенной версии, на котором написана логика выше указанной CMS то есть в основном файловая структура движка сформирована файлами с расширением .php. А так же для работы сайта, необходим сервер системы управления базами данных, который, как правило, размещается на хостинге.
Соответственно если необходимо перенести CMS с хостинга на локальный компьютер, то обязательно на нем должны быть установлены выше указанные компоненты, иначе движек работать не будет. Причины переноса сайта на локальный компьютер – могут быть самыми различными, к примеру, доработка функционала сайта, поиск ошибок, смена дизайна и т.д.
Конечно, начинающему веб-мастеру установить необходимые компоненты в отдельности и осуществить их настройку достаточно тяжело, ведь это требует специфических знаний, поэтому в данный момент, создано большое количество всевозможных программных пакетов, которые при установке, инсталлируют на Ваш компьютер инструменты, которые необходимы для разработки и работы сайтов. Яркий представитель данных пакетов – это программное обеспечение Denwer, который в своем составе содержит все что необходимо для работы CMS Jooma. Хотя в последнее время его популярность несколько упала в виду того, что давно не обновлялись входящие в состав программные пакеты.


Современные тенденции и подходы в веб-разработке
Узнайте алгоритм быстрого роста с нуля в сайтостроении
Узнать подробнееИтак, условимся что пакет Денвер у Вас уже установлен а значит, мы можем переходить к переносу сайта на локальный компьютер. Хотел бы отметить, что перенос сайта joomla на денвер, по сути, сводится к созданию резервной копии CMS и последующим восстановлением непосредственно на локальной машине, то есть в среде программного обеспечения Денвер. А значит, для начала необходимо создать резервную копию сайта.
Создать резервную копию сайта Joomla можно двумя способами: первый – автоматический, с использованием специальных расширения, к примеру Akeeba Backup и второй ручной, при котором Вы самостоятельно, отдельно копируете файловую структуру сайта, а так же создаете резервную копию базы данных. В данной статье мы воспользуется вторым способом, так как он не требует, каких либо специальных навыков и знаний.
Поэтому, первым делом необходимо перенести файловую структуру CMS Joomla с хостинга к себе на компьютер, то есть скопировать абсолютно все файлы и папки. Для этого очень удобно использовать FTP менеджер, к примеру FileZilla. Но, так как CMS достаточно сложная, то ее ядро формируется огромным количеством все возможных файлов, а значит, процесс копирования может занять большое количество времени. Что бы значительно ускорить копирования, я предлагаю предварительно упаковать файлы движка в архив. Для этого переходим личный кабинет хостинга, а далее в файловый менеджер, который как правило входит в стандартный набор доступных инструментов.

Хотя здесь все зависит от компании предоставляющей услуги и от тарифного плана. Перейдя в файловый менеджер, выделяем все файлы и создаем архив (опять же доступные инструменты зависят от конкретного хостинга).

После создания архива, переходим в FTP менеджер и скачиваем его к себе на компьютер, при этом один единственный файл, скачивается значительно быстрее, нежели огромное количество небольших файлов.
Далее в личном кабинете хостинга, переходим в раздел управления базами данных, а затем в инструмент phpmyadmin.


Современные тенденции и подходы в веб-разработке
Узнайте алгоритм быстрого роста с нуля в сайтостроении
Узнать подробнееВыбираем интересующую базу данных и кликаем по вкладке “Экспорт”.

Далее следуя инструкциям мастера создаем резервную копию базы данных и сохраняем ее в отдельный файл, с раcширением .sql.
Теперь резервная копия Вашего сайта располагается на вашем компьютере и следующим этапом необходимо восстановить его работоспособность непосредственно в среде программного обеспечения Денвер. Для этого запускаем Денвер, используя соответствующий ярлык на рабочем столе. Далее переходим в каталог home на виртуальном диске Денвера и создаем папку для будущего сайта, к примеру joomla.loc. Затем переходим в нее и создаем каталог www, в котором будут располагаться файлы CMS Joomla, а значит в данную папку распакуем содержимое архива, который был скачан непосредственно с хостинга. После распаковки обязательно перезапускаем программное обеспечение Денвер, иначе доступ к сайту будет закрыт.
Далее необходимо восстановить таблицы базы данных из резервной копии, для этого переходим в инструмент phpMyAdmin (используя следующий путь в браузере http://localhost/tools/phpmyadmin), создаем новую базу данных, выбираем ее и переходим по вкладке “Импорт”.

В открывшейся странице выбираем файл резервной копии с расширением .sql и запускаем импорт. Таким образом, база данных движка восстановлена.
Завершающий этап – правка главного конфигурационного файла configuration.php. А значит, открываем данный файл в текстовом редакторе и добавляем настройки подключения к базе данных Денвера. А именно:
$db – имя базы данных.
$host – путь к серверу базы данных.
$user – пользователь базы данных.
$password – пароль доступа к базе данных.
Указав необходимые настройки, сохраняем изменения в файле и переходим в браузер. В адресной строке набираем путь к сайту http://joomla.loc, который по сути соответствует имени созданной папки в каталоге home, виртуального диска Денвер.
Таким образом, вопрос как перенести сайт joomla на денвер для Вас исчерпан. Если Вы желаете более подробно изучить работу с CMS Joomla – Вам будет полезен курс Joomla-Мастер. С нуля до премиум шаблона.
На этом данная статья завершена. Всего Вам доброго и удачного кодирования!!!

Современные тенденции и подходы в веб-разработке
Узнайте алгоритм быстрого роста с нуля в сайтостроении
Узнать подробнее
Joomla-Ученик
12 фишек без которых Вы не создадите полноценный сайт на Joomla!
Смотретьwebformyself.com
Как перенести сайт с хостинга на Denwer за пять минут!
Друзья мои! В недавней статье, где я рассказывала о Гигахосте — новой на российском рынке компании по предоставлению услуг виртуального хостинга, я пообещала, что в следующий раз расскажу отвечу на один из вопросов, который получила от вас, мои дорогие читатели. Однако вышло так, что та информация, которую я подготовила, оказалась неактуальна для для спрашивавшего. К счастью, выручил меня (причем уже не в первый раз) Артем, задав в комментариях другой вопрос, ответ на который я сегодня и публикую.
Но перед тем, как начать забивать вам головы всякими техническими премудростями, хочу сообщить замечательную новость: на блоге Василия Петровича стартовал интересный статейный конкурс с достойными призами.
В числе призов, кстати, подписка на плагин перелинковки от Сергея Первушина, инфопродукты и энные суммы денег! 🙂 Так что всех желающих пополнить свой блог новой интересной статьей, да еще и приз за это получить, я мягкой кошачьей лапой выпроваживаю к Василию.
Ну а с теми, кто еще здесь, мы займемся делом.
Суть вопроса: необходимо работающий на wordpress блог перенести на Denwer. Зачем это может понадобится? Тут ответ очевиден: для тестирования новых скриптов, для внесения изменений в дизайн — в общем, для любой технической работы с вашим блогом.
Понятно, что с работающей на хостинге версией сайта экспериментировать крайне вредно и даже опасно — при самых прямых руках растущих вполне себе из правильного места вероятность ошибки и, как следствие, поломки блога не исключена. Ну а Денвер все стерпит! Поэтому сейчас я покажу, как перенести блог или сайт с хостинга на Denwer.
Перенос с хостинга на Denwer блога WordPress
Прежде всего давайте убедимся, что у нас есть все необходимое.
- Папка с блогом — ее необходимо скачать с вашего хостинга любым FTP-клиентом
- База данных вашего блога — ее можно экспортировать в панели управления хостингом, используя PhpMyAdmin, или же создать ее бекап с помощью других инструментов. К примеру, у меня на блоге установлен замечательный плагин WP Better Security, который позволяет создать бекап БД прямо из админки блога
- Установленный Denwer — уж простите за очевидность. Если вдруг у вас денвера на компьютере почему-то не оказалось, у меня есть подробная инструкция о том, как установить Denwer. Можете ознакомиться.
- Последний пункт обязательный — без него три предыдущих бесполезны: это наличие более-менее прямых рук (ну а в моем тяжелом случае — лап). А, ну и немного внимательности и терпения — это как всегда!
Итак, чеклист озвучила, теперь к делу.
Перенос на Денвер. Шаг 1: копируем папку с блогом с хостинга на свой жесткий диск
Собственно, здесь у вас проблем возникнуть не должно:
- Подключаетесь по FTP к своему серверу (только не говорите, что не знаете как — ну как-то же ваш блог на сервере оказался!) — ФайлЗилла в помощь!
- В левой части окна выбираем папку на диске, куда будем сохранять файлы блога
- Если ваш блог находится прямо в корневой папке на хостинге, то выделяете все файлы и в контекстном меню, вызываемом правой кнопкой мыши, выбираете «Скачать»
- Если же блог расположен на дополнительном домене, то находите его доменную папку и точно так же скачиваете.
- По окончании передачи файлов убедитесь, что во вкладке «Неудавшиеся передачи» нет файлов. Если же есть, необходимо закачать их еще раз.
Перенос на денвер. Шаг 2. Экспорт базы данных
Если на первом шаге мы скачали всего лишь каркас сайта — его файлы, то сейчас подготовим для переноса на Denwer его содержание: статьи, комментарии, настройки и т.д. — все это хранится в базе данных.
Для того, чтобы сохранить базу данных на свой диск, нужно проделать ряд несложных действий:
- Зайти через Панель управления на хостинге в phpMyAdmin
- В левой панели кликнуть по названию базы данных, которую нужно экспортировать — не перепутайте!
- Затем в верхнем меню перейти на вкладку «Экспорт»
- Выбрать обычный режим и компрессию изменить с «Нет» на «gzip». Больше ничего трогать не советую.
- Жмите «ОК» и соглашайтесь с предложением сохранить архив БД на ваш компьютер.
Перенос на денвер. Шаг 3: Создаем папку на Денвере
- Запускаем Денвер
- Заходим на локальный диск Денвера через проводник, и в папке «Home» создаем каталог для нашего блога. Я для наглядности переношу свой блог, поэтому создала папку «koshka»:
- Теперь заходим в только что созданную папку и там создаем еще одну, которая ОБЯЗАТЕЛЬНО должна называться «www»
- А теперь в папку «www» копируем содержимое папки с блогом, которую мы скачали с хостинга. Заметьте, не саму папку целиком, а ее содержимое: заходим в нее и копируем все файлы и папки, которые там лежат, а затем вставляем в папку «www». Почему я так подробно на этом останавливаюсь? Потому что сама не раз ловилась на этом — все правильно делаю, а блог не работает! Можно всю голову сломать, а ошибку так и не вычислить, хотя она на поверхности!
Перенос на Денвер. Шаг 4: Создаем базу данных
Базы данных создаются в локальном PhpMyAdmin:
- Переходите по адресу «http://localhost/tools/phpmyadmin«
- Находите в верхнем меню пункт «Базы данных»
- Указываете название БД и выбираете из выпадающего списка сравнение «utf8_general_ci«:
Теперь необходимо подредактировать базу данных, экспортированную с хостинга. Для этого открываем файл «sql», который лежит в архиве БД, на редактирование в Notepad++ и заменяем все вхождения URL вашего сайта на хостинге на название папки на Денвере, куда вы заливали файлы. В моем случае эта операция будет выглядеть так:
Кстати, для тех, кто не знает: кнопка поиска/замены в Notepad++ находится в верхней панели — это значок бинокля.
После этого нужно измененный файл БД запаковать обратно в архив с расширением «zip», а затем уже этот архив переименовать в «имя_архива.sql.zip «, то есть сразу после названия добавить «.sql».
Далее необходимо импортировать отредактированный нами файл базы данных в БД на денвере.
Для этого в локальном PhpMyAdmin заходим внутрь БД, созданной нами (список всех баз данных слева), и переходим вверху на вкладку «Импорт». Выбираем наш архив БД, созданный чуть раньше, и не меняя остальных настроек, жмем кнопку «OK»:
Начинается процесс импорта базы данных, который может занять даже несколько минут в зависимости от размера БД.
Заметьте: на Денвере есть ограничение на размер импортируемой базы данных — 2048 Кб, это 2 Мб. У меня размер базы данных меньше 2 Мегабайт, но возможно, у вас это значение больше. И денвер откажется принимать такую БД. Что же, перенос на Denwer невозможен? Вовсе нет!
Это ограничение прописано в файле настроек Denwer — в файле «php.ini«. Расположен он по этому адресу: Z:\usr\local\php5.
Его нужно открыть на редактирование все тем же Notepad++ и найти в нем строку «Maximum allowed size for uploaded files«:
И уже здесь изменить значение «2М» на нужное вам в зависимости от размера базы, которую планируете импортировать.
Перенос на Денвер. Шаг 5: Редактируем файл wp-config.php
Процесс переноса блога с хостинга на Denwer подходит к концу. Осталось нам совсем немного: подключить к блогу созданную нами базу данных.
Настройки подключения хранятся в файле «wp-config.php«. Расположен он в корневой папке вашего блога на Денвере.
Открываем его на редактирование и изменяем следующие строки:
Сохраняем файл.
На этом, собственно, практически все. Осталось только перезапустить Денвер, чтобы он «увидел наш» блог! И теперь можно попытаться открыть его, набрав в адресной строке браузера «http://koshka«!
Финальные замечания по переносу сайтов с хостинга на Denwer
Прежде всего, вместо вашего любимого блога вы можете получить сообщение об ошибках. Не пугайтесь, ничего страшного в этом нет. Внимательно прочитайте эти сообщения, в них обычно указывается, что стало причиной ошибки.
Возможные ошибки и их решения
1. Появляется сообщение о невозможности соединиться с базой данных.
Решение: проверяйте и перепроверяйте записи в файле «wp-config.php» — проблема кроется именно там.
2. Вместо вашего блога при наборе его адреса начинается установка WordPress
Решение: Заново импортируйте БД на Денвер, проверьте, что импорт делаете именно в ту базу, которую подключаете к блогу. Вообще такая ошибка типична для случая, когда блог с БД соединился, но там ничего нет. На всякий случай проверьте совпадение префикса БД с тем, который указан в файле конфига.
3. Белый экран
Скорее всего, вы не полностью скачали файлы блога с хостинга. Перекачайте еще раз.
4. Кракозябры
Это беда с кодировкой БД — идите вновь в локальный phpMyAdmin и меняйте кодировку всех таблиц на «utf8_general_ci».
5. До фига непонятных слов на белом фоне
Обычно эта ошибка вызывается некорректной работой какого-нибудь плагина. Кстати, внимательно прочитав, что написано в сообщении об ошибке, вы это проблемный плагин без труда вычислите.
Для решения проблемы достаточно просто зайти в папку с плагинами вашего блога на денвере и удалить проблемный плагин. Так, у меня блог не захотел работать из-за плагина перелинковки Smart Linker. Я его удалила, и все отлично заработало.
Отлично, да не отлично! Вот как выглядит мой блог после переноса:
Почему так вышло? Да потому, что слетели все настройки внешнего вида, которые я делала не через редактирование файла стилей, а из панели управления шаблоном. Их придется восстанавливать вручную, открыв настройки шаблона на хостинге.
Кроме того,у меня исчезли картинки из первой статьи. Долго ломала голову, в чем дело, а потом вспомнила, что полный бекап блога делала не прямо сейчас, а немного раньше, когда эта статья еще не была написана. А вот базу данных экспортировала уже после. Вот так и пропали картинки :). Web-Кошка опять отличилась своей растяпистостью!
Еще придется расставить по местам виджеты, опять настроить меню, но все это уже детали. Самое главное, что процесс переноса блога с хостинга на денвер мы победили, и еще через полчаса работы у вас на локальном компьютере будет точная копия работающего блога. С чем вас и поздравляю!
Итак, полигон для экспериментов над блогом мы развернули, можно и приступать! А я, с вашего позволения, пока попрощаюсь с вами до следующего раза, который (спасибо дождливой погоде и холоду!) наступит уже очень скоро! А была с вами всегда ваша пушистая Web-Кошка!
web-koshka.ru
Перенос сайта с Денвера на хостинг. Как разместить сайт в интернете. Как выгрузить wordpress-сайт в интернет. Хостинг в деталях
Рассмотрим существующие методы переноса сайта с Денвера на хостинг: с помощью настольных FTP-клиентов, web-based файловых менеджеров, SSH и специализировнных скриптов.
Что нужно для выгрузки сайта в интернет
В этой статье мы будем использовать следующие инструменты:
- WordPress — движок сайта, на котором будем тренироваться. Предполагается, что у вас уже есть готовый сайт на этой CMS, работающий на вашем компьютере с помощью Денвера.
- FileZilla — программа для переноса сайта на сервер в интернете (FTP-клиент).
- WinZip — стандартный архиватор.
- PhpMyAdmin — веб-интерфейс для доступа к базе данных.
- Домен (адрес сайта вида site.ru). Можно купить у регистратора или получить бесплатно при регистрации хостинга, или даже взять на сервисе dot.tk
- Хостинг с PHP и MySQL (место для сайта на сервере в интернете). Можно купить у хостинг-провайдера, либо взять бесплатный.
Подготовка сайта к переносу
Первое, что надо сделать — это собрать все составляющие нашего сайта с локального сервера (Денвера), запаковать и подготовить к закачке на хостинг. Основных части две — файлы движка и база данных MySQL.
Итак, мы должны забрать файлы движка из папки Денвера. Обычно папка WebServers располагается в корне диска C:\
Запаковываем их в архив с помощью WinZip. Имя архива латинскими буквами без пробелов.
Далее, нам нужно забрать вторую часть сайта — базу данных. Доступ к базе данных на локальном веб-сервере можно получить по адресу http://localhost/Tools/phpMyAdmin/ или http://127.0.0.1/Tools/phpMyAdmin/ . Там выбираем нашу базу данных (в примере это test_1) и делаем экспорт всех записей (ссылка обозначена на скриншоте).
В поле «Формат» выбираем SQL. Если база большая, можно попробовать сделать сразу архивом (но получается не всегда). Нам предложат сохранить файл *.sql, делаем это и кладем рядом с архивом файлов движка. Имя архива так же латинскими буквами без пробелов.
Если база большая, экспорт можно сделать из командной строки Windows. Если у нас Windows 8, запускаем Windows PowerShell (Папка «Служебные — Windows»). Пишем:
decd c:\webservers\usr\local\mysql-5.5\bin
./mysqldump -u root --default_character_set=utf8 -f test_1 > c:\test_1.sql
Для Windows XP синтаксис будет немного отличаться:
cd c:\webservers\usr\local\mysql-5.5\bin
mysqldump -u root -f test_1 > c:\test_1.sql
Потом, при необходимости, можно запаковать базу в zip-архив.
Заказ хостинга и получение реквизитов доступа к серверу
Если у нас еще нет аккаунта на хостинге, выбираем какого-нибудь провайдера, и регистрируемся. В этом примере, исключительно в иллюстративных целях, мы используем бесплатный хостинг hostinger.ru. Для других хостингов процесс будет похож. Суть этого этапа — получить реквизиты доступа к серверу, на котором разместим наш сайт. Процедура стандартная: указать имя, почту и пароль, подтвердить регистрацию пройдя по ссылке, которую вышлют на почту, и зайти в панель администрирования.
После авторизации в верхнем меню надо выбрать «Хостинг -> Новый аккаунт», далее — «Бесплатный» и нажать «Заказать». Придумываем домен третьего уровня, который хотели бы получить, и вводим пароль два раза (это уже другой пароль, он конкретно для этого домена).
После регистрации в разделе «Хостинг» появится наш домен. Заходим и выбираем его. Далее в панели ищем кнопку «FTP Доступ» (находится в разделе «Файлы») и нажимаем на нее. Данные, которые нам понадобятся: «FTP сервер», «FTP порт», «FTP пользователь» и пароль, который вводили чуть ранее, при регистрации поддомена.
У многих провайдеров реквизиты FTP-доступа автоматически высылаются письмом при регистрации.
Перенос файлов сайта на сервер
Теперь, для загрузки данных на хостинг, нам нужно установить FTP-клиент FileZilla. Аналогичные функции есть в программах Total Commander и WinSCP. Если установить программу на локальный компьютер возможности нет, то существует вариант загрузки через файловый менеджер, работающий в браузере.
Мы подключаемся к серверу по FTP с помощью FileZilla, используя полученные реквизиты:
На хостинге выбираем папку public_html и в нее копируем архив с нашим движком сайта — кликаем по архиву правой кнопкой и выбираем «Закачать на сервер». После закачки на хостинг архив надо распаковать. Для этого возвращаемся к административной панели, там выбираем «Файлы» -> «Файловый Менеджер 2», заходим в public_html, ставим галочку напротив нашего архива и жмем «Unzip».
Кстати, через этот веб-интерфейс тоже можно загружать файлы на сервер — кнопки «Upload» слева. Но для больших файлов не всегда срабатывает.
Если на хостинге нет файлового менеджера, то распаковать архив можно, подключившись к сайту по SSH с помощью программы PuTTy. Для этого нужно, чтобы на вашем тарифе хостинга работал SSH. Реквизиты подключения обычно те же, что и для FTP. С помощью команд cd, ls и pwd нужно добраться до каталога с архивом и выполнить unzip имя_архива.
pwd– выводит имя текущего каталогаls– показывает список файлов в текущем каталогеcd путь_к_каталогу— переход в другой каталог
Еще один вариант — попробовать выполнить команду mc. Если сработает, то появится двухпанельный файловый менеджер. С его помощью перемещаться по папкам проще. В нужной папке пишем unzip имя_архива.
Замечательно, одну часть сайта мы перенесли, осталось импортировать базу данных.
Перенос базы данных на сервер
Так как база данных на новом месте у нас пока не создана, сделаем это. В панели управления хостингом заходим в «Базы данных» -> «Базы Данных MySQL», указываем все необходимые данные и нажимаем «Создать». Прошу обратить внимание, что эти данные нам еще понадобятся, так что запишем их отдельно.
После того, как мы создали базу данных, она у нас появилась в разделе «Список текущих баз данных MySQL» чуть ниже. Нажимаем на нее один раз и выбираем «phpMyAdmin» из развернувшегося списка.
В phpMyAdmin выбираем «Импорт» и указываем на наш *.sql скрипт. База данных импортирована.
Если база большая, и есть SSH-доступ, можно попробовать импорт из командной строки:
mysql -h имя_хоста_бд -u имя_пользователя_бд -p пароль_бд --default_character_set utf8 имя_бд
Еще один вариант — использовать скрипт Syphex Dumper.
Конфигурирование движка
Теперь возвращаемся в наш «Файл менеджер2», открываем файл wp-config.php и изменяем значения констант DB_NAME, DB_USER и DB_PASSWORD — вписываем реквизиты доступа к новой базе данных. Сохраняем файл, проходим по адресу нашего сабдомена, сайт должен работать.
Если вы видите белый экран или с сайтом что-то не то, нужно найти и посмотреть логи веб-сервера. Они бывают доступны из панели управления или через файловый менеджер. В error-логе могут быть ошибки PHP, например, из-за отсутствия на хостинге каких-то модулей или неподходящей версии интерпретатора.
Чтобы заработала загрузка файлов из движка, на соответствующий каталог нужно выставить права 775 (кнопка «Chmod»).
Привязка доменного имени
Чтобы у вашего сайта было красивое имя вида site.ru, нужно купить домен у регистратора. Домен привязывается к сайту через панель управления хостингом, в результате чего вы получается адреса ns-серверов. Эти адреса нужно прописать в панели управления доменами у регистратора. Обычно домен начинает работать в течение суток.
Пример привязки бесплатного домена к hostinger.ru:
1. Заходим на dot.tk и регистрируем бесплатный домен. Чуть позже нужно будет сделать привязку домена к хостингу, поэтому выбираем пункт «Используйте DNS» и на время оставляем эту вкладку браузера.
2. В другой владке авторизуемся в аккаунте на hostinger.ru, выбираем «Хостинг» -> «Новый аккаунт», указываем нужные данные, в том числе наш домен. Подтверждаем регистрацию — вводим капчу и нажимаем «Ок».
3. Выбираем «Хостинг» -> «site.tk» (в примере blobske.tk) и попадаем на страницу нашего домена. В левой колонке выводится IP-адрес, который и нужно внести в настройки домена на dot.tk.
4. Копируем адрес, возвращаемся на первую вкладку и указываем его в настройках DNS нашего домена. Ждем от 2 до 8 часов, пока обновятся записи, и пользуемся бесплатным доменом.
Автор: sm0k3
hosting101.ru