- Поиск на конкретном сайте с помощью Яндекса или Гугла » Ana-SM
- 10 правил поиска, которые помогут найти любую информацию в Google за пару секунд
- Операторы расширенного поиска для Google, Яндекс и Bing. Путеводитель
- Что такое операторы поисковых систем?
- Почему я должен использовать поисковый оператор?
- Как я могу использовать операторы расширенного поиска?
- Документация операторов поиска Яндекс, Google и Bing
- Список операторов расширенного поиска для SEO (шпаргалка)
- Операторы поиска, используемые в SEO-исследованиях
- Анализ конкурентов
- Поиск информации о конкретной странице или сайте
- Обнаружение проблем с индексацией
- Помощь с обслуживанием сайта
- Дальнейшего уточнения результатов
- Вам понравилось эта статья?
- 10 приемов для быстрого поиска в Google
- Поиск по сайту – какой выбрать и чем искать
- Как использовать поиск Google на любом сайте
- Вопросы и ответы — Поиск для сайта. Помощь
Поиск на конкретном сайте с помощью Яндекса или Гугла » Ana-SM
Временами, я сталкиваюсь с необходимостью «стороннего» поиска по какому-нибудь сайту, в силу того, что встроенный в сайт поиск совершенно ужасен: какой бы поисковый запрос ты в поле поиска не вводил, результат непредсказуем, а зачастую просто отсутствует.В целях решения этой проблемы (поиска нужной информации на конкретном сайте, зная, что она (информация) там есть) я с давних пор использую поиск Яндекса. Конечно, речь идет вовсе не о стандартном поиске Яндекса в строке браузера. И не «Яндекс. Поиск по сайту» — встраиваемый в любой сайт плагин поиска от Яндекса.
То, что необходимо в нашем случае — это поиск НЕ по всему Интернету, а ПО конкретному сайту: в рамках конкретного веб-ресурса www.САЙТ.ru.
Что для этого необходимо сделать?
Сообщить поисковой системе Яндекс о том, что нужную Вам фразу надо искать в пределах исключительно этого сайта.
Для этого вводим в поисковой строке запрос вида:
site:ИМЯсайта Искомая фраза
т.е. после двоеточия пишем без пробела и без WWW имя нужного сайта.ru, затем ставим пробел и пишем желаемую фразу-поисковый запрос, например,
я ищу по своему сайту с доменным именем www.ana-sm.ru фразу «уроки Photoshop»,
тогда запрос в поисковой строке Яндекса в каком-либо браузере будет иметь вид:
site:ana-sm.ru уроки Photoshop

Жмём «Найти» и в итоге получаем поиск исключительно в рамках домена ana-sm.ru

! Хочется обратить Ваше внимание на то, что Яндекс сможет таким способом найти Вам только проиндексированные статьи. Если новость с нужной Вам информацией ещё «совсем свежая» (была опубликована недавно), то может оказаться, что Яндекс ещё не успел её проиндексировать, а соответственно Вы её не найдете.
Безусловно, я не пользуюсь этим способом поиска информации на собственном сайте, так как входящий в комплект движка CMS Datalife Engine, на котором работают наши сайты, поиск полностью нас удовлетворят, исправно выполняя свою поисковую функцию. Но на некоторых других сайтах уже несколько раз приходилось, будучи абсолютно уверенной в наличии на нем конкретной информации, прибегать к данной уловке.
Обычно, это выглядит так: мне приходит письмо от одного из заказчиков вида «Про нас данный телеканал снимал сюжет, мы точно знаем, что эта информация уже была в эфире. Но я уже потратил целый день и не могу найти нужный ролик. Там должно быть по смыслу что-то типа… ну, или что-то близкое по теме.» Хороша задачка?
Сначала пытаемся воспользоваться поиском на сайте этого телеканала, вводя различные подходящие поисковые запросы. Поиск на сайте не выдает совсем НИЧЕГО или ничего подходящего.
Вот и приходится пользоваться возможностью поиска по конкретному сайту от Яндекса.
Необходимо только вовремя вспомнить о такой возможности, чтобы не потратить совершенно бесполезно несколько часов своего времени, а справится в итоге всего за несколько минут.
Кстати, в Google поиск по конкретному сайту выглядит аналогично:

И результат поиска:

ana-sm.com
10 правил поиска, которые помогут найти любую информацию в Google за пару секунд

Ребята, мы вкладываем душу в AdMe.ru. Cпасибо за то,
что открываете эту
красоту. Спасибо за вдохновение и мурашки.
Присоединяйтесь к нам в Facebook и ВКонтакте
По оценкам Google, каждую секунду люди по всему миру вводят не менее 63 тыс. поисковых запросов. Да и количество информации, которую выдает поисковик, тоже огромно, поэтому иногда бывает сложно найти то, что необходимо.
AdMe.ru расскажет вам о некоторых малоизвестных поисковых хитростях Google, которые позволят вам не тратить лишнее время, перебирая ненужную информацию. А в конце вас ждет забавный бонус, который напомнит вам об эпохе, когда компьютеры еще были редкостью.
1. Находите все слова в тексте
Например, вам нужно найти какую-то цитату, но вы забыли, как в точности она звучит. Просто введите в поисковую строку allintext: и те слова, которые помните, и Google выдаст вам текст, где содержится нужная цитата.
2. Используйте браузер как блокнот
Представьте, что вам срочно нужно записать какую-то информацию, а под рукой нет ручки и блокнота. В этом случае вам поможет команда data:text/html, <html contenteditable>, которую просто нужно ввести в адресную строку. Добавьте страницу в закладки или зафиксируйте вкладку — и блокнот всегда будет под рукой.
3. Ищите слово или цитату, не набирая текст

Если у вас открыта страница поиска и вам попалась на ней фраза, которую нужно найти, не нужно копировать и вставлять ее: просто выделите ее правой кнопкой мыши и перетащите в поисковую строку или на новую вкладку.
4. Находите рецепты из любимых продуктов

www.adme.ru
Операторы расширенного поиска для Google, Яндекс и Bing. Путеводитель
Сразу ли вы находите в поисковике то, что ищите? Операторы расширенного поиска позволяют эффективно использовать всё, что движок знает о конкретной теме.
Эти уловки определенно могут сэкономить ваше время, особенно если вы проводите какой-либо анализ конкурентов или SEO-исследование.

Вы начнёте искать как профи, если узнаете следующее:
- Что такое операторы поисковых систем
- Почему вы должны использовать поисковый оператор
- Как пользоваться поисковыми операторами
- Официальная документация оператора расширенного поиска для Google, Bing и Яндекс
- Список операторов расширенного поиска (ваша шпаргалка)
- Примеры поисковых операторов, используемых в исследованиях SEO

Что такое операторы поисковых систем?
Операторы поиска – это префикс или дополнение к запросу в Яндекс, Google, Bing или другом поисковике, ограничивающее набор результатов. Они работают как настраиваемые фильтры.
Страница результатов, которую вы получаете, предоставляет результаты, которые отличаются от результатов обычного поиска.
Пример 1: “советы по расширенному поиску”
Одной из распространенных операций является использование кавычек (“) для соответствия точной фразе. Таким образом, поиск “советы по расширенному поиску” (с кавычками) находит только страницы, в которых эти слова объединены в фразу.
Дублированный контент является проблемой для SEO. Поэтому используйте поиск с точным соответствием, чтобы найти все сайты, которые скопировали ваш контент.
Почему я должен использовать поисковый оператор?
Специалисты по поисковому маркетингу регулярно используют операторы поиска для фильтрации результатов из поисковой системы.
Эти продвинутые навыки поиска позволяют легко:
- Найдите что-то конкретное
- Изучить сайт, который вы оптимизируете
- Изучить конкурента
Когда вы освоитесь с некоторыми из этих команд, вы сможете найти то, что ищете, гораздо быстрее.
Как я могу использовать операторы расширенного поиска?
Вы вводите операторы поиска в строке поиска вместе с обычным запросом, но с некоторыми изменениями.
Обязательно введите оператор рядом с текстом запроса без пробела.
Пример 2: site :bruceclay.comsiloing
Префикс site: позволяет находить контент на определенном веб-сайте. В этом примере site: сообщает поисковой системе, что вы хотите просмотреть определенный домен, bruceclay.com – это домен, а siloing – это тема, которая вас интересует.
Ваши результаты будут выглядеть примерно так, как на скриншоте ниже. Google нашел 363 страницы о силосовании на BruceClay.com:

Пример 3. Часто бывает полезно найти более длинную фразу на определенном веб-сайте. Вы можете объединить операторы site: и “” вот так, например:

Найдено 157 страниц. Без кавычек запрос выдал бы слишком много результатов. Движок найдет страницы о “voice” или “search” – а это почти все страницы нашего сайта!
Документация операторов поиска Яндекс, Google и Bing
Каждая поисковая система имеет собственный набор операторов расширенного поиска. Вот официальная документация от трех основных поисковых систем для вашей справки:
- Операторы поиска Google
- Расширенный поиск Bing
- Расширенный поиск Яндекс
Список операторов расширенного поиска для SEO (шпаргалка)
В таблице ниже вы найдете операторы, которые мы обычно используем SEO-исследованиях. (Это не полный список.)
| Bing | Яндекс | Результат | |
|---|---|---|---|
| cache: | Показывает версию веб-страницы из кеша Google. | ||
| contains: | Находит веб-страницы, которые содержат ссылки на файлы определенного типа (например, PDF, MP3). Эта функция уникальна для Bing. | ||
| domain: | Поиск по страницам, расположенным на заданном домене. | ||
| ext: | ext: | Возвращает только веб-страницы с указанным расширением файла (например, htm). | |
| filetype: | filetype: | Находит результаты только одного типа (например, PDF). | |
| info: | Представляет некоторую информацию, имеющуюся в Bing, о веб-странице, например о связанных страницах сайта, внешних страницах, посвященных веб-странице, и связанных результатах. | ||
| intext: | Показывает страницы, которые содержат определенное слово в своем тексте. | ||
| intitle: | intitle: | title: | Находит страницы, содержащие определенное слово как часть индексированного тега заголовка. |
| allintitle: | Находит страницы, которые включают в себя все слова запроса как часть индексированного тега заголовка. | ||
| inurl: | url: | Находит страницы, которые включают определенное ключевое слово в свои проиндексированные URL-адреса. | |
| allinurl: | Также может использоваться для поиска страниц, URL-адреса которых содержат все указанные слова. | ||
| related: | related: | Находит веб-страницы, похожие на указанную веб-страницу. | |
| site: | site: | site: | Ограничивает поиск страницами в пределах определенного домена и всех его поддоменов. |
| * | * | * | Действует как подстановочный знак, который может заменить любое слово или фразу. Пример: самый высокий * в мире. В Яндексе одна звездочка-одно слово. В Google звездочка заменяет любое количество слов. |
| – | – | – | Исключает результаты, содержащие слово после знака минус. Поместите эту операцию в конце вашего поискового запроса. |
| ” “ | ” ” | ” ” | Находит экземпляры точного текста в кавычках везде, где он появляется в индексе поисковой системы. |
Больше технической информации о SEO продвижении сайта в нашей статье.
Операторы поиска, используемые в SEO-исследованиях
Здесь я расскажу больше о способах использования поисковых команд для исследования SEO. В приведенных ниже примерах поисковый запрос выделен курсивом.
Анализ конкурентов
Оператор related: дает вам представление о контенте конкурента.
Ниже вы найдете небольшую подборку того, что Google считает схожим. Затем вы можете проанализировать их показатели SEO – в том числе количество слов, использование ключевых слов, метаданные и входящие ссылки, чтобы вы могли сделать свою страницу равную конкурентам, а затем и лучше.
Пример 5: allintitle:seo blog
Этот запрос показывает веб-страницы, в заголовках метаданных которых есть и «SEO», и «blog». Мы могли бы использовать это, чтобы найти конкурирующие блоги.
Операторы поиска allintitle: и intitle: позволяют находить страницы по ключевым словам в тегах заголовков.
Аналогично, команды allinurl: и inurl: позволяют идентифицировать конкурентов, которые используют ключевые слова в URL-адресах. (Обратите внимание, что на момент написания, команда intitle: работала как в поиске Google, так и в поиске Bing, но allintitle:, allinurl: и inurl: работают только в Google.)
Пример 6: cache:https://www.bruceclay.com/seo/
Команда cache: показывает вам кэшированную версию страницы поисковой системы. Это позволяет проверить, как поисковая система на самом деле видит вашу страницу.
Кэш показывает, какое содержимое страницы поисковая система считает релевантным для извлечения, что делает этот поисковый оператор Google полезным инструментом диагностики SEO.
Поиск информации о конкретной странице или сайте
Пример 7: info:competitorsite.com
Использование команды info: в Bing дает вам результаты, которые выглядят как совокупность этих операторов расширенного поиска. Это оператор все-в-одном для доступа к различным локальным и внешним результатам веб-сайта.
Примечание: Google упразднил оператор info: в 2017 году.
Обнаружение проблем с индексацией
Ваш сайт должен быть в индексе поисковой системы. Это основа для SEO.
Пример 8: site:yourdomain.com
Команда site: показывает, сколько страниц проиндексировала поисковая система. Хотя общее число результатов является лишь приблизительным, это быстрый способ выяснить, есть ли у вас проблема с индексацией – в индексе находится слишком мало или слишком много страниц.
Пример 9: site:yourdomain.com/blog/*
Укажите определенную подпапку вашего сайта, чтобы увидеть, сколько страниц она содержит. Например, добавление подстановочного знака * находит все страницы, находящиеся в /blog/.
Помощь с обслуживанием сайта
Наряду с SEO-исследованиями, вы можете использовать продвинутые методы поиска, чтобы упростить обслуживание сайта.
Пример 10: site:yourdomain.com contains:pdf
Оператор поиска Bingcontains: дает вам мощный инструмент для поиска ссылок на сайте, которые указывают на файл определенного типа. Например, приведенный выше запрос позволяет вам найти каждую страницу вашего сайта, на которой есть ссылка на файл PDF.
Дальнейшего уточнения результатов
Пример 11: cats -musical
Знак минус (-) перед ключевым словом удаляет любые результаты с этим словом. Опять же, это поможет отфильтровать результаты, когда запрос может быть неоднозначным. Если вы ищете информацию о кошках как о животных, но в вашем городе есть мюзикл «Кошки», вы можете искать cats -musical, чтобы удалить результаты о театральной постановке.
Пример 12: intitle:keyword -site:yourdomain.com
Вы также можете использовать знак минус (-) перед командой поиска. Вышеприведенный пример находит веб-страницы с вашим ключевым словом в теге title, исключая те, которые находятся на вашем собственном сайте. Это уменьшает беспорядок при проведении исследований конкурентов.
Вам понравилось эта статья?
У нас много советов по поисковому маркетингу. Не забудьте изучить большой мануал по SEO продвижению сайтов своими руками.
Узнайте больше о том, как улучшить SEO или PPC вашего сайта, подписавшись на наш блог.
Источник – bruceclay.com, который мы дополнили информацией по Яндекс.
web-optimizator.com
10 приемов для быстрого поиска в Google


Ребята, мы вкладываем душу в AdMe.ru. Cпасибо за то,
что открываете эту
красоту. Спасибо за вдохновение и мурашки.
Присоединяйтесь к нам в Facebook и ВКонтакте
Правильно гуглить умеет не каждый.
Часто на эффективность вашей работы влияет то, как быстро вы можете найти ту или иную нужную вам информацию. Казалось бы, чего тут сложного: вбиваешь запрос и получаешь результат. Но иногда на то, чтобы найти нужное, уходят часы, приходится просмотреть кучу сайтов.
AdMe.ru предлагает вам несколько простых приемов, которые помогут вам сэкономить время на поиске в Google.
Найти фразу целиком
Простейшая команда для Google, которая делает поиск куда более простым. Если взять текст в кавычки, поисковая машина начинает искать точное совпадение фразы, с нужным порядком слов. Очень часто это помогает отыскать нужную страничку, не копаясь в мусоре.

Найти цитату, в которой пропущено слово
Если вы забыли слово в цитате — не беда! Просто возьмите всю вашу цитату в кавычки и вместо забытого слова поставьте звездочку «*»

Найти на определенном сайте
Вы смотрели интересную подборку на AdMe.ru про художников-акварелистов, но не помните, как она называлась. Для этого подойдет оператор site. Он позволяет прямо в запросе указать сайт, на котором нужно искать. Только обязательно поставьте после site двоеточие.

Поиск слов в пределах одного предложения
Используйте символ амперсанд «&», чтобы быстро найти два слова, которые будут стоять в одном предложении. Помогает сузить поиск.
www.adme.ru
Поиск по сайту – какой выбрать и чем искать
Все современные сайты имеют строку поиска, в которую, ввёл ключевое слово или фразу, мы получаем перечень страниц или статей, в которых имеется упоминание запроса.
На сайте softikbox.com такая строка расположена в правой верхней части ресурса.
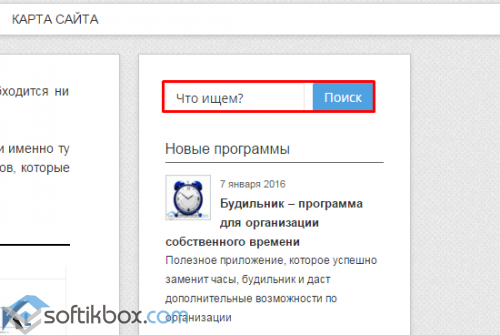
Данная функция работает корректно не на всех сайтах. Как же найти нужную информацию на сайте без внутреннего поиска по самому сайту?
Поиск по сайту через поисковики Google и Яндекс
Найти нужную информацию на определённом сайте, не используя внутренний поиск, можно с помощью поисковиков Google или Яндекс. Для этого выполняем следующие действия.
Открываем Google. В поисковую строку нужно ввести следующий запрос: «site: адрес ресурса ключевая фраза».
К примеру, нам нужно найти статью о браузере Microsoft Edge на сайте softikbox.com. вводим «site: softikbox.com Microsoft Edge».

Поисковая выдача будет отображаться следующим образом.
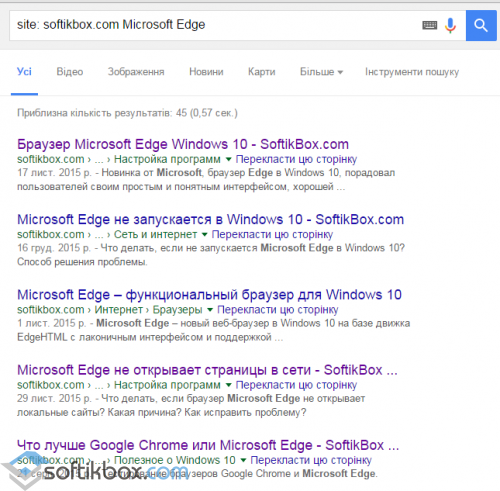
Это первый способ поиска. Также можно воспользоваться расширенными возможностями. Для этого открываем поисковик и нажимаем «Расширенный поиск». Появится новое окно. Вводим ключевую фразу и указываем адрес сайта.
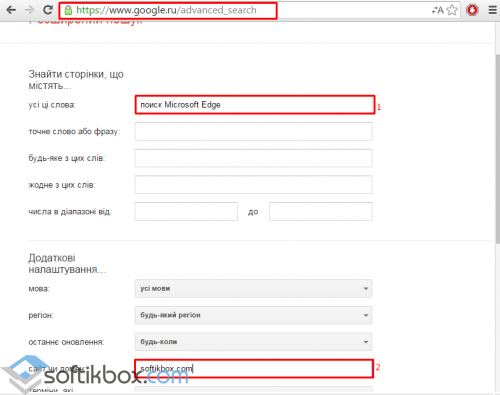
Поиск через Яндекс осуществляется следующим образом. Переходим по ссылке https://site.yandex.ru/ и настраиваем ресурс. Жмём «Установить поиск».
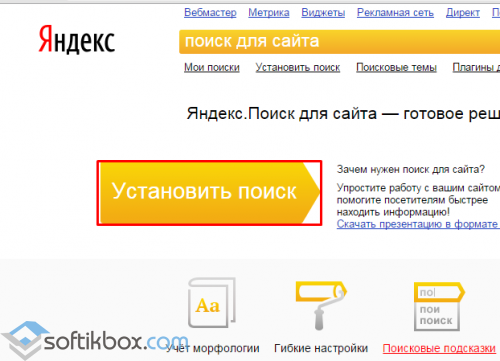
Принимаем условия ресурса. В следующем окне указываем ключевой запрос, сайт, поиск без ограничений.
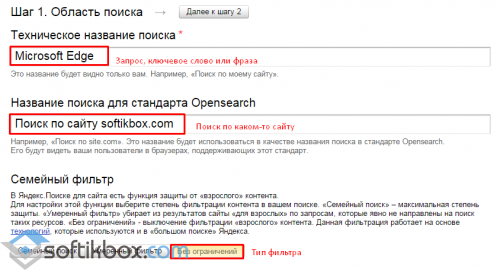
Далее очень важный момент, нужно указать конкретный сайт. В разделе «Область поиска» нажимаем «Добавить сайт и исключения».
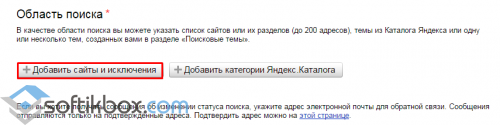
Указываем ресурс и жмём «Добавить».
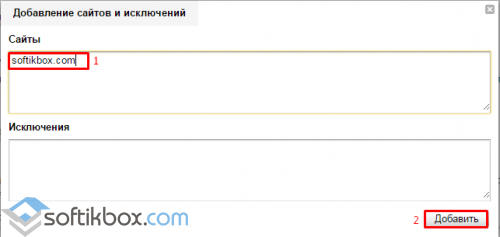
Переходим к шагу 2. Настраиваем оформление поиска. После жмём «Шаг 3».
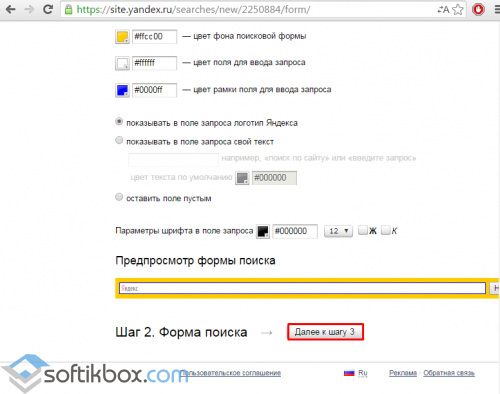
В этом окне, стоит поставить отметку «Показывать результаты на Яндекс».
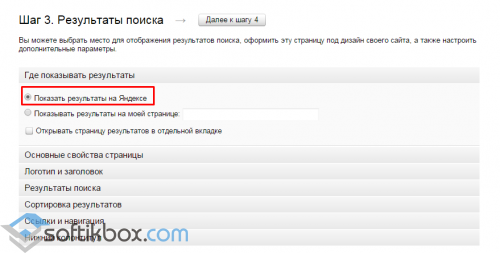
Также можно отсортировать выдачу, оформить цветом ссылки, заголовки.
Шаг 4 – проверка самого поиска. Вводим ключевую фразу и переходим к шагу 5.
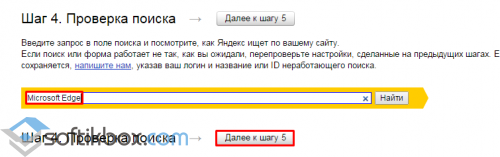
Шаг 5 – это копирование кода. Зачастую код задаётся автоматически, поэтому без знаний не нужно его менять. Копируем и вставляем его на сайт.
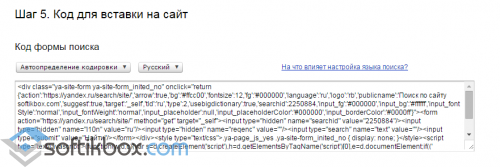
Теперь ищем запрос без использования внутреннего поиска по сайту.
softikbox.com
Как использовать поиск Google на любом сайте
Если вы зашли на какой-либо сайт и хотите найти определенный материал, то вы неминуемо вынуждены будете обратиться к встроенной в страницу поисковой форме. Однако, хоть и достаточно редко, но все же существуют еще сайты не обладающие собственной системой поиска или она настолько ужасна, что пользоваться ей совершенно невозможно.
В таком случае самым лучшим решением будет обратиться к услугам поискового движка Google. Из этой статьи вы узнаете, как сделать это легко и быстро.
Быстрый поиск
Вы, разумеется, знаете про расширенные настройки поиска на странице Google, которые позволяют искать по любому указанному домену. Однако для быстрого поиска по конкретному сайту нам вовсе не обязательно каждый раз переходить на страницу Google и ковыряться в расширенных настройках.
Необходимо просто в адресной строке адреса добавить перед именем сайта слово site:, затем пробел и ваш поисковый запрос. Таким образом, например для нашего сайта было lifehacker.ru, а станет site:lifehacker.ru запрос.
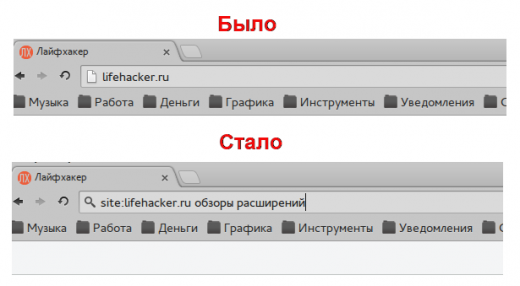 Поиск по сайту в Google Chrome
Поиск по сайту в Google ChromeСоздание постоянного поиска для сайта
Если вы планируете искать по определенному сайту не один раз, то вышеописанный процесс можно еще более облегчить и ускорить. Для этого воспользуйтесь следующим алгоритмом.
- Откройте главную страницу сайта, который вас интересует.
- Введите перед его адресом site:, как описано выше, и любой поисковый запрос на английском языке, например слово test. Получится site:lifehacker.ru test
- На открывшейся странице с результатами поиска скопируйте адрес из адресной строки браузера. Он будет длинный и иметь вид что-то вроде: https://www.google.com/search?q=site%3Alifehacker.ru+test&client=ubuntu&channel=cs&oq=site%3Alifehacker.ru+test
- Идем с этим уловом в настройки Google Chrome и в разделе Поиск нажимаем кнопку Управление поисковыми системами.
- Открывается окно, содержащие все поисковые механизмы, которыми вы когда-либо пользовались.
- Проматываем в самый низ до появления поля Добавить систему. Здесь в поле Ссылка вставляем этот длинный адрес из буфера обмена. Сразу же находим в нем слово test (наш тестовый поисковый запрос, в третьем пункте он выделен красным) и меняем его на выражение %s. В соседних полях задаем Имя и ключевое слово, которое будет вызывать данный поиск.
- Сохраняем результат, закрываем настройки.
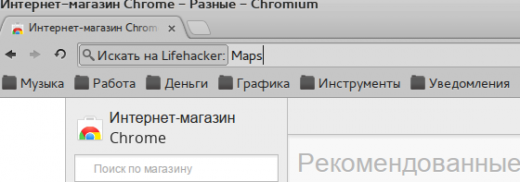 Поиск по сайту в Google Chrome
Поиск по сайту в Google ChromeТеперь мы можем в любое время, на любом сайте при необходимости легко использовать эту поисковую систему для поиска по любимому ресурсу. Для этого вводим в адресной строке заданное сочетание букв, нажимаем Tab и тут же появляется плашка с названием созданного вами поиска. Остается только ввести свой запрос и нажать Enter.
Таким же образом можно добавить столько поисков по сайтам, сколько вам может понадобиться.
lifehacker.ru
Вопросы и ответы — Поиск для сайта. Помощь
Если вы используете обычный Яндекс.Поиск для сайта, вы можете добавить в область поиска до 50 сайтов.
Если вы используете Поиск для интернет-магазинов, область поиска может включать в себя только один сайт — тот, на котором размещен поиск.
Нет. Вы можете настроить поиск только для тех сайтов, права на которые вы можете подтвердить.
Результаты поиска будут вести на главное зеркало сайта.
В поиске будут участвовать только те страницы сайта, которые проиндексированы Яндексом.
Мы не рекомендуем вставлять код формы в HTML-редакторах, входящих в состав в CMS.
Некоторые HTML-редакторы стремятся обезопасить введенный текст перед публикацией. Поэтому, даже если вы переключитесь из режима визуального редактирования в режим редактирования HTML, скрипт формы на отредактированной странице может оказаться нерабочим.
Чтобы гарантировать правильную работу скрипта формы, вставляйте код формы непосредственно в HTML-код нужной страницы. Если ваш сайт использует HTML-шаблоны, то вставьте код формы в файл шаблона.
Вы можете показывать рекламу на странице вашего сайта, содержащей результаты поиска. Для этого вам нужно будет самостоятельно разместить на странице как код результатов поиска, так и необходимые рекламные блоки.
Рекламные блоки можно получить, зарегистрировавшись в Рекламной сети Яндекса.
Нет. Яндекс.Поиск для сайта не поддерживает фреймы.
Внешний вид стандартных форм Поиска для интернет-магазинов не настраивается. Чтобы использовать собственные формы, настройте получение результатов поиска в формате JSON с помощью API Яндекс.Поиска для сайта.
Для веб-хостингов со стандартными настройками IP-адрес сайта узнать можно следующими способами:
Воспользоваться сервисом «IP lookup». Например, вот этим: http://www.whois-service.ru/lookup.
Выполнить в консоли команду
pingдля домена вашего сайта. (Чтобы открыть консоль в Windows, нажмите Windows+R, введитеcmdв открывшемся окне и нажмите кнопку ОК).Пример вызова команды
ping:ping example.comСистема автоматически определит IP-адрес сайта и отобразит его в консоли.
В некоторых случаях IP-адрес сайта не совпадает с IP-адресом сервера, отправляющего ваши HTTP-запросы. В этом случае обратитесь за информацией в службу поддержки вашего хостинга.
yandex.ru