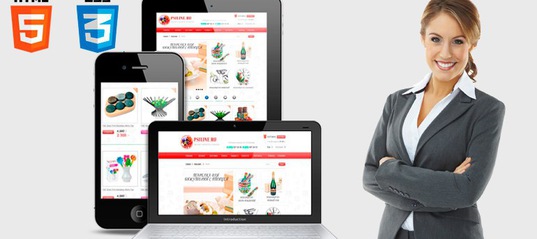- Добавление веб-сайтов в Избранное в Safari на Mac
- Как обжаловать штрафы за нарушение ПДД через «Госуслуги»
- Пригласительный школьный этап Всероссийской олимпиады школьников 2020: Об этапе
- Spirit. Fitness – сеть фитнес-клубов в Москве и Московской области
- Как защитить свой сайт от взлома?
- 25 сайтов, где можно опубликовать ваше событие
- Кому можно пожаловаться на неприятные сайты, вирусы и письма в Сети — Российская газета
- Как исправить этот сайт недоступен Ошибка в Chrome
- Очистить кеш браузера, историю и файлы cookie
- Сбросить настройки Chrome
- Сброс модема Wi-Fi
- Перезапустить DNS-клиент
- Изменить IPv4-адрес DNS
- Отключить флаг «Экспериментальный протокол QUIC»
- Изменение максимально допустимой версии TLS
- Сбросить синхронизацию профиля Google Chrome
- Удалить расширение браузера из Chrome
- Сбросить TCP / IP
- Переустановите драйверы сетевого адаптера
- Сканировать ваше устройство на наличие вредоносных программ
- Переустановите Chrome
- Как исправить ошибку «Этот сайт недоступен» (5 способов)
- Быстро исправить «Этот сайт недоступен» — LazyAdmin
- Как исправить этот сайт недоступен
- Метод 2. Измените DNS-сервер, чтобы исправить это. Этот сайт недоступен
- Метод 3. Убедитесь, что веб-сайт подключен к сети
- Метод 4. Очистите кеш браузера
- Метод 5. Отключить расширения в Google Chrome
- Метод 6. Запустите диагностику сети Windows, чтобы исправить этот сайт, недоступный
- Метод 7 — отключить (экспериментальный) протокол QUIC в Chrome
- Метод 8 — просканировать компьютер на наличие вредоносных программ
- Причина ошибки «Этот сайт недоступен»
- Что делать, чтобы исправить этот сайт, нельзя?
- Другие возможные причины
- Заключение
- Как исправить этот сайт недоступен
- Как исправить ошибку недоступности этого сайта в Chrome
- Fix Этот сайт не может быть достигнут ошибка в Google Chrome
- Изменение адреса сайта — SharePoint в Microsoft 365
- Веб-сайты не загружаются — устраните неполадки и исправьте сообщения об ошибках
Добавление веб-сайтов в Избранное в Safari на Mac
Вы можете быстро просматривать веб-сайты, которые часто посещаете, и переходить к ним за одно нажатие. Для этого добавьте их в Избранное.
Открыть Safari
Добавление веб-сайта в список избранного
В приложении Safari на компьютере Mac наведите курсор на поле смарт-поиска.
Нажмите и удерживайте кнопку быстрого добавления у левого края поля, затем выберите «Избранное».
Можно также нажать в поле смарт-поиска, а затем перетянуть URL-адрес просматриваемой веб-страницы в строку «Избранное» вверху окна, в папку «Избранное» в боковой панели или в раздел «Избранное» на начальной странице.
Упорядочивание Избранного
В приложении Safari на компьютере Mac можно сделать следующее.
Изменение порядка избранных веб-сайтов. Перетяните миниатюру на нужное место.
Изменение названия избранного веб-сайта или папки.
 Удерживая клавишу Control, нажмите название, которое нужно изменить, в строке «Избранное» или на странице «Избранное», затем выберите «Переименовать» в контекстном меню. Также можно нажать с усилием название или нажать на него и держать, пока оно не будет выделено, а затем ввести новое.
Удерживая клавишу Control, нажмите название, которое нужно изменить, в строке «Избранное» или на странице «Избранное», затем выберите «Переименовать» в контекстном меню. Также можно нажать с усилием название или нажать на него и держать, пока оно не будет выделено, а затем ввести новое.Удаление веб-сайта из Избранного. Перетяните веб-сайт из строки «Избранное» или раздела «Избранное» в панель инструментов, затем, когда появится значок «Удалить» , отпустите веб-сайт. Можно также нажать на веб-сайт, удерживая клавишу Control, и затем выбрать «Удалить» в контекстном меню.
Отображение другой папки закладок в избранном. Зайдите в меню «Safari» > «Настройки», нажмите «Основные» и выберите один из вариантов во всплывающем меню «Показывать топ-сайты».
Просмотр страницы «Избранное»
В приложении Safari на компьютере Mac можно сделать следующее.
Отображение панели «Избранное» из поля смарт-поиска.
 Нажмите в поле смарт-поиска, чтобы отобразилась начальная страница с разделом «Избранное», затем нажмите значок веб-сайта, который хотите посетить. Режим просмотра начальной страницы исчезает после начала ввода и не появляется, если Вы нажимаете поле при просмотре начальной страницы.
Нажмите в поле смарт-поиска, чтобы отобразилась начальная страница с разделом «Избранное», затем нажмите значок веб-сайта, который хотите посетить. Режим просмотра начальной страницы исчезает после начала ввода и не появляется, если Вы нажимаете поле при просмотре начальной страницы.Избранные веб-сайты могут также отображаться при открытии новых вкладок. Если Вы не видите раздела «Избранное» в новых вкладках, измените параметры в разделе «Основные» настроек Safari.
Отображение строки «Избранное». Выберите «Вид» > «Показать строку “Избранное”». Под панелью инструментов отображается строка с избранными веб-сайтами.
Открытие одного из избранных веб-сайтов. Нажмите поле смарт-поиска, затем нажмите веб-сайт в разделе «Избранное» или в строке «Избранное» (или используйте панель Touch Bar).
Как обжаловать штрафы за нарушение ПДД через «Госуслуги»
Жалобу на постановление по делу об административном правонарушении, зафиксированном автоматической дорожной камерой, можно будет подать через портал госуслуг или сайт суда по месту совершения правонарушения.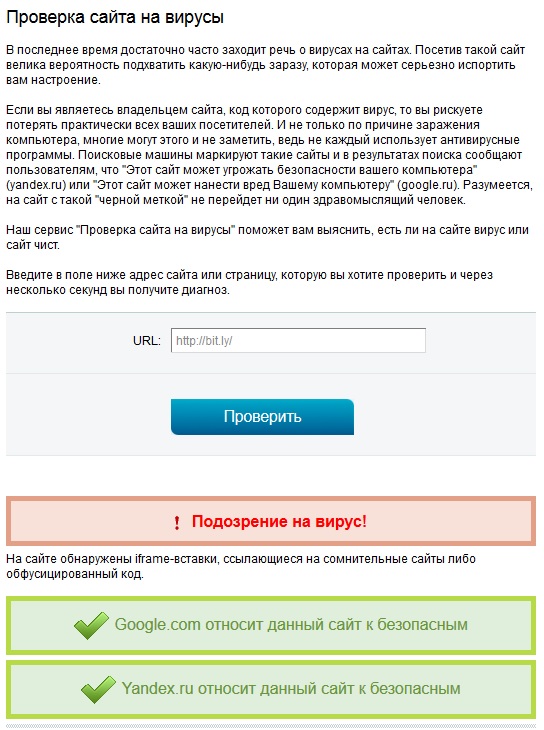 Это касается административных правонарушений, которые зафиксированы видео- и фотокамерами.
Это касается административных правонарушений, которые зафиксированы видео- и фотокамерами.
«Это избавит граждан от необходимости лично обращаться в уполномоченные органы и сделает процедуру обращения более доступной, поскольку водителю иногда проще оплатить штраф, чем тратить свое время на заполнение бумаг в подразделении», — отмечал ранее Председатель ГД Вячеслав Володин Володин
Вячеслав Викторович Председатель Государственной Думы Федерального Собрания Российской Федерации восьмого созыва. Избран по избирательному округу № 163 (Саратовский — Саратовская область) .
Для обжалования через «Госуслуги» нужен подтвержденный аккаунт. Через сайт суда можно будет обратиться, если у него есть такая техническая возможность. Если ее нет, обжаловать штраф в суде можно в прежнем порядке.
Смотрите также
Уведомления о штрафах
Изменится и способ уведомления о штрафах для водителей. Теперь постановления о штрафах ГИБДД, зафиксированные видео- и фотокамерами, будут приходить на портал госуслуг. От даты их получения начинается отсчет времени, в течение которого можно обжаловать штраф. Новый порядок тоже заработает с 1 сентября.
Если у водителя есть подтвержденный аккаунт на «Госуслугах» и он написал заявление о получении постановления онлайн, бумажные письма о штрафах ПДД с камер фотофиксации он получать не будет. Уведомление придет на портал. Об этом еще напишут на электронную почту и по смс.
Когда пользователь зайдет на сайт в течение семи дней после этого, уведомление будет считаться полученным. Со следующего дня начнут отсчитываться 10 суток на обжалование. Если не зайдет — то отчет начнется после семи дней с размещения на сайте.
Если водитель хоть и зарегистрирован на «Госуслугах», но заявления не писал, то уведомление о штрафах с камер фото- или видеофиксации будет считаться врученным, когда он зайдет на сайт под своим аккаунтом в течение 7 дней с момента его размещения.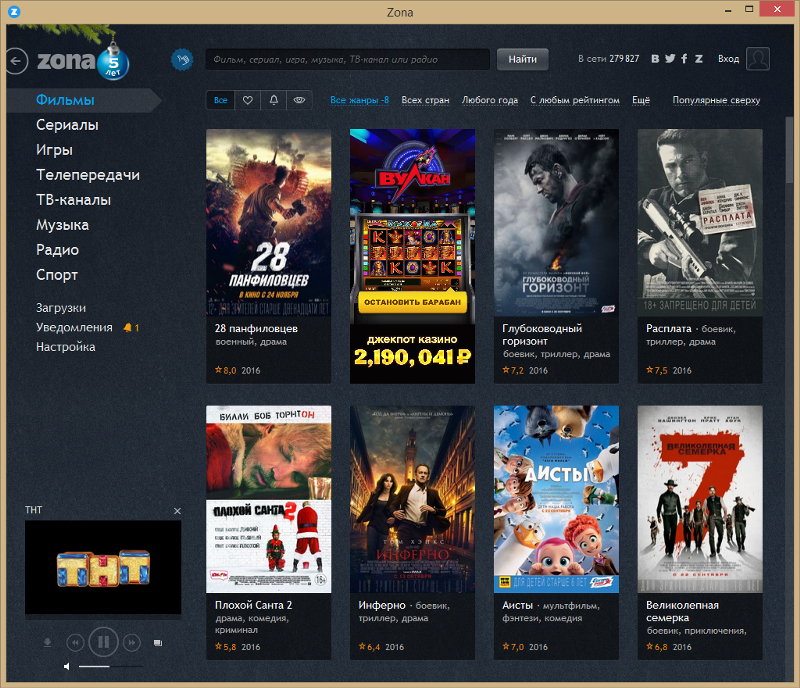 В течение 10 дней он сможет обжаловать штраф — тоже онлайн. А если человек не заходил на «Госуслуги» за это время, то вышлют бумажную копию.
В течение 10 дней он сможет обжаловать штраф — тоже онлайн. А если человек не заходил на «Госуслуги» за это время, то вышлют бумажную копию.
Для тех, кто не зарегистрирован на «Госуслугах», ничего не меняется.
Где можно проверить наличие административного штрафа, не выходя из дома:
Портал “Госуслуги„: собирает информацию со всех министерств, ведомств и служб. Здесь вы сможете получить наиболее полную картину об имеющихся штрафах, но для этого необходимо зарегистрироваться и пройти авторизацию.
Портал ГИБДД: для проверки штрафов от Госавтоинспекции тут нужно будет ввести автомобильный номер и номер свидетельства о регистрации автомобиля.
Сайт ФССП России: на этом портале вы сможете узнать только о тех штрафах, которые не погасили вовремя и по которым было открыто исполнительное производство.
Пригласительный школьный этап Всероссийской олимпиады школьников 2020: Об этапе
Пригласительный этап Всероссийской олимпиады школьников прошел для учеников 3-10 классов.
Олимпиада была организована Образовательным центром «Сириус» и Департаментом образования и науки г. Москвы при поддержке тематической площадки «Образование» Общероссийского народного фронта.
Экспертное сопровождение обеспечивали Образовательный центр «Сириус» и Центр педагогического мастерства г. Москвы.
В Олимпиаде приняли участие 305 953 школьника 3-10 классов
Списки победителей и призеров доступны на вкладках туров по предметам
Ответы на популярные вопросы
Чьи данные указывать при регистрации: родителя или ребенка?
При регистрации в Личном кабинете и в заявке необходимо указывать данные школьника – участника олимпиады.
Какой класс указывать в заявке?
В заявке есть два поля для указания класса: в котором школьник учится и за который школьник будет участвовать в олимпиаде.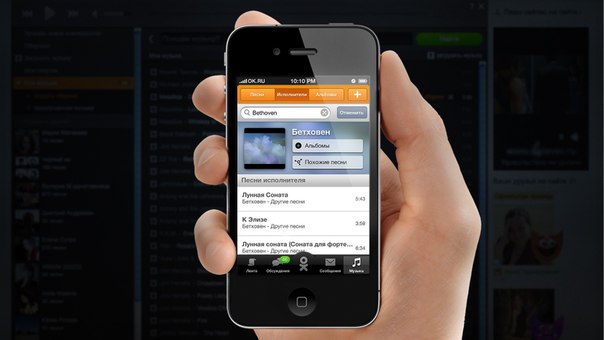 Эксперты рекомендуют указывать тот же класс участия, что и класс обучения: задания пригласительного школьного этапа соответствуют текущей программе, т.е. концу текущего класса.
Эксперты рекомендуют указывать тот же класс участия, что и класс обучения: задания пригласительного школьного этапа соответствуют текущей программе, т.е. концу текущего класса.
Можно выбрать и класс старше (но выбрать можно только один класс: так же, как и на самой Всероссийской олимпиаде). При этом стоит оценить свои возможности – попробовать порешать варианты прошлого года.
Не могу зарегистрироваться на сайте. Что делать?
Проверьте правильность написания электронной почты. Возможно, вы использовали недопустимые символы, например, буквы, набранные в русской раскладке клавиатуры (кириллицу). Пример правильного адреса электронной почты: 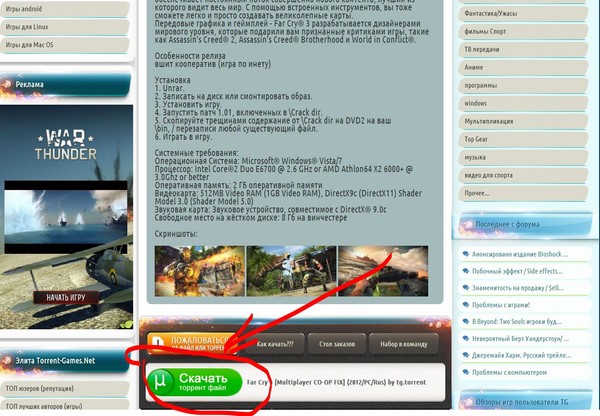
Ответы на все популярные вопросы (FAQ)
Не нашли ответ – пишите на [email protected]
Правила проведения
1. Пригласительный школьный этап всероссийской олимпиады школьников (далее – Олимпиада) проводится для обучающихся 3-10 классов 2019/20 учебного года из образовательных организаций всех субъектов Российской Федерации, кроме г. Москвы. Условия участия школьников из г. Москвы опубликованы на сайте vos.olimpiada.ru.
2. Олимпиада проходит по 6 предметам в рамках приоритетов стратегии научно-технологического развития РФ: математика, информатика, физика, химия, биология и астрономия.
3. Олимпиада пройдет в период с 20 апреля по 29 мая в дистанционной форме в соответствии с графиком ее проведения.
4. Для участия надо зарегистрироваться на тур по выбранному общеобразовательному предмету на сайте Центра Сириус. Можно регистрироваться на несколько предметов. При регистрации школьник указывает класс, за который будет участвовать в олимпиаде.
5. Для каждого предмета и каждого класса будут сформированы требования к проведению тура, которые включают продолжительность тура и рекомендации по использованию оборудования и справочных средств. Они будут опубликованы не позднее, чем за 3 дня до начала тура.
6. Каждый тур стартует в 15:00 по московскому времени в указанную в расписании дату и продолжается 2 суток (в информатике – 4 суток). Начать тур можно в любой момент в этот промежуток, с момента старта время прохождения будет ограничено продолжительностью тура.
7. Участники выполняют олимпиадные задания индивидуально и самостоятельно. Запрещается коллективное выполнение олимпиадных заданий, использование посторонней помощи (родители, учителя, сеть Интернет и т.д.).
8. Участники олимпиады узнают свои результаты (баллы по задачам) не позднее, чем через 10 календарных дней после даты окончания олимпиадного тура.
9. Апелляции по вопросам содержания и структуры олимпиадных заданий, критериев и методики оценивания их выполнения не принимаются и не рассматриваются.
10. Итоговые результаты пригласительного школьного этапа олимпиады по каждому предмету (список победителей и призеров) подводятся независимо для каждого класса и публикуются на сайте Образовательного центра «Сириус»
Ответы на популярные вопросы (FAQ)
Все объявления о программах — в телеграм-канале «Сириуса»
Spirit. Fitness – сеть фитнес-клубов в Москве и Московской области
Возможности приложения
1. Личный кабинет — оплата абонемента в один клик, настройка автоплатежа, использование «заморозки».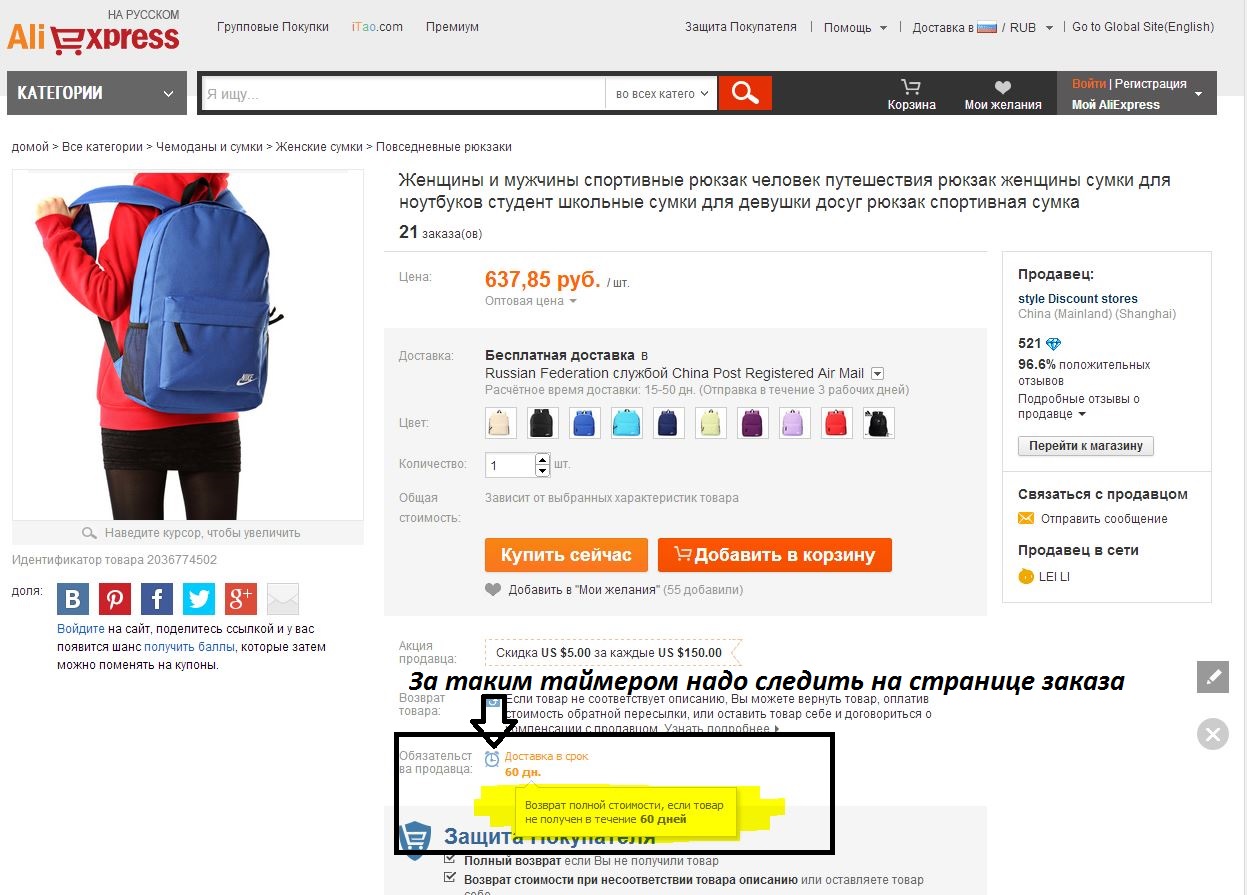
2. Расписание тренировок — удобный доступ к расписанию клуба и планирование своего персонального расписания
3. Программы тренировок — готовые программы тренировок по направлениям: жиросжигание, выносливость, силовая выносливость, сила.
4. Библиотека упражнений — более 150 силовых и функциональных упражнений для составления собственных программ
5. Дневник тренировок — сохранение всех тренировок, контроль изменения всех показателей
Как получить доступ к программам тренировок?
Программы тренировок доступны только для членов клуба. Для получения доступа к программам тренировок, в соответствии с уровнем подготовки, необходимо пройти тестирование состава тела и фитнес-тесты, используя приложение.
Что такое тестирование состава тела?
Тестирование состава тела с помощью INBODY-570 позволяет определить следующие показатели: — жировая масса; — безжировая (костно-мышечная) масса; — процент содержания жира в организме; — индекс массы тела; — количество внутриклеточной, внеклеточной, общей жидкости; — уровень основного обмена веществ. Тестирование можно провести самостоятельно или обратиться к консультантам клуба, дежурному тренеру, предварительная запись не требуется.
Как часто нужно делать тестирование состава тела?
Рекомендовано проводить тестирование на регулярной основе один раз в 1-2 месяца, в зависимости от интенсивности тренировок. Для проведения тестирования необходимо обратиться к консультантам клуба или дежурному тренеру, предварительная запись не требуется. Повторные тестирования вы можете пройти самостоятельно.
Для проведения тестирования необходимо обратиться к консультантам клуба или дежурному тренеру, предварительная запись не требуется. Повторные тестирования вы можете пройти самостоятельно.
Как пройти тестирование, используя приложение?
Выберите «Пройти тест», «Пройти тест заново», введите персональный код на анализаторе и пройдите тестирование.
Что такое фитнес-тесты?
Фитнес-тесты — упражнения для оценки физического состояния в условиях различной нагрузки, которые позволяют, в сочетании с данными исследования состава тела, определить уровень физической подготовки по сегментам тела и подобрать максимально эффективную и безопасную программу тренировок. Фитнес-тесты включают в себя силовые и функциональные упражнения и открывают доступ к программам тренировок, в соответствии с вашим уровнем подготовки.
Фитнес-тесты включают в себя силовые и функциональные упражнения и открывают доступ к программам тренировок, в соответствии с вашим уровнем подготовки.
Как пройти фитнес-тесты и подобрать программу тренировок?
Фитнес-тесты можно пройти самостоятельно или обратиться к дежурному тренеру клуба для проведения инструктажа. 30-ти минутный вводный инструктаж с тренером клуба предоставляется бесплатно, необходима предварительная запись. Включает:
— исследование состава тела InBody и расшифровка результатов
— фитнес-тест силовой нагрузки
— фитнес-тест функциональной нагрузки
— инструктаж по работе кардио-тренажера
— демонстрация настройки тренажеров
— рекомендации по выбору оборудования
— рекомендация режима тренировок и первой программы тренировок.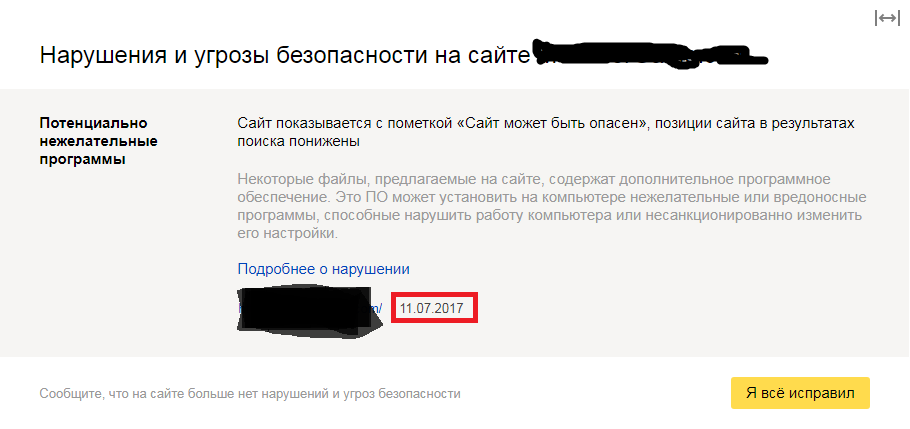
Из чего состоит фитнес-тест?
3 силовых упражнений: тяга верхнего блока, жим ногами сидя, жим от груди; 3 функциональных упражнений: подъем ног в висе, приседание у стены, отжимание «волной».
Как пройти фитнес-тесты, используя приложение?
Выберите «Пройти тест», «Пройти тест заново», ознакомьтесь с описанием и целью упражнения, ознакомьтесь с видео-инструкцией, выполните упражнение, введите кол-во повторов, нажмите «Сделано».
Как определяется уровень подготовки?
Уровень подготовки определяется по совокупной оценке результатов тестирования состава тела по следующим показателям: общая оценка InBody, содержание жира в теле, %, масса скелетной мускулатуры, кг и результатам выполнения упражнений (количество повторений).
Какие есть уровни подготовки и чем отличаются тренировки?
Начальный, средний и продвинутый. Тренировки для каждого уровня отличаются набором упражнений, используемым оборудованием, количеством повторений и подходов, а также рабочим весом. Также по результатам исследования состава тела и фитнес-тестов мы можем порекомендовать вам только тренировки с тренером, это значит, что показатели состава тела, силовые или функциональные – ниже нормы, тренироваться самостоятельно может быть не безопасно, воспользуйтесь вводным инструктажем и услугой «Стартовый блок 5 тренировок».
Как получить доступ к тренировкам другого уровня?
Усердно тренироваться, соблюдать рекомендации, регулярно обновлять данные тестов.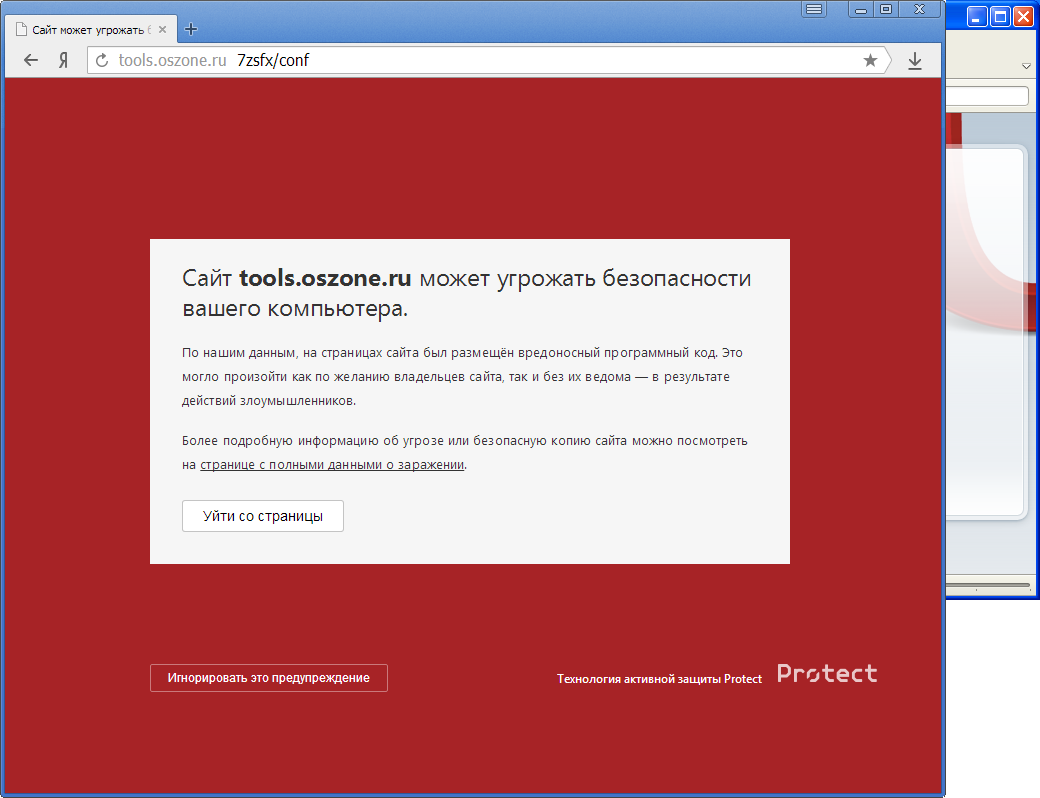
Повторяются ли тренировки?
Все тренировки уникальные и не дублируются внутри библиотеки одного уровня. Для «Среднего» уровня доступны самые сложные тренировки «Начального» уровня, но с другими весовыми, временными и количественными показателями, также для «Продвинутого» уровня доступны тренировки «Среднего» уровня.
Что такое библиотека тренировок?
Готовые программы тренировок, соответствующие уровню подготовки пользователя. Выбрав и начав тренировку, пользователь может изменить следующие показатели: количество повторов, вес, время выполнения упражнения, время отдыха, добавить подходы. По окончанию тренировки, она сохраняется в библиотеке «Мои тренировки» с персональными показателями.
По окончанию тренировки, она сохраняется в библиотеке «Мои тренировки» с персональными показателями.
Чем отличаются мужские и женские тренировки?
Все тренировки в библиотеке подходят для мужчин и женщин, специальные тренировки отмечены в библиотеке, например, «Функциональная тренировка для женщин».
Как определяется рабочий вес в силовых тренировках?
Рекомендованный рабочий вес определяется в % соотношении к собственному весу, с учетом мышечных групп, режима тренировок и упражнений. Если вам легко или наоборот тяжело выполнять упражнение, внесите изменения в тренировку. Она сохранится в библиотеке «Мои тренировки» уже с вашими индивидуальными показателями.
Если вам легко или наоборот тяжело выполнять упражнение, внесите изменения в тренировку. Она сохранится в библиотеке «Мои тренировки» уже с вашими индивидуальными показателями.
Можно ли выполнить тренировку частично или выполнить упражнения в другом порядке?
Мы рекомендуем выполнять все упражнения в определенном порядке, если вы хотите заменить упражнение – добавьте его из библиотеки и сохраните тренировку.
Как создать свою тренировку?
В конце списка тренировок нажмите «Хочу просто потренироваться», выберите интересующие вас группы мышц, добавьте упражнения и измените весовые, количественные и временные показатели. После окончания, тренировка сохранится в библиотеке «Мои тренировки».
После окончания, тренировка сохранится в библиотеке «Мои тренировки».
Как часто нужно тренироваться?
Рекомендации по количеству, видам и продолжительности тренировок даны в описании режимов, в соответствии с целями. Для подробной консультации необходимо обратиться к тренерам клуба.
Как рассчитывается продолжительность тренировки?
В описании тренировки указана рекомендуемая продолжительность тренировки. По окончанию тренировки приложение рассчитает фактически затраченное время.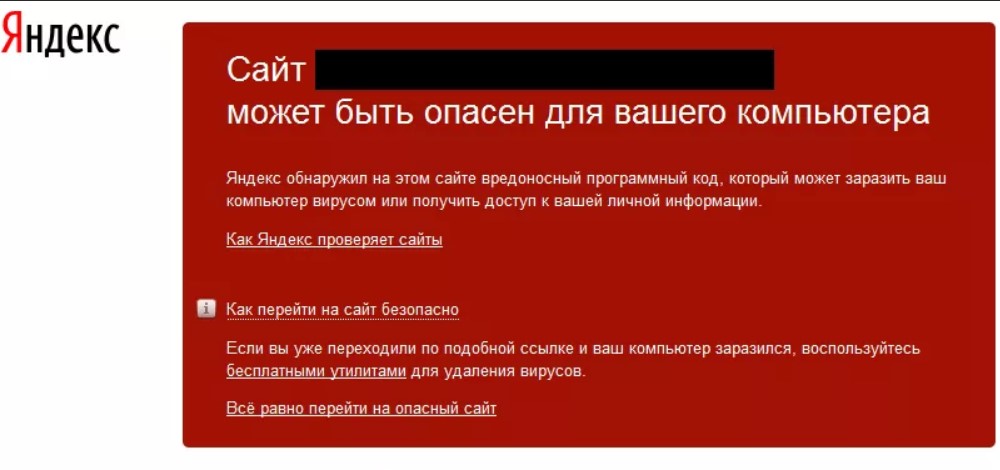
Как рассчитывается расход калорий тренировки?
Расход калорий определен датчиком Polar, исходя из расчета затрат на 1 подход каждого упражнения. Данные могут незначительно отличаться с учетом индивидуальных особенностей.
Можно ли тренироваться по программам, если есть противопоказания к тренировкам или проблемы со здоровьем?
Программы тренировок любого уровня рекомендованы для абсолютно здорового человека, не имеющего проблем со здоровьем и противопоказаний к тренировкам.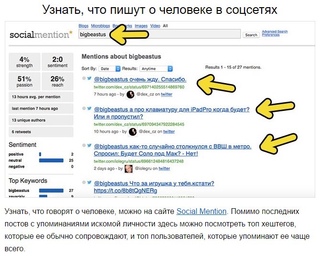
Как защитить свой сайт от взлома?
Что только не придумывают владельцы сайтов, чтобы не заниматься вопросами их безопасности: «мой сайт не представляет ценности для хакеров», «вряд ли меня кто-нибудь захочет взломать» и все в этом духе. Мол, работает сайт, и ладно.
Полагая, что ваш сайт не представляет для киберпреступников никакой ценности, вы сильно недооцениваете вашего незримого противника. Большинство взломов — это не банальные кража данных или поломка шаблона сайта, а попытка использовать сайт для распространения спама или создания на нем временного хранилища файлов незаконного характера. Другие, не менее распространенные случаи злоупотребления взломанными сайтами, заключаются в использовании сайтов для ботнета или для скрытого майнинга криптовалюты. И не забывайте про интернет-вымогателей.
Как правило, взлом выполняется автоматическими скриптами, написанными для эксплуатирования уязвимостей в программном обеспечении. По данным компании Positive Technologies, специализирующейся на информационной безопасности, количество киберпреступлений в 1 квартале 2019 года выросло на 32% по сравнению с аналогичным периодом предыдущего года. И, исходя из прогнозов экспертов, количество кибератак будет расти. Поэтому предлагаем вам действовать превентивно и подготовить защиту заранее.
По данным компании Positive Technologies, специализирующейся на информационной безопасности, количество киберпреступлений в 1 квартале 2019 года выросло на 32% по сравнению с аналогичным периодом предыдущего года. И, исходя из прогнозов экспертов, количество кибератак будет расти. Поэтому предлагаем вам действовать превентивно и подготовить защиту заранее.
В этой статье собраны 5 лучших советов, которые помогут вам и вашему сайту безопасно работать в интернете.
Регулярно обновляйте CMS сайта
Этот совет может показаться очевидным, однако регулярное обновление программного обеспечения имеет важное значение для обеспечения безопасности вашего сайта. Когда в программном обеспечении обнаруживается уязвимость, хакеры моментально пытаются ее эксплуатировать. Не медлите: регулярно обновляйте CMS и все ее компоненты (плагины, модули, файлы темы и др.). Однако не забывайте, некоторые обновления могут быть несовместимы друг с другом. Поэтому перед любым обновлением настоятельно рекомендуем делать резервную копию.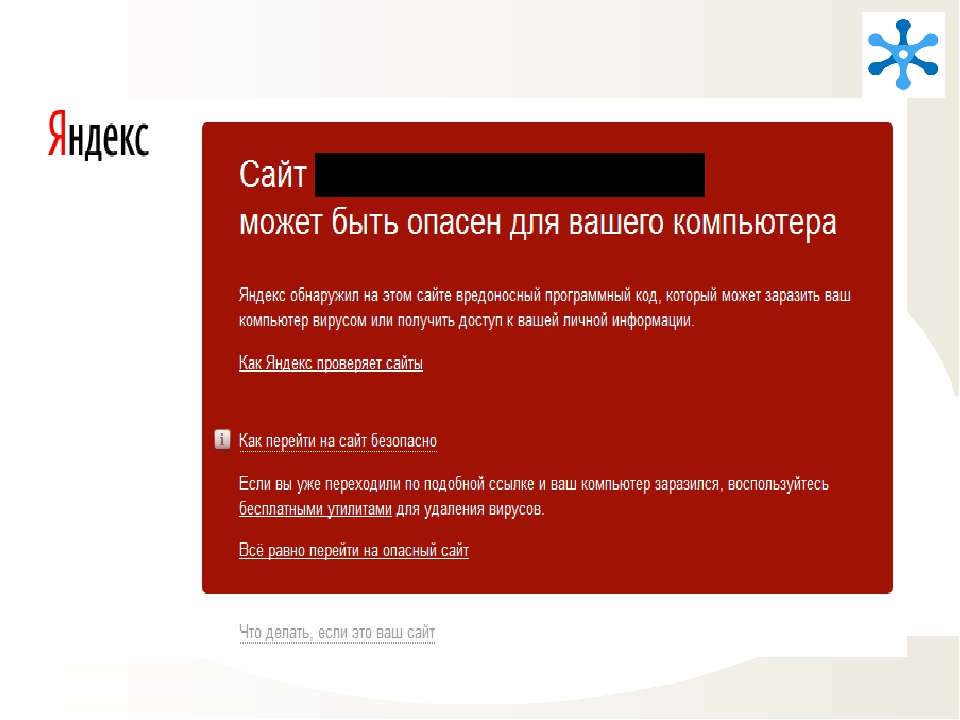
Также обязательно подпишитесь на уведомления от поставщика вашего программного обеспечения, чтобы держать руку на пульсе самых последних новостей. На сегодняшний день подавляющее большинство компаний делают email-рассылки, поддерживают push-уведомления и ведут группы в социальных сетях, через которые оперативно оповещают своих подписчиков об обнаруженных уязвимостях и актуальных обновлениях. А некоторые CMS, в числе которых популярный WordPress, сообщают об обновлениях каждый раз при входе в систему.
Устанавливайте SSL-сертификаты
На сайте, который защищен SSL-сертификатом, злоумышленники не могут перехватывать личные данные посетителей: логины, пароли, данные банковских карт и другую информацию. SSL-сертификат гарантирует их защиту. Вспомним, как в свое время поисковик Google объявил, что будет повышать в поисковой выдаче сайты, которые перешли на протокол HTTPS, что дает неоспоримое преимущество для SEO. Яндекс также не остался в стороне и упомянул о преимуществах использования SSL сертификата в своем блоге.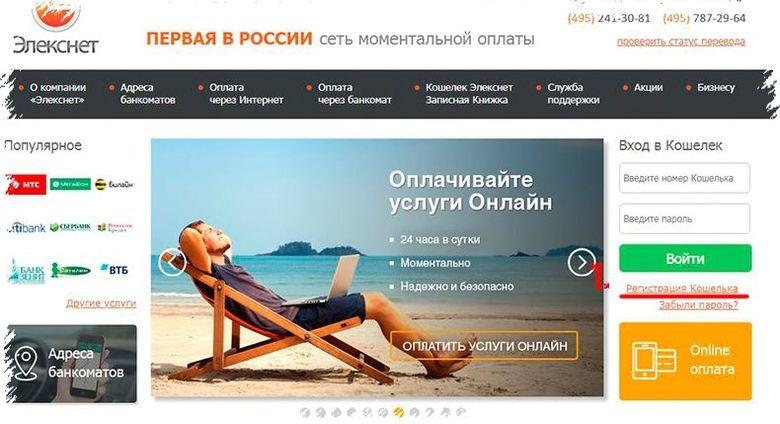 Так что времена небезопасного протокола HTTP уходят в прошлое.
Так что времена небезопасного протокола HTTP уходят в прошлое.
Определить сайт с SSL-сертификатом легко — если вы видите небольшой замок рядом с адресом сайта в браузере, значит сайт защищен, а вся информация передается по защищенному протоколу HTTPS.
Компании, выпускающие SSL-сертификаты, называются удостоверяющими центрами, которые, в свою очередь, делятся на коммерческие и некоммерческие. Например, некоммерческий удостоверяющий центр Let’s Encrypt выпускает полностью бесплатные и автоматизированные сертификаты, которые защищают сайты не хуже платных аналогов. Главное отличие платного сертификата от бесплатного — финансовая гарантия. В случае взлома платного сертификата удостоверяющий центр может выплатить компенсацию. Порой, это весьма солидные суммы, от $500К и выше.
Шифруйте пароли
Пароли на сайте всегда должны храниться в виде зашифрованных значений, предпочтительно с использованием алгоритма хеширования (например, SHA). Использование этого алгоритма означает, что при аутентификации пользователей вы будете сверять только зашифрованные значения. В случае взлома и кражи захешированных паролей это минимизирует ущерб, поскольку расшифровка таких паролей невозможна. Единственное, что с ними можно сделать, это провести атаку с использованием словаря или угадывать каждую комбинацию скриптом, что в вычислительном плане долго и нецелесообразно.
Использование этого алгоритма означает, что при аутентификации пользователей вы будете сверять только зашифрованные значения. В случае взлома и кражи захешированных паролей это минимизирует ущерб, поскольку расшифровка таких паролей невозможна. Единственное, что с ними можно сделать, это провести атаку с использованием словаря или угадывать каждую комбинацию скриптом, что в вычислительном плане долго и нецелесообразно.
Также крайне важно самому использовать надежные пароли и учить этому посетителей сайта, чтобы защитить их учетные записи. Внедрение таких требований к паролям, как минимальное количество символов, наличие заглавных букв и цифр поможет защитить пользовательские данные в долгосрочной перспективе.
В недавнем исследовании, российские эксперты по безопасности проверили 3,7 миллиарда логинов и ключей за последние 3 месяца, которые можно найти в свободном доступе и отметили, что доля надежных паролей (буквы + цифры + символы) в сети всего 3%.
Как сгенерировать надежный пароль?
- Не менее 8 символов, желательно от 16.
- Должны быть цифры, буквы (в том числе и заглавные) и символы.
- Пароль должен быть бессмысленный.
Пример: Rk3@s*9c;h48~Bj
Также особое внимание следует уделить способу хранению пароля.
Большинство пользователей предпочитают запоминать пароль, записывать в блокнот или заметки телефона, использовать оффлайн менеджер паролей и приложение на телефон.
Выполняйте резервное копирование сайта
Резервное копирование может спасти ваш сайт даже тогда, когда нет надежды вернуть работоспособность проекту. Часто бывает, что злоумышленник заносит «заразу» на сайт задолго до того, как вы ее заметите и в этом случае, чем старее будет ваша резервная копия, тем больше шансов на восстановление. Для бизнеса в сети наличие резервного копирования должно быть не менее важным, чем продажи. Если сайт пропадет, ваша торговля не только будет остановлено, но вам нужно будет создавать сайт с нуля, что требует инвестиций и времени.
Если сайт пропадет, ваша торговля не только будет остановлено, но вам нужно будет создавать сайт с нуля, что требует инвестиций и времени.
Таким образом, резервное копирование спасает, если:
- Произошел взлом злоумышленниками
- От случайного удаления файлов сайта.
- От падения сервера, пожара и других катастроф.
Как осуществлять резервное копирование?
Существует несколько способов:
- В зависимости от CMS, используйте специальные плагины и модули по резервному копированию.
- Вручную копируйте файлы с сервера на локальный компьютер.
- Ежедневное копирование, предоставляемое SpaceWeb.
- При помощи других специальных программ и скриптов.

Проверяйте сайт на вирусы
SpaceWeb предоставляет пакет антивирусного ПО Revisium, который способен определить:
- Вирусные вставки;
- Веб-шеллы;
- Бэкдоры;
- Фишинговые страницы;
- Дорвеи;
- Cпам-скрипты;
Антивирусное ПО работает в 2х режимах, в автоматическом и ручном, а также способно самостоятельно, с вашего разрешения, удалять вредоносный код.
Подробнее с антивирусом Revisium на SpacWeb вы можете ознакомиться здесь: https://help.sweb.ru/entry/38/
Также предлагаем воспользоваться нашей подсказкой и защитить свой сайт от вредоносного ПО: https://help.sweb.ru/entry/37/
Пожалуй, это основные способы обезопасить свой сайт.
Есть также отдельные способы взлома, которые применяют наиболее опытные хакеры и мы отдельно их осветим в следующих статьях. Если вы стали жертвой злоумышленников и вышеуказанные методы безопасности вам не помогают, рекомендуем обратиться к нашему сертифицированному партнеру Revisium.
25 сайтов, где можно опубликовать ваше событие
Для привлечения участников на мероприятие и поиска своей аудитории важно использовать максимально возможное количество площадок для продвижения, особенно на первых порах. Мы собрали для вас список из 25 ресурсов, на которых можно разместить свое событие: от узкоспециализированных афиш до больших агрегаторов*.
Афиши:
- Timepad Афиша. При создании публичного события на Timepad оно автоматически попадает в афишу интересных мероприятий, если оформлено правильно.
- Афиша.Медийно-сервисная платформа о развлечениях и культурном досуге горожанина XXI века.
- Afisher.info. Основная специализация сайта — спектакли, концерты и выставки.
- KudaGo. Все об интересных событиях, местах и отдыхе.
- WhatWhere.World. Агрегатор событий со всего мира.
- Самопознание.ру. Портал публикует семинары, тренинги, фестивали, форумы и конференции, которые связаны с психологией и здоровым образом жизни.
 Сайт интегрирован с Timepad: после регистрации можно передать код из личного кабинета Timepad по полученной инструкции и продавать билеты через нас на Самопознании.
Сайт интегрирован с Timepad: после регистрации можно передать код из личного кабинета Timepad по полученной инструкции и продавать билеты через нас на Самопознании. - СмартАфиша. Тематика сайта схожа с предыдущим проектом — можно опубликовать любое событие, связанное с саморазвитием.
- Всетренинги.ру. Афиша бизнес-мероприятий: здесь можно разместить тренинг, семинар, воркшоп, мастер-класс и т.д. Эта афиша интегрирована с Timepad так же, как и портал Самопознание.ру.
- MySplash. Проект также будет рад событиям любой категории.
- Atawaka. Афиша событий с большим спектром категорий.
- IT-events. Афиша мероприятий, связанных с digital, IT, наукой, разработкой, продвижением и бизнесом.
- 2DO2GO. На портале можно опубликовать мероприятие любой тематики: концерт, лекцию, мастер-класс.
- ГородЗовёт. Афиша мероприятий с интересным делением на категории.
- DJ. Афиша концертов, вечеринок и фестивалей.
- Афиша культурных событий Санкт-Петербурга.
 Сайт городского комитета по культуре.
Сайт городского комитета по культуре.
Другое:
- Theory&Practice. Как говорят создатели проекта, “Теории от практиков” — это платформа для повышения личной и профессиональной ценности. На сайте можно разместить обучающие курсы, лекции, презентации, бизнес-игры и подобные события.
- Vc.ru. Интернет-издание о бизнесе, стартапах, инновациях, маркетинге и технологиях. Целевая аудитория — специалисты из ИТ-сферы: разработчики, менеджеры, маркетологи, дизайнеры и аналитики. Размещение на сайте платное.
- Rusbase. Здесь можно разместить события с тематикой “технологии”, “бизнес” или “образование”.
- Event.ru. Сайт обо всем, связанном с event-сферой: интересные мероприятия, вакансии, интервью, репортажи и обзоры.
- Artifex. Творческий альманах, где можно опубликовать концерт или выставку.
- MarketingPeople. События в сфере маркетинга. Благодаря узкой специализации сайта шанс выделиться максимален.
- SEOnews. Все события о продвижении.
 Отлично подойдет для поиска участников, работающих в маркетинге и IT.
Отлично подойдет для поиска участников, работающих в маркетинге и IT. - Сossa. Издание о маркетинге и коммуникациях в цифровой среде.
- Mos.ru. Официальный сайт мэра Москвы. Есть раздел с афишей событий в Москве.
- Культура.рф. Культурный календарь выставок, концертов, спектаклей и других событий.
Может, вы уже публиковали свои мероприятия на этих ресурсах или знаете иные сайты для анонсирования событий? Расскажите в комментариях!
*Список ресурсов собран редакцией в феврале 2020 года. Обращаем внимание, что информация может устареть.
Написал Илья Сабиров
Кому можно пожаловаться на неприятные сайты, вирусы и письма в Сети — Российская газета
Достаточно часто, пользуясь Интернетом — читая почту, просматривая страницы в браузере, мы сталкиваемся с ненужными нам письмами, сайтами с неприятным или даже откровенно вредным содержимым.
Конечно, крупные почтовые системы, такие как Mail.ru, Gmail или «Яндекс.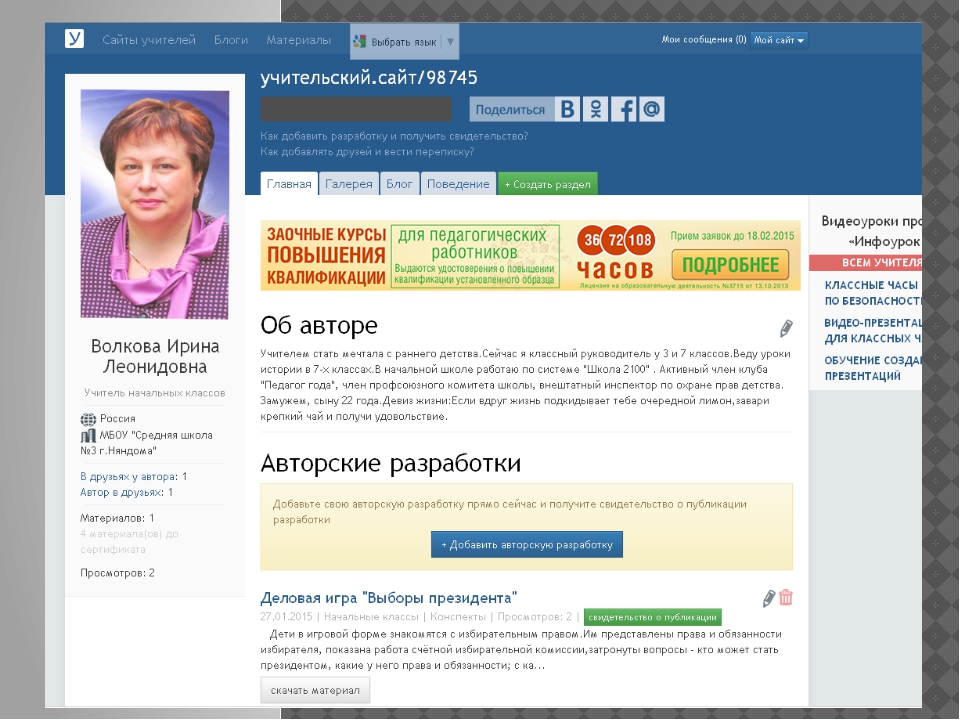 Почта», стараются оберегать своих пользователей от рекламных сообщений и писем с вирусами, а поисковые сайты, в свою очередь, применяют фильтрацию результатов поиска, чтобы посетитель не наткнулся случайно на страницу, которая его шокирует. Однако не всегда такая борьба эффективна. Принять участие в «чистке Интернета» могут все его пользователи, в том числе и вы.
Почта», стараются оберегать своих пользователей от рекламных сообщений и писем с вирусами, а поисковые сайты, в свою очередь, применяют фильтрацию результатов поиска, чтобы посетитель не наткнулся случайно на страницу, которая его шокирует. Однако не всегда такая борьба эффективна. Принять участие в «чистке Интернета» могут все его пользователи, в том числе и вы.
«Жалобная книга» в Интернете
В российском Интернете с недавних пор работает сайт под названием «Центр безопасного Интернета в России» (www.saferunet.ru). На его главной странице есть ссылка на так называемую «горячую линию» — кликнув по красной картинке, вы попадете в раздел, где сможете пожаловаться на ту или иную страницу в Сети, которая, по вашему мнению, нарушает чьи-то права или даже российские законы.
Например, если вам показалось (или даже не показалось, а стало совершенно очевидным), что на сайте, куда вы зашли, осуществляется пропаганда наркотиков, расизма или терроризма, публикуются призывы к насилию, размещаются непристойные материалы с участием детей или распространяются вирусы — скопируйте ссылку из адресной строки браузера в поле «интернет-адрес сообщаемого ресурса», заполните поля «ФИО» и «контакты» (впрочем, это необязательно) и выберите категорию, к которой, с вашей точки зрения, относится сайт. После этого будет необходимо ввести «цифры с картинки» (это делается для того, чтобы подтвердить, что поля заполняет живой человек, а не специальная программа, которую могут использовать мошенники) и нажать кнопку «Отправить». Вся информация, введенная вами, отправится на «горячую линию», где ее будут обрабатывать специалисты. Если подтвердится, что ссылка, присланная вами, является вредоносной или опасной — создателю сайта вынесут предупреждение, а страницу удалят.
После этого будет необходимо ввести «цифры с картинки» (это делается для того, чтобы подтвердить, что поля заполняет живой человек, а не специальная программа, которую могут использовать мошенники) и нажать кнопку «Отправить». Вся информация, введенная вами, отправится на «горячую линию», где ее будут обрабатывать специалисты. Если подтвердится, что ссылка, присланная вами, является вредоносной или опасной — создателю сайта вынесут предупреждение, а страницу удалят.
Подать жалобу на «плохие» страницы можно в службу поддержки поисковых систем, таких как «Яндекс» и Google. Например, у «Яндекса» есть страница обратной связи, расположенная по адресу webmaster.yandex.ru/delspam.xml. Там можно сообщить администрации о том, что вы нашли в результатах поиска страницу, с которой распространяются вирусы, или рассказать о сайте, который, по вашему мнению, создали мошенники (например, сайт выглядит, как социальная сеть Odnoklassniki.ru и предлагает ввести пароль, но при этом находится по другому адресу).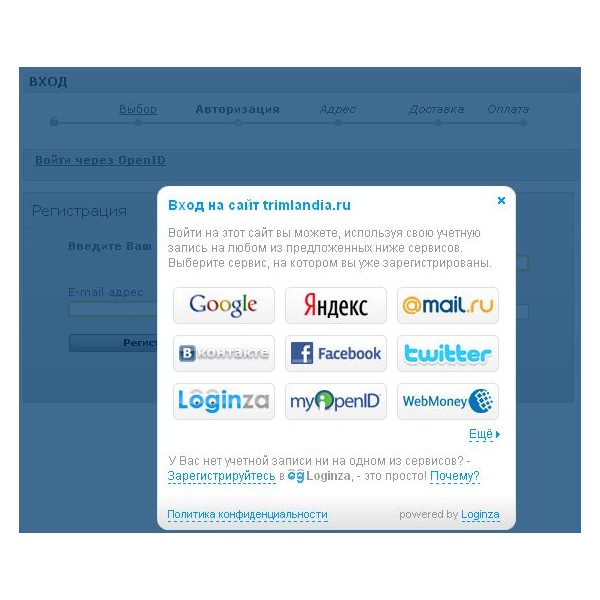 Кроме того, по адресу feedback.yandex.ru также находится форма обратной связи, где вы можете высказать все свои пожелания в «свободной форме».
Кроме того, по адресу feedback.yandex.ru также находится форма обратной связи, где вы можете высказать все свои пожелания в «свободной форме».
В свою очередь, на сайте Google есть раздел, помогающий разобраться с особенностями поиска. Переход в рубрику «Проблемы с веб-поиском» (не забудьте включить русский язык внизу страницы) откроет вам меню, где есть пункт «Я хочу убрать из своих результатов поиска сайты с непристойным и опасным содержанием, сайты, распространяющие спам, а также сообщить в Google о наличии таких сайтов в результатах». Выбрав его, вы увидите описание нескольких проблем, среди которых может оказаться и ваша. Пункты «Я хочу пожаловаться на спам в результатах поиска» и «Я хочу сообщить о вредоносном ПО» позволят вам отправить в Google информацию о вредоносных сайтах.
Стоит заметить, что на сайте Google часто упоминаются «поисковый спам» и «спам в результатах поиска». Думаю, имеет смысл разъяснить, что это такое — если к спаму в электронной почте многие уже привыкли и ловкими нажатиями клавиш мышки удаляют непрошеные письма, то поисковый спам — понятие для многих новое.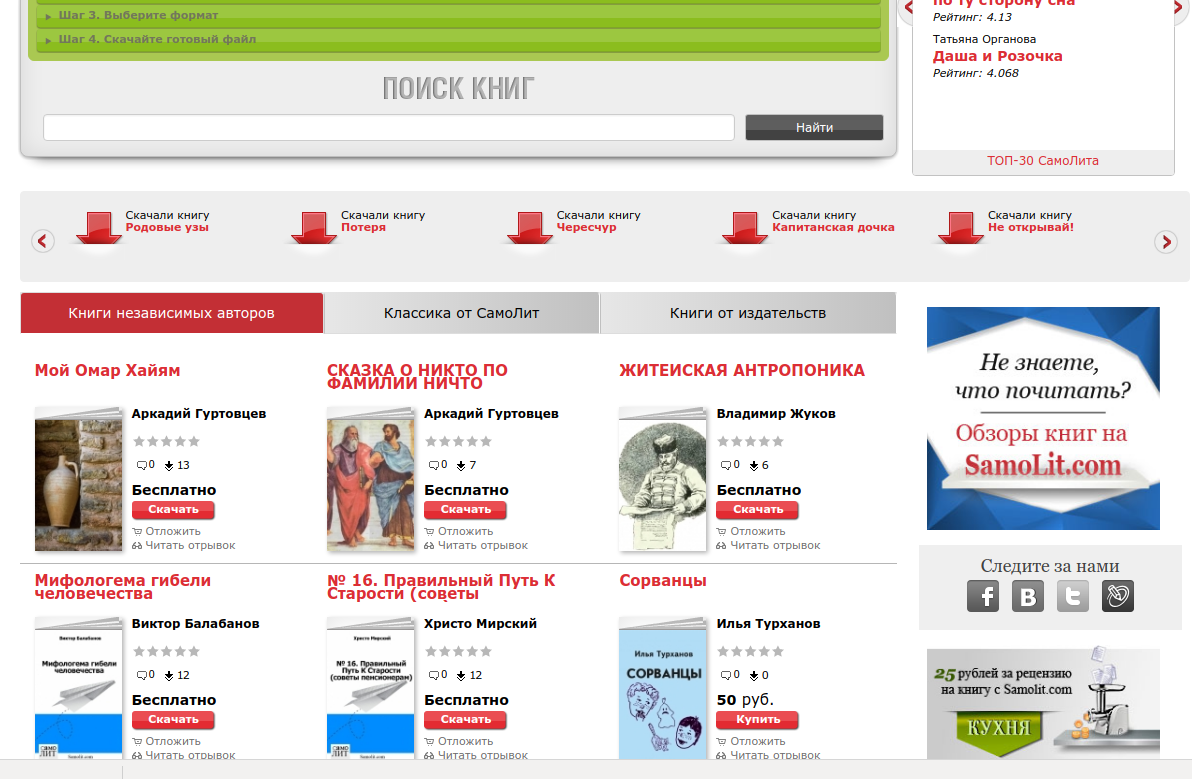
Поисковый спам — это мошеннический метод популяризации, который используют владельцы различных сайтов. Использование этого метода приводит к тому, что в результатах поиска отображаются ссылки на сайты, тематика которых явно отличается от тематики поискового запроса. Например, вы ищете «купить кухонный комбайн», а в поисковых результатах появляется ссылка на сайт, где предлагается «выиграть миллион долларов» или «отдохнуть дешево в Египте». Это и есть поисковый спам, и на него тоже стоит жаловаться — теми же способами, которые описаны выше.
Домашняя уборка
Жалоба, которую вы отправите в «Яндекс», Google и другие организации, обработается не молниеносно, поэтому сайты, содержимое которых вам не понравилось, исчезнут из результатов поиска не сразу. «Подчистить» поисковую выдачу вы можете самостоятельно — это позволяет делать система Google.
Для того чтобы управлять результатами поиска на собственном компьютере (у других людей, несмотря на ваши действия, результаты не поменяются), нужно зарегистрироваться в Google и войти в систему, введя логин и пароль.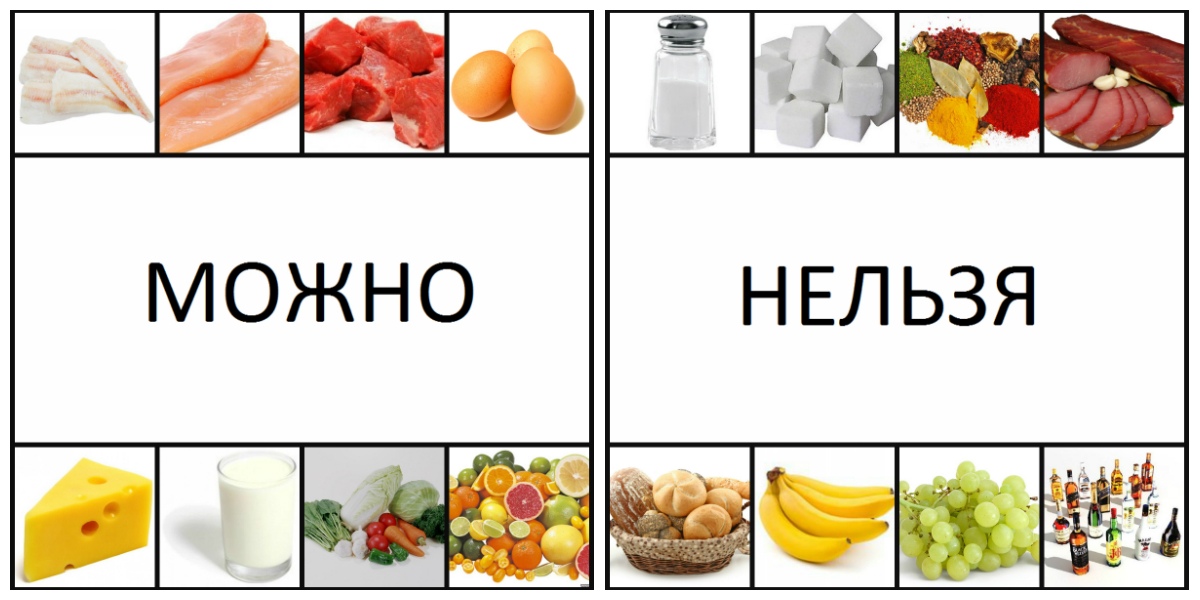 После этого в правом верхнем углу браузера станет виден значок в виде шестеренки — кликнув на него, вы увидите меню «Настройки поиска».
После этого в правом верхнем углу браузера станет виден значок в виде шестеренки — кликнув на него, вы увидите меню «Настройки поиска».
В нижней части страницы настроек вы увидите ссылку «Управление заблокированными сайтами». В описании этой возможности говорится буквально следующее: «Если вам не понравился сайт, показанный в результатах поиска, вы можете заблокировать все страницы этого сайта. Тогда они не будут отображаться в результатах поиска». Именно это нам и нужно — скопировав адрес не понравившегося вам сайта (а не ссылку на конкретную страницу), вставьте его в соответствующее поле и нажмите кнопку «Заблокировать сайт».
Помимо этого, в «Настройках» поиска вы можете управлять безопасностью поиска — система умеет блокировать материалы «для взрослых». Фильтрация может быть строгой, умеренной или отсутствовать. Уровень «подозрительности» системы определите самостоятельно — чтобы полностью исключить появление в поиске ссылок на непристойные сайты, установите «строгую фильтрацию».
«Яндекс» также позволяет применять фильтр к результатам поиска. Сделать это можно в разделе «Настройки», ссылка на который расположена наверху главной страницы www.yandex.ru. Кликнув на нее, вы в той же части страницы увидите ссылку «Остальное». На открывшейся странице переходите в раздел «Настройка результатов поиска» — внизу вы увидите меню «Фильтрация страниц».
Наконец, используя электронную почту, вы тоже можете делать Интернет чище. Каждый раз, получая письмо с навязчивой рекламой, не ленитесь нажимать кнопку «Спам» — это действие не только удаляет сообщение в мусорную корзину, но и отправляет сигнал администрации, помогая ей более эффективно бороться с рекламными письмами.
Вопрос-ответ
— Уже сколько раз случалась такая ситуация — набираю текст, не глядя на экран, а потом выясняю, что все это время был включен латинский регистр, и вместо текста получилась белиберда, и все надо перепечатывать заново. Можно ли исправлять такие ошибки?
— Конечно, можно — установите программу Punto Switcher (punto.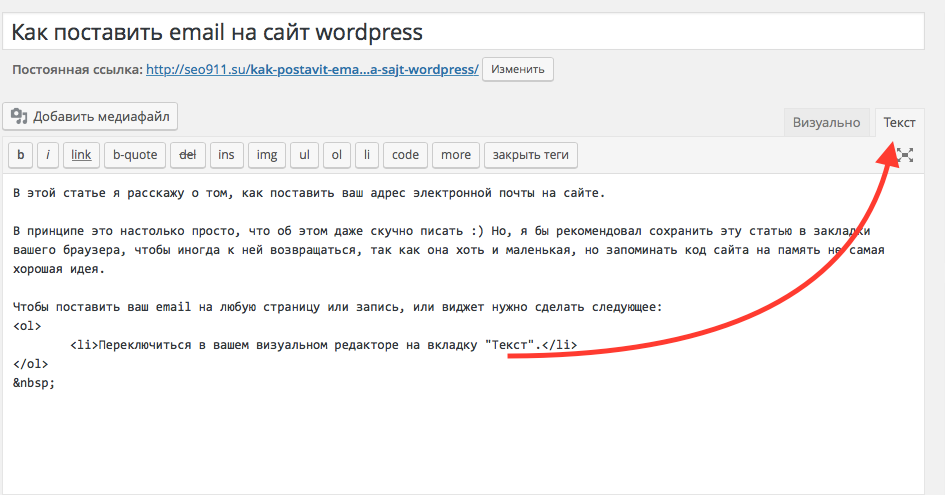 yandex.ru). Она автоматически определяет язык, на котором вы вводите текст, и самостоятельно переключает раскладку. Кроме того, она умеет переводить текст из кириллицы в латиницу и обратно.
yandex.ru). Она автоматически определяет язык, на котором вы вводите текст, и самостоятельно переключает раскладку. Кроме того, она умеет переводить текст из кириллицы в латиницу и обратно.
— При регистрации на «Яндексе» и в «Одноклассниках» просят указать номер мобильного телефона. Не опасно ли так делать?
— Это совершенно безопасно — сайт таким образом проверяет, действительно ли на нем регистрируется живой человек, а не «программа-робот», предназначенная для рассылки рекламы и вирусов. Только, прежде чем вводить номер, убедитесь, что адрес в строке браузера написан верно — yandex.ru, odnoklassniki.ru, vkontakte.ru и так далее.
Словарик
Поисковый спам — метод «раскрутки» сайтов, который приводит к тому, что рекламируемая интернет-страница видна в результатах поиска, хотя не соответствует тематике вашего вопроса к поисковику.
Фильтрация результатов поиска — отсеивание заведомо вредных или непристойных сайтов из поисковой выдачи.
Анонс рубрики
Следующий выпуск «Компьютерного ликбеза» будет посвящен «детской» теме. Мы расскажем о том, как уберечь детей и подростков от непристойных материалов и другого вредного интернет-содержимого.
Как исправить этот сайт недоступен Ошибка в Chrome
Когда вы посещаете какие-либо веб-сайты, Этот сайт недоступен Ошибка в браузере Chrome очень распространена. Многие пользователи браузера Chrome могут столкнуться с этой ошибкой, но не знают, как ее исправить. Есть много ситуаций, которые могут вызвать эту ошибку в браузерах Chrome .
Обычно проблема может происходить из-за сбоя при поиске DNS . DNS — это тот сетевой адрес, который преобразует имя веб-сайта в его интернет-адрес.Чаще всего это вызывает отсутствие подключения к Интернету или неверно настроенные параметры Интернета или сети. Другой причиной может быть брандмауэр , не позволяющий Google Chrome загружать веб-страницу. Также в этих случаях вы получили сообщение об ошибке с сообщением «Код ошибки:
».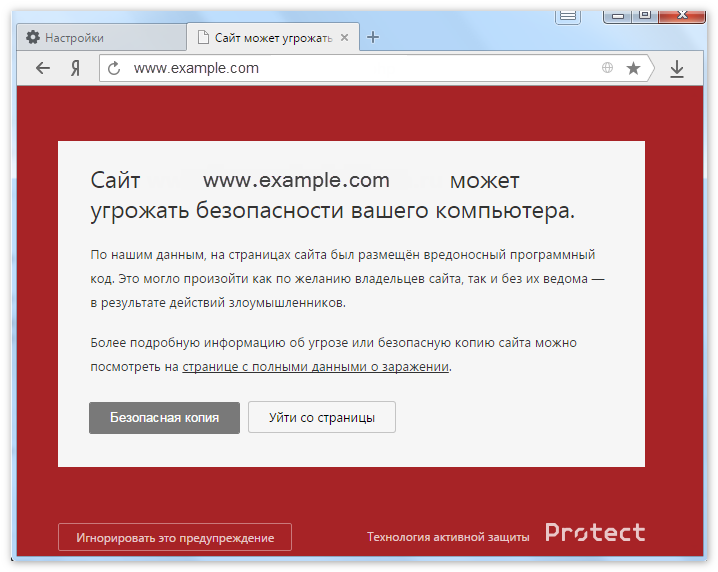
- DNS_PROBE_FINISHED_NXDOMAIN
- ERR_CONNECTION_TIMED_OUT
The Этот сайт недоступен. Сообщение об ошибке может появиться на устройствах с Windows 8, Windows 10, Linux, Chrome OS или Android.Неважно, почему в браузере Chrome показывает это сообщение, но его необходимо исправить навсегда. Вот несколько возможных решений. Эти решения попытаются свести к минимуму или полностью удалить ошибку и перенаправят вас на нужный веб-сайт в браузере Chrome.
- Очистить кеш браузера, историю и файлы cookie
- Сбросить настройки браузера Chrome
- Сбросить Wi-Fi-модем
- Перезапустить DNS-клиент
- Изменить IPv4-адрес DNS
- Отключить флаг «Экспериментальный протокол QUIC»
- Изменение максимально допустимой версии TLS
- Сбросить синхронизацию профиля Chrome
- Удалить расширение браузера из Chrome
- Сбросить TCP / IP
- Проверить устройство на наличие вредоносных программ
- Переустановить Chrome
- Установить другой веб-браузер
Очистить кеш браузера, историю и файлы cookie
- Откройте браузер Chrome.

- В правом верхнем углу щелкните значок «Дополнительно».
- Щелкните «Дополнительные инструменты» -> Очистить данные просмотра .
- Вверху выберите временной диапазон. Чтобы удалить все, выберите Все время.
- Установите флажки рядом с «Файлы cookie и другие данные сайтов» и «Кэшированные изображения и файлы».
- Щелкните Очистить данные.
Сбросить настройки Chrome
Браузер Chrome дает вам возможность сбросить настройки браузера одним простым щелчком мыши. Это приведет к удалению всей информации о конфигурации из Chrome, такой как ваша домашняя страница, настройки вкладок, сохраненная информация формы, история просмотров и файлы cookie.- Откройте браузер Chrome.
- В правом верхнем углу щелкните значок «Дополнительно».
- Выберите «Настройки» в меню.
- Внизу нажмите «Дополнительно».
- В разделе Сброс и очистка нажмите «Сбросить настройки», а затем «Сбросить настройки».

Сброс модема Wi-Fi
Вы можете легко сбросить настройки модема Wi-Fi вручную. Если у вас есть отдельный маршрутизатор, вам также следует сбросить его настройки.- Отсоедините шнур питания от Wi-Fi роутера.
- Нажмите и удерживайте кнопку сброса от 10 до 15 секунд.
- Отпустите кнопку сброса после того, как индикаторы на модеме начнут мигать.
- Подождите 3-5 минут, пока индикатор Интернета не загорится зеленым.
- Попробуйте подключиться к Интернету.
- Вас могут попросить предоставить информацию об учетной записи для сброса модема.
Перезапустить DNS-клиент
- В Windows нажмите кнопку «Пуск» и выберите «Выполнить».
- Введите «cmd» в текстовое поле и нажмите «Enter».
- При этом запускается командная строка Windows.
- Введите net stop dnscache , чтобы остановить службу.
- Для остановки службы DNS может потребоваться несколько секунд.

- Введите net start dnscache в командную строку и «Enter.»
- Это перезапускает службу DNS на машине
- Чтобы сбросить кеш DNS и удалить из него все записи, выполните следующую команду: ipconfig / flushdns .
- Если все прошло хорошо, результатом должно быть «Успешно очищен кеш DNS Resolver».
Изменить IPv4-адрес DNS
- Откройте панель управления.
- Щелкните Просмотр состояния сети и задач.
- Щелкните Изменить параметры адаптера в левой части окна.
- Дважды щелкните значок используемого подключения к Интернету.
- Щелкните и выделите Протокол Интернета версии 4 (TCP / IPv4) и щелкните Свойства.
- Введите новые адреса DNS.
Введите адрес общедоступного DNS-сервера Google:
- Предпочитаемый DNS-сервер: 8.8.8.8
- Альтернативный DNS-сервер: 8.8.4.4
Отключить флаг «Экспериментальный протокол QUIC»
Идея QUIC состоит в том, чтобы создать транспорт, который лучше работал бы для Интернета, чем TCP. QUIC использует UDP-порт 80 и порт 443 и часто позволяет клиентам обходить прозрачные прокси, в которых функция UTM, такая как веб-фильтрация, может не работать должным образом только в Google Chrome, но отлично работает в других браузерах, таких как Internet Explorer или Mozilla Firefox.Чтобы отключить протокол QUIC в интернет-браузере Google Chrome.- Откройте хром и введите chrome: // flags / в адресной строке.
- Поиск по протоколу экспериментального QUIC .
- Измените значение «По умолчанию» на «Отключено» в раскрывающемся меню.
- Перезапустите Google Chrome, чтобы изменения вступили в силу.
Изменение максимально допустимой версии TLS
Другая возможная причина заключается в том, что версия TLS, запущенная на веб-сервере, устарела.Transport Layer Security, сокращенно TLS, — это криптографический протокол для безопасного обмена данными по компьютерной сети. Текущая версия TLS — 1.2, а TLS 1.3 доступен в качестве окончательной версии.- Откройте хром и введите chrome: // flags / в адресной строке.
- Поиск Включена максимальная версия TLS.
- Выберите версии 1.3 , для которой ранее было установлено значение По умолчанию.
- Перезапустите Google Chrome, чтобы изменения вступили в силу.
Сбросить синхронизацию профиля Google Chrome
Google предлагает сайт, на котором отображаются все категории товаров, синхронизированные с Chrome. Важно очистить этот синхронизированный кеш.- На вашем компьютере откройте Chrome.
- Перейдите в Личный кабинет Google .
- Внизу нажмите Сбросить синхронизацию.
- Подтвердите, нажав ОК.
- Снова включите синхронизацию.
Удалить расширение браузера из Chrome
Все интернет-браузеры позволяют использовать расширения, которые представляют собой небольшие программы, расширяющие функциональные возможности браузера.Известно, что некоторые расширения браузера прерывают сетевые соединения.- Откройте браузер Chrome.
- В правом верхнем углу щелкните значок «Дополнительно».
- Выберите в меню Дополнительные инструменты.
- В боковом меню выберите «Расширения».
- Перетащите синий ползунок, чтобы одно за другим отключить расширения.
- Подтвердите, является ли расширение браузера причиной конкретной ошибки, и удалите ее.
Сбросить TCP / IP
Введите «cmd» в поле поиска, затем щелкните правой кнопкой мыши CommandPrompt и выберите «Запуск от имени администратора».В зависимости от настроек вашего компьютера вас могут попросить ввести пароль администратора, прежде чем вы сможете продолжить.- В командной строке введите netsh int ip reset и затем нажмите клавишу Enter на клавиатуре.
- Подождите, пока командная строка запустит сброс TCP / IP.
- Перезагрузите компьютер и снова зайдите на веб-сайт, чтобы проверить, работает ли он.
Переустановите драйверы сетевого адаптера
- Перейдите к значку «Мой компьютер» и щелкните правой кнопкой мыши, чтобы выбрать «Управление».
- Щелкните Диспетчер устройств, чтобы просмотреть список всего установленного оборудования.
- Теперь найдите Сетевые адаптеры и разверните его.
- Щелкните правой кнопкой мыши по используемому сетевому соединению и выберите «Удалить».
- Перезагрузите компьютер, драйверы установятся автоматически, затем попробуйте снова открыть веб-сайт.
Сканировать ваше устройство на наличие вредоносных программ
Компьютер, который вы используете, может быть заражен вредоносным ПО, которое мешает вашим сетевым соединениям.Например, некоторые вредоносные программы устанавливают прокси-сервер для захвата и перенаправления интернет-трафика через вредоносный прокси-сервер. Вредоносные программы такого типа вызывают ошибку «Этот сайт недоступен» в браузере Chrome.Переустановите Chrome
- Зайдите в Панель управления и нажмите Удалите программу и удалите Google Chrome с вашего ПК.
- Перейдите в C: \ Users \% your_name% \ AppData \ Local \ Google \ и удалите все внутри этой папки.
- Загрузите последнюю версию браузера Chrome и установите ее.
- Перезагрузите компьютер и попробуйте снова открыть веб-сайт.
ДАЛЕЕ ….. Ошибка чтения с диска
Как исправить ошибку «Этот сайт недоступен» (5 способов)
Каждый сталкивается с случайной ошибкой при просмотре веб-страниц. Некоторые коды ошибок, такие как Ошибка 404, легко понять. Однако другие, такие как «Этот сайт недоступен», гораздо более расплывчаты и не предлагают никакой информации о том, как их исправить.
Существует несколько возможных причин ошибки «Этот сайт недоступен» в Google Chrome.Понимание этих причин поможет вам решить, какие методы устранения неполадок использовать, чтобы вы могли получить доступ к нужному веб-сайту.
В этой статье мы поговорим о причинах возникновения проблемы «Этот сайт недоступен». Затем мы рассмотрим пять способов исправить это.
За работу!
Причины появления ошибки «Этот сайт недоступен»
Одна из причин, по которой ошибка «Этот сайт недоступен» вызывает такое разочарование, заключается в том, что Chrome может не понимать, что ее вызывает.Более того, сообщение может появляться вместе с широким спектром кодов ошибок.
Например, вы можете получить это уведомление, если столкнетесь с ошибкой DNS_PROBE_FINISHED_NXDOMAIN:
Ошибка DNS_PROBE_FINISHED_NXDOMAIN в Chrome.
Это же сообщение об ошибке также появится, если время ожидания соединения истекло или вы столкнулись с кодом ERR_CONNECTION_RESET :
Ошибка тайм-аута подключения в Chrome.
Очевидно, что Chrome использует сообщение «Этот сайт недоступен» как всеобъемлющее описание множества ошибок.По большому счету, самые частые причины:
- Ошибки разрешения системы доменных имен (DNS)
- Тайм-аут соединений
- Общий отказ вашего интернет-соединения
- Неверно настроенные параметры Интернета, сети или брандмауэра
Хотя Chrome предлагает несколько исправлений на каждом экране ошибки, существует гораздо больше способов устранить эту проблему.
Как исправить ошибку «Этот сайт недоступен» (5 способов)
В этом разделе мы рассмотрим пять способов (от наименее до наиболее сложных) устранения ошибки «Этот сайт недоступен».Начнем с простейшего исправления, которое включает проверку вашего соединения.
1. Перезапустите подключение к Интернету
Даже если у вас есть работающее подключение к Интернету, ошибка «Этот сайт недоступен» может появиться, если есть какой-либо тип ошибки. Хотя это может показаться слишком простым, перезапуск маршрутизатора или модема часто может быстро решить эту проблему.
Поскольку перезапуск вашего соединения обычно занимает всего пару минут, это первое решение, которое вы должны попробовать.Большинство интернет-провайдеров (ISP) рекомендуют отсоединить кабель питания вашего роутера и подождать целую минуту перед его повторным подключением. Когда он снова включится, дождитесь сброса подключения к Интернету, а затем попробуйте повторно получить доступ к веб-сайту.
2. Отключите брандмауэр и антивирус
Во многих случаях встроенный брандмауэр вашей операционной системы (ОС) или любое другое программное обеспечение, которое вы используете, может агрессивно блокировать страницы и мешать вашему компьютеру устанавливать к ним соединение.Самый простой способ выяснить, не в этом ли проблема, — временно отключить брандмауэр и антивирусное программное обеспечение и снова попробовать посетить сайт.
В зависимости от того, какую ОС вы используете, вам нужно будет выполнить другой набор шагов, чтобы отключить встроенный брандмауэр. Вы можете использовать следующие статьи в качестве руководства:
Что касается отключения антивирусного программного обеспечения, ваши настройки будут зависеть от инструмента, который вы используете. По нашему опыту, ваш брандмауэр редко блокирует загрузку веб-сайта, за исключением случаев, когда это действительно опасно.
Если отключить брандмауэр и антивирус не удается, пора попробовать другой метод. Не забудьте повторно активировать оба, прежде чем двигаться дальше.
3. Очистите кеш браузера
Пока вы путешествуете по Интернету, Chrome сохраняет множество данных и файлов с посещаемых вами веб-сайтов. Ваш браузер хранит эти файлы в локальном кеше, поэтому ему не нужно полностью перезагружать сайты при каждом их посещении.
Подпишитесь на информационный бюллетень
Хотите узнать, как мы увеличили трафик более чем на 1000%?
Присоединяйтесь к 20 000+ других, которые получают нашу еженедельную рассылку с инсайдерскими советами по WordPress!
Подпишитесь сейчасВ некоторых случаях вы можете столкнуться с ошибкой «Этот сайт недоступен» из-за проблем с вашими кэшированными файлами.Чтобы решить эту проблему, вам нужно очистить кеш браузера.
Предполагая, что вы используете Chrome, вы можете сделать это, перейдя в Настройки > Конфиденциальность и безопасность> Очистить данные просмотра и выбрав параметр Кэшированные изображения и файлы :
Очистка кешированных изображений и файлов в Chrome.
Нажмите Очистить данные , и все. Подождите, пока Chrome сделает свое дело, а затем попробуйте перезагрузить веб-сайт, на котором ранее возникали проблемы.
4. Очистите кэш DNS
В вашей ОС хранится много данных с посещаемых вами веб-сайтов. Он также хранит их IP-адреса в том, что мы называем «кешем DNS». Таким образом, вашему браузеру не нужно искать одни и те же IP-адреса через свой DNS-сервер, когда вы хотите установить соединение. Если это звучит знакомо, это связано с тем, что кеш DNS работает аналогично кешу вашего браузера, только в нем хранятся разные типы данных.
Это фантастическая функция, которая экономит время каждого пользователя.Однако это также может привести к ошибкам, если ваша ОС кэширует устаревшую информацию для веб-сайта. В этом случае вам потребуется «очистить» или сбросить кеш DNS.
Очистить кеш DNS намного проще, чем кажется. У нас есть полное руководство по очистке кеша DNS во всех основных операционных системах и браузерах, так что попробуйте его. Если это не сработает, возможно, вам придется сменить DNS-серверы, о чем мы поговорим в следующем разделе.
5. Измените DNS-серверы
Ваш интернет-провайдер автоматически назначает вам DNS-серверы для вашего соединения.Однако вы можете настроить параметры Интернета для использования определенного набора DNS-серверов.
В Windows это можно сделать, перейдя в Панель управления > Сеть и Интернет> Центр управления сетями и общим доступом , а затем выбрав параметр Изменить параметры адаптера :
Изменение настроек сетевого адаптера.
На следующем экране щелкните правой кнопкой мыши активное интернет-соединение и выберите Свойства. В появившемся списке выберите Internet Protocol Version 4 (TCP / IPv4) и еще раз щелкните Properties :
Изменение свойств активного соединения.
Появится новый экран, в котором есть раздел, в котором можно задать собственные адреса DNS-серверов. Вы можете использовать два поля на скриншоте ниже, чтобы ввести адреса DNS-серверов, которые вы хотите использовать:
Изменение настроек DNS-сервера.
На снимке экрана мы используем общедоступные DNS-адреса Google: «8.8.8.8» и «8.8.4.4». Однако есть много фантастических бесплатных DNS-серверов, которые вы можете использовать.
Если вы используете macOS, вы можете изменить настройки DNS, перейдя в «Системные настройки »> «Сеть », выбрав свою сеть и нажав « Advanced ».Затем перейдите на вкладку DNS :
Вкладка DNS сетевых настроек macOS.
Вы можете добавить настраиваемые DNS-серверы, которые хотите использовать, щелкнув значок ( + ). После настройки новых параметров DNS и нажатия кнопки OK все готово.
Ваше интернет-соединение должно работать точно так же, но ошибка «Этот сайт недоступен», надеюсь, исчезнет. В некоторых случаях смена DNS-серверов может позволить вам быстрее загружать сайты и получать доступ к сайтам, которые вы не могли раньше.
Сводка
Хотя ошибка «Этот сайт недоступен» может раздражать, ее не так сложно устранить. В большинстве случаев ошибка возникает из-за проблем с подключением к Интернету или настройками DNS и кеширования.
Если вы столкнулись с сообщением «Этот сайт недоступен», вот пять способов исправить это от минимального до самого сложного:
- Перезагрузите подключение к Интернету.
- Отключите брандмауэр и антивирус.
- Очистите кеш браузера.
- Очистите кеш DNS.
- Измените свои DNS-серверы.
Устранение ошибок веб-сайта может занять некоторое время. Однако, если вы не можете исправить их самостоятельно, вы всегда можете обратиться за поддержкой к своему хостинг-провайдеру. Ознакомьтесь с нашими планами, чтобы узнать больше о решениях, которые мы предлагаем здесь, в Kinsta!
Экономьте время, деньги и повышайте производительность сайта с помощью:
- Мгновенная помощь от экспертов по хостингу WordPress, 24/7.
- Интеграция Cloudflare Enterprise.
- Глобальный охват аудитории с 28 центрами обработки данных по всему миру.
- Оптимизация с помощью нашего встроенного мониторинга производительности приложений.
Все это и многое другое в одном плане без долгосрочных контрактов, поддержки миграции и 30-дневной гарантии возврата денег. Ознакомьтесь с нашими планами или поговорите с отделом продаж, чтобы найти план, который подходит именно вам.
Быстро исправить «Этот сайт недоступен» — LazyAdmin
Ошибка « Этот сайт недоступен » — распространенная ошибка, которую вы можете получить в Chrome при попытке посетить веб-сайт.Вместо веб-сайта, который вы хотите посетить, вы увидите одну из следующих страниц с ошибкой:
- DNS_PROBE_FINISHED_NXDOMAIN
- ERR_CONNECTION_TIMED_OUT
В большинстве случаев ошибка связана с проблемой вашего DNS-сервера кеша DNS, что мы можем легко исправить с помощью следующих шагов.
Эти ошибки возникают не только в Windows 10, но и на устройствах Android.
Если вы используете Microsoft Edge, вы получите сообщение об ошибке « Не удается перейти на эту страницу », которое аналогично ошибке «Этот сайт недоступен» в Chrome.
Как исправить этот сайт недоступен
На вашем компьютере хранится локальная копия (кеш) всех записей DNS. Он использует это, чтобы быстрее разрешать DNS-имена. Но иногда записи в кеше DNS устарели, что может привести к ошибке «Этот сайт недоступен».
Мы можем очистить кеш DNS с помощью простой команды. Это не повредит вашему компьютеру. Вашему компьютеру нужно будет только перестроить локальный кеш DNS, которого вы даже не заметите.
- Откройте командную строку или PowerShell
— щелкните правой кнопкой мыши меню «Пуск» или нажмите клавишу Windows + X
— Выберите командную строку (администратор) или PowerShell (администратор)
— Вы получите предупреждение, если вы хотите продолжить, щелкните да - Очистите локальный кеш DNS
Ваш компьютер хранит локальный кеш с записями DNS, сначала очистите его:
Введите
ipconfig / flushdnsи нажмите введите - Сброс настроек сети
Следующим шагом будет сброс настроек сети до значений по умолчанию.Каталог Winsock — это небольшая база данных с сетевыми настройками. Любая неправильная конфигурация может привести к ошибкам подключения.
Введите
netsh winsock resetи нажмите введите - Сбросьте свой протокол TCP / IP
Мы также собираемся сбросить наш протокол TCPI / IP. Таким образом, мы можем быть уверены, что любые ошибки конфигурации будут устранены.
Введите
netsh int ip resetи нажмите введите - Перезагрузите компьютер
Перезагрузите компьютер и попробуйте снова посетить веб-сайт.Если по-прежнему не работает, выполните следующие действия.
Метод 2. Измените DNS-сервер, чтобы исправить это. Этот сайт недоступен
DNS-серверыиспользуются для преобразования доменных имен в фактический IP-адрес сервера, на котором размещен веб-сайт. Возможно, проблема с DNS-сервером приводит к ошибке «Этот сайт недоступен».
DNS-серверытакже могут использоваться для фильтрации содержимого, что может предотвратить доступ к определенному веб-сайту.Вы можете изменить DNS-сервер, который хотите использовать локально на своем компьютере.
- Нажмите клавишу Windows + X (или щелкните правой кнопкой мыши на пуске) и выберите Сетевые подключения
- Нажмите Изменить параметры адаптера
- Дважды щелкните свой (беспроводной) сетевой адаптер
- Выберите Свойства
- Doube щелкните Internet Protocol version 4 (TCP / IPv4)
- Выберите Используйте следующий адрес DNS-сервера и введите 8.8.8.8 и 8.8.4.4.
- Выберите сетевой адаптер
- Изменить DNS-сервер
Попробуйте посетить веб-сайт и посмотрите, устранена ли ошибка «этот сайт недоступен»
Метод 3. Убедитесь, что веб-сайт подключен к сети
Прежде чем мы продолжим рассмотрение возможных методов решения ошибки, нам сначала нужно убедиться, что вы единственный, кто не может получить доступ к веб-сайту . Поскольку проблема не должна быть на вашей стороне, возможно, сервер веб-сайта не работает.
Убедитесь, что дважды проверил URL-адрес (имя веб-сайта), который вы ввели. В большинстве случаев ошибка вызвана простой опечаткой в URL-адресе веб-сайта.
Мы можем использовать онлайн-инструмент, чтобы проверить, недоступен ли веб-сайт для всех или только для вас.
- Откройте веб-сайт downforeveryoneorjustme.com
- Введите URL-адрес , который вы пытаетесь посетить
- Нажмите или только я
Вы увидите сообщение « Это не только вы ! несуществующий веб-сайт.com не работает «. или сообщение « Это только ты . lazyadmin.nl запущен ».
Если это только вы, продолжайте читать. В противном случае попробуйте посетить веб-сайт позже.
Метод 4. Очистите кеш браузера
Ваш браузер кэширует файлы с посещаемых вами веб-сайтов и сохраняет файлы cookie, которые содержат определенные настройки или информацию о веб-сайтах. Иногда эти файлы могут вызывать ошибку «этот сайт недоступен» в Chrome.
Мы собираемся очистить кеш вашего браузера .Вам не нужно удалять все, вы можете безопасно сохранить сохраненный пароль и историю браузера.
- В Chrome нажмите на 3 точки рядом со строкой URL
- Выберите Настройки
- Выберите Конфиденциальность и безопасность слева (или прокрутите вниз)
- Нажмите Очистить просмотр данных
- Выберите следующие параметры:
- Диапазон времени> Все время
- Снимите отметку с истории просмотров
- Проверьте Файлы cookie и другие данные сайта
- Проверьте Кэшированные изображения и файлы
- Нажмите Очистить данные
Перезапустите Chrome и проверьте, можете ли вы снова посетить веб-сайт.
Метод 5. Отключить расширения в Google Chrome
Расширениев Google Chrome может быть действительно полезным, но иногда оно также может мешать загрузке определенного веб-сайта. Мы собираемся ненадолго отключить расширения, чтобы убедиться, что расширения в Chrome не являются причиной ошибки «этот сайт недоступен». Вы можете снова включить их после тестирования.
- Нажмите на 3 точки в Chrome
- Выберите Дополнительные инструменты
- Выберите Расширения
- Отключить все добавочные номера , которые включены.Вы можете оставить приложения Chrome включенными.
Перезагрузите веб-страницу, которую вы пытаетесь посетить, и посмотрите, устранена ли ошибка. Если проблема решена, включайте расширения по очереди, чтобы выяснить, какое из них вызвало проблему.
Если не помогло, то можете снова включить их все.
Метод 6. Запустите диагностику сети Windows, чтобы исправить этот сайт, недоступный
Многие распространенные проблемы в Windows можно исправить с помощью одного из инструментов диагностики.Эти инструменты сканируют ваши настройки и выполняют некоторые тесты в фоновом режиме, чтобы найти и исправить любые проблемы.
- Щелкните правой кнопкой мыши Пуск или нажмите Клавиша Windows + X
- Выберите Сетевые подключения
- Щелкните Средство устранения неполадок сети (вам может потребоваться немного прокрутить вниз)
- Когда все будет готово будет выделять все обнаруженные проблемы, например проблему с DNS:
Ошибки первичного DNS-сервера можно исправить методом 2.Перезагрузите компьютер, когда инструменты будут готовы, и проверьте, устранена ли ошибка, которую невозможно решить.
Метод 7 — отключить (экспериментальный) протокол QUIC в Chrome
Протокол QUIC в Chrome — это экспериментальный протокол сетевого транспортного уровня от Google. Он разработан для более быстрой и эффективной загрузки веб-сайтов. Но иногда этот новый протокол может вызывать проблемы с подключением.
- Открыть Chrome
- В адресной строке введите: chrome: // flags
- Искать на quic в строке поиска
- Измените настройки с По умолчанию на Отключено
После отключения настроек , перезапустите Chrome и проверьте, устранена ли ошибка «Это невозможно».
Метод 8 — просканировать компьютер на наличие вредоносных программ
Вредоносное ПО может мешать вашим сетевым подключениям. Если все вышеперечисленные действия не помогли, возможно, стоит проверить компьютер на наличие вредоносных программ.
Вы можете использовать бесплатную 30-дневную пробную версию HitmanPro для сканирования вашего компьютера на наличие вредоносных программ. Убедитесь, что все вредоносные программы удалены.
Причина ошибки «Этот сайт недоступен»
Когда вы получаете сообщение об ошибке, этот сайт недоступен в Google Chrome, значит, ваш браузер не может подключиться к серверу, на котором работает этот сайт.Если вы не можете получить доступ только к одному или двум сайтам, действия, описанные в этой статье, должны помочь вам решить проблему. Но если вы не можете посетить какой-либо веб-сайт, вам следует прочитать эту статью, чтобы найти решение.
Итак, когда вы вводите URL-адрес (имя) веб-сайта в своем браузере и нажимаете Enter, вашему компьютеру нужно будет найти правильный IP-адрес сервера, на котором запущен веб-сайт. Для этого он будет использовать записи DNS.
На вашем компьютере хранится локальный кеш (копия) DNS-адреса, который вы часто используете.Новые адреса запрашиваются у вашего DNS-провайдера (часто у вашего интернет-провайдера). Ваш локальный кеш может иметь устаревший адрес, что вызывает ошибку «этот сайт недоступен».
Что делать, чтобы исправить этот сайт, нельзя?
Некоторые веб-сайты предлагают методы устранения ошибки «Этот сайт недоступен», которые на самом деле не нужны. Если вы не можете получить доступ только к одному конкретному веб-сайту, тогда нет необходимости выполнять одно из следующих действий:
- Сброс модема
- Переустановка сетевых драйверов
- Сброс беспроводной сети
- Переустановите Chrome
Другие возможные причины
Не помогло ли что-либо из вышеперечисленного решить вашу проблему, и вы все еще единственный, кто не может получить доступ к веб-сайту?
Некоторые веб-сайты, например форумы, могут блокировать пользователей на основе их IP-адресов.Это вообще предотвратит доступ к их веб-сайту. Единственный способ проверить это — получить доступ к веб-сайту из другого места (с работы или из мобильной точки доступа).
На устройствах компаниимогут действовать политики в отношении содержимого, запрещающие вам доступ к веб-сайтам определенных категорий. Вы можете связаться со своим ИТ-отделом, чтобы проверить, заблокирован ли доступ к веб-сайту.
Заключение
Надеюсь, вам удалось исправить ошибку : этот сайт не может быть достигнут в Chrome.Если у вас есть вопросы, оставьте комментарий ниже.
Как исправить ошибку недоступности этого сайта в Chrome
Если браузеру Google Chrome не удается загрузить определенный веб-сайт, отображается сообщение об ошибке «Этот сайт недоступен». Ниже вы найдете инструкции по исправлению этой ошибки в Chrome на компьютере с Windows.
Ошибка доступа к этому сайту в браузере Chrome
В большинстве случаев ошибка «Этот сайт недоступен» в браузере Google Chrome возникает из-за сбоя поиска DNS.
Обычно это происходит, если DNS-сервер вашего интернет-провайдера (ISP) занят, перегружен или испытывает проблемы.
Известно, что браузерChrome также отображает сообщение об ошибке «Этот сайт недоступен», если он не может получить доступ к веб-сайтам из-за конфликтов с расширениями / надстройками браузера и других сетевых проблем.
Итак, давайте продолжим и рассмотрим наиболее эффективные методы решения этой проблемы на компьютере с Windows.
1. Очистить кеш браузера
Очистка кеша браузера может помочь, если проблема связана с поврежденными файлами cookie и кешированными страницами ошибок.
1. Откройте браузер Chrome> щелкните значок меню с тремя точками> Дополнительные инструменты> Очистить данные просмотра.
2. На следующем экране выберите «Все время» в качестве «Временного диапазона», отметьте «История просмотров», «Файлы cookie», «Кэшированные изображения» и нажмите кнопку «Очистить данные».
После очистки кеша и истории просмотров попробуйте снова получить доступ к той же веб-странице и посмотрите, появляется ли по-прежнему ошибка «Этот сайт недоступен».
2.Обновить сетевой драйвер
Эта проблема также может быть вызвана устареванием или повреждением драйверов сетевого адаптера.
1. Щелкните правой кнопкой мыши кнопку «Пуск» и выберите «Диспетчер устройств».
2. На экране диспетчера устройств разверните запись «Сетевые адаптеры»> щелкните правой кнопкой мыши адаптер Wi-Fi и выберите параметр «Обновить программное обеспечение драйвера».
Совет: Если вы видите несколько записей, поищите что-нибудь, что читается как Сеть, 802.11b или в нем есть Wi-Fi.
3. На следующем экране выберите параметр «Автоматический поиск обновленного программного обеспечения драйвера» и следуйте инструкциям по обновлению драйверов.
3. Сбросить браузер Chrome
Этот сайт недоступен Ошибка в браузере Chrome может быть вызвана расширениями браузера или изменением настроек браузера.
1. Откройте браузер Chrome, щелкните значок меню с тремя точками> Настройки.
2. На экране «Настройки» прокрутите вниз и нажмите «Дополнительно».
3. В дополнительных настройках прокрутите вниз и нажмите «Сбросить настройки».
4. Во всплывающем окне нажмите кнопку «Сбросить настройки».
После сброса настроек браузера Chrome попробуйте получить доступ к веб-странице и посмотрите, появляется ли по-прежнему ошибка «Этот сайт недоступен» в браузере Chrome на вашем компьютере.
4. Очистить DNS и сбросить сетевой адаптер
Очистка кэша DNS и сброс сетевого адаптера могут помочь в решении различных проблем с сетевым подключением на компьютере под управлением Windows.
1. Щелкните правой кнопкой мыши кнопку «Пуск» и выберите «Командная строка (администратор)».
2. В окне командной строки введите ipconfig / flushdns и нажмите клавишу Enter.
Затем введите следующие команды и нажмите клавишу Enter после каждой из этих команд.
- ipconfig / обновить
- ipconfig / registerdns
- netsh winsock сброс
3. Закройте окно командной строки и перезагрузите компьютер.
Теперь попробуйте загрузить веб-страницу, к которой вы пытались получить доступ, и посмотрите, появляется ли по-прежнему ошибка «Этот сайт недоступен» в браузере Chrome.
5. Перезапустите DNS-клиент
1. Щелкните правой кнопкой мыши кнопку «Пуск» и выберите «Выполнить».
2. В окне «Выполнить команду» введите services.msc и нажмите OK.
3. На экране «Службы» прокрутите вниз, пока не дойдете до «DNS-клиент». Щелкните правой кнопкой мыши DNS-клиент и выберите «Перезагрузить».
После перезапуска DNS-клиента попробуйте получить доступ к той же веб-странице и посмотрите, появляется ли в браузере Chrome по-прежнему сообщение об ошибке «Этот сайт недоступен».
6. Удалите и переустановите Chrome
Если ничего не помогает, вы можете удалить и переустановить браузер Chrome на своем компьютере, чтобы исключить возможность повреждения профиля пользователя Chrome или браузера Chrome.
1. Откройте «Настройки» на своем компьютере и нажмите «Приложения»
.2. На экране приложений щелкните «Приложения и функции» на левой панели. На правой панели нажмите Google Chrome и нажмите кнопку Удалить.
После удаления браузера Chrome переустановите последнюю версию браузера Google Chrome на свой компьютер.
7. Переключить DNS-серверы
Переключение DNS-серверов на вашем компьютере на Google или OpenDNS может помочь, если проблема связана с тем, что DNS-серверы вашего поставщика услуг постоянно заняты или испытывают проблемы.
Для получения дополнительной информации вы можете обратиться к этому руководству: Как изменить DNS-серверы в Windows 10
Связанные
Fix Этот сайт не может быть достигнут ошибка в Google Chrome
Fix Этот сайт не может быть достигнут ошибка в Gooogle Chrome: Большинство пользователей Google Chrome, должно быть, сталкивались с ошибкой Этот сайт недоступен, ошибка но понятия не имел, как это исправить? Тогда не волнуйтесь, мы в вашем распоряжении, чтобы легко решить эту проблему. Причина этой ошибки в том, что поиск в DNS завершился неудачно, поэтому веб-страница недоступна.Когда вы пытаетесь открыть любой веб-сайт или веб-страницу, вы получаете сообщение об ошибке с сообщением «Код ошибки:
».Этот сайт недоступен DNS-адрес сервера www.quora.com не найден. DNS_PROBE_FINISHED_NXDOMAIN
Невозможно найти сервер ни на одном веб-сайте, так как поиск в DNS завершился неудачно . DNS — это сетевая служба, которая переводит имя веб-сайта в его адрес в Интернете. Эта ошибка чаще всего вызвана отсутствием подключения к Интернету или неправильно настроенной сетью.Это также может быть вызвано тем, что DNS-сервер не отвечает или брандмауэр не позволяет Google Chrome получить доступ к сети.
Когда DNS-сервер не может преобразовать доменное имя в IP-адрес в сети TCP / IP, возникает ошибка сбоя DNS. Ошибка DNS происходит из-за неправильной настройки адреса DNS или из-за того, что клиент DNS Windows не работает.
Исправить: Ошибка доступа к этому сайту в Gooogle Chrome
Метод 1. Перезапустить DNS-клиент1.Нажмите Windows Key + R, затем введите « services.msc » и нажмите Enter, чтобы открыть окно «Службы».
2. Прокрутите вниз, пока не найдете « Network Store Interface Service » (нажмите N, чтобы легко его найти).
3. Щелкните правой кнопкой мыши Network Store Interface Service и выберите Restart.
4. Выполните тот же шаг для DNS-клиента и DHCP-клиента в списке служб.
5.Теперь клиент DNS перезапустится, перейдет и проверит, можете ли вы устранить ошибку.
Метод 2: Изменить IPv4-адрес DNS1. Щелкните правой кнопкой мыши значок WiFi на панели задач и выберите « Открыть центр управления сетями и общим доступом». ”
2. Теперь щелкните « Центр управления сетями и общим доступом ».
3. Затем, щелкните ваше текущее соединение , чтобы открыть настройки , а затем щелкните Свойства .
4. Затем выберите « Интернет-протокол версии 4 (TCP / IP) » и щелкните «Свойства ».
5. Установите флажок « Используйте следующие адреса DNS-серверов. ”
6. Введите следующий адрес в Предпочитаемый DNS-сервер и Альтернативный DNS-сервер:
8.8.8.8
8.8.4.4
Примечание: Вместо Google DNS вы также можете использовать другие общедоступные DNS-серверы.
7. Отметьте галочкой « Подтвердить настройки при выходе из », затем нажмите «ОК» и «Закрыть».
8. Этот шаг должен Исправить ошибку «Этот сайт недоступен в Gooogle Chrome».
Метод 3. Сброс TCP / IP1. Щелкните правой кнопкой мыши кнопку Windows и выберите «Командная строка (администратор)». ”
2. Теперь введите следующую команду одну за другой и нажимайте Enter после каждой:
ipconfig / release
ipconfig / all
ipconfig / flushdns
ipconfig / Renew
3. Перезагрузите , чтобы сохранить изменения.
Метод 4:
Запустить средство устранения неполадок сети1. Нажмите Windows Key + R, затем введите ncpa.cpl и нажмите Enter, чтобы открыть Сетевые подключения.
2. Щелкните правой кнопкой мыши текущее активное соединение Wi-Fi и выберите «Диагностика».
3. Запустите средство устранения неполадок сети, и оно выдаст следующее сообщение об ошибке: DHCP не включен для «Беспроводное сетевое соединение».
4. Щелкните « Попробуйте эти исправления от имени администратора ».
5. При следующем запросе нажмите Применить это исправление.
Метод 5:
Сброс браузера ChromeПримечание: Перед продолжением убедитесь, что вы сделали резервную копию данных Chrome.
1. Откройте Chrome Settings , затем прокрутите вниз и нажмите Advanced .
2. С левой стороны нажмите « Сброс и очистка ».
3. Теперь на вкладке Сброс и очистка нажмите Восстановить исходные значения по умолчанию .
4. Откроется диалоговое окно, показанное ниже. Если вы уверены, что хотите восстановить исходные настройки Chrome, нажмите кнопку Сбросить настройки .
Метод 6. Переустановите ChromeПримечание. Переустановка Chrome приведет к удалению всех ваших данных, поэтому обязательно сделайте резервную копию своих данных, таких как закладки, пароли, настройки и т. Д.
1. Нажмите Windows Key + I, чтобы открыть Settings , затем щелкните Apps.
2. В меню слева выберите Приложения и функции.
3. Прокрутите вниз и найдите Google Chrome.
4. Щелкните Google Chrome , затем нажмите кнопку Удалить .
5. Снова нажмите кнопку Удалить , чтобы подтвердить удаление Chrome.
6. После завершения удаления Chrome перезагрузите компьютер, чтобы сохранить изменения.
7. Снова загрузите и установите последнюю версию Google Chrome.
Вы также можете проверить:
Вот и все, мы надеемся, что это руководство было полезным, и вы сможете исправить ошибку Этот сайт недоступен в Google Chrome , но если у вас все еще есть какие-либо вопросы относительно этого сообщения, не стесняйтесь спрашивать их в комментариях и, пожалуйста, поделитесь этим сообщением в социальных сетях, чтобы помочь своим друзьям легко решить эту проблему.
- 7 минут на чтение
В этой статье
Примечание
Эта функция недоступна для клиентов Microsoft 365 Government GCC High.
Как глобальный администратор или администратор SharePoint в своей организации, вы можете изменить URL-адреса для следующих типов сайтов SharePoint (ранее называвшихся «семействами сайтов»):
- Сайты групп Microsoft 365 с групповым подключением
- Современные сайты групп, не принадлежащие к группе Microsoft 365
- Сайты связи
- Классические сайты групп
Примечание
Если функция публикации в настоящее время активирована или была ранее активирована для сайта, изменение адреса сайта не поддерживается.
Вы можете изменить только адрес сайта в URL, например:
https: // contoso.sharepoint. com / sites / projectx
к
https: // contoso.sharepoint. ком / сайты / проекты
Вы не можете изменить домен (contoso в предыдущем примере) или любую другую часть пути. Например, вы не можете переместить сайт из «/ sites» в «/ team».
Изменение адреса сайта может занять около 10 минут (в зависимости от размера сайта), и в это время сайт будет доступен только для чтения.Мы рекомендуем менять адреса в периоды, когда посещаемость сайта низкая.
Вы можете изменить адрес до 100 сайтов одновременно. Чтобы изменить адрес дополнительного сайта, дождитесь завершения следующего изменения.
Сообщить пользователям об изменении адреса
Перед изменением адреса сайта важно сообщить об изменении пользователям сайта (обычно любому, у кого есть возможность редактировать или просматривать сайт). Это поможет уменьшить путаницу у пользователей и уменьшить количество звонков в службу поддержки.Просмотрите последствия изменения адреса сайта и сообщите пользователям следующую информацию:
- Когда произойдет изменение
- Какой будет новый URL
- Пользователи должны закрыть свои файлы и не вносить правки во время смены адреса
- Пользователи должны проверить корзину сайта, чтобы убедиться, что в ней нет файлов, которые они хотели бы сохранить.
- Права доступа к файлам и общий доступ не изменятся
Перейдите на страницу «Активные сайты» в новом центре администрирования SharePoint и войдите в систему, используя учетную запись с правами администратора для вашей организации.
Чтобы открыть панель сведений, выберите имя сайта.
На вкладке Общие в разделе URL выберите Изменить .
Введите новый адрес сайта и выберите Сохранить .
Примечание
Вы не можете изменить адрес узловых сайтов, сайтов, которые заблокированы или находятся на удержании, сайтов Project Web App (PWA) или сайтов с подключениями BCS.
Когда вы меняете адрес сайта, мы создаем редирект на предыдущий адрес.Если вы хотите повторно использовать предыдущий адрес, вам необходимо удалить перенаправление. Узнайте, как
Изменить адреса сайтов с помощью Microsoft PowerShell
Загрузите последнюю версию командной консоли SharePoint Online.
Примечание
Если вы установили предыдущую версию командной консоли SharePoint Online, перейдите в раздел «Добавление или удаление программ» и удалите «Командная консоль SharePoint Online».
Подключитесь к SharePoint в качестве глобального администратора или администратора SharePoint в Microsoft 365.Чтобы узнать, как это сделать, см. Начало работы с командной консолью SharePoint Online.
Выполните следующую команду, чтобы убедиться, что адрес сайта можно изменить:
Start-SPOSiteRename -Identity-NewSiteUrl -ValidationOnly Выполните следующую команду, чтобы изменить адрес сайта:
Start-SPOSiteRename -Identity-NewSiteUrl Дополнительные сведения об этом командлете см. В разделе Start-SPOSiteRename.
Последствия изменения адреса сайта
Пока происходит изменение, сайт настроен только для чтения, и создается перенаправление. После завершения изменения пользователи будут перенаправлены на новый URL-адрес, если они сохранили сайт в качестве избранного или если они выбрали ссылку на сайт.
Приложения
Если приложения в вашей организации ссылаются на URL-адрес сайта, вам может потребоваться повторно опубликовать приложения при изменении адреса сайта.
Настраиваемые формы, созданные в Power Apps
Вам необходимо воссоздать настраиваемую форму после изменения адреса сайта.
Сайты-концентраторы
Если сайт связан с концентратором, его необходимо будет повторно связать после изменения адреса сайта.
Формы InfoPath
Формы InfoPath, которые ссылаются на URL-адреса, могут не работать после изменения адреса сайта.
Веб-часть «Просмотр списка»
Если веб-часть «Просмотр списка» добавлена на страницу и привязана к определенной папке в этом списке, веб-часть может отобразить ошибку после изменения URL-адреса сайта. Чтобы устранить эту проблему, либо отредактируйте веб-часть и сбросьте путь к папке, либо удалите веб-часть со страницы, а затем добавьте ее снова.
Microsoft Forms
Если сайт является сайтом, подключенным к группе Microsoft 365 и имеющим формы в Microsoft Forms, любые вопросы о загрузке файлов в формах будут нарушены. Чтобы устранить эту проблему, воссоздайте вопросы о загрузке файлов, чтобы респонденты могли снова загружать файлы.
OneNote
Если пользователи открывают записную книжку во время изменения адреса сайта, они увидят ошибку синхронизации записной книжки. После изменения адреса следующие приложения OneNote будут автоматически обнаруживать и синхронизировать записные книжки с новым URL-адресом сайта:
- Настольное приложение OneNote — версия 16.0.8326.2096 и более поздние
- OneNote для Windows 10 — версия 16.0.8431.1006 и более поздние версии
- Мобильное приложение OneNote — версия 16.0.8431.1011 и более поздние версии
Пользователям не нужно повторно входить в систему или предпринимать какие-либо другие действия.
Разрешения
Люди, у которых есть разрешение на доступ к сайту, могут получить доступ к сайту во время и после изменения адреса сайта.
Power Apps
Вам необходимо повторно подключить приложение или приложения к источнику данных.
Начните с удаления существующих подключений к SharePoint из любых списков, которые могут у вас быть, прежде чем вы повторно подключитесь к своим данным.Как только вы это сделаете, повторно подключите свое приложение к спискам SharePoint, которые вы использовали. Большинство полей должны обновляться автоматически. У некоторых типов возникают проблемы с обновлением, и их можно исправить, просто удалив поле, а затем отменив удаление.
Power Automate
Потоки необходимо будет воссоздать заново после изменения адреса сайта.
Последние списки в приложениях Office
Классические приложения Word, Excel и PowerPoint и веб-приложения будут отображать новый URL-адрес после изменения.
Мусорная корзина Файлы в корзине можно будет восстановить в соответствии с обычным сроком удаления.
Мобильные приложения SharePoint для Android и iOS
Мобильные приложения SharePoint обнаружат новый URL-адрес сайта. Убедитесь, что пользователи обновили свои приложения до последней версии.
Рабочий процесс SharePoint 2013
Рабочий процесс SharePoint 2013 необходимо будет повторно опубликовать после изменения адреса сайта.
Ссылки для совместного использования
После изменения адреса сайта ссылки для совместного использования будут автоматически перенаправлены на новый URL.
Настройки сайта и встроенный код
Настройки сайта и встроенный код, который ссылается на URL-адреса, возможно, потребуется исправить после изменения адреса сайта. Изменение адреса сайта сохранит данные, хранящиеся в SharePoint, но не изменит зависимости URL-адресов в настраиваемых решениях.
Синхронизированные расположения
Приложение синхронизации OneDrive автоматически обнаружит и легко перенесет синхронизацию на новый URL-адрес сайта после изменения адреса сайта. Пользователям не нужно повторно входить в систему или предпринимать какие-либо другие действия.(Требуется версия 17.3.6943.0625 или более поздняя версия приложения синхронизации.)
Если пользователь обновляет файл во время изменения адреса сайта, он увидит сообщение о том, что во время изменения ожидаются загрузки файлов.
Teams (для сайтов с групповым подключением Microsoft 365)
Когда изменение адреса сайта будет завершено, пользователи смогут получить доступ к своим файлам SharePoint в приложении Teams со следующими ограничениями.
| Функциональность | Ограничение |
|---|---|
| Вкладка файлов в каналах | Вкладку «Файлы» необходимо обновить один раз после изменения адреса. |
| Просмотр файлов в Teams | Файлы, к которым был предоставлен общий доступ к каналам до изменения адреса, можно просмотреть в приложении Teams на вкладке «Файлы» канала. Их также можно просматривать в приложениях Office в Интернете на вкладке «Файлы» канала или в беседе. Чтобы просмотреть файлы Word, Excel и PowerPoint в классических приложениях: Выберите параметр «Открыть на рабочем столе» на вкладке «Файлы» канала. Откройте файл в приложении Office в Интернете и выберите «Открыть на рабочем столе». |
| Загрузка файлов на каналы | Загрузка файлов с компьютера или OneDrive в диалог канала будет работать после того, как пользователь посетит вкладку «Файлы» для любого канала на сайте. |
| Поиск файла | Search in Teams покажет файлы только с сайтов, адреса которых не были изменены. |
| Файловое приложение — страница Microsoft Teams | Страница Microsoft Teams в приложении Teams File будет работать после того, как пользователь посетит вкладку Files для любого канала на сайте. |
| Мобильное приложение Teams | Открыть и загрузка продолжит работу. Чтобы отредактировать файл Word, Excel или PowerPoint на сайте, используйте приложение Office в Интернете или настольное приложение. Файлы, к которым предоставлен доступ после изменения адреса сайта, можно редактировать в мобильных приложениях Office. |
Веб-сайты не загружаются — устраните неполадки и исправьте сообщения об ошибках
У вас проблемы с загрузкой веб-сайта? Не волнуйтесь — мы здесь, чтобы помочь. Эта статья покажет вам, как решить эту проблему, чтобы вы могли вернуться к серфингу в Интернете.
Примечание: Если у вас возникли проблемы с веб-сайтом, щелкните значок замка в адресной строке, чтобы узнать, не заблокировал ли Firefox небезопасные части страницы. См. Подробности в разделе «Блокировка смешанного содержимого в Firefox».Немного поработав детективом, мы сможем сузить причину проблемы.
- Откройте новую вкладку и проверьте, можете ли вы загрузить другой веб-сайт, например google.com или mozilla.org.
- Запустите другой браузер, например Internet Explorer или Microsoft EdgeSafari, Google Chrome и попробуйте открыть сайт, с которым у вас возникли проблемы.
Если вы видите какое-либо из этих сообщений об ошибках, это может быть проблема с кешем Firefox:
- Соединение прервано
- Соединение сброшено
- Время ожидания соединения истекло
Попробуйте очистить файлы cookie и кеш Firefox
Выполните следующие действия, а затем перезагрузите веб-сайт, с которым у вас возникли проблемы.
- Щелкните кнопку меню, чтобы открыть панель меню.Нажмите кнопку «Библиотека» на панели инструментов. (Если вы его не видите, нажмите кнопку меню, затем нажмите кнопку меню.)
- Щелкните и выберите.
- В раскрывающемся списке Диапазон времени для очистки: выберите Все .
- В раскрывающемся меню выберите Cookies и Cache . Убедитесь, что другие элементы, которые вы хотите сохранить, не выбраны.
- Нажмите ОК.
Если очистка файлов cookie и кеша Firefox не сработала, это, вероятно, признак проблемы с самим веб-сайтом.В этом случае вам просто нужно подождать, пока это будет исправлено. На таких крупных сайтах, как Twitter или Facebook, это может занять всего несколько минут.
Если вы не видите ни одного из приведенных выше сообщений об ошибках, проверьте, соответствует ли какая-либо из указанных ниже конкретных проблем тому, что вы видите:
Сайт загружается, но работает некорректно
Если веб-сайт выглядит некорректно или не работает должным образом, вам следует ознакомиться со следующими статьями:
Проблема возникает только на защищенном (https) веб-сайте
Посмотрите на веб-адрес в адресной строке.Он начинается с https: // (обратите внимание на « s »)? Если да, проверьте, не появляется ли одно из следующих сообщений об ошибке:
Если другой веб-браузер работает нормально, одно из следующих решений должно исправить ситуацию:
Если вы видите следующие сообщения об ошибках, Firefox пытается получить доступ к Интернету через прокси-сервер:
- Прокси-сервер отказывает в подключении
- Невозможно найти прокси-сервер
Если вы подключаетесь к Интернету через прокси, сравните настройки Firefox с настройками Internet Explorer — см. Руководство Microsoft по настройкам прокси.См. Раздел «Ввод настроек прокси-сервера на Mac» на сайте поддержки Apple для получения дополнительной информации о настройках прокси.
Чтобы проверить настройки подключения в Firefox:
В строке меню вверху экрана щелкните и выберите. Щелкните кнопку меню и выберите. Щелкните кнопку меню и выберите.
- В панели перейдите в раздел Network Settings .
- Щелкните Настройки…. Откроется диалоговое окно Connection Settings .
- Измените настройки прокси:
- Если вы не подключаетесь к Интернету через прокси (или не знаете, подключаетесь ли вы через прокси), выберите Без прокси .
- Закройте диалоговое окно «Параметры подключения».
- Закройте страницу about: settings . Любые сделанные вами изменения будут автоматически сохранены.
Это, вероятно, проблема с вашим интернет-соединением. См. Рекомендации по устранению неполадок в статье Firefox и другие браузеры не могут загружать веб-сайты.
- Веб-сайт сообщает, что Firefox устарел, несовместим или не поддерживается. — см. Как сбросить агент пользователя по умолчанию в Firefox.
- Ошибки вредоносного веб-сайта — если вы видите сообщение «Предполагаемая атака!» или «Предполагаемая веб-подделка!» предупреждение, Firefox заблокировал доступ к веб-сайту, который вы посещаете, чтобы защитить вас от вредоносного ПО или веб-подделки (фишинга). Дополнительные сведения см. В разделе Защита от фишинга и вредоносного ПО (Mozilla.org).
- Автономный режим — если вы видите сообщение об автономном режиме, возможно, вы настроили Firefox не использовать ваше сетевое соединение. Убедитесь, что ваш компьютер подключен к сети, а затем:
- Щелкните кнопку меню, щелкните и убедитесь, что флажок снят.Щелкните Файл в строке меню (вы можете нажать и отпустить клавишу Alt, чтобы временно отобразить строку меню), затем убедитесь, что этот флажок не установлен.
- Страница неправильно перенаправляется — эта проблема может быть вызвана проблемами с файлами cookie. См. Веб-сайты, которые сообщают, что файлы cookie заблокированы — Разблокируйте их для получения дополнительной информации.
- Если вы получаете сообщение об ошибке Файл не найден , попробуйте выполнить действия по устранению неполадок, описанные в следующих статьях:
- Ошибка кодирования содержимого — если вы получаете сообщение об ошибке Ошибка кодирования содержимого или Страница, которую вы пытаетесь просмотреть, не может быть отображена, поскольку она использует недопустимую или неподдерживаемую форму сжатия , используйте эти шаги для диагностики и исправления их:
- Проверьте настройки всех приложений безопасности в Интернете, которые вы используете (включая брандмауэры, антивирусные или антишпионские программы, а также программы защиты конфиденциальности).Вы должны попытаться удалить все разрешения, которые эти приложения имеют для Firefox, а затем добавить их снова. Инструкции для отдельных программ для ряда приложений см. В разделе Настройка брандмауэров, чтобы Firefox мог получить доступ к Интернету.
- Следуйте стандартным инструкциям по устранению неполадок.
- Этот адрес ограничен — эта ошибка возникает, когда вы пытаетесь подключиться к веб-серверу через порт, зарезервированный для другого приложения. Если веб-сайт, который вы пытаетесь посетить, содержит двоеточие с последующим числом в своем адресе (например, http: // website.com: 23 ), попробуйте удалить эту часть ( http://website.com ) или заменить ее на : 80 ( http://website.com:80 ). Если это не сработает, возможно, вам дали неверный адрес.
- Кэш DNS недействителен — DNS — это служба, преобразующая доменное имя веб-сайта в IP-адрес, который Firefox использует для подключения к веб-сайту. Эта информация сохраняется в кэше DNS вашего компьютера для повышения скорости. Однако, если запись кэша DNS повреждена или веб-сайт изменил IP-адрес, Firefox может быть направлен на неправильный сервер.Firefox и другие браузеры не могут загружать веб-сайты. В статье объясняется, как очистить кеш DNS. Для получения дополнительной информации см. Https://www.whatsmydns.net/flush-dns.html.
На основе информации с сайта Ошибка загрузки веб-сайтов (mozillaZine KB)
.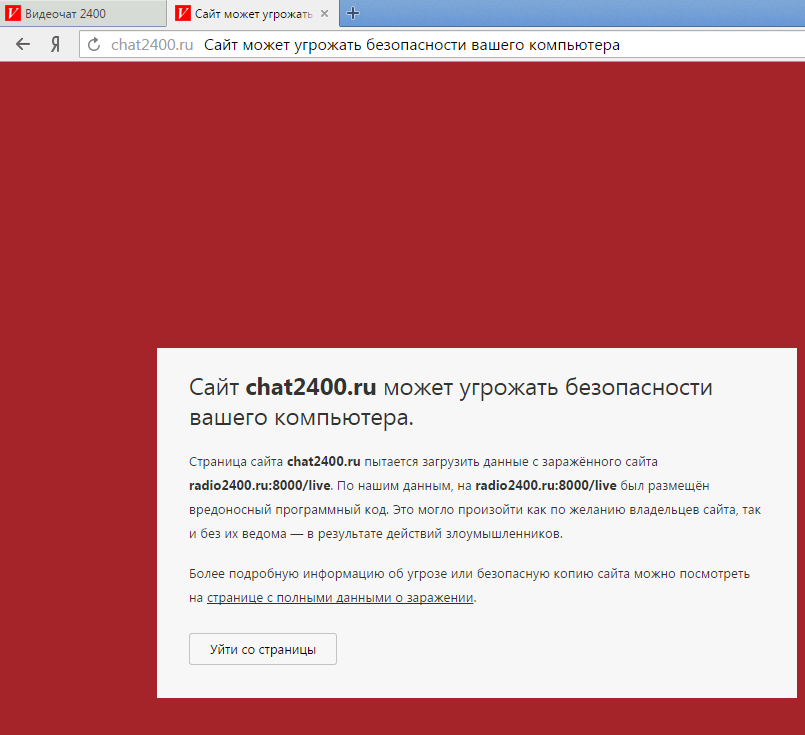 Удерживая клавишу Control, нажмите название, которое нужно изменить, в строке «Избранное» или на странице «Избранное», затем выберите «Переименовать» в контекстном меню. Также можно нажать с усилием название или нажать на него и держать, пока оно не будет выделено, а затем ввести новое.
Удерживая клавишу Control, нажмите название, которое нужно изменить, в строке «Избранное» или на странице «Избранное», затем выберите «Переименовать» в контекстном меню. Также можно нажать с усилием название или нажать на него и держать, пока оно не будет выделено, а затем ввести новое.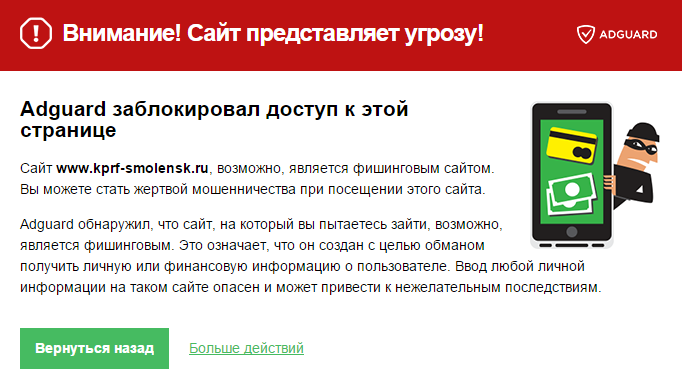 Нажмите в поле смарт-поиска, чтобы отобразилась начальная страница с разделом «Избранное», затем нажмите значок веб-сайта, который хотите посетить. Режим просмотра начальной страницы исчезает после начала ввода и не появляется, если Вы нажимаете поле при просмотре начальной страницы.
Нажмите в поле смарт-поиска, чтобы отобразилась начальная страница с разделом «Избранное», затем нажмите значок веб-сайта, который хотите посетить. Режим просмотра начальной страницы исчезает после начала ввода и не появляется, если Вы нажимаете поле при просмотре начальной страницы.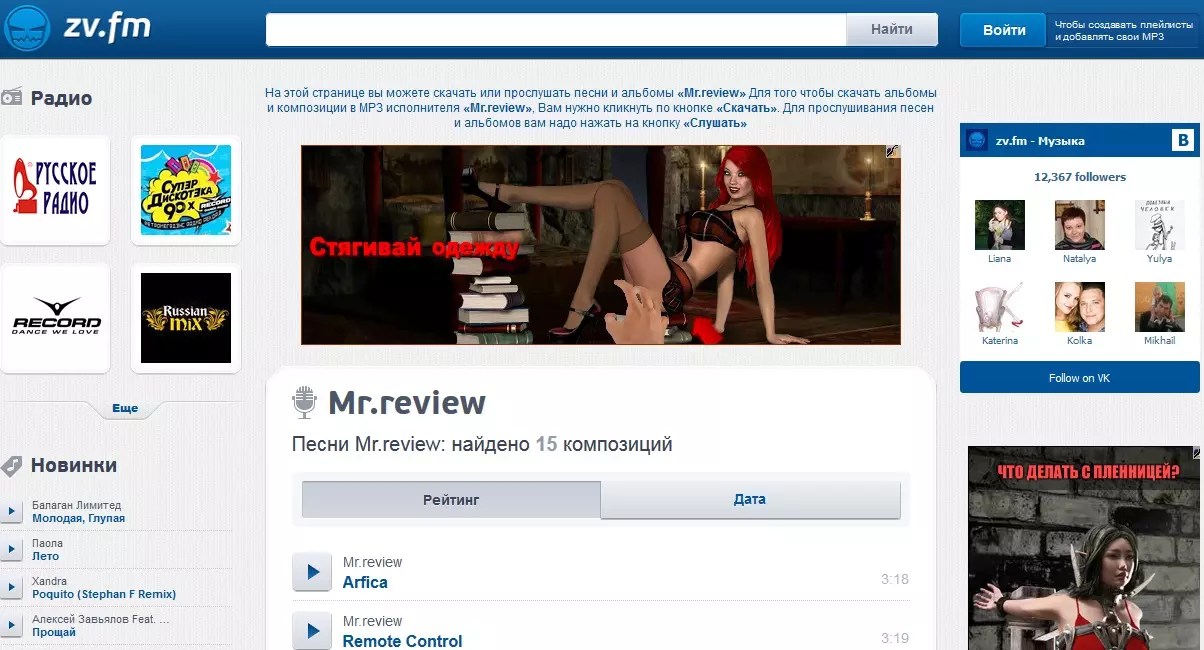
 Сайт интегрирован с Timepad: после регистрации можно передать код из личного кабинета Timepad по полученной инструкции и продавать билеты через нас на Самопознании.
Сайт интегрирован с Timepad: после регистрации можно передать код из личного кабинета Timepad по полученной инструкции и продавать билеты через нас на Самопознании.  Сайт городского комитета по культуре.
Сайт городского комитета по культуре. Отлично подойдет для поиска участников, работающих в маркетинге и IT.
Отлично подойдет для поиска участников, работающих в маркетинге и IT.