- Удаленка прописью — В Трудовом кодексе планируется прописать порядок удаленной работы
- Объявления | Другое
- В Трудовой кодекс вносят поправки на случай ЧС
- Дистанционная работа коммерческая тайна \ Акты, образцы, формы, договоры \ Консультант Плюс
- Россиян предупредили о новой мошеннической схеме с «удаленкой»
- Вебинар об удаленном доступе от Индид и Softline
- Организация Удаленной Работы 💻 — Порядок и Особенности
- Как работает удаленный рабочий стол?
- сеансов удаленного рабочего стола: когда, зачем и как работать удаленно
- Вот как вы можете получить доступ к своему компьютеру из любого места
- Работаем удаленно | HMS IT
- Как настроить удаленный рабочий стол
- Как получить удаленный доступ к ПК из любого места
- методов удаленного доступа: мониторинг работы из дома и доступа к файлам | Network Wrangler
Удаленка прописью — В Трудовом кодексе планируется прописать порядок удаленной работы
В Трудовом кодексе планируется прописать порядок удаленной работы
Началась разработка законопроекта, который пропишет порядок удаленной работы.
Впервые мысль придать официальный статус удаленной работе прозвучала в ходе специального семинара по трудовому праву в Институте законодательства и сравнительного правоведения при правительстве России. Это ведущее правительственное экспертное учреждение по правовым вопросам. Не удивительно, что идею подхватили представители законодательной власти. В Госдуме уже заявили, что планируется регламентировать вопросы постоянной удаленной работы.
По словам экспертов, поправки в Трудовой кодекс должны четко прописать: какова продолжительность рабочего дня на удаленке. Может ли начальник позвонить работнику и озадачить его в неурочный час, и, главное, если человек работает дома, можно ли заставить его работать без обеденного перерыва.
Сама жизнь сегодня заставляет нас менять устоявшийся веками распорядок. Из классической схемы «проснуться — умыться — позавтракать — поехать на работу» удалено звено «поехать». А ведь когда-то оно казалось принципиально важным, все остальное вроде можно пропустить. Сегодня, наоборот, именно поездка на работу становится самым слабым звеном.
Из классической схемы «проснуться — умыться — позавтракать — поехать на работу» удалено звено «поехать». А ведь когда-то оно казалось принципиально важным, все остальное вроде можно пропустить. Сегодня, наоборот, именно поездка на работу становится самым слабым звеном.
Сегодня сама жизнь заставляет нас менять вековой распорядок. Из схемы «проснулся — поехал на работу» исключается «поехал»: сразу взялся за работу
Решать, в каком режиме работать после снятия ограничительных мер, будут работодатели. Если работник самовольно останется дома и попробует, как и прежде, исполнять свой долг, не вставая с дивана, его можно будет уволить за прогул. Однако если на то будет добрая воля начальника, временный удаленный режим может превратиться в постоянный.
Чтобы оформить такой порядок официально, нужно будет заключить дополнительное трудовое соглашение. Вот здесь и возникает проблема: такого понятия, как «удаленная работа», в законе нет.
Для работы дома необходимо заключить отдельное трудовое соглашение. Но в законе понятия «удаленная работа» нет
Но в законе понятия «удаленная работа» нет
«В Трудовом кодексе есть глава 49 и глава 49.1. Первая из них регулирует надомную работу, другая — дистанционную. Но ни то, ни другое не подходит к нынешней ситуации», — пояснила «РГ» ведущий научный сотрудник отдела законодательства о труде и социальном обеспечении Института законодательства и сравнительного правоведения при правительстве РФ кандидат юридических наук Татьяна Коршунова.
Надомная работа предполагает, что люди мастерят что-то на дому своими руками. Например, шьют шапки из материала заказчика. Это достаточно древняя норма, родом из прежних времен.
«Что касается дистанционной работы, это иной вид работы: заключаем договор, работник не появляется в офисе, — говорит кандидат юридических наук Татьяна Коршунова. — Мы можем обмениваться электронными документами при заключении договора. То есть работодатель и исполнитель могут вообще не встретиться друг с другом».
Допустим, какая-то компания может сотрудничать с корректором или редактором. Тексты, какая-то техническая документация, будут направляться по электронной почте. Руководство и персонал фирмы могут за всю жизнь так и не увидеть в лицо этого человека,появляться в офисе ему смысла нет. А работу он выполняет на своей аппаратуре.
Тексты, какая-то техническая документация, будут направляться по электронной почте. Руководство и персонал фирмы могут за всю жизнь так и не увидеть в лицо этого человека,появляться в офисе ему смысла нет. А работу он выполняет на своей аппаратуре.
По соглашению сторон трудового договора о дистанционной работе сведения о дистанционной работе могут не вноситься в трудовую книжку дистанционного работника.
«Здесь тоже действует ряд ограничений, которые не предусматривает удаленная работа, -рассказывает Татьяна Коршунова. — Потому что мы понимаем, на сегодняшний день удаленная работа это некая гибридная форма. Не надомная, не дистанционная. Сотрудник оформлен по трудовой книжке, определенную работу он может делать дома, но для каких-то дел должен приезжать в офис».
Правовые аспекты трудовых отношений эксперты «РГ» разбирают в рубрике «Юрконсультация»Например, бухгалтеры могут сидеть дома и выполнять свою работу, но иногда им все-таки надо приезжать в учреждение. Работник на удаленной работе все-таки должен соблюдать режим рабочего дня, ему скорее всего нужно иметь удаленный доступ к внутреннему электронному документооборту фирмы. И время от времени человек обязан появляться в офисе. Это отличает его от дистанционного работника. Бухгалтеров, кадровиков и многие другие не могут в принципе быть дистанционными сотрудниками, но какую-то работу выполнять удаленно — вполне допустимо. Удаленный сотрудник вправе рассчитывать, что родная компания обеспечит его служебной техникой для работы из дома.
И время от времени человек обязан появляться в офисе. Это отличает его от дистанционного работника. Бухгалтеров, кадровиков и многие другие не могут в принципе быть дистанционными сотрудниками, но какую-то работу выполнять удаленно — вполне допустимо. Удаленный сотрудник вправе рассчитывать, что родная компания обеспечит его служебной техникой для работы из дома.
«Назрела необходимость внести в Трудовой кодекс положение о возможности работать из дома, удаленно, — говорит Татьяна Коршунова. — Данная форма работы, конечно, потребует каких-то мероприятий, в том числе по охране труда. Мы не можем об этом не вспомнить, важный момент. Работник дома должен чувствовать себя безопасно. Будут ограничения, например, по работе с компьютером. Смешанная «удаленная» работа может рассматриваться как режим рабочего времени наряду со сменной работой, и стороны трудового договора смогут самостоятельно решать, каким образом ее организовать. Общие ограничения должны остаться: например, 40 часов в неделю».
При этом, обеденного времени может и не быть, если работник находится дома.
«В силу вынужденных обстоятельств в стране по сути реализуется пилотный проект в трудовой сфере — массовый перевод на удаленную работу, — сказал один из экспертов Палаты молодых законодателей при Совете Федерации. — Хотя это вызвано чрезвычайной ситуацией и для многих вынужденное сидение дома оказалось серьезным испытанием, немало работников были бы рады и после окончания пандемии сохранить домашний режим. Работодатели также убедились, что вовсе не обязательно всем сотрудникам каждый день приходить в офис и сидеть там восемь часов, чтобы дело двигалось».
Кстати, еще в начале апреля спикер Совета Федерации Валентина Матвиенко предложила ввести положения, разрешающие сочетать стационарную работу с дистанционной, в том числе для госслужащих.
Объявления | Другое
Результаты 1 — 20 из 4314:
Вакансии / Другое
20. 08.2021
08.2021
Вакансии / Другое
20.08.2021
Вакансии / Другое
20.08.2021
Вакансии / Другое
20.08.2021
Вакансии / Другое
20.08.2021
Вакансии / Другое
20.08.2021
Вакансии / Другое
20.08.2021
Вакансии / Другое
20.08.2021
Вакансии / Другое
20.08.2021
Вакансии / Другое
20.08.2021
Вакансии / Другое
20. 08.2021
08.2021
Вакансии / Другое
20.08.2021
Вакансии / Другое
20.08.2021
Вакансии / Другое
20.08.2021
Вакансии / Другое
20.08.2021
Вакансии / Другое
20.08.2021
Вакансии / Другое
20.08.2021
Вакансии / Другое
20.08.2021
Вакансии / Другое
20.08.2021
Вакансии / Другое
20.08.2021
В Трудовой кодекс вносят поправки на случай ЧС
Рабочая группа, созданная Госдумой, сформировала поправки ко второму чтению в парламенте законопроекта о дистанционной работе.
Авторами законопроекта о дистанционной работе в условиях ЧС выступили председатель Госдумы Вячеслав Володин, спикер СФ Валентина Матвиенко, депутат Андрей Исаев, другие парламентарии и сенаторы. Документ прошел первое чтение в июле 2020 года. С тех пор, по словам Андрея Исаева, рабочая группа рассмотрела 176 поправок от субъектов законодательной инициативы, а также 90 обращений общественных организаций. Во вторник господин Исаев подчеркнул, что ко второму чтению удалось договориться о компромиссном варианте документа, который поддержали и работодатели, и профсоюзы.
Поправки, в частности, закрепят термины «дистанционная» и «удаленная» работа, а также определят их форматы: постоянная дистанционная работа; временный перевод на дистанционную работу сроком не более шести месяцев; комбинированная работа (в офисе и удаленно).
При этом согласно поправкам трудовой договор может быть расторгнут в случае, если сотрудник не взаимодействует с работодателем по рабочим вопросам больше чем два рабочих дня подряд.
Документ при этом дает широкие полномочия в условиях ЧС органам власти. По их решению в случае аварий на производстве, пожаров, наводнений, землетрясений, эпидемий, а также «в любых исключительных случаях, ставящих под угрозу жизнь или нормальные жизненные условия всего населения или его части», сотрудники могут быть переведены на удаленную работу. Их согласие при этом не требуется. Работодатель же должен обеспечить работников необходимым оборудованием и гаджетами или компенсировать расходы на них.
Отметим, подобное регулирование уже было опробовано в столице. В начале октября мэр Москвы Сергей Собянин обязал работодателей отправить на удаленную работу 30% сотрудников, а также всех работников старше 65 лет и людей с хроническими заболеваниями. В противном случае компании ждет штраф или приостановка деятельности. Законность принятых мер вызвала ряд вопросов. В частности, обращение в прокуратуру направили ряд депутатов Мосгордумы.
Законность принятых мер вызвала ряд вопросов. В частности, обращение в прокуратуру направили ряд депутатов Мосгордумы.
Александр Калинин, президент общественного объединения предпринимателей «Опора России», полагает, что законодатель фиксирует норму, которая уже вошла в практику. «На губернаторах лежит основная ответственность за развитие ситуации с коронавирусом, поэтому по факту такие полномочия уже существуют,— заявил он “Ъ”.— Этому хотят придать статус федерального закона. Правильный подход». При этом как представитель работодателей господин Калинин предвидит ряд спорных моментов. «Не нужно обязывать работодателя (обеспечивать сотрудников техническими средствами.—
Член Совета по правам человека при президенте РФ, президент Конфедерации труда России (КТР) Борис Кравченко подтвердил “Ъ”, что поправка фактически фиксирует действительность.
Председатель ФНПР Михаил Шмаков назвал в разговоре с “Ъ” готовящийся ко второму чтению законопроект «компромиссным вариантом». Впрочем, что именно не устраивало ФНПР в первой версии документа, господин Шмаков комментировать отказался.
«Были жаркие споры, нас не все устраивает, но тем не менее компромисс достигнут,— добавил он.— Важно, что при переходе в удаленной режим заработная плата сохраняется, а если сотрудник не может работать в силу объективных причин, не зависящих от работодателя, ему выплачивают две трети зарплаты.
Партнер коллегии адвокатов Pen & Paper Екатерина Тягай напомнила, что и согласно действующей, и согласно предлагаемой редакции Трудового кодекса дистанционными работниками считаются лица, заключившие трудовой договор о дистанционной работе. По законопроекту при упрощенном порядке введения режима временной дистанционной работы дополнительное соглашение к трудовому договору не заключается, а перевод производится на основании локального нормативного акта. Предлагаемый порядок, согласна она, не нарушает прав работников, особенно с учетом исключительных оснований его установления. Однако, предупреждает она, «до принятия поправок в ТК РФ перевод на дистанционную работу без согласия работника трудно признать соответствующим закону». Это же касается и обязанности работодателя обеспечить работника необходимыми средствами для работы, добавила госпожа Тягай.
Андрей Исаев прогнозирует, что в ноябре Госдума сможет рассмотреть поправки к Трудовому кодексу во втором и третьем чтениях, а уже с 1 января изменения вступят в силу.
Наталья Удовиченко
Дистанционная работа коммерческая тайна \ Акты, образцы, формы, договоры \ Консультант Плюс
]]>Подборка наиболее важных документов по запросу Дистанционная работа коммерческая тайна (нормативно–правовые акты, формы, статьи, консультации экспертов и многое другое).
Статья: Электронный формат требует важных знаний при оформлении
(Жижерина Ю.)
(«Трудовое право», 2017, N 12)Похожие проблемы возникают не только при оформлении трудового договора или ознакомлении с локальными актами, но и при оформлении кадровых документов. Кадровику, как обычно, следует попросить работника подписать согласие на обработку персональных данных (если планируется получать сведения у третьих лиц или передавать третьим лицам), обязательство о неразглашении коммерческой тайны (если в компании действует режим коммерческой тайны), заполнить анкету (если в компании используются анкеты), оформить приказ о приеме на работу, личную карточку работника.

Статья: Служебные изобретения: актуальный российский и зарубежный опыт правового регулирования
(Карцхия А.А., Проньо С.Д.)
(«ИС. Промышленная собственность», 2021, N 2)В наши дни с развитием удаленной формы трудовых отношений и в связи с широким использованием работниками собственных компьютеров появилась потребность урегулирования в соглашении сторон вопросов передачи прав на изобретения, созданные работником вне рабочего места (вне рабочего времени), а также созданные с использованием оборудования и материалов работодателя. В традиционной практике такие изобретения не признаются служебными. Например, работодатели должны подтвердить, что их сотрудники используют ресурсы компании, в том числе компьютеры, предоставленные компанией, для выполнения своей работы. Это можно сделать, если компания использует безопасное подключение к корпоративной компьютерной сети (например, через VPN), поскольку такое подключение свидетельствует о том, что удаленная работа входит в сферу трудовой функции работника.
 При этом безопасное подключение к корпоративной сети предназначено именно для защиты интеллектуальной собственности, конфиденциальной информации и коммерческой тайны работодателя. В соглашении или в трудовом договоре должен указываться точный объем работы для каждого работника, включая выполнение такой работы удаленно, в нерабочее время и даже с использованием собственных ресурсов сотрудника. Аналогично должны решаться вопросы прав интеллектуальной собственности при работе с независимыми подрядчиками.
При этом безопасное подключение к корпоративной сети предназначено именно для защиты интеллектуальной собственности, конфиденциальной информации и коммерческой тайны работодателя. В соглашении или в трудовом договоре должен указываться точный объем работы для каждого работника, включая выполнение такой работы удаленно, в нерабочее время и даже с использованием собственных ресурсов сотрудника. Аналогично должны решаться вопросы прав интеллектуальной собственности при работе с независимыми подрядчиками.Россиян предупредили о новой мошеннической схеме с «удаленкой»
МОСКВА, 13 янв — ПРАЙМ. В России в связи с массовым переходом на удаленную работу появилась новая мошенническая схема, сочетающая подходы хакеров и социальную инженерию. Потенциальной жертве для получения удаленной работы предлагается скачать популярные приложения с официальных ресурсов. Но среди них находится и приложение с вредоносным программным обеспечением, дающее удаленный доступ к мобильному банку жертвы. Об этом рассказал «Коммерсанту» в RTM Group (компании, консультировавшей пострадавших).
Об этом рассказал «Коммерсанту» в RTM Group (компании, консультировавшей пострадавших).
Россиян предупредили о новых схемах телефонного мошенничества
Как объяснил изданию директор технического департамента RTM Group Федор Музалевский, «мошенники под видом работодателей звонят жертве и предлагают привлекательные условия труда. Под удар, поясняет он, как правило, попадают те слои населения, которые не имеют полноценной работы и, следовательно, более склонные к риску. Для начала им предлагается установить ряд приложений, в том числе приложение с трояном, который ставит на устройство жертвы программу удаленного доступа. После этого злоумышленник получает секретные коды клиента банка для доступа к личному кабинету». При этом сами приложения жертва скачивает напрямую из магазина PlayMarket, куда одно из них, зараженное вирусом, предварительно загрузили мошенники.
Музалевский рассказал, что до недавнего времени было только две основные мошеннические схемы: одна из них — это установка программы по ссылке, которую невнимательный пользователь открыл из неизвестного SMS или сообщения мессенджера, вторая же заключалась как раз в социальной инженерии. По словам эксперта, новая схема теперь комбинирует подходы хакеров и «звонарей». Он не исключает, что новая схема в условиях удаленки может стать массовой.
По словам эксперта, новая схема теперь комбинирует подходы хакеров и «звонарей». Он не исключает, что новая схема в условиях удаленки может стать массовой.
При этом эксперты обращают внимание на то, что программное обеспечение может выглядеть вполне легитимным и устанавливаться с официальных магазинов типа Google Play.
Впрочем, как сообщили «Коммерсанту» в Google, во всех Android-смартфонах работает система безопасности «Google Play Защита», которая проверяет приложения во время установки, а также периодически сканирует устройство. «Если «Google Play Защита» обнаруживает потенциально опасное приложение, она отправляет уведомление пользователям и блокирует приложение, если оно не будет удалено. Чаще всего опасные приложения удаляются автоматически, а пользователь получает соответствующее уведомление»,- заявили в компании.
Вебинар об удаленном доступе от Индид и Softline
Следствием молниеносного распространения коронавируса COVID-19 по миру стало введение экстренных мер по раздельной изоляции населения или карантина на территориях разных стран.
Если приостановить бизнес-процессы нельзя, то приходится разрешать сотрудникам доступ к внутренним корпоративным ресурсам из «home office».
Удаленный режим работы порождает условия, которые усиливают риски корпоративной информационной безопасности:
- Работа вне корпоративного периметра.
- Открытие внешнего доступа к внутренним критичным бизнес-сервисам.
- Неконтролируемость и слабый уровень защиты внешнего ИТ-окружения домашней рабочей станции.
Внешний доступ часто совершенно не защищен от кибератак, направленных на кражу идентификационной и аутентификационной информации сотрудников, переведенных на удаленную работу. Сегодня скорость адаптации к этой ситуации и оперативное принятие решений внедрения дополнительной аутентификации сотрудников играет ключевую роль в сохранении бизнеса.
Мы приглашаем вас посмотреть запись мероприятия, которое проводили совместно с нашим партнером, компанией Softline. Это вебинар об оперативном развертывании системы многофакторной аутентификации сотрудников компании, чтобы усилить защиту удаленного доступа к корпоративным ресурсам.
Это вебинар об оперативном развертывании системы многофакторной аутентификации сотрудников компании, чтобы усилить защиту удаленного доступа к корпоративным ресурсам.
Дата проведения вебинара: 8 апреля 2020 года в 11.00 (Мск). Ведущие — Ярослав Голеусов, руководитель технического консалтинга компании «Индид», и Екатерина Бегунова, руководитель направления по работе с ключевыми партнерами и заказчиками.
На вебинаре были рассмотрены вопросы:
- Основные угрозы организации удалённого доступа в условиях пандемии.
- Меры по нейтрализации угроз.
- Сценарии применения решений компании «Индид».
- Сессия вопросов и ответов.
Видео прошедшего вебинара вы можете посмотреть здесь.
Организация Удаленной Работы 💻 — Порядок и Особенности
В этом разделе указаны риски, связанные с организацией рабочего процесса, такие как:
- Программное и техническое оснащение сотрудников. На удаленной работе оснащение сотрудников влияет на продуктивность.
 От него напрямую зависит скорость и эффективность работы. Если рабочие программы выдают ошибки, половина команды не видит заданий, видеоконференция зависает – эффективно работать не получится. Поэтому, оснащение сотрудников – первостепенная задача организации удаленной работы.
От него напрямую зависит скорость и эффективность работы. Если рабочие программы выдают ошибки, половина команды не видит заданий, видеоконференция зависает – эффективно работать не получится. Поэтому, оснащение сотрудников – первостепенная задача организации удаленной работы. - Управление рабочим процессом на расстоянии. Управление компанией на удаленной работе отличается от управления в офисе. Здесь придется изменять систему мотивации, подход к работе и планирование задач. Также, придется делегировать часть своих полномочий, чтобы больше времени уделять общению с сотрудниками. Ознакомьтесь с методами управления до его начала.
Программное и техническое оснащение сотрудников
Удаленная работа практически невозможна без технического оснащения сотрудников. Перед переходом на удаленную работу, работодатель должен позаботиться о:
- Технических устройствах
- Программах и сервисах для работы
У удаленного работника должны быть такие устройства, как:
- Компьютер или ноутбук.
 Средство работы сотрудника с доступом в интернет. С помощью него осуществляется большая часть работы, коммуникация. Рабочий процесс проходит в выбранных работодателем сервисах и программах, установленных на устройстве. Также, у него должен быть доступ к корпоративной информации компании.
Средство работы сотрудника с доступом в интернет. С помощью него осуществляется большая часть работы, коммуникация. Рабочий процесс проходит в выбранных работодателем сервисах и программах, установленных на устройстве. Также, у него должен быть доступ к корпоративной информации компании. - Веб–камера. Главный инструмент для проведения онлайн–совещаний и веб–конференций. Без веб–камеры обойтись нельзя, ведь общение через видео эффективнее, чем через текстовые сообщения или звонки.
- Микрофон. Также необходим для видеоконференций. На нем экономить нельзя. Важно, чтобы собеседника было отчётливо слышно, не было помех и шумов.
- Наушники или колонки. Нужны, чтобы слышать собеседника на видеоконференции.
Одной корпоративной почты для работы уже не хватает. Следует использовать разнообразные сервисы, чтобы не запутаться в работе. Это важно для сотрудников. На удаленной работе нет возможности подойти к коллеге и спросить. Поэтому, сервисы должны удовлетворять потребность в коммуникации и планировании работы. Для этого есть несколько видов сервисов:
Поэтому, сервисы должны удовлетворять потребность в коммуникации и планировании работы. Для этого есть несколько видов сервисов:
- Системы управления проектами. Это программы или онлайн–сервисы для организации рабочего процесса. Они умеют: составлять расписания, распределять ресурсы, планировать задачи, отслеживать эффективность сотрудников. Они нужны, чтобы визуализировать и организовать весь рабочий процесс. Это позволяет понять, кто работает, а кто нет. Также, с такими сервисами легче организовать рабочий процесс. Вы даете задачи сотрудникам в одном месте и наблюдаете степень выполнения. Это поможет при планировании задач и контроле за работой. Примеры систем управления проектами: Битрикс24, Trello, Worksection.
- Корпоративные мессенджеры. Это программы для общения между сотрудниками компании. Они позволяют общаться с клиентами, партнерами и подрядчиками. Через мессенджеры можно мгновенно обмениваться текстовыми сообщениями, фото, видео, документами, аудиофайлами.
 Преимущество мессенджеров – кроссплатформенность. То есть, программу можно установить одновременно на компьютер и телефон. Популярные мессенджеры для работы: Skype, Telegram, Slack.
Преимущество мессенджеров – кроссплатформенность. То есть, программу можно установить одновременно на компьютер и телефон. Популярные мессенджеры для работы: Skype, Telegram, Slack. - Сервисы видеосвязи. Они позволяют общаться с сотрудниками по видеосвязи в режиме реального времени. Можно проводить: совещания, встречи с клиентами, обсуждение проектов. Для сеанса видеосвязи нужны: микрофон, колонки или наушники, компьютер, веб–камера. С помощью видеосвязи можно быстрее и эффективнее донести до работника мысль, чем при использовании текста или звонка. Популярные сервисы видеосвязи: Zoom, Slack, Hangouts.
- Сервисы для совместной работы. Благодаря им каждый сотрудник имеет доступ к файлам проекта. Это не только сервисы для обмена файлами. Сервисы совместной работы позволяют работать нескольким людям над одним файлом одновременно. Популярные сервисы: Google Docs, Evernote, Office 365.
- Программы удаленного доступа. Они пригодятся, если на компьютере сотрудника произошел сбой.
 Тогда специалисты подключатся к компьютеру работника через эту программу и решат проблему. Популярные решения: TeamViewer, Splashtop.
Тогда специалисты подключатся к компьютеру работника через эту программу и решат проблему. Популярные решения: TeamViewer, Splashtop. - Антивирусные программы. Они защищают рабочие устройства от вирусных программ. Так, обеспечивается часть защиты корпоративной информации. Популярные решения: Kaspersky antivirus, Avast, Dr. Web.
Перед началом удаленной работы следует проверить все сервисы. А именно: средства коммуникации, удаленный доступ, доступ к данным компании. Проведите тестирование всех систем одновременно и в разных условиях. Пусть кто–то работает с компьютера, кто–то – с ноутбука с wi-fi, а кто–то – с телефона и мобильного интернета. Создайте рабочую нагрузку. Сделайте условия суровыми, чтобы выявить недостатки сервисов. Устраните сложности до начала удаленной работы или найдите новый сервис без ошибок.
Использование этих сервисов и устройств поможет наладить коммуникацию между сотрудниками компании и организовать эффективный рабочий процесс. Используйте несколько решений, чтобы организовать рабочий процесс эффективно.
Используйте несколько решений, чтобы организовать рабочий процесс эффективно.
Управление рабочим процессом на расстоянии
Управление персоналом на расстоянии – сложная задача. Весь процесс можно разделить на несколько пунктов:
Составление регламента бизнес–процессов. Постарайтесь упростить бизнес–процессы. Запишите и проанализируйте принципы работы над бизнес–процессами и составьте шаблоны для каждого из них. Составленный регламент накопит знания и опыт сотрудников. С ним можно полноценно контролировать бизнес–процессы на каждом этапе выполнения. Также, это позволяет улучшать методы ведения работы и обучать новых сотрудников.
Делегирование полномочий. Во время удаленной работы больше времени уходит на коммуникацию с персоналом. Попробуйте передать часть своих полномочий своим сотрудникам. Так, вы освободите больше времени для других задач. Вася почувствует себя важным, если вы дадите поручение сделать серьезный отчёт или задание.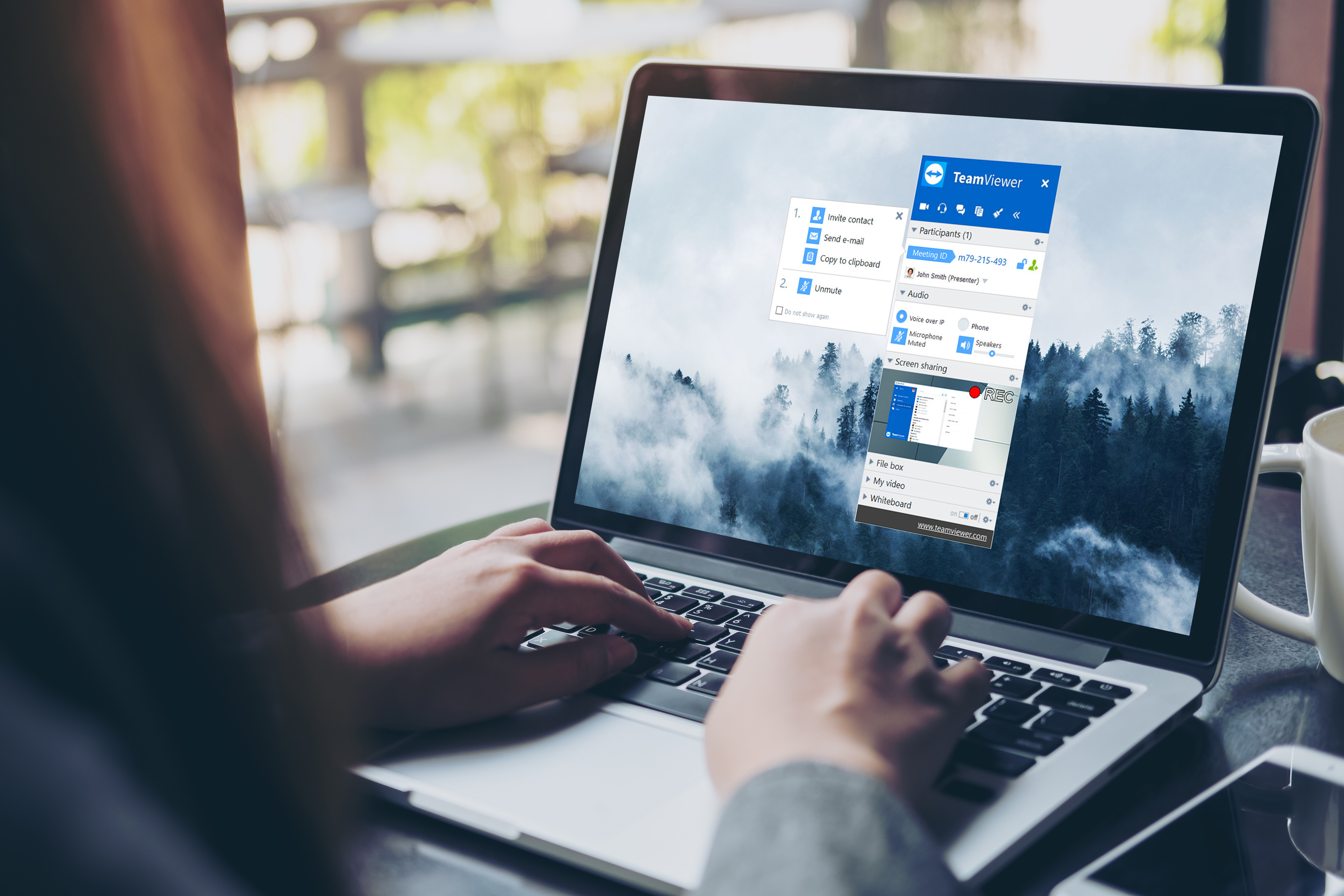 Вы сможете обучить сотрудников своим навыкам и сделать деятельность компании более эффективной.
Вы сможете обучить сотрудников своим навыкам и сделать деятельность компании более эффективной.
Планирование деятельности. На удаленной работе не получится составлять планы на несколько месяцев или лет вперед. Краткосрочное планирование состоит из еженедельного и ежедневного плана. Их должны составлять сотрудники на основе стратегических планов. Проектное планирование используется при работе над проектом, план создается на месяц. В стратегическом плане описываются проекты компании и ключевые действия по ним. Используйте планы, чтобы упорядочить деятельность компании.
Онлайн–совещания. Нужно согласовать с сотрудниками расписание онлайн–совещаний. Проводите их хотя бы раз в неделю. В обстановке удаленной работы нельзя взаимодействовать с сотрудниками реже, чем в офисе.
Отчёты. Сотрудники должны составлять отчёт по своим успехам за рабочий день. В него входит: список выполненных задач, затраченное время, следующие задачи, проблемы, информация по выполнению планов проектов. Такие отчёты поддерживают коммуникацию между сотрудниками и руководством. Также, по отчёту можно понять, кто выполняет цели, а кто — нет. Пока в вашей компании нет системы отчётности и контроля, составлять планы деятельности бессмысленно. Им не будут следовать. Также, высок шанс ошибиться, переоценить силы и ресурсы компании.
Такие отчёты поддерживают коммуникацию между сотрудниками и руководством. Также, по отчёту можно понять, кто выполняет цели, а кто — нет. Пока в вашей компании нет системы отчётности и контроля, составлять планы деятельности бессмысленно. Им не будут следовать. Также, высок шанс ошибиться, переоценить силы и ресурсы компании.
Задачи. Фиксируйте задачи для каждого сотрудника письменно. Ставить задачи устно – бессмысленно. Так не всегда можно выяснить все требования к задаче. Подробно расписывайте задание для сотрудников. Ставьте временные ограничения для каждой задачи, чтобы не расслаблять работников и выполнять планы по проектам. Также, устанавливайте приоритеты для каждой задачи. Сотрудники сначала будут выполнять первостепенные задачи, а не наоборот.
Контроль. Он осуществляется по отчётам сотрудников и времени выполнения задач. Так, можно оценивать эффективность каждого работника. Также, контролируйте соблюдение регламентов. Не можете проконтролировать – не вводите наказание.
Вознаграждение. Используйте премии за работу. Денежное вознаграждение должно составлять хотя бы 10% от зарплаты. Введите денежное награждение «за результат». Чем больше его часть от общего вознаграждения, тем выше степень влияния сотрудника на результат.
Культура работы. Создайте культуру удаленной работы. Нужно активно общаться с сотрудниками. Иначе возникнет ощущение, будто они за бортом. Сотрудники должны знать, что происходит в компании. Каких вы получаете клиентов, какие цели выполняете, каких успехов достигает компания – информируйте об этом работников. Устройте еженедельную корпоративную рассылку с важными событиями в жизни компании.
Общение. Будьте доступны для каждого сотрудника. Когда все сидят по домам, кому–нибудь из команды может показаться, что вы уделяете ему мало времени. Также, могут возникнуть сомнения о финансовой ситуации компании. Помогите сотрудникам думать, что у них все хорошо. Проводите больше онлайн–встреч, вовлеките в процесс каждого. Так, люди почувствуют себя увиденными и услышанными.
Так, люди почувствуют себя увиденными и услышанными.
Работа 8 часов. Не требуйте от удаленных работников подвигов. Они не будут эффективно работать 12 часов. Установите среднее рабочее время для всех. Так, сотрудники не будут выгорать и ненавидеть вас.
Наказания. За невыполнение пунктов регламента применяйте наказание. Разберите проступок работника. Сотрудник должен согласиться со своим проступком. Тогда, лишайте его части премии. Если сотрудник не признает ошибки, но она явная, задумайтесь. Нужен ли вам сотрудник, который врет? Если нет – увольняйте.
Поиск кадров. Ищите добросовестных сотрудников. Не бойтесь увольнять того, кто ничего не делает. Недобросовестные сотрудники не задержатся в компании. Добросовестные сотрудники будут развиваться и зарабатывать больше. Так, ваша компания станет эффективнее.
Безопасность. Перед приемом на работу заключайте «Соглашение о конфиденциальности». В нём должно быть прописано о: неприкосновенности клиентской базы, ответственность сотрудника за утечку данных компании и за разглашение коммерческой тайны. Если работник скопировал и продал базу данных клиентов, удалил важную информацию или шантажирует вас – наказывайте. За проступок на сотрудника можно подать в суд и взыскать денежную компенсацию за причиненный вред.
Если работник скопировал и продал базу данных клиентов, удалил важную информацию или шантажирует вас – наказывайте. За проступок на сотрудника можно подать в суд и взыскать денежную компенсацию за причиненный вред.
Заместитель. Найдите себе заместителя. Он должен разделять ваши интересы и принципы управления. Он будет оперативно управлять компанией и сотрудниками. Также, ставьте через него цели вашим сотрудникам. Вы должны быть откровенны с заместителем. У него должна быть мотивация для активных действий и вознаграждение за успехи.
Как работает удаленный рабочий стол?
06 мар. Как работает удаленный рабочий стол?
Опубликовано в Cloud Hosting Insights по CyberlinkASPЧто такое удаленный рабочий стол?
Самый простой способ объяснить удаленный рабочий стол — это сказать, что это немного похоже на использование программного обеспечения с дистанционным управлением. Он позволяет пользователям подключаться к определенному компьютеру и управлять им через Интернет, как если бы они находились прямо перед ним. Если вы когда-либо звонили в службу технической поддержки, и технический специалист берет на себя указатель мыши, чтобы запустить исправление, они используют технологию удаленного рабочего стола. Удаленный рабочий стол — это клиентское приложение, которое позволяет «клиентскому» компьютеру подключаться к «главному» компьютеру из удаленного места. Затем пользователи могут контролировать и использовать приложения и файлы на главном устройстве из любого места.
Если вы когда-либо звонили в службу технической поддержки, и технический специалист берет на себя указатель мыши, чтобы запустить исправление, они используют технологию удаленного рабочего стола. Удаленный рабочий стол — это клиентское приложение, которое позволяет «клиентскому» компьютеру подключаться к «главному» компьютеру из удаленного места. Затем пользователи могут контролировать и использовать приложения и файлы на главном устройстве из любого места.
Как работает удаленный рабочий стол
Базовым примером удаленного рабочего стола является подключение домашнего ноутбука к офисному ПК, чтобы вы могли получать доступ к файлам, запускать приложения, печатать документы и т. Д.на том ПК, не заходя в офис. Однако хост-устройством не обязательно должен быть ПК. Во многих случаях использования в бизнесе это часто бывает серверная или виртуальная серверная среда.
С помощью удаленного рабочего стола хост-устройство поддерживает программное обеспечение и операционную систему и отображает их на клиентском устройстве. Программное обеспечение удаленного рабочего стола захватывает вводы с клавиатуры и мыши с клиентского устройства и отправляет их обратно на главный компьютер. Для задач и файлов, требующих интенсивного использования графики, может потребоваться дополнительное программное обеспечение для обеспечения плавной и быстрой работы.
Программное обеспечение удаленного рабочего стола захватывает вводы с клавиатуры и мыши с клиентского устройства и отправляет их обратно на главный компьютер. Для задач и файлов, требующих интенсивного использования графики, может потребоваться дополнительное программное обеспечение для обеспечения плавной и быстрой работы.
Вот основные шаги для подключения к ПК с помощью удаленного рабочего стола: Машина, к которой вы хотите получить доступ, должна быть включена и оставаться включенной. Возможно, вам придется изменить настройку спящего режима на главном компьютере, чтобы убедиться, что он не выключается. Удаленный рабочий стол встроен в машины Windows. Чтобы включить его, перейдите в «Настройки»> «Система»> «Удаленный рабочий стол». Нажмите «Включить». Нажмите «Подтвердить», чтобы включить настройку. По умолчанию включены оба параметра: «держать компьютер в активном состоянии для подключений при подключении» и «сделать ваш компьютер доступным для обнаружения в частных сетях». Ознакомьтесь с на этой странице поддержки Microsoft для получения полных инструкций по использованию удаленного рабочего стола.
Ознакомьтесь с на этой странице поддержки Microsoft для получения полных инструкций по использованию удаленного рабочего стола.
Преимущества удаленного рабочего стола для бизнеса
Наряду с другими технологиями удаленного доступа, удаленный рабочий стол является чрезвычайно важным инструментом для работы на дому после COVID.
Remote Desktop предлагает ИТ-командам простой способ запускать исправления, обновления, диагностику и применять исправления к машинам в домашних офисах своих пользователей.
Сервер удаленного рабочего стола позволяет пользователям работать из любого места — дома, в дороге или в офисе.Сетевое подключение не требуется. Для связи удаленного пользователя с сервером не требуется никакого дополнительного оборудования. Все, что требуется, — это доступ в Интернет и веб-браузер.
Это привлекательно для предприятий, которые хотят снизить капитальные затраты на оборудование и накладные расходы ИТ-отделов. Для настольных ПК , размещенных на хосте, все обновления программного обеспечения и вопросы безопасности выполняются компанией, предоставляющей сервер удаленных рабочих столов, и включены в стоимость подписки.
Эта установка идеально подходит для бизнеса, в котором сотрудники работают из дома или из разных мест.Все, у кого есть доступ к серверу, работают с одними и теми же версиями одних и тех же приложений, что упрощает обмен данными. Для компаний, сотрудники которых часто путешествуют, теперь им стало проще входить в систему из любой точки мира и обновлять файлы, отправлять отчеты и получать доступ к информации о компании.
Удаленные настольные вычисления — ценный инструмент для бизнеса. Это экономически выгодно, повышает производительность и предоставляет пользователям тот же рабочий стол, к которому они привыкли, включая приложения, с которыми они уже знакомы.
Что такое службы удаленных рабочих столов?
Службы удаленных рабочих столов, также известные как RDS, иногда называют службами терминалов. RDS относится ко всем функциям удаленного рабочего стола Microsoft Windows Server. Службы удаленных рабочих столов предоставляют технологии, которые позволяют клиентам подключаться к виртуальным рабочим столам и программам с удаленным доступом, а также позволяют подключаться к приложениям с интенсивным графическим отображением. С помощью служб удаленных рабочих столов сотрудники могут получить доступ к этим удаленным подключениям из корпоративной системы или из Интернета.Это распространенный способ удаленного доступа к виртуальным рабочим столам, при котором пользователи могут работать практически с любого устройства. Узнать больше
С помощью служб удаленных рабочих столов сотрудники могут получить доступ к этим удаленным подключениям из корпоративной системы или из Интернета.Это распространенный способ удаленного доступа к виртуальным рабочим столам, при котором пользователи могут работать практически с любого устройства. Узнать больше
Как работает RDP и что такое подключение к удаленному рабочему столу?
Протокол удаленного рабочего стола (RDP) является частью служб удаленного рабочего стола и представляет собой просто то, что Microsoft когда-то назвала своим проприетарным протоколом для доставки удаленного рабочего стола через графический интерфейс. В настоящее время Microsoft называет свое официальное клиентское программное обеспечение RDP как Подключение к удаленному рабочему столу (ранее — Клиент служб терминалов).Каждая версия Windows, начиная с Windows XP, включает RDC. Версии RDC определяются версией Windows или последним примененным пакетом обновления Windows. На клиентском компьютере выполняется клиентское программное обеспечение RDP, а на главном компьютере должно быть запущено программное обеспечение сервера RDP. Серверы RDP встроены в операционные системы Windows. Также есть RDP-сервер для Unix и OS X.
Серверы RDP встроены в операционные системы Windows. Также есть RDP-сервер для Unix и OS X.
Службы удаленных рабочих столов в сравнении с VPN и VDI для бизнеса
Ключевым преимуществом RDS является ее простота. RDS — это компромиссное решение по сравнению с VPN и VDI с точки зрения стоимости, производительности и обслуживания.Однако все эти технологии часто используются вместе в общей сетевой архитектуре для обеспечения производительности и безопасности. Узнать больше: Что лучше VPN, VDI или RDS?
Как работает защита удаленного рабочего стола?
При подключении домашнего компьютера к рабочему компьютеру, серверу или сети возникают проблемы с безопасностью. Microsoft предоставляет некоторые стандартные функции безопасности — вы можете ограничить количество пользователей, создать блокировку учетных записей, потребовать аутентификацию по паролю, включить шифрование и даже занести IP-адреса в «белый список».Для настройки брандмауэра могут потребоваться дополнительные действия, такие как настройка виртуальной частной сети или интеграции виртуального рабочего стола. Хотя в наши дни VPN более уязвимы для кибератак, чем когда-то. Плюсы и минусы VPN .
Хотя в наши дни VPN более уязвимы для кибератак, чем когда-то. Плюсы и минусы VPN .
Заключение
Подключение к удаленному рабочему столуявляется важной технологией для предприятий, поскольку они работают, чтобы объединить все более и более широкие группы. Независимо от того, развертывается ли удаленный рабочий стол, интеграция виртуального рабочего стола или и то, и другое, компании любого размера могут извлечь выгоду из хостинга виртуальных рабочих столов.Работая с хостинг-провайдером, предприятия сокращают первоначальные затраты и улучшают безопасность, производительность и мониторинг.
CyberlinkASP предоставляет услуги виртуализации настольных компьютеров и доставки приложений, мониторинг сетевого управления, гарантированное время безотказной работы и помогает вашему бизнесу создать стратегию резервного копирования, хранения и аварийного восстановления. Узнать больше
Готовы легко перейти в облако с частным хостингом для виртуальных рабочих столов, корпоративного планирования ресурсов и других приложений?
ПОЛУЧИТЬ ЦЕНЫ
сеансов удаленного рабочего стола: когда, зачем и как работать удаленно
Когда вашим сотрудникам нужно работать из дома или другого офиса, им потребуется доступ к своим файлам и программному обеспечению. Вместо того, чтобы покупать отдельный ноутбук, сотрудники могут просто использовать удаленный рабочий стол Windows для удаленного подключения с домашнего компьютера.
Вместо того, чтобы покупать отдельный ноутбук, сотрудники могут просто использовать удаленный рабочий стол Windows для удаленного подключения с домашнего компьютера.
Подключение к удаленному рабочему столу позволяет одному компьютеру Windows подключаться к другому компьютеру, подключенному к сети. Вы можете использовать все программы, файлы и сетевые ресурсы вашего рабочего компьютера со своего домашнего компьютера. Сегодня мы расскажем, как настроить и использовать Удаленный рабочий стол Windows.
Почему вы хотите использовать удаленный рабочий стол?
Удаленный рабочий стол Windows отлично подходит для работы вдали от офиса.Лучшее в удаленном рабочем столе — это то, что вы по-прежнему можете получить доступ ко всем своим файлам и учетным записям, потому что вы управляете своим офисным компьютером. Удаленный рабочий стол позволяет сотрудникам быть более гибкими, при этом их рабочий процесс практически не меняется.
Некоторые важные вещи, на которые следует обратить внимание перед началом:
У вас должны быть права администратора для настройки удаленного рабочего стола./182938998-56a51bb53df78cf772864d31.jpg)
Вы должны использовать виртуальную частную сеть (VPN), чтобы обеспечить безопасное соединение между вашим домашним и рабочим ПК.Вкратце, VPN создают безопасный туннель между машинами, который действует так, как будто вы находитесь в своей рабочей сети, даже из дома. Поставщики управляемых услуг обычно обеспечивают создание VPN для каждого бизнеса.
Как настроить удаленный рабочий стол для подключения к рабочему компьютеру
Для подключения к удаленному компьютеру:
(A) он должен быть включен и подключен к сети
(B) Удаленный рабочий стол должен быть включен
(C) у вас должно быть подключение к удаленному компьютеру
(D) у вас должно быть разрешение на удаленное подключение (которое может быть предоставлено администратором).
Windows 7
1. Откройте систему, нажав кнопку Пуск , щелкните правой кнопкой мыши Компьютер , а затем щелкните Свойства .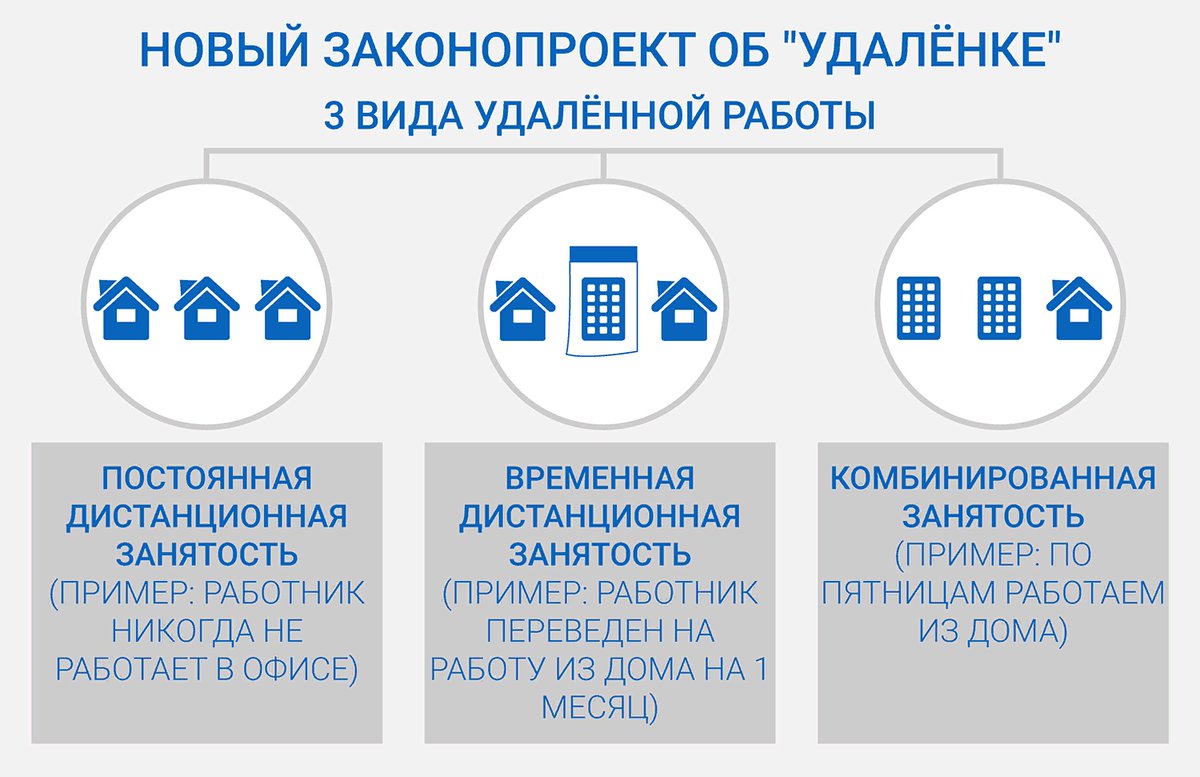
2. Щелкните Удаленные настройки . Вам может быть предложено ввести пароль администратора. В разделе «Удаленный рабочий стол» выберите один из трех вариантов.
3. Щелкните Выберите пользователей .
3а. Если вы являетесь администратором компьютера, ваша текущая учетная запись пользователя будет автоматически добавлена в список удаленных пользователей, и вы можете пропустить следующие два шага.
4. В диалоговом окне Пользователи удаленного рабочего стола щелкните Добавить .
5. Затем вы увидите диалоговое окно Select Users or Groups . Отсюда вы можете сделать следующее:
6. Введите имя пользователя, которого вы хотите добавить, в поле с надписью « Введите имена объектов, чтобы выбрать », а затем нажмите OK .
7. Новое имя должно отображаться в списке пользователей в диалоговом окне Пользователи удаленного рабочего стола . Нажмите ОК. Нажмите OK еще раз, чтобы выйти.
Нажмите ОК. Нажмите OK еще раз, чтобы выйти.
Windows 10
1. На устройстве, к которому вы хотите подключиться, выберите Start и щелкните значок Settings слева.
2. Выберите группу System , а затем элемент Remote Desktop .
3. Используйте ползунок для включения удаленного рабочего стола.
4. При необходимости добавьте пользователей, которые могут подключаться удаленно, нажав . Выберите пользователей, которые могут получить удаленный доступ к этому ПК .(Члены группы «Администраторы» получают доступ автоматически.)
5. Запишите имя этого ПК под Как подключиться к этому ПК .
Невозможно подключиться к компьютеру, который находится в спящем или спящем режиме, поэтому убедитесь, что для параметров сна и гибернации на удаленном компьютере установлено значение Никогда . Вы можете найти настройки сна, набрав «Сон» в строке поиска.
Вы можете найти настройки сна, набрав «Сон» в строке поиска.
Как удаленно подключиться к офисному компьютеру
Обязательно сначала подключитесь через VPN, если она у вас есть (мы определенно рекомендуем использовать VPN).
1. Запустите «Подключение к удаленному рабочему столу» из меню «Пуск» (вы также можете найти его, набрав «Удаленный» в строке поиска вашего компьютера). Отсюда введите имя компьютера , которое вы настроили ранее.
2. Щелкните Connect . Вам нужно будет ввести пароль удаленного ПК после подключения.
Отключение от удаленного сеанса
При удаленном подключении к системе важно «выйти» или «выйти» так же, как и в офисе.Закрытие (или отключение) окна удаленного рабочего стола сохранит ваш сеанс активным. Бонусный совет: Если вы работаете с поставщиком управляемых услуг, не забудьте выйти из системы, когда это необходимо, чтобы важные исправления могли быть успешно внедрены.
Отключить / закрыть RDP — оставить сеанс запущенным на удаленном компьютере или сервере. Любые приложения или открытые файлы, запущенные в рамках сеанса, будут продолжать работу. Вы можете повторно подключиться к удаленному компьютеру или серверу и возобновить сеанс.
Выйти / Выйти — Завершает сеанс, запущенный на удаленном компьютере или сервере. Все приложения, запущенные в рамках сеанса, будут закрыты, а несохраненные изменения, внесенные в открытые файлы, будут потеряны. Новый сеанс создается при следующем входе на удаленный компьютер или сервер.
Windows 7 — Щелкните меню «Пуск», затем щелкните значок стрелки рядом с полем «Завершение работы» и щелкните Выход из системы .
Windows 10 — Щелкните меню «Пуск», затем щелкните значок пользователя в левом верхнем углу и щелкните Выйти .
Удалось ли вам использовать подключение к удаленному рабочему столу? Сообщите нам в комментариях, если у вас возникнут вопросы!
Вот как вы можете получить доступ к своему компьютеру из любого места
Даже если вы сознательно сохраняете свои данные в облаке, всегда наступает момент, когда вы находитесь вдали от дома или офиса и вам нужно отредактировать файл, который застрял на этом компьютере. Или вы будете сидеть в номере отеля и запустить программу на домашнем компьютере. Может быть, вы в пути и хотите запустить настольное приложение на своем телефоне.
Или вы будете сидеть в номере отеля и запустить программу на домашнем компьютере. Может быть, вы в пути и хотите запустить настольное приложение на своем телефоне.
Вот здесь и появляются инструменты удаленного рабочего стола. После настройки эти программы позволяют безопасно подключаться к компьютеру с другого устройства. Вы сможете полностью управлять своим компьютером из любого места, и это будет почти то же самое, что сидеть за реальной машиной издалека. Всего десять лет назад вам нужна была степень в области вычислительной техники, чтобы разбираться в тонкостях работы с программами удаленного рабочего стола. Теперь, как мы продемонстрируем, вы можете управлять этими инструментами с помощью всего нескольких щелчков мышью или касаний.
Инструменты Apple и Microsoft
У Apple и Microsoft есть собственные инструменты удаленного рабочего стола. Однако в зависимости от того, что вы хотите сделать, эти варианты не обязательно должны быть вашим первым выбором. Например, Apple продает полноценную программу удаленного рабочего стола за огромные 79,99 долларов, но на самом деле она нацелена на профессионалов в области информационных технологий и сетевых менеджеров./vidio-web-prod-video/uploads/video/image/243223/news-flash-lakukan-dulu-pekerjaan-yang-paling-dibenci-sesampainya-di-kantor-9b2fb4.jpg) Если вы домашний пользователь, подключающийся к одному Mac с другого, выберите вместо этого более простой вариант совместного использования экрана — это вам ничего не будет стоить.
Если вы домашний пользователь, подключающийся к одному Mac с другого, выберите вместо этого более простой вариант совместного использования экрана — это вам ничего не будет стоить.
Чтобы настроить его, перейдите к Системные настройки , затем щелкните Общий доступ и отметьте Общий доступ к экрану кнопку . После настройки вы сможете получить доступ к своему оригинальному Mac с любого другого компьютера MacOS, на котором выполнен вход в ту же учетную запись iCloud. Просто откройте Finder и перейдите в раздел Shared на боковой панели. Найдите в этом разделе свой домашний компьютер, щелкните его и выберите Share Screen .
Хотя совместное использование экрана отлично работает на устройствах Mac, оно усложняет процесс доступа к компьютеру Apple из любой другой операционной системы.Хотя вы можете подключиться к macOS с Windows и других устройств с помощью этого метода, для этого потребуется продвинутая настройка сети — и на самом деле это не стоит хлопот. Вместо этого рассмотрите возможность использования стороннего инструмента для удаленного рабочего стола. Мы до них доберемся.
Вместо этого рассмотрите возможность использования стороннего инструмента для удаленного рабочего стола. Мы до них доберемся.
Microsoft делает свой собственный инструмент удаленного рабочего стола бесплатным как для Windows, так и для macOS, но есть предостережение: вы можете подключиться только к компьютеру с Windows, на котором установлена профессиональная или корпоративная версия Windows.Вы, как правило, найдете эти системы на офисных устройствах, а не на личных, что не учитывает большинство домашних пользователей. Конечно, если вы установили одну из этих более дорогих версий Windows, вы можете использовать программу подключения к удаленному рабочему столу для настройки доступа. В противном случае мы рекомендуем использовать сторонний вариант.
Сторонние инструменты: Google Chrome и TeamViewer
Удаленный рабочий стол Chrome — это простое кроссплатформенное решение. Дэвид Нилд / Popular Science
Дэвид Нилд / Popular Science В то время как Apple и Microsoft предлагают дорогостоящие инструменты удаленного доступа, предназначенные для ИТ-специалистов, любой может использовать бесплатную опцию удаленного доступа, встроенную в Chrome от Google.Вы получаете доступ через свою учетную запись Google, и в инструменте используется та же технология синхронизации, которая сохраняет ваши пароли и информацию для входа в Chrome на нескольких платформах. Вы можете получить удаленный инструмент Google для своего браузера, в виде приложения для Android и даже для устройств iOS и iPadOS.
Для подключения к компьютеру требуется всего несколько щелчков мышью или касаний. Откройте веб-приложение на компьютере, к которому вы хотите получить удаленный доступ, и щелкните Удаленный доступ в правом верхнем углу первого экрана.Вы попадете на страницу с надписью « Настроить удаленный доступ ». Нажмите . Включите , затем дайте компьютеру имя и PIN-код (он понадобится вам для доступа).
Затем перейдите к устройству, с которого вы планируете получить доступ к исходному компьютеру. Если вы работаете на другом компьютере, запустите веб-приложение, и ваш исходный компьютер появится в списке Мои компьютеры . Нажмите на нее, введите PIN-код, который вы установили ранее, и все будет готово. На удаленном компьютере откроется окно удаленного доступа, в котором вы увидите экран рабочего стола исходного компьютера и сможете взаимодействовать с ним с помощью удаленной мыши и клавиатуры.Вы также увидите параметры для выполнения таких задач, как создание нового окна, изменение размера рабочего стола и отправка команды Print Screen для копирования экрана. Вы можете получить доступ к этим параметрам с помощью значка в самом верхнем левом углу окна удаленного доступа: щелкните его, чтобы открыть раскрывающееся меню.
Если у вас телефон или планшет, вы будете использовать аналогичный процесс, чтобы получить доступ к исходному компьютеру. Когда вы запустите приложение Chrome Remote Desktop для Android или iOS, вы увидите список компьютеров, на которых включен удаленный доступ.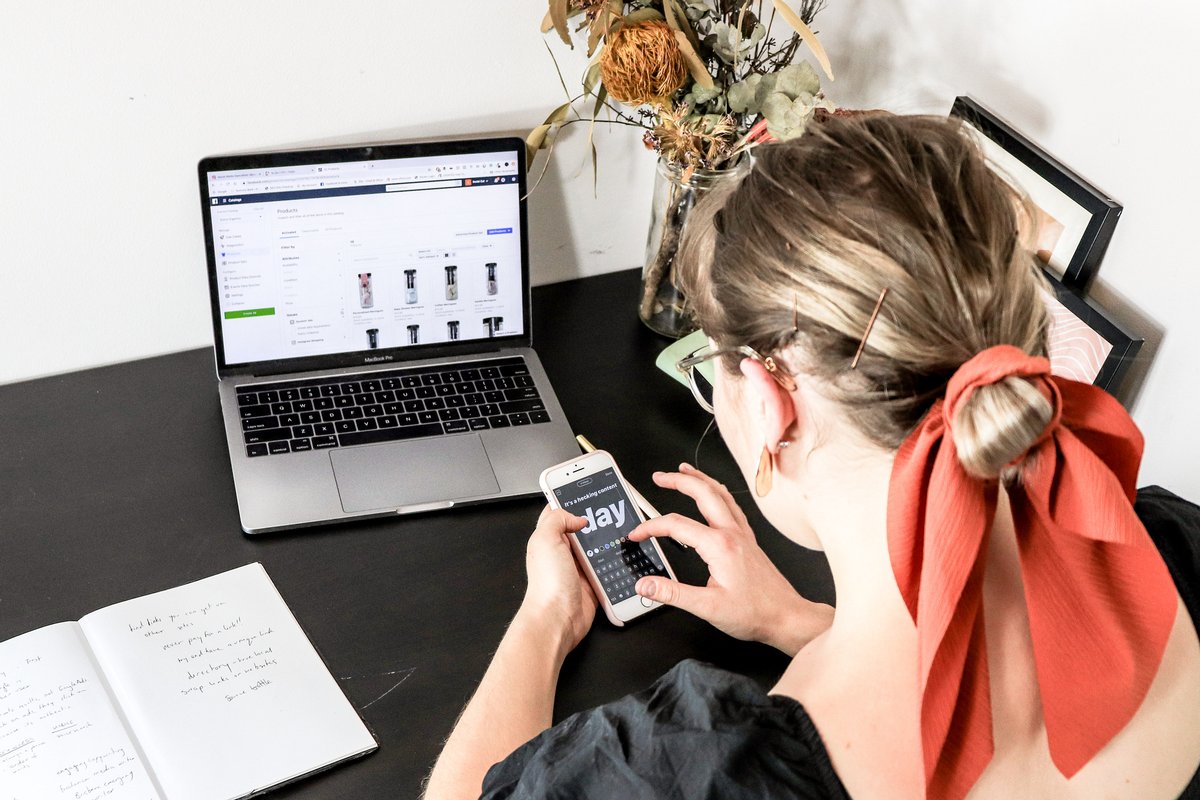 Нажмите на любой из них, чтобы ввести ПИН-код и подключиться. Перетащите вниз от верхнего края экрана, чтобы получить доступ к элементам управления с помощью мыши и клавиатуры.
Нажмите на любой из них, чтобы ввести ПИН-код и подключиться. Перетащите вниз от верхнего края экрана, чтобы получить доступ к элементам управления с помощью мыши и клавиатуры.
Еще один бесплатный и простой вариант — TeamViewer, хотя для использования в бизнесе требуется платная лицензия (от 660 долларов в год). Сначала загрузите приложение на компьютер, к которому хотите подключиться. Затем откройте его и выберите вариант с пометкой Установка для удаленного доступа к этому компьютеру (другой вариант — для доступа к компьютеру, когда его использует кто-то другой).TeamViewer проведет вас через процесс настройки вашего компьютера для автоматического доступа, который в основном включает в себя присвоение ему имени и пароля. Связанные компьютеры подключаются друг к другу через учетную запись TeamViewer, которую можно бесплатно настроить и которая позволяет вам видеть свои устройства, где бы вы ни входили.
Как выглядит доступ к Mac с компьютера Windows с помощью TeamViewer. Дэвид Нилд
Дэвид Нилд Затем установите TeamViewer на устройства, с которых вы хотите подключиться. На этот раз вам нужно будет подключиться, а не настраивать автоматический доступ.Как только вы войдете в систему с только что созданными учетными данными, должен появиться исходный компьютер. Вы можете подключиться, введя пароль, который вы уже установили. В верхней части окна подключения вы увидите все необходимые элементы управления, включая параметры для передачи файлов между компьютерами и настройки разрешения и качества экрана. По сути, вы транслируете в прямом эфире свой рабочий стол, поэтому небольшое снижение качества может привести к более плавному воспроизведению.
Службы синхронизации файлов
Если вам нужен доступ только к вашим файлам, а не ко всему компьютеру, вы можете выбрать гораздо более простую настройку.Несколько программ с радостью разместятся на вашем главном компьютере и загрузят ваши ключевые файлы в облако, а также позволят вам загружать эти файлы на любое другое устройство.
Windows делает встроенный OneDrive доступным для macOS, Android и iOS. Первоначально OneDrive предоставляет 5 ГБ свободного места для ваших файлов, но вы можете получить больше, заплатив дополнительно. Самый дешевый уровень обновления составляет 1,99 доллара в месяц за 50 ГБ пространства, и с этого момента он будет повышаться.
iCloud теперь позволяет синхронизировать любой файл, который вам нравится. Дэвид НилдApple встраивает iCloud в macOS и iOS, а также предлагает базовый клиент для Windows (на данный момент приложение для Android недоступно).Пользователи получают 5 ГБ места бесплатно, а обновления начинаются с 0,99 доллара США в месяц за 50 ГБ данных. Недавние обновления iCloud означают, что теперь вы можете использовать его для синхронизации и резервного копирования любых файлов, которые вам нужны.
Dropbox увидел потенциал синхронизации файлов раньше, чем Apple или Microsoft, и предлагает клиентские приложения для всех основных настольных и мобильных платформ. Однако вы получаете только 2 ГБ бесплатно. Если вам нужно больше, тогда вам придется раскошелиться на сумму более 9,99 долларов в месяц или 99,99 долларов в год.
Однако вы получаете только 2 ГБ бесплатно. Если вам нужно больше, тогда вам придется раскошелиться на сумму более 9,99 долларов в месяц или 99,99 долларов в год.
Наконец, Google Диск доступен для Windows, macOS, Android и iOS. Хотя он в основном ориентирован на редактирование документов в облаке, это также прекрасно работающая служба синхронизации файлов. Вы получите 15 ГБ места в облаке (распространяется на все ваши продукты Google) бесплатно, а обновления начинаются от 1,99 доллара в месяц за 100 ГБ.
Все эти службы работают одинаково: вы устанавливаете их на свои компьютеры, телефоны и / или планшеты, а затем выбираете, какие папки синхронизировать с облаком.Внесите изменения на своих устройствах, чтобы мгновенно обновить онлайн-копии этих файлов. Даже если вы не установили приложения на компьютер, вы все равно сможете получить доступ к своим файлам через любое окно веб-браузера.
Работаем удаленно | HMS IT
Zoom
Когда мне следует использовать Zoom?Гарвардский университет информационных технологий (HUIT) внимательно следит за нашими технологическими платформами, работая напрямую с нашими поставщиками, чтобы гарантировать стабильность и непрерывность услуг.Пока что мы довольны их работой. Однако, учитывая ожидаемый необычайный дополнительный спрос и нашу необходимость уделять приоритетное внимание академическому использованию, ниже приведены некоторые основные рекомендации по разумному использованию Zoom:
- Подумайте, нужно ли вам проводить собрание. Телефонного звонка или электронного письма может быть достаточно.
- Если вы проводите встречу Zoom, сделайте ее короткой.
- Видеозвонки наиболее эффективны, когда они длится 45 минут или меньше
- Рассмотрите возможность принятия 10-минутного «стоячего» подхода — встречи недостаточно для того, чтобы сесть, — и сосредоточьтесь на приоритетах дня
- Если у вас возникли проблемы с пропускной способностью во время собрания Zoom или удаленного урока, выключите видео, когда вы не говорите.

- Закройте сеанс Zoom, когда закончите. Не проводите постоянный сеанс Zoom.
По мере того, как мы продолжаем следить за производительностью Zoom, если приведенное выше руководство необходимо изменить, мы сообщим сообществу о передовых методах работы.
Когда мне следует использовать Zoom по сравнению с телефонными звонками?Zoom — это открытая среда для совместной работы с видео и файлами в реальном времени. Он предназначен для коллективного обмена беседами, видеосвязью, документами и комментариями (чатами) в командах.В то время как это оптимально для быстрого обмена широким спектром медиа среди открытой группы, он не подходит для частных разговоров или совместной работы, где происходит обмен конфиденциальными данными.
Телефонные звонки ограничены в их возможности привлечь несколько сторон к широкому обмену данными. Они больше подходят для частных бесед. У телефонов есть возможность многосторонней связи (конференц-связь).
Если у вас возникли проблемы с пропускной способностью во время собрания Zoom или удаленного урока, выключите видео, когда вы не говорите.
Есть ли проблемы с конфиденциальностью при использовании Zoom?Вы можете ознакомиться с политикой конфиденциальности Zoom и следовать этим советам по безопасности и конфиденциальности Zoom для сохранения конфиденциальности при использовании этой службы.
Техническое обслуживание и поддержка оборудования
Что мне делать, если мне нужно отремонтировать или обновить мой компьютер?
HMS IT отремонтирует любой компьютер, принтер или монитор, принадлежащий Гарварду, независимо от того, находится ли он на территории кампуса или если вы используете его дома. Полная информация о том, как работает процесс ремонта в зависимости от местоположения, изложена в статье Ремонт компьютеров и принтеров во время статьи базы знаний COVID.
Да, в это время все критически важные службы находятся под наблюдением, и персонал будет реагировать по мере необходимости на любые события.
Будет ли O2 доступен в это время?Да. Сервисы O2 по вычислениям, поддержке и обучению будут продолжать работать в течение этого времени. Все тренинги по RC и консультации в рабочее время будут проходить в виртуальных сессиях Zoom.Вам не нужна VPN для входа в O2 или копирования файлов в кластер передачи, и производительность, вероятно, улучшится, если вы не используете VPN. Для получения дополнительной информации посетите https://it.hms.harvard.edu/our-services/research-computing/research-computing-response-coronavirus
.Возможности подключения
Что делать, если у меня дома нет подключения к Интернету? Если у вас нет доступа к Интернету дома, вы можете привязать свой компьютер к устройствам, подключенным к тарифным планам сотовой связи.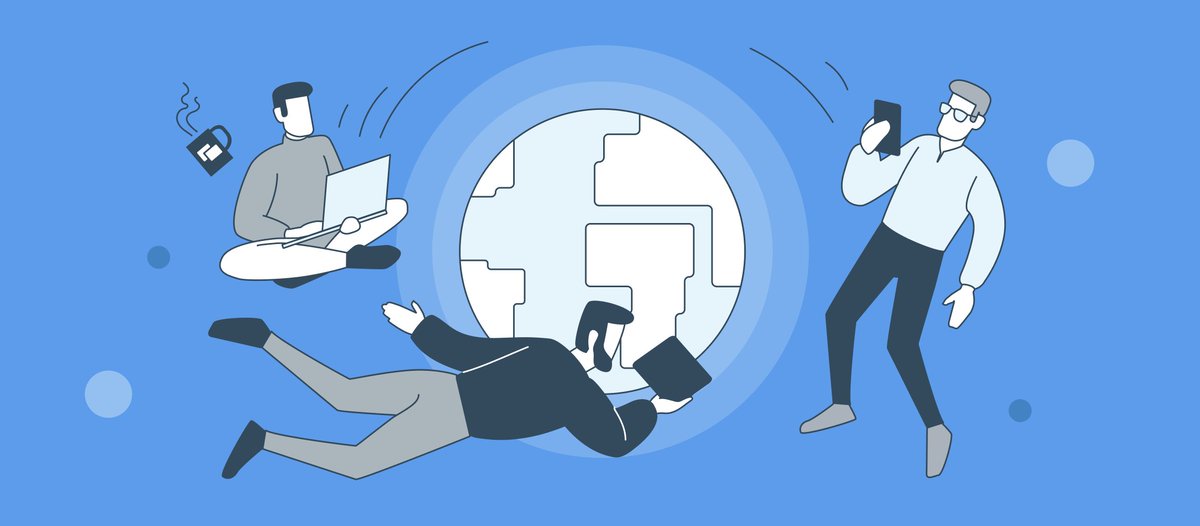 Уточняйте у своего оператора сотовой связи возможные сборы или ограничения на использование.
Уточняйте у своего оператора сотовой связи возможные сборы или ограничения на использование.
Аналогичный вариант — установка мобильной точки доступа Wi-Fi. Эта точка доступа представляет собой специальное устройство, которое обеспечивает сигнал Wi-Fi, который соединяет вас через ваш тарифный план сотовой связи. Уточняйте у своего оператора связи совместимые устройства и инструкции по настройке мобильной точки доступа.
Если у вас дома есть проводное подключение к Интернету, но нет беспроводного подключения, ваш провайдер может предоставить маршрутизатор или другое устройство, обеспечивающее беспроводное подключение к Wi-Fi.За дополнительной информацией обращайтесь к своему интернет-провайдеру.
Как настроить удаленный рабочий стол
Запуск подключения к удаленному рабочему столу
- На своем офисном компьютере перейдите по адресу https://whatismyip.unc.edu/, где отобразится IP-адрес офисного компьютера (обычно в формате 152.
 19. xxx . yyy , где xxx и yyy — это числа от 1 до 255). Запишите этот IP-адрес, чтобы использовать удаленный рабочий стол на домашнем компьютере.Также неплохо получить имя вашего компьютера. Чтобы узнать имя своего компьютера, одновременно нажмите клавишу Windows и клавишу паузы / паузы. Появится экран с именем вашего компьютера. Вы также можете щелкнуть правой кнопкой мыши кнопку запуска в левом нижнем углу и щелкнуть систему, чтобы найти имя вашего компьютера. Он будет указан под именем устройства на этом экране.
19. xxx . yyy , где xxx и yyy — это числа от 1 до 255). Запишите этот IP-адрес, чтобы использовать удаленный рабочий стол на домашнем компьютере.Также неплохо получить имя вашего компьютера. Чтобы узнать имя своего компьютера, одновременно нажмите клавишу Windows и клавишу паузы / паузы. Появится экран с именем вашего компьютера. Вы также можете щелкнуть правой кнопкой мыши кнопку запуска в левом нижнем углу и щелкнуть систему, чтобы найти имя вашего компьютера. Он будет указан под именем устройства на этом экране. - На домашнем компьютере подключитесь к виртуальной частной сети UNC (VPN), если вы находитесь за пределами кампуса. Чтобы получить помощь при установке или подключении к VPN, найдите VPN на странице справки UNC.На большинстве ноутбуков, представленных SOM IT, уже установлена VPN.
- Откройте приложение «Удаленный рабочий стол» на домашнем компьютере.
- Windows 7: щелкните меню Пуск , затем Все программы , затем Стандартные , затем Подключение к удаленному рабочему столу .

- Windows 7, 8 или 10: в диалоговом окне «Выполнить» введите mstsc
- Windows 8 или 10: выполните поиск (+ S ) для Remote , затем щелкните результат поиска Подключение к удаленному рабочему столу .
- Windows 7: щелкните меню Пуск , затем Все программы , затем Стандартные , затем Подключение к удаленному рабочему столу .
- Введите IP-адрес офисного компьютера из шага 1 в поле Компьютер .
- В окне удаленного рабочего стола щелкните Подключить . Ваш портативный или домашний компьютер подключится через Интернет к компьютеру, к которому вы пытаетесь получить доступ.
- Если появится окно с предупреждением (как показано ниже), щелкните Да , чтобы подтвердить, что вы хотите подключиться. Установите флажок рядом с Не спрашивать меня снова о подключениях к этому компьютеру , если вы больше не хотите видеть окно с предупреждением.
- Когда появится запрос пароля, нажмите Использовать другую учетную запись .

- Введите свое имя пользователя следующим образом: ad \ youronyen (вместо своего Onyen), затем введите свой onyen пароль.
- Нажмите кнопку ОК . Теперь вы должны быть подключены к своему офисному компьютеру.
Использование удаленного рабочего стола
После входа в удаленный рабочий стол появится рабочий стол вашего офисного компьютера. Если на вашем офисном компьютере были запущены программы и / или файлы были открыты, они будут выглядеть так же, как и были.
При подключении к офисному компьютеру в верхней части экрана появляется панель инструментов, подобная показанной здесь:
Чтобы получить доступ к файлу или программе на локальном компьютере (домашний компьютер, который вы используете для подключения к офисному компьютеру), нажмите кнопку свертывания на панели инструментов.
В свернутом состоянии подключение к удаленному рабочему столу будет продолжать работать (как и все программы, открытые на вашем офисном компьютере). Вы можете восстановить его, щелкнув его значок на панели задач на домашнем компьютере (обычно внизу экрана).
Вы можете восстановить его, щелкнув его значок на панели задач на домашнем компьютере (обычно внизу экрана).
Ваш офисный компьютер может заблокироваться после периода бездействия, как и при обычном использовании. Вы можете разблокировать его, повторно введя свои учетные данные.
Отключение от удаленного рабочего стола
Когда вы будете готовы отключиться от офисного ПК, вы можете завершить сеанс одним из следующих способов:
- Чтобы оставить файлы и программы открытыми на офисном ПК, нажмите кнопку «X» на правом краю панели инструментов удаленного рабочего стола. Это завершит удаленный сеанс, но файлы и программы останутся открытыми и запущенными на вашем офисном ПК.
- Чтобы закрыть файлы и программы на офисном ПК при отключении, используйте меню «Пуск» удаленного компьютера (а не меню «Пуск» домашнего компьютера) для выхода из системы, как на работе.
Запуск подключения к удаленному рабочему столу
- На своем офисном компьютере перейдите по адресу https://whatismyip.
 unc.edu/, где отобразится IP-адрес офисного компьютера (обычно в формате 152.19. xxx . yyy , где xxx и yyy — это числа от 1 до 255).Запишите этот IP-адрес, чтобы использовать удаленный рабочий стол на домашнем компьютере. Также неплохо получить имя вашего компьютера. Чтобы узнать имя своего компьютера, одновременно нажмите клавишу Windows и клавишу паузы / паузы. Появится экран с именем вашего компьютера. Вы также можете щелкнуть правой кнопкой мыши кнопку запуска в левом нижнем углу и щелкнуть систему, чтобы найти имя вашего компьютера. Он будет указан под именем устройства на этом экране.
unc.edu/, где отобразится IP-адрес офисного компьютера (обычно в формате 152.19. xxx . yyy , где xxx и yyy — это числа от 1 до 255).Запишите этот IP-адрес, чтобы использовать удаленный рабочий стол на домашнем компьютере. Также неплохо получить имя вашего компьютера. Чтобы узнать имя своего компьютера, одновременно нажмите клавишу Windows и клавишу паузы / паузы. Появится экран с именем вашего компьютера. Вы также можете щелкнуть правой кнопкой мыши кнопку запуска в левом нижнем углу и щелкнуть систему, чтобы найти имя вашего компьютера. Он будет указан под именем устройства на этом экране. - На домашнем компьютере подключитесь к виртуальной частной сети UNC (VPN), если вы находитесь за пределами кампуса.Чтобы получить помощь при установке или подключении к VPN, найдите VPN на странице справки UNC. На большинстве ноутбуков, представленных SOM IT, уже установлена VPN.
- Запустите Remote Desktop 10, щелкнув значок подключения к удаленному рабочему столу.
 Если он установлен, вы найдете программное обеспечение Remote Desktop 10 в каталоге приложений или в док-меню рабочего стола. Если он у вас не установлен, вы можете скачать его из магазина приложений здесь.
Если он установлен, вы найдете программное обеспечение Remote Desktop 10 в каталоге приложений или в док-меню рабочего стола. Если он у вас не установлен, вы можете скачать его из магазина приложений здесь. - Нажмите Добавить ПК
- Введите IP-адрес вашего офисного компьютера из шага 1 в поле Имя ПК .
- Нажмите Добавить
- Далее Дважды щелкните значок компьютера
- Когда появится запрос пароля, введите свое имя пользователя следующим образом: ad \ youronyen (вместо своего Onyen). Затем введите пароль для своей учетной записи Onyen.
- Нажмите «Продолжить»
- Если всплывает экран с предупреждением о сертификате, который не может быть проверен, нажмите C продолжить .
Использование удаленного рабочего стола
После входа в удаленный рабочий стол появится рабочий стол вашего офисного компьютера. Если на вашем офисном компьютере были запущены программы и / или файлы были открыты, они будут выглядеть так же, как и были.
Если на вашем офисном компьютере были запущены программы и / или файлы были открыты, они будут выглядеть так же, как и были.
При подключении к офисному компьютеру, если вы переместите указатель мыши в верхнюю часть экрана, появится панель инструментов, подобная показанной здесь:
Чтобы получить доступ к файлу или программе на локальном компьютере (домашний компьютер, который вы используете для подключения к офисному компьютеру), нажмите зеленую кнопку на панели инструментов. После этого вы могли открывать другие приложения или свернуть этот экран.
В свернутом состоянии подключение к удаленному рабочему столу будет продолжать работать (как и все программы, открытые на вашем офисном компьютере). Вы можете восстановить его, щелкнув его значок на панели задач на домашнем компьютере (обычно внизу экрана).
Ваш офисный компьютер может заблокироваться после периода бездействия, как и при обычном использовании. Вы можете разблокировать его, повторно введя свои учетные данные.
Как получить удаленный доступ к ПК из любого места
Неизбежно будут моменты, когда вам понадобится доступ к информации, хранящейся на вашем компьютере, но у вас нет физического доступа к ней.Или техническому специалисту может потребоваться удаленный доступ к вашему устройству, чтобы помочь вам устранить проблему. Здесь могут помочь решения для удаленного рабочего стола. В этих и других ситуациях инструменты удаленного доступа к ПК позволяют человеку получить доступ к содержимому компьютера без необходимости физического присутствия перед ним.
С помощью подходящей утилиты удаленного компьютера вы можете установить подключение к удаленному рабочему столу из любого места и, возможно, между различными типами устройств. Вы можете подключиться с другого компьютера, ноутбука, смартфона или даже с компьютера друга.Если вы технический специалист, вы можете проверить компьютеры сотрудников практически в любом месте.
Прежде чем выбрать приложение или программное обеспечение для удаленного рабочего стола, важно сначала понять, как получить удаленный доступ к ПК. Вы можете установить удаленное соединение с ПК по-разному, поэтому в этом руководстве объясняется, как получить удаленный доступ к ПК с помощью различных инструментов и методов, чтобы информировать вас о выборе инструментов удаленного доступа.
Вы можете установить удаленное соединение с ПК по-разному, поэтому в этом руководстве объясняется, как получить удаленный доступ к ПК с помощью различных инструментов и методов, чтобы информировать вас о выборе инструментов удаленного доступа.
Обслуживаемый и автоматический удаленный доступ
Удаленный доступ может использоваться для различных целей.Например, члены вашей команды могут использовать его для получения доступа к своему офисному рабочему столу, когда они работают удаленно. Удаленный доступ также может использоваться для поддержки клиентов. Тип возможностей удаленного доступа, необходимых вашей компании, будет зависеть от предполагаемой цели вашей деятельности по удаленному доступу.
Существует два типа удаленного доступа: обслуживаемый и автоматический . Понимание разницы между этими методами удаленного доступа определит способ установления удаленных подключений.
Обслуживаемый удаленный доступ
Обслуживаемые решения для удаленного доступа требуют, чтобы уполномоченное лицо физически присутствовало с машиной, к которой вы пытаетесь удаленно подключиться, для предоставления доступа. Обычно это , используемый для предоставления удаленной поддержки , что позволяет техническим специалистам службы поддержки клиентов оказывать прямую и немедленную поддержку.
Обычно это , используемый для предоставления удаленной поддержки , что позволяет техническим специалистам службы поддержки клиентов оказывать прямую и немедленную поддержку.
Как и следовало ожидать, решения для обслуживаемого удаленного доступа требуют, чтобы конечный пользователь присутствовал со своим устройством для авторизации.Это означает, что возможности управляемого удаленного доступа не могут быть использованы, например, , для установления удаленного соединения с вашим собственным компьютером, если только кто-то не может удовлетворить ваш запрос . Таким образом, управляемый удаленный доступ вряд ли подойдет для ситуаций, требующих неожиданного или немедленного доступа к удаленному рабочему столу.
Автоматический удаленный доступ
Автоматический удаленный доступ , как следует из названия, позволяет вам получить удаленный доступ к ПК без присутствия конечного пользователя с хост-устройством . В отличие от управляемого удаленного доступа, автоматический удаленный доступ требует, чтобы на удаленных устройствах и серверах, которыми вы управляете, был установлен облегченный агент, прежде чем вы сможете установить доступ. После внедрения удаленного агента вы можете работать и подключаться к своему ПК из любого места и в любое время.
В отличие от управляемого удаленного доступа, автоматический удаленный доступ требует, чтобы на удаленных устройствах и серверах, которыми вы управляете, был установлен облегченный агент, прежде чем вы сможете установить доступ. После внедрения удаленного агента вы можете работать и подключаться к своему ПК из любого места и в любое время.
Для компаний, использующих программное обеспечение для автоматического удаленного доступа для оказания поддержки, автоматический удаленный доступ позволяет им предоставлять периодические услуги поддержки и выполнять действия по обслуживанию устройств.Команда службы поддержки, скорее всего, воспользуется им для оказания немедленной поддержки и управления инфраструктурой. Обычно это включает в себя установку обновлений и устранение некритических проблем.
Автоматический удаленный доступ идеально подходит для частных лиц и компаний, которые надеются повысить производительность, гибкость и эффективность за счет предоставления им возможности удаленного доступа к ПК, даже когда устройство находится без присмотра. Например, его может использовать сотрудник компании для подключения к своему офисному рабочему столу , чтобы у них был доступ ко всем необходимым файлам и учетным записям даже при работе из дома на другом устройстве.
Например, его может использовать сотрудник компании для подключения к своему офисному рабочему столу , чтобы у них был доступ ко всем необходимым файлам и учетным записям даже при работе из дома на другом устройстве.
Как получить удаленный доступ к ПК с помощью инструментов удаленного рабочего стола
Решение для удаленного рабочего стола позволяет вам получить доступ к вашему ПК, его файлам и его приложениям с другого устройства через подключение к Интернету. Программное обеспечение для удаленного рабочего стола обеспечивает это путем потоковой передачи в реальном времени видеопотока с компьютера, к которому вы пытаетесь получить доступ. Некоторые инструменты удаленного рабочего стола позволяют устанавливать эти удаленные подключения со смартфона, планшета или даже через сеть передачи данных.
Инструменты удаленного рабочего стола просты в использовании и, в зависимости от выбранного вами решения, могут быть достаточно быстро настроены.Если вы пользователь Windows и хотите включить удаленный доступ к своему ПК, вам доступно множество вариантов. Наиболее очевидным и экономичным из этих вариантов является встроенный инструмент для подключения к удаленному рабочему столу Windows (RDC) . Как полностью интегрированный инструмент, RDC очень эффективен при установлении удаленных подключений Windows к Windows. Этот инструмент позволяет удаленно подключаться к рабочему столу с помощью клиента протокола удаленного рабочего стола (RDP) .
Наиболее очевидным и экономичным из этих вариантов является встроенный инструмент для подключения к удаленному рабочему столу Windows (RDC) . Как полностью интегрированный инструмент, RDC очень эффективен при установлении удаленных подключений Windows к Windows. Этот инструмент позволяет удаленно подключаться к рабочему столу с помощью клиента протокола удаленного рабочего стола (RDP) .
К сожалению, RDC не поддерживает удаленный доступ между несколькими платформами и не особенно удобен для пользователя.Для программного обеспечения удаленного рабочего стола корпоративного уровня лучше реализовать более универсальное и масштабируемое решение.
Многие альтернативные решения для удаленного рабочего стола предлагают ряд более продвинутых функций удаленного доступа. При выборе программного обеспечения для удаленного доступа приоритетность следующих возможностей предоставит вам больше возможностей при удаленном доступе к ПК. .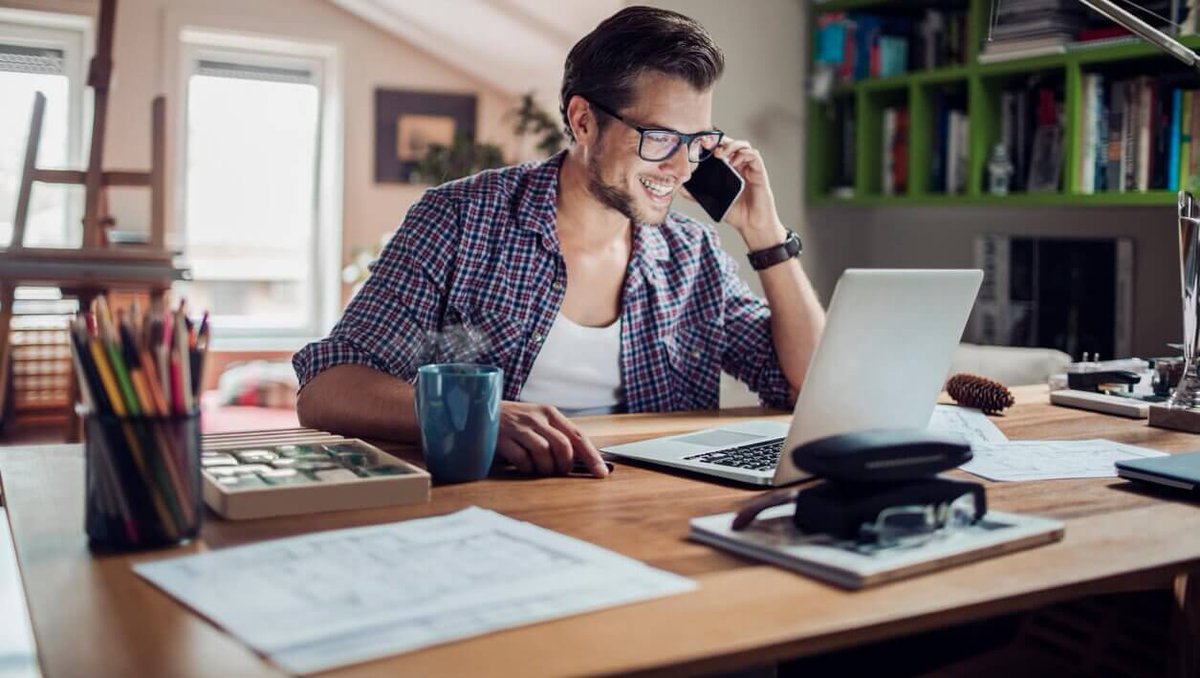
Поддержка нескольких мониторов
Рабочие станции с несколькими мониторами становятся все более распространенными, поэтому для решения удаленного рабочего стола, которое вы выбираете, важно поддерживать среды с несколькими мониторами.Для простоты использования ваш инструмент удаленного доступа должен позволять вам быстро переключаться между пользовательскими мониторами.
Онлайн-чат
Если вы оказываете поддержку, вам нужно иметь возможность быстро и легко общаться с пользователями во время активных сеансов. Функция живого чата особенно полезна, когда вам нужно задать конечным пользователям вопросы о проблеме, с которой они сталкиваются. В идеале реализуемое вами программное обеспечение удаленного доступа будет предлагать несколько вариантов чата, например предсессионный чат, внутрисессионный чат, возможность совершать VoIP-звонки и возможности видеочата.Переписка должна проходить без прерывания сеансов.
Встроенная система продажи билетов
Для компаний, использующих удаленный доступ для оказания поддержки, встроенная система продажи билетов может значительно повысить эффективность вашей команды. Встроенная или интегрированная система продажи билетов позволит вам отслеживать запросы пользователей, не покидая консоли вашего решения для удаленного рабочего стола. Это централизует ваши операции поддержки и может предоставить другие преимущества, включая связывание журналов переписки с билетами для создания доступной для поиска истории предыдущих запросов на поддержку и информации о клиентах.
Встроенная или интегрированная система продажи билетов позволит вам отслеживать запросы пользователей, не покидая консоли вашего решения для удаленного рабочего стола. Это централизует ваши операции поддержки и может предоставить другие преимущества, включая связывание журналов переписки с билетами для создания доступной для поиска истории предыдущих запросов на поддержку и информации о клиентах.
Удаленный доступ к файлам
Технические специалисты и другие ИТ-специалисты часто бывают в разъездах. Из-за этого возможность доступа к важным файлам из любого места может быть очень удобной и потенциально повысить производительность. Например, если технические специалисты службы поддержки иногда работают удаленно, возможности удаленного доступа к файлам гарантируют, что они смогут безопасно просматривать свои рабочие документы даже во время работы из дома.
Расширенная безопасность
Действия удаленного доступа могут создавать уязвимости, если они не защищены должным образом. Чтобы обеспечить безопасность удаленного доступа, мы рекомендуем выбрать решение удаленного доступа с расширенными протоколами шифрования, многоуровневыми разрешениями и многофакторной аутентификацией.
Чтобы обеспечить безопасность удаленного доступа, мы рекомендуем выбрать решение удаленного доступа с расширенными протоколами шифрования, многоуровневыми разрешениями и многофакторной аутентификацией.
Мобильное приложение
Поскольку многие ИТ-администраторы регулярно работают в пути, для них важно иметь доступ к инструментам, необходимым для выполнения своей работы из любого места. Мобильное приложение может значительно расширить гибкость ваших действий удаленного доступа, позволяя получать доступ к сетевым компьютерам и ПК с мобильных устройств или наоборот, независимо от того, где вы находитесь.
Поддержка подключения к машинам, не отвечающим на запросы
При установке автономного удаленного сеанса вы можете обнаружить, что компьютер выключен или находится в спящем режиме. Чтобы это не было препятствием, вам следует выбрать решение, которое позволит вам подключаться к неотвечающим компьютерам вне диапазона.
Выбор правильных инструментов удаленного доступа
В качестве комплексного инструмента удаленного доступа корпоративного уровня мы рекомендуем использовать SolarWinds ® Dameware ® Remote Everywhere (DRE) или SolarWinds Dameware Remote Support (DRS). Оба эти решения обеспечивают быстрый, простой и безопасный удаленный доступ.
Оба эти решения обеспечивают быстрый, простой и безопасный удаленный доступ.
SolarWinds DRS и DRE обычно подключаются к рабочей станции менее чем за восемь секунд. Чтобы обеспечить безопасность вашей компании, пользователей и данных, эти инструменты включают расширенные протоколы шифрования, двухфакторную аутентификацию и многоуровневые разрешения, выходящие далеко за рамки стандартных требований к имени пользователя и паролю. С помощью этих решений вы можете подключаться к машинам, которые не отвечают или находятся вне диапазона, благодаря поддержке KVM, Wake-on-LAN и Intel vPro с AMT.DRE и DRS включают удобное и интуитивно понятное мобильное приложение, хотя только DRE позволяет удаленно подключаться к мобильным устройствам.
DRE и DRS также имеют следующие общие характеристики:
- Доступ в один клик
- Поддержка Mac, Linux и Windows
- Поддержка нескольких языков
- Индивидуальные варианты брендинга
- Функции для поддержки готовности к GDPR
- Функции для поддержки соответствия HIPAA
- TLS 1.
 2 и шифрование данных AES 256
2 и шифрование данных AES 256 - Автоблокировка и предотвращение автоматического перехода в спящий режим
- Контроль тайм-аута незанятых сеансов
- Секретные зашифрованные хранилища
- Варианты истечения срока действия ПИН-кода
- Чат во время сеанса
- Обработка нескольких сеансов
- Заметки к заседанию
- Лазерный указатель
- Возможность удаленной блокировки ПК
- И многое другое
Ключевое различие между этими инструментами — DRE — это облачное решение , а DRS — это , развернутое локально, .DRE также предлагает некоторые функции, отличные от DRS, включая, помимо прочего, следующие:
- Возможность удаленного подключения к мобильным устройствам
- Поддержка нескольких мониторов
- Поддержка VoIP и видеоконференцсвязи
- Запись видео сеанса
- Предсессионный чат
- Телефонные карты
- Облегченная система продажи билетов
- Отчеты о технических характеристиках
- Настраиваемые опросы
- Перенаправление портов
- Перенаправление DRP
DRS, хотя и более ограниченный, чем DRE, включает несколько примечательных функций, которые не включены в DRE. Это включает массовое развертывание агентов на устройствах, интеграцию с программным обеспечением службы поддержки для расширенных функций продажи билетов и поддержку смарт-карт.
Это включает массовое развертывание агентов на устройствах, интеграцию с программным обеспечением службы поддержки для расширенных функций продажи билетов и поддержку смарт-карт.
Как получить удаленный доступ к ПК с DRS и DRE
Для удаленного доступа к ПК с SolarWinds DRS и DRE сначала необходимо пригласить удаленный хост присоединиться к обслуживаемому или автоматическому сеансу. С помощью инструментов Dameware вы можете подключаться и устранять неполадки на пользовательских машинах как внутри, так и за пределами вашей сети. Если соединение находится за пределами брандмауэра, вы будете подключаться к конечному пользователю через автоматический или обслуживаемый Интернет-сеанс.Для этого вам необходимо настроить Интернет-прокси Dameware.
Чтобы продемонстрировать, насколько легко получить удаленный доступ к ПК с помощью DRS и DRE, вот краткое описание того, как работает этот процесс.
Удаленный доступ к ПК с DRS
Давайте начнем с того, как использовать DRS для подключения к удаленному хосту через управляемый удаленный Интернет-сеанс. Это уместно, когда вам не нужно будет оказывать поддержку пользователю в будущем. Посещаемый сеанс может продолжаться только при активном соединении.Другими словами, как только ваш сеанс завершится, ваше соединение с удаленным компьютером исчезнет.
Это уместно, когда вам не нужно будет оказывать поддержку пользователю в будущем. Посещаемый сеанс может продолжаться только при активном соединении.Другими словами, как только ваш сеанс завершится, ваше соединение с удаленным компьютером исчезнет.
Процесс приглашения кого-то на сеанс очень прост . Сначала запустите Dameware Mini Remote Control — встроенное приложение DRS, которое позволяет вам устанавливать удаленный доступ с системами Linux, Windows, OS X и Mac. Выберите « файл », а затем « Пригласить пользователя в удаленный сеанс ». Затем нажмите « Create Session. ”На этом этапе у вас будет возможность выбрать данные электронной почты или скопировать данные в буфер обмена.Затем вы можете отправить URL-адрес сеанса другому пользователю. После того, как этот URL будет скопирован в браузер удаленным пользователем, на компьютере пользователя будет установлен агент. Этот агент создаст соединение. Как только соединение будет установлено, вы сможете использовать приложение Dameware Mini Remote Control для поддержки своих пользователей.
Если сеанс, в который вы приглашаете удаленный хост, — это необслуживаемый , процесс немного отличается, но все же достаточно прост. Удаленная поддержка без участия оператора подходит, когда вы предполагаете, что в будущем потребуется предоставить пользователю поддержку.После запуска автоматического сеанса и успешного подключения пользователя его машина появится в вашем списке удаленных хостов, к которому вы можете получить доступ через Dameware Mini Remote Control и Консоль администрирования . При автоматических удаленных сеансах соединение удаленного хоста с центральным сервером Dameware поддерживается, в то время как статус удаленного хоста чередуется между онлайн и офлайн.
Чтобы создать автоматический сеанс, используйте свое имя пользователя и пароль для входа в Консоль администрирования.Убедитесь, что вы вошли в систему как администратор. Затем перейдите в « Internet Proxy » и выберите « Settings ». Щелкните, чтобы отредактировать поле «Ссылка на развертывание», затем скопируйте содержимое в буфер обмена. Отправьте URL-адрес сеанса другому пользователю. Как только ссылка будет вставлена в браузер пользователя, ему будет предложено установить агент. Этот агент устанавливает соединение между центральным сервером и устройством пользователя.
После того, как предварительно настроенный агент загрузит и создаст соединение, просто нажмите « Утвердить для ожидающих подключений ».После утверждения удаленная машина будет отображаться в вашем списке удаленных хостов в приложении Dameware Mini Remote Control, и в будущем вы сможете подключиться к удаленной машине пользователя всего за несколько щелчков мышью.
Удаленный доступ к ПК с DRE
Запустить автоматический сеанс с SolarWinds DRE еще проще. Во время активного сеанса поддержки просто добавьте устройство удаленного пользователя (с именем компьютера и IP-адресом) в существующий список удаленных машин. Вы также можете сделать это с домашней страницы консоли.После добавления устройства на компьютер пользователя будет установлен агент Dameware Remote Everywhere. Это позволит устанавливать автоматические сеансы удаленного доступа за считанные секунды.
Если компьютер уже был добавлен в ваш список удаленных машин и вы хотите запустить автоматический сеанс, перейдите на вкладку « Мои компьютеры, ». Это отобразит список машин, к которым вы можете подключиться удаленно в любое время, потому что на них уже предустановлен агент DRE.Просто выберите компьютер, к которому вы хотите подключиться, при необходимости отредактируйте и сохраните данные клиента и нажмите « Connect », чтобы запустить сеанс. Вы можете немедленно запустить сеанс, дважды щелкнув соответствующее устройство.
Выбор подходящего программного обеспечения для удаленного доступа
Спрос на решения для удаленных ПК растет, и рынок становится все более насыщенным программным обеспечением для удаленных рабочих столов, многие из которых включают поддержку только определенных платформ и устройств. Если вам нужно использовать удаленный доступ для создания удаленных подключений с различными типами устройств и на нескольких платформах, вам нужны инструменты удаленного рабочего стола, достаточно универсальные, чтобы удовлетворить эти потребности.
Как мы надеемся, это руководство продемонстрировало, что установка сеансов удаленной поддержки и удаленного доступа с SolarWinds DRE и DRS выполняется быстро и несложно. Эти инструменты не только просты в использовании, но и предоставляют впечатляющий набор функций, предназначенных для повышения эффективности вашей удаленной поддержки. Благодаря живому чату, обработке нескольких сеансов, расширенной безопасности, автоматической блокировке и предотвращению автоматического перехода в спящий режим и многому другому, DRE и DRS предоставляют комплексное решение для удаленного доступа. Эти инструменты предназначены для масштабирования по мере роста вашего бизнеса и хорошо поддерживаются, а технические специалисты службы поддержки SolarWinds готовы ответить на ваши вопросы круглосуточно и без выходных.
Если вы не уверены, подходит ли DRE или DRS для нужд вашей компании, мы рекомендуем воспользоваться доступными бесплатными пробными версиями. Вы можете получить доступ к 14-дневной бесплатной пробной версии DRS, нажав здесь, и к 14-дневной бесплатной пробной версии DRE здесь.
методов удаленного доступа: мониторинг работы из дома и доступа к файлам | Network Wrangler
Удаленная работа за последние несколько месяцев расширилась для многих организаций. Возможность предоставления удаленного доступа включает в себя возможность контролировать доступ к сетевым и облачным серверам, позволяя сотрудникам получать доступ к данным и файлам, которые им необходимы для выполнения их работы.Удаленный доступ также необходим для отслеживания того, к каким данным и файлам обращаются сотрудники.
Удаленная работа позволяет бизнесу продолжать работать, когда сотрудники не могут работать в офисе. Они могут получить доступ к необходимым данным и файлам через безопасное интернет-соединение. В последнее время многие организации обнаруживают, что их сотрудники более продуктивны при удаленной работе по сравнению с работой в офисе.
Другой тип удаленного доступа используется ИТ-специалистами и техниками службы поддержки.Они используют удаленный доступ для подключения к компьютерам сотрудников для устранения неполадок и решения технических проблем без необходимости физически посещать компьютер и прикасаться к нему. Однако для работы поддержки удаленного доступа компьютер должен иметь возможность подключаться к Интернету, а сотрудник должен иметь возможность войти в свою рабочую учетную запись.
Преимущества удаленного доступаПомимо повышения производительности, еще одним ключевым преимуществом удаленного доступа является предоставление компаниям возможности нанимать сотрудников независимо от того, где они живут.Они могут нанимать лучших талантов со всей страны или даже со всего мира, поскольку нет никаких препятствий для работы на местах.
Еще одно преимущество удаленного доступа — он значительно упрощает совместную работу над проектами. Члены проектной группы могут вносить свой вклад в проект, выполняя поставленные задачи. Кроме того, если в компании есть сотрудники, размещенные удаленно по всему миру, по сути, над проектом можно работать круглосуточно и без выходных.
Типы подключений удаленного доступаСуществует несколько различных типов подключений удаленного доступа, которые сотрудники могут использовать для выполнения назначенных им рабочих задач удаленно из дома или во время командировок.Одним из наиболее популярных типов подключений являются виртуальные частные сети (VPN).
VPN создает безопасное соединение между удаленной рабочей станцией сотрудника и его офисными приложениями, данными и файлами. Пользователь запускает VPN и сначала входит в нее. После аутентификации VPN защищает «общедоступное» интернет-соединение и превращает его в «частное» интернет-соединение с безопасным подключением к сети компании.
Второй широко используемый тип подключения для удаленного доступа — это облачная рабочая среда.Сотрудник входит в систему с помощью такого приложения, как Citrix. После аутентификации открывается виртуальный рабочий стол, предоставляющий доступ ко всему, что необходимо сотруднику для удаленного выполнения своей работы. Этот тип подключения также можно использовать с VPN в тех случаях, когда сотрудник подключается непосредственно к сетевым серверам в офисе.
Третье, но реже используемое подключение удаленного доступа — это совместное использование рабочего стола. Пользователь предоставляет общий доступ к своему рабочему столу, приложениям, сетевому доступу и т. Д. На рабочем столе в офисе.Затем, находясь дома, они подключаются к своему офисному компьютеру с рабочего ноутбука или персонального компьютера через Интернет.
Имейте в виду, что для правильной работы удаленного доступа также необходимы различные типы подключений. Некоторые люди могут использовать кабельный модем с высокоскоростным доступом в Интернет для удаленной работы. Другие люди будут использовать телефонную линию DSL для высокоскоростного доступа.
При наличии соединений 4G и 5G безопасные сотовые соединения являются еще одним типом варианта подключения, используемым для удаленного доступа.Безопасные спутниковые соединения также являются вариантом при работе в удаленном месте, где нет доступных сотовых вышек или проводных подключений.
Как работают службы удаленного доступа? Все службы удаленного доступаработают одинаково, обеспечивая доступ к рабочим станциям, серверам, данным, файлам и приложениям, к которым сотрудник должен получить доступ из удаленного места. В зависимости от точной конфигурации процессы могут включать использование комбинации оборудования, удаленного подключения и приложений.
Например, сотрудник может запустить свое приложение VPN, войти в него и получить безопасное соединение через Интернет. Затем они могут запустить свой удаленный рабочий стол с помощью Citrix или аналогичного приложения, войти в систему и пройти аутентификацию на сетевом сервере. Оттуда у них будет доступ ко всему, как если бы они сидели за своим компьютером в офисе.
И главный компьютер, и принимающий компьютер или сервер должны иметь специальное программное обеспечение и функции, позволяющие аппаратному обеспечению удаленно подключаться, обмениваться данными и передавать данные на / с устройств.Программное обеспечение также должно иметь функции безопасности, помогающие шифровать и расшифровывать данные при их отправке и получении.
Другой вариант, который некоторые организации используют со службами удаленного доступа, — это позволить сотрудникам удаленно запускать приложения из облака на любом устройстве. Преимущества такого удаленного доступа заключаются в том, что организациям не нужно беспокоиться о настройке нескольких устройств, а сотрудники имеют возможность работать на настольном компьютере, ноутбуке, планшете или смартфоне.
Как организации защищают данные и файлы при использовании служб удаленного доступа?Существует несколько различных типов программных приложений для удаленного доступа, которые организации могут использовать для отслеживания удаленного доступа к файлам и удаленным данным, когда сотрудники работают из дома или в другом месте. Эти приложения обычно устанавливаются на хост-серверах или централизованном сервере, который подключен к нескольким сетевым и облачным серверам.
Когда удаленная рабочая станция подключается к сети или облачному серверу, приложение отслеживает, к каким файлам и данным осуществляется доступ, что с ними делается, кто и когда обращается к ним.Вся эта информация записывается в журнал событий.
В случае, если сотрудник попытается выполнить сомнительные действия, такие как копирование и перемещение сотен файлов, приложение отключит их, остановит процесс перемещения и заблокирует их доступ ко всем серверам. Сетевой администратор также получит предупреждение о попытке сотрудника.
Отсюда можно было бы определить, действительно ли сотрудник делал что-то злонамеренное или более невинное — например, думал, что было бы легче загрузить файлы, необходимые для выполнения их работы, и работать с ними в автономном режиме, а затем загрузить их. позже однажды они с ними покончили.
Еще один тип программного обеспечения для удаленного доступа, которое должно быть у всех организаций, — это программное обеспечение, которое обнаруживает программы-вымогатели. Хакеры постоянно работают, пытаясь взломать VPN и другие безопасные подключения удаленного доступа.
С помощью этого типа программного обеспечения при обнаружении вымогателя оно блокирует зараженное устройство и предотвращает распространение вымогателя на другие серверы, внутренние и удаленные рабочие станции. Сетевые администраторы также получают предупреждение об обнаружении программы-вымогателя на сервере или рабочей станции.
Типы программного обеспечения удаленного доступа для простых решений мониторингаПри принятии решения о том, какие типы программного обеспечения удаленного доступа вам нужны в составе ваших решений для мониторинга, вам нужно будет оценить несколько продуктов. Для некоторых приложений требуется хорошее понимание различных типов языков компьютерного кодирования. Другим может потребоваться написание собственных сценариев для создания различных правил и действий.
Кроме того, существуют простые решения для мониторинга, не требующие обширных навыков работы с компьютером, написания кода или создания сложных сценариев.Эти приложения используют интуитивно понятные пошаговые инструкции для создания правил, исключений и других подобных вещей, которые вам нужны, и позаботятся обо всем сложном кодировании в фоновом режиме, и они включают:
1. Монитор PA-сервераPA Server Monitor обеспечивает безагентный мониторинг серверов в локальных и удаленных сетях. Он отслеживает ЦП, дисковое пространство, службы, журналы событий, эхо-запросы и многое другое. Вы всегда будете знать статус своих серверов с упреждающими предупреждениями и предупреждениями.Мобильный доступ к приложению также доступен для удобного управления удаленным доступом.
2. PA File SightPA File Sight идеально подходит для мониторинга удаленного доступа к файлам и удаленным данным. Он отслеживает и проверяет доступ к файлам и данным, одновременно защищая ваши файлы и данные. Его можно настроить для предоставления предупреждений на основе определенных параметров конфигурации, таких как перемещения, копии, общие ресурсы и т. Д. Он даже включает защиту от программ-вымогателей в качестве дополнительного бонуса, помогающего предотвратить потерю данных.
3. Монитор хранилища PAPA Storage Monitor позволяет удаленно контролировать состояние устройств хранения вплоть до каталога, файла и владельца файла. Вы можете создавать отчеты, которые сообщают вам возраст данных и файлов, а также находить дубликаты для более эффективного управления хранилищем. Это приложение даже предскажет, когда у вас закончится место для хранения!
Вместе эти три типа программных приложений для удаленного доступа делают мониторинг удаленного доступа к файлам, удаленного доступа к данным и другим важным данным и событиям простым и легким, независимо от того, где работают ваши сотрудники.
 От него напрямую зависит скорость и эффективность работы. Если рабочие программы выдают ошибки, половина команды не видит заданий, видеоконференция зависает – эффективно работать не получится. Поэтому, оснащение сотрудников – первостепенная задача организации удаленной работы.
От него напрямую зависит скорость и эффективность работы. Если рабочие программы выдают ошибки, половина команды не видит заданий, видеоконференция зависает – эффективно работать не получится. Поэтому, оснащение сотрудников – первостепенная задача организации удаленной работы. Средство работы сотрудника с доступом в интернет. С помощью него осуществляется большая часть работы, коммуникация. Рабочий процесс проходит в выбранных работодателем сервисах и программах, установленных на устройстве. Также, у него должен быть доступ к корпоративной информации компании.
Средство работы сотрудника с доступом в интернет. С помощью него осуществляется большая часть работы, коммуникация. Рабочий процесс проходит в выбранных работодателем сервисах и программах, установленных на устройстве. Также, у него должен быть доступ к корпоративной информации компании. Тогда специалисты подключатся к компьютеру работника через эту программу и решат проблему. Популярные решения: TeamViewer, Splashtop.
Тогда специалисты подключатся к компьютеру работника через эту программу и решат проблему. Популярные решения: TeamViewer, Splashtop. 19. xxx . yyy , где xxx и yyy — это числа от 1 до 255). Запишите этот IP-адрес, чтобы использовать удаленный рабочий стол на домашнем компьютере.Также неплохо получить имя вашего компьютера. Чтобы узнать имя своего компьютера, одновременно нажмите клавишу Windows и клавишу паузы / паузы. Появится экран с именем вашего компьютера. Вы также можете щелкнуть правой кнопкой мыши кнопку запуска в левом нижнем углу и щелкнуть систему, чтобы найти имя вашего компьютера. Он будет указан под именем устройства на этом экране.
19. xxx . yyy , где xxx и yyy — это числа от 1 до 255). Запишите этот IP-адрес, чтобы использовать удаленный рабочий стол на домашнем компьютере.Также неплохо получить имя вашего компьютера. Чтобы узнать имя своего компьютера, одновременно нажмите клавишу Windows и клавишу паузы / паузы. Появится экран с именем вашего компьютера. Вы также можете щелкнуть правой кнопкой мыши кнопку запуска в левом нижнем углу и щелкнуть систему, чтобы найти имя вашего компьютера. Он будет указан под именем устройства на этом экране.

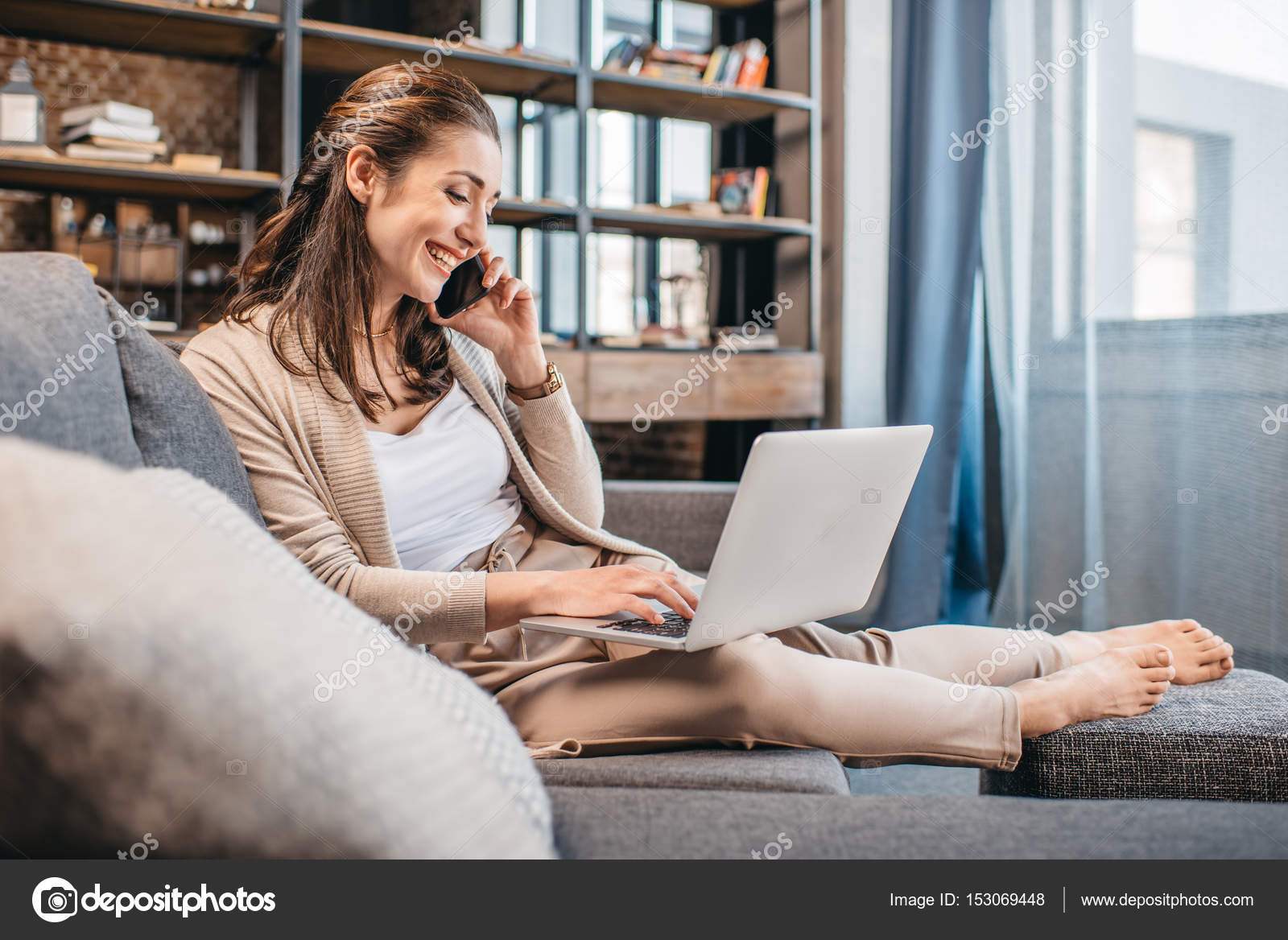 unc.edu/, где отобразится IP-адрес офисного компьютера (обычно в формате 152.19. xxx . yyy , где xxx и yyy — это числа от 1 до 255).Запишите этот IP-адрес, чтобы использовать удаленный рабочий стол на домашнем компьютере. Также неплохо получить имя вашего компьютера. Чтобы узнать имя своего компьютера, одновременно нажмите клавишу Windows и клавишу паузы / паузы. Появится экран с именем вашего компьютера. Вы также можете щелкнуть правой кнопкой мыши кнопку запуска в левом нижнем углу и щелкнуть систему, чтобы найти имя вашего компьютера. Он будет указан под именем устройства на этом экране.
unc.edu/, где отобразится IP-адрес офисного компьютера (обычно в формате 152.19. xxx . yyy , где xxx и yyy — это числа от 1 до 255).Запишите этот IP-адрес, чтобы использовать удаленный рабочий стол на домашнем компьютере. Также неплохо получить имя вашего компьютера. Чтобы узнать имя своего компьютера, одновременно нажмите клавишу Windows и клавишу паузы / паузы. Появится экран с именем вашего компьютера. Вы также можете щелкнуть правой кнопкой мыши кнопку запуска в левом нижнем углу и щелкнуть систему, чтобы найти имя вашего компьютера. Он будет указан под именем устройства на этом экране. Если он установлен, вы найдете программное обеспечение Remote Desktop 10 в каталоге приложений или в док-меню рабочего стола. Если он у вас не установлен, вы можете скачать его из магазина приложений здесь.
Если он установлен, вы найдете программное обеспечение Remote Desktop 10 в каталоге приложений или в док-меню рабочего стола. Если он у вас не установлен, вы можете скачать его из магазина приложений здесь. 2 и шифрование данных AES 256
2 и шифрование данных AES 256