- Образование (веб 2.0)
- Что такое электронная почта (E-mail)
- вход в электронную почту mail.ru
- Электрика своими руками | elektroshkola.ru
- Калькуляторы | elektroshkola.ru
Образование (веб 2.0)
Уважаемые специалисты Управлений образования, директора и завучи!
В разделе меню
Мой кабинет/Мониторинг качества услуги опубликован предваритель…
Уважаемые специалисты Управлений образования, директора и завучи!
В разделе меню Мой кабинет/Мониторинг качества услуги опубликован итоговый отчет о работе школ за…
Уважаемые специалисты Управлений образования, директора и завучи!
В разделе меню Мой кабинет/Мониторинг качества услуги опубликован предварительный отчет о работе …
Вниманию пользователей!
В пятницу
01.11 с 08:00 до 11:00 в связи с проведением технических работ портал будет недоступен. Приносим извинения за доста…
«Образование web2.0»
Наш Портал объединяет школы разных регионов России в единую образовательную сеть.Учителя ведут в системе электронные журналы своих школ. Ученики и родители смотрят расписание занятий, домашние задания и оценки. Все участники общаются между собой в рамках безопасной социальной сети, ведут блоги и участвуют в увлекательных конкурсах, которые мы регулярно проводим на Портале.
Присоединяйтесь к нам!
Мы будем рады видеть вас на страницах Портала «Образование web2.0»!
Подключиться
Автономная некоммерческая организация
«Акселератор социально-культурных проектов»
|
На площадке Портала с 2009 года регулярно проводятся некоммерческие культурные мероприятия и реализуются социально-значимые проекты для школьников, их родителей и учителей края.
В 2016 году для реализации некоммерческих проектов, в том числе, на Портале, было решено создать АНО «Акселератор социально-культурных проектов» (АНО «АСП»). |
 |
Предметом деятельности АНО «АСП» является предоставление услуг по организации, реализации и оказанию содействия в реализации социально-значимых проектов в сфере культуры, физической культуры и спорта, иных сферах.
Целями деятельности АНО «АСП» являются:
- Поддержка и популяризация научно-технического творчества, образования и просвещения, духовно-нравственного и патриотического воспитания, всестороннего развития личности.
- Популяризация изучения и сохранения культурного и исторического наследия, памятников культуры и истории, традиций и самобытности, создание новых конструктивных форм досуга.
- Формирование экологической культуры, пропаганда экологических знаний в области защиты и охраны окружающей среды, защиты животных, поддержка благоустройства и озеленения территории, развитие познавательного и экологического туризма.
- Пропаганда здорового образа жизни, укрепление институтов семьи, поддержка и создание условий для развития физической культуры и спорта, профилактика социально опасных форм поведения.
- Поддержка и продвижение ценностей и практики благотворительности, добровольчества, волонтерства.
|
Контактная информация.
Руководитель проектов — Елена Игоревна Юрьева + 7 (342) 238-53-00 (1071)
Приглашаем стать нашим партнером и участвовать в совместных проектах, направленных на организацию внешкольного досуга детей учебных заведений и центров дополнительного образования, а также родителей и учителей. Прошедшие мероприятия |
Отзывы и благодарности
На портале «Образование web 2.0» вы сможете не только узнать свои оценки, посмотреть расписание уроков, домашнее задание и темы пройденных уроков, но и познакомиться и подружиться с вашими сверстниками из Пермского края и других регионов России.
Простые в использовании социальные сервисы позволят вам вести личный блог, создавать сообщества по интересам, добавлять файлы и фотографии, участвовать в разнообразных интересных конкурсах.
Портал сообщит о важных событиях и изменениях в жизни класса, школы, территории и региона.
Электронный дневник Вашего ребенка, представленный на портале «Образование web 2.0», в отличие от его бумажного аналога, всегда доступен, предоставляет больше информации в наглядной и понятной форме:
— выписки всех оценок с комментариями педагога
— рейтинг учащегося
— темы уроков
— сведения о домашнем задании и необходимом времени для его выполнения.
Вы сможете непосредственно общаться с преподавателями Вашего ребенка, получать консультации высококвалифицированных специалистов (он-лайн или в блогах) различных образовательных учреждений по всей России, узнавать новости образования класса, школы, вашей территории, края.
Дневник Вашего ребенка станет для Вас доступным через сеть Интернет в любое удобное для Вас время – дома или на работе, с компьютера, ноутбука или мобильного телефона.
Портал «Образование web 2.0» поможет вам накапливать свой индивидуальный педагогический опыт в виде «копилки» уроков, методических материалов, файлов и другой полезной для обучения информации. Вы всегда будете знать своё расписание и учебную
нагрузку, сможете отследить прохождение программы, общаться напрямую с учениками и родителями, выстраивать индивидуальные траектории обучения для детей, эффективно работать с классом, используя современные интерактивные технологии.
Вы сможете обмениваться опытом и знаниями с ведущими педагогами Пермского края и других регионов России, участвовать в системе совместной подготовки к урокам, а так же в педагогических конкурсах.
Данные за предыдущие учебные года хранятся
на специальных узлах http://2009.web2edu.ru/, http://2010.web2edu.ru/ и http://2011.web2edu.ru/,
http://2012.web2edu.ru/, http://2013.web2edu.ru/,
http://2014.web2edu.ru/,
http://2015.web2edu.ru/, http://2016.web2edu.ru,
http://2017.web2edu.ru. В архивные копии перенесены сведения о текущей и итоговой
успеваемости, расписании, заменах уроков. Для просмотра информации нужно авторизоваться. В архивную копию перенесены только сведения о текущей и итоговой успеваемости, расписании, заменах
уроков за 2008-2009, 2009-2010, 2010-2011, 2011-2012, 2012-2013, 2013-2014, 2014-2015 уч. года. Читать
подробнее…
О безопасном поведении детей в сети Интернет подробнее…
|
Карпович Светлана Ирековна
|
|||
|
Серова Наталья Сергеевна
|
|||
 |
Грабко Ольга Александровна
|
||
|
Гаранин Евгений
|
|||
|
Попова Марина Николаевна Подробнее… |
|||
|
Мальцева Татьяна Евгеньевна Подробнее…
|
|||
| Все отзывы | |||
| Мы будем рады опубликовать Ваши отзывы о портале. Пожалуйста, присылайте Ваши отзывы вместе с информацией о себе и фотографией на электронный адрес [email protected]. | |||
Ваша школа еще не участвует в проекте?
Вы можете зарегистрировать школу несколькими способами:
1. Отправить заявку с портала, заполнив все обязательные поля отмеченные звездочкой.
2. Написать письмо на [email protected] или отправить письмо с портала, в тексте письма обязательно указать регион, населенный пункт, наименование школы, ФИО директора и контактный телефон.
3. Связаться с нами по телефону 8 800 300 4444 или (342) 2 385 280
Как организовать работу? С чего начать?
Вы зарегистрировали школу? Далее действуйте по алгоритму!
Возникли вопросы? Посмотрите, может быть мы уже ответили на них!
Предлагаем вам принять участие в бесплатных мастер-классах, посвящённых введению электронных образовательных услуг!
Дорогие друзья!
Для вас в разделе Интерактив/Мастер-классы работают постоянные Мастер-классы:
1.
Ознакомление с Ролями пользователей портала «Образование 2.0»,
2.
Организация и продвижение в школе электронных услуг,
3.
Работа с родителями с использованием возможностей портала «Образование 2.0»
4.
Представление актуальных it-решений для образования
5.
Представление автономного приложения для работы с электронным журналом web2edu.ru
Мы вас ждём! Регистрируйтесь! Подключайте школу! Звоните 8 800 300 4444 или (342) 2 385 280!
Вы можете познакомиться с функциями рабочих мест ролей Ученика и Родителя, Учителя-предметника, Классного руководителя, Заведующего учебной частью и Директора, для этого щелкните по одной из ссылок. Логин и пароль одинаковые.
* Обращаем Ваше внимание, что под демо-пользователями невозможно изменение данных, Система будет сообщать об ошибке при каждой попытке сохранения любого объекта.
web2edu.ru
Что такое электронная почта (E-mail)
Электронная почта (E-mail) является одной из самых первых технологий для передачи и получения сообщений по компьютерной сети. Зародившись в далеком 1965 году, она стала революцией в сфере коммуникаций и дала толчок к развитию сети интернет.
К настоящему времени, электронная почта практически самая востребованная служба в интернете. С ее помощью ведется как деловая, так и личная переписка, ее используют для передачи различных файлов, многие сайты используют ваш e-mail адрес для подтверждения регистрации, и это далеко не все возможные способы ее применения.

Электронная почта — это технология для отправки и получения электронных писем между компьютерами в локальной сети или сети интернет, по протоколу SMTP. По принципу работы и составу во многом повторяет обычную «бумажную почту», и заимствует у нее такие термины, как «ящик», «почта», «письмо», «доставка» и ряд других.
История появления электронной почты
В конце 60-ых годов прошлого века интернет еще не появился, и одной из самых первых сетей на тот момент была сеть APRANET, которая впоследствии и переросла в глобальную паутину. Компьютеры были огромного размера и очень дорогими, поэтому крупные предприятия и институты использовали мэйнфреймы (большие универсальные компьютеры), которыми одновременно могли пользоваться сразу несколько человек с разных терминалов и хранить там свои файлы.
Официально считается, что электронная почта появилась в 1971 году, но начало было положено еще в 1965, тогда в Массачусетском технологическом институте (MIT) два сотрудника Ноэль Морис и Том Ван Влек, написали программу MAIL для системы CTSS (одна из первых в своем роде операционных систем, которая позволяла работать за одним компьютером сразу нескольким пользователям), установленной на компьютер IBM 7090/7094. При исполнении команды MAIL, в папке пользователя, кому адресовалось сообщение, формировался или редактировался файл MAIL BOX (Почтовый ящик), в него записывался текст сообщения. Программа давала возможность обмениваться сообщениями только в одном мэйнфрейме.
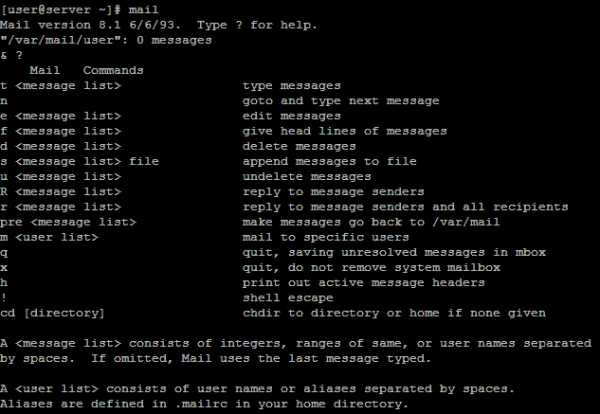
Интерфейс программы MAIL
Официальная дата создания электронной почты – 1971 год, именно тогда было отправлено первое электронное письмо. Ее создателя зовут Рэй Томлинсон.
В 1971 году программист Рэй Томлинсон написал свою e-mail программу для быстрорастущей сети APRANET, состоящую из двух частей: SNDMSG (отправить письмо) и READMAIL (прочитать письмо). Программа позволяла отправлять сообщения на почтовые ящики пользователей, которые представляли собой простой файл, куда записывался текст сообщения, редактировать и читать которое мог только владелец ящика.
Практически сразу он модернизировал программу так, чтобы сообщения можно было отправлять и на другие удаленные компьютеры в сети. Для этого он использовал другую свою разработку, программу CpyNet, которая использовала свой протокол для передачи файлов. Он выделил программный блок из CpyNet и объединил его с SNDMSG. Чтобы различать компьютеры, он использовал символ «@» (собачка), что имело такой вид: от_меня@этот_компьютер, вам@ваш_компьютер. Этот метод используется и до сих пор.
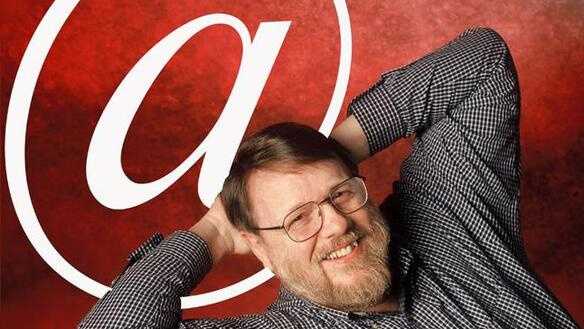
Рэй Томлинсон
В марте 1972 года, коллега Томлинсона, Лоуренс Робертс, доработал его программу, добавив в нее множество новых функций, таких как создание и сортировка списка писем, выборочное чтение определенного сообщения, сохранение посланий в файлах и пересылку сообщений на другой e-mail. Именно эта программа стала выглядеть, как настоящий почтовый клиент.
Электронная почта быстро завоевала популярность, и уже через полтора года через нее проходило 75% данных всей сети. В 1975 году была запущена первая рассылка писем, а уже в 1979 г. появился и первый смайлик .
Первый в своем роде веб-сервис Hotmail, у которого был web-интерфейс был запущен в 1996 году.
В России расцвет электронной почты можно отнести к запуску почтового сервиса mail.ru в 1998 году. С того времени появилась множество и других почтовых сервисов, но кто-то из них стал лидером на рынке, а кто-то остался в аутсайдерах.
Принцип работы электронной почты
Рассмотрим схему работы электронной почты на простом примере: Настя ([email protected]) хочет отправить письмо своей подружке Тане ([email protected]). Она заходит к себе на почту через браузер, или почтовую программу, и нажимает кнопку «Написать». В открывшемся окне она аккуратно заполняет поля: «Кому», «Тема», текст самого сообщения и нажимает на кнопку «Отправить».
После того, как Настя нажала кнопку «Отправить», почтовый сервер mail.ru, в первую очередь проверяет корректность заполнения письма, все ли важные поля заполнены. Потом, следуя специальным алгоритмам, определяет где в интернете находится почтовый адрес Тани, в нашем случае на почтовом сервере Яндекс и уже только потом письмо отправляется.
Почтовый сервер Яндекс, когда к нему приходит сообщение, проверяет свою базу данных на наличие такого пользователя, потом проверяет само сообщение на спам и если в письме нет спама, то помещает его в папку «Входящие» Тани. Если же обнаруживает спам, то соответственно в папку «СПАМ». Если адрес в базе данных не находится, то письмо отсылается обратно.
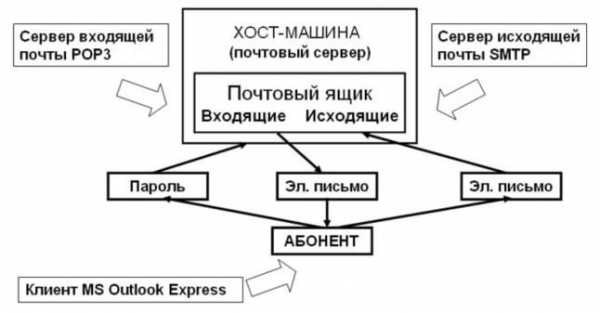
Схема работы E-mail
Достоинства электронной почты:
- Бесплатное использование, нужен только интернет.
- Быстрая скорость доставки.
- Легко запоминаемые и читаемые адреса: мой_ник@домен_сервера (например [email protected]).
- Возможность передавать не только текст.
- Высокая надежность доставки писем с уведомлениями.
- В большинстве своем, простота использования e-mail сервисов.
- Документооборот, который не потребляет природные ресурсы.
К минусам можно отнести:
- Наличие спама (вирусные и рекламные рассылки)
- В наше время о них уже можно практически забыть, так как все крупные почтовые сервисы каждый год, все лучше решают эту проблему.
- Ограничения на размер ящика и одного сообщения.
- С каждым годом данная проблема решается проще. Например сервис Gmail позволяет отправлять письмо максимум 25Мб, но если вам нужно отправить файл большего размера, он любезно предложит вам загрузить вначале файл в его облачное хранилище Google Drive, а потом уже отправить.
- Бывают задержки в доставке сообщений.
- Но они чаще всего случаются не по вине крупных почтовых серверов, а по вине сайтов или форумов, которые не могут нормально отослать, например, подтверждающее письмо на электронный адрес.
- Отсутствует 100% гарантия доставки письма.
- Но я, если честно, с этим еще не встречался, чаще не пришедшее письмо можно найти в папке «СПАМ»
- Самая главная проблема, и это проблема не только электронной почты – возможность взлома.
Термины электронной почты
Адрес электронной почты – это идентификатор почтового ящика, который вы получаете при регистрации на каком-либо почтовом сервере, на него будут приходить электронные письма.
Электронный почтовый адрес выглядит так: логин@домен_сервера
- Логин — это ваше имя или псевдоним.
- Знак «@» (собачка) – отделяет логин от домена почтового сервера. По английски читается как «эт».
- Домен сервера – адрес домена почтового сервера, где регистрировался почтовый ящик. Например логин@yandex.ru
Почтовый сервер — это специализированный сервер электронных сообщений со специальной программой, которая позволяет отправлять сообщения с одного компьютера на другой.
Электронный почтовый ящик – это место, выделенное на почтовом сервере, для приема и хранения писем пользователей, которые были отправлены на адрес связанный именно с этим почтовым ящиком. Письма отсылаются по протоколу SMTP, а принимаются по POP3 или IMAP. Место занимаемое пользователем на почтовом сервере называется дисковой квотой. Разные почтовые сервисы дают разных объем такой квоты, но ее всегда можно увеличить за символическую плату.
СПАМ (spam, junk mail) – насильное навязывание пользователю писем рекламного характера, которые могут содержать в себе вирусы, а также вымогательство денег или личных данных. Относится не только к электронной почте, но и к другим средствам связи.
СПАМ-фильтры — гибкая система фильтрации почты от спама. Сообщения содержащие спам попадают в соответствующую папку «СПАМ».
Fax-mailbox (факсимильный почтовый ящик) – похож по принципу с ящиком голосовой почты. Позволяет отправить факс на емейл, откуда пользователь может извлечь его дистанционно, просто набрав нужный номер на самом факсе.
Почтовый клиент (e-mail клиент, почтовая программа, мейл-клиент, мейлер) – специальная программа для управления почтой, которая устанавливается на компьютер или другой девайс пользователя.
Интернет почта (веб почта) – веб-версия почтового клиента, например у яндекса она находится здесь: https://mail.yandex.ru/
В заключение
Создать электронную почту довольно просто, к настоящему времени есть множество сервисов предоставляющих такие услуги. В следующих статях мы поговорим о том как создать электронную почту и рассмотрим самые популярные в России почтовые сервисы.
Загрузка…anisim.org
вход в электронную почту mail.ru
В этом уроке я покажу, как войти в свою почту Майл. Мы научимся заходить в электронный ящик mail.ru на компьютере и телефоне, получать и отправлять с него письма. Также поговорим о том, что делать при проблемах с входом.
Вход в почту Майл
Почта Майл – это самая популярная бесплатная служба электронных сообщений в рунете. Через нее можно мгновенно отправлять и получать письма из любой страны мира. Доставляются они за несколько минут и кроме текста могут содержать еще и файлы: фотографии, документы, музыку и видео.
Если у вас уже есть почтовый ящик в Майле, то сейчас я покажу, как в него правильно заходить. А если такой почты еще нет, то сначала нужно зарегистрироваться в системе. Об этом читайте чуть ниже.
Как войти в свой ящик на компьютере
Войти на мою страницу Майла можно с любого компьютера: с ПК, ноутбука или нетбука. Даже с чужого компьютера: на работе, учебе или в клубе.
Для этого нужно открыть браузер, перейти на сайт mail.ru и набрать свои данные для входа. Сейчас я покажу, как это правильно сделать.
На заметку. Браузер – это программа для интернета, через которую вы работаете в сети. Это может быть Google Chrome, Yandex, Mozilla Firefox, Safari, Internet Explorer или другая программа.
1. Отройте новую вкладку.
2. В адресной строке напечатайте mail.ru и нажмите кнопку Enter на клавиатуре.
Загрузится главная страница сайта Майл.ру. Чтобы попасть в свою почту, нужно ввести данные для входа в прямоугольнике в левом верхнем углу.
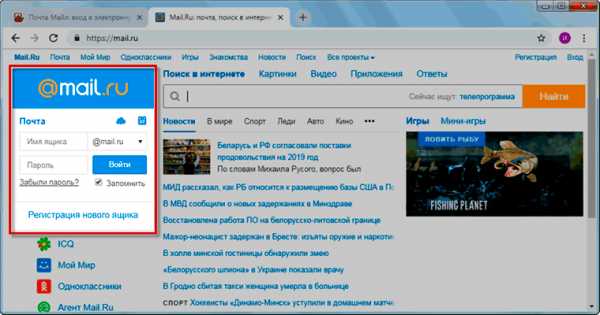
Возможно, программа уже заполнила ваши данные с предыдущего входа. Тогда просто нажмите на надпись «Почта». Сразу после этого откроется ваш ящик.
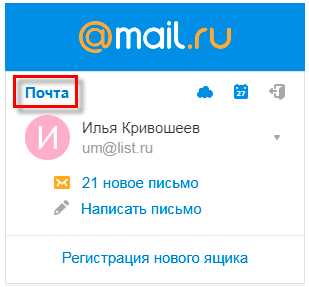
3. В строке «Имя ящика» напечатайте логин от своей электронной почты. Логин — это часть адреса до знака @.
Например, если адрес ящика [email protected], то в это поле нужно напечатать ivan.petrov56. Без пробелов и без точки в конце.
Если почтовый адрес заканчивается не на mail.ru, а на list.ru, или bk.ru, или inbox.ru, то нажмите на соседнее поле @mail.ru и выберите нужное окончание.
4. В строке «Пароль» напечатайте код от вашего ящика (он будет набираться точками). Затем нажмите на кнопку «Войти».
Если вы открываете свою почту на чужом компьютере, уберите галочку с пункта «Запомнить».
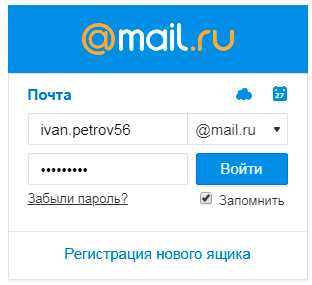
Откроется личный кабинет на сайте mail.ru. Это и есть ваша электронная почта Майл. Выглядит она примерно так:
На заметку. Только что я показал вам вход в почту mail.ru через браузер. Но можно работать с письмами и по-другому – в специальной программе (почтовом клиенте). Самая популярная такая программа — Microsoft Outlook. Но есть и другие: Windows Mail, The Bat!, Mozilla Thunderbird, Apple Mail и т.д. Подробнее об их настройке читайте по ссылке.
Как войти в почту с телефона
На современных мобильных телефонах и планшетах можно полноценно работать с почтой Майл. Есть два способа, как это сделать – через браузер или через приложение.
Вход через браузер – это когда вы запускаете программу для интернета и в ней заходите в электронный ящик. А приложение – это отдельная программа, которая устанавливается на мобильный. Через приложение работать с почтой удобнее.
Способы входа в почту mail.ru со смартфона или планшета
| Плюсы | Минусы | |
|---|---|---|
| Вход через браузер | ✔ Работает на любом телефоне и планшете (даже на чужом) ✔ Не нужно ничего дополнительно устанавливать и настраивать | ✘ Без интернета не работает ✘ Не приходят уведомления о новых письмах |
| Мобильное приложение | ✔ Удобный интерфейс ✔ Есть push-уведомления о новых сообщениях ✔ Письма сохраняются в памяти телефона ✔ Можно добавить несколько ящиков | ✘ Нужна установка и/или настройка |
Вход через браузер
1. В верхней части браузера напечатайте m.mail.ru и перейдите на этот адрес.
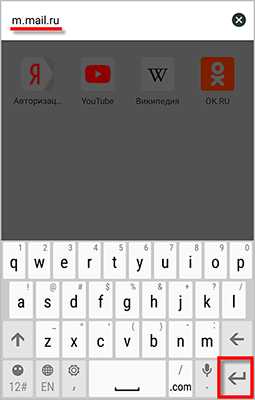
2. Нажмите на надпись «Почта».
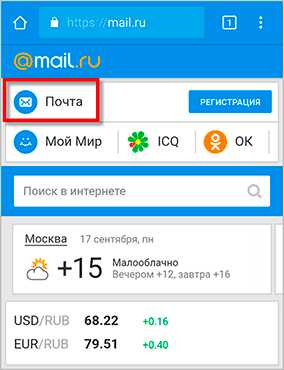
3. В поле «Логин» напечатайте название своего ящика до знака @. Например, если название такое [email protected], то печатать нужно ivan.petrov56
В том случае, если ваш ящик заканчивается не на mail.ru, то в соседнем поле, там, где написано @mail.ru, выберите нужное окончание. Это может быть @inbox.ru, @list.ru, @bk.ru.
4. В поле «Пароль» напечатайте пароль от ящика и нажмите «Войти».
Если вы входите в почту не со своего устройства, а с чужого, то уберите птичку с пункта «Запомнить».
Откроется список входящих писем. Вот и всё – вы вошли в электронный ящик!
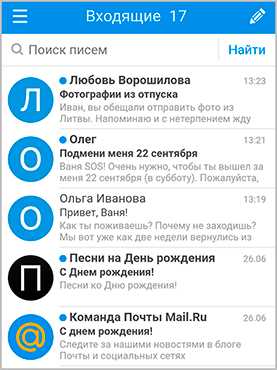
Мобильное приложение
Работать с письмами через браузер удобно, но только если вы редко пользуетесь почтой. Редко – это значит не чаще раза в неделю. В остальных случаях лучше использовать почтовый клиент. Это такое приложение, которое помогает быстро получать и отправлять письма.
Часто в телефоне уже есть встроенный почтовый клиент. Как правило, он называется «Почта» или «Mail» и находится прямо на экране. О том, как настроить такое приложение на iPhone и iPad читайте здесь, а на Android – здесь.
Но есть и другой вариант – официальное приложение Mail.ru. В нем больше функций:
- Поиск по всем письмам в ящике
- Группировка писем по теме
- Можно добавить несколько почтовых ящиков и быстро переключаться между ними
- Можно добавлять не только ящики Майла, но и других сервисов: Яндекс, Gmail,Yahoo и др.
- Есть адресная книга, персональный спам-фильтр, пометки и многое другое.
Скачать официальное приложение Mail.ru можно по ссылкам:
Регистрация почты Mail.ru
Проходить регистрацию нужно только в том случае, если у вас еще нет ящика в Майле. Ведь регистрация – это создание новой электронной почты с новым адресом. Если у вас уже есть ящик, регистрироваться не нужно!
1. Откройте новую вкладку, в адресной строке напечатайте mail.ru и нажмите Enter на клавиатуре.
2. Нажмите на ссылку «Регистрация нового ящика» в левой части сайта.
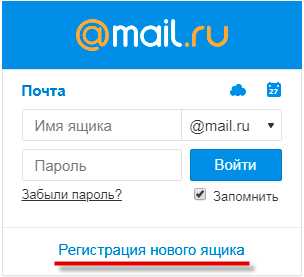
3. Заполните каждое поле анкеты.
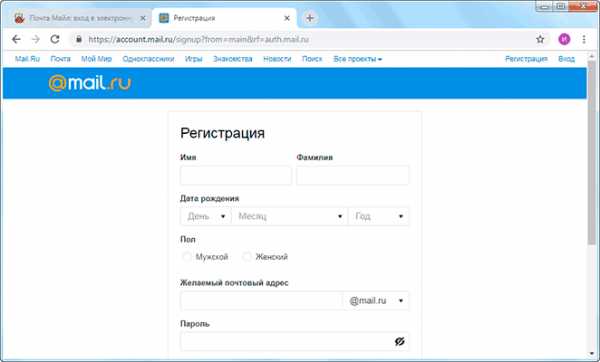
Имя. Напечатайте свое имя.
Фамилия. Напечатайте фамилию.
Дата рождения. Укажите число, месяц и год своего рождения.
Пол. Выберите пол – мужской или женский.
Желаемый почтовый адрес. В эту строку нужно напечатать название для своего будущего ящика. Можно использовать как буквы, так и цифры, а также точку, нижнее подчеркивание или дефис. Но буквы должны быть набраны в латинском алфавите, потому как все адреса в интернете только английские.
Обратите внимание на окончание адреса. Изначально оно @mail.ru, но можно выбрать и другое: @inbox.ru, @list.ru или @bk.ru.
Пароль. Здесь нужно напечатать код, которым вы будете открывать свой ящик. В нем обязательно должны быть английские буквы и цифры. Не меньше шести и без пробелов.
Подтверждение пароля. В эту строку нужно напечатать тот же самый код, что и в предыдущем поле.
Телефон. Здесь сайт просит напечатать свой номер мобильного. Это необязательно делать, но я очень рекомендую его указать. Ведь если возникнут проблемы с доступом в ящик, проще всего восстановить его будет через телефон.
Пример заполнения регистрационной анкеты
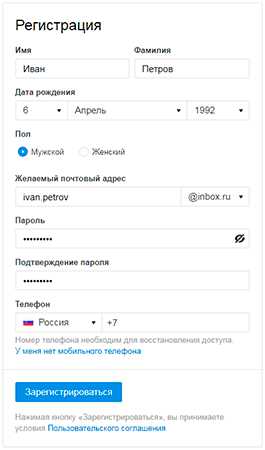
Когда все поля заполнены, нажмите кнопку «Зарегистрироваться». Система попросит напечатать цифры с картинки, а потом откроется ваш новый электронный ящик. Им сразу же можно пользоваться – отправлять и получать письма.
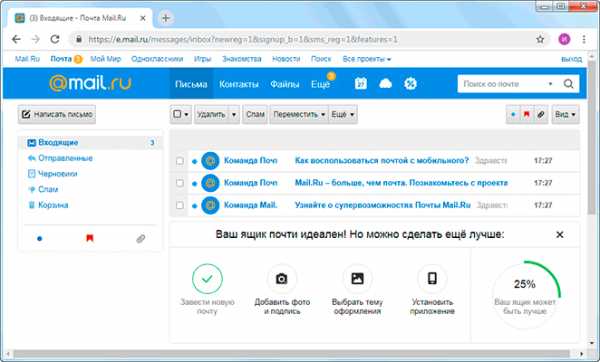
Если при регистрации у вас возникли какие-то сложности, прочитайте подробную инструкцию.
Учимся пользоваться электронным ящиком
Все действия с почтой происходят в личном кабинете пользователя. Через него мы получаем и отправляем письма, фотографии и документы.
Выглядит личный кабинет mail.ru так:
С левой стороны расположены папки:
- Входящие — здесь лежат все полученные сообщения.
- Отправленные – это папка, куда попадают отправленные письма (они в ней дублируются).
- Черновики – папка, куда сохраняются ваши неотправленные сообщения. Через эту папку можно восстановить письмо после сбоя.
- Спам — сюда помещается рекламный мусор.
- Корзина — здесь хранятся письма, которые вы удалили из ящика.
Самая важная папка – «Входящие». В нее попадают все новые письма (кроме спама). Жирным начертанием выделены еще не открытые сообщения, а светло-голубым — те, что уже открывали.
Чтобы открыть письмо, нужно просто щелкнуть по нему левой кнопкой мыши.
Как отправить письмо
Чтобы написать и отправить письмо, нажмите на кнопку с надписью «Написать письмо» в левом верхнем углу.
Загрузится новая страница. В строке «Кому» напечатайте электронный адрес человека, которому хотите написать письмо.
На заметку. Все адреса в Интернете состоят из букв латинского алфавита (английский). Примерно посередине есть знак @, после которого написан почтовый сайт. Точка в конце не ставится. Пример: [email protected]
В строке «Тема» напечатайте тему письма, то есть кратко скажите, о чем оно или от кого. Печатать тему можно русскими буквами.
Текст письма печатают в большом белом поле. Если текста много, это поле автоматически расширится (сбоку появится ползунок).
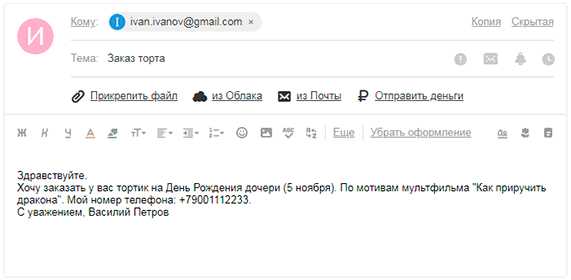
После того как вы заполните необходимые строки, нажмите один раз кнопку «Отправить» и подождите несколько секунд. Если всё в порядке, загрузится страница с надписью «Ваше письмо отправлено». Копия письма останется в папке «Отправленные».
Как отправить файл
Чтобы переслать фотографию или документ, нужно сделать всё то же самое, что и при обычной отправке письма. А именно заполнить поле «Кому», «Тема» и напечатать текст письма.
Но только перед тем, как нажать кнопку «Отправить», нужно добавить внутрь файл. Для этого щелкните по надписи «Прикрепить файл» (под строкой «Тема»).
Появится небольшое окошко. Найдите в нем ту фотографию, документ или другой файл, который нужно переслать, и щелкните по нему два раза левой кнопкой мыши.

Окошко пропадет, а в письме будет показан файл, который вы добавили.
Если файл большого компьютерного размера, возможно, придется немного подождать, пока он загрузится.
К письму можно добавить не один, а несколько файлов. Для этого повторите то же самое с каждым из них: нажмите «Прикрепить файл» и выберите из окошка нужный.
Когда все файлы будут прикреплены, нажмите на кнопку «Отправить». После этого загрузится страница с надписью «Ваше письмо отправлено». Значит, все в порядке – в течение нескольких минут оно дойдет до адресата.
Как ответить на письмо
В электронной почте есть функция ответа на пришедшее письмо. Благодаря ей не нужно вводить адрес отправителя и тему. Кроме того, вся предыдущая переписка дублируется, что очень удобно.
1. Откройте пришедшее письмо и вверху нажмите на кнопку «Ответить».
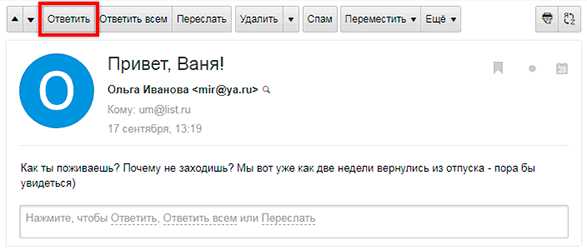
2. Загрузится форма для составления письма с уже заполненными строками «Кому» и «Тема». В поле для печати сообщения будет продублирован текст отправителя. Свой текст пишите вначале, перед предыдущей перепиской.
Пример:
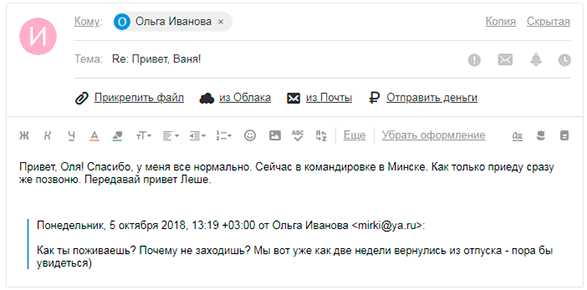
Важно! Хорошим тоном считается отвечать на пришедшие письма с сохранением переписки. Поэтому желательно ничего не менять в поле «Тема» и не удалять предыдущий текст.
Так же как и при составлении обычного письма, внутрь можно добавить файлы. И для отправки так же используется кнопка «Отправить».
Не могу войти в почту Майл – что делать
Проблемы с входом в почту mail.ru происходят по разным причинам:
- Неправильное название ящика;
- Ошибка в пароле;
- Выполнен вход в другую почту;
- и прочие.
Сейчас я подробно расскажу про самые распространенные проблемы с доступом и способы их решения.
Ошибка «Неверное имя или пароль»
Эта одна из самых частых проблем: вы вводите адрес ящика и пароль от него, а вместо писем выскакивает ошибка «Неверное имя или пароль».

Способы решения:
- Проверить адрес почты
- Скопировать пароль через «Блокнот»
Шаг 1: проверить адрес почты. Если при входе вы напечатаете в адресе ящика хотя бы одну неверную букву или цифру, почта не откроется. Помимо этого важно выбрать правильную приставку – ведь это может быть не только @mail.ru, а @list.ru, @bk.ru или @inbox.ru.
Допустим, адрес моей почты [email protected]. Если печати пропустить всего одну букву, цифру или точку, ящик уже не откроется. Например, вместо iliya.86 напечатать ilya.86.
Также не менее важно выбрать правильное окончание. Ведь даже если я напечатают всё верно, но вместо list.ru будет указано mail.ru, почта не откроется. Потому как [email protected] и [email protected] – это два разных адреса.
Обратите внимание, в адресе не может быть русских букв – только английские. И он пишется слитно, без пробелов.
Шаг 2: скопировать пароль через «Блокнот». С паролем примерно такая же ситуация, как и с адресом: ошибка всего в одной букве или цифре – и он не подойдет. Кроме того важен еще и размер букв. Если вместо большой буквы набрать маленькую, пароль будет неверным.
Избежать ошибок поможет программа «Блокнот». Для ее запуска откройте «Пуск», в нижней строке поиска напечатайте слово блокнот и выберите программу.
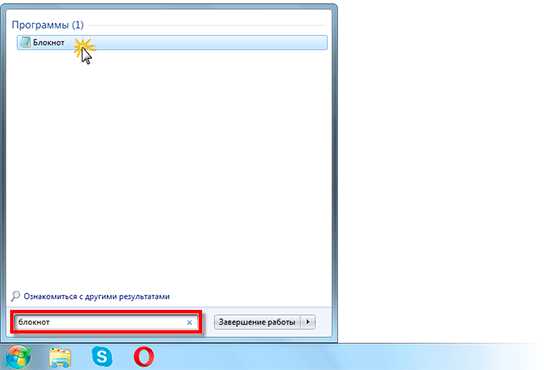
Откроется белое окно. Напечатайте в него ваш пароль. Помните: в нем нет пробелов (ни до, ни после, ни посередине) и он состоит только из английских букв/цифр.
Если у вас все буквы будут печататься в большом размере, нажмите один раз клавишу Caps Lock на клавиатуре.
Затем нажмите на кнопку «Правка» вверху и выберите «Выделить все».
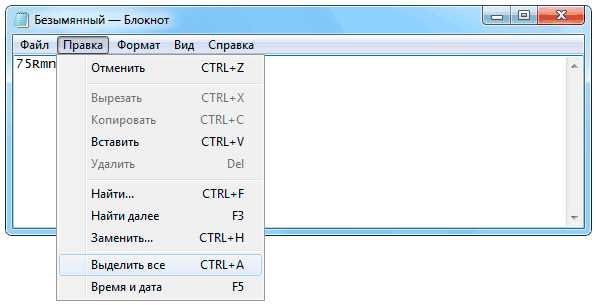
Должно получиться примерно следующее:
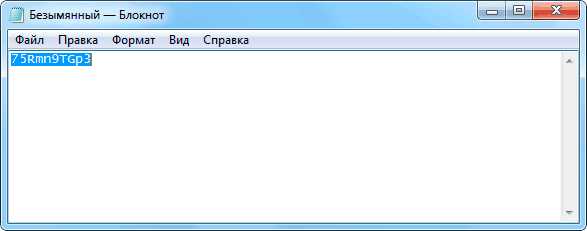
Теперь наведите мышку на выделенный пароль, нажмите по нему правой кнопкой и выберите «Копировать».
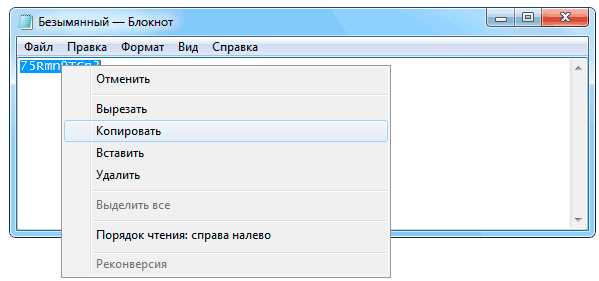
Пароль сохранился в буфере обмена и теперь его нужно вставить в Майл. Для этого переходим в mail.ru, нажимаем правой кнопкой в поле «Пароль» и выбираем пункт «Вставить».
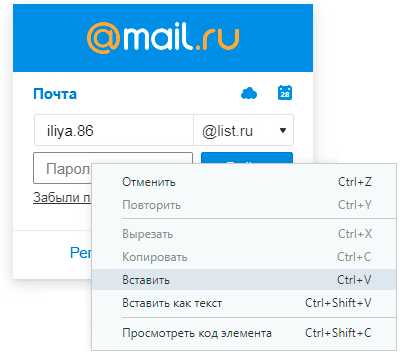
Теперь, когда и адрес почты и пароль набраны верно, осталось лишь нажать кнопку «Войти». Если все хорошо, откроются входящие письма.
Восстановление доступа к почте
Вы внимательно ввели логин и скопировали из «Блокнота» пароль, но почта по-прежнему не открывается? Тогда единственный способ ее вернуть — восстановить доступ.
Но для этого нужно точно знать свой адрес (см. Шаг 1). Если вы в нем не уверены, лучше спросите у человека, с которым раньше переписывались. Может, у него сохранились сообщения от вас — тогда в верхней части письма будет написан адрес.
Как восстановить доступ к почте. Откройте сайт mail.ru и в форме для входа в почту нажмите на ссылку «Забыли пароль?».
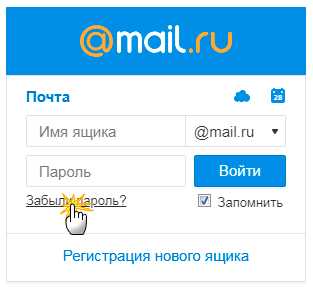
Введите адрес своего электронного ящика и нажмите «Восстановить».
Далее Майл попросит выполнить какое-то действие: ответить на секретный вопрос, указать часть номера телефона или другой адрес электронной почты. Это те данные, которые были назначены для восстановления пароля.
Например, система просит ввести две цифры телефона. Этот телефон был указан в настройках почты. Значит, пишем цифры, вводим код с картинки и нажимаем «Получить код по SMS».
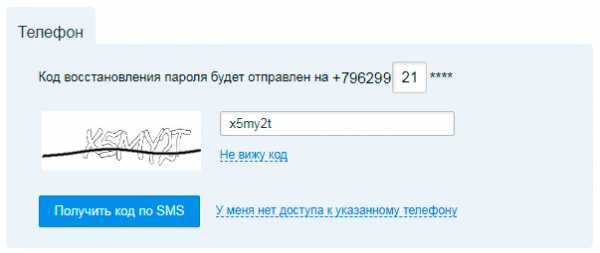
Появится окошко для ввода кода, а сам он придет на данный номер телефона в смс сообщении. Печатаем и нажимаем «Готово».

Затем нужно будет ввести новый пароль для входа в почту и повторить его. Печатаем и нажимаем «Войти в почту».
В пароле должны быть буквы английского алфавита и цифры. Всего не меньше шести знаков.
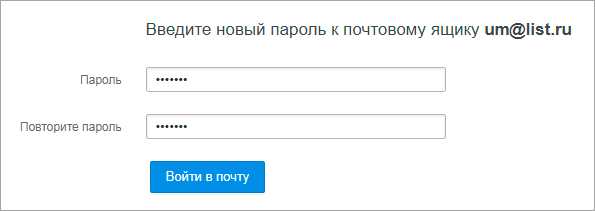
Сразу после этого откроется ваш электронный ящик. Теперь он будет доступен по новому паролю.
Если восстановить доступ не получается. Часто пользователь не может восстановить пароль из-за того, что данные утрачены. Нет доступа к номеру телефона, забыл ответ на секретный вопрос.
Для таких случаев в форме восстановления пароля есть специальная ссылка. Она так и называется «У меня нет доступа к указанному телефону» или «Я не помню ответ».
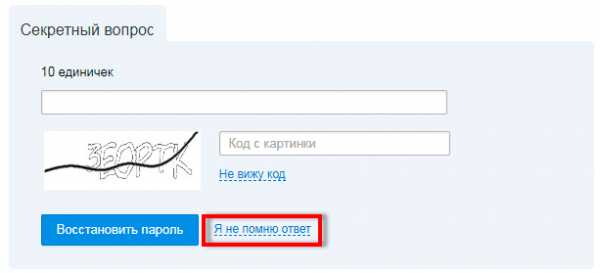
Нажав на нее, откроется анкета. Ее нужно заполнить теми данным, на которые была зарегистрирована почта:
- Имя
- Фамилия
- Дата рождения
- Пароль при регистрации
- Когда была зарегистрирована почта
- Секретный вопрос и ответ на него
- Email для связи
Введите те данные, которые помните, и нажмите «Продолжить».
В строку «Email для связи» обязательно впишите другой адрес почты. Ведь именно на него придет решение о восстановлении доступа. Если адреса у вас нет, зарегистрируйте его в Яндексе или Gmail.
После отправки анкеты придется подождать несколько рабочих дней. Обычно через два-три дня администрация высылает решение по вашему вопросу. Если ответы были правильными, то придет письмо со ссылкой для назначения нового пароля.
Вместо моей почты открывается чужая
Случается и такое, что вы заходите на сайт mail.ru, а там уже открыта чья-то почта.
Такое происходит, когда раньше кто-то другой вошел в свой ящик и не закрыл его. Получается, что вы видите чужие письма, а к своим получить доступ не можете. Есть три способа решения этой проблемы:
- Добавить свой ящик
- Выйти из чужой почты
- Войти в ящик через режим инкогнито
Добавление своего ящика – это подключение еще одной почты к Майлу. Получается, вы и чужую почту оставляете и в свою заходите. Таким образом, на компьютере будет открыто сразу два ящика.
1. Откройте сайт mail.ru и нажмите на маленькую стрелку рядом с адресом чужой почты.
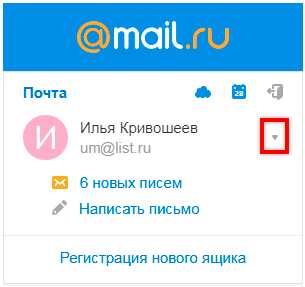
2. Выберите «Добавить почтовый ящик».
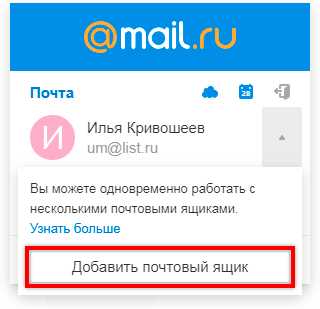
3. Введите в окошко свой адрес (логин) и пароль. Нажмите «Войти».
Теперь будет открыто два ящика одновременно. Переключаться между ними можно через правый верхний угол сайта.
Выход из чужого ящика – это его закрытие в браузере. Почта по-прежнему будет работать, но вы ее закроете на конкретном компьютере.
Для того чтобы выйти из чужой почты, просто нажмите на иконку с изображение двери.
Или нажмите на надпись «выход» в правом верхнем углу сайта.
Из минусов следует отметить, что не все помнят свой адрес и пароль от него. И может так случится, что вы выйдете из ящика, а потом человек не сможет в него попасть.
Например, вы пришли в гости к другу и он разрешил вам воспользоваться своим компьютером. Вы заходите на сайт Майла, а там уже открыт ящик хозяина. Если выйдете из него, то можете оказать человеку плохую услугу. В такой ситуации рекомендую заходить в свою почту либо путем добавления ящика, либо через режим инкогнито.
Вход в ящик через режим инкогнито. Инкогнито – это такой анонимный режим работы в интернете. Когда вы в нем работаете, ваши действия не сохраняются в браузере. Это значит, что другой человек не сможет посмотреть, на какие сайты вы заходили и что смотрели в интернете.
И если вы откроете свою почту в режиме инкогнито, то данные от нее не сохранятся на компьютере. Получается, вы и свой ящик проверите и чужой не закроете.
Включается режим инкогнито через меню браузера:
- В Google Chrome: – Новое окно в режиме инкогнито
- В бразере Яндекс: – Режим инкогнито
- В Mozilla Firefox: – Новое приватно окно
- В Opera: – Создать приватное окно

Или зайти в этот режим можно через сочетание клавиш Ctrl+Shift+N
Откроется новое окно — обычно оно черного или серого цвета. Вот в нем и нужно работать.
Выполните вход в Майл как обычно: откройте сайт mail.ru и введите данные от своего ящика. В конце работы просто закройте окно.
На заметку. После запуска анонимного режима будет открыто сразу два одинаковых браузера. Один в обычном режиме, другой в инкогнито.
Ответы на частые вопросы
Как узнать мой email?
Email – это адрес электронного ящика. Он написан в личном кабинете mail.ru, в правом верхнем углу. Также email указывается в каждом письме, которое вы отправляете. Проверить это можно в папке «Отправленные»: в верхней части любого письма будет написан ваш адрес.
Как выйти из ящика?
Смотря что вы подразумеваете под словом «выйти». Если просто закрыть ящик на конкретном компьютере, то для этого нужно нажать на надпись «выход» в правом верхнем углу личного кабинета.
Или нажать на иконку с изображением двери на главной странице mail.ru.
Сразу после этого почта закроется на компьютере. Это значит, что ящик больше не будет автоматически открываться при входе на сайт. Но он по-прежнему будет работать, и в него по-прежнему можно зайти по логину и паролю.
А вот если вы хотите полностью удалить почту, то есть навсегда закрыть адрес и ликвидировать все письма в нем, тогда читайте статью Как удалить mail.ru.
Не открывается сайт mail.ru – что делать?
Проверьте, открывается ли он на других устройствах: на телефоне, на другом компьютере. Если открывается, значит, проблема на вашей стороне – скорее всего, это вирус.
Если же Майл не открывается нигде, то в этом случае речь идет о его блокировке.
Подробно о том, как решить эти проблемы я писал в статье вход Вконтакте, в части «Что делать при проблемах с входом». Принцип действий тот же самый, только везде, где написано vk.com у вас будет mail.ru.
Пытаюсь восстановить доступ к почте, но выскакивает ошибка «Указанный ящик не существует».
Такая ошибка появляется в одном из двух случаев: либо вы ошибаетесь при вводе адреса (см. Шаг 1), либо ящик был удален.
Кстати, по правилам сайта mail.ru администрация может удалить адрес, если им не пользовались в течение 6 месяцев.
Почта inbox.ru, list.ru и bk.ru – это тоже Майл?
Да, это тоже адреса Майла. Но это всё разные приставки, а, значит, и разные электронные ящики. То есть [email protected] ≠ [email protected] ≠ [email protected] ≠ [email protected].
Я не нашел ответ на свой вопрос
Попробуйте поискать в официальной справочной службе или задайте свой вопрос в комментариях к статье.
www.neumeka.ru
Электрика своими руками | elektroshkola.ru
Все о том как сделать электропроводку в бане. Схемы, общие требования, выбор электрооборудования, проводки и способа ее прокладки.
Читать далееДанный онлайн калькулятор позволяет произвести расчет и выбор измерительных трансформаторов тока (ИТТ/ТТ) для подключения электрического счетчика по мощности. ПРИМЕЧАНИЕ: После расчета выбранный трансформатор тока необходимо проверить
Читать далееВсе об электропроводке в гараже, общие требования, типовые схемы разводки электропроводки и компоновки электрощитов.
Читать далее
Простой онлайн калькулятор для расчета пускателя (контактора) для управления однофазным либо трехфазным электродвигателем.
Читать далееВсе что нужно знать о стабилизаторах напряжения, их типы и устройство, методика выбора стабилизаторов, а так же схемы их подключения.
Читать далееВиды датчиков автоматического управления освещением их достоинства и недостатки. Устройство, принцип работы и схемы подключения датчиков управления освещением.
Читать далееКонтакторы и пускатели, в чем между ними разница? Их устройство, принцип работы, характеристики и методика выбора.
Читать далееСуществующие виды цоколей ламп освещения их маркировка, типы и размеры.
Читать далееПростой и функциональный калькулятор для расчета мощности трехфазных и однофазных сетей по току и напряжению.
Читать далееПодробная инструкция по установке и подключению стиральной машины к водопроводу, канализации и электросети.
Читать далееelektroshkola.ru
Калькуляторы | elektroshkola.ru
Сомневаетесь в полученном результате или вовсе нет времени производить расчет самостоятельно? Мы произведем практически любой электротехнический расчет за Вас! Воспользуйтесь нашими онлайн калькуляторами.
Данный онлайн калькулятор позволяет произвести расчет и выбор измерительных трансформаторов тока (ИТТ/ТТ) для подключения электрического счетчика по мощности. ПРИМЕЧАНИЕ: После расчета выбранный трансформатор тока необходимо проверить
Читать далее
Простой онлайн калькулятор для расчета пускателя (контактора) для управления однофазным либо трехфазным электродвигателем.
Читать далееПростой и функциональный калькулятор для расчета мощности трехфазных и однофазных сетей по току и напряжению.
Читать далееПростой калькулятор для выбора номинального тока автоматического выключателя по сечению кабеля.
Читать далееПростой и точный калькулятор для расчета тока электросети с любыми параметрами.
Читать далееПростой онлайн калькулятор для расчета дифференциального автоматического выключателя по мощности.
Читать далееПростой онлайн калькулятор для расчета УЗО по мощности.
Читать далееПростой и удобный онлайн калькулятор для расчета потери напряжения в кабеле.
Читать далееПростой онлайн калькулятор для расчета сечения кабеля по мощности.
Читать далееПростой онлайн калькулятор для расчета освещения помещений частного жилого дома или квартиры по площади.
Читать далееelektroshkola.ru