- Что такое FTP и как с ним работать: FTP-сервер и FTP-клиент
- Как пользоваться FTP-сервером и как пользоваться FTP-клиентом?
- Как пользоваться FTP сервером: лучшее решение для разработчиков
- FTP: ликбез для начинающих | KV.by
- Протокол Передачи Файлов FTP для чайников с примером
- что такое FTP-сервер, как настроить FTP-клиент и как подключиться к фтп серверу, чтобы загрузить сайт на хостинг.
- Как подключиться к FTP в 2020: основные способы и инструкции
- Как использовать FTP из командной строки?
- Как использовать пассивный режим FTP в командной строке Windows?
Что такое FTP и как с ним работать: FTP-сервер и FTP-клиент
Что такое FTP
FTP (File Transfer Protocol) – это протокол, который используется для передачи файлов. Чаще всего вы можете услышать эту аббревиатуру в отношении глобальной сети – утилиты, работающие по протоколу FTP, помогают загружать файлы на серверы, что особенно полезно, если вы администрируете сайты. Если выражаться более простым языком, то данный протокол позволит вам подключиться к какой-либо удаленной папке и работать с ней, в том числе загружая на нее (или из нее) нужные вам файлы. FTP-сервер – это любой сервер, который поддерживает данный протокол.
Для того чтобы воспользоваться FTP, вам только нужно убедиться, что сеть поддерживает TCP/IP (по этому протоколу, например, работает Интернет).
Особенности подключения по FTP
Нужно отметить, что протокол FTP появился давно – в 1971 году. Для сравнения – протокол HTTP был создан почти через двадцать лет, в 1992 году, и в плане работы с файлами FTP до сих пор является предпочтительным протоколом.
Почему? Причин много. Например, при обрыве соединения – а бывает, как мы знаем, всякое – FTP позволит вам потом докачать файл, а не начинать его скачивание заново. Да и само скачивание происходит не по одному, а сразу по нескольким потокам параллельно. Для маленьких файлов это не очень важно, а вот если вы собираетесь загружать массивные файлы, то передача по FTP будет очень кстати.
При этом HTTP протокол тоже может быть полезен он используется для передачи веб-страниц, которые представляют собой не что иное, как текстовые файлы с кодом, а также небольших файлов. Его рекомендуют использовать для скачивания файлов с сайта, так как чаще всего, используя этот протокол, пользователи не смогут управлять и изменять файлы (что значительно более безопасно, чем при использовании протокола FTP).
Что такое FTP-клиент
FTP-клиент – это файловый менеджер, который осуществляет подключение к удаленному серверу для передачи данных. Существует много разных FTP-клиентов, но я советую использовать именно Filezilla.
Для подключения клиента к удаленному серверу нужны следующие данные:
- логин,
- пароль,
- хост (имя сервера),
- номер порта (по умолчанию 21 для FTP-соединения).
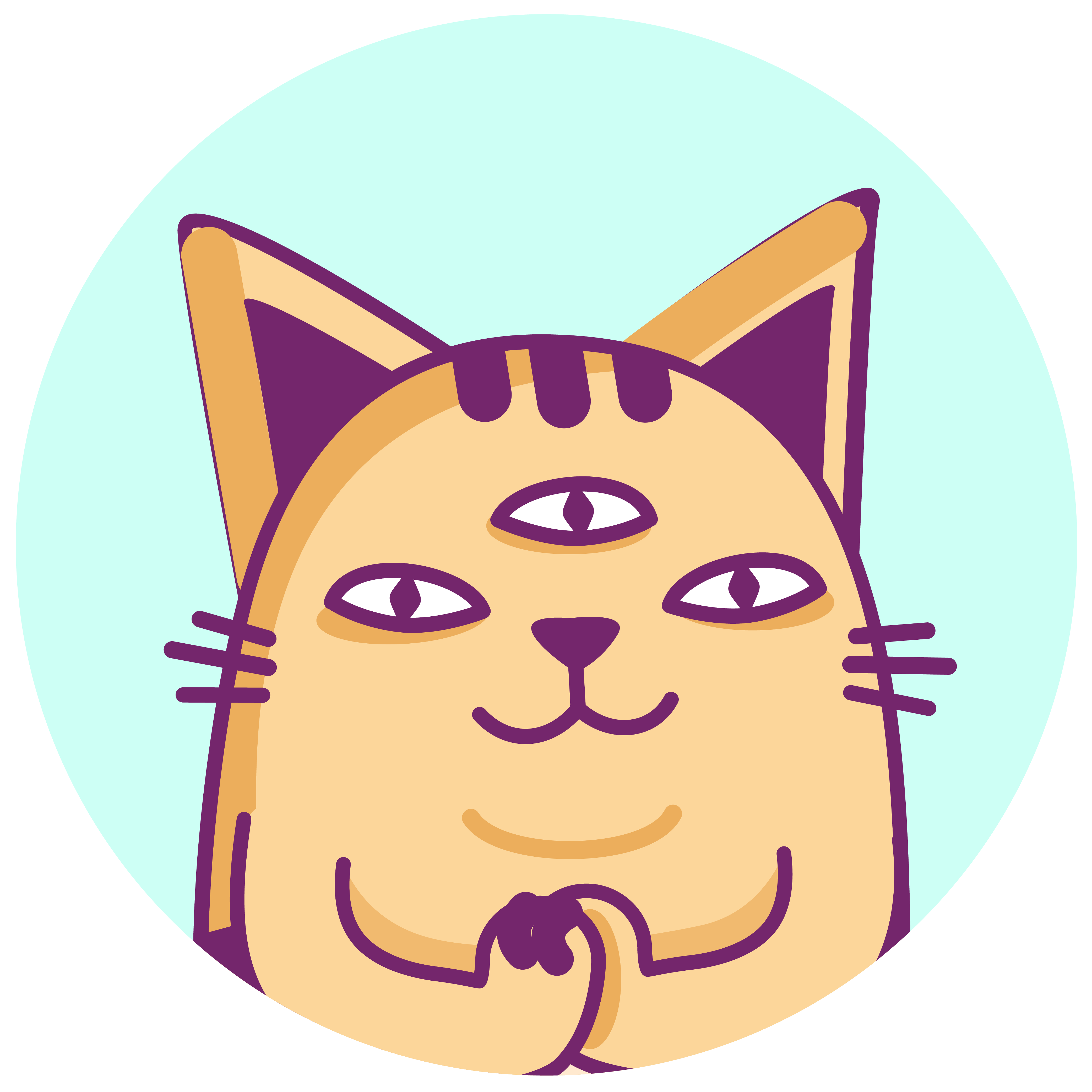
Если вам неудобно пользоваться FTP-клиентом, то есть альтернатива: вы можете загружать и скачивать файлы с удаленного сервера прямо в браузере с помощью файлового менеджера в панели управления хостингом Timeweb. Такая технология называется WebFTP.
Выше мы уже обговорили, что протокол FTP удобен для передачи файлов, однако он имеет много уязвимостей в защите и является небезопасным. Иными словами, незашифрованные данные, которые вы передаете по этому протоколу, могут быть перехвачены кем угодно. Если речь идет о личных данных (логинах, паролях), то вы можете представить, чем это может вам обернуться. Поэтому для того, чтобы обезопасить свои данные от кражи, необходимо использовать безопасные протоколы FTPS или SFTP. Filezilla отличается тем, что поддерживает эти протоколы (для того чтобы использовать безопасный протокол, в программе необходимо выбрать «Файл» -> «Менеджер сайтов» -> во вкладке «Общие» изменить протокол с FTP на SFTP).
Как работать с FTP на примере Filezilla
Работать с FTP-клиентом намного проще, чем может показаться на первый взгляд. Зачастую пользователи предпочитают проверенные пути вместо того, чтобы потратить несколько минут на изучение новой технологии. Поэтому постараюсь в этой статье максимально понятно рассказать о том, как же правильно использовать Filezilla в своих целях.
Установить Filezilla вы можете прямо с официального сайта.
Настройка Filezilla
Для того чтобы настроить Filezilla, вам необходимо знать свой логин и пароль от панели управления, а также название хоста. Timeweb присылает эту информацию после регистрации в приветственном письме (там отдельно будут указаны данные для использования FTP), а также на главной странице панели управления (смотрим блок «Доступ по FTP»):
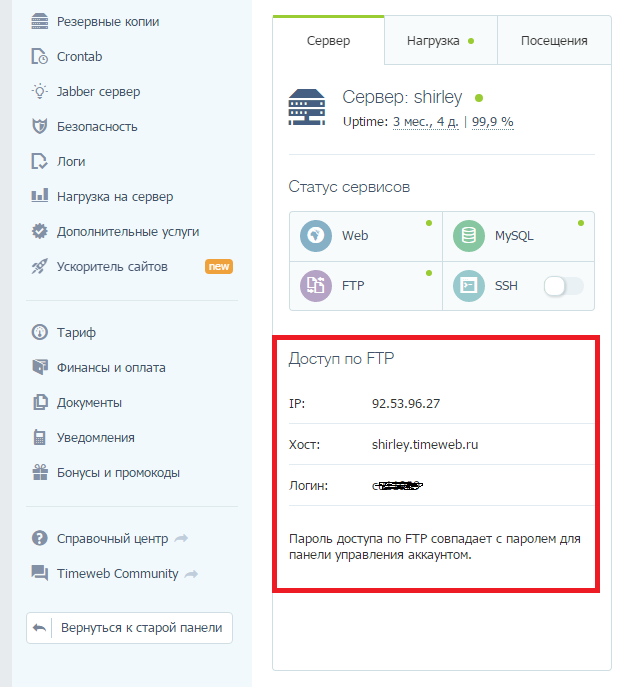 Теперь открывайте Filezilla и вводите все эти данные в соответствующие строки:
Теперь открывайте Filezilla и вводите все эти данные в соответствующие строки:
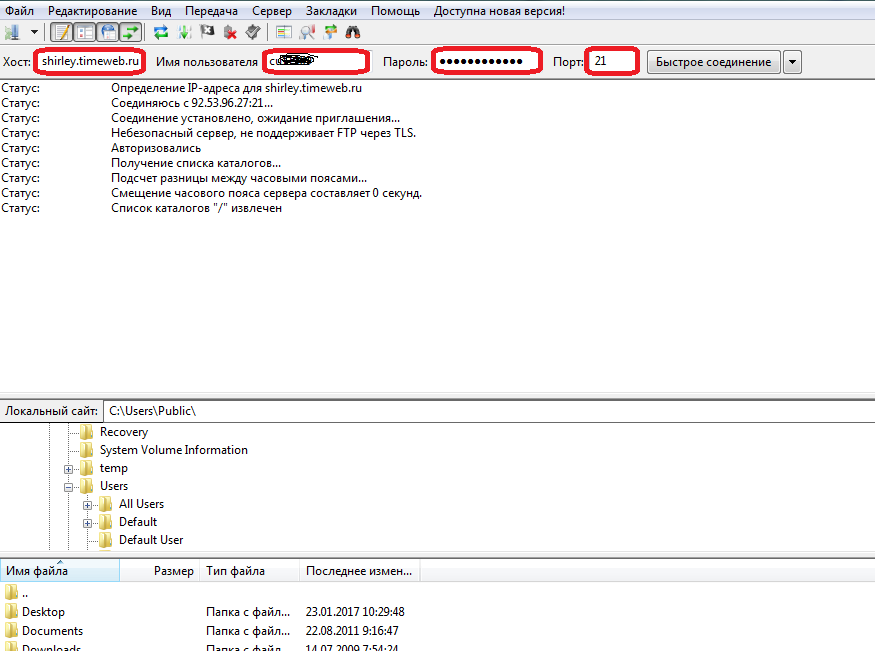 В поле «Порт» напишите 21 (этот порт использует FTP). Затем нажимайте «Быстрое соединение».
В поле «Порт» напишите 21 (этот порт использует FTP). Затем нажимайте «Быстрое соединение».
Внимание! Иногда на этом этапе у вас может возникнуть ошибка ENETUNREACH (Сеть недоступна), из-за которой соединение не будет установлено. Решается данная проблема легко – выключением (или временным приостановлением) антивирусной программы.
Если соединение установлено правильно, то в блоке справа внизу вы увидите список файлов, которые доступны на вашем аккаунте (по сути, то же самое вы увидите, если зайдете в раздел «Файловый менеджер» панели управления хостингом).
Но каждый раз при запуске Filezilla заново вводить эти данные, согласитесь, неудобно, поэтому мы сделаем следующее:
- Открываем «Менеджер сайтов».
- Нажимаем «Новый сайт» (по желанию переименовываем его).
- Тип входа: вместо «Анонимный» ставим «Нормальный».
- Вводим все данные.
- Нажимаем «ОК» или «Соединиться»
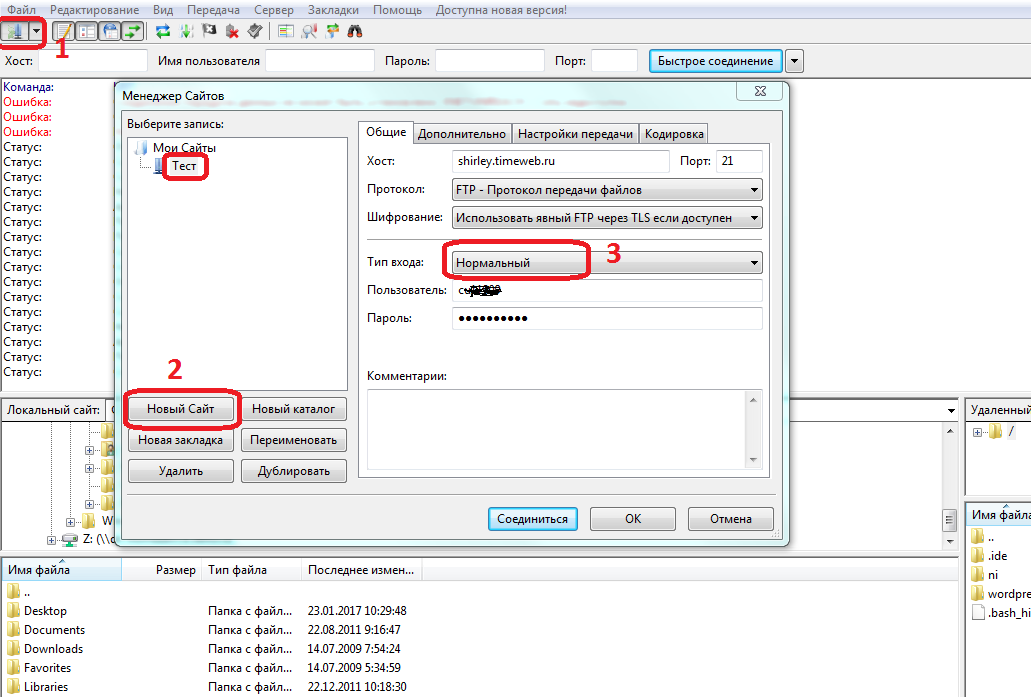 Теперь после запуска программы вы можете просто нажать на стрелку вниз рядом со значком «Менеджер сайтов», выбрать аккаунт и подключиться к нему. Это особенно удобно, если у вас несколько сайтов на разных серверах.
Теперь после запуска программы вы можете просто нажать на стрелку вниз рядом со значком «Менеджер сайтов», выбрать аккаунт и подключиться к нему. Это особенно удобно, если у вас несколько сайтов на разных серверах.
Кстати, во вкладке «Дополнительно» вы можете указать путь к какой-то конкретной папке на сервере (строка «Удаленный каталог по умолчанию), и тогда при каждом подключении вы будете попадать не в корневой каталог, а в заданную папку.
Управление файлами
Вы можете заходить в них, смотреть и т.д. – в общем, как на обычном компьютере. Точно так же осуществляется и перенос файлов/папок между вашим компьютером и сервером – просто перетащите нужный вам элемент из одной области в другую (drag-and-drop). Типичный файловый менеджер.
Также вы можете кликом правой кнопки мыши по файлу закачать его на сервер – элемент будет загружен в открытую справа папку на сервере. При этом если файл не загрузился мгновенно (имеет большой вес), то внизу, во вкладке «Файлы в задании», вы увидите зеленую полосу загрузки:
 Чтобы создать папку на сервере, нажмите правую кнопку мыши в области справа, где отображены папки и файлы сервера, далее выберите «Создать каталог» и присвойте ему любое название (но обязательно латинскими символами!).
Чтобы создать папку на сервере, нажмите правую кнопку мыши в области справа, где отображены папки и файлы сервера, далее выберите «Создать каталог» и присвойте ему любое название (но обязательно латинскими символами!).
Хотите удалить или переименовать? Все точно так же, щелчком правой кнопки мыши.
Аналогично вы можете и перейти к редактированию файлов (пункт «Просмотр/Правка»), при этом можно использовать как программу по умолчанию, так и выбрать какой-нибудь редактор. Чтобы настроить автоматическое открытие файлов другим редактором, выберите пункт «Редактирование» в верхнем меню, затем «Формат файлов» – и сделайте активным пункт «Использовать следующий редактор» (с последующим выбором нужной вам программы):
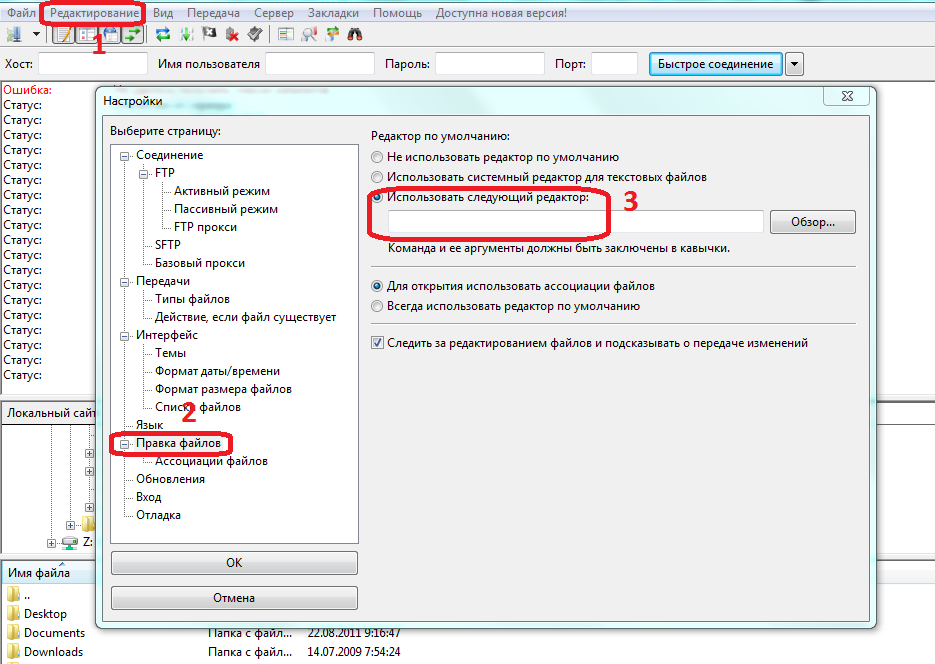 FTP-клиент позволяет настраивать и права доступа: для этого на элемент нужно нажать правой кнопкой мыши и выбрать «Права доступа к файлу».
FTP-клиент позволяет настраивать и права доступа: для этого на элемент нужно нажать правой кнопкой мыши и выбрать «Права доступа к файлу».
Работать с файлами можно и в отложенном режиме: допустим, вы выбрали файлы, которые вам нужно перенести на сервер – выберите их, нажмите правую кнопку мыши и строчку «Добавить файлы в задание» (даже в том случае, если вы не подключены к серверу). Они отобразятся в блоке ниже. Затем подключитесь к серверу, снова кликните правой кнопкой по ним и выберите «Выполнить задание» — все файлы будут перенесены на сервер.
Отдельно стоит рассказать о синхронизированном просмотре. Для того чтобы его активировать, вам нужно нажать соответствующий значок чуть ниже верхнего меню (под надписью «Закладки»):
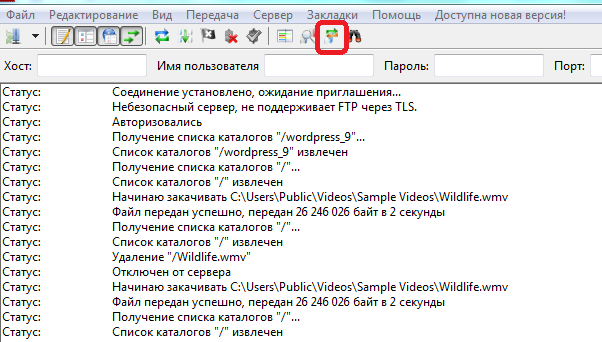
Заключение
FTP-соединение превращает ваш сервер в директорию, с которой удобно работать при помощи специального файлового менеджера, т.е. FTP-клиента. Освоить такую программу вы сможете за 10 минут!
Самый главный недостаток FTP – это уязвимость перед взломами и DDoS-атаками. Не советую хранить на таком сервере конфиденциальную информацию.
Надеюсь, моя статья оказалась вам полезной. Если остались вопросы по работе FTP-сервера или FTP-клиента, спрашивайте – обязательно отвечу!
Как пользоваться FTP-сервером и как пользоваться FTP-клиентом?

Люди сейчас практически каждый день пользуются ftp серверами, закачивая свои файлы в интернет или скачивая файлы себе на компьютер, но делают они это как правило через web интерфейс. В этой статье мы рассмотрим именно программу для работы с ftp, и рассмотрим, как пользоваться ftp сервером и как пользоваться ftp клиентом.
Доступ к ftp серверу может понадобиться не часто, но в некоторых случаях без ftp клиента не обойтись. Например, когда нужно загрузить файл большого объема на сайт, загрузить движок для установки на хостинг, загрузить файлы на файлообменник или скачать с него.
Что такое FTP-клиент?
Все уже давно привыкли к визуальному интерфейсу и вручную команды уже никто не вводит. FTP клиент – это небольшая программа, которая очень похожа на файловый менеджер. Она предназначена для упрощения доступа к ftp серверу, и преобразует всю полученную информацию от сервера в удобный для пользователя вид. Благодаря этому пользователь видит на экране все доступные файлы в виде списка и может производить с ними разные манипуляции простым выбором нужного пункта меню. Это позволяет не изучать все команды для работы с ftp сервером.
Что такое FTP сервер?
Под ftp сервером можно понимать как программу, так и непосредственно сервер с файлами. Изначально ftp – это программа, которая выполняет все команды пользователя по управлению файлами на жестком диске. Но если весь сервер находится под управлением программы ftp сервера, его также можно назвать ftp сервером.
Как пользоваться FTP-сервером и как пользоваться FTP-клиентом? (Как работать с ftp?)
Файлы небольшого размера без труда загружаются на сервер и через обычный браузер. Для этого как правило имеется специальная форма на сайте, где нужно выбрать на компьютере загружаемые файлы. Но, зная адрес ftp сервера можно зайти на него напрямую через браузер. К примеру, зайдем на ftp сервер файлообменного сервиса hotfile.com (сервис закрылся). Адрес его сервера ftp.hotfile.com. Для доступа к серверу необходимо вводить свой логин и пароль и это можно сделать сразу в строке ввода адреса сервера. Выглядеть это будет следующим образом: ftp://ВАШ_ЛОГИН:ВАШ_ПАРОЛЬ@АДРЕС_СЕРВЕРА. Для начала рассмотрим доступ с вводом просто адреса.
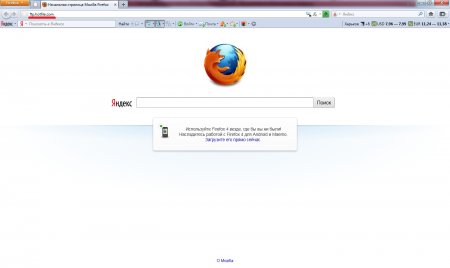

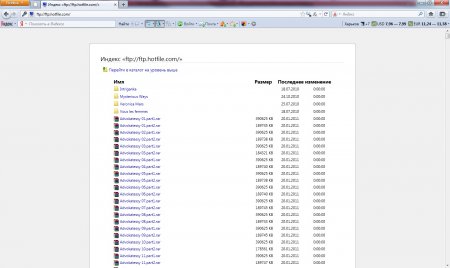
Также можно было зайти на сервер введя в адресной строке следующее ftp://ВАШ_ЛОГИН:ВАШ_ПАРОЛЬ@ftp.hotfile.com (на момент написания статьи windows internet explorer с данной задачей не справился).
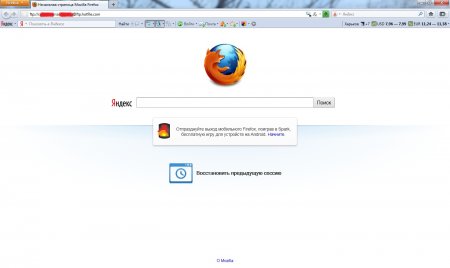
Браузеры пригодны для передачи только небольших файлов, так как их соединение с сервером не стабильно. Гораздо лучше для этого подходят некоторые файловые менеджеры. Такая возможность имеется в популярном файловом менеджере Total Commander. Если необходимо сделать новое ftp соединение, которое еще не сохранено в программе, то необходимо выбрать пункт «Новое FTP соединение) или нажать комбинацию клавиш «Ctrl+N». Нужно будет ввести адрес ftp сервера и убрать галочку с пункта «Анонимное соединение», если для доступа требуется ввод логина и пароля. Для входа не бесплатные серверы со свободным доступом эту галочку убирать не следует. Во время соединения в активном окне файлового менеджера будет отображен список файлов ftp сервера.
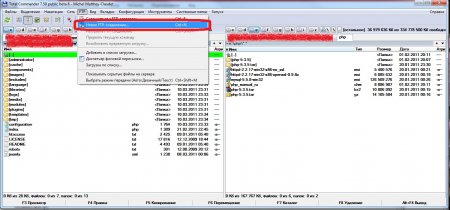
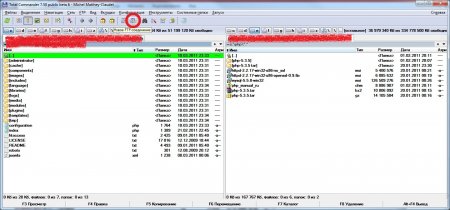
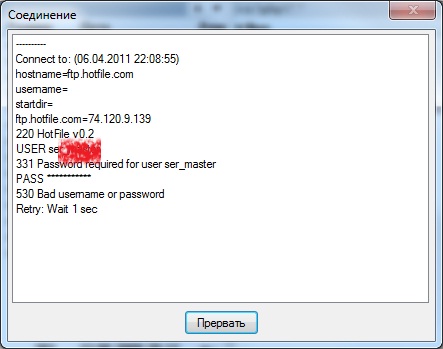
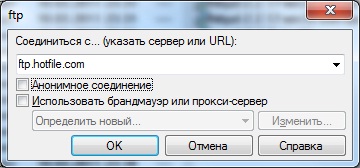
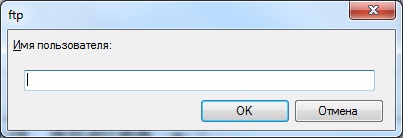
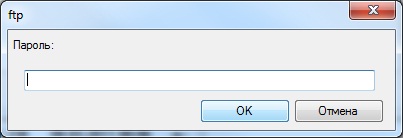
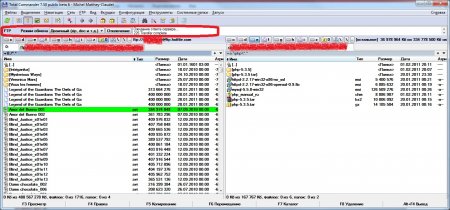
Чтобы перейти на ftp сервер, который уже имеется в памяти или внести новый адрес в память, нужно выбрать пункт «Соединение с ftp сервером» или нажать комбинацию клавиш «Ctrl+F». Для ввода нового адреса выбираем «Новый URL». Для добавления нового адреса в список нужны выбирать «Добавить». Для перехода по адресу из списка необходимо его выбрать и нажать «Соединиться».
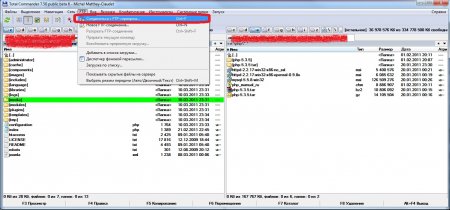
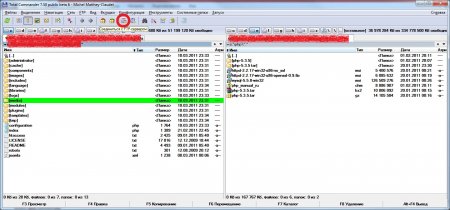
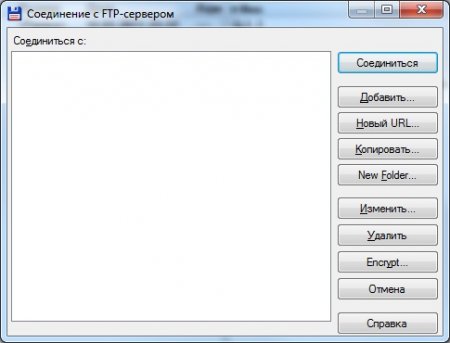
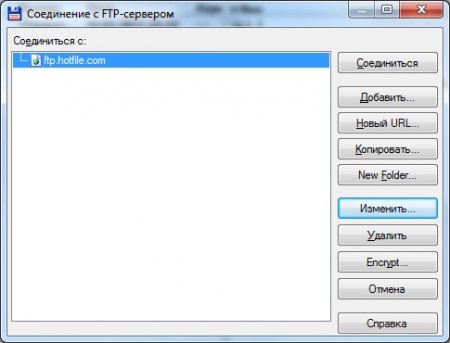
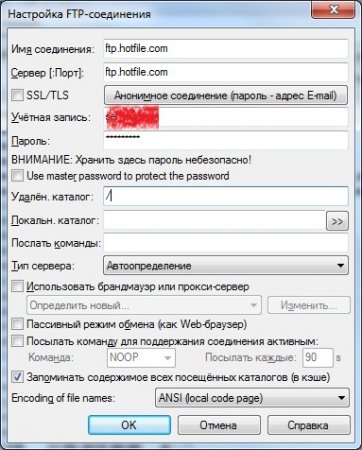
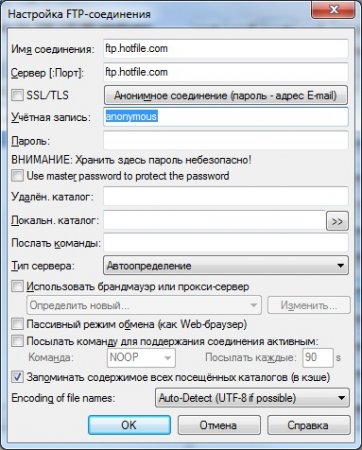
Копирование и загрузка файлов осуществляется привычным способом, т.е. простым перетаскиванием из одного окна в другое.
Одним из профессиональных FTP-клиентов, которые можно найти в сети, является GlobalSCAPE CuteFTP. Необходимо созданть новое подключение (Ctrl+N) и заполнить все необходимые поля название, адрес, логин и пароль. Также можно создать другие виды подключений зайдя в меню Файл/Создать/… Для закачки файлов на сервер достаточно перетащить файлы из закладки Локальные диски FTP-клиента в открывшуюся закладку с названием соединения либо перетащить файлы из проводника.
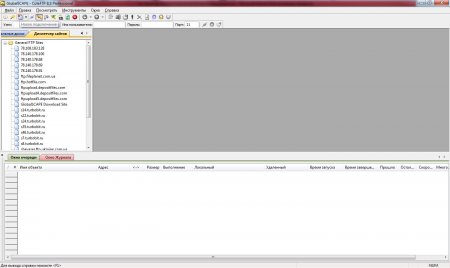
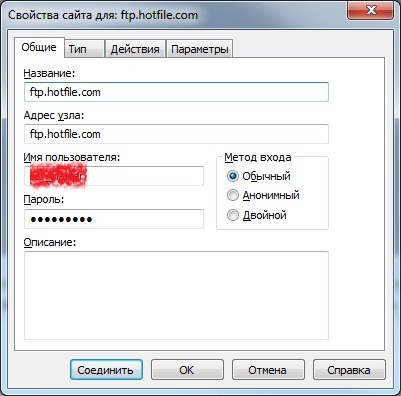

Все больше киноманов сейчас предпочитает смотреть фильмы, не скачивая их на компьютер. С хорошим интернетом это даже очень удобно, например, нашел сериал Декстер 1 сезон и можно не ждать, пока он скачается, а сразу на сайте нажать просмотр. Так можно пересмотреть все сезоны бесплатно, было бы только время.
Так же статьи на сайте chajnikam.ru:
Регистрация хостинга для сайта
Как выбрать хостинг для сайта?
Какой домен лучше выбрать?
Как создать ftp сервер на компьютере?
Как пользоваться FTP сервером: лучшее решение для разработчиков
Приветствую на страницах моего блога start-luck. Просматриваете ролики на YouTube, читаете статьи и постоянно натыкаетесь на одну и ту же непонятную аббревиатуру ftp. Видите какую-то программу, благодаря которой другие пользователи легко и просто закидывают все файлы на сервер. Зачем они ею пользуются? Она действительно удобна? Есть смысл в скачивании?
Недавно я писал статью про то, как управлять сайтом на хостинге. Однако, это не единственный способ распоряжаться сайтом. Существуют альтернативы и некоторым они нравятся гораздо больше. Почему и как – давайте разбираться. Сегодня я буду рассказывать как пользоваться FTP сервером.

Рано или поздно каждый владелец сайта, который пытается разобраться во всех нюансах работы, приходит к использованию фтп и программы им управляющей. Особенно это актуально если у вас несколько проектов или вы создаете сайты для продажи. Но давайте обо всем по порядку.
Что такое FTP и зачем им пользоваться
Итак, в целом, FTP – это протокол, который нужен для того, чтобы передавать файлы через интернет. Немного смущает слово «протокол», не правда ли? Что это вообще такое? Всего лишь на всего, стандарт, (свод правил, если хотите), принятый относительно формы, способа пересылки и процедуры интерпретации файлов.
Он позволяет подключаться к таким же протоколам на сервере хостинга и загружать туда файлы, скачивать их или просматривать, но уже через специальную программу, установленную на вашем компе.
Вам не нужно заходить в личный кабинет на хостинге, открывать папку со своим сайтом и закидывать туда информацию. Вы просто открываете фтп-клиент (программа, которая позволяет связывать ваш компьютер и сервер), затем папку на своем ПК и подгружаете на сайт нужные вам документы.

На самом деле, если на вашем ноутбуке или телефоне установлен Яндекс Диск или любой другой облачный сервис, то вот вам простая аналогия что такое фтп. Алгоритм действий примерно одинаков. Закидываете файл большого размера в нужную папку системы, и она появляется на сервере, можете получить к ней доступ из любой точки планеты.
В чем заключаются преимущества использования этого соединения с сервером?
Сначала о самых очевидных. Если вы грузите какой-то масштабный документ, а интернет случайно оборвался, то вы можете восстановить загрузку с того же самого места сразу после возобновления работы соединения.
Для начинающих создателей фтп-клиент вообще может открыть новые возможности и грани. Помните, когда мы выбирали лучший хостинг для новичка? Одним из критериев была удобная и простая панель управления.
Я говорил, что, привыкнув к какой-то определенной системе, бывает очень сложно перестроиться. В итоге, став уже более продвинутым разработчиком, вы пользуетесь тем же неудобным хостингом, что и много лет назад просто потому, что не хотите ничего менять.

Если вы работаете через фтп-менеджер, вам вообще пофигу какая панель управления на хостинге. Вы туда заходите один раз, узнаете данные и навсегда о ней забываете. Вы можете создавать порталы у разных партнеров и иметь доступ ко всем сайтам из одного места, у себя на компьютере в привычной программе.
Признаться честно, я и сам не так давно открыл для себя этот метод передачи данных. Скачал первую попавшуюся программу, попробовал – неплохо. Впоследствии оказалось, что выбор софта очень важный момент. Он него зависит не только комфорт, но и скорость и возможность применять расширенные возможности.

*Реклама
Мне повезло, впоследствии оказалось, что я сразу же начал использовать самую популярную и лучшую программу, которую рекомендуют профессионалы по всему миру.

Давайте немного поговорим о ней.
FileZilla
FileZilla находится на седьмом месте рейтинга Sourceforge самых популярных программ мира. Она полностью бесплатна, есть версия на русском языке, подходит для любой операционной системы. Вменяемый интерфейс, понятный для новичка, тоже является неоспоримым плюсом. Есть возможность сменить дизайн, поддерживает различные темы. Обеспечивает неплохую скорость загрузки.

На что еще способна программа? Как я уже сказал, она позволяет возобновить загрузку, если соединение было прервано. Можете настроить скорость передачи, удаленно править файлы на сервере, просто и быстро искать их и выполнять многие другие действия.
Скачать утилиту можно с официального сайта разработчика. Платить не нужно, но если у вас есть желание поблагодарить разработчиков, думаю, они не расстроятся небольшому финансовому бонусу. На установке я останавливаться не буду. Она проста, как два пальца.
Далее для входа вам понадобится IP-адрес сервера, логин и пароль. Их высылают на почту сразу после создания сайта. Надеюсь, у вас сохранилось это письмо. Если нет, советую обратится в техническую поддержку хостинга. Кстати, по моей персональной ссылке вы можете получить хостинг HandyHost на 90 дней — бесплатно. Пользуйтесь на здоровье — www.handyhost.ru/hosting.

О том, как происходит работа с FTP-клиентом я напишу более подробную статью чуть позже, а пока вы можете посмотреть обучающий ролик. В нем все подробно показано.
Ну вот и все. Что еще сказать? Если вы новичок или уже имеете свой блог, но хотите усовершенствовать его, получать больше трафика и прибыли, могу посоветовать вам школу блоггеров Александра Борисова. Я и сам являюсь ее участником, а потому воспользовавшись этой ссылкой вы получите неплохую скидку.

Если вы запишетесь на курс, то получите все обучающие материалы, которые уже созданы и продаются по отдельности:
- «Как стать блоггером тысячником»
- «Продажа информации от А до Я»
- «Рассылка которая делает деньги 2.0»
- «Юридическая сторона интернет-бизнеса» и многое другое.
Помимо этого, вы получаете «домашние задания» и рекомендации о том, как изменить конкретно ваш сайт, чтобы он приносил больше прибыли.
Здесь вы получите уйму советов относительно конкретно вашей ситуации. Посещаемость вырастет в разы. Всего за несколько месяцев в моем блоге она увеличилась в два раза. В школе вы получите знания во всех областях, которые касаются интернет-проектов.
Если эта публикация оказалась вам полезна, могу предложить оформить подписку. В этом случае я начну присылать вам свои новые статьи прямо на почту. Желаю всего доброго. До скорых встреч.
FTP: ликбез для начинающих | KV.by
FTP – протокол, предназначенный для передачи файлов между компьютером пользователя и сервером. Несмотря на то, что протокол этот сложно назвать новым, довольно часто у начинающих пользователей возникают вопросы, касающиеся его использования.
Что такое FTP?
Как вы, наверное, знаете, существуют различные протоколы для передачи данных через интернет и другие сети. Каждый раз, когда вы набираете адрес сайта в адресной строке браузера, к нему автоматически добавляется спереди «http://». Это обозначение протокола HTTP (HyperText Transfer Protocol – протокол передачи гипертекста). Этот протокол используется для передачи пользователю от сервера HTML-страниц и связанных с ними элементов (графики, флэш-роликов, скриптов и т.д. и т.п.). По нему же часто передаются и файлы, которые пользователь скачивает на свой компьютер.
Но сейчас речь не о нём, а о другом протоколе – он, как вы можете увидеть из заголовка, называется FTP. Расшифровывается эта аббревиатура как File Transfer Protocol – протокол передачи файлов. Возникает вполне логичный вопрос: если мы только что говорили, что с помощью HTTP пользователь может скачать файл с сервера себе на компьютер, зачем понадобился ещё один протокол для передачи файлов?
Дело в том, что HTTP изначально предназначался только для передачи гипертекста, и загрузка файлов со стороны пользователя на сервер требует дополнительных телодвижений со стороны создателя Web-страниц. FTP же изначально позволяет передавать файлы в обоих направлениях, поддерживает передачу непосредственно между двумя серверами, а также даёт пользователю возможность работать с файлами, расположенными на сервере, почти точно так же, как и с теми, которые находятся на его собственном компьютере.
FTP-сервера имеют почти все интернет-провайдеры, и большая часть этих серверов совершенно бесплатна для тех, кто подключён к интернету именно через этого провайдера. Оттуда пользователи могут скачивать музыку, фильмы, игры и прочие полезные и интересные вещи.
Как пользоваться протоколом FTP?
Раз протокол есть, значит, его стоит использовать. Однако сразу возникает логичный вопрос – а как? На самом деле, ничего сложного нет. Для начала вам нужно только узнать адрес какого-нибудь FTP-сервера (вы наверняка сможете отыскать его на сайте своего провайдера). А затем уже есть разные варианты.
Самый простой – это воспользоваться «Проводником» Windows. Для этого достаточно набрать адрес сервера в той строке, где обычно находится адрес папки, которую вы просматриваете в данный момент. Если сервер требует авторизации, то вам, кроме этого, нужно будет ввести свои логин и пароль. Вы можете сами посмотреть на скриншот и увидеть, что вид папок и файлов на сервере почти ничем не отличается от тех, которые расположены на вашем собственном компьютере. Правда, открываться такие файлы будут дольше, и лучше их перед открытием копировать в какую-нибудь папку на вашем жёстком диске, чтобы в следующий раз не пришлось их скачивать заново.
Мало чем отличается от первого варианта второй – вместо «Проводника» адрес FTP-сервера можно набрать в адресной строке любого браузера. Все современные браузеры поддерживают работу с протоколом FTP, и для того, чтобы быстренько скачать файл-другой, браузеры подходят просто идеально.
Есть поддержка FTP в популярных файловых менеджерах, вроде Far и Total Commander. В последнем, например, для подключения к серверу нужно в меню «Net» выбрать «FTP Connect», после чего в появившемся окне нажать кнопку «New Connection», а в очередном появившемся окне задать параметры соединения. Это, конечно, дольше, чем подключаться через браузер, но тем, кто привык к файловым менеджерам с двухпанельным интерфейсом, скачивать файлы через них будет наверняка удобнее.
Впрочем, если вы хотите полностью использовать все возможности протокола FTP при работе с ним, то вам стоит посмотреть в сторону специализированных программ – FTP-клиентов.
FTP-клиенты
Найти FTP-клиенты в большом количестве можно на любом каталоге программного обеспечения (о самых крупных и авторитетных подобных каталогах я уже рассказывал читателям «Моего интернета» в статье «Где найти программу?»). Но какой из всего многообразия FTP-клиентов достоен вашего внимания больше всего? Надо думать, тот, который удовлетворяет следующим требованиям: простота, надёжность, бесплатность. И самый популярный из простых, надёжных и бесплатных FTP-клиентов – это FileZilla. Найти его можно по адресу http://filezilla-project.org.
Несмотря на то, что название этой программы похоже на слово Mozilla, разработчики популярного браузера и почтового клиента не имеют к ней никакого отношения. Тем не менее, набор возможностей пользователям предлагается ничуть не хуже, чем если бы этот программный продукт разрабатывался специалистами из Mozilla.
Во-первых, FileZilla поддерживает защищённое соединение через безопасные шифруемые протоколы SSL и SFTP, что весьма немаловажно в наше время. При этом имеется поддержка скачки и закачки файлов, имеющих размер более 4 Гб, а также встроенный менеджер сайтов. Программа умеет работать под разными операционными системами и имеет специальную портативную версию, которую можно носить с собой на «флэшке» и запускать без установки. Дополняет картину многоязычный интерфейс программы, причём среди языков есть и русский.
Итого
Что ж, как видите, в работе с протоколом FTP никаких особых сложностей не наблюдается. Большинство пользователей вполне могут обойтись «Проводником» Windows или своим любимым браузером, ну а те, кто хочет чего-то большего, смогут не тратить деньги на дорогие специализированные программы и не заниматься их взломом, а воспользоваться бесплатными решениями, ничем не уступающим в качестве коммерческим. Успехов вам в «общении» с FTP-серверами!
Протокол Передачи Файлов FTP для чайников с примером
FTP (File Transfer Protocol) — протокол передачи файлов. FTP придумали в 1971 году, еще до того, как появились протоколы TCP/IP. Сначала FTP работал поверх протокола NCP. Версия на основе TCP/IP появилась в 1980 году. А в 1985 году была принята спецификация FTP, которой пользуются до сих пор, позже в неё были добавлены полезные расширения, такие как, пассивный режим и поддержка IPv6.


Место протокола FTP в стеке TCP/IP
В стеке TCP/IP протокол находится на прикладном уровне.


Принцип работы протокола FTP
Протокол FTP работает в режиме клиент сервер. На сервере есть файловая система, это структура каталогов в которой находятся файлы. Клиент по протоколу FTP подключается к серверу и может работать с файловой системой, просматривать каталоги, переходить между ними, загружать и записывать файлы сервера, перемещать их между разными каталогами и выполнять другие операции, которые можно делать с файловой системой.


Протокол FTP, также как и HTTP для адресации файлов использует url. Например, ftp://ftp-server.ru/pub/documents/latex/example1.tex.
URL состоит из 3-х частей:
- первая часть ftp — идентификатор протокола;
- вторая часть ftp-server.ru — имя сервера, здесь может быть DNS имя либо IP адрес;
- третья часть pub/documents/latex/example1.tex — путь к файлу, файловой системе и само имя файла.
В отличии от других протоколов прикладного уровня, протокол FTP использует два отдельных соединения. Первое соединение управляющее, второе соединение для передачи данных.


Взаимодействие с транспортным уровнем
FTP использует протокол транспортного уровня TCP, а для управляющего соединения на сервере используется порт 21. Соединение для данных может быть установлено в двух режимах: в активном и пассивном, при этом используются разные номера портов.
В активном режиме FTP инициатором установки соединения для передачи данных является сервер. В этом случае используется порт 20 на сервере, а со стороны клиента порт больше 1024.


Однако, если между сервером и клиентом находится межсетевой экран или устройство трансляции сетевых адресов NAT, то сервер установить соединение с клиентом не сможет. В этом случае используется пассивный режим, при котором соединение для передачи данных устанавливает клиент. В пассивном режиме и на клиенте и на сервере используются порты с номерами больше, чем 1024.
Аутентификация в FTP
Протокол FTP требует, чтобы пользователь прошел аутентификацию. Для этого необходимо ввести идентификатор и пароль. В зависимости от идентификатора пользователя ему может быть предоставлено больше или меньше прав для доступа к файловой системе сервера.
Специальный тип пользователя FTP — анонимный пользователь. Для анонимного пользователя в качестве логина используется ftp, или anonymus, а в качестве пароля может использоваться все, что угодно, но рекомендуется использовать свой email. Как правило анонимный пользователь имеет ограниченные права, обычно он может только скачивать файлы и записывать файлы в один определенный каталог.
Команды протокола FTP
Протокол FTP, как и многие протоколы прикладного уровня работает в текстовом режиме. Команды FTP похожи на команды протокола POP3. Большинство из них состоит из 4-х символов, команды:


- Команды USER и PASS используются для аутентификации;
- LIST позволяет посмотреть содержимое текущего каталога;
- CWD поменять текущий каталог;
- RETR позволяет загрузить файл с сервера на клиент;
- STOR позволяет сохранить файл на сервере;
- Протокол FTP может передавать данные в двух режимах, текстовом и бинарном. В текстовом режиме возможна отправка управляющих символов, которые будут обработаны специальным образом. В бинарном режиме, обработка специальных символов не производится. Для выбора режима, который будет использоваться для передачи файлов, служит команда TYPE;
- DELE позволяет удалить файлы;
- Команды MKD и RMD используются для создания и удаления каталога;
- По умолчанию FTP сервер работает в активном режиме, т.е. соединение для передачи данных устанавливает сервер. Команда PASV служит для перехода в пассивный режим;
- Команда QUIT используется для корректного закрытия соединения FTP после того, как все необходимые операции с файлами и каталогами были завершены.
Пример сеанса FTP
Мы подключились к серверу на порт 21, создали управляющее соединение, сервер нам выдал ответ.


Ответ FTP сервера, также как и ответы серверов многих прикладных протоколов состоят из двух частей, первая 220 статус, а вторая поясняющее сообщение Welcome to the FTP Server. Статус ответа 220, коды которой начинаются с 2, говорят об успешном выполнении команды, поясняющее сообщение содержит приветствие “Добро пожаловать на FTP сервер”.
Сначала необходимо пройти аутентификацию. Для этого используется команда USER anonymous и мы хотим подключиться, как анонимный пользователь.
Сервер отвечает сообщением со статусом 331. Код, который начинается с 3 говорит о том, что предыдущая команда была выполнена успешно и ожидается продолжение выполнения связанных действий.
331 Guest login ok, send your complete e-mail address as password. В данном случае сервер говорит, что он принимает гостевой логин, т.е. идентификатор анонимного пользователя и просит прислать ваш e-mail в качестве пароля.
В данном случае это отрывок из FTP сессии, который используется для загрузки файлов из браузера Chrome. Chrome в качестве пароля отправляет строку PASS chrome@examole.com, которая похожа на e-mail.
Сервер никак не анализирует e-mail, который ему передали, говорит, что аутентификация прошла успешно, но права доступа ограничены 230 Guest login ok, access restrictions apply.
Устанавливаем бинарный режим передачи файлов с помощью команды TYPE 1. Сервер отвечает, что тип передачи данных успешно установлен в 1. 200 Type set to 1.
Мы хотим загрузить сервера в файл, показан путь /pud/tex/latex/llncs2e.zip, но перед тем как загрузить, мы хотим узнать его размер, для этого выдаем команду SIZE /pud/tex/latex/llncs2e.zip. Сервер в ответ выдает размер файла в байтах 213 230229.
Переходим в пассивный режим с помощью команды PASV.


В ответ сервер говорит, что он перешел в пассивный режим 227 Entering Passive Mod (213, 71, 6, 142, 35, 141) и передает нам 6 чисел, которые нужно использовать для установки соединения для передачи данных. Первые 4 числа это IP-адрес, вторые два числа используются, чтобы узнать порт на который нужно установить соединение. Первое число 35 нужно умножить на 256 и прибавить второе число 141, так мы узнаем порт.
Для того, чтобы загрузить нужный нам файл используем команду RETR /pud/tex/latex/llncs2e.zip. После того, как мы выдали эту команду сервер ждет, что мы установим соединение с IP-адресом и портом, которые он нам указал.
После того, как соединение для передачи данных установлено, сервер сообщает нам об этом в управляющем соединении. 150 Opening BINARY mode data connection for /pud/tex/latex/llncs2e.zip (230229 bytes). Также сервер говорит, что передача данных ведется в бинарном режиме.
После того, как передача файла закончена, сервер сообщает нам об этом 226 Transfer complete. Клиент выдает команду QUIT чтобы разорвать соединение. Сервер сообщает нам некоторую статистику, сколько было передано байт и файлов. 221 You have transferred 239229 bytes in 1 file. И говорит до свидания 221 Goodbye. На этом сеанс работы по протоколу FTP завершен.
Заключение
Протокол FTP используется для передачи файлов. Многие хостинговые компании используют протокол FTP для загрузки файлов на веб-сервер, которые потом передаются по протоколу HTTP.
Протокол FTP использует два соединения управляющее соединение и соединение для передачи данных. Использование отдельного соединения для передачи данных, приводят к проблемам в работе FTP с межсетевыми экранами и устройствами NAT. Для решения этой проблемы был придуман пассивный режим FTP при котором соединение для передачи данных устанавливается со стороны клиента. Еще одна проблема низкая безопасность.
Сейчас все чаще вместо FTP используются протоколы на основе SSH.
что такое FTP-сервер, как настроить FTP-клиент и как подключиться к фтп серверу, чтобы загрузить сайт на хостинг.
В статье мы расскажем, что такое FTP-сервер, как настроить популярный FTP-клиент и как подключиться к FTP-серверу, чтобы загрузить сайт на хостинг.
FTP (File Transfer Protocol) – один из базовых протоколов сети Интернет. Предназначен для передачи файлов в сети между устройствами. С его помощью можно подключаться к FTP-серверам, просматривать содержимое их каталогов и загружать файлы с сервера или на него. Подключиться к хостингу по FTP можно через специальные программы: FTP-клиенты.
Какие данные нужны для подкючения по FTP
При подключении к любому FTP-клиенту вам потребуется:
-
Логин вида «u1234567».
-
Пароль от логина «u1234567».
-
IP-адрес сервера. Также в качестве сервера можно использовать домен, если он уже привязан к хостингу (хост).
Доступы для подключения по FTP вы получите после заказа услуги хостинга в информационном письме, которое придёт на контактный e-mail. Также эта информация указана в Личном кабинете (вкладка “Доступы” в карточке хостинга).
Есть два режима подключения к серверу по FTP — активный (active) и пассивный (passive). Для подключения к серверам нашей компании используйте только пассивный режим.
Настройка FTP-клиента
В инструкции мы расскажем, как настроить популярный FTP-клиент FileZilla.
Инструкция по настройке FileZilla
-
Скачайте FileZilla и установите его на ПК.
-
Запустите клиент. В меню кликните на вкладку Файл и перейдите в «Менеджер сайтов»:
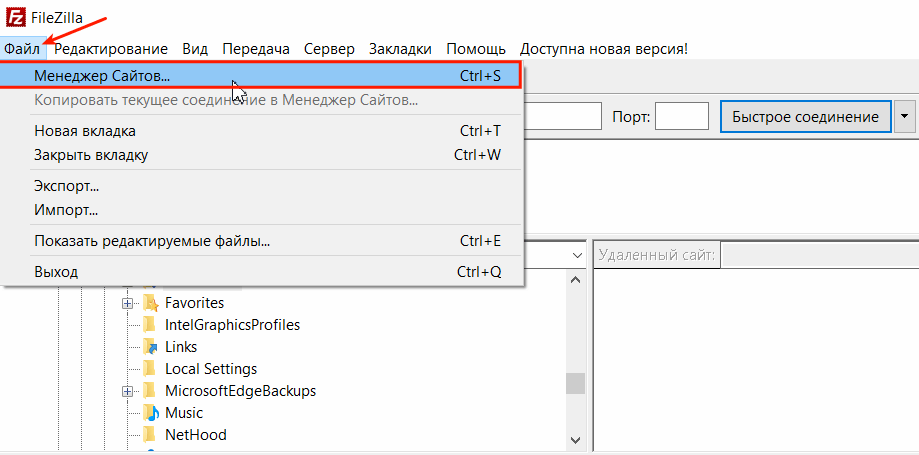
-
На открывшейся странице кликните Новый сайт и внесите информацию:
-
В поле «Хост» — IP-адрес сервера, имя сервера или домен сайта, если он привязан к хостингу.
-
В поле «Порт» — укажите порт «21» или оставьте поле пустым.
-
В поле «Тип входа» — нормальный.
-
В поле «Пользователь» — логин хостинга.
-
В поле «Пароль» — пароль от хостинга.
-
На вкладке «Настройки передачи» отметьте: «Пассивный» режим передачи, галочку напротив поля «Ограничение одновременных подключений», в поле «Макс. число подключений» число подключений — 8. Затем нажмите Соединиться:
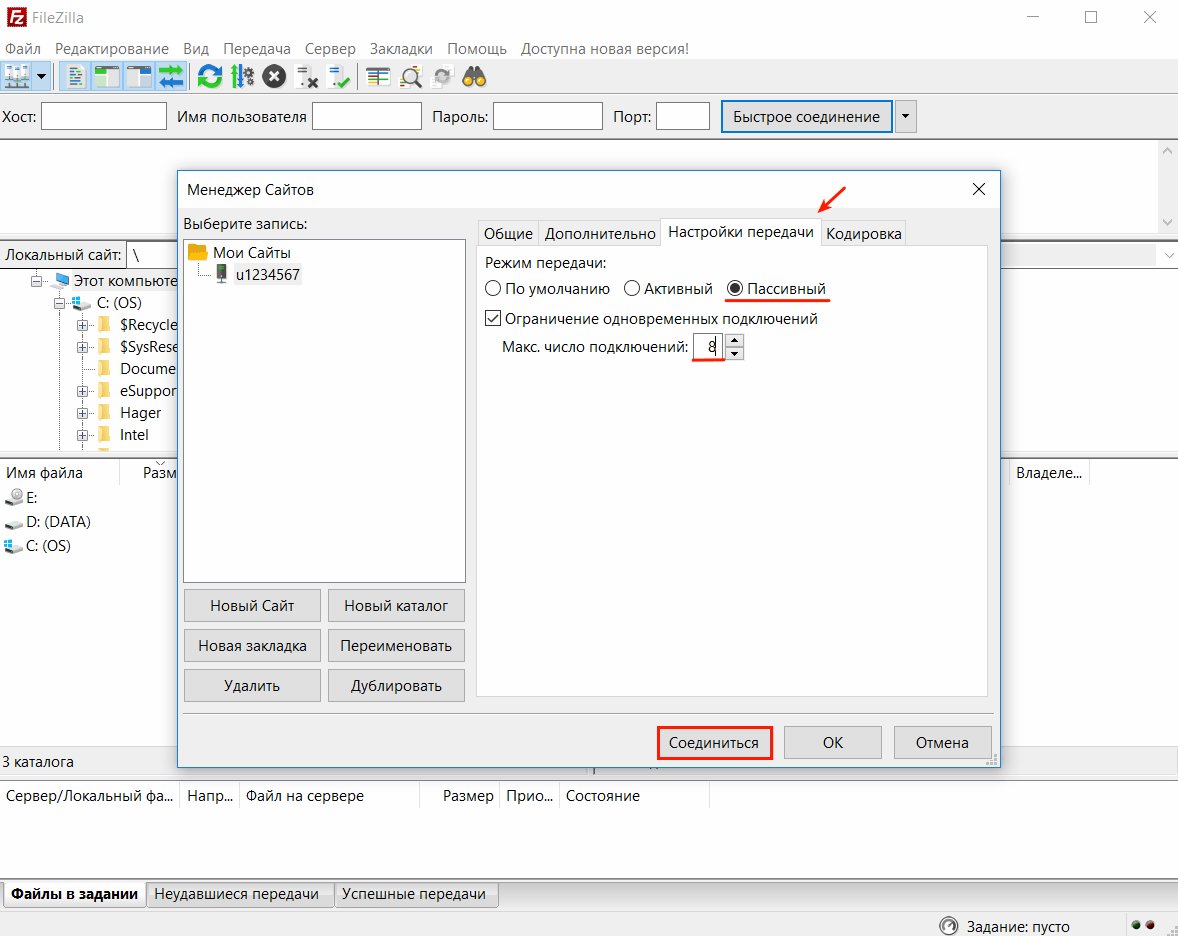
-
Чтобы настроить каталог подключения, перейдите на вкладку «Дополнительно» и в графе «Удаленный каталог по умолчанию» укажите путь каталога. Это нужно, чтобы при подключении по FTP сразу открывалась директория пользователя.
Готово! Вы можете загрузить файлы сайта через файл зила.
Бывает два режима передачи файлов по протоколу FTP — ASCII (для передачи текстовых файлов, таблиц, php-скриптов, html-документов) и бинарный/binary/bin (для передачи картинок, зашифрованных скриптов). Чаще всего FTP-клиенты выбирают режим автоматически, по типу файла. Иногда при загрузке зашифрованных бинарных файлов возникают ошибки и режим нужно выбрать вручную.
Работа с FTP
Для подключения FTP server hosting мы рекомендуем пользоваться FTP-клиентом FileZilla.
Во время подключения откроется разделенное пополам окно, где справа будет домашняя папка вашего хостинга, а слева папка локального ПК. Чтобы управлять папками или файлами, кликните по ним правой кнопкой мыши:
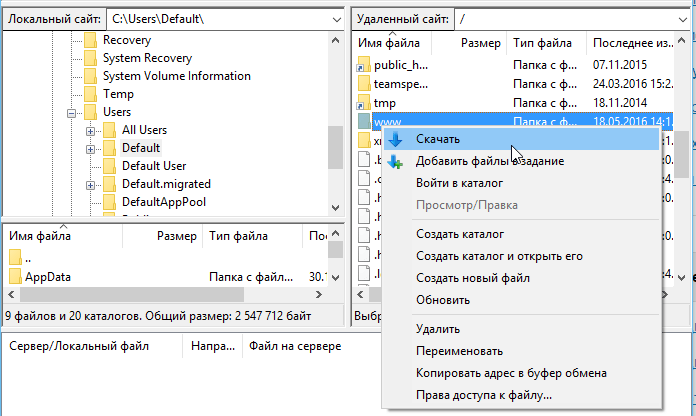
Изменить права доступа к файлу или папке
-
Чтобы изменить права доступа, кликните правой кнопкой мыши по нужной папке и нажмите Права доступа к файлу:
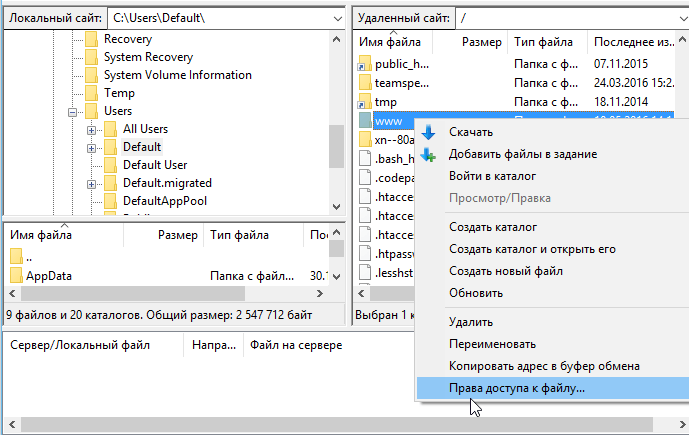
-
Настройте права — поставьте галочки напротив нужных пунктов, укажите числовое значение и нажмите ОК. Выберите опцию «Перенаправить во вложенные каталоги», чтобы изменить права рекурсивно.
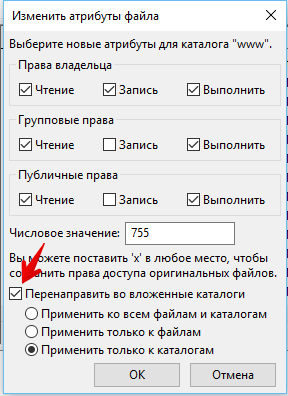
Закачать файлы на сервер
В окне слева (локальный ПК) кликните правой кнопкой мыши по нужной папке и нажмите Закачать на сервер:
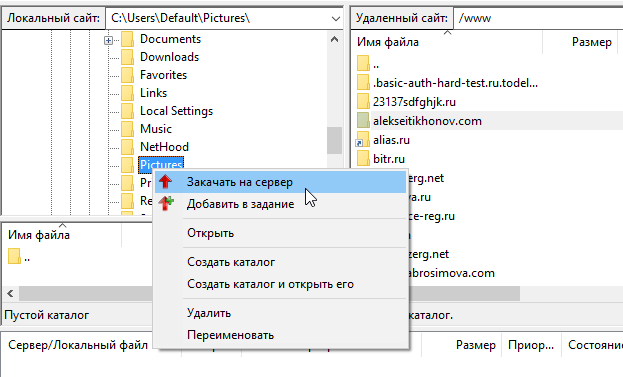
Переименовать файл на хостинге
В окне справа (на хостинге) правой кнопкой мыши кликните по нужному файлу и нажмите Переименовать:
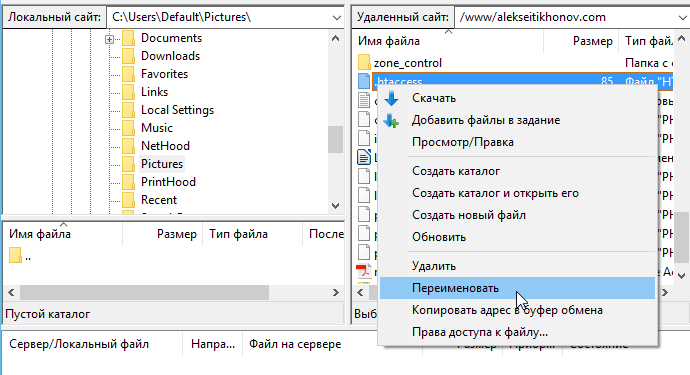
Как сменить пароль FTP
Чтобы сменить пароль для основного аккаунта «u1234567», войдите в панель управления хостингом ISPmanager:
-
В разделе «FTP-пользователи» выберите нужного пользователя и нажмите Изменить.
-
На открывшейся странице введите новый пароль, подтвердите его и нажмите ОК.
Готово. Пароль изменен.
Как подключиться к FTP в 2020: основные способы и инструкции
File Transfer Protocol (FTP) — это протокол передачи файлов в сети интернет, позволяющий переносить даже большие файлы на сервер, а также легко загружать каталоги/папки.
Создание аккаунта FTP
Как правило FTP аккаунт выдается сразу при регистрации, однако, если же его нет, то можно создать его при помощи соответствующей вкладки в административной панели.
Далее потребуется задать:
- Логин;
- Пароль;
- Комментарий.
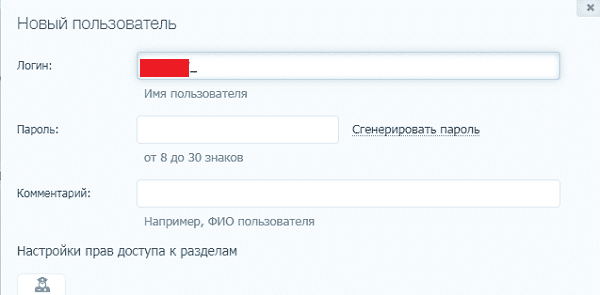
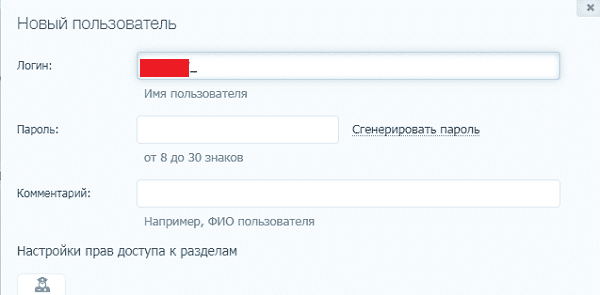
Подключение к FTP через FileZilla
Для того, чтобы подключиться к FTP потребуется скачать программное обеспечение FileZilla, после чего установить и открыть его.
В открывшемся окне в заполняем следующие поля:
- Хост. Как правило IP адрес сервера или же имеет вид u123456;
- Имя пользователя;
- Пароль;
- Порт (если есть).
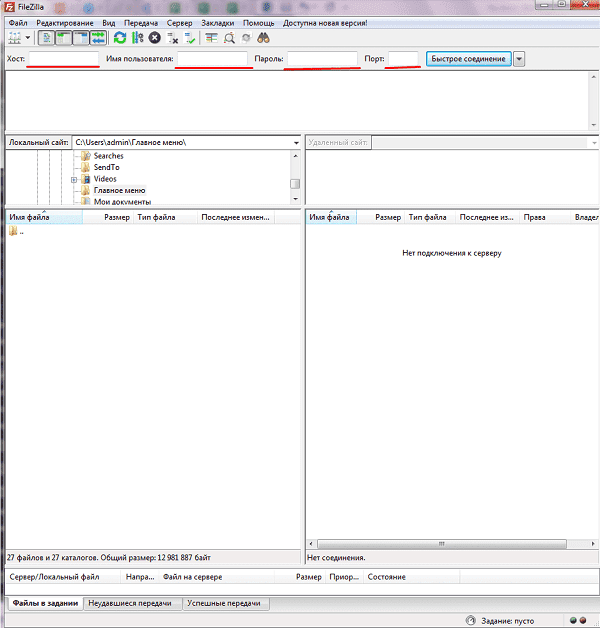
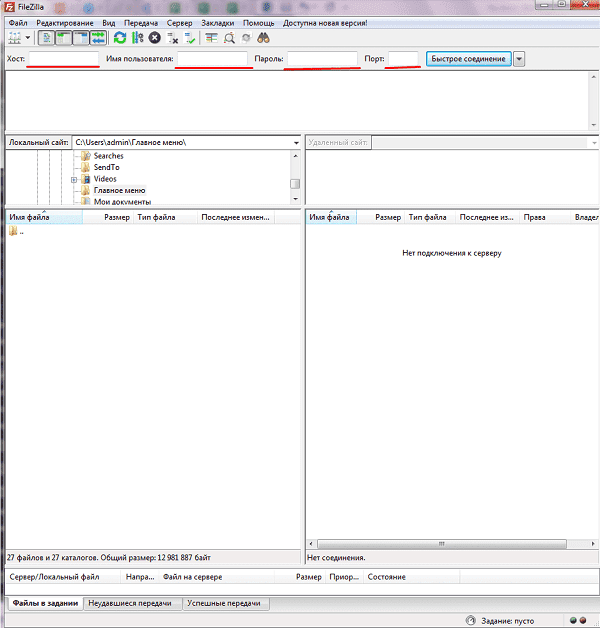
После кликаем на «Быстрое соединение».


Каталог открыт и можно скачивать или передавать файлы.
Через Total Commander
В случае с Total Commander понадобиться скачать и открыть его. После чего открыть вкладку «Сеть»-«Соединение с FTP-сервером».
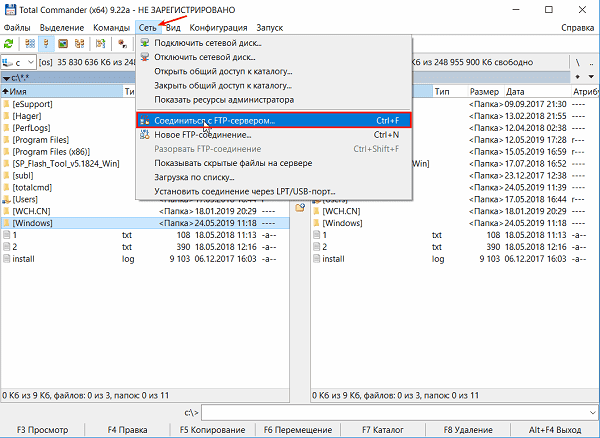
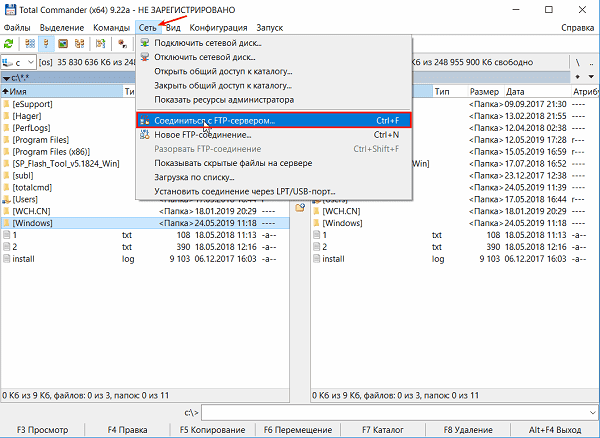
Нажимаем на «Добавить».
Далее вводим:
- Имя;
- Сервер;
- Учетная запись;
- Пароль.
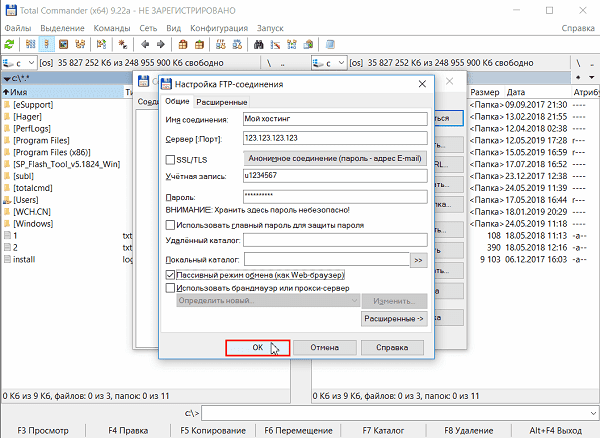
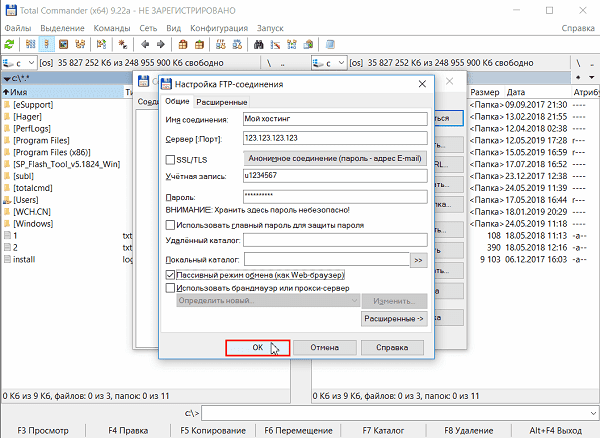
Теперь необходимо подключиться к созданному соединению.
Подключение к ФТП в Windows 7
Следует открыть любую папку на компьютере и ввести в ней адрес сервера, к которому хотели бы подключиться.
Далее в появившемся окне вводим учетные данные.
Все готово.
В Windows 10
В Windows 10 потребуется войти в «Этот компьютер» и правок кнопкой мыши «Добавляем новый элемент в сетевое окружение».
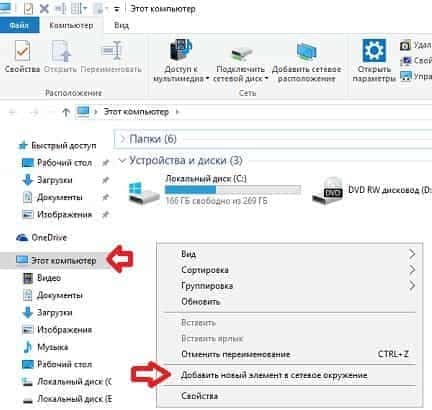
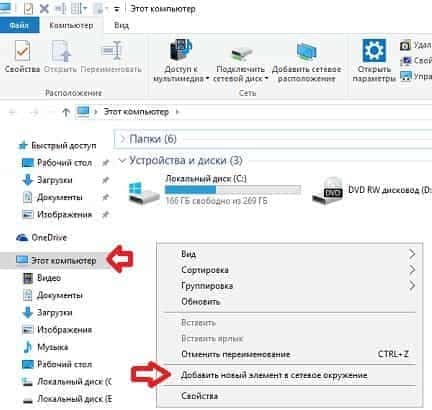
После кликаем «Далее».
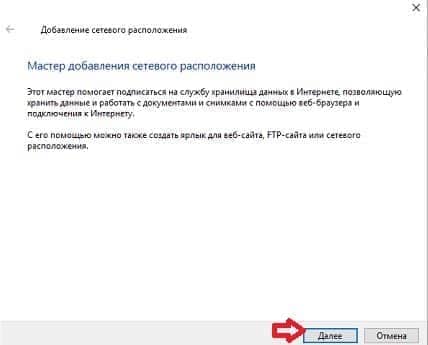
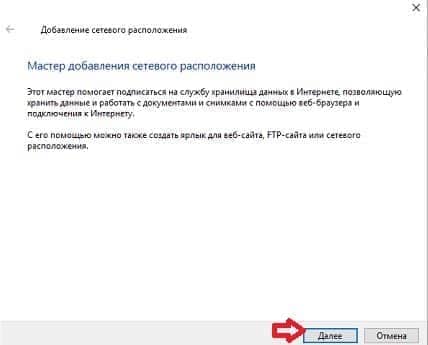
В появившемся окне необходимо выбрать «Выберите другое сетевое расположение».
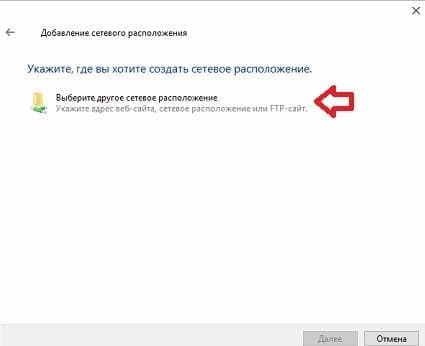
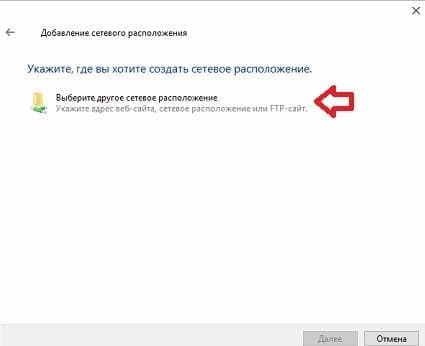
Теперь вводим адрес сервера.
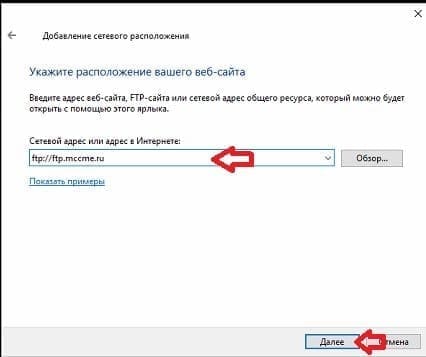
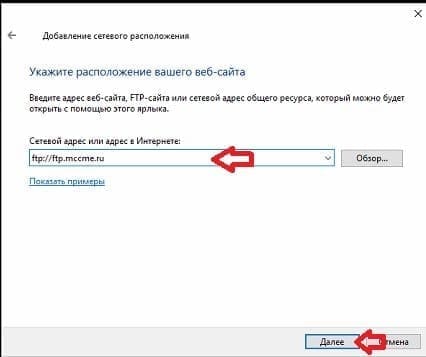
Далее вводим имя пользователя и пароля. Если же у FTP нет логина и пароля отмечаем галочку «Анонимный вход».
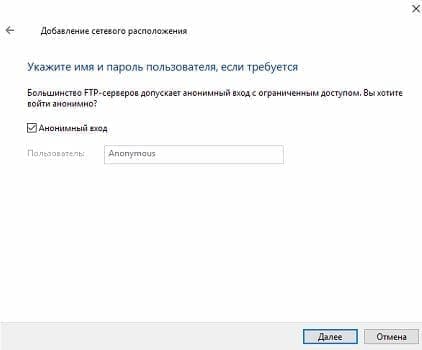
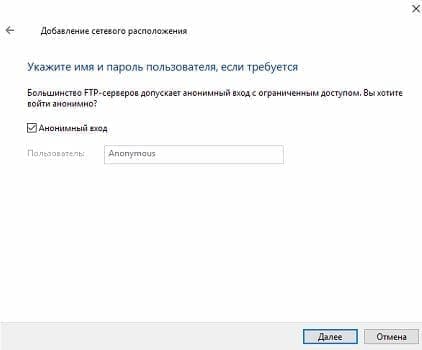
В конечном итоге потребуется дать название сетевому окружению (необходимо для навигации).
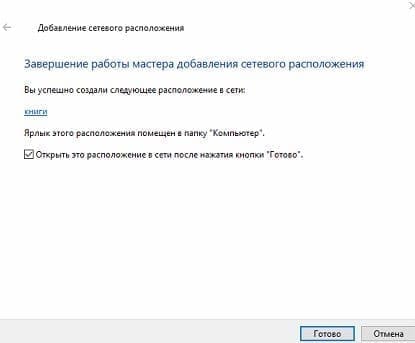
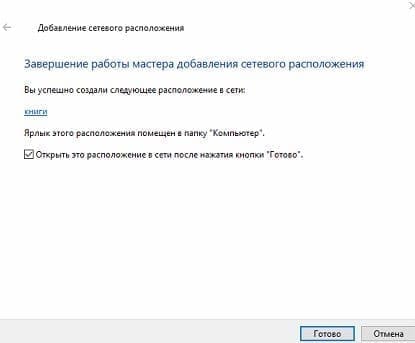
Кликаем на «Готово».


Теперь подключение к серверу будет находиться в сетевых окружениях и к нему можно будет быстро подключиться.
Инструкция по использованию FTP
После подключения в левой части экрана будут папки и файлы на сервере, когда в правой расположен экран управления сервером.
Для того, чтобы отправить файлы необходимо кликнуть правой кнопкой мыши на нужные файлы и каталоги, после чего в выпавшем меню выбрать «Закачать на сервер».
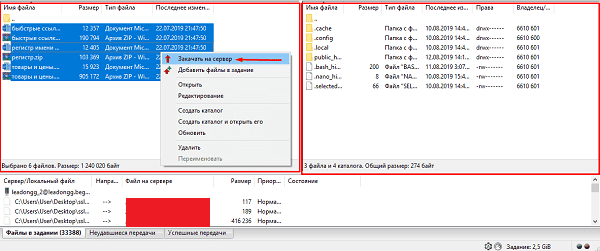
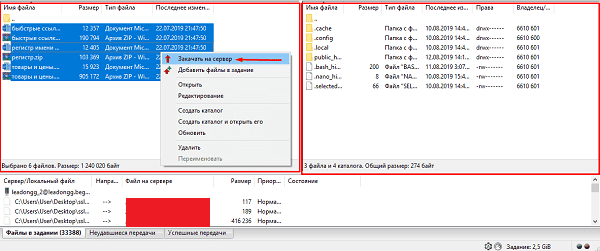
Получение файлов в сервера проводиться аналогично, но пункт в меню представлен как «Скачать».
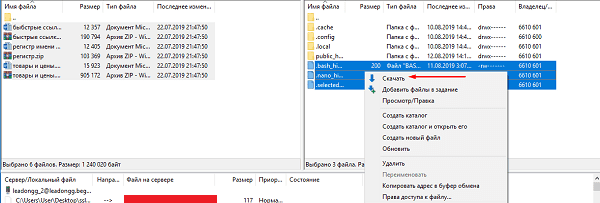
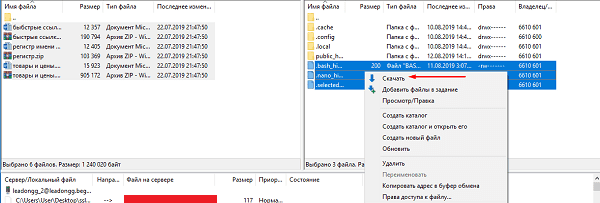
Как использовать FTP из командной строки?
Обновлено: 30 декабря 2019 г., компания Computer Hope
Чтобы подключиться и использовать FTP из интерфейса командной строки, такого как MS-DOS или оболочка Linux, щелкните ссылку ниже для получения инструкций.
ЗаметкаFTP не является зашифрованной передачей, что означает, что любые данные, отправленные по нему, включая ваше имя пользователя и пароль, могут быть прочитаны любым, кто может перехватить вашу передачу. Если вам нужна более безопасная передача, мы предлагаем использовать SFTP.
Подключение через FTP
Чтобы подключиться к другому компьютеру с помощью FTP, в командной строке MS-DOS, командной строке или оболочке Linux введите FTP и нажмите Enter.Находясь в FTP, используйте команду open для подключения к FTP-серверу, как показано в следующем примере.
открыть ftp.example.com
В приведенном выше примере вы должны заменить example.com на доменное имя или IP-адрес, к которому вы подключаетесь. Например, открыт 192.168.1.12 .
ЗаметкаПо умолчанию команда open использует TCP-порт 21 для установления FTP-соединения. Если для подключения требуется другой порт TCP, введите номер порта после имени домена или IP-адреса в команде открытия.
После подключения появляется запрос имени пользователя и пароля. После ввода этих учетных данных сервер позволяет вам просматривать, отправлять или получать файлы в зависимости от ваших прав. Некоторые серверы могут также разрешать анонимный вход с использованием гостя или адреса электронной почты.
Отправка и получение файла по FTP
Чтобы получить файлы с сервера на ваш компьютер, используйте команду get, как показано в следующем примере. В этом примере вы получите файл myfile.htm .
получить myfile.htmНаконечник
Если вы хотите получить более одного файла, используйте mget и подстановочные знаки. Например, если вы хотите получить все файлы с расширением .htm, введите mget * .htm . Наконец, если вы не хотите получать подсказки при отправке каждого файла, обязательно наберите prompt , чтобы отключить подсказки.
Используйте команду send , как показано в следующем примере, чтобы переместить файл на другой компьютер, к которому вы подключены.В этом примере мы отправляем myfile.htm в текущий каталог.
отправить myfile.htm
Важно понимать, что отправляемые файлы должны находиться в вашем локальном рабочем каталоге. Другими словами, каталог, в котором вы находились, когда вводили команду FTP. Если вы хотите перейти в каталог, содержащий ваши файлы, используйте команду lcd . Например, в Windows вы должны ввести lcd c: \ windows , чтобы установить локальный каталог в каталог Windows.
Команды FTP
В зависимости от версии FTP и операционной системы каждая из следующих команд может работать или не работать. Набрать -help или ? перечислит доступные вам команды. Ниже приводится общее описание команд FTP, доступных в команде FTP в командной строке Windows.
| Команда | Информация |
|---|---|
| ! | Команда восклицательного знака временно переключает FTP на операционную систему.При использовании операционной системы набрав exit , вы вернетесь в командную строку FTP. |
| ? | Доступ к экрану справки. |
| добавить | Добавить текст в локальный файл. |
| ascii | Перейти в режим передачи ASCII. |
| звонок | Включает или выключает режим звонка. |
| двоичный | Переключает в режим двоичной передачи. |
| пока | Выход из FTP. |
| компакт-диск | Изменяет каталог. |
| закрыть | Выход из FTP. |
| удалить | Удаляет файл. |
| отладка | Включает или выключает отладку. |
| реж. | Выводит список файлов, если они подключены. dir -C выведет список файлов в широком формате. |
| разъединитель | Выход из FTP. |
| получить | Захватывает файл с компьютера, к которому вы подключены. |
| глобус | Включает или выключает глобальное отображение. При выключении имя файла в командах put и get воспринимается буквально, а подстановочные знаки не используются. |
| хеш | Включает или выключает печать решетки. При включении для каждых 1024 байтов полученных данных отображается решетка (#). |
| справка | Доступ к экрану справки и отображение информации о команде, если команда введена после справки. |
| ЖК | Отображает локальный каталог, если введен отдельно, или если путь введен после lcd, меняет локальный каталог. |
| буквальный | Посылает буквальную команду подключенному компьютеру с ожидаемым однострочным ответом. |
| л.с | Список файлов удаленного компьютера. |
| удалить | Множественное удаление. |
| мдир | Показывает содержимое нескольких удаленных каталогов. |
| Mget | Получить несколько файлов. |
| мкдир | Сделать каталог. |
| мл | Показывает содержимое нескольких удаленных каталогов. |
| мп | Отправлено несколько файлов |
| открытый | Открывает адрес. |
| подсказка | Включает или отключает подсказку. |
| поставить | Отправить один файл. |
| pwd | Распечатать рабочий каталог. |
| бросить | Выход из FTP. |
| цитата | То же, что и буквальная команда. |
| получить | Получить файл. |
| удаленная помощь | Получить помощь от удаленного сервера. |
| переименовать | Переименовывает файл. |
| rmdir | Удаляет каталог на удаленном компьютере. |
| отправить | Отправить отдельный файл. |
| статус | Показывает статус текущих включенных и отключенных опций. |
| след | Включает отслеживание пакетов. |
| Тип | Установить тип передачи файла. |
| пользователь | Отправить информацию о новом пользователе. |
| подробный | Включает или выключает подробный отчет. |
Дополнительная информация
- См. Определение FTP для получения дополнительной информации и связанных ссылок.
Как использовать пассивный режим FTP в командной строке Windows?
Переполнение стека- Около
- Товары
- Для команд
- Переполнение стека Общественные вопросы и ответы
- Переполнение стека для команд Где разработчики и технологи делятся частными знаниями с коллегами
- работы Программирование и связанные с ним технические возможности карьерного роста
- Талант Нанимайте технических специалистов и создавайте свой бренд работодателя
- реклама Обратитесь к разработчикам и технологам со всего мира
- О компании