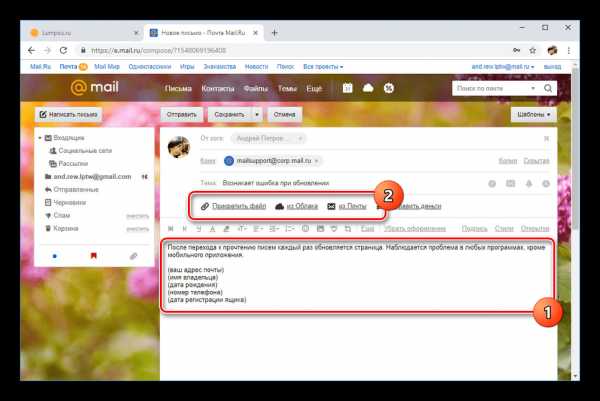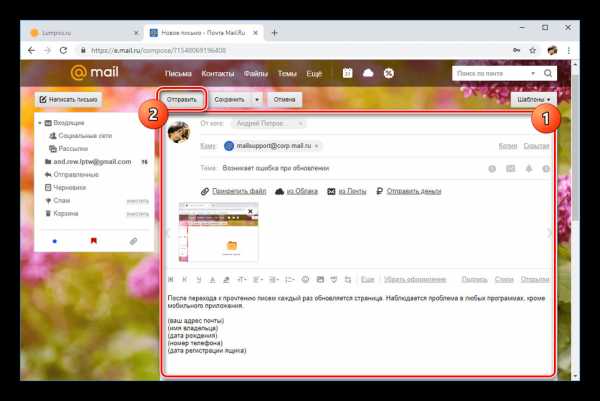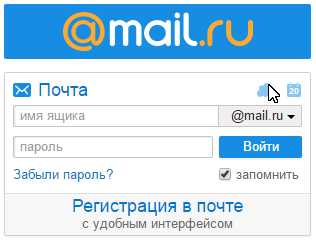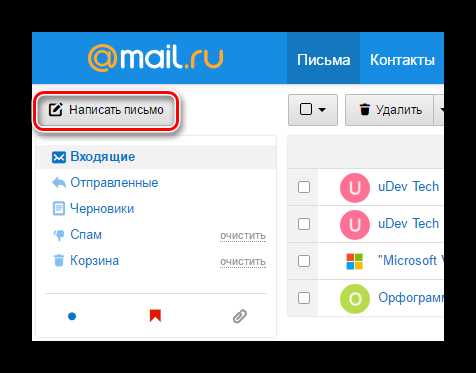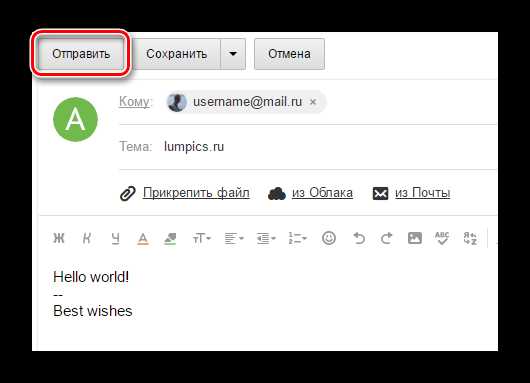- Как написать и отправить письмо через электронную почту mail.ru?
- Письма от имени Mail.ru — Help Mail.ru. Почта
- Вопросы о письмах — Help Mail.ru. Почта
- Мне отправляют письма, а я их не получаю. Что делать?
- Я не могу отправить письмо, потому что возникает ошибка «Отправка писем с вашей учетной записи заблокирована». Что делать?
- Я не могу отправить письмо, потому что приходит сообщение с ошибкой. Что делать?
- Я получаю письмо, а оно не открывается. Что делать?
- Я не могу отметить (удалить, переместить и пр.) письмо. Что делать?
- Как настроить сортировку писем?
- Как сделать так, чтобы все письма от отдельного человека приходили в конкретную папку?
- Как удалить все письма из ящика?
- Почему мои письма приходят в конец списка?
- Когда мне присылают ссылки в письмах, Почта не рекомендует по ним переходить. Почему?
- Как скачать на компьютер письмо в формате *.eml?
- Что значит сообщение «Мы не можем проверить подлинность отправителя»?
- Как написать в службу поддержки почты Майл.Ру
- Ответить, переслать — Help Mail.ru. Почта
- Как отправить письмо по электронной почте Майл.ру
- Другие действия с письмом — Help Mail.ru. Почта
Как написать и отправить письмо через электронную почту mail.ru?
- Все сервисы Mail.ru
- Регистрация в почте mail
- Вход в почтовый ящик
- Восстановление пароля
- Обзор
- Горячие клавиши
- Оформление письма
- Оформление письма, дополнительно
- Контакты, адресная книга
- Редактирование и удаление контактов
- Настройки, личные данные
- Настройки, подпись
- Настройки, работа с письмами
- Настройки, темы
- Настройки, пароль и безопасность
- Настройки, папки — создание, редактирование и удаление
- Настройки, автоответчик
- Настройки, фильтры — автоматическое распределение писем по папкам и защита от спама
- Добавить почтовый ящик — получать письма с других почтовых ящиков, через почту mail
- Удалить почтовый ящик
Для написания письма для начала необходимо войти в свой почтовый ящик. В левом верхнем углу находится кнопка «написать письмо».
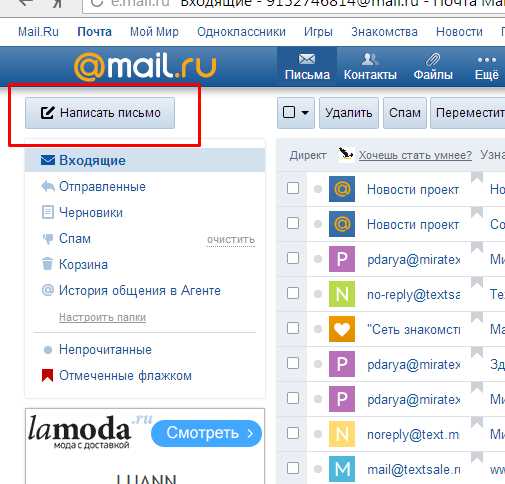
При нажатии кнопки «написать письмо», открывается страница шаблона письма.
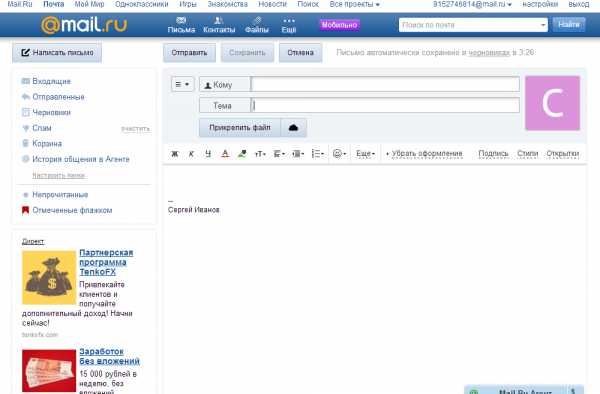
Первая графа «кому», здесь необходимо ввести адрес электронной почты получателя, например: [email protected] или [email protected]. При наборе появится меню возможных вариантов адреса, то есть те, с кем уже переписывались, можно выбрать получателя из этого меню, либо ввести новый адрес.
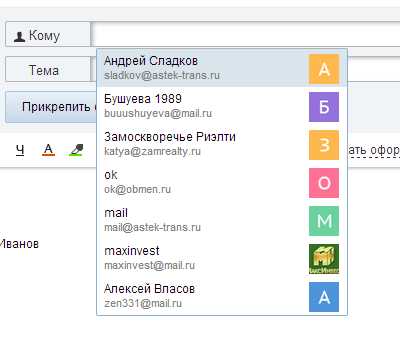
Графа «Тема», можно оставить пустой, но лучше вкратце описать суть письма, например, «резюме», «запрос по наличию товара», «поздравление», «с пятницей» или любую другую тему на усмотрение.
Кнопка «прикрепить файл». При нажатии открывается окно выбора файлов с компьютера для загрузки, это может быть абсолютно любой файл — текстовый документ, изображение, таблица или даже программа. Главное чтобы файл хранился в Вашем компьютере (или локальной сети) и был известен путь, то есть смогли найти где файл находится.
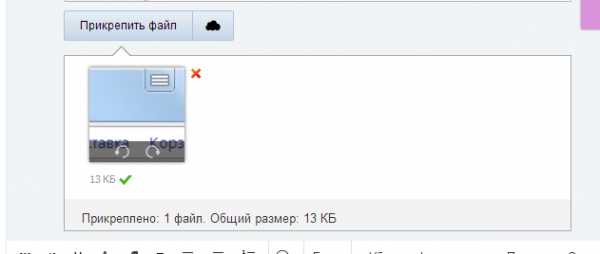
В теле письма вводится необходимое сообщение. Подпись, обычно, прикрепляется автоматически сервисом mail, но можно выбрать другую.
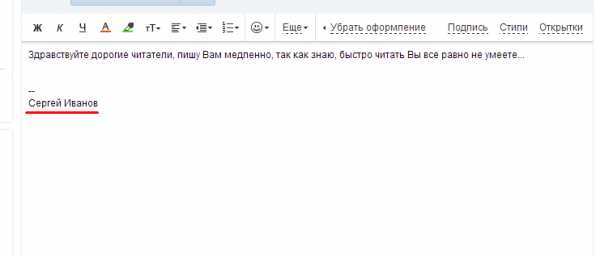
Остается лишь отправить письмо — кнопка «Отправить» в верхней части страницы. Письмо так же можно сохранить, тогда оно будет храниться в черновиках, его можно будет отредактировать и отправить после. Либо можно отменить отправку письма.
poisk-v-seti.ru
Письма от имени Mail.ru — Help Mail.ru. Почта
Иногда мошенники присылают письма от имени администрации Mail.ru, чтобы узнать ваши данные, а затем взломать аккаунт. В этой статье мы рассказываем, как определить, настоящее письмо от Mail.ru вам пришло или мошенническое, и что с ним делать.
Письма от Mail.ru приходят с официальных доменов
Все письма от администрации Mail.ru приходят с доменов, принадлежащих Mail.ru. Домен — это имя сайта, всё, что располагается в адресе после знака @. Например, в адресе [email protected] домен — corp.mail.ru.
Письма от Mail.ru приходят с доменов:
Если письмо подписано администрацией, командой или службой поддержки Mail.ru, но в адресе нет одного из этих доменов, — оно от мошенников.
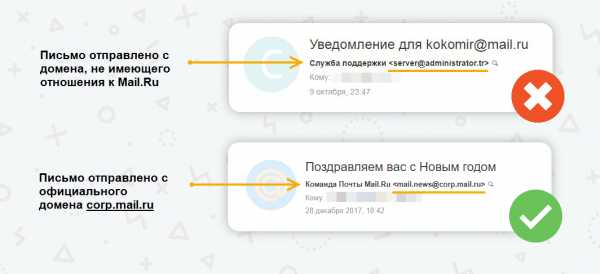
Письма от исследователей Mail.ru
Чтобы развивать и дорабатывать Почту Mail.ru, в нашей команде есть направление исследований. Специалисты изучают пользовательский опыт и оценивают удобство интерфейсов.
Команда исследователей регулярно связывается с нашими пользователями, чтобы лучше понимать потребности аудитории. Иногда мы приглашаем пользователей в офис Mail.ru для участия в очных интервью и тестированиях интерфейсов.
Как мы связываемся с пользователями
Исследователи всегда лично связываются с пользователями с корпоративной почты или по телефону. Если вы получили приглашение поучаствовать в исследовании или вам позвонили для небольшого интервью, проверьте, что:
- адрес, с которого вам написали, оканчивается на @corp.mail.ru. В окончании адреса не может быть других символов и букв;
- телефон, с которого мы можем позвонить всегда один: 8 495 725-63-57.
Вознаграждение за участие в исследовании
Мы выдаем символические вознаграждения за очное участие в исследовании — от 500 ₽ до 1000 ₽. За короткие телефонные обзвоны вознаграждений обычно нет.
Мы не платим участникам исследования наличными или переводом на банковскую карту. Все вознаграждения приходят на счет мобильного телефона, либо участник исследования получает подарочные карты с суммой вознаграждения. Для передачи вознаграждения нам нужен только электронный почтовый адрес пользователя.
Как определить, что с вами связался мошенник, а не исследователь Mail.ru
- Связываются в нерабочее время. Слишком рано или после 20:00 по московскому времени.
- Обещают крупное вознаграждение за участие в исследовании. Мы проводим бесплатные интервью или выдаем символическое вознаграждение, чтобы компенсировать потраченное время. Вознаграждение за участие в исследовании не может быть больше 1500 ₽, если вас пригласили в офис Mail.ru.
- Предлагают приехать на встречу не в офис Mail.ru. Наш офис находится в Москве по адресу Ленинградский проспект, 39/79. Мы не проводим исследования вне нашего офиса.
- Просят предоставить данные банковской карты. Мы никогда не оплачиваем участие в исследовании переводом на карту.
- Просят предоставить ваши данные для входа. Мы никогда не просим респондентов дать нам свои пароли для входа в аккаунт Mail.ru.
Какие письма Mail.ru никогда не отправляет
Если вы видите в письме что-то из списка ниже или близкое по значению, вам пишут мошенники.

Мы блокируем ящик, только если другие пользователи часто жалуются на рассылку спама. При этом мы не высылаем такие письма-предупреждения.

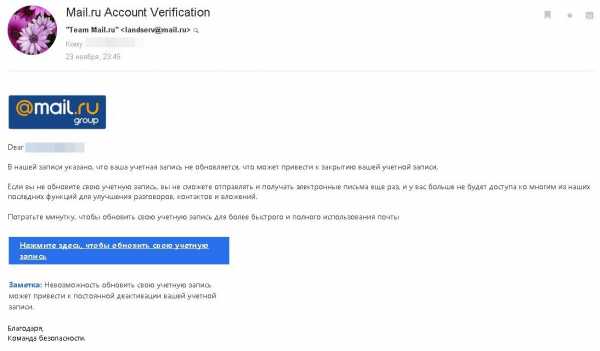
Письмо от мошенников — почту не требуется обновлять




Есть только один случай, когда служба поддержки запрашивает информацию о паролях: если вы сами обратились в поддержку, чтобы восстановить доступ к почте.
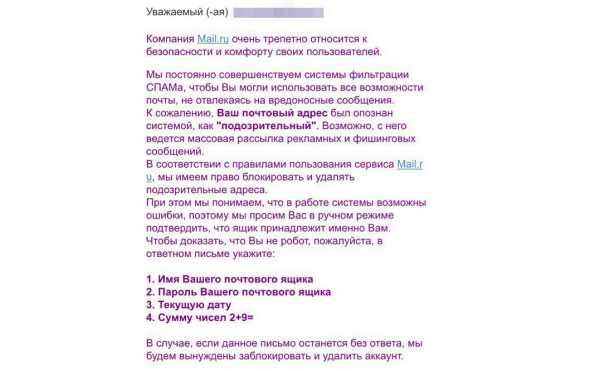
И снова мошенники — Mail.ru не просит прислать пароль от ящика в письме, кроме случая, когда вы сами обращаетесь в поддержку, чтобы восстановить пароль
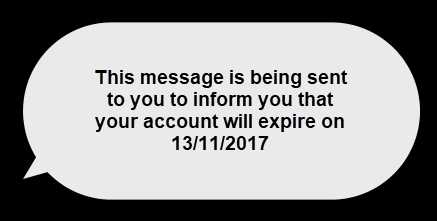



Что делать
Не отвечайте на письмо, не отправляйте данные от ящика в ответе, не переходите по ссылкам, не скачивайте вложенные файлы. Если вы уже сделали что-то из этого — смените пароль от ящика и проверьте компьютер на вирусы.
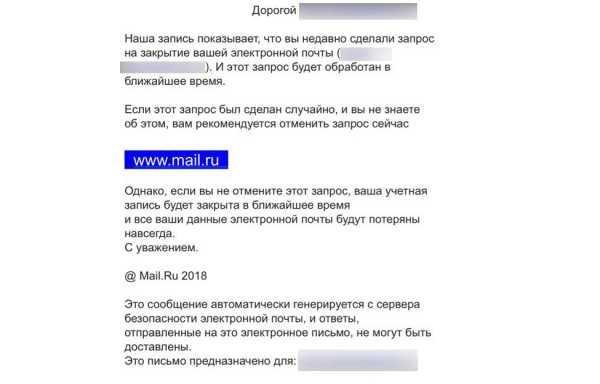
Закрыть почту? Что-то новое. В Почте Mail.ru такого нет, вам написали мошенники.
Пожаловаться на мошенническое письмо
Скачайте письмо в формате EML по инструкции и отправьте его через форму обратной связи ниже. Мы изучим письмо, и если понадобится дополнительная информация — напишем вам. Спасибо, что помогаете бороться с мошенниками!
help.mail.ru
Вопросы о письмах — Help Mail.ru. Почта
Мне отправляют письма, а я их не получаю. Что делать?
- Проверьте настройки фильтров и черного списка.
- Проверьте папку «Спам»: возможно, письмо попало туда по ошибке.
- Проверьте «Корзину»: вы могли случайно удалить письма.
Если отправителю приходят сообщения о недоставке, попросите его прислать полный текст таких сообщений и отправьте их в службу поддержки через форму обратной связи.
Если сообщений о недоставке не приходило, проблема на сервере отправителя.
Я не могу отправить письмо, потому что возникает ошибка «Отправка писем с вашей учетной записи заблокирована». Что делать?
С вашего почтового ящика отправлялся спам. Чтобы снова отправлять письма, смените пароль и подтвердите его кодом, который придет на ваш мобильный телефон. Если вы еще не подтвердили номер телефона, сделайте это в разделе «Настройки почты» → «Мои телефоны».
Я не могу отправить письмо, потому что приходит сообщение с ошибкой. Что делать?
Об ошибках и как их решить, читайте в статье «Ошибки при отправке писем».
Если у вас появляется другая ошибка, заполните, пожалуйста, форму.
Я получаю письмо, а оно не открывается. Что делать?
- Обновите страницу с помощью клавиш Ctrl+F5.
- Очистите кэш.
- Отключите все расширения обновите страницу
- Воспользуйтесь другим браузером.
Я не могу отметить (удалить, переместить и пр.) письмо. Что делать?
- Обновите страницу с помощью клавиш Ctrl+F5.
- Убедитесь, что в вашем браузере включен JavaScript и установлен flash-проигрыватель 8-й или более поздней версии.
- Очистите кэш.
- Отключите все расширения и обновите страницу.
- Воспользуйтесь другим браузером.
Как настроить сортировку писем?
По умолчанию все письма в папках сортируются по времени и дате, но вы можете самостоятельно менять способ сортировки. Для этого нажмите «Вид», находясь в списке писем любой из папок вашего ящика. В выпадающем списке выберите необходимый способ сортировки.
Обратите внимание, что сортировка писем доступна только в тех папках, в которых количество писем не превышает 4000. Кроме того, сортировка недоступна, если включена группировка писем.
Как сделать так, чтобы все письма от отдельного человека приходили в конкретную папку?
Если вы хотите, чтобы письма приходили в новую папку, сначала необходимо ее создать. После этого настройте фильтр, который будет автоматически перемещать письма по заданным критериям.
Вы также можете открыть письмо от данного отправителя или (отметить такое письмо в списке), нажать «Еще» и выбрать «Создать фильтр». Дальнейшая работа с фильтрами аналогична обычной настройке фильтров в ящике за исключением того, что фильтр уже будет включать данные исходного письма (адрес отправителя и пр.).
Как удалить все письма из ящика?
Все письма сразу удалить нельзя. Вы можете удалить все письма из одной папки. Например, полностью удалить письма из «Входящих».
Для этого нажмите на ссылку «Настроить папки» под списком папок в вашем ящике. Перед вами откроется список ваших папок, а также список возможных действий с ними. Нажмите «Очистить» рядом с именем нужной папки. Письма из папки переместятся в «Корзину».
Также вы можете удалить все письма с одной страницы в папке. Для этого выделите письма и нажмите «Удалить».
Почему мои письма приходят в конец списка?
Скорее всего, в вашем почтовом ящике письма сортируются не по дате.
Чтобы новые письма поступали в начало списка, войдите в любую папку, нажмите «Вид» и выберите «По дате, сначала новые».
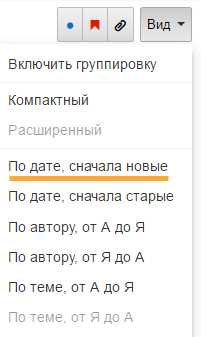
Когда мне присылают ссылки в письмах, Почта не рекомендует по ним переходить. Почему?
Сайт по ссылке вредоносный. Мы не рекомендуем переходить по таким ссылкам. Mail.ru также не несет никакой ответственности за содержимое сайта, а также за то, что может произойти вашими данными. Отключить показ таких сообщений невозможно.
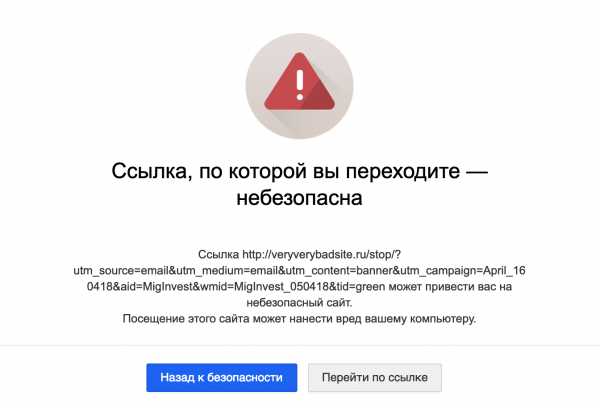
Как скачать на компьютер письмо в формате *.eml?
Чтобы скачать письмо с расширением .eml:
- Откройте нужное письмо.
- Нажмите «Ещё» → «Скачать на компьютер».
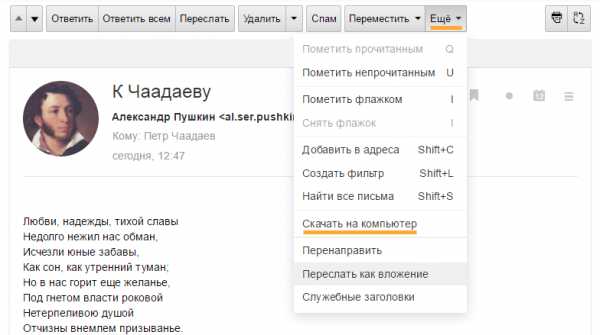
Что значит сообщение «Мы не можем проверить подлинность отправителя»?
Скорее всего, это письмо отправили мошенники от чужого имени. Чаще всего они маскируются популярными интернет-магазинами, сервисами и компаниями.
Не реагируйте на письмо, если отправитель просит:
- перейти по ссылке, чтобы получить выигрыш;
- перечислить деньги;
- отправить СМС;
- ввести логин, пароль, банковские реквизиты и другие личные данные.
Если письмо попало во «Входящие», отправьте его в спам, нажав .
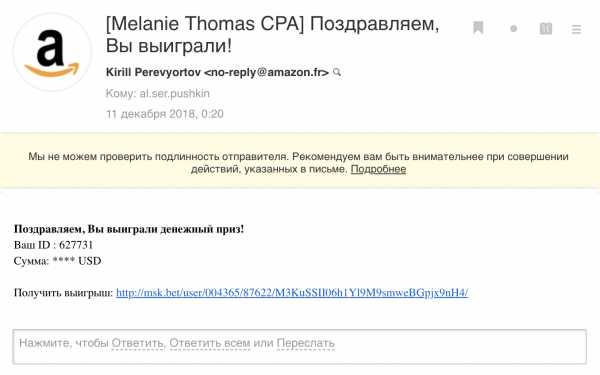
Иногда сообщение появляется в неподдельном письме: например, когда его перенаправили с одного ящика на другой. Если вам кажется, что письмо похоже на настоящее, уточните у автора, отправлял ли он такое письмо.
Если вы отправляете письма и на них появляется сообщение о ненадёжном отправителе, настройте SPF и DKIM на своём домене по инструкции.
help.mail.ru
Как написать в службу поддержки почты Майл.Ру
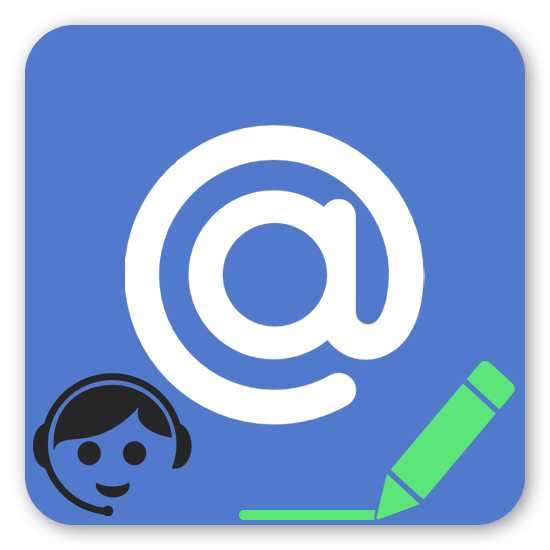
Почтовый сервис Mail.ru в русскоязычном сегменте интернета является одним из наиболее популярных, развивая достаточно надежный электронный адрес со множеством функций. Иногда в его работе могут возникать единичные проблемы, исправить которые без вмешательства технических специалистов попросту невозможно. В ходе сегодняшней статьи мы наглядно продемонстрируем, как обратиться в техподдержку Mail.Ru.
Пишем в службу поддержки почты Mail.Ru
Несмотря на общую учетную запись для большинства проектов компании Mail.Ru, техподдержка почты работает отдельно от прочих сервисов. Для решения проблем можно прибегнуть к двум вариантам решения задачи.
Вариант 1: Раздел помощи
В отличие от подавляющего большинства аналогичных почтовых сервисов, Mail.Ru не предоставляет какой-то отдельной формы для обращения в службу поддержки. Однако можно воспользоваться специальным разделом «Помощь», в котором собраны инструкции по решению практически любых проблем.
- Откройте почтовый ящик Mail.Ru и на верхней панели нажмите по кнопке «Еще».
- Из появившегося списка выберите пункт «Помощь».
- После открытия раздела «Помощь» ознакомьтесь с имеющимися ссылками. Выберите тему и внимательно следуйте имеющейся инструкции.
- Дополнительно обратите внимание на «Видеоподсказки», где собрано немало инструкций по решению проблем и некоторым функциям в формате коротких роликов.
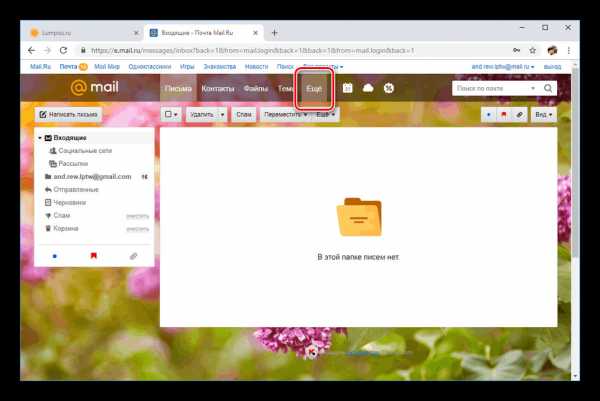
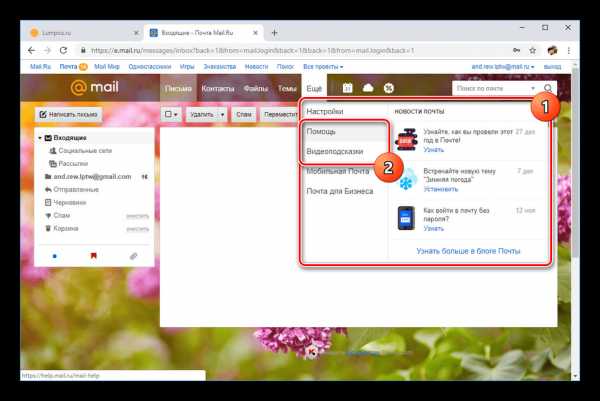
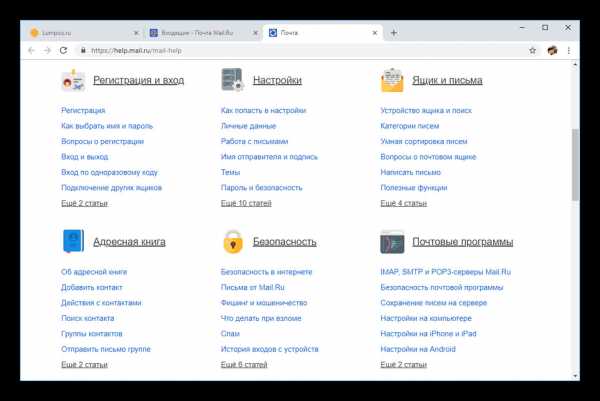

Использовать данный раздел не сложно, и потому настоящий вариант подходит к завершению.
Вариант 2: Отправка письма
Если после внимательного изучения раздела помощи вы не смогли решить возникшую проблему, обратиться в техподдержку можно путем отправки письма из почтового ящика на специальный адрес. Подробно тема отправки писем через почту Mail.Ru рассмотрена нами в отдельной статье на сайте.
Подробнее: Как отправить письмо на почте Mail.Ru
- Перейдите к почтовому ящику и нажмите кнопку «Написать письмо» в левом верхнем углу страницы.
- В поле «Кому» укажите адрес службы поддержки, представленный ниже. Его необходимо указать без изменений.
- Графа «Тема» должна в полной мере отражать суть проблемы и причину общения. Старайтесь излагать мысль сжато, но информативно.
- Основное текстовое поле письма предназначено для детального описания проблемы. В него также следует добавить максимум уточняющих данных, вроде даты регистрации ящика, номера телефона, имени владельца и прочее.

Не следует использовать какие-либо графические вставки или форматировать текст имеющимися инструментами. В противном случае вашего обращение будет похоже на спам и может быть заблокировано.
- Дополнительно можно и нужно добавить несколько скриншотов проблемы через «Прикрепить файл». Это же позволит специалистам удостовериться в наличии у вас доступа к почтовому ящику.
- По завершении подготовки письма обязательно перепроверьте его на наличие ошибок. Для завершения воспользуйтесь кнопкой «Отправить».

Вы получите соответствующее уведомление об успешной отправке. Письмо, как и положено, переместится в папку «Отправленные».
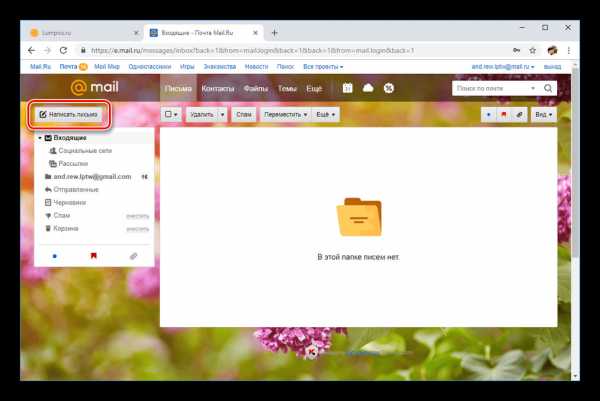
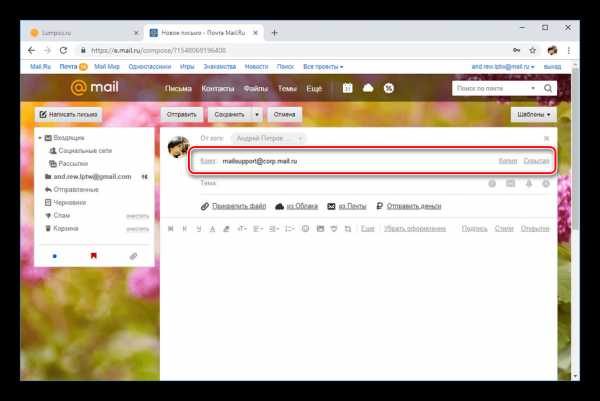
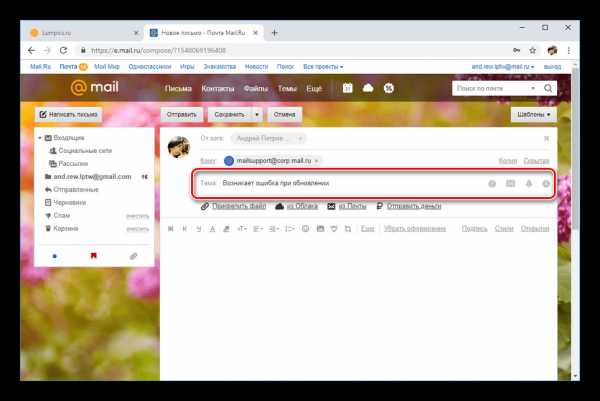
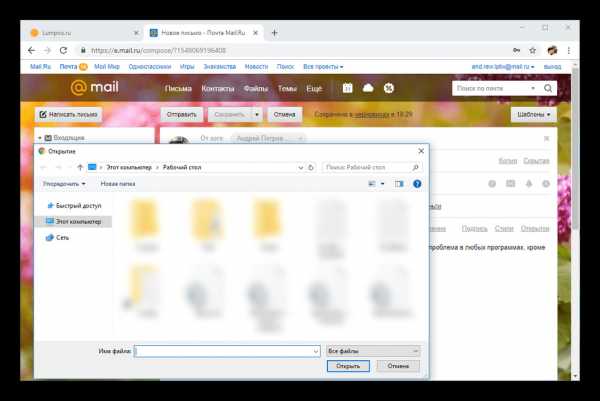
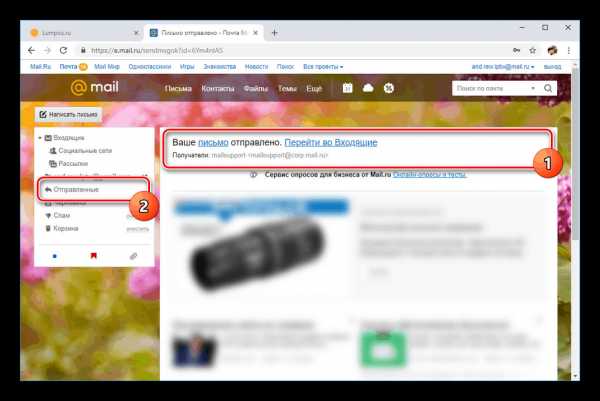
Задержка между моментом отправки и получением ответа на обращение составляет до 5 суток. В некоторых случаях на обработку требуется меньше или, наоборот, больше времени.
При отправке сообщения важно учитывать правила ресурса, обращаясь по данному адресу с вопросами только насчет электронной почты.
Мы рады, что смогли помочь Вам в решении проблемы.Опишите, что у вас не получилось. Наши специалисты постараются ответить максимально быстро.
Помогла ли вам эта статья?
ДА НЕТlumpics.ru
Ответить, переслать — Help Mail.ru. Почта
Ответить отправителю
Чтобы ответить только отправителю, нажмите кнопку «Ответить». Откроется страница создания письма.
Письмо уже будет включать адрес получателя и тему письма. Если в разделе настроек «Работа с письмами» у вас включена опция «Включать содержимое исходного письма в ответ», то эти данные также будут включены в ответ.
Ответить отправителю и другим получателям
Чтобы ответить отправителю и другим получателям, нажмите «Ответить всем».
Быстрый ответ
Вы также можете использовать быстрый ответ на письмо. Для этого под текстом полученного сообщения есть специальное поле. Нажмите на нужную надпись и введите текст. Затем нажмите отправить.
Ответить на письмо с другого адреса
Если у вас включен сборщик писем из ящиков с других почтовых серверов, вы можете отвечать на письма с того ящика, на который отправлено письмо.
- Перейдите на страницу ответа на письмо.
- В поле «Кому» справа нажмите надпись , чтобы активировать поле.
- Нажмите на имя ящика и выберите тот, с которого хотите отправить ответ.
Переслать письмо
Вы можете пересылать любые полученные или отправленные письма другим пользователям.
Откройте письмо, которое необходимо переслать, и нажмите кнопку «Переслать» — откроется страница создания письма. Дальнейшая работа с письмом аналогична обычному написанию письма, за исключением того, что письмо уже будет включать в себя данные исходного письма.
Переслать как вложение
Чтобы переслать письмо в виде вложенного файла, нажмите «Ещё» и выберите «Переслать как вложение». Тогда адресат получит письмо в виде вложенного файла формата *.msg.
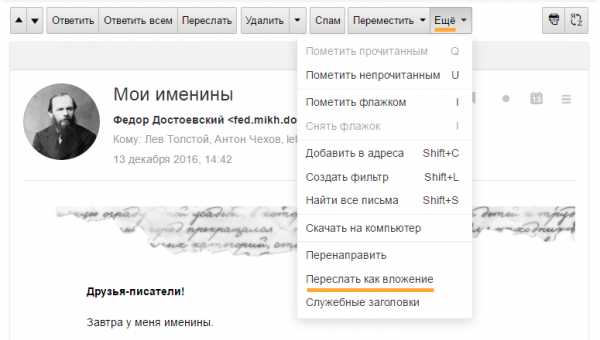
Перенаправить письмо
Если вы хотите отправить полученное письмо, ничего не добавляя и не удаляя, нажмите «Ещё» и выберите «Перенаправить». В этом случае вам будет необходимо заполнить только поле «Кому».
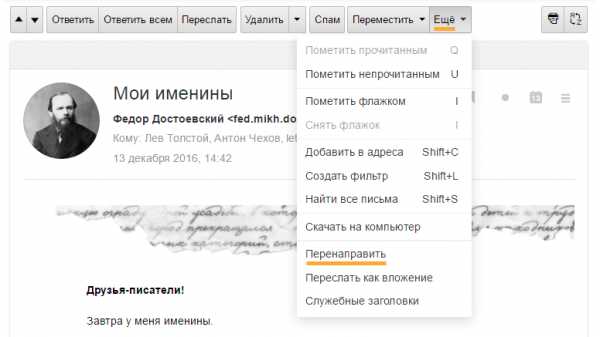
Вы можете переслать письмо сразу нескольким адресатам. Для этого указывайте адреса получателей, разделяя их запятыми. Максимальное количество адресатов — 30.
help.mail.ru
Как отправить письмо по электронной почте Майл.ру

Казалось бы, что может быть сложного в процессе отправления письма. Но в то же время у многих пользователей возникает вопрос о том, как это сделать. В данной статье мы приведем инструкцию, где подробно расскажем, как написать сообщение, используя сервис Mail.ru.
Создаем сообщение в Mail.ru
- Чтобы начать переписываться, первым делом нужно войти в свой аккаунт на официальном сайте Маил.ру.

- Затем на странице, которая откроется, слева найдите кнопку «Написать письмо». Кликните на нее.

- В окне, которое появится, вы можете создать новое сообщение. Для этого впишите в первое поле адрес человека, с которым вы хотите связаться, затем укажите тему переписки и в последнем поле напишите текст письма. Когда вы заполните все поля, кликните на кнопку «Отправить».

Готово! Вот так вот просто, в три шага, можно отправить письмо, используя почтовый сервис Маил.ру. Теперь вы сможете общаться с друзьями и коллегами, переписываясь со своего почтового ящика.
Мы рады, что смогли помочь Вам в решении проблемы.Опишите, что у вас не получилось. Наши специалисты постараются ответить максимально быстро.
Помогла ли вам эта статья?
ДА НЕТlumpics.ru
Другие действия с письмом — Help Mail.ru. Почта
Перевести письмо
Нажмите . В появившемся окне в выпадающем списке выберите, с какого языка и на какой вы будете переводить письмо, и нажмите «Перевести». Полученный перевод можно распечатать. Для этого нажмите на кнопку «Печать», расположенную под переведенным текстом. Доступные языки для перевода: русский, английский, немецкий, французский и испанский.
Посмотреть служебные заголовки
Иногда злоумышленники отправляют письма с поддельным обратным адресом через сторонние сервера. Чтобы определить реального отправителя письма, необходимо проверить заголовки письма. Для этого нажмите «Ещё» → «Служебные заголовки».
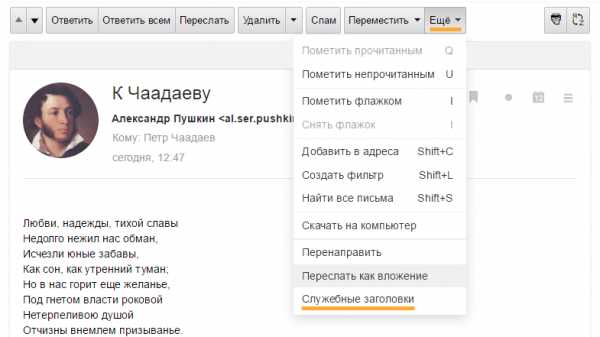
Скачать письмо на компьютер
Нажмите «Ещё» → «Скачать на компьютер». Письмо сохранится в формате *.eml.
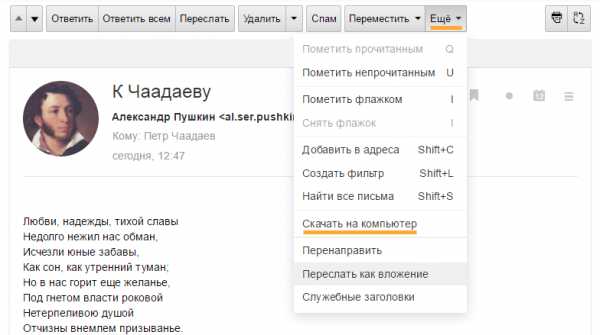
Распечатать письмо
Нажмите .
Удалить письмо
Нажмите «Удалить» (Del, Cmd+Backspace). Письмо окажется в «Корзине».
Отметить письмо как спам
Если вы обнаружили, что письмо содержит спам, нажмите «Спам» (J). Письмо переместится в папку «Спам», туда же будут попадать все последующие письма с этого адреса.
Если в папку «Спам» попало письмо, которое вы не считаете спамом, откройте это письмо и нажмите кнопку «Не спам» — письмо вернется во«Входящие». Все новые письма, приходящие с этого адреса, также будут попадать во «Входящие».
Отметить флажком, непрочитанным и создать событие в Календаре
Находясь в теле письма, вы можете отметить его флажком или как непрочитанное, создать событие в Календаре, а также вызвать контекстное меню.
Значки для этих действий находятся справа от данных об отправителе.
| отметить письмо флажком | |
| отметить письмо непрочитанным | |
| создать событие в Календаре | |
| вызвать контекстное меню |
Действия с отправителем
Вы можете работать не только с самим письмом, но и с адресом отправителя: добавить его в адресную книгу, создать фильтр с адресом, найти все письма этого отправителя и добавить его в черный список.
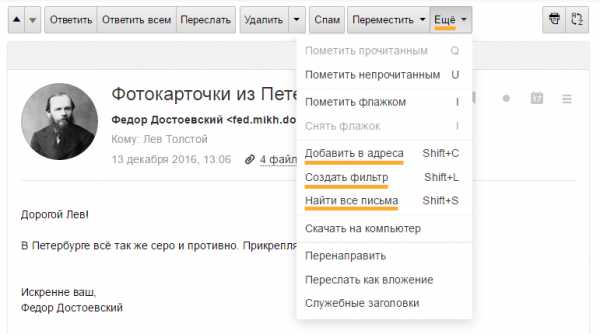
Добавить в адреса
Чтобы добавить контакт в адресную книгу:
- Нажмите «Ещё».
- Выберите «Добавить в адреса».
Указать дополнительные сведения о контакте можно во вкладке «Контакты».
Создать фильтр
Вы можете создать фильтр, который будет автоматически перемещать все письма от отправителя в определенную папку, удалять их или помечать флажком.
Чтобы настроить фильтр:
- Нажмите «Ещё».
- Выберите «Создать фильтр».
- Установите нужные параметры.
- Нажмите «Сохранить».
Найти все письма отправителя
Чтобы найти все письма отправителя:
- Нажмите «Ещё».
- Выберите «Найти все письма».
Либо нажмите на значок рядом с именем отправителя.
Добавить в черный список
Чтобы больше не получать письма от отправителя, настройте фильтр, который будет автоматически удалять письма от него и отправлять сообщение об ошибке «Такого пользователя не существует».
Чтобы настроить такой фильтр:
- Нажмите «Ещё».
- Выберите «Создать фильтр».
- На открывшейся странице в разделе «То» установите галочку напротив «Удалить навсегда».
- Нажмите «Все действия» и установите галочку напротив «Отвечать автоматически» — «Нет такого адресата».
- Нажмите «Сохранить».
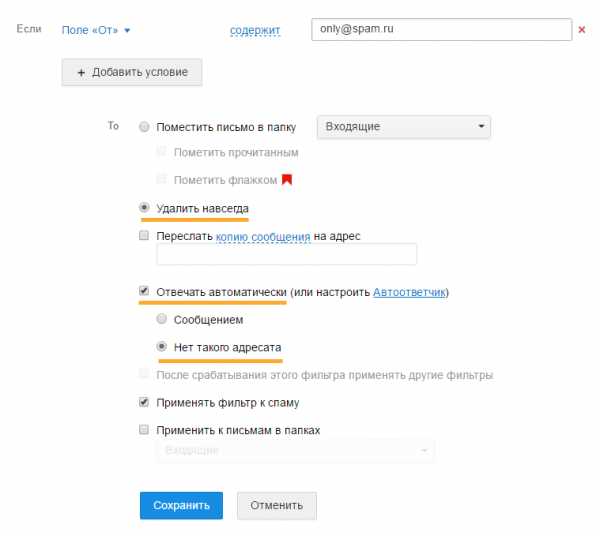
Если вы не можете посмотреть или прочитать письмо, воспользуйтесь нашим помощником.
help.mail.ru