- Как отправить файл по электронной почте
- Как отправить файл или папку по электронной почте
- Как правильно отправить файл по электронной почте
- 8 способов отправить большие файлы в виде вложений электронной почты
- 1. Google Диск: использование с Gmail
- 2. OneDrive: для Outlook и Outlook.com
- 3. Dropbox: интеграция с Gmail
- 4. iCloud Mail Drop: использовать с Apple Mail
- 5. Firefox Send: использовать с любым веб-браузером
- 6. Передача pCloud: простая передача зашифрованных файлов
- 7. DropSend: отправка больших файлов с любого устройства
- 8. SendThisFile: сквозные зашифрованные переводы
- Управление большими вложениями электронной почты
- Как отправить Excel файл почтой статья с примерами на сайте ExcelPedia
- 9 способов отправить большие файлы по Интернету
- Как отправить файл из интернета на телефон?
- Отправить документ по электронной почте из Microsoft Office
- 3 невероятно простых способа отправки большого файла по электронной почте
- Как отправить прикрепленный файл с помощью Gmail
- Как отправлять большие файлы в виде вложений по электронной почте: 8 решений
- 2.OneDrive: для Outlook и Outlook.com
- 3.Dropbox: интеграция с Gmail
- 5.Firefox Send: использовать с любым веб-браузером
- 6.pCloud Transfer: простая передача зашифрованных файлов
- 7.DropSend: отправка больших файлов с любого устройства
- 8.SendThisFile: сквозные зашифрованные передачи
- Управление большими вложениями электронной почты
- Как отправить вложение или фотографию по электронной почте
- Как прикрепить папку в Outlook для отправки нескольких файлов
- Как прикрепить файл к сообщению электронной почты? — Школа математики
Как отправить файл по электронной почте
В этом уроке я покажу, как отправить файл по электронной почте. Мы научимся пересылать документы, фотографии и другие данные через Майл, Яндекс и Gmail.
Данные, которые пересылают по интернету, называются вложениями или прикрепленными файлами (аттачментами).
Как добавить файл к письму
Технология пересылки файлов по почте следующая:
- Заходим в свой ящик в интернете. Делается это через почтовый сайт, на котором находится адрес: Майл (mail.ru), Яндекс (yandex.ru), Google (gmail.com) или другой.
- Нажимаем на «Написать письмо».
- Заполняем форму: указываем email получателя, тему и, если необходимо, печатаем сообщение.
- Щелкаем по специальной кнопке для добавления вложения. Откроется окно выбора данных с компьютера. Добавляем через него файл.
- Нажимаем на «Отправить».
После этого сообщение с вложением уходит по указанному адресу. В ящике остается копия – она попадаем в папку «Отправленные».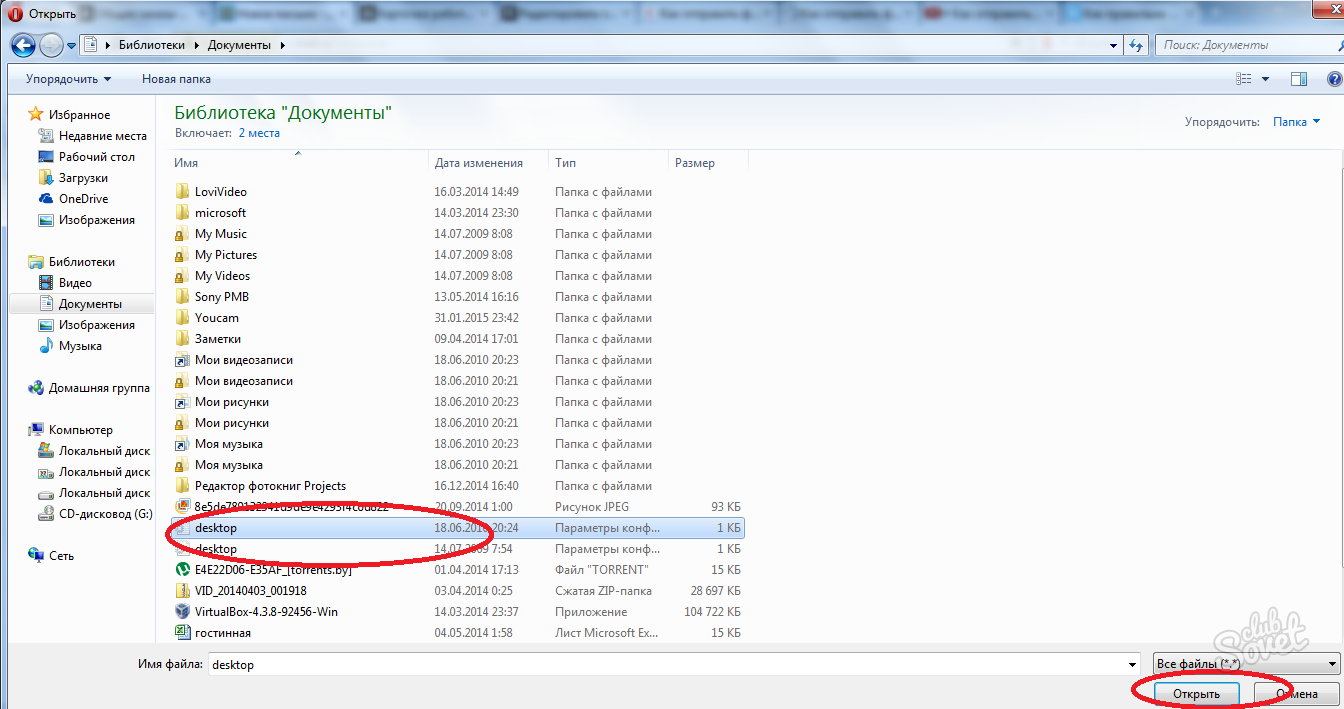
При быстром интернете пересылка занимает несколько секунд.
Пример
1. Сначала нужно зайти в ящик. Для этого открыть сайт, на котором он находится, ввести логин и пароль.
Подробнее об этом читайте в уроке Моя электронная почта.
2. Затем нажать на кнопку для составления письма. Вот как она выглядит в разных сервисах:
| Яндекс.Почта | Mail.ru | Gmail.com |
3. Далее заполнить форму:
- Напечатать адрес получателя.
- Указать тему письма.
- Набрать сообщение (если нужно).
4. Для загрузки файла щелкнуть на специальную кнопку. Обычно она находится вверху или внизу — над или под частью для ввода текста.
| Яндекс.Почта | Mail.ru | Gmail.com |
Появляется небольшое окошко для выбора данных с компьютера. Через него нужно выбрать объект для пересылки.
Через него нужно выбрать объект для пересылки.
Допустим, мне необходимо выбрать документ, который находится в Локальном диске D в папке «Договоры». Значит, в окошке перехожу в Локальный диск D.
И открываю «Договоры».
Показываются файлы, которые есть в этой папке. Нахожу среди них нужный и щелкаю по нему два раза левой кнопкой мыши.
Окошко исчезает, а мой документ появляется на странице.
в Яндекс.Почте:
в Mail.ru:
в Gmail.com:
Если файл большого размера (от 1 МБ), он будет какое-то время закачиваться. В случае с объемными данными (от 35 МБ) загрузка будет происходить сразу на облако.
5. Когда вложение загружено, нужно нажать на «Отправить».
Сразу после этого сообщение с вложением уйдет по указанному адресу. Вот как его увидит получатель:
Обратите внимание на иконку с изображением скрепки в конце. Таким образом сервис показывает, что внутри есть аттачмент.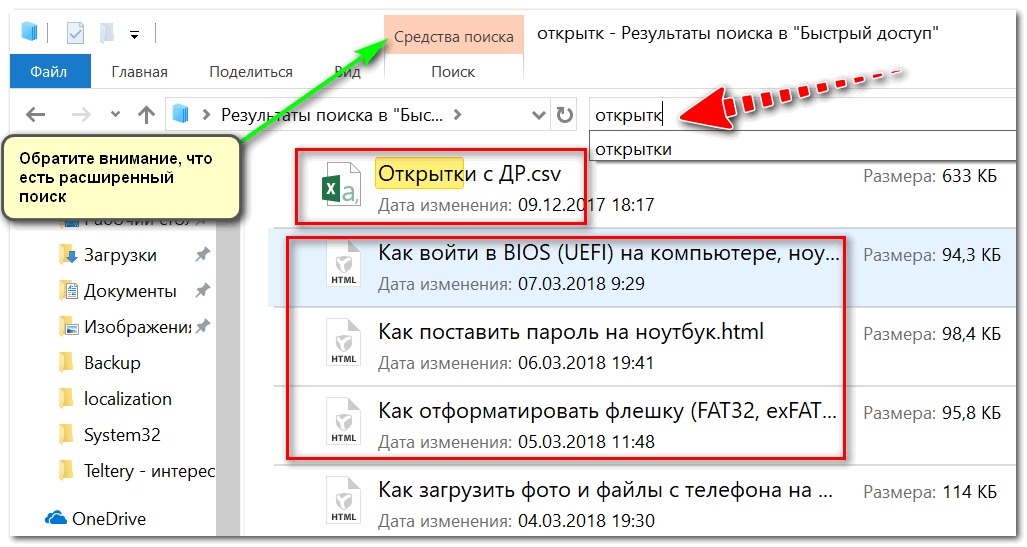
Открыв письмо, получатель увидит и текст, и документ, которой сможет посмотреть или скачать на свой компьютер.
Как переслать несколько файлов
В одно письмо можно добавить несколько объектов любого типа. Это могут быть фото, документы, музыка и даже видео.
Для этого вовсе необязательно посылать несколько писем – можно написать одно и вложить в него всё, что нужно. Происходит это так: добавляем в сообщение один файл, затем, точно также, второй, третий и так далее.
А что делать, если объектов много, например, двадцать?! Можно ли добавить папку целиком, а не каждый из них по отдельности?!
Отправить папку по интернету нельзя. Но ее можно заархивировать и прикрепить к письму.
Покажу, как это сделать прямо в окошке, через которое мы добавляем файл для отправки.
Кликаем правой кнопкой мыши по папке, из списка выбираем 7-Zip или WinRAR и создаем архив.
Затем выбираем только что созданный архив — щелкаем по нему два раза левой кнопкой мыши.
Архив, в котором находится нужная для пересылки папка, прикрепляется к письму. Остается только его отправить.
Нюансы
1. Если нужно переслать более трех файлов в одном письме, лучше их заархивировать.
Например, я хочу выслать десять фотографий. Чтобы не добавлять каждую по отдельности, лучше положить их в новую папку на компьютере, заархивировать ее и при отправке письма добавить этот архив.
В итоге отправится один объект, а не десять. Получателю будет проще его скачать и разархивировать, чем смотреть (скачивать) каждый снимок отдельно.
2. Перед пересылкой фото следует сжимать — уменьшать размер.
Сделать это можно в любой программе для редактирования изображений. Например, в стандартной Paint (есть в Пуске). Подробнее об этом читайте в уроке Сжатие фото.
Задание
- Отправьте сообщение с прикрепленным файлом на свой же ящик. Для этого в поле «Кому» напечатайте адрес своей электронной почты.

- Откройте полученное письмо и попробуйте посмотреть вложение прямо в почте. Затем скачайте его на компьютер и откройте непосредственно с ПК.
- Отправьте себе же письмо с несколькими файлами: как по отдельности, так и заархивировав их.
Обновлено: 23.12.2020
Автор: Илья Кривошеев
Как отправить файл или папку по электронной почте
При некоторых обстоятельствах у вас как у пользователя, может возникнуть необходимость пересылки каких-либо данных путем использования почтовых сервисов. О том, как можно переслать документы или целую папку, мы расскажем далее по ходу этой статьи.
Отправляем файлы и папки по электронной почте
Затрагивая тему передачи различного рода данных посредством эксплуатации сервисов для обмена почты, нельзя не упомянуть тот факт, что подобная возможность есть буквально на каждом ресурсе соответствующего типа. При этом в плане использования функционал может разительно отличаться, ставя в тупик даже опытных пользователей.
Не все сервисы для обмена сообщениями способны работать с полноценными файловыми директориями.
Обратите внимание на то, что мы уже затрагивали тему передачи данных через почту. В частности, это касается видеороликов и различного рода изображений.
Если вам необходимо выполнить передачу документов указанной разновидности, рекомендуем ознакомиться с соответствующими статьями на нашем сайте.
Читайте также:
Как отправить фото по почте
Как отправить видео по почте
Яндекс Почта
Некогда компанией Яндекс в их почтовом сервисе был внедрен функционал для пользователей, позволяющий отправлять файлы другим людям тремя различными методами. Однако для доступа к дополнительным вариантам вам придется заранее обзавестись Яндекс Диском.
Переходя непосредственно к сути вопроса, нужно сделать оговорку на то, что документы по почте можно отправлять исключительно в качестве прикреплений к сообщению.
- Перейдите к форме создания нового сообщения, используя блок «Написать» на главной странице электронного ящика.

- Выполнив подготовку письма к отправке, в нижней части окна веб-обозревателе щелкните по надписи «Прикрепить файлы с компьютера».
- Через открывшееся окно в системе найдите данные, которые требуется загрузить.
- После завершения загрузки документов вы сможете скачать или удалить любое из прикреплений. Расписанным методом вы можете загрузить буквально любые файлы, каждый из которых будет отправлен получателю.
Файл может быть как один, так и несколько.
Почтовый сервис Яндекс все же ограничивает своих пользователей касательно максимального объема данных и скорости выгрузки.
Еще один способ пересылки данных заключается в использовании документов, предварительно добавленных на Яндекс Диск. При этом к письму также могут быть прикреплены целые директории со множеством папок.
Не забудьте предварительно активировать Яндекс Диск и поместить туда отправляемые данные.
- В контекстном окне выберите нужную информацию.
- Воспользуйтесь кнопкой с подписью «Прикрепить».
- Подождите, пока документы или директория добавятся во временное хранилище.
- После добавления вы получаете возможность скачивания или удаления этих данных в рамках письма.
Третий и последний метод является скорее дополнительным и напрямую зависит от активности Диска. Заключается этот способ в использовании некогда пересланных данных из других сообщений.
- На дважды упомянутой панели используйте элемент со всплывающей подписью
- В раскрывшемся диалоговом окне перейдите в папку с письмами, у которых имеются прикрепления.
- Отыскав отправляемый документ, кликните по нему для выделения и нажмите кнопку «Прикрепить».
- Завершив добавление данных, и в целом работу с прикреплениями, воспользуйтесь клавишей «Отправить» для пересылки письма.
- Пользователь, получивший ваше письмо, сможет скачать, добавить файлы к себе на Диск или ознакомиться с документами.
Наименование разделов автоматически переводится на латиницу.
За раз можно добавить лишь один файл.
Не рекомендуется одновременно прикреплять документы и папки, так как это может вызывать сбои отображения данных у получателя.
Посмотреть можно только содержимое папки с другими файлами.
По причине отсутствия каких-либо других средств пересылки документов с разбором данной темы можно закончить.
Mail.ru
Почта Mail.ru по своей функциональной структуре не сильно отличается от ранее упомянутого сервиса. Вследствие этого, в процессе использования данного электронного ящика для отправки документов, у вас не будет дополнительных проблем.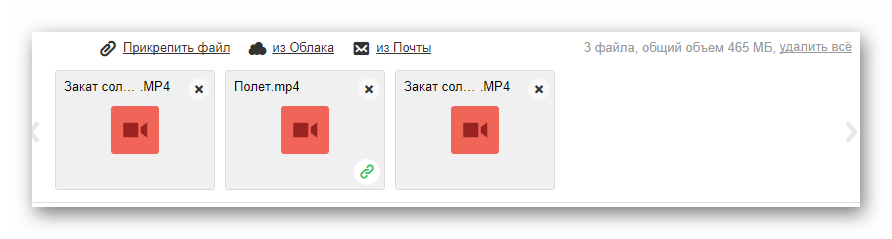
Администрация данного сайта не предоставляет пользователям возможность загрузки файловых директорий.
Всего у Mail.ru есть два полноценных способа выгрузки и один дополнительный.
- На первой странице Маил.ру в верхней боковой части кликните по надписи «Написать письмо».
- По необходимости, завершив подготовку письма к отправке, найдите панель загрузки данных под блоком «Тема».
- Воспользуйтесь первой представленной ссылкой «Прикрепить файл».
- С помощью проводника выберите добавляемый документ и щелкните по кнопке «Отрыть».
- Mail.ru не поддерживает прикрепление пустых документов.
- Скорость выгрузки данных не позволяет моментально добавлять файлы, так как у почтового сервиса есть базовый набор ограничений.
- После добавления данных некоторые из них можно будет открыть непосредственно в интернет-обозревателе.

- Иногда может возникать ошибка обработки, связанная с теми или иными проблемами самого документа.
В этом случае поддерживается мультизагрузка данных.
К примеру, пустой архив не может быть обработан системой.
В случае второго метода вам потребуется заранее завести Облако Mail.ru и добавить туда файлы, требующие прикрепления. Для ознакомления с данным функционалом можете прочитать соответствующую статью.
- Под строчкой ввода темы кликните по надписи «Из Облака».
- Используя навигационное меню и окно просмотра документов, найдите нужную информацию.
- Щелкните по клавише «Прикрепить», чтобы встроить данные из Облака в письмо.
- По завершении процесса добавления, документ появится в списке прочих файлов.
Одновременно можно выбрать сразу несколько документов.
Последний, но для многих пользователей достаточно полезный метод, потребует от вас наличия ранее отправленной почты со вложенными данными. Более того, в целях прикрепления документов вполне подойдут полученные, а не отправленные сообщения.
Более того, в целях прикрепления документов вполне подойдут полученные, а не отправленные сообщения.
- Используя панель инструментов выгрузки данных в письмо, щелкните по ссылке «Из Почты».
- В открывшемся встроенном окне установите выделение напротив каждого документа, требующего добавления в создаваемое сообщение.
- Нажмите кнопку «Прикрепить» для запуска процесса выгрузки данных.
- После выполнения рекомендаций, воспользуйтесь клавишей «Отправить» для пересылки письма.
У получателя сообщения будет возможность выполнения некоторых действий над файлами в зависимости от его формата и разновидности:
- Скачать;
- Добавить в Облако;
- Посмотреть;
- Редактировать.
Также пользователь может выполнить несколько общих манипуляций над данными, например, заархивировать и скачать.
Надеемся у вас получилось разобраться с процессом отправки файлов с использованием почты от Маил. ру.
ру.
Gmail
Почтовый сервис от Google хоть и совместим с остальными общеизвестными ресурсами, но все же имеет массу отличий. В особенности это касается загрузки, добавления и использования файлов в рамках сообщений.
Gmail более универсален, так как все сервисы от Google связаны между собой.
Наиболее удобным для пользователей ПК является метод отправки данных через загрузку документов в сообщение.
- Откройте почту Gmail и разверните форму создания письма, используя элемент интерфейса с подписью «Написать».
- Переключите редактор в более удобный режим работы.
- Заполнив все базовые поля письма, на нижней панели нажмите по подписи «Прикрепить файлы».
- В проводнике Виндовс укажите путь к прикрепляемым данным и нажмите по кнопке «Открыть».
- Теперь прикрепления отобразятся в специальном блоке.
- Некоторые документы могут быть заблокированы по тем или иным причинам.

Для уточнения подробностей рекомендуем воспользоваться встроенной справкой.
Будьте внимательны, выполняя отправку больших по объему данных. Сервис имеет некоторые ограничения на максимальный размер прикреплений.
Второй способ больше подойдет тем людям, которые уже привыкли использовать сервисы от Гугл, включая облачное хранилище Google Drive.
- Воспользуйтесь кнопкой с текстовой подписью «Вставить ссылки на файлы в Google Drive».
- Через навигационное меню переключитесь на вкладку «Загрузка».
- Используя возможности загрузки, предоставленные в окне, выполните добавление данных на Гугл Диск.
- Для добавления папки перетащите нужную директорию в область загрузки.
- Так или иначе, файлы все равно будут добавлены по отдельности.
- По завершении выгрузки документы будут помещены в образе ссылок в основное тело сообщения.
- Вы также можете выполнить прикрепление, используя уже имеющиеся данные на Google Диске.

- Окончательно закончив процесс загрузки прикрепляемой информации, воспользуйтесь кнопкой «Отправить».
- После получения пользователю будут доступны все пересланные данные с некоторым количеством возможностей.
Этот метод является последним способом отправки данных через электронный ящик от Google. Следовательно, работу с данным почтовым сервисом можно завершить.
Rambler
Сервис Рамблер на русскоязычном рынке аналогичных ресурсов является мало востребованным и предоставляет минимальное количество возможностей для среднестатистического пользователя. Безусловно, это напрямую касается отправки различного рода документов по E-Mail.
Отправка папок посредством почты Rambler, к сожалению, невозможна.
На сегодняшний день рассматриваемый ресурс предоставляет лишь один метод отправки данных.
- Войдите в свою электронную почту и нажмите по надписи «Написать».
- Заполнив заглавные поля, внизу экрана найдите и кликните по ссылке «Прикрепить файл».

- В окне проводника выполните выделение одного или нескольких документов и воспользуйтесь клавишей «Открыть».
- Дождитесь завершения процесса добавления данных к письму.
- Для отправки почты воспользуйтесь соответствующей кнопкой с подписью «Отправить письмо».
- Получатель после открытия сообщения сможет скачать каждый присланный файл.
В данном случае скорость выгрузки является минимальной.
Больше никакого примечательного функционала этот почтовый ресурс не предлагает.
Вдобавок ко всей приведенной в статье информации важно заметить, что при необходимости можно выполнить прикрепление папки с данными вне зависимости от используемого сайта. Помочь в этом вам может любой удобный в использовании архиватор, например, WinRAR.
Упаковав и отправив документы единым файлом, получатель сможет скачать и распаковать архив. При этом сохранится изначальная структура директории, а общие повреждения данных будут минимальны.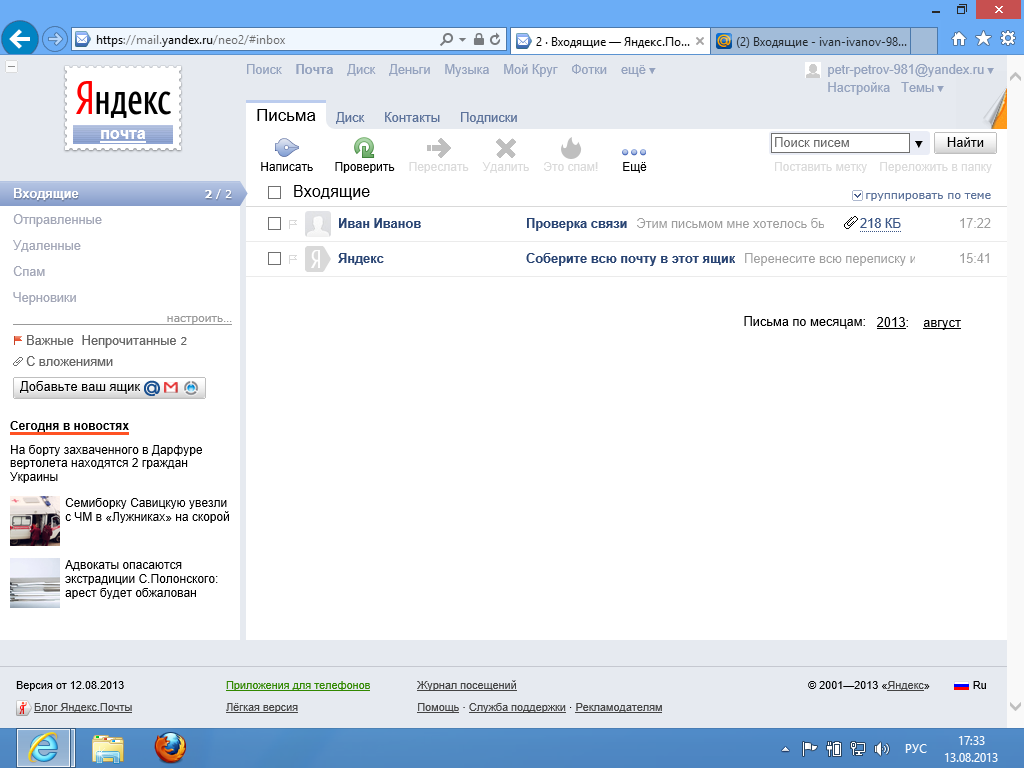
Читайте также: Бесплатные конкуренты архиватора WinRAR
Мы рады, что смогли помочь Вам в решении проблемы.Опишите, что у вас не получилось. Наши специалисты постараются ответить максимально быстро.
Помогла ли вам эта статья?
ДА НЕТКак правильно отправить файл по электронной почте
При некоторых обстоятельствах у вас как у пользователя, может возникнуть необходимость пересылки каких-либо данных путем использования почтовых сервисов. О том, как можно переслать документы или целую папку, мы расскажем далее по ходу этой статьи.
Отправляем файлы и папки по электронной почте
Затрагивая тему передачи различного рода данных посредством эксплуатации сервисов для обмена почты, нельзя не упомянуть тот факт, что подобная возможность есть буквально на каждом ресурсе соответствующего типа. При этом в плане использования функционал может разительно отличаться, ставя в тупик даже опытных пользователей.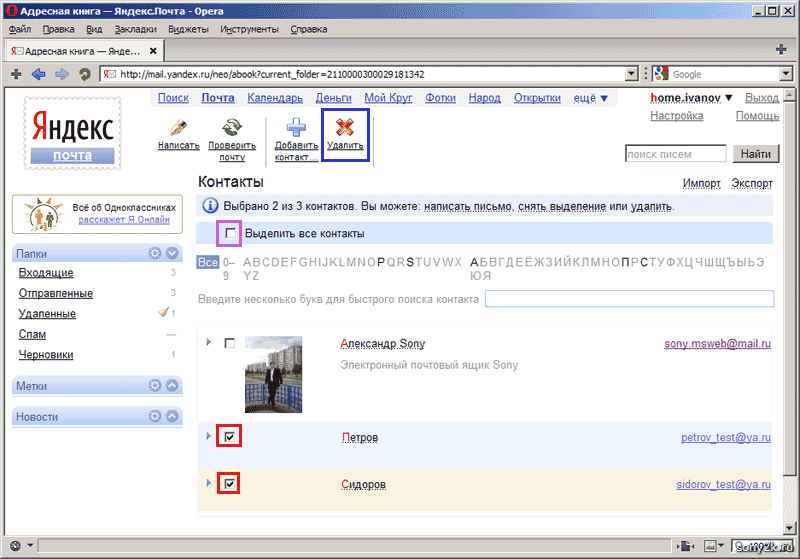
Не все сервисы для обмена сообщениями способны работать с полноценными файловыми директориями.
Обратите внимание на то, что мы уже затрагивали тему передачи данных через почту. В частности, это касается видеороликов и различного рода изображений.
Если вам необходимо выполнить передачу документов указанной разновидности, рекомендуем ознакомиться с соответствующими статьями на нашем сайте.
Яндекс Почта
Некогда компанией Яндекс в их почтовом сервисе был внедрен функционал для пользователей, позволяющий отправлять файлы другим людям тремя различными методами. Однако для доступа к дополнительным вариантам вам придется заранее обзавестись Яндекс Диском.
Переходя непосредственно к сути вопроса, нужно сделать оговорку на то, что документы по почте можно отправлять исключительно в качестве прикреплений к сообщению.
- Перейдите к форме создания нового сообщения, используя блок «Написать» на главной странице электронного ящика.
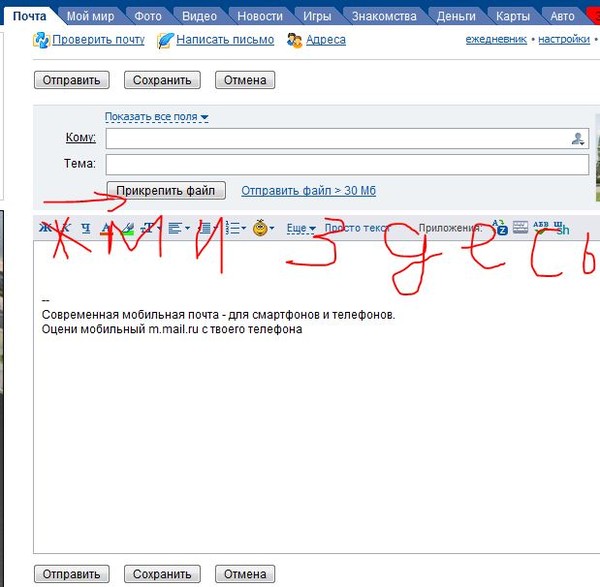
Выполнив подготовку письма к отправке, в нижней части окна веб-обозревателе щелкните по надписи «Прикрепить файлы с компьютера».
Файл может быть как один, так и несколько.
Почтовый сервис Яндекс все же ограничивает своих пользователей касательно максимального объема данных и скорости выгрузки.
Еще один способ пересылки данных заключается в использовании документов, предварительно добавленных на Яндекс Диск. При этом к письму также могут быть прикреплены целые директории со множеством папок.
Не забудьте предварительно активировать Яндекс Диск и поместить туда отправляемые данные.
- Находясь в подготовленном сообщении, рядом с ранее упомянутым значком найдите и нажмите кнопку «Прикрепить файлы из Диска».
В контекстном окне выберите нужную информацию.
Воспользуйтесь кнопкой с подписью «Прикрепить».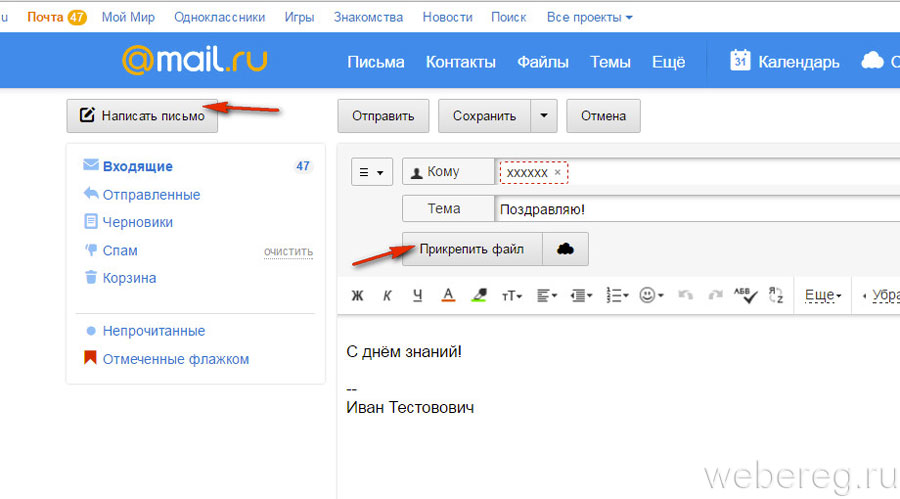
Подождите, пока документы или директория добавятся во временное хранилище.
После добавления вы получаете возможность скачивания или удаления этих данных в рамках письма.
Третий и последний метод является скорее дополнительным и напрямую зависит от активности Диска. Заключается этот способ в использовании некогда пересланных данных из других сообщений.
- На дважды упомянутой панели используйте элемент со всплывающей подписью «Прикрепить файлы из Почты».
В раскрывшемся диалоговом окне перейдите в папку с письмами, у которых имеются прикрепления.
Наименование разделов автоматически переводится на латиницу.
За раз можно добавить лишь один файл.
Не рекомендуется одновременно прикреплять документы и папки, так как это может вызывать сбои отображения данных у получателя.
Посмотреть можно только содержимое папки с другими файлами.
По причине отсутствия каких-либо других средств пересылки документов с разбором данной темы можно закончить.
Mail.ru
Почта Mail.ru по своей функциональной структуре не сильно отличается от ранее упомянутого сервиса. Вследствие этого, в процессе использования данного электронного ящика для отправки документов, у вас не будет дополнительных проблем.
Администрация данного сайта не предоставляет пользователям возможность загрузки файловых директорий.
Всего у Mail.ru есть два полноценных способа выгрузки и один дополнительный.
- На первой странице Маил.ру в верхней боковой части кликните по надписи «Написать письмо».
По необходимости, завершив подготовку письма к отправке, найдите панель загрузки данных под блоком «Тема».
Воспользуйтесь первой представленной ссылкой «Прикрепить файл».
С помощью проводника выберите добавляемый документ и щелкните по кнопке «Отрыть».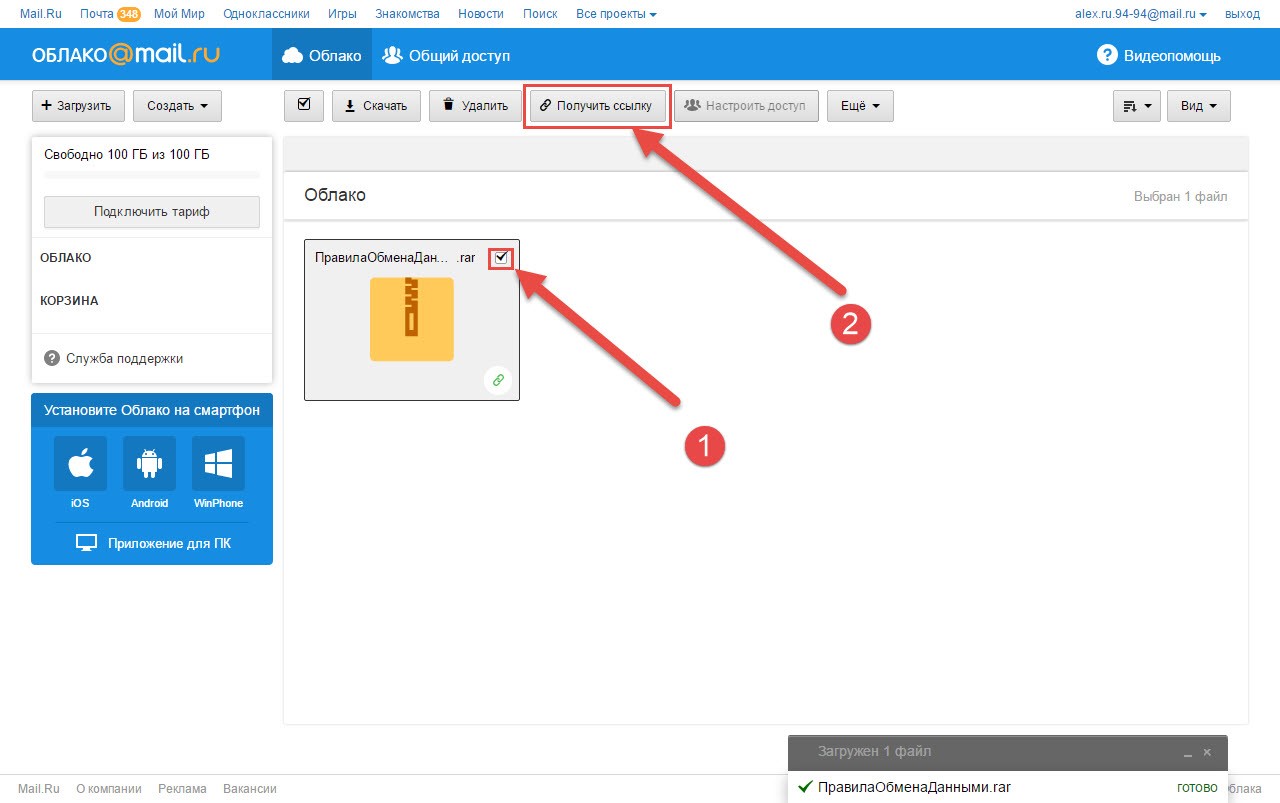
В этом случае поддерживается мультизагрузка данных.
Скорость выгрузки данных не позволяет моментально добавлять файлы, так как у почтового сервиса есть базовый набор ограничений.
После добавления данных некоторые из них можно будет открыть непосредственно в интернет-обозревателе.
Иногда может возникать ошибка обработки, связанная с теми или иными проблемами самого документа.
К примеру, пустой архив не может быть обработан системой.
В случае второго метода вам потребуется заранее завести Облако Mail.ru и добавить туда файлы, требующие прикрепления. Для ознакомления с данным функционалом можете прочитать соответствующую статью.
- Под строчкой ввода темы кликните по надписи «Из Облака».
Используя навигационное меню и окно просмотра документов, найдите нужную информацию.
Одновременно можно выбрать сразу несколько документов.
По завершении процесса добавления, документ появится в списке прочих файлов.
Последний, но для многих пользователей достаточно полезный метод, потребует от вас наличия ранее отправленной почты со вложенными данными. Более того, в целях прикрепления документов вполне подойдут полученные, а не отправленные сообщения.
- Используя панель инструментов выгрузки данных в письмо, щелкните по ссылке «Из Почты».
В открывшемся встроенном окне установите выделение напротив каждого документа, требующего добавления в создаваемое сообщение.
Нажмите кнопку «Прикрепить» для запуска процесса выгрузки данных.
После выполнения рекомендаций, воспользуйтесь клавишей «Отправить» для пересылки письма.
У получателя сообщения будет возможность выполнения некоторых действий над файлами в зависимости от его формата и разновидности:
- Скачать;
- Добавить в Облако;
- Посмотреть;
- Редактировать.

Также пользователь может выполнить несколько общих манипуляций над данными, например, заархивировать и скачать.
Надеемся у вас получилось разобраться с процессом отправки файлов с использованием почты от Маил.ру.
Gmail
Почтовый сервис от Google хоть и совместим с остальными общеизвестными ресурсами, но все же имеет массу отличий. В особенности это касается загрузки, добавления и использования файлов в рамках сообщений.
Gmail более универсален, так как все сервисы от Google связаны между собой.
Наиболее удобным для пользователей ПК является метод отправки данных через загрузку документов в сообщение.
- Откройте почту Gmail и разверните форму создания письма, используя элемент интерфейса с подписью «Написать».
Переключите редактор в более удобный режим работы.
Заполнив все базовые поля письма, на нижней панели нажмите по подписи «Прикрепить файлы».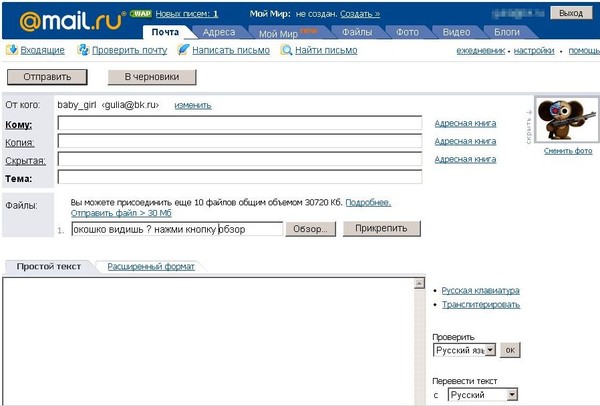
В проводнике Виндовс укажите путь к прикрепляемым данным и нажмите по кнопке «Открыть».
Теперь прикрепления отобразятся в специальном блоке.
Некоторые документы могут быть заблокированы по тем или иным причинам.
Для уточнения подробностей рекомендуем воспользоваться встроенной справкой.
Будьте внимательны, выполняя отправку больших по объему данных. Сервис имеет некоторые ограничения на максимальный размер прикреплений.
Второй способ больше подойдет тем людям, которые уже привыкли использовать сервисы от Гугл, включая облачное хранилище Google Drive.
- Воспользуйтесь кнопкой с текстовой подписью «Вставить ссылки на файлы в Google Drive».
Через навигационное меню переключитесь на вкладку «Загрузка».
Используя возможности загрузки, предоставленные в окне, выполните добавление данных на Гугл Диск.
Для добавления папки перетащите нужную директорию в область загрузки.
Так или иначе, файлы все равно будут добавлены по отдельности.
По завершении выгрузки документы будут помещены в образе ссылок в основное тело сообщения.
Вы также можете выполнить прикрепление, используя уже имеющиеся данные на Google Диске.
Окончательно закончив процесс загрузки прикрепляемой информации, воспользуйтесь кнопкой «Отправить».
После получения пользователю будут доступны все пересланные данные с некоторым количеством возможностей.
Этот метод является последним способом отправки данных через электронный ящик от Google. Следовательно, работу с данным почтовым сервисом можно завершить.
Rambler
Сервис Рамблер на русскоязычном рынке аналогичных ресурсов является мало востребованным и предоставляет минимальное количество возможностей для среднестатистического пользователя. Безусловно, это напрямую касается отправки различного рода документов по E-Mail.
Отправка папок посредством почты Rambler, к сожалению, невозможна.
На сегодняшний день рассматриваемый ресурс предоставляет лишь один метод отправки данных.
- Войдите в свою электронную почту и нажмите по надписи «Написать».
Заполнив заглавные поля, внизу экрана найдите и кликните по ссылке «Прикрепить файл».
В окне проводника выполните выделение одного или нескольких документов и воспользуйтесь клавишей «Открыть».
Дождитесь завершения процесса добавления данных к письму.
В данном случае скорость выгрузки является минимальной.
Получатель после открытия сообщения сможет скачать каждый присланный файл.
Больше никакого примечательного функционала этот почтовый ресурс не предлагает.
Вдобавок ко всей приведенной в статье информации важно заметить, что при необходимости можно выполнить прикрепление папки с данными вне зависимости от используемого сайта. Помочь в этом вам может любой удобный в использовании архиватор, например, WinRAR.
Помочь в этом вам может любой удобный в использовании архиватор, например, WinRAR.
Упаковав и отправив документы единым файлом, получатель сможет скачать и распаковать архив. При этом сохранится изначальная структура директории, а общие повреждения данных будут минимальны.
Отблагодарите автора, поделитесь статьей в социальных сетях.
Электронную почту используют не только для отправления сообщений, но и для пересылки файлов (документов, фотографий и др.). Они называются вложенными или прикрепленными.
Вложенный или прикрепленный файл (аттачмент) — это какой-то файл с компьютера, который мы добавляем к письму для пересылки его по электронной почте.
Как прикрепить файл к письму и отправить его
Допустим, я хочу, чтобы документ, который есть на моем компьютере, оказался на компьютере моего коллеги. Я знаю адрес его электронной почты, значит, могу со своего ящика написать письмо и прикрепить к нему файл.
Когда коллега зайдет в свою почту, он увидит новое сообщение, внутри которого будет документ.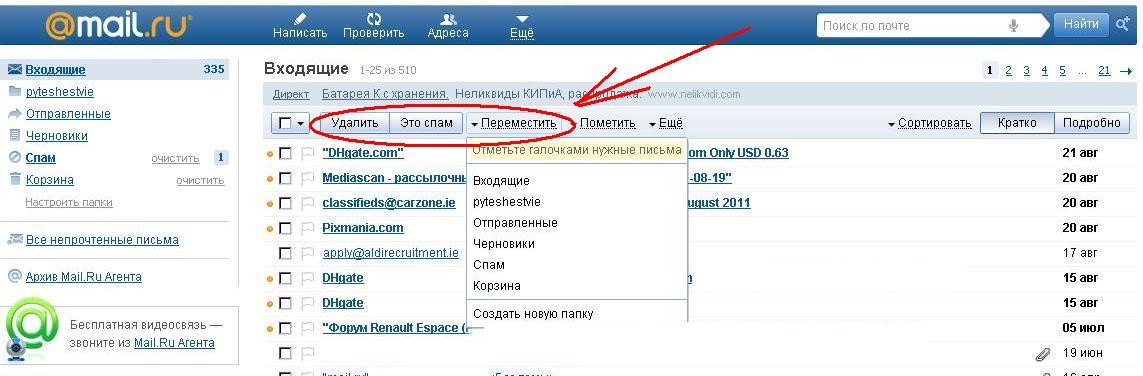 Его он сможет открыть прямо в почте или скачать на свой компьютер.
Его он сможет открыть прямо в почте или скачать на свой компьютер.
Технология пересылки файлов следующая:
- Открываем свой электронный ящик.
- Пишем письмо: указываем адрес почты получателя, тему и, если необходимо, печатаем сообщение.
- Нажимаем специальную кнопку для добавления файла.
- В открывшемся окошке выбираем файл с компьютера.
- Отправляем письмо, нажав на соответствующую кнопку.
Пример
1. Открываю свой электронный ящик и нажимаю на кнопку написания письма.
| Яндекс.Почта: | Mail.ru: | Gmail.com: |
2. Печатаю адрес того, кому хочу отправить файл, и указываю тему.
Текст можно и не набирать, ведь мне нужно только переслать файл. Но я его обычно печатаю: здороваюсь, объясняю, что именно пересылаю и почему.
3. Для прикрепления файла нажимаю на специальную кнопку вверху или внизу (над или под частью для ввода текста).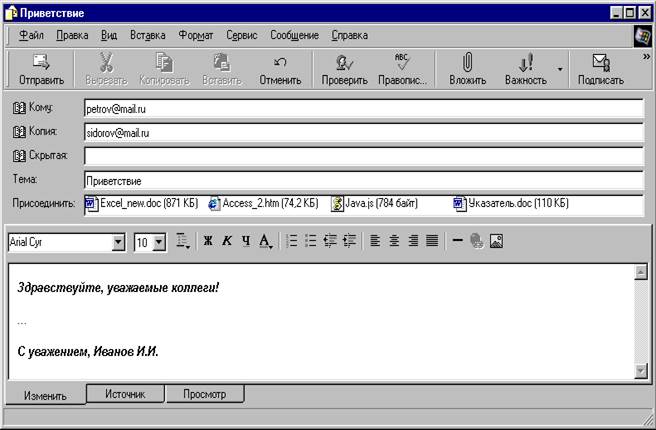
| Яндекс.Почта: | Mail.ru: | Gmail.com: |
4. Открывается небольшое окошко с файлами и папками моего компьютера. В нем я должен найти то, что хочу отправить.
Допустим, мне нужно переслать документ, который находится на моем компьютере в Локальном диске D в папке Договоры. Значит, в окошке открываю Локальный диск D:
И открываю папку Договоры:
Показываются файлы, которые есть в этой папке. Нахожу среди них тот, который хочу отправить, и щелкаю по нему два раза левой кнопкой мышки.
Окошко исчезает, а мой документ появляется над или под кнопкой прикрепления.
в Яндекс.Почте:
в Mail.ru:
в Gmail.com:
Это означает, что файл добавился к письму.
5. Для отправления письма нажимаю на кнопку «Отправить».
| в Яндекс.Почте: | в Mail.ru: | в Gmail.com: |
Сразу после этого мое сообщение с вложенным документом уйдет по указанному адресу. Вот как его увидит получатель:
Вот как его увидит получатель:
Обратите внимание на иконку с изображением скрепки в конце. Таким образом почтовый сайт показывает, что внутри есть прикрепленный файл.
Открыв письмо, получатель увидит и текст, и документ, которой сможет посмотреть или скачать на свой компьютер.
Как добавить несколько файлов к письму
В одно письмо можно добавить несколько файлов любого типа. Это могут быть и фотографии, и документы, и музыка и даже видео.
Для этого вовсе необязательно посылать несколько писем – можно написать одно и добавить к нему всё, что хотим отправить. Происходит это так: пишем письмо, добавляем к нему один файл, затем, точно также, другой, третий и так далее.
А что делать, если их не одни-два, а больше десяти? Можно ли добавить папку целиком, а не каждый файл по отдельности?
К сожалению, отправить папку по электронной почте нельзя. Но ее можно заархивировать и прикрепить к письму.
Сделать это можно прямо в окошке, через которое добавляем файл для отправки. Щелкаем правой кнопкой мышки по папке, из списка выбираем 7-Zip или WinRAR и создаем архив.
Щелкаем правой кнопкой мышки по папке, из списка выбираем 7-Zip или WinRAR и создаем архив.
Затем там же выбираем только что созданный архив, то есть щелкаем по нему два раза левой кнопкой мышки.
Архив, в котором находится нужная для пересылки папка, прикрепляется к письму. Остается только его отправить.
Подробнее об архивации можно узнать из вот этого урока.
Нюансы
Если Вы планируете отправить более трех файлов в одном письме, то хорошим тоном считается заархивировать их.
Например, я хочу переслать другу десять фотографий. Можно, конечно, отправить десять писем, в каждое из которых добавить по фото. Но это неудобно ни для меня, ни, тем более, для него. Поэтому я решаю послать одно письмо, к которому прикрепить все фотографии.
В этом случае правильнее будет положить их в отельную папку на самом компьютере, потом заархивировать ее и при отправке письма добавить получившийся архив.
В итоге отправится один файл, а не десять.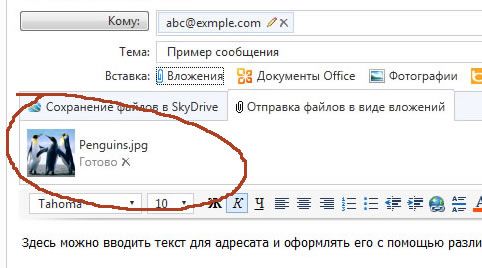 Моему другу будет проще его скачать на компьютер и разархивировать, чем смотреть (скачивать) каждую фотографию по отдельности.
Моему другу будет проще его скачать на компьютер и разархивировать, чем смотреть (скачивать) каждую фотографию по отдельности.
Перед пересылкой фотографий по электронной почте их следует сжимать (уменьшать размер).
Это больше, чем правило хорошего тона. Это необходимость! Но, к сожалению, многие пользователи об этом даже не догадываются.
Подробнее о том, зачем это нужно и как сделать, Вы узнаете из урока «Сжатие фото».
Электронной почтой пользуются миллионы людей – это удобно, быстро и доступно.
Чтобы отправить электронную почту Вам необходим компьютер, интернет, электронный почтовый ящик. Для регистрации почтового ящика нужно зайти на любой почтовый сервис (Mail.ru, Yandex.ru, Gmail.com или др.) и заполнить предложенную форму.
Подробнее о регистрации почтового ящика читайте в статье Как зарегистрировать электронную почту быстро и бесплатно.
Итак, Вы завели почту, и теперь Вам нужно кому-то написать. Как отправить письмо электронной почтой?
Рассмотрим процесс отправки письма электронной почты на примере сервиса Mail.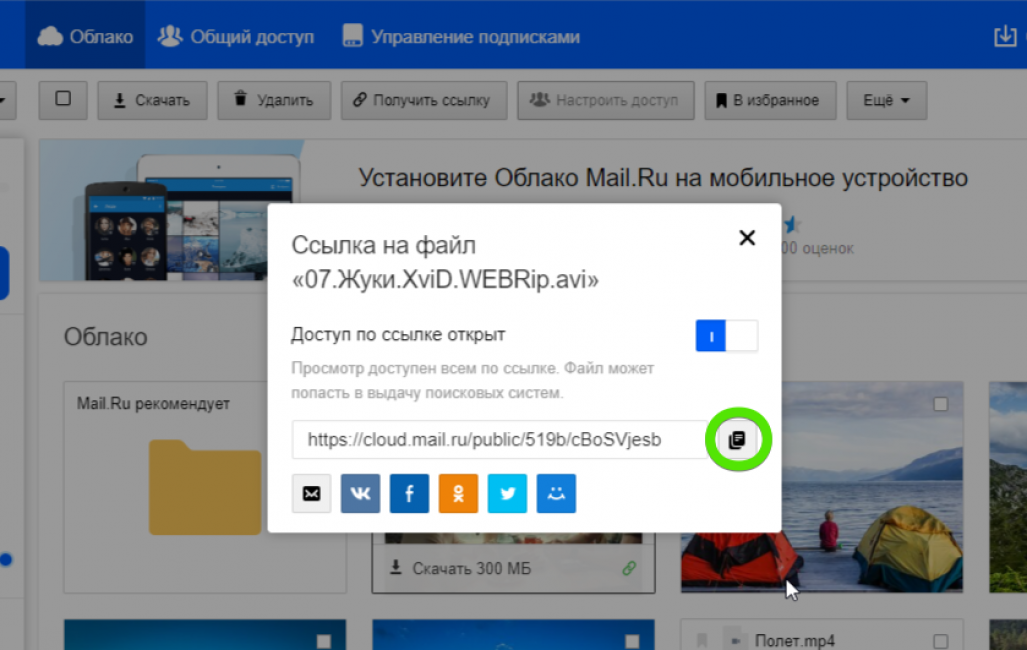 ru. После регистрации почтового ящика Вы попадете на страницу, где будут предложены папки «Входящие», «Исходящие» и др.
ru. После регистрации почтового ящика Вы попадете на страницу, где будут предложены папки «Входящие», «Исходящие» и др.
- Находим кнопку «Написать» и щелкаем по ней.
- Перед Вами появится бланк письма и поля «Кому» и «Тема».
- В поле «Кому» вводим адрес электронной почты получателя, например ivanov@mail.ru. Если Вам нужно отправить письмо нескольким получателям, введите через запятую адреса получателей. Чтобы не заполнять адреса вручную, можно использовать функцию «Адресная книга», которая находится в строке «Кому». Нажимаем на подчеркнутое слово «Кому», и Вам открывается список адресатов (если Вы предварительно сохраняли их в записной книжке вашего почтового ящика). Ставим галочку с нужным именем или именами и нажимаем «Добавить выбранные».
- В самом большом поле пишем текст письма. Можно изменить цвет текста, размер шрифта, вставить ссылки или «смайлики». Для этого выделяем текст и нажимаем на одну из кнопок расположенных над полем ввода сообщения.
- Заполнив все поля, щелкаем на кнопку «Отправить».

По электронной почте можно отправлять не только письма, но текстовые документы, звуковые и видео файлы, картинки и фотографии.
Как отправить фото электронной почтой?
- Входим в почту, щелкаем по вкладке «написать», заполняем строки «Кому» и «Тема».
- Щелкаем по кнопке «Прикрепить файл».
- В открывшемся окне выбираем папку с фотографией, которую хотите отправить. Например, ваши фото лежат в папке «Фото» на диске D. Нажимаем на вкладку «Мой компьютер», щелкаем 2 раза по вкладке «(D:) Локальный диск», затем 2 раза по папке «Фото».
- Выбираем нужную фотографию и щелкаем по ней 1 раз.
- Внизу окошка в строке «Имя файла» отобразится название выбранного файла.
- Щелкаем 1 раз по кнопке «Сохранить» и фотография начинает загружаться на страницу электронного письма.
- После загрузки файла (зеленая галочка под файлом покажет, что загрузка завершена) нажимаем на кнопку «Отправить».
Чтобы отправить фото электронной почтой, нужно знать объем почтового ящика адресата.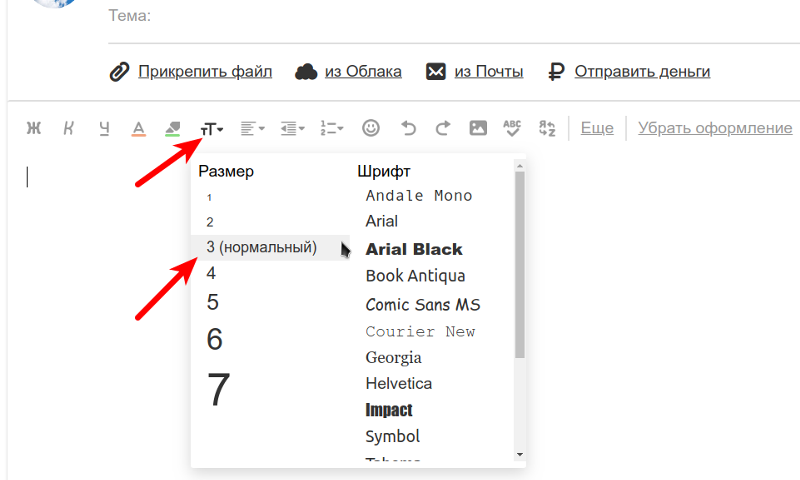 Если объем ограничен, адаптируйте, т.е. уменьшите размер фото. Внизу окошка с фото Вы увидите надпись «Фото не будет адаптированы для интернета Изменить». Щелкаем по кнопке «Изменить». В открывшемся окне выбираем функцию «Сжимать большие фото» и щелкаем «Применить».
Если объем ограничен, адаптируйте, т.е. уменьшите размер фото. Внизу окошка с фото Вы увидите надпись «Фото не будет адаптированы для интернета Изменить». Щелкаем по кнопке «Изменить». В открывшемся окне выбираем функцию «Сжимать большие фото» и щелкаем «Применить».
Как отправить документ электронной почтой
Электронная почта позволяет отправлять документы различных форматов: Open document, Microsoft Word, HTML, PDF, RTF, таблицы Open Office, Microsoft Excel, презентации PowerPoint. Чтобы отправить документ электронной почтой, следуйте схожим правилам отправки фотографий.
- Заполняем строки «Кому» и «Тема».
- Щелкаем по кнопке «Прикрепить файл».
- В открывшемся окне выбираем нужный документ и нажимаем «Сохранить».
- Щелкаем по кнопке «Отправить».
Если Вам нужно удалить прикрепленный документ, нажмите на красный крестик, расположенный в правом верхнем углу файла.
Этика электронного письма – как отправить правильно электронную почту
Правила этикета электронной переписки или «этикета» так же важны, как и правила телефонного разговора или личной встречи.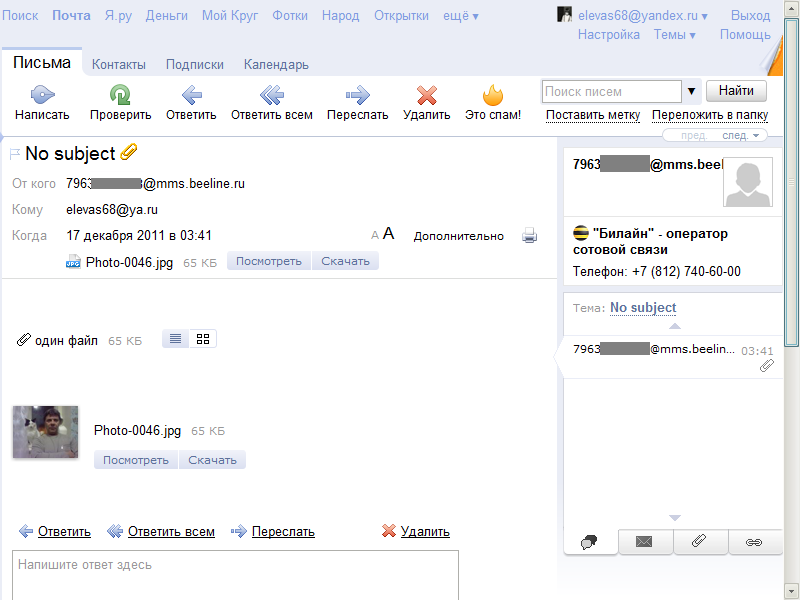 Отправить правильно электронную почту легко, если знать несколько простых правил.
Отправить правильно электронную почту легко, если знать несколько простых правил.
- Всегда отправляйте письмо с заполненной строкой «Тема». Наличие этой графы поможет адресату определить значимость сообщения и облегчит работу с электронной корреспонденцией.
- Будьте вежливы. Помните о словах приветствия и благодарности.
- Соблюдайте правила грамматики и пунктуации. Обилие ошибок могут принять за вашу некомпетентность и неуважение к адресату.
- Используйте заглавные буквы только при необходимости. В электронном этикете текст, напечатанный заглавными буквами, воспринимается как крик.
- Пишите небольшие сообщения, логичные по структуре. Разбивайте текст на абзацы, используйте короткие предложения. Если информацию нельзя сократить, оформляйте ее в виде вложений.
- При ответе на письмо цитируйте отрывки оригинального сообщения. Так адресат легче вспомнит, о чем шла речь.
- Не отправляйте по электронной почте конфиденциальную информацию, номера кредитных карточек.
 Безопасность информации превыше всего.
Безопасность информации превыше всего. - В деловых письмах не используйте смайлики, яркий фон и цветные шрифты.
- В конце письма ставьте подпись (4-7 строк). Она поможет получателю определить отправителя письма и даст дополнительную информацию (телефон, факс).
- Написав письмо, прочтите его, поставив себя на место получателя.
8 способов отправить большие файлы в виде вложений электронной почты
Многие почтовые серверы не позволяют вам отправлять (или получателю получать) сообщения определенного размера. Когда возникает эта проблема, большинство пользователей не знают, как отправлять большие файлы по электронной почте. Чтобы отправить большие файлы по электронной почте, вы можете загрузить свое вложение в облачное хранилище и получить ссылку, чтобы отправить электронное письмо получателю, или воспользоваться службой обмена файлами.
Какой бы метод вы ни выбрали, в долгосрочной перспективе вы не будете ограничены размерами, и вы также сможете уменьшить беспорядок в своем почтовом ящике.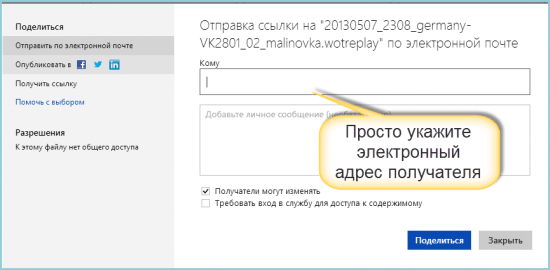 Мы покажем вам несколько простых способов бесплатно отправлять большие файлы.
Мы покажем вам несколько простых способов бесплатно отправлять большие файлы.
1. Google Диск: использование с Gmail
С помощью Gmail вы можете отправлять вложения размером до 25 МБ и получать файлы размером до 50 МБ. Имеет смысл использовать встроенный Google Drive для отправки больших файлов. Откройте свою учетную запись Gmail и нажмите компоновать кнопка. Нажмите на Гугл Диск значок в нижней части окна создания.
Вставьте файлы с помощью Google Drive окно появляется. Выберите файлы, которые вы хотите прикрепить. Внизу страницы решите, как вы хотите отправить файл.
- Диск ссылка работает с любыми файлами, хранящимися на диске, включая файлы, созданные с помощью Google Docs, Sheets, Slides или Forms.
- прикрепление работает только для файлов, которые не были созданы с использованием документов, листов или слайдов.
Затем нажмите Вставить.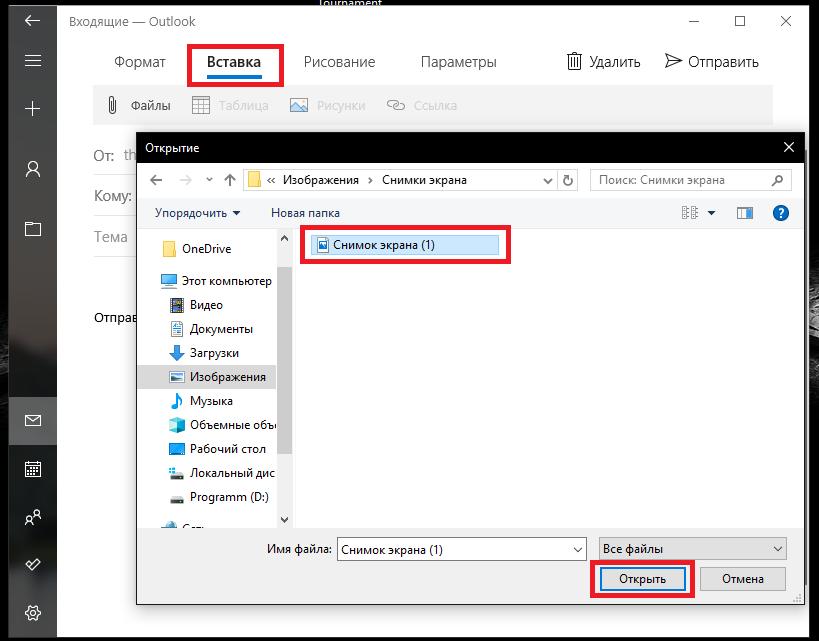
Gmail проверяет, есть ли у ваших получателей доступ к файлу. Если этого не произойдет, вам будет предложено изменить настройки общего доступа к файлу, хранящемуся на диске.
перед отправкой сообщения. Вы можете установить разрешения, чтобы предотвратить злоупотребление файлом и отправить его выбранным получателям.
2. OneDrive: для Outlook и Outlook.com
Когда вы попытаетесь вложить один или несколько файлов размером более 33 МБ, Outlook.com предложит вам загрузить файлы в свою учетную запись OneDrive. Если вы будете следовать этой подсказке, файл будет загружен в OneDrive Вложения электронной почты папка. Получатель получит ссылку на файл вместо файла. Вы также можете поделиться файлом из OneDrive с ограничением 2 ГБ.
Как только файл будет загружен, выберите, смогут ли люди редактировать файл или только просматривать его. Выбрать Изменить разрешения и решить, что вы хотите сделать с файлом, который вы только что поделились. Есть два варианта, которые вы можете выбрать.
Есть два варианта, которые вы можете выбрать.
- Получатель может просматриватьДругие могут скопировать или загрузить ваш файл без входа в систему.
- Получатель может редактироватьДругие могут редактировать, добавлять или удалять файлы в общей папке.
3. Dropbox: интеграция с Gmail
Если вы используете Dropbox, то расширение Dropbox для Gmail Chrome позволяет отправлять, просматривать файлы и ссылки, не выходя из окна Gmail. Расширение добавляет значок Dropbox в окно создания. Нажмите на Значок Dropbox и выберите файл из своей учетной записи Dropbox. Прикрепляется ссылка, а не файл в сообщении электронной почты.
Как получатель, вы получаете полный предварительный просмотр всех ссылок Dropbox, размещенных в электронных письмах. Как и вложения, вы можете использовать эти ссылки для загрузки файлов непосредственно из Gmail или добавления их в свой Dropbox. При бесплатной учетной записи Dropbox максимальный размер файла составляет всего 2 ГБ.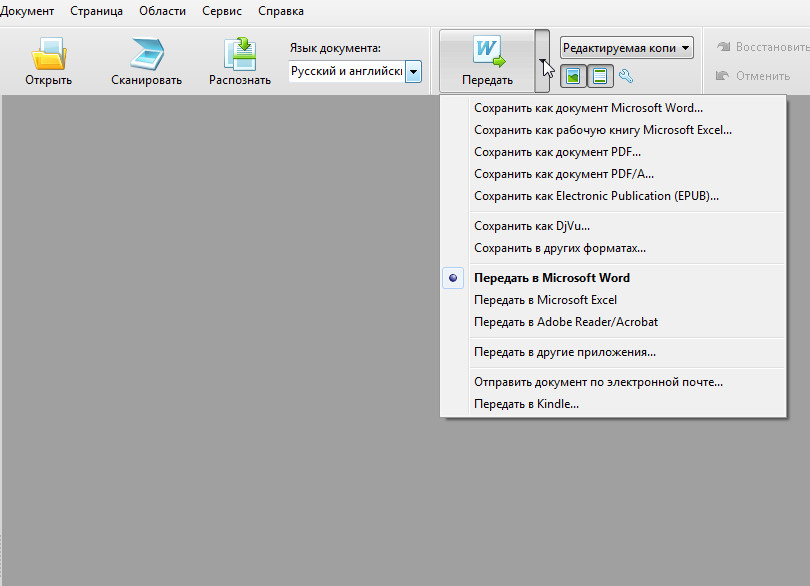
Если передача вашего файла не удалась, это может быть вызвано несколькими причинами — ваша общая ссылка или запрос могли генерировать большой объем трафика или превышать пропускную способность и пределы загрузки. Для получения дополнительной информации см. Страницу ограничений пропускной способности Dropbox.
4. iCloud Mail Drop: использовать с Apple Mail
Если вы хотите отправлять большие файлы по электронной почте, вы можете использовать функцию iCloud Mail Drop. Когда вы отправляете электронное письмо размером более 20 МБ, автоматически включается Mail Drop. Вместо отправки файла через почтовый сервер Apple, он загружает файл в iCloud и публикует ссылку или предварительный просмотр для ваших получателей. Ссылка временная и будет истекает через 30 дней.
Если у получателя также есть macOS 10.10 или более поздняя версия, вложение автоматически загружается в фоновом режиме. И если вы отправляете его другому провайдеру электронной почты, в сообщении указывается дата истечения срока действия файла и Нажмите, чтобы загрузить ссылка на сайт.
С помощью Mail Drop вы можете отправлять большие файлы размером до 5 ГБ. Вы можете отправлять их из Apple Mail, приложения Mail на iOS и iCloud.com на Mac и ПК. Mail Drop поддерживает все типы файлов и вложений, которые не учитываются в вашем хранилище iCloud. Для получения дополнительной информации см. Страницу «Ограничения на удаление почты» от Apple.
5. Firefox Send: использовать с любым веб-браузером
Firefox Send — это полезная опция для передачи больших файлов людям, которые не хотят полагаться на Google, Microsoft или Apple. Он позволяет загружать и шифровать большие файлы (до 1 ГБ) для совместного использования в Интернете. Чтобы использовать Firefox Send, вам не нужно устанавливать надстройку. Направьте ваш веб-браузер на домашнюю страницу Firefox Send и нажмите Выберите файл для загрузки кнопка.
По завершении загрузки Send создает ссылку, которую вы можете отправить по электронной почте. Одновременно вы можете отправить ссылку 20 получателям (одна загрузка для каждого получателя).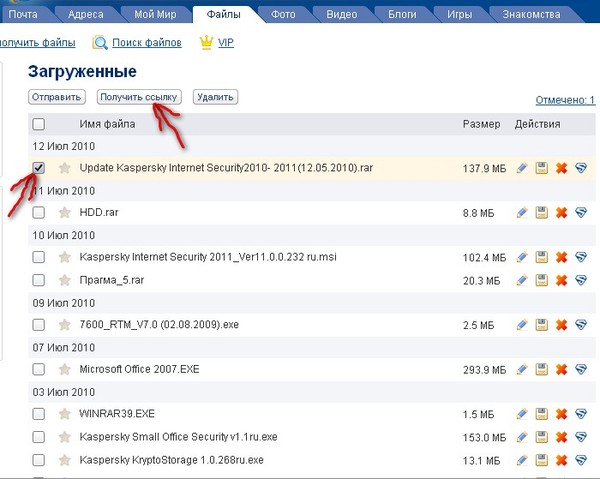 Вы также можете установить пароль для шифрования файла. Срок действия каждой ссылки, созданной отправителем, истекает через 24 часа. Файл также удаляется с сервера Mozilla и не оставляет следов.
Вы также можете установить пароль для шифрования файла. Срок действия каждой ссылки, созданной отправителем, истекает через 24 часа. Файл также удаляется с сервера Mozilla и не оставляет следов.
6. Передача pCloud: простая передача зашифрованных файлов
pCloud Transfer является частью хранилища pCloud, которое позволяет бесплатно отправлять большие файлы без какой-либо регистрации.
, Перейдите на страницу pCloud Transfer и добавьте свои файлы, используя Нажмите здесь, чтобы добавить файлы вариант.
Вы можете отправлять по электронной почте большие файлы размером до 5 ГБ, а каждый отдельный файл не должен превышать 200 МБ. Затем нажмите Зашифруйте ваши файлы вариант и установить пароль.
pCloud не будет отправлять пароль вашему получателю от вашего имени. Вы можете поделиться своими файлами с 10 получателями одновременно. Введите их адреса электронной почты в Отправить поле. Введите необязательное сообщение и нажмите Отправить файлы.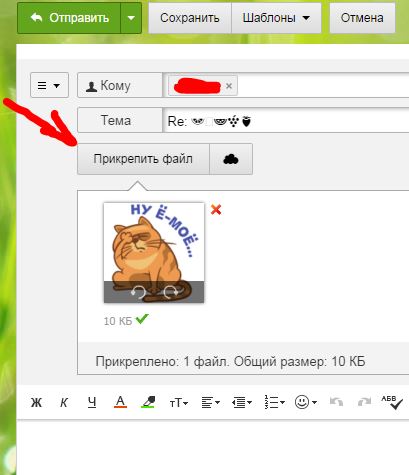 Ваши получатели получат ссылку по электронной почте через несколько часов. Ссылка остается действует в течение семи дней. Вы получите напоминание за день до истечения срока годности.
Ваши получатели получат ссылку по электронной почте через несколько часов. Ссылка остается действует в течение семи дней. Вы получите напоминание за день до истечения срока годности.
7. DropSend: отправка больших файлов с любого устройства
DropSend позволяет быстро отправлять большие файлы со своей домашней страницы без регистрации. Введите адрес получателя и ваш адрес электронной почты, перейдите к расположению файла и нажмите Отправить файл кнопка.
Перед отправкой файла обязательно завершите процедуру проверки. Бесплатный план дает вам максимальный размер файла 4 ГБ и пять отправок в месяц. Ссылка действует в течение семи дней.
Премиум-план увеличивает лимит до 8 ГБ с 15–45 отправлений в месяц. Количество загрузок не ограничено, и вы можете указать срок действия ссылки от 1 до 14 дней. DropSend использует 256-битную безопасность AES для обеспечения безопасности ваших файлов.
Платный план также дает вам доступ к DropSend Direct. Это отличный перетаскивающий загрузчик для Mac и ПК для загрузки и отправки больших файлов. DropSend также предлагает плагин Outlook и мобильные приложения для Android и iOS.
Это отличный перетаскивающий загрузчик для Mac и ПК для загрузки и отправки больших файлов. DropSend также предлагает плагин Outlook и мобильные приложения для Android и iOS.
8. SendThisFile: сквозные зашифрованные переводы
SendThisFile — это другой вид службы обмена файлами. Он накладывает ограничения на количество передач, которые вы делаете, а не на размер отдельного файла. Создайте бесплатную учетную запись и нажмите Отправить файлы кнопка, чтобы начать загрузку файлов. Введите адрес электронной почты получателя и нажмите послать. Бесплатный план позволяет отправлять файлы размером до 2 ГБ с неограниченной передачей файлов.
Премиум-план начинается с 25 ГБ зашифрованной передачи файлов и действует в течение шести дней. Платный план также включает в себя плагин Outlook, возможность использовать возможности загрузки, защищенные паролем, и вставлять файлы на ваш сайт с функциями контроля доступа. Все планы включают шифрование AES-256 и 128-битное шифрование TLS для сквозной передачи.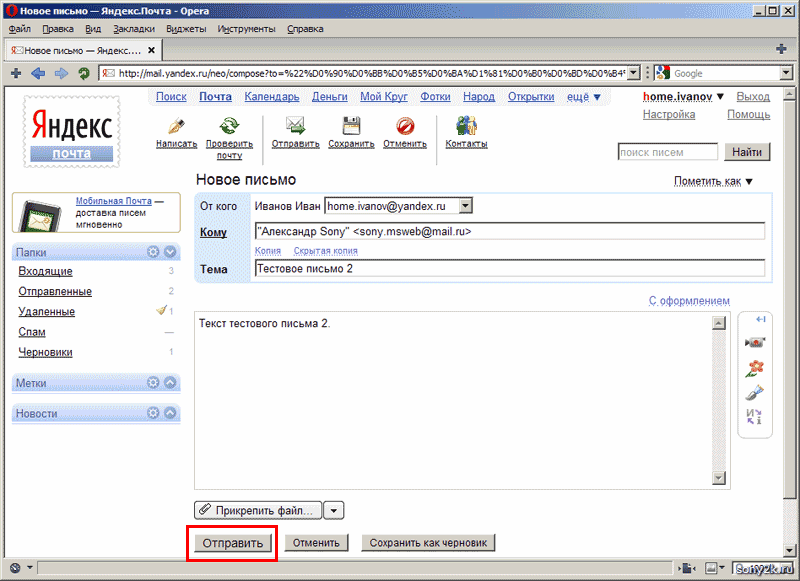
Управление большими вложениями электронной почты
Если вы хотите отправлять большие файлы по электронной почте, всегда разумно полагаться на специализированные, безопасные облачные инструменты хранения и передачи. Сервисы, обсуждаемые в этой статье, являются одними из лучших способов отправки больших файлов без каких-либо проблем, и для базового использования они бесплатны.
Кроме того, помните, что электронные письма перемещаются по нескольким серверам на пути к получателю. Вложение, отправленное вами из службы электронной почты, может быть отклонено другим поставщиком электронной почты. Если вы используете Apple Mail, обязательно прочитайте эту статью о том, как избежать распространенных проблем с вложениями
,
Кредит изображения: Fenton / Depositphotos
Как отправить Excel файл почтой статья с примерами на сайте ExcelPedia
Автор Дмитрий Якушев На чтение 3 мин. Просмотров 3.3k.
Просмотров 3.3k.
Что делает макрос: Самую основную задачу можно выполнить с помощью автоматической отправки по электронной почте. В примере кода показано, активная рабочая книга отправляется двум
получателям электронной почты в качестве вложения.
С помощью команды Sendmail, вы можете отправлять простые сообщения электронной почты непосредственно из Excel. Тем не менее, команда SendMail не столь надежна, как автоматизация Outlook. SendMail не позволяет прикреплять файлы или использовать CC и BCC поля в электронной почте.
Как макрос работает
Так как этот код будет работать с Excel, необходимо установить ссылку на объект Microsoft Outlook. Мы можем установить ссылку, открыв редактор Visual Basic в Excel и выбрав Tools➜ References. Прокрутите вниз, пока не найдёте запись Microsoft Outlook XX библиотеки объектов, где XX это ваша версия Outlook. Установите флажок рядом с записью.
Установите флажок рядом с записью.
Код макроса
Sub OtpravilFailPoEmail()
'Шаг 1: Объявляем переменные
Dim OLApp As Outlook.Application
Dim OLMail As Object
'Шаг 2: Откройте Outlook, чтобы создать новое сообщение
Set OLApp = New Outlook.Application
Set OLMail = OLApp.CreateItem(0)
OLApp.Session.Logon
'Шаг 3: Постройте сообщение и отправьте
With OLMail
.To = "admin@datapigtechnologies.com; mike@datapigtechnologies.com"
.CC = "" 'получатель/и копии
.BCC = "" 'получатель/и скрытой копии
.Subject = "Тема письма"
.Body = "Образец файла прилагается"
.Attachments.Add ActiveWorkbook.FullName
.Display 'Замените на Send, если нужно сразу отправить
End With
'Шаг 4: Очистка памяти
Set OLMail = Nothing
Set OLApp = Nothing
End Sub
Как этот код работает
- Шаг 1 сначала объявляет две переменные. OLApp — это объектная переменная, которая предоставляет Application Outlook . OLMail — это объектная переменная, которая содержит почтовый элемент.

- Шаг 2 активирует Outlook и начинает новый сеанс. Обратите внимание, что мы используем OLApp.Session. Войдите в систему, чтобы войти в текущий сеанс MAPI (Messaging Programming Interface Application) с учетными данными по умолчанию. Он также создает почтовое сообщение. Это эквивалентно выбору кнопки «Новое сообщение» в Outlook.
- Шаг 3 строит профиль нашего почтового отправления. Это включает в себя CC, BCC получателей, предмет, тему и вложения. Этот шаг отмечает, что получатели вводятся в кавычки, и отделяются точкой с запятой. Стандартный синтаксис для вложения является Attachments.Add «Путь к файлу». Вот в этом коде, мы указываем путь к файлу текущей рабочей книги с синтаксиса ActiveWorkbook.Fullname. Это устанавливает текущую рабочую книгу как вложение для сообщения электронной почты. Когда сообщение было построено, мы используем метод .Display для просмотра электронной почты. Мы можем заменить .
 Display с .Send автоматически отправлять по электронной почте без просмотра.
Display с .Send автоматически отправлять по электронной почте без просмотра. - Высвобождение объектов, присвоенных нашим переменным, как правило, хорошая практика. Это снижает вероятность каких-либо проблем, вызванных объектами, которые могут остаться открытыми в памяти.
Как использовать
Для реализации этого макроса, вы можете скопировать и вставить его в стандартный модуль:
- Активируйте редактор Visual Basic, нажав ALT + F11.
- Щелкните правой кнопкой мыши имя проекта / рабочей книги в окне проекта.
- Выберите Insert➜Module.
- Введите или вставьте код.
9 способов отправить большие файлы по Интернету
  для начинающих | интернет
Если вам необходимо отправить кому-то достаточно большой файл, то вы можете столкнуться с проблемой, что, например, по электронной почте этого сделать не получится. Кроме этого, некоторые онлайн сервисы для передачи файлов, предоставляют эти услуги на платной основе, в этой же статье мы поговорим, как это сделать бесплатно и без регистрации.
Еще один достаточно очевидный способ — использование облачных хранилищ, таких как Яндекс Диск, Google Drive и других. Вы загружаете файл в свое облачное хранилище и даете доступ к этому файлу нужному человеку. Это простой и надежный способ, но может быть так, что у вас там нет свободного места или желания регистрироваться и разбираться с данным способом для однократной отправки файла в пару гигабайт. В этом случае вам могут пригодиться описанные ниже сервисы отправки больших файлов.
Send Anywhere
Send Anywhere — популярный сервис для отправки больших файлов (бесплатно — до 10 Гб при генерации ссылки и без ограничений через приложение), использовать который можно как онлайн, так и с помощью приложений для Windows, MacOS, Linux, Android, iOS. Более того, сервис интегрирован в некоторые файловые менеджеры, например, в X-Plore на Android.
При использовании Send AnyWhere без регистрации и скачивания приложений, отправка файлов выглядит следующим образом:
- Зайдите на официальный сайт https://send-anywhere.com/ и слева, в разделе Send добавьте нужные файлы.
- Нажмите кнопку Send и передайте полученный код получателю.
- Получатель должен зайти на тот же сайт и ввести код в поле Input key в разделе Receive.
Учитывайте, что при отсутствии регистрации код работает в течение 10 минут после его создания. При регистрации и использовании бесплатной учетной записи — 2 дней, также появляется возможность создания прямых ссылок и отправки по электронной почте. Подробнее обо всех возможностях и способах использования: Как отправить большие файлы через Интернет в Send Anywhere.
DropMeFiles
DropMeFiles — один из самых простых сервисов для онлайн-обмена большими файлами. Ограничение: 50 Гб (это может быть несколько файлов, а не один), а срок хранения загруженных данных — до 14 дней (по умолчанию — 7).
Способ использования очень прост: заходим на сайт https://dropmefiles.com/ и перетаскиваем на окно браузера файлы (либо нажимаем по «DropMeFiles» и выбираем файлы на компьютере, телефоне или другом устройстве), которые нужно передать, ждём их загрузки на сервис DropMeFiles.
В результате генерируется ссылка для их загрузки, которую вы можете передать адресату сами или ввести его адрес почты или номер телефона. Также вы можете ограничить загрузку файла одним скачиванием или добавить пароль на скачивание (переключатели внизу окна). Разобраться, уверен, сможет каждый.
FEX.NET
Сервис передачи и хранения больших файлов (бесплатно и без регистрации — 50 Гб, хранение 7 суток) во многом похож на предыдущий, русская версия доступна по адресу https://fex.net/ru/
Вы загружаете один или более файлов в своего рода папку, создаете ссылку и передаете её человеку, которому нужно скачать ваши файлы. Перейдя по ней, он видит загруженные вами файлы с возможность скачать их по отдельности или все сразу: разобраться будет не сложно.
File Pizza
Сервис передачи файлов File Pizza работает не так, как остальные перечисленные в этом обзоре: при его использовании никакие файлы нигде не хранятся: передача идет напрямую с вашего компьютера на другой компьютер.
У этого есть плюсы: отсутствие ограничения на размер передаваемого файла, и минусы: пока файл скачивается на другом компьютере, вы не должны отключаться от Интернета и закрывать окно с сайтом File Pizza.
Само по себе использование сервиса выглядит следующим образом:
- Перетащили файл на окно на сайте https://file.pizza/ или нажали «Select File» и указали расположение файла.
- Передали полученную ссылку тому человеку, который должен скачать файл.
- Дождались, когда он скачает ваш файл, не закрывая при этом окно File Pizza на своем компьютере.
Учитывайте, что при передаче файла ваш канал Интернета будет использоваться для отправки данных.
Filemail
Сервис Filemail позволяет бесплатно отправлять большие файлы и папки (размером до 50 Гб) по электронной почте (приходит ссылка) либо в виде простой ссылки, доступен на русском языке.
Отправка доступна не только через браузер на официальном сайте https://www.filemail.com/, но и через программы Filemail для Windows, MacOS, Android и iOS.
Tresorit Send
Tresorit Send — онлайн сервис передачи больших файлов по Интернету (до 5 Гб) с шифрованием. Использование простое: добавляете ваши файлы (можно более 1-го) перетаскивая или указывая их с помощью диалогового окна «Открыть», указываете ваш E-mail, при желании — пароль на открытие ссылки (пункт Protect link with password).
Нажимаете Create Secure Link и передаете сгенерированную ссылку адресату. Официальный сайт сервиса: https://send.tresorit.com/
JustBeamIt
С помощью сервиса justbeamit.com вы можете переслать файлы напрямую другому человеку без какой-либо регистрации или длительного ожидания. Просто зайдите на этот сайт и перетащите мышью файл на страницу. Файл не будет загружаться на сервер, так как сервис подразумевает прямую передачу.
После того, как вы перетащили файл, на странице появится кнопка «Create Link» (создать ссылку), нажмите ее, и вы увидите ссылку, которую нужно передать адресату. Для передачи файла, страница «с вашей стороны» должна быть открыта, а интернет подключен. Когда файл будет загружаться, вы увидите полосу прогресса. Обратите внимание, ссылка работает только один раз и для одного получателя.
www.justbeamit.com
FileDropper
Еще один очень простой и бесплатный сервис для передачи файлов. В отличие от предыдущего, он не требует от вас нахождения в сети до тех пор, пока получатель полностью не скачает файл. Бесплатная пересылка файла ограничивается 5 Гб, что, в общем-то, в большинстве случаев будет достаточно.
Процесс отправки файла выглядит следующим образом: вы загружаете файл с компьютера на FileDropper, получаете ссылку для скачивания и отправляете ее человеку, которому нужно передать файл.
www.filedropper.com
File Convoy
Сервис аналогичен предыдущему и его использование происходит по той же схеме: загрузка файла, получение ссылки, передача ссылки нужному лицу. Максимальный размер файла, отправляемого через File Convoy составляет 4 гигабайта.
Есть и одна дополнительная опция: вы можете указать, в течение какого времени файл будет доступен для скачивания. По истечении этого срока, получить файл по вашей ссылке уже не получится.
www.fileconvoy.com
Samsung Link Sharing
Если у вас есть смартфон или планшет Samsung, на нем присутствует встроенная функция Link Sharing, которая позволяет поделиться файлом до 5 Гб через Интернет: человек, с которым вы делитесь файлом может скачать его с любого устройства, а не только с телефона.
Использовать функцию можно в любом приложении, где есть опция «Поделиться». Например, во встроенном файловом менеджере это будет выглядеть следующим образом:
- Выбираем файлы, которые нужно передать и нажимаем кнопку «Поделиться».
- Нажимаем по пункту «Link Sharing».
- Ждем загрузки и создания ссылки Link Sharing, которую можно передать человеку любым способом (например, через мессенджер).
- Открыв ссылку на любом устройстве, другой пользователь сможет загрузить переданный вами файл.
Конечно, выбор подобных сервисов и способов отправить файлы не ограничивается перечисленными выше, но во многом они копируют друг друга. В этом же перечне я постарался привести проверенные, не перенасыщенные рекламой и исправно работающие.
А вдруг и это будет интересно:
Как отправить файл из интернета на телефон?
Ответ мастера:
На мобильный телефон можно отправить файл с помощью интернета несколькими способами. Чтобы это осуществить, необходимо чтобы у телефона был свободный доступ к интернету, а на носителе достаточно большой объем свободного места для сохранения передаваемого файла.
Запустите персональный компьютер. Найдите файл, который вы желаете передать на телефон по интернету. Откройте ваш электронный почтовый ящик. Щелкните на команду «Создать письмо». Необязательно писать текст письма, достаточно обозначить тему сообщения, чтобы ваш адресат знал, что это вы отправили и что письмо не представляет опасности. Потом нажмите на кнопочку «Добавить файл».
Пройдите в директорию его хранения. Дважды щелкните по нему левой кнопкой мышки. После того, как файл загрузится, нажмите на команду «Отправить письмо». Учитывайте, что размер передачи информации строго ограничен. С помощью электронного ящика нельзя отправлять файлы, размер которых составляет более 25 мб.
Если это необходимо, предупредите человека, которому вы отослали файл, что он уже находится в его электронном почтовом ящике. Дальнейшие действия уже зависят от вашего адресата и его телефона. Используя мобильный браузер, он должен зайти в сеть интернет, открыть свою электронную почту и скачать файл, отправленный вами. Если телефон настроен правильно и на его карте памяти хватает места для того чтобы принять отправленный вами файл, то это не вызовет никаких проблем.
Для того чтобы отправить из интернета на телефон файл, можно воспользоваться специальным сервисом отправки для быстрых сообщений. Вполне подходит qip, skype или icq. Чтобы с помощью интернета отправить на телефон нужный файл, используя такие программы, необходимо чтобы на телефоне адресата была установлена такая же программа, а на карте памяти было достаточно места.
Выберите любое из вышеперечисленных приложений, которое будет наиболее для вас удобно, и запустите его. Убедитесь в том, что человек, которому вы решили отправить файл, находится в сети интернет. Далее нажмите на опцию «Передать файл». Выделите файл на вашем персональном компьютере из соответствующей директории и дважды по нему щелкните левой кнопкой мышки. После подтверждения отправки с вашей стороны, подождите пока человек, кому вы отправляете файл, не подтвердит, что он готов его принять. Отправка осуществляется довольно быстро, поэтому, как только отправка началась, можно считать, что файл уже отправлен.
Отправить документ по электронной почте из Microsoft Office
Прикрепить
Excel, PowerPoint и Word
Щелкните File > Share , а затем выберите один из следующих вариантов:
Примечание. Набор доступных параметров зависит от используемой программы Office.
Загрузить в OneDrive Отправляет файл в вашу учетную запись OneDrive, откуда вы затем можете отправить его по прямой ссылке или по электронной почте.
Прикрепите копию вместо этого Выберите прикрепление файла к электронному письму или прикрепление файла в формате PDF.
Введите псевдонимы получателей, при необходимости отредактируйте строку темы и текст сообщения, а затем нажмите Отправить .
OneNote, Visio, Publisher и Project
Щелкните File > Share , а затем выберите один из следующих вариантов:
Примечание. Набор доступных параметров зависит от используемой программы Office.
Поделиться с людьми (OneNote и Visio) Позволяет ввести имя или адрес электронной почты того, кому вы хотите отправить сообщение, указать, хотите ли вы их редактировать, потребовать, чтобы пользователь входил в систему перед редактированием, а также дополнительное сообщение.
Этот вариант требует, чтобы ваш файл был загружен в OneDrive.
Отправить ссылку (Visio) Позволяет всем работать с одной и той же копией файла, видеть последние изменения и сохранять небольшой размер электронной почты.
Чтобы отправить ссылку, файл должен быть сохранен на веб-сервере или в общей папке.
Отправить как вложение Открывает сообщение электронной почты с прикрепленной копией файла в исходном формате.
Отправить как PDF Открывает сообщение электронной почты с прикрепленной копией файла в формате .pdf.
Отправить как XPS Открывает сообщение электронной почты с копией файла в формате.xps прилагается.
Введите псевдонимы получателей, при необходимости отредактируйте строку темы и текст сообщения, а затем нажмите Отправить .
Отправить как текст сообщения электронной почты
Если вы используете Excel, Publisher или Word, вы можете отправить файл как фактическое содержимое сообщения электронной почты, а не как вложение.Для этого сначала нужно добавить команду Отправить получателю почты на панель быстрого доступа. См. Раздел Настройка панели быстрого доступа, чтобы узнать, как добавлять команды.
Откройте файл, который хотите отправить.
На панели быстрого доступа щелкните Отправить получателю почты , чтобы открыть сообщение электронной почты. Ваш файл появится в теле сообщения.
Введите псевдонимы получателей, при необходимости отредактируйте строку темы и текст сообщения, а затем нажмите Отправить .
Работайте где угодно с любого устройства с Microsoft 365
Обновитесь до Microsoft 365, чтобы работать где угодно с новейшими функциями и обновлениями.
Прикрепить
Excel, PowerPoint, Project, Publisher, Visio и Word
Щелкните Файл > Поделиться > Электронная почта , а затем выберите один из следующих вариантов:
Отправить как вложение Открывает сообщение электронной почты с прикрепленной копией файла в исходном формате.
Отправить как PDF Открывает сообщение электронной почты с прикрепленной копией файла в формате .pdf.
Отправить как XPS Открывает сообщение электронной почты с копией файла в формате .xps.
Отправить как Интернет-факс Открывает веб-страницу, на которой вы можете выбрать из списка провайдеров, которые позволяют отправлять факсы через Интернет.
Примечание. Набор доступных параметров зависит от используемой программы Office.
Введите псевдонимы получателей, при необходимости отредактируйте строку темы и текст сообщения, а затем нажмите Отправить .
OneNote
Щелкните Файл > Отправить , а затем выберите один из следующих вариантов:
Отправить как вложение Открывает сообщение электронной почты с копией файла в исходном формате и копией файла в виде прикрепленной веб-страницы.
Отправить как PDF Открывает сообщение электронной почты с прикрепленной копией файла в формате .pdf.
Введите псевдонимы получателей, при необходимости отредактируйте строку темы и текст сообщения, а затем нажмите Отправить .
Отправить как текст сообщения электронной почты
Если вы используете Excel, Publisher или Word, вы можете отправить файл как фактическое содержимое сообщения электронной почты, а не как вложение.Для этого сначала нужно добавить команду Отправить получателю почты на панель быстрого доступа. См. Раздел Настройка панели быстрого доступа, чтобы узнать, как добавлять команды.
Откройте файл, который хотите отправить.
На панели быстрого доступа щелкните Отправить получателю почты , чтобы открыть сообщение электронной почты. Ваш файл появится в теле сообщения.
Введите псевдонимы получателей, при необходимости отредактируйте строку темы и текст сообщения, а затем нажмите Отправить .
Поддержка Office 2010 закончилась 13 октября 2020 г.
Выполните обновление до Microsoft 365, чтобы работать в любом месте с любого устройства и продолжать получать поддержку.
Прикрепить
Следующие инструкции применимы к Excel, PowerPoint, Project, Publisher, Visio и Word.
Щелкните File .
Щелкните Сохранить и отправить .
Выберите Отправить по электронной почте , а затем выберите один из следующих вариантов:
Отправить как вложение Открывает сообщение электронной почты с прикрепленной копией файла в исходном формате.
Отправить как PDF Открывает сообщение электронной почты с прикрепленной копией файла в формате .pdf.
Отправить как XPS Открывает сообщение электронной почты с копией файла в формате .xps.
Примечание. Параметры PDF и XPS недоступны в Project 2010.
Введите псевдонимы получателей, при необходимости отредактируйте строку темы и текст сообщения, а затем нажмите Отправить .
Следующие инструкции применимы к OneNote 2010:
Щелкните File .
Щелкните Отправить и выберите один из следующих вариантов:
Страница электронной почты как вложение Открывает сообщение электронной почты с копией файла в исходном формате и копией файла в виде прикрепленной веб-страницы.
Страница электронной почты в формате PDF Открывает сообщение электронной почты с копией файла в формате. pdf формат прилагается.
Введите псевдонимы получателей, при необходимости отредактируйте строку темы и текст сообщения, а затем нажмите Отправить .
Отправить как текст сообщения электронной почты
Если вы используете Excel, Publisher или Word, вы можете отправить файл как фактическое содержимое сообщения электронной почты, а не как вложение. Для этого сначала нужно добавить команду Отправить получателю почты на панель быстрого доступа. См. Раздел Настройка панели быстрого доступа, чтобы узнать, как добавлять команды.
Чтобы отправить файл как тело сообщения электронной почты, выполните следующие действия:
Откройте файл, который хотите отправить.
На панели быстрого доступа щелкните Отправить получателю почты , чтобы открыть сообщение электронной почты. Ваш файл появится в теле сообщения.
Введите псевдонимы получателей, при необходимости отредактируйте строку темы и текст сообщения, а затем нажмите Отправить .
3 невероятно простых способа отправки большого файла по электронной почте
Вам больше не придется беспокоиться о том, чтобы снова увидеть такое сообщение об ошибке.Потому что сегодня вы отправитесь в школу по электронной почте, чтобы выучить азы застегивания, вождения и сброса. Готовый? Начнем.
имеет значение
Какие ограничения на размер при отправке файла? Все зависит от платформы электронной почты, которую вы используете.
Ограничения размера сообщения для:
Gmail: 25 МБ
Ymail: 25 МБ
Outlook: ~ 20 МБ (для электронной почты по умолчанию, но ваша компания может ограничивать размеры на уровне Exchange)
Итак, обычно, если размер вашего файла составляет 20+ МБ, вам нужно что-то с этим сделать.
Помимо раздражения сообщения об ошибке и потери времени на ее устранение, есть и другие веские причины для уменьшения размера ваших сообщений электронной почты и вложений. Эти причины включают поддержание чистоты почтовых ящиков, если на вашем сервере Exchange есть проблемы с хранением, целостность файлов и документов при совместном использовании и безопасность, и это лишь некоторые из них.
1. Почтовый индекс
Если вам нужно отправить действительно большой файл или много маленьких файлов, можно просто сжать файл.Это означает, что вы отправляете фактический PDF или PSD или что-то еще, но вы сжимаете данные, чтобы размер файла был меньше.
На Mac или ПК (направления примерно одинаковы) просто щелкните файл правой кнопкой мыши (контролируйте) и выберите «Сжать». На вашем рабочем столе будет создан новый файл с тем же именем и расширением .zip.
Если у вас есть несколько файлов для сжатия, создайте папку с файлами, которые вы хотите заархивировать, а затем щелкните, удерживая клавишу Control, и Сжать.
2.Диск это
Gmail предоставил собственный элегантный обходной путь для отправки больших файлов: Google Диск.
Если вы используете Gmail, у вас есть возможность в окне сообщения прикрепить файл с Диска. Вместо того, чтобы включать файл в вашу электронную почту, он ссылается на файл или папку на вашем Google Диске.
Обязательно настройте параметры общего доступа, чтобы разрешить контакту доступ к папке или файлу.
3. Брось это
Dropbox — это все, что вам нужно для обмена файлами.Мы храним всю нашу ЖИЗНЬ в Dropbox. Вы можете делиться огромными файлами, папкой с миллионом фотографий, файлами фильмов, всем, что вы можете придумать для загрузки.
Еще один лакомый кусочек Dropbox — это отличная функция безопасности, которая позволяет отправлять взрывающуюся ссылку. Это отличный способ отправить файл, который вы не можете безопасно или практически отправить по электронной почте, и вы не хотите, чтобы кто-то имел доступ к файлу более определенного времени.
Итак, теперь вы можете заархивировать его, переместить или бросить (как будто сейчас жарко) в любое время, когда вам нужно перекинуть большой файл через Интернет.
Какой метод вы предпочитаете? Добавляйте свои комментарии ниже!
Как отправить прикрепленный файл с помощью Gmail
Легко и эффективно прикрепить файл со своего компьютера и отправить его в Gmail. Отправка нескольких файлов также проста, и она также работает с документами, которые невозможно легко воссоздать в электронном письме (например, видео, изображениями и электронными таблицами).
Отправьте прикрепленный файл с помощью Gmail
Чтобы прикрепить файл к электронному письму, отправляемому из Gmail:
Выберите Написать в новое сообщение электронной почты или создать ответ на полученное сообщение.
Щелкните значок скрепки Attach Files в окне сообщения. Откроется диалоговое окно «Вставить файл».
Выберите файл или файлы, которые вы хотите отправить, и выберите Открыть . Файл или файлы прикреплены к сообщению электронной почты.
Снова выберите скрепку Attach Files , если вы хотите добавить больше файлов из другого места. Отправьте электронное письмо, когда будете готовы.
Отправлять вложения с Google Диска в Gmail
Если файл или файлы, которые вы хотите отправить в сообщении Gmail, хранятся на Google Диске, у вас есть возможность отправить их как вложение или ссылку.
Выберите Написать в новое сообщение электронной почты или создать ответ на полученное сообщение.
Выберите значок Google Drive в окне сообщения, чтобы вставить файлы с помощью Google Drive. Откроется новое окно.
Выберите файл или файлы, которые вы хотите отправить, и укажите, как вы хотите их прикрепить, выбрав Drive Link или Attachment внизу окна.
Любые файлы, хранящиеся на Google Диске, можно отправлять в виде ссылок.Только файлы, которые не были созданы с помощью Google Документов, Таблиц, Презентаций или Форм, могут быть отправлены как вложения.
Выберите Вставить . Отправьте сообщение, когда будете готовы.
Быстрое добавление вложений путем перетаскивания
Чтобы добавить файл к сообщению Gmail в виде вложения с помощью перетаскивания:
Начните с нового сообщения.
Найдите файл или файлы, которые вы хотите загрузить, в браузере файлов (проводник Windows, e.g., или Finder).
Щелкните файл или файлы левой кнопкой мыши и, удерживая кнопку нажатой, перетащите в окно браузера с электронным письмом, которое вы составляете.
Перетащите файл или файлы в область, которая светится сообщением. Бросьте их сюда.
Если вы не видите такой области, ваш браузер не поддерживает вложения с перетаскиванием. См. Приведенные выше инструкции по прикреплению файлов в Gmail.
Отпустите кнопку мыши. Файл прикреплен к сообщению. Отправьте электронное письмо, когда будете готовы.
Удалить файл из отправляемого сообщения
Чтобы отменить вложение, добавленное к сообщению, нажмите кнопку Удалить вложение рядом с нежелательным файлом.
Пусть Gmail напомнит вам о прикреплении обещанных файлов
Если вы включите в текст сообщения правильные слова, например: «Найдите прикрепленные файлы», Gmail может напомнить вам о прикреплении обещанных файлов.
Спасибо, что сообщили нам!
Расскажите, почему!
Другой Недостаточно подробностей Сложно понятьКак отправлять большие файлы в виде вложений по электронной почте: 8 решений
Многие почтовые серверы не позволяют отправлять (или получать) файлы большого размера, превышающие определенный размер. Когда возникает эта проблема, большинство пользователей не знают, как отправлять большие файлы по электронной почте. Чтобы отправлять большие файлы по электронной почте, вы можете либо загрузить вложение в облачное хранилище и получить ссылку для отправки по электронной почте получателю, либо использовать службу обмена файлами.
Какой бы метод вы ни выбрали, в конечном итоге вы не будете ограничены ограничениями по размеру, и вы также сможете уменьшить беспорядок в своем почтовом ящике.Мы покажем вам несколько простых способов бесплатно отправлять большие файлы.
С помощью Gmail вы можете отправлять вложения размером до 25 МБ и получать файлы размером до 50 МБ.Имеет смысл использовать встроенный Google Диск для отправки больших файлов. Откройте свою учетную запись Gmail и нажмите кнопку Написать . Щелкните значок Google Диск в нижней части окна создания.
Откроется окно Вставить файлы с помощью Google Диска .Выберите файлы, которые хотите прикрепить. Внизу страницы выберите способ отправки файла.
- Ссылка на Диск работает с любыми файлами, хранящимися на Диске, включая файлы, созданные с помощью Google Документов, Таблиц, Слайдов или Форм.
- Вложение работает только с файлами, которые не были созданы с использованием Документов, Таблиц или Презентаций.
Затем нажмите Вставить .
Gmail проверяет, есть ли у ваших получателей доступ к файлу.Если они этого не сделают, вам будет предложено изменить настройки общего доступа к вашему файлу, хранящемуся на Диске, перед отправкой сообщения. Вы можете установить разрешения, чтобы предотвратить неправильное использование файла и отправить их выбранным получателям.
2.OneDrive: для Outlook и Outlook.com
Когда вы пытаетесь прикрепить один или несколько файлов размером более 33 МБ, Outlook.com предложит вам загрузить файлы в вашу учетную запись OneDrive. Если вы последуете этому запросу, файл будет загружен в папку вложений электронной почты OneDrive . Получатель получит ссылку на файл вместо файла. Вы также можете поделиться файлом из OneDrive с лимитом 2 ГБ.
После загрузки файла выберите, могут ли люди редактировать файл или только просматривать его.Выберите Изменить права доступа и решите, что вы хотите делать с файлом, которым вы только что поделились. Вы можете выбрать один из двух вариантов.
- Получатель может просматривать : Другие могут копировать или загружать ваш файл без входа в систему.
- Получатель может редактировать : Остальные могут редактировать, добавлять или удалять файлы в общей папке.
3.Dropbox: интеграция с Gmail
Если вы используете Dropbox, то расширение Dropbox для Gmail для Chrome позволяет отправлять, просматривать файлы и ссылки, не выходя из окна Gmail.Расширение добавляет значок Dropbox в окно создания сообщения. Щелкните значок Dropbox и выберите файл из своей учетной записи Dropbox. Ссылка прикрепляется вместо файла в сообщении электронной почты.
Как получатель, вы получаете расширенный предварительный просмотр всех ссылок Dropbox, которыми делятся в электронных письмах.Как и вложения, вы можете использовать эти ссылки для загрузки файлов прямо из Gmail или добавления их в свой Dropbox. При использовании бесплатной учетной записи Dropbox максимальный размер файла составляет всего 2 ГБ.
Если передача файла не удалась, это могло быть связано с несколькими причинами: ваша общая ссылка или запрос могли создать большой объем трафика или превысить пропускную способность и ограничения на загрузку.Дополнительные сведения см. На странице ограничений пропускной способности Dropbox.
Если вы хотите отправлять большие файлы по электронной почте, вы можете использовать функцию iCloud Mail Drop.Когда вы отправляете электронное письмо размером более 20 МБ, автоматически запускается Mail Drop. Вместо того, чтобы отправлять файл через почтовый сервер Apple, он загружает файл в iCloud и отправляет ссылку или предварительный просмотр вашим получателям. Ссылка является временной и срок действия истечет через 30 дней.
Если у получателя также установлена macOS 10.10 или более поздней версии вложение автоматически загружается в фоновом режиме. И если вы отправляете его другому провайдеру электронной почты, сообщение содержит указание даты истечения срока действия файла и ссылку Нажмите, чтобы загрузить .
С Mail Drop вы можете отправлять большие файлы размером до 5 ГБ.Вы можете отправлять их из Apple Mail, приложения Mail для iOS и iCloud.com на Mac и ПК. Mail Drop поддерживает все типы файлов и вложений, которые не учитываются в вашем хранилище iCloud. Дополнительные сведения см. На странице ограничений Apple Mail Drop.
5.Firefox Send: использовать с любым веб-браузером
Firefox Send — полезный вариант для передачи больших файлов людям, которые не хотят полагаться на Google, Microsoft или Apple.Он позволяет загружать и шифровать большие файлы (до 1 ГБ) для обмена в Интернете. Чтобы использовать Firefox Send, вам не нужно устанавливать надстройку. Направьте свой веб-браузер на домашнюю страницу Firefox Send и нажмите кнопку Выберите файл для загрузки .
После завершения загрузки Send создает ссылку, которую затем можно отправить по электронной почте.За один раз вы можете отправить ссылку 20 получателям (одна загрузка на каждого получателя). Вы также можете установить пароль для шифрования файла. Каждая ссылка, созданная с помощью Send, истекает через 24 часа . Файл также удаляется с сервера Mozilla и не оставляет следов.
6.pCloud Transfer: простая передача зашифрованных файлов
pCloud Transfer — это часть хранилища pCloud, которая позволяет отправлять большие файлы бесплатно без какой-либо регистрации.Перейдите на страницу передачи pCloud и добавьте свои файлы с помощью опции Нажмите здесь, чтобы добавить файлы .
Вы можете отправлять по электронной почте большие файлы размером до 5 ГБ, и каждый файл не должен превышать 200 МБ.Затем выберите опцию «Зашифровать файлы» и установите пароль.
pCloud не будет отправлять пароль вашему получателю от вашего имени.Вы можете поделиться своими файлами сразу с 10 получателями. Введите их адреса электронной почты в поле Отправить на . Введите необязательное сообщение и нажмите Отправить файлы . Ваши получатели получат ссылку по электронной почте через несколько часов. Ссылка действительна в течение семи дней . Вы получите напоминание за день до истечения срока действия.
7.DropSend: отправка больших файлов с любого устройства
DropSend позволяет быстро отправлять большие файлы, например видео, со своей домашней страницы без регистрации.Введите адрес получателя и свой адрес электронной почты, перейдите к расположению файла и нажмите кнопку «Отправить файл» .
Перед отправкой файла обязательно завершите процедуру проверки.Бесплатный план дает вам максимальный размер файла 4 ГБ и пять отправок в месяц. Ссылка действует семь дней.
Премиум-план увеличивает лимит до 8 ГБ с 15–45 отправками в месяц.Ограничений на скачивание нет, вы можете указать срок действия ссылки от 1 до 14 дней. DropSend использует 256-битную защиту AES для защиты ваших файлов.
Платный план также дает вам доступ к DropSend Direct.Это отличный загрузчик с перетаскиванием для Mac и ПК, позволяющий загружать и отправлять большие файлы. DropSend также предлагает плагин Outlook и мобильные приложения для Android и iOS.
8.SendThisFile: сквозные зашифрованные передачи
SendThisFile — это другой вид службы обмена файлами.Он накладывает ограничения на количество выполняемых вами передач, а не на размер самого файла. Создайте бесплатную учетную запись и нажмите кнопку Отправить файлы , чтобы начать загрузку файлов. Введите адрес электронной почты получателя и нажмите Отправить . Бесплатный план позволяет отправлять файлы размером до 2 ГБ с неограниченной передачей файлов.
Премиум-план начинается с передачи зашифрованных файлов размером 25 ГБ и действует в течение шести дней.Платный план также включает плагин Outlook, возможность использовать возможности загрузки, защищенные паролем, и встраивать файлы на ваш веб-сайт с функциями контроля доступа. Все планы включают шифрование AES – 256 и 128-битное шифрование TLS для сквозной передачи.
Управление большими вложениями электронной почты
Если вы хотите отправлять большие файлы по электронной почте, всегда разумно полагаться на специализированные, безопасные облачные хранилища и инструменты передачи.Обсуждаемые в этой статье службы — одни из лучших способов без проблем отправлять большие файлы, а для базового использования они бесплатны.
Также помните, что по пути к получателю электронные письма проходят через несколько серверов.Вложение, которое вы отправляете из службы электронной почты, может быть отклонено другим поставщиком услуг электронной почты. Если вы используете Apple Mail, обязательно прочтите эту статью о том, как избежать распространенных проблем с вложениями.
Кредит изображения: Fenton / Depositphotos
10 идей проекта Python, подходящих для начинающихВы знаете основы и готовы их применять.Начните с этих проектов Python!
Читать дальше
Об авторе Рахул Сайгал (Опубликовано 150 статей)Со своим M.Получив диплом Optom по специальности «Офтальмология», Рахул много лет работал преподавателем в колледже. Писать и обучать других — всегда его страсть. Теперь он пишет о технологиях и делает их удобоваримыми для читателей, которые плохо их понимают.
Более От Рахула СайгалаПодпишитесь на нашу рассылку новостей
Подпишитесь на нашу рассылку, чтобы получать технические советы, обзоры, бесплатные электронные книги и эксклюзивные предложения!
Еще один шаг…!
Пожалуйста, подтвердите свой адрес электронной почты в письме, которое мы вам только что отправили.
Как отправить вложение или фотографию по электронной почте
Обновлено: 31.08.2020, Computer Hope
Существует слишком много программ электронной почты, чтобы мы могли охватить их все. Эта страница содержит информацию о том, как прикреплять фотографии, изображения, документы и другие файлы в популярных программах и сервисах. Возможно, вам придется адаптировать следующие шаги для конкретной программы или службы электронной почты, которую вы используете. Чтобы продолжить, выберите свою программу или услугу из списка ниже и следуйте инструкциям.
Советы по отправке вложений
Ниже приведены важных моментов, которые следует учитывать при отправке любого вложения по электронной почте.
- Обычно принято отправлять от одного до пяти вложений в одном электронном письме. Если у вас более пяти изображений, мы предлагаем вам опубликовать их в Интернете и отправить ссылку на этот сайт или сжать все файлы в один файл.
- Если вы хотите отправить видео по электронной почте, лучше вместо этого отправить ссылку на видео.
- Чтобы отправить файл размером более 25 МБ, мы рекомендуем вам опубликовать его с помощью одной из упомянутых выше служб, так как большинство служб электронной почты в Интернете имеют это ограничение. Для получения дополнительной информации см. Нашу страницу о том, как отправлять большие вложения.
- Рассмотрите возможность использования редактора изображений, чтобы уменьшить размер изображений. Изображения часто занимают много места. Это не только увеличивает время загрузки, но и уменьшает количество отправляемых изображений.
- Вы можете прикрепить несколько изображений одновременно, удерживая Ctrl , а затем щелкая каждый файл по отдельности.
- Вы можете перетаскивать вложения в тело сообщения электронной почты.
Gmail
- Войдите в свою учетную запись Gmail.
- В верхнем левом углу окна нажмите кнопку, чтобы создать новое сообщение электронной почты. Вы также можете ответить на полученное ранее сообщение.
- Когда вы будете готовы вставить вложение в текст сообщения, щелкните значок в нижней части окна сообщения .
- Перейдите к расположению файлов, которые вы хотите прикрепить, выберите ( A ), а затем щелкните Открыть ( B ).
- После того, как вы успешно прикрепили свои элементы, вы увидите их внизу тела сообщения.
- Когда вы закончите писать сообщение, нажмите кнопку.
Outlook.com (ранее Hotmail)
- Войдите в свою учетную запись электронной почты Microsoft Outlook.com.
- В верхней части окна слева, щелкните стрелку вниз рядом с New и выберите Сообщение электронной почты .Вы также можете ответить на полученное ранее сообщение.
- Когда вы будете готовы вставить вложение в текст сообщения, щелкните значок в нижней части окна сообщения .
- Перейдите к расположению файлов, которые вы хотите прикрепить, выберите ( A ), а затем щелкните Открыть ( B ).
Если вы используете онлайн-варианты файлов (например,g., OneDrive), установите флажки рядом с файлами, которые вы хотите вложить, а затем щелкните в нижней части окна.
- После того, как вы выберете файлы, которые хотите отправить, нажмите Прикрепить как копии на следующем экране.
- После того, как вы успешно прикрепили свои элементы, вы увидите их в верхней части тела сообщения.
- Когда вы закончите писать сообщение, нажмите кнопку.
Yahoo!
- Войдите в свой Yahoo! адрес электронной почты.
- В верхнем левом углу экрана нажмите кнопку. Вы также можете ответить на полученное ранее сообщение.
- В нижней части сообщения щелкните значок.
- Перейдите к расположению файлов, которые вы хотите прикрепить, выберите ( A ), а затем щелкните Open ( B ).
- После того, как вы успешно прикрепите свои элементы, вы увидите их в верхней части тела сообщения.
- Когда вы закончите писать сообщение, нажмите кнопку.
Apple Mail
- Откройте программу Apple Mail на настольном компьютере или ноутбуке.
- В правом верхнем углу экрана нажмите кнопку Написать новое сообщение .
- Когда появится новое сообщение, нажмите кнопку Прикрепить документ к этому сообщению (канцелярская скрепка).
- Найдите изображение, которое вы хотите отправить, и выберите Выберите файл .
- Введите адрес пользователя, которому вы хотите отправить сообщение
- Нажмите кнопку отправки .
Microsoft Outlook и Outlook Express
- Откройте Microsoft Outlook.
- Ответьте на существующее сообщение электронной почты или создайте новое сообщение электронной почты, щелкнув вкладку Сообщение в верхней левой части окна.
- Щелкните значок Attach File в верхней средней части экрана (он выглядит как канцелярская скрепка).В качестве альтернативы вы можете щелкнуть Вставить вверху окна и выбрать Прикрепить файл .
- Выберите последний файл или Просмотреть этот компьютер .
- Перейдите к расположению файлов, которые нужно прикрепить, выберите ( A ), а затем щелкните Открыть ( B ).
- Если вложение успешно добавлено, оно отображается под строкой Тема рядом с Прикрепленный в вашем сообщении.
- Когда вы закончите составлять сообщение, нажмите кнопку Отправить в левой части окна адреса.
Mozilla Thunderbird
- Откройте Mozilla Thunderbird.
- Ответьте на существующее сообщение электронной почты или создайте новое сообщение электронной почты, щелкнув значок Запись в верхнем левом углу окна.
- В сообщении электронной почты щелкните значок Прикрепить со скрепкой.
- Перейдите к расположению файлов, которые вы хотите прикрепить, выберите ( A ), а затем щелкните Открыть ( B ).
- Если вложение прошло успешно, вы увидите файл (ы) в своем сообщении.
- Закончив ввод сообщения, нажмите кнопку Отправить , расположенную в верхнем левом углу окна.
Почта на iPhone или iPad
- Откройте приложение «Фото» для просмотра изображений на iPhone или iPad.
- Найдите изображение, которое хотите вложить в сообщение электронной почты, и коснитесь его.
- При просмотре изображения коснитесь значка в нижнем левом углу экрана.
- На экране «Фото выбрано» коснитесь значка Mail .
- Будет открыто новое сообщение электронной почты с прикрепленным изображением, которое будет отображаться в теле письма. Введите адрес электронной почты, на который нужно отправить электронное письмо, тему электронного письма и любой текст, который вы хотите включить в тело электронного письма.
- Нажмите ссылку Отправить в правом верхнем углу экрана «Новое сообщение», чтобы отправить электронное письмо.
Как прикрепить папку в Outlook для отправки нескольких файлов
Если вам нужно отправить кому-то несколько файлов по электронной почте, подумайте о том, чтобы прикрепить папку вместо отдельных файлов.При прикреплении папки к электронному письму Outlook данные сжимаются в одно вложение электронной почты для упрощения отправки.
Этот процесс помогает избежать доставки файлов в неправильном порядке или отсутствия вложений и может сэкономить вам и получателю много времени.
Чтобы прикрепить папку к электронному письму в Microsoft Outlook, вам нужно сжать ее в заархивированную папку. После сжатия папки ее можно прикрепить к электронному письму.
Вот как это сделать на вашем
Ознакомьтесь с продуктами, упомянутыми в этой статье: Apple Macbook Pro (от 1299 долларов США.00 в Apple) Acer Chromebook 15 (от 179,99 долларов в Walmart)Как прикрепить папку в Outlook
1. Откройте проводник (также известный как проводник и проводник Windows) и найдите папку, которую вы хотите прикрепить.
2. Щелкните правой кнопкой мыши папку, которую хотите прикрепить.
3. Наведите курсор на «Отправлено» и щелкните «Сжатая (заархивированная) папка.«
Этот процесс сжимает папку, чтобы ее можно было отправить по электронной почте. Крисси Монтелли / Business Insider4. Еще раз проверьте, что сжатие завершено и у вас есть новая папка.
Ваша сжатая папка будет иметь значок молнии. Крисси Монтелли / Business Insider5. Откройте Outlook и создайте «Новое сообщение».
6. Щелкните значок скрепки в окне сообщения и щелкните «Загрузить и поделиться».
Значок скрепки расположен рядом с кнопкой корзины.Крисси Монтелли / Business Insider7. Найдите сжатую папку во всплывающем окне.
8. Выберите сжатую папку, как только вы ее найдете, и нажмите «Открыть».
Возможно, вам придется перейти в правильное место на вашем компьютере, если окно загрузки не открывается для него.Крисси Монтелли / Business Insider9. Если вы получили сообщение «У нас возникли проблемы с загрузкой вашей папки», выберите «Изменить местоположение».
Эта ссылка будет синего цвета под сообщением.Крисси Монтелли / Business Insider10. Нажмите «Загрузить» и прикрепите сжатую папку.
11. Сжатая папка будет прикреплена к вашему электронному письму.
Вот как будет выглядеть ваш прикрепленный zip-файл.Крисси Монтелли / Business InsiderКак прикрепить файл к сообщению электронной почты? — Школа математики
В электронной почте Zimbra:
- Щелкните Новое сообщение в левой части экрана
- Введите адрес электронной почты, на который вы хотите отправить, в строке Кому:
- Нажмите «Прикрепить» слева.
- Откроется окно, в котором вы можете просмотреть свои папки и выбрать файлы, которые хотите прикрепить. Когда вы закончите выбор файла, нажмите кнопку Открыть . (В качестве альтернативы вы можете перетащить файл (ы) в раздел «Прикрепить»)
- Вы увидите прикрепленный файл в разделе «Вложения» электронного письма.
- Введите свое сообщение и нажмите Отправить , когда закончите.
Из сосны:
- Введите C , чтобы составить сообщение.
- Введите адрес электронной почты, на который хотите отправить сообщение, в строке Кому: .
- Перейдите к строке Приложение: и введите Control-J
- В нижней части экрана будет написано Файл для прикрепления:
Введите имя файла или введите Control-T для просмотра файлов. Используйте клавиши со стрелками для прокрутки файлов и используйте клавиши «Enter» / «Return» для выбора файла. - После того, как файл был выбран, в нижней части экрана будет отображаться Комментарий к вложению: .Это может быть пустое поле. После нажатия клавиши «Enter» / «Return» вы увидите прикрепленный файл в строке Attachment:
- После ввода сообщения нажмите Control-X , чтобы отправить, а затем введите Y для ответа «Да».
В Outlook:
- Нажмите Новый , чтобы составить сообщение.
- Рядом с Кому … введите адрес электронной почты, на который вы хотите отправить.
- Щелкните значок скрепки, чтобы прикрепить сообщение, или перейдите к Вставка-> Файл Откроется окно, в котором вы можете просмотреть свои папки и выбрать файлы, которые хотите прикрепить.Когда вы закончите выбор файла, нажмите кнопку Вставить .
- Вы увидите прикрепленный файл внизу своего сообщения электронной почты
- Введите свое сообщение и нажмите Отправить , когда закончите.
В Thunderbird:
- Нажмите кнопку Написать , чтобы написать сообщение
- Рядом с Кому: введите адрес электронной почты, на который вы хотите отправить.
- Щелкните значок скрепки с надписью «Прикрепить» или перейдите в меню « Вставить », чтобы выбрать тип файла, который вы хотите вставить.Откроется окно, в котором вы можете просмотреть свои папки и выбрать файлы, которые хотите прикрепить. Когда вы закончите выбор файла, нажмите кнопку Открыть .
- Вы увидите прикрепленный файл в разделе «Вложения» электронного письма.
- Введите свое сообщение и нажмите Отправить , когда закончите.
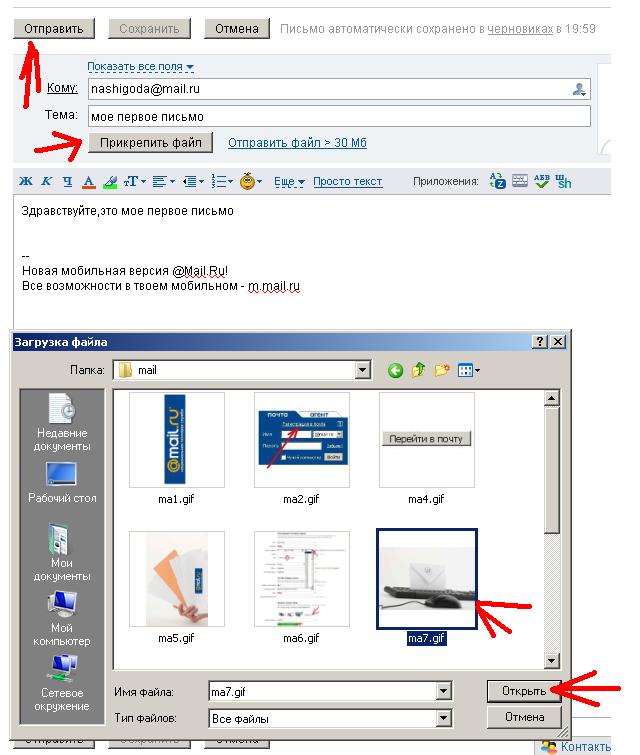
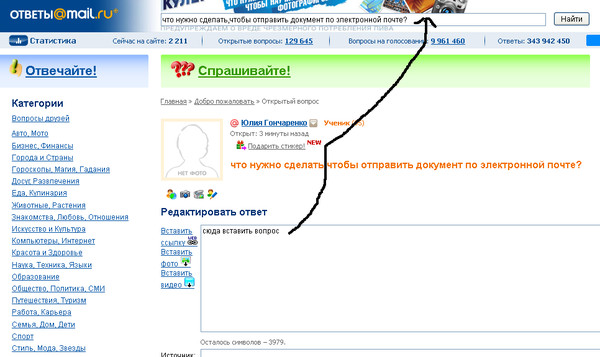
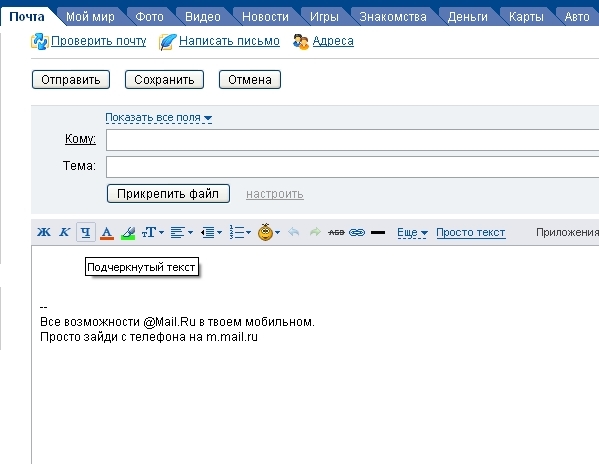

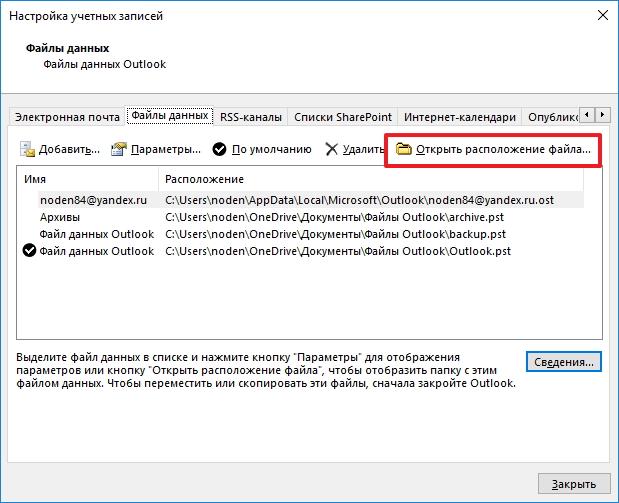
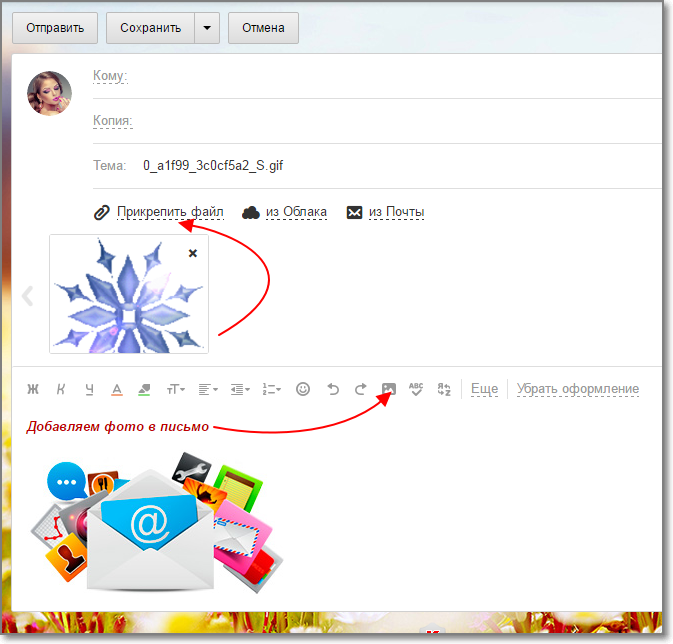




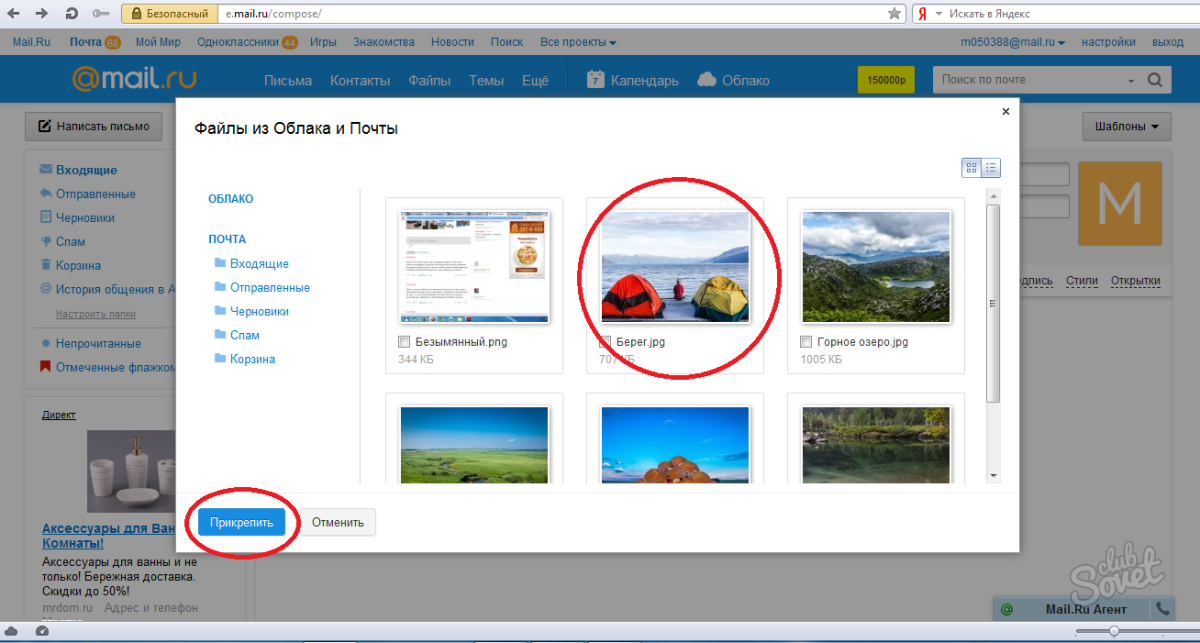
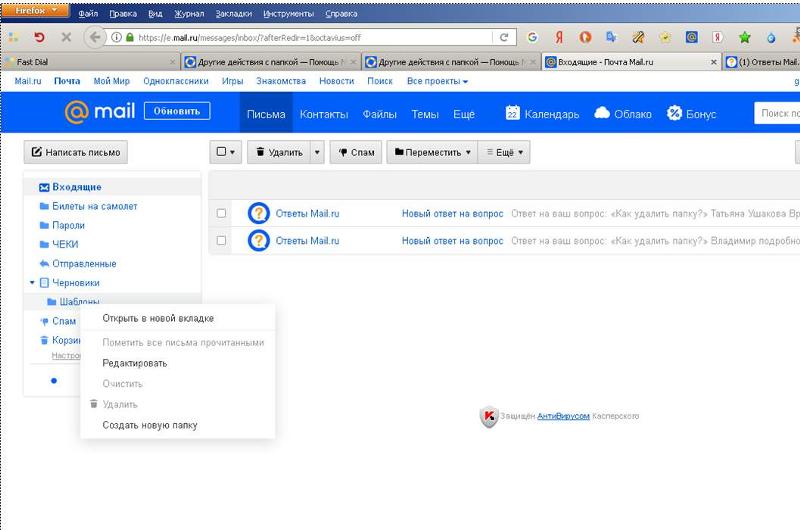
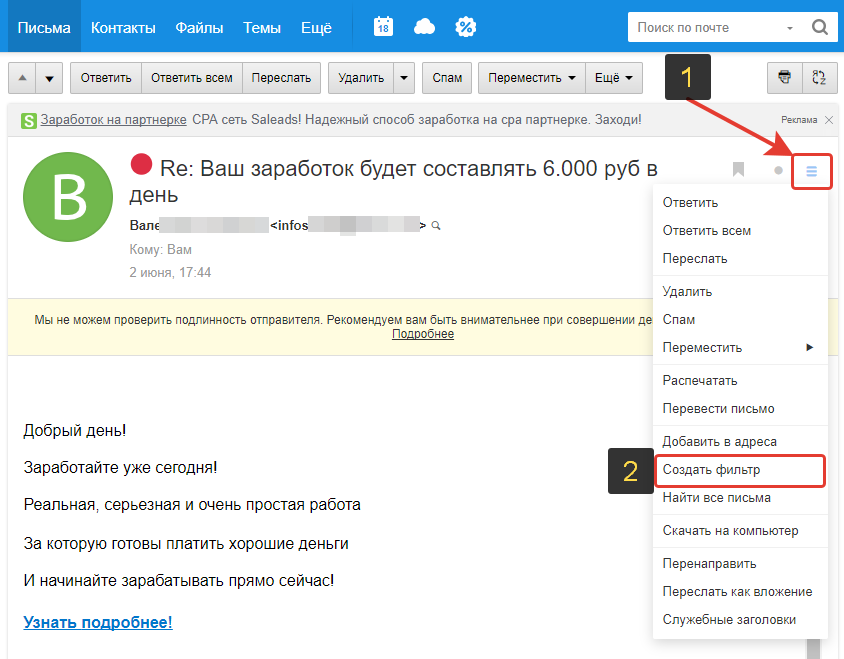 Безопасность информации превыше всего.
Безопасность информации превыше всего.
 Display с .Send автоматически отправлять по электронной почте без просмотра.
Display с .Send автоматически отправлять по электронной почте без просмотра.