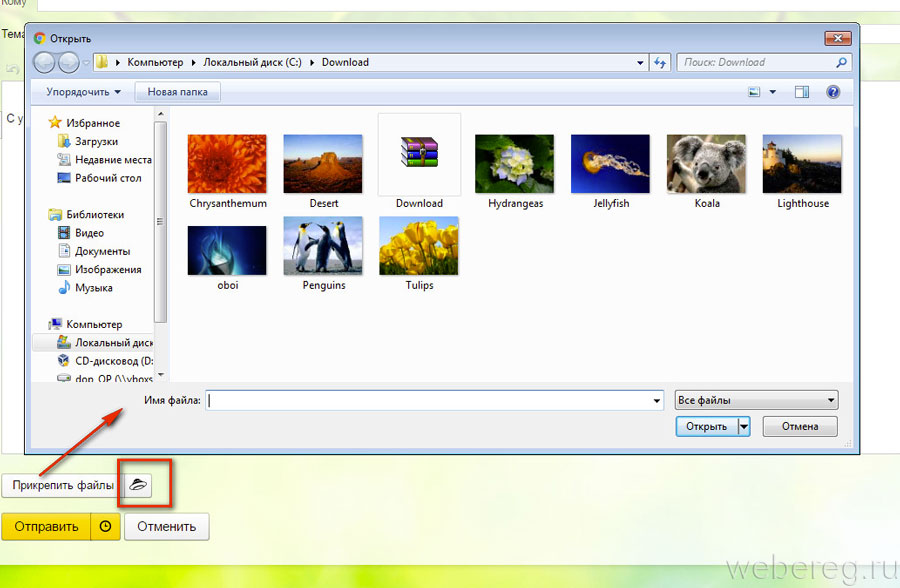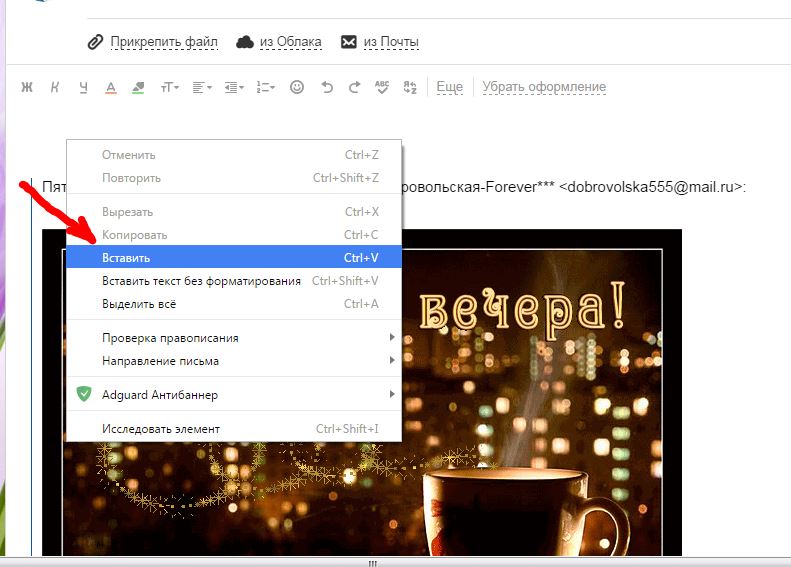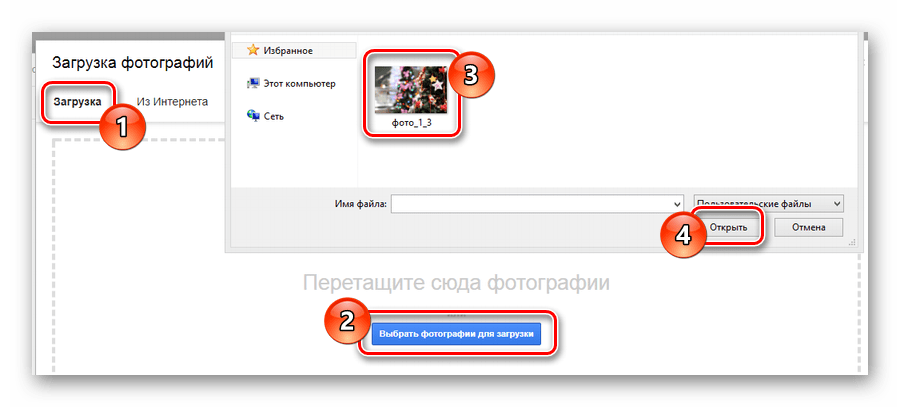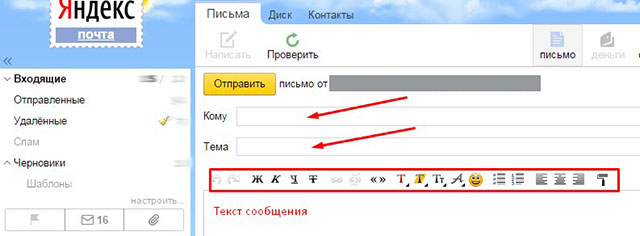- Как отправить фото по электронной почте
- Как отправить фото, документы по почте из телефона Android?
- Как отправить фото по электронной почте. Как передать файлы без потери качества
- Как отправить фотографии из WhatsApp на электронную почту ▷ ➡️ Creative Stop ▷ ➡️
- Как отправлять фото по электронной почте
- Как отправлять большие фотографии по электронной почте через 25MB (до 15GB) без ограничений
- Как отправить сразу много фотографий по e-mail
- Как отправить вложение или фотографию по электронной почте
- Как прикрепить фотографию к электронному письму на iPhone или iPad
- Как отправлять фотографии через Gmail | Small Business
- Как вставлять фотографии в сообщения электронной почты | Small Business
- Как отправлять фотографии или вложения на iPhone и iPad
- Daily Tech Tip: пошаговые инструкции по отправке фотографий по электронной почте — Plug
- Как прикрепить фотографию к электронной почте на iPhone или iPad
Как отправить фото по электронной почте
Здравствуйте уважаемый посетитель сайта! Если у вас вдруг возник вопрос на тему как отправить фото по электронной почте, то вам сюда в этом уроке я подробно и пошагово расскажу вам, как отправить фото по электронной почте. Урок очень простой и не займёт много времени на изучение.
Отправлять фото по электронной почте мы будим через сервис mail.ru.
Обратите внимание:
Если вы используете почтовый сервис Яндекс, то вы можете ознакомиться с инструкцией, о том, как отправить фото через Яндекс.
Если вы используете сервис Gmail, то вы можете просмотреть инструкцию, о том, как отправить фото через Gmail.
Если вы используете сервис Рамблер, то вы можете просмотреть урок, о том, как отправить фото через Рамблер.
И так чтобы отправить фото в майле, вам нужно войти в свой аккаунт mail, затем навести курсор мыши на пункт «Написать письмо» и один раз нажать левую кнопку мыши.
После чего на вашем компьютере откроется страничка, в которой вы сможете добавить и отправить вашу фотографию по электронной почте.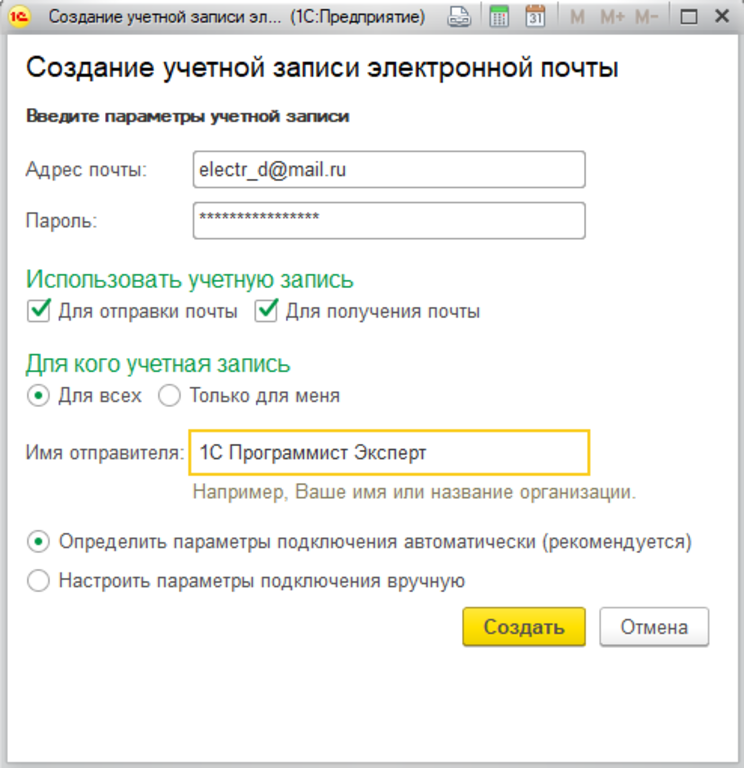
Чтобы продолжить и добавить фотографию, вам нужно навести курсор мыши на кнопку «Прикрепить файл» и один раз нажать левую кнопку мыши.
Затем на вашем компьютере откроется проводник Windows, в проводнике Windows, вам нужно открыть локальный диск и папку, в которой у вас лежат фотографии.
После того как вы открыли папку с фотографиями вам нужно выбрать нужную вам фотографию и нажать на кнопку «Открыть».
Когда вы нажмете на кнопку «Открыть», на вашем компьютере начнется процесс загрузки фотографии в ваше письмо. Процесс загрузки фото будет зависеть от скорости вашего интернета и веса вашей фотографии.
И напротив строки «Тема» указать тему вашего письма.
После всех выполненных действий вам остается нажать на кнопку «Отправить».
Когда вы нажмёте на кнопку «Отправить», то в вашем браузере откроется страничка, в которой будет указано, что ваше письмо отправлено.
На этом у меня все, всем пока, удачи! До новых встреч на сайте computerhom.ru.
Понравилось? Поделитесь с друзьями!
Как отправить фото, документы по почте из телефона Android?
Для пользователей устройств на базе Андроид, которые привязывают учетную запись почты к своему устройству, существует возможность отправлять фото, которые сделаны с помощью камеры устройства.
Если же учетная запись еще не синхронизирована, то этот момент можно легко исправить с помощью раздела «Настройки». Как только вы установите данный параметр, то сможете отправлять картинки и фотографии, которые хранятся в Галерее у вас на телефоне.
Для того чтобы почта синхронизировалась с устройством, необходимо с помощью настроек телефона добавить аккаунт ящика.

Чтобы проделать данные шаги, нужно перейти в приложение:
«Настройки» — «Аккаунты» (в некоторых устройствах этот раздел можно найти в «Личных данных»).
Далее необходимо найти команду «Добавить аккаунт», которая чаще всего располагается в нижней панели устройства. Далее нужно выбрать один из следующих пунктов: «Email», «Почта» или «Google». Если пользователь собирается привязать учетную запись отличную от Гугла (в этом случае выбирается «Google»), то необходимо выбрать пункт «Email».
Затем пользователю предстоит ввести основные данные учетной записи. После нажатия предыдущего пункта, у пользователя появляется возможность выбрать конкретного почтового агента. Если же владелец телефона не может найти сервис, который он использует на данный момент, то можно выбрать команду «Другой».
Также есть небольшая особенность для тех, кто активно использует Hotmail – в этом случае необходимо воспользоваться «Outlook.com».
Далее устройство попросит, чтобы пользователь ввел свой логин и пароль.
Для того чтобы отправить по почте имеющиеся картинки и фото, необходимо сначала зайти в раздел «Галерея» или «Фото» на устройстве.
Здесь собраны все медиафайлы пользователя. Нужно поставить палец на первую фотографию и задержать его – устройство сменит режим, и можно будет увидеть место для флажков, чтобы выбрать несколько фотографий.
В некоторых устройствах этот шаг может отличаться – если не получается сразу выбрать несколько файлов, то нужно нажать команду «Поделиться», а уже потом выбрать все необходимые картинки.
Пользователь на этом этапе выбирает все фотографии, которые планирует отправить – для этого флажок устанавливается на каждом необходимом фото.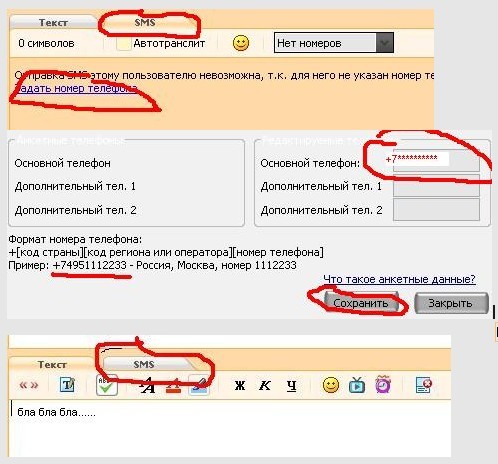 У электронных писем существует ограничение по отправке медиафалов – нельзя за один раз добавить более 10 фотографий.
У электронных писем существует ограничение по отправке медиафалов – нельзя за один раз добавить более 10 фотографий.
Также многое зависит от размера прикрепленных файлов – большие электронные письма не всегда получается доставить адресату. Чем меньше фотографий в одном письме, тем больше вероятность, что человек получит электронное письмо.
После того, как пользователь выбрал все фотографии, необходимо выбрать команду «Поделиться». В стандартном меню Андроида такую кнопку можно найти в верхней панели: обозначается она как две линии из одной точки.
Выйдет список доступных сервисов на экране, для того чтобы увидеть весь список предложенных вариантов отправки, потребуется провести пальцем снизу вверх, необходимо будет выбрать приложение для отпрвки по почте – оно обычно подписывается как «Email».
После нажатия на иконку сервиса на телефоне автоматически откроется шаблон нового письма, где уже будут прикреплены выбранные файлы. Если необходимо переправить сообщение через почту Гугла, то нужно будет сразу выбирать сервис «
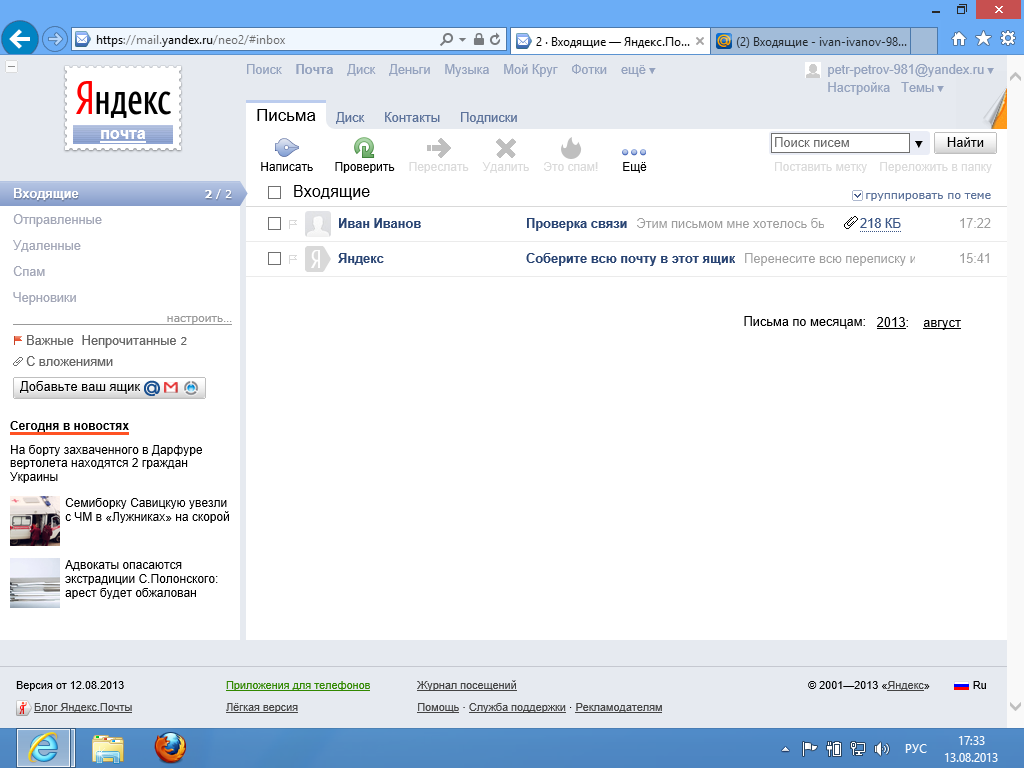
Через приложения Mail.ru принцип тот же. Есть одно отличие, там присуствует 2 вида отправки:
- Письмо себе — автоматический отправит на вашу почту.
- Новое сообщения — отправка письма с вложением.
Некоторые устройства также предлагают дополнительную функцию – выбор размера фотографии. В этом случае отправителю достаточно выбрать один из предложенных параметров. Однако нужно учесть, что качество фото может сильно снизиться.
Дальше остаются самые простые действия – при необходимости отправитель набирает текст письма и адрес получателя, а в конце выбирает команду «Отправить».
Если письмо окажется слишком большим, то сервис об этом сообщит – тогда нужно уменьшить количество фотографий, нажав на файлах крестики.
А теперь рассмотрим пошагово как отправить фото из галереи на почту в разных почтовых сервисах.
- Открываем Галерею, выбираем фото и нажимаем поделиться.
- Выбираем почту Mail.
 ru (Новое сообщение)
ru (Новое сообщение) - Автоматический перекинуло в приложения mail.ru, заполняем все поля и нажимаем на свернутый конвертик.
- Если требуется сжать изображения, то выбираем один из трех вариантов сжатие на свое усмотрение.
- В шторке мы увидим статус отправки письма.
- Открываем Галерею, выбираем фото и нажимаем поделиться.
- Выбираем почту Яндекс.Почта
- Выбираем один из трех вариантов сжатие на свое усмотрение. Будет предложено 3 варианта (сильно, слабо, оставить как есть)
- Заполняем все поля и нажимаем на отправить.
- В шторке мы увидим статус отправки письма.
- Открываем Галерею, выбираем фото и нажимаем поделиться.
- Выбираем почту Gmail
- Заполняем все поля и нажимаем на отправить.
- В шторке мы увидим статус отправки письма.
Как отправить фото по электронной почте. Как передать файлы без потери качества
Яндекс почта – один из самых популярных почтовых сервисов в Рунете. Ранее мы уже узнали, а теперь давайте научимся отправлять фотографии через этот сервис.
Ранее мы уже узнали, а теперь давайте научимся отправлять фотографии через этот сервис.
Некоторые пользователи интернета принципиально не пользуются социальными сетями, а предпочитают обычную традиционную переписку по почте. Одним из примеров может послужить переписка с потенциальным покупателем и владельцем интернет магазина. При этом общение по электронной почте может содержать не только текстовые сообщения, но и сообщения с прикрепленным к ним файлами (фотографии, музыка, видеозаписи).
На примере того, как отправить фото по почте Яндекс вы сможете отправлять и другие файлы вашим собеседникам.
После авторизации на Яндекс почте нажмите кнопку «Написать ».
Далее заполните строке «Кому » — email адрес получателя, а также «Тема » (если это необходимо). Далее введите текст в соответствующее поле, а внизу окна нажмите кнопку «Прикрепить файлы ».
Находим папку, где расположено необходимо к отправке фото, выделяем его и нажимаем кнопку «Открыть».
 Также можно пересылать несколько фотографий, просто выделив их одновременно.
Также можно пересылать несколько фотографий, просто выделив их одновременно.Теперь отправляемое нами фото появилось внизу окна, то есть этот файл будет оправлен пользователю после нажатия на кнопку «Отправить ». А пока вы его видите как бы в «предварительном просмотре».
Привет всем! Все у кого есть хотя бы маленькая цифровая мыльница испытывали проблему того как отправить фотографии сразу всем друзьям в хорошем качестве после вечеринки или путешествия.
Передавать каждому флешку для того чтобы каждый скопировал себе фотографии на компьютер не удобно, т.к. не всегда есть возможность встретиться, да и долго. Копировать по 100 штук фотографий из социальной сети нажимая правую кнопку мыши затем слово сохранить это конечно тоже не вариант, т.к. на двадцатой фотке ты уже устаешь их копировать и путаешься в нажатии кнопок, да и соц. сети сжимают фотографии при загрузке, немного снижая качество фотографий.
Посылать большие архивы с фотографиями через почту, не всегда получается, т. к. почтовики ругаются на большие объемы в несколько гигабайт, и часто дают сбои при загрузке. Можно конечно воспользоваться файлообменником, просмотреть кучу рекламы, пройти утомительную регистрацию, заплатить за него, но и это конечно тоже не вариант. Что же делать?
к. почтовики ругаются на большие объемы в несколько гигабайт, и часто дают сбои при загрузке. Можно конечно воспользоваться файлообменником, просмотреть кучу рекламы, пройти утомительную регистрацию, заплатить за него, но и это конечно тоже не вариант. Что же делать?
Как передать файлы без потери качества?
Выход есть! Можно использовать простой и удобный сайт Фотосенд — fotosend.ru.
Фотосенд — это сервис для работы с фотографиями, дающий возможность отправить фотографии другим пользователям по одной фотографии или целым архивом, или просто загрузить альбом и дать ссылку друзьям на его просмотр через интернет.
Как это сделать?
1. Регистрация.
Чтобы отправить фотографии заходим на главную страницу fotosend.ru.
Регистрируетесь через свой профиль в одной из самых популярных соц. сетей.
Или пройдите простую процедуру регистрации, введя свой логин и пароль.
2. Вы окажетесь в главном меню. Нажмите «Загрузить фотографии» — появится меню загрузки.
3. Затем перетащите фотографии в поле загрузки или нажмите «Добавить файлы» появится окно проводника, выберите фотографии с вашего компьютера и нажмите «Ок». Фотографии появятся в меню загрузки под статусом «В очереди»
Если решили добавить еще пару фотографий, то нажмите на кнопку «в очереди»
4. Когда все необходимые фотографии добавлены, нажмите «Начать загрузку».
В правом верхнем углу меню загрузки можно менять миниатюры на список, для лучшего ориентирования по именам файлов.
5. Загрузив фотки, нажмите посмотреть «посмотреть мои фотографии», чтобы убедиться все ли правильно вы сделали.
6. Чтобы отправить фотографии нажмите кнопку «Отправить фотографии» в меню «Мои фотографии»
7. Появилось меню где вы можете ввести название альбома, адрес электронной почты (если адресатов много вводите емейлы через запятую: [email protected],[email protected]), и написать письмо в окне ввода письма, если хотите.
После этого нажмите «Отправить фотографии». После нажатия сайт будет создавать zip архив, поэтому если альбом весит несколько гигабайт придется подождать пару минут.
9. В итоге вы получили альбом доступный для просмотра через интернет только вам и тем кому вы послали ваши фотографии и архив альбома для скачивания. Просмотреть альбом можно по созданной ссылке и только зная эту ссылку.
10. Навигация в меню просмотра фотографий простая и удобная, листать фотки можно колесиком мыши, а можно как обычно левой кнопкой мышки. Удалить альбом можно нажав кнопку редактирование альбома справа от названия альбома.
С помощью Фотосенда можно пересылать фотографии и изображения любых форматов, поддерживаемых браузерами, кроме Raw.
Выводы: Fotosend.ru прост и удобен, хорошо подходит для пересылки, просмотра, хранения, фотохостинга, отправки фотографий через интернет друзьям и коллегам, размещения ссылок на одну или несколько фоток на форумах.
Благодаря интернету любой уголок планеты стал ближе, и даже если ваши родственники или друзья перебрались на другой континент ничего не стоит поддерживать общение.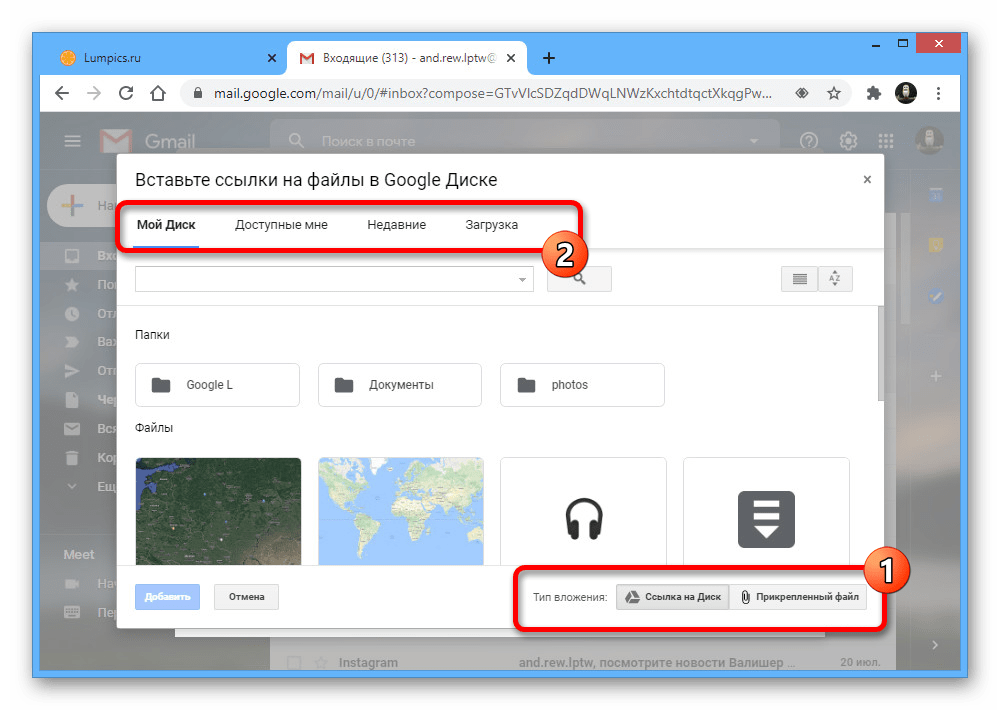 Благо сейчас есть столько сервисов и программ, которые предлагают такую услугу и совершенно бесплатно.
Благо сейчас есть столько сервисов и программ, которые предлагают такую услугу и совершенно бесплатно.
- Для начала, вам необходимо зарегистрироваться на одном из популярных почтовых ресурсах, чтобы вам был присвоен уникальный электронный почтовый ящик, адрес вы можете потом давать свои друзьям и родственникам. Также электронная почта в дальнейшем очень пригодится вам при регистрации на полезных сайтах и ресурсах.
- После того как ящик создан, необходимо авторизоваться и войти в него.
- Если это ресурс, такой как mail.ru, то в левом верхнем углу вы найдете иконку «Написать письмо», нажмите сюда, откроется новая форма письма.
- В строке «Кому» нужно написать электронную почту вашего адресата (он может быть любого почтового сервера). В строке «Тема» обозначьте, о чем письмо, например, «Фото с моря 2015».
- Чуть ниже есть иконка «Прикрепить файл», нажатием на которую, открывается область вашего компьютера, и вы ищете папку с вашими фото. Здесь есть небольшая особенность.
 Одним нажатием мышки можно прикрепить только одну фотографию, чтобы процесс ускорить зажмите на клавиатуре кнопку CTRL и выделите сразу все фотографии, которые планируете отправить. После выбора нажмите кнопку «Открыть».
Одним нажатием мышки можно прикрепить только одну фотографию, чтобы процесс ускорить зажмите на клавиатуре кнопку CTRL и выделите сразу все фотографии, которые планируете отправить. После выбора нажмите кнопку «Открыть». - Вы увидите, что фото поместились под темой письма. При желании лишние фото можно удалить, или поместить новые.
- Далее пишите текст, если хотите прикрепить картинки информацией и нажимаете иконку «Отправить». Моментально ваше письмо ушло адресату.
У каждого почтового сервера свои особенности, но в целом механизм совпадает, лишь наличие иконок по месту положения могут не соответствовать. Но, как правило, есть подсказки, и написать письмо с вложенными фото не составит у вас труда.
Это экономит много времени, ведь такое письмо за считаные секунды будет доставлено адресату. Достаточно лишь кликнуть мышкой и открыть письмо, как ваша история и яркие фотографии подарят адресату новые эмоции. Письмо не потеряется, как это часто бывает, и за пересылку за границу не надо платить.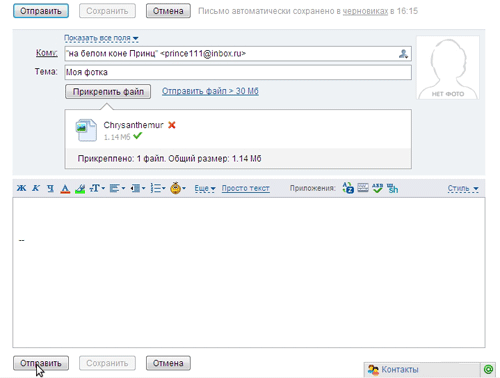 Вы можете обмениваться письмами столько, сколько хотите и отправлять информацию всем друзьям и близким, главное узнайте адрес почты.
Вы можете обмениваться письмами столько, сколько хотите и отправлять информацию всем друзьям и близким, главное узнайте адрес почты.
Письмо можно пометить как важное или с уведомлением, и вы точно будете знать, когда оно было открыто и прочитано.
Пользователи сети интернет вне зависимости от степени активности часто сталкиваются с необходимостью отправки каких-либо медиафайлов, включая фотографии. Как правило, для этих целей отлично подойдет любой наиболее популярный почтовый сервис, зачастую имеющий минимальные отличия от прочих аналогичных ресурсов.
В первую очередь внимания заслуживает то, что каждый современный почтовый сервис имеет стандартный функционал по загрузке и последующей отправке каких-либо документов. При этом непосредственно сами фотографии расцениваются сервисами как обычные файлы и отправляются соответствующим образом.
Помимо сказанного, важно обратить на внимание на такой фактор, как вес фотографий в процессе загрузки и пересылки. Любой документ при добавлении в сообщение автоматически загружается на ваш аккаунт и требует соответствующее количество места.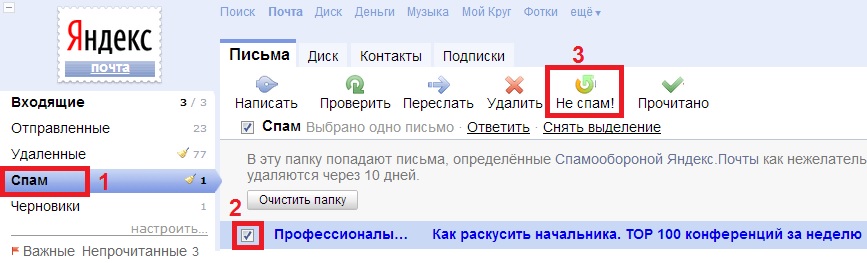 Так как любая отправленная почта перемещается в специальную папку, можно удалить все пересланные письма, освободив тем самым некоторое количество свободного пространства. Наиболее актуальной проблема свободного места является в случае использования ящика от компании Google. Далее мы еще коснемся этой особенности.
Так как любая отправленная почта перемещается в специальную папку, можно удалить все пересланные письма, освободив тем самым некоторое количество свободного пространства. Наиболее актуальной проблема свободного места является в случае использования ящика от компании Google. Далее мы еще коснемся этой особенности.
В отличие от подавляющего большинства различных сайтов почта позволяет загружать, отправлять и просматривать фотографии практически в любом существующем формате.
Прежде чем перейти к дальнейшему материалу, обязательно ознакомьтесь с процессом отправки писем с помощью различных почтовых сервисов.
Яндекс Почта
Сервисы от Яндекс, как известно, предоставляют пользователям функционал не только отправки и получения писем, но и возможность загрузки изображений. В частности, это относится к сервису Яндекс Диск, выступающему основным местом хранения данных.
В случае этого электронного ящика файлы, добавляемые к отправляемым сообщениям, не занимают лишнего пространства на Яндекс диске.
- Откройте главную страницу Яндекс Почты и при помощи главного навигационного меню перейдите на вкладку «Входящие» .
- Теперь в верхней центральной области экрана найдите и воспользуйтесь кнопкой «Написать» .
- В левом нижнем углу рабочей области редактора сообщений нажмите по иконке с изображением скрепки и всплывающей подсказкой «Прикрепить файлы с компьютера» .
- При помощи стандартного проводника операционной системы Windows перейдите к графическим документам, которые необходимо прикрепить к подготавливаемому сообщению.
- Дождитесь окончания загрузки картинки, время которой напрямую зависит от размеров фотографии и скорости вашего интернет-соединения.
- При необходимости вы можете скачать или удалить из письма загруженную фотографию.
- Заметьте, что после удаления изображение все еще можно будет восстановить.
Вдобавок к описанной инструкции добавления графических документов к сообщению, важно сделать оговорку на то, что электронный ящик от Яндекс позволяет использовать внедрение фотографий непосредственно в содержимое почты.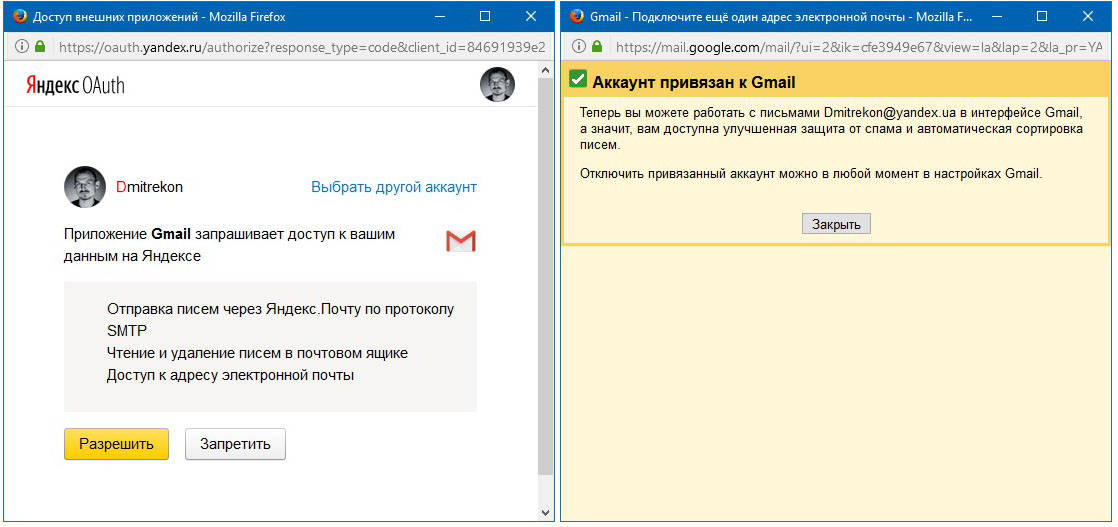 Однако для этого вам потребуется заранее подготовить файл, залив его на любое удобное облачное хранилище и получив прямую ссылку.
Однако для этого вам потребуется заранее подготовить файл, залив его на любое удобное облачное хранилище и получив прямую ссылку.
- Заполнив основное поле и строки с адресом отправителя, на панели инструментов для работы с письмом кликните по значку со выплывающей подсказкой «Добавить изображение» .
- В открывшемся окне в текстовое поле вставьте заранее подготовленную прямую ссылку на картинку и кликните по кнопке «Добавить» .
- Обратите внимание, что загруженная картинка будет некорректно отображаться в случае использования изображения с высоким разрешением.
- Если добавленная картинка должна гармонично сочетаться с остальным содержимым, вы можете без ограничений применить к ней те же параметры, что и к тексту.
- Сделав все в соответствии с инструкцией, воспользуйтесь кнопкой «Отправить» для пересылки письма.
- У получателя изображение будет выглядеть по-разному, в зависимости от выбранного вами способа загрузки фотографии.

Если вас не устраивают рассмотренные возможности, можете попробовать вставить ссылку текстом. Пользователь, конечно, не увидит фото, но сможет его самостоятельно открыть.
На этом можно закончить с функционалом прикрепления графических файлов к сообщениям на сайте почтового сервиса от Яндекс.
Mail.ru
Сервис для работы с письмами от Мэил.ру, точно так же, как и Яндекс, не требует от пользователя траты излишнего свободного пространства на предлагающемся диске. При этом непосредственно саму привязку изображений вполне можно выполнить несколькими методами, независящими друг от друга.
- Открыв главную страницу почтового сервиса от Mail.ru, перейдите на вкладку «Письма» с помощью верхнего навигационного меню.
- С левой стороны от основного содержимого окна найдите и воспользуйтесь кнопкой «Написать письмо» .
- Заполните основные поля, руководствуясь известными данными о получателе.

- На вкладке, расположенной ниже ранее упомянутых полей, кликните по ссылке «Прикрепить файл» .
- Используя стандартный проводник Виндовс, укажите путь к прикрепляемому изображению.
- Дождитесь окончания загрузки картинки.
- После того, как фото будет загружено, оно автоматически прикрепиться к письму и будет выступать вложением.
- По необходимости вы можете избавиться от картинки, воспользовавшись кнопкой «Удалить» или «Удалить все» .
Сервис Mail.ru позволяет не только добавлять графические файлы, но и редактировать их.
Вследствие внесения корректировок в графический документ, его копия будет автоматически помещена на облачное хранилище. Чтобы прикрепить какое-либо фото с облачного хранилища вам потребуется выполнить предопределенный порядок действий.
Вдобавок к уже сказанному стоит обратите ваше внимание на то, что можно также использовать фото из других ранее сохраненных писем.
Дополнительно к описанным выше методам можно воспользоваться панелью инструментов в редакторе сообщения.
На этом основные возможности отправки картинок, предоставляемые почтовым сервисом от Mail.ru, заканчиваются.
Gmail
Почтовый сервис от компании Google работает несколько не так, как другие аналогичные ресурсы. Более того, в случае данной почты вам так или иначе придется использовать свободное пространство на Гугл Диске, так как любые сторонние файлы, прикрепляемые к сообщениям, загружаются непосредственно в это облачное хранилище.
- Откройте начальную страницу почтового сервиса Gmail и в правом меню кликните по кнопке «Написать» .
- Каждый этап работы при любой раскладе происходит через внутренний редактор сообщений. Для достижения максимального удобства в работе рекомендуем пользоваться его полноэкранной версией.
- Заполнив основные поля с темой и адресом получателя, на нижней панели инструментов кликните по иконке с изображением скрепки и всплывающей подсказкой «Прикрепить файлы» .

- Используя базовый проводник операционной системы, укажите путь к добавляемой картинки и кликните по кнопке «Открыть» .
- После того, как начнется загрузка фотографии, вам требуется дождаться завершения данного процесса.
- Впоследствии картинку можно удалить из прикреплений к письму.
Безусловно, как и в случае любого другого аналогичного ресурса, почтовый сервис Gmail предоставляет возможность внедрения изображения в текстовое содержимое.
Как отправить фотографии из WhatsApp на электронную почту ▷ ➡️ Creative Stop ▷ ➡️
Как отправить фото WhatsApp на электронную почту
Ваш друг попросил вас отправить ему по электронной почте несколько фотографий, которые вы получили в WhatsApp Но вы, не знакомые с мобильными телефонами и электронной почтой, не знаете, как это сделать. Что ж, не волнуйтесь, я могу помочь вам с этим своим практическим руководством.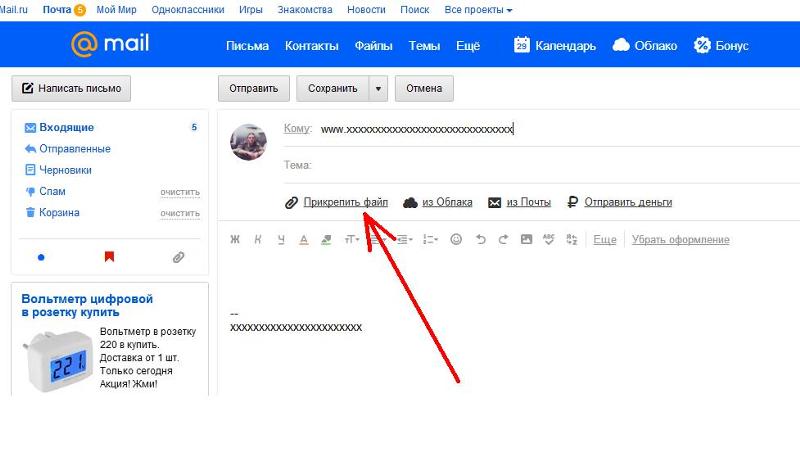
Если вы дадите мне несколько минут своего драгоценного свободного времени, я могу просто, но подробно объяснить, как отправить фотографии из WhatsApp на электронную почту действуя как со смартфона (то есть приложение известного сервиса обмена мгновенными сообщениями, доступное для Android и iOS) как с компьютера (то есть с помощью клиента WhatsApp для Windows и macOS или WhatsApp Web). В любом случае вам не о чем беспокоиться, так как вам не придется делать ничего слишком сложного.
И хорошо? Могу я спросить, что вы еще стоите? Устройтесь поудобнее и сразу же начните претворять в жизнь мои инструкции. Я уверен, что к концу чтения вы будете счастливы и удовлетворены тем, что вы узнали, и что вы также будете готовы сказать, что при ближайшем рассмотрении это был настоящий успех. Что скажешь, держим пари?
- Отправляйте фотографии WhatsApp на электронную почту с Android
- Отправляйте фотографии WhatsApp по электронной почте с iPhone
- Отправляйте фотографии из WhatsApp на электронную почту со своего компьютера
- В случае сомнений или проблем
Отправляйте фотографии WhatsApp на электронную почту с Android
Вы используете смартфон Android и вы хотели бы знать как отправить фотографии из WhatsApp на электронную почту ? Я вам сейчас объясню. Для начала возьмите свой мобильный телефон, разблокируйте его, войдите в выдвижной ящик (экран, на котором сгруппированы все значки приложений) и откройте Приложение WhatsApp нажав на ваш Иконка (тот, кто имеет зеленый мультфильм и белый ловец ).
Для начала возьмите свой мобильный телефон, разблокируйте его, войдите в выдвижной ящик (экран, на котором сгруппированы все значки приложений) и откройте Приложение WhatsApp нажав на ваш Иконка (тот, кто имеет зеленый мультфильм и белый ловец ).
Когда появится главный экран приложения, выберите Чат в верхней части экрана коснитесь значка разговор представляющий интерес и определяет в нем фото который вы хотите отправить по электронной почте.
Если вы не можете найти изображение, которое ищете, вы можете ограничить отображение элементов беседы мультимедийными файлами, нажав кнопку имя пользователя или группа ссылка (размещается вверху), а затем на входе Средства массовой информации на новом экране показано.
Затем нажмите на эталонное изображение, нажмите на кнопку с три вертикальные точки расположен в правом верхнем углу, и в появившемся меню выберите вариант доля. В открывшемся дополнительном меню выберите значок приложения электронной почты которые вы используете на своем устройстве (например, Gmail ), чтобы начать составлять новое письмо с именем Anexo Фото WhatsApp.
В открывшемся дополнительном меню выберите значок приложения электронной почты которые вы используете на своем устройстве (например, Gmail ), чтобы начать составлять новое письмо с именем Anexo Фото WhatsApp.
Итак, на скриншоте приложения для управления электронной почтой заполните поле A с адресом электронной почты получателя и запись la тело сообщения в отведенном месте. Поле Тема вместо этого по умолчанию он автоматически заполняется текстом «Фотографии [вы назвали свой ник в WhatsApp]». В заключение отправьте электронное письмо, нажав кнопку кнопка отправки и дело сделано. Дополнительные сведения см. В моем руководстве о том, как отправить электронное письмо с вашего мобильный телефон.
Если вам нужно отправить несколько фотографий одновременно, к сожалению, это невозможно, действуя напрямую из WhatsApp, но вы можете сделать это из галереи мобильного телефона, если Показать медиа в галерее (настройка по умолчанию для Guardar изображения, полученные в галерее Android) активен. Вы можете найти эту настройку, нажав кнопку с три вертикальные точки расположен в верхней правой части главного экрана WhatsApp, выбрав настройки открывшегося меню, а затем Чат на следующем экране
Вы можете найти эту настройку, нажав кнопку с три вертикальные точки расположен в верхней правой части главного экрана WhatsApp, выбрав настройки открывшегося меню, а затем Чат на следующем экране
В этом случае вам просто нужно получить доступ к фото ролл Android, нажав на Иконка что вы найдете в ящике, и откройте альбом под названием WhatsApp. С другой стороны, если опция просмотра мультимедиа в галерее вашего смартфона отключена, фотографии, которые вы получаете в разговорах, будут сохраняться на вашем устройстве, но для доступа к ним за пределами WhatsApp вам нужно будет использовать Файловый менеджер (например, Google). Через файловый менеджер надо дойти до WhatsApp / Медиа / Изображения WhatsApp присутствует в основной памяти устройства.
В обоих случаях нажмите и удерживайте первую фотографию, которую нужно отправить, и выберите все остальные фотографии, нажав кнопку перспективы затем нажмите на кнопка поделиться (обычно тот, у которого tres puntos ) и нажмите на значок приложения электронной почты из открывшегося меню. На этом этапе мы начнем составление нового электронного письма с фотографиями, выбранными в качестве вложений, которые вы можете заполнить и отправить, как я объяснил несколькими строками выше. Легко, правда?
На этом этапе мы начнем составление нового электронного письма с фотографиями, выбранными в качестве вложений, которые вы можете заполнить и отправить, как я объяснил несколькими строками выше. Легко, правда?
Отправляйте фотографии из WhatsApp на электронную почту с iPhone
Вы используете iPhone и вы хотите узнать, как в таком случае отправлять фотографии из WhatsApp на электронную почту? Нет проблем, я вам сейчас объясню. Сначала возьмите свой «мелафон», разблокируйте его, войдите в стартовый экран и запустите приложение WhatsApp, нажав на его Иконка (тот, кто имеет зеленый мультфильм и белый ловец ).
Теперь, когда вы видите главный экран популярного приложения для обмена сообщениями, выберите элемент Чат в нижней части экрана коснитесь значка разговор представляющий интерес и определяет в нем фото который вы хотите отправить по электронной почте.
Если вы не можете найти изображение, как я только что указал, помогите себе в поиске, нажав на контакт или название группы ссылка вверху, в СМИ, ссылки и документы а потом на карту Средства массовой информации. Таким образом, вы будете видеть только мультимедийный контент, которым обмениваются в чате, исключая текстовые сообщения и весь другой контент.
Найдя фотографию, нажмите на нее, выберите кнопка поделиться (тот, кто имеет прямоугольник со стрелкой ), расположенный в левом нижнем углу, и выберите в появившемся меню пункт доля. Затем нажмите на … приложения, которое вы используете для управления своей электронной почтой вашего iPhone (например, Электронная почта ). Если вы действуете из Средства массовой информации приложения, вы также можете выбрать несколько фотографий одновременно, коснувшись выбрать расположен в правом верхнем углу и нажимайте на каждое интересующее вас изображение.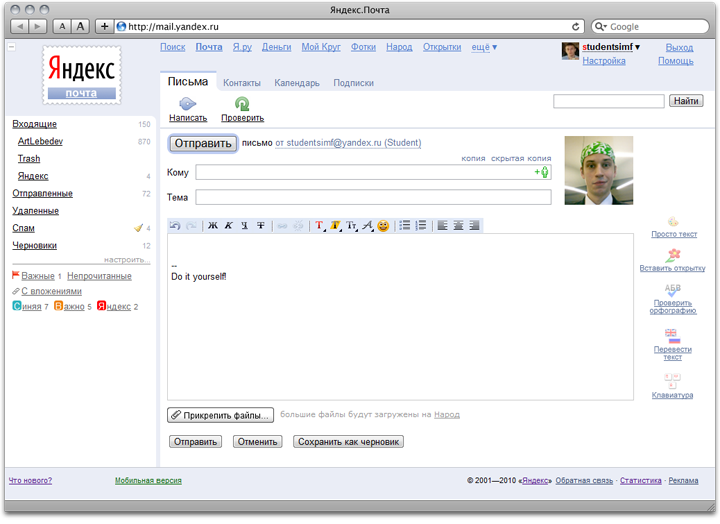
После отображения экрана управления электронной почтой приложения выбранные фотографии будут добавлены как Anexo к сообщению, которое вы собираетесь отправить. Затем заполните поле A с адресом электронной почты получателя и полем Тема с коротким заголовком, описывающим содержание сообщения. В заключение напишите тело электронное письмо в специально отведенном месте и продолжайте отправка нажатием голоса или соответствующей кнопки. Чтобы узнать больше о том, что делать, ознакомьтесь с моим руководством о том, как отправить электронное письмо с вашего мобильного телефона.
Если вы оставите параметр, который позволяет автоматически сохранять изображения, которые вы получаете в WhatsApp, в галерее iOS (то, что вы найдете в Настройки; Чат; Сохранить в фотоальбом приложения), вы можете отправлять полученные во время разговоров фотографии, также действуя из фотопленки iPhone.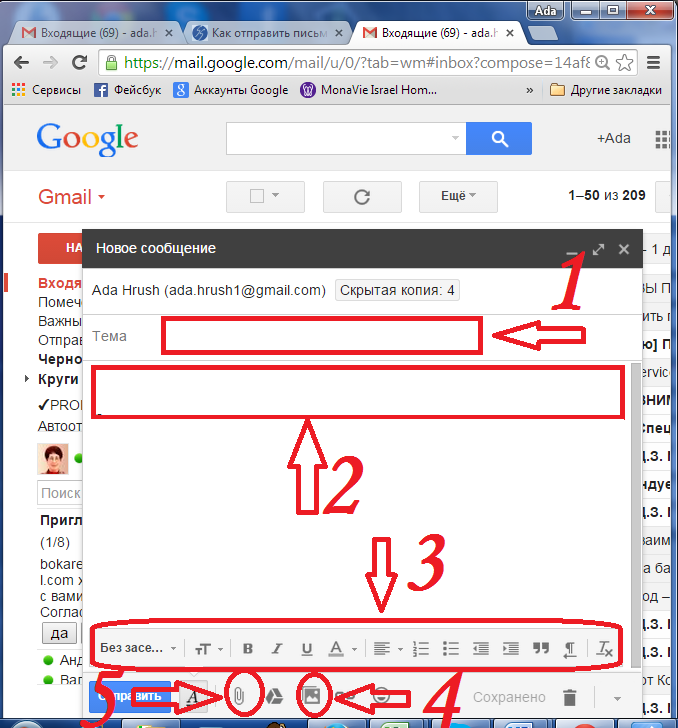 В этом случае сначала нажмите значок приложения фотографии (тот, кто имеет el белый фон и разноцветный цветок ) на главном экране.
В этом случае сначала нажмите значок приложения фотографии (тот, кто имеет el белый фон и разноцветный цветок ) на главном экране.
Затем откройте альбом под названием WhatsApp нажмите на интересующую вас фотографию или выберите несколько изображений одновременно, нажав на элемент выбрать вверху справа и в различных эскизах нажмите на кнопка поделиться расположен внизу слева, и в открывшемся меню выберите значок приложения для управления электронной почтой для iOS. Затем составьте и отправьте сообщение электронной почты, действуя так же, как я указал несколькими строками выше.
Отправляйте фотографии из WhatsApp на электронную почту со своего компьютера
Теперь переходим к склону Pc и узнайте, как отправлять фотографии WhatsApp по электронной почте с помощью клиента службы на Windows e MacOS o WhatsApp Web соответствующая веб-версия, которая запускается из любого браузера и Операционная система.
Прежде всего, запустите приложение WhatsApp на своем компьютере, вызвав его из Меню Пуск (в Windows) или Launchpad (в макросах). Если вы предпочитаете использовать WhatsApp Web, подключитесь к нему с помощью браузера, который вы обычно используете для просмотра веб-страниц (например, WhatsApp Web, WhatsApp Web). Хром ).
На этом этапе, если вы еще этого не сделали, запустите Сканирование QR-кода для подключения к вашей учетной записи. Если вы не знаете, как это сделать, откройте WhatsApp на своем смартфоне, перейдите в Настройка; WhatsApp Web / Desktop; сканирование QR-код и поместите код в рамку с камерой вашего телефона, которую вы видите в окне WhatsApp на своем ПК (вы найдете более подробную информацию об этом в моем руководстве по использованию WhatsApp с вашего ПК).
Теперь найдите в списке слева разговор Какое приложение вас интересует? Нажмите на него и найдите фото в том же, что вы хотите отправить по электронной почте. Если вы не можете найти изображение, вы можете отфильтровать содержание беседы, сделав видимыми только фотографии: для этого нажмите кнопку контакт или название группы в правом верхнем углу экрана беседы в СМИ, ссылки и документы а затем на доске Средства массовой информации.
Если вы не можете найти изображение, вы можете отфильтровать содержание беседы, сделав видимыми только фотографии: для этого нажмите кнопку контакт или название группы в правом верхнем углу экрана беседы в СМИ, ссылки и документы а затем на доске Средства массовой информации.
Затем нажмите на интересующую вас фотографию и загрузите ее на свой компьютер, нажав значок, представляющий стрелка вниз который находится в правом верхнем углу. Если вы действуете из Средства массовой информации из WhatsApp вы также можете выбрать несколько фотографий одновременно, нажав клещ в верхнем левом углу каждого.
Далее, если вы используете клиент WhatsApp для Windows или macOS, вы также должны указать папку вывода. Однако при использовании WhatsApp Web изображение будет сохранено в папке по умолчанию для загрузок браузера (которая должна соответствовать скачать если вы не меняли конфигурацию используемого браузера по умолчанию).
Теперь откройте клиент управления электронной почтой (Например, Outlook в Windows или Электронная почта на macOS) или Электронная почта (Например, Gmail ), который вы обычно используете на своем ПК, и начинаете составлять новое сообщение нажав соответствующую кнопку. Затем нажмите кнопку с скрепка и добавить как adjuntos изображения, ранее загруженные из WhatsApp.
Заполните поля A e Тема с адресом электронной почты получателя и заголовком, который вы хотите использовать, чтобы кратко описать содержание письма, а затем напишите тело сообщения в отведенном месте и продолжайте отправка нажав специальную кнопку. Для получения дополнительных сведений об отправке электронных писем с вашего компьютера прочтите мое руководство по отправке электронных писем.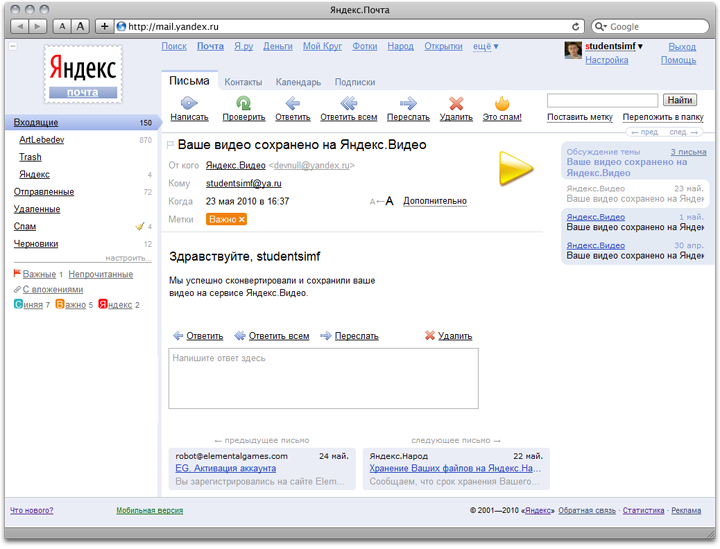
В случае сомнений или проблем
Вы следовали моим инструкциям о том, как отправлять фотографии из WhatsApp по электронной почте, но при использовании популярной службы обмена сообщениями сталкивались ли вы с некоторыми проблемами, которые до сих пор не можете исправить? В сложившихся обстоятельствах лучшее, что я могу предложить вам, чтобы попытаться решить эту проблему, — это определенно взглянуть на FAQ WhatsApp, просматривая веб-страницу WhatsApp и проверяя, сможете ли вы найти решение своих проблем среди различных вопросов, на которые уже даны ответы.
Если вы не можете решить проблему таким образом, вы можете попробовать разобраться в ситуации, связавшись с ним напрямую. помощь из известного приложения для обмена сообщениями. Для этого отправьте сообщение электронной почты на специальные адреса электронной почты на странице контактов WhatsApp, доступной на веб-сайте службы, после выбора устройства.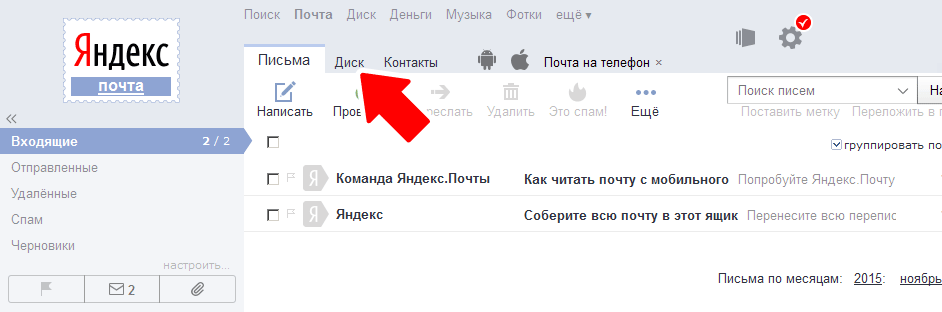
Дополнительные сведения о том, что делать, см. В моем конкретном руководстве о том, как связаться с WhatsApp.
Как отправлять фото по электронной почте
Хотите отправить несколько фотографий друзьям, родным или даже самим себе? Вы можете прикрепить фотографии к электронному письму и отправить их кому хотите. Вы можете сделать это практически на любом устройстве, которое поддерживает работу электронной почты.
Как отправить фото по электронной почте
Пользователи сети интернет вне зависимости от степени активности часто сталкиваются с необходимостью отправки каких-либо медиафайлов, включая фотографии. Как правило, для этих целей отлично подойдет любой наиболее популярный почтовый сервис, зачастую имеющий минимальные отличия от прочих аналогичных ресурсов.
Отправка фотографий по электронной почте
В первую очередь внимания заслуживает то, что каждый современный почтовый сервис имеет стандартный функционал по загрузке и последующей отправке каких-либо документов. При этом непосредственно сами фотографии расцениваются сервисами как обычные файлы и отправляются соответствующим образом.
При этом непосредственно сами фотографии расцениваются сервисами как обычные файлы и отправляются соответствующим образом.
Помимо сказанного, важно обратить на внимание на такой фактор, как вес фотографий в процессе загрузки и пересылки. Любой документ при добавлении в сообщение автоматически загружается на ваш аккаунт и требует соответствующее количество места. Так как любая отправленная почта перемещается в специальную папку, можно удалить все пересланные письма, освободив тем самым некоторое количество свободного пространства. Наиболее актуальной проблема свободного места является в случае использования ящика от компании Google. Далее мы еще коснемся этой особенности.
В отличие от подавляющего большинства различных сайтов почта позволяет загружать, отправлять и просматривать фотографии практически в любом существующем формате.
Прежде чем перейти к дальнейшему материалу, обязательно ознакомьтесь с процессом отправки писем с помощью различных почтовых сервисов.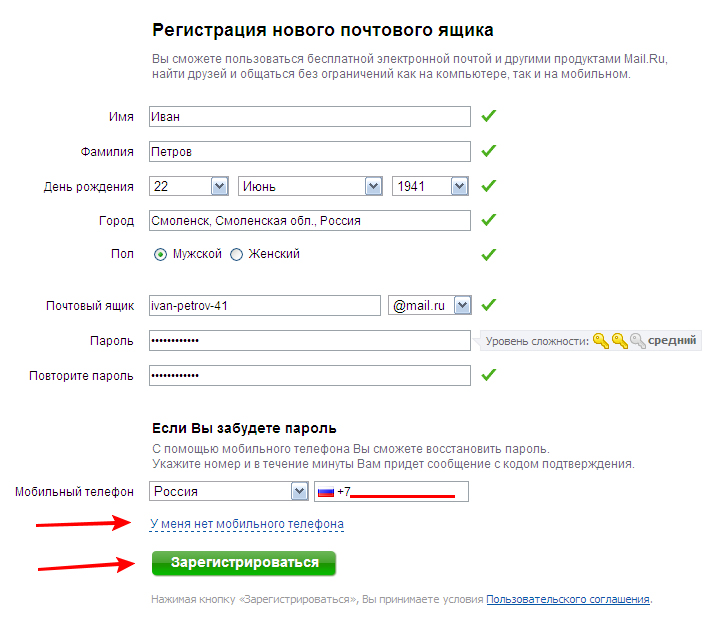
Читайте также: Как отправить письмо по электронной почте
Яндекс Почта
Сервисы от Яндекс, как известно, предоставляют пользователям функционал не только отправки и получения писем, но и возможность загрузки изображений. В частности, это относится к сервису Яндекс Диск, выступающему основным местом хранения данных.
В случае этого электронного ящика файлы, добавляемые к отправляемым сообщениям, не занимают лишнего пространства на Яндекс диске.
Читайте также: Как создать почту Яндекс
- Откройте главную страницу Яндекс Почты и при помощи главного навигационного меню перейдите на вкладку «Входящие»
.
Теперь в верхней центральной области экрана найдите и воспользуйтесь кнопкой «Написать»
.
В левом нижнем углу рабочей области редактора сообщений нажмите по иконке с изображением скрепки и всплывающей подсказкой «Прикрепить файлы с компьютера»
.

Вдобавок к описанной инструкции добавления графических документов к сообщению, важно сделать оговорку на то, что электронный ящик от Яндекс позволяет использовать внедрение фотографий непосредственно в содержимое почты. Однако для этого вам потребуется заранее подготовить файл, залив его на любое удобное облачное хранилище и получив прямую ссылку.
- Заполнив основное поле и строки с адресом отправителя, на панели инструментов для работы с письмом кликните по значку со выплывающей подсказкой «Добавить изображение»
.
В открывшемся окне в текстовое поле вставьте заранее подготовленную прямую ссылку на картинку и кликните по кнопке «Добавить»
.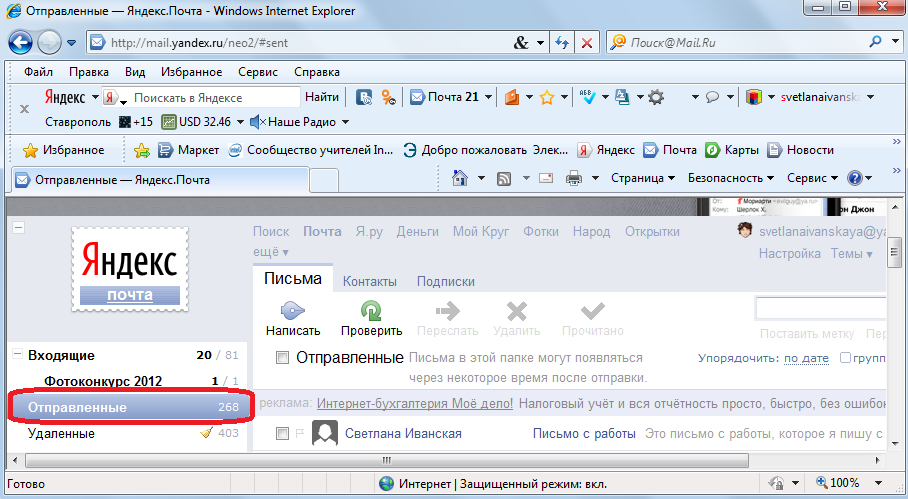
для пересылки письма.
Если вас не устраивают рассмотренные возможности, можете попробовать вставить ссылку текстом. Пользователь, конечно, не увидит фото, но сможет его самостоятельно открыть.
Подробнее: Как отправить изображение в Яндекс.Почте
На этом можно закончить с функционалом прикрепления графических файлов к сообщениям на сайте почтового сервиса от Яндекс.
Mail.ru
Сервис для работы с письмами от Мэил. ру, точно так же, как и Яндекс, не требует от пользователя траты излишнего свободного пространства на предлагающемся диске. При этом непосредственно саму привязку изображений вполне можно выполнить несколькими методами, независящими друг от друга.
ру, точно так же, как и Яндекс, не требует от пользователя траты излишнего свободного пространства на предлагающемся диске. При этом непосредственно саму привязку изображений вполне можно выполнить несколькими методами, независящими друг от друга.
Читайте также: Как создать электронный ящик Mail.ru
- Открыв главную страницу почтового сервиса от Mail.ru, перейдите на вкладку «Письма»
с помощью верхнего навигационного меню.
С левой стороны от основного содержимого окна найдите и воспользуйтесь кнопкой «Написать письмо»
.
.
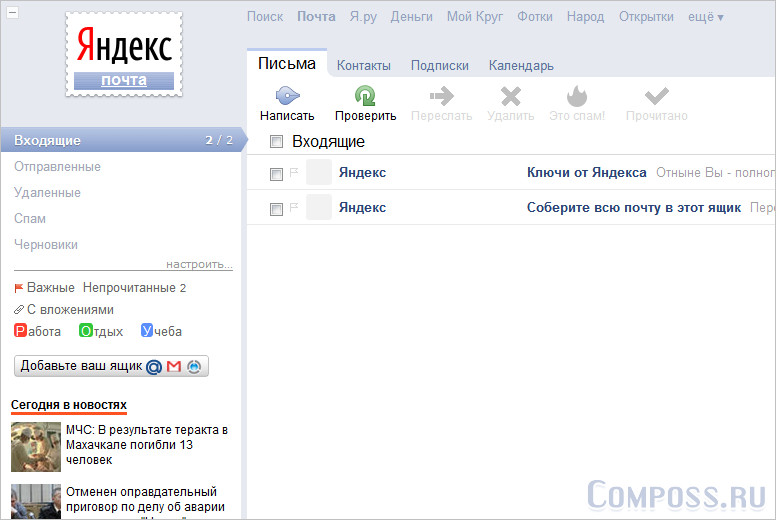
или «Удалить все»
.
Сервис Mail.ru позволяет не только добавлять графические файлы, но и редактировать их.
- Для внесения изменений кликните по прикрепленному изображению.
- На нижней панели инструментов выберите кнопку «Редактировать»
.
в правом верхнем углу экрана.
Вследствие внесения корректировок в графический документ, его копия будет автоматически помещена на облачное хранилище. Чтобы прикрепить какое-либо фото с облачного хранилища вам потребуется выполнить предопределенный порядок действий.
Читайте также: Облако Mail.ru
- Находясь в редакторе письма под полем «Тема»
кликните по ссылке «Из Облака»
.
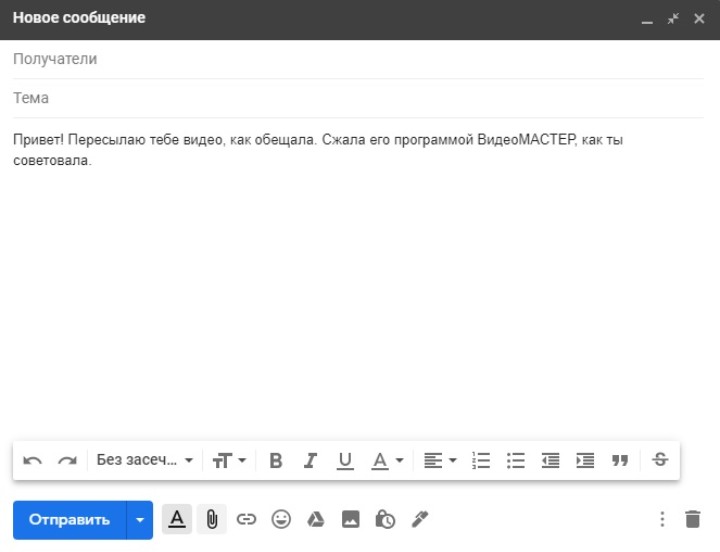
В открывшемся окне перейдите к директории с нужным файлом.
Если вы редактировали графический документ, то он был помещен в папку «Почтовые вложения»
.
Вдобавок к уже сказанному стоит обратите ваше внимание на то, что можно также использовать фото из других ранее сохраненных писем.
- На ранее рассмотренной панели кликните по ссылке «Из Почты»
.
.
Дополнительно к описанным выше методам можно воспользоваться панелью инструментов в редакторе сообщения.
- В текстовом редакторе на панели инструментов щелкните по кнопке «Вставить картинку»
.

.
На этом основные возможности отправки картинок, предоставляемые почтовым сервисом от Mail.ru, заканчиваются.
Подробнее: Отправляем фото в письме Mail.ru
Gmail
Почтовый сервис от компании Google работает несколько не так, как другие аналогичные ресурсы. Более того, в случае данной почты вам так или иначе придется использовать свободное пространство на Гугл Диске, так как любые сторонние файлы, прикрепляемые к сообщениям, загружаются непосредственно в это облачное хранилище.
Читайте также: Как создать почту Gmail
- Откройте начальную страницу почтового сервиса Gmail и в правом меню кликните по кнопке «Написать»
.
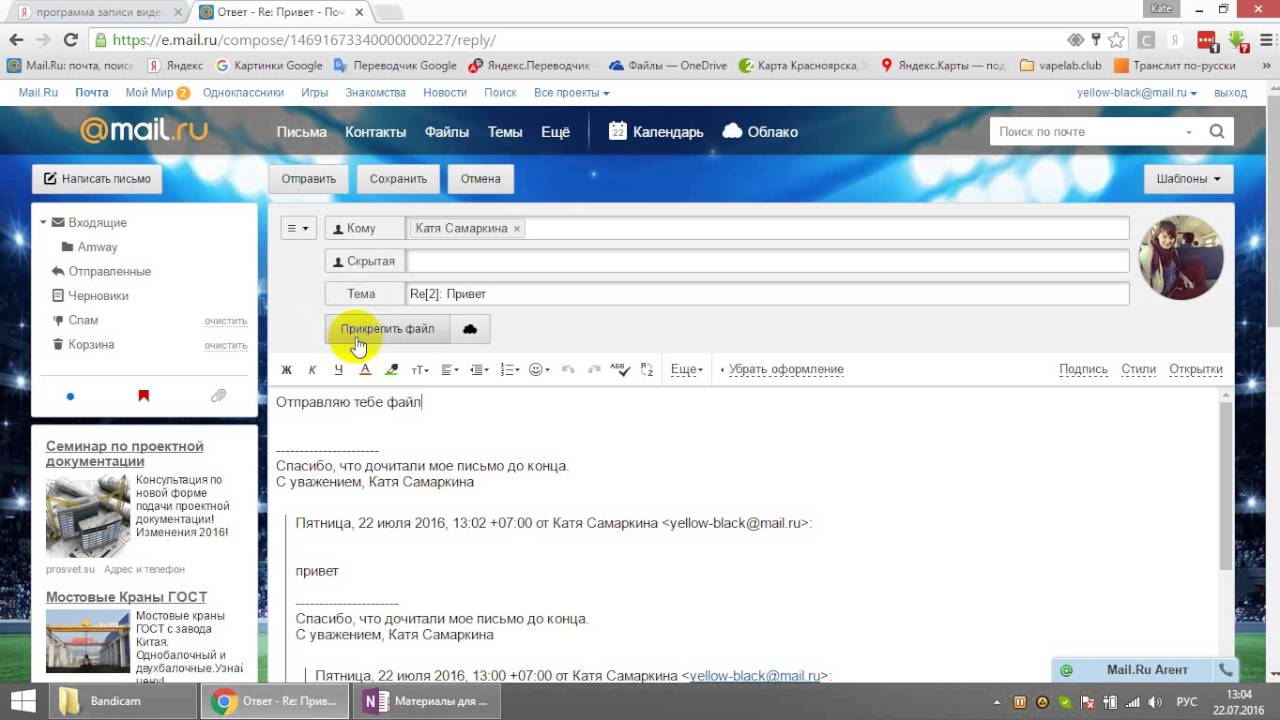 Для достижения максимального удобства в работе рекомендуем пользоваться его полноэкранной версией.
Для достижения максимального удобства в работе рекомендуем пользоваться его полноэкранной версией..
Используя базовый проводник операционной системы, укажите путь к добавляемой картинки и кликните по кнопке «Открыть»
.
Безусловно, как и в случае любого другого аналогичного ресурса, почтовый сервис Gmail предоставляет возможность внедрения изображения в текстовое содержимое.
Загружаемые описанным далее способом документы добавляются непосредственно на ваше облачное хранилище. Будьте внимательны!
Читайте также: Google Диск
- На панели инструментов щелкните по иконке с камерой и всплывающей подсказкой «Добавить фото»
.

В открывшемся окне на вкладке «Загрузка»
кликните по кнопке «Выбрать фотографии для загрузки»
и через проводник выберите нужный графический файл.
для пересылки сообщения.
Вы можете использовать неограниченное количество изображений, прикрепляемых к письму вне зависимости от предпочтительного способа.
Обратите внимание, что если в будущем возникнет необходимость удаления всех отправленных фото, вы сможете это сделать в облачном хранилище Google Drive. Но помните, копии писем в любом случае будут в наличии у получателей.
Rambler
Электронный ящик от Rambler хотя и не пользуется широкой популярностью, все же предоставляет довольно удобный в использовании интерфейс. В частности это касается возможности создания новых сообщений и прикрепления фотографий.
Читайте также: Как создать почту Rambler
- Перейдите на главную страницу рассматриваемого почтового сервиса и в верхней части экрана кликните по кнопке «Написать письмо»
.
.
Через проводник ОС Виндовс откройте папку с добавляемыми графическими файлами и нажмите кнопку «Открыть»
.
для пересылки сообщения с картинками.
Обратите внимание, что этот сервис на данный момент времени имеет всего одну возможность прикрепления изображений. При этом каждую картинку можно будет только скачать, без возможности предварительного просмотра.
Завершая статью, стоит сделать оговорку на то, что любой почтовый сервис так или иначе предоставляет функционал для добавления изображений. Однако удобство использования таких возможностей, а также сопутствующие ограничения зависят исключительно от разработчиков сервиса и не могут быть расширены вами как пользователем.
Помогла ли вам эта статья?
Как отправить фото на электронную почту
4. В появившемся системном окне щёлкните папку, созданную под картинки.
В появившемся системном окне щёлкните папку, созданную под картинки.
5. В строке «Имя файла» наберите своё название картинки.
6. Кликните кнопку «Открыть».
7. Дождитесь завершения загрузки.
Если требуется скачать несколько картинок, повторно выполните данную инструкцию. Но не забудьте в ходе загрузки указывать одну и ту же папку. Иначе вам придётся потом искать изображения в других директориях.
Или скрины — незаменимая вещь, в тех случаях, когда требуется продемонстрировать техподдержке какого-либо сервиса или товарищу неполадку, произошедшую в системе или программе. Или напротив, предоставить инструкцию к действию. Ведь всё-таки лучше «подкрепить» прочитанную информацию наглядной картинкой, согласитесь.
Делается и сохраняется скриншот на ПК при помощи специальных утилит — Clip2Net, FastStone Capture, IrfanView и др. Многие из них распространяются бесплатно. Установить и запустить их в системе не составляет особенного труда.
Алгоритм их использования сводится к следующему:
- Запустите утилиту.

- Активируйте функцию «Захват области изображения» (в FastStone Capture она называется Capture Rectangle Region).
- Выделите необходимую область дисплея и сделайте снимок.
- Сохраните скрин, выберите формат (в зависимости от того, в каком виде хотите скинуть файл — JPEG, PNG).
Многие пользователи задаются вопросом: «А сколько фото можно в письме послать по e-mail?». На почтовых сервисах ограничения по объёму прикрепляемых файлов (в частности, изображений) разные — не более 10, 20, 30 Мб и т.д.
Но какие бы требования не были на e-mail, если вы решили отослать картинок очень много, имеет смысл уменьшить их объём посредством архивирования. Эта процедура не только позволит обойти ограничения по объёму, но и ещё сократит время загрузки файлов на сервер почты.
Чтобы заархивировать картинки, выполните следующее:
1. Откройте папку с файлами, подготовленными к отправке.
2. Выделите их: нажмите комбинацию клавиш «CTRL + A».
3. Наведите курсор на одну из выделенных картинок, нажмите правую кнопку.
4. В системном меню клацните «Добавить в архив… ».
5. Дайте название архиву (поле «Имя… »).
7. По окончании операции в этой же папке появится архив с картинками. В таком виде «весить» они уже будут меньше — как минимум, на 10-20% от исходного объёма.
Процессы загрузки отдельных изображений и архива с изображениями ничем не отличаются друг от друга. Также чтобы отправить фото по электронной почте, в независимости от используемого сервиса, необходимо выполнить практически идентичный набор действий.
1. Откройте раздел «Почта», нажмите «Написать письмо».
2. Заполните форму для отправки письма (подробно об этой процедуре читайте здесь).
3. После того как подготовите текст послания:
Чтобы загрузить изображения с диска ПК:
- щёлкните «Прикрепить файл»;
- кликом мышки выберите картинку, нажмите «Открыть».
Для загрузки контента с хранилища:
- кликните рядом с кнопкой значок «облако»;
- в дополнительной панели выберите файлы/архив;
- нажмите «Прикрепить».
- Под полем для ввода текста письма клацните «Прикрепить файлы».
- В окне Windows перейдите в папку с подготовленными фото или архивом, выделите объекты кликом мышки.
- Нажмите «Открыть».
Чтобы скинуть файлы из Яндекс.Диск щёлкните значок «летающая тарелка». Затем в панели «Мой диск» выберите изображения (выделите их щелчком) и клацните «Прикрепить».
1. В аккаунте сервиса щёлкните кнопку «Написать».
2. Оформите сообщение (укажите адрес получателя, заголовок, напечатайте и отредактируйте текст).
3. Чтобы закачать фото с ПК, в нижней панели нажмите кнопку «скрепка».
Если же необходимо отправить картинки с Google.Диск клацните соседнюю кнопку (логотип сервиса). Отметьте кликом мышки необходимые файлы и нажмите «Добавить».
1. Если в папке много картинок, чтобы не ошибиться с выбором, щёлкните в правой части верхней панели системного окна иконку «картинка» (Изменить представление) и установите посредством ползунка режим отображения «Огромные значки» или «Крупные… ».
2. Если требуется выбрать несколько картинок в директории, чтобы многократно не выполнять операцию загрузки, сделайте следующее:
- удерживая клавишу «Ctrl», кликом левой кнопки отметьте изображения, которые нужно отослать адресату;
- кликните «Отправить» (они все сразу загрузятся на сервер).
3. Чтобы загрузить группу фотографий, которые расположены рядом с друг другом:
удерживая клавишу Shift, щелчком мыши выделите первое фото группы и последнее;
дождитесь завершения закачки выбранной группы картинок на почтовый сервис.
Комфортного вам пользования e-mail! Если хотите узнать о том, как рассылать письма по почте, прочтите эту статью.
Как зарегистрироваться на сайте Добродел (Московская область)?
Иногда текст письма по e-mail не всегда способен наглядно отобразить какие-либо события, личность, проект и прочие объекты повествования. И тут, конечно, на помощь приходят фотографии и изображения. Прочитал, увидел — полный порядок: уже имеется полное представление, о чём или о ком идёт речь. А ведь иногда пользователям и просто хочется поделиться классными картинками с друзьями через электронную почту.
Эта статья расскажет вам, как отправить фото по электронной почте Gmail, Yandex, Mail.ru, которое хранится на компьютере или в файловом хранилище сервиса. Также из неё вы узнаете о том, как загружать и подготавливать картинки и фотографии к отправке.
Подготовка скриншотов и фото
Загрузка изображений из Интернета
Предположим, вам очень понравилась на каком-то сайте какая-то картинка, и вы хотите переслать её по почте другу/подруге.
В таком случае первым делом, эту самую картинку нужно «перетянуть» на диск своего компьютера. Выполняется эта нехитрая процедура так:
1. Разверните изображение в полном масштабе (как правило, эта функция приводится в действие щелчком левой кнопки мыши или специальной опцией непосредственно на сайте).
2. Наведите курсор на изображение. Нажмите правую кнопку мыши.
3. В выпавшем списке клацните команду «Сохранить как… ».
4. В появившемся системном окне щёлкните папку, созданную под картинки.
5. В строке «Имя файла» наберите своё название картинки.
6. Кликните кнопку «Открыть».
7. Дождитесь завершения загрузки.
Если требуется скачать несколько картинок, повторно выполните данную инструкцию. Но не забудьте в ходе загрузки указывать одну и ту же папку. Иначе вам придётся потом искать изображения в других директориях.
Скриншоты
Или скрины — незаменимая вещь, в тех случаях, когда требуется продемонстрировать техподдержке какого-либо сервиса или товарищу неполадку, произошедшую в системе или программе. Или напротив, предоставить инструкцию к действию. Ведь всё-таки лучше «подкрепить» прочитанную информацию наглядной картинкой, согласитесь.
Делается и сохраняется скриншот на ПК при помощи специальных утилит — Clip2Net, FastStone Capture, IrfanView и др. Многие из них распространяются бесплатно. Установить и запустить их в системе не составляет особенного труда.
Алгоритм их использования сводится к следующему:
- Запустите утилиту.
- Активируйте функцию «Захват области изображения» (в FastStone Capture она называется Capture Rectangle Region).
- Выделите необходимую область дисплея и сделайте снимок.
- Сохраните скрин, выберите формат (в зависимости от того, в каком виде хотите скинуть файл — JPEG, PNG).
Архивация изображений
Многие пользователи задаются вопросом: «А сколько фото можно в письме послать по e-mail?». На почтовых сервисах ограничения по объёму прикрепляемых файлов (в частности, изображений) разные — не более 10, 20, 30 Мб и т.д.
Но какие бы требования не были на e-mail, если вы решили отослать картинок очень много, имеет смысл уменьшить их объём посредством архивирования. Эта процедура не только позволит обойти ограничения по объёму, но и ещё сократит время загрузки файлов на сервер почты.
Чтобы заархивировать картинки, выполните следующее:
1. Откройте папку с файлами, подготовленными к отправке.
2. Выделите их: нажмите комбинацию клавиш «CTRL + A».
3. Наведите курсор на одну из выделенных картинок, нажмите правую кнопку.
4. В системном меню клацните «Добавить в архив… ».
5. Дайте название архиву (поле «Имя… »).
7. По окончании операции в этой же папке появится архив с картинками. В таком виде «весить» они уже будут меньше — как минимум, на 10-20% от исходного объёма.
Как прикрепить картинки к письму?
Процессы загрузки отдельных изображений и архива с изображениями ничем не отличаются друг от друга. Также чтобы отправить фото по электронной почте, в независимости от используемого сервиса, необходимо выполнить практически идентичный набор действий.
Mail.ru
1. Откройте раздел «Почта», нажмите «Написать письмо».
2. Заполните форму для отправки письма (подробно об этой процедуре читайте здесь).
3. После того как подготовите текст послания:
Чтобы загрузить изображения с диска ПК:
- щёлкните «Прикрепить файл»;
- кликом мышки выберите картинку, нажмите «Открыть».
Для загрузки контента с хранилища:
- кликните рядом с кнопкой значок «облако»;
- в дополнительной панели выберите файлы/архив;
- нажмите «Прикрепить».
Yandex.ru
- Под полем для ввода текста письма клацните «Прикрепить файлы».
- В окне Windows перейдите в папку с подготовленными фото или архивом, выделите объекты кликом мышки.
- Нажмите «Открыть».
Чтобы скинуть файлы из Яндекс.Диск щёлкните значок «летающая тарелка». Затем в панели «Мой диск» выберите изображения (выделите их щелчком) и клацните «Прикрепить».
Gmail
1. В аккаунте сервиса щёлкните кнопку «Написать».
2. Оформите сообщение (укажите адрес получателя, заголовок, напечатайте и отредактируйте текст).
3. Чтобы закачать фото с ПК, в нижней панели нажмите кнопку «скрепка».
Если же необходимо отправить картинки с Google.Диск клацните соседнюю кнопку (логотип сервиса). Отметьте кликом мышки необходимые файлы и нажмите «Добавить».
Полезные советы по загрузке картинок с ПК
1. Если в папке много картинок, чтобы не ошибиться с выбором, щёлкните в правой части верхней панели системного окна иконку «картинка» (Изменить представление) и установите посредством ползунка режим отображения «Огромные значки» или «Крупные… ».
2. Если требуется выбрать несколько картинок в директории, чтобы многократно не выполнять операцию загрузки, сделайте следующее:
- удерживая клавишу «Ctrl», кликом левой кнопки отметьте изображения, которые нужно отослать адресату;
- кликните «Отправить» (они все сразу загрузятся на сервер).
3. Чтобы загрузить группу фотографий, которые расположены рядом с друг другом:
удерживая клавишу Shift, щелчком мыши выделите первое фото группы и последнее;
дождитесь завершения закачки выбранной группы картинок на почтовый сервис.
Комфортного вам пользования e-mail! Если хотите узнать о том, как рассылать письма по почте, прочтите эту статью.
Как отправлять большие фотографии по электронной почте через 25MB (до 15GB) без ограничений
Вы должны признать, что служба электронной почты является одним из величайших изобретений в человеческом общении. Вы можете отправлять электронные письма своим друзьям, начальнику, коллеге, деловому партнеру и даже незнакомцу.
Однако, когда вы правильно составляете сообщения с прикрепленными массивными фотографиями и нажимаете кнопку «Отправить»; Вы можете быть разочарованы всплывающим сообщением:
«Файл, который вы пытаетесь отправить, превышает лимит вложений 25MB».
Довольно неприятно, что вы можете пользоваться всеми бесплатными услугами, но вы поражены общим лимитом файлов 25MB из Gmail.
Остановите ли вы отправку вашего электронного письма на такой лимит
Конечно, вы этого не сделаете, потому что вы здесь читаете этот пост и усердно пытаетесь найти решения для отправки больших фотографий по электронной почте.
Здесь мы собрали лучшие способы 3, чтобы помочь вам отправлять большие изображения по электронной почте, Решения доказали свою эффективность для пользователей 99.9%, и надеемся, что они будут работать и для вас.
Отправить большие фотографии по электронной почтеЧасть 1. Как отправить большие фотографии по электронной почте по Zip-файлу
Каждый почтовый сервис имеет свой ограниченный размер файла вложения или сумму всех вложенных файлов и сообщений.
Мы сделали опрос, что большинство почтовых сервисов установили ограничение размера файла 25MB, как Gmail, Yahoo и т. Д. Такие почтовые сервисы, как iCloud, Outlook сделали размер файла не более 20MB. Тем не менее, другие почтовые службы, например BlueMail, не позволяют отправлять электронные письма до 30MB.
В общем, размер файла вложения в основном не 25MB.
Поэтому, если ваши фотографии немного превышают лимит, самым прямым способом отправки больших фотографий по электронной почте является архивирование папки со всеми прикрепленными фотографиями.
Выберите большие фотографии, которые хотите отправить по электронной почте> Щелкните файлы правой кнопкой мыши и выберите «Отправить>>Сжатая (сжатая) папкаИз раскрывающегося меню.
Кроме того, вы можете поместить все фотографии в одну папку, а затем щелкнуть правой кнопкой мыши имя папки, чтобы выбрать «Winzip»Или другое программное обеспечение для сжатия>«Сжатие до «XXX.7z» и электронная почтаВведите свой адрес электронной почты, чтобы отправить большие сжатые фотографии.
Вообще говоря, стандартный формат zip обеспечивает сжатие 62%.
Тем не менее, это всегда происходит по-другому.
Я получаю папку со всеми фотографиями в 29.4MB. После сжатия zip я получаю zip-файл с 25.5MB, который составляет всего около 14% степени сжатия.
Для файла немного больше, сжатие почтового индекса в порядке. Однако для больших файлов фотографий вам нужно переместить следующее решение.
Часть 2. Как отправить большие изображения по электронной почте, сжимая фотографии
Вообще говоря, хорошее качество всегда сопровождается большим размером файла на фотографиях. Тем не менее, некоторые программы для сжатия фотографий могут помочь вам получить меньшие фотографии с неплохим качеством.
Apeaksoft Бесплатный онлайн-компрессор изображений это абсолютно бесплатное программное обеспечение для сжатия JPEG или Файлы PNG от МБ до КБ с сохранением лучшего качества.
Для отправки большого количества фотографий по электронной почте, вам лучше сжать
Шаг 1Загрузить изображения онлайн
Пойти в гости страницанажмите «Добавить изображения”Импортировать один или несколько файлов изображений в это программное обеспечение. Вы можете перетащить фотографии, которые вы хотите отправить по электронной почте. Затем это программное обеспечение будет загружать и сжимать их автоматически.
Хотите загрузить файлы HEIC, которые хотите сжать? Просто конвертировать файлы HEIC в JPEG / PNG в первую очередь.
Шаг 2Скачать сжатые изображения
После сжатия нажмите «Скачать”Рядом с изображением, чтобы загрузить сжатые фотографии.
Кроме того, вы можете загрузить все сжатые изображения на свой компьютер, нажав кнопку «Загрузить все» внизу.
Здесь вы можете воспользоваться этим бесплатным онлайн-инструментом для сжатия изображений с коэффициентом сжатия от 45% до 48%, который более эффективен, чем ZIP-файл, при отправке больших фотографий по электронной почте.
их уменьшить размер файла.
Получите более 25MB, 100MB или больше изображений, которые хотите отправить через Gmail?
Google Drive будет работать в следующей части.
Часть 3. Как отправить большие фотографии через Google Drive с Gmail
Google Drive — это сервис хранения и синхронизации файлов, разработанный Google. Пользователь может получить первые 15 ГБ хранилища для хранения данных.
Google Диск хорошо работает с Gmail, поэтому вы можете отправлять большие фотографии, легко вставляя файлы с помощью Диска.
Во-первых, вы должны загрузить огромные большие изображения, которые вы хотите отправить, на Google Drive.
Шаг 1Вставьте файлы, используя диск
Нажмите кнопку «Создать» в Gmail, чтобы создать новое сообщение. Нажмите «Вставить файлы с помощью диска» (изображение в виде треугольника).
Шаг 2Отправить большие фотографии через Gmail с Google Drive
По умолчанию вы входите на вкладку «Мой диск». Выберите папку, в которую вы загружали большие фотографии, и нажмите «Вставить», а затем кнопку «Отправить», чтобы отправить большие фотографии в Gmail через Google Диск.
Примечание: Прежде чем нажать кнопку «Вставить», с правой стороны есть параметры 2: «Ссылка на диск(Основной ключ) и прикрепление».
Ссылка на диск»Работает с любыми файлами, хранящимися на диске, включая файлы, созданные с помощью Google Docs, Sheets, Slides или Forms, а также«прикрепление»Работает только для файлов, которые не были созданы с использованием документов, листов или слайдов. Здесь опция выбрана по умолчанию как «Ссылка на диск».
Шаг 3Открывайте большие фотографии с Google Drive
Когда получатель получает фотографии, он будет отображаться в виде эскиза.
Наведите курсор на изображение, чтобы открыть вложения для фотографий через Google Drive на ресивере.
Советы1. Если вы хотите отправить несколько фотографий в папку, просто нажмите на имя папки и используйте клавиши Ctrl или Shift, чтобы выбрать фотографии для отправки. За отправка больших файлов PDF по электронной почтеЭто решение также работает.
2. Не только онлайн-сервис, Google Drive также предлагает приложения для Windows, Mac, Android и iOS, которые позволяют отправлять большие фотографии по электронной почте на iPhone или Android через Google Drive.
Заключение
Отправка фотографий по электронной почте очень распространена в общении. Однако, ограниченный максимальным размером файла 25MB, вам придется сжимать большие фотографии или использовать почтовый сервис, который поддерживает отправку больших файлов. Сжатие Zip может помочь вам сжать всю папку с небольшой скоростью, тогда как Free Online Image Compressor работает лучше с большей степенью сжатия изображений. Конечно, если у вас есть очень большие фотографии, которые нужно отправить, Google Drive будет работать точно.
Любое хорошее предложение от вас, чтобы отправить большие фотографии по электронной почте?
Дайте мне знать, оставив свои комментарии ниже.
Как отправить сразу много фотографий по e-mail
Главная > Частозадаваемые вопросы > Как отправить сразу много фотографий по e-mail
Сегодня я решил поделиться с вами таким секретом, как отправка большого количества фотографий по электронной почте. Уверен, что вы тоже интересуетесь этим вопросом. Итак, начнем!
Вы отлично провели отдых, встретили Новый год, просто оттянулись по полной на какой-то вечеринке. Впечатлений — полный контейнер, а главное — есть пару сотен таких клевых снимков, что пальчики оближешь!
Естественно, вам очень хочется поделиться фотками с вашими друзьями в сети. Но тут возникает вопрос: блин, сколько времени надо потратить, чтобы «засандалить» по «емеле» (e-mail) пару виртуальных пачек фотографий?!
Да и не факт, что это вообще получится. Скорее всего, придется отсылать всего по паре снимков, потом ещё пару, и снова пару, и т.д. и т.п. И так пройдет целых пятнадцать лет! Вас не прельщает такая перспектива? И правильно: время — деньги. Тогда начинаем «шаманить».
Инструкция по отправке большого количества фотографий по электронной почте
- Во-первых, для начала вам необходимо скомпоновать сотню снимков в один цельный файл. Для этого вам понадобится какой-нибудь архиватор. В качестве примера пусть это будет известный и популярный архиватор 7-zip. Заархивируйте фотки этим архиватором и половина дела сделано.
- Теперь идем дальше и переходим, к примеру, почтовых ящиков. Допустим, у вас и вашего друга почтовые ящики зарегистрированы на таком «мэйлере», как ukr.net. Для отправки больших файлов существует такой укрнетовский сервис, как e-Disk. С помощью этого сервиса вы сможете отправить файл, который «весит» аж 4 «гига».
- Работать с этим сервисом очень просто: заходим и выбираем функцию «Загрузить файлы». Дождитесь окончания процесса загрузки. Теперь смотрите: с правой стороны от названия файла есть стрелка вниз. Жмете на неё и выбираете «Общий доступ».
- В окошке «Общий доступ» ставим «птичку».
- Далее в поле «Кому» вписываем адресат. Если надо, то в поле «Послать уведомление» текст сообщения, вроде «Привет, Вася! Зацени фотки».
- Затем жмите на «Применить».
Теперь ваш друг получит сообщение о том, что ему выслан файл. Там же, в письме будет отображена ссылка на ваш файл.
Этот способ очень удобен и отлично работает. Так что дерзайте, друзья — не пожалеете!
Всего вам доброго и до новых встреч!
- Читайте также:
- Как отправить почту анонимно на электронный адрес?
- Как отправить сообщение с компьютера на телефон
Просмотров: 80311
Похожие статьи
Похожие вопросы
Комментарии
Написать комментарий
Как отправить вложение или фотографию по электронной почте
Обновлено: 16.08.2021, Computer Hope
Хотя добавление вложений к электронному письму в большинстве случаев аналогично, существует слишком много почтовых программ, чтобы мы могли охватить их все. Эта страница содержит информацию о том, как прикреплять фотографии, изображения, документы и другие файлы в популярных программах и сервисах. Возможно, вам придется адаптировать следующие шаги для конкретной программы или службы электронной почты, которую вы используете. Чтобы продолжить, выберите свою программу или услугу из списка ниже и следуйте инструкциям.
Советы по отправке вложений
Ниже приведены важных моментов, которые следует учитывать при отправке любого вложения по электронной почте.
- Обычно принято отправлять от одного до пяти вложений в одном электронном письме. Если у вас более пяти изображений, мы предлагаем вам опубликовать их в Интернете и отправить ссылку на этот сайт или сжать все файлы в один файл.
- Если вы хотите отправить видео по электронной почте, лучше вместо этого отправить ссылку на видео.
- Чтобы отправить файл размером более 25 МБ, мы рекомендуем вам опубликовать его с помощью одной из упомянутых выше служб, так как большинство служб электронной почты в Интернете имеют это ограничение. Для получения дополнительной информации см. Нашу страницу о том, как отправлять большие вложения.
- Рассмотрите возможность использования редактора изображений, чтобы уменьшить размер изображений. Изображения часто занимают много места. Это не только увеличивает время загрузки, но и уменьшает количество отправляемых изображений.
- Вы можете прикрепить несколько изображений одновременно, удерживая Ctrl , а затем щелкая каждый файл по отдельности.
- Вы можете перетаскивать вложения в тело сообщения электронной почты.
Gmail
- Войдите в свою учетную запись Gmail.
- В верхнем левом углу окна нажмите кнопку, чтобы создать новое сообщение электронной почты. Вы также можете ответить на полученное ранее сообщение.
- Когда вы будете готовы вставить вложение в текст сообщения, щелкните значок в нижней части окна сообщения.
- Перейдите к расположению файлов, которые вы хотите вложить, сделайте свой выбор ( A ) и затем щелкните Open ( B ).
- После того, как вы успешно прикрепили свои элементы, вы увидите их внизу тела сообщения.
- Когда вы закончите писать сообщение, нажмите кнопку.
Outlook.com (ранее Hotmail)
- Войдите в свою учетную запись электронной почты Microsoft Outlook.com.
- В верхней части окна с левой стороны щелкните стрелку вниз рядом с Новый и выберите Сообщение электронной почты .Вы также можете ответить на полученное ранее сообщение.
- Когда вы будете готовы вставить вложение в текст сообщения, щелкните значок в нижней части окна сообщения.
- Перейдите к расположению файлов, которые вы хотите вложить, сделайте свой выбор ( A ) и затем щелкните Open ( B ).
Если вы используете онлайн-варианты файлов (например,g., OneDrive), установите флажки рядом с файлами, которые вы хотите вложить, а затем щелкните в нижней части окна.
- После того, как вы выберете файлы, которые хотите отправить, нажмите Прикрепить как копии на следующем экране.
- Когда вы успешно прикрепили свои элементы, вы увидите их в верхней части тела сообщения.
- Когда вы закончите писать сообщение, нажмите кнопку.
Yahoo!
- Войдите в свой Yahoo! адрес электронной почты.
- В верхнем левом углу экрана нажмите кнопку. Вы также можете ответить на полученное ранее сообщение.
- В нижней части сообщения щелкните значок.
- Перейдите к расположению файлов, которые вы хотите вложить, сделайте свой выбор ( A ) и затем щелкните Open ( B ).
- После того, как вы успешно прикрепили свои элементы, вы увидите их в верхней части тела сообщения.
- Когда вы закончите писать сообщение, нажмите кнопку.
Apple Mail
- Откройте программу Apple Mail на своем настольном компьютере или ноутбуке.
- В правом верхнем углу экрана нажмите кнопку Написать новое сообщение .
- Когда появится новое сообщение, нажмите кнопку Прикрепить документ к этому сообщению (канцелярская скрепка).
- Найдите изображение, которое вы хотите отправить, и выберите Выберите файл .
- Введите адрес пользователя, которому вы хотите отправить сообщение.
- Нажмите кнопку Отправить .
Microsoft Outlook и Outlook Express
- Откройте Microsoft Outlook.
- Ответьте на существующее сообщение электронной почты или создайте новое сообщение электронной почты, щелкнув вкладку Сообщение в верхней левой части окна.
- Щелкните значок Attach File в верхней средней части экрана (он выглядит как канцелярская скрепка).В качестве альтернативы вы можете щелкнуть Вставить вверху окна и выбрать Прикрепить файл .
- Выберите последний файл или щелкните Browse This PC .
- Перейдите к расположению файлов, которые вы хотите вложить, сделайте свой выбор ( A ), а затем щелкните Open ( B ).
- Если вложение успешно добавлено, оно отображается под строкой Тема рядом с Прикрепленный в вашем сообщении.
- Когда вы закончите составлять сообщение, нажмите кнопку Отправить в левой части окна адреса.
Mozilla Thunderbird
- Откройте Mozilla Thunderbird.
- Ответьте на существующее электронное письмо или создайте новое электронное письмо, щелкнув значок Написать в верхнем левом углу окна.
- В сообщении электронной почты щелкните значок Прикрепить со скрепкой.
- Перейдите к расположению файлов, которые вы хотите вложить, сделайте свой выбор ( A ), а затем щелкните Open ( B ).
- Если вложение прошло успешно, вы увидите файл (ы) в своем сообщении.
- По завершении ввода сообщения нажмите кнопку Отправить , расположенную в верхнем левом углу окна.
Почта на iPhone или iPad
- Откройте приложение Photos для просмотра изображений на iPhone или iPad.
- Найдите изображение, которое хотите вложить в электронное письмо, и коснитесь его.
- При просмотре изображения коснитесь значка в нижнем левом углу экрана.
- На экране Photo Selected коснитесь значка Mail .
- Открывается новое сообщение электронной почты с прикрепленным изображением, которое отображается в теле сообщения. Введите адрес электронной почты, на который нужно отправить электронное письмо ( A ), тему электронного письма и любой текст, который вы хотите включить в тело электронного письма.
- Коснитесь значка Отправить ( B ) в правом верхнем углу экрана Новое сообщение , чтобы отправить электронное письмо.
Почта на телефоне или планшете Android
- Откройте приложение Photos для просмотра изображений на телефоне или планшете.
- Найдите изображение, которое хотите вложить в электронное письмо, и коснитесь его.
- При просмотре изображения коснитесь значка Share в нижнем левом углу экрана.
- В разделе Share to Apps на экране Share коснитесь почтового приложения, которое хотите использовать.Возможно, вам придется нажать Еще , чтобы найти нужное приложение.
- Открывается новое сообщение электронной почты с прикрепленным изображением, которое отображается в теле сообщения. Введите адрес электронной почты, на который вы хотите отправить сообщение ( A ), тему электронного письма и любой текст, который вы хотите включить в тело электронного письма.
- Коснитесь значка Отправить ( B ) в правом верхнем углу экрана Составить , чтобы отправить электронное письмо.
Как прикрепить фотографию к электронному письму на iPhone или iPad
Что нужно знать
- Чтобы прикрепить с помощью приложения «Фото», найдите фотографию> Поделиться > Mail > введите сообщение электронной почты и отправьте.
- Чтобы вложить из приложения «Почта», в электронном письме выберите Вставить фото или видео > выберите фото> Выберите > отправить электронное письмо как обычно.
- Чтобы использовать многозадачность iPad, в новом сообщении откройте док-станцию> нажмите и удерживайте Фото > перетащите значок в одну сторону для разделения просмотра> Фото .
В этой статье объясняются три различных способа прикрепить фотографию к сообщению электронной почты на iPhone или iPad. Инструкции относятся к устройствам под управлением iOS 9 или новее, использующих приложения Apple Mail и Photos.
Lifewire / Мэдди ПрайсКак прикрепить фотографию к электронному письму с помощью приложения «Фотографии»
При таком подходе для выбора фотографии выделяется весь экран, что упрощает выбор нужной.
Откройте приложение «Фотографии» и найдите фотографию, которую хотите отправить по электронной почте.
Нажмите кнопку Поделиться . Это кнопка со стрелкой, выходящей из коробки.
Чтобы поделиться несколькими фотографиями, коснитесь каждой из них, которую хотите прикрепить к сообщению электронной почты. Прокрутите изображения, проводя пальцем слева направо или справа налево. Рядом с выбранными вами фотографиями появится синяя галочка.
Чтобы прикрепить фотографии, нажмите кнопку Mail .
При нажатии кнопки Mail появится новое почтовое сообщение.Введите сообщение электронной почты и отправьте его из приложения «Фото».
Как прикрепить фотографии из почтового приложения
Если вы уже пишете электронное письмо в приложении Почта и хотите прикрепить фотографию, выполните следующие действия:
Коснитесь текста сообщения, чтобы открыть меню с опцией Вставить фото или видео . (Возможно, вам придется сначала нажать стрелку вправо.)
При нажатии на эту кнопку открывается окно с вашими фотографиями.Нажмите на тот, который хотите отправить, а затем нажмите кнопку Выбрать в правом верхнем углу окна.
На iPhone вы не можете прикрепить более одной фотографии одновременно, но вы можете отправить более одной фотографии по электронной почте. Повторите эти шаги, чтобы прикрепить несколько изображений. На iPad под управлением iPadOS 13 или новее вы можете выбрать несколько изображений и нажать x , когда закончите.
Чтобы сделать новую фотографию и вложить ее в электронное письмо (только для iPad), нажмите кнопку Камера на клавиатуре.
После того, как вы прикрепили свои фотографии, отправьте электронное письмо как обычно.
Как использовать многозадачность iPad для прикрепления нескольких изображений
Прикрепите несколько фотографий, используя функцию перетаскивания iPad и его возможности многозадачности для перемещения фотографий в сообщение электронной почты.
Функция многозадачности iPad работает за счет взаимодействия с док-станцией, поэтому вам понадобится доступ к приложению «Фото» из док-станции. Однако вам не нужно перетаскивать значок «Фотографии» на док-станцию, вам просто нужно запустить «Фотографии» перед запуском приложения «Почта».В правой части док-станции отображаются несколько последних открытых приложений.
В новом почтовом сообщении выполните следующие действия:
Начните новое сообщение в приложении «Почта», а затем проведите пальцем вверх от нижней части экрана, чтобы открыть док-станцию.
Не проводите пальцем больше, чем на дюйм, иначе iPad перейдет в режим переключения задач.
Нажмите и удерживайте значок Фото , пока он немного не расширится.
Перетащите значок в одну сторону экрана. Он совместим с Split View, поэтому вокруг него будет прямоугольник.
Когда вы дойдете до одной стороны экрана, откроется черная область, в которую вы можете поместить значок.
Когда вы поднимете палец, на этой стороне экрана запустится приложение «Фото». Используйте как обычно. Когда вы нашли фотографию, которую хотите добавить в почтовое сообщение, нажмите и удерживайте ее, снова подождите секунду, пока она не развернется.Перетащите его в сообщение электронной почты и поднимите палец, чтобы отпустить.
Пока вы перетаскиваете одно изображение, вы можете нажать на другие, чтобы добавить их в «стопку» фотографий. Отбросьте их все сразу, чтобы добавить в электронную почту несколько изображений.
Завершите свое электронное письмо, а затем отправьте его.
Спасибо, что сообщили нам!
Расскажите, почему!
Другой Недостаточно подробностей Трудно понятьКак отправлять фотографии через Gmail | Small Business
По умолчанию Gmail позволяет отправлять фотографии как часть электронной почты в виде вложений.Затем эти фотографии отображаются в нижней части электронного письма. Если вы отправляете фотографии через Gmail своим клиентам для продвижения нового продукта или услуги, возможно, лучше будет включить фотографии в тело письма. Для этого вам нужно использовать функцию вставки изображений, которую можно найти в Google Labs. Используя этот метод, вы можете вставлять фотографии из файлов на вашем компьютере или через их URL-адреса, если они хранятся в Интернете.
Вложения
Войдите в свою учетную запись Gmail и нажмите кнопку «Написать».
Введите имя получателя электронной почты в разделе «Кому» и описательный заголовок в разделе «Тема».
Нажмите «Прикрепить файл» и выберите фотографию, которую вы хотите отправить, из файлового браузера. Нажмите «Открыть», чтобы прикрепить фото.
Нажмите «Прикрепить другой файл» и выберите следующую фотографию, которую вы хотите добавить к письму. Продолжайте прикреплять фотографии к своей электронной почте. Вы можете прикрепить столько фотографий, сколько хотите, пока не будет достигнут ограниченный размер 25 МБ.
Введите сообщение в теле письма и нажмите кнопку «Отправить», чтобы отправить фотографии получателю по электронной почте.
Непосредственно в теле
Войдите в свою учетную запись Gmail и нажмите кнопку «Настройки».
Щелкните «Настройки» в раскрывающемся меню, а затем щелкните вкладку «Лаборатория».
Прокрутите вниз до «Вставка изображений» и щелкните переключатель рядом с «Включить».
Нажмите «Сохранить изменения», а затем нажмите кнопку «Создать».
Введите имя получателя электронной почты в разделе «Кому» и описательный заголовок в разделе «Тема».
Нажмите кнопку «Вставить изображение», а затем установите переключатель «Мой компьютер» или «Веб-адрес (URL)» в зависимости от того, где хранятся фотографии.Нажмите «Расширенное форматирование», если вы не видите кнопку «Вставить изображение».
Нажмите «Выбрать файл» и выберите фотографию на своем компьютере, если вы используете опцию «Мой компьютер». Введите URL-адрес изображения в отведенное для этого поле, если вы используете опцию «Веб-адрес».
Щелкните фотографию, которую вы хотите добавить в тело сообщения электронной почты, а затем нажмите «ОК». Нажмите кнопку «Вставить изображение» и выберите следующую фотографию. вы хотите добавить. Продолжайте добавлять фотографии в тело письма, пока не добавите все фотографии или не достигнете предельного размера в 25 МБ.
Ссылки
Ресурсы
Writer Bio
Практически выросшая в мастерской по ремонту компьютеров, Наоми Болтон была страстью столько, сколько себя помнила. После получения диплома о четырехлетнем курсе графического дизайна в колледже Cibap, Болтон открыла собственный фотографический бизнес. Ее работы были представлены в Blinklist, Gameramble и многих других.
Как вставлять фотографии в сообщения электронной почты | Small Business
Встраивание изображений в сообщение электронной почты подразумевает добавление сообщения в текст так же, как они появляются на веб-сайте, а не добавление их в качестве вложений.Это хороший способ убедиться, что клиенты и деловые партнеры увидят изображения при чтении электронного письма. Это также избавляет их от необходимости загружать или открывать вложения. Есть несколько способов вставлять фотографии в ваши сообщения электронной почты. Перетаскивание изображения в сообщение электронной почты работает для большинства почтовых клиентов и веб-служб электронной почты, таких как Gmail и Yahoo Mail. Однако копирование и вставка изображений обычно не работает с веб-службами электронной почты. Убедитесь, что ваш почтовый клиент настроен для отправки сообщения в формате RTF или HTML.Изображения нельзя вставлять в текстовые сообщения.
Перетаскивание
Запустите свой почтовый клиент или откройте почтовый веб-сервис, например Yahoo Mail или Gmail. Начните писать новое сообщение электронной почты.
Найдите фотографию, которую хотите вставить в сообщение. Это может быть файл изображения на вашем компьютере или фотография на веб-сайте.
Переместите окно, содержащее изображение, к краю экрана, чтобы вы могли видеть изображение, а также создаваемое сообщение электронной почты.Возможно, вам также потребуется изменить положение окна сообщения.
Щелкните изображение и удерживайте кнопку мыши. Перетащите изображение в то место в сообщении электронной почты, где вы хотите, чтобы оно появилось. Отпустите кнопку мыши.
Копирование и вставка в Outlook и Thunderbird
Найдите изображение, которое вы хотите вставить в новое сообщение электронной почты. Если изображение является файлом на вашем компьютере, дважды щелкните его, чтобы запустить в программе изображений по умолчанию.
Щелкните изображение правой кнопкой мыши и выберите «Копировать» в раскрывающемся меню.Либо выберите «Копировать» в меню «Правка» или нажмите «Ctrl-C» на клавиатуре после щелчка по изображению.
Запустите свой почтовый клиент и составьте сообщение электронной почты. Поместите курсор в то место, где вы хотите, чтобы изображение появилось в сообщении.
Щелкните правой кнопкой мыши и выберите «Вставить» из раскрывающегося меню. Или же выберите «Вставить» в меню «Правка» или нажмите «Ctrl-V» на клавиатуре.
Microsoft Outlook Функция вставки
Создайте новое сообщение в Microsoft Outlook.Поместите курсор в то место, где вы хотите, чтобы изображение появилось в сообщении.
Щелкните вкладку «Вставить» в окне сообщения, а затем щелкните «Изображение», которое находится в группе «Иллюстрации».
Перейдите к файлу изображения на вашем компьютере. Выберите файл и нажмите кнопку «Вставить».
Ресурсы
Биография писателя
Публикуемый автор и профессиональный докладчик Дэвид Видмарк консультировал предприятия и правительства по вопросам технологий, средств массовой информации и маркетинга более 20 лет.Он преподавал информатику в Алгонкинском колледже, открыл три успешных бизнеса и написал сотни статей для газет и журналов по всей Канаде и США.
Как отправлять фотографии или вложения на iPhone и iPad
Так вы думаете, что знаете, как пользоваться почтовым приложением? Но знаете ли вы, как отправлять фотографии или вложения на iPhone и iPad? Не волнуйтесь, это на самом деле проще, чем вы думаете. Просто следуйте этим шагам.
Как вставить фото или видео в электронное письмо в приложении Почта для iPhone и iPad
Попытка отправить фотографии или вложения на iPhone и iPad может быть сложной задачей, если вы никогда этого не делали раньше.К счастью, как только вы знаете, что делать, это довольно простой процесс. Выполните следующие действия:
VPN-предложения: пожизненная лицензия за 16 долларов, ежемесячные планы за 1 доллар и более
- Запустите приложение Mail с главного экрана или панели приложений iPhone или iPad.
- Нажмите на кнопку Compose в правом нижнем углу.
Введите информация об отправителе , тема и тела , как и в обычном электронном письме.
Источник: iMore- Метчик в корпусе . Появится меню.
- Выберите значок Фото .
- Выберите фото или видео , которое вы хотите вставить. Вы увидите предварительный просмотр изображения.
Нажмите кнопку Отправить в правом верхнем углу, когда закончите писать электронное письмо.
Источник: iMore
Как добавить вложение в почтовом приложении для iPhone и iPad
- Запустите приложение Mail с главного экрана или панели приложений iPhone или iPad.
- Нажмите на кнопку Compose в правом нижнем углу.
Нажмите и введите информация об отправителе , тема и основной текст , как в обычном электронном письме.
Источник: iMore- Метчик в корпусе . Появится меню.
- Выберите значок вложения .
- Выберите файл , который вы хотите отправить. Вы увидите предварительный просмотр изображения.
Нажмите кнопку Отправить в правом верхнем углу, когда закончите писать электронное письмо.
Источник: iMore
Поздравляем! Теперь вы можете отправлять фотографии или вложения на iPhone и iPad без использования Mac или ноутбука. Вы на шаг ближе к освоению почты.
Есть вопросы?
Остались вопросы о том, как отправлять фотографии или вложения на iPhone или iPad? Сообщите нам об этом ниже.
Обновлено в октябре 2020 г .: Обновлено для iOS 14 и iPadOS 14.
Daily Tech Tip: пошаговые инструкции по отправке фотографий по электронной почте — Plug
У вас есть фотографии или видео, которыми вы хотите поделиться с семьей и друзьями? Отправка фотографий по электронной почте — самый простой способ сделать это. А с развитием электронной почты с годами отправка фотографий людям стала проще, чем когда-либо.
Отправка фотографий по электронной почте
Прежде чем мы перейдем к деталям, помните, что есть два способа отправить фотографии по электронной почте.Вы можете либо прикрепить их как файл , либо вставить фотографию в сообщение . Оба варианта просты в использовании, и не так много споров о том, какой из них лучше.
Если человек, которому вы отправляете фотографии, предпочитает сохранить копию, мы рекомендуем вам прикрепить фотографии к электронному письму. В противном случае вы можете сразу же добавить картинку в тело письма.
Быстрые напоминания о прикрепленных файлах
Независимо от того, в каком формате находятся ваши фото или видео, вы можете прикрепить их к своему электронному письму.Однако имейте в виду, что большинство служб электронной почты имеют ограничения на размер загружаемого файла. Вы можете загружать только короткие видеоролики и определенное количество фотографий по электронной почте.
Что делать, если вы публикуете целый фотоальбом или длинное видео? В этом случае вам, возможно, придется использовать службы обмена фотографиями, такие как Google Фото, или веб-сайты, такие как Flickr. Вы также можете использовать облачные сервисы хранения, которые позволяют легко сотрудничать и легко делиться файлами, например Dropbox. Но если вы хотите сохранять фотографии в облаке, храните их в безопасности с помощью этих советов по безопасности.
Прикрепление фотографий к электронному письму
Независимо от того, какой почтовый клиент вы используете, вы всегда найдете значок скрепки, появляющийся где-нибудь, когда вы пишете электронное письмо. Это универсальный значок для прикрепления файла.
Найдите кнопку со скрепкой внизу экрана (Yahoo, Gmail) или вверху (Outlook, AOL) и выполните следующие действия:
Yahoo Mail
1. Щелкните параметр Написать , а затем щелкните Значок Прикрепите значок .
2. Выберите Прикрепить файлы с компьютера и найдите изображение, которое вы хотите прикрепить, на рабочем столе.
3. Найдя его, выберите изображение и нажмите Открыть .
Gmail
1. Найдите значок изображения внизу и щелкните его.
2. Появится всплывающее окно с вкладками, указывающими способы добавления фотографий в составленное электронное письмо. Вы можете добавить их со своего компьютера, из Интернета или Google+. Нажмите на то, что подходит вам.
3. Щелкните Вставка .
Совет: Чтобы быстрее прикрепить фотографии к электронной почте, просто перетащите их (или скопируйте + вставьте ) со своего компьютера.
Outlook
1. На панели навигации Outlook Mail выберите параметр Присоединить . После этого выберите, будете ли вы прикреплять изображение из OneDrive , Dropbox или со своего компьютера.
2. Следуйте соответствующим инструкциям в зависимости от места, из которого вы прикрепляете файл изображения:
Вставка изображений из
OneDriveЩелкните Files , а затем дважды щелкните изображение, чтобы вставить его в свой Эл. адрес.Здесь вам будет предложено прикрепить изображение как файл OneDrive ИЛИ как копию. Если вы выберете первое, все получатели получат доступ к одному и тому же файлу в вашей учетной записи OneDrive. Выберите последний вариант, и каждый, кому вы отправляете фотографию, получит отдельную копию, которую они смогут загрузить индивидуально.
Вставка изображений из
DropboxВыберите вариант облачного хранилища, из которого вы хотите получить изображения (например, Dropbox). Дважды щелкните изображение, чтобы вставить его в электронное письмо.После этого вам будет предложено прикрепить файл как общий файл ИЛИ как копию. Помните, что если вы поделитесь файлом таким образом, получатели получат ссылку на файл, а также разрешение на доступ к нему.
Вставьте фотографии с вашего компьютера
Просто выберите Компьютер, а затем найдите свой файл во всплывающем окне. Когда вы закончите, нажмите кнопку «Открыть».
AOL
1. В области содержания создаваемого сообщения нажмите значок скрепки справа.
2. После этого вам будет предложено выбрать между Camera (предлагает сделать фотографии для отправки) и Gallery (позволяет выбирать изображения с вашего устройства). Выберите последнее.
3. Найдите и коснитесь альбома, из которого хотите получить изображения. Коснитесь каждой фотографии, которую хотите прикрепить. Помните о ограничении размера 25 МБ для каждого отправляемого вами электронного письма . .
Не уверены, что изображения были успешно загружены? Чтобы проверить, есть ли они уже, просмотрите список прикрепленных файлов, который часто находится внизу или вверху сообщения электронной почты.Это довольно очевидно, особенно если вы прикрепили несколько картинок.
Совет : Чтобы упростить поиск фотографий, которые вы хотите отправить, храните их все в одной папке. Лучше всего, если вы тоже назовете их, чтобы вы знали, что каждый раз отправляете нужные фотографии. Будет очень неловко, если вы этого не сделаете.
Размещение изображений в теле сообщения электронной почты
Большинство почтовых клиентов позволяют вставлять изображения и короткие видеоклипы непосредственно в создаваемое вами электронное письмо.Если у вас есть файлы на рабочем столе или в папке, просто перетащите их прямо в тело письма.
Когда вы закончите, фотография появится в сообщении электронной почты рядом с любым вводимым вами текстом.
Удачи присылайте фото!
Как прикрепить фотографию к электронной почте на iPhone или iPad
Время чтения: 6 минут чтения
Поделиться изображениями с семьей и друзьями по электронной почте легко на iPhone или iPad. В этом посте мы расскажем, как отправлять фотографии по электронной почте через приложения «Фотографии» и «Почта», а также как отправлять несколько изображений с помощью функции многозадачности iPad.
Как прикрепить изображение к электронному письму с помощью приложения Фото
Самый простой способ отправить снимок на iPhone по электронной почте — использовать приложение «Фото». Если вам интересно, как вместо этого прикрепить фотографию к электронному письму на iPad, не волнуйтесь — вы все равно можете воспользоваться описанным ниже методом для iPhone.
1. Откройте приложение «Фото» и найдите изображение, которое хотите отправить по электронной почте.
2. Нажмите кнопку «Поделиться» (кнопка в виде стрелки вверх, выходящей из коробки).
3. Щелкните значок «Почта», изображение будет прикреплено к основному тексту нового сообщения.
4. Введите адрес электронной почты, на который хотите его отправить, напишите сообщение и нажмите «Отправить».
Хотите узнать, как отправить по электронной почте несколько фотографий со своего iPhone или iPad? Просто выполните те же действия, что и выше. Единственное отличие состоит в том, что когда вы выбираете первое изображение и нажимаете «Поделиться», вам также необходимо выделить дополнительные изображения, прокручивая их и нажимая на них. Когда они выбраны, они будут отмечены значком синей галочки.
Как прикрепить фотографии из почтового приложения
1. Откройте Почту и напишите новое сообщение.
2. Убедитесь, что курсор находится там, где вы хотите, чтобы ваше изображение появилось в теле письма.
3. Коснитесь экрана и удерживайте, пока не появится меню.
4. Нажимайте стрелку в правой части меню, пока не увидите параметр «Вставить фото или видео».
5. Выберите «Вставить фото» или «Видео», чтобы добавить изображение в основной текст электронного письма.
6. Или выберите «Вставить вложение», чтобы добавить фотографию в качестве вложения. Выберите альбом, из которого вы хотите прикрепить фотографию — например, альбом «Фотопленка».
7. Найдите фотографию, которую хотите прикрепить, нажмите на нее и выберите Выбрать.
8. Теперь изображение будет вставлено в основной текст вашего электронного письма или как вложение, в зависимости от того, какой метод загрузки вы выбрали.
9. Закончите сообщение и нажмите «Отправить».
Прикрепление нескольких изображений к электронному письму на iPad
В iPad есть полезная функция многозадачности, которая позволяет открывать два приложения рядом, так что вы можете перетаскивать несколько изображений и добавлять их в электронную почту.Этот метод работает с использованием док-станции, которая показывает ваши последние использованные приложения, поэтому, чтобы убедиться, что фотографии отображаются здесь, когда это необходимо, запустите приложение «Фотографии» непосредственно перед отправкой электронной почты. Затем выполните следующие простые шаги.
1. Напишите новое сообщение в почтовом приложении.
2. Проведите вверх от нижней части экрана, чтобы открыть док-станцию.
3. Нажмите и удерживайте значок «Фото», пока он не развернется. Если значок «Фото» здесь не отображается, откройте приложение «Фото», затем вернитесь в приложение «Почта» и повторите попытку.
4. Перетащите значок в одну сторону экрана, чтобы включить режим Split View.
5. Приложение «Фото» откроется рядом с приложением «Почта».
6. Перетащите изображения, которые хотите отправить по электронной почте, из приложения «Фото» в приложение «Почта». Кроме того, вы можете выбрать более одного изображения и перетащить их сразу.
7. Напишите письмо и нажмите «Отправить».
Альтернативные способы отправки фотографий на iPhone или iPad
В дополнение к вышеперечисленному, существуют и другие способы обмена изображениями с вашего iPhone или iPad.Мы рассмотрим их более подробно ниже.
Google ФотоGoogle Фото — это облачный инструмент, который позволяет хранить в Интернете фотографии и видео с ваших устройств iOS. Он прост в использовании и предлагает неограниченное хранилище изображений до 16 мегапикселей. Вы можете поделиться ссылкой на свои изображения с семьей и друзьями, чтобы они могли получить к ним доступ, даже если у них не установлены Google Apps.
Сторонние приложения
Есть несколько сторонних приложений, которые вы можете использовать, чтобы делиться своими изображениями с близкими.WhatsApp — это бесплатное приложение для обмена сообщениями для смартфонов, которое упрощает обмен фотографиями и видео — вы можете отправлять контент одному человеку через личное сообщение или делиться с несколькими контактами в групповом чате. Facebook — еще один социальный инструмент, в котором вы можете не только загружать общедоступные альбомы, но и конфиденциально обмениваться фотографиями и видео с помощью Facebook Messenger.
Текст
Вы также можете отправлять фото и видео в текстовом сообщении. Однако важно отметить, что если вы отправляете контент кому-то, у кого нет устройства Apple, то есть он не использует iMessage, это может стоить вам денег.
 ru (Новое сообщение)
ru (Новое сообщение)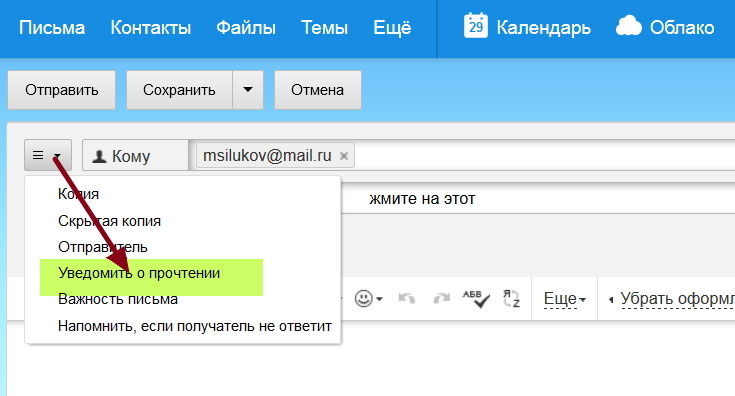 Одним нажатием мышки можно прикрепить только одну фотографию, чтобы процесс ускорить зажмите на клавиатуре кнопку CTRL и выделите сразу все фотографии, которые планируете отправить. После выбора нажмите кнопку «Открыть».
Одним нажатием мышки можно прикрепить только одну фотографию, чтобы процесс ускорить зажмите на клавиатуре кнопку CTRL и выделите сразу все фотографии, которые планируете отправить. После выбора нажмите кнопку «Открыть».