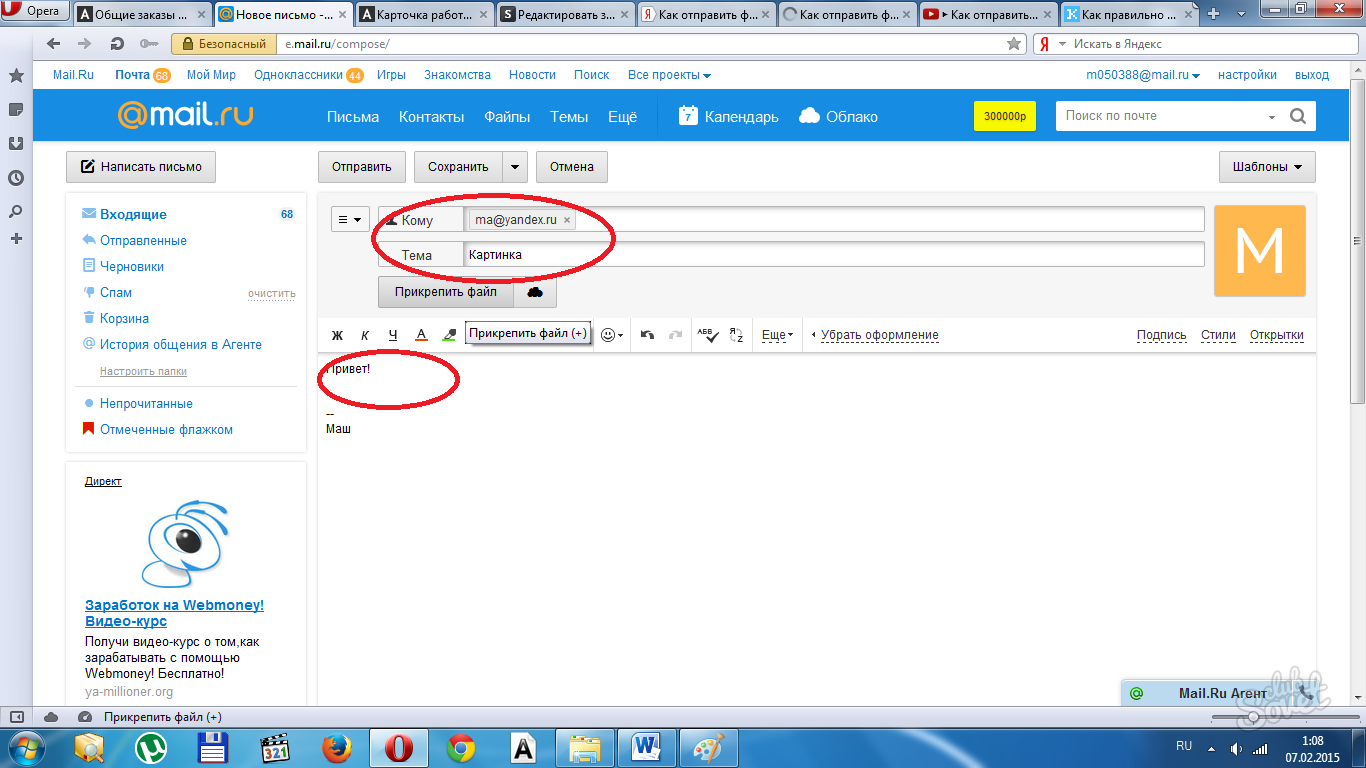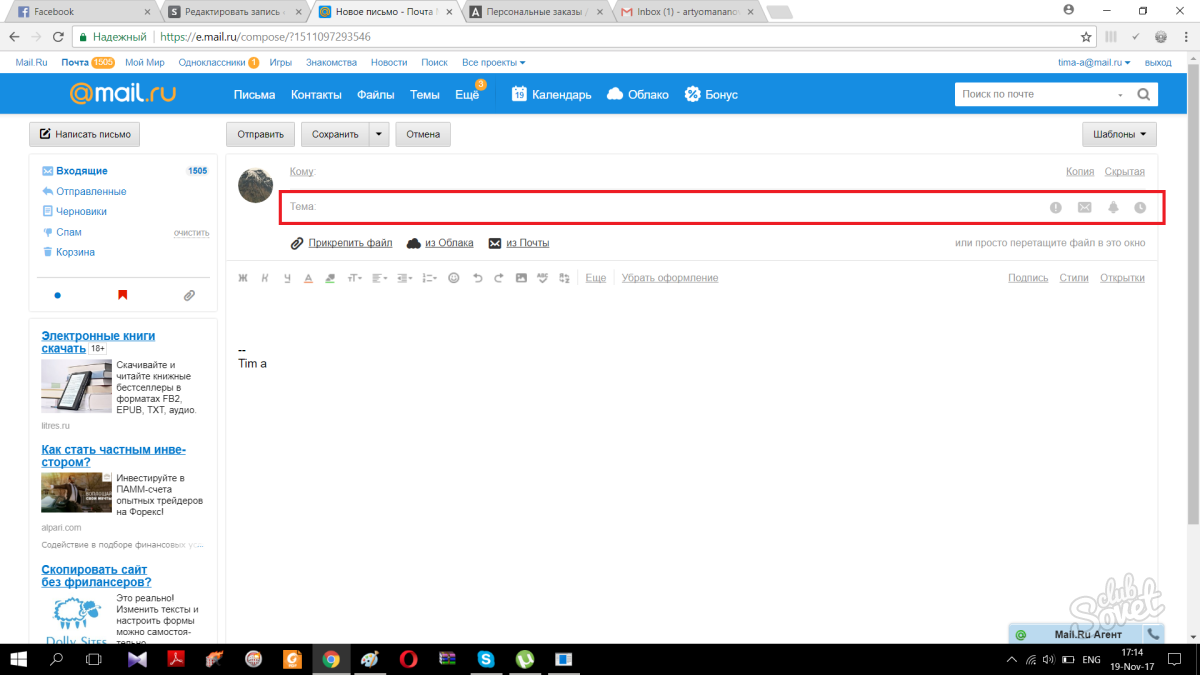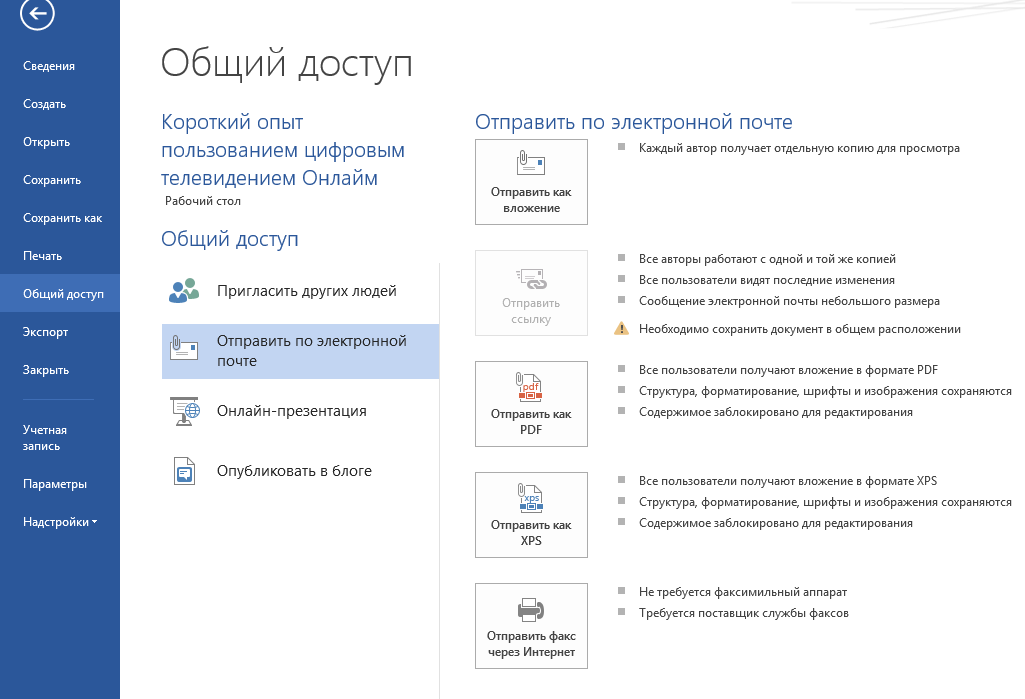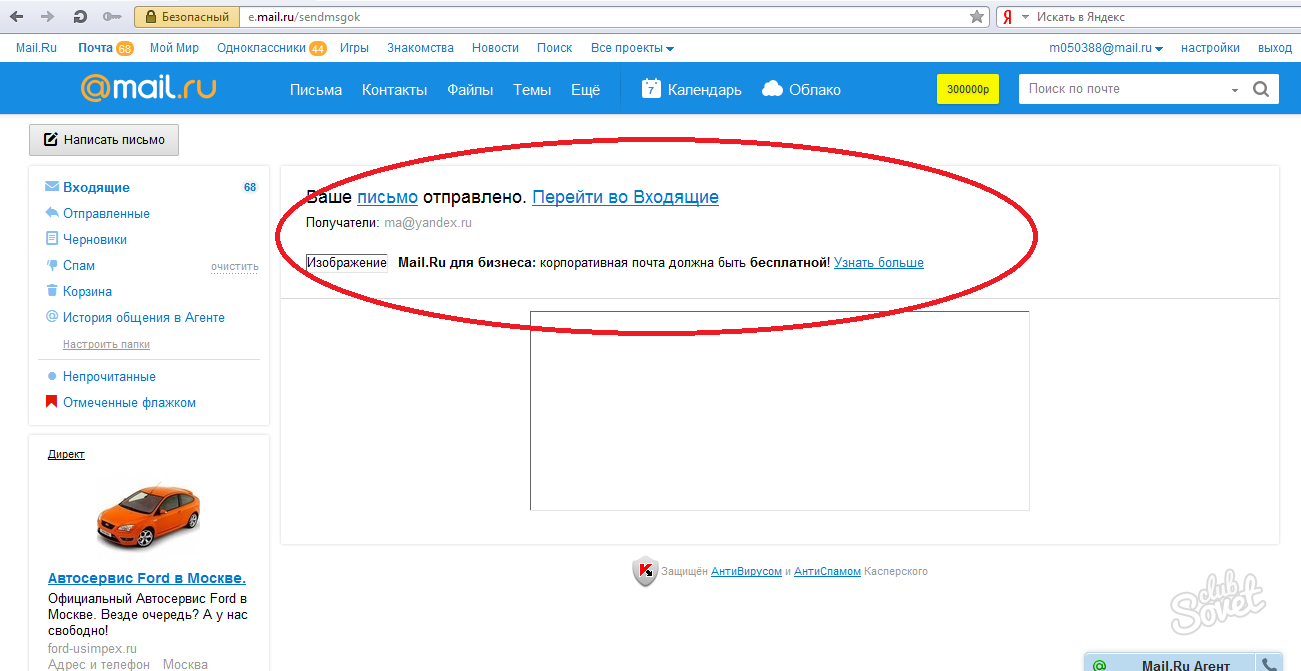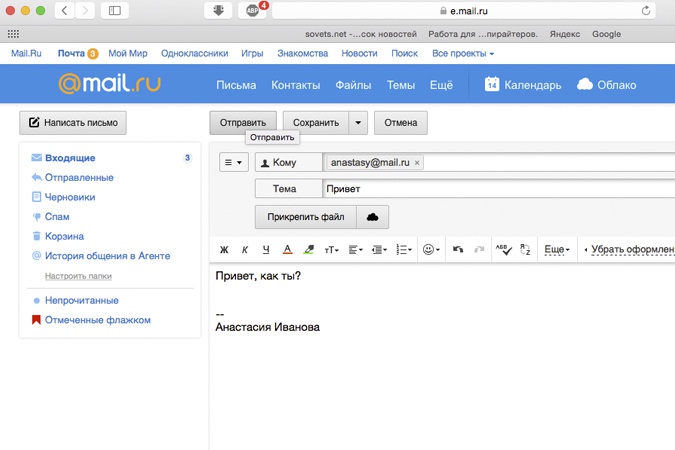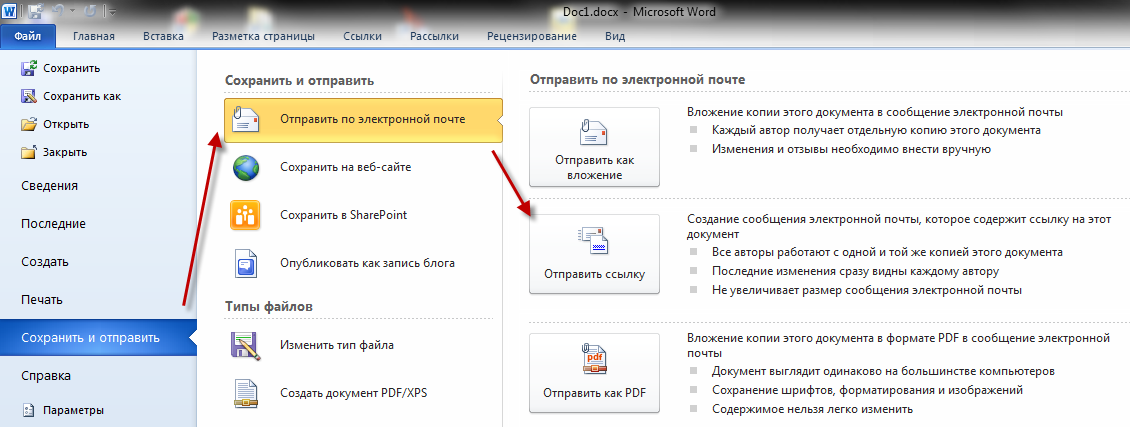- Как надёжно отправить документы контрагенту
- Порядок обмена документами прописан в договоре
- Контрагент находится далеко: в другом городе, регионе
- Документы нужно доставить в пределах одного города
- Вы работаете с контрагентом в одном здании или в соседних
- Электронный документооборот
- Электронная почта и мессенджеры
- Что делать, если контрагент «вставляет палки в колёса»
- Как отправить документ по электронной почте? —
- Как отправить документ по электронной почте mail ru?
- Как отправить по электронной почте документ с рабочего стола?
- Как отправить документ Word по электронной почте?
- Как отправить файл по электронной почте Gmail?
- Как отправить документ с телефона на электронную почту?
- Как отправить файл большого размера по электронной почте Gmail?
- Как отправить скан документа на почту?
- Как отправить документы по электронной почте одним файлом?
- Как отправить в Excel по электронной почте?
- Как создать новый документ в ворде?
- Как сохранить текстовый документ?
- Как отправить почту в Outlook?
- Как отправить текстовой документ по электронной почте. Как отправить документы word по электронной почте
- Публикации
- Электронная почта не может быть отправлена | Документы База знаний
- файлов и папок электронной почты из инструмента документов уровня проекта
- Отправляйте документы по защищенной электронной почте или факсу
- Как отправить защищенное вложение электронной почты | Отправка зашифрованных файлов в Интернет
- Outlook: сохранение и отправка документов из программ Office — страницы справки — Информационные технологии
- Храните конфиденциальные данные в безопасности: не отправляйте электронные письма — UBIT
- Как безопасно отправлять документы через Интернет
Как надёжно отправить документы контрагенту
Надёжная отправка документов — это когда они доходят до адресата. Доходят в срок. А если придётся судиться — будут доказательства, что было сделано всё возможное, чтобы контрагент документы получил. Рассмотрим выбор надёжного способа отправки корреспонденции в конкретных ситуациях.
Порядок обмена документами прописан в договоре
Если вы договорились о конкретном способе обмена документами — нужно ему следовать:
1. Использовать согласованный способ отправки документа.
2. Соблюдать указанные в договоре сроки отправки документов.
3. Направлять документы на адрес (в том числе адрес электронной почты), указанный в договоре.
Однако ничто не мешает для подстраховки продублировать отправку документов другими способами: одним или несколькими. Например, отправку почтой или курьером дополнить отправкой документов на электронный адрес или факс.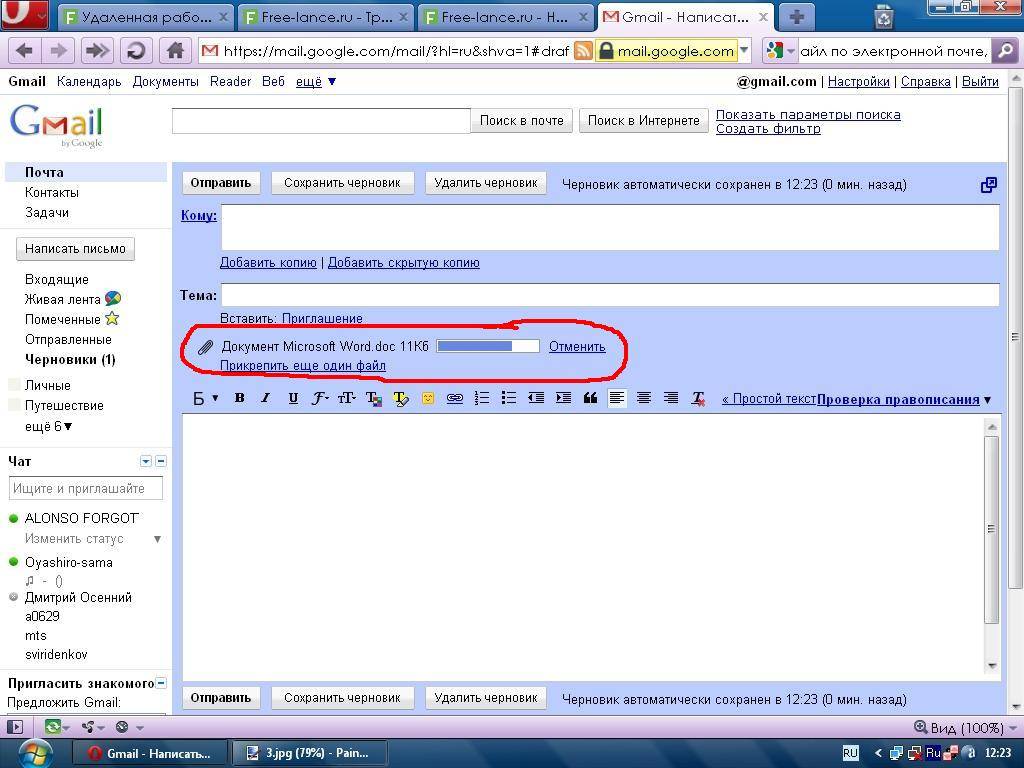
Контрагент находится далеко: в другом городе, регионе
В этом случае надёжный способ отправки документов — Почтой России. Отправляйте документы заказным или ценным письмом с описью вложения и уведомлением о вручении:
1. Опись вложения — подтверждение содержимого письма.
2. Уведомление о вручение вернётся вам и подтвердит, что документы доставлены и получены.
3. Ценное письмо обойдётся дороже заказного, но обяжет почту компенсировать потери, если письмо потеряется, будет повреждено или доставлено с нарушением срока. Сумма компенсации равна сумме объявленной ценности, которую указывает отправитель.
Обязательно отправляйте документы на адрес, указанный в договоре. Если он не известен — на адрес контрагента, указанный в ЕГРЮЛ/ЕГРИП. Если этот адрес не совпадает с адресом в договоре, для надёжности отправьте документы на каждый адрес.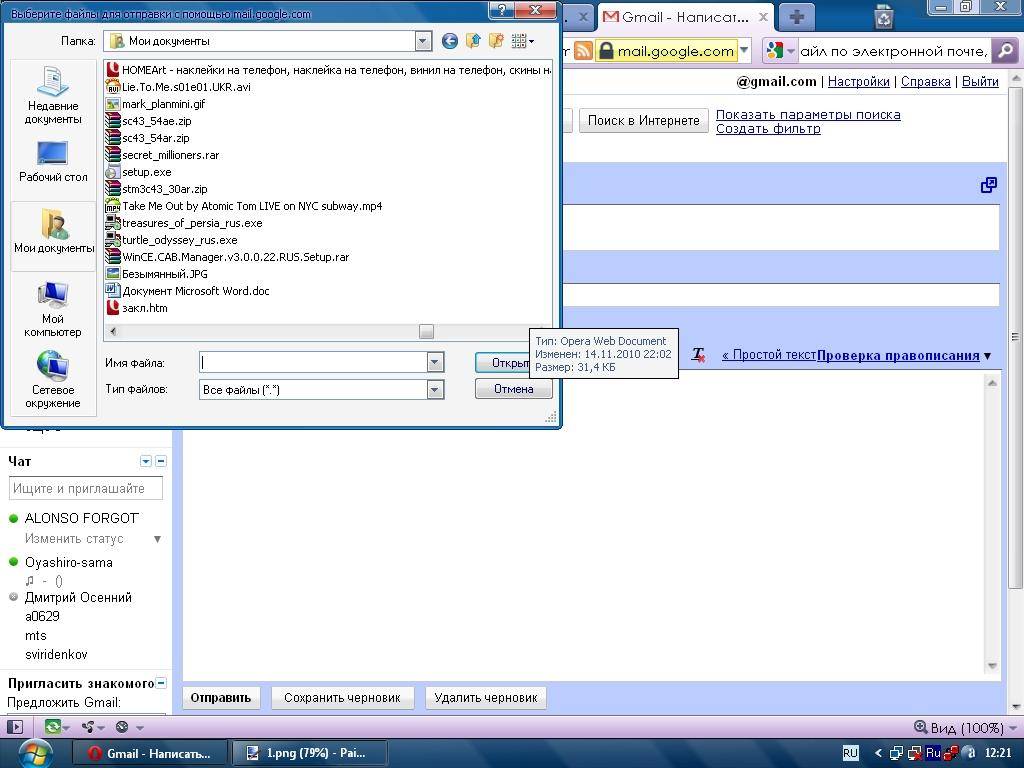
Документы нужно доставить в пределах одного города
Оптимальный вариант — курьерская доставка.
Для надёжности и подстраховки:
1. Выбирайте фирму, которая давно работает на рынке и имеет хорошую репутацию.
2. Составляйте опись вложений — чтобы подтвердить содержимое пакета.
3. Запечатывайте корреспонденцию в конверт — чтобы сохранить содержимое от посторонних глаз.
4. Предусмотрите отправку вам письменного подтверждения о доставке, чтобы доказательство осталось у вас на руках.
Вы работаете с контрагентом в одном здании или в соседних
В этом случае проще, быстрее и дешевле отнести документы лично или направить своего сотрудника.
Для надёжности:
1. Составьте документы в двух экземплярах: один — для контрагента, второй — для себя.
2. Получите от представителя контрагента на своём экземпляре отметку о получении документов.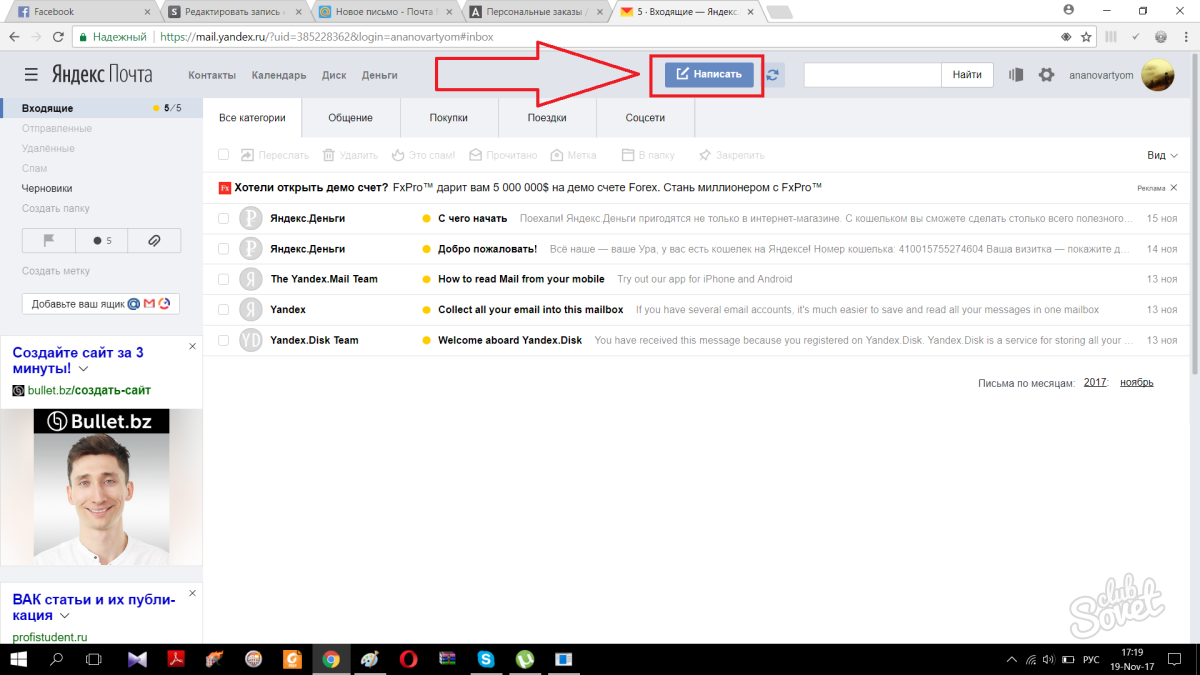 Она должна содержать дату поступления документа, должность сотрудника, который его получил, подпись этого сотрудника с расшифровкой (ФИО) и печать организации (ИП). Многие используют систему регистрации входящей корреспонденции, тогда дополнительно в отметке должен стоять входящий номер.
Она должна содержать дату поступления документа, должность сотрудника, который его получил, подпись этого сотрудника с расшифровкой (ФИО) и печать организации (ИП). Многие используют систему регистрации входящей корреспонденции, тогда дополнительно в отметке должен стоять входящий номер.
Электронный документооборот
Если ваша компания и контрагент согласовали и используют электронный документооборот (ЭДО), любой документ можно отправить в электронном виде, подписав его электронной подписью.
При использовании ЭДО документы отправляются и доставляются мгновенно. За надёжность и качество доставки отвечает оператор ЭДО. При необходимости у него можно запросить подтверждение доставки, и эту информацию суд примет в качестве доказательства.
Электронная почта и мессенджеры
Это самые ненадежные варианты, даже если такой способ стороны закрепили в договоре и весь порядок подробно расписали.
Основная проблема — крайне сложно доказать, кто именно (какое физическое лицо) получил документ, в какой день и время.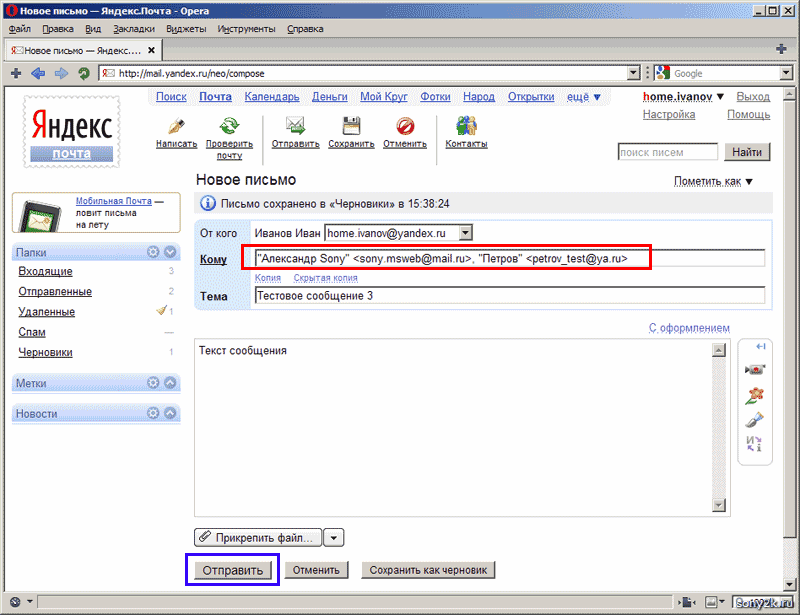 Хорошо, если стороны используют корпоративную почту и все сведения заносятся в систему. Но с мессенджерами так не получится. Суд, скорее всего, примет заверенные нотариусом скрины переписки. Но это — доказательства отправки, а не получения.
Хорошо, если стороны используют корпоративную почту и все сведения заносятся в систему. Но с мессенджерами так не получится. Суд, скорее всего, примет заверенные нотариусом скрины переписки. Но это — доказательства отправки, а не получения.
Чтобы избежать проблем, закрепите в договоре или попросите при отправке документов прислать ответным письмом подтверждение получения документов, где должны быть указаны:
И всё равно желательно продублировать отправку документов Почтой РФ или курьерской службой.
🎁
Новым ИП — год Эльбы в подарок
Год онлайн-бухгалтерии на тарифе Премиум для ИП младше 3 месяцев
Попробовать бесплатноЧто делать, если контрагент «вставляет палки в колёса»
Так бывает, когда уже назрел спор. Контрагент старается всячески избежать получения документов, скрывается, отрицает их получение. Его задача — навредить или создать видимость нарушения другой стороной обязательств, чтобы использовать это в суде.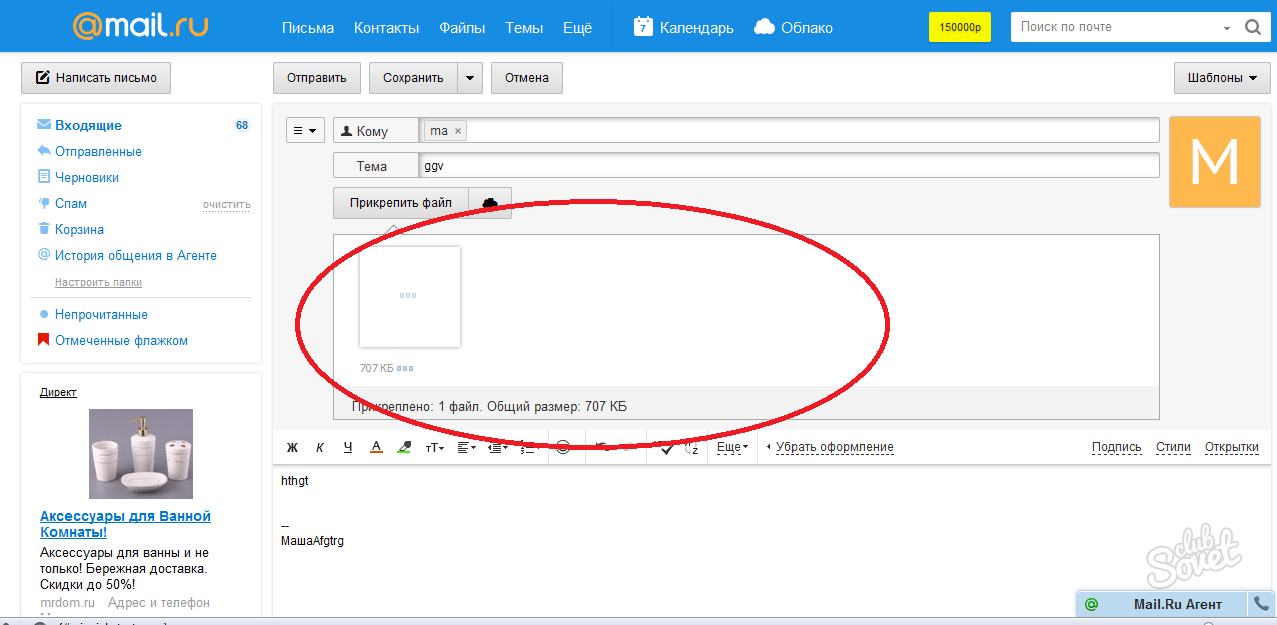
Лет 10 назад проблема доказать отправку и получение контрагентом документов была проблемой отправителя. Сегодня многое изменилось:
1. Задача отправителя — доказать доставку корреспонденции. То, что письмо не получено, должен доказывать контрагент. Иные условия применяются, если они согласованы сторонами в договоре.
2. Любой способ доставки может быть надёжен, если письмо отправлено и доставлено с соблюдением требований закона и условий договора с контрагентом.
3. Если в договоре или допсоглашении не указан адрес доставки, то письма направляются на адрес из ЕГРЮЛ/ЕГРИП — судебная практика считает это добросовестным исполнением обязанности.
Если, очевидно, назревают проблемы, старайтесь дублировать отправку документов, используя разные способы. Не обязательно все. Достаточно отправить документы так, как указано в договоре, и, например, Почтой России.
Есть и ещё один вариант отправки документов, который точно снимет все вопросы о добросовестности действий отправителя, — обратиться к нотариусу.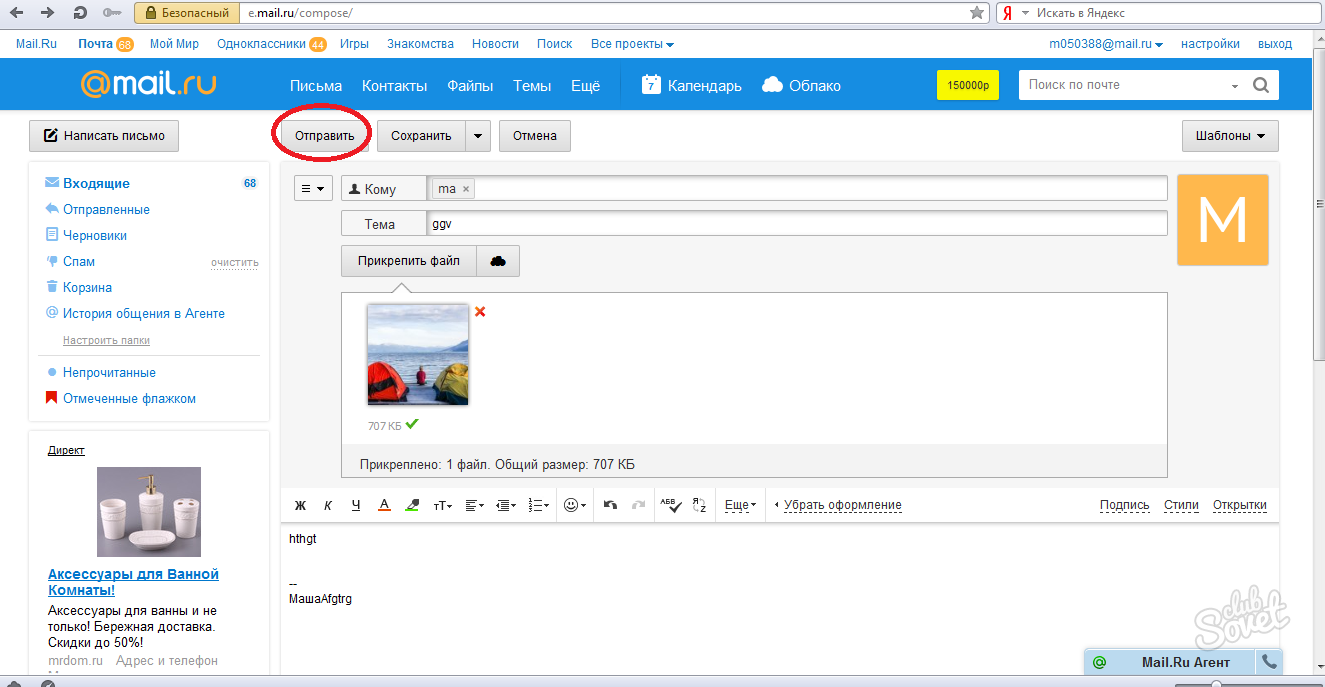
Статья актуальна на
Как отправить документ по электронной почте? —
Как отправить документ по электронной почте mail ru?
Для этого:
- Нажмите на надпись «из Облака» рядом с кнопкой «Прикрепить файл».
- В появившемся окне в выберите папку, из которой хотите выбрать файл, а также сам файл, который вы хотите приложить к письму.

- Нажмите «Прикрепить». После этого начнется автоматическая загрузка выбранных вами файлов.
Как отправить по электронной почте документ с рабочего стола?
0:20
2:45
Рекомендуемый клип · 111 сек.
Как отправить файл по электронной почте — YouTube
YouTube
Начало рекомендуемого клипа
Конец рекомендуемого клипа
Как отправить документ Word по электронной почте?
Рекомендуемый клип · 73 сек.
Как создать новый документ Word сохранить и отправить его по
YouTube
Начало рекомендуемого клипа
Конец рекомендуемого клипа
Как отправить файл по электронной почте Gmail?
Как прикрепить файл к письму
- Откройте Gmail на компьютере.
- Нажмите Написать.
- Нажмите на значок скрепки .
- Выберите файлы.
- Нажмите Открыть.
Как отправить документ с телефона на электронную почту?
Метод 2 В системе iOS (iPhone)
- Откройте приложение Фото и найдите фотографию (фотографии), которые вы хотите отправить по электронной почте.
- Выберите фотографии.
- Щелкните по значку «Поделиться» и прикрепите фотографию к письму.
- Создайте письмо.
- Введите адрес электронной почты получателя.
- Отправьте письмо.
Как отправить файл большого размера по электронной почте Gmail?
Рекомендуемый клип · 116 сек.
Как отправить большой файл по почте Gmail, отправить видео
YouTube
Начало рекомендуемого клипа
Конец рекомендуемого клипа
Как отправить скан документа на почту?
Как отправить по электронной почте отсканированный документ
- Отсканируйте документ, который нужно отправить.

- Откройте приложение или сайт службы электронной почты.
- Создайте новое письмо.
- Укажите адрес получателя в поле «Кому:».
- Нажмите кнопку «Прикрепить файлы».
- Найдите и выберите отсканированный документ в диалоговом окне.
- Нажмите кнопку Открыть.
- Отправьте письмо.
Как отправить документы по электронной почте одним файлом?
Рекомендуемый клип · 112 сек.
Как отправить папку (несколько файлов) по почте — YouTube
YouTube
Начало рекомендуемого клипа
Конец рекомендуемого клипа
Как отправить в Excel по электронной почте?
Отправка в виде вложения
- Откройте вкладку Файл.
- Нажмите кнопку Сохранить и отправить.
- Выберите вариант Отправить по электронной почте, после чего выберите один из следующих параметров: Отправить как вложение.
- Укажите псевдонимы получателей, введите тему и текст сообщения (если необходимо) и нажмите кнопку Отправить.

Как создать новый документ в ворде?
0:24
2:01
Рекомендуемый клип · 86 сек.
Как создать документ Word. Пошаговое руководство для
YouTube
Начало рекомендуемого клипа
Конец рекомендуемого клипа
Как сохранить текстовый документ?
3:59
7:46
Рекомендуемый клип · 82 сек.
Как правильно сохранить или переименовать документ Word
YouTube
Начало рекомендуемого клипа
Конец рекомендуемого клипа
Как отправить почту в Outlook?
Вложение файла в сообщение
- Создайте сообщение или откройте уже существующее и щелкните команду Ответить, Ответить всем или Переслать.
- В окне сообщения на вкладке Сообщение в группе Включить выберите команду Вложить файл.
- Найдите и щелкните файл, который нужно вложить, а затем нажмите кнопку Вставка.

Как отправить текстовой документ по электронной почте. Как отправить документы word по электронной почте
В зависимости от того, каким именно почтовым сервисом вы пользуетесь, процесс отправки файла MS Word может незначительно отличаться, т. к. отличаются интерфейсы сервисов. Но принцип прикрепления документа к письму приблизительно одинаковый, независимо от выбранного вами почтового провайдера.
Вам понадобится
- Почтовый аккаунт на любом сервисе, готовый для отправки документ Word, электронный почтовый адрес получателя письма
Инструкция
Войдите в свой профиль на почтовом сервисе и нажмите на иконку создания нового электронного письма. В разных интерфейса она может называться: «Создать письмо», «Новое письмо», «Написать» и пр.
Выберите адресата из списка контактов или введите e-mail получателя, а также – заполните поле «Тема письма».
Если ваша почта расположена на сервисе «Яндекс»: нажмите на кнопку «Прикрепить файлы».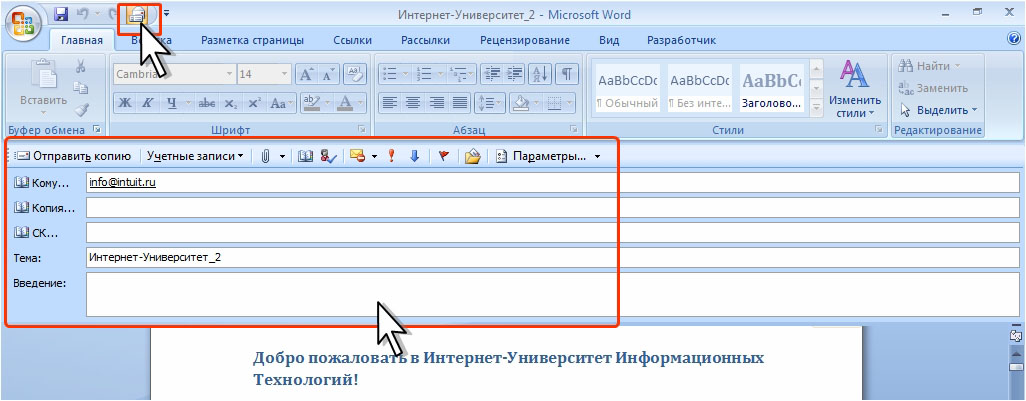
Проверьте, правильно ли вы заполнили поля «Кому» и «Тема» и нажмите на кнопку «Отправить».
Если ваша почта расположена на сервисе Gmail: нажмите на иконку в форме канцелярской скрепки, расположенную в нижнем ряду поля отправки письма.
В открывшемся окне выберите нужный файл для отправки и нажмите кнопку «Открыть».
Проверьте, все ли поля были вами заполнены, после чего отправьте письмо с документом нажатием кнопки «Отправить».
Если ваша почта расположена на сервисе mail.ru: откройте окно выбора файла нажатием кнопки «Прикрепить файл», которая находится над полем ввода текста письма.
Выберите прикрепляемый файл или несколько файлов и отправьте письмо с прикрепленными документами MS Word или другими файлами по нажатию кнопки «Отправить», которая есть в верхней и нижней части экрана отправки нового электронного письма.
Каждый, кто начинал пользоваться интернетом, рано или поздно вставал перед проблемой отправки фалов со своего компьютера другим пользователям. Это нехитрое действие многих ставило в тупик.
Это нехитрое действие многих ставило в тупик.
Вам понадобится
- — компьютер
- — интернет
- — электронная почта
- — файл
Инструкция
Для начала нам нужна зарегистрированная учетная запись на одном из почтовых серверов или почтовая программа, настроенная на работу с вашим почтовым ящиком.
Прежде всего, чтобы отправить файл по электронной почте, нужно создать письмо в котором мы и отправим этот файл. Для этого нажмите на кнопку «Написать письмо».
В поле «Кому» впишите адрес электронной почты человека, которому вы хотите послать файл. Практически все почтовые сервера и программы поддерживают возможность отправки писем сразу на несколько адресов. Так что вы можете отправить файл не только одному человеку, но и сделать настоящую массовую рассылку, указав больше одного адреса.
Также можно заполнить поле «Тема». Но можно оставить его и без внимания. Тоже самое проделываем и с полем, куда надо вводить текст письма — заполняем только по необходимости.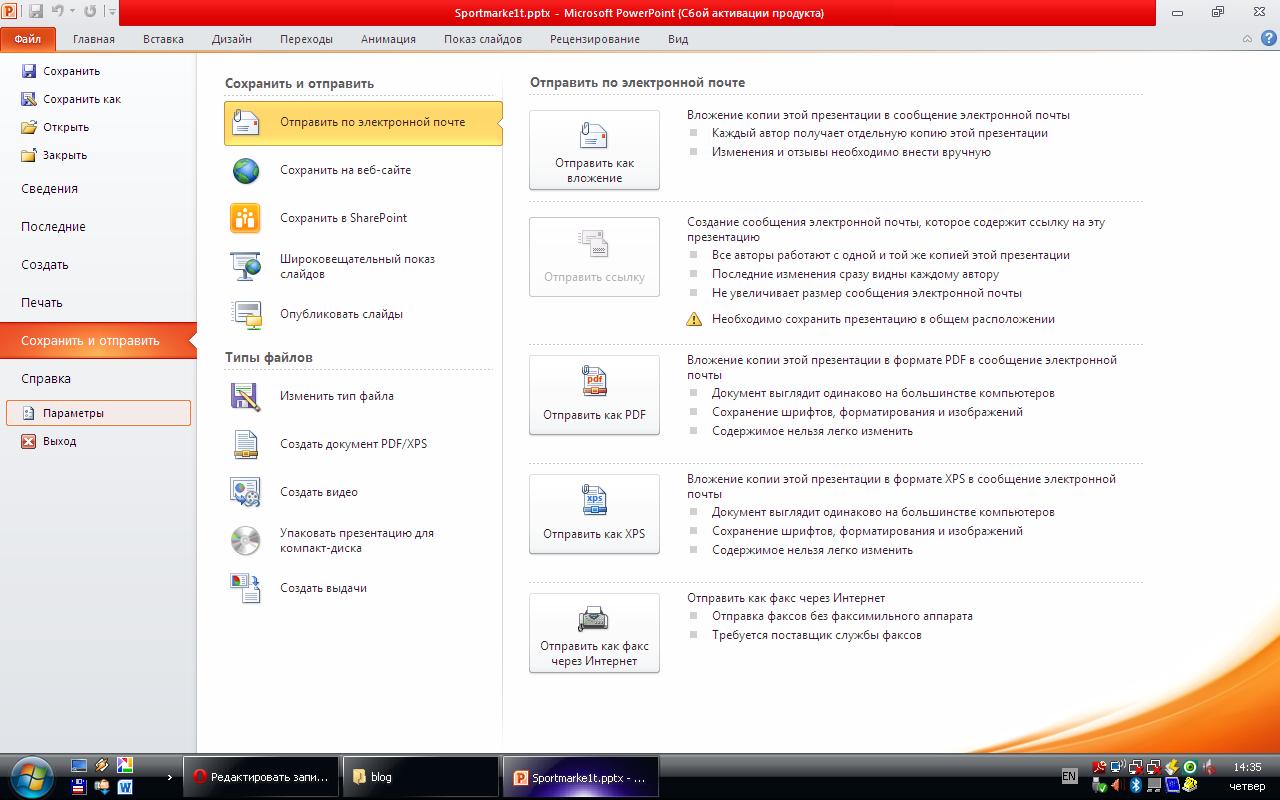
Теперь необходимо к письму прикрепить нужный файл. Для этого тыкаем на кнопку «Прикрепить файл» или «Выбрать файл». Появится окно проводника, в котором необходимо найти и выбрать требуемый файл. Жмем «ОК» и ждем, пока файл загрузится на сервер.
После этого можно прикрепить еще один или несколько файлов.
Остается только отправить письмо получателю. Убедитесь, что адреса, на которые вы отправляете корреспонденцию, указаны верно и жмите кнопку «Отправить письмо».
Обратите внимание
Убедитесь не только в том, что ваш почтовый сервер может отправлять файл такого размера, но и в том, что почтовая служба получателя способна принимать файлы с таким весом, а то почта просто не дойдет до адресата.
На всех системах электронной почты установлены ограничения по размеру файлов, которые можно отправить. Если же ваш файл слишком велик, можете залить его на файлообменник и прислать другу ссылку на него, либо в специальной программе разбить файл на несколько частей и послать их по отдельности.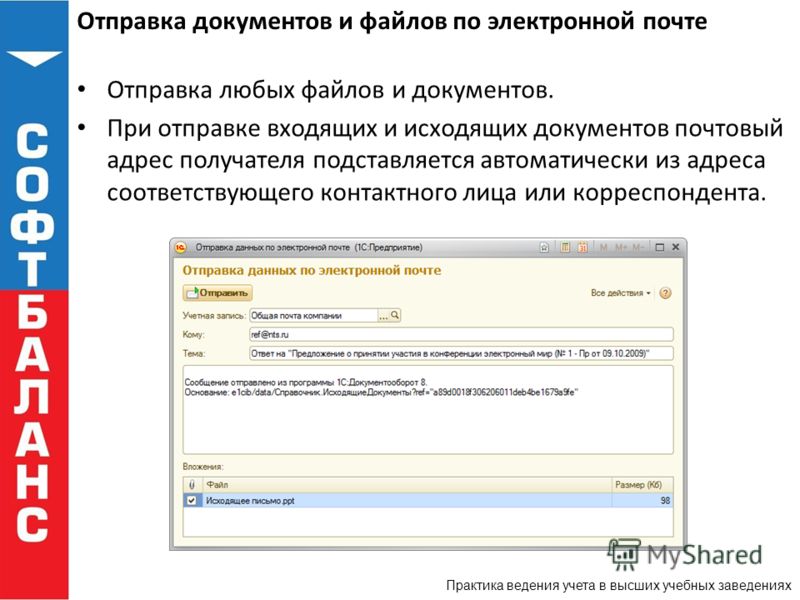
Внимание, только СЕГОДНЯ!
Все интересное
Если вы относитесь к числу людей, которые общению в социальных сетях предпочитают общение при помощи обыкновенной электронной почты, то, наверняка, должны знать, что она позволяет не только писать знакомым текстовые сообщения, но и пересылать друг…
Использование электронной почты позволяет не только обмениваться текстовой информацией, но и файлами, такими как музыка, фото и видео. Для отправки картинок и фотографий вы можете использовать один из простых способов. Инструкция 1Для отправки…
Передача файлов в электронном виде, как правило, осуществляется посредством услуг электронной почты. Это гораздо удобнее, чем самостоятельная доставка адресату необходимой информации, записанной на жестком носителе. Вам понадобится- доступ в…
Отправить любые файлы можно при помощи интернета. Причем в данном случае не важно, в каком городе и на каком материке находится получатель документов. И что самое важное, отправку файлов можно осуществить без материальных затрат.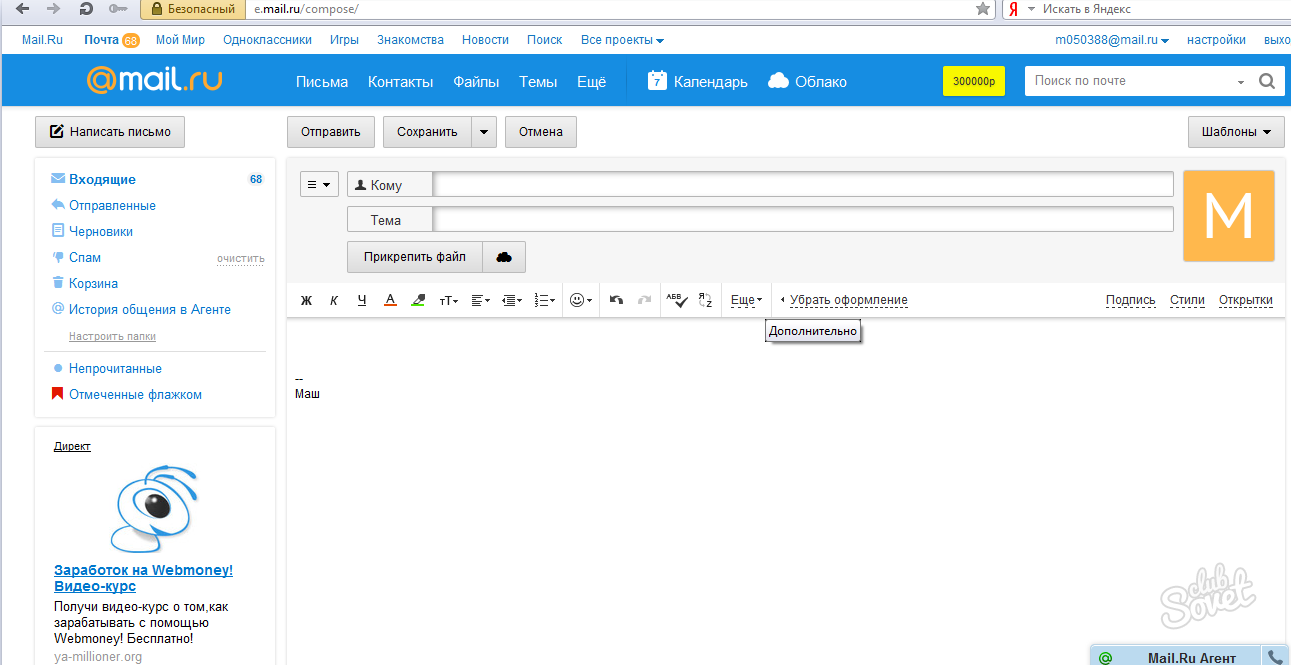 Вам…
Вам…
Электронная почта является очень удобным сервисом, который предназначен для ведения переписки и отправки изображений. Его основное преимущество — высокая скорость доставки сообщений и доступный пользовательский интерфейс. Инструкция …
Электронная почта прочно вошла в жизнь современного человека. Созданный на любом почтовом ресурсе e-mail позволяет получать письма, отправлять на них ответы, короткие и с добавлением разнообразных файлов. Вам понадобится- зарегистрированный…
Переслать фильм по электронной почте, как правило, бывает затруднительно из-за больших размеров файла. Самый простой способ отправки файла с фильмом — прикрепить его к электронному письму. Однако, если это не срабатывает, есть другой путь –…
Электронная почта – удобный сервис для общения и обмена различной информацией. Вам не терпится показать своим близким фотографии со своего отпуска? Отправьте их на электронный почтовый ящик. Инструкция 1Авторизируйтесь в системе и нажмите кнопку…
Каждый пользователь электронной почты иногда сталкивается с необходимостью отправить письмо с вложенными в него файлами — фото, видео-файлы, различные документы. Вложить файл в письмо совсем несложно, вне зависимости от того, какую электронную почту…
Вложить файл в письмо совсем несложно, вне зависимости от того, какую электронную почту…
Случаются ситуации, когда настроенная почтовая программа недоступна. Возможно, вы заглянули в сеть из интернет-кафе, или не успели установить почтовую программу на свой компьютер. Не беда — получить и отправить почту можно и непосредственно со…
Отправить документ Microsoft Word по электронной почте можно в виде текста сообщения электронной почты или в виде вложения к сообщению электронной почты.
В первом случае крайне важно нажать кнопку Конверт панели инструментов Стандартная . После этого под панелями инструментов появится панель сообщения (рис. 30.10).
Рис. 30.10. Отправка документа Microsoft Word по электронной почте
В поле Кому Копия . В случае если адреса получателей сообщения имеются в адресной книге, то для выбора адресов можно воспользоваться кнопками Кому и Копия .
По умолчанию в поле Тема отображается имя документа. При желании можно ввести другую тему.
При желании можно ввести другую тему.
Отправить копию .
При отправке документа в виде вложения к сообщению электронной почты следует выполнить команду Файл/Отправить/Сообщение (как вложение) . После этого запустится Microsoft Outlook (рис. 30.11) или другое приложение, настроенное для работы с электронной почтой.
Рис. 30.11. Окно сообщения Microsoft Outlook
В поле Кому следует ввести адрес получателя письма или несколько адресов через запятую. При крайне важно сти можно ввести адрес в поле Копия . В случае если адрес получателей сообщения имеются в адресной книге, то для выбора адресов можно воспользоваться кнопками Кому и Копия .
По умолчанию в поле Тема отображается имя документа. При желании можно ввести другую тему. При крайне важно сти в основном поле сообщения можно ввести сопроводительный текст.
Для отправки сообщения нажмите кнопку Отправить .
Отправка документа Microsoft Word по электронной почте — понятие и виды.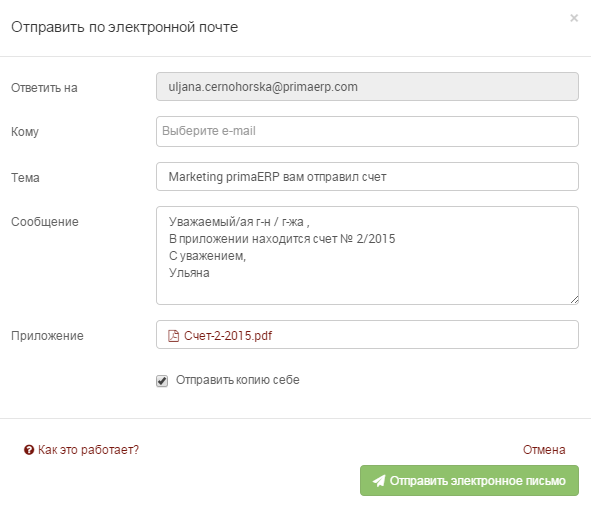 Классификация и особенности категории «Отправка документа Microsoft Word по электронной почте» 2014, 2015.
Классификация и особенности категории «Отправка документа Microsoft Word по электронной почте» 2014, 2015.
ЗАПУСК І ОЗНАЙОМЛЕННЯ З ПАКЕТОМ MICROSOFT WORD. Запуск Microsoft Word. Меню і панелі інструментів Word. Клавіші управління текстом.Microsoft Word є поширеним і багатовіконним текстовим редактором з достатньо великими можливостями. Далі розглядатиметься Microsoft Word 2000. … .
Начальник учебного отдела: О.Ю. Чернышова ДС – детская стоматология ХГ- госпитальная хирургия ТР- травматология ВБ – внутренние болезни О – онкология АК- акушерство, гинекология ОФ-… .
Сохранить документ, созданный в программе Microsoft Word возможно только в виде электронного файла, т.е. электронного документа. Сохранять создаваемый файл следует почаще, а еще лучше включить режим автосохранения. Если компьютер «зависнет» или отключится электропитание,.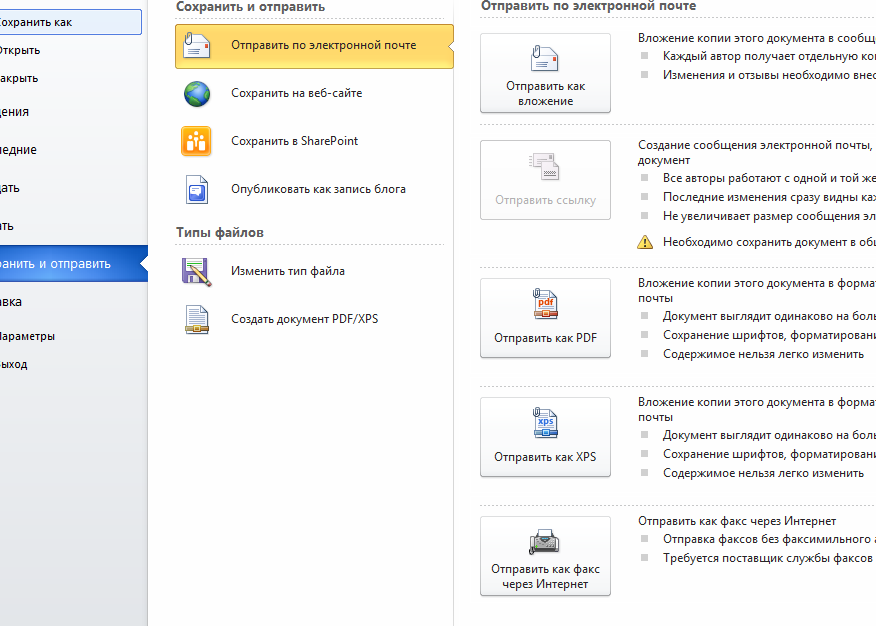 .. .
.. .
Для перевода курсора, особенно при работе с большим документом, удобно использовать команду Правка/Перейти. Вместо выполнения команды можно нажать клавишу клавиатуры F5. Во вкладке Перейти диалогового окна Найти и заменить (рис. 1.9) в списке Объект перехода необходимо… .
Лекция: Создание и оформление организационных диаграмм В лекции рассмотрены вопросы использования в документах организационных диаграмм. Дано представление о разновидностях диаграмм. Показаны способы создания диаграмм, добавления и удаления отдельных элементов…. .
Лекция: Создание и оформление организационных диаграмм В лекции рассмотрены вопросы использования в документах организационных диаграмм. Дано представление о разновидностях диаграмм. Показаны способы создания диаграмм, добавления и удаления отдельных элементов….
1. Выполните одно из следующих действий:
o Начиная работу в Microsoft Outlook, прежде всего установите Word как редактор сообщений электронной почты и выберите формат сообщений: HTML, Microsoft Outlook RTF или обычный текст. Далее в меню Файл выберите команду Создать , а затем — команду Сообщение .
Далее в меню Файл выберите команду Создать , а затем — команду Сообщение .
o Начиная работу в Word, выберите в меню Файл команду Создать , а затем на вкладке Общие дважды щелкните значок Сообщение электронной почты . Для сообщения будет автоматически выбран формат HTML.
2. В поля Кому, Копия или СК введите имена получателей, разделяя их точкой с запятой.
Чтобы выбрать имена получателей из списка, щелкните значок рядом с надписью Кому , Копия или СК .
3. В поле Тема введите тему сообщения.
4. Введите текст сообщения в области сообщения.
При вводе сообщения доступны такие средства Word, как автоматическая проверка правописания, автозамена и таблицы Инфopмaтикa: Учeб· пocoбиe для вyзoв /H.B.Xoxлoвa, A.И.Уc-тимeнкo, Б.B.Пeтpeнкo· — Mн.:Bыш. шк., 1990. -195 c.: ил..
5. При необходимости выполните следующие действия:
o Включение дополнительного файла.
o Установка параметров электронной почты.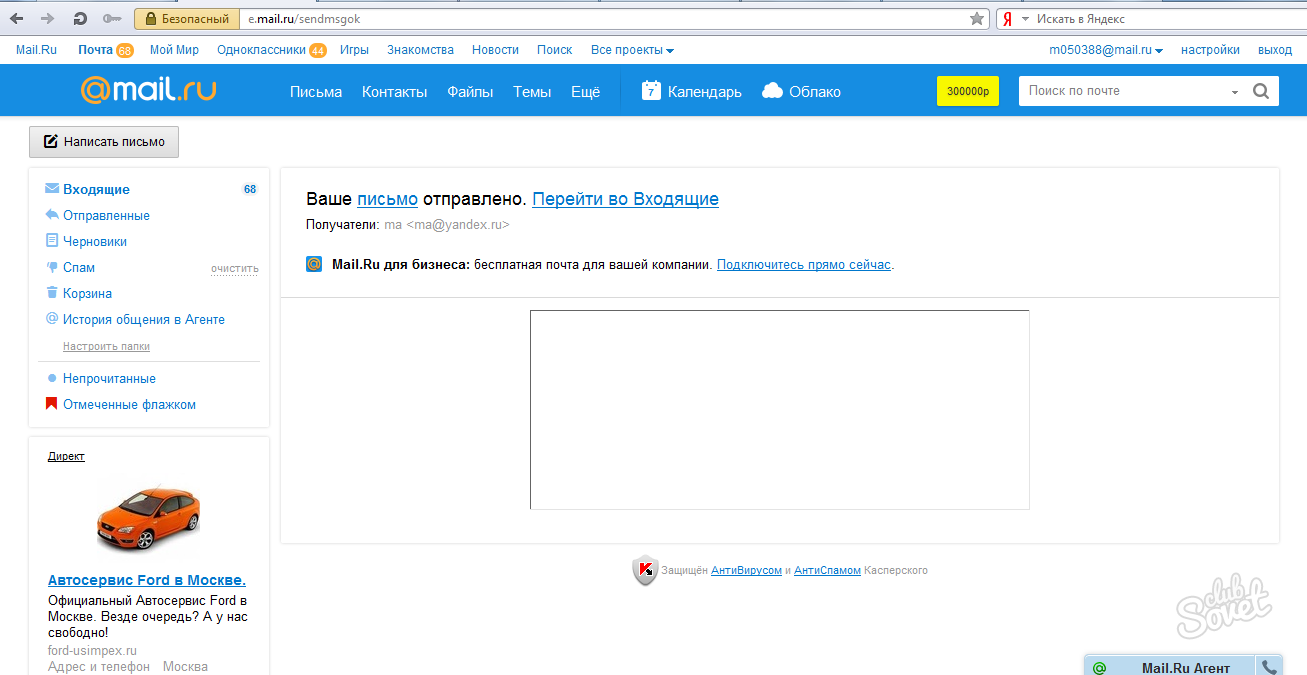
6. Нажмите кнопку Отправить. (См. Рисунок 1)
Рисунок 1
> Отправка документа по электронной почте
1. Откройте или создайте документ, который следует отправить по электронной почте.
2. Нажмите кнопку Электронная почта на стандартной панели инструментов.
3. При отправке Web-страницы, содержащей рамки, выполните одно из следующих действий:
o Чтобы отправить по электронной почте Web-страницу в активной рамке, выберите вариант Да, отправить активный документ . Этот вариант удобен, если Web-страница сохранена на локальном компьютере и по-другому не может быть доступна получателям.
o Чтобы отправить по электронной почте только страницу с рамками, выберите вариант Нет, отправить страницу с рамками . Этот вариант удобен, если на странице с рамками отображаются отдельные Web-страницы, доступные получателям с Web-узла.
4. Введите имена получателей в поля Кому и Копия, разделяя их точкой с запятой.
Чтобы выбрать имена получателей из списка, нажмите значок рядом с надписью Кому или Копия .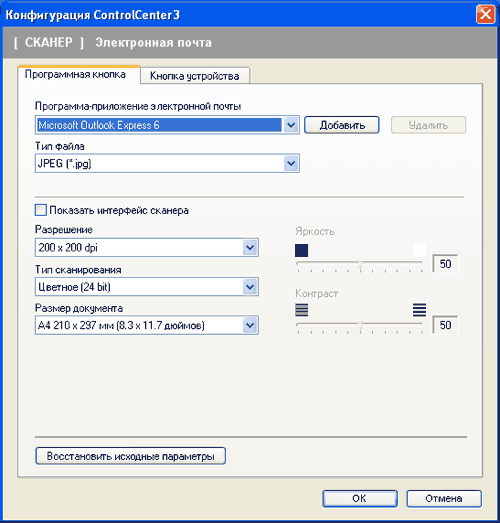
5. По умолчанию в поле Тема
6. Если требуется, можно вставить дополнительный файл и задать параметры электронной почты.
7. Чтобы отправить по электронной почте копию документа, нажмите кнопку Отправить копию .
Отправка документа по электронной почте как вложения:
1. Откройте или создайте документ, который требуется отправить по электронной почте как вложение.
2. В меню Файл укажите на команду Отправить и выберите пункт Сообщение (как вложение) .
Если пункт меню Сообщение (как вложение) отсутствует, выполните следующие действия: в меню Сервис выберите команду Параметры и перейдите на вкладку Общие . Установите флажок отправлять документ по почте как вложение и нажмите кнопку ОК . Затем повторите шаг 2.
3. Введите имена получателей в поля Кому и Копия, разделяя их точкой с запятой.
Чтобы выбрать имена получателей из списка, нажмите кнопку Кому или Копия .
4. По умолчанию в поле Тема отображается имя документа. При желании можно ввести другую тему.
5. Если требуется, можно вставить дополнительный файл и задать параметры электронной почты.
6. Нажмите кнопку Отправить .
Примечание . При отправке Web-страницы в виде вложения она автоматически преобразовывается в формат Microsoft Word (.doc). Если требуется сохранить формат HTML, можно отправить по электронной почте саму Web-страницу.
> Создание и отправка факсимильных сообщений с помощью мастера факсов
1. В меню Файл выберите команду Создать .
2. Выберите вкладку Письма и факсы .
3. Дважды щелкните значок Мастер факсов .
4. Следуйте указаниям мастера.
Примечания :
· Перед использованием мастера факсов убедитесь, что данный компьютер поддерживает обмен факсимильными сообщениями.
· Если в диалоговом окне Создание документа этот мастер отсутствует, установите его.
> Установка или удаление отдельных компонентов
Если не удается найти нужный компонент Microsoft Word или Microsoft Office и установщик Microsoft Windows не установил этот компонент автоматически, сделайте это самостоятельно. Если изначально Word или Office были установлены с файлового сервера сети или из общей папки, необходимо снова запустить ту же самую программу установки.
1. Закройте все программы.
2. Нажмите кнопку Пуск в Windows и выберите команду Настройка , а затем — команду Панель управления .
3. Дважды щелкните значок Установка и удаление программ .
4. Выполните одно из следующих действий:
Если Word был установлен вместе с Office, выберите пункт Microsoft Office на вкладке Установка/удаление , а затем нажмите кнопку Добавить/Удалить .
Если Word был установлен отдельно, выберите пункт Microsoft Word на вкладке Установка/удаление , а затем нажмите кнопку Добавить/удалить .
5. Следуйте указаниям, которые будут появляться на экране Koмпьютepныe тexнoлorии oбpaбoтки инфopмaции: Учeб· пocoбиe/ C.B.Haзapoв, B.И.Пepшикoв, B.A.Taфинцeв и дp.; Пoд peд· C.B.Haзapoвa. — M.: Финaнcы и cтaтиcтикa, 1995. — 248 c.: ил..
Электронные письма доходят до адресата за считанные минуты. Именно поэтому их так удобно использовать для личной и деловой переписки. Если вам нужно отправить кому-то текстовой документ, вы можете прикрепить его к письму в качестве вложения или целиком скопировать текст документа в буфер обмена и вставить его в форму для отправки письма.
Спонсор размещения P&G Статьи по теме «Как отправить текст по электронной почте» Как вложить файл в письмо Как отправить письмо с «Рамблера» Для чего нужна электронная почта
Инструкция
Учтите, что программное обеспечение, которое установлено на компьютере получателя, может отличаться от вашего. Даже одна и та же программа, например, Microsoft Word, имеет много версий. Если у адресата вашего письма стоит устаревшая версия программы или, наоборот, гораздо более новая, чем у вас, текстовый документ, который вы создадите, у получателя просто не откроется или откроется некорректно.
 Чтобы избежать этого, заранее уточните, в каком формате лучше выслать документ.
Используйте, если это необходимо, программы-конверторы, которые помогут вам перевести документ именно в тот формат, который требуется получателю. Например, конвертировать любой текст в формат PDF, который очень часто используется при пересылке электронных документов, вам поможет бесплатная программа PDF24 Editor, скачать которую можно отсюда: http://en.pdf24.org/. Если вы не хотите или не можете устанавливать на компьютер новые программы, воспользуйтесь любым бесплатным онлайн-сервисом. Например, http://convertfileonline.com/.
Откройте свой ящик непосредственно на сайте почтового сервиса или запустите программу-клиент, которой вы обычно пользуетесь. Перейдите в меню «Написать письмо». Укажите электронный адрес получателя (получателей). Задайте тему письма — логичнее всего использовать название отправляемого текста.
Нажмите на кнопку «Прикрепить файл» и выберите на своем компьютере текстовый документ, который вам необходимо отправить.
Чтобы избежать этого, заранее уточните, в каком формате лучше выслать документ.
Используйте, если это необходимо, программы-конверторы, которые помогут вам перевести документ именно в тот формат, который требуется получателю. Например, конвертировать любой текст в формат PDF, который очень часто используется при пересылке электронных документов, вам поможет бесплатная программа PDF24 Editor, скачать которую можно отсюда: http://en.pdf24.org/. Если вы не хотите или не можете устанавливать на компьютер новые программы, воспользуйтесь любым бесплатным онлайн-сервисом. Например, http://convertfileonline.com/.
Откройте свой ящик непосредственно на сайте почтового сервиса или запустите программу-клиент, которой вы обычно пользуетесь. Перейдите в меню «Написать письмо». Укажите электронный адрес получателя (получателей). Задайте тему письма — логичнее всего использовать название отправляемого текста.
Нажмите на кнопку «Прикрепить файл» и выберите на своем компьютере текстовый документ, который вам необходимо отправить. Подождите, пока файл загрузится. Если необходимо, добавьте еще документы. В тексте письма можете сделать небольшую пояснительную запись. Например: «В ответ на ваш запрос отправляю вам действующий прайс-лист на услуги нашей компании в формате PDF».
Если текст небольшой, вы можете просто вставить его в форму для отправки письма. Для этого откройте документ в редакторе и выберите опцию «Выделить все». В большинстве программ-редакторов это можно сделать, нажав комбинацию клавиш Ctrl+A. Скопируйте выделение в буфер обмена — используйте комбинацию Ctrl+C или контекстное меню, вызываемое правой кнопкой мыши. Поместите курсор в поле для ввода текста в форме электронного письма и нажмите комбинацию Ctrl+V или щелкните правой кнопкой мыши и выберите в появившемся меню пункт «Вставить».
Используйте, если это необходимо, дополнительные функции отправки e-mail: уведомление о доставке и уведомление о прочтении письма, уведомление об отправке письма через SMS и др. Перечень дополнительных сервисов зависит от вашей почтовой службы.
Подождите, пока файл загрузится. Если необходимо, добавьте еще документы. В тексте письма можете сделать небольшую пояснительную запись. Например: «В ответ на ваш запрос отправляю вам действующий прайс-лист на услуги нашей компании в формате PDF».
Если текст небольшой, вы можете просто вставить его в форму для отправки письма. Для этого откройте документ в редакторе и выберите опцию «Выделить все». В большинстве программ-редакторов это можно сделать, нажав комбинацию клавиш Ctrl+A. Скопируйте выделение в буфер обмена — используйте комбинацию Ctrl+C или контекстное меню, вызываемое правой кнопкой мыши. Поместите курсор в поле для ввода текста в форме электронного письма и нажмите комбинацию Ctrl+V или щелкните правой кнопкой мыши и выберите в появившемся меню пункт «Вставить».
Используйте, если это необходимо, дополнительные функции отправки e-mail: уведомление о доставке и уведомление о прочтении письма, уведомление об отправке письма через SMS и др. Перечень дополнительных сервисов зависит от вашей почтовой службы.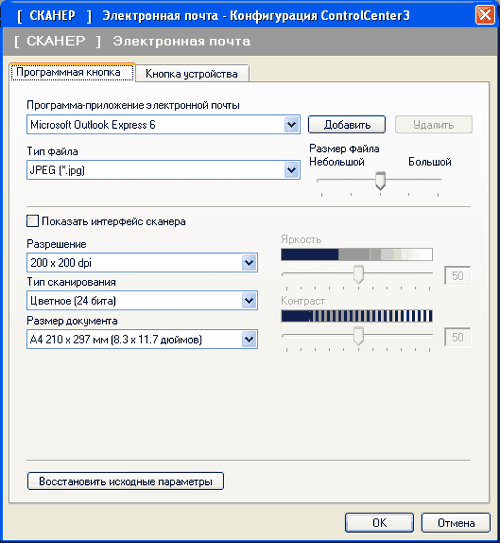 Как ими пользоваться, читайте в справочной системе своего почтового сервиса или программы-клиента.
Нажмите на кнопку «Отправить» — письмо будет отослано по указанному адресу (адресам). Просмотреть список отправленных писем вы сможете в папке «Отправленные», если иное не предусмотрено настройками вашего сервиса или почтовой программы. В случае необходимости вы сможете повторить отправку e-mail вместе с прикрепленным к нему текстовым файлом (файлами) тому же самому адресату или перенаправить его другому получателю.
Как просто
Как ими пользоваться, читайте в справочной системе своего почтового сервиса или программы-клиента.
Нажмите на кнопку «Отправить» — письмо будет отослано по указанному адресу (адресам). Просмотреть список отправленных писем вы сможете в папке «Отправленные», если иное не предусмотрено настройками вашего сервиса или почтовой программы. В случае необходимости вы сможете повторить отправку e-mail вместе с прикрепленным к нему текстовым файлом (файлами) тому же самому адресату или перенаправить его другому получателю.
Как простоДругие новости по теме:
С недавних пор для многих пользователей персональных компьютеров стала доступной электронная почта как средство обмена сообщениями. В нее заложены основы привычной для всех почты, а именно: написание текста письма, его отправка и получение адресатом. Правда, теперь это можно сделать гораздо
Электронная почта – удобный сервис для общения и обмена различной информацией. Вам не терпится показать своим близким фотографии со своего отпуска? Отправьте их на электронный почтовый ящик. Спонсор размещения P&G Статьи по теме «Как передать фото по почте» Как вложить файл в письмо Как отправить
Спонсор размещения P&G Статьи по теме «Как передать фото по почте» Как вложить файл в письмо Как отправить
Среди разных действий, которые пользователь совершает в сети, нет ничего проще отправки электронного письма или e-mail. Вы можете воспользоваться для отправки письма как онлайн-интерфейсом своего почтового сервера, так и специальной программой (Microsoft Exchange ил The Bat), если у вас в
Каждый пользователь электронной почты иногда сталкивается с необходимостью отправить письмо с вложенными в него файлами — фото, видео-файлы, различные документы. Вложить файл в письмо совсем несложно, вне зависимости от того, какую электронную почту вы используете. Вам понадобится — компьютер с
Отправка письма по электронной почте в виде вложенного файла — простая операция. В некоторых случаях отправлять электронное послание вложенным файлом предпочтительно. Например, запрос на фирменном бланке (с развитием интернета такую форму коммуникации стали активно практиковать государственные и
Трудно представить себе современного пользователя интернета, который не использовал бы электронную почту.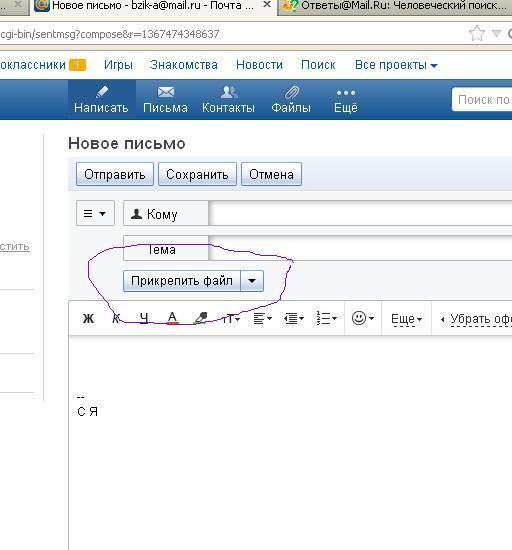 Нередко по электронной почте требуется переслать фотографии, отсканированные документы, таблицы, видео-файлы. Пересылать документы по почте не сложно. Независимо от того, какой именно
Нередко по электронной почте требуется переслать фотографии, отсканированные документы, таблицы, видео-файлы. Пересылать документы по почте не сложно. Независимо от того, какой именно
Публикации
В приложениях системы «1С:Предприятие» предусмотрена возможность отправки и получения сообщений по электронной почте. Для правильной работы электронной почты необходимо предварительно настроить системную учетную запись. Это не займет у вас много времени.
Давайте сделаем настройку вместе.
Настройка параметров электронной почты осуществляется почти точно так же, как и для обычного почтового клиента (например, Outlook или Outlook Express). Если вы используете эти программы, то, фактически, вам потребуется просто перенести установки Outlook в приложение системы «1С:Предприятие» (нужные настройки выделены на рисунке).
Приведем последовательность действий по настройке системной учетной записи на примере приложения «1С:Бухгалтерия 8».
1. Перейдите в раздел Администрирование и на панели навигации щелкните ссылку Учетные записи электронной почты.
Перейдите в раздел Администрирование и на панели навигации щелкните ссылку Учетные записи электронной почты.
2. Дважды щелкните на элементе списка Системная учетная запись.
3. Заполните данные об адресе электронной почты, серверах входящей и исходящей почты, введите имя пользователя и пароль. Используйте те же данные, что и в вашем почтовом клиенте. Чтобы впоследствии больше не вводить пароль, установите флажок Запомнить пароль.
4. Щелкните ссылку Дополнительные настройки сервера почты и проверьте, что они соответствуют дополнительным настройкам почтового сервера Outlook (или другой программы, которую вы используете в качестве клиента электронной почты).
5. В окне Дополнительные настройки сервера почты установите флажок Оставлять копии сообщений на сервере (иначе после загрузки сообщения будут удалятся с сервера).
6. Установите флажки Использовать для отправки и (при желании получать почту в приложении) Использовать для получения.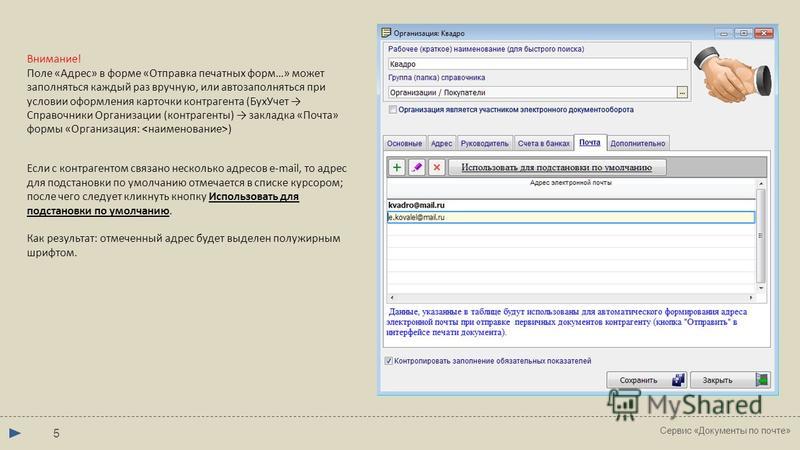
7. После установки всех параметров нажмите кнопку Проверка учетной записи. Приложение предпримет попытку подключения к вашему почтовому серверу и отправки тестового сообщения на указанный в настройках адрес. В результате будет выдано сообщение об успешном завершении тестовой операции (либо об ошибке и причине ее возникновения).
Аналогичным образом настраиваются записи электронной почты и в других приложениях системы «1С:Предприятие».
Как еще может использоваться электронная почта?
После настройки системной учетной записи (если вы собираетесь отправлять документы, нужно также установить расширение для работы с файлами) можно будет переслать документ по электронной почте своим коллегам. Для этого:
1. Начните печать документа.
2. В открывшейся печатной форме нажмите кнопку @.
3. Выберите формат файла для отправки по почте (см. рис.).
4. В открывшейся форме введите адрес получателя, заголовок и текст сообщения и нажмите кнопку Отправить письмо.
Желаем приятной работы!
Команда сервиса
Электронная почта не может быть отправлена | Документы База знаний
Для отправки файлов по электронной почте приложение «Документы» использует стандартный почтовый клиент iOS; при отправке файла через Подробнее … кнопка> Электронная почта , все операции выполняются с помощью инструментов приложения Почта. Если файлы не могут быть отправлены из документов, это, скорее всего, связано с тем, что почтовое приложение не установлено, не настроено должным образом в системных настройках вашего устройства или просто застряло в исходящих (папка, которая отображается в главном окне почтового приложения). когда какой-то файл завис при отправке).
Таким образом, перед отправкой файлов по электронной почте в приложении «Документы» убедитесь, что выполнены следующие требования:
- На вашем устройстве установлено приложение «Почта». Если нет, вы можете найти его и загрузить в App Store.

- Запустите приложение «Почта» после его установки и проверьте, добавлена ли в приложение хотя бы одна учетная запись электронной почты.
- Перейдите в Настройки iOS> прокрутите вниз> нажмите кнопку Mail > Accounts .
- Проверьте, добавлена ли здесь необходимая учетная запись, если нет, выберите Добавить учетную запись и следуйте инструкциям на экране.
Если вы используете наш почтовый клиент Spark, вы можете установить его в качестве предпочтительного почтового клиента в настройках документов> Управление файлами r> Предпочтительный почтовый клиент .
Если электронное письмо с документом не было отправлено, вы можете отправить файл вручную из приложения «Почта»:
- Запустите приложение «Почта » .
- Нажмите Исходящие .
- Найдите неотправленное письмо.

- Нажмите, чтобы отправить повторно.
Чтобы использовать любое другое почтовое приложение (например, почтовое приложение Outlook) для отправки файлов из Документов, откройте файл в Документах> нажмите Еще … кнопку в правом верхнем углу> Поделиться > Выберите формат файла > Выберите приложение, которое хотите использовать.
Другими причинами, которые могут помешать вам успешно отправить электронное письмо, могут быть:
- Ваше интернет-соединение нестабильно — в этом случае попробуйте изменить сеть или использовать мобильные данные.
- Размер отправляемого файла слишком велик для почтового сервера — обычно каждый почтовый сервер имеет ограничение в 10-15 МБ. В этом случае вы можете загрузить файл в облачное хранилище и поделиться ссылкой на него или сжать файл.
Если письмо отсутствует в папке «Исходящие», свяжитесь с нами по адресу [email protected] — мы будем рады помочь вам лично.
Если вы хотите получить индивидуальную помощь от нашей службы поддержки клиентов, следуйте инструкциям на странице «Связаться с нами».Мы будем благодарны за ваш отзыв, который поможет нам улучшить статью:
Спасибо! Расскажите подробнее о своем опыте работы с Документами. Справочный центр:
.файлов и папок электронной почты из инструмента документов уровня проекта
Цель
Для отправки файлов и папок в инструменте «Документы» по электронной почте другим пользователям.
На что обратить внимание
- Требуемые разрешения пользователя:
- «Стандартные» или «Административные» разрешения для инструмента «Документы».
- Дополнительная информация:
- Файлы и папки, которые отправляются по электронной почте с помощью инструмента Procore Documents, отправляются получателям с использованием назначенного адреса электронной почты компании. Однако имя человека, отправившего электронное письмо, будет отображаться как имя отправителя. Сообщения электронной почты
- по умолчанию помечены как «личные», что означает, что только пользователи с правами администратора, назначенные получатели электронной почты и отправитель смогут просматривать запись электронной почты в отчете журнала электронной почты файла или папки. «Частные» электронные письма
- идеально подходят для документирования и сохранения конфиденциальной электронной переписки в Procore с сохранением настроек конфиденциальности, чтобы гарантировать, что запись отправленных файлов / папок остается скрытой от других пользователей проекта.
- Вы можете отправлять файлы или папки по электронной почте только контактам или группам рассылки, которые существуют в инструменте Каталог. На уровне проекта вы ограничены пользователями и группами, которые находятся в вашем каталоге проекта. Файлы и папки могут быть отправлены по электронной почте любому пользователю в Каталоге, даже если у них есть доступ «Нет» к инструменту «Документы» вашего проекта.
- Получатели электронной почты могут отвечать на электронную почту прямо из своего почтового ящика. Все вложения к ответному электронному письму будут включены вместе с телом электронного письма. Ответы по электронной почте создадут новые записи в журнале электронной почты.
Ступени
Отправка документов по электронной почте
При отправке файлов или папок по электронной почте из инструмента «Документы» система использует определенный поток связи, который автоматически связывает всю исходящую корреспонденцию и входящие ответы с файлом или папкой.Если вы являетесь получателем электронного письма, вы можете использовать функцию «Ответить» своего электронного письма, чтобы отправить ответ на сообщение. Когда вы отвечаете на электронное письмо, копия сообщения сохраняется в разделе «Электронная почта» файла или папки в инструменте «Документы».
- Перейдите к инструменту Documents .
- Найдите файл или папку, которую вы хотите отправить по электронной почте.
- Щелкните правой кнопкой мыши файл или папку и выберите Электронная почта .
Примечание : Вы также можете получить доступ к действиям, наведя указатель мыши на файл или папку или выбрав их. - Заполните следующие поля по мере необходимости:
- Кому : выберите одного или нескольких пользователей или групп для отправки документа по электронной почте.
- CC : Используйте поле CC, чтобы включать других пользователей и держать их в курсе. Вы (отправитель) автоматически получите копию письма, чтобы гарантировать, что вы также получите электронное письмо, если пользователи ответят на это письмо.
- Частный : установите флажок, если хотите, чтобы ваше электронное письмо было доступно для просмотра только пользователям с правами администратора и указанным получателям письма.
- Тема : Это поле будет автоматически заполнено «FW: [Папка или файл]: [Имя папки или файла]». Однако вы можете вручную изменить строку «Тема» соответствующим образом.
- Вложения : Вы можете прикрепить дополнительные файлы из проекта или файлы со своего компьютера. Файлы в папке или выбранный вами файл будут автоматически связаны в электронном письме. Предварительный просмотр прикрепленных файлов не будет отображаться.
- Сообщение : введите сообщение в теле письма.
- Щелкните Отправить .
Примечание :
- Если бы вы были отправлены по электронной почте, вы должны были бы получить электронное письмо в своем почтовом ящике со ссылкой для загрузки файла. Получатели могут либо загрузить файлы, используя гиперссылку в электронном письме, либо щелкнуть текстовую ссылку «Просмотреть в Интернете», чтобы просмотреть документ в веб-приложении Procore.
- После того, как файл был отправлен по электронной почте из Procore, запись электронной почты сохраняется в разделе «Электронная почта» для этого файла.Раздел «Электронная почта» автоматически скрывает записи электронной переписки от пользователей, которые не были в списке рассылки электронной почты для «личных» передач документов. Однако пользователи с правами администратора могут видеть электронное письмо, даже если оно не было включено в список рассылки электронного письма.
Просмотр и экспорт писем, связанных с документом
Для каждого файла и папки, которые вы загружаете в инструмент «Документы», система сохраняет исторические записи о том, когда актив был отправлен другим пользователям в каталоге вашей компании.Он также отслеживает любые ответы, отправленные в цепочку сообщений файла или папки. Если отправитель пометил электронную переписку как личную, журнал электронной почты виден только получателям и пользователям с параметром «Администратор» в инструменте «Документы».
Чтобы экспортировать электронное письмо из журнала электронной почты для файла или папки:
- Перейдите к инструменту Documents .
- Выберите файл или папку.
- Щелкните значок Info , чтобы открыть информационную панель.
- Прокрутите вниз и щелкните Электронная почта .
Примечание : все отправленные электронные письма отображаются в окне «Электронные письма». - Щелкните значок Export в сообщении электронной почты, которое вы хотите экспортировать.
Отправляйте документы по защищенной электронной почте или факсу
С помощью BloomText вы можете безопасно отправлять неограниченное количество файлов, изображений или документов на любой адрес электронной почты или номер факса.
Параграфов в статье
Когда мне следует использовать эту функцию?
Эту функцию следует использовать только в том случае, если получатель не имеет учетной записи BloomText .Если у них уже есть учетная запись, вы можете отправить свои документы в чате, выбрав значок скрепки слева от окна сообщения.
Получить аккаунт BloomText
Прежде чем вы сможете начать, вам потребуется учетная запись BloomText. Вы можете бесплатно зарегистрироваться по номеру , перейдя по ссылке здесь. После создания учетной записи убедитесь, что вы вошли в систему.
Отправьте документы
Чтобы отправить документ, нажмите фиолетовую кнопку «плюс» в верхней части папки «Входящие» и выберите вариант файл .Вы можете прикрепить один или несколько файлов и, при желании, добавить сообщение. Когда будете готовы, нажмите кнопку «Отправить документ».
Просмотр обновлений прогресса
После отправки вашего документа (ов) робот BloomText будет держать вас в курсе, когда происходят определенные события, например, когда документы доставлены или когда получатель загружает документы.
Получатель получает электронное письмо
Если вы отправили документ по защищенной электронной почте, получатель получит электронное письмо от BloomText.В электронном письме содержится ссылка, по которой они могут получить доступ к своим документам.
Получатель получает факс
Если вы отправляете документ по факсу, получатель получит факс, аналогичный показанному ниже документу. Они могут получить доступ к своим документам, введя ссылку в своем браузере.
Приглашение другой организации в BloomText
Если вы обнаружите, что отправляете документы несколько раз одним и тем же получателям, подумайте о том, чтобы пригласить их в BloomText.Это также позволяет отправлять им сообщения.
Чтобы пригласить другую организацию в BloomText, попросите их зарегистрироваться по ссылке здесь, и вы можете начать с ними беседу, как только они присоединятся к платформе.
Как отправить защищенное вложение электронной почты | Отправка зашифрованных файлов в Интернет
Если вы хотите отправить защищенное вложение электронной почты, вам необходимо зашифровать свое электронное сообщение. Один из самых простых способов сделать это — отправить вложение через Trustifi.Отправка защищенного вложения электронной почты в Gmail или другими способами часто может быть сложной задачей для отправителя. После того, как получатель получит электронное письмо, открытие этого защищенного вложения электронной почты может оказаться еще более сложным процессом. Мы покажем вам передовой опыт, как правильно отправлять защищенные вложения электронной почты во время общения по электронной почте, чтобы хакеры не взломали ваши данные.
В этой статье мы разберем, как отправить защищенное вложение электронной почты, чтобы конфиденциальная информация, такая как банковские реквизиты и данные клиентов, не могла быть прочитана третьими лицами, что важно при отправке защищенного электронного письма.Мы изучим, какие существуют варианты отправки защищенных вложений электронной почты, как они работают, а также каковы сильные и слабые стороны этих вариантов. Trustifi — не единственный способ отправить безопасное вложение электронной почты, но это самый простой из доступных способов. Мы рассмотрим, почему это так и как выглядит процесс отправки и открытия защищенного вложения электронной почты в Trustifi. Вы узнаете, как отправлять зашифрованные файлы по электронной почте для защиты ваших документов и конфиденциальной информации.
Что такое безопасное вложение электронной почты?Безопасное вложение электронной почты — это еще один способ сказать зашифрованное вложение электронной почты.Возможно, вы слышали о шифровании сообщений раньше, но не совсем понимаете, что это такое и как оно работает с электронной почтой. Если да, то вы не одиноки! Шифрование — невероятно сложная тема, о которой мы будем лишь поверхностно разбираться.
Чтобы безопасно отправить вложение или файл по электронной почте, вам необходимо зашифровать их с помощью сертификата S / MIME (безопасные / многоцелевые расширения почты Интернета). Это потому, что вам нужна безопасность в двух областях. Первый — это когда электронная почта передается адресату или получателям.Второй — когда электронное письмо приходит к месту назначения. Чтобы понять, как шифрование помогает в обоих этих аспектах защиты вашей электронной почты и вложений, давайте более подробно рассмотрим, что такое шифрование и как оно работает.
Что такое шифрование?Проще говоря, шифрование — это процесс получения данных из файлового вложения или электронного письма и их шифрования, чтобы они не читались. Для чтения или доступа к данным в зашифрованном защищенном сообщении вам понадобится ключ шифрования.Ключи используются как для шифрования, так и для дешифрования данных. В настоящее время существует две широких категории шифрования сообщений, используемых для почтового сервера. Первый — это шифрование с открытым ключом, которое является наиболее распространенной формой шифрования, с которой вы столкнетесь. Второй — шифрование с симметричным ключом, которое менее распространено в публичной сфере и более распространено в частном и государственном секторах.
Шифрование с открытым ключомШифрование с открытым ключом требует использования двух наборов ключей.Один ключ общедоступен. Другой ключ является частным и используется только отправителем и получателем. Шифрование с открытым ключом полагается на сторонние доверенные объекты, которые отвечают за проверку организации или отдельного лица. Они используют такие протоколы, как шифрование S / MIME. Итак, как все это работает вместе?
По сути, и отправитель, и получатель должны знать открытый ключ другой стороны. Отправитель обычно отправляет свой закрытый ключ до отправки зашифрованного сообщения электронной почты или, в некоторых случаях, вместе с ним.Этот закрытый ключ часто имеет форму цифровой подписи (также известной как цифровой идентификатор или цифровой сертификат), которая проверяется внешним центром сертификации. Примером центра сертификации, который вы, возможно, видели раньше, является компания DocuSign.
Отправитель находит открытый ключ получателя, шифрует сообщение и отправляет его вместе со своей цифровой подписью, если оно еще не было отправлено. Получатель проверяет подлинность отправителя, сравнивая закрытый и открытый ключи.В зависимости от почтового клиента большая часть работы выполняется на сервере при условии, что закрытый ключ уже получен, а открытый ключ уже известен. Это стандартная процедура защиты электронной почты.
Симметричное шифрованиеСимметричное шифрование — это другой метод шифрования электронной почты, с которым вы можете столкнуться, независимо от того, используете ли вы Gmail из G Suite или Microsoft Office. Самым надежным из этого типа шифрования является 256-битная технология Advanced Encryption Techniques (AES), но существуют и другие методы шифрования с симметричным ключом.Процесс отправки и получения электронных писем, зашифрованных с помощью симметричного ключа, относительно прост. Перед отправкой зашифрованного электронного письма отправитель должен поделиться ключом с получателем. Этот ключ — единственный способ расшифровать письмо. Тот же ключ используется для шифрования и дешифрования электронной почты.
Насколько надежно шифрование?Шифрование шифрует содержимое сообщения, так что только отправитель и получатель могут открыть сообщение. Но насколько надежно шифрование? Дело в том, что шифрование невероятно мощное средство.Вам может быть интересно, сводится ли безопасность шифрования только к вычислительной мощности. В то время как старые устаревшие методы шифрования могут быть взломаны с помощью грубой силы при определенном уровне ресурсов и времени, самые высокие уровни шифрования сегодня будут оставаться безопасными в будущем. Учитывая текущую вычислительную мощность, не существует реального способа, которым злоумышленник может получить доступ к содержимому сообщения, зашифрованного с помощью AES 256 бит или эквивалентного стандарта шифрования.
Каковы преимущества шифрования вложений электронной почты?Если вы никогда не зашифровывали свои электронные письма или прикрепленные файлы, возможно, вам интересно, зачем вам это нужно.Дело в том, что большинство людей недооценивают уровень угрозы, с которой они сталкиваются, и переоценивают безопасность своей личной или деловой электронной почты. Ландшафт угроз, с которым сталкиваются как отдельные лица, так и организации, быстро расширяется. Количество субъектов киберугроз, например тех, кто использует уязвимости системы безопасности с помощью фишинговых атак, становится все больше, а инструменты, которые они используют, становятся все более совершенными и доступными. Вот почему использование программного обеспечения для шифрования электронной почты так важно для обеспечения безопасности ваших сообщений и документов.
Большинство людей полагают, что их личный или рабочий адрес электронной почты уже защищен. Предполагается, что передача электронной почты от источника к месту назначения происходит по защищенному каналу. Хотя некоторые почтовые сервисы, такие как Gmail или Microsoft Outlook, предлагают TLS и конфиденциальный режим для защиты электронной почты в пути, это применимо только в том случае, если почтовая служба назначения также использует TLS. Кроме того, это защищает электронное письмо только на пути к месту назначения.
Итак, если вы передаете конфиденциальные данные или информацию по электронной почте, как вы можете быть уверены, что их не перехватят? Вдобавок ко всему, как вы можете быть уверены, что по прибытии в пункт назначения предполагаемый получатель откроет его? Кроме того, может быть перехвачен и сам почтовый сервер. Хотя все большее число поставщиков электронной почты предлагают двухфакторную аутентификацию для своих услуг, проблема заключается в том, что внедрение двухфакторной аутентификации все еще происходит медленно.
Шифрование предлагает средства защиты электронной почты во время ее передачи и обеспечения того, чтобы предполагаемый получатель открыл ее. Таким образом, шифрование является лучшим методом защиты конфиденциальности и предотвращения утечки данных, а также предлагает метод аутентификации отправителя или получателя и помогает вам соблюдать законы о защите данных.
Стандартная отправка защищенного вложения электронной почты или файлаЧтобы отправить защищенное вложение электронной почты, вам придется пройти довольно сложный процесс.Мы разберем этапы этого процесса в общих чертах, но понимаем, что каждый конкретный поставщик услуг электронной почты имеет разные возможности шифрования, которые могут потребовать дополнительных действий.
- Получите цифровой сертификат или подпись.
- Получить открытый ключ получателя.
- Зашифруйте электронную почту с вложением.
- Отправьте электронное письмо с прикрепленной цифровой подписью или отправьте свою цифровую подпись в предыдущем электронном письме.
- Получатель должен иметь как вашу цифровую подпись (закрытый ключ), так и открытый ключ.
- Используя оба из них, получатель может аутентифицировать отправителя, расшифровать электронное письмо и загрузить вложение.
Как вы заметите, отправка защищенного вложения электронной почты стандартным способом может быть огромной проблемой. После того, как процесс между отправителем и получателем был выполнен несколько раз, становится проще, но первоначальный процесс обмена частными и открытыми ключами каждой стороной может вызвать сложности.
В отличие от стандартного метода отправки защищенных сообщений электронной почты и вложений, Trustifi упрощает и оптимизирует процесс как для отправителя, так и для получателя.
Вот как можно отправить защищенное вложение электронной почты:
- Создайте электронное письмо.
- Откройте панель расширений Trustifi и выберите нужные параметры безопасности.
- Отправить электронное письмо с вложением.
- Получатель открывает электронное письмо, которое перенаправляет на страницу двухфакторной аутентификации.
- Двухфакторная аутентификация происходит с использованием кода или пароля, отправленного на телефон получателя в виде текстового сообщения, или кода, который уже был передан отправителю и получателю.
- Получатель открывает вложение. При необходимости получатель может отправить зашифрованный ответ прямо с той же страницы.
В конце концов, отправка и получение защищенных сообщений электронной почты и вложений не так интуитивно или просто, как должно быть, без использования сторонних ресурсов, таких как Trustifi.Отправка защищенного почтового вложения или файла с помощью стандартных методов шифрования, встроенных в ваш предпочтительный почтовый клиент, может быть проблемой при настройке. Это требует координации между отправителем и получателем до отправки защищенного электронного письма. Хотя такой подход может работать для конкретных нужд, его сложно включить в нормальные бизнес-операции.
С помощью Trustifi, которому доверяют самые популярные почтовые клиенты, отправка защищенных почтовых вложений и файлов становится простой задачей как для отправителя, так и для получателя.Дополнительным преимуществом является то, что получателю не обязательно быть пользователем Trustifi для доступа к зашифрованной электронной почте. Они должны просто завершить процесс двухфакторной аутентификации, который дает им доступ к содержимому электронной почты и дает им возможность ответить собственным зашифрованным сообщением. Более того, вы даже можете запретить доступ как к тексту сообщения, так и к файлам после отправки электронного письма. Если в прошлом вам не удавалось отправлять защищенные вложения, используйте Trustifi для всех ваших потребностей в защищенной электронной почте.
ИсточникиОрман, Хилари. «Введение: что такое безопасная электронная почта?» В Encrypted Email: The History and Technology of Message Privacy , под редакцией Хилари Орман, 1–7. Чам: Springer International Publishing, 2015. https://doi.org/10.1007/978-3-319-21344-6_1.
Орман, Хилари. «Как работает безопасная электронная почта?» В «Зашифрованная электронная почта: история и технология конфиденциальности сообщений» , под редакцией Хилари Орман, 33–57. Чам: Издательство Springer International, 2015.https://doi.org/10.1007/978-3-319-21344-6_3.
How to encrypt email on any device: A guide to enhanced privacy
Outlook: сохранение и отправка документов из программ Office — страницы справки — Информационные технологии
Outlook: сохранение и отправка документов из программ Office
Если Microsoft Outlook настроен в качестве почтового клиента на вашем компьютере (программа по умолчанию для обработки ссылок mailto), вы можете использовать функцию «Сохранить и отправить» в других программах Microsoft Office, таких как Word, Excel и Powerpoint.Параметр «Сохранить и отправить» позволяет отправить файл в виде вложения электронной почты непосредственно из программы Microsoft Office, в которой вы создаете документ.
Примечание:
Вы можете использовать функцию «Сохранить и отправить», только если на вашем компьютере установлен почтовый клиент, например Microsoft Outlook.Сохранение и отправка документа из программы Microsoft Office
- Откройте документ, таблицу или презентацию, которую хотите отправить.
- На вкладке «Файл» нажмите «Сохранить и отправить» в меню в левой части окна.
- В разделе «Сохранить и отправить» выберите «Отправить по электронной почте», если он еще не выбран. Это должен быть выбор по умолчанию.
- Из вариантов справа нажмите «Отправить как вложение» или «Отправить как Adobe PDF» по своему усмотрению.
- «Отправить как вложение» отправит файл в исходном формате (т.е.е. docx, xlsx или pptx).
- «Отправить как Adobe PDF» преобразует файл в документ PDF перед отправкой. Если вы выберете «Отправить как Adobe PDF», ваш файл все равно будет сохранен в исходном формате на вашем компьютере.
- Откроется новое окно сообщения электронной почты Outlook с уже прикрепленным документом. Введите получателя в строку «Кому …», а также тему и сообщение по желанию.
- Щелкните [Отправить].
Ключевые слова: отправить электронную таблицу Excel, отправить документ Word, отправить PowerPoint, отправить вложения, отправить документ как вложение, вложить документ в электронное письмо
Страница справки Отзыв
Храните конфиденциальные данные в безопасности: не отправляйте электронные письма — UBIT
Ежедневно отправляются миллиарды писем.Но насколько безопасна электронная почта?
Оказывается, по умолчанию — совсем нет.
На самом деле электронная почта не является безопасным каналом для отправки информации. Следовательно, вы никогда не должны отправлять конфиденциальные данные или информацию в электронном письме, будь то в теле или в виде вложения.
«Электронная почта по умолчанию не является и никогда не предназначалась в качестве безопасного механизма для отправки конфиденциальных данных», — говорит д-р Кэтрин Дж. Ульман, старший аналитик по информационной безопасности UB. «Хотя вам нужны учетные данные для входа в систему и доступа к электронной почте в вашем почтовом ящике, электронная почта по умолчанию отправляется с сервера на сервер в виде открытого текста, который может быть прочитан кем угодно во время передачи.
Шифрование может использоваться для защиты тела сообщения, но требует, чтобы и отправитель, и получатель настроили его заранее, а также некоторые дополнительные технические знания.
Хотя шифрование только вложения может быть выполнено проще, эти вложения могут быть удалены почтовыми системами, поскольку их содержимое не может быть просканировано в целях безопасности.
Примеры информации, которую вы никогда не должны отправлять по электронной почте, включают:
- Номера социального страхования
- Номера водительских прав
- Номера паспортов
- Государственные идентификационные номера
- Любые номера банковских / финансовых счетов
- Номера кредитных / дебетовых карт
- Защищенная медицинская информация
- Документы, защищенные привилегией поверенного и клиента
- Любые пароли или учетные данные для аутентификации
Если электронная почта небезопасна, как вы можете безопасно сотрудничать в проектах, связанных с конфиденциальными данными?
UB предлагает решение: вы можете запросить безопасную папку UBbox для хранения конфиденциальных и конфиденциальных данных, а также использовать функции совместной работы UBbox для работы с коллегами.
Существуют особые требования при работе с данными с ограниченным доступом в UBbox — обязательно ознакомьтесь с политикой UB по хранению данных с ограниченным доступом в UBbox и обратитесь к персоналу службы поддержки ИТ, чтобы включить правильные настройки безопасности.
Даже если вы не работаете с конфиденциальными данными, электронная почта слишком упрощает отправку неправильной информации не тем людям. Вот список вещей, которые вы можете проверить перед тем, как нажать «Отправить» в следующем сообщении:
- Убедитесь, что вы отправляете электронную почту нужным людям. Убедитесь, что вы не отправляете сообщение не тому человеку или адресу. Убедитесь, что вы не «ответили всем» с акцентом или не отправили письмо группе, а не отдельному человеку.
- Убедитесь, что вы отправляете правильную информацию. Разумеется, не отправляйте никакой конфиденциальной информации, но также убедитесь, что вы не отправляете неразумную информацию или информацию, которую не нужно отправлять. Убедитесь, что вы прикрепили правильный файл.
Чтобы получить помощь по UBmail, UBbox и другим службам UBIT, обратитесь в справочный центр UBIT на веб-сайте buffalo.edu / ubit / help, по телефону 716-645-3452 или посетив одно из наших мест для прогулок в Северном или Южном кампусе.
Как безопасно отправлять документы через Интернет
Самый безопасный способ безопасной отправки документов — лично передать их получателю. Однако это не всегда вариант и редко бывает удобным. Чтобы помочь вам преодолеть риск перехвата ваших файлов хакерами, мы собрали некоторые из наших любимых методов и советов по безопасной отправке документов через Интернет.
Что такое шифрование?
Прежде чем мы углубимся в безопасную отправку документов, важно, чтобы вы понимали, что такое шифрование, поскольку оно является основой цифровой безопасности. Если вы уже разбираетесь в шифровании, переходите к следующему разделу.
Шифрование — это способ шифрования содержимого («Привет!» = «SGkgdGhlcmUh»), который кажется случайным, но на самом деле имеет логику. Фактически, это маленькое «Привет!» пример использует шифрование Base64. Это означает, что вы можете скопировать зашифрованную версию, вставить ее в Google и декодировать с помощью декодера Base64.
Это потому, что шифрование работает по принципу «замок и ключ». В этом примере используется Base64. Большинство шифровальщиков используют пароль в качестве ключа, который позволяет любому, кто знает пароль, просматривать расшифрованный файл. Те, у кого нет пароля, увидят только случайную последовательность букв и цифр. Самый безопасный тип шифрования — это сквозное шифрование, которое возможно только тогда, когда у вас есть полный контроль над каналом доставки — но об этом позже.
Как безопасно отправлять документы
Теперь, когда у вас есть базовые знания о шифровании, пришло время изучить лучшие способы безопасной отправки документов.Вы можете использовать обычный метод шифрования, такой как Base64, для защиты ваших документов, но, поскольку эти методы используются очень часто, их легко взломать. Ниже приведены три более безопасных варианта.
1. Приложение iFax
Приложение iFax — это приложение, которое упрощает безопасную отправку документов. Он использует 256-битное шифрование SSL и полностью совместим с HIPPA, что делает его надежным и безопасным вариантом. Лучше всего то, что это сквозное шифрование.
И снова это слово: сквозное шифрование .Но что это?
Когда вы (точка A) отправляете документ кому-то (точка B) через Интернет, он должен пройти короткое путешествие по серверам и маршрутизаторам. Это путешествие — самая уязвимая часть жизни вашего документа, где он может быть перехвачен и использован.
Сквозное шифрование защищает ваш документ с момента его отправки до тех пор, пока он не попадет в почтовый ящик получателя. Это лучший способ защитить ваши файлы и одна из многих вещей, которые делают iFax отличным вариантом для отправки документов через Интернет.
2. Защитите файлы паролем
Второй метод, который немного менее безопасен (но все же лучше, чем ничего), — это защита файлов паролем. Это возможно на большинстве компьютеров и основных текстовых редакторах.
Чтобы защитить документ паролем в Microsoft Word, откройте файл. Затем в верхнем левом углу нажмите «Файл», затем «Информация», «Защитить документ» и «Зашифровать паролем». Затем вы можете выбрать пароль для защиты вашего документа; Единственными людьми, которые смогут просмотреть содержимое этого файла, будут люди, у которых есть пароль, поэтому убедитесь, что вы его запомнили!
Чтобы добиться того же в Apple Pages, просто нажмите «Файл» и «Установить пароль».Вы можете заметить, что копирование и вставка пароля в зашифрованный документ не работает; это потому, что Pages требует, чтобы вы вводили его вручную. Убедитесь, что ваш получатель знает об этом.
3. Firefox Отправить
Firefox заработал репутацию поборника конфиденциальности, и Firefox Send не исключение. Это бесплатная онлайн-служба, которую можно использовать без браузера Firefox или учетной записи Firefox, что делает ее гибким решением.
FF Send позволяет загружать файлы со своего компьютера и делиться ими с другими по частной ссылке.Теперь, если вы разместите эту ссылку в социальных сетях, технически любой желающий сможет загрузить ваш файл, поэтому он будет конфиденциальным настолько, насколько вы его сделаете.
Тем не менее, у вас есть большой контроль над конфиденциальностью контента, которым вы делитесь с Firefox Send. После того, как вы загрузите файл, вы можете решить, сколько раз он может быть загружен до истечения срока его действия, сколько дней до истечения срока его действия, и вы даже можете зашифровать его с помощью пароля. В общем, FF Send — полезный инструмент для ситуаций, когда вам нужно безопасно поделиться документом, но у вас нет программного обеспечения для этого.
Как нельзя безопасно отправлять файлы
Не отправляйте конфиденциальные документы по электронной почте
Электронная почта — один из самых популярных способов обмена файлами с коллегами, друзьями и семьей, и не зря. Он универсальный, гибкий, бесплатный и быстрый. Однако единственное, что не может быть безопасным, — это электронная почта.
Это потому, что безопасность электронной почты почти полностью зависит от вашей сети. Если ваша сеть небезопасна, ничто не мешает кому-либо перехватить документ, пока он отправляется вашему получателю.И даже если ваша сеть безопасна, если сеть получателя не защищена, документ все равно уязвим.
Если безопасность важна, избегайте электронной почты.
Не пропускайте шифрование
То, чего вы не хотите избегать, — это шифрования. Возможно, вы заметили, что каждый упомянутый нами метод безопасной отправки документа использует ту или иную форму шифрования. Это потому, что шифрование — одна из самых надежных форм цифровой безопасности, во всяком случае, на данный момент.
Существует множество способов пересылки документов туда и обратно, будь то приложения, мессенджеры, беспроводные сети или даже скромный флеш-накопитель.Независимо от того, какой метод вы выберете, убедитесь, что используется какое-то шифрование.
Не отправляйте ключи шифрования с документом
И последнее, но не менее важное: не отправляйте ключ шифрования или пароль по тому же каналу, по которому вы отправляете документ. Это все равно, что вручить мошеннику ключ от вашей двери, прежде чем отдать ключ партнеру.
Вместо этого отправьте их по отдельности на двух разных носителях. Если вы отправляете защищенный паролем документ через приложение iFax, отправьте пароль получателю в текстовом сообщении.Таким образом, кто-то должен будет иметь доступ к учетной записи iFax вашего получателя и своим текстовым сообщениям для чтения документа, что добавляет дополнительный уровень безопасности.
Защитите свои данные в 2020 году
Рисков для вашей цифровой безопасности может быть больше, чем когда-либо прежде, но есть столько же решений, которые вы можете использовать в своих интересах. Такие приложения, как iFax, обеспечат безопасность, необходимую для защиты ваших данных и безопасной отправки документов.