- Как настроить работу электронной почты (email) на своем компьютере
- Как найти свой емайл в компьютере
- Как выглядит адрес электронной почты
- Как узнать свою почту
- Если забыл адрес и не получается войти
- Как посмотреть email в социальной сети
- Как найти email через поисковую систему
- Как узнать свой адрес электронной почты
- Где написан email?
- Как вспомнить свой логин?
- Как узнать логин Mail.ru?
- Все равно не получилось вспомнить?
- Что делать, если забыл адрес своей электронной почты?
- Управление контактами – Zoom Центр справки и поддержки
- Epson Connect
- Новый адрес электронной почты | Справка Thunderbird
- 5 способов отсылки полностью анонимных электронных писем
- Как создать учетную запись электронной почты
- Как создать учетную запись Windows 10 с любого адреса электронной почты
- Как добавить учетную запись электронной почты в Outlook на Mac или ПК
- Какой у меня адрес электронной почты? Как узнать
- Общие инструкции по поиску адреса электронной почты
- Используйте эхо-сервис, чтобы увидеть свой адрес электронной почты
- Какой у меня адрес электронной почты AOL?
- Какой у меня адрес электронной почты в почте для Windows?
- Какой у меня адрес электронной почты Gmail?
- Какой у меня адрес электронной почты iCloud Mail?
- Какой у меня адрес электронной почты Outlook.com, Hotmail или Live Mail?
- Какой у меня адрес электронной почты Yahoo?
- Какой у меня адрес электронной почты в почте iOS (iPhone или iPad)?
- Какой у меня адрес электронной почты в Outlook
- Какой у меня адрес электронной почты Яндекс.Почты?
- Какой у меня адрес электронной почты Zoho Mail?
- Какой у меня адрес электронной почты ProtonMail?
- Как создать учетную запись Microsoft с помощью Gmail
- Как настроить собственный почтовый сервер
- Изменить основной адрес электронной почты учетной записи Microsoft для Windows 10
Как настроить работу электронной почты (email) на своем компьютере
POP3-сервер: mail.
SMTP-сервер: mail.
Имя пользователя (для pop3): @
Имя пользователя (для smtp): @
Совет: Для отправки сообщений лучше всего использовать сервер (SMTP-сервер) вашего провайдера. Это уменьшает нагрузку на сеть — ваши сообщения будут уходить быстрее. Узнайте адрес своего SMTP-сервера у вашего администратора сети или провайдера.
Вот некоторые популярные адреса:
| Провайдер | Адрес SMTP-севрера |
|---|---|
| Комстар-директ (Точка.Ру, Стрим) | umail.ru |
| Corbina telecom | smtp.post.ru |
| Комкор (Акадо) | mail.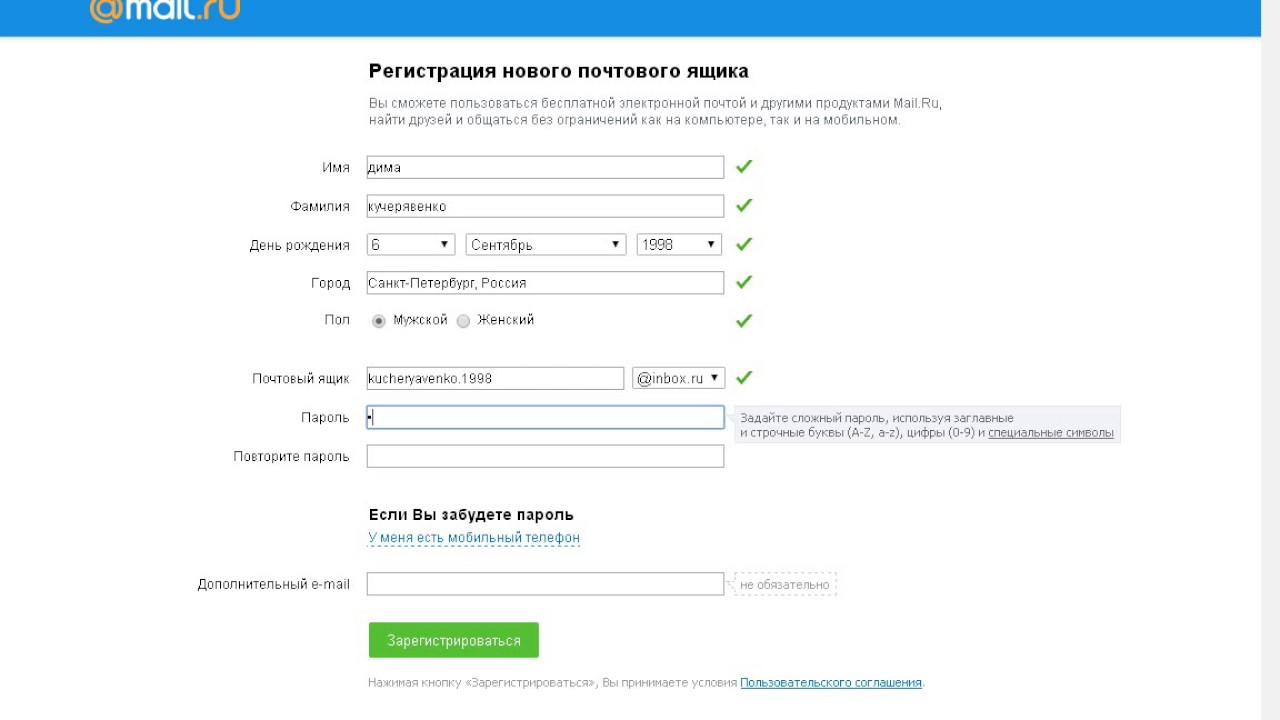 |
Инструкции по настройке почтовых клиентов
MS OutlookДля работы в MS Outlook с почтовым ящиком Вам необходимо настроить Учетную Запись.
Если у Вас уже есть Учетная запись и Вы хотите перенастроить ее на работу с Вашим почтовым ящиком выберите ее (закладка Почта (Mail)) и нажмите кнопку Свойста (Properties). Далее следуйте инструкции для настройки новой учетной записи.
Настройка Учетной Записи.
1. Запустив Outlook, выберите в меню пункт Сервис (Tools), затем Учетные Записи (Службы или Accounts).
2. Чтобы создать новую учетную запись нажмите Добавить > Почта (Add > Mail). Запустится Мастер Подключения к Интернет, который поможет Вам заполнить все необходимые значения.
Если Вы запускаете Outlook впервые, Мастер запустится автоматически при старте программы.
3. На первом шаге введите свое полное имя или имя учетной записи, нажмите кнопку Продолжить/Next.
Далее введите полное имя почтового ящика, включающее значок «@» и название домена (например, [email protected]).
4. На следующей странице выберите тип сервера входящей почты — POP3 и введите имена входящей и исходящей почты.
Сервер исходящей почты (SMTP-сервер): mail..
В качестве сервера для исходящей почты (Outgoing mail server) Вы можете указать SMTP-сервер Вашего провайдера (его имя Вы можете узнать в службе поддержки пользователей Вашего провайдера).
5. В качестве имени пользователя укажите полное имя почтового ящика, включающее значок «@» и название домена (например, [email protected]).
В поле «Password» укажите Ваш пароль к почтовому ящику.
Опции «Подключение через защищенное соединение» (Secure Password Autentification — SPA) не должны быть включены.
 Нажмите ОК — настройка Учетной Записи в Outlook завершена.
Нажмите ОК — настройка Учетной Записи в Outlook завершена. Для отправки писем Вам необходимо настроить SMTP-авторизацию.
Настройка SMTP-авторизации.
Обратите внимание: указанные настройки верны для использования SMTP-сервера mail.example.com. Если в качестве сервера для исходящей почты Вы указали SMTP-сервер Вашего провайдера, уточните настройки SMTP-авторизации в службе поддержки пользователей Вашего провайдера.
2. В списке учетных записей (Internet Accounts) выберите запись и нажмите Изменить (Properties).
3. Убедитесь что правильно заполнены поля для сервера входящей и исходящей почты(mail.ваш домен), затем Другие настройки, Сервер исходящей почты
4. Поставьте галочку у «SMTP-Серверу требуется проверка подлинности» и отметьте пункт «Аналогично серверу для входящей почты»
5.
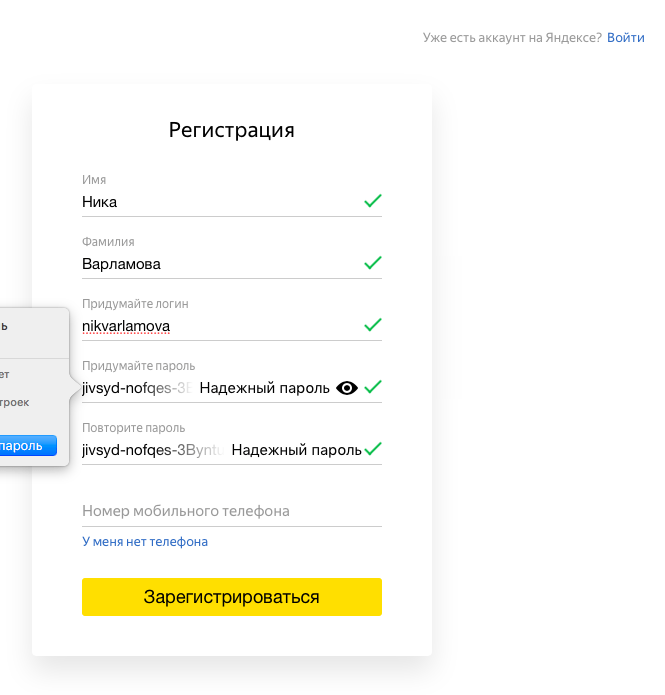 Нажмите ОК — настройка SMTP-авторизации в Outlook завершена.
Нажмите ОК — настройка SMTP-авторизации в Outlook завершена.Для работы в The Bat! с почтовым ящиком Вам необходимо настроить «Почтовый Ящик».
Настройка Почтового Ящика.
1. Чтобы создать новый ящик выберите в меню Account (Ящик) > New (Создать почтовый ящик). Запустится Мастер, который поможет Вам заполнить все необходимые значения.
Если Вы запускаете The Bat! впервые, Мастер запустится автоматически при старте программы:
Далее выберете названия ящика. Подойдет любая фраза, например POCHTA.
Также Вы можете при желании выбрать папку, которая будет использоваться для хранения Вашей почты. Нажмите кнопку Next.
2. Введите свой электронный адрес (E-mail address) целиком.
3. Введите имена входящей и исходящей почты:
Сервер входящей почты (POP3-сервер): mail.
 .ru.
.ru.Сервер исходящей почты (SMTP-сервер): mail..ru. В качестве сервера для исходящей почты (Outgoing mail server) Вы можете указать SMTP-сервер Вашего провайдера (его имя Вы можете узнать в службе поддержки пользователей Вашего провайдера).
Нажмите кнопку Next.
4. В качестве имени пользователя укажите полное имя почтового ящика, включающее значок «@» и название домена (например, [email protected]).
Убедитесь, что опция Use encrypted login method (APOP) не включена.
Остальные параметры могут быть установлены по Вашему усмотрению:
Нажмите кнопку Next. Настройка Почтового Ящика в The Bat! завершена.
Для отправки писем Вам необходимо настроить SMTP-авторизацию.
Настройка SMTP-авторизации.
Обратите внимание: указанные настройки верны для использования SMTP-сервера mail.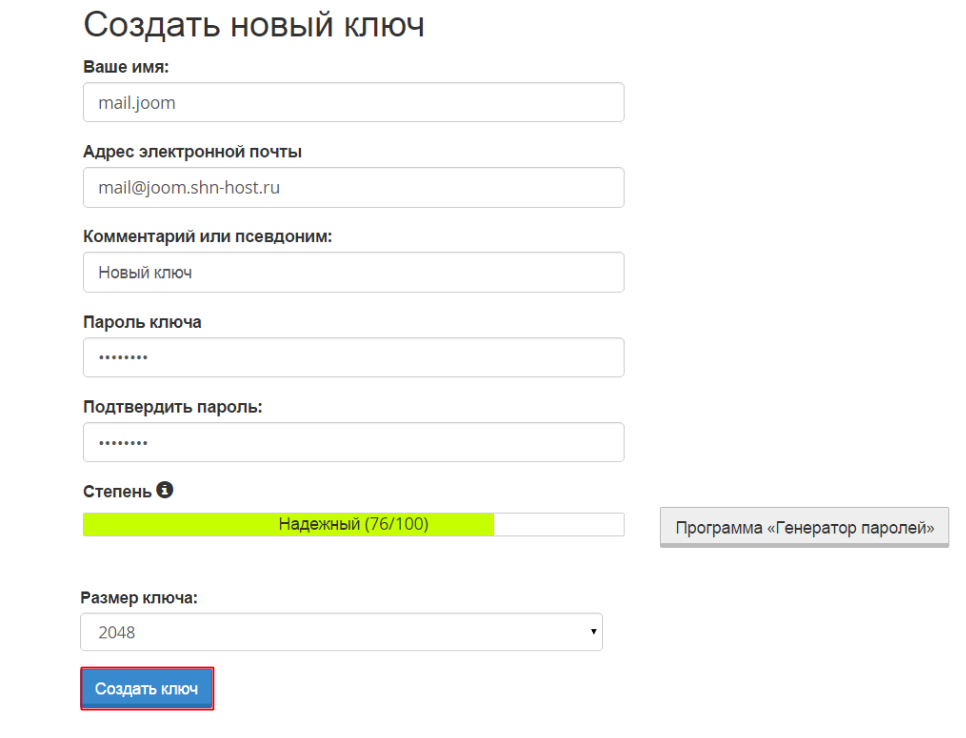
1. Войдите в свойства выбранной учетной записи (меню Account (Ящик) > Properties (Свойства)).
2. Выберите в левой колонке раздел Transport (Транспорт):
Справа в разделе настроек SMTP-Сервера нажмите кнопку Authentication (Аутентификация).
3. Отметьте пункт Perform SMTP Autentication (Аутентификация SMTP), далее выберите Вход в систему как на сервер входящей почты параметры, указанные ниже), в качестве имени пользователя укажите имя в виде _ @smtp.inlife.ru (например, [email protected]), а в поле Password (Пароль) укажите Ваш пароль к почтовому ящику. Пункт Require secure autentication (Требовать безопасную аутентификацию)не отмечайте.
1.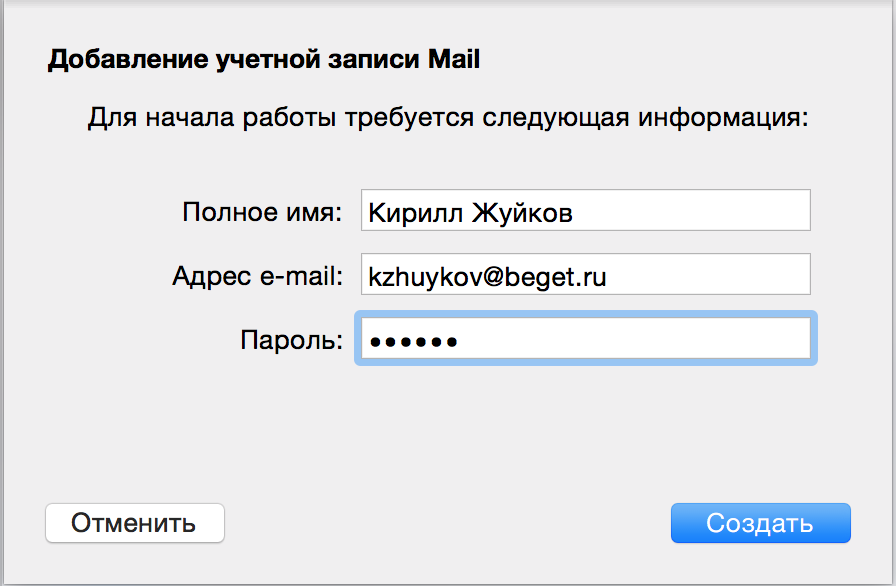 Учетные записи интернета -> Добавить другую -> Учетная запись Mail
Учетные записи интернета -> Добавить другую -> Учетная запись Mail
2. Укажите имя, почтовый адрес и пароль от почты
- тип учетной записи — POP;
- сервер почты — mail.site.com (где site.com — адрес вашего сайта)
- имя пользователя — адрес вашей почты
- пароль — ваш пароль
4. В свойствах сервера исходящей почты
- SMTP-сервер — mail.site.com (где site.com — адрес вашего сайта)
- имя пользователя — адрес вашей почты
- пароль — ваш пароль
При возникновении проблем обращайтесь в службу техподдержки: 616-2886, 925-5731
Как найти свой емайл в компьютере
В этом уроке я расскажу, как узнать свою электронную почту. А также как в нее войти, если забыл адрес и пароль.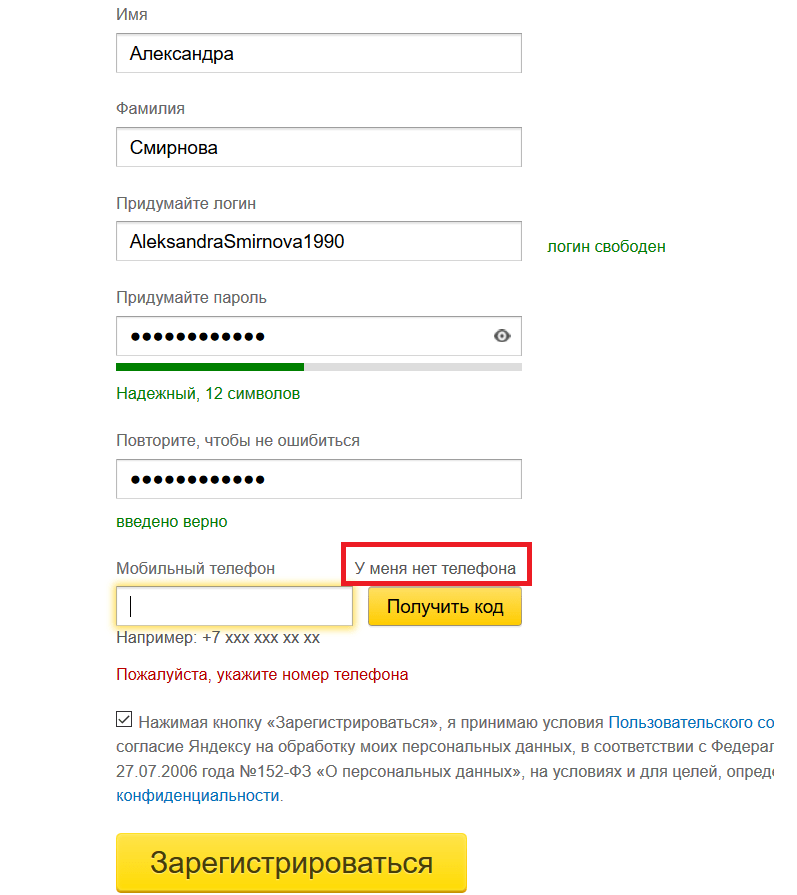
Как выглядит адрес электронной почты
Адрес электронной почты (email) – это название ящика в интернете. Такой ящик регистрируется на специальном почтовом сайте, на него поступают письма – текстовые сообщения и файлы. Также с него можно отправлять письма на другие адреса.
Он состоит из английских букв без пробелов. Может содержать цифры и некоторые знаки: точку, дефис, нижнее подчеркивание. Но эти знаки не могут присутствовать в качестве первого и последнего – в начале и в конце имени.
Адрес электронной почты состоит из трех частей:
- Логин – имя ящика.
- @ – разделитель между логином и названием почтового сайта. Чтобы его набрать, нужно нажать клавишу Shift на клавиатуре и, не отпуская ее, цифру два. Называется этот знак «собака».
- Почтовый сайт – сервис в интернете, который обрабатывает письма.
Каждый ящик находится на определенном почтовом сайте. То есть чтобы в него зайти, нужно сначала открыть сайт, на котором находится ящик. Затем ввести логин и пароль, в результате чего откроются входящие письма.
Затем ввести логин и пароль, в результате чего откроются входящие письма.
Самые популярные почтовые сайты:
Чтобы узнать, на каком сайте работает ящик, достаточно посмотреть на его окончание – название после знака @ :
- Если там указан сайт gmail.com, значит, ящик находится на нем. Это сайт Google.
- Если после @ написано yandex.ru, yandex.com, ya.ru, yandex.kz, yandex.ua или yandex.by, значит, ящик находится на Яндексе.
- А если в конце стоит mail.ru, list.ru, inbox.ru или bk.ru, то на Майле (mail.ru).
На заметку . Каждый электронный ящик уникален – он принадлежит только одному владельцу. Двух одинаковых адресов не бывает.
Как узнать свою почту
На компьютере
Способ 1: в личном кабинете
Яндекс . Откройте сайт yandex.ru. Если в ящик выполнен вход, то логин написан в верхнем правом углу страницы. К этому имени добавьте @yandex.ru и получите адрес.
А еще полный адрес можно узнать, нажав на логин. Он будет указан в появившемся меню.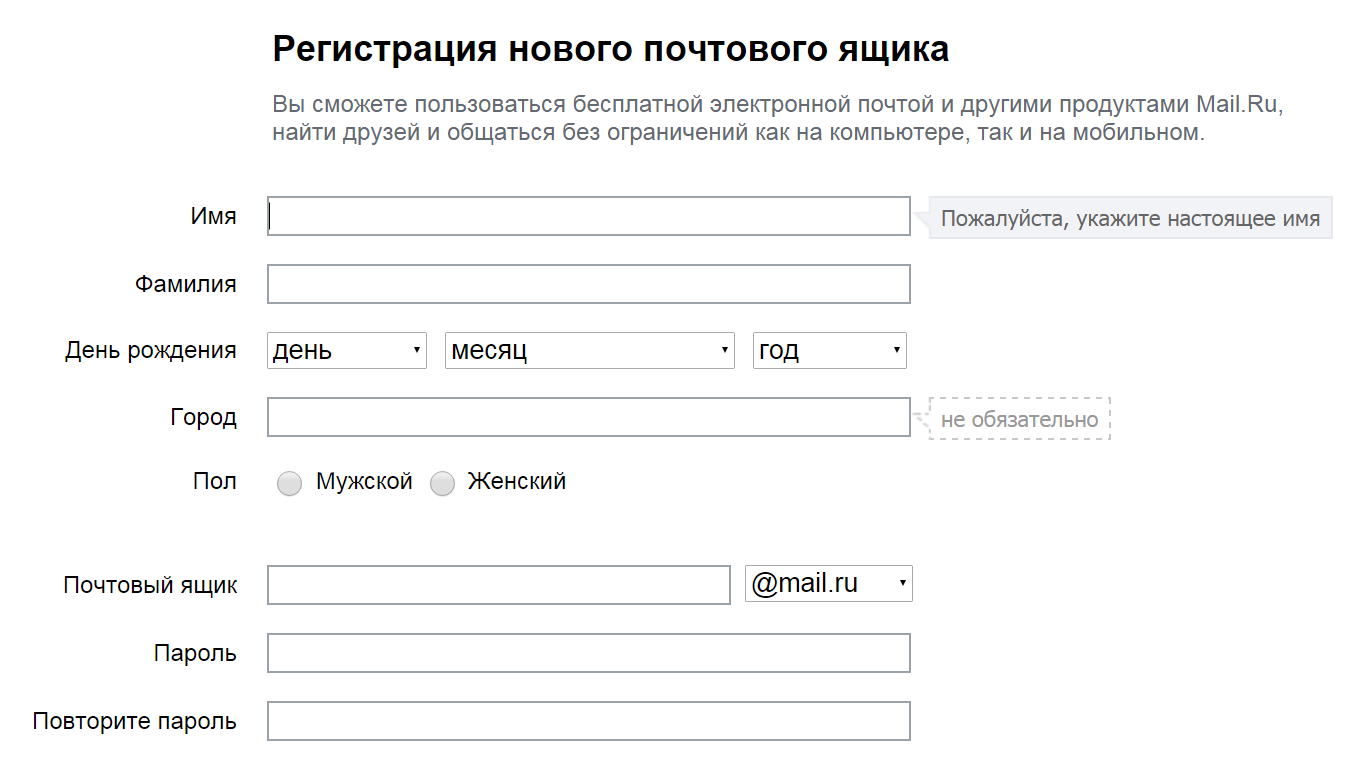
Кроме того, посмотреть название можно в личном кабинете – том месте, куда приходят письма. Для этого перейдите по ссылке mail.yandex.ru. В верхнем правом углу будет написан логин.
Если по нему щелкнуть, появится меню, где будет указан полный адрес.
Майл (mail.ru) . Перейдите на сайт mail.ru. Если в почту выполнен вход, то ее название будет написано в левом верхнем углу страницы.
Или перейдите в личный кабинет – туда, куда приходят письма. Для этого нажмите на надпись «Почта». Адрес ящика указан в верхнем правом углу страницы.
Gmail.com (google) . Откройте сайт google.ru. В правом верхнем углу нажмите на надпись «Почта».
Еще в этот раздел можно попасть по ссылкам: gmail.com или mail.google.com.
Загрузятся письма. Чтобы посмотреть название ящика, нажмите на значок с большой буквой (на нем может быть фотография) в верхней части страницы.
Способ 2: через менеджер паролей
Часто данные от ящика сохраняются в браузере (программе для интернета).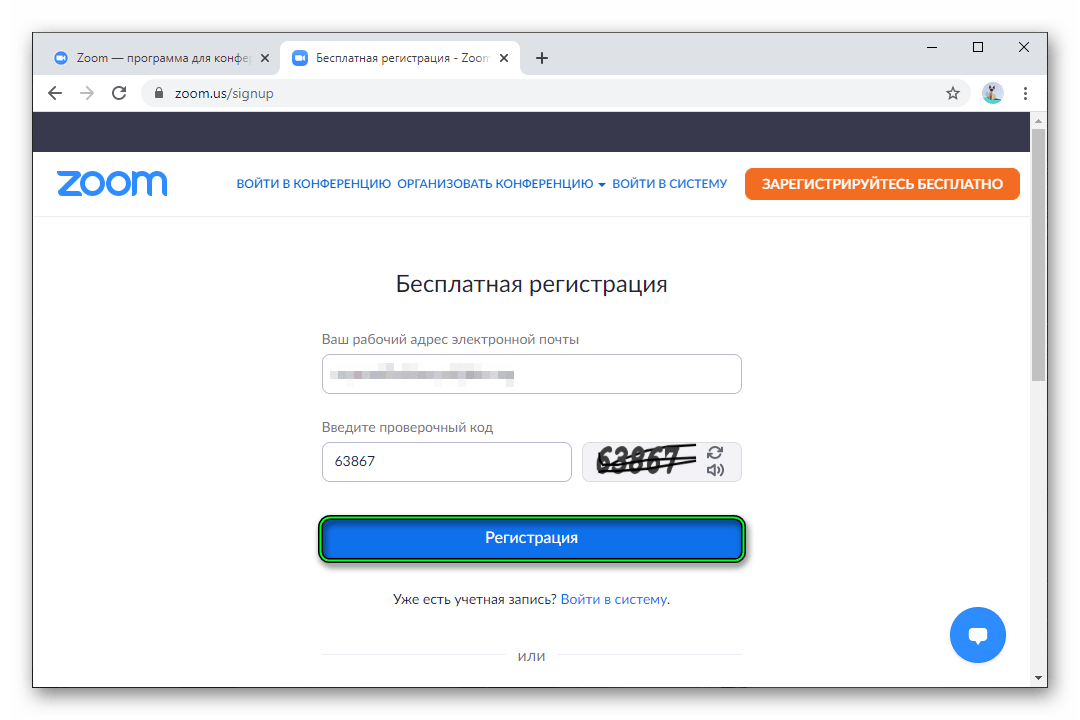 Они записываются в специальное хранилище – менеджер паролей. Сейчас я покажу, как их найти в разных программах.
Они записываются в специальное хранилище – менеджер паролей. Сейчас я покажу, как их найти в разных программах.
Google Chrome
1 . Откройте Google Chrome.
2 . Нажмите на значок «три точки» в правой верхней части программы. Из меню выберите пункт «Настройки».
3 . В новой вкладке откроются настройки браузера. В разделе «Автозаполнение» нажмите на пункт «Пароли».
4 . Если данные от ящиков записаны в программе, они будут указаны в разделе «Сохраненные пароли».
На картинки в примере видно, что сохранены названия трех ящиков на разных почтовых сайтах: gmail.com, mail.ru, yandex.ru.
Яндекс.Браузер
1 . Откройте Яндекс.Браузер.
2 . Нажмите на кнопку с изображением трех горизонтальных линий в правом верхнем углу. Выберите пункт «Пароли и карты».
3 . В новой вкладке откроется окно с сохраненными данными.
Mozilla Firefox
1 . Запустите браузер Mozilla Firefox.
2 .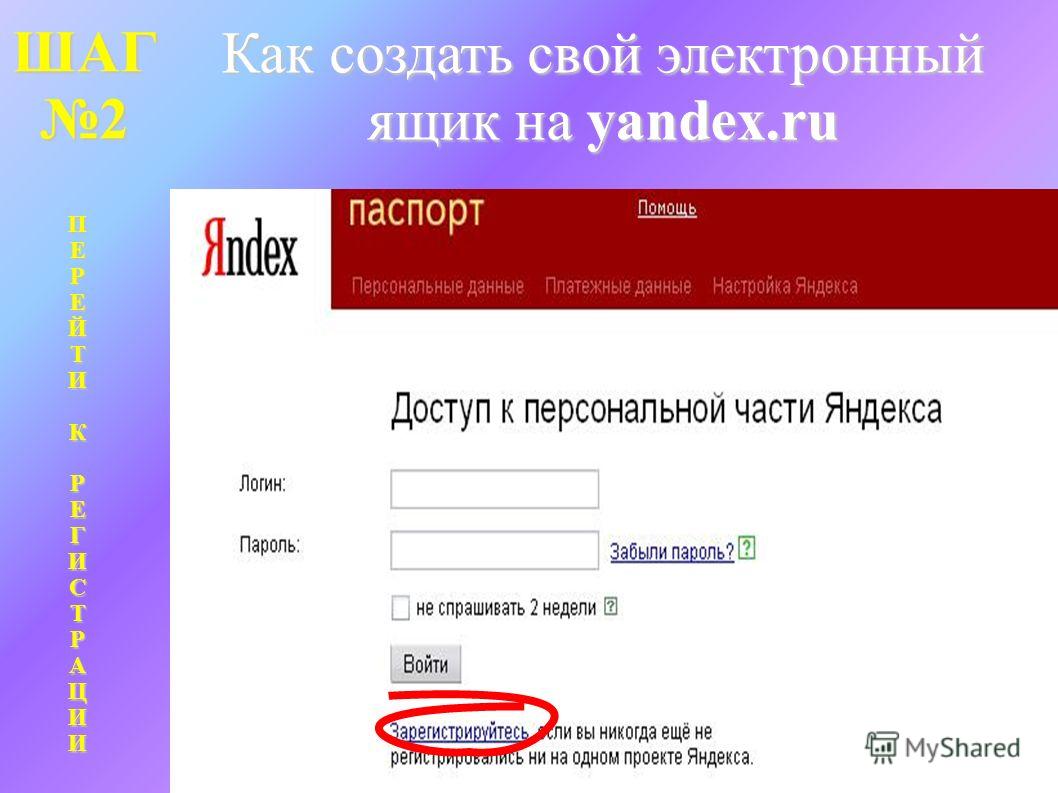 В правом верхнем углу программы будет значок «три пунктира» – нажмите на него и выберите «Настройки».
В правом верхнем углу программы будет значок «три пунктира» – нажмите на него и выберите «Настройки».
3 . В левой части страницы щелкните по пункту «Приватность и защита». Нажмите на кнопку «Сохраненные логины…».
4 . Откроется окошко с сохраненными данными.
Opera
1 . Запустите Opera.
2 . Нажмите на букву О в верхнем левом углу. Выберите пункт «Настройки».
3 . Нажмите на «Дополнительно» слева и выберите «Безопасность».
Прокрутите страницу вниз до раздела «Пароли и формы».
4 . Нажмите на «Управление паролями». Откроется меню, где будут показаны сохраненные ящики.
Способ 3: по подсказке браузера
Если вы входили в почту на компьютере через браузер (программу для интернета), то он мог запомнить логин. Тогда достаточно щелкнуть в форме входа, и появится подсказка.
- Откройте сайт mail.ru
- Щелкните по строке «Имя ящика»
- Перейдите по ссылке: passport.
 yandex.ru/auth/list
yandex.ru/auth/list - Сервис покажет все сохраненные ящики
- Откройте сайт gmail.com
- Щелкните по полю «Телефон или адрес эл.почты»
Способ 4: в почтовом клиенте
Почтовый клиент — это компьютерная программа, для сбора и отправки писем без использования браузера. Если вы в ней работаете с почтой, то там указан ящик.
1 . Откройте Microsoft Outlook.
2 . Нажмите на пункт «Файл» вверху. В разделе «Сведения об учетной записи» выберите «Настройка учетных записей».
3 . Во вкладке «Электронная почта» указаны названия всех ящиков, добавленных в программу.
1 . Запустите The Bat!
2 . Щелкните по кнопке «Ящик» вверху. Выберите «Свойства почтового ящика…».
3 . В разделе «Общие сведения», в поле «E-mail» написано название.
Запустите программу Mozilla Thunderbird. Обычно адрес ящика указан в левом верхнем углу клиента.
Если его там нет, нажмите на значок «три пунктира» в правом углу, выберите «Настройки» и «Параметры учетной записи».
Откроется окно настроек, где будет указан email.
Способ 5: через людей, которым отправляли письма
Еще один простой способ узнать название ящика – обратиться к человеку, которому вы отправляли письма. Попросите его открыть сообщение от вас и посмотреть, какой адрес указан в строке отправителя.
В некоторых случаях для этого нужно нажать на имя отправителя.
На телефоне
В мобильном приложении
На телефоне, как и на компьютере, существуют специальные почтовые программы. Они нужны для быстрой работы с письмами без браузера. Рассмотрим, как узнать свой адрес в наиболее популярных приложениях.
1 . Запустите приложение.
2 . Нажмите на значок «три пунктира» в верхнем левом углу.
3 . Откроется меню, вверху которого написан ящик.
1 . Запустите приложение.
2 . Нажмите на значок «три пунктира» в левом верхнем углу.
3 . Появится меню, в котором указан email.
- Откройте приложение.
- В правом углу нажмите на значок с буквой или фотографией. Появится окошко с адресом.
В мобильном браузере
Мобильный браузер – это программа для работы в интернете на телефоне. Самые популярные: Google Chrome, Safari, Mozilla Firefox, Opera, Яндекс.Браузер. Если вы через одну из этих программ входили в свою почту, то, возможно, адрес ящика там сохранился.
Если почта на Яндексе
Перейдите на сайт mail.yandex.ru. Возможно, как только вы откроете сайт, появится ваш адрес. Если вместо этого открылся личный кабинет (входящие), то нажмите на значок «три пунктира» слева.
Появится меню, где будет указан email.
Если почта на Майле (mail.ru)
В мобильном браузере откройте сайт mail.ru. Обычно вверху страницы в разделе «Почта» написан email.
Также его можно посмотреть в самом ящике, если нажать на кнопку с изображением трех горизонтальных линий (вверху слева).
Появится меню, вверху которого будет написано название ящика.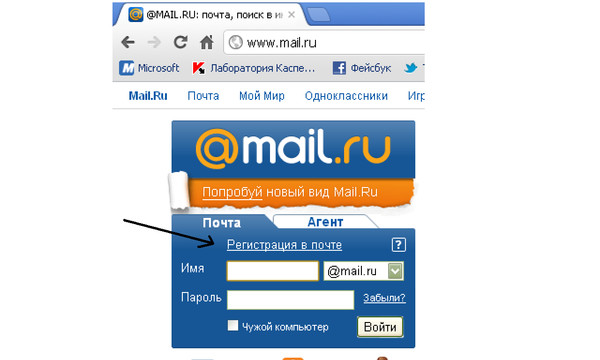
Если ящик Gmail (Гугл)
Зайдите на сайт gmail.com. Нажмите на значок «три пунктира» слева.
Адрес будет показан вверху страницы.
В настройках телефона Андроид
Название ящика Gmail (google) можно посмотреть в настройках телефона с системой Андроид. Ведь в таких телефонах нужно указывать Гугл аккаунт для полноценной работы системы и приложений.
1 . Нажимаем на значок «Настройки» на экране устройства.
2 . Переходим в раздел «Аккаунты».
3 . Нажимаем на значок Google.
Там же могут быть ящики других сервисов – обычно они добавляются, если установлены почтовые клиенты на телефоне.
Появится добавленный в систему адрес.
Если забыл адрес и не получается войти
Практически во всех почтовых сервисах есть функция восстановления забытого ящика (логина). Покажу, как ей пользоваться в Яндекс и Гугле.
На заметку . В сервисе Майл (mail.ru), к сожалению, такой функции нет.
Яндекс
1 . Перейдите на сайт yandex.ru и щелкните по кнопке «Войти в почту» в правом верхнем углу.
2 . Щелкните по ссылке «Не помню логин».
3 . Далее введите номер мобильного телефона, привязанного к ящику.
Затем нужно напечатать проверочное слово с картинки.
4 . После этого на указанный номер позвонят и продиктуют код. Или же отправят его в смс сообщении. Этот код нужно ввести в поле.
5 . Напечатайте имя и фамилию, указанные в настройках ящика.
6 . Если данные введены верно, Яндекс покажет логин.
Добавьте к нему @yandex.ru и получите полное название ящика.
Gmail.com (google)
1 . Перейдите на сайт gmail.com. Щелкните по «Забыли адрес эл. почты?».
2 . Введите привязанный номер телефона или резервный адрес почты.
3 . Затем напечатайте имя и фамилию, которые указаны настройках ящика.
4 . Нажмите «Отправить» для отправки кода подтверждения.
И напечатайте код, отправленный на телефон или резервный ящик.
5 . Если все данные указаны правильно, Гугл покажет ваш адрес.
Как посмотреть email в социальной сети
Если электронный адрес был когда-то добавлен в соцсеть, то его можно узнать в настройках страницы. Покажу, как его посмотреть в Одноклассниках, Вконтакте, Инстаграме и Фейсбуке.
Одноклассники
Войдите в свой профиль в Одноклассниках (ok.ru). Прокрутите страницу немного вниз и нажмите на пункт «Мои настройки» слева.
Если ящик добавлен, он будет написан во вкладке «Основное».
Вконтакте
Войдите в профиль Вконтакте (vk.com). Нажмите на свое имя в верхнем правом углу и выберите «Настройки».
Откроются параметры, где будет указано название ящика – если оно, конечно, было добавлено ранее.
В целях безопасности ВК скрывает часть символов. Но зато показывает начало логина и почтовый сайт. При помощи этих данных можно попробовать узнать адрес одним из предыдущих способов.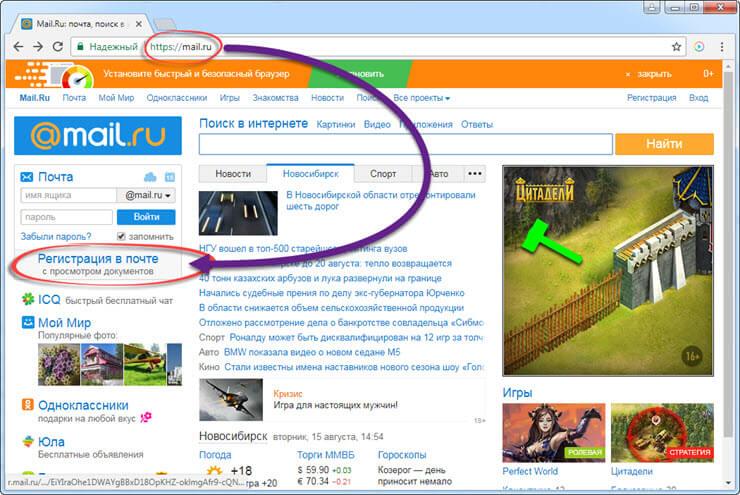
Или посмотреть его в подсказках браузера. Для этого откройте браузер в режиме инкогнито, зайдите на сайт vk.com и щелкните по пункту «Телефон или Email».
На заметку . Открыть новое окно в инкогнито (приватном режиме) можно при помощи сочетания клавиш Ctrl + Shift + N или Ctrl + Shift + P.
Инстаграм
Войдите в профиль Инстаграм (instagram.com). Нажмите на иконку человечка в правом верхнем углу. Затем щелкните по кнопке «Редактировать профиль».
Если в настройках страницы указан ящик, он будет написан в графе «Эл. адрес».
Зайдите на свою страничку в Facebook (facebook.com). Нажмите на имя вверху, затем перейдите в раздел «Информация».
Щелкните по пункту «Контактная и основная информация» слева. Нажмите на «1 электронный адрес скрыт из хроники» для отображения прикрепленного ящика.
Как найти email через поисковую систему
Поисковики Яндекс и Гугл ежедневно обходят и запоминают миллионы страниц интернета.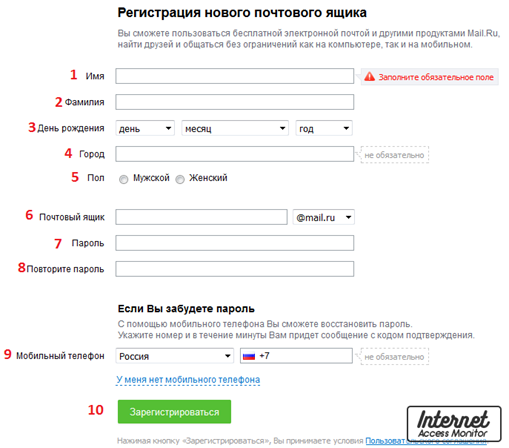 Поэтому если ваш email был опубликован на одной из общедоступных страниц (сайте, форуме), возможно, его получится найти.
Поэтому если ваш email был опубликован на одной из общедоступных страниц (сайте, форуме), возможно, его получится найти.
Покажу на примере поиска в Гугл:
- Открываем google.ru
- Набираем свое имя и фамилию.
- Печатаем почтовый сайт и нажимаем Enter.
- Изучаем результаты. Возможно, среди них есть наш ящик.
Дата публикации: 24.10.2019
Автор: Илья Курбанов
Электронная почта – это важная составляющая онлайн-жизни современного пользователя. Речь идёт не только о переписках с друзьями и коллегами. Активный адрес электронной почты требуется для регистрации на большинстве интернет-ресурсов. И если вдруг забудете его, то у вас могут возникнуть серьёзные трудности. В данной статье мы поговорим о том, как узнать свой емайл электронной почты, если забыл его через компьютер и телефон.
Как узнать свой адрес электронной почты
На самом деле есть даже несколько способов того, как можно узнать свой емайл электронной почты, если забыл.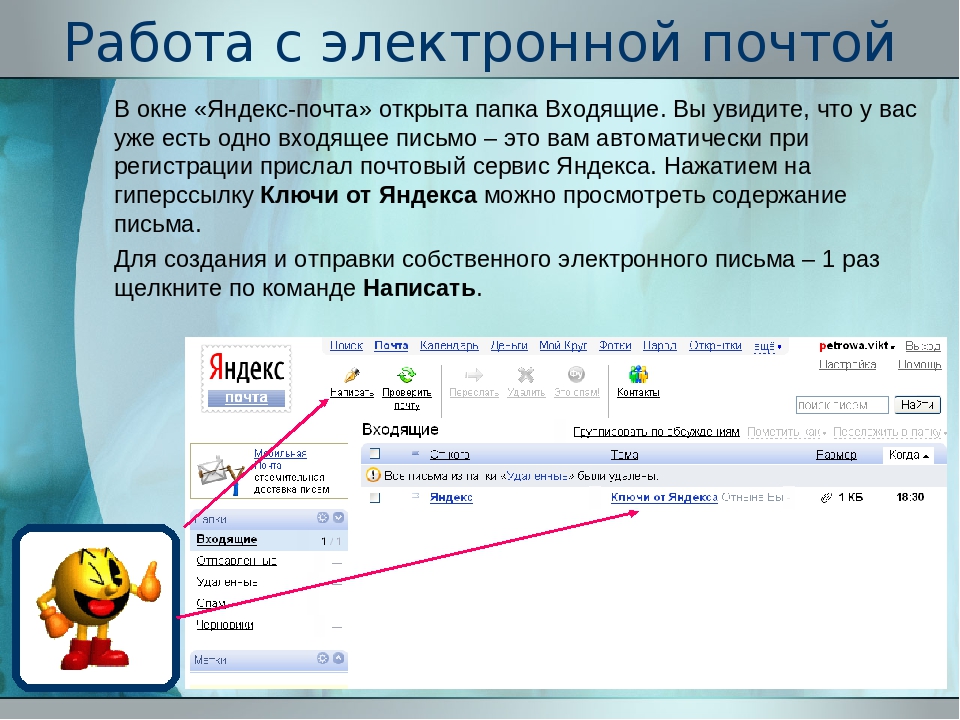 Далее мы подробно рассмотрим каждый, и возможно один из них поможет именно вам.
Далее мы подробно рассмотрим каждый, и возможно один из них поможет именно вам.
Все указанные ниже действия нужно делать с того компьютера, через который вы использовали почту и через тот же браузер, так как все данные сохраняются в файлах браузера в памяти устройства
Проверка почты
Чаще всего аккаунты в почтовых сервисах не отключаются сами собой. Если вы один раз авторизовались в почтовом ящике, то ваш профиль будет работать до тех пор, пока сами его не отключите или не сделаете что-то ещё.
Во время регистрации авторизация происходит автоматически. Поэтому вам нужно просто зайти на сайт почты (mail.ru, gmail.com и т.д.) и посмотреть, не включен ли ваш профиль. Если это так, то можете просто скопировать адрес из окна профиля или откуда-нибудь ещё; например, в Mail адрес будет указан в правом верхнем углу экрана.
Автозаполнение
В современных браузерах есть такая функция, как автозаполнение. Они позволяет пользователям не вводить каждый раз данные своего профиля, а просто сохранить их один раз. Она нужна для того, чтобы облегчить и ускорить процесс авторизации. Но в нашем случае поможет узнать электронную почту.
Она нужна для того, чтобы облегчить и ускорить процесс авторизации. Но в нашем случае поможет узнать электронную почту.
Всё что нужно сделать это зайти на любой сайт, где вы вводили адрес своей электронной почты и начать авторизацию. Нажмите на строку ввода электронной почты и, если вы используете функцию автозаполнения, то внизу появятся варианты ввода, среди которых должен быть ваш адрес.
Сохранение паролей
Сохранение паролей – это ещё одна функция браузеров, призванная облегчить жизнь пользователей сети. С её помощью можно сохранить свой пароль, и он будет автоматически появляться в нужной строке при авторизации. А вместе с ним будет появляться логин или почта.
Есть два способа как узнать свою электронную почту на компьютере при помощи данной функции. Первый это опять же войти на сайт, где использовалась почта, и начать авторизацию. Email должен автоматически появиться в соответствующей строке.
Для второго способа понадобится открыть настройки браузера. В сроке поиска настроек, введите запрос “Пароли”. Затем найдите соответствующий раздел настроек в результатах поиска и откройте его. Перед вами появится список со всеми сохранёнными паролями. Они будут зашифрованные, но рядом с ними будут совсем не зашифрованные адреса.
В сроке поиска настроек, введите запрос “Пароли”. Затем найдите соответствующий раздел настроек в результатах поиска и откройте его. Перед вами появится список со всеми сохранёнными паролями. Они будут зашифрованные, но рядом с ними будут совсем не зашифрованные адреса.
Привязанные адреса
Если вы привязали свою почту к какому-то сайту, то он нам и поможет. Нужно перейти на данный сайт и открыть свой профиль. После этого нужно найти ваш адрес электронной почты. Чаще всего он хранится в настройках или в данных профиля.
Восстановление адреса
Если вы привязали к своей электронной почте номер телефона или резервный адрес, то с их помощью можно восстановить доступ к электронной почте. Для этого нажмите на надпись “Нужна помощь?” рядом с окном авторизации на сайте почтового сервиса. После этого вам понадобится ввести свой номер или резервный адрес и получить на него сообщение с вашим мейлом.
Поиск
Есть вероятность того, что вам удастся найти себя через поисковик. Для этого введите данные вашего профиля (чем больше – тем лучше) в любом поисковике и проверьте выданные результаты. Если среди них будет ваша страничка, то на ней вы и можете посмотреть адрес почтового ящика.
Настройки телефона
Если вам нужно узнать адрес почтового ящика Google и у вас есть смартфон на базе Android, то можно попробовать покопаться в его настройках. Все смартфоны Android предлагают своим пользователям авторизоваться через службу Google, введя адрес своего профиля. Если тогда вы согласились сделать это, то теперь у вас есть возможность узнать свой адрес. Попробуйте найти в настройках телефона что-то связанное с аккаунтами и проверьте данные разделы.
Обращение в службу поддержки
Если не один из приведённых выше вариантов как узнать свой емайл вам не помог, то единственным решением будет обращение в службу поддержки. Они могут помочь восстановить адрес почтового ящика, но для этого придётся доказать, что он действительно ваш. Вам будут заданы вопросы, касающиеся даты его создания, последней активации и т.д. Если ответите правильно, то почта вернётся к вам без лишних проблем.
Благодарим за интерес к статье. Если она оказалась полезной, то просьба сделать следующее:
- Поделитесь с друзьями с помощью кнопки социальных сетей
- Напишите комментарий внизу страницы — поделитесь советами, выскажите свое мнение
- Посмотрите ниже похожие статьи, возможно, они окажутся вам полезны
Электронный почтовый адрес — отправная точка вашего путешествия по сети интернет. Им должен обладать любой пользователь, желающий зарегистрироваться на каком-либо сайте, он позволяет легко обмениваться любой информацией с другими пользователями, в том числе большими текстами, файлами и так далее. Очень неприятно, когда теряешь его и не можешь вспомнить даже название. В этой статье попытаемся решить проблему.
Важно! Нужно сказать, что сайтов для создания почты множество и все они не будут представлены в этой статье. Но принцип восстановления утраченного адреса примерно одинаков.
Забегая вперед, адрес выглядит примерно так: [email protected], где:
- username – ваше имя пользователя или логин;
- @ — обязательный разделитель;
- mail.ru – доменное имя. В большинстве случаев, он состоит из названия ресурса, на котором вы создаете почту. Некоторые сервисы поддерживают несколько разных названий, позволяют, в том числе придумывать свои. Приставка в конце бывает разной, в зависимости от страны и организации. Самые популярные: ru, com, org, ua, edu.
Где написан email?
Если вы уже зашли в ваш почтовый ящик и не знаете где искать полный адрес, нажмите на иконку вашего аккаунта в правом верхнем углу экрана, откроется дополнительное меню, где и будет написан ваш полный адрес.
Данный прием работает с такими почтами, как:
Как вспомнить свой логин?
Способ 1. АвтозаполнениеВ большинстве современных браузерах есть функция автозаполнения. Когда вы нажимаете левой кнопкой мыши на поле ввода логина, высвечиваются варианты, которые вы раньше использовали.
Способ 2. ВосстановлениеВ большинстве почтовых ресурсах вы дополнительно указываете свой телефон при регистрации. Разберем на примере Gmail, как восстановить забытый логин:
- Откройте страницу входа в Google аккаунт через ваш браузер. Это можно сделать по этой ссылке https://accounts.google.com/.
В приведенной ниже таблице представлены ряд сервисов, где можно восстановить свой логин данным способом:
Способ 3. Настройки телефона- Зайдите в опции своего телефона, например, в Android это можно сделать через значок шестеренки из меню приложений.
Узнать вашу почту, которую вы забыли, можно, если вы выполнили вход в любой другой аккаунт на вашем компьютере. Часто бывает так, что в настройках можно увидеть почту, которую вы указывали ранее.
Например, на сайт Авито вы можете зайти с мобильного телефона, а почту посмотреть уже в параметрах. Возможно, она окажется именно той, которую вы ищите.
Как узнать логин Mail.ru?
Можно попытаться найти ваш аккаунт Mail.ru через поиск Google. Введите в поле поиска название сервиса, потом имя, фамилию и город. Под заголовками результата будет написана почта людей. Возможно, вам повезет и вы найдете себя.
Все равно не получилось вспомнить?
Попробуйте обратиться в техническую поддержку сайта, на котором создавалась ваша электронная почта. Сотрудники дадут четкие инструкции по подтверждению вашей личности, благодаря которым вы можете заполучить свой адрес.
На заметку! Так же вы можете обзвонить своих друзей и знакомых, с которыми переписывались, чтобы они заглянули в прочитанные сообщения, и нашли там ваш адрес, а позже продиктовали вам его.
Если же все эти способы вам не подошли, тогда придется создать новую почту. И постарайтесь больше не терять ваши данные. Для гарантии, запишите их на бумажный блокнот, положив его в потаённое место.
На этом все. Теперь вы знаете все способы, как отыскать ваш потерянный и забытый адрес электронной почты.
Видео — Как узнать свой адрес электронной почты
Понравилась статья?
Сохраните, чтобы не потерять!
Что делать, если забыл адрес своей электронной почты?
Если говорить честно, то забыть адрес своего электронного ящика может забыть каждый. Нет, серьезно. Представьте, что вы встали утром, включили по привычке компьютер с целью проверить свой почтовый ящик, а зайти не можете — забыли логин. А уж если у вас несколько почтовых адресов, то забыть их немудрено… Как поступить в такой ситуации?
Данная статья относится абсолютно к любым почтовым сервисам, включая gmail.com, yandex.ru, mail.ru, rambler.ru и т.д.
Решение
- Абсолютное большинство пользователей запоминает адрес своего e-mail в браузере (вернее, он там сохраняется автоматически), поэтому если вы нажмете на пустое окошко, где нужно ввести логин, то там наверняка появятся те логины, которые используются на вашем компьютере. Один из них и будет вашим. Правда, это касается только тех случаев, если перед выходом данные в браузере не очищаются (по-умолчанию эта функция отключена).
- Можете сделать следующее. Если вы использовали почту для регистрации на различных сервисах, значит, зайдите на один из них. Допустим, вы зарегистрировались на сайте соц.сети ВКонтакте, а в качестве e-mail указали свой ящик. Значит вам необходимо зайти на ВК, открыть настройки и посмотреть адрес почты. Правда, не во всех сервисах он виден. В том же ВК указываются только несколько букв из адреса, поэтому есть смысл воспользоваться иным сервисом, например, каким-нибудь форумом.
- Если ничего не помогает, можно попробовать обратиться к другу или к коллеге по работе, которые получали от вас письма. Им необходимо зайти в свою почту и найти ваше письмо, где будет указан почтовый адрес. Неудобно, да, но что делать, если приспичит?
- Если вы используете почту Gmail и ваше мобильное устройство базируется на ОС Android, то можете зайти в настройки и посмотреть там свой e-mail (к нему привязывается аккаунт).
А вообще, я рекомендую записывать адреса в тетрадь или в текстовый документ, созданный на компьютере. Вот пароли на ПК хранить крайне не советую, так как их могут выкрасть, а с почтой не так страшно. В конце концов, ее и так может узнать кто-угодно, если вы ею постоянно пользуйтесь.
Управление контактами – Zoom Центр справки и поддержки
Обзор
По умолчанию в каталоге контактов Zoom находятся внутренние пользователи, находящиеся в той же учетной записи Zoom, в разделе «Все контакты». Владельцы/администраторы учетных записей уровня «Профессиональный» или выше могут выключить настройку «Контакты компании» в разделе «Настройки чата», чтобы запретить просмотр других пользователей в своей учетной записи Zoom.
Чтобы добавить внешних пользователей Zoom в качестве контактов, необходимо указать их адреса электронной почты. После одобрения ими запроса на добавление в контакты вы сможете общаться в чате, делиться изображениями и файлами и мгновенно организовывать конференции. При добавлении адреса электронной почты, не связанного с учетной записью Zoom, владелец этого адреса получит приглашение присоединиться к Zoom.
Кроме того, вы можете синхронизировать контакты со сторонним сервисом или просмотреть контакты со своего телефона в мобильном приложении Zoom. Также существуют каналы для группового обмена сообщениями. По умолчанию участникам каналов можно отправлять только личные сообщения, если они находятся в вашем каталоге контактов.
Необходимые условия
- Клиент Zoom для ПК, Mac или Linux
- Приложение Zoom для iOS или Android
Добавление внешнего контакта
- Войдите в учетную запись в приложении Zoom.
- Нажмите «Контакт».
- Нажмите значок «+» в верхнем правом углу экрана.
- Введите адрес электронной почты добавляемого контакта.
- Если у контакта есть учетная запись Zoom, нажмите «Добавить», чтобы отправить ему запрос на добавление.
- Если у контакта нет учетной записи Zoom, нажмите «Пригласить использовать Zoom». Zoom перенаправит вас в приложение для работы с электронной почтой по умолчанию и создаст сообщение с приглашением присоединиться к Zoom.
- Выполните эти действия повторно для остальных контактов.
Одобрение внешнего контакта
Контакт должен одобрить ваш запрос, прежде чем вы сможете мгновенно организовывать конференции или общаться с ним в чате.
- Войдите в учетную запись в приложении Zoom.
- Нажмите «Системное уведомление».
- Нажмите галочку, чтобы принять контакт.
- Контакт теперь будет отображаться в списке «Контакты» у обоих пользователей.
Добавление контактов в список избранных
Важные контакты можно отмечать звездой, после чего они попадут в раздел «ИЗБРАННЫЕ» на панели чата для последующего быстрого доступа.
- Войдите в учетную запись в приложении Zoom.
- Нажмите «Контакт».
- Найдите контакт, который необходимо добавить в список избранных, с помощью каталога или введите имя контакта в поле поиска, а затем коснитесь его.
- Нажмите значок со звездочкой рядом с именем контакта.
После нажатия значка со звездочкой контакт отобразится на экране «Конференция и чат».
Примечание. Ваше имя будет отображаться в списке «Избранные», так как это необходимо для доступа в личное пространство чатов.
|
Печать на принтере, совместимом со службой Epson Email Print, можно осуществлять с любого устройства, поддерживающего отправку электронной почты, например смартфона, планшета, компьютера или мобильного телефона. Чтобы воспользоваться этой службой, сначала необходимо зарегистрировать принтер и учетную запись на Epson Connect. Если принтер и учетная запись еще не зарегистрированы, щелкните следующую ссылку и выполните указанные действия.Регистрация с компьютера Регистрация со смартфона или планшетного компьютера Отправка электронной почтыЭлектронное письмо можно отправить не только с компьютера, на также и со смартфона, планшета или мобильного телефона.
Адрес электронной почты принтера можно проверить с помощью одного из следующих методов. На странице с информацией, которая была напечатана после завершения настройки Epson Connect. В пункте Printer List (Список принтеров) на User Page (странице пользователя). На ЖК-дисплее принтера. В отчете о сетевом подключении или в листе состояния сети. Примечание:
Примечания относительно отправки электронного письмаПри отправке электронного письма обратите внимание на следующее. Можно ввести до 100 адресов электронной почты принтера. Невозможно выполнить печать, если ввести адрес электронной почты принтера в поле Bcc. В электронное письмо можно вложить 10 файлов. Общий размер вложенных файлов должен составлять 20 МБ, включая текст электронного письма. Поддерживаются следующие типы файлов. Word (doc, docx), Excel (xls, xlsx), PowerPoint (ppt, pptx), PDF, JPEG, GIF, BMP, PNG, TIFF За исключением текста электронного письма, текстовые файлы (простой текст) напечатать невозможно. Печать архивных файлов в формате Zip невозможна. Короткие текстовые сообщения (SMS) в уникальном формате поставщиков мобильных телефонов не поддерживаются. Отмена заданий печатиПосле отправки задания печати его можно отменить. Примечание:
С помощью панели управления принтераВо время печати нажмите кнопку останова/отмены на панели управления принтером. Примечание:
С помощью User Page (странице пользователя)Выполните вход на User Page (странице пользователя) и отмените задание печати в разделе Print Log (Журнал печати). Примечание:
Включение и редактирование списка Approved Senders List (Список утв. отправителей)Включив список Approved Senders List (Список утв. отправителей), можно разрешить доступ к принтеру только доверенным отправителям и заблокировать получение нежелательных электронных писем. По умолчанию список Approved Senders List (Список утв. отправителей) выключен. Примечание:
Если выбрана команда Add address from Print Log (Доб. адрес из журнала печати), выберите электронное письмо, полученное от отправителя, адрес которого необходимо добавить. Примечание:
Изменение настроек печатиПосле выбора настроек печати печать всех электронных писем выполняется с их использованием. Если зарегистрировано несколько принтеров, можно выбрать настройки печати для каждого принтера. Примечание:
Данная настройка будет включена при следующем получении электронного письма. Настройки уведомлений по эл. почтеНастройки уведомления по электронной почте можно проверить на User Page (странице пользователя). Если ошибка произошла на стороне отправителя, ему будет отправлено уведомление независимо от настроек. При получении уведомления об ошибке выполните указанные действия для устранения ошибки. Отправка уведомлений по электронной почте владельцу принтераПримечание:
Настройки уведомлений по электронной почте изменены. Отправка уведомлений по электронной почте отправителю электронного письмаНастройки уведомлений по электронной почте, которые получает отправитель электронного письма, можно изменить в списке Approved Senders List (Список утв. отправителей) на User Page (странице пользователя).
Если список Approved Senders List (Список утв. отправителей) не включен, установите флажок Send print notification email to sender (Отправить эл. письмо с уведомлением о печати отправителю).
|
Новый адрес электронной почты | Справка Thunderbird
Зачем мне нужен мой собственный адрес электронной почты?
- Хотите адрес электронной почты, который принадлежит вам или вашей семье или вашей организации?
- Не нравится идея, что ваши личные сообщения принадлежат какой-то большой глобальной компании?
- Хотите быть свободным при смене поставщика услуг Интернета, не беспокоясь, что ваш почтовый адрес будет потерян?
- Не хотите, чтобы робот сканировал сообщения с целью выяснить, какую рекламу ваш лучше всего увидеть, когда вы используете веб-почту, или может быть вы не хотите видеть рекламные баннеры в конце ваших сообщений?
Для того, чтобы ответить на эти вопросы и обеспечить отличную работу с электронной почтой для своих пользователей, Thunderbird позволяет подписаться на некоторые почтовые сервисы, которые могут дать вам личный адрес электронной почты. Вместо того чтобы использовать что-то вроде [email protected], вы можете использовать [email protected] или [email protected]
Что предоставляет Thunderbird ?
Thunderbird в настоящее время работает с двумя крупными поставщиками услуг электронной почты:
- Mailfence (расположен в Европе)
- Gandi (расположен в Европе)
Обычно провайдеры электронной почты ежегодно взимают с вас плату за настройку и размещение вашей персональной учетной записи. В зависимости от поставщика услуг электронной почты персонализированная учетная запись электронной почты может поставляться с другими службами. Мы рекомендуем вам рассмотреть предложение каждого почтового провайдера и выбрать того, который для вас лучше. Вот краткий обзор платных предложений (бесплатные предложения могут отличаться):
| Mailfence | Gandi | |
| Пользовательский домен электронной почты | да | да |
| Алиасы адресов электронной почты | 10 | Неограничено |
| Размер почтового ящика | 5 ГБ — 50 ГБ | (2x) 3 ГБ — 50 ГБ |
| Облачное хранилище | 12 ГБ — 70 ГБ | неизвестно |
| Безопасные групповые пространства | 3 — 7 | неизвестно |
| Шифрование + Двухфакторная аутентификация | да | неизвестно |
| Языки веб-сайта | Доступно 10 языков | Доступно 6 языков |
| Дополнительная информация | https://mailfence.com | https://www.gandi.net/domain/mail |
Обратите внимание, что оба из них поддерживают POP и IMAP, защищённые соединения и некоторые другие функции. Если у вас есть особые потребности (больший размер почтового ящика, больше адресов для вас или вашего бизнеса), то вы можете просто обновиться на другой пакет услуг электронной почты от того же провайдера.
Создание новой учетной записи электронной почты
Когда вы запускаете Thunderbird в первый раз или выбираете , вам предоставляется возможность получения совершенно новой учетной записи электронной почты от провайдера услуг электронной почты. Введите в поле в верхней части имя, которое хотите использовать для вашего нового адреса электронной почты, выберите нужного провайдера и щёлкните Поиск.
Провайдер услуг электронной почты, которого вы выбрали, покажет вам доступные адреса электронной почты, основанные на введенном вами имени. Вы можете изменить введенное имя, повторить поиск, пока не найдете адрес электронной почты, который вам больше всего нравится. Если провайдер услуг электронной почты взимает плату за учетную запись, то отобразится сумма.
Выберите адрес, который вы хотели бы получить, щёлкнув по кнопке, которая отображает сумму. Вам будет предложено создать учетную запись на сайте провадера услуг электронной почты и настроить платеж и другие опции.
После создания новой учетной записи, Thunderbird автоматически настроит её, что вы сможете начать использовать новую учетную запись немедленно.
Настройка существующей учетной записи электронной почты
Если у вас уже есть учетная запись Mailfence или Gandi (или любая другая учетная запись), вы можете пропустить процесс создания новой учетной записи и перейти к настройке существующей учетной записи, щёлкнув по Пропустить это и использовать мою существующую почту. Эти страницы предоставляют более подробную информацию о настройке существующего адреса электронной почты в Thunderbird:
Чтобы прервать процесс настройки учетной записи, нажмите Я думаю, что я настрою мою учетную запись позже.
Ваша новая учетная запись электронной почты будет отображаться в панели папок в левой части главного окна Thunderbird.
Сообщения будут автоматически загружены в новую учетную запись, когда Thunderbird проверит сервер на наличие сообщений.
Теперь вы можете настроить учетную запись электронной почты, например, путем составления вашей подписи.
Для создания сообщения с новой учетной записи, выберите учетную запись в панели папок и щёлкните по кнопке Создать.
5 способов отсылки полностью анонимных электронных писем
5 способов отсылки полностью анонимных электронных писем
Иногда возникают ситуации, когда нужно отослать анонимное электронное письмо
Иногда возникают ситуации, когда нужно отослать анонимное электронное письмо. Например, с красивым признанием в любви или передать информацию без возможности выявления источника. Существует множество легитимных причин для использования анонимной электронной почты. И здесь можно воспользоваться либо одним из бесплатных сервисов, либо временным аккаунтом в связке с VPN.
Рассмотрим пять способов.
1. Временная электронная почта и VPN
Сервисы наподобие Gmail – один из вариантов для работы с анонимной электронной почтой, поскольку при регистрации не нужно указывать персональные данные. Затем созданный адрес можно использовать на постоянной основе, если возникает необходимость отослать анонимное письмо.
Более того, при отсылке письма с Gmail в качестве адреса отправителя (откуда пришло письмо) в заголовке письма указывается сервера компании Google, а не ваш личный IP-адрес, что повышает уровень анонимности.
Если получатель письма захочет по заголовку отследить отправителя, то увидит только IP-адрес сервера Google, который необязательно будет находиться рядом с вами.
Однако следы все равно остаются, поскольку ваш фактический IP-адрес хранится на почтовых серверах. Таким образом, если правительство или другие органы, обладающие соответствующими полномочиями, сделают запрос, Google выдаст ваш настоящий IP-адрес.
Следующий шаг для повышения анонимности – использование виртуальной частной сети или VPN. Мы рекомендуем платные сервисы с хорошей репутацией.
Если отсылать электронную почту через VPN, то:
1. Адрес почтового сервера не будет совпадать с вашим местонахождением.
2. Если правительство сделает запрос, Google сможет выдать только адрес VPN.
Именно из-за второго пункта особенно важно использовать надежный сервис с хорошей репутацией, где не хранятся детали вашего подключения. В случае с бесплатным VPN вероятность хранения и передачи логов значительно повышается.
Примечание: не путайте анонимный временной адрес и одноразовую электронную почту.
2. Клиент электронной почты в связке с VPN
Второй метод для отсылки анонимных писем – использование клиента, установленного на компьютере. Анонимность достигается в три шага:
-
Регистрация временного адреса в сервисах наподобие Gmail, Yahoo Mail, GMX и т. п.
-
Установка Thunderbird или другого бесплатного клиента.
-
Подключение к VPN.
Вначале нам нужно подключиться к VPN и убедиться, что весь трафик с компьютера идет через удаленный IP-адрес. Затем отсылаем письмо при помощи клиента, используя временной адрес. Таким образом, в заголовке вместо вашего IP-адреса будет указан адрес сервиса VPN.
3. AnonEmail
AnonEmail – сервис, позволяющий отправлять анонимные письма через цепочку случайных узлов. Соответственно, отследить IP-адрес отправителя становится практически невозможно.
AnonEmail легко использовать. Нужно указать получателя, тему письма, сообщение и нажать на кнопку «Send Anonymously». По сравнению с другими схожими сервисами AnonEMail не сохраняет (или делает вид, что не сохраняет) ваш IP-адрес. Во время тестирования мне не удалось отследить свой IP-адрес, однако отправлять что-то важное или незаконное все равно не рекомендуется.
В качестве дополнительной меры безопасности перед отсылкой письма AnonEmail ждет некоторое время, чтобы по времени отправки нельзя было отследить потенциальные географические зоны и часовые пояса вашего местонахождения.
4. Cyber Atlantis
Cyber Atlantis – еще один бесплатный сервис для отправки анонимных писем с сокрытием IP-адреса отправителя и поддержкой PGP-шифрования.
Таким образом, уровень безопасности становится еще выше, поскольку только владелец публичного ключа сможет расшифровать содержимое письма (при помощи секретного ключа). Однако при использовании схемы с публичным ключом могут возникнуть непредвиденные последствия. Например, если ключ шифрования есть только у ограниченного круга лиц, получатель письма может попытаться выяснить отправителя.
5. ProtonMail
Если требуется полностью безопасная, анонимная и двухстороння почтовая служба, ProtonMail – ваш выбор. Этот сервис, используемый миллионами людей, предоставляет услуги по безопасности электронной почты уже довольно давно.
Некоторые ключевые функции:
-
Оконечное шифрование: шифруются все хранящиеся сообщения, а не только отправляемые с серверов ProtonMail. Без доступа к соответствующему аккаунту в сервисе ProtonMail, никто не сможет прочитать ваши сообщения.
-
Полная защита пользовательских данных: во время шифрования используется ключ, хранящийся только на вашем компьютере. Таким образом, даже системные администраторы ProtonMail не могут получить доступ к вашим сообщениям. Недостаток схемы: администратор не сможет восстановить доступ к учетной записи. Достоинство: доступ также не может быть предоставлен по запросу правительства и других структур.
-
Криптография с открытым исходным кодом: поскольку в ProtonMail используются библиотеки шифрования с открытым исходным кодом, можно быть уверенным в отсутствии «бэкдоров» для доступа к письмам как со стороны администраторов, так и со стороны хакеров.
Если вы регулярно отправляете анонимные письма, обратите внимание на сервис ProtonMail и используйте этот адрес в качестве основного.
Какой сервис лучше
Ответ на этот вопрос зависит от ваших потребностей. Если вы хотите поддерживать анонимность и безопасность на регулярной основе, обратите внимание на ProtonMail, поскольку даже администраторы сервиса не могут получить доступ к вашим письмам.
Если необходимость возникает не так часто, пользуйтесь одним из бесплатных веб-сервисов.
Как создать учетную запись электронной почты
Обновлено: 31.08.2020 компанией Computer Hope
Электронная почта — отличный способ отправлять и получать информацию через Интернет. Однако, поскольку существует множество различных клиентов электронной и веб-почты, шаги, используемые для создания учетной записи, различаются. Чтобы узнать, как создать новую учетную запись электронной почты в различных программах, выберите из списка ниже и следуйте инструкциям.
Google Gmail
- Перейдите на сайт Gmail.
- Щелкните ссылку внизу экрана входа.
- На экране создания учетной записи заполните все поля (A), а затем щелкните Next (B).
- На следующем экране введите дату рождения и пол (A) и любую другую информацию, которая вам удобна, затем нажмите Далее (B).
- Прочтите Политика конфиденциальности и условия использования Google , затем нажмите кнопку.
- Нажимайте кнопку, пока не перейдете в меню функций.
- Нажмите кнопку, чтобы получить доступ к своей новой учетной записи.
Outlook.com (ранее Hotmail)
- Откройте Интернет-браузер и перейдите на Outlook.com.
- Щелкните кнопку.
- На следующем экране выберите имя пользователя (A) и домен (B), а затем щелкните Next (C).
- Выберите пароль и нажмите кнопку.
- Введите свое имя и нажмите кнопку.
- Выберите страну, введите дату своего рождения и нажмите кнопку.
- Выберите код страны, введите номер телефона и нажмите кнопку.
- Введите код доступа и нажмите кнопку.
- Перейдите по остальным подсказкам, и ваша учетная запись будет открыта.
Yahoo! Почта
Для доступа к Yahoo! mail, вам необходимо создать Yahoo! учетная запись. Вот как.
- Перейти к Yahoo! страница регистрации аккаунта.
- Заполните обязательные поля (A) и затем нажмите кнопку Продолжить (B).
- Нажмите кнопку.
- Введите пятизначный ключ и нажмите кнопку.
- Щелкните кнопку.
- Щелкните значок.
Microsoft Outlook
ПримечаниеЭти инструкции работают только с Outlook 2007, 2010 и 2013.
- Откройте Outlook.
- Убедитесь, что в окне Добавить учетную запись выбран кружок рядом с Учетная запись электронной почты .
- Заполните форму и нажмите кнопку.
- После завершения процесса установки установите флажок рядом с Изменить параметры учетной записи , а затем нажмите кнопку.
- Щелкните Дополнительные настройки .
- Щелкните вкладку Advanced .
- Рядом с «Путь к корневой папке» введите «Входящие».
- Нажмите ОК , а затем Готово .
Mozilla Thunderbird
- Откройте Thunderbird.
- Щелкните Инструменты , а затем выберите Параметры учетной записи из раскрывающегося меню.
- Щелкните кружок рядом с Учетная запись электронной почты , а затем щелкните Далее .
- Введите свое имя и адрес электронной почты, который вы хотите использовать.
- Выберите для своего сервера POP или IMAP.
- Введите свой адрес электронной почты для входящих и исходящих имен пользователей, а затем нажмите Далее .
- Выберите имя учетной записи .
- Проверьте данные своей учетной записи и нажмите Готово .
- Выберите Исходящий сервер .
Как создать учетную запись Windows 10 с любого адреса электронной почты
В Windows 10 при первой настройке устройства или добавлении нового пользователя создание новой учетной записи заставляет вас использовать учетную запись Microsoft с адресом электронной почты Outlook.com. Однако, если вы пользуетесь услугами другого провайдера, например Gmail от Google, вы можете использовать этот адрес электронной почты для настройки учетной записи.
Используя другого поставщика электронной почты, вы по-прежнему можете получить доступ ко многим из тех же преимуществ, которые люди получают с учетной записью Microsoft, например, к синхронизации настроек и некоторым службам Microsoft.
Если вам необходимо создать новую учетную запись в Windows 10, но вы хотите продолжать использовать свой знакомый адрес электронной почты, приложение «Параметры» и программа установки Windows могут помочь вам создать новую учетную запись с любым адресом электронной почты.
В этом руководстве по Windows 10 мы расскажем, как создать новую учетную запись на вашем компьютере, используя адрес Gmail вместо учетной записи Microsoft.
VPN-предложения: пожизненная лицензия за 16 долларов, ежемесячные планы за 1 доллар и более
Как создать учетную запись Windows 10 с адресом Gmail с помощью настроек
Чтобы создать учетную запись в Windows 10 с использованием адреса электронной почты Gmail, выполните следующие действия:
- Открыть Настройки .
- Нажмите Счета .
- Нажмите Семья и другие люди .
В разделе «Другие пользователи» нажмите Добавить кого-нибудь еще на этот компьютер .
Источник: Windows CentralНажмите У меня нет информации для входа в систему .
Источник: Windows CentralПодтвердите свой адрес электронной почты Gmail.
Источник: Windows Central- Подтвердите новый надежный пароль.(По соображениям безопасности вы не хотите использовать один и тот же пароль адреса Gmail.)
Подтвердите вашу личную информацию.
Источник: Windows CentralВыберите свой регион и дату рождения.
Источник: Windows Central- Нажмите кнопку Далее .
Подтвердите проверочный код, отправленный на исходный адрес электронной почты, который вы указали.
Источник: Windows Central- (Необязательно) Снимите Я хотел бы получить информацию, советы и предложения по продуктам и услугам Майкрософт вариант .
- Нажмите кнопку Далее .
После выполнения этих шагов вы можете начать использовать компьютер с учетной записью, используя адрес электронной почты, отличный от Outlook.
При выполнении этих шагов вы создаете учетную запись Microsoft, используя, в данном случае, адрес Google, но это не прерывает работу каких-либо служб Google, связанных с вашей учетной записью.
После создания учетной записи настройки устройства будут синхронизироваться между устройствами, использующими одну и ту же учетную запись.Кроме того, у вас будет доступ к другим службам Microsoft, включая OneDrive и Office в Интернете, но, как и ожидалось, Outlook.com не будет настроен.
Как создать учетную запись Windows 10 с учетной записью Gmail во время OOBE
Если вы хотите создать учетную запись, используя любой адрес электронной почты во время работы вне коробки (OOBE), выполните следующие действия:
- Выберите свой регион.
Нажмите кнопку Да .
Источник: Windows CentralВыберите раскладку клавиатуры.
Источник: Windows Central- Нажмите кнопку Да .
- Нажмите кнопку Пропустить .
Выберите параметр Настроить для личного использования .
Источник: Windows Central- Нажмите кнопку Далее .
Щелкните опцию Создать учетную запись .
Источник: Windows CentralПодтвердите свой адрес электронной почты.
Источник: Windows Central- Нажмите кнопку Далее .
Подтвердите свой пароль электронной почты.
Источник: Windows Central- (Необязательно) Снимите Я хотел бы получить информацию, советы и предложения по продуктам и услугам Майкрософт вариант .
- Нажмите кнопку Далее .
Подтвердите свой регион и дату рождения.
Источник: Windows Central- Нажмите кнопку Далее .
- Продолжайте следовать указаниям на экране.
После того, как вы выполните эти шаги, будет создана учетная запись с вашим предпочтительным адресом электронной почты.
Если вам нужна помощь в выполнении чистой установки Windows 10 или завершении работы сразу после установки, воспользуйтесь этими инструкциями.
В данном руководстве мы используем учетную запись Google Gmail, но вы можете использовать эти шаги с любой почтовой службой, такой как Yahoo, Zoho, ProtonMail и т. Д.
Дополнительные ресурсы по Windows 10
Чтобы получить дополнительные полезные статьи, статьи и ответы на распространенные вопросы о Windows 10, посетите следующие ресурсы:
Самые мрачные дни сервераКак сервер Minecraft 2B2T был почти свергнут эксплойтом
Самый старый сервер анархии в Minecraft, 2B2T, известен своей базой игроков, которые часто используют взломы, эксплойты и многое другое, чтобы получить преимущество перед другими игроками.Один из таких эксплойтов недавно поставил сервер на колени и чуть не стал причиной его падения.
Как добавить учетную запись электронной почты в Outlook на Mac или ПК
- Чтобы добавить учетную запись электронной почты в Outlook на вашем ПК, нажмите «Добавить учетную запись» после открытия меню «Файл».
- Чтобы добавить учетную запись электронной почты в Outlook на Mac, зайдите в меню «Настройки».
- Большинство учетных записей электронной почты можно добавить в Outlook за секунды, но для некоторых может потребоваться ручная настройка.
- Посетите справочную библиотеку Business Insider, чтобы узнать больше.
При установке и первом запуске Outlook вам будет предложено добавить учетную запись электронной почты.Без него вы не сможете ни отправлять, ни получать электронную почту.
Однако после того, как вы добавили свою первую учетную запись, может быть трудно вспомнить, как добавить еще одну.
Вот как добавить учетную запись электронной почты в Outlook, независимо от того, используете ли вы ее на своем ПК или Mac.
Ознакомьтесь с продуктами, упомянутыми в этой статье:Apple Macbook Pro (от 1299 долларов США в Apple)
Acer Chromebook 15 (от 358,99 долларов США в магазине Staples)
Как добавить учетную запись электронной почты в Outlook на вашем ПК1. Щелкните «Файл» в левом верхнем углу, а затем щелкните «Добавить учетную запись».
Кнопка «Добавить учетную запись» находится всего в одном клике в меню «Файл». Дэйв Джонсон / Business Insider2. Во всплывающем окне вы можете ввести адрес электронной почты учетной записи, которую хотите добавить, и нажать «Подключиться». Если вы хотите настроить учетную запись вручную, нажмите «Дополнительные параметры», затем нажмите «Подключиться». Если Outlook распознает вашу учетную запись электронной почты, он попросит вас ввести пароль и завершить настройку.
Если это простая учетная запись веб-почты (например, Gmail), Outlook обычно может делать это автоматически. Однако, если вы настраиваете учетную запись IMAP или Microsoft Exchange, часто бывает быстрее сделать это вручную.
Большинство учетных записей электронной почты можно добавить автоматически с помощью имени пользователя и пароля, но для других потребуется ручной подход. Дэйв Джонсон / Business Insider3. Если вам нужно настроить учетную запись вручную, выберите тип настраиваемой учетной записи. Наиболее распространенные варианты включают Microsoft Exchange, Microsoft 365, POP и IMAP. Вы можете найти эту информацию с помощью Google, чтобы выяснить, какой у вас тип электронной почты.
4. Следуйте оставшимся инструкциям, чтобы настроить учетную запись. В зависимости от типа добавляемой учетной записи электронной почты вам может потребоваться указать имена серверов входящей и исходящей электронной почты, номера портов и методы шифрования.Вы можете получить все эти сведения на веб-сайте вашего поставщика услуг электронной почты или в службе технической поддержки. Если вы добавляете сервер Exchange в Outlook, вам может потребоваться получить подробную информацию у вашего ИТ-отдела или сетевого администратора.
Перед добавлением учетной записи в Outlook обязательно соберите всю необходимую информацию у поставщика услуг электронной почты или сетевого администратора.Дэйв Джонсон / Business Insider Как добавить учетную запись электронной почты в Outlook на Mac1. Откройте Outlook на Mac и нажмите «Outlook» в строке меню в верхнем левом углу экрана.
2. В появившемся раскрывающемся меню щелкните «Настройки».
Откройте меню «Настройки».Уильям Антонелли / Business Insider3. Откроется всплывающее окно. Щелкните «Учетные записи».
Выберите вариант «Учетные записи».Уильям Антонелли / Business Insider4. Откроется страница со списком всех ваших текущих счетов. Щелкните значок плюса (+) в правом нижнем углу и выберите «Добавить учетную запись».
Выберите «Добавить учетную запись» во всплывающем окне со знаком плюса.Уильям Антонелли / Business Insider5. В новом открывшемся окне введите свой адрес электронной почты и пароль. Возможно, вас перенаправят обратно на веб-сайт вашего провайдера электронной почты, чтобы подтвердить, что вы хотите подключить учетные записи.
После того, как вы подтвердите, что хотите добавить свою учетную запись электронной почты, она должна быть подключена.
Какой у меня адрес электронной почты? Как узнать
Какой у меня адрес электронной почты? Действия, которые вы предпринимаете, чтобы узнать, какой адрес электронной почты видят люди, когда вы отправляете им электронное письмо, зависят от службы или программы электронной почты, которые вы используете.Ниже приведены общие инструкции, а также конкретные инструкции для популярных поставщиков услуг электронной почты.
Общие инструкции применимы ко всем почтовым службам, но для некоторых основных провайдеров есть конкретные инструкции.
Микела Буттиноль / LifewireОбщие инструкции по поиску адреса электронной почты
Чтобы идентифицировать свой адрес электронной почты практически в любой почтовой программе или службе, убедитесь, что ваша электронная почта работает правильно, затем откройте программу или службу и:
Начать новое электронное сообщение.
Найдите строку, которая начинается с из . Он содержит ваш адрес электронной почты.
Если у вас настроено несколько адресов электронной почты для отправки, они обычно отображаются как пункты меню в строке « из » при составлении электронного письма. Все указанные адреса электронной почты — ваши. Вы можете использовать любой из них.
Используйте эхо-сервис, чтобы увидеть свой адрес электронной почты
Лучший способ узнать, как выглядят отправляемые вами электронные письма, — это, конечно же, отправить себе электронное письмо.Если бы вы только знали свой адрес электронной почты.
Что ж, для этого вам не нужно знать свой адрес. Отправьте электронное письмо в службу эхо-рассылки, и оно будет отправлено вам обратно. Таким образом, вы сможете узнать, что именно вы отправляете и с какого адреса.
Эхо-сервисы, которыми обычно управляют университеты, безопасны в использовании. Известные службы не хранят ваше сообщение или адрес электронной почты, не продают и не используют его иным образом.
Воспользуйтесь эхо-службой, такой как предоставляемая Компьютерным центром Венского университета, отправив свою электронную почту на адрес echo @ univie.кошка. Вы получите ответ, и ваш адрес электронной почты будет в поле To .
Создайте новое сообщение электронной почты в своей почтовой программе или службе.
Введите [email protected] в поле с на . Нет необходимости в строке темы или сообщении.
Выберите Отправить .
Подождите и откройте письмо от Венского университета Echo.
Найдите свой адрес электронной почты в строке Кому вверху адреса электронной почты.
Для поиска вашего адреса электронной почты можно использовать и другие методы, но они различаются в зависимости от используемой вами службы.
Какой у меня адрес электронной почты AOL?
Чтобы найти адрес электронной почты AOL, используемый по умолчанию для отправки сообщений из AOL Mail.
Начните новое сообщение, нажав Написать .
См. Адрес электронной почты для отправки по умолчанию после своего имени над строкой Кому .
Если вы видите более одного адреса, выберите адрес, который вы предпочитаете использовать.Все они принадлежат вам.
Какой у меня адрес электронной почты в почте для Windows?
Чтобы узнать, какой у вас адрес электронной почты в Почте для Windows:
Убедитесь, что боковая панель электронной почты полностью видна в Mail для Windows. Нажмите кнопку меню гамбургера , чтобы при необходимости развернуть свернутую боковую панель.
Просмотрите адреса электронной почты каждой учетной записи, указанные под именем учетной записи в разделе Учетные записи .
Если в учетной записи есть несколько адресов электронной почты, которые вы можете использовать для отправки, вы можете создать новое электронное письмо и просмотреть все адреса, щелкнув строку из .
Какой у меня адрес электронной почты Gmail?
Чтобы узнать адрес электронной почты, который вы используете по умолчанию для отправки электронной почты в Gmail на рабочем столе, а также в приложениях Gmail для iOS и Android:
Начните новое сообщение, выбрав Написать .
Найдите адрес электронной почты, используемый для отправки, в строке От .
Поле От будет отображаться только в том случае, если вы добавили дополнительные учетные записи электронной почты в Gmail.
Щелкните адрес по умолчанию рядом с From , чтобы увидеть другие адреса, настроенные для отправки в Gmail.
Чтобы найти адрес электронной почты, который вы выбрали при создании учетной записи Gmail:
Нажмите на свое изображение или аватар в правом верхнем углу Gmail.
Просмотрите свой основной адрес электронной почты Gmail, указанный под вашим именем.Если вы подключили учетные записи Gmail, текущая учетная запись отображается вверху.
Ваш основной адрес Gmail также отображается в заголовке браузера или на панели вкладок на рабочем столе.
Чтобы увидеть свой основной адрес Gmail в приложении Gmail:
Нажмите на изображение своего профиля в правом верхнем углу.
Найдите адрес текущей учетной записи, указанный под вашим именем.
Какой у меня адрес электронной почты iCloud Mail?
Чтобы увидеть адрес электронной почты по умолчанию, используемый для отправки почты в iCloud Mail на icloud.com, войдите в свою учетную запись Apple со своим Apple ID и найдите свой адрес электронной почты iCloud в разделе Доступен по адресу на этой странице.
Какой у меня адрес электронной почты Outlook.com, Hotmail или Live Mail?
Чтобы определить свой адрес электронной почты Outlook Mail, который вы могли получить от Hotmail, Live Mail или Outlook.com:
Щелкните или нажмите Новое сообщение , чтобы создать новое электронное письмо.
Найдите адрес электронной почты, указанный рядом с From .
Щелкните From , чтобы просмотреть все адреса, настроенные для отправки, и изменить адрес отправки для текущего электронного письма.
Чтобы узнать, какой основной адрес электронной почты подключен к вашей учетной записи Outlook Mail, щелкните свое имя или изображение в правом верхнем углу Outlook Mail и найдите адрес электронной почты Outlook Mail, указанный под вашим именем в разделе Моя учетная запись .
Какой у меня адрес электронной почты Yahoo?
Чтобы узнать основной адрес электронной почты для своей учетной записи Yahoo Mail, выберите свое имя или псевдоним в верхней панели навигации Yahoo Mail.Найдите свой адрес электронной почты Yahoo Mail, указанный прямо под вашим именем в открывшемся окне.
Какой у меня адрес электронной почты в почте iOS (iPhone или iPad)?
Чтобы узнать, какой у вас адрес электронной почты в почте iOS:
Откройте приложение Настройки .
Перейдите в категорию Пароли и учетные записи .
В разделе Учетные записи коснитесь нужной учетной записи электронной почты.
Просмотрите адрес электронной почты для выбранной учетной записи в верхней части экрана.
Какой у меня адрес электронной почты в Outlook
Чтобы узнать, какой адрес электронной почты вы используете в Outlook для Windows :
Создайте новое электронное письмо, нажав Ctrl + N.
См. Свой адрес электронной почты в строке От .
Щелкните Из , чтобы увидеть другие адреса электронной почты, которые вы можете использовать.
Чтобы определить свой адрес электронной почты в Outlook для Mac :
Выберите Outlook > Настройки в меню Outlook.
Откройте категорию Accounts в разделе Personal Settings .
Найдите адрес каждой учетной записи, указанной под ее именем.
Чтобы узнать свои адреса электронной почты в Outlook для iOS и Android :
Начните составлять новое электронное письмо.
См. Адрес электронной почты по умолчанию, указанный в разделе Новое сообщение вверху. Если у вас настроено несколько учетных записей и адресов, коснитесь адреса по умолчанию, чтобы увидеть все параметры.
Какой у меня адрес электронной почты Яндекс.Почты?
Чтобы увидеть адрес электронной почты, с которого по умолчанию отправлялись сообщения в Яндекс.Почте:
Создайте новое сообщение: нажмите Написать или нажмите C .
Найдите свой адрес электронной почты по умолчанию в строке От .
Щелкните этот адрес, чтобы увидеть другие адреса электронной почты, настроенные для отправки из Яндекс.Почты.
Чтобы идентифицировать ваш основной Яндекс.Отправьте адрес электронной почты, нажмите на свое изображение, имя пользователя или силуэт в правом верхнем углу Яндекс.Почты. Ваш основной адрес Яндекс.Почты находится во всплывающем меню.
Какой у меня адрес электронной почты Zoho Mail?
Чтобы узнать, какой адрес электронной почты используется по умолчанию при отправке нового сообщения в Zoho Mail:
Создайте новое электронное письмо, нажав Новое письмо.
Найдите адрес отправки по умолчанию рядом с From .
Чтобы определить исходный адрес электронной почты для своей учетной записи Zoho Mail, щелкните изображение или контур в правом верхнем углу Zoho Mail.См. Основной адрес электронной почты Zoho Mail, указанный под вашим именем в открывшемся окне.
Какой у меня адрес электронной почты ProtonMail?
Чтобы узнать, какой адрес электронной почты ProtonMail использует для отправки при создании нового сообщения:
Щелкните Написать в веб-интерфейсе, чтобы создать новое электронное письмо.
См. Свой адрес ProtonMail по умолчанию в строке From .
Щелкните адрес, чтобы просмотреть все адреса электронной почты и псевдонимы, настроенные для отправки электронной почты из вашей учетной записи ProtonMail.
Чтобы найти основной адрес электронной почты, связанный с вашей учетной записью ProtonMail, щелкните свое имя или значок человека в правом верхнем углу экрана. Адрес электронной почты ProtonMail находится прямо под вашим именем.
В мобильном приложении ProtonMail нажмите кнопку меню гамбургера.
Спасибо, что сообщили нам!
Расскажите, почему!
Другой Недостаточно подробностей Сложно понятьКак создать учетную запись Microsoft с помощью Gmail
Для создания учетной записи Microsoft необязательно иметь учетную запись Outlook, Live или Hotmail.Вы также можете создать учетную запись Microsoft с помощью Gmail, что позволяет входить в систему на вашем компьютере с помощью Gmail.
Создание учетной записи Microsoft с помощью Gmail
Поскольку Windows является продуктом Microsoft, большинство людей полагают, что для создания учетной записи Microsoft требуется Outlook, Hotmail или другой адрес электронной почты, связанный с Microsoft.
Однако единственное требование для создания учетной записи Microsoft — это действующий адрес электронной почты, что означает, что вы можете использовать свою учетную запись Gmail для создания учетной записи Microsoft.
Использование Gmail в качестве учетной записи Microsoft предоставляет вам те же привилегии, что и тем, кто использует адреса электронной почты Outlook, Hotmail или Live.com.
Получив учетную запись Microsoft с помощью Gmail, вы сможете входить в систему на своем компьютере с помощью Gmail, делать покупки и загружать приложения из Магазина Windows.
1. Создайте учетную запись Microsoft с помощью Gmail на новом компьютере
Вы можете создать учетную запись Microsoft с помощью Gmail прямо во время процесса установки вашего Нового компьютера, а также при повторной установке Windows 10 на существующий компьютер (после удаления всех данных).
1. Нажмите кнопку питания, чтобы запустить компьютер.
2. Следуйте инструкциям на экране для настройки компьютера, пока не дойдете до экрана «Войти через Microsoft». Введите свой адрес Gmail и нажмите ссылку «Создать учетную запись».
3. На следующем экране введите пароль (отличный от пароля учетной записи Gmail), который вы хотите использовать для входа в систему, и нажмите клавишу Enter на клавиатуре компьютера.
4. Следуйте следующему набору инструкций, чтобы завершить настройку компьютера с Windows 10.
После настройки вашего компьютера вы сможете войти в систему и делать покупки в магазине Windows, используя свою учетную запись Gmail.
2. Создайте учетную запись Microsoft с помощью Gmail на существующем компьютере
Выполните следующие действия, чтобы создать учетную запись Microsoft с помощью Gmail на существующем компьютере.
1. Откройте «Настройки» и щелкните значок «Учетные записи».
2. На экране «Учетные записи» нажмите «Войти с учетной записью Microsoft вместо ссылки».
3. На следующем экране оставьте поле «Электронная почта» пустым и нажмите «Создать»! ссылка на сайт.
4. На следующем экране введите свой адрес Gmail, создайте 8-значный пароль (не пароль Gmail), введите свою страну и нажмите кнопку «Далее».
Важно: не нажимайте ссылку «Получить новый адрес электронной почты», так как это заставит вас подписаться на новый Outlook.com адрес электронной почты.
5. На следующем экране отметьте / снимите отметки с опций, которые имеют отношение к вам, и нажмите кнопку Далее.
6. На следующем экране введите свой старый пароль учетной записи пользователя, чтобы подтвердить себя (в последний раз), и нажмите «Далее».
Примечание: В некоторых случаях вам может быть предложено подтвердить свой адрес Gmail, введя проверочный код (см. Изображение ниже).
7. На экране «Установить PIN-код» нажмите «Пропустить этот шаг», и на этом процесс создания учетной записи Microsoft с помощью Gmail будет завершен.
После этого вы сможете войти в свой компьютер и загрузить приложения из магазина Windows, используя свою учетную запись Gmail.
Связанные
Как настроить собственный почтовый сервер
Если вы цените конфиденциальность и ищете хорошую альтернативу популярным провайдерам веб-почты, таким как Gmail, Outlook и Yahoo, вам повезло. Вы можете узнать, как настроить свой собственный почтовый сервер и избежать рутинного сканирования электронных писем, которые эти поставщики проводят для миллионов пользователей, и наслаждаться безопасной и приватной средой для ваших электронных писем.
Персональные или частные почтовые серверы живут в вашем собственном пространстве, в отличие от обычных серверных ферм Apple, Google и Microsoft. Таким образом, вы можете настроить свой собственный диск и полностью контролировать доступ, управление и хранение ваших писем.
Для малых и средних предприятий, которые хотят сократить расходы, администрирование почты может показаться дорогостоящим. Точно так же работа их почтовых серверов кажется сложной из-за непрекращающейся рассылки спама. У них, вероятно, также нет собственного технического персонала или инструментов для его правильной настройки и запуска при управлении угрозами.
Вот почему многие малые и средние предприятия привлекают внешних поставщиков. Однако это сопряжено со скрытыми рисками, такими как потеря контроля над безопасностью вашей почты, нарушение конфиденциальности и риски конфиденциальности, проблемы с доставкой из-за совместного использования сервера и многое другое.
К счастью, вы можете запустить безопасный почтовый сервер с фильтром спама для личного использования или использования в малом бизнесе. В этом руководстве мы расскажем, как создать и настроить собственный почтовый сервер прямо на вашем компьютере.
Что потребуется для настройки личного сервера электронной почты- Отдельный компьютер с достаточным объемом жесткого диска, который будет выступать в качестве почтового сервера.
- Доменное имя почтового сервера, которое вы будете использовать для настройки адресов электронной почты.
- Надежное высокоскоростное интернет-соединение.
- Операционная система, например Windows или Linux, для запуска сервера.
- Программное обеспечение, такое как MailEnable, которое может сортировать и маршрутизировать электронную почту, антивирусная защита и фильтр спама, например SpamAssassin (программное обеспечение, которое вы будете использовать, зависит от операционной системы, которую вы выберете).
- Система для оптимизации процесса настройки.
Самый простой способ настроить почтовый сервер — нанять ИТ-специалиста, который сделает это за вас.Как только начальная настройка будет готова, вы можете изменить настройки по своему вкусу.
Если вы не можете позволить себе платить кому-то, кто сделает это за вас, вы все равно можете настроить это самостоятельно.
В этом руководстве мы расскажем, как настроить почтовый сервер на базе операционной системы Windows. Мы будем использовать hMailServer, бесплатный и гибкий почтовый сервер для Windows, который позволит вам обрабатывать все ваши электронные письма, не полагаясь на вашего интернет-провайдера, который будет управлять ими за вас.
Это один из самых популярных почтовых серверов для Windows, который прост в использовании и установке и предлагает базовые функции, такие как безопасность и встроенную защиту от спама от SpamAssassin.
Выполните следующие действия, чтобы завершить настройку.
- Загрузите и запустите установщик hMailServer.
- Нажмите Далее и согласитесь с условиями лицензирования.
- Выберите Server на следующем экране, если вы хотите, чтобы ваш локальный компьютер работал как сервер, или Administrative Tools для удаленного управления сервером.
- Затем выберите базу данных , которую вы будете использовать. Встроенная база данных проверяется по умолчанию и идеально подходит для использования, если вам нужно что-то быстрое и простое.
- Нажмите Далее и выберите расположение папки, в которой будут сохранены ярлыки программы.
- Укажите основной пароль, который вы будете использовать для управления установкой hMailServer (запишите его где-нибудь, так как вам придется часто его использовать).
- Нажмите Далее , а затем нажмите Установить , чтобы добавить hMailServer на свой компьютер.
- По завершении убедитесь, что установлен флажок Run hMailServer Administrator , и нажмите Finish.
- Откроется окно администратора hMailServer. Щелкните Connect .
- Введите пароль, созданный во время установки.
- Теперь вы готовы настроить свой SMTP-сервер.В новом окне нажмите Добавить домен.
- На вкладке Общие введите свое доменное имя и нажмите Сохранить.
- На левой панели щелкните Домены> Учетные записи.
- Нажмите Добавить и введите имя в поле адреса , пароль и затем нажмите Сохранить.
- Перейдите в «Настройки »> «Протоколы » и выберите « SMTP » (снимите флажки «POP» и «IMAP»).
- Щелкните Advanced и введите localhost под Домен по умолчанию . Нажмите Сохранить .
- Щелкните + рядом с Advanced , чтобы развернуть список, а затем щелкните Auto ban . Эта функция блокирует IP-адреса после нескольких неудачных попыток входа в систему.
- Снимите флажок Включено и нажмите Сохранить .
- Щелкните IP-диапазоны и щелкните Порты TCP / IP , чтобы увидеть порты, настроенные для SMTP, IMAP и POP, например 25 и 110 для SMTP и POP и 143 для IMAP.Открытие этих портов гарантирует, что почтовый сервер может получать и отправлять почту.
- Включите различные параметры, такие как пересылка, автоответчик, черные списки DNS и другие, в hMailServer.
- Наконец, щелкните + рядом с Utilities , чтобы развернуть список, и щелкните Diagnostics , чтобы проверить свою конфигурацию.
- Под Выберите (домен, в котором вы хотите запустить тесты), введите домен, который вы ввели ранее, и нажмите Start.
Ваш hMailServer настроен с базовыми параметрами.
- Проверьте сведения о сервере Collect , чтобы увидеть версию hMailServer и тип базы данных.
- Протестируйте исходящий порт — здесь ошибка означает, что ваш SMTP-сервер не сможет установить связь, и в этом случае необходимо выполнить некоторые действия по устранению неполадок.
Поздравляем, вы только что настроили собственный почтовый сервер.
Чтобы читать или писать электронные письма, установите клиент веб-почты, например Outlook или Thunderbird. Если вместо этого вы хотите использовать компьютерное приложение, введите свой адрес электронной почты в качестве имени пользователя, а тип аутентификации — это пароль.
Хотя размещение собственного почтового сервера требует от вас определенных усилий и мер предосторожности, это стоит иметь, если вы не хотите хлопот и неуверенности популярных провайдеров веб-почты.
Не забудьте контролировать IP-адрес своего сервера и домен, всегда проверяя, есть ли какие-либо проблемы, такие как публичный черный список, поскольку некоторые провайдеры могут делать это для входящих писем из-за неправильных настроек DNS.
Изменить основной адрес электронной почты учетной записи Microsoft для Windows 10
Ваша основная учетная запись Microsoft в Windows 10 предлагает простой способ входа в службы Microsoft, которые помогут вам максимально повысить удобство использования.Но что, если вы почувствуете необходимость когда-нибудь это изменить? В этом посте мы увидим, как изменить адрес электронной почты основной учетной записи Microsoft на устройствах Windows 10/8 .
Изменить основной адрес электронной почты учетной записи Microsoft
Если вы хотите изменить свой основной адрес электронной почты учетной записи Microsoft, связанный с вашим устройством Windows, вы можете выбрать псевдоним или создать новый, а затем сделать его основным.
- Войдите на страницу своей учетной записи Microsoft
- Опция «Найти учетную запись».
- Выберите вкладку «Ваша информация».
- Теперь нажмите «Управление входом в Microsoft».
- Здесь вы можете изменить основной адрес электронной почты учетной записи Microsoft.
- Выберите нужный идентификатор электронной почты и нажмите «Сделать основным».
Давайте сейчас рассмотрим это подробнее.
Посетите страницу своей учетной записи Microsoft и войдите в систему. Затем выберите вкладку « Your Info » рядом с опцией «Account».
Затем выберите « Управление входом в Microsoft ».Вам может быть предложено снова войти в свою учетную запись Microsoft.
Войдите снова, чтобы получить доступ к этой странице с высоким уровнем безопасности.
На этой странице отображается полный список всех адресов электронной почты, включая:
- Основной адрес электронной почты — это адрес электронной почты, который вы используете для входа в свою учетную запись, и другие службы используют эту учетную запись для уведомления о чем-то важном или своих услугах .
- Псевдонимы — это просто еще одно дополнительное имя учетной записи, которое может быть адресом электронной почты, номером телефона или именем в Skype.Псевдонимы используют тот же ящик входящих сообщений, список контактов и настройки учетной записи, что и основной псевдоним.
На этой странице вы сможете изменить адрес электронной почты основной учетной записи Microsoft на другой, уже указанный в списке.
Чтобы переключиться на другой основной адрес электронной почты, выберите параметр « Сделать основным » рядом с существующим псевдонимом.
Если вы хотите создать новый псевдоним, а затем изменить его, нажмите ссылку « Добавить адрес электронной почты », чтобы добавить адрес электронной почты, а затем сделайте его основным адресом электронной почты.
Будет отображено предупреждающее сообщение о последствиях удаления псевдонима учетной записи, предлагающее вам подтвердить действие. Вы должны прочитать сообщение, а затем нажать «Удалить», если хотите продолжить.
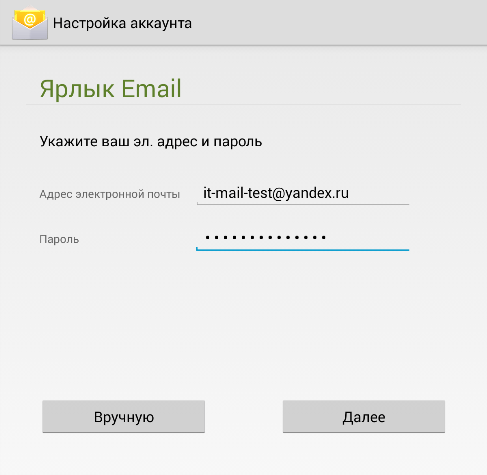 yandex.ru/auth/list
yandex.ru/auth/list