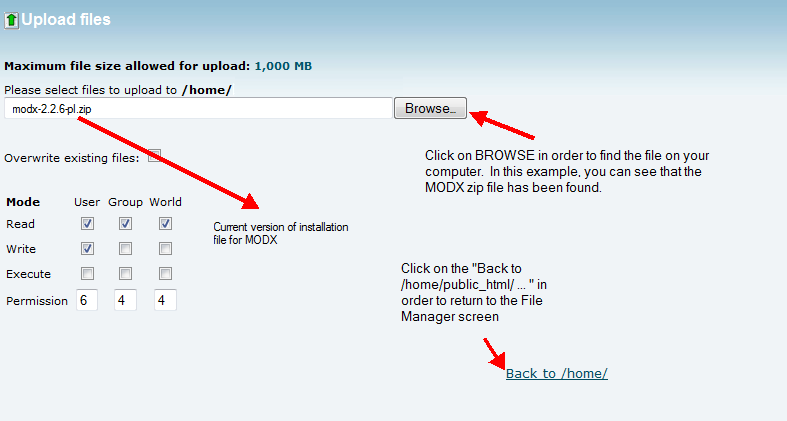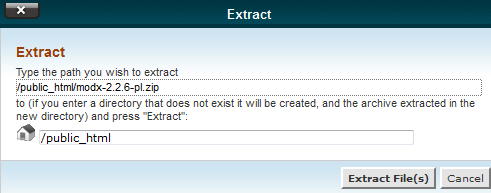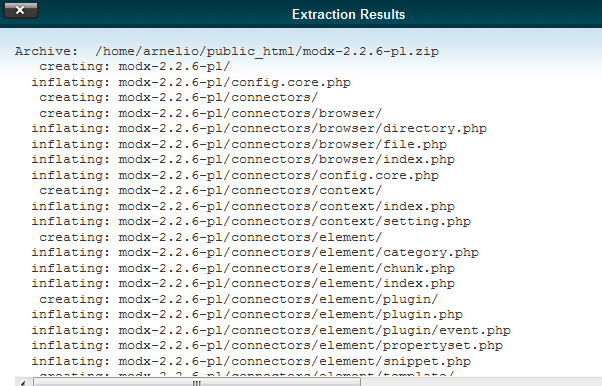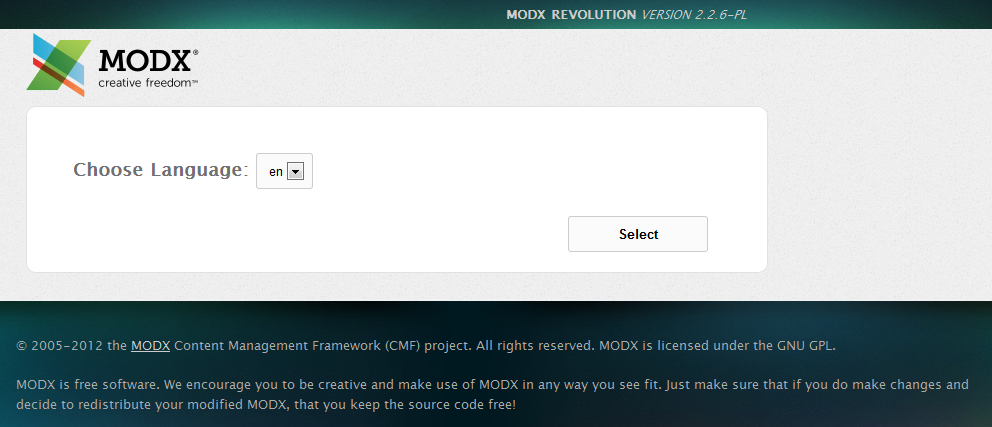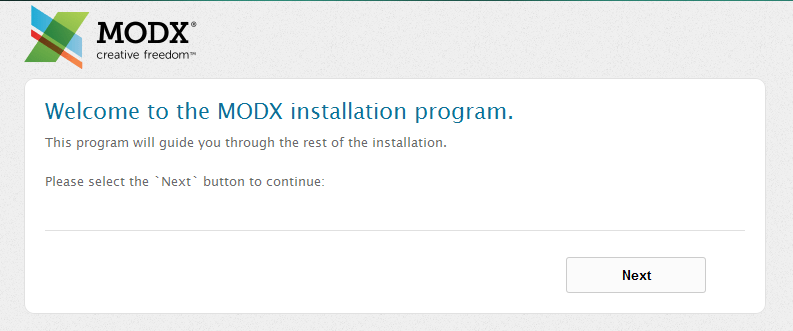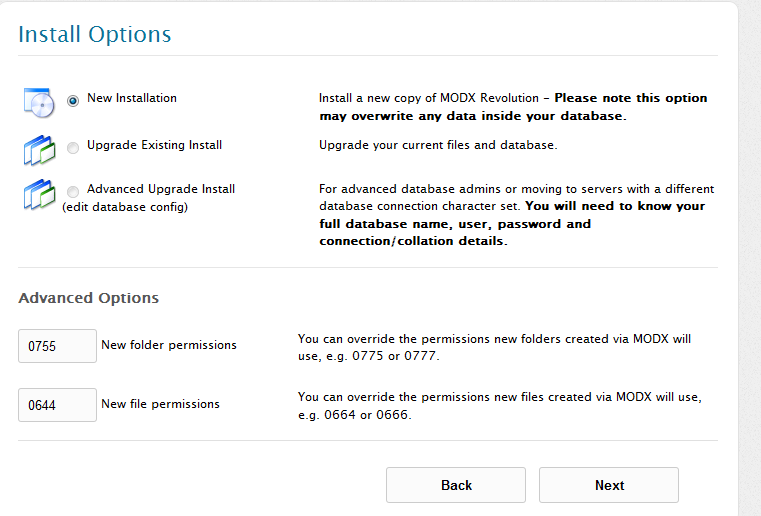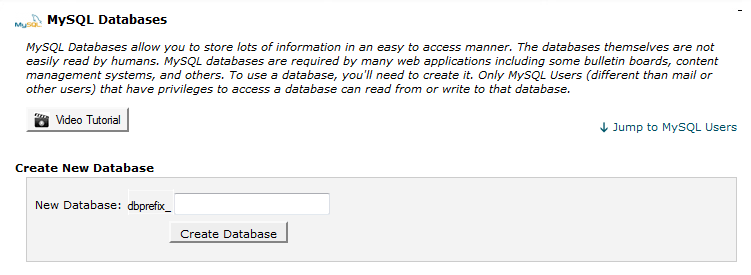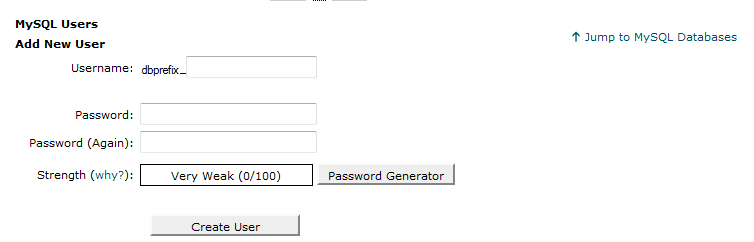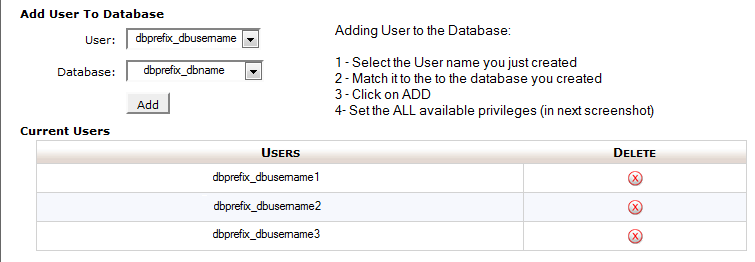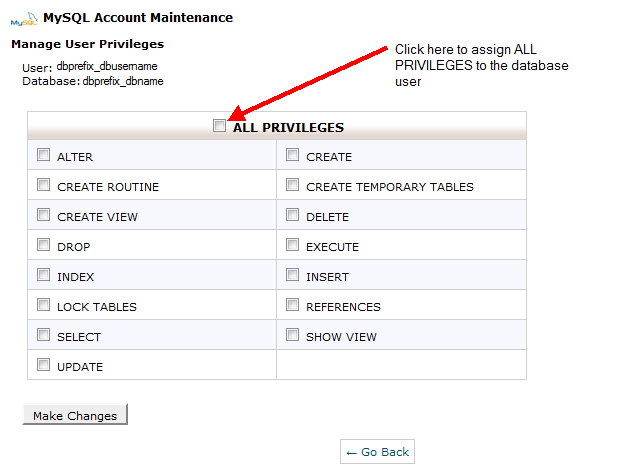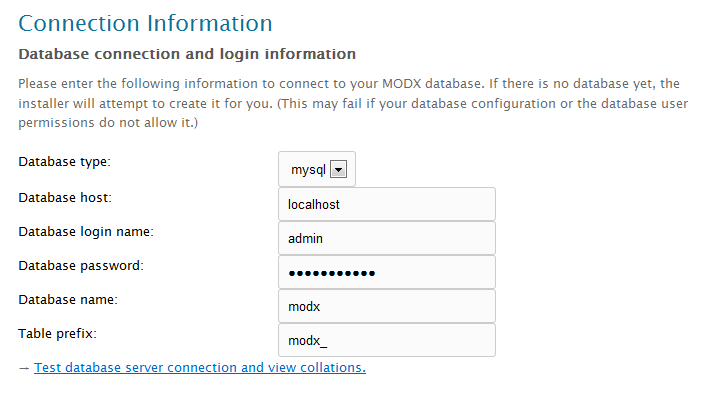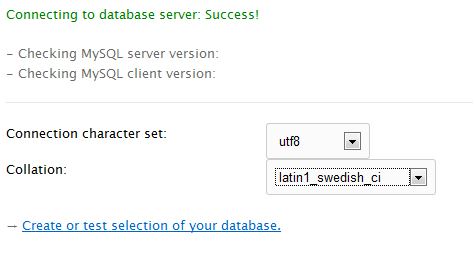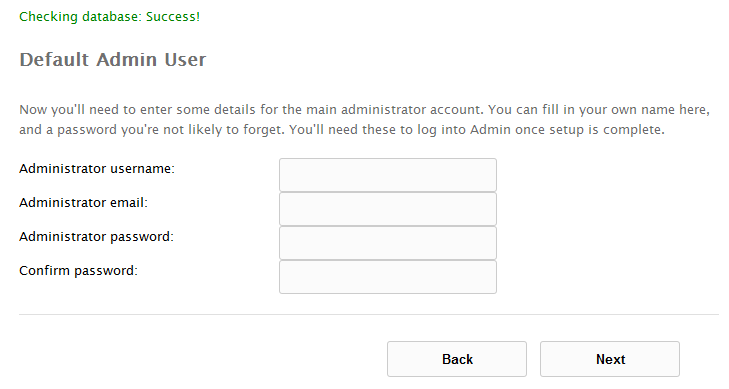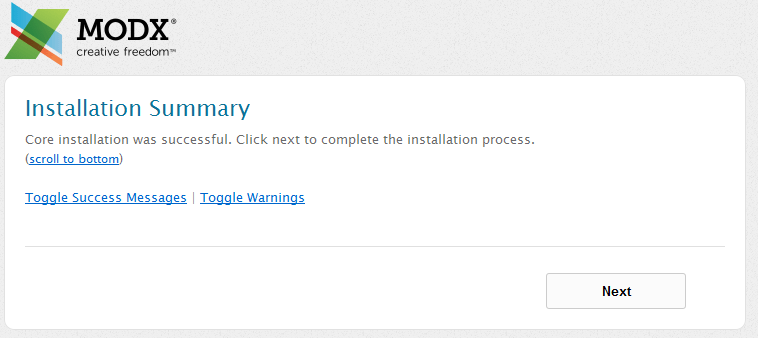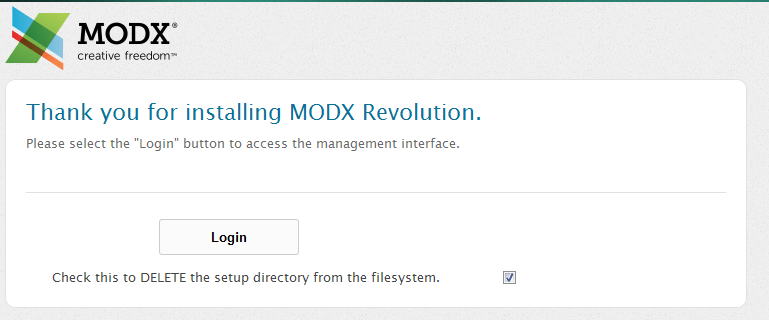- Как установить MODX Revolution на хостинг?
- Установка MODX Revolution на хостинг
- Установка MODx Revolution 2.x
- «Traditional» или «Advanced»?
- Подготавливаем базу
- Загружаем дистрибутив не сервер
- Административная панелью
- Установка базового пакета
- Начало установки
- Параметры установки
- Настройка базы данных
- MySQL Notes
- Параметры кодировки и сравнения
- Проверка системы перед установкой
- Отчет после завершения установки
- Установка расширенного пакета
- Подготовка установки
- Переименование и перемещение core
- Конфигурационный ключ вебсайта
- Расширенные опции
- Подключение к базе данных
- Характеристики кодировки и сравнения
- Создаем администратора
- Устанавливаем контекст
- Проверяем систему перед установкой
- Базовая установка — Установка | MODX Docs
- Установка MODx — подробная инструкция
- Установка CMS MODX на хостинг из исходников
- Установка MODX Revolution | Блог Ярослава Перелыгина
- Установка и начало работы с MODx
- Руководство по установке Modx | Web Hosting Hub
Как установить MODX Revolution на хостинг?
MODX (мо́дэкс) – одна из профессиональных бесплатных систем управления сайтами (CMS). Используется в современном сайтостроении для организации веб-ресурсов.
Ее новейшая версия – MODX Revolution – постоянно модифицируется силами разработчиков.
Поскольку эта CMS весьма популярна и удобна для реализации своих идей, я расскажу подробно, как установить MODX Revolution на хостинг.
Все шаги я буду показывать на примере хостинга Beget, но повторить то же самое вы сможете и на другом хостинге. Обратите внимание, что наличие хостинга является обязательным условием, когда как домен на начальном этапе мы можем использовать стандартный (который предоставляет нам хостинг-провайдер).
Установка MODX Revolution на хостинг
1. Прежде чем начать установку, вам нужно бесплатно скачать MODX Revolution и распаковать архив на рабочем столе. Сделать это можно на нашем сайте, в разделе «Релизы CMS».
2. Если хостинга у вас еще нет, советуем остановить свой выбор на Beget или Fornex (чем хороши эти хостинги – читайте в отдельных наших статьях). Нам нужно создать базу данных, которую в дальнейшем будет использовать MODX.

3. Далее необходимо подключиться к вашему сайту по FTP (доступ вам должен предоставить ваш хостинг-провайдер). В папку public_html (если таковая отсутствует – то в корневую папку хостинга) загружаем содержимое ранее скачанного архива с MODX Revolution.

Если у вас несколько сайтов на хостинге – закачивать нужно в папку домена, на который вы хотите установить CMS.
4. Файлы загружены, теперь перейдите к вашему сайту по адресу htttp://yoursite.ru/setup/ и увидите такую картину:

Здесь вы выбираете из списка нужный вам язык и жмете «Выбрать».
5. Попадаете на окно приветствия, где нажимаете «Далее» и переходите к параметрам установки.

Здесь вам предлагается выбор типа установки. Поскольку установка у нас первая, то оставляете тип «Новая установка». В «Дополнительных параметрах» – «Права, назначаемые новому каталогу» и «Права, назначаемые новому файлу» – выставляете 0755 и 0644 соответственно. Остальные же пункты оставляете в том положении, в котором они есть, и нажимаете «Далее».
6. Теперь нужно настроить связь с ранее созданной базой данных. Для этого ведите ваши данные.

Где:
Тип базы данных – оставляете mysql;
Сервер базы данных – оставляете по умолчанию localhost. Если этот сервер не работает – уточните правильный адрес у вашего хостинг-провайдера;
Имя пользователя базы данных и Имя базы данных чаще всего одинаковые – это название базы данных, которую мы создали ранее;
Префикс таблиц – оставляете «modx_». В дальнейшем, если вы захотите установить еще один сайт с этой базой данных, то измените префикс, например, на «newmodx_», чтобы исключить перезапись существующей базы данных.
7. После этого нажмите «Проверить соединение с сервером базы данных и отобразить список доступных сопоставлений». Если все введено корректно, появится соответствующее сообщение.

где вы нажимаете «Попытка создания или выборки из базы данных».
8. При успешном создании базы данных модэкс выдаст соответствующее сообщение, где одним из финальных шагов будет настройка аккаунта администратора.

Заполните поля вашими данными и нажмите «Далее». Обратите внимание, что все пароли (от базы данных и от администратора) рекомендуется указывать отличные друг от друга. Это важно для повышения безопасности сайта.
9. MODX показывает отчет об установке. Если все ваши пункты положительны – завершите установку нажатием кнопки «Установить».

10. При успешной установке вы можете посмотреть ее логи (все возможные сообщения об успешном выполнении установки, а также возникшие предупреждения). Нажмите «Далее».

11. Обязательно поставьте отметку на параметре «Отметьте этот пункт, чтобы удалить каталог и файлы программы установки с вашего сервера» и нажмите «Войти».

Поздравляем! Вы успешно установили MODX Revolution. Если же вы столкнулись с какими-либо трудностями или ошибками – обязательно напишите об этом в комментарии, и я с удовольствием помогу вам в решении проблемы.
 Увеличивай доход с RoyClub!
Увеличивай доход с RoyClub!Пассивный доход до 20% в месяц на парамайнинге PRIZM. Вывод средств в любое время. 9-уровневая партнерская программа. Получай прибыль из любой точки мира. Не упусти свой шанс!
 Не самая известная, но интересная и функциональная CMS. Единственная ложка дёгтя здесь – это непривычная система шаблонов. В остальном, движок не вызывает особых вопросов, а чтобы всё было совсем понятно – приготовлен этот мануал по поэтапной установке.
Не самая известная, но интересная и функциональная CMS. Единственная ложка дёгтя здесь – это непривычная система шаблонов. В остальном, движок не вызывает особых вопросов, а чтобы всё было совсем понятно – приготовлен этот мануал по поэтапной установке.
Секретов и сложностей в установке modx на виртуальный хостинг нет – она, как и все современные CMS, старается быть понятной пользователю. Но, для наглядности ниже представлен весь процесс: от заливки файлов на хостинг, до редактирования главной страницы в админ-панели.
Приготовления: скачиваем движок и настраиваем FTP-клиент
Скачайте архив с официального сайта. Существует 2 версии: traditional и advanced. Первая – для обычной установки, как у любого другого движка, поэтому рекомендую именно её.
Скачать MODX Revolution
В архиве будет одноимённая папка, а уже в ней – то, что надо залить на хостинг. Извлеките её содержимое на жёсткий диск.

Для установки используем FileZilla – программу для работы с файлами на хостинге.
Скачать
Установите и запустите программу. Сразу появится окно менеджера сайтов, в котором нужно создать подключение к хостингу.

Укажите свои данные. Имя сервера, логин и пароль (для их ввода в FileZilla выберите тип входа «Нормальный») от FTP хостер, как правило, высылает в письме после регистрации.
Нажмите «Соединиться», после чего увидите список директорий вашего хостинга. Зайдите в корневую папку сайта (/www/, /public_html/ или /home/).
Перетащите в неё все распакованные из архива файлы движка и дождитесь их полной загрузки.

Установка MODX
Перейдите по адресу http://вашсайт/setup/
При наличии ошибок, связанных с папкой /core/, проверьте права на эту папку и на следующие внутри неё: /packages, /cache, /import, /export. Права должны быть 700, 755 или 777 (последнее – только на время установки, потом верните 755).
Смена прав доступа происходит в FileZilla: для этого нажмите на нужном файле/папке правой кнопкой мыши и выберите «Права доступа».

Первый экран – выбор языка установки. Ставим «ru» и жмём «Select».
Далее – почти всё оставляем по умолчанию, только права, назначаемые новому каталогу ставим 0755. Далее.

Вводим настройки БД. Имя пользователя, имя базы и пароль от неё вы можете найти или самостоятельно создать в панели управления хостингом. Всё остальное – как есть. По нажатии на ссылку «Проверить соединение» система попытается подключиться к БД с указанными вами данными и если всё хорошо, перейдёт к следующему этапу – выбору кодировки базы.

Здесь тоже оставляем всё в формате utf8, после чего нажимаем на «Попытку создания или выборки».

Последнее, что остаётся сделать перед установкой – это создать профиль администратора, указав логин, пароль и e-mail. Жмём «Далее».

На новой странице система выведет список проверок и их результат. Все тесты делятся на 2 типа:
- Проверка прав на папки и файлы (существование каталога и возможность записи в него)
Если с какой-то из директорий возникла проблема – вернитесь в FileZilla, пройдите по указанному в тесте пути и выставьте на папку или файл нужные права (755)
- Проверка настроек хостинга
Здесь от вас уже мало что зависит и если какая-либо нужная функция хостинга отключена – пиши в тех. поддержку с указанием неработающей функции: если есть такая возможность, они включат требуемую настройку для вашего аккаунта.
Когда все пункты проверки будут отмечены зелёным, нажимаем «Установить».

При успешной установке можно нажать «Далее», а если система сообщает об ошибке, то щёлкните «Показать предупреждения».
Следующий шаг – ссылка для входа в админ-панель и пункт, который удалит папку /setup из корня сайта – это убережёт от случайной или преднамеренной переустановки. Выберите его и нажмите «Вход».

Готово! MODX установлена.
Если пользуетесь ей впервые, то не пугайтесь, когда, перейдя на главную сайта вы увидите лишь пустую страницу.
В админке есть вкладка «Ресурсы» (созданные страницы сайта), среди которых есть пока только «Главная». Откройте её, напишите что-то в поле «Содержимое» и сохраните. Если обнаружите написанное на сайте – значит, всё работает, а дальнейшее содержание и облик сайта – целиком и полностью на вас. За внешний вид отвечает раздел «Элементы» → Шаблоны.

Заключение
Установка MODX проста и по времени сравнима с другими CMS. Единственное, чем она может смутить нового пользователя – это системой шаблонов, с которой вас после инсталляции оставляют один на один, «вручив» лишь всплывающее окно со справкой на английском языке. Но разобравшись с основами, движок становится довольно удобным.
Установка MODX Revolution на хостинг
Установка MODx Revolution 2.x
В первую очередь, необходимо скачать MODx Revolution 2.x. У вас есть возможность сскачать прямо с сайта разработчика.
«Traditional» или «Advanced»?
Открыв страничку загрузки, вы сможете увидеть 2 варианта «Traditional» и «Advanced». Какому же отдать предпочтение?
Traditional является скомпилированным пакетом из репозитория Git. Вам остается лишь элементарно распаковать файлы на выбраный сервер и выполнить все шаги руководства по установке. Основная масса пользователей традиционно используют именно данную версию.
Advanced является пакетом по размеру практически в два раза менее, нежели «Traditional», так как содержимое «ядра» заархивировано. MODx Setup распаковывает данный пакет в ходе инсталляции. Данный вариант советуется применять лишь в том случае, в случае если вы намереваетесь смешать каталоги с ядром, управлением и коннекторами (connectors), и в случае если вы располагаете SSH-доступ и понимаете, как скорректировать права доступа к папкам. В случае если вы избираете данный вариант, перейдите к разделу «Advanced Installation».
Примечание: Так как я избрал вариант Traditional, в следующем изложении речь пойдет лишь о данном варианте. В случае если вас интересуют остальные — почитайте оригинальную документацию.
Подготавливаем базу
Так как MODx функционирует с использованием базы данных MySQL, накануне установки необходимо создать базу. При данном нужно выяснить такие данные:
• название сервера баз данных (выяснить у хостинг-провайдера)
• название базы
• логин юзера для доступа к базе
• пароль юзера
Загружаем дистрибутив не сервер
После подготовки базы, закачивайте дистрибутив на сервер хостера. При данном лучше закачивать непосредственно в виде архива, хоть данное возможно лишь в том случае, в случае если вы затем сможете разархивировать дистрибутив там. Мой хостер (mchost.ru) дает право закачать zip-архив и автоматом расположить его на хостинге, что я и проделал.
В случае если подобная возможность отсутствует, то доведется развернуть архив на локальном компьютере и закачать его посредством FTP. Разница значимая, так как объем архива 8,25 Мегабайта, а уже в развернутом виде он занимает целых 21,27 МБ.
Перед тем как перейти к этапу инсталляции, необходимо еще проконтролировать, что на каталогам core/cache/ и core/config/ дано право записи. Вот сейчас, как будто бы все готово и имеется возможность приступить непосредственно к установки.
Административная панелью
После щелка по кнопочке «Войти», вам будет предложен ввод имени и пароля админа сайта.
Далее вы попадаете в админ. панель MODx. Прочитайте (в случае если владеете английским), далее закрываем данное окно и видим, и перед нами предстает, админ. панель в ее изначальном состоянии.
Примечание: Далее для того чтобы попасть в панель управления, вам нужно ввести в адресной строчке браузера http://ваш_сайт/manager/ и перед вами предстанет также форма ввода имени и пароля пользователя.
Инжиниринговая компания ЗАО «Троник» http://tronic-cleanrooms.ru/ предлагает услуги проектирования и строительство производственных комплексов для различных областей микроэлектроники.
Установка базового пакета
Начало установки
MODx Revolution скачан, и перед тем как начать установку, прочитайте Советы к серверу, а равным образом удостоверьтесь в том, что папки /core/cache и core/config являются доступными для записи. В случае если в ходе установки появились трудности, просьба прочитайте Проблемы при установке.
Для старта установки перейдите по адресу ‘http://вашсайт/setup’.
На 1 страничке вам порекомендуют сделать выбор языка. Жмите далее 
Параметры установки
Далее, вы увидите страничку с Параметрами установки
Вам будет доступен вариант лишь новейшей установки. В случае если вам нужно поменять права доступа для вашего вебсервера, у вас есть возможность сделать это в текстовых полях. Основная масса серверов прекрасно работает с правами по умолчанию. Жмите дальше для продолжения.
Настройка базы данных
В этом месте вам нужно заполнить данные о вашей базе данных.
Добавьте имя вашей базы данных, а так же URL где находится ваша база. Для основной массы пользователей это localhost.
В свою очередь, вы можете изменить префикс таблиц. Это префикс таблиц,их MODX применяет для собственных переменных. Замена префикса таблицы может понадобиться, в случае если вы намереваетесь в одной базе данных хранить данные многих сайтов на MODx.
Когда завершите жмите на ссылочку Проверить соединение с сервером баз данных и показать перечень доступных сопоставлений. Если возникли какие-нибудь ошибки, вы увидите их внизу. В случае если предстанут ошибки, удостоверьтесь, что вы верно ввели имя пользователя базы данных или же пароль. Вполне вероятно названный вами пользователь не располагает правом создавать базу данных, тогда нужно создать ее вручную.
MySQL Notes
В случае если у вас MySQL сервер располагает не стандартным портом, вы сможете назначить его «my.database.com;port=3307», прибавляя к IP адресу или же имени хоста ;port= .
В случае если MySql сервер не располагает поддержкой сети, то вы сможете применять имя соккета «;unix_socket=MySQL»
Microsoft SQL Server Notes
Поддержка Microsoft SQL Server предусмотрена с версии MODx Revolution 2.1
В зависимости от конфигурации сети вашего SQL сервера, нужно указать последующие настройки:
• Named pipe: (local)/SQLEXPRESS
• Tcp/ip: 127.0.0.1,2301 (IP, port)
Вследствие этого PDO драйвер вашего сервера будет функционировать и вы не уведите ошибку когда нажмете Проверить соединение с сервером баз данных и показать перечень доступных сопоставлений. В случае если данное все таки приключалось это говорит о том, что у вас имеются затруднения с соединением с базой данных, аутентификацией или же выбором базы данных. В последствии проверки и исправления всех данных жмите Назад, для того чтобы возвратиться на предшествующую страничку и затем Далее, что бы возвратиться на страничку настроек базы данных.
Параметры кодировки и сравнения
После этого внизу выплывет последующее окно — выбор кодировки и сравнения базы данных. 
В основной массе случаев вы можете сохранить эти значения по умолчанию. Но, в случае если вами нужно изменить их, удостоверьтесь, что параметр сравнения совместим с кодировкой. Для продолжения установки жмите Создание и проверка выборки из базы данных Microsoft SQL Server Notes.

Заполняем форму, необходимую для создания системного администратора. MODx советует не использовать имя администратора ‘admin’. Это известное имя администратора и применяется традиционно для взлома системы хакерами.
Далее вводите e-mail администратора, а затем пароль. Жмем Далее
Проверка системы перед установкой
В MODx будет выведено окно в котором будут отображены все результатами проверки вашей системы перед установкой. В случае если проверка не была закончена, удостоверьтесь, что ваша система отвечает условиям Рекомендаций к серверу и нужные директории располагают правом на запись. После успешного прохождения проверки, нажимайте Установить.

В случае если перед вами предстанет пустой экран или же процесс установки не пойдет после нажатия на Установить, опробуйте следующее:
1. Удостоверьтесь что директории /core/packges, /core/import и /core/export располагают правом на запись
2. Удостоверьтесь что в файле опций PHP php.ini выставлены следующие значения memory_limit 128M и max_execution_time 120
3. Создайте пустой файл /core/config/config.inc.php и удостоверьтесь, что у него выставлены права на запись. НЕ СТИТ КОПИРовать config.inc.tpl, создайте пустой файл.
4. Создайте тему на форуме с вашей проблемой, указав настройки вашего сервера и данные об установке и вам непременно помогут.
Отчет после завершения установки

MODx сообщит вам в случае если появились какие нибудь ошибки под час установки и даст вам право переустановки, что бы исправить данные ошибки. После успешной установки, нажимайте. Далее и вам нужно будет произвести заключительную настройку.
MODx советует удостовериться, что папка setup удалена для защиты вашего интернет-сайт от пробы запуска установщика сторонними вы можете проделать это поставив галочку в чекбоксе.
Теперь же вам осталось нажать на Вход и будет открыто окошко входа в систему админа. Установка благополучно закончена!
Инновационная компания Promate http://promate-rus.com/ в России предлагает огромный ассортимент аксессуаров для планшетов, мобильных телефоново, автомобилей и мотоциклов.
Установка расширенного пакета
Из этой инструкции вы узнаете несколько деталей касающихся установки дистрибутива MODx Advanced. Мы советуем ставить этот дистрибутив, в случае если:
Вы намереваетесь переименовать папки manager/ или же connectors/ или же переместить папку core/;
У Вас имеется доступ к серверу по SSH или же вы просто можете переместить и сформировать папки на вашем сервере с правами на запись.
Накануне установки прочитайте Советы к серверу.
Подготовка установки
После скачивания дистрибутива MODx Revolution Advanced, вам необходимо закачать его на сервер и распаковать. У вас есть две папки core/ и setup/. Теперь, в случае если вы намереваетесь переместить папку core/, проделайте это сейчас. В случае если вы не намереваетесь этого делать, откройте браузер и введите в адресной строчке ‘http://ваш_сайт/setup/’ далее перейдите в раздел Установка контекста, данной инструкции.
Переименование и перемещение core

MODx Revolution предоставляет вам право переименовать или же переместить папку core/ для более высокого уровня защиты вашей системы.
Если вы хотите переименовать или переместить папки core/, MODx советует проделать это до установки. Попросту переименуйте или же переместите core и setup сначала вам будет предложено ввести новое размещение папки core
Впишите в текстовое поле полный адрес новейшего расположения папки core. В случае если MODx может отыскать core, вы продолжите стандартную установку. В случае если MODx не сумеете отыскать директорию, проверьте что вы ввели адрес верно и что определили права на чтение и файлы папки core/cache доступными для записи.
MODx имеет возможность спросить вас сделать файл setup/includes/core.config.php доступным для записи. Это необходимо для изменения месторасположения core, и вы сможете это сделать до установки.
Конфигурационный ключ вебсайта
Сейчас MODx спросит у вас избрать язык. После того как вы это сделаете, покажется окошко приветствия MODx, а ниже вопрос желаете ли вы изменить конфигурационный ключ MODx. Это даст возможность вам запускать несколько веб- сайтов с общим ядром, для любого сайта нужно будет определить его уникальный конфигурационный ключ.
Что бы изменить его, элементарно кликните мышкой на ссылку нажмите здесь в предложении изменить конфигурационный ключ, и вам будет предложено окошко для ввода.
Укажите собственный уникальный конфигурационный ключ и нажимайте Далее.
Расширенные опции
Сейчас вам будут презентованы настройки как при Базовой установке, однако появятся 2 дополнительных пункта. Станет доступен пункт Новая установка, а это именно то, что нам и необходимо.
Далее будут текстовые поля в которые нужно ввести прав доступа для новых файлов и папок которые будет создавать MODx во время установке. Права по умолчанию отлично работают, однако в случае если имеются лимитирования сервера, вы можете изменить права 0775/0664 соответственно.
Далее вы уведите 2 опции избираемые чекбоксом:
Они выделяются серым цветом во время новой установке. (Если начнете обновление, советуем не отмечать их). Жмите Далее.
Подключение к базе данных
В этом месте вы заполняете необходимую информацию о вашей базе данных.
Добавляете имя вашей базы данных и URL где находится ваша база. Для основной массы пользователей это localhost.
В свою очередь, у вас есть возможность изменить префикс таблиц. Данный префикс таблиц, использует MODX для собственных переменных. Это понадобится в случае если вы желаете в одной базе данных сохранять информацию многих сайтов на MODx.
Когда завершите жмите на ссылочку Проверить соединение с сервером баз данных. Если появятся какие нибудь ошибки, вы заметите их ниже. В случае если возникнут ошибки, удостоверьтесь, что вы верно ввели имя пользователя базы данных и пароль.
В свою очередь в случае если пользователь определенный вами не располагает правами создавать базу данных, то сделайте ее вручную.
MySQL Notes
В случае если у вас MySQL сервер обладает не стандартным порт, вы можете назначить его «my.database.com;port=3307», прибавляя к IP адресу либо имени хоста ;port= .
В случае если MySql сервер не поддерживает сеть, то вы можете применять имя соккета «;unix_socket=MySQL»
Microsoft SQL Server Notes
Поддержка Microsoft SQL Server предусмотрена с версии MODx Revolution 2.1
В зависимости от конфигурации сети вашего SQL сервера, нужно определить следующие опции:
Named pipe: (local)/SQLEXPRESS
Tcp/ip: 127.0.0.1,2301 (IP, port)
Вследствие этого PDO драйвер вашего сервера будет работать и не будет ошибки когда нажмете Проверить соединение с сервером баз данных. В случае если это все таки приключалось это говорит о том, что у вас имеются осложнения соединения с базой данных, аутентификацией или же выбором базы данных. Когда исправите все ошибки жмите Назад, для того чтобы возвратиться на предшествующую страничку и затем Далее, для того, что бы вернуться на страничку опций подключения к базе данных.
Характеристики кодировки и сравнения
После данного внизу покажется следующее окошко выбора кодировки и сравнения базы данных.
В основной массе ситуаций вы сможете оставить значения по умолчанию. Но, в случае если вам нужно изменить их удостоверьтесь, что параметр сопоставления полностью совпадает с кодировкой. Что бы продолжить установку жмите Создание и испытание выборки из базы данных.
Создаем администратора

Заполняйте в данной форме данные, нужные для создания администратора системы. MODx не советует применять имя администратора ‘admin’. Это слишком распространенное имя администратора и применяется для взлома системы.
После ввода имени вводите e-mail админа и пароль. Что бы продолжить установку жмите Далее.
Устанавливаем контекст
Дальше нужно ввести новые имена для папок connectors/, manager/ и корневой директории. Изменяйте лишь те параметры которые вам нужно.

Нужно менять оба параметра — путь к контексту и URL контекста
В случае если вы поменяли параметры контекста которые относятся к административной части, то для входа в панель управления MODx вам нужно будет вводить адрес вида ‘http://вашсайт/новый_URL_административной_части’
Проверяем систему перед установкой
Традиционно MODx выведет окошко с итогами проверки вашей системы перед установкой. В случае если проверка не пройдет, удостоверьтесь, что ваша система отвечает всем требованиям Рекомендаций к серверу и нужные директории располагают правом на запись.
Далее когда все будет уже готово и вы благополучно пройдете проверку, нажмите Установить.
В случае если у вас появится пустой экран или же процесс установки не пойдет после нажатия на Установить, проконтролируйте следующее:
1. Удостоверьтесь что директории /core/peckeges, /core/import и /core/export располагают правом на запись
2. Удостоверьтесь что в файле опций PHP php.ini выставлены параметры memory_limit 128M и max_execution_time 120
3. Создайте пустой файл /core/config/config.inc.php и удостоверьтесь, что у него выставлены права на запись. НЕ копируйте config.inc.tpl! Создайте пустой файл
4. Создайте на форуме тему с вашей проблемой прикрепив опции вашего сервера и данные об установке и вам несомненно помогут..
MODx проинформирует вам в случае если появились какие нибудь погрешности под час установки и даст вам право переустановки, что бы поправить данные ошибки.
Когда установка благополучно закончится, нажмите далее и вам нужно будет произвести заключительную настройку.
MODx советует удостовериться, что папка setup удалена что бы защитить ваш сайт от пробы запуска установщика сторонними, вы можете это проделать, поставив галочку в чекбоксе.
Далее вам осталось нажать на Вход и перед вам будет открыто окошко входа в систему администратора. Установка благополучно и полностью закончена!
Базовая установка — Установка | MODX Docs
После того, как вы скачали MODX Revolution, загрузите файл .zip на ваш сервер. На самом сервере через функцию извлечения из архива панели управления или в файловом менеджере сервера, распакуйте файл в свой собственный каталог. Скопируйте или переместите все файлы из папки с новой версией MODX в каталог, в который вы хотите установить MODX. После завершения установки папку, извлечённую из архива, вместе со всем содержимым, можно удалить.
Вы можете установить MODX в любой каталог по вашему желанию, но установка в корневой каталог, как правило, предпочтительнее для рабочих сайтов.
Предупреждение FTP — Использование FTP для передачи незапакованных файлов на сервер может привести к повреждению или неполной передаче. Это может отрицательно повлиять на вашу установку. Если это вообще возможно, используйте функции вашего сервера для извлечения из архива, чтобы перенести или переместить извлеченные установочные файлы MODX.
Установка MODX на существующий сайт
Сайт на период разработки часто размещают в подкаталоге, а затем, по завершении, перемещаются в корневой каталог. Такой способ полезен, если у вас есть существующий сайт, который должен оставаться доступным во время разработки, или для установки поддоменов MODX. Также возможно оставить MODX в подкаталоге и использовать .htaccess, чтобы переписать ваши URL-адреса в корень сайта.
Существующий статический HTML-сайт
Если ваш существующий сайт является статическим html с index.html или подобной стартовой страницей, вы можете установить MODX в корневую папку рядом со статическим сайтом во время разработки. Когда вы будете готовы запустить сайт, переименуйте или переместите ваши статические HTML-файлы, и управление перейдёт к MODX. Не включайте Дружественные URL при использовании этого метода до тех пор, пока ваши HTML-файлы не будут перемещены или переименованы. Как всегда, сделайте резервную копию существующего сайта перед установкой MODX Revolution или внесением каких-либо изменений в текущую файловую структуру.
Существующий динамически управляемый сайт с другой CMS
Не устанавливайте MODX Revolution в каталог, который содержит другой динамически управляемый сайт или CMS, пока этот сайт не будет удален. Используйте метод подкаталога для разработки MODX в этом случае.
Во всех случаях, кроме нового пустого сайта, установка MODX Revolution в подкаталог для разработки является самым безопасным методом.
Установка во временный каталог на время переноса DNS
Если ваш хостинг предоставляет временную установочную папку для разработки в период переноса DNS, после переноса вашего DNS вам нужно будет обратиться к странице Перемещение вашего сайта на другой сервер и изменить путь к корневому каталогу сайта в файлах конфигурации: core/config/config.inc.php, /config.core.php, /connectors/config.php, и /manager/config.core.php.
Установка MODX Revolution
Процесс установки начнётся, когда вы запустите установочный скрипт через веб-браузер, перейдя в папку setup/.
Возможно, вы захотите сначала изучить Требования к серверу. Если у вас по-прежнему возникают проблемы с установкой, прочитайте страницу Устранение неполадок.
Перед запуском установки убедитесь, что папки core/cache/ и core/config/ доступны для записи в PHP.
В начале установки вы сможете выбрать язык, и вам будет показан экран приветствия. Нажмите Далее, когда будете готовы.
Варианты установки
На следующем этапе вам будет выведен экран с некоторыми опциями установки:

Вариант Новая установка должен быть единственным доступным вариантом для выбора. Если вам нужно настроить права доступа к файлам для вашего веб-сервера, вы можете сделать это в текстовых полях, расположенных ниже. Для большинства серверов подойдут значения, установленные по умолчанию.
Когда вы закончите, нажмите Далее, чтобы продолжить.
Параметры базы данных
В следующем окне вы увидите форму с запросом информации о вашей базе данных:

Вы можете создать свою базу данных и пользователя до этого шага. Убедитесь, что пользователь вашей базы данных связан с новой базой данных, и ему предоставлено разрешение на все привилегии для этой базы данных.
- Добавьте название сервера базы данных, которое является URL-адресом, по которому находится ваша база данных. Для большинства пользователей это будет ‘localhost’.
- Введите имя пользователя вашей базы данных. На некоторых хостах вашему имени пользователя базы данных предшествует название каталога владельца сайта, например
siteOwner_modxDatabase. В этом случае необходимо ввести полное название базы данных. Зайдите в раздел управления базами данных хостинга или проверьте саму базу данных, если такой префикс имеется. - Ваше имя пользователя также может иметь префикс с тем же именем каталога владельца сайта. Если это так, нужно указать этот префикс перед вашим именем пользователя, то есть
siteOwner_databaseUserName. - Введите ваш пароль.
- В данной форме, если вы хотите, вы можете указать другой префикс таблиц базы данных. Все таблицы во время установки MODX будут созданы с данным префиксом — это полезно, если вы хотите сделать несколько установок MODX в одной базе данных.
- По завершении нажмите ссылку ‘Проверить соединение с сервером базы данных и отобразить список доступных сопоставлений’. Если у вас есть какие-либо ошибки, они будут показаны ниже. При наличии ошибок, проверьте правильность имени пользователя и пароля вашей базы данных. Кроме того, если у вашего пользователя нет доступа к созданию базы данных, вам может потребоваться сделать это вручную.
MySQL замечания
Если ваш сервер MySQL подключен к другому порту, укажите его следующим образом: my.database.com;port = 3307, указав IP/имя хоста после ;port =.
Если вы используете свой сервер MySQL с отключенной сетью, вы можете указать имя сокета следующим образом: ;unix_socket=MySQL.
Microsoft SQL Server замечания
Поддержка Microsoft SQL Server была представлена в MODX Revolution 2.1. В зависимости от конфигурации сети вашего SQL Server, вы можете указать свой хост по-разному.
- Named pipe: (local)/SQLEXPRESS
- Tcp/ip: 127.0.0.1,2301 (IP, port)
Из-за того, что так работает драйвер PDO для SqlSrv, вы можете не получить сообщение об ошибке или ответ после нажатия кнопки «Проверить подключение к серверу базы данных и просмотреть параметры сортировки». Если это происходит, это указывает на проблему с подключением к базе данных, аутентификацией или выбором самой базы данных. После проверки настроек нажмите кнопку Назад, чтобы перейти на предыдущую страницу, а затем Далее, чтобы вернуться на страницу Информация о подключении.
Сопоставление и Кодировка
Следующая форма содержит настройки кодировки и сопоставления вашей базы данных: 
Большинство пользователей может оставить эти значения такими, какие они есть. Однако, если вам нужно изменить их, убедитесь, что сопоставление соответствует кодировке. Нажмите ‘Попытка создания или выборки из базы данных’. после того, как вы закончили.
Замечания Microsoft SQL Server
MODX был протестирован только с набором символов SQL Server Latin1.
Создание Администратора по умолчанию

Эта форма выводит несколько полей для настройки вашего администратора. Укажите имя пользователя, которое вы хотите использовать в качестве имени администратора.
MODX не рекомендует использовать ‘admin’ в качестве имени администратора, поскольку оно чаще всего применяется и в первую очередь проверяется хакерами. В этом же окне введите свой адрес электронной почты (или email вашего администратора) и укажите пароль. Нажмите Далее, когда закончите.
Некоторые настройки хост-сервера не позволяют MODX отправлять электронные письма, если в Системной настройке emailsender (задаётся при установке из значения email администратора), указан недопустимый для домена адрес электронной почты. Если MODX не отправляет электронные письма при регистрации или из форм, проверьте настройку emailsender и установите для неё допустимый адрес электронной почты для размещенного домена.
Проверка перед установкой
MODX затем продолжит необходимые проверки, чтобы убедиться, что ваша система готова к установке. Если что-то из этого не получится, вам нужно будет следовать указаниям, чтобы убедиться, что ваша программное окружение соответствует Требованиям к серверу и имеет правильные права на запись в каталоги.
Когда все будет готово и все проверки пройдены, нажмите ‘Установить’.
Если появился пустой экран или нет возможности продолжить после нажатия ‘Установить’, проверьте следующие этапы:
- Убедитесь, что каталоги
/core/packages,/core/cache,/core/importи/core/exportдоступны для записи. - Убедитесь, что в настройках php.ini для memory_limit установлено значение 128M, а для max_execution_time — 120.
- Создайте пустой файл
/core/config/config.inc.phpи сделайте его доступным для записи. НЕ КОПИРУЙТЕ config.inc.tpl! Просто сделайте пустой файл! - Отправьте сообщение на форуме Revolution относительно вашей проблемы. Укажите информацию о настройке и установке вашего сервера, и мы постараемся помочь вам найти решение.
Резюме после установки
MODX сообщит вам, если какие-либо ошибки произошли во время установки, и предложит вам попытаться переустановить, если какая-либо из ошибок возникла.
Когда установка будет успешно завершена, нажмите ‘Далее’ для продолжения, и вам будет предложена заключительная опция:

MODX рекомендует обязательно удалить каталог setup/ после установки, чтобы защитить ваш сайт от всех, кто может попытаться запустить установку на вашем сайте. Для этого активируйте флажок ‘Отметьте этот пункт, чтобы удалить каталог и файлы программы установки с вашего сервера’.
ВНИМАНИЕ: программа установки обеспечивает полный и всеобъемлющий контроль над вашим сервером. НЕ оставляйте установочную папку после завершения установки MODX.
Когда все будет готово, нажмите ‘Вход’, чтобы увидеть форму авторизации в административную часть сайта. Вы закончили!
Дополнительная информация
Некоторые другие особые случаи:
MAMP на MacOSX
MAMP (включая последнюю версию 1.8.4) отлично работает с MODX Revolution, за одним исключением. Вы не можете использовать eAccelerator в качестве системы кеширования, так как драйверы, скомпилированные с MAMP, неправильно работают с PDO и могут вызвать ошибки ядра Apache. Выберите драйверы кэширования ‘xCache’, чтобы это исправить.
Vista и XAMPP
Сообщалось о проблемах с установкой Revolution на 64-битной Vista с XAMPP. Мы не можем гарантировать работающее решение для этой ОС и установку в настоящее время.
Некоторые пользователи сообщают, что применение исправления, найденного здесь: http://www.apachefriends.org/f/viewtopic.php?f=16&t=32617, исправит ошибки сбоя Apache с поддержкой PDO в XAMPP.
Установка пакетов
Информация об установке сторонних пакетов в статье Как установить пакеты.
Смотрите также
- Руководство Lighttpd
- Установка на сервер под управлением ModSecurity
- Конфигурация сервера Nginx
- Видео на YouTube от MODX Ambassador
Установка MODx — подробная инструкция
 MODX — это CMS с открытым исходным кодом и открытой лицензией. Написана на языке программирования PHP, использует для хранения данных СУБД MySQL или MS SQL (подробнее можно прочитать на wikipedia.org). Поскольку MODx распространяется бесплатно, многие веб-мастера, выбирают эту CMS для создания своих сайтов. Мы подготовили подробную инструкция по ее установки на хостинг.
MODX — это CMS с открытым исходным кодом и открытой лицензией. Написана на языке программирования PHP, использует для хранения данных СУБД MySQL или MS SQL (подробнее можно прочитать на wikipedia.org). Поскольку MODx распространяется бесплатно, многие веб-мастера, выбирают эту CMS для создания своих сайтов. Мы подготовили подробную инструкция по ее установки на хостинг.
Как установить MODx?
Чтобы установить ModX на хостинг выполните следующие шаги:
1. Скачайте с официального сайта нужную версию MODx, в примере рассмотрена установка Modx Revolution 2.2.6-pl Standard Traditional
2. Распакуйте архив на локальном компьютере
3. Войдите в панель управления хостингом и в разделе «Доменные имена» добавьте доменное имя, на котором будет работать сайт. В примере используется доменное имя bitte-test.com.ua
4. Подключитесь по FTP в свой хостинг-аккаунт, перейдите в папку с доменным именем. В примере это папка в каталоге www с названием bitte-test.com.ua
5. С помощью FTP клиента закачайте распакованный MODx на хостинг в нужную папку.
6. В панели управления хостингом создайте базу данных, необходимую для установки и работы сайта на MODx. При создании укажите имя базы, пользователя и пароль, так же рекомендуем указать кодировку базы данных UTF8.
7. После того, как разархивированную структуру файлов залили на хостинг — откройте ссылку bitte-test.com.ua/setup — начнется установка.
8. На первом этапе система установки предложит выбрать язык, выбираем из списка «ru» и нажимаем кнопку «Select»
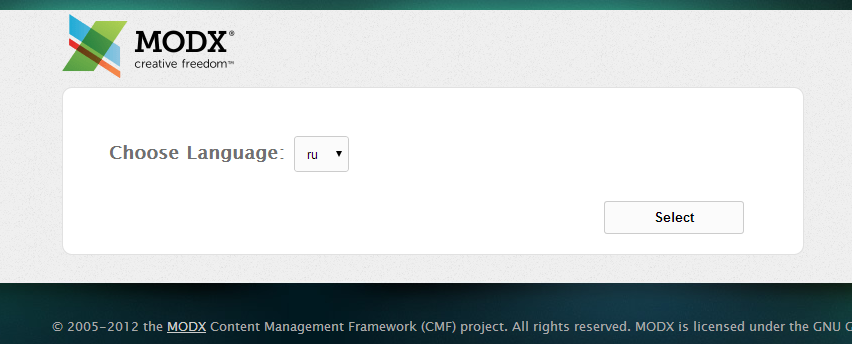
Начало установки CMS MODx
9. На следующем этапе система сообщит нам о том, что мы попали в программу установки Modx. Нажимаем кнопку «Далее»
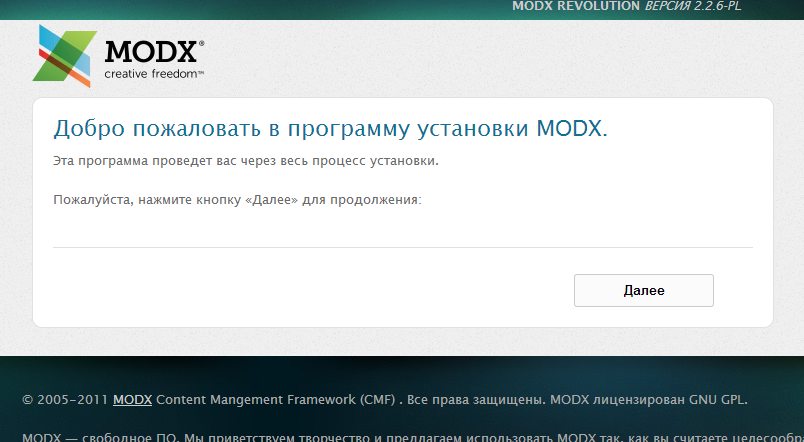
Приветствие MODx перед установкой.
10. Следующий этап — Параметры установки.
Так как мы устанавливаем чистую версию — выбираем пункт «Новая установка». Больше ничего менять не нужно, нажимаем кнопку «Далее»
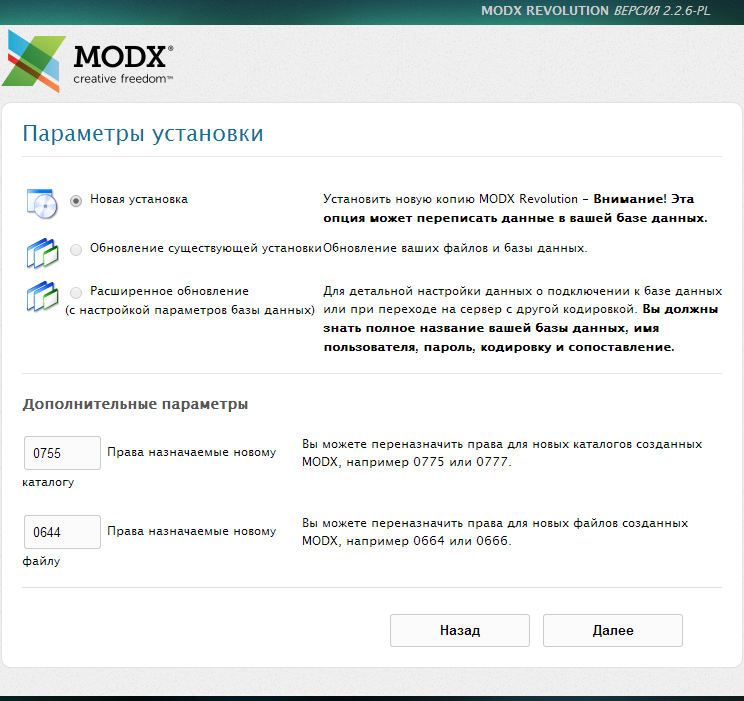
Параметры установки MODx
11. На этом шаге нужно указать параметры подключения к базе данных:
- Тип базы данных оставляем mysql.
- В поле «Сервер базы данных:» оставляем localhost.
- В поле «Имя пользователя базы данных:» введите то имя пользователя базы данных, которое Вы указывали при создании базы данных.
- В поле «Пароль пользователя базы данных:» введите пароль к базе данных, указанный при создании.
- В поле «Имя базы данных:» введите имя созданной Вами базы данных.
- В поле «Префикс таблиц:» ничего не меняйте.
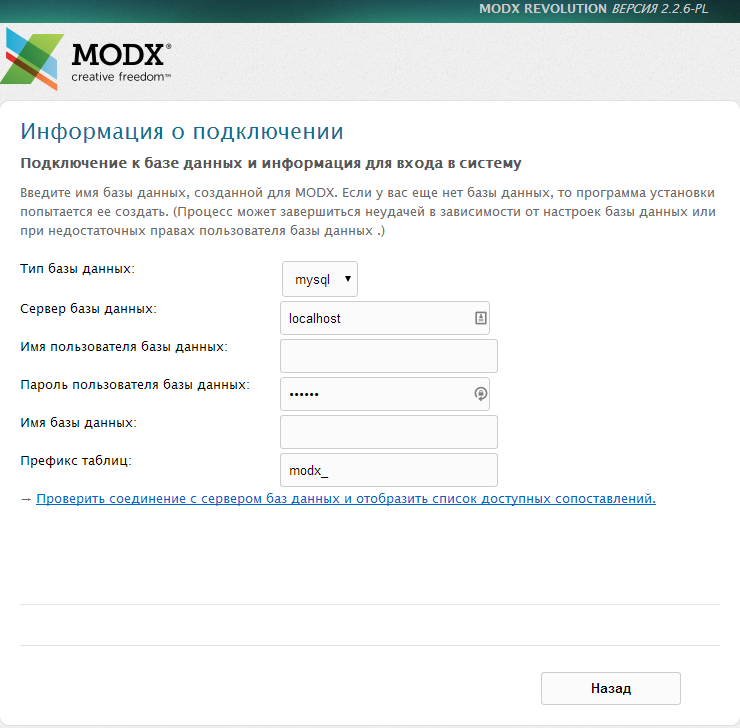
Информация о БД для MODx
Проверьте правильность настроек, нажав на ссылку «Проверить соединение с сервером баз данных и отобразить список доступных сопоставлений.»
Если всё в порядке — система сообщит об успешной проверке и предложит указать кодировку, по умолчанию будет установлено «UTF8» — оставьте как есть и нажмите на ссылку «Создание и испытание выборки из базы данных.»
Система установки предложит создать администратора сайта:
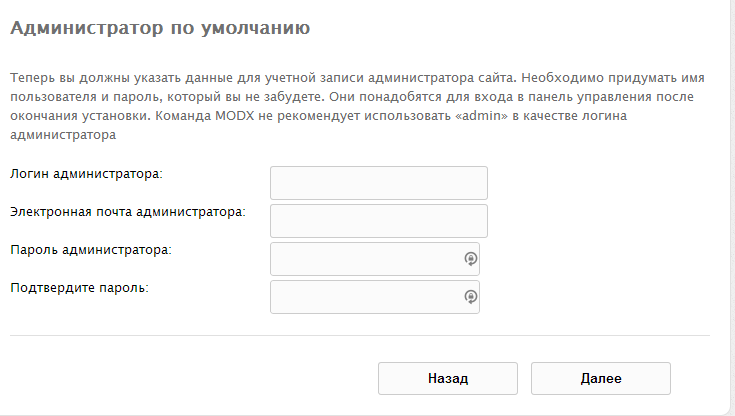
Создание администратора сайта MODx
- В поле «Логин администратора:» введите логин для администратора сайта
- В поле «Электронная почта администратора:» укажите email администратора сайта
- В поле «Пароль администратора:» введите пароль для администратора сайта
- В поле «Подтвердите пароль:» еще раз введите пароль для администратора сайта
После внесения всех настроек — нажмите кнопку «Далее»
12. Следующий этап — отчёт об установке. На этом шаге программа установки сообщит об ошибках и если всё в порядке — предложит нажать на кнопку «Установить»
Нажимаем на кнопку «Установить» — произойдет установка, после установки нажимаем кнопку «Далее».
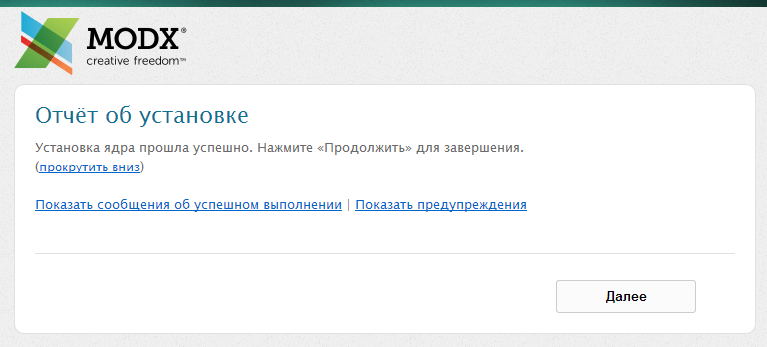
Отчет об установки CMS MODx
13. Откроется страница, на которой нам будет предложено удалить установочные файлы и войти в административную часть сайта. Оставляем птичку напротив приглашения удалить установочные файлы и нажимаем кнопку «Войти»

Завершение установки MODx
14. Установка окончена.
Если у Вас все еще остались вопросы или дополнения по этой статье, пишите их в комментариях. Мы постараемся Вам помочь.
Установка CMS MODX на хостинг из исходников
Ранее мы рассматривали установку MODX через Softaculous и перенос движка на новый хостинг. Теперь разберемся, как установить CMS из исходников. Скачайте архив с файлами и следуйте нашему руководству.
Загрузка движка на хостинг
Откройте cPanel → “Файлы” → “Диспетчер файлов”:
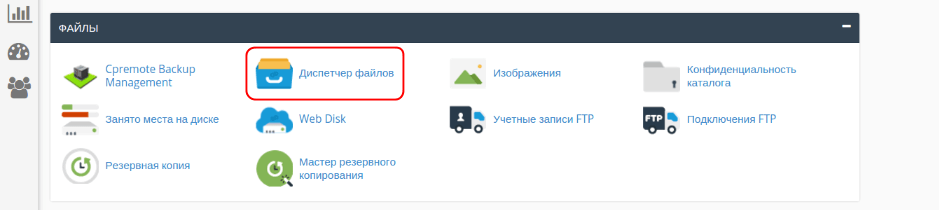
Найдите папку сайта, нажмите на кпоку “Отправить” и загрузите архив на хостинг:
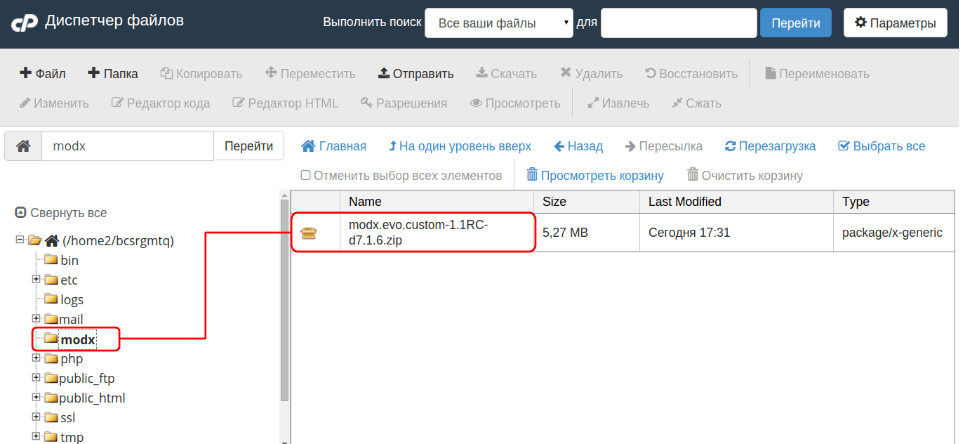
Распакуйте архив:
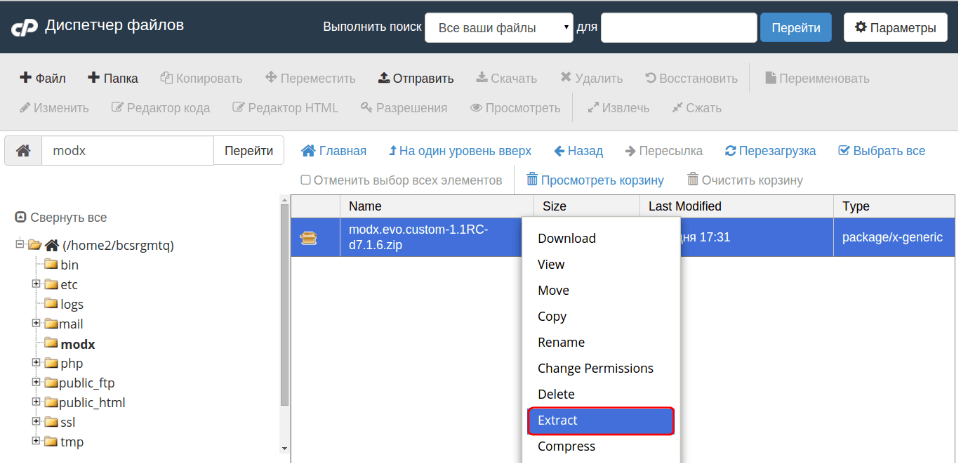
Создание базы данных
Откройте cPanel → “Базы данных” → MySQL Databases:

Создайте базу данных и пользователя:
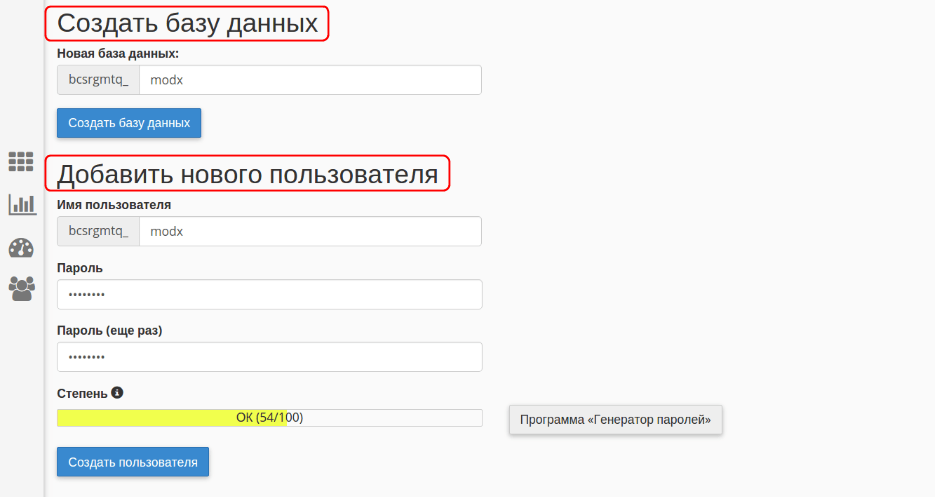
Свяжите их, а затем отметьте галочкой “Все права” на странице управления правами пользователя:
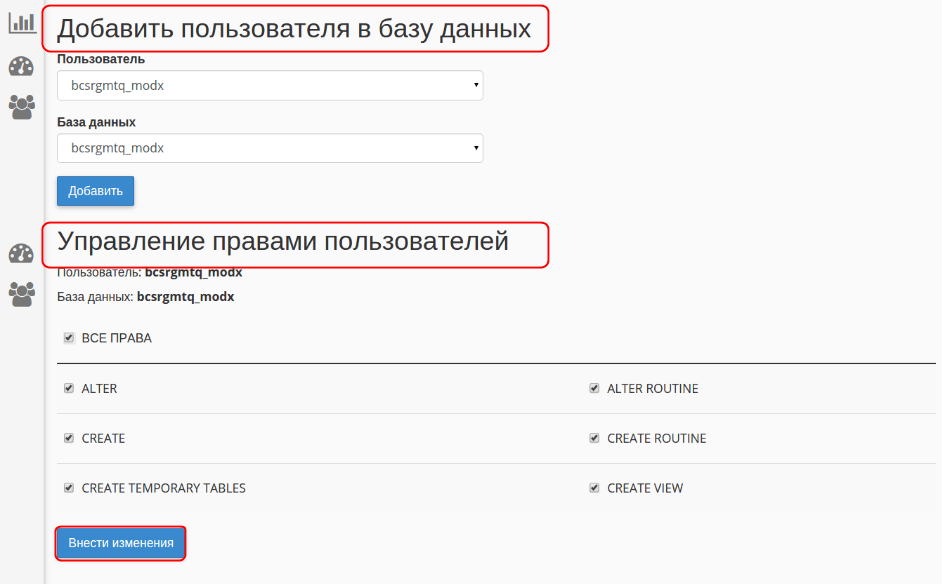
Установка MODX
Теперь зайдите на свой сайт:
- Выберите язык и режим установки, а затем заполоните поля в блоке “Информация базы данных”:
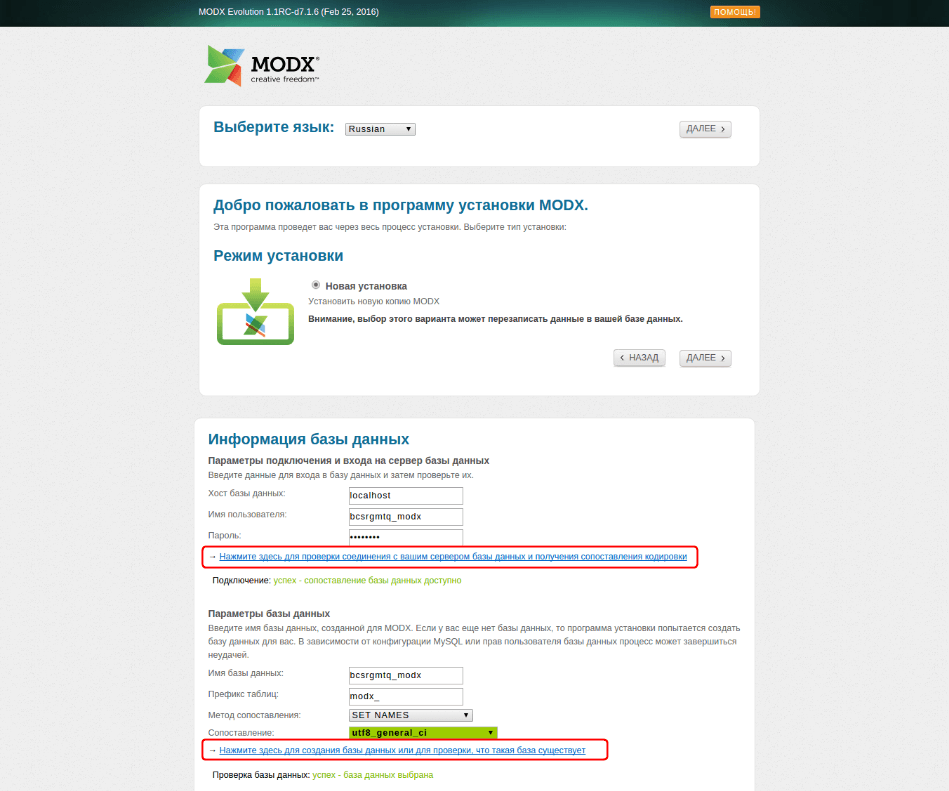
- Добавьте имя администратора (лучше заменить стандартный admin на более сложный вариант), почтовый ящик и пароль:
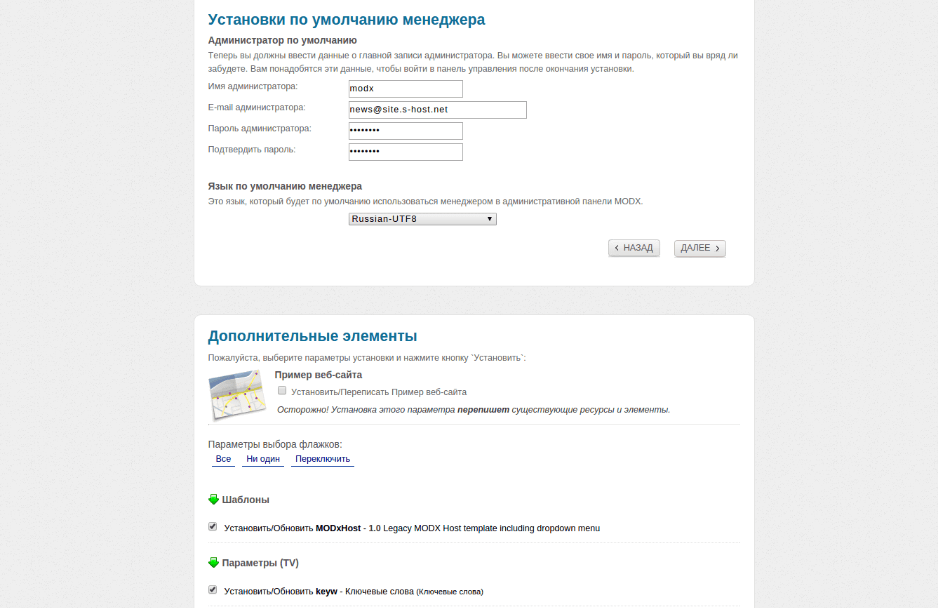
На странице “Результаты установки” нажмите “Закрыть” и вы автоматически попадете в админпанель своего сайта:
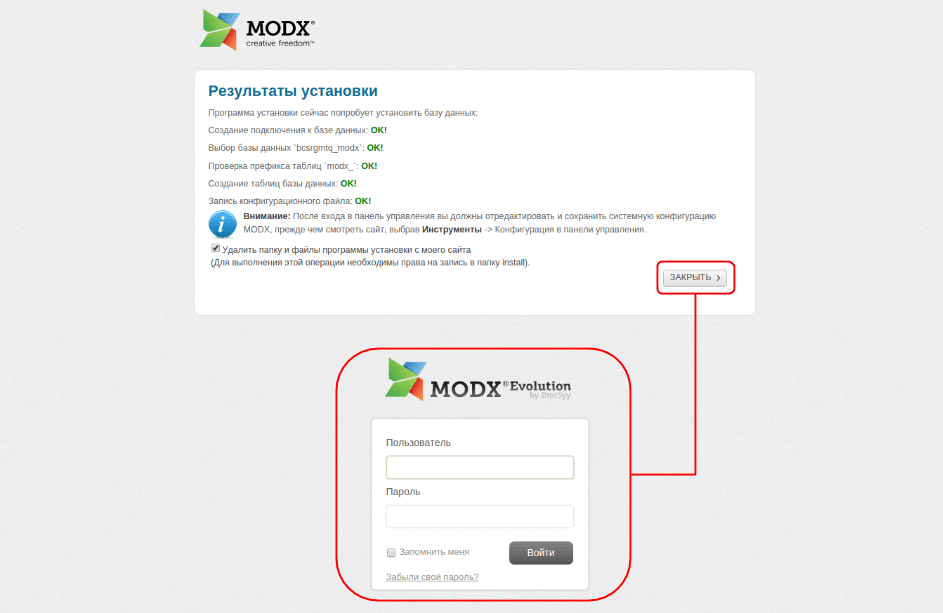
Установка MODX Revolution | Блог Ярослава Перелыгина
Перед вами стоит задача разработки гибкого и быстрого сайта? Тогда вы поступили правильно, что выбрали MODX Revolution. На этой CMF (Content Management Framework) можно разработать практически любые по сложности сайты, имея при этом минимум знаний в программировании.
Сегодня мы с вами поговорим о том, как установить MODX Revolution. В принципе, ее установка практически ничем не отличается от установки других популярных CMS и CMF. Как всегда, нужно пройти несколько нетрудных шагов.
Я уже как-то писал статью об установке MODX Evolution. Кто не знает, это еще одна ветка MODX. Она кстати, появилась первой, но на данный момент развивается медленнее, чем Revolution.
Итак, первым делом вы, конечно же, должны были зарегистрировать домен и хостинг. Не буду подробно останавливаться на этом вопросе, скажу лишь, что в настройках домена обязательно должны быть прописаны DNS вашего хостинга. За помощью в данном случае можно обратиться к своему хостеру или регистратору доменов.
Далее нужно создать домен в панели управления хостингом. Я использую VPS (виртуальный сервер), на котором у меня установлена панелька ISPmanager. Для создания домена нужно авторизоваться в панели управления, перейти в раздел «WWW домены» и нажать кнопку «Создать» справа вверху.
В появившемся окошке укажите доменное имя, к примеру, «wp», владельца и IP-адрес, email, в выпадающем списке выберите «PHP как модуль Apache», поставьте галочку «Cgi-bin» и нажмите «ОК».
После этого на вашем сервере будет создана папка с именем вашего домена под ваш сайт. В нее мы и будем загружать файлы MODX Revolution, но перейдем к этому чуть позже.
Если вы уже создали базу данных для своего сайта, то следующие несколько абзацев можете пропустить. Если нет, то внимательно читайте о том, как это делается. Как я уже говорил, я использую в качестве панели управления ISPmanager. Если у вас установлена, к примеру, cPanel, то процесс создания БД будет немного отличаться.
Итак, если у вас VPS или выделенный сервер и в панели управления создано несколько пользователей, то после авторизации в ISPmanager нужно перейти в раздел «Пользователи» выбрать требуемого пользователя и нажать «Войти» справа вверху. Если же у вас нет прав администратора, а есть только права пользователя, то этого делать не нужно, вы и так авторизуетесь в панели управления под данными своего пользователя.
После этого вам нужно перейти в раздел «Базы данных» и нажать кнопку «Создать» справа вверху. В появившемся окошке введите имя базы, имя нового пользователя и пароль, в качестве кодировки выберите «utf 8 » и нажмите «ОК».
База данных для вашего сайта создана. Можно было создать бд при помощи инструмента PhpMyAdmin, но на мой взгляд рассмотренный выше способ легче.
Обязательно запомните имя базы данных, имя пользователя и пароль. Эти данные пригодятся вам при установке MODX Revolution, а также могут пригодиться в будущем.
После этих вводных шагов, которые я по идее мог и не рассматривать, переходим непосредственно к установке MODX Revolution на хостинг.
Как установить MODX Revolution
Итак, все подготовительные этапы пройдены. Дело осталось за малым. «Как за малым?» — Спросите вы — «Ведь осталось самое основное!» Да, остался действительно самый важный этап в этом вопросе, но, поверьте, установка MODX Revolution на хостинг очень проста и длится всего несколько минут.
Для начала перейдите сюда и скачайте архив с MODX Revolution. Рекомендую скачивать пакет «Traditional».
Далее разархивируйте файлы и закачайте их по FTP на свой сервер в корневую папку сайта. Не забудьте переименовать файл «ht.access» в «.htaccess». Процесс закачки файлов и папок будет выглядеть примерно так:
Файлов у MODX Revolution достаточно много, поэтому процесс закачки может занять определенное время. В принципе, если вам некуда спешить, то можете закачать файлы именно такоим образом.
Гораздо быстрее закачать на сервер архив, а затем его там разархивировать.
Рекомендую вам воспользоваться моим советом и закачать на хостинг архив. В него положите все папки и файлы, находящиеся внутри папки «modx-2.2.13-pl», а не ее, как это было изначально. Ваша папка в зависимости от версии может называться иначе. Я использовал формат архива — RAR, метод сжатия — максимальный. Затем описанным выше способом через FTP закачайте архив на сервер. После того как архив будет закачен, зайдите в «Менеджер файлов» в панели управления вашим хостингом, найдите архив и нажмите кнопку «Извлечь» справа вверху. Процесс разархивации займет несколько секунд. После этого архив следует удалить.
Далее в адресной строке браузера введите site.ru/setup/, где site.ru — это адрес вашего сайта. Запустится процесс установки. В самом начале у меня возникла ошибка, связанная с директорией core/cache, но затем я задал ей права 777 и проблема решилась.
Забегая на несколько шагов вперед, рекомендую вам сразу зайти на сервер и проверить права еще и у следующих каталогов: core/config, core/export и core/packages. Если, как и у меня, у вас эти каталоги имеют права 755, то измените их на 777, так как в противном случае на последнем шаге могут возникнуть ошибки. Возвращаемся к установке.
Первым делом нам предлагают выбрать язык из выпадающего списка.
Затем будет еще одно окошко, где следует нажать кнопку «Далее».
На следующем шаге рекомендую оставить все как есть без изменений. Хотя некоторые вебмастера используют права 777 для своих каталогов, я в целях безопасности использую права 755 для каталогов и 644 для файлов.
На следующем шаге нужно проверить соединение с сервером базы данных. Для этого требуется ввести имя бд, имя пользователя и пароль. Мы задавали эти данные при создании базы данных в панели управления хостингом. Остальные поля оставьте без изменений. После того как данные будут введены, следует нажать на «Проверить соединение с сервером базы данных и …».
Если после этого появилась надпись «Подключение к серверу базы данных: Успех!», то нажимаем на «Создание и испытание выборки из базы данных». После этого вас должна ожидать надпись «Проверка базы данных: Успех!». Если это так, вам остается задать логин администратора, электронную почту и пароль. Эти данные вам потребуются для авторизации в админ-панели сайта. Нажимаем кнопку «Далее».
После этого последует отчет об установке. Если вы воспользовались моим советом и задали права 777 для требуемых каталогов, то никаких ошибок у вас возникнуть не должно. Когда я впервые устанавливал MODX Revolution, я еще не знал об этой проблеме, поэтому столкнулся с рядом ошибок, которые, в принципе, решились сразу же после изменения прав.
Далее последует пару нетрудных шагов. На последнем из них, где нас благодарят за установку MODX Revolution, у меня вывелось «Важное примечание» с требованием создать каталог core/components и задать ему права на запись.
Я создал этот каталог вручную. По идее он должен был создаться автоматически, но опять же этого не случилось из-за проблем с правами. Если честно я впервые столкнулся с такой ситуацией при установке CMS.
Теперь остается лишь нажать кнопку «Войти», чтобы пройти авторизацию в админ-панели сайта. Также проследите, чтобы под ней была установлена галочка для удаления установочных файлов.
На этом процедуру установки MODX Revolution можно считать завершенной. Мы столкнулись с определенными трудностями, но в целом с задачей справились. Про эту CMS (CMF) будет написана еще не одна статья, так что продолжение следует!
Установка и начало работы с MODx
В следующей статье показано, как настроить систему управления контентом MODx с помощью программы установки Softaculous. Он включает в себя, как найти MODx, описывает настройки и завершает установку после того, как вы выполнили все настройки. Он также включает в себя раздел о начале работы с MODx. Нажмите на ссылки ниже, чтобы просмотреть учебники.
Как установить MODx с помощью Softaculous в cPanel
- Войдите в cPanel.
- Найдите и щелкните значок Softaculous в разделе Software / Services cPanel.
- Когда появится экран Softaculous, перейдите в верхний правый угол и щелкните поле SEARCH . Введите «MODx».
- Следующим экраном будет экран установки MODx в Softaculous. Обязательно ознакомьтесь с требованиями к установке и версией. Если версия, которую вы видите, хороша, и у вас есть свободное место на жестком диске, перейдите в верхний правый угол и нажмите синюю кнопку с надписью УСТАНОВИТЬ .
- Затем вам необходимо будет заполнить информацию для установки. Снимок экрана ниже иллюстрирует экран, который вы увидите. Под изображением приведен список настроек и описание каждого.

Установочные настройки Описание Выберите протокол Если вы используете SSL-сертификат для своего URL, выберите HTTPS , в противном случае используйте HTTP .Выбрать домен Домены, которые можно выбрать, должны быть зарегистрированы в cPanel в качестве основного домена, дополнительного домена или субдомена. В каталоге Каталог — это место, где будут установлены файлы. Оставьте запись пустой, если хотите, чтобы файлы устанавливались в корень имени домена. В противном случае введите имя папки, которую вы хотите использовать. Эта папка не может уже существовать в папке, поскольку Softaculous создаст папку, если запись была добавлена. Имя базы данных Имя базы данных, созданной для вас на сервере.Вы можете изменить имя или использовать имя по умолчанию, созданное при установке Название сайта Название сайта MODx, который вы создаете. Это может быть просто текстовое описание сайта Табличный префикс Каждая таблица, в которой создана база данных, будет начинаться с этого префикса. Вы можете использовать значение по умолчанию «MODx_» или создать свой собственный префикс. Имя пользователя администратора Имя Администратора, используемого для входа в Администратор Пароль администратора Пароль, используемый для администратора.Обратите внимание, что есть индикатор надежности пароля, который сообщит вам, если вы ввели правильный пароль. Нажмите на ключ, чтобы автоматически сгенерировать для вас пароль. Электронная почта администратора Адрес электронной почты администратора Дополнительные параметры Нажмите на знак + (плюс), чтобы расширить дополнительные параметры. Отключить уведомления об обновлениях — Softaculous уведомит вас о доступности обновлений, если вы не отключите их здесь.
Автоматическое резервное копирование -Softaculous имеет возможность делать автоматические резервные копии установки с помощью задания CRON.
Резервное копирование — это число резервных копий, которое будет выполнено до того, как начнется перезапись файлов. Например, если вы используете значение по умолчанию «4», то будет сделано 4 резервных копии. На 5-й резервной копии первый файл будет перезаписан. Это сделано для экономии места на жестком диске.
УСТАНОВИТЬ кнопка Нажмите эту кнопку, чтобы начать мягкую установку MODx с использованием настроек, которые вы ввели Электронная почта детали установки до Чтобы получить копию введенных вами параметров установки, нажмите на поле и добавьте свой адрес электронной почты.
На этом установка MODx завершена с использованием Softaculous. Следующий урок — Начало работы с MODx. Для получения дополнительной информации об использовании Softaculous для установки приложений перейдите к разделу Установка программ с использованием Softaculous.
Вы загрузили MODx Revolution, но теперь вам нужно начать создавать сайт. Одним из первых шагов в изучении того, как использовать MODx, является изучение того, как начать создавать / добавлять свой контент на веб-страницу или документ.Следующий учебник проведет вас через самый простой процесс создания веб-страницы документа в MODx. Там будет краткое введение в интерфейс, и вы увидите, что на полученной странице появилось добавление текста и несколько простых команд HTML.
Введение в создание документа MODx
- Войдите в панель управления MODx как администратор.
- После входа в панель управления MODx вы должны увидеть экран, подобный следующему:

Ресурсы для MODx включают документы, веб-ссылки, символические ссылки и статические ресурсы, но мы сконцентрируемся в первую очередь на документах, чтобы дать вам базовое представление.На приведенном выше снимке экрана приведено краткое описание интерфейса, который вы увидите при первом входе в панель управления MODx от имени администратора. Интерфейс, выделенный желтым цветом, представляет собой дерево ресурсов , которое может использоваться другими ресурсами, к которым этот интерфейс поможет вам обратиться по мере знакомства с MODx. Ресурсы, которые составляют ваш сайт, всегда будут перечислены в этом интерфейсе. При первой загрузке MODx базовой страницей будет пустая белая страница. Если вы не видите, что ваши ресурсы развернуты, нажмите зеленую стрелку, указывающую вниз, чтобы развернуть дерево.На приведенном ниже снимке экрана приведена краткая информация о различных разделах навигатора ресурсов (примечание: отображаются только конкретные параметры DOCUMENT RESOURCE ).

Пока что найдите документ с именем HOME (как показано выше) и щелкните левой кнопкой мыши, чтобы продолжить.
- Когда вы выбираете ресурс документа в дереве ресурсов, интерфейс справа от дерева ресурсов изменится, показывая вам окно редактирования ресурса документа для выбранного вами ресурса.В этом случае вы нажали на ресурс документа, поэтому вы должны увидеть следующее:

Если вы нажмете ПРОСМОТР в правом верхнем углу, вы сможете увидеть домашнюю страницу в отдельном окне. Эта страница является вашим интерфейсным сайтом, созданным MODx. Поскольку раздел CONTENT пуст, значит, на странице ничего нет. Это означает, что при просмотре сайта это будет пустая белая страница. Вот краткая таблица, описывающая каждую опцию в интерфейсе (над полем контента):
Заголовок Это заголовок страницы документа использует шаблон Шаблон, использованный для форматирования страницы Long Title Более длинная версия заголовка страницы Псевдоним ресурса Псевдоним используется при наличии дружественных URL.Например, если псевдоним «friendlyURL», а тип контента — HTML, то дружественный URL-адрес станет «friendlyURL.html» .Описание Описание страницы Название меню Заголовок используется для входа в меню Резюме (интротекст) Суммирует контент для поисковых целей Атрибуты ссылки Используется со строками меню Скрыть из меню Предотвращает отображение этого ресурса документа в меню Опубликовано Указывает, что страница отображается для публики или нет Существует множество опций и настроек, которые можно использовать при создании ресурса документа.Для целей данного руководства мы будем показывать только простой текст и то, как его можно изменить с помощью простого HTML.
Щелкните в поле ДОЛГОГО НАЗВАНИЯ и введите «образец домашней страницы». (примечание: кавычки должны быть пропущены во всех записях).
- Затем щелкните в поле ОПИСАНИЕ и введите «Это домашняя страница примера, чтобы узнать, как добавить быструю страницу текста».
- В поле справа с надписью НАЗВАНИЕ МЕНЮ введите «home».
- Ниже ОПИСАНИЕ — поле РЕЗЮМЕ (Introtext) . Щелкните в этом поле и введите то же, что и в описании: «Это примерная домашняя страница, чтобы узнать, как добавить быструю страницу текста».
- Если опция ОПУБЛИКОВАНА еще не отмечена, то поставьте галочку в поле.
- Раздел CONTENT содержит фактическое содержание страницы. В этом случае мы просто добавим следующий текст: Простой веб-сайт
Биты слов и картинок составляют
Что-то ни с чемВы копируете и вставляете приведенный выше текст в поле контента, или вы можете печатать все, что пожелаете, вместо моего причудливого хайку.
- В верхнем правом углу страницы находится плавающая строка меню с опцией SAVE . Нажмите SAVE , чтобы сохранить текстовые записи.
- В той же строке меню нажмите VIEW . В используемом браузере откроется отдельное окно с текстом. Вы должны увидеть это:

Обратите внимание, что текст не отформатирован, и даже если вы, возможно, вставили его в виде абзаца в соответствии с шагом 8, текст будет помещен в одну длинную строку. Хотя он отформатирован не так, как нам хотелось бы, это показывает, как быстро вы можете начать создавать веб-страницу с помощью интерфейса MODx.Есть много вариантов, которые вы можете использовать здесь, но мы снова предоставим простую демонстрацию интерфейса MODx. HTML является одним из самых основных и мощных параметров, используемых для управления веб-страницами в MODx. Для этого мы предоставим код HTML в следующем примере:Мой простой веб-сайт
Простой веб-сайт
Биты слов и картинок создают
Что-то без ничего
Скопируйте этот код в точности так, как вы видите его выше, и замените текст, который вы ранее ввели в поле СОДЕРЖАНИЕ .
- Нажмите SAVE в правом верхнем углу.
- Нажмите VIEW в строке меню, и вы должны увидеть следующее:

В этом примере показаны результаты форматирования и используются три простые команды HTML для форматирования текста:
— команда заголовка
— разрыв строки— пункт
Как видите, простое введение нескольких основных команд может быстро преобразовать текст, который вы вводите, во что-то гораздо более удобное для чтения.MODx был создан с учетом HTML, поэтому все команды HTML (PHP) будут работать при создании страниц. Кроме того, вы можете загрузить редактор в интерфейс, чтобы у вас был редактор, создающий форматированный текст, вместо того, чтобы вручную вводить HTML-код (см. Установка редактора TinyMCE для MODx Revolution ).
,Установка — Начало работы | MODX DocsЭта страница предназначена только для новых установок . Для обновления MODX обратитесь к документации по обновлению MODX.
Перед установкой убедитесь, что сервер соответствует требованиям к серверу.
Скачивание MODX
MODX Revolution 2.x можно загрузить либо непосредственно с сайта MODX, либо через Git.
С сайта MODX
Самый быстрый способ загрузить MODX Revolution — это загрузить копию прямо со страницы загрузок MODX.
Обратите внимание, что пакеты, перечисленные на этой странице, являются снимками Git, нашего программного обеспечения для контроля версий, с момента их упаковки. Тем не менее, Git всегда будет иметь последний обновленный снимок Revolution, который может содержать различные исправления и дополнительные новые функции.
«Традиционный» против «Продвинутый»
Существует две разные версии MODX верхнего уровня: «Продвинутая» и «Традиционная».
Traditional — Эти пакеты представляют собой готовые снимки Git.Просто распакуйте файлы на свой сервер и следуйте Основному руководству по установке, чтобы установить MODX. Большинство пользователей должны выбрать эту версию.
Advanced — Эти пакеты немного меньше половины «традиционных» загрузок, поскольку содержимое «ядра» сжато. Программа установки MODX попытается распаковать или «собрать» этот пакет во время установки. Рекомендуется использовать эту версию, если планируется переместить каталоги core, manager или connectors. Потребуется доступ по SSH и знание того, как сделать папки доступными для записи.Пожалуйста, следуйте документу Advanced Installation для этого дистрибутива.
от Git
MODX Revolution управляется на GitHub. Пожалуйста, прочитайте документ по установке Git, чтобы узнать, как использовать MODX Revolution от Git.
Установка MODX
MODX поставляется с несколькими дистрибутивами для загрузки, и шаги установки будут отличаться в каждом дистрибутиве. Пожалуйста, выберите руководство по установке соответствующего дистрибутива, используя ссылки ниже:
См. Также страницу установки командной строки.
После завершения установки, если у вас все еще есть проблемы, пожалуйста, прочитайте страницу Устранения неполадок при установке.
,[Скриншоты] Как установить MODX на SiteGround Учебное пособие
 Установить MODX на SiteGround
Установить MODX на SiteGround«MODX» был впервые выпущен в 2004 году. С тех пор он стал очень популярным среди владельцев сайтов. Это CMS с открытым исходным кодом (Система управления контентом) ; так что каждый может настроить его по-своему.
Самое главное, это бесплатно. Таким образом, любой может использовать его в качестве CMS на своем сайте. Если вы думаете об использовании MODX »на вашем сайте. Можно сказать, что вы принимаете отличное решение.Но, прежде чем использовать ‘MODX, вы должны установить его на свой веб-хостинг.
Чтобы помочь таким владельцам сайтов, как вы, мы создали это руководство. В этом посте вы найдете полное руководство по установке «MODX» в своей учетной записи SiteGround.
О, мы также будем прикреплять скриншоты к каждому шагу, чтобы было легче для всех. Итак, являетесь ли вы новичком или профессионалом, это не имеет значения вообще.
Итак, давайте посмотрим, в чем секрет?
Читайте также: Лучший хостинг MODX
Не стесняйтесь Подпишитесь на наш канал YouTube , если вам нравится это видео!
Как установить MODX с помощью Softaculous на SiteGround
В основном, есть два способа установить MODX на веб-хостинг SiteGround.Тем не менее, мы покажем вам самый простой и лучший способ, в этом посте. В результате мы поделимся процессом установки «MODX» через Softaculous auto Installer . Это довольно просто и сэкономит много вашего времени. Итак, начнем.
- Войдите в систему на свой SiteGround cPanel зарегистрируйтесь

 Войдите в cPanel
Войдите в cPanel- Поскольку мы собираемся использовать программу установки Softaculous, нажмите на значке «Softaculous», который будет находиться под ‘. Автоинсталляторы таб.

 Кнопка Softaculous
Кнопка Softaculous- , которая перенаправит вас на Softaculous «Лучшие сценарии» Страница

 Лучшие сценарии
Лучшие сценарии- Теперь вам просто нужно найти и нажать на « MODX» кнопку, чтобы перейти на следующую страницу
Но есть загвоздка!
Как правило, вы не найдете программную кнопку «MODX» в списке «Лучшие сценарии» . Но вы можете найти его тремя способами.В следующей части этого руководства мы расскажем о трех способах поиска программной кнопки «MODX» . Вы можете пойти с любым из них.
1-й путь:
- Перейдите к левому меню этой страницы. Нажмите на маленькой стрелке рядом с опцией «Портал / CMS» , чтобы открыть другое подменю. Найдите кнопку «MODX» в этом подменю и нажмите на нем

 Нажмите кнопку MODX
Нажмите кнопку MODX2-й способ:
- Вы также можете напрямую нажать на портале ‘ Опция / CMS ‘ на левой панели

 Нажмите’ Portal / CMS ‘
Нажмите’ Portal / CMS ‘- Затем список популярных CMS появится в правой части страницы.Просто прокрутите вниз до и найдите кнопку «MODX». Если вы нажмете на нем, вы попадете на следующую страницу, где сможете начать процесс установки

 Значок «MODX»
Значок «MODX»3-й способ:
- Это самый простой способ найти Кнопка «MODX». Вы увидите окно поиска в правом верхнем углу экрана

 Поле поиска
Поле поиска- Вам нужно запустить , набрав ‘MODX’ (без учета регистра) в поле поиска ,И вы увидите, что самовнушение начинает появляться. Теперь, когда имя ‘ MODX’ появится в поле для предложений, щелкните на нем

 Начните вводить ‘MODX’
Начните вводить ‘MODX’- Вы также можете полностью набрать типа ‘ MODX’ в строке поиска и . нажмите ‘ Введите’ на клавиатуре. Таким образом, вам не нужно ждать автоматического предложения
Теперь, если вы нашли кнопку «MODX». Вы можете нажать на нем.Таким образом, вы будете перенаправлены на обзорную страницу «MODX» . С этой страницы вы можете начать процесс установки.

 Страница обзора «MODX»
Страница обзора «MODX»Запустите процесс установки:
- Нажмите на синей кнопке « Установить» или «Установить сейчас» , чтобы начать процедуру установки

 Start установка
Start установка- Как правило, запускается процедура «Выборочная установка» .Если вы хотите пойти по маршруту «Быстрая установка ». Просто нажмите на 17 Быстрая установка ’ на верхней панели

 Быстрая установка
Быстрая установкаЕсли вы хотите получить максимальную отдачу от своего нового веб-сайта. Затем мы рекомендуем процедуру «Выборочная установка» . Потому что он имеет все важные параметры конфигурации. Хотя «Быстрая установка» лучше для начинающих пользователей. Но мы расскажем о «Выборочная установка» здесь, в этой статье.Если вы новичок, не волнуйтесь. Мы вас покроем.
«Выборочная установка» поставляется с 4 настройками конфигурации. Мы поговорим обо всех из них в следующей части. Мы начнем с «Настройка программного обеспечения»
Настройка программного обеспечения:

 Настройка программного обеспечения
Настройка программного обеспеченияВ этом разделе вы получите 3 варианта действий.
- Первый из них — «Выберите протокол» . Там будет четыре варианта.Среди них мы рекомендуем использовать либо ‘https: //’, либо // http: // ’. Если вы обсуждаете, какой из этих двух вариантов выбрать. Это просто. Если ваше доменное имя имеет защиту SSL , тогда выберите «https: // ». Если ваше доменное имя не имеет защиты SSL , то выберите «http: //»

 Выберите протокол
Выберите протокол- Если вы подключили только одно доменное имя к своей учетной записи хостинга. Во втором варианте вы увидите, что доменное имя автоматически выбрано .Но, если у вас есть несколько доменов, подключенных к вашей учетной записи хостинга. Затем выберите ваш предпочитаемый один из раскрывающегося меню
- Последний вариант — «В каталоге». Если вы хотите установить « MODX» непосредственно на ваше доменное имя. Тогда вы должны оставить , этот вариант пустым . Однако, если вы хотите установить CMS в любой другой подпапке / каталоге, то введите имя в этом поле. Например, если вы введете « store» в поле , тогда ваш веб-сайт «MODX» будет найден с использованием URL-адреса .ком / магазин». Но если оставить этот ящик пустым. Тогда сайт ‘MODX’ будет найден на ‘yoursite.com’

 В каталоге
В каталогеНастройки сайта:

 Настройки сайта
Настройки сайта- Всего введите название вашего сайта в этом раздел
Учетная запись администратора:

 Учетная запись администратора
Учетная запись администратораЗдесь вы получите 3 варианта настройки. И все эти параметры очень важны для вашего сайта.Мы рекомендуем вам записать или сохранить информацию , которую вы предоставите в этом разделе. Это будет необходимо, когда вы зайдете в панель администратора вашего сайта.
- Введите любое имя пользователя в первом поле . Тем не менее, не используют никаких популярных имен, таких как администратор, администратор, пользователь и т. Д. . Таким образом, вы можете быть защищены от хакеров. Потому что хакеры легко угадывают популярные имена пользователей. Будет автоматически сгенерированное имя пользователя, вы можете сохранить его, если хотите.Но примечание это вниз
- Используйте 9009 сильный пароль на втором поле. В противном случае вы также можете использовать автоматически сгенерированный . Сохраните пароль тоже
- В поле «Админ. Почта» укажите действительный адрес электронной почты . Он понадобится вам, если вы забудете свой пароль, чтобы сбросить его

 Админ. Почта
Админ. ПочтаДополнительные параметры:

 Дополнительные параметры
Дополнительные параметрыЕсли вы нажимаете , нажмите на маленьком значке ‘+’ , Появятся «Дополнительные параметры» .Вы не должны , чтобы изменить что-либо в этом разделе. Однако рекомендуется сохранить «Имя базы данных» и «Префикс таблицы» для дальнейшего использования.
Завершение установки:
На этом этапе вы настроили все параметры. Вы должны перепроверить всю информацию. Если они в порядке. Вы можете продолжить установку.
- Нажмите на кнопке « Установить» , чтобы инициализировать процесс.

 Нажмите кнопку «Установить»
Нажмите кнопку «Установить»- Вы попадете на новую страницу; где вы увидите, что установка продолжается.Подождите, пока установка будет завершена. Не закрывайте эту страницу до завершения установки. Если индикатор выполнения достигает 100%, то установка будет завершена

 Индикатор выполнения установки
Индикатор выполнения установки- После завершения установки вы будете перенаправлены на другую новую страницу. Там вы увидите сообщение «». Поздравляем, программное обеспечение успешно установлено.

 Установка успешно
Установка успешно- На этой странице также будет содержаться ваш административный URL-адрес «MODX». Используя этот URL, вы можете записать в на панели администратора «MODX». Таким образом, сохраняют этого URL или, по крайней мере, закладку it
Примечание: Как правило, административная структура URL MODX выглядит как « yoursite.com/manager». Вам нужно всего лишь заменить фразу « ваш сайт» фактическим доменным именем вашего
Процесс входа в систему:
- Нажмите на административном URL-адресе или используйте URL-адрес администратора по умолчанию, как мы уже говорили выше.е. ‘yoursite.com/manager’
- Далее вы попадете на страницу входа на страницу вашей новой административной панели ‘MODX’
- Всего введите имя пользователя и пароль . Затем нажмите на 17 Логин ’, чтобы войти в бэкэнд вашего сайта. Проверьте адрес электронной почты, который вы использовали в разделе «Админ. Почта» . Учетные данные для входа будут , отправлены на этот адрес электронной почты
Вот и все! Вы сделали это. Теперь вы сможете установить CMS «MODX» на свой веб-хостинг SiteGround.
Поднимите его на следующий уровень:
Если вы все еще здесь с нами. Тогда вы сделали это до конца этой статьи. Мы показали вам, как установить «MODX» на веб-хостинг SiteGround. Как всегда, мы поделились самым простым методом из всех.
Теперь ваше время сиять. Если вы еще не установили «MODX» на своем веб-хосте. Идите туда и установите его. И поделитесь этим руководством со всеми.
Руководство по установке Modx | Web Hosting Hub
При ручной установке Modx Revolution вам потребуется доступ к файлам сервера и утилитам базы данных. В этом руководстве будут использоваться диспетчер файлов Cpanel и phpMyadmin для удовлетворения этих потребностей. Перейдите к разделу Использование файлового менеджера в Cpanel и Управление базами данных через phphMyAdmin, если вам требуется дополнительная информация об этих инструментах. В следующем руководстве вы узнаете, как вручную установить Modx на ваш сервер.
Чтобы начать процесс ручной установки Modx, вам необходимо получить установочные файлы из Modx. Перейдите на их домашнюю страницу по адресу http://modx.com, чтобы получить файл. Обратите внимание на следующее:
На снимке экрана выше показана красная стрелка, указывающая на раздел «Загрузка» (он также выделен, чтобы помочь его идентифицировать). Обратите внимание на раздел НАЧАЛО РАБОТЫ в нижнем правом углу. Нажмите на эту ссылку, и вы получите следующий экран:
Обязательно нажмите на ТРАДИЦИОННЫЙ (7.8 МБ) Кнопка для стандартного распределения MODX REVOLUTION . Описанный ниже процесс установки использует этот файл для установки.
После того, как вы загрузили файл, следующим шагом будет загрузка этого ZIP-файла на ваш сервер. Следующие шаги используют диспетчер файлов Cpanel, чтобы загрузить файл и извлечь его.
- Войти в Cpanel
- Перейдите в Диспетчер файлов (выберите корневой веб-каталог, отобразите скрытые файлы и нажмите «Перейти», когда появится всплывающее окно).Обратите внимание, что все ваши установленные файлы должны находиться в папке PUBLIC_HTML, также известной как корневая веб-папка.
- В диспетчере файлов нажмите кнопку загрузки, и вы увидите следующее диалоговое окно:

Нажмите BROWSE , чтобы найти установочный Zip-файл MODX на вашем компьютере. Когда вы выбрали файл, он начнет загрузку немедленно. Запишите номер версии и убедитесь, что это версия, которую вы хотите загрузить.Когда вы завершите процесс загрузки файла, нажмите НАЗАД в / home … внизу экрана загрузки.
- Когда вы вернетесь в диспетчер файлов, zip-файл будет загружен в папку в папке. Нажмите на загруженный файл, затем выберите EXTRACT . Диалоговый интерфейс для распаковки файла будет выглядеть следующим образом:

Если вы устанавливаете файлы в корень, то место назначения (вторая строка выше) будет читаться так, как показано: / public_html /
- Нажмите на EXTRACT File (s) , чтобы продолжить разархивирование файлов, которые они передают.Когда процесс завершится, вы увидите сводку процесса извлечения:

Когда он будет завершен, в вашей папке public_html будет новая папка modx.
- Вам нужно будет зайти в свой браузер для этого следующего шага. Введите имя домена, а затем путь установки, а затем слово «Настройка». Например, путь в браузере может выглядеть следующим образом:
http://domainname.com/modx-2.2.6-pl/setup
Нажмите ENTER , чтобы продолжить, и вы увидите следующий экран Появляются:

Выберите правильный язык, на котором вы хотите работать, затем нажмите SELECT в правом нижнем углу экрана.

Нажмите СЛЕДУЮЩИЙ , чтобы продолжить.
- Вы увидите следующее диалоговое окно. Убедитесь, что вы выбрали правильные варианты установки.

Нажмите СЛЕДУЮЩИЙ , чтобы продолжить установку. Откроется диалоговое окно DATABASE CONNECTION . Примечание. Снимок экрана для этого раздела отображается на шаге 9.
- После завершения всех шагов MYSQL (создание базы данных, создание пользователя, назначение пользователя базе данных, установка привилегий базы данных пользователя базы данных), затем вы можете продолжить с настройкой раздела базы данных MODX:

В этом разделе используется информация базы данных, созданная вами на следующих шагах:
Тип базы данных MySQL База данных хоста locahost База данных логин имя пользователя базы данных, которую вы создали Пароль базы данных пароль базы данных для пользователя, которого вы создали Имя базы данных Создано имя базы данных (обязательно включите префикс пользователя) Префикс таблицы префикс таблицы, который вы установили - Нажмите на соединение с сервером тестовой базы данных и просмотрите параметры сортировки. Если вы установили правильные настройки сверху, то вы увидите следующее:

- Вам нужно будет установить набор символов и параметры сопоставления. Если вы не уверены, какими они должны быть, то можете оставить значение по умолчанию. Чтобы найти больше информации по этой теме, вы можете перейти к справочнику MySQL по наборам символов и сопоставлениям.
Нажмите кнопку СОЗДАТЬ ИЛИ ТЕСТИРОВАТЬ ВЫБОР ВАШЕЙ БАЗЫ , чтобы продолжить.
Если все хорошо, вы увидите следующее сообщение и следующую часть установки:

- Добавьте логин, пароль и действующий адрес электронной почты для ваших страниц администрирования.Нажмите NEXT после добавления этой информации, и вы получите различную сводную информацию для установки. Наконец, вы также увидите кнопку INSTALL в правом нижнем углу экрана. Нажмите на эту кнопку, чтобы продолжить установку.
- Сводка по установке — после установки выше, вы увидите экран с пометкой «Сводка по установке», как показано ниже:

Если вы хотите проверить наличие сообщений об ошибках и предупреждений, нажмите «Переключить».Если возникнут какие-либо проблемы, они будут перечислены в разделе «Предупреждения о переключении».
- Обратите внимание, что текст (наконец-то) наконец-то гласит: Нажмите СЛЕДУЮЩИЙ , чтобы завершить процесс установки! Вы увидите следующий экран, показывающий завершение процесса установки. Это также дает вам возможность удалить каталог установки и предлагает экран входа в систему, чтобы войти в администратор. Убедитесь, что вы вошли в систему и удалили каталог установки.
 ,
,
Прежде чем вы сможете заполнить этот раздел, вам нужно будет сделать шаг назад.Этот раздел базы данных потребует, чтобы вы открыли второй экран в Cpanel и создали базу данных в MySQL.
Вот краткое резюме:A) Перейдите к MYSQL DATABASES в Cpanel, выберите CREATE NEW DATABASE . Вы увидите скриншот ниже:
.

B) База данных будет начинаться с префикса на основе вашего имени пользователя Cpanel. Согласно приведенному выше примеру, префикс может быть «dbprefix_», за которым следует имя базы данных. Заполните имя базы данных .Таким образом, полное имя базы данных будет выглядеть следующим образом: dbprefix_databasenameC) Следующая часть будет состоять в том, чтобы создать пользователя базы данных и затем назначить его базе данных, которую вы только что создали. Диалоговое окно для этой части процесса находится сразу под тем местом, где вы создали базу данных:

Добавьте имя пользователя и пароль, затем нажмите CREATE USER . Обязательно запишите эту информацию для дальнейшего использования. Он понадобится вам на этапах установки MODX.
D) Назначьте пользователя базы данных, которого вы только что создали, базе данных, которую вы только что создали. Интерфейс для этого находится ниже, где вы создали имя пользователя базы данных:

E) Обратите внимание на инструкции на скриншоте выше. Как часть назначения пользователя, вам также необходимо назначить пользовательские привилегии для базы данных. Это окно, которое вы увидите (нажмите на ВСЕ ПРИВИЛЕГИИ):

Навигация по записям