- Текст | htmlbook.ru
- Форматирование текста | htmlbook.ru
- Как сделать текст в HTML (топ 10 запросов)
- Img — Html тег для вставки картинки (Src), выравнивания и обтекание ее текстом (align), а так же задания фона (background)
- Форматирование текста HTML
- Структурная разметка и текст с написанием справа налево в HTML
- Базовое направление
- Настройка страницы с написанием справа налево
- Работа с браузерами, которые меняют браузер хром
- Базовая разметка
- Выравнивание при транспортировке
- Работа с таблицами
- Не сходите с ума по разметке!
- HTML5 и dir = auto
- Корректировка отображения текста противоположного направления в элементе ввода
- Отображение двунаправленного текста в текстовом поле и до элементов
- Направление отчета на сервер
- Вставка текста на страницу с правильным базовым направлением
- HTML-тегов для текста
- Вставка и форматирование текста | Основы построения и редактирования | Руководство по CMS
- Как центрировать текст в HTML
- или другому тегу заголовка. Использование редактора форматированного текста · Справочный центр Shopify
- Где использовать редактор форматированного текста
- Добавьте HTML-контент с помощью редактора форматированного текста
- Форматирование текста с помощью редактора форматированного текста
- Изменение цвета текста с помощью редактора форматированного текста
- Очистить форматирование в редакторе форматированного текста
- Вставка таблиц с помощью редактора форматированного текста
- Вставка ссылок с помощью редактора форматированного текста
- Добавьте внутренние и внешние ссылки с помощью редактора форматированного текста
- Ссылка на файл в содержимом страницы
- Вставка изображений с помощью редактора форматированного текста
- Перемещение и изменение размера изображения в редакторе форматированного текста
- Редактировать изображение в редакторе форматированного текста
- Вставка видео с помощью редактора форматированного текста
- Вставка аудиофайлов с помощью редактора форматированного текста
- Перенести текст в HTML-код
Текст | htmlbook.ru
Для изменения вида текста существует достаточно большое количество различных тегов. Это и немудрено, ведь текст самый популярный вид информации.
Особенности текста в HTML
Прежде чем редактировать код веб-страницы, следует принять во внимание некоторые особенности, которые присущи HTML при работе с текстом.
Любое количество пробелов идущих подряд, в браузере отображается как один
Сколько бы вы не поставили пробелов между словами, это никак не повлияет на конечный вид текста. Это же правило относится к символам табуляции и переносу текста. Поэтому не ставьте лишних пробелов, поскольку это лишь увеличит общий объем файла, но никак не изменит вид документа в браузере. Приведенные ниже строки будут отображаться на веб-странице одинаково, несмотря на их разное написание.
<p>Измеряй микрометром. Отмечай мелом. Отрубай топором.</p>
<p>Измеряй микрометром. Отмечай мелом. Отрубай топором.
</p>
<p>Измеряй микрометром.
Отмечай мелом.
Отрубай топором.</p>Исключением из этого правила является тег <pre>, внутри которого любое число пробелов отображается именно так, как оно указано в коде.
Нет расстановки переносов в тексте
HTML не поддерживает расстановку переносов в словах, как это делают текстовые редакторы, иначе говоря, все слова пишутся целиком без их разбиения. Это условие несущественно, пока не используется выравнивание текста по ширине. В этом случае блок текста выравнивается по левому и правому краю. Короткие строки при этом растягиваются за счет автоматического добавления пробелов между словами. Иногда пустые блоки между словами настолько велики, что портят внешний вид страницы и ухудшают читабельность текста.
Представьте, что у вас в середине предложения есть какое-нибудь длинное слово, вот например
«Дегидроэпиандростерон»
. В текстовом редакторе это слово будет перенесено по слогам так, чтобы текст занял указанную ширину, а на веб-странице подобное слово будет отображаться целиком, без переносов.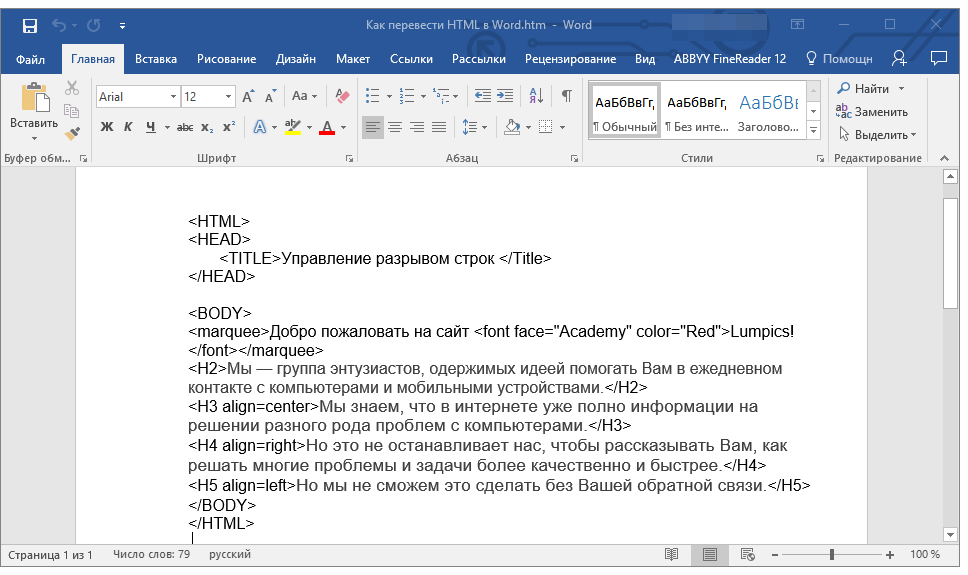
Текст занимает ширину окна браузера
Если вы просто напишете одну длинную строку в коде HTML, то в браузере она будет отформатирована, чтобы текст поместился по ширине в окно. Переносы текста будут добавлены автоматически в местах пробела или дефиса. Что произойдет, если в тексте нет ни того, ни другого символа? Браузер не сможет создать переносы и отобразит текст одной строкой. Если она шире окна браузера, то неминуемо появится горизонтальная полоса прокрутки.
Форматирование текста | htmlbook.ru
Форматирование текста — средства его изменения, такие как выбор начертания шрифта и использование эффектов, позволяющих менять вид текста. В табл. 1 перечислены основные теги, которые применяются для изменения оформления текста.
| Код HTML | Описание | Пример |
|---|---|---|
| <b>Текст</b> | Жирное начертание текста | Текст |
| <i>Текст</i> | Курсивное начертание текста | Текст |
| <sup>Текст</sup> | Верхний индекс | e=mc2 |
| <sub>Текст</sub> | Нижний индекс | H2O |
| <pre>Текст</pre> | Текст пишется как есть, включая все пробелы | Текст |
| <em>Текст</em> | Курсивный текст | Текст |
| <strong>Текст</strong> | Текст |
Любые теги форматирования текста можно использовать совместно друг
с другом.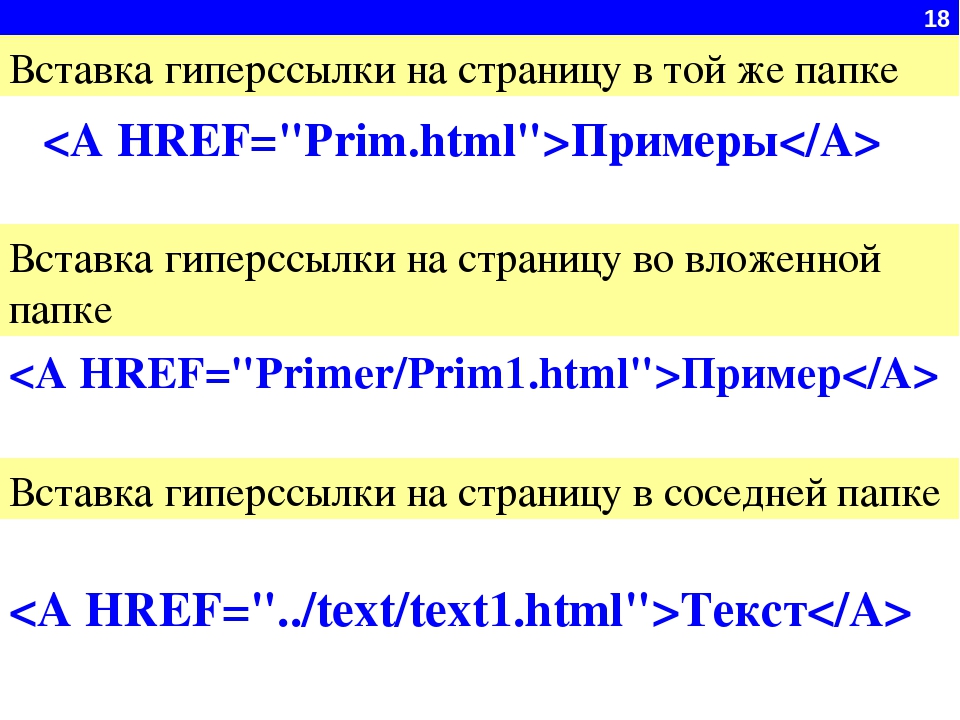 Чтобы сделать текст одновременно жирным и курсивным шрифтом
используется сочетание тегов <b> и <i>
(пример 1). Их порядок в данном случае не важен.
Чтобы сделать текст одновременно жирным и курсивным шрифтом
используется сочетание тегов <b> и <i>
(пример 1). Их порядок в данном случае не важен.
Пример 1. Жирный курсивный текст
<!DOCTYPE HTML PUBLIC "-//W3C//DTD HTML 4.01//EN" "http://www.w3.org/TR/html4/strict.dtd"> <html> <head> <meta http-equiv="Content-Type" content="text/html; charset=utf-8"> <title>Текст</title> </head> <body> <p>Он словно вырезан из <b>камня</b>, стоек и неподвижен в отличие от его противников. <i>Дух и жизненная сила</i> в нём достигла <b><i>совершенства</i></b>. Но вот беда — никто не смеет принять его вызов.</p> </body> </html>
Результат данного примера показан на рис. 1.
Рис. 1. Вид курсивного жирного начертания текста
Использование тегов <sup> и <sub>
сдвигает текст относительно базовой линии и уменьшает размер шрифта (пример 2).
Пример 2. Создание нижнего индекса
<!DOCTYPE HTML PUBLIC "-//W3C//DTD HTML 4.01//EN" "http://www.w3.org/TR/html4/strict.dtd">
<html>
<head>
<meta http-equiv="Content-Type" content="text/html; charset=utf-8">
<title>Текст</title>
</head>
<body>
<p><b>Формула изумруда:</b>
<i>Be<sub>3</sub>Al<sub>2</sub>(SiO<sub>3</sub>)<sub>6</sub></i></p>
</body>
</html>Результат данного примера показан на рис. 2.
Рис. 2. Нижний индекс в тексте
Теги <strong> и <em> выполняют те же функции, что теги <b> и <i>, но написание последних короче, привычней и удобней.
Следует отметить, что теги <b> и <strong>, также
как <i> и <em> являются не совсем эквивалентными
и заменяемыми. Первый тег <b> — является тегом физической
разметки и устанавливает жирный текст, а тег <strong> —
тегом логической разметки и определяет важность помеченного текста.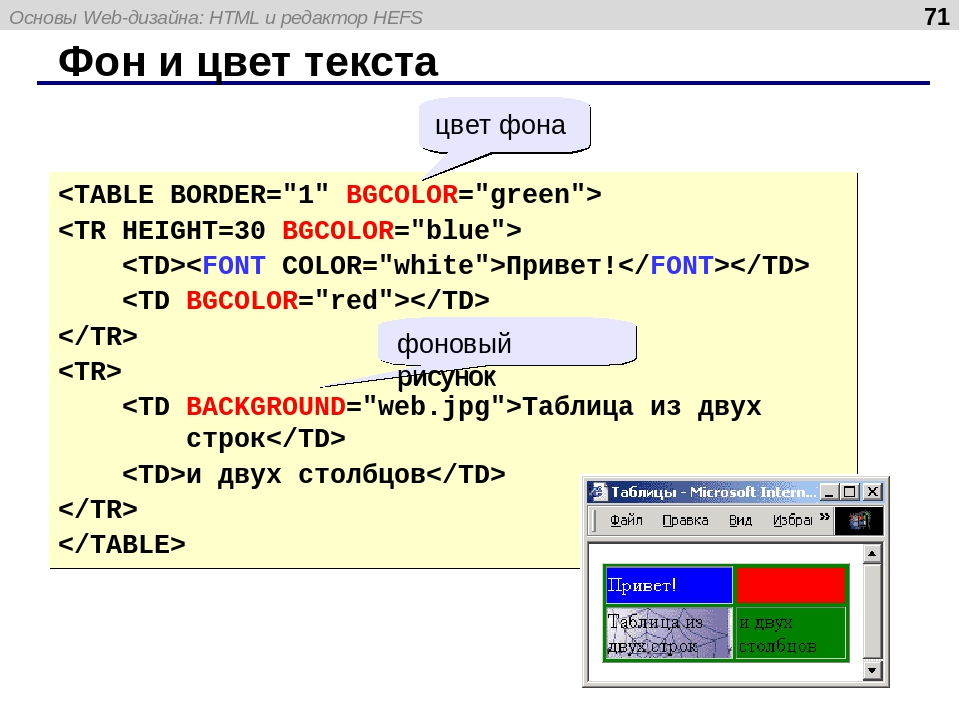 Такое разделение
тегов на логическое и физическое форматирование изначально предназначалось,
чтобы сделать HTML универсальным, в том числе не зависящим от устройства вывода
информации. Теоретически, если воспользоваться, например, речевым браузером,
то текст, оформленный с помощью тегов <b> и <strong>,
будет отмечен по-разному. Однако получилось так, что в популярных браузерах
результат использования этих тегов равнозначен.
Такое разделение
тегов на логическое и физическое форматирование изначально предназначалось,
чтобы сделать HTML универсальным, в том числе не зависящим от устройства вывода
информации. Теоретически, если воспользоваться, например, речевым браузером,
то текст, оформленный с помощью тегов <b> и <strong>,
будет отмечен по-разному. Однако получилось так, что в популярных браузерах
результат использования этих тегов равнозначен.
Как сделать текст в HTML (топ 10 запросов)
Чем отличается написание текста в обычном текстовом редакторе, от написания в HTML? В текстовом редакторе, форматирование текста происходит в интерфейсе программы. Для HTML страницы – текст форматируется, при помощи тегов.
Теги сообщают браузерам, как и в каком месте страницы, отображать текст. Для этого придуманы специальные теги. Мы не пишем, текст, просто так.
Хорошего Вам дня!
Текст, всегда заключают, между тегами, например, внутри абзаца.
<p>Пожелайте мне удачи!</p>
Мы собрали список, наиболее частых запросов, связанных с текстом, от начинающих изучать HTML.
Как сделать текст в центре
По умолчанию, текст, прилипает к левому краю. Свойство text-align, внутри тега div, выравнивает текст по центру.
<div>Поставьте меня в центр</div> // HTMLdiv {
text-align: center; // CSS
}
Как сделать текст справа
<div>Хочу стоять справа</div> // HTMLdiv {
text-align: right; // CSS
}
Как сделать отступ текста
За отступы текста отвечают свойства – margin и padding. Margin отделяет абзацы друг от друга, а padding создает воздушное пространство, внутри абзаца. Отступы измеряют в абсолютных единицах измерения — пикселях или в относительных — %, em, rem.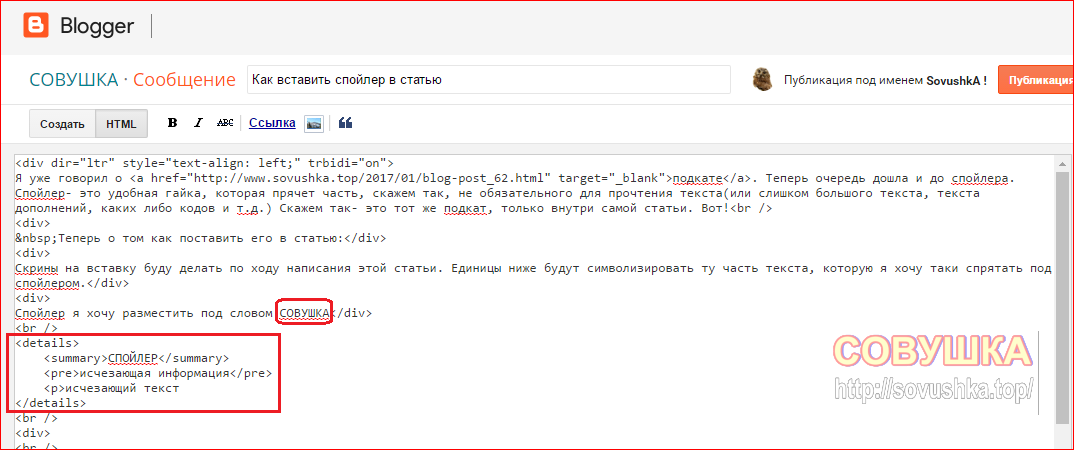
<p>Отодвинься от меня</p> // HTMLp {
margin: 20px; // CSS
padding: 10px;
}
Как сделать текст жирным
Через тег b, можно вставлять прямо в разметку. Этот способ предпочтительнее для SEO-оптимизации.
<p>Хочу быть <b>жирным</b></p> // HTML
или выделять участок тегом span и задавать степень жирности в CSS правилах.
<p>Хочу быть <span>самым жирным</span></p> // HTMLspan {
font-weight: bolder; // CSS
}
или указывать жирность в цифрах.
span {
font-weight: 700; // в интервале 100 - 900
}
Как сделать ссылку в тексте
Нужный фрагмент текста, заключить в тег a, с указанием URL-адреса.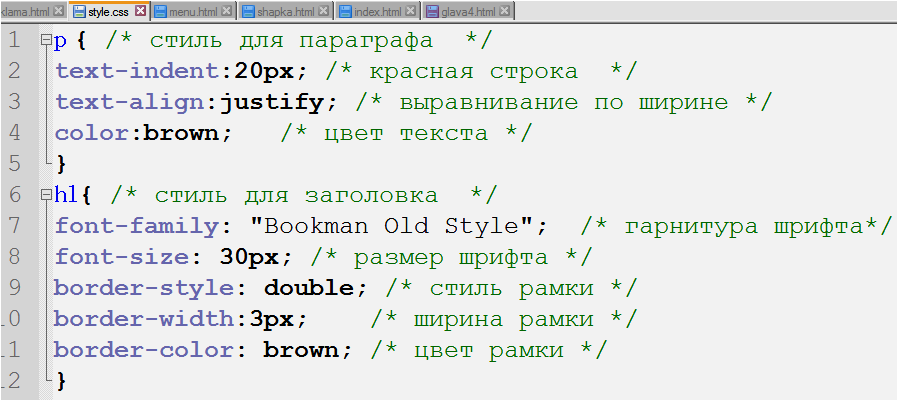
<p>Вам следует перейти по этой <a href="http://yandex.ru">ссылке</a></p> // внешняя ссылка
<p>У меня тут есть <a href="page_5.html">хорошая статья</a></p> // внутренняя ссылка
Как сделать текст в рамке
Рамка задается не тексту, а блочному тегу, в котором находится этот текст.
<p>Я - важный текст</p> // HTMLp {
border: 2px solid pink; // толщина, сплошная, цвет
padding: 15px; // воздух между рамкой и текстом
}
Как сделать текст подчеркнутым
Нужное место, обрамляем тегом u.
<p>Прошу здесь <u>подчеркнуть</u> меня</p> // HTML
Как задать тексту фон
Сделать фон для всего абзаца.
<p>Хочу выделиться фоном</p> // HTMLp {
background-color: pink; // CSS
}
Если вы хотите задать фон, отдельному фрагменту текста, тогда используйте span.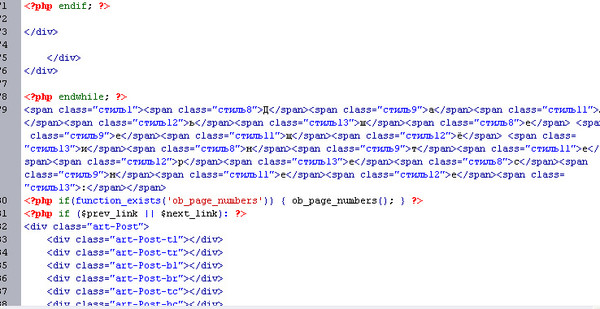
<p>Нет, только <span>розовый цвет</span></p> // HTMLspan {
background-color: pink; // CSS
}
Как увеличить текст
<p>Посмотрите, какой я большой</p> // HTMLp {
font-size: 30px; // CSS
}
Как сделать текст курсивом
Через тег i в разметке.
<p>Здесь я прямой, а тут - <i>курсивом</i></p> // HTML
CSS стили + тег
<p><span>Курсивом</span> - я особенный</p> // HTMLspan {
font-style: italic; // CSS
}
Итого
Мы взяли список топовых запросов, связанных с форматированием текста в HTML, от начинающих и коротко ответили на них. Задавайте ваши вопросы в комментариях.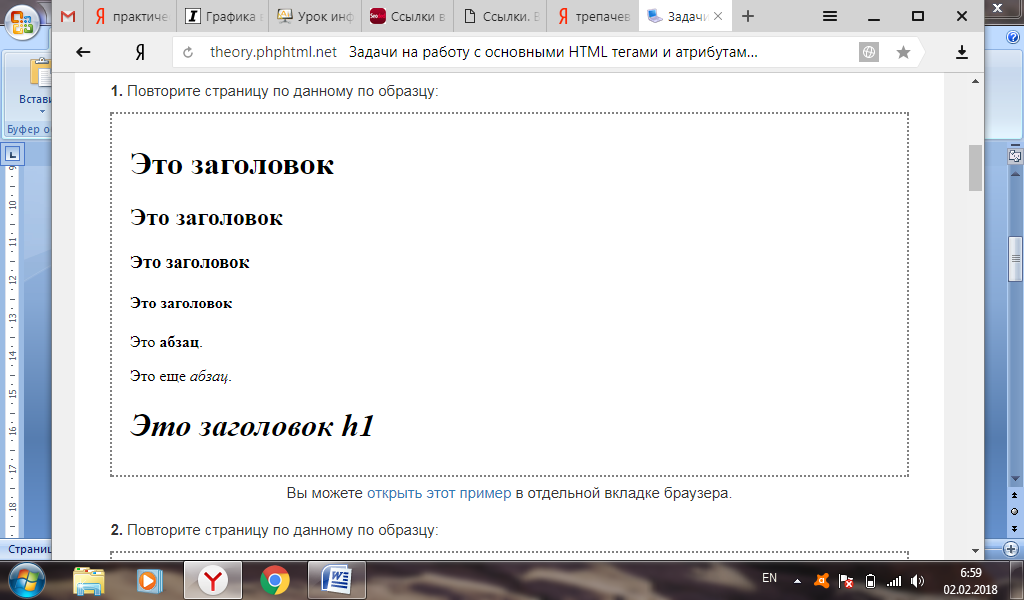
- Создано 29.07.2019 10:29:18
- Михаил Русаков
Копирование материалов разрешается только с указанием автора (Михаил Русаков) и индексируемой прямой ссылкой на сайт (http://myrusakov.ru)!
Добавляйтесь ко мне в друзья ВКонтакте: http://vk.com/myrusakov.
Если Вы хотите дать оценку мне и моей работе, то напишите её в моей группе: http://vk.com/rusakovmy.
Если Вы не хотите пропустить новые материалы на сайте,
то Вы можете подписаться на обновления: Подписаться на обновления
Если у Вас остались какие-либо вопросы, либо у Вас есть желание высказаться по поводу этой статьи, то Вы можете оставить свой комментарий внизу страницы.
Если Вам понравился сайт, то разместите ссылку на него (у себя на сайте, на форуме, в контакте):
Img — Html тег для вставки картинки (Src), выравнивания и обтекание ее текстом (align), а так же задания фона (background)
Главная / Как устроены сайты / Html за 10 уроков10 января 2021
- Тега Img и его атрибуты Src, Width и Height
- Как вставить картинку с ссылкой, назначение Alt и Title
- Обтекание картинки текстом в Html — атрибут Align
- Background — как задать фон для сайта в чистом Html
Здравствуйте, уважаемые читатели блога KtoNaNovenkogo. ru. Про то, какие именно форматы растровой графики (Gif, Png, Jpg) и в каких случаях лучше всего будет использовать для вставки картинок на страницы своего сайта, мы подробно успели поговорить с статье, ссылка на которую приведена чуть выше.
ru. Про то, какие именно форматы растровой графики (Gif, Png, Jpg) и в каких случаях лучше всего будет использовать для вставки картинок на страницы своего сайта, мы подробно успели поговорить с статье, ссылка на которую приведена чуть выше.
Сегодня же мы подробно рассмотрим все аспекты использования тега Img для вставки изображений, посмотрим как задать обтекание фотографии текстом в Html коде, узнаем как использовать изображения в качестве фона для сайта, как изменять их размер и задавать выравнивание (по центру, влево и вправо).
Использование тега Img и его атрибутов Src, Width и Height
Итак, давайте посмотрим, как можно использовать графику на своем сайте. Во-первых, это возможность вставки изображения как элемента (объекта) в Html код страницы. Как раз именно такая вставка осуществляется с помощью Img, который является особенным — строчным элементом с замещаемым контентом, к которым относятся всего лишь четыре элемента языка гипертекстовой разметки, одни из которых мы уже упомянули, а три остальных — Iframe (современный вариант использования фреймов), Object и Embed (для вставки видео и другого медиа контента).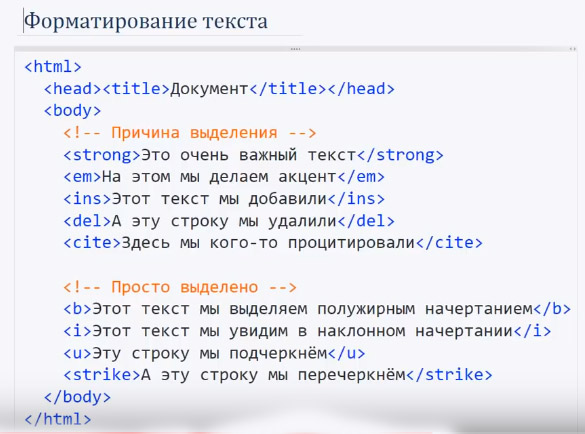
Ведет себя он в точности как строчный элемент, но вот внутри него отображается посторонний внешний контент (фото в случае Img или видео и флеш в случае Object и Embed). Любой из этих четырех элементов подразумевает наличие внешнего файла, который будет подгружаться вот в эту самую область, заданную в нем атрибутами.
Для указания пути до графического файла, который должен подгружаться на страницу, служит специальный атрибут Src.
<img src="путь_до_файла_изображения">
Браузер пользователя при разборе Html кода страницы, как только встретит в нем тэг Img, сразу же создает область для строчного элемента, в которую загружается внешний файл (например, фотография). Путь до файла браузер берет из содержимого Src.
Когда изображение начинает загружаться с вашего сервера на компьютер пользователя, браузер определяет истинные размеры этой картинки и раздвигает на эти самые размеры ту строчную область, которую создал при обнаружении в коде элемента Имг.
Если вы хотите, чтобы браузер сразу же выделял для этого элемента область нужного размера, а не потом ее изменял при получении данных о размере загружаемого изображения, то вы должны будет обязательно указать атрибуты Width и Height.
<img src="путь до файла изображения">
Если вы задали их, то тогда браузер пользователя создает область с нужными размерами и туда уже будет вписывать ваше фото, даже если оно другого размера. Кстати, иногда приходится встречать на сайтах начинающих вебмастеров такую ошибку.
На сервер заливается графический файл огромного размера и весом в несколько мегабайт (сразу после фотографирования без обработки) и прописывается до него путь в Src. А для того, чтобы изображение не занимало бы весь экран, в тэг Img дописывают Width и Height с приемлемыми размерами по ширине и высоте.
И что получается в результате? Посетитель такого сайта наблюдает удручающе медленную подгрузку изображения в сравнительно малую область, заданную в упомянутых атрибутах (несколько мегабайт веса вписываются в размер 300 на 400 пикселов).
Поэтому сразу же делайте картинки для выкладывания в Веб того самого размера, который вы будете показывать на сайте и прописывать в Width и Height тега Img.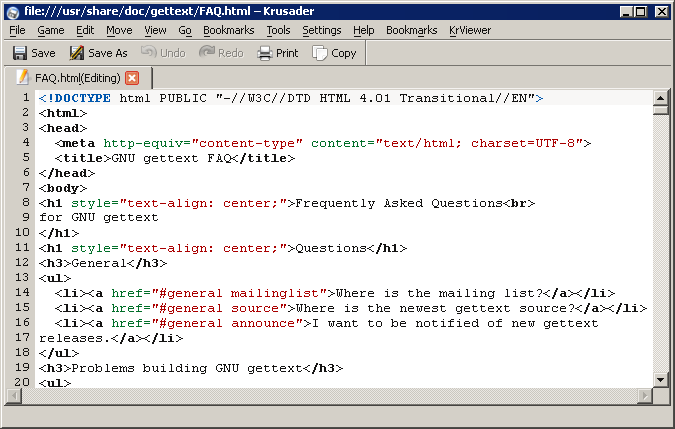 Уважайте своих пользователей и не тратьте понапрасну их трафик (особенно мобильный). Сжать фото можно, например, в FastStone Image Viewer или любом другом графическом ректоре, например, онлайн фотошопе Пикслр.
Уважайте своих пользователей и не тратьте понапрасну их трафик (особенно мобильный). Сжать фото можно, например, в FastStone Image Viewer или любом другом графическом ректоре, например, онлайн фотошопе Пикслр.
Кстати, кроме заблаговременного уменьшения размера изображений для вставки на страницы сайта, следует со всей тщательностью подойти еще и к оптимизации веса. Порой можно без потери качества добиться кратного уменьшения веса графических файлов, что приведет к гораздо более быстрой их загрузке и снижению нагрузки на сервер хостинга. Можете для этой цели воспользоваться очень удобным и эффективным онлайн сервисом по оптимизации изображений.
Теперь давайте посмотрим, каким образом можно указать путь до файла с изображением в Src тега Img. Собственно, можно использовать и относительные, и абсолютные ссылки, о которых я уже довольно подробно писал в приведенной статье. Все зависит от нюансов и удобства.
Т.е. Src может содержать, например, следующие записи:
<img src="название_файла">
<img src="папка/название_файла">
<img src="https://ktonanovenkogo.ru/папка/название_файла">
В первом случае, графический файл должен лежать в той же папке, что и файл вашей веб страницы (в случае использования вами CMS, первые два варианта вам вряд ли подойдут, хотя для задания фонового изображения в CSS это очень удобно). Во-втором случае, графика лежит во вложенной папке относительно файла вашей страницы, ну, а в третьем случае, в Src указан абсолютный путь до файла с картинкой.
И тут следует обратить внимание, что картинка, которую вы вставляете в Html код, может лежать абсолютно на любом сервере. Т.е. вы можете, допустим, скопировать путь до нее на моем блоге и вставить этот путь в атрибут Src тэга Img на своем сайте. Все будет прекрасно работать, правда, если я не запрещу подобные действия в .htaccess на своем сервере, но это уже отдельная песня (погуглите на тему «Защита от хотлинков»).
Вообще, по правилам языка Html, на вашем сервере обязан находиться только сам документ (web страница), а все остальные документы и файлы (графика, видео, скрипты, стили), которые будут подгружаться вместе с ним, могут находиться на разных серверах.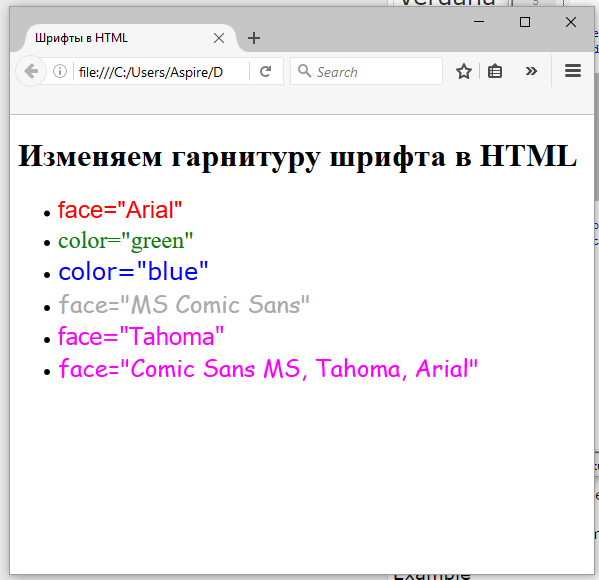
В этом, кстати говоря, заключается один из способов повышения скорости загрузки. Да и те же самые счетчики посещений, которые вы наверняка будет использовать на своем ресурсе для наблюдения за статистикой посещаемости, тоже будут подгружать свои информеры и скрипты с отличных от вашего хостов.
Как вставить картинку с ссылкой, назначение Alt и Title в Img?
Если Img по своей сути является строчным элементом, то его можно просто считать большой буквой, а значит нам ничто не мешает сделать изображение ссылкой, заключив этот тег внутрь гиперссылки. Вообще, про это я уже достаточно подробно писал в недавней статье про создание гиперссылки в Html коде, но немного повториться будет не грех.
<a href="https://ktonanovenkogo.ru"><img src="https://ktonanovenkogo.ru/image/webcamxp.png"></a>
В браузере IE вокруг картинки, которую вы сделали ссылкой, появится рамочка шириной в три пиксела. Чтобы ее убрать, вам нужно будет добавить в тэг Img атрибут Border со значением ноль:
<a href="https://ktonanovenkogo.ru"><img border=0 src="https://ktonanovenkogo.ru/image/webcamxp.png"></a>
Для всех тех случаев, когда графический файл по каким-либо причинам не может подгрузиться вместе с Html документом (путь до него прописан не верно или же еще что-то), предусмотрен специальный атрибут Alt.
Alt выполняет роль альтернативного представления изображения. Что происходит в том случае, когда графика не грузится? Браузер все равно, обнаружив в коде элемент Img, формирует под него область, которая в зависимости от используемого пользователем браузера может либо оставаться заданного размера, либо схлопываться.
Но чтобы пользователь имел представление, что на этом месте страницы должна быть картинка, вы и прописываете Alt в Img, где и вводите текст с описанием того, что здесь должно быть изображено. Содержимое Alt будут выводиться в области неподгрузившейся фотографии.
<img src="путь до файла изображения" >
Ну, и кроме этого, для картинок в Html коде, а так же и для других элементов языка гипертекстовой разметки (например, все для тех же гиперссылок) имеется возможность при наведении пользователем на них курсором мыши показывать ему какой-либо сопровождающий текст.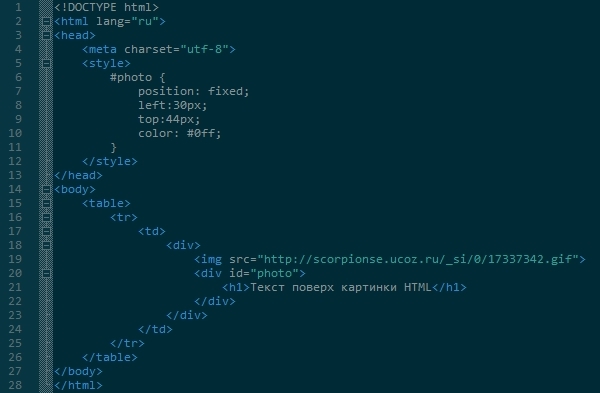
Делается это с помощью специального атрибута Title, который в нашем случае вставляется в Img. Он по сути является всплывающей подсказкой и его можно использовать практически для всех видимых на странице элементах Html кода, когда вам нужно что-то дополнительно пояснить.
Раньше, кстати, к всплывающей подсказке приводило и добавление текста Alt, но сейчас от такого поведения отказываются и этот атрибут теперь в основном выполняет только роль альтернативного текста, а Title используется исключительно для всплывающих подсказок.
<img src="https://ktonanovenkogo.ru/image/rss_no_drop1.pngя" alt="" title="">
На самом деле содержимое Alt и Title тега Img не только служит для удобства посетителей вашего сайта, но и может оказывать очень существенную роль на успешность продвижения вашего проекта.
Для этого нужно не забывать употреблять в них ключевые слова, как я об этом неоднократно писал, например, в статье про продвижение сайта своими силами или же в публикации про то, как раскрутить сайт самому.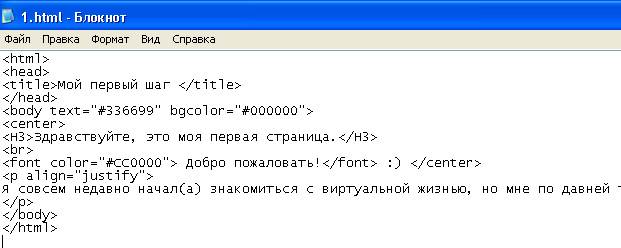
Ключевые слова в Alt и Title (особенно в Alt) могут заметно улучшить ранжирование вашего сайта, а так в сервисах поиска по изображениям (картинкам) Яндекса или Google. Однако с этим нужно быть осторожным, ибо довольно легко можно попасть под фильтр за спам от Яндекса или Гугла.
Обтекание картинки текстом в Html — атрибут Align тега Img
Теперь давайте поговорим про выравнивание вставленных изображений в Html коде. У всех четырех строчных элементов с замещаемым контентом (Img, Iframe, Object и Embed) есть возможность выравнивания с помощью атрибута Align. Но он вообще-то применяется только для блочных элементов, а упомянутые теги — строчные.
Поэтому некоторые значения Align для Img (например, задание обтекания картинки текстом) будут означать совсем иное, нежели при использовании этого же атрибута в блочных элементах (параграфах P, заголовках h2-H6 и т.п.).
Вообще, выравнивание картинок с помощью Align при использовании в Img можно разделить на две группы.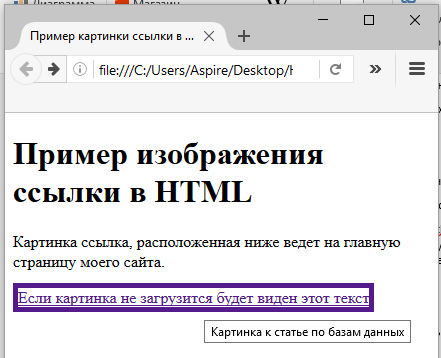
Итак, что же происходит, когда мы вставляем графический файл в текст документа? Фактически он встает как одна большая буква:
По умолчанию используется выравнивание по нижнему краю, т.е. добавление в элемент Img атрибута align=»bottom» ничего не изменит. Но зато можно попробовать задать выравнивание картинки по верхнему краю, добавив в элемент align=»top»:
<img src="https://ktonanovenkogo.ru/image/rss_no_drop1.png" align="top">
В этом случае произошло выравнивание текста в строке, где расположена фотография, по верхнему ее краю.
Возможно еще одно значение этого атрибута align=»middle»:
<img src="https://ktonanovenkogo.ru/image/rss_no_drop1.png" align="middle">
В этом случае текст в строке с картинкой будет выравниваться по середине этого самого рисунка.
Но кроме выравнивания по вертикали в Html предусмотрено и обтекание картинок текстом, для чего используются значения — Left и Right. Эта группа значений атрибута Align сильно отличается от предыдущей.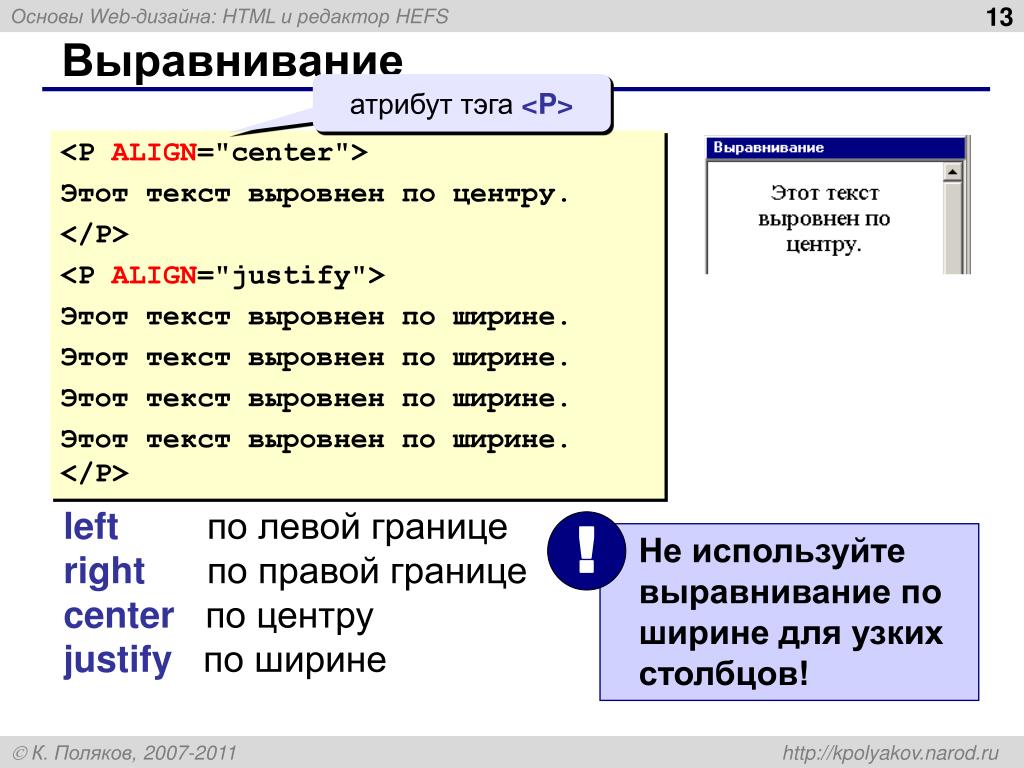
При использовании значений Left и Right внутри элемента Img мы добиваемся, так называемого, обтекания картинки текстом, которое задается в Html коде. В этом случае рисунок становится плавающим элементом (аналог Float в CSS) и текст начинает ее обтекать.
Например, при align=»left» мы получим такой результат:
<img src="https://ktonanovenkogo.ru/image/rss_no_drop1.png" align="left">
Значение Left в Img означает, что фото плавает в левую сторону, а текст ее обтекает справа. В случае align=»right» картинка будет плавать в правую сторону, а текст ее будет обтекать слева:
<img src="https://ktonanovenkogo.ru/image/rss_no_drop1.png" align="right">
При задании обтекания изображения текстом есть один нюанс — текст слишком близко располагается от него, что создает неприятный глазу эффект прилипания. Данную проблему совсем легко решить с помощью CSS свойств padding или margin, но и в чистом Html существует свое решение.
Для этого можно использовать атрибуты элемента Img — Hspace и Vspace. С помощью них отжимается обтекающий текст от изображения. Hspace задает отступы слева и справа от изображения до обтекающего его текста, а Vspace — сверху и снизу. Отступы задаются в пикселах, например:
С помощью них отжимается обтекающий текст от изображения. Hspace задает отступы слева и справа от изображения до обтекающего его текста, а Vspace — сверху и снизу. Отступы задаются в пикселах, например:
<img src="https://ktonanovenkogo.ru/image/rss_no_drop1.png" align="left" hspace="30" vspace="30">
Background — как сделать фон для сайта в чистом Html
Графические файлы можно использовать не только как элементы кода страницы, но и как заливку в качестве ее фона. Вообще, фон для сайта в языке Html можно задать либо цветом, либо с помощью фоновых изображений. Ну, а в современной верстке с использованием свойств CSS , фоновые картинки (background image) являются одним из основных элементов, ибо никаких оформительских элементов, вставленных с помощью Img на страницах современных сайтов, нет.
Поэтому фоновые изображения играют очень важную роль в современной верстке с использованием CSS (поговорим об этом в приведенной статье). Пока же мы рассмотрим, как это все делается в чистом Html с помощью атрибута Background элемента Body и тегов таблицы Table, показывает путь до графического файла, которым будет залита web страница или же таблица (или ее отдельная ячейка).
Например, добавив в Body атрибут Background следующего вида:
<body background="https://ktonanovenkogo.ru/image/bgkletka.gif">
Мы получим фон для нашего сайта, состоящий из размноженной фотки, которой будет заполнена вся видимая область на манер плитки:
Фоновое изображение, начиная с левого верхнего угла, повторяется сразу по двум осям (абсцисс и ординат). Последующее состыковывается с предыдущим и т.д. Кстати, если вы захотите залить фон страницы или таблицы одним цветом, то для этого вам нужно использовать уже не Background, а атрибут bgcolor, в качестве значения которого вы может вставить код цвета, например, так:
<body bgcolor="#f0f8ff">
То получим следующий цвет фона заданный через bgcolor:
Точно так же, как и в случае с атрибутом background, bgcolor можно еще использовать и для задания фона всей таблицы или же отдельных ее элементов.
Внимание! Атрибуты bgcolor и background сейчас не рекомендуются к использованию. Как и другие описанные выше атрибуты, задающие обтекание и отступы. Вместо них нужно использовать соответствующие CSS свойства.
Вместо них нужно использовать соответствующие CSS свойства.
Удачи вам! До скорых встреч на страницах блога KtoNaNovenkogo.ru
Использую для заработка
Форматирование текста HTML
HTML содержит несколько элементов для определения текста со специальным значением.
Пример
Этот текст выделен жирным шрифтом
Этот текст выделен курсивом
Это нижний индекс и верхний индекс
Попробуй сам »Элементы форматирования HTML
Элементы форматирования были разработаны для отображения специальных типов текста:
-
-
-
-
-
-
-
-
-
-
HTML и Элементы
Элемент HTML определяет полужирный текст,
без особой важности.
Элемент HTML определяет текст
с большим значением. Содержимое внутри обычно выделено жирным шрифтом.
Элементы HTML и
Элемент HTML определяет часть
текст другим голосом или другим настроением. Содержимое внутри обычно отображается в
курсив.
Совет: Тег часто используется для обозначения технического термина,
фраза с другого языка, мысль, название корабля и т. д.
Элемент HTML определяет
выделенный текст. Содержимое внутри обычно отображается курсивом.
Совет: Программа чтения с экрана произнесет слова на с ударением, используя словесное ударение.
HTML элемент
Элемент HTML определяет
мелкий текст:
HTML Элемент
Элемент HTML определяет текст
которые следует отметить или выделить:
HTML элемент
Элемент HTML определяет текст
который был удален из документа. 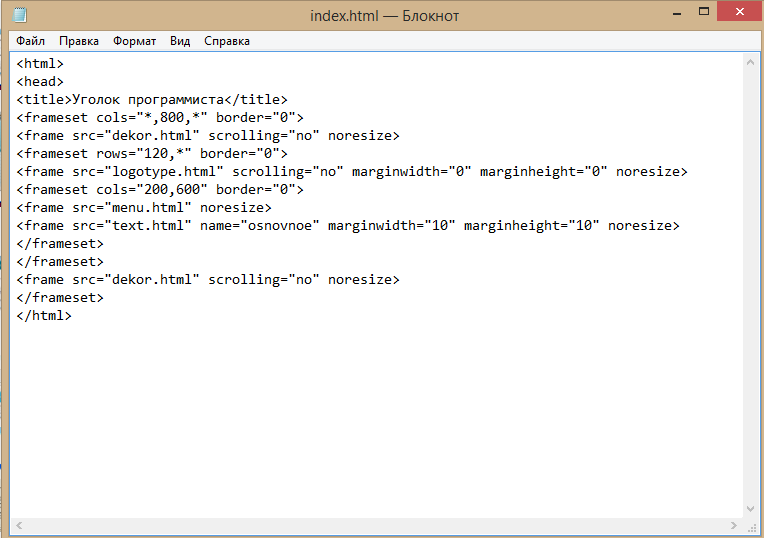 Браузеры обычно задевают
через удаленный текст:
Браузеры обычно задевают
через удаленный текст:
HTML Элемент
Элемент HTML определяет текст
который был вставлен в документ. Браузеры обычно подчеркивают вставленные
текст:
HTML Элемент
Элемент HTML определяет
подстрочный текст. Подстрочный текст появляется на полсимвола ниже нормальной строки,
и иногда отображается более мелким шрифтом.Подстрочный текст можно использовать для
химические формулы, такие как H 2 O:
HTML Элемент
Элемент HTML определяет
надстрочный текст. Надстрочный текст отображается на полсимвола выше обычного
line, а иногда отображается более мелким шрифтом. Можно использовать надстрочный текст
для сносок, например WWW [1] :
Упражнения HTML
Элементы форматирования текста HTML
| Тег | Описание |
|---|---|
| Определяет полужирный текст | |
| Определяет выделенный текст | |
| Определяет часть текста другим голосом или настроением | |
| <маленький> | Определяет меньший текст |
| Определяет важный текст | |
| Определяет текст с нижним индексом | |
| Определяет надстрочный текст | |
| Определяет вставленный текст | |
| | Определяет удаленный текст |
| <отметка> | Определяет выделенный / выделенный текст |
Структурная разметка и текст с написанием справа налево в HTML
Целевая аудитория:
Программисты XHTML / HTML (с использованием редакторов или сценариев), разработчики сценариев (PHP, JSP и т.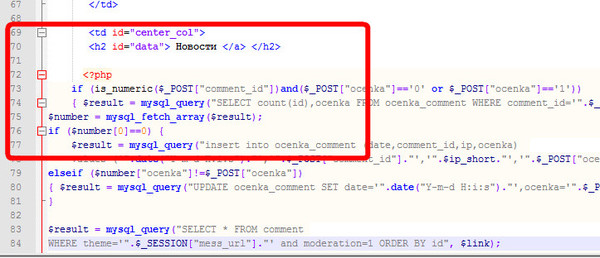 Д.)), Менеджеров веб-проектов и всех, кому нужно лучше понимать, как размечать текст с направлением справа налево на веб-странице.
Д.)), Менеджеров веб-проектов и всех, кому нужно лучше понимать, как размечать текст с направлением справа налево на веб-странице.
Как мне использовать атрибут dir и соответствующую разметку, чтобы задать направление текста для структурных элементов в HTML?
Атрибут dir используется для установки основного направления текста для отображения. Это важно для включения HTML в сценариях с письмом справа налево, таких как арабский, иврит, сирийский и тана. С помощью этих сценариев написано множество разных языков, включая арабский, иврит, пушту, персидский, синдхи, сирийский, дивехи, урду, идиш и т. Д.
В этой статье рассматривается базовое использование атрибута dir для структурной разметки в HTML на уровне документа и для таких элементов, как абзацы, таблицы и формы. Для обработки двунаправленного текста со встроенной разметкой вам следует прочитать отдельную статью, встроенную разметку и двунаправленный текст в HTML . Он также описывает некоторые другие элементы и атрибуты, связанные с направлением.
Он также описывает некоторые другие элементы и атрибуты, связанные с направлением.
Базовое направление
Многие примеры в этом документе показаны в виде изображений, чтобы избежать проблем у тех, у кого браузер не производит то, что было задумано.
Щелкните изображение, чтобы увидеть, как оно выглядит в вашем браузере, и увидеть фактический текст.
Образцы кода, содержащие текст на арабском и иврите, могут отображаться по-разному в зависимости от того, какой редактор используется. В этой статье текст с письмом справа налево в примерах кода представлен ПЕРЕВОДАМИ В ЗАПИСИ, а текст слева направо — в нижнем регистре. Весь текст в образцах кода отражает направление символов, хранящихся в памяти, а не отображаемый результат. Исходная версия текста в верхнем регистре будет читаться справа налево.
Чтобы увидеть полный исходный код, щелкните и просмотрите исходный текст на отображаемой странице.
Прежде чем мы начнем, нам нужно ввести важную концепцию.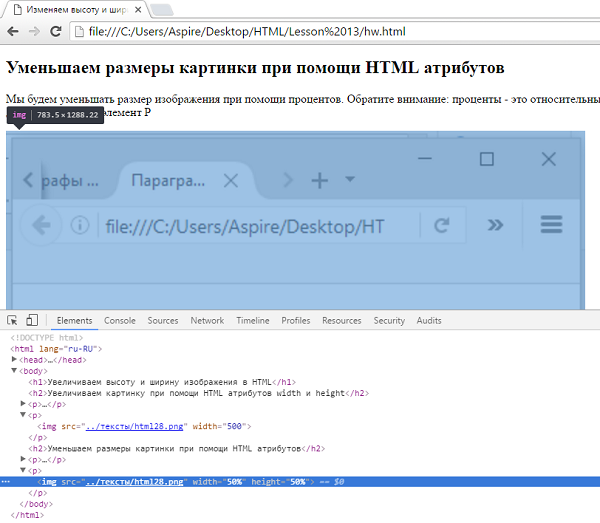
Чтобы текст выглядел правильно при отображении HTML-страницы, нам необходимо установить контекст направления этого текста. Мы будем называть этот контекст базовым направлением текста.
Принципиально важно установить соответствующее базовое направление для двунаправленного алгоритма Unicode, чтобы произвести ожидаемый порядок отображаемого текста.Правильная установка основного направления также устанавливает правильное выравнивание текста по умолчанию.
В HTML базовое направление либо явно задается ближайшим родительским элементом, который использует атрибут dir, либо, при отсутствии такого атрибута, базовое направление наследуется от направления документа по умолчанию, которое находится слева направо. вправо (LTR).
Настройка страницы с написанием справа налево
Добавляйте dir = "rtl" в тег html каждый раз, когда общее направление документа — справа налево.Это устанавливает базовое направление для всего документа.
Атрибут dir не требуется для документов с базовым направлением слева направо, так как это по умолчанию.
... Добавление dir = "rtl" к элементу html приведет к тому, что блочные элементы и столбцы таблицы начнутся на
вправо и течь справа налево.Все блочные элементы в документе унаследуют этот параметр, если направление не переопределено явно.
Обратите внимание, однако, что хотя предполагается, что элемент title наследует эту направленность, а спецификация HTML5 призывает браузеры применять направленность элемента title к строке заголовка, на момент написания браузеры в настоящее время этого не делают. Посмотрите, какие браузеры это поддерживают. В основных браузерах добавление символов Юникода U + 202B (RLE) и U + 202C (PDF) вокруг текста заголовка упорядочит текст справа налево.
На рисунке ниже показано, как выглядит содержимое до (слева) и после (справа) добавления атрибута dir к тегу html .
Языковые теги.
В то время как вы объявляете направленность документа в теге html, не забудьте объявить язык документа с использованием атрибутов lang и / или xml: lang (см. Объявление языка в HTML). Однако не делайте ошибки, предполагая, что декларации языка указывают на направленность или наоборот! Даже если тег скрипта используется в значении атрибута языка, это не имеет никакого отношения к направленности текст в пользовательском агенте.Вы всегда должны объявлять направленность с помощью атрибута dir.
Работа с браузерами, которые меняют браузер хром
Обратите внимание, что в Internet Explorer и Opera применение направления справа налево в теге html или body также повлияет на пользовательский интерфейс.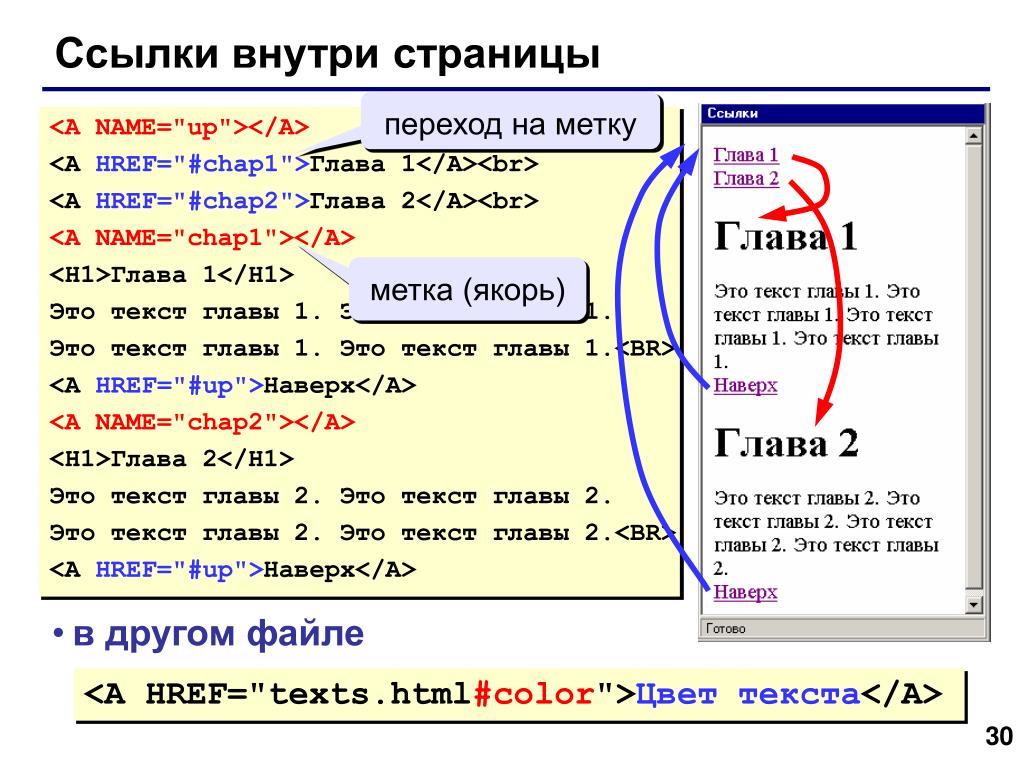 В обоих этих браузерах полоса прокрутки появится в левой части окна.
В обоих этих браузерах полоса прокрутки появится в левой части окна.
Кроме того, когда направление применяется в окнах сообщений предупреждения JavaScript тега html в Internet Explorer, таких как показанное на рисунке
ниже будет зеркальное отображение — обратите внимание, как желтый значок в диалоговом окне JavaScript
Справа появляется поле, и логический порядок текста, <арабский> W3C <иврит>, отображается справа налево (см. какие браузеры это делают).
Этого не происходит в браузерах, таких как Firefox, Safari или Chrome.
Некоторые носители языков, использующих сценарии с написанием справа налево, предпочитают, чтобы направленность пользовательского интерфейса была связана с
окружение рабочего стола, а не содержание конкретного документа. Из-за этого они могут предпочесть не объявлять направленность документа.
в теге html или body. Чтобы избежать этого, не помечая каждый элемент блока в документе, вы можете
добавить элемент div, окружающий все остальное содержимое в
документ сразу внутри элемента body и примените к нему атрибут dir.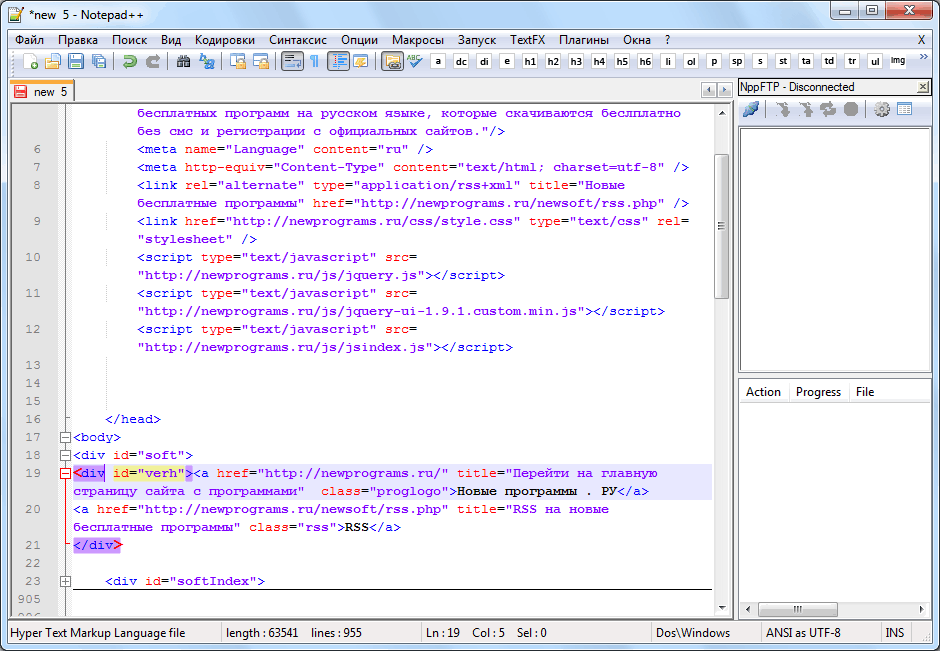 Затем направленность будет унаследована всеми другими блочными элементами в
тело документа, но не засчитывает изменения в Chrome браузера. Если вы это сделаете, вы должны убедиться, что вы добавили атрибут
Затем направленность будет унаследована всеми другими блочными элементами в
тело документа, но не засчитывает изменения в Chrome браузера. Если вы это сделаете, вы должны убедиться, что вы добавили атрибут dir также к элементу заголовка, чтобы покрыть его элемент заголовка, значения атрибутов и т. Д.
Базовая разметка
Используйте атрибут dir в элементе блока только тогда, когда вам нужно изменить базовое направление содержимого в этом блоке. Не используйте ли , а не , CSS (почему).
На рисунке показаны два абзаца в документе с письмом справа налево. Оба абзаца идентичны, за исключением добавления dir = "ltr" во второй.
Наиболее очевидное отличие состоит в том, что второй абзац теперь выровнен по левому краю. Однако обратите внимание, в частности, что относительные положения элементов в каждой строке идут в противоположных направлениях, потому что базовое направление было изменено.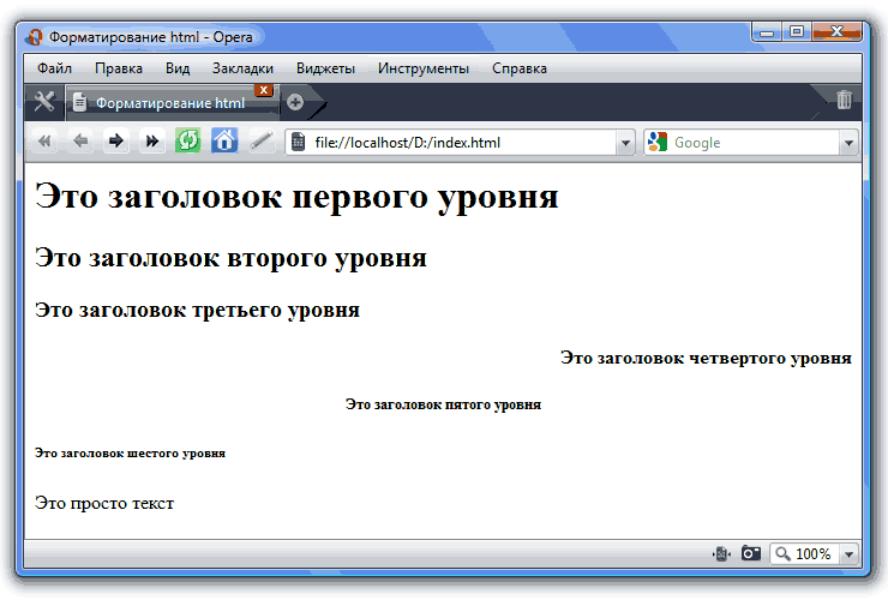 (С другой стороны, символы в пределах каждого слова по-прежнему появляются в том же направлении.Порядок символов в каждом показанном слове определяется двунаправленным алгоритмом Unicode, а не атрибутом
(С другой стороны, символы в пределах каждого слова по-прежнему появляются в том же направлении.Порядок символов в каждом показанном слове определяется двунаправленным алгоритмом Unicode, а не атрибутом dir . Это объясняется более подробно в статье Встроенная разметка и двунаправленный текст в HTML ).
Ниже приведен пример того, как разметить блочный элемент с базовым направлением слева направо в документе с письмом справа налево.
Но, мягко! Какой свет вон вон вон разбивается?
Это восток, а Джульетта - солнце.
Выравнивание при транспортировке
Атрибут dir в элементе блока влияет на выравнивание его содержимого на странице, как можно увидеть в примере в предыдущем разделе.
В некоторых случаях вы хотите, чтобы блок текста был выровнен одинаково, независимо от направления его содержимого, например, этот (который находится на странице слева направо):
Для этого вы можете добавить встроенный элемент, например span (или bdi , если поддерживается), который окружает все содержимое блочного элемента, и применить к нему атрибут dir .
Например, чтобы воспроизвести пример, показанный чуть выше, используйте следующий код.
АРАБСКИЙ и ИВРЕЙСКИЙ… 
АРАБСКИЙ и HEBREW… 
Работа с таблицами
Параметр атрибута dir также влияет на поток столбцов в таблице. На следующем рисунке показана таблица в
документ с письмом справа налево (т.е.тег html включает dir = "rtl" ). Содержимое ячеек таблицы выравнивается по правому краю, поток содержимого в каждой ячейке — справа налево, а столбцы также идут справа налево.
В таблице ниже к элементу таблицы добавлен код dir = "ltr" , например:
…
Обратите внимание, как изменился порядок столбцов, как содержимое ячеек теперь выровнено по левому краю (посмотрите на числа), и как поток слов в каждой ячейке теперь слева направо (хотя сами слова все еще читать по буквам в одном направлении).
Что не изменилось, так это выравнивание самой таблицы внутри содержащего ее блока. Это все еще справа.
Если по какой-то причине вы хотели использовать разметку (а не стили), чтобы таблица отображалась слева, а также изменить порядок столбцов (возможно, потому, что вы видите таблицу как часть блока, направленного слева направо ), вам нужно будет обернуть его чем-то вроде элемента div и добавить dir = "ltr" для этого элемента для достижения этого эффекта.См. Третью визуализацию таблицы ниже, которая теперь выровнена по левому краю.
Обратите внимание, что нам не нужно повторять атрибут dir в самой таблице, но столбцы идут слева направо.
Не сходите с ума по разметке!
Установив базовое направление на уровне тега html, вам не нужно использовать атрибут dir для блочных элементов нижнего уровня, если вы не хотите изменить базовое направление для этого элемента.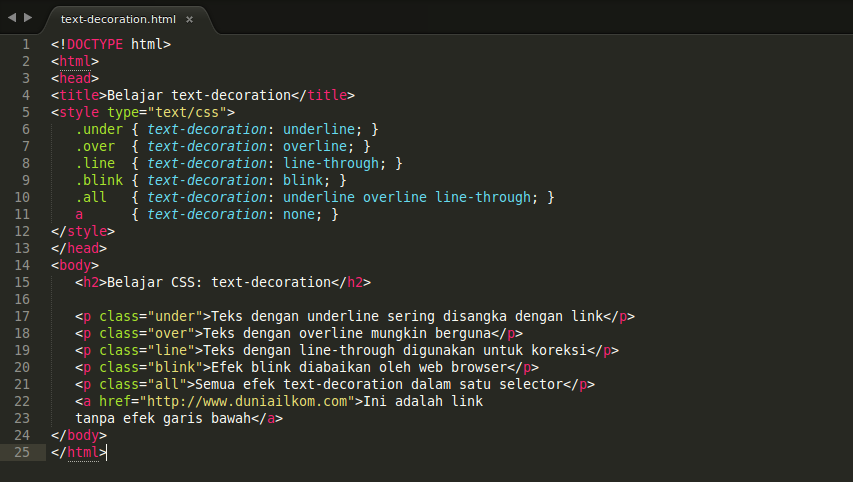
Как отмечалось в разделе Работа с браузерами, которые изменяют Chrome браузера, иногда вы можете не
используйте элемент html . В этом случае следует применить направление к другому элементу высокого уровня, от которого направление может быть унаследовано.
(см. выше).
Ненужное использование атрибута dir потенциально создает ненужную дополнительную работу для обслуживание страницы, а также влияет на пропускную способность.
Исходный код арабской страницы в следующем примере показывает неправильное использование.Остальные атрибуты dir здесь избыточны, если dir = "rtl" был
добавлены к элементу html — без них алгоритм двунаправленного текста Unicode создал бы такое же отображение.
ВНИМАНИЕ! В этом разделе описаны функции, представленные HTML5 для удовлетворения потребностей текста, направление которого заранее не известно.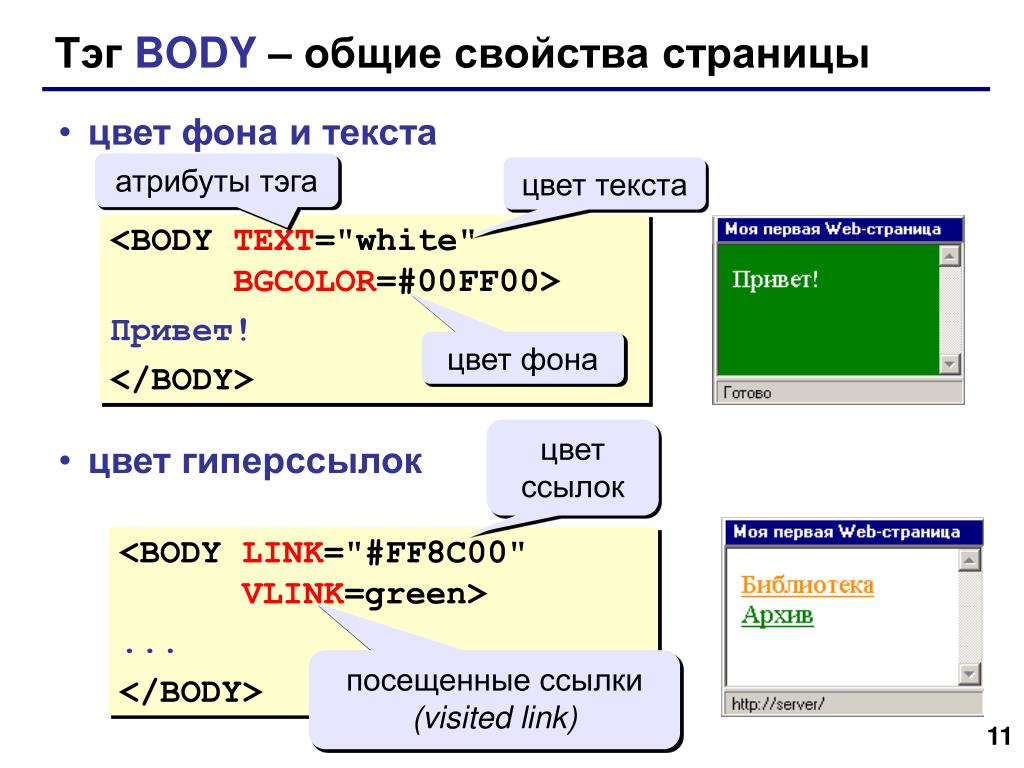 Основные функции поддерживаются всеми основными браузерами, кроме Microsoft Edge и Internet Explorer.
Основные функции поддерживаются всеми основными браузерами, кроме Microsoft Edge и Internet Explorer.
Эти функции, при использовании, как описано ниже, не причиняют вреда браузерам, которые их не поддерживают, но там, где браузеры предоставляют поддержку двунаправленного текста, которая в противном случае недоступна при использовании разметки. Следовательно, имеет смысл начать использовать их сейчас, чтобы по мере улучшения поддержки браузером ваш контент извлекал выгоду.
Многие веб-приложения с языковым интерфейсом с письмом справа налево или источником данных с написанием справа налево должны отображать и / или принимать в качестве входных данных как данные LTR, так и RTL.Приложение часто не знает и не может контролировать направление данных.
HTML5 и dir = auto
HTML5 добавил значение auto к атрибуту dir, которое может здесь помочь. Значение auto указывает браузеру посмотреть на первый строго типизированный символ в элементе и определить, каким должно быть базовое направление элемента. Если это символ иврита (или арабского языка и т. Д.), Элемент получит направление rtl. Если это, скажем, латинский символ, направление будет ltr.
Если это символ иврита (или арабского языка и т. Д.), Элемент получит направление rtl. Если это, скажем, латинский символ, направление будет ltr.
В некоторых случаях это может не дать желаемого результата, но в подавляющем большинстве случаев должно дать ожидаемый результат.
Значение auto пригодится для сценариев, описанных ниже.
Корректировка отображения текста противоположного направления в элементе ввода
Интернет-магазин книг, продающий книги на многих языках, должен работать с оригинальными названиями книг, независимо от языка пользовательского интерфейса.Таким образом, название книги на иврите или арабском языке может отображаться в интерфейсе на английском языке, и наоборот (эта проблема на самом деле гораздо более распространена на страницах RTL). Направление заголовка может быть доступно как отдельный атрибут, но, скорее всего, это не так.
В следующем примере мы ищем заголовок на иврите, הצהחת קידוד תװי CSS , в пользовательском интерфейсе на английском языке.
Если с исходным кодом не было сделано ничего особенного, вы заметите, что (а) слово «CSS» появляется не в том месте (оно должно быть слева) и (б) текст остается выровненным по левому краю. а не вправо.Возможно, что еще хуже, пользовательский опыт ввода данных в противоположном направлении может быть довольно неудобным в некоторых случаях из-за скачка курсора и знаков препинания во время ввода данных и трудностей при выборе текста.
До HTML5 для предотвращения таких проблем требовалось, чтобы пользователь задавал направление поля, используя специфичные для браузера последовательности клавиш или контекстные меню, или чтобы страница использовала сценарии и логику для оценки направления данных — и использовала их во многих местах, где они необходим.Такую логику нелегко реализовать, поскольку она требует использования длинных таблиц с символами строгого RTL и / или строгого LTR и становится неочевидной, когда строка содержит и то, и другое.
Вот что мы ожидаем увидеть, если просто добавим dir = "auto" к тегу input .
Поскольку первый строгий символ пишется справа налево, значение auto заставляет поле ввода также располагаться справа налево.
Сейчас стоит использовать эту разметку, если вы не можете предоставить альтернативный способ применения направления к полю ввода.По крайней мере, сейчас это будет работать для некоторых пользователей, а позже будет работать для всех браузеров. Тот же принцип применим и к другим функциям HTML5, описанным в этой статье.
Посмотрите, какие браузеры поддерживают auto для тега input таким образом.
Отображение двунаправленного текста в текстовом поле и до элементов
Элементы textarea и pre могут содержать более одного абзаца текста. В спецификации HTML5 сказано, что если вы используете dir = "auto" для этих элементов, вы будете назначать направление каждому абзацу независимо в соответствии с направлением первого строгого символа в этом абзаце.
Посмотрите, какие браузеры поддерживают auto для элементов до , а какие — для элементов textarea .
Направление отчета на сервер
Когда вы заставляете браузер динамически применять правильное направление к тексту в поле формы, используя dir = "auto" , используя JavaScript, или даже используя определенные в браузере нажатия клавиш или контекстные меню, эта информация используется для будут потеряны, как только вы выберете отправить и отправите данные на сервер.
Новый атрибут dirname в HTML5 позволяет передавать эту информацию на сервер, чтобы ее можно было повторно использовать, когда текст отображается в другом контексте.
Вот пример его использования:
Значение dirname может быть любым (но не пустым). Когда он установлен, форма передает направление элемента серверу, используя указанное вами имя. Таким образом, если пользователь переключает направление поля ввода формы в приведенном выше примере на RTL и вводит مرحبا, то при отправке формы тело отправки будет выглядеть так:
Когда он установлен, форма передает направление элемента серверу, используя указанное вами имя. Таким образом, если пользователь переключает направление поля ввода формы в приведенном выше примере на RTL и вводит مرحبا, то при отправке формы тело отправки будет выглядеть так:
comment =% D9% 85% D8% B1% D8% AD% D8% A8% D8% A7 & commentdir = rtl & mode = добавить
Процент экранированного кода представляет собой арабское слово, введенное пользователем.
Информация о направлении затем может быть использована для применения правильного направления к тексту, когда он отображается на другой странице.
Этот атрибут, конечно, также может использоваться для представления направления поля ввода, если для параметра dir установлено значение rtl или ltr . Это может быть полезно для базы данных, в которой хранятся данные на разных языках.
Посмотрите, какие браузеры поддерживают имя каталога .
Вставка текста
Приложения часто вставляют текст на страницу во время выполнения, извлекая информацию из базы данных или другого места, будь то сценарии на стороне сервера, такие как PHP, с использованием AJAX или каким-либо другим методом.Такой текст может быть многоязычным / мультискриптом, и направление текста может быть неизвестно заранее. Обратите внимание, что текст с несколькими текстами гораздо чаще встречается на страницах с преобладанием текста справа налево, чем на других страницах.
Такой вставленный текст обычно является встроенным, и значение auto атрибута dir и другой элемент, называемый bdi (также представленный в HTML5), играют полезную роль в обработке таких ситуаций. Их использование для встроенной разметки более подробно описано в статье Встроенная разметка и двунаправленный текст в HTML .
Иногда бывает полезно вставить содержимое уровня блока на страницу и определить направление при его добавлении. Это может быть полезно, например, на форуме, где сообщения написаны как на урду, так и на английском языке, или где текст в одном сообщении представляет собой смесь абзацев на иврите и английском языке. Просто добавьте dir = "auto" к элементу, который окружает каждое сообщение, и первый строго типизированный символ в элементе будет определять направление содержимого этого элемента.
Спецификация HTML5 дает пример, относящийся к сеансу чата.Учитывая следующую наценку:
Студент : Как написать «Как вас зовут?» на арабском?
Учитель : ما اسمك؟
Студент : Спасибо.
Учитель : Написано «شكرًا».
Учитель : Вы умеете писать «Пожалуйста»?
Студент : "من فضلك", не так ли?
Браузер отобразит следующее:
Обратите внимание, как при поиске первого строго типизированного символа браузер пропускает текст в элементе bdi .Он также пропускает текст в элементах script , style и textarea , а также в любом элементе с атрибутом dir .
Также обратите внимание на то, что этот подход не является надежным: последний абзац в этом примере неверно интерпретируется как текст с письмом справа налево, поскольку он начинается с арабского символа. Это приводит к выравниванию строки по правому краю и тексту «правильно?» быть слева от арабского текста.
Посмотрите, какие браузеры поддерживают dir = auto .
Браузеры могут позволять пользователям устанавливать базовое направление полей ввода формы с помощью нажатия клавиш. Правильный выбор базового направления может значительно улучшить взаимодействие с пользователем, особенно если вводимый текст содержит знаки препинания и числа. К сожалению, в каждом браузере это делается по-разному. В этом разделе описано, как это сделать для некоторых основных браузеров настольных компьютеров.
В некоторых случаях для того, чтобы это работало, вам потребуется настроить вашу систему. Например, для Internet Explorer вам может потребоваться установить пакет для иврита и включите клавиатуру на иврите, прежде чем это будет работать.
Chrome: Щелкните правой кнопкой мыши элемент input или textarea , чтобы открыть подменю Writing Direction . Выберите Справа налево или Слева направо . Это устанавливает значение атрибута dir элемента, который затем становится доступным для скриптов.
Safari: Щелкните правой кнопкой мыши элемент input или textarea , чтобы открыть подменю Paragraph Direction .Выберите Справа налево или Слева направо . Это устанавливает значение атрибута dir элемента, который затем становится доступным для скриптов.
Firefox: Задайте направление с помощью сочетания клавиш CTRL / CMD + SHIFT + X , которое циклически переключает LTR и RTL. Он не устанавливает значение атрибута dir элемента и, следовательно, невидим для скриптов.
Internet Explorer: Используйте CTRL + LEFT SHIFT для LTR и CTRL + RIGHT SHIFT для RTL.(Эти комбинации клавиш также используются для этой цели в большинстве продуктов Microsoft, например, диалоговых окнах Windows, Блокноте и Word.) Они устанавливают значение атрибута dir элемента, который затем становится доступным для скриптов.
Попробуйте:
ילות הבינאום, W3C!
HTML-тегов для текста
Тег p
Этот тег определяет абзац текста.
Это блочный элемент.
Внутри него мы можем добавить любой встроенный элемент, который нам нравится, например span или a .
Мы не можем добавлять блочные элементы.
Мы не можем вложить элементы p один в другой.
По умолчанию браузеры создают для абзаца поля сверху и снизу. 16px в Chrome, но точное значение может варьироваться в зависимости от браузера.
Это приводит к тому, что два последовательных абзаца будут разделены интервалом, повторяя то, что мы думаем о «абзаце» в печатном тексте.
пролет тег
Это встроенный тег, который можно использовать для создания раздела в абзаце, на который можно настроить таргетинг с помощью CSS:
Часть текста , а здесь другая часть
Ярлык br
Этот тег представляет разрыв строки.Это встроенный элемент и не требует закрывающего тега.
Мы используем его для создания новой строки внутри тега p без создания нового абзаца.
И по сравнению с созданием нового абзаца, он не добавляет дополнительных интервалов.
Некоторый текст
Новая строка
HTML предоставляет нам 6 тегов заголовков. От самого важного до наименее важного мы имеем h2 , h3 , h4 , h5 , h5 , h6 .
Обычно страница содержит один элемент h2 , который является заголовком страницы. Тогда у вас может быть один или несколько элементов h3 в зависимости от содержимого страницы.
Заголовки, особенно организация заголовков, также важны для SEO, и поисковые системы используют их по-разному.
Браузер по умолчанию будет отображать тег h2 больше и уменьшать размер элементов по мере увеличения числа около h :
Все заголовки являются блочными элементами.Они не могут содержать другие элементы, только текст.
Ярлык strong
Этот тег используется для обозначения текста внутри него как strong . Это очень важно, это не визуальная подсказка, а смысловая подсказка. В зависимости от используемого носителя его интерпретация будет различаться.
Браузеры по умолчанию выделяют текст в этом теге жирным шрифтом .
Тег em
Этот тег используется для обозначения текста внутри него как с выделением .Как и в случае с strong , это не визуальный намек, а семантический намек.
Браузеры по умолчанию выделяют этот текст курсивом .
Цитаты
HTML-тег blockquote полезен для вставки цитат в текст.
Браузеры по умолчанию применяют маржу к элементу blockquote . Chrome применяет левое и правое поле 40 пикселей, а также верхнее и нижнее поля 10 пикселей.
HTML-тег q используется для встроенных кавычек.
Горизонтальная линия
На самом деле не основан на тексте, но тег hr часто используется внутри страницы. Это означает горизонтальную линейку , и она добавляет горизонтальную линию на странице.
Используется для разделения разделов на странице.
Кодовые блоки
Тег code особенно полезен для отображения кода, потому что браузеры предоставляют ему моноширинный шрифт.
Обычно это единственное, что делают браузеры. Это CSS, применяемый Chrome:
код {
семейство шрифтов: моноширинный;
} Этот тег обычно заключен в тег до , поскольку элемент code игнорирует пробелы и разрывы строк.Как тег p .
Chrome дает pre этот стиль по умолчанию:
pre {
дисплей: блок;
семейство шрифтов: моноширинный;
белое пространство: предварительно;
маржа: 1em 0px;
} , который предотвращает сворачивание пустого пространства и делает его блочным элементом.
Списки
У нас есть 3 типа списков:
- неупорядоченные списки
- упорядоченные списки
- списки определений
Неупорядоченные списки создаются с использованием тега ul .Каждый элемент в списке создается с помощью тега li :
- Первый
- Второй
Упорядоченные списки аналогичны, только что созданы с помощью тега ol :
- Первый
- Второй
Разница между ними в том, что в упорядоченных списках перед каждым элементом стоит номер:
Списки определений немного отличаются.У вас есть термин и его определение:
- Флавио
- Имя
- Копы
- Фамилия
Вот как браузеры обычно их отображают:
Я должен сказать, что вы редко их видите в дикой природе, точно не так много, как ul и ol , но иногда они могут быть полезны.
Другие текстовые теги
Имеется ряд тегов презентационного назначения:
- метка
меткаметка -
insтег - тег
del -
supтег - под
тег - маленькая
метка -
iтег -
bтег
Это пример их визуализации, которая применяется браузерами по умолчанию:
Вы можете задаться вопросом, чем b отличается от strong ? А чем i отличается от em ?
Разница в смысловом значении.В то время как b и i являются прямым указанием браузеру выделить текст полужирным или курсивным шрифтом, strong и em придают тексту особое значение, а стиль задает браузер. По умолчанию это совпадает с b и i . Хотя вы можете изменить это с помощью CSS.
Есть ряд других, менее используемых тегов, связанных с текстом. Я только что упомянул те, которые, как мне кажется, использовались больше всего.
Другие руководства по HTML:
Вставка и форматирование текста | Основы построения и редактирования | Руководство по CMS
Вставка и форматирование текста
Текст обычно добавляется на страницу с помощью редактора WYSIWYG.Если вам нужно вставить текст, вы можете ввести его или вставить. Чтобы избежать добавления ненужного кода на вашу страницу, выполните следующие действия.
Вставка текста
При вставке содержимого в редактор, если вы планируете использовать текст, написанный в Microsoft Word, Google Docs, вашу электронную почту и т. Д .:
Расширить всеЕсли вы используете Mac
Скопируйте (используя Command + C) и вставьте (используя Command + V) текст из Word в TextEdit.
В TextEdit выделите текст и перейдите в Формат> Сделать обычный текст .
Выделите весь (Command + A) простой текст и скопируйте (Command + C).
Вставьте его (Command + V) в редактор WYSIWYG своей страницы.
Примечание: Если вы перейдете в настройки TextEdit и выберете Plain Text в разделе «Формат», вы можете пропустить шаг 2 (выше).
Если вы используете ПК
Независимо от того, используете ли вы Mac или ПК, выберите , а не , выберите значок Вставить как обычный текст в редакторе WYSIWYG.Использование вставки как обычного текста удаляет пробелы между словами и нарушает форматирование текста.
Форматирование текста
Отформатируйте текст с помощью элементов на панели инструментов WYSIWYG, включая меню Форматы .Щелкните меню Форматы на панели инструментов. В появившемся раскрывающемся меню щелкните Blocks , затем Paragraph (для обычного текста).Для заголовков выберите формат заголовка, который вы хотите применить к вашему тексту. Узнайте больше о форматировании текста и других элементов на странице Форматирование текста.
Вы также можете использовать другие элементы на панели инструментов для форматирования текста. Выделите слово, фразу и т. Д., Затем нажмите соответствующий инструмент, чтобы применить жирный шрифт, добавить маркеры и т. Д. Подробнее на странице редактора WYSIWYG.
Как центрировать текст в HTML
Обновлено: 10.06.2020, Computer Hope
Чтобы центрировать текст с помощью HTML, можно использовать тег
Использование тегов
Один из способов центрировать текст - заключить его в теги
Центрировать этот текст!
Вставка этого текста в HTML-код даст следующий результат:
Центрировать этот текст!
ЗаметкаТег
Использование свойства таблицы стилей
Вы можете центрировать текст с помощью CSS, указав свойство text-align элемента, который нужно центрировать.
Центрирование нескольких блоков текста
Если у вас есть только один или несколько блоков текста для центрирования, добавьте атрибут стиля к открывающему тегу элемента и используйте свойство «text-align».В приведенном ниже примере мы добавили их в тег
.
Центрировать этот текст!
Обратите внимание, что значение свойства text-align установлено на «center», чтобы указать, что элемент должен быть центрирован.
Несколько блоков текста
Если у вас есть много блоков текста для центрирования, используйте CSS внутри тегов в разделе заголовка или во внешней таблице стилей. В приведенном ниже примере кода показано, как установить центрирование всего текста внутри тегов
. <стиль>
п {
выравнивание текста: центр
}
Текст в каждом наборе тегов
располагается по центру страницы. Если вы хотите, чтобы одни абзацы были центрированы, а другие нет, вы можете создать класс стиля, как показано в приведенном ниже коде. <стиль>
.center {
выравнивание текста: центр
}
Если вы создаете центральный класс, как показано в примере выше, абзац можно центрировать, используя приведенный ниже код, который «вызывает» центральный класс.
ПодсказкаЦентрировать этот текст!
После создания класса его можно применить к любому тегу HTML. Например, если вы хотите, чтобы заголовок был по центру, вы можете добавить class = "center" к тегу
или другому тегу заголовка. Использование редактора форматированного текста · Справочный центр Shopify
Эта страница была напечатана 6 февраля 2021 года. Чтобы просмотреть текущую версию, посетите https://help.shopify.com/en/manual/shopify-admin/productivity-tools/rich-text-editor.
Вы можете использовать редактор форматированного текста Shopify для форматирования и стилизации текста, который появляется в вашем интернет-магазине.
Наконечник
При работе с редактором форматированного текста нажмите введите или верните , чтобы создать новый абзац. Чтобы вставить разрыв строки без принудительного создания нового абзаца, нажмите и удерживайте shift , а затем нажмите введите или верните .
Где использовать редактор форматированного текста
Вы можете использовать редактор форматированного текста для добавления или редактирования текста в нескольких местах вашего магазина:
Добавьте HTML-контент с помощью редактора форматированного текста
С помощью редактора форматированного текста можно вводить HTML-контент для сообщений блога, страниц, описаний продуктов и описаний коллекций.
Нажмите кнопку Показать HTML , чтобы просмотреть HTML-код содержимого в редакторе форматированного текста:
В представлении HTML вы можете вносить множество изменений в содержимое в редакторе форматированного текста. Вы можете добавлять изображения, видео или таблицы с помощью HTML, а также отлаживать или настраивать макет и стиль содержимого.
Встроить виджет мультимедиа
Если вы хотите встроить виджет видео или музыки, вам необходимо сначала разместить его на сервисе, таком как Youtube, Vimeo или SoundCloud.Эти службы генерируют встроенный код, который вы можете скопировать и вставить в свой редактор расширенного текста администратора Shopify.
Шагов:
Найдите код внедрения для носителя, который вы хотите встроить.
Выберите весь код внедрения, щелкнув его и нажав ctrl + A на ПК или команду + A на Mac.
Скопируйте код внедрения, нажав ctrl + C на ПК или команду + C на Mac.
В админке Shopify нажмите кнопку Показать HTML в редакторе форматированного текста для содержимого, которое вы редактируете.
Вставьте код внедрения, нажав ctrl + V на ПК или команду + V на Mac:
Нажмите Сохранить на странице, которую вы редактируете, чтобы сохранить изменения.
Форматирование текста с помощью редактора форматированного текста
С помощью кнопки Форматирование можно быстро создавать абзацы, заголовки или цитаты.Использование правильного форматирования и уровней заголовков помогает людям и поисковым системам читать контент вашего сайта.
Чтобы выбрать формат текста, выделите текст и затем нажмите кнопку Форматирование :
Параметры форматирования
Пункт
Большая часть текстового содержимого вашего веб-сайта - это текст абзаца. Текст абзаца обычно имеет размер шрифта 10–12 пунктов, но в некоторых темах используются другие размеры шрифта.
Заголовок (1-6)
Заголовки используются для структурирования контента.Есть 6 уровней заголовков. Заголовок 1 - самый важный уровень, а Заголовок 6 - наименее важный.
Цитата
Цитата из блока используется для отображения текста, приписываемого кому-то другому, например цитаты или отрывка из книги или веб-сайта.
Полужирный текст
Чтобы сделать текст полужирным , выделите текст и нажмите кнопку Полужирный :
Текст, выделенный курсивом
Чтобы сделать текст курсивом, выделите текст и нажмите кнопку Курсив :
Подчеркнуть текст
Чтобы подчеркнуть текст, выделите его и нажмите кнопку Подчеркнуть .
Создать маркированный список
Чтобы создать маркированный список, нажмите кнопку «Маркированный список » :
Вы можете ввести, чтобы создать первый элемент маркированного списка. Чтобы создать новые элементы списка, нажмите клавишу , введите или , верните . Чтобы завершить список, нажмите , введите или , верните дважды.
Создать нумерованный список
Чтобы создать нумерованный список, нажмите кнопку « Нумерованный список» :
Вы можете ввести, чтобы создать первые нумерованные элементы списка.Чтобы создать новые элементы списка, нажмите клавишу , введите или , верните . Чтобы завершить список, нажмите , введите или , верните дважды.
Отступ текста
Чтобы сделать отступ абзаца, нажмите кнопку Отступ :
Отступ абзаца дает ему поле с левой стороны.
Неполный текст
Чтобы убрать или «выдвинуть» абзац, нажмите кнопку Outdent :
При снятии отступа абзаца удаляются все поля с отступом, которые у него есть.
Выровнять текст
Чтобы выровнять текст, выделите текст, нажмите кнопку Выравнивание и выберите Выровнять по левому краю , Выровнять по центру или Выровнять по правому краю :
Изменение цвета текста с помощью редактора форматированного текста
Шагов:
Выделите текст и нажмите кнопку Цвет .
Щелкните цвет или введите шестнадцатеричный код, чтобы изменить выделенный текст на этот цвет.
Изменить цвет фона текста
Шагов:
Выделите текст и нажмите кнопку Цвет .
Щелкните вкладку Фон .
Щелкните цвет или введите шестнадцатеричный код, чтобы изменить фон выделенного текста на этот цвет.
Очистить форматирование в редакторе форматированного текста
Чтобы удалить форматирование из текста или изображений, выделите содержимое и нажмите кнопку Очистить форматирование :
Вставка таблиц с помощью редактора форматированного текста
Вы можете вставлять таблицы в сообщения блога, страницы, описания продуктов и описания коллекций с помощью редактора форматированного текста.Вы можете поместить текст, изображения или даже видео в таблицу после ее создания.
Шагов:
В редакторе форматированного текста нажмите кнопку Вставить таблицу :
Щелкните Вставить таблицу , чтобы вставить таблицу. Это создает таблицу с одной строкой и одним столбцом.
Когда вы создали таблицу, нажмите кнопку Insert table еще раз, чтобы изменить строки и столбцы таблицы:
- Вставить строку выше : Поместите курсор в строку и нажмите эту кнопку, чтобы вставить новую строку выше.
- Вставить строку ниже : Поместите курсор в строку и нажмите эту кнопку, чтобы вставить новую строку ниже.
- Вставить столбец перед : поместите курсор в столбец и нажмите эту кнопку, чтобы вставить новый столбец перед этим столбцом.
- Вставить столбец после : поместите курсор в столбец и нажмите эту кнопку, чтобы вставить новый столбец после этого столбца.
- Удалить строку : Поместите курсор в строку, которую вы хотите удалить, и нажмите эту кнопку.
- Удалить столбец : Поместите курсор в столбец, который вы хотите удалить, и нажмите эту кнопку.
- Удалить таблицу : Поместите курсор в любом месте таблицы и затем нажмите эту кнопку, чтобы удалить всю таблицу.
Вставка ссылок с помощью редактора форматированного текста
Вы можете вставлять ссылки (гиперссылки) в сообщения блога, на страницы, описания продуктов и описания коллекций с помощью редактора форматированного текста. Вы можете добавлять ссылки, которые направляют клиентов на страницы вашего интернет-магазина Shopify и на другие веб-сайты.Вы также можете добавить ссылки, которые открывают сообщения электронной почты или делают телефонные звонки, чтобы помочь клиентам связаться с вами.
Шагов:
Выделите текст или изображение, которое вы хотите превратить в ссылку.
Щелкните Вставить ссылку .
Введите целевой URL для ссылки в поле Ссылка на :
- Чтобы создать ссылку на внешний веб-сайт, который находится за пределами вашего магазина Shopify, введите
https: // , а затем веб-адрес, например https: // www.example.com . - Чтобы создать ссылку на страницу в вашем интернет-магазине Shopify, введите короткий URL-адрес, например
/ collections / summer-collection . - Чтобы создать ссылку, открывающую сообщение электронной почты, введите
mailto: , а затем адрес электронной почты, например mailto: [email protected] . - Чтобы создать ссылку для телефонного звонка, введите
tel: , а затем номер телефона, например tel: + 0-123-456-7890 .
Введите краткое описание ссылки в поле Название ссылки .
Выберите, как ссылка будет открываться с Открыть эту ссылку в меню :
- то же окно : ссылка откроется в существующей вкладке или окне браузера пользователя.
- в новом окне : ссылка откроется в новой вкладке или окне браузера.
Щелкните Вставить ссылку , чтобы преобразовать выделенный текст в ссылку.
Добавьте внутренние и внешние ссылки с помощью редактора форматированного текста
Ссылки на страницы в вашем магазине Shopify называются внутренними ссылками .Вы можете использовать короткие URL-адреса для создания внутренних ссылок. Например, URL-адрес / collections будет указывать на страницу коллекций вашего магазина.
Чтобы создать ссылку на определенную страницу вашего интернет-магазина, например страницу коллекции или продукта, используйте формат URL / page-type / page-handle . Например, чтобы создать ссылку на созданную вами коллекцию под названием «Летняя коллекция», используйте URL-адрес / collections / summer-collection .
Примечание
Вы можете проверить дескриптор продукта, коллекции, страницы или блога, посетив его главную страницу в админке Shopify, найдя раздел предварительного просмотра списка поисковых систем и нажав Изменить веб-сайт SEO .
Ссылки на веб-сайты, которые находятся за пределами вашего магазина Shopify, называются внешними ссылками . Внешние ссылки необходимо вводить полностью и начинать с http: // .
Ссылка на файл в содержимом страницы
После загрузки файла вы можете связать его с содержимым в редакторе форматированного текста, чтобы сделать его доступным для загрузки из описания продукта или коллекции, веб-страницы или сообщения в блоге.
Шагов:
- От администратора Shopify перейдите к Настройки > Файлы .
- В приложении Shopify перейдите в Магазин > Настройки .
- В Настройки магазина коснитесь Файлы .
- В приложении Shopify перейдите в Магазин > Настройки .
- В Настройки магазина коснитесь Файлы .
Скопируйте URL-адрес файла, который вы хотите связать.
В админке Shopify щелкните продукт, коллекцию, веб-страницу или сообщение в блоге, куда вы хотите добавить файл.
В редакторе форматированного текста введите или выберите текст ссылки.
Выделите текст ссылки.
Нажмите Вставить ссылку :
В поле Ссылка на вставьте URL-адрес файла, на который вы хотите создать ссылку.
Примечание
URL-адрес должен начинаться с http://cdn.shopify.com/ . Если вы видите http://static.shopify.com , замените его на http: // cdn.Shopify.com .
- Щелкните Вставить ссылку . В редакторе форматированного текста связанный текст отображается синим цветом и подчеркивается.
Вставка изображений с помощью редактора форматированного текста
Есть три способа вставить изображение с помощью редактора форматированного текста. Вы можете:
Примечание
Хотя у вас может быть только 250 изображений, связанных с каждым продуктом (включая все его варианты), нет ограничений на количество изображений, которые вы можете использовать в других частях вашего магазина.
Загрузить изображения
Шагов:
В редакторе форматированного текста нажмите кнопку Вставить изображение :
В диалоговом окне « Вставить изображение » щелкните вкладку « Загруженные изображения ».
Нажмите Загрузить файл .
Выберите файл изображения JPG или PNG на своем компьютере.
Щелкните изображение, которое вы загрузили, чтобы выбрать его.
В меню «Размер для вставки » выберите размер отображения изображения.Вы можете выбрать Исходный , чтобы вставить изображение без изменения его размера отображения.
Наконечник
Выбор размера изображения не перезаписывает исходный размер изображения. Вы можете вставить одно и то же изображение на разные страницы своего магазина в разных размерах.
Щелкните Вставить изображение , чтобы поместить изображение в редактор форматированного текста.
Выберите из изображений продукта
Шагов:
В редакторе форматированного текста нажмите кнопку Вставить изображение :
В диалоговом окне Вставить изображение щелкните вкладку Изображения продукта .
Щелкните изображение, которое хотите вставить.
Если вы не видите носитель продукта, который хотите вставить, вы можете использовать кнопки со стрелками для просмотра различных страниц.
В меню «Размер для вставки » выберите размер отображения изображения. Вы можете выбрать Исходный , чтобы вставить изображение без изменения его размера отображения.
Наконечник
Выбор размера изображения не перезаписывает исходный размер изображения.Вы можете вставить одно и то же изображение на разные страницы своего магазина в разных размерах.
Щелкните Вставить изображение , чтобы поместить изображение продукта в редактор форматированного текста.
Использовать URL изображения
Чтобы вставить изображение, используя общедоступный URL:
В редакторе форматированного текста нажмите кнопку Вставить изображение :
В диалоговом окне Вставить изображение щелкните вкладку URL .
Введите общедоступный URL-адрес файла изображения.
Щелкните Вставить изображение , чтобы вставить изображение в текстовом редакторе с исходным размером.
Перемещение и изменение размера изображения в редакторе форматированного текста
После добавления изображения в описание продукта или коллекции, на веб-страницу или в блог его можно переместить в другое место в содержимом.
Шагов:
В админке Shopify щелкните продукт, коллекцию, веб-страницу или запись в блоге, которая включает изображение, которое вы хотите переместить или изменить размер.
В редакторе форматированного текста щелкните изображение.
Внесите изменения:
- Чтобы переместить изображение, щелкните и перетащите его в другое место в поле Content .
- Чтобы изменить размер изображения, щелкните и перетащите один из углов.
Нажмите Сохранить .
Редактировать изображение в редакторе форматированного текста
Вы можете изменить размер, обтекание текстом и выравнивание изображения в редакторе форматированного текста.Вы также можете изменить URL-адрес изображения или добавить или отредактировать замещающий текст изображения.
Шагов:
Дважды щелкните изображение в редакторе форматированного текста, чтобы открыть диалоговое окно Редактировать изображение .
Используйте параметры размера и выравнивания для редактирования изображения:
- Чтобы изменить размер изображения, выберите параметр размера.
- Для изменения изображения новый URL-адрес изображения.
- Чтобы улучшить SEO и доступность вашего интернет-магазина, добавьте или отредактируйте замещающий текст изображения.
- Чтобы добавить интервал, введите необходимое количество пикселей с каждой стороны.
- Чтобы изменить выравнивание изображения, выберите один из значков, представляющих выравнивание по левому, центру или правому краю.
- Чтобы добавить обтекание текстом, установите флажок Обтекать текстом изображения .
Щелкните Изменить изображение , чтобы сохранить изменения.
Вставка видео с помощью редактора форматированного текста
Вы можете вставлять или встраивать видео в сообщения блога, на страницы, описания продуктов и описания коллекций с помощью редактора форматированного текста.
Если вы хотите встроить созданное вами видео, вам сначала необходимо загрузить его на сайт потокового видео, такой как YouTube или Vimeo.
YouTube не позволяет отключать похожие видео, но вы можете указать, что похожие видео должны быть с того же канала, что и только что воспроизведенное видео.
Шагов:
Скопируйте URL-адрес видео, нажав ctrl + C на ПК или команду + C на Mac.
Наконечник
Если ваша тема - Brooklyn или Supply , то вместо этого вы можете скопировать код встраивания вашего видео с Youtube или Vimeo и перейти к шагу 7. Ваша тема автоматически делает встроенные видео адаптивными.
Посетить Адаптивная вставка. Embed Responsively - это инструмент, который предоставит вам улучшенный код для встраивания вашего видео.
Примечание
У вас могут возникнуть проблемы с воспроизведением на некоторых моделях iPhone при вертикальном просмотре видео, встроенных с помощью кода из «Внедрить быстро».
При адаптивном внедрении щелкните, чтобы выбрать веб-сайт с видео, на котором находится ваше видео.
Вставьте URL-адрес видео, который вы скопировали, в поле «URL-адрес страницы » на странице «Встраивать в ответ», нажав ctrl + V на ПК или команду + V на Mac.
Щелкните Встроить . Embed Responsively создаст для вас код для встраивания.
Если видео с YouTube и вы хотите отображать только похожие видео с того же канала YouTube, найдите URL-адрес видео в коде внедрения.Скопируйте и вставьте ? Rel = 0 в конце в кавычках:
Скопируйте весь код из поля Код для вставки .
В админке Shopify нажмите кнопку Insert video в редакторе форматированного текста:
Вставьте код внедрения в поле в диалоговом окне Вставить видео .
Щелкните Вставить видео .
По завершении нажмите Сохранить , чтобы сохранить изменения в редактируемом элементе.
Наконечник
Вы можете сгенерировать код встраивания прямо с YouTube, но встроенное видео не будет так отзывчиво к экранам разных размеров.
Вставка аудиофайлов с помощью редактора форматированного текста
Вы можете использовать редактор форматированного текста для вставки или встраивания аудиофайлов в сообщения блога, страницы, описания продуктов и описания коллекций.
Шагов:
В админке Shopify нажмите Настройки , затем нажмите Файлы .
Нажмите Загрузить файлы , чтобы загрузить аудиофайл, который вы хотите вставить или встроить в свой магазин.
В разделе Интернет-магазина откройте редактор форматированного текста для страницы или сообщения в блоге, на котором вы хотите разместить аудиофайл.
Скопируйте
Вставьте этот код в свой текстовый редактор после кода для аудиоплеера, а затем замените https://cdn.shopify.com/s/files/1/0220/2378/files/example.mp3 на URL вы создали для своего аудиофайла, когда загрузили его в Shopify. Вы можете найти URL-адрес вашего аудиофайла в любое время на странице Files .
Нажмите Сохранить .
Щелкните View , чтобы убедиться, что ваш аудиофайл воспроизводится правильно.
Наконечник
Вы можете встроить код для аудиофайлов прямо из Soundcloud, но аудиоплеер Soundcloud может работать некорректно на всех устройствах. Для получения дополнительной информации посетите справочный центр Soundcloud.
Вы можете использовать теги комментариев и -> для внутреннего текста, который вы не хотите публиковать в своем магазине.
Шагов:
В редакторе форматированного текста нажмите кнопку Показать HTML .
Чтобы добавить внутренний комментарий, заключите текст, который вы хотите скрыть, в и -> . Например: .
Нажмите Сохранить .
HTML-теги, заключенные в теги комментариев, сохраняются как внутренний текст. Чтобы эти HTML-теги работали правильно, вам необходимо удалить теги комментариев и -> вокруг них.
Перенести текст в HTML-код
Перенести текст в HTML-код Вы также можете обернуть текст вокруг изображения, добавив компонент выравнивания к тегу IMG в окне HTML.
Вставьте изображение в окно редактора содержимого.
Введите абзац текста в Редакторе содержимого под изображением.
Нажмите, отредактируйте HTML-код.
Чтобы выровнять абзац текста так, чтобы текст плотно прилегал к изображению ВПРАВО, используйте следующий код:
Пример: Текст абзаца.
Чтобы выровнять абзац текста так, чтобы текст плотно прилегал к изображению слева, используйте следующий код:
Пример: Текст абзаца.
введите или верните , чтобы создать новый абзац. Чтобы вставить разрыв строки без принудительного создания нового абзаца, нажмите и удерживайте shift , а затем нажмите введите или верните .Найдите код внедрения для носителя, который вы хотите встроить.
Выберите весь код внедрения, щелкнув его и нажав ctrl + A на ПК или команду + A на Mac.
Скопируйте код внедрения, нажав ctrl + C на ПК или команду + C на Mac.
В админке Shopify нажмите кнопку Показать HTML в редакторе форматированного текста для содержимого, которое вы редактируете.
Вставьте код внедрения, нажав ctrl + V на ПК или команду + V на Mac:
Нажмите Сохранить на странице, которую вы редактируете, чтобы сохранить изменения.
Пункт
Большая часть текстового содержимого вашего веб-сайта - это текст абзаца. Текст абзаца обычно имеет размер шрифта 10–12 пунктов, но в некоторых темах используются другие размеры шрифта.
Заголовок (1-6)
Заголовки используются для структурирования контента.Есть 6 уровней заголовков. Заголовок 1 - самый важный уровень, а Заголовок 6 - наименее важный.
Цитата
Цитата из блока используется для отображения текста, приписываемого кому-то другому, например цитаты или отрывка из книги или веб-сайта.
, введите или , верните . Чтобы завершить список, нажмите , введите или , верните дважды., введите или , верните . Чтобы завершить список, нажмите , введите или , верните дважды.Выделите текст и нажмите кнопку Цвет .
Щелкните цвет или введите шестнадцатеричный код, чтобы изменить выделенный текст на этот цвет.
Выделите текст и нажмите кнопку Цвет .
Щелкните вкладку Фон .
Щелкните цвет или введите шестнадцатеричный код, чтобы изменить фон выделенного текста на этот цвет.
В редакторе форматированного текста нажмите кнопку Вставить таблицу :
Щелкните Вставить таблицу , чтобы вставить таблицу. Это создает таблицу с одной строкой и одним столбцом.
Выделите текст или изображение, которое вы хотите превратить в ссылку.
Щелкните Вставить ссылку .
Введите целевой URL для ссылки в поле Ссылка на :
- Чтобы создать ссылку на внешний веб-сайт, который находится за пределами вашего магазина Shopify, введите
https: //, а затем веб-адрес, напримерhttps: // www.example.com. - Чтобы создать ссылку на страницу в вашем интернет-магазине Shopify, введите короткий URL-адрес, например
/ collections / summer-collection. - Чтобы создать ссылку, открывающую сообщение электронной почты, введите
mailto:, а затем адрес электронной почты, напримерmailto: [email protected]. - Чтобы создать ссылку для телефонного звонка, введите
tel:, а затем номер телефона, напримерtel: + 0-123-456-7890.
Введите краткое описание ссылки в поле Название ссылки .
Выберите, как ссылка будет открываться с Открыть эту ссылку в меню :
- то же окно : ссылка откроется в существующей вкладке или окне браузера пользователя.
- в новом окне : ссылка откроется в новой вкладке или окне браузера.
Щелкните Вставить ссылку , чтобы преобразовать выделенный текст в ссылку.
/ collections будет указывать на страницу коллекций вашего магазина. / page-type / page-handle . Например, чтобы создать ссылку на созданную вами коллекцию под названием «Летняя коллекция», используйте URL-адрес / collections / summer-collection . http: // .Скопируйте URL-адрес файла, который вы хотите связать.
В админке Shopify щелкните продукт, коллекцию, веб-страницу или сообщение в блоге, куда вы хотите добавить файл.
В редакторе форматированного текста введите или выберите текст ссылки.
Выделите текст ссылки.
Нажмите Вставить ссылку :
В поле Ссылка на вставьте URL-адрес файла, на который вы хотите создать ссылку.
http://cdn.shopify.com/ . Если вы видите http://static.shopify.com , замените его на http: // cdn.Shopify.com .В редакторе форматированного текста нажмите кнопку Вставить изображение :
В диалоговом окне « Вставить изображение » щелкните вкладку « Загруженные изображения ».
Нажмите Загрузить файл .
Выберите файл изображения JPG или PNG на своем компьютере.
Щелкните изображение, которое вы загрузили, чтобы выбрать его.
В меню «Размер для вставки » выберите размер отображения изображения.Вы можете выбрать Исходный , чтобы вставить изображение без изменения его размера отображения.
Наконечник
Выбор размера изображения не перезаписывает исходный размер изображения. Вы можете вставить одно и то же изображение на разные страницы своего магазина в разных размерах.
Щелкните Вставить изображение , чтобы поместить изображение в редактор форматированного текста.
В редакторе форматированного текста нажмите кнопку Вставить изображение :
В диалоговом окне Вставить изображение щелкните вкладку Изображения продукта .
Щелкните изображение, которое хотите вставить.
Если вы не видите носитель продукта, который хотите вставить, вы можете использовать кнопки со стрелками для просмотра различных страниц.
В меню «Размер для вставки » выберите размер отображения изображения. Вы можете выбрать Исходный , чтобы вставить изображение без изменения его размера отображения.
Наконечник
Выбор размера изображения не перезаписывает исходный размер изображения.Вы можете вставить одно и то же изображение на разные страницы своего магазина в разных размерах.
Щелкните Вставить изображение , чтобы поместить изображение продукта в редактор форматированного текста.
В редакторе форматированного текста нажмите кнопку Вставить изображение :
В диалоговом окне Вставить изображение щелкните вкладку URL .
Введите общедоступный URL-адрес файла изображения.
Щелкните Вставить изображение , чтобы вставить изображение в текстовом редакторе с исходным размером.
В админке Shopify щелкните продукт, коллекцию, веб-страницу или запись в блоге, которая включает изображение, которое вы хотите переместить или изменить размер.
В редакторе форматированного текста щелкните изображение.
Внесите изменения:
- Чтобы переместить изображение, щелкните и перетащите его в другое место в поле Content .
- Чтобы изменить размер изображения, щелкните и перетащите один из углов.
Нажмите Сохранить .
Дважды щелкните изображение в редакторе форматированного текста, чтобы открыть диалоговое окно Редактировать изображение .
Используйте параметры размера и выравнивания для редактирования изображения:
- Чтобы изменить размер изображения, выберите параметр размера.
- Для изменения изображения новый URL-адрес изображения.
- Чтобы улучшить SEO и доступность вашего интернет-магазина, добавьте или отредактируйте замещающий текст изображения.
- Чтобы добавить интервал, введите необходимое количество пикселей с каждой стороны.
- Чтобы изменить выравнивание изображения, выберите один из значков, представляющих выравнивание по левому, центру или правому краю.
- Чтобы добавить обтекание текстом, установите флажок Обтекать текстом изображения .
Щелкните Изменить изображение , чтобы сохранить изменения.
Скопируйте URL-адрес видео, нажав ctrl + C на ПК или команду + C на Mac.
Наконечник
Если ваша тема - Brooklyn или Supply , то вместо этого вы можете скопировать код встраивания вашего видео с Youtube или Vimeo и перейти к шагу 7. Ваша тема автоматически делает встроенные видео адаптивными.
Посетить Адаптивная вставка. Embed Responsively - это инструмент, который предоставит вам улучшенный код для встраивания вашего видео.
Примечание
У вас могут возникнуть проблемы с воспроизведением на некоторых моделях iPhone при вертикальном просмотре видео, встроенных с помощью кода из «Внедрить быстро».
При адаптивном внедрении щелкните, чтобы выбрать веб-сайт с видео, на котором находится ваше видео.
Вставьте URL-адрес видео, который вы скопировали, в поле «URL-адрес страницы » на странице «Встраивать в ответ», нажав ctrl + V на ПК или команду + V на Mac.
Щелкните Встроить . Embed Responsively создаст для вас код для встраивания.
Если видео с YouTube и вы хотите отображать только похожие видео с того же канала YouTube, найдите URL-адрес видео в коде внедрения.Скопируйте и вставьте ? Rel = 0 в конце в кавычках:
Скопируйте весь код из поля Код для вставки .
В админке Shopify нажмите кнопку Insert video в редакторе форматированного текста:
Вставьте код внедрения в поле в диалоговом окне Вставить видео .
Щелкните Вставить видео .
По завершении нажмите Сохранить , чтобы сохранить изменения в редактируемом элементе.
В админке Shopify нажмите Настройки , затем нажмите Файлы .
Нажмите Загрузить файлы , чтобы загрузить аудиофайл, который вы хотите вставить или встроить в свой магазин.
В разделе Интернет-магазина откройте редактор форматированного текста для страницы или сообщения в блоге, на котором вы хотите разместить аудиофайл.
Скопируйте
Вставьте этот код в свой текстовый редактор после кода для аудиоплеера, а затем замените https://cdn.shopify.com/s/files/1/0220/2378/files/example.mp3 на URL вы создали для своего аудиофайла, когда загрузили его в Shopify. Вы можете найти URL-адрес вашего аудиофайла в любое время на странице Files .
Нажмите Сохранить .
Щелкните View , чтобы убедиться, что ваш аудиофайл воспроизводится правильно.
и -> для внутреннего текста, который вы не хотите публиковать в своем магазине.В редакторе форматированного текста нажмите кнопку Показать HTML .
Чтобы добавить внутренний комментарий, заключите текст, который вы хотите скрыть, в и -> . Например: .
Нажмите Сохранить .
и -> вокруг них.Вставьте изображение в окно редактора содержимого.
Введите абзац текста в Редакторе содержимого под изображением.
Нажмите, отредактируйте HTML-код.
Чтобы выровнять абзац текста так, чтобы текст плотно прилегал к изображению ВПРАВО, используйте следующий код:
Пример: Текст абзаца.
Чтобы выровнять абзац текста так, чтобы текст плотно прилегал к изображению слева, используйте следующий код:
Пример: Текст абзаца.

 ru/папка/название_файла">
ru/папка/название_файла">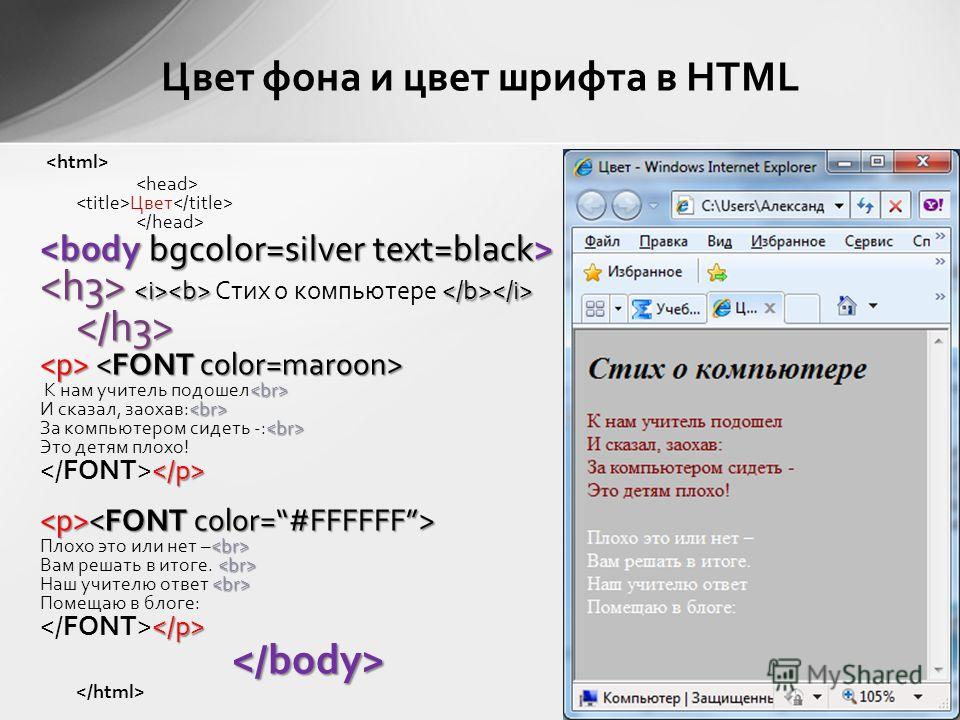 ru"><img border=0 src="https://ktonanovenkogo.ru/image/webcamxp.png"></a>
ru"><img border=0 src="https://ktonanovenkogo.ru/image/webcamxp.png"></a>