- Почему надо постоянно вводить логин и пароль
- Часто задаваемые вопросы :: ЖКХНСО.РФ
- Что делать если ТВ-приставка от Ростелекома просит логин и пароль?
- Каждый раз приходится вводить логин пароль.
- Инструкции
- Как ввести данные для входа на веб-сайт из командной строки linux
- Как ввести данные для входа?
- Могу ли я войти в Windows без пароля?
- Введите данные для входа в систему для нового сотрудника
- Введите данные для входа:
- Windows 10 не позволяет мне вводить пароль на экране входа в систему, как это исправить
- Не могу ввести данные для входа на сайт | Форум поддержки Firefox
Почему надо постоянно вводить логин и пароль
Вам не надоело каждый раз кликать по иконке соединения, вводить логин и пароль для того, чтобы подключиться к Интернет? Мне вот в один прекрасный день надоело. Поэтому я и задался вопросом: Как автоматически подключать интернет при включении компьютера? К счастью, настроить автоматическое подключение оказалось довольно просто.
Хочу оговориться, что сейчас у меня стоит Windows XP, и настраивал я всё у себя на домашнем компьютере с этой системой. Ещё Интернет у меня подсоединен не через модем, а просто в квартиру проведен провод от коробки в подъезде, к которой в свою очередь ведет оптоволоконный кабель от провайдера. Если у Вас подключение осуществляется через модем, тогда есть особенности.
Когда был модем, приходилось постоянно набирать сложно запоминаемый логин с паролем в окно соединения при подключении. Если у Вас такая же проблема, тогда следует просто поставить галочку перед пунктом «Сохранять имя пользователя и пароль» при очередном подключении, чтобы в последствии программа вводила их автоматически.
2. Не запрашивать имя пользователя и пароль
3. Создать ярлык подключения к Интернет в папке «Автозагрузка»
Последнее, что технически необходимо сделать для того, чтобы автоматически подключать Интернет при включении компьютера (по крайней мере в операционной системе Windows XP) — это создать ярлык подключения к Интернет в папке «Автозагрузка», находящейся по адресу:
C:\Documents and Settings\admin\Главное меню\Программы\Автозагрузка
В вашем случае отличие будет только в том, что у Вас вместо папки которая у меня называется «admin» будет имя пользователя, под которым Вы выполнили вход в систему.
После того, как Вы создадите ярлык, перезагрузите компьютер. После старта машина должна автоматически подключиться к Интернет без Вашего участия.
Вы можете заметить, что при входе в личный кабинет нет галочек «Сохранить пароль» или «Запомнить меня». Может возникнуть вопрос — почему? Неужели каждый раз надо будет вводить сложный пароль? Ниже мы приведем ответы на эти вопросы.
Итак, почему же нельзя сохранить пароль? Дело в том, что когда вы вводите имя пользователя и пароль на каком-либо сайте, то между Вашим компьютером и сервером создается так называемая сессия, с уникальным идентификатором, на основе которого сервер Вас и распознает. Галочки сохранить пароль и подобные на самом деле сохраняют не пароль, а уникальные идентификаторы, и хранят их в так называемых кукисах (cookies). Данная система не очень безопасна.
В целях безопасности при входе в личный кабинет уникальные идентификаторы каждый раз генерируются новые, поэтому сохранять их будет бессмысленно. Вместо этого можно воспользоваться функцией, которой сейчас обладают все современные браузеры — автозаполнение пароля (жезл, keychain — разные названия в разных браузерах). Ниже представлен видеоролик с инструкцией как активировать эту функцию.
В высоком разрешение инструкцию можно посмотреть на сайте
Как
правильно и безошибочно ввести пароль на своей странице? Самый удобный и лёгкий способ .
К ак определить правильность ввода пароля?
После того, как вы вводите свой логин , вам сложно определить правильность ввода своего , потому что не видите символы которые вы ввели.
Есть один простой способ , который я рекомендую всем, без исключения. Итак, вы вошли на какой-то ресурс, где требуется авторизация, то есть ввод «логина» и пароля.
О спользуем «Блокнот»
Ваш «логин» высвечивается и виден в поле ввода «логина». Поле пароля — пустое.
Для этого можно использовать блокнот , куда вы заранее вводите все свои данные: свой логин, так же рядом записываете свой пароль.
И каждый раз, когда вам нужно будет заходить на свою страницу, вы просто копируете и вставляете в окошко для ввода пароля или логина.
В ход в разные аккаунты
Этот приём можно использовать для входа в разные аккаунты, в социальных сетях как:
О
днако, нужно признать тот факт, что при этом, эти данные должны находиться на каком-нибудь внешнем диске или на , чтобы эта информация не была легко доступной для других пользователей.
Если вы не знаете как быстро , то статья и видео поможет решить эту проблему.
Выбор всегда за тобой!
Я ЗНАЮ — ТЫ МОЖЕШЬ!
[yt=GRTLIP6rOE4]
«Все любят разгадывать других, но никто не любит быть разгаданным».
(Франсуа VI де Ларошфуко)
Часто задаваемые вопросы :: ЖКХНСО.РФ
Вопрос: «Выдается сообщение: «неверно указан логин или пароль». При нажатии на кнопку «Забыли пароль?», вводе номера телефона +7(9ХХ)ХХХ-ХХХХ и нажатии на «Отправить пароль» снова выдается сообщение: «Неверно указан логин или пароль». Как войти в личный кабинет?»
Ответ: При последней авторизации Вам было предложено 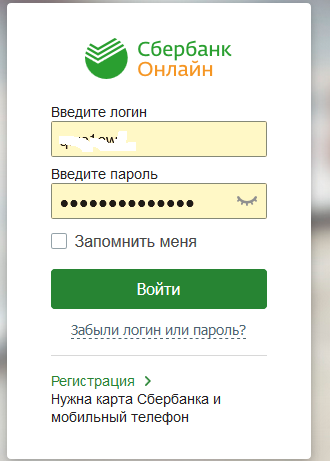 Теперь для авторизации в поле «логин» Вам необходимо вводить свой номер телефона, указанный в Вашей учётной записи ранее.
Теперь для авторизации в поле «логин» Вам необходимо вводить свой номер телефона, указанный в Вашей учётной записи ранее.
Логин (номер телефона) следует вводить без +7 или 8 и без служебных символов.
Если Вы сохраняли свои старые логин и пароль в браузере, Вам необходимо авторизоваться, введя новые логин и пароль вручную, а затем сохранить новые учетные данные в браузере.
Вопрос: «Я не могу авторизоваться в «Личном Кабинете» после переименования логина, что делать?»
Ответ: Если Вы выразили согласие на переименование пользователя, то для авторизации в поле «логин» Вам теперь необходимо вводить свой номер телефона, указанный в Вашей учётной записи ранее. Пароль при этом не изменился.
Логин (номер телефона) следует вводить без +7 или 8 и без служебных символов.
Вопрос: «Мною несколько раз неверно введен логин и(или) пароль в форме авторизации моего личного кабинета, в результате чего вход заблокировался. Что делать?»
Ответ: Действительно, если Вы свыше 10 раз подряд ввели ошибочные логин и (или) пароль, то Вы, как пользователь «Личного Кабинета», блокируетесь.
Вопрос: «Я изменил пароль в личном кабинете, но, к сожалению, забыл его. Как мне восстановить старый пароль или получить новый?»
Ответ: В этом случае пароль не восстанавливается, а сбрасывается. Сброс пароля — это аннулирование старого пароля и автоматическая генерация нового. Сбросить пароль Вы можете, нажав ссылку «Забыли пароль?» на форме авторизации личного кабинета. Новый пароль приходит Вам в течение нескольких секунд на указанные Вами адрес электронной почты и(или) номер сотового телефона.
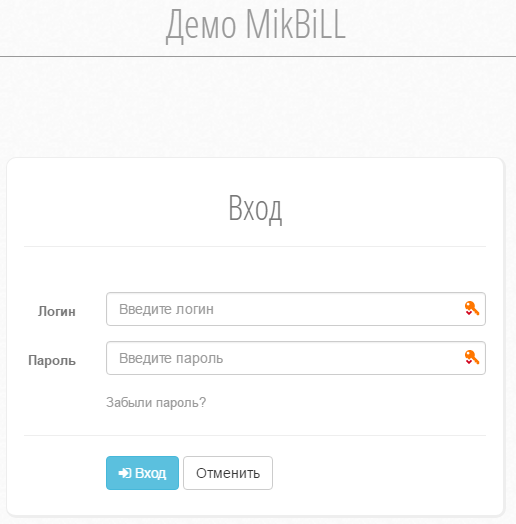
В любом случае информация о новом пароле придет только Вам в виде электронного письма и (или) SMS-сообщения.
Никто, кроме Вас не будет знать Ваш пароль.
Вопрос: «В Internet Explorer на сайте https://жкхнсо.рф после нажатия на кнопку «Личный кабинет» вместо формы авторизации открывается пустое окно. Почему это происходит?»
Ответ: Это связано с тем, что на Вашем компьютере не установлен компонент Windows «Обновление корневых сертификатов». Установить этот компонент Вы можете самостоятельно, зайдя в Панель управления и выбрав в ней Установку компонентов Windows, в которой в свою очередь необходимо выбрать для установки указанный компонент «Обновление корневых сертификатов».
Вопрос: «Где на сайте https://жкхнсо.рф в личном кабинете вводить показания счетчиков?»
Ответ: Показания счетчиков вносятся на закладке «Счетчики», раздела «Мой лицевой счет» после успешной авторизации в личном кабинете.
Вопрос: «Пропала строчка для ввода показаний счётчика горячего/холодного водоснабжения, хотя ранее там присутствовала. Что делать и как ввести показания?»
Что делать и как ввести показания?»
Ответ: Скорее всего, уже наступила дата проведения поверки счётчика, поэтому введение показаний по данному счётчику недоступно. Для решения этой проблемы Вам необходимо обратиться в Вашу управляющую организацию.
Вопрос: «Я ввёл показания счётчиков в предыдущем месяце. Затем, в начале текущего месяца, я проверил начисления по горячей воде в своём личном кабинете на сайте ОАО «Сибэко»: начисления были рассчитаны без учёта введённых мной показаний. Почему?»
Ответ: Согласно договорных отношений между управляющей организацией (далее — УО) и ОАО «Сибэко» (далее — СЭ) УО производит начисления, в т.ч. и по показаниям счетчика в текущем месяце и направляет их в СЭ один раз в следующем месяце до 3-го числа включительно. После чего СЭ в течение нескольких дней отражает это начисление в своей учетной системе, связанной с сайтом.
Вопрос: «В личном кабинете неправильно ввёл показания по воде, как исправить?»
Ответ: Исправление требует удаления введенных Вами ошибочных показаний. А это может сделать только бухгалтер Вашей управляющей организации.
А это может сделать только бухгалтер Вашей управляющей организации.
Вопрос: «Будет ли возможность оплачивать услуги моей управляющей компании в личном кабинете?»
Ответ: Вы можете оплатить услуги Вашей управляющей организации с банковских карт Visa и MasterCard, для этого на вкладке «Общая информация» нажмите на ссылку «Перейти к оплате услуг». Подробности можно прочесть в новости.
Вопрос: «У меня установлен счётчик по воде, он имеет несколько разрядов. Сейчас счётчик отображает «00013». Как вводить показания — с нолями («00013») или без («13″)?»
Ответ: Показания счётчиков вводятся без ведущих нолей, например, «13».
Вопрос: «Как Личный Кабинет взаимодействует с системами основных поставщиков ресурсов (МУП «Горводоканал», ОАО «СибЭко», ОАО «Новосибирскэнергосбыт»)?»
Ответ: После ввода и подтверждения абонентами показаний по счётчикам холодной воды, горячей воды и электроэнергии в Личном Кабинете данные автоматически сохраняются в биллинговую систему управляющей организации. При этом:
При этом:
- По МУП «Горводоканал»
- в случае если взаиморасчёты с абонентами осуществляются управляющей организацией, то данные по счётчикам холодной воды моментально находят отражение в системе «Город», т.к. по этой услуге весь учёт ведется в биллинговой системе управляющей компании и система «Город» взаимодействует с ней в режиме on-line;
- в случае если взаиморасчёты осуществляются поставщиком, то данные по счётчикам холодной воды вместе с проведёнными управляющей организацией начислениями по услуге до 3го числа следующего месяца передаются в МУП «Горводоканал» для загрузки в биллинговую систему «Горводоканала». Сроки и регламент передачи данных из «Горводоканала» в платежные системы (в т.ч. в систему «Город») контролируется исключительно МУП «Горводоканалом»;
- По ОАО «СибЭко»
- в случае если взаиморасчёты осуществляются управляющей организацией, то данные по счётчикам горячей воды моментально находят отражение в системе «Город», т.
 к. по этой услуге весь учёт ведется в биллинговой системе управляющей компании и система «Город» взаимодействует с ней в режиме on-line;
к. по этой услуге весь учёт ведется в биллинговой системе управляющей компании и система «Город» взаимодействует с ней в режиме on-line; - в случае если взаиморасчёты осуществляются поставщиком, то данные по счётчикам горячей воды вместе с проведёнными управляющей организацией начислениями по услуге до 3го числа следующего месяца передаются в ОАО «СИБЭКО», которое загружает их в свою биллинговую систему. Платежные системы взаимодействуют с биллинговой системой ОАО «СИБЭКО» в режиме on-line;
- в случае если взаиморасчёты осуществляются управляющей организацией, то данные по счётчикам горячей воды моментально находят отражение в системе «Город», т.
- По ОАО «Новосибирскэнергосбыт»
- в случае если взаиморасчёты осуществляются управляющей организацией, то данные по счётчикам электроэнергии моментально находят отражение в системе «Город», т.к. по этой услуге весь учёт ведется в биллинговой системе управляющей компании и система «Город» взаимодействует с ней в режиме on-line;
- в случае если взаиморасчёты осуществляются поставщиком, то данные по счётчикам вводятся непосредственно на сайте ОАО «Новосибирскэнергосбыт».

Вопрос: «Можно ли вводить показания с мобильных устройств?»
Ответ: На устройствах на базе операционной системы Android Вы можете воспользоваться мобильным приложением «Сервис ЖКХ», доступным в Google Play. В приложении Вы можете получить информацию о жилищно-коммунальных услугах по лицевым счетам, выставленным начислениям, истории оплат, передать показания счётчиков и оплатить выставленный к оплате счёт, настроить получение единого платёжного документа и напоминаний о передаче показаний счетчиков на e-mail. В планах выпустить и приложение для iOS.
Назад
Что делать если ТВ-приставка от Ростелекома просит логин и пароль?
Интерактивное телевидение, безусловно, – удобная услуга с огромным набором возможностей. Но, увы, все полезные функции IPTV обеспечиваются довольно сложным оборудованием, которое, как любая техника, периодически дает сбои. Одна из наиболее распространенных проблем, с которой сталкиваются абоненты — приставка Ростелеком просит логин и пароль. Поговорим о том, как действовать в такой ситуации.
Поговорим о том, как действовать в такой ситуации.
Содержание статьи:
Запрос пароля при первичной активации
Как правило, ТВ приставка Ростелеком требует логин и пароль для активации на сервере провайдера. Это происходит при первичной установке оборудования, либо при замене приставки. Если по какой-то причине вы решили не доверять установку IPTV техникам компании, а взялись за подключение самостоятельно, вы обязательно увидите диалоговое окно, как на фото ниже.
Алгоритм действия в данном случае весьма прост: найдите договор с Ростелекомом, а в нем страничку с учетными данными для услуг телевидения. С помощью пульта введите из договора логин и пароль в соответствующие поля. Если договор утерян, проверьте наличие на корпусе приставки или коробке от нее наклейки с техническими данными. Нужная вам информация может быть указана там.
Внимание: логин и пароль приставки Ростелеком нужно вводить в строгом соответствии с договором или наклейкой.
Соблюдайте регистр букв. Будьте внимательны при прочтении символов (не путайте цифру ноль и букву о, например). Если приставка пишет, что введенные данные некорректны, попробуйте вводить все возможные варианты прочтения символов.
Как восстановить логин и пароль от ТВ-приставки Ростелеком?
Предположим, вы потеряли договор с провайдером или ту самую заветную страничку, на которой указаны данные для телевидения. Либо, часть страницы плохо пропечатана, замялась или была когда-то залита кофе… словом, прочесть символы невозможно. Наклейку на приставке вы тоже не нашли, либо она слишком затерта и нечитабельна. А приставка Ростелеком требует логин и пароль и отказывается работать. Что делать?
В этом случае путь один – звонить в техподдержку Ростелекома и просить помощи у оператора. В базе компании хранятся ваши данные для доступа к услуге ТВ, и оператор имеет право продиктовать вам их. Но взамен будьте готовы назвать специалисту компании номер своего договора, ФИО абонента, на которого он заключен, и его паспортные данные.
Внимание: серия и номер паспорта, которые вы назовете службе поддержки для идентификации, должны совпадать с теми, что указаны в договоре. Если вы по какой-то причине меняли паспорт, и не предоставили информацию о его смене в Ростелеком, искать документ смысла не имеет. Откройте последнюю страницу договора – там, в пункте «Реквизиты сторон» указаны серия и номер документов абонента. Именно их вы должны назвать оператору.
Процесс уточнения аутентификационных кодов для приставки Ростелеком (логина и пароля) может занять у оператора некоторое время. Приготовьтесь, что вам придется подождать на линии около 10 минут. За это время вы как раз успеете подготовить ручку и блокнот, чтобы записать информацию, которую предоставит вам сотрудник РТК. Если по какой-то причине оператор техподдержки не может назвать вам заветные символы для подключения ТВ, вы всегда можете обратиться в ближайший офис Ростелекома для их восстановления. При себе нужно будет иметь паспорт и, желательно, оригинал договора.
Приставка Ростелеком пишет «Неверный логин»
В случае с новой STB все понятно – запрос логина и пароля является обязательной частью регистрации только что подключенного оборудования в сети. Но как быть, если учетные данные начинает запрашивать уже давно работающая техника? Особенно если в результате ввода символов из договора приставка Ростелеком пишет «Неверный логин» и отказывается работать.
Ростелеком предлагает своим клиентам роутеры Huawei для подключения к интернету по оптоволокну. Узнайте, как настраивается роутер Хуавей под Ростелеком.
Прочитать о стоимости звонков в тарифе Копейка от Ростелеком можно тут.
Такая ситуация обычно связана с проблемами на сервере авторизации IPTV, либо с отсутствием у вашего оборудования доступа к этому серверу. Самое простое, что можно здесь сделать – это полностью перезагрузить приставку и роутер по питанию. Да, эту процедуру не любят все абоненты Ростелекома, но, как правило, она помогает решить большинство проблем.
Перезагрузка проводится в следующем порядке:
- выключите телевизор;
- отключите из розетки ТВ-приставку;
- выключите роутер;
- подождите 3-5 минут;
- включите роутер в розетку;
- дождитесь, пока все огоньки на панели не загорятся в обычном режиме;
- включите СТБ-приставку в сеть;
- включите телевизор.
Важно: проводить перезагрузку оборудования можно только по питанию. Не нужно искать на роутере или приставке кнопку Reset, сбрасывать настройки при помощи шпильки или иголки. После такой операции вам однозначно придется вызывать мастера для восстановления оборудования. Перезагрузка по питанию не сможет повредить приставку и модем, но позволит обновить их конфигурацию.
После перезагрузки сообщение от ТВ-приставки Ростелеком «Неверный логин» не должно появляться. Если ситуация повторяется – проверьте, в какой разъем на роутере подключен ТВ-кабель, идущий от приставки. Возможно, по какой-то причине шнуровое соединение было нарушено, и вы или кто-то из домашних воткнули штекер не на нужное место.
Возможно, по какой-то причине шнуровое соединение было нарушено, и вы или кто-то из домашних воткнули штекер не на нужное место.
Для телевидения на роутерах Ростелекома предназначены третий и четвертый порт. Чаще всего по умолчанию настраивают вещание на порт №4. Если шнур подключен к другому разъему, отсоедините его и воткните штекер в четвертое гнездо. После этого желательно перезагрузить приставку, – запрос логина и пароля должен исчезнуть.
Вариант для опытных пользователей
Как мы уже говорили, если приставка Ростелеком просит логин и пароль, у нее возникли проблемы с авторизацией. Поскольку связь с основным сервером у данного оборудования происходит через роутер, имеет смысл проверить его настройки. Алгоритм этих действий будет различаться, в зависимости от модели роутера. Инструкции по настройке мы приводили в предыдущих публикациях.
Что нужно проверять? Порт, на который подключено телевидение, логин и пароль, прописанные в свойствах роутера, и сетевые идентификаторы VPI и VCI.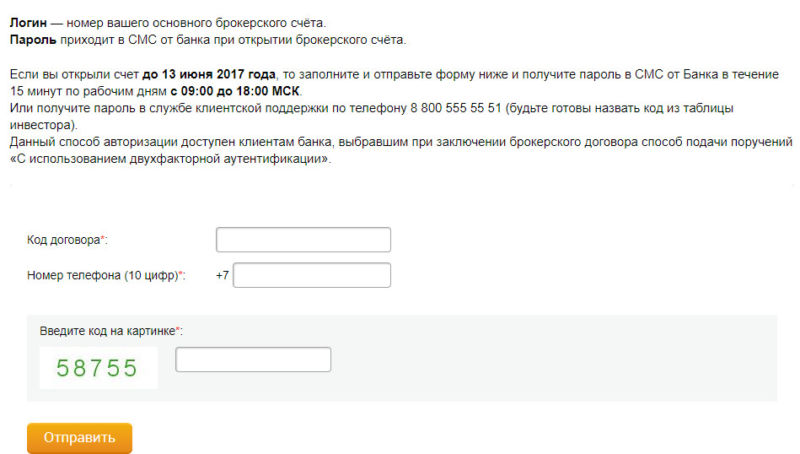 В ряде случаев помогает полное удаление из настроек функции ТВ и установка ее заново. Но делать это стоит только в том случае, если вы уже имеете некоторый опыт по настройке оборудования такой категории. В крайнем случае – строго под диктовку оператора техподдержки.
В ряде случаев помогает полное удаление из настроек функции ТВ и установка ее заново. Но делать это стоит только в том случае, если вы уже имеете некоторый опыт по настройке оборудования такой категории. В крайнем случае – строго под диктовку оператора техподдержки.
Вы уверены, что вам нужен пароль?
STB от Ростелеком может запрашивать логин и пароль только в момент включения. После ввода этих данных оборудование проходит аутентификацию в сети, и больше их не требует. Но очень часто возникают ситуации, когда при попытке абонента подключить новую услугу или посмотреть какой-то канал приставка Ростелеком просит пин код. К логину и паролю для доступа это не имеет никакого отношения.
Знаете ли вы, как узнать долг за пользование интернетом?
Как воспользоваться услугой Обещанный платеж, вы узнаете здесь.
Условия роуминга по-домашнему: //o-rostelecome.ru/uslugi/rouming-po-domashnemu/.
В данном случае диалоговое окно будет выглядеть иначе, чем на фотографиях выше. В нем будет только одно поле для ввода, а в заголовке будет просьба ввести именно PIN-код, а не пароль доступа. Происходит такое в случае, когда на телевизоре был установлен родительский контроль, или создан профиль с ограничением по возможным действиям.
В нем будет только одно поле для ввода, а в заголовке будет просьба ввести именно PIN-код, а не пароль доступа. Происходит такое в случае, когда на телевизоре был установлен родительский контроль, или создан профиль с ограничением по возможным действиям.
В данном случае все намного проще. Для любой приставки Ростелеком пин коды стандартны – четыре нуля, либо четыре единицы. Введите один из них с пульта в диалоговом окне. Если не сработал – введите другой. После этого пройдите в настройки ТВ и в пункте «Мои настройки» выберите раздел «Уровень доступа». Здесь нужно выбрать строку «18+» и нажать на пульте клавишу «ОК». Таким образом вы снимаете все установленные ограничения и избавляетесь от риска повторного запроса пин-кодов.
Когда ничего не помогает
В случаях, когда Ростелекомовская приставка пишет «Неверный логин», не реагирует на смену настроек и перезагрузку или не принимает стандартный пин-код, выход один. Звоните в техподдержку компании по номеру 8-800-1000-800 и объясните ситуацию оператору. В первую очередь вам будут предложены стандартные действия, описанные в этой статье. Даже если вы все их уже проводили, не спорьте со специалистом, повторите все под его диктовку. Возможно, на каком-то шаге вы допустили ошибку, либо в ходе перезагрузки вашего оборудования оператор заодно перезагрузит и порт на станции, что приведет к восстановлению услуги. Не забудьте также сверить с техподдержкой логин и пароль для приставки.
В первую очередь вам будут предложены стандартные действия, описанные в этой статье. Даже если вы все их уже проводили, не спорьте со специалистом, повторите все под его диктовку. Возможно, на каком-то шаге вы допустили ошибку, либо в ходе перезагрузки вашего оборудования оператор заодно перезагрузит и порт на станции, что приведет к восстановлению услуги. Не забудьте также сверить с техподдержкой логин и пароль для приставки.
Если на первой линии вам не смогут помочь, будет оформлена заявка на техников более высокой квалификации. По ней в течение суток вам перезвонит мастер и постарается удаленно восстановить услугу. В случае если и это не сработает, вы договоритесь с ним о выходе техника на дом. В Ростелекоме эта услуга может быть платной, но данную информацию можно уточнить только непосредственно у выездных специалистов.
Каждый раз приходится вводить логин пароль.
 Не запрашивать имя пользователя и пароль
Не запрашивать имя пользователя и парольВы можете заметить, что при входе в личный кабинет нет галочек «Сохранить пароль» или «Запомнить меня». Может возникнуть вопрос — почему? Неужели каждый раз надо будет вводить сложный пароль? Ниже мы приведем ответы на эти вопросы.
Итак, почему же нельзя сохранить пароль? Дело в том, что когда вы вводите имя пользователя и пароль на каком-либо сайте, то между Вашим компьютером и сервером создается так называемая сессия, с уникальным идентификатором, на основе которого сервер Вас и распознает. Галочки сохранить пароль и подобные на самом деле сохраняют не пароль, а уникальные идентификаторы, и хранят их в так называемых кукисах (cookies). Данная система не очень безопасна.
В целях безопасности при входе в личный кабинет уникальные идентификаторы каждый раз генерируются новые, поэтому сохранять их будет бессмысленно. Вместо этого можно воспользоваться функцией, которой сейчас обладают все современные браузеры — автозаполнение пароля (жезл, keychain — разные названия в разных браузерах).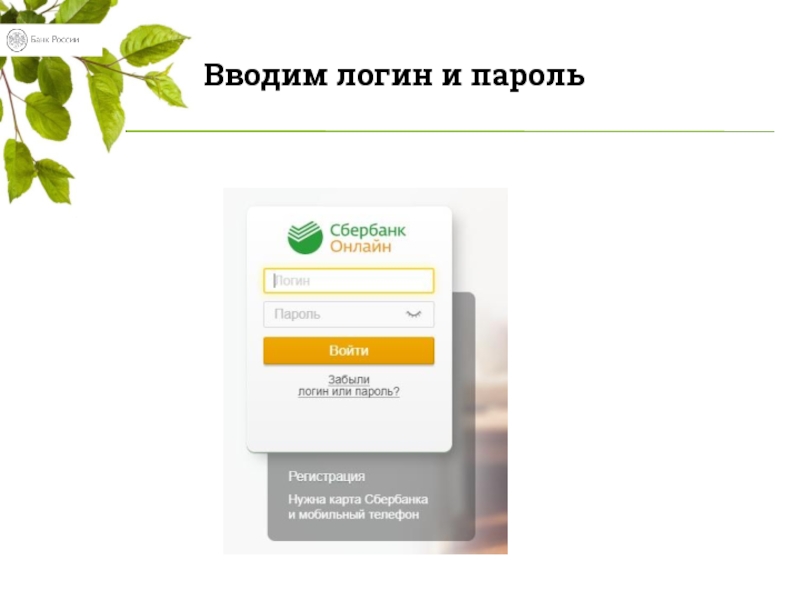 Ниже представлен видеоролик с инструкцией как активировать эту функцию.
Ниже представлен видеоролик с инструкцией как активировать эту функцию.
В высоком разрешение инструкцию можно посмотреть на сайте
Вам не надоело каждый раз кликать по иконке соединения, вводить логин и пароль для того, чтобы подключиться к Интернет? Мне вот в один прекрасный день надоело. Поэтому я и задался вопросом: Как автоматически подключать интернет при включении компьютера? К счастью, настроить автоматическое подключение оказалось довольно просто.
Хочу оговориться, что сейчас у меня стоит Windows XP, и настраивал я всё у себя на домашнем компьютере с этой системой. Ещё Интернет у меня подсоединен не через модем, а просто в квартиру проведен провод от коробки в подъезде, к которой в свою очередь ведет оптоволоконный кабель от провайдера. Если у Вас подключение осуществляется через модем, тогда есть особенности.
Когда был модем, приходилось постоянно набирать сложно запоминаемый логин с паролем в окно соединения при подключении. Если у Вас такая же проблема, тогда следует просто поставить галочку перед пунктом «Сохранять имя пользователя и пароль» при очередном подключении, чтобы в последствии программа вводила их автоматически.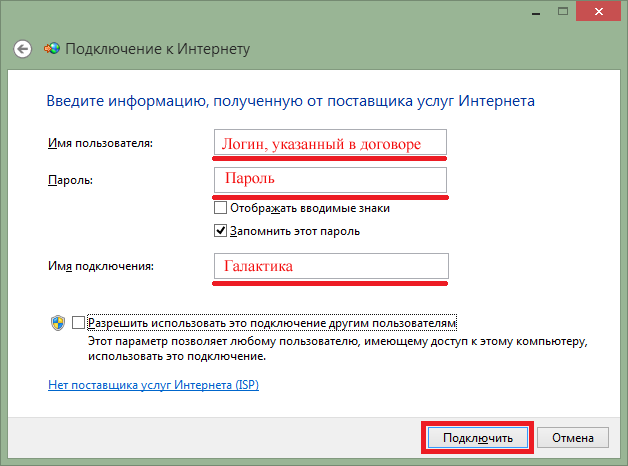
2. Не запрашивать имя пользователя и пароль
3. Создать ярлык подключения к Интернет в папке «Автозагрузка»
Последнее, что технически необходимо сделать для того, чтобы автоматически подключать Интернет при включении компьютера (по крайней мере в операционной системе Windows XP) — это создать ярлык подключения к Интернет в папке «Автозагрузка», находящейся по адресу:
C:\Documents and Settings\admin\Главное меню\Программы\Автозагрузка
В вашем случае отличие будет только в том, что у Вас вместо папки которая у меня называется «admin» будет имя пользователя, под которым Вы выполнили вход в систему.
После того, как Вы создадите ярлык, перезагрузите компьютер. После старта машина должна автоматически подключиться к Интернет без Вашего участия.
Как правильно и безошибочно ввести пароль на своей странице? Самый удобный и лёгкий способ .
К ак определить правильность ввода пароля?
После того, как вы вводите свой логин , вам сложно определить правильность ввода своего , потому что не видите символы которые вы ввели.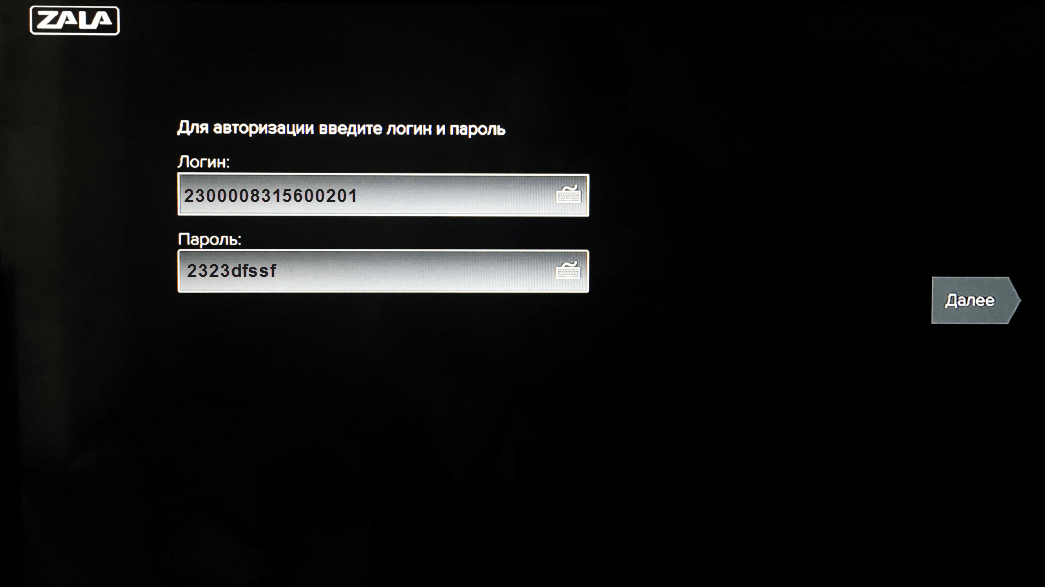
Есть один простой способ , который я рекомендую всем, без исключения. Итак, вы вошли на какой-то ресурс, где требуется авторизация, то есть ввод «логина» и пароля.
О спользуем «Блокнот»
Ваш «логин» высвечивается и виден в поле ввода «логина». Поле пароля — пустое.
Для этого можно использовать блокнот , куда вы заранее вводите все свои данные: свой логин, так же рядом записываете свой пароль.
И каждый раз, когда вам нужно будет заходить на свою страницу, вы просто копируете и вставляете в окошко для ввода пароля или логина.
В ход в разные аккаунты
Этот приём можно использовать для входа в разные аккаунты, в социальных сетях как:
О днако, нужно признать тот факт, что при этом, эти данные должны находиться на каком-нибудь внешнем диске или на , чтобы эта информация не была легко доступной для других пользователей.
Если же вы не хотите каждый раз копировать свой логин и свой пароль из блокнота или другого созданного вами документа для этих целей, тогда вы прибегаете к другому виду введения ваших данных .
Если вы не знаете как быстро , то статья и видео поможет решить эту проблему.
Выбор всегда за тобой!
Я ЗНАЮ — ТЫ МОЖЕШЬ!
[yt=GRTLIP6rOE4]
«Все любят разгадывать других, но никто не любит быть разгаданным».
(Франсуа VI де Ларошфуко)
Инструкции
Регистрация в программе
-
Зарегистрироваться в программе можно 2 способами:
- В кассе ФПК на ж/д вокзалах. Сообщите кассиру о своем желании вступить в программу РЖД Бонус. После заполнения необходимых для регистрации полей кассир выдаст Вам карту с номером счета. Хранить и предъявлять карту не требуется. При возможности дополните свой профиль необходимыми данными и получите 500 приветственных баллов.
- Зарегистрироваться можно на сайте программы здесь:
Перейдите по кнопке «Стать участником» на главной странице сайта
Заполните все поля со звездочкой.
Заполните поле «Гражданство»
Подтвердите, что вы согласны с правилами программы.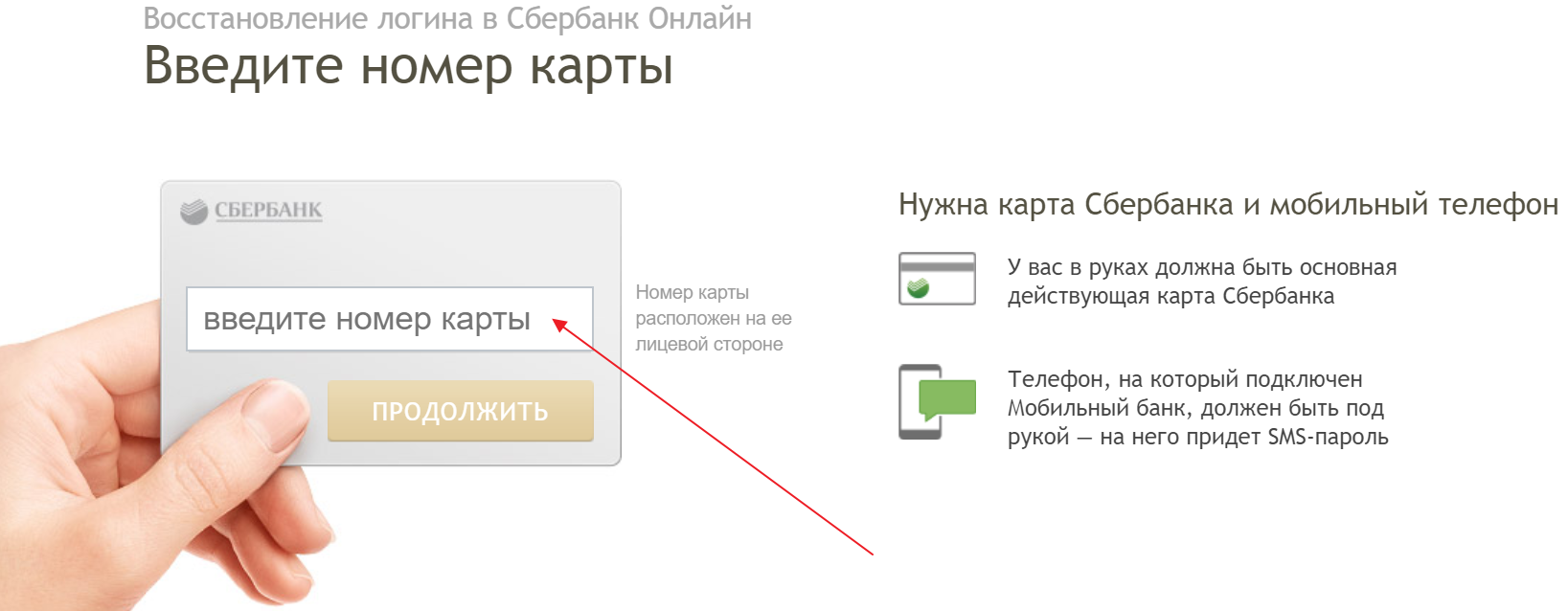
Восстановление пароля
Если вы забыли логин или пароль, восстановить его можно на странице авторизации/регистрации сайта программы здесь:
Перейдите по кнопке «Забыли логин или пароль?»
Шаг 1. Введите логин (он же номер счета)
Шаг 2. Введите контрольный вопрос и ответ на него
Шаг 3. Перейдите по ссылке в электронном письме:
- Введите новый пароль
- Повторите пароль
После введения пароля, нажмите кнопку «Сохранить».
Инструкция по заполнению формы ретро зачислений
1. Авторизуйтесь в личном кабинете сайта программы РЖД-Бонус
2. Перейдите в личном кабинете на страницу Зачесть поездку
3. введите данные билетаПоездку можно зачесть если:
- С момента совершения поездки прошло более 30 и менее 120 дней;
- Поездка совершена менее чем за 30 дней до регистрации в программе;
-
Поездка совершена после начала функционирования программы (01.
 07.2012).
07.2012).
Если тип документа отличается от внесенного в ваш профиль, выберите Паспорт РФ, а в поле Номер документа внести его номер. Пошлите запрос на подтверждение в форме обратной связи.
Как узнать номер билета
Номер билета из терминала ТТС находится на оборотной стороне билета под штрих-кодом:
Номер электронного билета выделен красным цветом
Оформление премиального билета
Зайдите на наш сайт pass.rzd.ru
1. Нажмите на ссылку Купить премиальный билет
2. Заполните необходимые поля
3. Выберите нужный поезд
4. Выберите вагон
5. Введите данные пассажира
6. Подтверите согласие с правилами и нажмите «Оплатить»
Как ввести данные для входа на веб-сайт из командной строки linux
Как ввести данные для входа на веб-сайт из командной строки linux
Мое подключение к Интернету предоставляется университетом. Он защищен комбинацией имени пользователя и пароля.
Это означает, что когда я запускаю свой компьютер, мне нужно запустить веб-браузер и открыть произвольный веб-сайт. Затем меня перенаправляют на страницу, которая (среди прочего) содержит две формы. В них я должен ввести имя пользователя и пароль.Мне удалось сделать это с помощью firefox (который может сохранять пароль), а также с помощью ссылок (которые загружаются быстрее и из командной строки).
Он защищен комбинацией имени пользователя и пароля.
Это означает, что когда я запускаю свой компьютер, мне нужно запустить веб-браузер и открыть произвольный веб-сайт. Затем меня перенаправляют на страницу, которая (среди прочего) содержит две формы. В них я должен ввести имя пользователя и пароль.Мне удалось сделать это с помощью firefox (который может сохранять пароль), а также с помощью ссылок (которые загружаются быстрее и из командной строки).
Есть ли способ автоматизировать процесс входа в систему с помощью сценария bash? Это позволит выполнить вход в систему при загрузке, так что он уже будет там, когда я запускаю X-сервер.
Ответ № 1:
Вы можете попробовать это с помощью curl, вы можете просто использовать curl, как это, для входа на веб-страницу:
curl - имя пользователя: пароль http: // somesite.com -v
Вы можете передавать данные на веб-сайт, как это, из ответа Stackoverflow
curl -b cookies. txt -c cookies.txt --data "Username = xx & Password = xx & Login = Login" [urlthatyour form submit]
txt -c cookies.txt --data "Username = xx & Password = xx & Login = Login" [urlthatyour form submit]
вам нужны файлы cookie, если вы хотите сделать еще один запрос curl после входа в систему. Идентификатор сеанса в файлах cookie поможет авторизовать следующий запрос curl.
Если вам не нужны файлы cookie, вы можете использовать
curl --data "Username = xx & Password = xx & Login = Login" [URL, отправляемый вашей формой]
Вы можете дополнительно найти здесь специальные команды
Ответ № 2:
Наконец-то я нашел способ автоматически входить в систему, используя elinks .Он работает, и его даже легко настроить!
Необходимо установить два параметра. Это можно сделать, добавив следующие строки в ~ / .elinks / elinks.conf (если файла нет, создайте его) или изменив значения в соответствующих позициях в диалоговом окне параметров в elinks :
установите document. browse.forms.show_formhist = 1
установите document.browse.forms.confirm_submit = 0
browse.forms.show_formhist = 1
установите document.browse.forms.confirm_submit = 0
Шаги для автологина с возможностью сценария:
- Установите эти две опции
- Откройте страницу входа в систему в
elinks, заполните формы и отправьте их. - Выберите, чтобы запомнить имя и пароль для последующего использования.
- Закрыть elinks
- Выполнить
elinks -auto-submit http://somesite.com
Последняя команда должна выполнить автоматический вход в систему без дальнейшего взаимодействия с пользователем.
На самом деле я использую timeout 1m elinks -auto-submit http://somesite.com & , так что у меня нет постоянно работающего в фоновом режиме процесса elinks.
Ответ № 3:
Самый простой способ написать это с помощью Selenium.
Вы можете использовать их плагин Firefox «Test Recorder», чтобы записать тест вашего входа в сеть, а затем воспроизвести тест.
Ответ № 4:
Да, есть очень простой способ войти в Интернет вашего университета. Вы можете использовать веб-браузер Lynx, который представляет собой текстовый браузер, предназначенный для использования на терминалах. Итак, вот способ:
$ echo "username = myname & password = mypassword" | lynx "URL формы" -post_data
где, « username » — это имя поля, соответствующее имени пользователя в форме, а « пароль » — это имя поля, соответствующее полю пароля , а « myname » и « mypassword» ‘- соответствующие значения, которые необходимо заполнить в форме.Вы можете найти имя поля, используя «Проверить элемент» в любом браузере. Я пробовал использовать curl, как указано в ответе BlueBerry — Vignesh5303, но не сработал.
Ответ № 5:
Вы можете получить надстройку для своего браузера, которая будет автоматически входить на веб-сайты с сохраненными паролями. Я использовал AutoAuth с firefox. Затем вы входите в систему один раз и сохраняете свои учетные данные, а затем пишете сценарий, в котором всего
Я использовал AutoAuth с firefox. Затем вы входите в систему один раз и сохраняете свои учетные данные, а затем пишете сценарий, в котором всего
#! / Bin / bash
firefox https: // здесь находится адрес веб-сайта
После выполнения он пойдет и автоматически войдет в систему.Я пробовал работать с несколькими сайтами, и это сработало.
Как ввести данные для входа?
Обратитесь к администратору, чтобы получить информацию для входа, затем введите логин. информация о Linkus для входа в Linkus вручную.
Введите данные для входа в Linkus в соответствии с различными продуктами Yeastar PBX:
Yeastar S-Series VoIP PBX (без LCS)
- Введите информацию о сервере Linkus.
- На странице входа в Linkus щелкните Пользовательский Настройки.
- Установите флажок Включить пользовательский
Настройки.

- Введите информацию о сервере Linkus.
Примечание: если вы установите оба параметра Local IP Адрес и удаленный IP Адрес, Linkus обнаружит вашу мобильную сеть ПК и выберет соответствующий IP для входа.
- Локальное имя хоста / IP: введите частный IP-адрес вашей АТС.
- Локальный порт: введите локальный порт Linkus сервера. Порт по умолчанию 8111.
- Внешнее имя хоста / IP: введите
публичный IP-адрес вашей УАТС.

- Внешний порт: введите внешний порт сервера Linkus.
- Щелкните Сохранить.
- На странице входа в Linkus введите следующую информацию.
- Имя пользователя: введите добавочный номер или
адрес электронной почты.
Примечание. УАТС серии S поддерживает добавочные номера. Режим входа и электронная почта Режим входа в систему. Если не удалось войти в систему, свяжитесь с Ваш администратор, чтобы проверить настройки режима входа на АТС.
- Пароль: введите добавочный номер
Пользовательский пароль.

Забыть пароль
- Имя пользователя: введите добавочный номер или
адрес электронной почты.
Yeastar S-Series VoIP PBX (с LCS)
- На странице входа в Linkus введите следующую информацию:
- Имя пользователя: введите добавочный номер или
адрес электронной почты.
Примечание. УАТС серии S поддерживает добавочные номера. Режим входа и электронная почта Режим входа в систему.Если не удалось войти в систему, свяжитесь с Ваш администратор, чтобы проверить настройки режима входа на АТС.
- Пароль: введите добавочный номер
Пользовательский пароль.

Забыть пароль
- SN / Домен: введите SN (серийный номер)
вашей АТС.
Примечание. Если в поле SN / Domain указано недоступно для редактирования, нажмите «Пользовательский» Настройки, снимите флажок Включите пользовательские настройки.
- Имя пользователя: введите добавочный номер или
адрес электронной почты.
- Щелкните «Войти».
Облачная АТС Yeastar
- На странице входа в Linkus введите следующую информацию:
- Имя пользователя: введите адрес электронной почты, связан с вашим расширением.
- Пароль: введите добавочный номер
Пользовательский пароль.

Забыть пароль
- SN / Домен: введите доменное имя вашей УАТС.
Примечание. Если в поле SN / Domain указано недоступно для редактирования, нажмите «Пользовательский» Настройки, снимите флажок Включите пользовательские настройки.
- Щелкните «Войти».
Могу ли я войти в Windows без пароля?
Если вы входите в Windows с учетной записью Microsoft, вам необходимо использовать пароль. Ваш пароль помогает защитить вашу учетную запись, независимо от того, на каком компьютере вы выполняете вход или какие приложения, настройки и службы вы используете при входе в систему.
Если вы не хотите вводить пароль каждый раз при входе в систему, вы можете создать другие параметры входа для использования с вашей учетной записью, например графический пароль или PIN-код.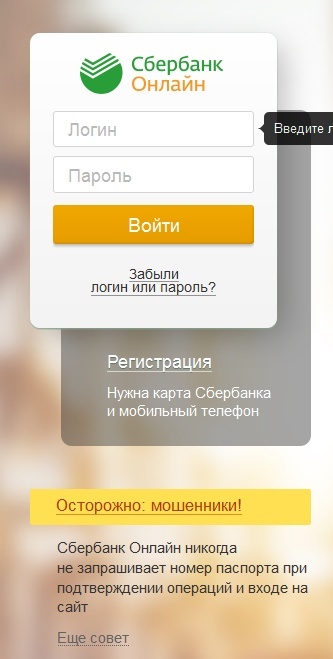 Если на вашем компьютере есть сканер отпечатков пальцев, вы также можете войти в систему с помощью отпечатка пальца. (Какой бы вариант входа вы ни выбрали, вам все равно понадобится «обычный» пароль для использования учетной записи Microsoft.)
Если на вашем компьютере есть сканер отпечатков пальцев, вы также можете войти в систему с помощью отпечатка пальца. (Какой бы вариант входа вы ни выбрали, вам все равно понадобится «обычный» пароль для использования учетной записи Microsoft.)
Проведите от правого края экрана, а затем нажмите Поиск .
(Если вы используете мышь, наведите указатель на правый нижний угол экрана, переместите указатель мыши вверх и нажмите Поиск .)Введите , подпишите , а затем коснитесь или щелкните Изменить параметры входа .
Выберите вариант входа, который вы хотите использовать, и следуйте инструкциям.
Примечания:
Вы также можете изменить политику паролей, чтобы вам не приходилось вводить пароль каждый раз, когда вы выводите компьютер из спящего режима.
 На странице Параметры входа в разделе Политика паролей коснитесь или щелкните Изменить и следуйте инструкциям.
На странице Параметры входа в разделе Политика паролей коснитесь или щелкните Изменить и следуйте инструкциям.Если ваш компьютер находится в домене, ваш системный администратор может управлять некоторыми параметрами входа, такими как смарт-карты или графический пароль.
Если вы входите в Windows с локальной учетной записью, вы можете отказаться от ввода пароля. Однако мы не рекомендуем этого делать — это наименее безопасный способ входа в систему на вашем компьютере. Вы также можете переключить учетную запись Microsoft на локальную, но вы не можете использовать локальную учетную запись для загрузки приложений из Магазина Windows или синхронизации настроек в Интернете.
Для переключения с учетной записи Microsoft на локальную
Проведите пальцем от правого края экрана, нажмите Настройки , а затем нажмите Изменить настройки ПК .

(Если вы используете мышь, наведите указатель на правый нижний угол экрана, переместите указатель мыши вверх, щелкните Параметры , а затем щелкните Изменить параметры ПК .)Коснитесь или щелкните Учетные записи , а затем коснитесь или щелкните Ваша учетная запись .
Коснитесь или щелкните Отключить и следуйте инструкциям.
Удаление существующего пароля с локальной учетной записи
Если вы используете локальную учетную запись с паролем, вы можете удалить пароль для входа без пароля, но мы не рекомендуем этого делать.
Проведите от правого края экрана, а затем нажмите Поиск .
(Если вы используете мышь, наведите указатель на правый нижний угол экрана, переместите указатель мыши вверх и нажмите Поиск . )
)Введите , подпишите , а затем коснитесь или щелкните Параметры входа .
В разделе «Пароль» коснитесь или щелкните Изменить .
Проверьте текущий пароль для своей локальной учетной записи.
Оставьте поля Новый пароль, Повторно введите пароль и Подсказка пароля пустыми, коснитесь или щелкните Далее , а затем коснитесь или щелкните Завершить .
Теперь вы (или кто угодно) можете войти в свою локальную учетную запись и использовать свой компьютер без пароля.
Введите данные для входа в систему для нового сотрудника
Введите регистрационную информацию для нового сотрудника
Введите имя пользователя и пароль для новой записи о сотруднике.
По сценарию Урмиллы Чандран
Обновлено больше недели назад
В рамках ввода общей информации для нового профиля сотрудника необходимо ввести данные для входа.
Следуйте этим инструкциям, чтобы добавить информацию для входа:
Имя пользователя : введите имя пользователя сотрудника. Это обязательное поле. Сотрудник использует это имя пользователя для входа в Zenoti и приложения сотрудника или менеджера.Фактически, если у сотрудника есть доступ к мобильному приложению клиента, он может использовать те же учетные данные для входа в систему.
Убедитесь, что эта информация верна.Важно : Если сотрудники забывают свои данные для входа, вы можете сбросить пароль из этого раздела, используя параметр Сброс пароля . Zenoti немедленно отправляет новый пароль на зарегистрированный адрес электронной почты сотрудника.
Пароль : введите пароль по умолчанию, который сотрудник может использовать для первого входа в Zenoti.
 Это обязательное поле.
Это обязательное поле.
Сотрудники могут позже изменить этот пароль, нажав кнопку Забыли пароль? Ссылка на экране входа в Zenoti.Важно : Для обеспечения защиты и безопасности Zenoti рекомендует создать надежный пароль. Инструкции по созданию надежного пароля перечислены в разделе Meet Password Requirements .
Подтвердите пароль : Введите пароль еще раз, чтобы подтвердить его.
Соответствие требованиям к паролю
Ваш пароль должен содержать не менее 8 символов.Он должен соответствовать как минимум трем критериям, которые включают комбинацию букв (верхнего или нижнего регистра), цифр и / или символов (только символы стандарта ASCII).
Избегайте использования пароля, который:
является особенно слабым. Пример: «пароль1234».
Вы уже использовали на своем счету.
Содержит пробелы.
Содержит диакритические знаки или символы с диакритическими знаками, так как они не поддерживаются.

См. Также
Введите данные для входа:
{«L_QUICK_GUEST»: {«Key»: «L_QUICK_GUEST», «Value»: «New Guest», «DefaultValue»: «Quick Guest», «Language»: «English», «FieldType»: «Label»}, «T_NOT_A_GUEST»: {«Ключ»: «T_NOT_A_GUEST», «Значение»: «Впервые в клубе арены?», «DefaultValue»: «Еще не гость?», «Язык»: «Английский», «Тип поля»: «Ярлык»}, «B_BECOME_A_MEMBER»: {«Ключ»: «B_BECOME_A_MEMBER», «Значение»: «Стать участником», «DefaultValue»: «Стать участником», «Язык»: «Английский», «Тип поля»: «Ярлык»}, «B_BECOME_A_GUEST»: {«Ключ»: «B_BECOME_A_GUEST», «Значение»: «Зарегистрироваться как гость», «DefaultValue»: «Стать гостем», «Язык»: «Английский», «Тип поля» : «Label»}, «B_LOGIN»: {«Key»: «B_LOGIN», «Value»: «Proceed», «DefaultValue»: «Login», «Language»: «English», «FieldType»: «Label» }, «L_PASSWORD»: {«Ключ»: «L_PASSWORD», «Значение»: «Пароль», «DefaultValue»: «Пароль», «Язык»: «Английский», «FieldType»: «Ярлык»}, «T_LOGIN» «: {» Key «:» T_LOGIN «,» Value «:» Введите данные для входа: «,» DefaultValue «:» Login «,» Language «:» English «,» FieldType «:» Label «},» T_NOT_A_MEMBER » : {«Key»: «T_NOT_A_MEMBER», «Value»: «Не член еще? «,» DefaultValue «:» Еще не участник? «,» Язык «:» Английский «,» FieldType «:» Ярлык «},» T_ONLINE_RENEWAL_INFO «: {» Ключ «:» T_ONLINE_RENEWAL_INFO «,» Значение » : «Продление членства в сети», «DefaultValue»: «Онлайн-продление члена», «Язык»: «Английский», «FieldType»: «Ярлык»}, «H_FORGET_USERNAME_PASSWORD»: {«Ключ»: «H_FORGET_USERNAME_PASSWORD», «Значение» : «Забыли имя пользователя / пароль?», «DefaultValue»: «Забыли имя пользователя / пароль?», «Язык»: «Английский», «FieldType»: «Ярлык»}, «L_DONT_HAVE_LOGIN»: {«Ключ»: » L_DONT_HAVE_LOGIN «,» Value «:» Нет логина? «,» DefaultValue «:» Нет логина? «,» Language «:» English «,» FieldType «:» Label «},» L_USERNAME «: {«Key»: «L_USERNAME», «Value»: «Username», «DefaultValue»: «Username», «Language»: «English», «FieldType»: «Label»}, «H_FORGET_USERNAME_PASSWORD_CREATE_LOGIN»: {«Key» : «H_FORGET_USERNAME_PASSWORD_CREATE_LOGIN», «Значение»: «Забыли пароль / Создать учетную запись. Щелкните здесь. »,« DefaultValue »:« Забыли пароль / Создать логины? Нажмите здесь. »,« Язык »:« Английский »,« FieldType »:« Ярлык »},« B_UNLINK_ACCOUNT »: {« Ключ »:« B_UNLINK_ACCOUNT »,« Значение »:« Отменить связь с учетной записью »,« DefaultValue »:« Отменить связь Аккаунт »,« Язык »:« Английский »,« FieldType »:« Ярлык »},« L_MEMBER_PRIVILEGES »: {« Ключ »:« L_MEMBER_PRIVILEGES »,« Значение »:« Привилегии участников »,« DefaultValue »:« Привилегии участников » , «Language»: «English», «FieldType»: «Label»}, «L_GUEST_PRIVILEGES»: {«Key»: «L_GUEST_PRIVILEGES», «Value»: «Guest Privileges», «DefaultValue»: «Guest Privileges», » Language «:» Английский «,» FieldType «:» Label «},» B_YES «: {» Key «:» B_YES «,» Value «:» Yes «,» DefaultValue «:» Yes «,» Language «:» English «,» FieldType «:» Label «},» B_CANCEL «: {» Key «:» B_CANCEL «,» Value «:» Cancel «,» DefaultValue «:» Cancel «,» Language «:» English «,» FieldType »:« Label »},« B_CONTINUE_SHOPPING »: {« Key »:« B_CONTINUE_SHOPPING »,« Value »:« Продолжить покупки »,« DefaultValue »:« Продолжить покупки »,« Language »:« Английский »,« FieldType » : «Label»}, «B_NO»: {«Key»: «B_NO», «Value»: «No», «DefaultValue»: «No», «Language»: «English», «FieldType»: «Label» }, «B_ACCEPT»: {«Ключ»: «B_ACCEPT», «Value»: «Accept», «DefaultValue»: «Accept», «Language»: «English», «FieldType»: «Label»}, «B_OK»: {«Key»: «B_OK», «Value»: «OK», «DefaultValue»: «OK», «Language»: «English», «FieldType»: «Label»}, «B_PROCEED_TO_CART»: {«Key»: «B_PROCEED_TO_CART», «Value»: «Перейти в корзину» «,» DefaultValue «:» Перейти в корзину «,» Язык «:» Английский «,» FieldType «:» Ярлык «},» T_CREATE_GUEST_ACC «: {» Ключ «:» T_CREATE_GUEST_ACC «,» Значение «:» Создать гостевую учетную запись «,» DefaultValue «:» Создать гостевую учетную запись «,» Язык «:» Английский «,» FieldType «:» Ярлык «},» L_SITE «: {» Ключ «:» L_SITE «,» Значение «:» Объект «, «DefaultValue»: «Сайт», «Язык»: «Английский», «FieldType»: «Ярлык»}, «H_CHANGE»: {«Ключ»: «H_CHANGE», «Значение»: «Изменить», «DefaultValue»: «Изменить», «Язык»: «Английский», «Тип поля»: «Ярлык»}, «L_SELECT»: {«Ключ»: «L_SELECT», «Значение»: «Выбрать», «Значение по умолчанию»: «Выбрать», «Language»: «Английский», «FieldType»: «Label»}, «L_FIRSTNAME»: {«Key»: «L_FIRSTNAME», «Value»: «First Name», «DefaultValue»: «First Name», «Language» «:» Английский «,» FieldType «:» Ярлык «},» L_LASTNAME «: {» Ключ «:» L_LASTNAME «,» Значение «:» Фамилия «,» D efaultValue «:» Фамилия «,» Язык «:» Английский «,» FieldType «:» Ярлык «},» L_DATE_OF_BIRTH «: {» Ключ «:» L_DATE_OF_BIRTH «,» Значение «:» Дата рождения «,» Значение по умолчанию «:» Дата рождения «,» Язык «:» Английский «,» FieldType «:» Ярлык «},» L_EMAIL «: {» Ключ «:» L_EMAIL «,» Значение «:» Электронная почта «,» Значение по умолчанию «: «Электронная почта», «Язык»: «Английский», «Тип поля»: «Ярлык»}, «L_LOGIN_CREATE_USERNAME_PASSWORD»: {«Ключ»: «L_LOGIN_CREATE_USERNAME_PASSWORD», «Значение»: «Создать имя пользователя и пароль», «Значение по умолчанию»: » Создать имя пользователя и пароль »,« Язык »:« Английский »,« FieldType »:« Ярлык »},« L_LINK_SOCIAL_ACCOUNT »: {« Ключ »:« L_LINK_SOCIAL_ACCOUNT »,« Значение »:« Свяжите свою учетную запись в социальной сети »,« DefaultValue » : «Свяжите свою учетную запись в социальной сети», «Язык»: «Английский», «FieldType»: «Ярлык»}, «B_SUBMIT»: {«Ключ»: «B_SUBMIT», «Значение»: «Отправить запрос», «Значение по умолчанию» : «Отправить», «Язык»: «Английский», «Тип поля»: «Ярлык»}, «M_CANNOT_LOGIN_CANCELLED»: {«Ключ»: «M_CANNOT_LOGIN_CANCELLED», «Значение»: «В настоящее время вы не можете войти в систему.
Щелкните здесь. »,« DefaultValue »:« Забыли пароль / Создать логины? Нажмите здесь. »,« Язык »:« Английский »,« FieldType »:« Ярлык »},« B_UNLINK_ACCOUNT »: {« Ключ »:« B_UNLINK_ACCOUNT »,« Значение »:« Отменить связь с учетной записью »,« DefaultValue »:« Отменить связь Аккаунт »,« Язык »:« Английский »,« FieldType »:« Ярлык »},« L_MEMBER_PRIVILEGES »: {« Ключ »:« L_MEMBER_PRIVILEGES »,« Значение »:« Привилегии участников »,« DefaultValue »:« Привилегии участников » , «Language»: «English», «FieldType»: «Label»}, «L_GUEST_PRIVILEGES»: {«Key»: «L_GUEST_PRIVILEGES», «Value»: «Guest Privileges», «DefaultValue»: «Guest Privileges», » Language «:» Английский «,» FieldType «:» Label «},» B_YES «: {» Key «:» B_YES «,» Value «:» Yes «,» DefaultValue «:» Yes «,» Language «:» English «,» FieldType «:» Label «},» B_CANCEL «: {» Key «:» B_CANCEL «,» Value «:» Cancel «,» DefaultValue «:» Cancel «,» Language «:» English «,» FieldType »:« Label »},« B_CONTINUE_SHOPPING »: {« Key »:« B_CONTINUE_SHOPPING »,« Value »:« Продолжить покупки »,« DefaultValue »:« Продолжить покупки »,« Language »:« Английский »,« FieldType » : «Label»}, «B_NO»: {«Key»: «B_NO», «Value»: «No», «DefaultValue»: «No», «Language»: «English», «FieldType»: «Label» }, «B_ACCEPT»: {«Ключ»: «B_ACCEPT», «Value»: «Accept», «DefaultValue»: «Accept», «Language»: «English», «FieldType»: «Label»}, «B_OK»: {«Key»: «B_OK», «Value»: «OK», «DefaultValue»: «OK», «Language»: «English», «FieldType»: «Label»}, «B_PROCEED_TO_CART»: {«Key»: «B_PROCEED_TO_CART», «Value»: «Перейти в корзину» «,» DefaultValue «:» Перейти в корзину «,» Язык «:» Английский «,» FieldType «:» Ярлык «},» T_CREATE_GUEST_ACC «: {» Ключ «:» T_CREATE_GUEST_ACC «,» Значение «:» Создать гостевую учетную запись «,» DefaultValue «:» Создать гостевую учетную запись «,» Язык «:» Английский «,» FieldType «:» Ярлык «},» L_SITE «: {» Ключ «:» L_SITE «,» Значение «:» Объект «, «DefaultValue»: «Сайт», «Язык»: «Английский», «FieldType»: «Ярлык»}, «H_CHANGE»: {«Ключ»: «H_CHANGE», «Значение»: «Изменить», «DefaultValue»: «Изменить», «Язык»: «Английский», «Тип поля»: «Ярлык»}, «L_SELECT»: {«Ключ»: «L_SELECT», «Значение»: «Выбрать», «Значение по умолчанию»: «Выбрать», «Language»: «Английский», «FieldType»: «Label»}, «L_FIRSTNAME»: {«Key»: «L_FIRSTNAME», «Value»: «First Name», «DefaultValue»: «First Name», «Language» «:» Английский «,» FieldType «:» Ярлык «},» L_LASTNAME «: {» Ключ «:» L_LASTNAME «,» Значение «:» Фамилия «,» D efaultValue «:» Фамилия «,» Язык «:» Английский «,» FieldType «:» Ярлык «},» L_DATE_OF_BIRTH «: {» Ключ «:» L_DATE_OF_BIRTH «,» Значение «:» Дата рождения «,» Значение по умолчанию «:» Дата рождения «,» Язык «:» Английский «,» FieldType «:» Ярлык «},» L_EMAIL «: {» Ключ «:» L_EMAIL «,» Значение «:» Электронная почта «,» Значение по умолчанию «: «Электронная почта», «Язык»: «Английский», «Тип поля»: «Ярлык»}, «L_LOGIN_CREATE_USERNAME_PASSWORD»: {«Ключ»: «L_LOGIN_CREATE_USERNAME_PASSWORD», «Значение»: «Создать имя пользователя и пароль», «Значение по умолчанию»: » Создать имя пользователя и пароль »,« Язык »:« Английский »,« FieldType »:« Ярлык »},« L_LINK_SOCIAL_ACCOUNT »: {« Ключ »:« L_LINK_SOCIAL_ACCOUNT »,« Значение »:« Свяжите свою учетную запись в социальной сети »,« DefaultValue » : «Свяжите свою учетную запись в социальной сети», «Язык»: «Английский», «FieldType»: «Ярлык»}, «B_SUBMIT»: {«Ключ»: «B_SUBMIT», «Значение»: «Отправить запрос», «Значение по умолчанию» : «Отправить», «Язык»: «Английский», «Тип поля»: «Ярлык»}, «M_CANNOT_LOGIN_CANCELLED»: {«Ключ»: «M_CANNOT_LOGIN_CANCELLED», «Значение»: «В настоящее время вы не можете войти в систему. Статус вашей учетной записи: {0}. «,» DefaultValue «:» В настоящее время вы не можете войти в систему. Статус вашего аккаунта: {0}. «,» Language «:» English «,» FieldType «:» Message «},» M_LOGIN_REQUIRED_TEAM «: {» Key «:» M_LOGIN_REQUIRED_TEAM «,» Value «:» Вам необходимо войти -in для просмотра информации о команде. «,» DefaultValue «:» Вам необходимо войти в систему, чтобы просмотреть информацию о команде. «,» Язык «:» Английский «,» FieldType «:» Сообщение «} , «M_LOGIN_REQUIRED_RESERVATION»: {«Key»: «M_LOGIN_REQUIRED_RESERVATION», «Value»: «Вам необходимо войти в систему, чтобы завершить резервирование (я).»,» DefaultValue «:» Вы должны войти в систему, чтобы завершить резервирование. «,» Язык «:» Английский «,» FieldType «:» Сообщение «},» M_LOGIN «: {» Ключ «:» M_LOGIN «,» Value «:» Login «,» DefaultValue «:» Login «,» Language «:» English «,» FieldType «:» Message «},» M_WELCOME «: {» Key «:» M_WELCOME «,» Value «:» Welcome «,» DefaultValue «:» Welcome «,» Language «:» English «,» FieldType «:» Message «},» M_SIGNOUT «: {» Key «:» M_SIGNOUT «,» Value «:» Выйти «,» DefaultValue «:» Выйти «,» Язык «:» Английский «,» FieldType «:» Сообщение «},» V_USERNAME «: {» Key «:» V_USERNAME «,» Value «: «Имя пользователя требуется.
Статус вашей учетной записи: {0}. «,» DefaultValue «:» В настоящее время вы не можете войти в систему. Статус вашего аккаунта: {0}. «,» Language «:» English «,» FieldType «:» Message «},» M_LOGIN_REQUIRED_TEAM «: {» Key «:» M_LOGIN_REQUIRED_TEAM «,» Value «:» Вам необходимо войти -in для просмотра информации о команде. «,» DefaultValue «:» Вам необходимо войти в систему, чтобы просмотреть информацию о команде. «,» Язык «:» Английский «,» FieldType «:» Сообщение «} , «M_LOGIN_REQUIRED_RESERVATION»: {«Key»: «M_LOGIN_REQUIRED_RESERVATION», «Value»: «Вам необходимо войти в систему, чтобы завершить резервирование (я).»,» DefaultValue «:» Вы должны войти в систему, чтобы завершить резервирование. «,» Язык «:» Английский «,» FieldType «:» Сообщение «},» M_LOGIN «: {» Ключ «:» M_LOGIN «,» Value «:» Login «,» DefaultValue «:» Login «,» Language «:» English «,» FieldType «:» Message «},» M_WELCOME «: {» Key «:» M_WELCOME «,» Value «:» Welcome «,» DefaultValue «:» Welcome «,» Language «:» English «,» FieldType «:» Message «},» M_SIGNOUT «: {» Key «:» M_SIGNOUT «,» Value «:» Выйти «,» DefaultValue «:» Выйти «,» Язык «:» Английский «,» FieldType «:» Сообщение «},» V_USERNAME «: {» Key «:» V_USERNAME «,» Value «: «Имя пользователя требуется.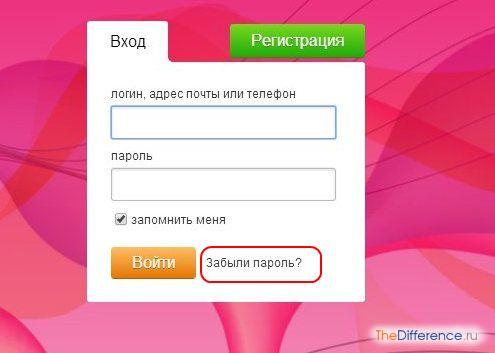 «,» DefaultValue «:» Требуется имя пользователя. «,» Язык «:» Английский «,» FieldType «:» Сообщение «},» V_PASSWORD «: {» Ключ «:» V_PASSWORD «,» Значение «:» Пароль required. «,» DefaultValue «:» Требуется пароль. «,» Language «:» English «,» FieldType «:» Message «},» M_REQUIRED_LOGIN_PROCESSING «: {» Key «:» M_REQUIRED_LOGIN_PROCESSING «,» Value «:» Вам необходимо войти в систему, чтобы продолжить «,» DefaultValue «:» Вы должны войти в систему для продолжения «,» Язык «:» Английский «,» FieldType «:» Сообщение «},» M_ERROR_SERVICE_DOWN «: {» Ключ » : «M_ERROR_SERVICE_DOWN», «Value»: «Ошибка: в настоящее время служба не работает. Приносим извинения за неудобства.»,» DefaultValue «:» Ошибка: служба в настоящее время не работает. Приносим извинения за неудобства. «,» Язык «:» Английский «,» FieldType «:» Сообщение «},» M_ACCOUNT_NOT_FOUND_FOR_FEDERATED_ACCOUNT «: {» Ключ » : «M_ACCOUNT_NOT_FOUND_FOR_FEDERATED_ACCOUNT», «Значение»: «Предоставленная учетная запись социальной сети не связана ни с одной активной учетной записью пользователя.
«,» DefaultValue «:» Требуется имя пользователя. «,» Язык «:» Английский «,» FieldType «:» Сообщение «},» V_PASSWORD «: {» Ключ «:» V_PASSWORD «,» Значение «:» Пароль required. «,» DefaultValue «:» Требуется пароль. «,» Language «:» English «,» FieldType «:» Message «},» M_REQUIRED_LOGIN_PROCESSING «: {» Key «:» M_REQUIRED_LOGIN_PROCESSING «,» Value «:» Вам необходимо войти в систему, чтобы продолжить «,» DefaultValue «:» Вы должны войти в систему для продолжения «,» Язык «:» Английский «,» FieldType «:» Сообщение «},» M_ERROR_SERVICE_DOWN «: {» Ключ » : «M_ERROR_SERVICE_DOWN», «Value»: «Ошибка: в настоящее время служба не работает. Приносим извинения за неудобства.»,» DefaultValue «:» Ошибка: служба в настоящее время не работает. Приносим извинения за неудобства. «,» Язык «:» Английский «,» FieldType «:» Сообщение «},» M_ACCOUNT_NOT_FOUND_FOR_FEDERATED_ACCOUNT «: {» Ключ » : «M_ACCOUNT_NOT_FOUND_FOR_FEDERATED_ACCOUNT», «Значение»: «Предоставленная учетная запись социальной сети не связана ни с одной активной учетной записью пользователя.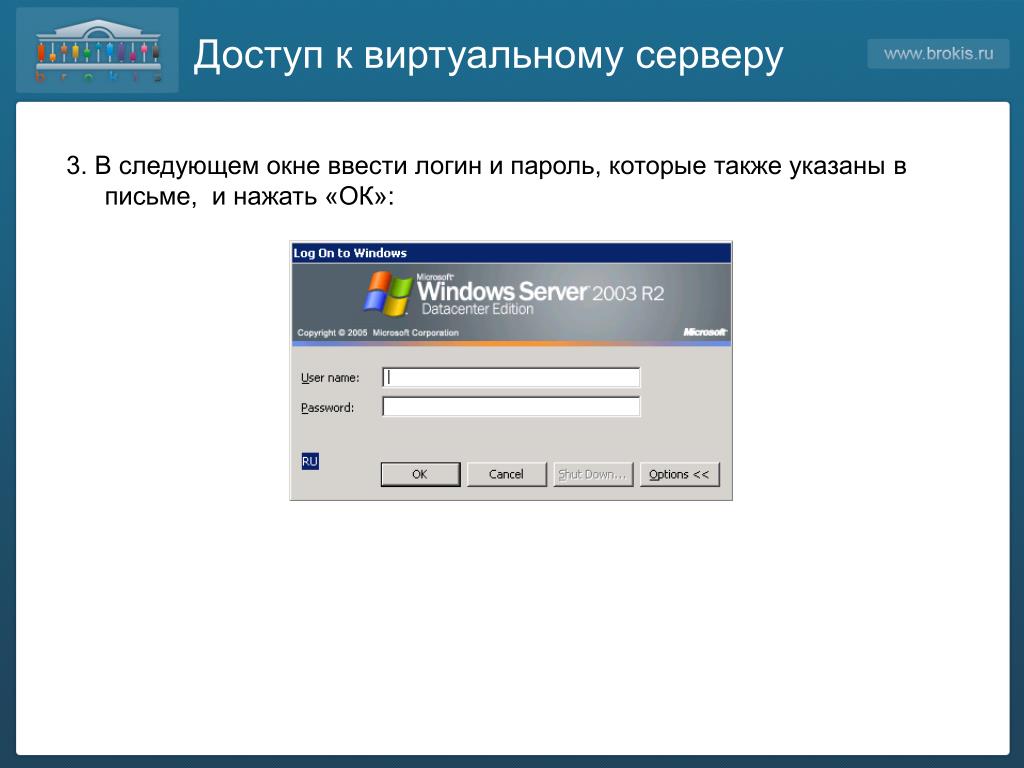 «, «DefaultValue»: «Предоставленная учетная запись социальной сети не связана ни с одной активной учетной записью пользователя.», «Язык»: «Английский» , «FieldType»: «Message»}, «M_RENEWAL_DUE_MESSAGE»: {«Key»: «M_RENEWAL_DUE_MESSAGE», «Value»: «Ваше членство подлежит продлению.Хотели бы вы продлить свое членство сейчас? «,» DefaultValue «:» Ваше членство подлежит продлению. Хотите продлить свое членство сейчас? «,» Language «:» English «,» FieldType «:» Message «},» M_RENEWAL_ELIGIBILIY_OVER «: {» Key «:» M_RENEWAL_ELIGIBILIY_OVER «,» Value «:» Любой период продления истек срок действия или вам не разрешено продлевать подписку. Пожалуйста, свяжитесь с центром для получения более подробной информации. «,» DefaultValue «:» Либо ваш период продления истек, либо вам не разрешено продлевать его. Пожалуйста, свяжитесь с учреждением для получения более подробной информации.»,» Язык «:» Английский «,» FieldType «:» Сообщение «},» M_RENEWAL_LOGGEDINPERSON_DIFFERENT «: {» Ключ «:» M_RENEWAL_LOGGEDINPERSON_DIFFERENT «,» Значение «:» Выбранная ссылка для продления и участник, выполнивший вход, не совпадают.
«, «DefaultValue»: «Предоставленная учетная запись социальной сети не связана ни с одной активной учетной записью пользователя.», «Язык»: «Английский» , «FieldType»: «Message»}, «M_RENEWAL_DUE_MESSAGE»: {«Key»: «M_RENEWAL_DUE_MESSAGE», «Value»: «Ваше членство подлежит продлению.Хотели бы вы продлить свое членство сейчас? «,» DefaultValue «:» Ваше членство подлежит продлению. Хотите продлить свое членство сейчас? «,» Language «:» English «,» FieldType «:» Message «},» M_RENEWAL_ELIGIBILIY_OVER «: {» Key «:» M_RENEWAL_ELIGIBILIY_OVER «,» Value «:» Любой период продления истек срок действия или вам не разрешено продлевать подписку. Пожалуйста, свяжитесь с центром для получения более подробной информации. «,» DefaultValue «:» Либо ваш период продления истек, либо вам не разрешено продлевать его. Пожалуйста, свяжитесь с учреждением для получения более подробной информации.»,» Язык «:» Английский «,» FieldType «:» Сообщение «},» M_RENEWAL_LOGGEDINPERSON_DIFFERENT «: {» Ключ «:» M_RENEWAL_LOGGEDINPERSON_DIFFERENT «,» Значение «:» Выбранная ссылка для продления и участник, выполнивший вход, не совпадают. Пожалуйста, используйте те же учетные данные участника или контактные данные для продления. «,» DefaultValue «:» Выбранная ссылка для продления и участник, выполнивший вход, не совпадают. Пожалуйста, используйте те же учетные данные или контактные данные для продления. «,» Language «:» English «,» FieldType «:» Message «},» V_DOB «: {» Key «:» V_DOB «,» Value «:» Date of Требуется рождение.»,» DefaultValue «:» Требуется дата рождения. «,» Язык «:» Английский «,» FieldType «:» Сообщение «},» M_EMAIL_VERIFICATION_PROCESS «: {» Ключ «:» M_EMAIL_VERIFICATION_PROCESS «,» Значение «:» Введенный вами адрес электронной почты уже связан с учетной записью в нашей системе. Вы хотите продолжить процесс проверки учетной записи? «,» DefaultValue «:» Введенный вами адрес электронной почты уже связан с учетной записью в нашей системе. Вы хотите перейти к процессу подтверждения учетной записи? «,» Language «:» English «,» FieldType «:» Message «},» V_USERNAME_PASSWORD_REQ «: {» Key «:» V_USERNAME_PASSWORD_REQ «,» Value «:» Пожалуйста, введите имя пользователя или пароль.
Пожалуйста, используйте те же учетные данные участника или контактные данные для продления. «,» DefaultValue «:» Выбранная ссылка для продления и участник, выполнивший вход, не совпадают. Пожалуйста, используйте те же учетные данные или контактные данные для продления. «,» Language «:» English «,» FieldType «:» Message «},» V_DOB «: {» Key «:» V_DOB «,» Value «:» Date of Требуется рождение.»,» DefaultValue «:» Требуется дата рождения. «,» Язык «:» Английский «,» FieldType «:» Сообщение «},» M_EMAIL_VERIFICATION_PROCESS «: {» Ключ «:» M_EMAIL_VERIFICATION_PROCESS «,» Значение «:» Введенный вами адрес электронной почты уже связан с учетной записью в нашей системе. Вы хотите продолжить процесс проверки учетной записи? «,» DefaultValue «:» Введенный вами адрес электронной почты уже связан с учетной записью в нашей системе. Вы хотите перейти к процессу подтверждения учетной записи? «,» Language «:» English «,» FieldType «:» Message «},» V_USERNAME_PASSWORD_REQ «: {» Key «:» V_USERNAME_PASSWORD_REQ «,» Value «:» Пожалуйста, введите имя пользователя или пароль. «,» DefaultValue «:» Пожалуйста, введите имя пользователя или пароль. «,» Язык «:» Английский «,» FieldType «:» Сообщение «},» M_SOCIAL_TOKEN_ALREADY_EXIST «: {» Ключ «:» M_SOCIAL_TOKEN_ALREADY_EXIST «,» Значение «:» Учетная запись уже сопоставлена с предоставленной учетной записью в социальной сети. Пожалуйста, выберите другую учетную запись. «,» DefaultValue «:» Учетная запись уже сопоставлена с предоставленной учетной записью в социальной сети. Пожалуйста, выберите другую учетную запись. «,» Language «:» English «,» FieldType «:» Message «},» M_CHOOSE_SOCIAL_ACCOUNT «: {» Key «:» M_CHOOSE_SOCIAL_ACCOUNT «,» Value «:» Выберите социальную учетную запись для связи .»,» DefaultValue «:» Выберите социальную учетную запись для связи. «,» Язык «:» Английский «,» FieldType «:» Сообщение «},» M_CHOOSE_LOGIN_OPTION «: {» Ключ «:» M_CHOOSE_LOGIN_OPTION «,» Значение » : «Выберите вариант входа.», «DefaultValue»: «Выберите вариант входа.», «Язык»: «Английский», «FieldType»: «Сообщение»}, «M_UNLINK_SOCIAL_ACCOUNT»: {«Ключ»: «M_UNLINK_SOCIAL_ACCOUNT» , «Value»: «Вы уверены, что хотите отменить связь с социальной учетной записью?», «DefaultValue»: «Вы действительно хотите отменить связь с социальной учетной записью?», «Language»: «Английский», «FieldType»: «Сообщение» }, «M_ERROR_WHILE_ACCESSING_SERVICE»: {«Ключ»: «M_ERROR_WHILE_ACCESSING_SERVICE», «Значение»: «Невозможно получить доступ к службе.
«,» DefaultValue «:» Пожалуйста, введите имя пользователя или пароль. «,» Язык «:» Английский «,» FieldType «:» Сообщение «},» M_SOCIAL_TOKEN_ALREADY_EXIST «: {» Ключ «:» M_SOCIAL_TOKEN_ALREADY_EXIST «,» Значение «:» Учетная запись уже сопоставлена с предоставленной учетной записью в социальной сети. Пожалуйста, выберите другую учетную запись. «,» DefaultValue «:» Учетная запись уже сопоставлена с предоставленной учетной записью в социальной сети. Пожалуйста, выберите другую учетную запись. «,» Language «:» English «,» FieldType «:» Message «},» M_CHOOSE_SOCIAL_ACCOUNT «: {» Key «:» M_CHOOSE_SOCIAL_ACCOUNT «,» Value «:» Выберите социальную учетную запись для связи .»,» DefaultValue «:» Выберите социальную учетную запись для связи. «,» Язык «:» Английский «,» FieldType «:» Сообщение «},» M_CHOOSE_LOGIN_OPTION «: {» Ключ «:» M_CHOOSE_LOGIN_OPTION «,» Значение » : «Выберите вариант входа.», «DefaultValue»: «Выберите вариант входа.», «Язык»: «Английский», «FieldType»: «Сообщение»}, «M_UNLINK_SOCIAL_ACCOUNT»: {«Ключ»: «M_UNLINK_SOCIAL_ACCOUNT» , «Value»: «Вы уверены, что хотите отменить связь с социальной учетной записью?», «DefaultValue»: «Вы действительно хотите отменить связь с социальной учетной записью?», «Language»: «Английский», «FieldType»: «Сообщение» }, «M_ERROR_WHILE_ACCESSING_SERVICE»: {«Ключ»: «M_ERROR_WHILE_ACCESSING_SERVICE», «Значение»: «Невозможно получить доступ к службе. Пожалуйста, попробуйте через некоторое время. «,» DefaultValue «:» Невозможно получить доступ к службе. Пожалуйста, попробуйте через некоторое время. «,» Language «:» English «,» FieldType «:» Message «},» M_FIX_FOLLOWING «: {» Key «:» M_FIX_FOLLOWING «,» Value «:» Пожалуйста, предоставьте следующее, прежде чем продолжить. » , «DefaultValue»: «Пожалуйста, предоставьте следующее, прежде чем продолжить.», «Language»: «English», «FieldType»: «Message»}, «M_MEMBER_PRIVILEGES_TEXT»: {«Key»: «M_MEMBER_PRIVILEGES_TEXT», «Value»: «Member Привилегии: информация недоступна. «,» DefaultValue «:» Привилегии участников: информация недоступна.»,» Язык «:» Английский «,» FieldType «:» Сообщение «},» M_GUEST_PRIVILEGES_TEXT «: {» Ключ «:» M_GUEST_PRIVILEGES_TEXT «,» Значение «:» Позволяет вам участвовать в программах и специальных мероприятиях. «,» DefaultValue »:« Гостевые привилегии: информация недоступна. »,« Язык »:« Английский »,« FieldType »:« Сообщение »},« M_WAIT_WHILE_PROCESSING_REQUEST »: {« Ключ »:« M_WAIT_WHILE_PROCESSING_REQUEST »,« Значение »:« Подождите, пожалуйста.
Пожалуйста, попробуйте через некоторое время. «,» DefaultValue «:» Невозможно получить доступ к службе. Пожалуйста, попробуйте через некоторое время. «,» Language «:» English «,» FieldType «:» Message «},» M_FIX_FOLLOWING «: {» Key «:» M_FIX_FOLLOWING «,» Value «:» Пожалуйста, предоставьте следующее, прежде чем продолжить. » , «DefaultValue»: «Пожалуйста, предоставьте следующее, прежде чем продолжить.», «Language»: «English», «FieldType»: «Message»}, «M_MEMBER_PRIVILEGES_TEXT»: {«Key»: «M_MEMBER_PRIVILEGES_TEXT», «Value»: «Member Привилегии: информация недоступна. «,» DefaultValue «:» Привилегии участников: информация недоступна.»,» Язык «:» Английский «,» FieldType «:» Сообщение «},» M_GUEST_PRIVILEGES_TEXT «: {» Ключ «:» M_GUEST_PRIVILEGES_TEXT «,» Значение «:» Позволяет вам участвовать в программах и специальных мероприятиях. «,» DefaultValue »:« Гостевые привилегии: информация недоступна. »,« Язык »:« Английский »,« FieldType »:« Сообщение »},« M_WAIT_WHILE_PROCESSING_REQUEST »: {« Ключ »:« M_WAIT_WHILE_PROCESSING_REQUEST »,« Значение »:« Подождите, пожалуйста. пока мы обрабатываем ваш запрос. «,» DefaultValue «:» Подождите, пока мы обработаем ваш запрос. «,» Language «:» English «,» FieldType «:» Message «},» V_FIRST_NAME «: {» Key «:» V_FIRST_NAME «,» Значение «:» Имя обязательно.»,» DefaultValue «:» Требуется имя. «,» Язык «:» Английский «,» FieldType «:» Сообщение «},» V_LAST_NAME «: {» Ключ «:» V_LAST_NAME «,» Значение «:» Фамилия Имя обязательно. «,» DefaultValue «:» Фамилия обязательна. «,» Язык «:» Английский «,» FieldType «:» Сообщение «},» V_PHONE «: {» Ключ «:» V_PHONE «,» Значение «:» Требуется телефон. «,» DefaultValue «:» Требуется телефон. «,» Язык «:» Английский «,» FieldType «:» Сообщение «},» V_INVALID_PHONE «: {» Ключ «:» V_INVALID_PHONE «, «Value»: «Invalid phone #.», «DefaultValue»: «Invalid phone #.», «Language»: «English», «FieldType»: «Message»}, «V_EMAIL»: {«Key»: «V_EMAIL «,» Значение «:» Требуется адрес электронной почты.»,» DefaultValue «:» Требуется адрес электронной почты. «,» Язык «:» Английский «,» FieldType «:» Сообщение «},» V_INVALID_EMAIL «: {» Ключ «:» V_INVALID_EMAIL «,» Значение «:» Неверно Электронная почта.
пока мы обрабатываем ваш запрос. «,» DefaultValue «:» Подождите, пока мы обработаем ваш запрос. «,» Language «:» English «,» FieldType «:» Message «},» V_FIRST_NAME «: {» Key «:» V_FIRST_NAME «,» Значение «:» Имя обязательно.»,» DefaultValue «:» Требуется имя. «,» Язык «:» Английский «,» FieldType «:» Сообщение «},» V_LAST_NAME «: {» Ключ «:» V_LAST_NAME «,» Значение «:» Фамилия Имя обязательно. «,» DefaultValue «:» Фамилия обязательна. «,» Язык «:» Английский «,» FieldType «:» Сообщение «},» V_PHONE «: {» Ключ «:» V_PHONE «,» Значение «:» Требуется телефон. «,» DefaultValue «:» Требуется телефон. «,» Язык «:» Английский «,» FieldType «:» Сообщение «},» V_INVALID_PHONE «: {» Ключ «:» V_INVALID_PHONE «, «Value»: «Invalid phone #.», «DefaultValue»: «Invalid phone #.», «Language»: «English», «FieldType»: «Message»}, «V_EMAIL»: {«Key»: «V_EMAIL «,» Значение «:» Требуется адрес электронной почты.»,» DefaultValue «:» Требуется адрес электронной почты. «,» Язык «:» Английский «,» FieldType «:» Сообщение «},» V_INVALID_EMAIL «: {» Ключ «:» V_INVALID_EMAIL «,» Значение «:» Неверно Электронная почта. «,» DefaultValue «:» Неверный адрес электронной почты. «,» Язык «:» Английский «,» FieldType «:» Сообщение «}}
«,» DefaultValue «:» Неверный адрес электронной почты. «,» Язык «:» Английский «,» FieldType «:» Сообщение «}}
Windows 10 не позволяет мне вводить пароль на экране входа в систему, как это исправить
Я обновил свой новый ноутбук до Windows 10 дней назад, и до сих пор он работал нормально. Сегодня я включил свой ноутбук, и он не позволяет мне вводить пароль. Когда я нажимаю на поле «Пароль», я ничего не могу ввести. Я попробовал Ctrl + Alt + Delete, но ничего не вышло. Помощь!
Сегодня я включил свой ноутбук, и он не позволяет мне вводить пароль. Когда я нажимаю на поле «Пароль», я ничего не могу ввести. Я попробовал Ctrl + Alt + Delete, но ничего не вышло. Помощь!
Многие люди сообщают, что они не могут ввести пароль на экране входа в Windows 10, потому что поле пароля не отображается или неактивно, из-за чего они не могут войти в систему. Эта проблема возникает случайно и может быть вызвана разными причинами. такие как изменения программного обеспечения, проблемы с оборудованием, вирусы и вредоносное ПО и т. д.Если у вас такая же проблема, попробуйте следующие три метода, и они могут вам помочь.
Как войти в Windows 10, если вы не можете ввести пароль
Если вы не можете ввести свой пароль на экране входа в Windows 10, следующие три метода могут позволить вам войти в систему. После входа в систему вы можете попытаться выяснить причину, по которой Windows 10 не позволяет вам ввести пароль. .
Метод 1.
 Перезагрузите компьютер
Перезагрузите компьютерМногие компьютерные проблемы можно решить простым перезапуском.Если вы не можете ввести пароль на экране входа в систему, попробуйте перезапустить Windows 10, нажав кнопку «Завершение работы» в правом нижнем углу экрана. Иногда кнопка выключения может быть неактивна по какой-либо причине. Если это так, принудительно перезагрузите компьютер, удерживая кнопку питания на компьютере около 5 секунд, чтобы сначала выключить его, а затем снова включить. После перезагрузки компьютера проверьте, можете ли вы ввести пароль.
Метод 2. Введите пароль с экранной клавиатуры
Если перезагрузка компьютера не дала результатов, попробуйте следующее:
1.Нажмите кнопку «Специальные возможности» в правом нижнем углу экрана входа / блокировки, затем выберите «Экранная клавиатура» в меню, чтобы открыть экранную клавиатуру.
2. Теперь щелкните поле «Пароль», затем введите пароль, щелкая буквы и цифры на экранной клавиатуре. Когда вы закончите, вы можете нажать кнопку с глазом в конце поля «Пароль», чтобы проверить, правильно ли вы ввели пароль, а затем нажмите «Ввод» для входа в Windows 10.
Когда вы закончите, вы можете нажать кнопку с глазом в конце поля «Пароль», чтобы проверить, правильно ли вы ввели пароль, а затем нажмите «Ввод» для входа в Windows 10.
Примечание. Если вы не можете открыть экранную клавиатуру, подключите USB-клавиатуру к ноутбуку и посмотрите, сможете ли вы ввести пароль.
Метод 3. Удалить пароль Windows 10
Если Windows 10 по-прежнему не позволяет вам вводить пароль после перезапуска, а также если вы не можете вводить пароль с другой клавиатуры, то рекомендуется удалить пароль Windows 10, чтобы вы могли войти в систему, ничего не вводя. Чтобы удалить пароль Windows 10, мы рекомендуем вам использовать инструмент iSumsoft Windows Password Refixer. Следуйте шагам.
Шаг 1. Загрузите и установите iSumsoft Windows Password Refixer на другой компьютер.Если у вас нет второго компьютера, одолжите его у кого-нибудь. Вставьте USB-накопитель в один из USB-портов компьютера и запустите iSumsoft Windows Password Refixer, затем следуйте инструкциям на экране, чтобы записать это программное обеспечение на USB-накопитель.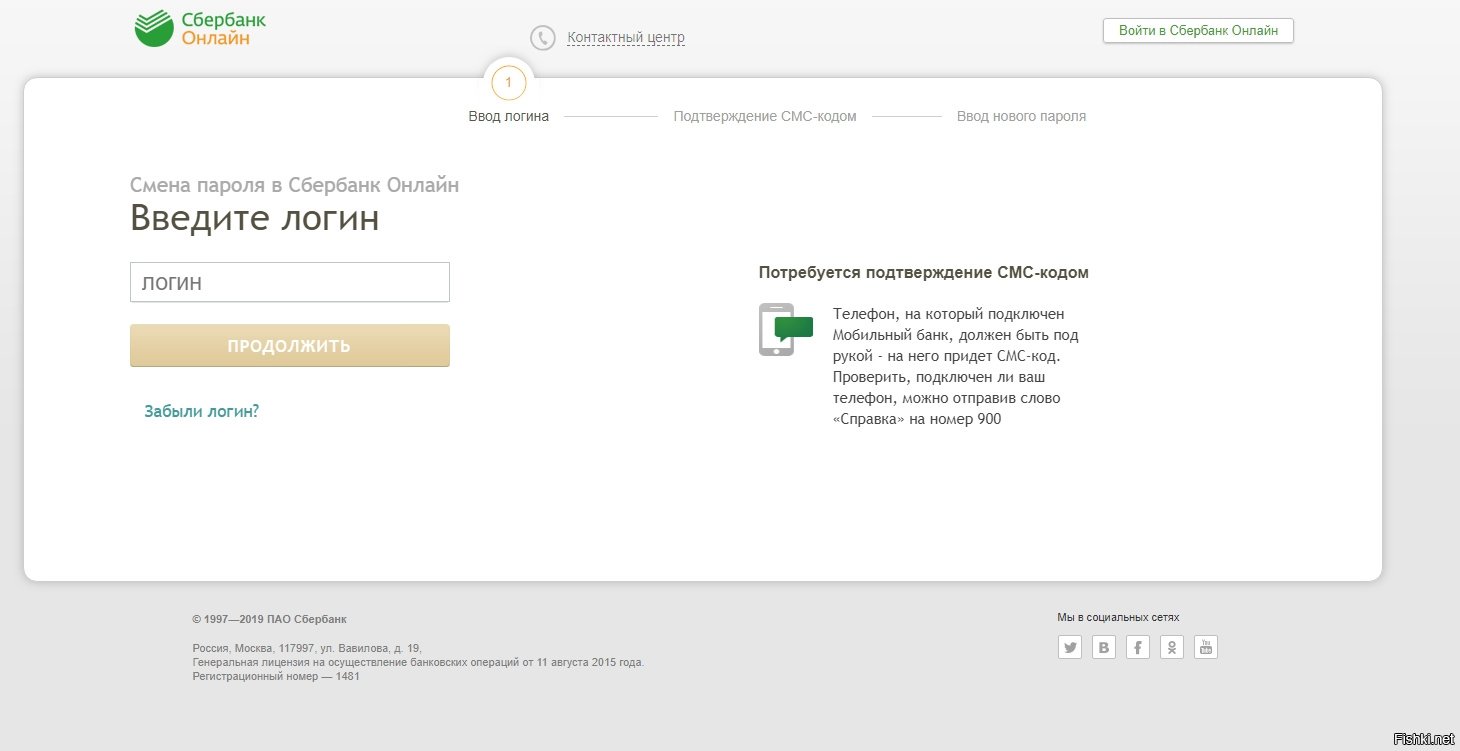 Это создаст диск для сброса пароля Windows.
Это создаст диск для сброса пароля Windows.
Шаг 2. Теперь вставьте USB-накопитель в компьютер с Windows 10, который не позволит вам ввести пароль, а затем загрузите компьютер с USB-накопителя. Чтобы компьютер загрузился с USB-накопителя, вам обычно требуется доступ к меню BIOS компьютера, чтобы изменить порядок загрузки.
Шаг 3. После загрузки компьютера с USB-накопителя вы увидите экран iSumsoft Windows Password Refixer. В нем указана ваша Windows 10 и информация о пользователе. Что вам нужно сделать, так это выбрать пользователя, которого вы используете для входа в Windows 10, и нажать кнопку «Сбросить пароль», затем нажать «Да», чтобы подтвердить, что вы хотите сбросить пароль на пустой.
Шаг 4: После удаления пароля перезагрузите компьютер. Нажмите кнопку «Перезагрузить». Когда он попросит вас извлечь диск, нажмите Да и быстро извлеките USB-накопитель из компьютера.Ваш компьютер перезагрузится в обычном режиме, а затем автоматически войдет в Windows 10, не требуя ввода пароля.
: Windows 10 не позволяет мне вводить пароль
После входа в систему вы можете узнать причину, по которой Windows 10 не позволяет вам ввести пароль и исправить его.
1. К этой проблеме может привести аппаратный сбой. Вы можете запустить средство устранения неполадок оборудования и устройств, чтобы обнаружить проблемы с оборудованием, затем следуйте инструкциям на экране, и вы можете попробовать данные предложения и вернуться с результатами.Чтобы открыть средство устранения неполадок оборудования и устройств, выполните поиск «оборудование и устройства» в меню «Пуск», затем нажмите «Найти и исправить проблемы с устройствами» в результатах поиска. Если это не может определить проблемы, попробуйте следующий метод.
2. Загрузите Windows 10 в безопасном режиме. Если вы по-прежнему не можете ввести пароль в безопасном режиме, значит, у ваших драйверов есть проблема, поэтому вы можете обновить драйверы чипсета и посмотреть, исчезнет ли проблема.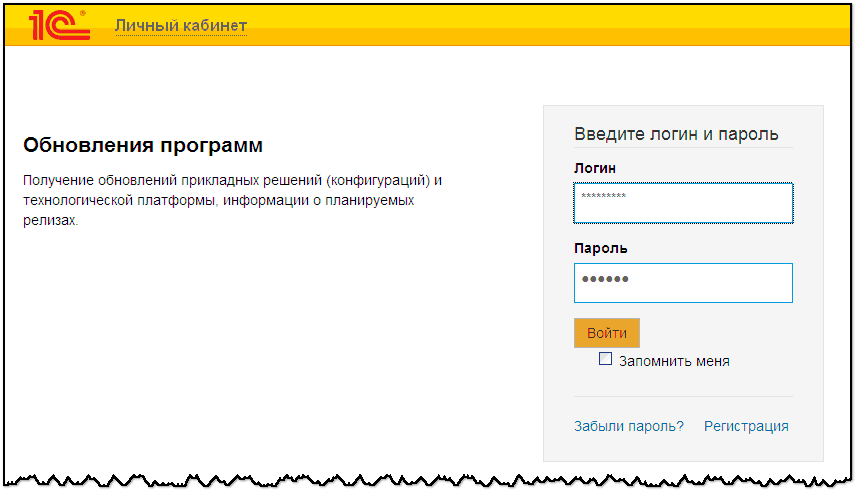 Если вы можете ввести пароль в безопасном режиме, значит, ваши настройки по умолчанию и базовые драйверы не способствуют возникновению проблемы.
Если вы можете ввести пароль в безопасном режиме, значит, ваши настройки по умолчанию и базовые драйверы не способствуют возникновению проблемы.
3. Если проблема все еще существует и вы не можете определить причину, вы можете перезагрузить компьютер или переустановить Windows 10.
Не могу ввести данные для входа на сайт | Форум поддержки Firefox
Убедитесь, что вы не блокируете контент.
Запустите Firefox в безопасном режиме {веб-ссылка}, удерживая
Должен появиться небольшой диалог.Нажмите Запустить в безопасном режиме (не обновлять). Проблема все еще существует?
Многие проблемы сайта могут быть вызваны поврежденными файлами cookie или кешем.
Внимание! ! Это приведет к выходу вас с сайтов, на которых вы
вошли в систему. Вы также можете потерять любые настройки
для этого веб-сайта.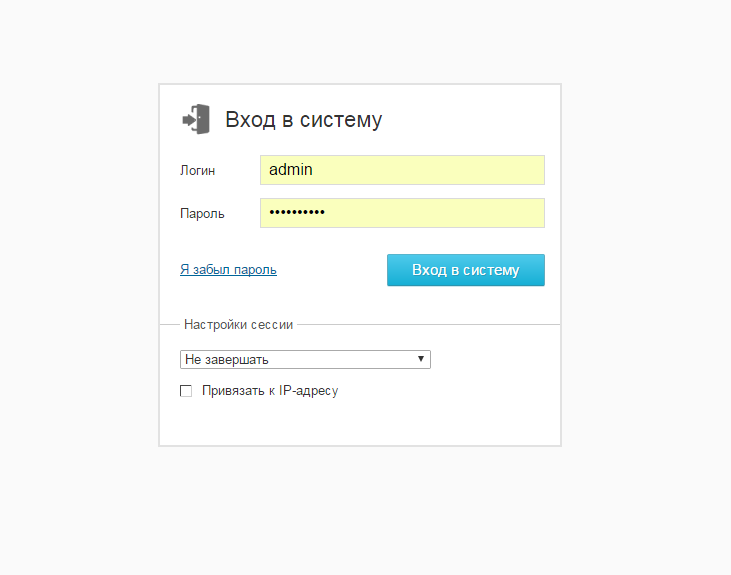
Введите about: preferences
- Файлы cookie; Выберите Конфиденциальность. В истории , выберите
Firefox будет использовать пользовательские настройки. Нажмите кнопку справа называется Show Cookies. Используйте панель поиска для поиска сайта. Примечание; Может быть несколько записей. Удалите Все из них.
- Кэш; Выберите Дополнительно> Сеть.
[v57 +] Выберите Конфиденциальность. Напротив кэшированного веб-содержимого, нажмите Очистить сейчас.
Если проблема не исчезла, Запустите Firefox в безопасном режиме https: // поддержка.mozilla.org/en-US/kb/troubleshoot-firefox-issues-using-safe-mode
Должен появиться небольшой диалог. Нажмите Начать в безопасном режиме (не Обновить). Это помогло?
Это помогло?
Пока вы находитесь в безопасном режиме;
Попробуйте отключить аппаратное ускорение графики в Firefox. С тех пор, как эта функция была добавлена в Firefox, она постепенно улучшалась, но все еще есть несколько ошибок.
Как отключить аппаратное ускорение {веб-ссылка}
Убедитесь, что вы не блокируете контент.[https://support.mozilla.org/en-US/kb/troubleshoot-firefox-issues-using-safe-mode Запустить Firefox в безопасном режиме] {веб-ссылка}, удерживая
» ‘ Введите » ‘about: preferences’ »
Введите » ‘about: preferences’ » 
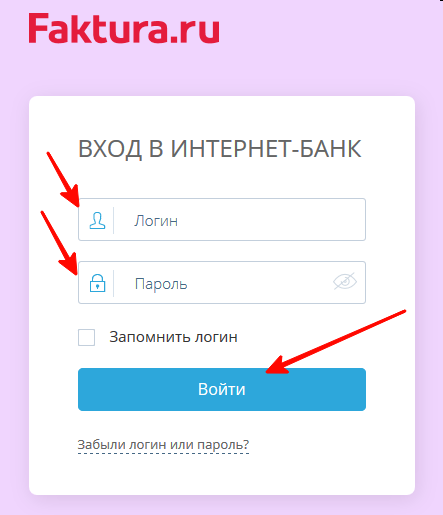
 к. по этой услуге весь учёт ведется в биллинговой системе управляющей компании и система «Город» взаимодействует с ней в режиме on-line;
к. по этой услуге весь учёт ведется в биллинговой системе управляющей компании и система «Город» взаимодействует с ней в режиме on-line;
 Соблюдайте регистр букв. Будьте внимательны при прочтении символов (не путайте цифру ноль и букву о, например). Если приставка пишет, что введенные данные некорректны, попробуйте вводить все возможные варианты прочтения символов.
Соблюдайте регистр букв. Будьте внимательны при прочтении символов (не путайте цифру ноль и букву о, например). Если приставка пишет, что введенные данные некорректны, попробуйте вводить все возможные варианты прочтения символов.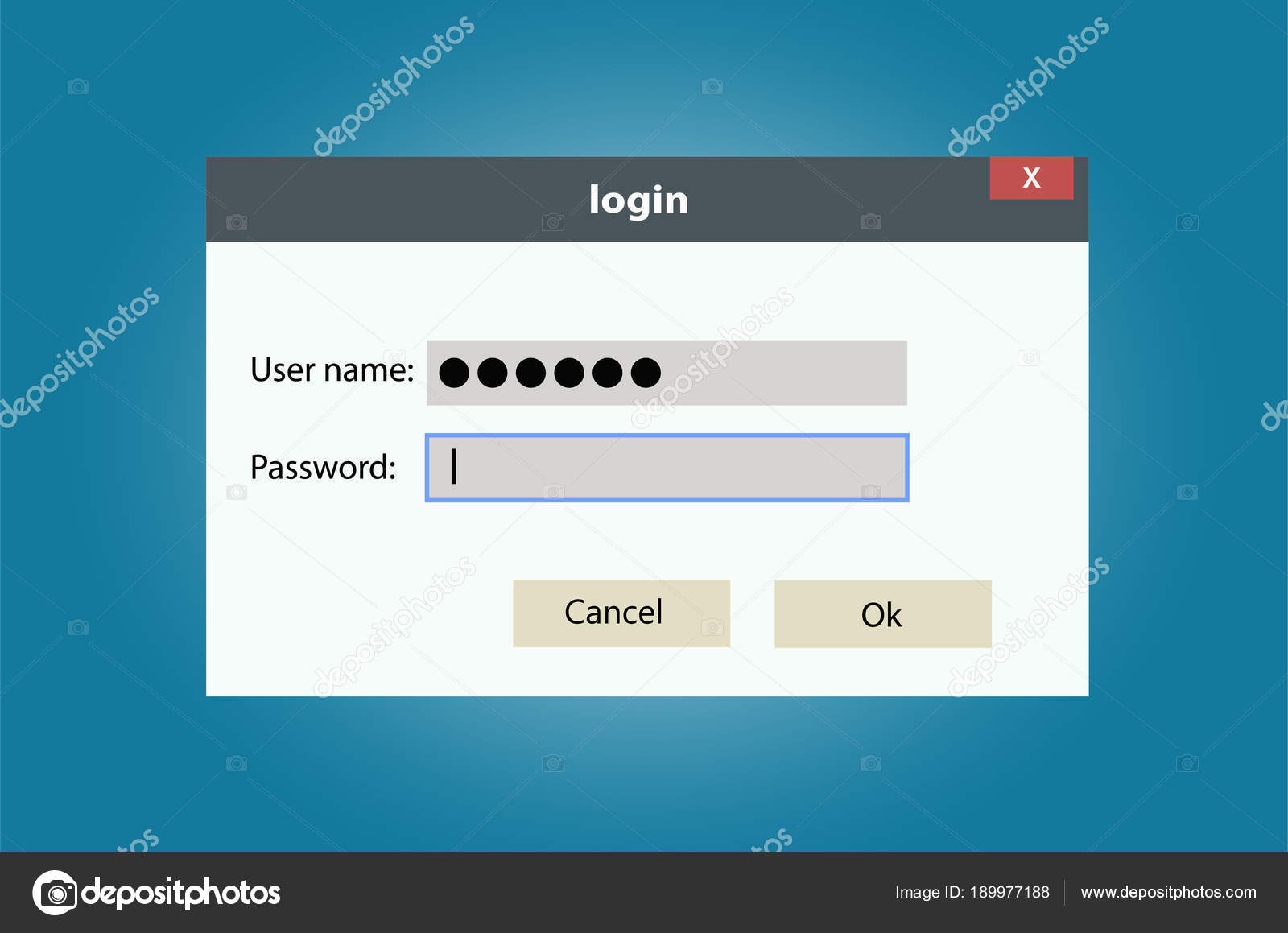 07.2012).
07.2012). txt -c cookies.txt --data "Username = xx & Password = xx & Login = Login" [urlthatyour form submit]
txt -c cookies.txt --data "Username = xx & Password = xx & Login = Login" [urlthatyour form submit]
 browse.forms.show_formhist = 1
установите document.browse.forms.confirm_submit = 0
browse.forms.show_formhist = 1
установите document.browse.forms.confirm_submit = 0

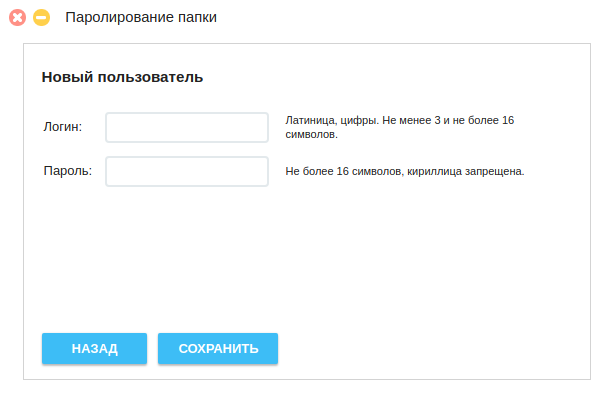

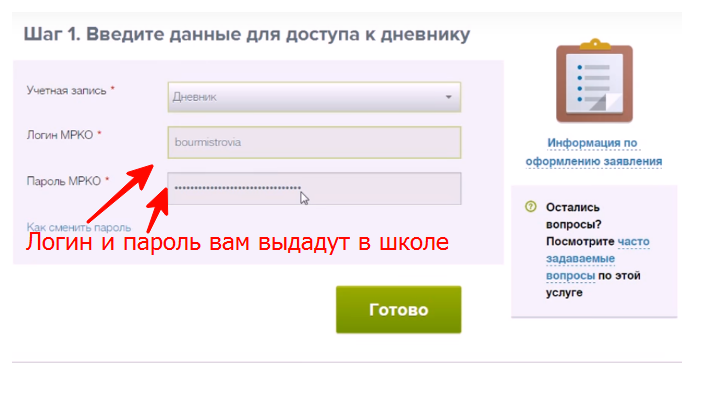

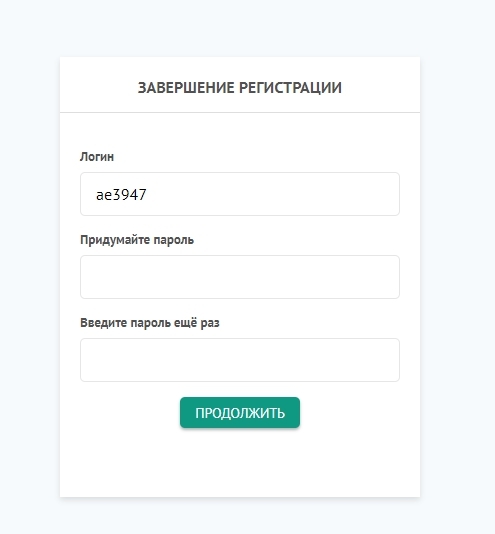 На странице Параметры входа в разделе Политика паролей коснитесь или щелкните Изменить и следуйте инструкциям.
На странице Параметры входа в разделе Политика паролей коснитесь или щелкните Изменить и следуйте инструкциям.
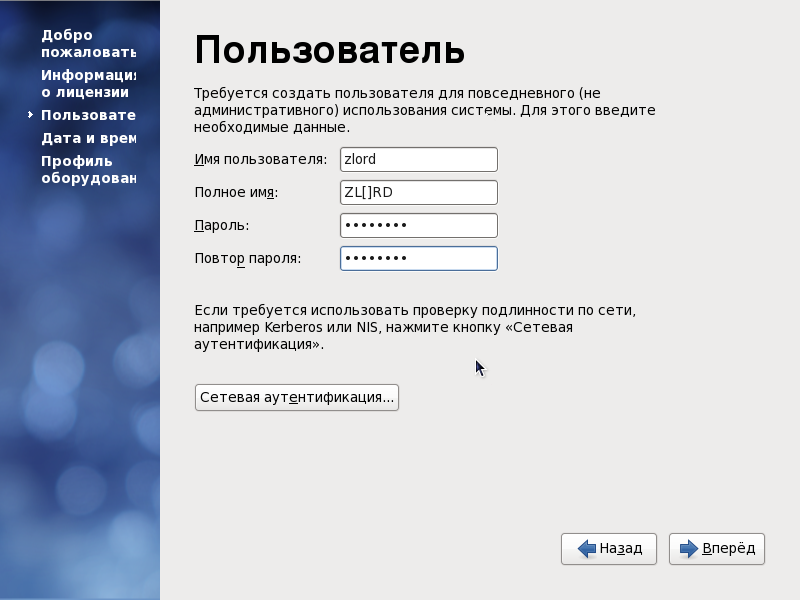 Это обязательное поле.
Это обязательное поле. 