- Как в WordPress отключить комментарии
- Как отключить комментарии в WordPress
- Деактивация комментирования в WordPress через консоль
- Отключение формы комментариев в отдельных записях и на страницах сайта
- Что делать, когда нужно отключить комментарии в нескольких статьях?
- Отключение комментариев при помощи плагина Disable Comments
- Удаление кода, отвечающего за вывод комментариев в WP
- Как удалить опубликованные комментарии?
- Как отключить комментарии в WordPress
- Отключаем комментарии в WordPress. Несколько способов.
- Как отключить комментарии в WordPress?
- Как отключить или запретить комментарии на страницах в WordPress
- полное руководство от а до я
- Как отключить комментарии в WordPress (шаг за шагом)
- Как полностью, полностью отключить комментарии WordPress для хорошего
- 8 способов отключить комментарии в WordPress
- Способ №1.Индивидуальные элементы управления страницей
- Способ №2. Отключить все будущие комментарии к сообщениям
- Способ №3. Установить автоматическое закрытие разделов комментариев
- Способ №5. Удалите трекбэки и пингбеки
- Способ №6. Используйте подключаемый модуль Akismet
- Способ №7. Используйте плагин отключения комментариев
- Способ №8. Используйте подключаемый модуль без комментариев
- Заключение
- 8 способов отключить комментарии в WordPress
- Как отключить комментарии на сайте WordPress?
- Как включить, управлять и отключить комментарии в WordPress
- Как включить или отключить комментарии в WordPress? »WebNots
- Как отключить комментарии в WordPress
- Как отключить комментарии ко всем сообщениям WordPress • WPShout
Как в WordPress отключить комментарии
Вступление
В процессе создания сайта на WordPress, появляется очень много моментов, которые нужно учесть и решить. Один из таких, это то, как ваш контент взаимодействует с посетителями. WordPress даёт возможность комментировать страницы и записи, что очень помогает оживить сайт. Но тут конечно же есть свои за и против.
По умолчанию, новые записи в WordPress могут комментировать любые посетители. Так как комментарии влияют на SEO показатели страницы, они могут быть не всегда на пользу. Если записи или страницы заполняются случайными комментариями и спам-ссылками, не относящимися к теме, это может повредить вашему рейтингу. Следовательно, иногда на сайте WordPress отключить комментарии очень полезно.
Вот два самый распространённых способа отключить комментарии в WordPress, которые мы рассмотрим в этом руководстве:
- Изменения настроек статей по умолчанию в админ консоли WordPress.
- Установка плагина, который предоставит больше настроек для управления комментариями WordPress.

Как
Процесс отключения комментариев в WordPress очень прост:
- Зайдите в админ консоль WordPress и перейдите в раздел Настройки › Обсуждение.
- Снимите чек возле Разрешить оставлять комментарии на новые статьи.
- Сохраните изменения и все последующие публикации не будут содержать опции добавления комментариев.
Однако, это не отключает комментарии для существующих статей. Для того, чтобы их отключить, следуйте инструкциями ниже:
- Перейдите в раздел Записи › Все записи, выберите все существующие и отредактируйте настройки для всех сразу.
- Откройте выпадающий список рядом с разделом Комментарии и выберите настройку Запретить.
- Сохраните изменения и опция добавления новых комментариев будет отключена.
Помните, что уже подтверждённые комментарии, по-прежнему будут оставаться доступны на сайте. Если вы хотите их полностью удалить, выполните следующее:
- Перейдите в раздел Комментарии в вашей админ консоли.

- Отметьте те, которые вы бы хотели удалить и выберите опцию Отклонить или Удалить.
Это всё! Теперь вы знаете как в WordPress отключить комментарии и/или удалить их на новых и существующих страницах.
Как
Установка плагинов WordPress даёт возможность пользователю расширить функциональность своего сайта и управлять им более эффективно. Если метод показанный выше для отключения комментариев показался вам сложным, его можно упростить используя плагин комментариев WordPress. Вот три популярных плагина и их ключевые функции, которые смогут помочь в этой задаче.
Ключевые функции:
- Отключает комментарии в WordPress на всём сайте;
- Отключает WordPress комментарии в выбранной области, такой как записи, страницы или медиафайлы.
Ключевые функции:
- Отключение комментариев на всём сайте;
- Отключение комментариев в указанных областях, таких как: страницы, записи или медиафайлы;
- Удаление внешних ссылок из существующих комментариев и ещё несколько ориентированных на SEO инструментов.

Ключевые функции:
- Отключение комментариев на новых записях, страницах или медиафайлах.
- Изменение комментариев на существующих элементах сайта
За и Против отключения комментариев в WordPress
Теперь, когда мы уже знаем, как отключить комментарии в WordPress, давайте посмотрим некоторые преимущества этого:
- Снижает временные затраты. Вместо того, чтобы тратить время на модерацию комментариев, вы сможете его посвятить другим аспектами.
- Помогает избежать спама. Некоторые комментарии имеют рекламное направление и характер спама.
- Сохраняется чистота. Длинные и эмоциональные обсуждения не всегда выглядят привлекательно, в зависимости от тематики страницы.
- Ускоряет загрузку страницы. Меньшее количество элементов, а значит контент будет загружаться быстрее!
Однако, существует две стороны медали и отключение комментариев в WordPress имеет также несколько негативных моментов:
- Меньшая активность пользователей.
 Разрешение комментировать даёт пользователям шанс взаимодействовать с вашим контентом и высказывать своё мнение.
Разрешение комментировать даёт пользователям шанс взаимодействовать с вашим контентом и высказывать своё мнение. - Может повлиять на SEO страницы. Хоть это и не слишком весомый фактор, но комментарии, относящиеся к вашей тематике, могут помочь улучшить рейтинг.
- Меньше отзывов и возможностей. Обращали когда-либо внимание на то, как популярны публикации в социальных медиа с большим количеством комментариев? Кто знает, возможно, среди них вы сможете найти прекрасную идею или новую возможность!
Заключительное слово
В этом руководстве мы изучили вопрос отключения комментариев в WordPress, используя встроенные инструменты и специальные плагины. Таким образом вы можете управлять своим сайтом проще, избегая спама.
Если у вас есть свои решения, подсказки или хитрости, поделитесь ими с нами в комментариях ниже!
Елена имеет профессиональное техническое образование в области информационных технологий и опыт программирования на разных языках под разные платформы и системы.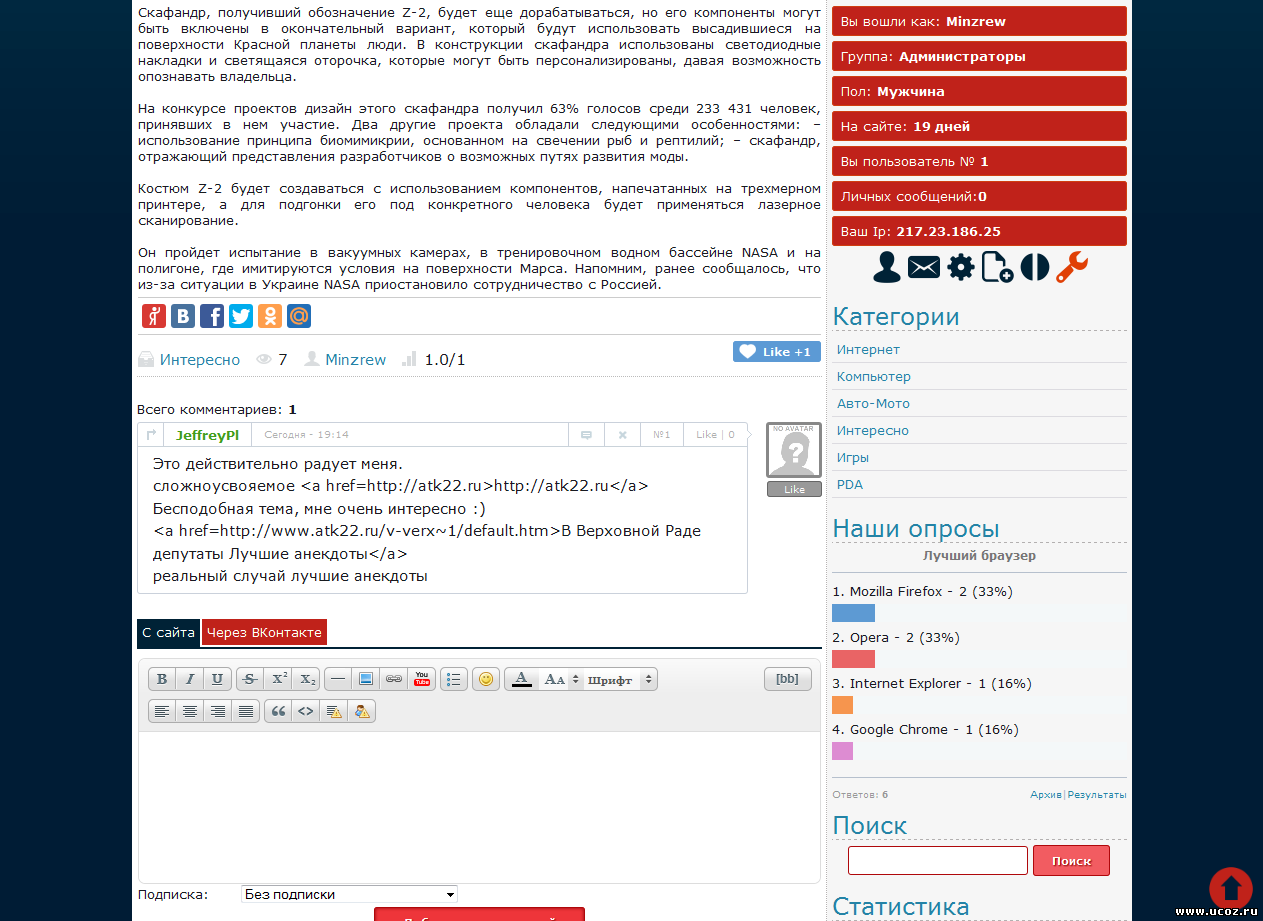 Более 10 лет посвятила сфере веб, работая с разными CMS, такими как: Drupal, Joomla, Magento и конечно же наиболее популярной в наши дни системой управления контентом – WordPress. Её статьи всегда технически выверены и точны, будь то обзор для WordPress или инструкции по настройке вашего VPS сервера.
Более 10 лет посвятила сфере веб, работая с разными CMS, такими как: Drupal, Joomla, Magento и конечно же наиболее популярной в наши дни системой управления контентом – WordPress. Её статьи всегда технически выверены и точны, будь то обзор для WordPress или инструкции по настройке вашего VPS сервера.
Как отключить комментарии в WordPress
Короче, я тебе WordPress дал, и со спамерами в благородство играть не собираюсь. Выполнишь для меня парочку заданий (ну, лайк там поставишь, мнение к статье напишешь), и мы в расчете. А по твоей теме постараюсь разузнать, да рассказать поподробнее. Не знаю, на кой ляд тебе это отключение комментов сдалось, но я в чужие дела не лезу, хочешь отрубить их в WP, значит, есть за что…
Для отключения комментариев в Wordpress вам не потребуется каких-либо особых навыков в работе с CMS. Ничего сверхъестественного, простая классика ковыряния в настройках, плагинах и коде движка.
Деактивация комментирования в WordPress через консоль
Когда в статьях сайта плодятся кучи спам-сообщений со ссылками на иные ресурсы, а дух Akismet даже не наведывался, тогда в мозгу админа просыпается мысль – а не отключить ли мне форму комментирования? Если вас также посетила данная идея, вот инструкция к действию.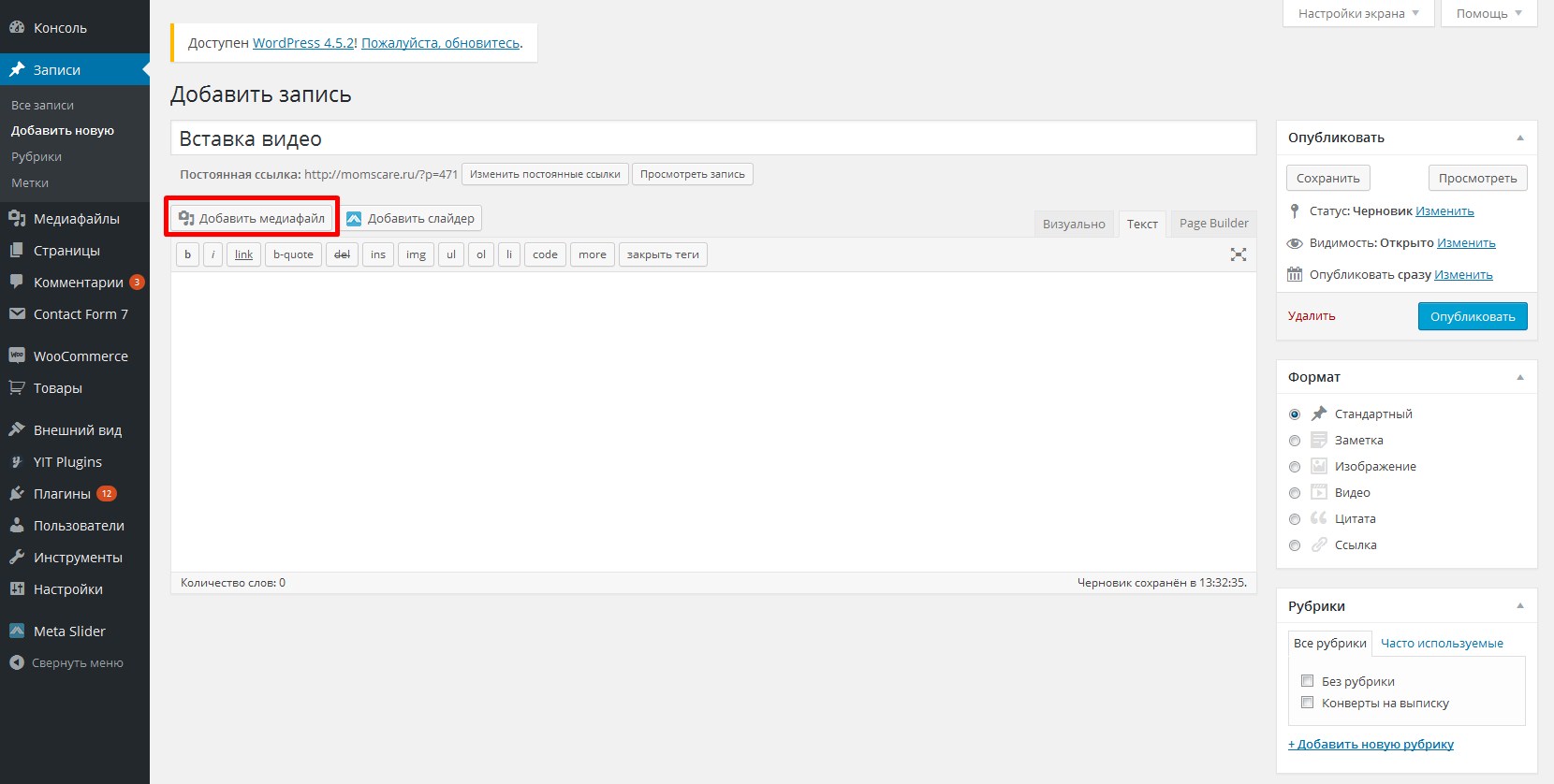
1. Открываем консоль сайта, переходим в раздел «Настройки» и выбираем вкладку «Обсуждение».
2. Снимаем галочку с пункта «Разрешить оставлять комментарии к новым записям», пролистываем страницу до конца и жмем кнопку «Сохранить изменения».
По факту, одним нажатием кнопки вы отключили форму комментирования в постах и на страницах сайта, перекрыв доступ всем: спамерам, ботам, активным читателям, желающим прокомментировать вашу статью, и прочим представителям интернет-сообщества.
Чтобы контролировать популяцию спамеров и комментариев, в консоли есть три интересных пункта, о которых многие забывают или вовсе не знают. Речь идет об ручной модерации, которую можно активировать, отметив галочками следующие пункты:
Отключение формы комментариев в отдельных записях и на страницах сайта
Что делать, если нужно отключить комментарии у какой-либо отдельной записи или, наоборот, оставить возможность комментирования для определенной страницы? Для этих ситуаций у Вордпресса есть простое решение.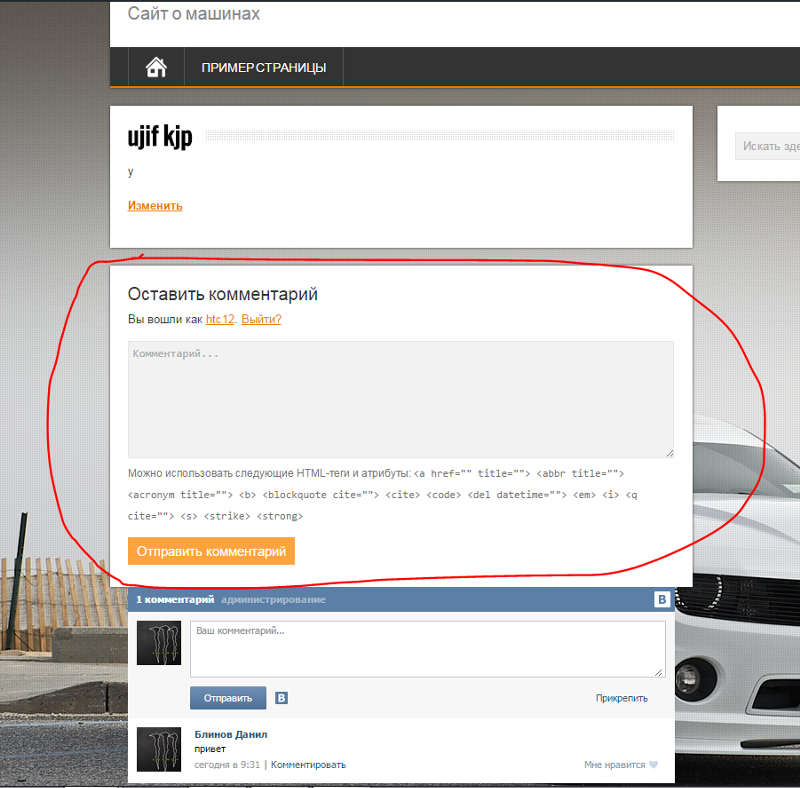
1. Через меню (правая часть консоли) переходим в раздел «Записи».
2. Наводим стрелочкой мыши на интересующую нас статью и кликаем «Свойства».
3. Снимаем галочку «Разрешить комментарии» и жмем «Обновить».
4. Переходим в раздел «Страницы», чтобы деактивировать комментарии на определенных страницах.
5. Процедура аналогична той же, что указана в пунктах 2 и 3.
Читайте также
Что делать, когда нужно отключить комментарии в нескольких статьях?
Админы как фломастеры: все разные, на вкус и цвет, со своими тараканами в голове. Захотели оставить комментарии в одной рубрике, а в других – побыть тираном, уничтожая свободу слова?Не беда, опция массового изменения записей поможет и в этом случае.
1. Открываем раздел «Записи», выбираем интересующую нас рубрику и кликаем кнопку «Фильтр».
2. Справа от этой кнопки указано количество статей в ней. По умолчанию CMS Wodpress выводит по 20 записей на страницу. Дабы по нескольку раз не повторять процедуру массового отключения комментов, в верхней части экрана жмем кнопку «Настройки экрана».
По умолчанию CMS Wodpress выводит по 20 записей на страницу. Дабы по нескольку раз не повторять процедуру массового отключения комментов, в верхней части экрана жмем кнопку «Настройки экрана».
3. Указываем количество записей в рубрике и жмем «Применить». Но будьте осторожны с этим показателем, ведь данная платформа жутко не любит высокие нагрузки на базу и при виде большого количества запросов падает в обморок. Поэтому лучше не экспериментировать, укажите около полусотни записей для обработки.
4. Отмечаем галочкой нужные пункты (см. рисунок ниже), выбираем «Изменить», а затем жмем на кнопку «Применить». Поздравляю, вы запустили адронный коллайдер пакетную обработку статей.
5. В выпадающем списке, напротив строки «Комментарии», выбираем «Запретить» и подтверждаем действие кликом по «Обновить». WordPress обработает сразу все отмеченные статьи и отключит комментарии к ним.
6. Проделываем данную процедуру с оставшимися статьями, если таковые есть.
Отключение комментариев при помощи плагина Disable Comments
С помощью плагина можно деактивировать форму комментирования у всех опубликованных статей, не выбирая на начальном этапе рубрику записей. Но если записей слишком много, а возиться с пакетным отключением особо не хочется, на помощь придет плагин Disable Comments.
1. Открываем раздел «Плагины» и нажимаем «Добавить новый».
2. В поисковой форме вбиваем название расширения «Disable Comments» и устанавливаем его из репозитория, кликнув соответствующую кнопку. Не забудьте нажать «Активировать» после установки.
3. Если по каким-либо причинам инсталляция плагина в автоматическом режиме невозможна, можно воспользоваться ручным методом. Для этого необходимо перейти по ссылке https://ru.wordpress.org/plugins/disable-comments/ и скачать архив с расширением на свой компьютер. После чего в верхней части экрана на странице с добавлением плагина кликаем «Загрузить плагин» (Download plugin) и осуществляем его установку.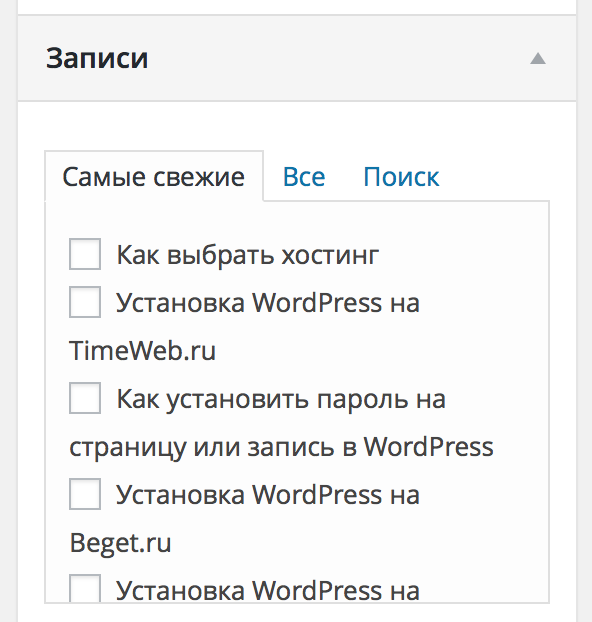
4. Открываем раздел «Настройки» плагина Disable Comments и переходим во вкладку «Отключение комментариев».
5. Главный «киллер» комментаторов имеет простой интерфейс и всего лишь одну кнопку:
- если нужно отключить комментарии WordPress по всему сайту, отмечаем триггером «Везде» и жмем «Сохранить изменения»;
- если же требуется деактивация комментов лишь в записях или на страницах, то отмечаем галочкой соответствующий пункт и подтверждаем действие кликом по «Сохранить изменения».
Удаление кода, отвечающего за вывод комментариев в WP
WordPress позволяет кастомизировать сайт посредством огромного количества шаблонов. И нередко в коде темы встречаются «заглушки» вместо отключенной формы комментирования, эдакие тексты в стиле «Комментарии к статье отключены».
Чтобы избавиться от них и окончательно «вырезать» форму ввода комментария, необходимо поковыряться в коде шаблона. Если у вас это впервые, то будьте предельно осторожны с файлами, так как одна лишняя точка, оставленная не в том месте, может сказаться на корректном отображении вашего сайта в браузере.
Если у вас это впервые, то будьте предельно осторожны с файлами, так как одна лишняя точка, оставленная не в том месте, может сказаться на корректном отображении вашего сайта в браузере.
1. Открываем вкладку «Внешний вид» и переходим в «Редактор тем». CMS WP предупредит об «опасности» прямого вмешательства в код шаблона. В очередной раз осознав, что собираемся делать, а также договорившись со своими внутренними демонами любопытства и рассудительности, нажимаем «Я понимаю».
2. Как правило, код вывода комментариев в записях скрывается в файле single.php. Указываем его в правой колонке и удаляем строки, как показано на скриншоте. Но перед этим скопируйте данный код в отдельный текстовый файл. Поверьте, бэкап вам еще пригодится. После чего обновляем файл и идем смотреть, что у нас в итоге получилось.
3. Если форма комментариев со страницы с записями исчезла, а сайт по-прежнему нормально отображается в браузере, значит, вы все сделали правильно.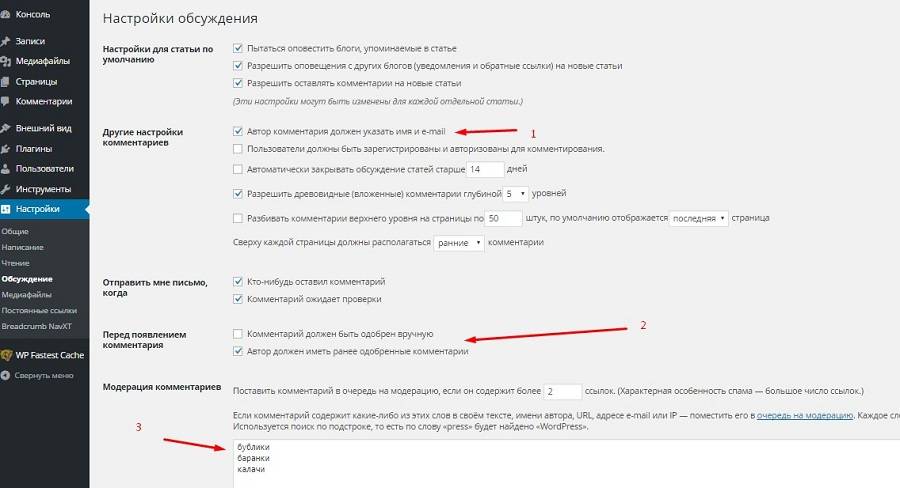
4. Если нужно отключить комментарии на страницах, проделываем ту же процедуру с файлом page.php, который также содержится в каждой теме.
5. Иногда создатели шаблонов предпочитают прятать все функции в файле functions.php. Но, будем откровенны, лезть туда без навыков работы с PHP не стоит, ибо в нем может запутаться даже опытный кодер/админ.
Как удалить опубликованные комментарии?
Отключение формы и прочее баловство – это, конечно, хорошо. Но что делать с комментариями, которые уже имеются к записям сайта? WordPress позволяет удалять комменты как по отдельности, так и пачкой, по аналогии с той же процедурой, что и при одновременном запрете комментирования у нескольких статей.
Открываете раздел «Комментарии», помечаете галочкой то, что необходимо отправить в корзину, и из предложенных действий выбираете «Удалить». После чего все действия подтверждаете кликом на «Применить».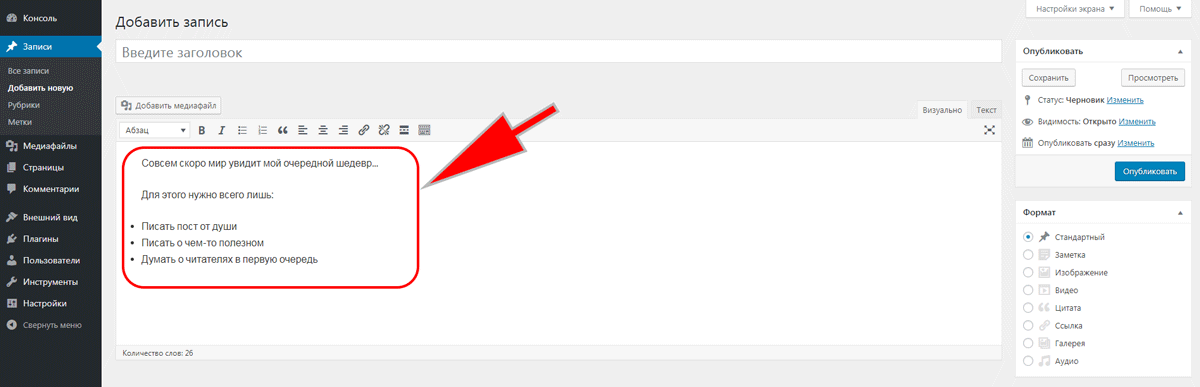
И помните: перед любым действием с CMS WordPress лучше запастись бэкапом и терпением.
Как отключить комментарии в WordPress
Здравствуйте, друзья! В этом уроке мы поговорим о том, как отключить возможность комментирования на всех страница и записях
О том как удалить и изменить комментарии мы говорили в прошлом уроке.
Как отключить комментирование на всех страницах и записях в WordPress
Отключить возможность оставлять комментарии на всех страницах или записях вашего сайта очень просто. Для этого вам всего лишь нужно:
1) Переходим в «Настройки» -> «Обсуждение».
2) Убираем галочку с пункта «Разрешить оставлять комментарии на новые статьи» и сохраняем изменения.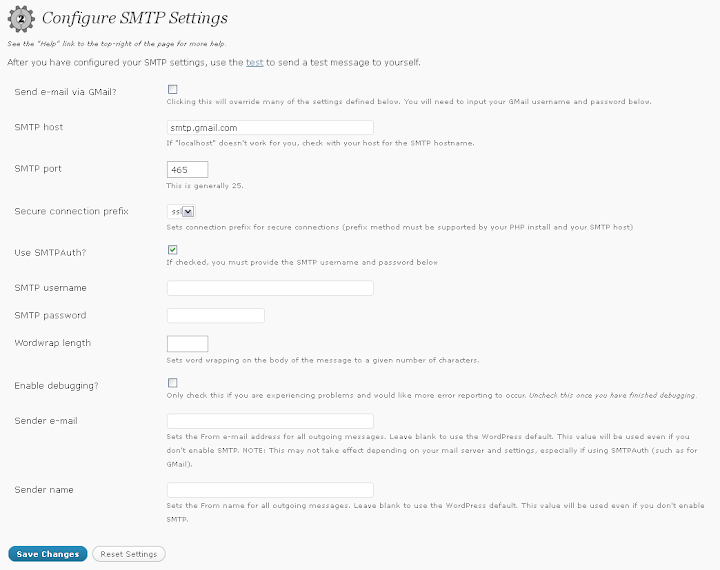
Таким образом, всего за несколько кликов вы можете отключить возможность оставлять комментарии на страницах и записях.
Важно! На созданных ранее страницах и записях комментарии будут разрешены! Запрет на комментирование страниц будет только на страницах и записях, которые вы создадите после того, как отключите комментирование способом описанным выше.
Как отключить комментарии на старых страницах читайте ниже.
Как отключить комментарии в WordPress для отдельных страниц или статей
В случаях, когда необходимо отключить возможность добавлять комментарии только на отдельных страницах нужно сделать следующее:
1) Открываем с административной панели страницу или запись, на которой мы хотим отключить комментарии.
2) Нажимаем в правом верхнем углу кнопку «Настройки экрана» и ставим галочку в «Обсуждения».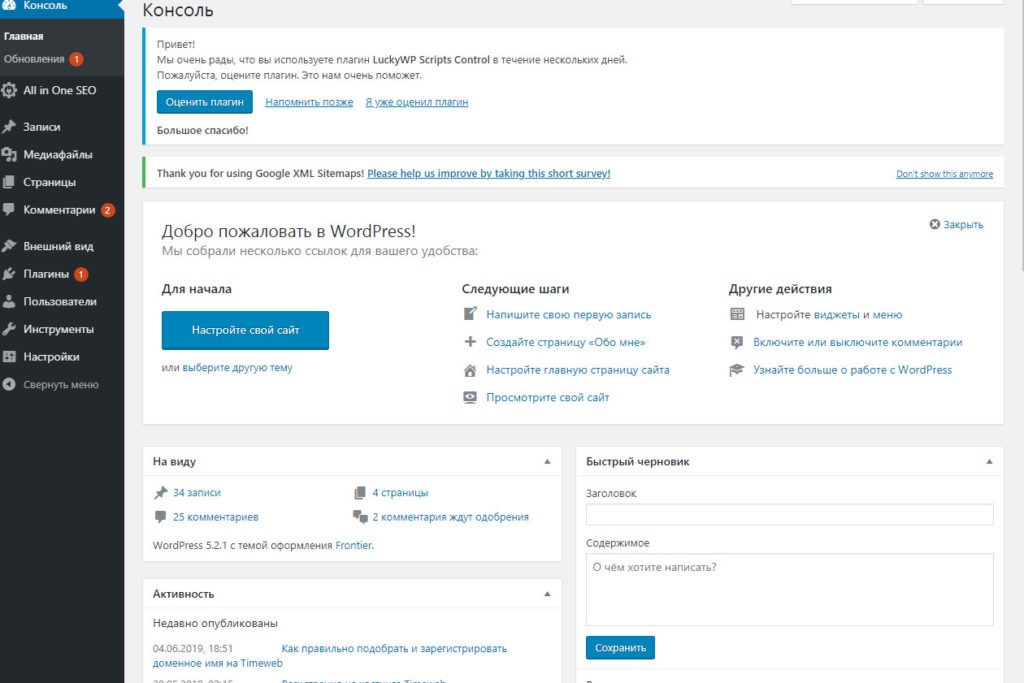
3) Теперь в самом низу страницу появится блок «Обсуждение», в котором нужно убрать галочку с пункта «Разрешить комментарии».
Не забываем сохранить изменения, нажав кнопку «Обновить».
Готово! Теперь на этой странице будет отключена возможность оставлять комментарии. Если вы захотите вернуть возможность комментировать страницу — поставьте обратно галочку в «Разрешить комментарии».
Аналогичным способом отключать и включать комментирование можно и для записей (статей).
Спасибо за внимание! Если у вас будут возникать вопросы, задавайте их в комментариях.
Здравствуйте, друзья! В этом уроке мы поговорим о том, как отключить возможность комментирования на всех страница и записях. Также мы разберем с вами как отключить комментирование только на некоторых страницах в WordPress. Заметьте, что при отключении возможности комментирования страниц, комментарии которые там были оставлены сохранятся. О том как удалить и изменить комментарии мы говорили в прошлом уроке. Как отключить комментирование на всех страницах и записях в WordPress Отключить возможность оставлять комментарии на всех страницах или записях вашего сайта очень просто. Для этого вам всего лишь нужно: 1) Переходим в «Настройки» -> «Обсуждение». 2) Убираем галочку с пункта «Разрешить оставлять комментарии на…
О том как удалить и изменить комментарии мы говорили в прошлом уроке. Как отключить комментирование на всех страницах и записях в WordPress Отключить возможность оставлять комментарии на всех страницах или записях вашего сайта очень просто. Для этого вам всего лишь нужно: 1) Переходим в «Настройки» -> «Обсуждение». 2) Убираем галочку с пункта «Разрешить оставлять комментарии на…
Проголосуйте за урок
Рейтинг: 3.69 ( 41 голосов ) 100Отключаем комментарии в WordPress. Несколько способов.
Приветствую всех!
Сегодня я продолжу развивать свой раздел сайта «Создание сайта на WP«. И наша тема — как можно отключить комментарии в WordPress.
Комментарии могут улучшить блог во многих отношениях. Они превращают монолог в дискуссию и создают сообщество. Кроме того, они могут дать небольшой импульс СЕО, поскольку поисковые системы также индексируют комментарии. Итак, почему кто-то хочет отключить комментарии в WordPress?
В основном потому, что комментарии часто могут быть саморекламными, спамными а иногда и вредными. Более того, модерирующие комментарии могут съесть ваше продуктивное время.
Более того, модерирующие комментарии могут съесть ваше продуктивное время.
Но также верно, что пост, лишенный комментариев, как-то кажется неполным, и поэтому многие веб-сайты приветствуют комментарии с открытыми руками.
Хорошие и плохие причины для отключения комментариев в WordPress
Некоторые веб-сайты, особенно газетные, такие как CNN и Reuters, принимают огромное количество комментариев. Они поработали над этой объемной проблемой, переключив комментарии на социальные платформы. Это может работать и в вашу пользу, и во многом — это вызывает противоречивые комментарии вашего блога и не влияет на него напрямую. Более того, социальные медиа — это саморегулирование и могут самостоятельно сводить на нет несоответствующие комментарии.
Еще одной причиной отключения комментариев может быть увеличение времени загрузки сайта. Давайте не будем забывать, что для каждого комментария требуется еще один запрос к базе данных, который просто требует времени. Прежде чем вы решитесь и отключите комментарии в WordPress полностью по соображениям производительности, рассмотрите концепцию ленивой загрузки для вашего раздела комментариев.
Кроме того, если комментарии являются важной частью вашего блога, возможно, вам известно, что доступно несколько плагинов для улучшения раздела комментариев.
Наконец, если ваш сайт получает множество комментариев, то также полезно начать вести форум для улучшения взаимодействия между читателями.
Отключить комментарии в WordPress, используя стандартные параметры
По умолчанию WordPress включает комментарии ко всем сообщениям и отключает комментарии ко всем страницам. Вы можете изменить это, чтобы полностью отключить/включить комментарии (на сайте) или выборочно на некоторых сообщениях и страницах. Вы также можете регулировать комментарии разными способами, используя параметры на странице «Настройки».
Место для запуска комментариев — «Настройки» — «Обсуждение» в панели инструментов WordPress.
1. Отключить комментарии ко всем будущим постам и страницам
Снимите флажок «Разрешить пользователям оставлять комментарии к статьям». Вы также можете отключить здесь pingback и trackbacks. Это остановит комментарии полностью на всех будущих постах вашего сайта. (Страницы отключены по умолчанию).
Это остановит комментарии полностью на всех будущих постах вашего сайта. (Страницы отключены по умолчанию).
Если вы хотите разрешить комментарии к отдельным сообщениям или статьям, вы можете сделать это, изменив настройки в разделе «Обсуждения» в отдельной записи или странице. (Подробнее об этом ниже).
2. Отключить все комментарии ко всем опубликованным сообщениям (или страницам)
Простое запрещение комментариев, упомянутое выше, не остановит поток комментариев по существующим сообщениям и страницам. Чтобы удалить все комментарии по всем существующим сообщениям, зайдите в свою панель мониторинга — вкладка «Комментарии».
Здесь вы можете выбрать комментарии, которые хотите удалить, нажмите «Массовое действие», выберите «Переместить в корзину» и нажмите кнопку «Применить».
3. Для прекращения комментариев по отдельным сообщениям (или страницам)
На этот раз перейдем к разделу «Все сообщения». Выберите все сообщения, для которых вы хотите удалить комментарии.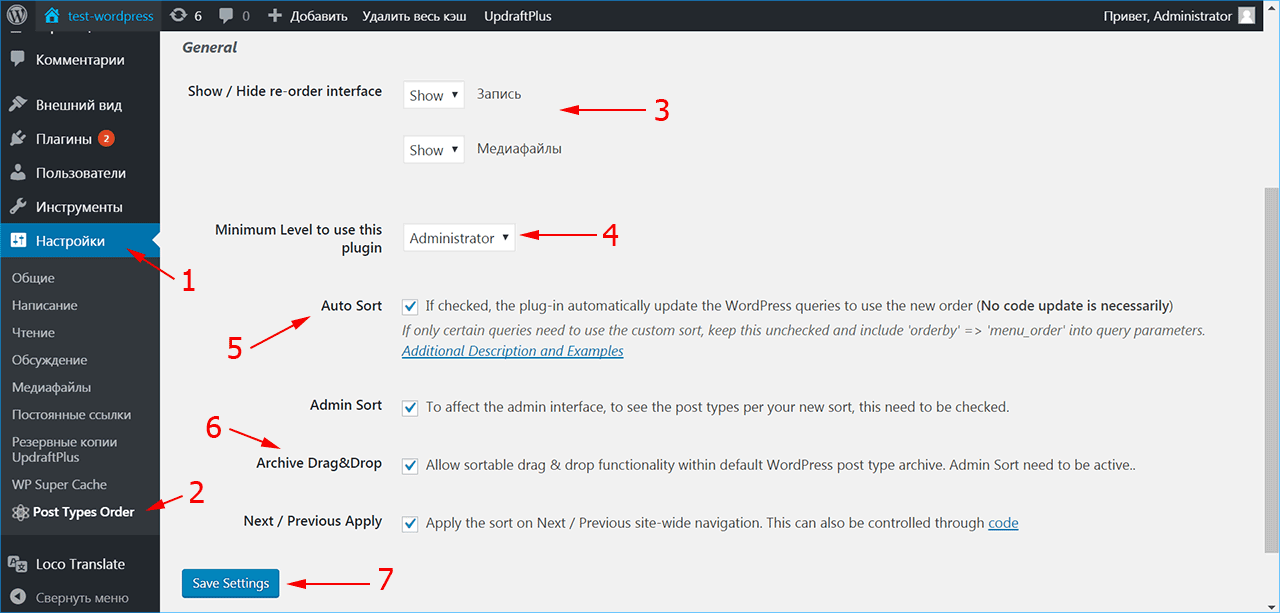 Затем нажмите «Массовые действия» — «Редактирование» — «Применить». Появится новая опция Bulk Edit (массовое редактирование), где вы можете выбрать параметр «Не разрешать» для комментариев.
Затем нажмите «Массовые действия» — «Редактирование» — «Применить». Появится новая опция Bulk Edit (массовое редактирование), где вы можете выбрать параметр «Не разрешать» для комментариев.
Вы будете ограничены выбором из 20 сообщений за раз, потому что это значение по умолчанию для отображения сообщений на экране «Все сообщения». Чтобы отобразить большее количество на каждом экране, внесите изменения в «Параметры экрана».
4. Отключить комментарии по существующим сообщениям индивидуально
Выберите конкретную запись из всех сообщений и нажмите «Редактировать сообщение». Ниже области письма вы увидите заголовок «Обсуждение». Если вы не видите эту опцию, включите «Обсуждение» в разделе «Параметры экрана». В поле «Обсуждение» снимите флажок «Разрешить комментарии».
Вы также можете добиться того же результата, выбрав «Быстрое редактирование отдельных сообщений».
5. Отключаем комментарии к медиафайлам
Мы все еще не закончили, так как посты могут продолжать получать комментарии к медиафайлам.
Когда вы загружаете изображения в свой пост, создается файл вложения. Этот файл будет продолжать получать комментарии, даже если вы отключили их в соответствующем сообщении. Чтобы отключить комментарии в WordPress для этих вложений, зайдите в «Медиафайлы» — «Библиотека», выберите медиа-файл и нажмите «Изменить».
Вы найдете поле «Обсуждение», аналогичное тому, которое находится в текстовом редакторе для сообщений, и вы можете отключить комментарии там.
Правда, невозможно выполнить массовое редактирование медиафайлов с использованием настроек в WordPress, но вы можете сделать это, добавив в свой файл темы код.
6. Помимо отключения комментариев вообще, вы также можете получить больше контроля над комментариями, отрегулировав их на панели «Настройки» — «Обсуждение».
Давайте быстро рассмотрим доступные варианты:
- Требование модератора одобрить комментарий до его публикации: это не только улавливает ботов и спам, но также помогает предотвратить появление комментария сразу во внешнем интерфейсе вашего сайта.
 Он появится на панели управления в очереди комментариев, где вам придется его модерировать.
Он появится на панели управления в очереди комментариев, где вам придется его модерировать. - Черный список IP-адресов, имен пользователей или электронных писем: черные списки известных преступников и даже частичное совпадение с этим списком будут заблокированы. Вы также можете добавить немного кода в .htaccess для блокирования известных вредоносных IP-адресов.
- Требование пользователя зарегистрироваться: может снизить как спам, так и объем комментариев.
- Утверждение авторов комментариев: сэкономьте время, одобрив авторов комментариев. Последующие комментарии пройдут легко.
- Закрытие комментариев по старым статьям: укажите количество дней, после которых комментарии будут остановлены. Спамеры обычно нацелены на более старые сообщения, поэтому закрытие комментариев сократит спам.
- Ограничивающие ссылки: это может помешать спамерам, которые любят оставлять как можно больше ссылок в своих комментариях.
- Будьте уведомлены, когда вы получите комментарии: если вы будете в курсе новых комментариев, вы можете быстро реагировать на нежелательные.

Плагины для отключения комментариев
В противном случае вы можете использовать плагины, чтобы упростить работу и дать вам более «управляемый» контроль над комментариями, так сказать. Вот главный игрок в этой области:
Disable Comments
Плагин «Disable Comments» может отключать комментарии по всему веб-сайту и даже по всей сети в многопользовательском режиме.
Вот что написано на странице плагина:
[…] позволяет администраторам глобально отключать комментарии к любому типу сообщений (записи, страницы, вложения и т. д.), чтобы эти настройки не могли быть переопределены для отдельных сообщений. Он также удаляет все поля, связанные с комментариями, из экранов редактирования и быстрого редактирования. […] Кроме того, элементы, связанные с комментариями, могут быть удалены из панели мониторинга, виджетов, меню администратора и панели администратора.
Очень аккуратный плагин, если вы вообще не хотите комментировать свой сайт. Это своего рода «установил и забыл».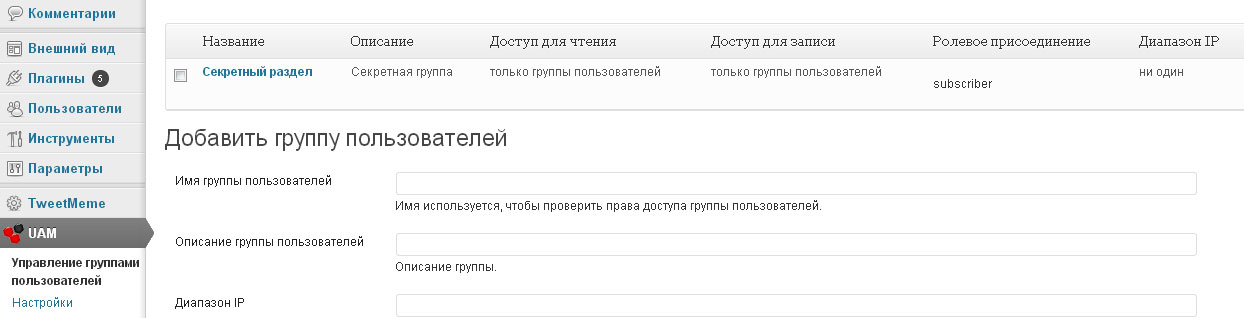
Другими хорошими плагинами для управления комментариями спама являются WP Bruiser или Akismet (Уже установлен в WordPress по умолчанию, нужно только активировать и ввести ключ).
В заключение, небольшие веб-сайты могут контролировать комментарии, просто корректируя настройки в WordPress или используя простой плагин. Контентные сайты часто выбирают вариант сторонних решений, таких как Disqus или другие подобные.
В целом, приветствуя комментарии или отключая их — это больше индивидуальное предпочтение, взвешивая преимущества и недостатки комментариев в вашем блоге. Как вы думаете? Вы хотите отключить комментарии в WordPress? И если да, то почему?
На этом все! Я надеюсь этот пост был вам полезен. Все свои пожелания прошу оставлять ниже, в комментариях.
До скорых встреч!
Навигация по записям
Юрич:
Занимаюсь созданием сайтов на WordPress более 6 лет. Ранее работал в нескольких веб-студиях и решил делиться своим опытом на данном сайте.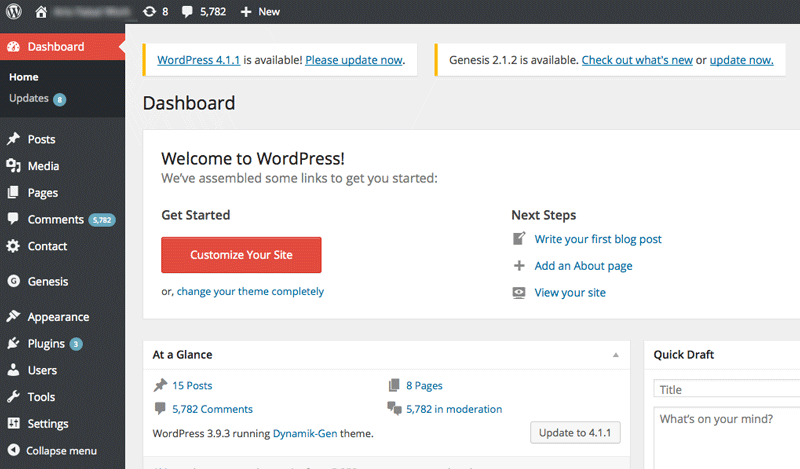 Пишите комментарии, буду рад общению.
Пишите комментарии, буду рад общению.
Не забудьте подписаться на обновления:
Похожие записи
Оставить свой комментарий
Как отключить комментарии в WordPress?
Один из распространенных вопросов, которые пользователи задают о системе комментариев WordPress, — это удаление раздела комментариев со страниц сайта. Это хорошая функция, но не для всех типов сайтов. Вы можете ограничить размещение комментариев в WordPress:
— на одной странице
— на нескольких страницах
— на странице публикаций.
Где можно ограничить добавление комментариев?
Бывают случаи, когда необходимо отключить комментарий на страницах WordPress, при этом не по всему сайту, а, например, на одной или нескольких из них. Как отключить комментарии в WordPress:
Отключение комментариев на одной странице.
1. Перейдите в админпанель и выберите страницу, на которой вы хотите отключить комментарии.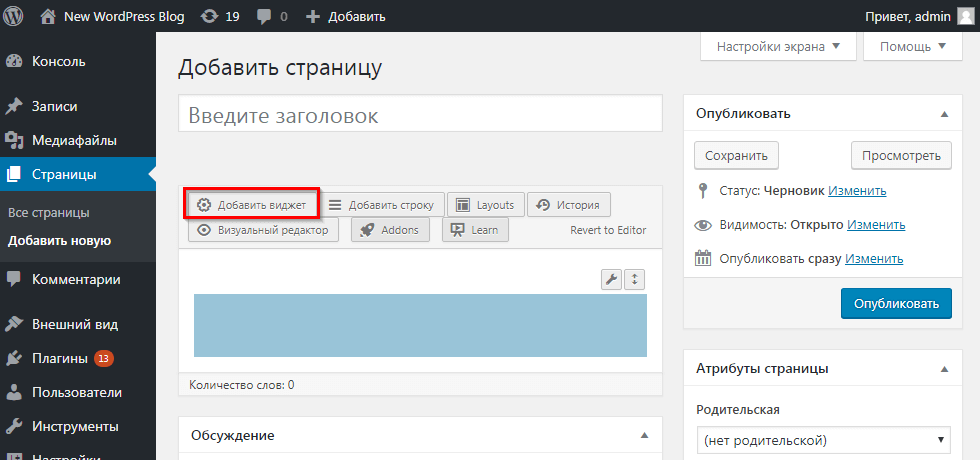
2. Перейдите на вкладку Настройка экрана и уберите флажок рядом с параметром Обсуждение.
3. Теперь прокрутите страницу вниз и найдите раздел Обсуждения. Снимите флажок Разрешить комментарии.
4. Нажмите Опубликовать/обновить.
Отключение комментариев на нескольких страницах.
Если вы хотите отключить комментарии более чем на одной странице, вы можете использовать опцию объемного редактирования.
1. Перейдите в панель управления->Страницы->Все страницы.
2. Отметьте галочкой страницы, на которых вы хотите запретить оставлять комментарии.
3. Перейдите во вкладку Настройка экрана и уберите флажок рядом с параметрами Обсуждение.
4. Нажмите Применить.
Отключение комментариев к публикациям.

Чтобы ограничить возможность комментировать публикации, необходимо:
1. Зайти в административную панель WordPress и открыть Настройки->Обсуждение.
2. Далее снимите галочку напротив выделенной на скрине ниже функции.
3. Убедитесь, что комментарии отключены.
***WordPress позволяет не только настроить сайт, учитывая свое видение, но и дает возможность управлять ресурсом. Так, при необходимости, вы можете ограничить для пользователей возможность оставлять комментарии или на одной странице, или на нескольких, или же после определенных публикаций. Какая бы задача перед вами не стояла, с WordPress возможно все!
Вы получаете не только функциональный сайт, но и широкий функционал, который позволяет управлять сайтом в полном объеме. Даже самые мельчайшие детали, например, как комментарии, вы можете настроить по своему усмотрению.
Как отключить или запретить комментарии на страницах в WordPress
Когда вы создаете новую страницу в WordPress, то по-умолчанию у нее включены комментарии. Это может немного раздражать, если вы создаете сразу множество страниц и иногда забываете снять галочку с «Обсуждение» в панели «Настройки экрана». Недавно один из наших пользователей спросил, существует ли простой способ убрать комментарии со страниц в WordPress. В этой статье мы покажем вам как отключить или запретить комментарии на страницах в WordPress.
Вы можете использовать WordPress для создания веб-сайтов, которые будут совершенно не похожи на блог. Вы можете использовать страницы для создания контента на вашем сайте (смотрите статью В чем отличие записей от страниц в блоге на WordPress), создания произвольных типов записей, а также назначить разные страницы для записей блога. Теперь вы, возможно, вы захотите оставить включенными комментарии для блога, но не для ваших страниц и других разделов сайта.
Для отключения комментариев на страницах вам первым делом необходимо установить и активировать плагин No Page Comment. После активации переходим в раздел Параметры » No Page Comment административной панели сайта для настройки плагина.
Если вы хотите отключить только комментарии на новых страницах, то просто отметьте галочку для комментариев и трекбеков в строке Pages и кликните на кнопку Update Settings. Если же вы хотите отключить комментарии и на всех старых страницах, тогда кликните на кнопки Disable All Comments и Disable All Trackbacks напротив страниц в секции Modify All Current.
Вот и все, ваши страницы WordPress теперь избавлены от комментариев.
Обратите внимание, что даже если вы отключили комментарии на всех страницах, то вы в любой момент можете включить их на нужной странице. Для этого необходимо перейти в режим редактирования нудной страницы, затем кликнуть на кнопку «Настройки экрана» в правом верхнем углу административной панели сайта. Откроется выпадающее меню, где необходимо поставить галочку рядом с «Обсуждение».
Сразу же после того, как вы отметите эту галочку, прокрутите страницу вниз и вы найдете метабокс «Обсуждение» ниже области редактирования. Этот метабокс позволяет вам включать и отключать комментарии на определенной странице.
Отметьте галочку рядом с «Разрешить комментарии» для включения комментов на текущей странице. Теперь необходимо обновить или опубликовать вашу страницу и на ней появится форма комментирования.
Надеемся, что эта статья помогла вам отключить комментарии для страниц в WordPress. Если вы используете страницы для построения структуры вашего сайта на ВП, то вам могут пригодится наши статьи на тему Как добавить рубрики и метки к страницам, а также Как вывести похожие страницы в WordPress.
По всем вопросам и отзывам просьба писать в комментарии ниже.
Не забывайте, по возможности, оценивать понравившиеся записи количеством звездочек на ваше усмотрение.
VN:F [1.9.22_1171]
Rating: 5.0/5 (1 vote cast)
полное руководство от а до я
Возможность высказать мнение посетителю в статьях на блоге одна из основных функций, которой пренебрегают вебмастера. Но для ресурсов коммерческого направления они не нужны, поэтому отвечу на вопрос как в WordPress отключить комментарии разными методами.
Отключить комментарии у отдельных статей и записей
В WordPress есть возможность запретить оставлять комментарии у отдельных элементов: постов, страниц и медафайлов. Разберем на примере записей, начнем со старого редактора WP, заходим в любую статью и в верхней панели отмечаем чекбокс “обсуждения”.
Верхняя область настроек вордпрессСпускаемся ниже, под форму написания поста. Появится блок Обсуждения, если на странице комментарии нужно убрать, то галочку снимаем.
Новый блок обсуждения в TinyПереходим на сайт и проверяем, на шаблоне TwentySixteen сработало. Рассмотрим как удалять в Guttenberg:
- Выбираем вкладку документ и пролистаем вниз
- Открываем спойлер Обсуждения
- Снимаем выделение с пункта Разрешить
Рассмотрели способы, подходящие для единичного применения. Если нужно отключить во всех постах комментарии WordPress, то пользуемся пакетным способом.
Пакетное отключение комментариев в вордпресс
Для пакетного удаления полей комментирования, воспользуемся стандартным инструментом в админке WordPress. Сначала выводим максимальное количество элементов, открываем настройки и выставляем цифру, например 89 и на применить.
Выставляем число пунктов для спискаПакетно отключаем комментарииПо умолчанию стоит 20, но это не удобно, для более быстрого процесса, выставляем большее число. Не рекомендую выставлять больше 100, WP может заклинить, и ресурс не открываться из-за ошибки с базой данных.
- Отмечаем весь список
- Из выпадающего меню выбираем изменить
- Жмем на применить
- Откроется форма глобального изменения параметров
- В разделе комментарии находим запретить
- Выбираем обновить
В последних 89 записях отключатся комментарии. Далее переходим к следующей странице и по тому же принципу меняем параметры.
Следующая страницаОтключение комментариев у новых постов
Не лишним сделать надстройку в админке вордпресса. Переходим в раздел Обсуждения и отмечаем галочку с третьего пункта.
Отключить для новых статейТо есть удаляем сразу и скрываем комментарии на всех новых постах, что будут написаны после этой надстройки.
Но что делать если не помогают стандартные варианты? Сделаем с помощью плагина Disable Comments. Переходи Плагины > Добавить новый. Вводим название плагин и выбираем именно с той иконкой, которая указана на скриншоте.
Плагин Disable CommentsУстанавливаем и активируем, идем Настройки > Отключить комментарии.
Настройка DC- Выбираем вторую радиокнопку
- Отмечаем разделы WordPress, в которых нужно убрать комментарии
- Нажимаем на сохранение
Плагин Disable Comments ищет не только стандартные функции, но и кастомные разработки.
Удаление из исходного кода темы
Удаление из кода темы – крайний шаг, когда ничего не помогает, но скрыть комментирование нужно. Универсального решения не дам, потому что темы разные и где скрывается код вывод показать точно не возможно.
В моем случае я хочу отключить все комментарии в записях, по иерархии WordPress это файл single.php активного шаблона. Перейду в редактор тем и посмотрю, есть ли там вывод comments.
Стираем код выводаВсе операции делаем через файловый менеджер FTP, чтобы изменения можно откатить обратно. Покажу в стандартном редакторе тем, принцип одинаковый.
Нашел кусок вывода, три строчки, начинающиеся с оператора if и условием, заключенным в скобки. Можно скрыть или удалить, воспользуюсь первым. С помощью двойного слеша скрываю от обработчика браузера код и обновляю файл.
ПримерПереходим на блог и смотрим, пропала ли форма комментирования. У меня сработало и отключить удалось. Код может содержаться в файле function.php, искать нужно надписи comments.
Для лучшего понимания материала приложу свое видео.
Удалить все опубликованные коммментарии
Принцип аналогичный, его проходили выше. Идем в одноименный раздел и делаем настройку. Не выставляйте большую цифру количества позиций.
Убираем все опубликованныеПроцедура легкая, таким образом можно стирать все что угодно: медиафайлы, теги, метки, рубрики.
Стоит ли убирать комменты на сайте и рекомендации
Скажу мнение в каких случаях нужны:
- У блогов
- Соцсети
- К товарам
- Форумы
Где не нужны комментарии:
- Корпоративные порталы
- Лендинги
- Информационники
Напишу рекомендации, есть много спамеров, имеющие желание заполучить ссылки. Рекомендую проверять каждый элемент, для этого включаем настройку в разделе обсуждения.
БезопасностьВ статье разобрали и ответили на вопрос как отключить все комментарии в WordPress разными способами. Есть дополнения – пишите нам.
Пожалуйста, оцените материал: Мне нравится3Не нравится1Как отключить комментарии в WordPress (шаг за шагом)
Комментарии могут улучшить блог во многих отношениях. Они превращают монолог в дискуссию и создают сообщество. Кроме того, они могут немного улучшить SEO, поскольку поисковые системы также индексируют комментарии. Итак, зачем кому-то отключать комментарии в WordPress?
В основном потому, что комментарии часто бывают саморекламы, спамерскими, а иногда и оскорбительными. Более того, модерация комментариев может съесть ваше продуктивное время.
Но верно также и то, что сообщение без комментариев почему-то кажется неполным, и поэтому многие веб-сайты приветствуют комментарии с распростертыми руками.
Хорошие и плохие причины отключить комментарии в WordPress
Некоторые веб-сайты, особенно такие газеты, как CNN и Reuters, получают огромное количество комментариев. Они решили проблему с объемом, переведя комментариев на социальные платформы . Это может работать и в вашу пользу, причем разными способами — это убирает спорные комментарии из вашего блога и не влияет на него напрямую. Более того, социальные сети в некоторой степени саморегулируются и могут сами сократить количество неуместных комментариев.
Другой причиной отключения комментариев может быть сокращение времени загрузки. Не будем забывать, что для каждого комментария требуется еще один запрос / запрос к базе данных, что просто требует времени и складывается. При этом, прежде чем вы впадете в крайность и полностью отключите комментарии в WordPress по соображениям производительности, изучите концепцию отложенной загрузки в разделе комментариев.
Кроме того, если комментарии являются важной частью вашего блога, возможно, вы знаете, что существует ряд плагинов для улучшения раздела комментариев WordPress.
Наконец, если ваш сайт получает множество комментариев, создание форума для улучшения взаимодействия между читателями также является хорошей идеей.
Отключить комментарии в WordPress с помощью стандартных настроек панели инструментов
По умолчанию WordPress разрешает комментарии ко всем сообщениям и отключает комментарии ко всем страницам. Вы можете изменить это, чтобы полностью отключить / включить комментарии (для всего сайта) или выборочно для некоторых сообщений и страниц. Вы также можете регулировать комментарии разными способами, используя параметры на странице настроек.
Место для начала управления комментариями: Настройки> Обсуждение в вашей панели управления WordPress .
1. Чтобы остановить комментарии ко всем будущим сообщениям (и страницам) :
Снимите флажок с опции «Разрешить людям оставлять комментарии к статьям» . Вы также можете отключить пингбеки и трекбэки здесь. Это полностью остановит комментарии и пинги ко всем будущим публикациям на вашем сайте. (Страницы по умолчанию отключены).
Если вы хотите разрешить комментарии к отдельным сообщениям или статьям, вы можете сделать это, изменив настройки в разделе Обсуждения в отдельном сообщении или странице.(Подробнее об этом ниже).
2. Чтобы остановить все комментарии ко всем опубликованным сообщениям (или страницам) :
Простое запрещение комментариев, как упомянуто выше, не остановит поток комментариев к существующим сообщениям и страницам. Чтобы удалить все комментарии ко всем существующим сообщениям, перейдите на панель инструментов > Комментарии.
Здесь вы можете выбрать комментарии, которые хотите удалить, нажмите Массовые действия , выберите «Переместить в корзину» , а затем нажмите кнопку Применить .
3. Чтобы остановить массовые комментарии к выбранным сообщениям (или страницам) :
На этот раз перейдем в раздел Все сообщения . Выберите все сообщения, к которым вы хотите удалить комментарии. Затем нажмите Bulk Actions> Edit> Apply . Откроется новая опция Массовое редактирование , где вы можете выбрать Не разрешать для комментариев.
Вы будете ограничены выбором из 20 сообщений за раз, потому что это настройка по умолчанию для отображения сообщений на экране Все сообщения .Чтобы отображать большее число на каждом экране, внесите изменения в Параметры экрана.
4. Чтобы остановить комментарии к существующим сообщениям по отдельности :
Выберите конкретное сообщение из Все сообщения и щелкните Редактировать сообщение . Под областью ввода вы увидите заголовок Обсуждение . Если вы не видите эту опцию, включите «Обсуждение» в «Параметры экрана». В поле «Обсуждение» снимите флажок «Разрешить комментарии».
Вы также можете достичь того же результата, выбрав Quick Edit отдельных сообщений.
5. Отключить комментарии к медиафайлам :
Мы еще не закончили, так как сообщения могут продолжать получать комментарии к медиафайлам.
Когда вы загружаете изображение в свой пост, создается файл вложения. Этот файл будет продолжать получать комментарии, даже если вы отключили их для соответствующего сообщения. Чтобы отключить комментарии в WordPress для этих вложений, посетите Media Library , выберите мультимедийный файл и нажмите Edit .
Вы найдете поле «Обсуждение», подобное тому, которое находится в текстовом редакторе для сообщений, и вы можете отключить там комментарии.
Невозможно выполнить массовое редактирование файлов мультимедиа с помощью настроек в WordPress, но вы можете сделать это, добавив некоторый код в файл темы.
6. Помимо полного отключения комментариев, вы также можете получить больший контроль над комментариями, настроив параметры в Настройки> Обсуждение панель . Давайте быстро рассмотрим доступные варианты:
- Требование от модератора одобрить комментарий перед его публикацией. : Это не только отлавливает ботов и спам, но также помогает предотвратить немедленное появление комментария в интерфейсе вашего сайта.Он появится на вашей панели инструментов в очереди комментариев, где вам придется с ним разобраться.
- Внесение в черный список IP-адресов, имен пользователей или электронной почты: занесение в черный список известных нарушителей, и даже частичное совпадение со списком будет заблокировано. Вы также можете добавить немного кода в .htaccess , чтобы заблокировать известные вредоносные IP-адреса.
- Требование регистрации пользователя : Может снизить как спам, так и количество комментариев.
- Утверждение авторов комментариев : Сэкономьте время, утверждая авторов комментариев.Последующие комментарии пройдут легко.
- Закрытие комментариев к более старым статьям : укажите количество дней, по истечении которых комментарии будут остановлены. Спамеры обычно нацелены на более старые сообщения, поэтому закрытие комментариев сократит количество спама.
- Ограничение ссылок : Это может помешать спамерам, которые любят оставлять как можно больше ссылок в своих комментариях.
- Получайте уведомления о получении комментариев. : Если вы будете в курсе новых комментариев, вы сможете быстро отреагировать на нежелательные.
Плагин для отключения комментариев
Не считая ручных настроек WordPress, вы также можете использовать плагины, чтобы упростить работу и дать вам, так сказать, более «управляемый» контроль над комментариями. Вот главный игрок в этом мире:
Отключить комментарии
Плагин Disable Comments может останавливать комментарии по всему сайту и даже по всей сети в мультисайтах.
Со страницы плагина:
[…] позволяет администраторам глобально отключать комментарии к любому типу сообщений (сообщениям, страницам, вложениям и т. Д.)), чтобы эти настройки нельзя было изменить для отдельных сообщений. Он также удаляет все поля, связанные с комментариями, с экранов редактирования и быстрого редактирования. […] Кроме того, элементы, связанные с комментариями, можно удалить из панели инструментов, виджетов, меню администратора и панели администратора.
Очень удобный плагин, если вы не хотите вообще оставлять комментарии на своем сайте. Этакое решение «поставил и забыл».
Другими хорошими плагинами для контроля спам-комментариев являются WP Bruiser или Akismet.
В заключение, небольшие веб-сайты могут контролировать комментарии, просто изменяя настройки в WordPress или используя простой плагин.Сайты с большим количеством контента часто выбирают сторонние решения, такие как Disqus или другие подобные.
В целом, приветствовать комментарии или отключать их — это больше индивидуальное предпочтение, взвешивание преимуществ и недостатков комментариев в вашем блоге. Что вы думаете? Вы хотите отключить комментарии в WordPress? И если да, то почему?
Бесплатный гид
5 основных советов по ускорению работы вашего сайта на WordPress
Сократите время загрузки даже на 50-80%
, просто следуя простым советам.
Как полностью, полностью отключить комментарии WordPress для хорошего
Для некоторых создаваемых вами веб-сайтов комментарии совершенно не нужны. Иногда это связано с нежеланием людей комментировать ваши страницы.
сообщений — это нормально, но почему WordPress вообще думает, что страницам нужны комментарии? Кроме того, некоторые комментарии представляют угрозу безопасности, если они содержат подозрительные ссылки, по которым посетители неосознанно переходят.
Итак, давайте будем краткими и милыми.Вы хотите избавиться от функции комментариев на своем сайте WordPress? Вот как это сделать.
Примечание редактора: этот пост был впервые опубликован в 2013 году, но мы обновили его содержание, и теперь оно актуально и на 2017 год. Наслаждайтесь!
8 способов отключить комментарии в WordPress
Есть разные причины, по которым вы хотите отключить комментарии в WordPress, и не все причины приведут вас к тому же решению. Итак, хотите ли вы отключить комментарии для определенных сообщений, отключить комментарии на всех страницах, установить более жесткий контроль над тем, кто может комментировать, или просто избавиться от этого надоедливого спама в комментариях, для вас есть решение:
Способ №1.Индивидуальные элементы управления страницей
Может наступить время, когда вы захотите заблокировать (или разрешить) комментарии на определенной странице или публикации вашего веб-сайта. Я бы сказал, что это довольно редкий вариант использования, но все же хорошо знать, что у вас есть возможность контролировать комментарии на каждой странице.
Шаг 1
Перейдите на страницу или сообщение в WordPress, для которых вы хотите обновить этот параметр.
Шаг 2
Прокрутите страницу вниз, пока не увидите поле с надписью Обсуждение .Если вы не видите это поле, прокрутите назад до верхней части страницы и откройте Параметры экрана в правом верхнем углу. Щелкните Обсуждение и затем снова прокрутите вниз. Он должен быть там сейчас.
Шаг 3
Чтобы отключить комментарии на этой странице, снимите флажок Разрешить комментарии . Вы также можете отключить трекбэки и пингбеки здесь. (Подробнее об этом в варианте №5 ниже.)
Шаг 4
Сохраните изменения.
Если вы хотите отключить комментарии для всех страниц вашего сайта, прокрутите вниз до опции №7.
Способ №2. Отключить все будущие комментарии к сообщениям
Теперь, если вы решили, что хотите отключить комментарии к своим сообщениям, вы можете установить универсальный элемент управления в настройках WordPress.
Шаг 1
В WordPress перейдите на вкладку Настройки и выберите Обсуждение .
Step 2
Вверху страницы вы увидите раздел под названием Параметры статьи по умолчанию .Снимите флажок Разрешить людям публиковать комментарии к новым статьям , если вы хотите отключить эту функцию.
Как указано под этим флажком, вы можете переопределить этот параметр, изменив настройки для отдельных сообщений. Просто следуйте инструкциям по варианту №1, описанному выше.
Шаг 3
Сохраните изменения.
Обратите внимание, что этот параметр применяется только к новым сообщениям, которые вы создаете на своем сайте WordPress. Вам нужно будет включить №3, если вы хотите отключить комментарии к более старым сообщениям.
Способ №3. Установить автоматическое закрытие разделов комментариев
Допустим, вы позаботились о №2, но хотите удалить комментарии к предыдущим сообщениям. Вы можете сделать это через те же настройки обсуждения в WordPress.
Шаг 1
В WordPress перейдите на вкладку Настройки и выберите Обсуждение.
Шаг 2
В разделе Настройки других комментариев отметьте Автоматически закрывать комментарии к статьям старше [0] дней .Это эффективно удалит форму комментариев и цепочку для всех ранее созданных сообщений.
Шаг 3
Сохраните изменения.
Если проблема заключается в том, что вам нравится или комментариев, но вы хотите лучше контролировать, какие из них действительно публикуются на вашем сайте, вы также можете установить эти ограничения в настройках WordPress.
Шаг 1
В WordPress перейдите на вкладку Настройки и выберите Обсуждение .
Step 2
Степень контроля, которую вы предоставляете для отправки, проверки и утверждения комментариев, зависит от вас.
На этой странице вы можете выполнять ряд действий, например:
- Разрешить оставлять комментарии только зарегистрированным пользователям.
- Получать электронное письмо всякий раз, когда приходит комментарий.
- Требовать ручного утверждения всех комментариев.
- Предоставьте тем, кто часто комментирует, возможность оставлять комментарии без утверждения.
- Поместите комментарии в очередь, если они содержат подозрительные ссылки.
- Комментарии из черного списка, содержащие определенные слова, ссылки и т. Д.
Шаг 3
Сохраните изменения.
Способ №5. Удалите трекбэки и пингбеки
Обратные ссылки и пингбеки — это комментарии, которые появляются в ваших сообщениях после того, как кто-то связался с вашим контентом на своем собственном веб-сайте. Поскольку многие из них являются просто спамом, многие пользователи WordPress предпочитают полностью их отключать.
Шаг 1
В WordPress перейдите на вкладку Настройки и выберите Обсуждение .
Шаг 2
В настройках статьи по умолчанию снимите флажок Разрешить уведомления о ссылках из других блогов (пингбэки и трекбэки) для новых статей .
Вы также можете отключить это на отдельных страницах или сообщениях, выбрав опцию №1.
Шаг 3
Сохраните изменения.
Способ №6. Используйте подключаемый модуль Akismet
Плагин Akismet — один из самых популярных и хорошо проверенных доступных плагинов WordPress, и не зря.Он просматривает все комментарии, поступающие на ваш сайт, мгновенно определяя, похожи ли они на спам. Лучшее в этом плагине — это то, что он не требует вмешательства пользователя. Вам не нужно заходить в папку «Комментарии», чтобы удалить плохие или другие подозрительные комментарии. Akismet отложит их для вас.
Способ №7. Используйте плагин отключения комментариев
Это плагин WordPress, который вам понадобится, если вы хотите полностью отключить функцию комментирования. Это означает, что на страницах вашего сайта не будет комментариев или сообщений.Отключить комментарии также отключает поля и разделы комментариев в админке WordPress, чтобы пользователи не могли изменять универсальные настройки. Итак, если вам нужен одноразовый блокировщик комментариев, это он.
Способ №8. Используйте подключаемый модуль без комментариев
Как вы можете видеть из других вариантов здесь, вы можете многое сделать, чтобы контролировать комментарии к сообщениям в WordPress. Однако когда дело доходит до страниц, кажется, что вам нужно либо отключить комментарии на отдельных страницах (вариант № 1), либо отключить комментарии на каждой отдельной странице и разместить на своем веб-сайте (вариант № 7).Хотя вы можете использовать вариант №1, чтобы просмотреть и отключить комментарии на каждой странице, это отнимает много времени и явно раздражает. Вот почему вам понадобится No Page Comment, чтобы вы могли настроить элементы управления комментариями для всех страниц одновременно, не затрагивая свои сообщения.
Заключение
Итак, вот и все: восемь простых способов включить, отключить и улучшить обработку комментариев на вашем сайте WordPress. Это может показаться излишним, но у каждого сайта WordPress разные потребности, когда дело касается комментариев, и поэтому требуются разные решения.
Бесплатное видео Почему 100 НЕ является идеальным показателем скорости загрузки страницы в Google (* 5 минут просмотра) Узнайте, как использовать Google PageSpeed Insights, чтобы ставить реалистичные цели, повышать скорость сайта и почему стремиться к 100 баллам — НЕПРАВИЛЬНАЯ цель.
Теги:Как отключить комментарии на сайте WordPress?
Комментарии — отличная функция для веб-сайтов, которые могут извлечь выгоду из обсуждений пользователей. В противном случае вы можете отключить комментарии, чтобы избежать спама или дополнительной нагрузки. Этот документ покажет вам, как отключить комментарии на всем вашем веб-сайте и только на определенных сообщениях или страницах.
Вот короткое видео, объясняющее, как можно отключить комментарии на любом веб-сайте WordPress:
Отключить комментарии на своем веб-сайте.
Вы можете отключить комментарии на своем веб-сайте, выполнив несколько простых шагов:
Шаг 1 — Перейдите на панель инструментов > Настройки> Обсуждение ;
Шаг 2 — Снимите флажок «Разрешить людям отправлять комментарии к новым сообщениям»;
Шаг 3 — Прокрутите страницу вниз и нажмите кнопку «Сохранить изменения»:
Прежде чем отключить все комментарии на своем веб-сайте, имейте в виду, что несколько других параметров могут лучше удовлетворить ваши потребности:
- Ограничить комментирование только зарегистрированными и вошедшими в систему пользователями: активируйте опцию «Пользователи должны быть зарегистрированы и авторизованы, чтобы оставлять комментарии»;
- Управляйте тем, какие сообщения будут публиковаться: активируйте опцию «Комментарий должен быть одобрен вручную»;
Если вы сняли флажок «Разрешить людям отправлять комментарии к новым сообщениям» (комментарии отключены), два упомянутых выше параметра работать не будут.
Отключить комментарии к отдельным страницам и сообщениям
Вам могут понадобиться комментарии, например, к вашим продуктам WooCommerce, но не ко всему вашему веб-сайту. Если вы хотите отключить комментарии к некоторым или всем страницам или сообщениям, вы можете установить это индивидуально. Пожалуйста, выполните следующие действия:
Шаг 1 — Перейдите к своим страницам или списку сообщений из панели управления;
Шаг 2 — Нажмите «Редактировать» под названием страницы или публикации, чтобы открыть редактор;
Шаг 3 — Справа в настройках документа прокрутите вниз до раздела «Обсуждение»;
Шаг 4 — Снимите флажок «Разрешить комментарии» и обновите страницу или сообщение.
Как включить, управлять и отключить комментарии в WordPress
комментариев WordPress являются неотъемлемой частью любого блога, работающего на WordPress. Они дают вашей аудитории право голоса и побуждают их взаимодействовать с вашим сайтом. В этом посте мы рассмотрим, как включать и отключать комментарии WordPress, а также как управлять ими и предотвращать спам в комментариях.
Источник: OpenClipart-Vectors / Pixabay.com
комментариев WordPress также, как правило, сказываются на производительности вашего сайта, в результате чего самые популярные сообщения в блоге загружаются медленнее, чем большинство.Из-за этого мы перейдем к оптимизации раздела комментариев для скорости сайта. Мы также рассмотрим несколько лучших альтернативных систем комментариев, доступных для использования в WordPress.
Источник: Tumisu / Pixabay.com
С технической точки зрения комментарии WordPress — это встроенная система комментариев, закодированная в ядре WordPress. Это позволяет вам добавлять комментарии в свой блог, не беспокоясь об интеграции сторонней системы комментариев, если вы не обнаружите, что WordPress в любом случае является недостатком.Мы рассмотрим причины, по которым вы можете предпочесть стороннее решение, чуть позже.
Комментарии в блоге WordPress появляются там же, где они появляются на любом другом веб-сайте — внизу каждого сообщения в блоге. Стиль, который использует ваш раздел комментариев, зависит от вашей темы WordPress, поскольку система комментариев наследует его стиль. Давайте разберемся, как его использовать, чтобы мы могли поговорить о таких вещах, как то, как ваши пользователи будут оставлять комментарии и как будут выглядеть их аватары.
Комментарии включены по умолчанию при каждой новой установке WordPress.Если вы еще не коснулись страницы настроек Discussion , скорее всего, ваша еще включена. Давайте рассмотрим, как настроить параметры на этой странице. Начнем сверху с Параметры статьи по умолчанию .
Параметры статьи по умолчанию
Источник: принадлежит автору Источник изображения: Снимок экрана — WordPress DashboardПервые две настройки связаны с обратными ссылками и пингбеками. Это уведомления, которые появляются в разделе ваших комментариев, когда другой блог WordPress ссылается на вашу запись на своем сайте.
- Попытка уведомить любые блоги, на которые есть ссылка в статье — если вы включите этот параметр, вы оставите пингбэк в разделе комментариев любого блога, на который вы ссылаетесь, который разрешает обратные ссылки и пингбеки.
- Разрешить уведомления о ссылках из других блогов (пингбэки и трекбэки) для новых статей. — Если вы включите этот параметр, пингбеки будут отображаться в разделе комментариев, когда другой блог ссылается на ваш сайт и для него включен первый параметр. Обратные ссылки нужно отправлять вручную.
Обратные ссылки и пингбэки раньше были отличным способом случайно связаться с другими блогами, одновременно увеличивая посещаемость вашего собственного сайта. Однако в наши дни они с большей вероятностью будут использоваться спамерами, поэтому обычно лучше отключить как минимум второй параметр.
Последняя настройка — одна из самых важных на этой странице. Он определяет, могут ли люди вообще публиковать комментарии в вашем блоге. Поскольку мы находимся в разделе включения этого сообщения, убедитесь, что этот параметр отмечен, если вы хотите включить комментарии WordPress в своем блоге.
Источник: Принадлежит автору Источник изображения: Снимок экрана — Панель управления WordPressВ этом разделе есть последний фрагмент текста, на который стоит обратить внимание: «Эти настройки могут быть переопределены для отдельных статей» . Это правда. Вы можете включить или отключить пингбеки и комментарии для отдельных статей с помощью функции Quick Edit или параметров экрана Discussion и Send Trackbacks на странице редактора сообщений.
Следующий набор настроек связан с тем, как ваши пользователи будут публиковать комментарии, а также как они будут отображаться.Большинство из них не требуют пояснений и являются делом личного выбора, поэтому мы рассмотрим только два верхних. Вы можете самостоятельно просмотреть остальные и определить, что, по вашему мнению, лучше всего подойдет для вашего сайта и аудитории.
Источник: принадлежит автору Источник изображения: Снимок экрана — WordPress DashboardПервый параметр включен по умолчанию, и я рекомендую оставить его выбранным. Вы сократите количество спам-комментариев, которые получает ваш сайт, если потребуете, чтобы комментаторы вводили свои имена и адреса электронной почты с до , которые им разрешено размещать на вашем сайте.Вы можете даже повысить ставку со вторым параметром, потребовав от них зарегистрировать учетную запись на вашем сайте и войти в систему перед тем, как комментировать.
Следующие два набора настроек короткие. Раздел «Пишите мне всякий раз, когда» содержит две настройки, которые имеют отношение к способу получения уведомлений о комментариях. Я рекомендую учитывать популярность вашего блога и ваш собственный рабочий процесс, прежде чем принимать решение о включении этих двух настроек.
Если ваш блог получает много комментариев, вы будете перегружены, когда ваш почтовый ящик заполнится электронными письмами, содержащими уведомления о том, что кто-то оставил комментарий или пытался оставить комментарий, который сейчас находится на модерации.В этом случае не следует включать эти настройки. Вы также не должны включать их, если ваш рабочий процесс включает регулярное рассмотрение комментариев или у вас есть менеджер сообщества.
Раздел «До появления комментария» может не сократить объем спама, который вам нужно отсеять, но он может помочь вам предотвратить появление спам-комментариев на вашем сайте. Многие пользователи не ценят, когда их комментарии проходят модерацию, поэтому вы должны принять решение, которое соответствует вашему рабочему процессу в той же степени, что и вашей аудитории.
Источник: принадлежит автору Источник изображения: Снимок экрана — Панель управления WordPressСледующие два раздела обладают достаточно мощными возможностями для предотвращения появления спама и комментариев на вашем сайте. Я рекомендую изменить первую настройку на одну ссылку, чтобы предотвратить появление на вашем сайте ссылок, ведущих на вредоносные веб-сайты. Это может быть особенно полезно, если вы не модерируете комментарии вручную.
Следующие две настройки позволяют отправлять комментарии на модерацию или в корзину в зависимости от содержимого.Многие владельцы сайтов не любят, когда в их комментариях появляются политические дискуссии, поскольку они часто приводят к спорам и привлекают троллей. Добавление нескольких политически значимых слов в поле Модерация комментариев может дать вам шанс убедиться, что комментарий не слишком политический, прежде чем он появится на вашем сайте.
Черный список комментариев Раздел содержит важный инструмент для отпугивания троллей. Это позволяет вам заносить в черный список слова, которые неуместны или оскорбительны как по вашим стандартам, так и по стандартам вашей аудитории.Слова, которые вы здесь помещаете, должны быть словами, которые вы никогда не хотите, чтобы они появлялись на вашем сайте. Этот параметр помещает эти комментарии прямо в корзину.
Источник: pixelcreatures / Pixabay.com
Вы можете управлять своими комментариями, перейдя на страницу комментариев на панели инструментов WordPress. Ваши комментарии разделены на четыре вкладки: Ожидающие , Утвержденные , Спам и Корзина .
Вы можете просмотреть их все на вкладке Все .Эта страница может стать ошеломляющей, особенно если ваш блог станет популярным. Вот почему для вас важно уделить немного времени и правильно настроить параметры, чтобы вы могли сдерживать большую часть спама и комментариев. О том, как предотвратить спам, поговорим чуть позже. На панели управления WordPress есть шесть действий, которые вы можете предпринять для перемещения комментариев:
- Утвердить — перемещает комментарий на вкладку Утверждено .
- Unapprove — перемещает комментарий на вкладку Pending .
- Спам — перемещает комментарий на вкладку Спам .
- Not Spam — перемещает спам-комментарий на вкладку Pending .
- Корзина — перемещает комментарий на вкладку Корзина .
- Restore — Перемещает комментарий корзины на вкладку Pending .
Когда вы будете готовы управлять своими комментариями, я рекомендую начать с вкладки Approved , чтобы вы могли переместить спам или тролль-комментарии, проскользнувшие вне поля зрения, на вкладки Spam или Trash .Важно, чтобы вы отправляли законный спам на вкладку Спам , а не на вкладку Корзина , чтобы система могла узнать, что вы, , считаете спамом.
Затем перейдите на вкладку Pending и переместите комментарии на вкладки Approved , Spam и Trash соответственно. После этого перейдите на вкладку Спам и отправьте ошибки на вкладку Утверждено и законные спам-комментарии в корзину. Просмотрите также свою корзину, чтобы увидеть, не попали ли туда по ошибке какие-либо комментарии.После всего этого вылейте мусор. Затем вы можете ответить на утвержденных и комментариев по своему усмотрению.
Источник: StartupStockPhotos / Pixabay.com
комментариев предоставляют вам прекрасный способ стимулировать взаимодействие пользователей с вашим сайтом через ваш блог. К сожалению, они могут доставлять больше хлопот, чем они того стоят. Многие блоги и авторитетные публикации отказываются от комментариев в пользу социальных сетей, собственных личных форумов и субреддитов. Если вы обнаружите, что боретесь со слишком большим количеством спама или слишком большим количеством троллей, вы можете захотеть отключить комментарии и в WordPress, и это нормально.
Все, что вам нужно сделать, это вернуться на страницу настроек Discussion и снять флажок «Разрешить людям публиковать комментарии к новым статьям» . Однако, если у вас уже есть блог, вам нужно вручную запретить комментарии к старым сообщениям.
Это просто сделать несколькими щелчками мыши. Перейдите на страницу сообщений на бэкэнде WordPress и откройте меню Параметры экрана , чтобы значение «Количество элементов на странице» было намного выше.Затем выберите все сообщения и снимите флажки с тех, к которым вы не хотите запрещать комментарии. Щелкните Массовые действия , измените настройку на Изменить и щелкните Применить .
Источник: принадлежит автору Источник изображения: Снимок экрана — Панель управления WordPressИзмените параметр Комментарии на «Не разрешать» и нажмите Обновить .
Источник: принадлежит автору Источник изображения: Снимок экрана — WordPress DashboardПомните, что вы также можете включить комментарии к отдельным статьям, используя функцию Quick Edit или опцию экрана Discussion на странице редактора сообщений.
Если у вас есть несколько уже опубликованных сообщений на вашем веб-сайте и вы не хотите вручную отключать комментарии к каждому из них (хотя массовое редактирование доступно в WordPress), вы можете использовать определенные плагины для этой цели. Плагины WordPress для отключения комментариев могут быть быстрой и простой альтернативой. Популярный плагин для отключения комментариев и избавления от функции комментариев в WordPress — Disable Comments.
Источник: Clker-Free-Vector-Images / Pixabay.com
Существует ряд различных систем комментариев, которые вы можете реализовать в WordPress.Вот самые популярные:
Источник: Jetpack
Jetpack — популярный плагин, разработанный Automattic. Это универсальное решение с длинным списком функций. В нем также есть система комментариев, включающая фильтрацию спама. Пользователи могут оставлять комментарии, вводя свои имена и адреса электронной почты или войдя в учетную запись социальной сети. Однако, если вам нужна только система комментариев, вы можете поискать менее раздутый плагин.
Disqus — популярная система комментариев за пределами WordPress, но вы можете реализовать ее в своем блоге WordPress.Он помогает блокировать спам и позволяет пользователям входить в систему с учетной записью Disqus или через социальные сети. К сожалению, на бесплатном уровне Disqus реклама вставляется в ваши комментарии. Чтобы удалить их, вам нужно будет платить 10 долларов в месяц. Кроме того, вы можете использовать плагин условной загрузки Disqus вместо официального плагина Disqus, поскольку от последнего часто отказываются.
Супер социализатор
Super Socializer позволяет интегрировать вход в социальные сети, публикацию в социальных сетях и комментарии в социальных сетях на вашем веб-сайте очень легко и всего за несколько кликов.Плагин соответствует GDPR и совместим с редактором Gutenberg. Можно активировать большинство популярных платформ социальных сетей: Facebook, Linkedin, Twitter, Buffer, Reddit, Pinterest и многие другие.
комментариев Evolved — это комплексное решение, которое предоставит вашему блогу WordPress набор систем комментирования: Google+, Facebook, Disqus и стандартные комментарии WordPress. Правильно, с одним плагином вы можете получить четыре разных системы комментариев; и мы определенно видели, что это работает для некоторых, в основном сайтов, которые предоставляют советы и ответы на сложные вопросы — несколько систем комментариев позволяют посетителям сразу же задавать вопросы.
Одним из основных недостатков системы комментариев WordPress является отсутствие встроенного спам-фильтра. Из-за этого вам нужно будет реализовать свой собственный. Спам может повлиять даже на самые новые сайты и может иметь серьезные последствия, включая добавление вредоносных ссылок на ваш сайт. Полностью отказаться от спама с вашего сайта WordPress практически невозможно. Однако вы можете значительно уменьшить количество спама и другого вредоносного контента, используя правильные инструменты и плагины.
Мы рекомендуем установить плагин WordPress для защиты от спама или интегрировать стороннюю систему комментариев для решения этой проблемы.Мы опубликовали целую статью о том, как остановить спам, если вам интересно. Он включает в себя несколько плагинов для защиты от спама для WordPress, но мы также упомянем некоторые из них.
Akismet
Akismet — популярное решение. Он предустановлен при каждой новой установке WordPress. Все, что вам нужно сделать, это активировать его. Вы также можете переустановить, если вам нужно. Он добавляет фильтр в систему комментариев WordPress и отправляет все обнаруженные спам-комментарии на вкладку Спам на странице Комментарии .Он также демонстрирует историю статуса для комментариев и показывает URL-адреса в теле комментария, чтобы вы могли легко определить вредоносные ссылки.
CleanTalk
CleanTalk — это универсальный плагин для защиты от спама для WordPress. Он блокирует спам-комментарии, но также блокирует спам, нацеленный на регистрацию пользователей, контактные формы, заказы, бронирования, подписки и многое другое. К сожалению, хотя плагин бесплатный, вам нужно зарегистрироваться в службе разработчика, чтобы использовать его. Это стоит 8 долларов в год после 7-дневной бесплатной пробной версии.
Источник изображения: EstudioWebDoce — Pixabay.com / Лицензия: CC0 Public DomainСуществует четыре способа оптимизации комментариев в WordPress, чтобы они работали лучше с точки зрения скорости страницы. Используемые вами методы зависят от типов используемых вами комментариев и от того, как вы их используете. Вот их краткий список:
Начнем с собственной системы комментариев WordPress.
Помните настройки, которые мы не заметили на странице настроек Discussion ? Что ж, там есть одна настройка, которая действительно может иметь значение, если вы начнете замечать снижение производительности на страницах с большим количеством комментариев.Это параметр «Разбивать комментарии на страницы с X комментариями верхнего уровня на странице» . Попробуйте установить значение меньшее, чем текущее. Это добавит нумерацию страниц к вашему разделу комментариев и отобразит меньше комментариев на странице.
Источник: bsdrouin / Pixabay.com
Система комментариев WordPress — это быстрый и эффективный способ добавления комментариев в ваш блог. К сожалению, эти комментарии хранятся на вашем собственном сервере, что может отрицательно сказаться на скорости сайта, если вы используете дешевый хостинг или общий хостинг.Обратитесь к нашим альтернативам в разделе системы комментариев WordPress и внедрите стороннее решение, которое будет размещать ваши комментарии для вас.
Ленивая загрузка — это функция, которую вы можете добавить на свой сайт, чтобы повысить его производительность. Обычно он используется для изображений. Ленивая загрузка загружает только то, что отображается на экране, а остальное загружает при прокрутке. Это помогает пользователям быстрее загружать страницы вашего сайта, не заставляя их сразу загружать каждое изображение на странице.
То же самое можно сделать и с комментариями.Если вы используете встроенную систему комментариев WordPress, используйте плагины, такие как wpDiscuz или Lazy Load для комментариев. Если вы используете Disqus, используйте подключаемый модуль Disqus Conditional Load , который мы рекомендовали ранее, чтобы интегрировать его с вашим сайтом. Он имеет функции отложенной загрузки из коробки.
Технически это решение данной проблемы. Однако повышение производительности — плохая причина для отключения комментариев. Используйте это решение только в том случае, если вы собирались отключить комментарии, чтобы предотвратить спам и троллить комментарии.
Независимо от того, используете ли вы комментарии WordPress изначально, пользуетесь ли вы сторонним решением или вообще отключаете комментарии, важно, чтобы вы увеличили вовлеченность пользователей на своем сайте. Раздел комментариев — лишь один из способов сделать это, и вам решать, что лучше всего подходит для вашей аудитории. Кстати, мы хотим получить известие от вас. Сообщите нам, как вы внедряете и используете комментарии WordPress на своем сайте, в нашем собственном разделе комментариев ниже.
Как включить или отключить комментарии в WordPress? »WebNots
WordPress — идеальная платформа для ведения блогов со множеством встроенных функций.Управление комментариями — одна из важных функций, позволяющая пользователям оставлять отзывы о вашей статье или публиковать свои запросы. Как владелец сайта, вы можете легко модерировать и управлять комментариями на уровне отдельного сообщения или страницы. В этой статье мы рассмотрим различные способы включения или отключения комментариев для сообщений и страниц в WordPress.
WordPress позволяет создавать два типа контента — сообщения и страницы. По умолчанию комментирование отключено на страницах и включено в сообщениях блога. Вы можете изменить настройки, чтобы включить или отключить комментарии на уровне отдельного сообщения / страницы.Однако мы рекомендуем отключить комментарии для таких страниц, как контакт, информация, отзыв и т. Д.
Вы можете включить или отключить комментарии к новым сообщениям в разделе «Настройки > Обсуждение> Настройки статьи по умолчанию », как показано ниже:
Отключить комментарии к новым сообщениямУстановка флажка «Разрешить людям публиковать комментарии к новой статье» позволит комментировать все недавно опубликованные статьи. Важно отметить, что включение или отключение флажка повлияет только на комментирование новых сообщений в блоге.Комментарии к уже опубликованным статьям останутся нетронутыми, и пользователи смогут постоянно комментировать.
Включение или отключение комментариев к отдельным статьям
Щелкните «Параметры экрана» в правом верхнем углу классического редактора. Вы можете просмотреть все доступные мета-блоки, применимые к этому экрану, и выбрать мета-поле «Обсуждение».
Включить мета-окно обсужденияПосле установки флажка прокрутите экран вниз и найдите мета-поле «Обсуждение».Здесь вы можете включить или отключить комментарии на уровне отдельной статьи с помощью опции «Разрешить комментарии».
Разрешить комментарии к отдельным статьямЕсли вы используете редактор блоков Гутенберга, нажмите кнопку «Параметры» с тремя точками, доступную в правом верхнем углу редактора. Зайдите в раздел «Панели» и включите опцию «Обсуждение».
Включить мета-поле комментариев в GutenbergЭто активирует мета-поле «Обсуждение» на боковой панели. Снимите флажок «Разрешить комментарии», чтобы отключить комментарии только в этой статье.
Разрешить комментарииИспользование опции быстрого редактирования
Вместо того, чтобы заходить в редактор, вы можете разрешить или запретить комментарии, используя опцию «Qucik Edit» в разделе « Pages> All Pages ». Наведите курсор на статью, чтобы увидеть дополнительные параметры, и нажмите «Быстрое редактирование». Здесь вы можете включить или отключить комментарии, установив флажок «Разрешить комментарии».
Разрешение комментариев с помощью быстрого редактированияПостраничное управление комментариями — сложная задача, когда вам нужно сделать это для нескольких статей.В таких случаях можно использовать одну и ту же опцию «Быстрое редактирование» сразу. Перейдите к « страниц> Все страницы » и выберите страницы, на которых вы хотите включить или отключить комментарии. Выберите «Изменить» в раскрывающемся меню «Массовые действия» и нажмите кнопку «Применить».
Разрешить или запретить массовые комментарииВыберите «Разрешить» или «Запретить» в раскрывающемся списке комментариев, чтобы включить или отключить комментарии на всех выбранных страницах.
Примечание: Вы можете управлять комментариями для отдельных или нескольких сообщений в разделе « Сообщения> Все сообщения », используя опцию «Быстрое редактирование».Вы также можете использовать мета-поле «Обсуждение» в редакторе сообщений для отдельного сообщения в блоге.
Как отключить комментарии в WordPress
WordPress был создан с учетом вовлеченности аудитории. И сообщения, и страницы позволяют посетителям оставлять комментарии, способствуя взаимодействию посетителей на вашем веб-сайте. Однако, в зависимости от цели вашего веб-сайта, вы можете не захотеть или не нуждаться в комментариях к сайту.
Поскольку функция комментариев является функцией WordPress по умолчанию, ее включение и выключение — простая задача.Кроме того, существует несколько способов настройки функции комментариев, позволяющих отключить комментарии только для нескольких сообщений и страниц или глобально для всего веб-сайта.
Продолжите чтение, чтобы узнать больше о:
Ознакомьтесь с решениями InMotion для хостинга WordPress для безопасных, управляемых и оптимизированных серверов.
Если для сообщения или страницы разрешены комментарии, они обычно отображаются внизу страницы. Посетители веб-сайта также увидят поле для добавления нового комментария, а также для ответа на уже опубликованные комментарии.Эта функция позволяет обсуждать и взаимодействовать на вашем веб-сайте.
Отправленные комментарии можно просматривать и управлять ими через панель управления WordPress. Вы можете легко просматривать, утверждать и удалять комментарии из одного места.
- Пример комментария на сайте WordPress.
- Панель управления комментариями на панели инструментов WordPress
Помимо того, что в большинстве случаев комментарии на вашем веб-сайте не требуются или не требуются, еще одна основная причина, по которой большинство пользователей удаляют эту опцию, — это борьба со спамом.Как и спам по электронной почте, спам в комментариях может вызвать проблемы с производительностью и замедлить работу вашего сайта.
Даже с включенной опцией одобрения комментария до того, как он станет видимым, у вас все равно могут быть сотни комментариев в очереди, ожидающих удаления, что приводит к серьезной головной боли управления. Существует множество плагинов, которые борются со спамом в комментариях, но, возможно, будет проще вообще удалить опцию комментариев.
Однако комментарии — это также отличный способ позволить посетителям взаимодействовать с вашим сайтом.Подумайте, как отключение комментариев повлияет на вовлеченность вашего сайта, особенно если ваш сайт процветает за счет взаимодействия с аудиторией. Например, как удаление комментариев повлияет на ваших посетителей и вовлеченность вашего сайта?
Есть несколько способов отключить комментарии в WordPress.
Для отдельных сообщений или страниц
Для отдельных сообщений или страниц вы можете переключать этот параметр как на панели Все сообщения, или Все страницы, , так и в редакторе соответствующего сообщения.Чтобы найти любой вариант:
Из всех сообщений или со всех страниц
- Войдите в свою панель управления WordPress.
- Перейдите к Все сообщения или Все страницы в зависимости от того, где вы хотите отключить комментарии.
- Наведите указатель мыши на нужную публикацию или страницу, затем щелкните Quick Edit .
- Снимите флажок Разрешить комментарии и щелкните Обновить .
- Наведите курсор на нужную публикацию или страницу, затем нажмите Quick Edit
- Снимите флажок Разрешить комментарии и нажмите Обновить
Из редактора сообщения или страницы:
- В редакторе публикации или страницы перейдите к разделу Документ на правой боковой панели.
- Прокрутите вниз до области Обсуждение .
- Снимите отметку с поля Разрешить комментарии .
- Щелкните Сохранить черновик , Опубликовать или Обновить (в зависимости от того, опубликовано ли еще сообщение или страница), чтобы сохранить изменения.
для всех сообщений
В более новых версиях WordPress опция комментариев для страниц по умолчанию отключена. Однако для сообщений, если вы хотите отключить комментарии на всем сайте, вам нужно будет сделать дополнительный шаг.Чтобы удалить комментарии ко всем будущим сообщениям:
- Войдите в свою панель управления WordPress.
- Перейдите в Настройки > Обсуждение .
- Снимите с поля рядом с Разрешить людям отправлять комментарии к новым сообщениям .
- Щелкните Сохранить изменения.
После того, как вы отключили комментарии, посетите наш образовательный канал WordPress, чтобы получить дополнительные советы и рекомендации!
Как отключить комментарии ко всем сообщениям WordPress • WPShout
Итак, вы хотите отключить комментарии ко всем сообщениям на своем сайте WordPress.Нет проблем, и для этого не нужно устанавливать десятки флажков. Это краткое руководство с текстом и видео объясняет, как использовать плагин Disable Comments для постоянного отключения комментариев на вашем сайте WordPress.
Следующее видео демонстрирует, как использовать плагин Disable Comments:
А вот текстовое пошаговое руководство по информации в видео:
Как отключить комментарии ко всем вашим сообщениям WordPress
- «Установить» и «Активировать» Плагин WordPress «Отключить комментарии».
- Перейдите в «Настройки»> «Отключить комментарии» и щелкните переключатель, чтобы отключить комментарии «Везде» на вашем сайте WordPress.
Обратите внимание, что на этом экране вы можете выборочно отключить комментарии ко всем «сообщениям» заданного типа сообщений — например, «Страницы», «Продукты» или «Элементы портфолио» и т. Д. Если вам интересно, как «Продукт» »Также может быть« постом », пожалуйста, прочтите, как WordPress использует термин« посты »- это действительно полезное понимание.
Еще нужно знать, что плагин Disable Comments использует другой метод отключения комментариев, чем в обычном WordPress без этого плагина.По этой причине, если вы используете плагин для отключения комментариев, вам необходимо поддерживать его в активном состоянии до тех пор, пока вы хотите, чтобы они оставались отключенными.


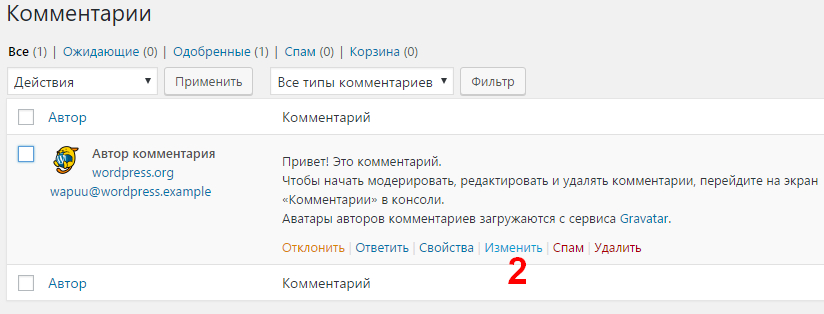
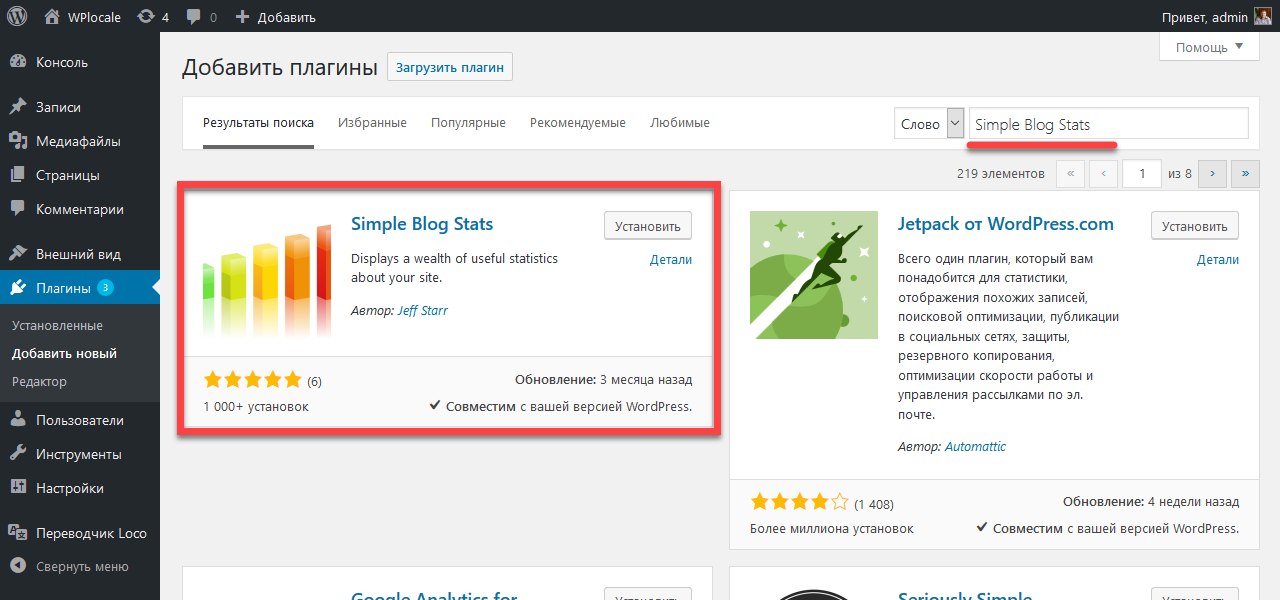 Разрешение комментировать даёт пользователям шанс взаимодействовать с вашим контентом и высказывать своё мнение.
Разрешение комментировать даёт пользователям шанс взаимодействовать с вашим контентом и высказывать своё мнение. Он появится на панели управления в очереди комментариев, где вам придется его модерировать.
Он появится на панели управления в очереди комментариев, где вам придется его модерировать.