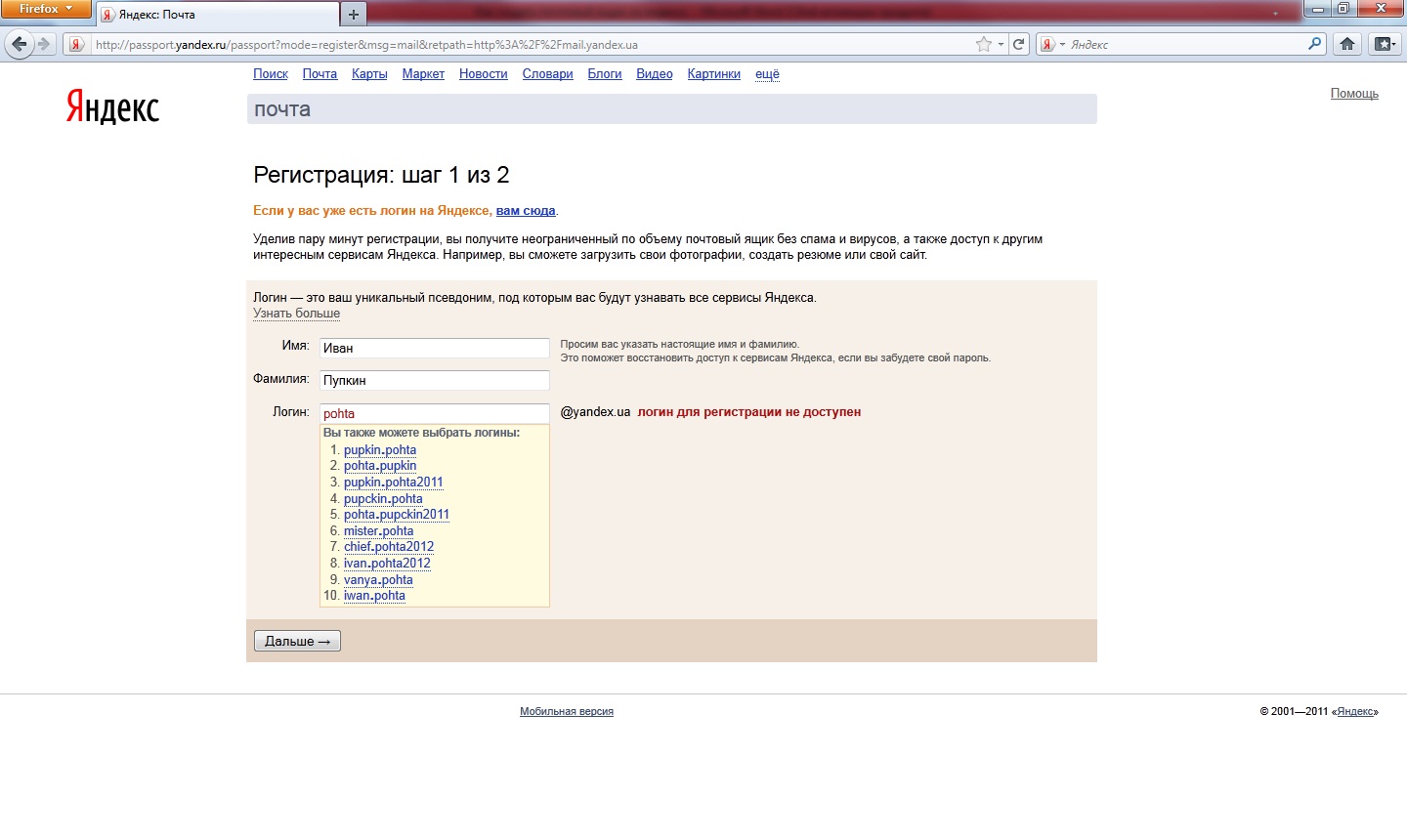- Как зарегистрировать Яндекс почту • Обучение компьютеру
- Как завести новую почту на Яндексе бесплатно: регистрация почтового ящика
- Как бесплатно создать электронную почту Яндекс
- Как создать электронную почту Яндекс: пошаговая инструкция
- электронный почтовый ящик от Яндекса
- Как создать электронную почту в Яндекс и зарегистрироваться бесплатно на www.yandex.ru
- Яндекс почта регистрация нового ящика: создать новый почтовый ящик бесплатно
- Как создать бесплатный адрес электронной почты на Яндексе с помощью моего домена — 10Web Help Center
- Как получить бесплатный аккаунт Яндекс.Почты
- Как настроить доменный адрес электронной почты с Яндексом
- Инструкция по регистрации аккаунта Яндекс Почта
- Создание фирменного делового письма на Яндексе
- Страница регистрации в Яндекс Почте — Регистрация в Яндекс Почте — Создание учетной записи в Яндекс Почте
- Яндекс не получает письма | Быстрое исправление ошибки Яндекс.Почты
Как зарегистрировать Яндекс почту • Обучение компьютеру
Электронная почта, требуется в основном для регистрации на различных сайтах или подписки на полезные интернет-рассылки. На просторах интернета, есть множество почтовых сервисов, которые позволяют за считанные минуты, зарегистрировать себе не только почту, но и присоединиться к их экосистеме из разных полезных сервисов.
Дело в том, что когда вы регистрируетесь, к примеру, в Яндекс почте или же Gmail от компании Google, тогда ваш новый аккаунт, превращается в мультиаккаунт, который можно использовать для входа в дополнительные сервисы той или иной компании. Я советую вам, иметь свою почту, как минимум в каждом из этих почтовых сервисов.
О Gmail мы поговорим с вами в отдельной статье, а сегодня мы заведем собственный почтовый ящик в Яндекс.Почте, которой я пользуюсь много лет и предоставляющую для своих пользователей, следующие возможности:
- Неограниченный объем почтового ящика.
- Очень удобный и приятный на вид интерфейс.

- Красочные и оригинальные темы на любой вкус.
- Надежное распознавание и защита от разного спама.
- Возможность гибкой настройки под себя и создание папок.
- Можно открывать вложения из письма, прямо в интерфейсе почты.
- Хорошо оптимизированное и удобное приложение для Android или IOS.
- После регистрации мы получаем бесплатное облачное хранилище на 10 гб.
Для начала регистрации, переходим на mail.yandex.ru и нажимаем Создать аккаунт.
Далее мы внимательно заполняем форму для регистрации, следующим образом.
- Указываем имя и фамилию.
Реальные или нет, решайте сами. Но имейте ввиду, что если вы укажите вымышленные, тогда могут возникнуть проблемы с восстановлением доступа или использования других сервисов с данного аккаунта.
- Придумаем уникальный логин для почты, который в дальнейшем, выглядеть будет следующим образом vash.login@yandex.
 ru.
ru.Учитывая количество пользователей и занятые ими различные логины, можно использовать предложенные варианты, или же чуть поплевать на фитилек своего воображения и придумать оригинальный логин.
- Затем, нужно еще немного пофантазировать и придумать надежный пароль. К примеру, можно на английской раскладке клавиатуры, написать сочетание из русских слов, которое вам будет проще запомнить.
Простой*пароль который превратится в надежный Ghjcnjq*gfhjkm.
- Пропустим подтверждение по номеру телефона, который можно в дальнейшем подвязать к аккаунту если будет нужно и нажимаем У меня нет телефона.
- Выбираем подходящий контрольный вопрос и указываем на него ответ.
- Проходим капчу, введя символы с картинки в отдельную форму.
- Внимательно перепроверяем каждый пункт и нажимаем Зарегистрироваться.
Обязательно запишите где-нибудь логин, пароль и ответ на секретный вопрос.
Вот мы и завели свою электронную почту на Яндексе, буквально за пару минут. Итак, давайте в завершении мы изменим интерфейс почты, кликнув на значок «темы».
Выбираем подходящую тему на свой вкус, например — Зелёная трава.
Так, почта выглядит симпатичней и пользоваться ей становится в разы приятнее.
Поддерживайте порядок в своей почте и старайтесь вовремя удалять лишние письма.
Как завести новую почту на Яндексе бесплатно: регистрация почтового ящика
Создание учетной записи
В данной статье будет продемонстрировано как завести почту на яндексе бесплатно. Для того, чтобы зарегистрировать почту яндекс, необходимо перейти на домен яндекс почты, введя его в адресную строку браузера: https://passport.yandex.ru/ . После перехода, следует кликнуть на кнопку «Зарегистрироваться», откроется поле для того, чтобы завести электронную почту на яндексе бесплатно регистрация. Во всех пустых окнах необходимо вписать свои данные: имя, фамилия, логин, пароль и номер мобильного телефона.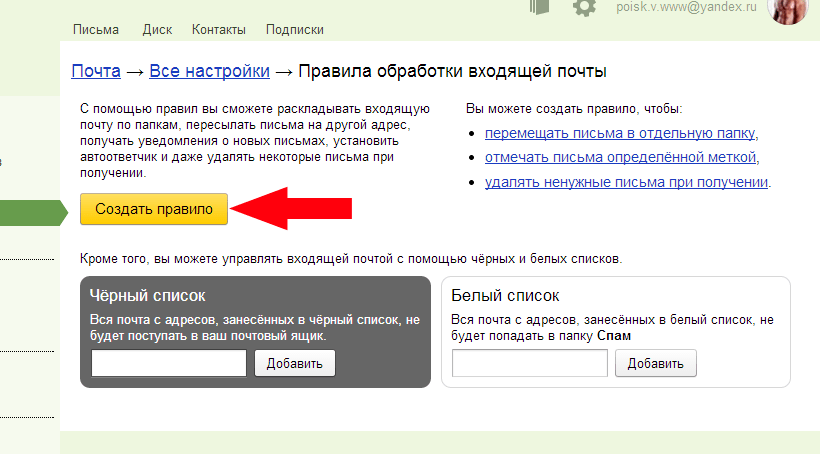 Можно зарегистрировать почту яндекс без номера телефона. Для этого следует нажать на соответствующую надпись и ответить на контрольный вопрос, ответ на который будет необходим в случае восстановления пароля от учётной записи. Когда все данные будут введены, следует нажать на кнопку «Зарегистрироваться». На этом этапе регистрация ящика на яндексе завершается. Теперь пользователь может добавить фотографию учётной записи и, при необходимости, ввести дополнительную информацию о себе. Чтобы дополнительно обезопасить почту, необходимо привязать к учётной записи мобильный телефон(если это не было совершено ранее), а также запасную почту, если таковая имеется.
Можно зарегистрировать почту яндекс без номера телефона. Для этого следует нажать на соответствующую надпись и ответить на контрольный вопрос, ответ на который будет необходим в случае восстановления пароля от учётной записи. Когда все данные будут введены, следует нажать на кнопку «Зарегистрироваться». На этом этапе регистрация ящика на яндексе завершается. Теперь пользователь может добавить фотографию учётной записи и, при необходимости, ввести дополнительную информацию о себе. Чтобы дополнительно обезопасить почту, необходимо привязать к учётной записи мобильный телефон(если это не было совершено ранее), а также запасную почту, если таковая имеется.
Чтобы зарегистрировать почту на яндексе бесплатно не требуется каких-либо особых навыков. Совершить это сможет абсолютно любой человек, который умеет пользоваться компьютером и интернетом. Завести почту на яндексе новую необходимо по нескольким причинам:
- Яндекс почта очень удобна для использования.
- Быстрая доставка писем.

- Высокий функционал сервиса.
Смена логина
К сожалению, сервис «Яндекс.Почта» не предусматривает смены логина. Чтобы изменить его, следует завести почту на яндексе новую бесплатно. Чтобы это сделать, необходимо кликнуть на надпись «Выйти из сервисов Яндекса» в меню аккаунта в правом верхнем углу экрана. После этого следует кликнуть на кнопку «Завести почту», а далее начинается этап регистрации ящика на яндексе. О том, как зарегистрироваться в яндекс почте было сказано ранее. Ниже будет представлена инструкция как перенести письма со старой почты на новую. Яндекс почта предоставляет возможность перенести все старые письма с прошлого ящика на новый. Для этого необходимо:
- Перейти на старый ящик, с которого необходимо перенести письма.
- Нажать на шестерню, которая находится в правом верхнем углу экрана.
- В открывшихся настройках нужно выбрать вкладку «Сбор почты с других ящиков».
- Кликнуть на «Почтовые программы» и нажать на пункт «С сервера imap.
 yandex.ru по протоколу IMAP».
yandex.ru по протоколу IMAP».
- Нажать на кнопку «Сохранить изменения».
- Перейти на новый ящик, на который необходимо перенести письма.
- Создать сборщик писем на новом ящике по аналогии.
После этой процедуры все письма со старого электронного ящика перейдут на новый. Но как быть с новыми письмами, которые могут приходить на старую почту? Необходимо настроить в старом ящике правило пересылки.
Надёжность пароля
При создании постоянного аккаунта, лучше заранее позаботиться о надёжности пароля. В противном случае пароль будет подобран злоумышленниками и они смогут получить доступ к учётной записи. Полученные личные данные могут в дальнейшем использоваться для общения в сети от имени пользователя, а также для мошеннических целей. На сегодняшний день злоумышленники создали некоторые программы, которые содержат в себе все возможные переборы популярных паролей и символов. Базы данных таких систем постоянно пополняются.
Надёжный пароль должен содержать в себе:
- Длину не менее 10-12 символов.
- Не только цифры, но и буквы, и символы(знаки препинания).
- Буквы обоих регистров. Делается это при помощи CapsLock.
- Бессмысленные наборы букв или фразы, которые не относятся напрямую к человеку.
Пароль не должен содержать:
- Любые данные о пользователе: дату рождения, имя, фамилию, увлечения и т.д
- Секретные вопросы.
Не стоит доверять различным сервисам, которые генерируют пароли.
Если сервис, запрограммированный на генерацию пароля подобрал его для конкретного пользователя, то хакерская программа точно подберет такой же пароль, и аккаунт будет взломан.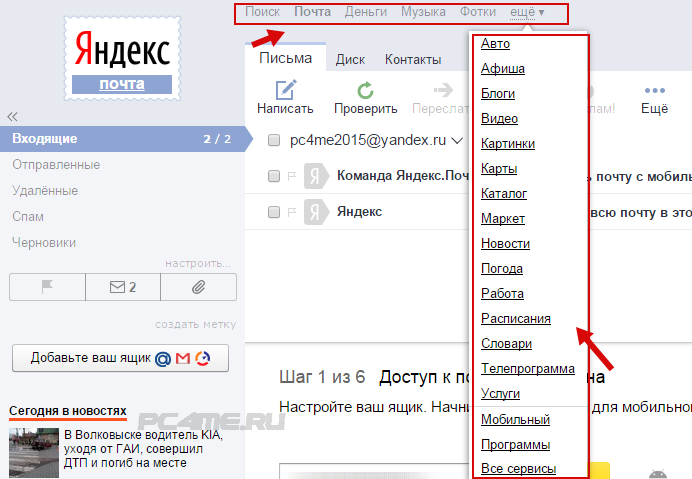
Специальный почтовый адрес
В Яндекс почте есть такая функция, как специальный почтовый адрес. Он необходим тогда, когда пользователь регистрируется на различных сайтах, например интернет-магазин или форум любителей мотоциклов. Если пользователь не желает указывать свой настоящий почтовый адрес, то ему следует поступить следующим образом: необходимо добавить после своего логина знак «+» и написать любое слово, которое будет характеризовать данный сайт. В итоге должен получиться примерно такой адрес: [email protected]. Если сайт захочет прислать какое либо-письмо, то у пользователя данное оно будет помещено автоматически в папку «Спам».
Номер телефона вместо логина
Некоторые люди предпочитают использовать вместо полноценного логина номер мобильного телефона.
На Яндекс почте номер телефона может использоваться как дополнительный логин.
Для того, чтобы воспользоваться данной функцией, следует на странице «Номера телефонов» включить специальную опцию «использовать номер телефона как логин». Стоит помнить, что номер телефона может использоваться только как логин для одного аккаунта. После того, как данная опция была подключена, пользователь может вводить логин, как «+79123456789», так и «89123456789», а также прежний логин на который была зарегистрирована почта.
Стоит помнить, что номер телефона может использоваться только как логин для одного аккаунта. После того, как данная опция была подключена, пользователь может вводить логин, как «+79123456789», так и «89123456789», а также прежний логин на который была зарегистрирована почта.
Особенности дополнительного логина
Чтобы люди смогли отправить письмо на нынешнюю почту, Им необходимо будет ввести адрес как «[email protected]», так и «[email protected]». В любом случае письмо придёт и не важно, какой из вариантов вводил человек. Дополнительный адрес перестанет работать только тогда, когда сам пользователь отключит его на странице «Номера телефонов», или когда вовсе отвяжет телефонный номер от аккаунта. Стоит помнить, что если номер перейдёт к другому человеку, то новый владелец сможет подключить его как дополнительный логин. В таком случае, электронный адрес также перейдёт к нему. Есть несколько способов как это избежать:
- После потери SIM-карты, необходимо обратиться в салон сотового оператора, где можно либо заблокировать SIM-карту, либо её восстановить.

- Если же пользователь просто поменял свой номер телефона на новый, то необходимо просто заного привязать новый номер на странице «Номера телефонов».
Как бесплатно создать электронную почту Яндекс
В этом уроке я на примере покажу, как бесплатно создать электронную почту Яндекс. Мы научимся не только регистрировать новый ящик, но и настраивать его.
Как создать почту Яндекс
Яндекс – одна из лучших электронных почтовых служб в мире. Быстрая, надежная, простая в управлении. Имеет встроенную защиту от спама и вирусов, работает 24 часа в сутки без выходных. Зарегистрировать электронный ящик в этой системе может любой желающий бесплатно!
| Преимущества | Недостатки |
|---|---|
| ✔ Быстрая отправка и получение писем ✔ Защита от вирусов и спама ✔ Удобный интерфейс ✔ Бесплатный доступ к сервисам Яндекса: Диск, Такси и другие ✔ Есть мобильное приложение | ✘ Иногда долго загружается |
Сейчас я на примере покажу, как завести электронную почту Яндекс. Для этого нужно будет зарегистрироваться на сайте yandex.ru. Сначала рассмотрим, как это сделать на компьютере, а потом на мобильном устройстве — телефоне и планшете.
Для этого нужно будет зарегистрироваться на сайте yandex.ru. Сначала рассмотрим, как это сделать на компьютере, а потом на мобильном устройстве — телефоне и планшете.
Регистрация на компьютере
1. Откройте сайт yandex.ru.
2. В верхнем правом углу находится небольшой прямоугольник с кнопкой «Войти в почту». Чуть выше есть ссылка «Завести почту» — нажмите на нее.
3. Загрузится новая страничка. В правой части будет анкета для регистрации. Заполните ее — и у вас будет личный почтовый ящик.
На картинке ниже приведен пример заполнения анкеты. Вам же нужно будет указать там свои данные. Далее я подробно расскажу про каждый пункт.
Имя и Фамилия. Здесь нужно напечатать свое настоящее имя и настоящую фамилию. Эта информация будет показана только в личном кабинете пользователя. Отправлять письма можно под любыми другими данными. О том, как это сделать, я рассказываю ниже.
Вы можете указать в этих строках и вымышленные имя/фамилию – никто проверять не будет.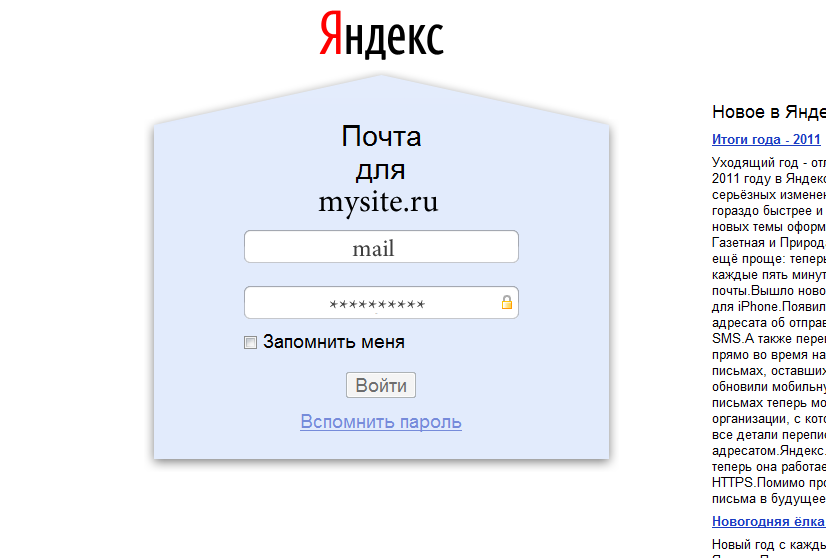 Но лучше все-таки печатать правду, потому как эта информация нужна для восстановления доступа к почте.
Но лучше все-таки печатать правду, потому как эта информация нужна для восстановления доступа к почте.
Например, завели вы себе ящик в Яндексе и пользуетесь им несколько лет. А потом вдруг что-то случилось с компьютером: сбой в системе, вирус. И так вышло, что в почту попасть не получается.
В этом случае нужно будет восстанавливать доступ. А для этого служба поддержки может потребовать указать имя и фамилию из регистрационной анкеты. Если на этапе создания ящика вы их выдумали, могут возникнуть проблемы с восстановлением. В худшем случае эту электронную почту вы больше никогда не увидите.
Придумайте логин. Сюда нужно напечатать название для своего будущего ящика.
Логин должен состоять из латинских букв (английский язык) – русские использовать нельзя. Также разрешено добавить к нему цифры и точку или дефис. Например, ivan.pertov, slava-ivanov1990
Логин — это главная часть адреса электронной почты. Он уникален — будет принадлежать только вам и другой человек не сможет получить такое же название.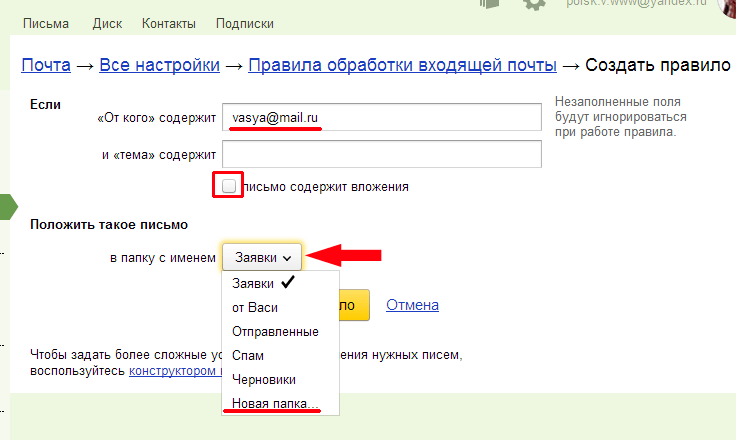
Но так как Яндекс почтой пользуется много людей, большинство простых логинов уже заняты. И не всегда получается быстро найти свободный вариант. Поэтому система помогает с выбором – подсказывает доступные для регистрации имена.
Покажу на примере. Допустим, я придумал для своей почты название umnik. При печати его в поле «Логин» система подсказывает, что такое название уже кем-то занято. Но, вместе с тем, Яндекс предлагает другие, свободные варианты.
Система подбирает их автоматически, взяв за основу имя и фамилию. Можно выбрать любой из них — для этого достаточно просто щелкнуть по нему. Если логин подходит, то в конце строки появится галочка зеленого цвета.
Пример:
От логина зависит название вашего ящика, тот адрес, который будет ему назначен. Рекомендую не торопиться и уделить этому достаточно времени, ведь выбранный логин потом поменять нельзя!
Чем короче и проще логин, тем лучше. В идеале он должен быть звучным и состоять только из букв — без цифр и знаков препинания.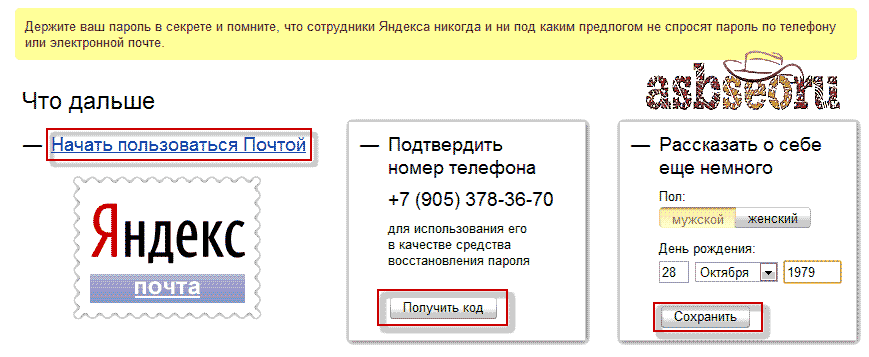
Придумайте пароль. Здесь нужно напечатать буквы/цифры английского алфавита (не менее шести), которыми вы будете открывать свой ящик. Можно сказать, пароль — это ключ от почты.
Во время печати вместо набранных знаков будут высвечиваться точки. Это сделано специально, чтобы никто не смог случайно его подсмотреть. Увидеть пароль можно нажав на значок с изображением глаза в конце строки.
Запомните этот пароль, а лучше запишите в надежное место и никому не показывайте. Ведь зная его, человек сможет открыть электронный ящик, прочитать письма и даже переписываться от вашего лица.
Повторите пароль. В этом поле нужно еще раз напечатать пароль от ящика — тот же, который вы только что печатали.
Если случайно наберете его с ошибкой, Яндекс об этом сообщит.
Номер мобильного телефона. Здесь нужно указать номер своего мобильного. Это необходимо для того, чтобы в случае потери доступа к почте вы всегда могли ее восстановить.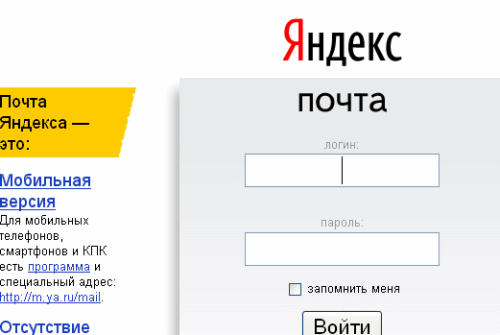
Номер нужно вводить в международном формате и после ввода нажать на кнопку «Получить код». Например, 79001112233
На ваш телефон придет бесплатное смс-сообщение с кодом. Этот код нужно ввести в специальное поле.
Если номера мобильного нет или вы по каким-то причинам не хотите его указывать, то нажмите на надпись «У меня нет телефона» под этим полем.
Тогда нужно будет ответить на контрольный вопрос. Это альтернатива номеру телефона на случай потери доступа к почте.
Нажмите на надпись «Контрольный вопрос» и выберите из списка тот, который покажется достаточно сложным (чтобы его нельзя было подобрать). И в нижнее поле напечатайте СВОЙ ответ на него.
Пример:
Зарегистрироваться – это последний шаг в получении электронной почты Яндекс. Нажмите на эту кнопку, когда все поля будут заполнены.
Появится небольшое окошко. В нем система сообщит, что откроет вам новый ящик только в том случае, если вы примите пользовательское соглашение и согласитесь с политикой конфиденциальности. Для завершения регистрации нажмите «Принимаю».
Для завершения регистрации нажмите «Принимаю».
Если при заполнении анкеты вы что-то указали неправильно, то после нажатия на кнопку «Зарегистрироваться» ничего не произойдет. Значит, нужно внимательно пересмотреть анкету и исправить ошибку – она будет подсвечена красным цветом.
Сразу после регистрации откроется личный кабинет Яндекса – это и есть ваша новая электронная почта.
Возможно, появится дополнительное окошко, предлагающее настроить ящик. Закройте его, нажав на крестик в правом верхнем углу. О том, как настроить почту я расскажу далее.
Обратите внимание на верхний правый угол почты — в нем написан ваш логин. Если по нему нажать, высветиться полное название электронного ящика. Обязательно запишите его – ведь это и есть адрес почты (email).
Адрес состоит из выбранного при регистрации логина, знака @ (собака) и названия почтового сайта – yandex.ru. Вот этот адрес целиком, без пробелов и без точки в конце и нужно давать людям, чтобы они смогли отправить вам письмо.
На заметку: электронный ящик начинает свою работу сразу после создания. Как только открылся личный кабинет, вы уже можете отправлять и получать письма.
ВАЖНО! Почта создается один раз – повторно регистрироваться не нужно. Чтобы зайти в этот ящик, просто введите логин и пароль в форме для входа (см. далее).
Регистрация на телефоне или планшете
Регистрация нового ящика через телефон или планшет происходит практически так же, как и в компьютерной версии. Нужно заполнить небольшую анкету: указать фамилию/имя, выбрать логин и пароль.
Если вы уже заполняли анкету (например, на компьютере), то заново регистрироваться не нужно. Просто войдите в свою почту по логину и паролю. О том, как это сделать, читайте далее.
Сейчас я покажу, как зарегистрироваться в Яндексе через телефон или планшет. Для этого подойдет любое приложение для запуска сайтов: Google Chrome, Mozilla Firefox, Opera, Safari и др.
1. Откройте программу, в которой вы просматриваете сайты на своем мобильном. В верхней строке напечатайте mail.yandex.ru и перейдите на этот адрес.
В верхней строке напечатайте mail.yandex.ru и перейдите на этот адрес.
2. Нажмите на кнопку «Создать аккаунт».
3. Заполните все поля анкеты:
- Имя;
- Фамилия;
- Логин;
- Придумайте пароль;
- Номер мобильного телефона.
Пример заполнения:
Подробнее о заполнении каждого поля я рассказывал в инструкции чуть выше.
4. Нажмите кнопку «Зарегистрироваться», а затем «Принимаю». Сразу после этого откроется ваша новая почта на Яндексе.
Теперь у вас есть электронный ящик, который будет работать на любом другом устройстве, – в том числе и на компьютере.
Как войти и выйти из Яндекс Почты
Сейчас я покажу, как входить в свою почту на компьютере и телефоне. Также поговорим про выход из ящика – это важно, если вы пользуетесь им на чужом устройстве (например, на рабочем компьютере).
Еще раз повторюсь: регистрацию мы проходим один раз.Потом, чтобы пользоваться ящиком, в него нужно просто войти. Сделать это можно через любое устройство: компьютер, смартфон, планшет.
Как войти в ящик на компьютере
1. Открываем сайт yandex.ru.
2. В правом верхнем углу нажимаем на кнопку «Войти в почту».
3. В первое поле печатаем логин, а во второе поле пароль и нажимаем «Войти».
Если вы входите в почту с другого компьютера (не со своего), щелкните по пункту «Чужой компьютер». Таким образом ваш пароль не запомнится в системе.
Откроется личный кабинет — это и есть ваша почта на Яндексе.
Как войти в ящик на телефоне или планшете
Войти в свою Яндекс.Почту на мобильном можно одним из двух способов:
- Через браузер;
- Через приложение.
Я покажу, как входить в электронный ящик через браузер. Это подходит, если нужно быстро проверить почту. А вот если вы собираетесь регулярно пользоваться ящиком на мобильном, то лучше установить специальное приложение. Подробно об этом я рассказывал в статье «Яндекс.Почта».
Подробно об этом я рассказывал в статье «Яндекс.Почта».
Вход в Яндекс почту через мобильный браузер:
1. Открываем программу для интернета, в верхней части печатаем mail.yandex.ru и переходим на этот адрес.
2. В первом поле печатаем логин, во втором – пароль от почты. Затем нажимаем «Войти».
Если открываете свой ящик на чужом устройстве, нажмите на пункт «Чужой компьютер».
После этого может загрузиться страница установки мобильного приложения. Нажмите «Перейти на мобильную версию сайта».
3.Откроется ваш электронный ящик. На смартфоне он выглядит так:
Выход из электронной почты
Часто при входе в ящик, данные от него запоминаются в браузере. Это значит, что теперь каждый раз при открытии сайта yandex.ru вход в почту будет выполняться автоматически. И чтобы прочитать письма, нужно просто нажать на надпись «Почта».
Это удобно, если вы пользуетесь почтой на личном компьютере или телефоне. Но опасно, если так происходит в общественно месте – например, на работе или в компьютерном клубе. Ведь получается, что любой человек, который зайдет на Яндекс после вас, сможет попасть в ваш ящик.
Но опасно, если так происходит в общественно месте – например, на работе или в компьютерном клубе. Ведь получается, что любой человек, который зайдет на Яндекс после вас, сможет попасть в ваш ящик.
Чтобы такого не произошло, из почты на чужих устройствах нужно выходить. Таким образом вы уберете данные из браузера, и программа не будет автоматически открывать ящик.
На заметку. Выход из электронной почты – это просто ее закрытие на определенном устройстве. Ящик, как и прежде, будет работать: принимать и отправлять письма. И вы, как и прежде, сможете зайти в него по логину и паролю.
Как выйти из Яндекс почты на компьютере:
Откройте сайт yandex.ru и в правом верхнем углу нажмите на свою иконку.
Из списка выберите пункт «Выйти».
На телефоне или планшете принцип почти такой же:
- Открываем сайт yandex.ru
- Нажимаем на три горизонтальные линии рядом с логином и выбираем «Выход».
Настройка электронной почты
Сразу после регистрации Яндекс.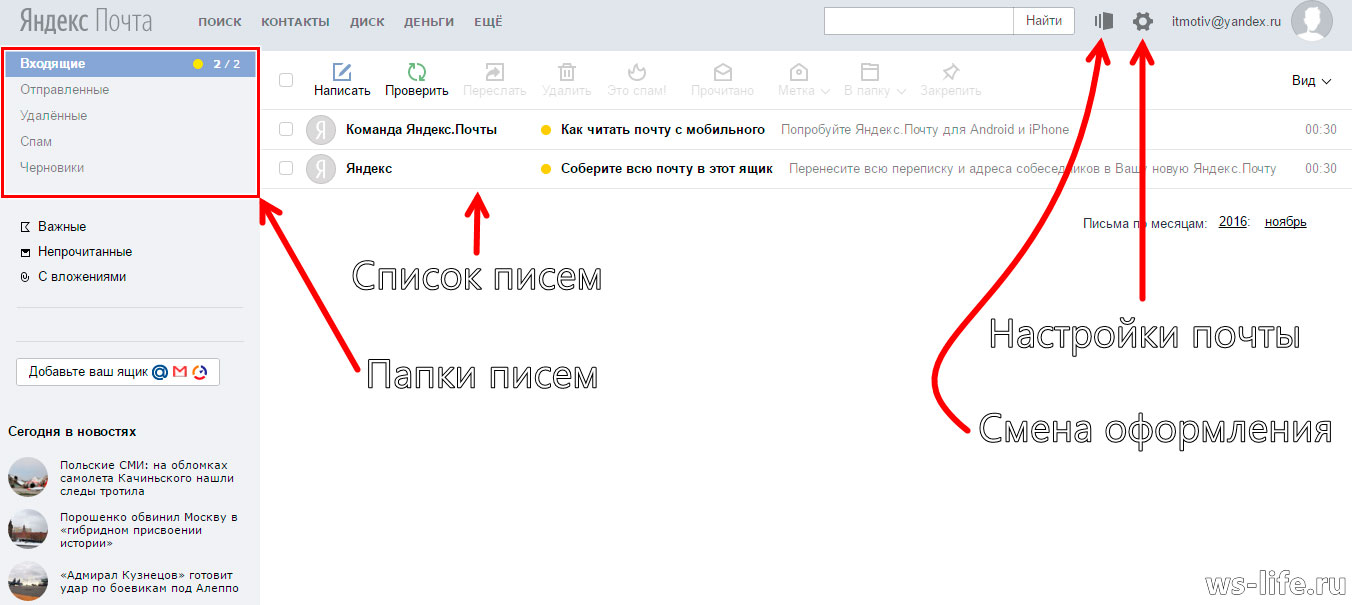 Почта уже готова к полноценной работе: принимать и отправлять письма с документами и фото в любую точку мира. Но есть функции, которые настраиваются дополнительно. Сейчас я расскажу о самых, на мой взгляд, полезных.
Почта уже готова к полноценной работе: принимать и отправлять письма с документами и фото в любую точку мира. Но есть функции, которые настраиваются дополнительно. Сейчас я расскажу о самых, на мой взгляд, полезных.
Защита ящика от взлома
Защита ящика от взлома – это важный этап, который многие пользователи игнорируют. Из-за этого они теряют доступ к почте и страдают от действий мошенников.
Важно знать! Электронные ящики чаще всего взламывают не люди, а программы. Злоумышленник запускает приложение, и оно автоматически составляет логины и подбирает к ним пароли. Ваш адрес тоже может попасть под раздачу.
Чтобы этого не допустить, существуют правила защиты. Соблюдая их, вероятность, что вас взломают, минимальна. А даже если это произойдет, вы сможете быстро восстановить доступ к почте.
Правила защиты ящика:
- Сложный пароль. Он должен состоять как минимум из 10 букв, среди которых будут и большие и маленькие, а также цифры и знаки препинания (кроме ~ и ‘).
 Пример надежного пароля: Vb6,Gh_89jkSe1
Пример надежного пароля: Vb6,Gh_89jkSe1 - Добавление номера телефона. Указав в настройках номер своего мобильного, вы сможете быстро вернуть доступ к электронной почте в случае каких-либо проблем.
Если у вас не настроено ни то ни другое, советую поправить. Для этого щелкните по иконке с изображением шестеренки и выберите «Безопасность».
Настройка имени, портрета и подписи
Имя – это то, под каким названием от вас будут приходить письма. Оно будет написано в поле «Кому», рядом с адресом почты. По умолчанию в этом поле указаны те данные, которые вы заполняли при регистрации.
Портрет – это иконка, которая будет добавлена к каждому вашему письму. Примерно то же самое есть в популярных мессенджерах: Skype, WhatsApp, Viber и других.
Пример:
Подпись – это текстовая часть, которая будет автоматически добавляться в конце каждого письма.
Пример:
Для настройки имени, портрета и подписи щелкните по иконке с шестеренкой в правом верхнем углу ящика и выберите пункт «Личные данные, подпись, портрет».
Другие настройки
Остальные настройки находятся под шестеренкой в правом верхнем углу личного кабинета:
Здесь можно настроить сбор почты с других ящиков, поменять оформление, создать папки и метки. Также есть пункт «Прочие», где прячутся настройки интерфейса. Через них, например, можно отключить рекламу в почте.
Заключение
В этом уроке я показал, как бесплатно зарегистрироваться в Яндексе и получить новый электронный ящик. Также мы поговорили про вход и выход из почты и научились ее настраивать.
Подробнее про работу с электронной почтой Яндекс я рассказываю в другом уроке. Там вы научитесь отравлять письма, фотографии, документы, а также узнаете, что делать при проблемах с входом.
Другие вопросы пишите в комментариях. Постараюсь помочь, чем смогу.
С уважением, Илья Кривошеев
P.S. На большинство вопросов можно найти ответ в официальной справочной службе Яндекс Почты по ссылке.
Автор: Илья Кривошеев
Как создать электронную почту Яндекс: пошаговая инструкция
Яндекс почта – популярный почтовый сервис, который открывает доступ ко многим сервисам компании Яндекс. У меня лично почта в Яндексе уже более 10 лет, а сам сервис был запущен в 2000 году. В этой статье я расскажу, как создать электронную почту Яндекс и как быстро разобраться с настройками.
У меня лично почта в Яндексе уже более 10 лет, а сам сервис был запущен в 2000 году. В этой статье я расскажу, как создать электронную почту Яндекс и как быстро разобраться с настройками.
Яндекс сервисы
Компания Яндекс огромная, сейчас уже можно пользоваться только их сервисами от заказа еды до заработка денег. Все сервисы так или иначе связаны с почтовым ящиком, поэтому создав почтовый аккаунт, открывается доступ ко многим сервисам:
И это далеко не все сервисы, с каждым днем компания придумывает что-то новое, улучшает текущие сервисы и услуги. Доступ к большинству сервисов от компании Яндекс, открывается именно с создание почтового аккаунта.
Регистрация на почте Яндекс
Чтобы создать новую электронную почту яндекс, зарегистрироваться на сервисе можно бесплатно. На главной странице поисковой системы yandex.ru, в правом верхнем углу нажимаем кнопку Завести почту.
Так же можно в адресной строке браузера набрать mail.yandex.ru.
Адрес почтового ящика ЯндексСледующим шагом попадаем на форму регистрации.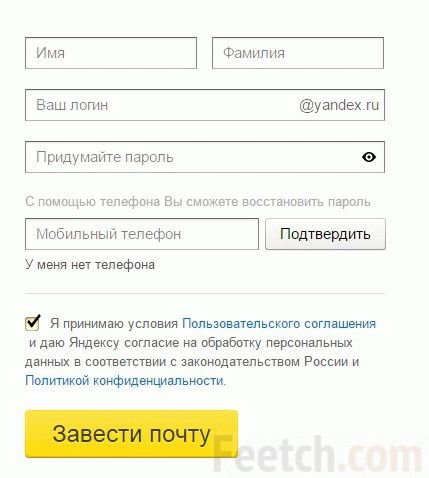
Указываем имя и фамилию, придумываем логин или выбираем из предложенных Яндексом.
Заполнение формы регистрации Яндекс.ПочтаЛогин – это псевдоним пользователя. Уникальное имя может содержать латинские буквы, цифры, точку и дефис. Начинаться логин должен с буквы.
К созданию пароля нужно подходить внимательно, пароль должен состоять не менее 8-10 символов, желательно использовать специальные символы, а лучше всего использовать генераторы пароля.
Вводим номер телефона, нужен для использования в сервисах Яндекса, а также для восстановления пароля, если все же забудете.
Регистрация без телефона в Яндекс почта возможна. Для этого нажмите у меня нет пароля.
Регистрация почты яндекс без номера телефонаДалее выбираете контрольный вопрос, ниже в поле вводите ответ, набираете символы с картинки, и наконец-то нажимаете заветную кнопку зарегистрироваться.
Создать почту яндекс без телефонаГотово! Регистрация пройдена, ваш емайл будет irabuzikova@yandex.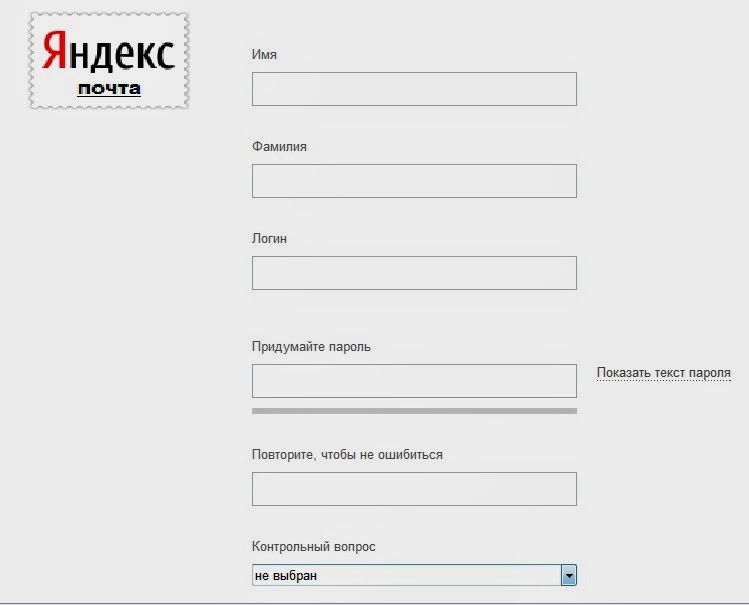 ru. Это адрес будет использоваться для получения электронных писем.
ru. Это адрес будет использоваться для получения электронных писем.
После регистрации, Яндекс почта предлагает перейти к настройкам:
- Оформление
- Ссылку на установку мобильного приложения
- Собрать всю почту
С оформление думаю все понятно, выберете понравившуюся тему оформления почты на Яндексе, и сразу увидите её. Если нажать кнопку пропустить, останется оформление по умолчанию.
Далее указываем номер телефона, и компания Yandex вышлет ссылку в смс на установку мобильного приложения Yandex Почта.
Мобильное приложение Яндекс ПочтаА вот про сбор всей почты на один аккаунт расскажу позже.
Настройка почтового ящика ЯндексНаходясь на главной странице поисковой системы yandex.ru в правом углу, щелкаем по логину.
Если уже авторизованы, то так же в правом верхнем углу, щелкая по логину, открываем Управление аккаунтом, попадаем на страницу Яндекс Паспорт.
Здесь происходит вся настройка персональных данных:
- добавить фото;
- указать дату рождения;
- имя в комментариях и отзывах;
- изменить персональные данные.

Сначала по желанию указываем дату рождения, добавляем фото, выбираем как будет отображаться имя в сервисах Яндекса.
Выбрав изменить персональные данные – изменить фамилию, имя, дату рождения и так далее.
Пароли и авторизация
В этом разделе доступны следующие настройки:
- сменить пароль или контрольный вопрос;
- включить пароли приложений яндекс сервисов;
- двухфакторная аутентификация яндекс почта.
Первое и самое главное можно сменить пароль или контрольный вопрос, который задавали при регистрации.
Настроить двухфакторную аутентификацию – возможность заходить в сервисы Яндекса, почту без ввода пароля, но для этого нужен смартфон, он будет ключом доступа к сервису.
- вводим номер телефона, пароль от Яндекс почты, подтверждаем смс кодом;
- придумываем пин-код от 4-16 цифр, нужен для входа в мобильное приложение;
- следующим шагом будет установка на мобильный телефон приложение Яндекс Ключ, нажав кнопку получить ссылку на телефон, придет смс со ссылкой на установку;
- вводим пароль, сгенерированный в мобильном приложении Яндекс Ключ.

Дальше настройка происходит на смартфоне: открываем приложение, вводим ранее придуманный пин-код, добавляем аккаунт, считывая QR-код.
Все, процедура настройки не легкая, но теперь что бы войти в свой аккаунт, нужен смартфон. Конечно, если под рукой его нет, всегда есть классический способ входа по паролю.
Пароли приложений – это дополнительная защита аккаунта, например вы на телефоне или ноутбуке используете почтовый клиент, и при добавлении учетной записи, нужно указывать логин и пароль, и это сервис будет знать основной пароль от аккаунта Яндекс. Но можете создать отдельный пароль для этого почтового клиента, а основной пароль не указывать.
Для этого нужно:
- зайти в Пароли приложений, выбрать кнопку создать новый пароль;
- выбираем тип приложения: почта, файлы, контакты, календарь, чаты;
- вводим название пароля для доступа к почте;
- готово, пароль сгенерирован.
Теперь заходим в почтовый клиент, и указываем данный пароль.
Пароль показывается один раз, если закрыли страницу или удалили пароль, то нужно создать новый.
История входов и устройства
В этом разделе, можно выйти на всех устройствах, посмотреть историю входов и изучить список мест, в которых вы авторизованы.
Почтовые ящики и номера телефонов
После регистрации e-mail выглядит так: логин@yandex.ru, но в этом разделе представлены все возможные адреса на Яндексе. Эти адреса алиасы.
Алиасом принято называть двойники доменных имен сайтов или электронных почтовых ящиков.
В этом же разделе добавьте дополнительный адрес для восстановления, можете изменить номер телефона, а также сделать номер телефона логином.
Банковские картыВ разделе Банковские карты, будут отображаться платежные карты, прикреплённые к данному аккаунту.
Социальные сетиС почтовым аккаунтом можно связать социальные сети, так же с помощью социальных сетей можно авторизовываться в почтовом аккаунте.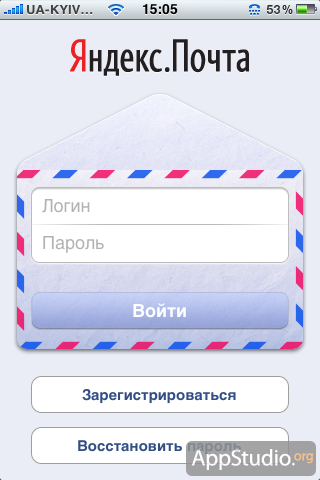
В Яндекс Паспорте есть возможность указать домашний и рабочий адрес, а так же отметить какой адрес использовать для доставок.
Работа с несколькими почтовыми аккаунтами
Всегда можно создать новый почтовый “ящик”, работать можно переключаясь с одного на другой, для этого в настройках профиля выбираем добавить аккаунт.
Оформление интерфейса почтового ящика
Настройка интерфейса начинается с правого угла – шестерёнки.
- Личные данные, подпись, портрет.
С именем и портретом думаю все понятно, ниже добавляем подпись, которая будет отображаться во всех письмах, а также указываем с какого адреса будут оправляться письма.
- Папки и метки.
В зависимости от писем можем их рассортировать, создав необходимую структуру папок.
Например, я хочу, чтоб в папку Личное приходили письма, от определенного адреса, то для этого создаю папку Личное, выделяю ее, нажимаю создать правило и задаю адрес отправителя, теперь в этой папке будут письма только от этого адреса.
Тоже самое и метками, создаете метку, можете указать правило.
Работаете с большим количеством контактов, то в этом разделе можете загрузить адреса из файла, или наоборот сохранить контакты в файл. Распределить контакты по группам.
- Правила обработки входящей почты.
Здесь сами задаете правило обработки писем, добавлять адреса в черный список, белый список, перемещать письма в отдельную папку, удалять ненужные письма. Для более точного распределения входящей почты, создайте правило.
- Безопасность.
Еще один способ контролировать безопасность аккаунта, например посмотреть журнал посещений, создать пароль для приложения.
Записная книжка, удобно записать какое дело, мероприятие, указав дату, получите уведомление.
- Сбор почты с других ящиков
Указав данные от своего ящика на другом сервисе, письма будут пересылаться на текущий адрес.
В настройках нужно указать в какую папку отправлять письма, присвоить метку.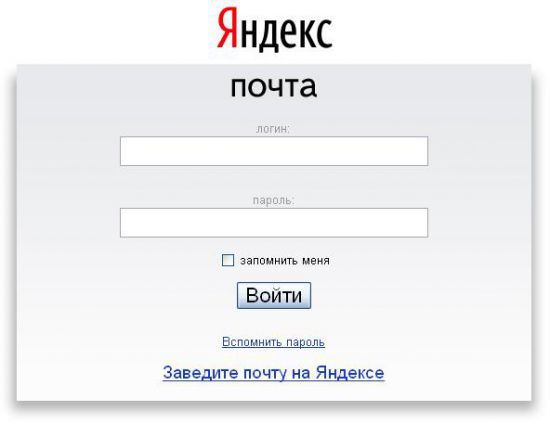
При регистрации уже выбрали оформление, а в этом пункте можете его изменить. Более того рядом с шестерёнкой, находится отдельная кнопка, отвечающая за оформление.
- Прочие параметры.
Последний пункт в настройках, в котором задается параметры отправки писем и другие настройки.
Сегодня я постаралась подробно рассказать, как создать электронную почту Яндекс и произвести первоначальные настройки. Как работать с почтовым ящиком читайте в следующей статье.
электронный почтовый ящик от Яндекса
Почтовый сервис от ведущей российской IT-компании отличается современностью и динамичностью. Яндекс предоставляет пользователям широчайшие возможности бесплатно. Проект был запущен ещё в 2000 году, и сегодня он уже один из пяти лучших в Европе. Электронная почта от Яндекс — сервис, ничем не уступающий популярным почтовым площадкам Gmail и Mail.Ru. При этом он обладает таким существенным преимуществом, как возможность использовать наработки специалистов IT-компании: базой данных и поисковиком с функцией распознавания голоса.
Как зарегистрировать почтовый ящик?
Чтобы создать ящик на Яндексе, не требуются особые усилия. Для начала откройте главную страницу платформы по адресу www.yandex.ru. На ней компактно размещены ссылки на все сервисы компании, что делает доступ к ним максимально простым и быстрым. Здесь и Погода, и Телепрограмма, и Карты, и Переводчик, и множество других полезных разработок. Кроме того, есть ссылка, перейдя по которой, можно установить браузер Яндекс. Для открытия почтового ящика найдите в правом верхнем углу главной страницы поисковика кнопку «Завести почту» и кликните по ней. Есть также возможность оформить почтовый ящик Яндекс через соцсети и другие сервисы электронной почты. Определите, какой аккаунт вы используете чаще остальных, и можете привязать к нему свой новый почтовый ящик.
Это необязательно делать сразу, и можно не спешить с такими привязками. Для начала давайте регистрироваться в сервисе Яндекс.Почта через стандартную форму.
При переходе по ссылке «Завести почту» откроется регистрационная форма, в которую нужно внести такие данные:
-
фамилия;
-
имя;
-
логин — придумывает сам пользователь, но система проверяет его на уникальность и соответствие требованиям, а также предлагает варианты свободных логинов;
-
пароль — повторяется дважды;
-
номер телефона — допускается регистрация без него.

После выбора уникального логина и его одобрения системой нужно придумать и ввести пароль, а затем подтвердить его. Это можно сделать скрыто, и тогда введённые символы не будут отображаться, или отключить эту функцию, нажав на изображение глаза в строке ввода. Пароль проверяется на надёжность, и чтобы успешно пройти эту проверку, сделайте его длиной не меньше 7 символов и используйте сочетание букв с цифрами.
Привязка к аккаунту номера мобильного телефона позволяет в случае, если забудете пароль, быстро его восстановить. Введённый номер нужно подтвердить. Для этого на него отправляют SMS с кодом, который вводится в регистрационную форму. После этого появится всплывающее окно ознакомления с политикой конфиденциальности и условиями использования сервиса.
Их нужно принять, и после этого откроется доступ к почтовому ящику.
Базовые настройки и начало работы
В своём ящике на платформе Яндекс. Почта вы обнаружите письма стандартного вида, как и в других почтовых сервисах. Прежде всего, это послания от разработчиков с разъяснениями по поводу использования почтового ящика. В качестве адреса e-mail, кроме придуманного вами логина, может использоваться номер телефона. Эту опцию можно подключать и отключать в настройках профиля. К одному аккаунту допускается привязка нескольких номеров, один из которых определяется как основной (защищённый). Можно также обойтись совсем без телефонных номеров.
Почта вы обнаружите письма стандартного вида, как и в других почтовых сервисах. Прежде всего, это послания от разработчиков с разъяснениями по поводу использования почтового ящика. В качестве адреса e-mail, кроме придуманного вами логина, может использоваться номер телефона. Эту опцию можно подключать и отключать в настройках профиля. К одному аккаунту допускается привязка нескольких номеров, один из которых определяется как основной (защищённый). Можно также обойтись совсем без телефонных номеров.
Личные данные. В пункте «Персональная информация» содержатся основные сведения о владельце, которые при необходимости можно менять. Ниже вы сможете увидеть, какие именно данные там есть.
Отображаются фамилия и имя, введённые при регистрации почтового ящика, которые можно изменить. Есть возможность при желании указать свой пол и дату рождения. Название страны и часовой пояс подгружаются автоматически. Их можно изменить, а также указать город. Имя, которое будет отображаться в ваших письмах, также меняется.
Имя, которое будет отображаться в ваших письмах, также меняется.
Укажите выбранный вариант в этой форме, и такое имя будет отображаться в ваших письмах.
Системы защиты. Чтобы ваша почта Yandex.ru была максимально защищённой, можно придумать контрольный вопрос, который будет использоваться для восстановления забытого пароля от почтового ящика. При желании можно без труда заменить пароль и откорректировать условия двухфакторной аутентификации. Такую систему сейчас используют все популярные сервисы электронной почты в качестве гарантии защиты от взломов. Функция может использоваться в приложениях для таких операционных систем, как iOS и Android. В паспорте своего почтового аккаунта вы можете также указать дополнительные адреса электронной почты, чтобы сохранить связь в случае потери доступа к своему ящику на Яндексе.
Другие возможности. Кроме того, если планируется использование сервиса Маркет, стоит указать своё местонахождение.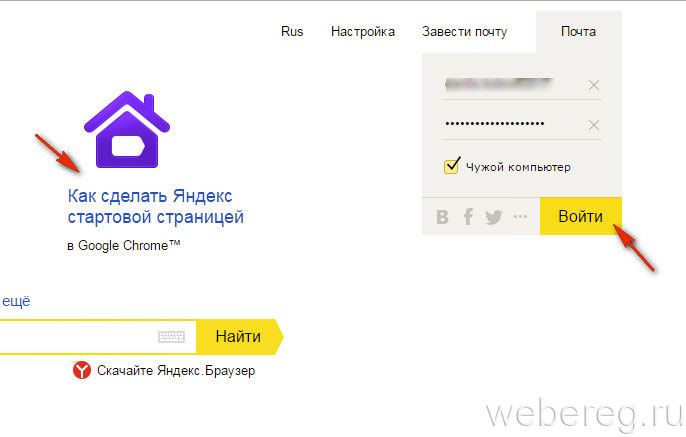 У владельца аккаунта также есть возможность сменить свой аватар, быстро выйти из учетной записи на всех устройствах и удалить свой почтовый ящик. Ещё одна вкладка, которую стоит заполнить, содержит платёжные данные. Они будут полезны для совершения покупок через Маркет. Чтобы максимально упростить расчёты, можно открыть электронный кошелёк в сервисе Яндекс.Деньги.
У владельца аккаунта также есть возможность сменить свой аватар, быстро выйти из учетной записи на всех устройствах и удалить свой почтовый ящик. Ещё одна вкладка, которую стоит заполнить, содержит платёжные данные. Они будут полезны для совершения покупок через Маркет. Чтобы максимально упростить расчёты, можно открыть электронный кошелёк в сервисе Яндекс.Деньги.
И напоследок стоит упомянуть о такой опции, как привязка своего e-mail к аккаунтам в социальных сетях. Их можно указать в паспорте своего профиля и таким образом упростить вход в почтовый ящик.
Сервис быстрой настройки почтового ящика
Когда происходит переход из одного сервиса Яндекса в другой, появляется всплывающее окно с предложением пройти быструю настройку. Можно воспользоваться таким шансом и сразу наладить работу почтового ящика с учётом собственных потребностей и предпочтений или проигнорировать эту возможность. Яндекс предлагает следующие инструменты.
-
Настройка меток.
 Они могут быть 32 оттенков и позволяют быстро определить, какие письма стоит посмотреть первыми, а какие можно отложить. Меток может быть неограниченное количество.
Они могут быть 32 оттенков и позволяют быстро определить, какие письма стоит посмотреть первыми, а какие можно отложить. Меток может быть неограниченное количество. -
Привязка других ваших адресов к Яндекс.Почте при помощи Сборщика. Эта отличная опция есть на всех популярных почтовых сервисах. В условиях высокого уровня конкуренции наличие такой функции очень эффективно.
-
Настройка имени отправителя и персональной подписи. Они будут отображаться во всех отправленных вами письмах. Можно также создать аватар. Для этого сделайте фото на веб-камеру или загрузите готовый снимок.
-
Темы. Есть возможность выбрать стиль оформления для вашего почтового ящика. Для этого достаточно кликнуть по подходящему изображению, и оно будет использоваться в качестве фона.
- Расширенные настройки.
 Если есть желание дополнительно усовершенствовать свой ящик, Яндекс предоставляет такую возможность. Для этого переходите в раздел с усовершенствованными правками. Настроив почту под свои потребности и эстетические предпочтения, просто кликните по надписи «Готово».
Если есть желание дополнительно усовершенствовать свой ящик, Яндекс предоставляет такую возможность. Для этого переходите в раздел с усовершенствованными правками. Настроив почту под свои потребности и эстетические предпочтения, просто кликните по надписи «Готово».
Что доступно владельцу почтового ящика?
Имея аккаунт на Яндексе, можно пользоваться многочисленными сервисами от этой компании. Это и Маркет, и Карты, и Музыка, и Деньги, и Услуги, и Диск, и многое другое. Рассмотрим, что собой представляют некоторые из них.
Диск. Это облачное хранилище, в котором пользователю бесплатно предоставляется 10 Гб под размещение своих файлов с возможностью увеличения объема до 20 Гб. За плату можно сделать свой виртуальный диск ещё объёмнее.
Дополнительные опции. Среди них возможность загрузки документов с электронных носителей, экспорта и импорта из соцсетей (Facebook, Mail.Ru, Instagram, Google, Одноклассники и ВК). Можно также сохранять файлы, которые пришли по почте.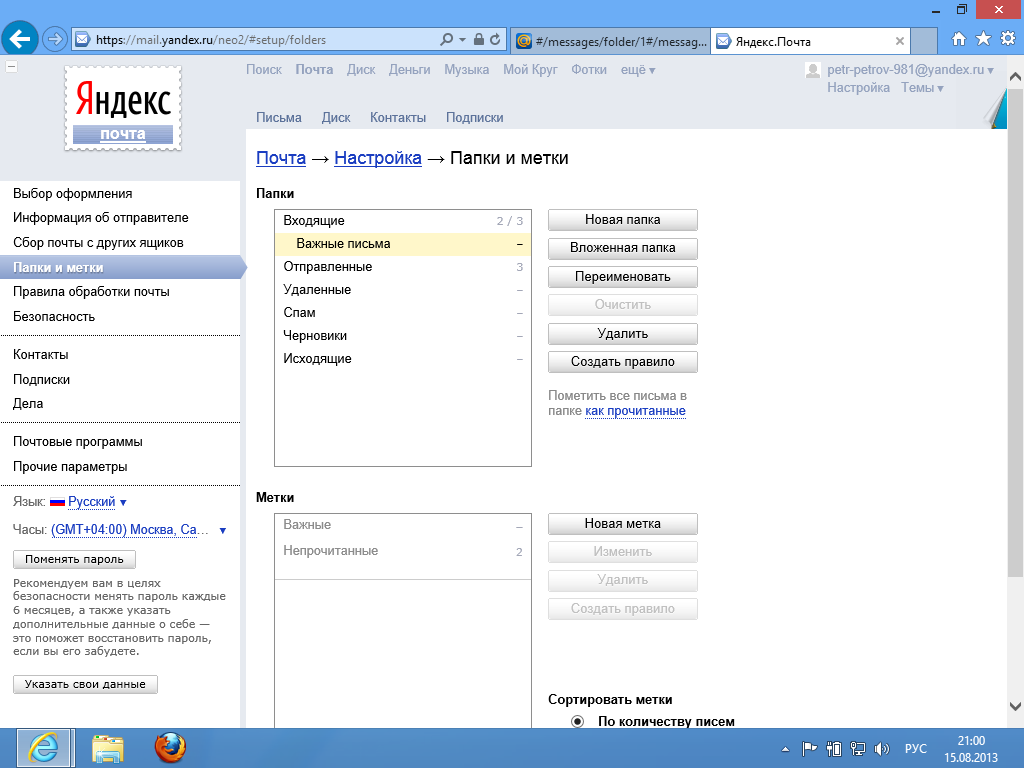 Для обмена данными сразу с несколькими пользователями есть удобный сервис, позволяющий создать общую папку и контролировать, какие изменения в ней происходят. Кроме того, есть дополнительная корзина, в которой можно хранить документы до месяца, а также почтовые вложения, объединённые в специальный раздел. На платформе есть и свой редактор изображений, позволяющий их видоизменять и художественно обрабатывать.
Для обмена данными сразу с несколькими пользователями есть удобный сервис, позволяющий создать общую папку и контролировать, какие изменения в ней происходят. Кроме того, есть дополнительная корзина, в которой можно хранить документы до месяца, а также почтовые вложения, объединённые в специальный раздел. На платформе есть и свой редактор изображений, позволяющий их видоизменять и художественно обрабатывать.
Деньги от Яндекса. У компании собственная платёжная система, которая широко используется для проведения оплаты при покупках в сети. При помощи электронного кошелька можно также оплачивать коммунальные услуги, штрафы, мобильную связь и интернет, переводить средства на банковские карты и подключать свой интернет-магазин.
Музыка. Большой популярностью пользуется и это решение. Для прослушивания музыки не требуется даже регистрация. Но если её все-таки пройти, появляется масса дополнительных возможностей, в том числе получение ежедневных рекомендаций на базе информации о ранее прослушанной музыке. Для отдельных музыкальных жанров есть собственное радио.
Для отдельных музыкальных жанров есть собственное радио.
Маркет. Этот сервис уже давно одобрили пользователи сети. Именно их отзывы и удобная система поиска по каталогу товаров позволяют просто и быстро делать покупки в интернете. Есть приложения для мобильных устройств на iOS и Android, а также возможность просматривать подборки по тематикам и музыкальные сборники.
Настройка дополнительных опций
Чтобы получить возможность использовать расширенные настройки, пользователю почтового сервиса нужно кликнуть по значку с изображением шестерёнки, размещённому рядом с названием аккаунта. Рассмотрим те из опций, которые ещё не изучались и не обсуждались нами.
-
Обработка писем. Задаются параметры разделения адресатов по черным и белым спискам, благодаря чему гораздо проще сортировать почту и автоматически отправлять письма из неугодных источников в спам. Среди них могут быть и сообщения от конкретных лиц (компаний) с известными адресами, и почта, соответствующая определённым параметрам.
 Есть возможность создавать индивидуальные правила, по которым анализируются адрес и содержание писем на предмет наличия в них определённых слов, после чего система решает, оставлять их или отправлять в спам. Вы можете создать папки для автоматической отправки разной входящей почты и задать параметры, по которым будет происходить её автоматическое разделение. Для этого воспользуйтесь Конструктором правил.
Есть возможность создавать индивидуальные правила, по которым анализируются адрес и содержание писем на предмет наличия в них определённых слов, после чего система решает, оставлять их или отправлять в спам. Вы можете создать папки для автоматической отправки разной входящей почты и задать параметры, по которым будет происходить её автоматическое разделение. Для этого воспользуйтесь Конструктором правил. -
Обеспечение безопасности. Система подробно разъясняет, каким должен быть пароль, чтобы его можно было считать достаточно надёжным и сложным. Кроме того, предоставляется доступ к специальному журналу, в котором фиксируются все посещения почтового ящика, любые совершённые здесь действия, в том числе когда используются собирающие письма программы.
-
Дела. Это полезная опция, позволяющая вести план заданий, которые нужно выполнить. Есть также специальные приложения для мобильных устройств.
 Чтобы подключить такую функцию, необходимо поставить соответствующую отметку в настройках.
Чтобы подключить такую функцию, необходимо поставить соответствующую отметку в настройках.
- Другие опции. Можно настроить работу почтового ящика до мельчайших нюансов. Пользователь имеет возможность задать такие параметры.
-
Количество отображаемых на странице писем (до 200).
-
Уведомление о поступлении почты в виде звукового сообщения.
-
Использование функции меню.
-
Отображение писем.
-
Показ включённых в письмо вложений.
-
Направления перехода почты после её перемещения, отправки или удаления.

-
Индивидуальная настройка интерфейса.
-
Опции редактирования и отправки писем.
-
Выход из Яндекс.Почты
Покинуть свой почтовый ящик можно путём простого нажатия кнопки с надписью «Выйти». Такая необходимость может возникнуть, например, когда нужно перейти на другой адрес. Для этого найдите в настройках опцию «Выйти из сервисов Яндекса». Это особенно удобно, когда используется домен с множеством адресов.
Почта от Яндекса для домена
Для регистрации собственного доменного имени и получения доступа к почте необходимо в первую очередь найти на главной странице Яндекса раздел «Все сервисы». Ссылка на него находится на панели сервисов над поисковой строкой.
Здесь вы найдёте необходимый пункт под названием «Почта для домена».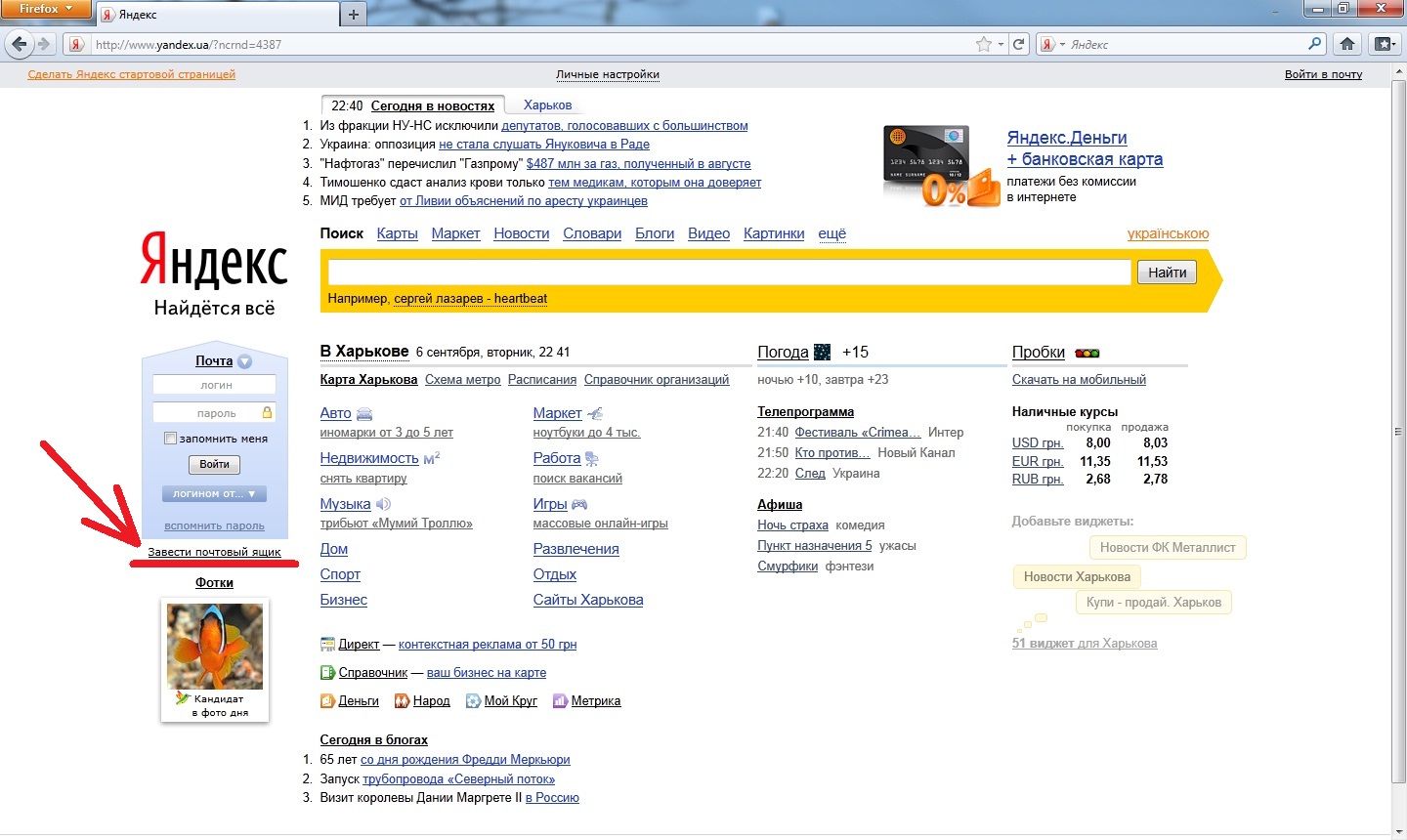 Для регистрации достаточно ввести название домена и кликнуть по надписи «Подключить бесплатно».
Для регистрации достаточно ввести название домена и кликнуть по надписи «Подключить бесплатно».
В результате вы получите доступ к корпоративным и личному почтовым ящикам, а также к принадлежащим пользователям. Рассмотрим каждый из этих видов почты подробнее.
-
Корпоративная. В Яндексе можно пользоваться сразу тысячами адресов электронной почты бесплатно. Для увеличения их количества можно обратиться с такой заявкой. Управление аккаунтами не составит труда: здесь довольно просто добавлять дополнительные адреса, удалять ненужные, а также менять пароли, в том числе массово. Есть и возможность установить логотип своей компании, использовать сервис Календарь для составления планов различных мероприятий и встреч. Дополнительные опции — алиасы доменов и ящиков, адрес по умолчанию.
-
Личная. Такая почта используется самим владельцем домена. А тысячи других адресов вы можете отдать в пользование всем родным и близким, друзьям и знакомым. Нет никаких ограничений по объёму, и обеспечивается гарантированная защита от спама и вирусных атак благодаря использованию Dr.Web. Есть также приложения для мобильных устройств с набором опций, аналогичным возможностям корпоративной почты.
-
Пользовательская почта. Яндекс предоставляет для вашего домена бесплатный почтовый сервис. Вы можете непосредственно на сайте сделать специальную форму для пользователей, которая будет использоваться для регистрации и входа. Кроме того, есть приятный бонус — специальный виджет, демонстрирующий, сколько пришло писем. И ещё одна полезная возможность — DNS-хостинг. В рамках предоставления этой услуги ваш домен делегируется, а Яндекс берёт на себя обеспечение его бесперебойной работы.
При этом потребуется подтверждение права владения доменом. Чтобы использование было максимально удобным, можно воспользоваться редактором записей. Есть также функция Чата. Для пользователей почтовых ящиков для домена действуют некоторые ограничения. Им недоступны такие сервисы Яндекса, как Деньги, Директ и Рекламная сеть. Они также не могут получать платные услуги — переводить деньги на Яндекс.Музыке и платить за подписку в этом сервисе.
Удаление почтового ящика на Яндексе
Как уже упоминалось выше, при желании удалить свой почтовый ящик нужно воспользоваться ссылкой в паспорте вашего аккаунта. При этом важно понимать, что такая операция приводит к потере доступа не только к почте, но и к другим сервисам. Кроме корреспонденции и вложений в письмах, вы больше не сможете пользоваться файлами, сохранёнными на Яндекс.Диске. В случае, если у вас возникли проблемы с каким-либо из сервисов Яндекса, например Справочником, Маркетом или Деньгами, стоит решить их до полного удаления аккаунта. Напишите обращение в Службу поддержки с описанием возникших проблем или неполадок. Когда аккаунт удалится, его уже нельзя будет восстановить.
Если, несмотря на это, вы всё-таки решили закрыть свой почтовый ящик на Яндексе, действовать нужно так. В паспорте аккаунта найдите в конце страницы надпись «Удалить аккаунт» и кликните по ней. В ответ появится такая форма.
Листайте страницу дальше. Здесь нужно ввести символы с картинки и подтвердить номер телефона.
Если раньше в профиле задавался контрольный вопрос, при удалении аккаунта нужно ввести ответ на него. После выполнения этих операций остаётся только кликнуть по кнопке «Удалить аккаунт». На этом ликвидация вашего почтового ящика завершена. Пройдя такую процедуру, можно зарегистрироваться на Яндексе повторно, но при этом все данные из старого профиля будут недоступны.
В качестве бонуса
В завершение рассказа о почтовом сервисе Яндекса мы дадим всем, кто собирается им воспользоваться, ещё несколько советов и подсказок. Прежде всего, лучше регистрироваться через учётные записи в соцсетях. Это проще и быстрее, поскольку в профиле уже есть информация о вашем телефонном номере, и нужно только предоставить доступ к этим данным при авторизации. После создания почтового ящика на Яндексе вы одновременно получаете доступ и к другим сервисам компании (Услуги, Деньги, Маркет, Карты и т. д.). Ими можно пользоваться и без регистрации, но в таком случае будут заблокированы некоторые возможности. Профессионалы в разных областях могут объединяться благодаря сервису «Мой круг». Тем, кто занят поисками работы, поможет Мастер резюме. Все данные, которые есть в вашем аккаунте, автоматически попадут в резюме. После введения недостающей информации вы сможете сохранить его в электронном виде, скачать и распечатать.
Из дополнительных возможностей стоит также вспомнить опцию Круг, позволяющую добавлять друзей и просто знакомых. Для друзей есть первый круг, а все остальные попадают во второй, но вы можете перевести их в первый. Это полноценная соцсеть, объединяющая людей со схожими профессиональными интересами. Приглашения в Круг рассылаются по электронной почте, через Одноклассники или ВК.
Как создать электронную почту в Яндекс и зарегистрироваться бесплатно на www.yandex.ru
Mail.yandex.ru – так называется почтовый сервис, образовавшийся на базе Яндекс – Российской поисковой системы. Почтовый сервис возник в 2000 году, через три года после возникновения самой поисковой системы и корпорации Яндекс. В Яндекс-почту встроен Яндекс-диск с памятью 10 гигабайт, на котором можно хранить документы, фото-, видео файлы, музыку. Пользователям рунета рекомендуется создать хотя бы одну электронную почту Яндекс, чтобы получить доступ к сервисам корпорации, которые одним диском не ограничиваются.
Как зарегистрироваться?
Зарегистрироваться в сервисе Яндекс-почта можно бесплатно непосредственно на сайте, или используя вход через соцсети. Рассмотрим первый вариант регистрации. Зайдите по ссылке www.yandex.ru. Так примерно выглядит главная страница сайта.
В правом верхнем углу размещены ссылки на почтовый сервис. Ссылка «Завести почту» бледненькая, едва заметная. Кликните по ней:
На открывшейся вкладке в Яндекс-почте заполните все поля. Примечательно, что фамилию и имя можно указывать кириллицей. Но логин должен быть прописан латинскими буквами. Фамилию и имя желательно устанавливать реальные. Это может потребоваться для того, чтобы когда-нибудь вы начнете пользоваться кошельком. А кошелек требует верификации и загрузки документов. Есть еще одна причина. В переписке с деловыми партнерами люди меньше доверяют, если возникают расхождения в именах и фамилиях.
Логин не обязан отражать ваше имя и фамилию. Он может включать название компании, организации, которую вы представляете, прозвище, отражать принцип. Главное, чтобы он был уникальным.
Обратите внимание на тот факт, что придуманный вами логин может оказаться неоригинальным, и в системе могут быть люди с такими логинами. Система не пропускает логины-двойняшки, так как из него формируется почтовый адрес. Если обнаруживается совпадение, система предлагает изменить его.
Пароль на Яндексе должен быть достаточно сложным для взломщика. Идеально, когда в пароле присутствуют цифры и буквы. Предложенный пароль системе понравился. Чтобы видеть пароль, необходимо кликнуть по глазу. Затем вводится номер телефона, и необходимо кликнуть по ссылке «Получить код». Проследите, чтобы телефон был включенным. На него придет код регистрации, который вводится в появившееся поле ввода. Код подтверждения помогает системе исключить регистрацию ботами.
Важно знать, что регистрация с номером телефона многократно упрощает восстановление утерянного, забытого пароля. Система Яндекс почты не заморачивается с секретными словами и многоступенчатым восстановлением пароля. Она высылает код доступа на телефон.
После того как вы введете код подтверждения, система попросит принять соглашения. Здесь же есть и ссылки на них. С этими соглашениями желательно ознакомиться на досуге, чтобы не стать нарушителем правил, и не оказаться заблокированным системой. Но сейчас кликните по желтой кнопке.
Яндекс допускает, что человеку могут потребоваться разные почтовые ящики, например, для деловой переписки, для личной, для общения с конкретным деловым партнером, для использования сервисов, и потому разрешает регистрацию до 1000 почтовых ящиков.
Регистрируясь в почтовом сервисе, пользователь автоматически получает доступ и к другим услугам Яндекс системы:
- Яндекс-кошелек – электронная платежная система, своего рода виртуальный банк, где можно хранить денежные средства, оплачивать ими покупки в интернет-магазинах, коммунальные платежи, кредиты, штрафы, налоги и др.
- Яндекс-диск (третий значок) облачное хранение файлов: документов, фото, видеопрограмм и др. При желании пользователь может открыть доступ к конкретному файлу или папке для своих друзей, партнеров, по ссылке.
- Яндекс-маркет. Это интернет-магазин, где можно найти все для дома, для автомобиля, для себя любимого.
- Яндекс-музыка – сервис для меломанов. Здесь собраны музыкальные композиции всех времен и народов. Все они разделены на 30 жанров.
Как создать еще один аккаунт?
На сайтах, где рассказывается о регистрации в Яндексе встречаются жалобы пользователей о том, что не получается создать еще один новый аккаунт. Система упорно подставляет данные имеющегося аккаунта. Что делать в этом случае?
Один из вариантов – это зарегистрировать второй почтовый ящик в другом браузере. Допустим, пользователь традиционно использует гугл-хром, в нем у него есть Яндекс-почта. Браузер помнит этот адрес, и подставляет его. У опытных пользователей в компьютере установлено как минимум два браузера – Microsoft Edge и Гугл-хром. Воспользуйтесь тем, где нет Яндекс-аккаунта. Этим способом можно воспользоваться, если браузер упорно подставляет данные первой почты. Кстати, почта для Петрушки создавалась в файрфоксе.
Но предположим, что в компьютере стоит один браузер, пользователь – чайник, привык к своему браузеру и открывать другие программы не решается. Таких в наше время не так много, но все-таки есть.
В браузере гугл-хром есть один аккаунт Яндекс. Попробуем создать аккаунт заново в этом же браузере.
Для этого зайдите на страницу Яндекса, нажмите на логин в правом верхнем углу. На картинке логин зачеркнут.
Появится всплывающее окошко. Выберите в нем «Выйти».
Появится новая вкладка со входом, а выше ссылка «Завести почту». Кликните по ссылке.
При этом открывается вкладка регистрации. Заполните ее, как было показано выше, введите номер телефона и получите код. Если система воспротивится, и заявит, что у вас вышел лимит регистраций на этот конкретно номер телефона, воспользуйтесь другим номером, попросите телефон у кого-то из близких. Потом, когда у вас будет 2–3 почты, а система подставляет первую, снова нажмите на логин и воспользуйтесь кнопкой «Добавить пользователя».
Аккаунт создан: что дальше?
Как только вы выразили свое согласие со всеми документами Яндекса, система поздравит вас с созданием нового аккаунта и предложит войти на станицу почты. Всплывающее окошко предложит поменять тему. Меняйте. Фон страницы – это и настроение.
Выберите картинку или цвет страницы, кликнете и затем сохраните. Первое окошко удалится, открыв следующее. В нем система предлагает установить на ваш телефон приложение. Хотите иметь почту всегда под рукой? Тогда получайте ссылку. Она придет в виде смс сообщения.
Проверьте в телефоне наличие интернета и кликните в сообщении по ссылке. Приложение скачается и установится в телефон. Таким же способом можно установить приложение в планшет.
Если вы случайно закрыли вкладку с инструкциями, не успев установить в телефон или планшет почтовое приложение, перейдите по ссылке и выберите https://yandex.ru/support/mail/mobile-mail.html и выберите соответствующее устройство. Приложение в этом случае загрузится из маркета.
Если у вас есть почтовые ящики в других сервисах, введите в следующей вкладке его адрес и пароль, и все письма будут отображаться в Яндексе.
Как настроить почтовый ящик под себя?
На почтовой странице в правом верхнем углу найдите шестеренку и кликните по ней.
Первая ссылка настроек – личные данные подпись портрет.
Ваше имя. Если почта предназначена для деловой переписки, то имя должно выглядеть официально и соответствовать реальному. Если почта создана для друзей, которые хорошо вас знают, можно позволить некоторую фамильярность. Написать прозвище, кличку, имя в уменьшенной форме. Это имя будет отражаться в переписке.
Далее – портрет. Для деловой переписки должно быть реальное фото. По этому снимку у людей должно сложиться реальное представление о вас, как о партнере, о деловом человеке. Для друзей можно поставить и легкомысленный портретик, и аватарку, отражающую ваш характер, настроение.
Важно знать, что по тому, как оформлены почта, соцсети, люди оценивают пользователя. Поэтому необходимо правильно подавать себя. Если аккаунт предназначен для деловых отношений, имя должно указываться полное, а фото не должно быть вульгарным или фамильярным. Обратите внимание на костюм, платье, прическу. Одежда должна быть по- деловому сдержанной.
Система предлагает сделать номер телефона адресом почты. Конечно, цифровым адресом пользоваться проще, но в таком случае будьте готовы к тому, что ваш номер станет доступен рекламщикам и спамерам.
Создайте один раз подпись для своих писем, и вам не придется каждый раз их подписывать: Варианты:
- С уважением – Петр Сидоров;
- С любовью – ваш Петрушка;
- С глубоким почтением – Петр Иванович.
Можно одновременно ввести несколько вариантов, на несколько случаев:
- для деловой переписки,
- для личной почты;
- для общения с друзьями.
На вкладке правила обработки входящей почты задаются правила сортировки. Ознакомьтесь со ссылками и сортируйте письма по отдельным папкам, помечайте их метками. Таким образом, нужное всегда будет у вас под рукой.
Читайте также:
Вход через соцсети
Через соцсети можно войти в Яндекс почту, когда она уже создана. Но создавать почту через соцсети не имеет смысла просто потому, что все равно придется выполнить все шаги, которые выполняются при регистрации без соцсетей.
Итак, электронная почта Яндекс создана, и надо войти в нее через соцсеть В Контакте.
Обычно пользователи используют браузеры, в которых логины и пароли сайтов сохраняются. Если нет, то введите их. Войдите в соцсеть.
Кликните «Разрешить».
Не полагайтесь на свою память и на автозаполнение паролей в браузере. Браузеры тоже имеют обыкновение обваливаться, с ними случаются глюки, или при чистке кеша вы сами можете удалить данные паролей. Поэтому заведите файл в блокноте или ворде, где у вас будут собраны все пароли. Храните этот файл в документах компьютера.
И последнее
Зайдите во вновь созданную почту через часок-другой. Там вас будут ожидать письма от команды Яндекс-почта с наставлениями. Ознакомьтесь с ними.
- В первом письме содержатся рекомендации о том, как настроить уведомление о доставке и напоминание об отправленном письме, если не получен ответ.
- Во втором письме – наставления о том, как защитить ящик от взлома. Здесь же предлагается проверить безопасность аккаунта. Кликните по желтой кнопке. Надежный пароль был вставлен при регистрации. Номер телефона имеется. Если вдруг вы решитесь поменять номер телефона, его всегда можно изменить в своем аккаунте. Для этого не надо искать данное письмо. При входе есть ссылка «Яндекс-паспорт». Кликните по ней и на странице всегда можете сменить пароль, телефон, запасную почту.
- В третьем письме содержится информация о Яндекс-кошельке. Он удобен и функционален для России, и россиянам следует обратить на него внимание. Но у иностранцев при регистрации, и особенно при верификации, возникают некоторые сложности.
- В четвертом письме содержатся рекомендации по настройке почтового ящика под себя и сортировке писем.
Изучите эти письма, они помогут адаптироваться в почтовом сервисе.
Яндекс.Ру является развивающейся системой. Если посмотреть условия регистрации в электронной почте лет 5–6 назад, то можно заметить, что они заметно упростились. Появилась привязка к номеру телефона и отпала необходимость в секретных словах, которые, как правило, терялись вместе с паролем. Увеличилось количество сервисов и возможностей. Сервис стал интуитивно более понятным, доступным и привлекательным.
Яндекс почта регистрация нового ящика: создать новый почтовый ящик бесплатно
То, что с помощью Яндекса можно быстро находить нужную информацию, знают все. Кроме этого можно еще завести почту на Яндексе. Это будет такой же электронный ящик, как на любом другом сервисе, вы сможете рассылать сообщения своим знакомым и коллегам, и, соответственно, получать послания от них.
Что еще дает яндекс электронная почта? Вы получите доступ к такому сервису, как Яндекс Диск. Здесь очень удобно размещать все свои файлы, которые нужны вам для работы или просто хранения какой-либо личной информации. Все всегда будет под рукой, вы сможете зайти в сервис в любое время и получить доступ к интересующим вас данным. Многие только для того и заводят почтовый ящик на Яндексе, чтобы иметь возможность хранить информацию на Яндекс. Диск.
Итак, вы уже поняли, что Яндекс бесплатная почта – вещь нужная и удобная. Осталось только разобраться, как зарегистрироваться и создать свой собственный новый ящик.
Инструкция, как создать почту на Яндексе
По уровню сложности процедуру можно отнести к очень простой. Выполняя рекомендации, шаг за шагом, зарегестрироваться на яндекс почта сможет даже пенсионер, который еще пять лет назад понятия не имел о том, что такое компьютер и интернет. С чего начать?
1. Для начала вам нужен компьютер и доступ к сети интернет. Войдите на страницу Яндекс и найдите страницу «Регистрация». Можно воспользоваться адресом mail yandex.ru.
2. Теперь вам нужно заполнить все графы с личными данными. Пропишите свою фамилию и имя. Придумывать какие-то другие нет смысла, вы только запутаетесь.
3. Затем сервис предложить вам выбрать личный идентификатор, который вы будете использовать для входа в почту – то есть, ваш логин. С его же помощью вы будете заходить и на другие службы сервиса, он не меняется. Если предлагаемые варианты вам не нравятся или не подходят, вы можете придумать свой собственный. Но помните – когда яндекс почта регистрация будет завершена, поменять свой логин вы уже не сможете.
4. Следующий шаг – вам нужно придумать пароль, запоминающийся и уникальный. Сообщать его посторонним нежелательно, чтобы мошенники и авантюристы не получили доступ к вашим письмам и другим данным, которые вы будете хранить на данном сервисе.
5. Теперь сервис попросит вас указать номер вашего мобильного телефона. На этот номер вам будут приходить уведомления и коды. С его помощью вы сможете восстановить пароль, если вдруг забудете его. Кроме того, сервис устроен так, что телефонный номер является одновременно и дополнительным логином. Введя его в нужную графу, вы также сможете войти в свой почтовый ящик. Вы можете добавить номер мобильного и позже, если по каким-то причинам не хотите делать этого сразу. Для этого вам понадобится потом зайти на страницу «Номера телефонов» на Яндекс электронной почте.
6. Есть и другой вариант, если вы вообще в принципе не желаете вводить свой телефонный номер. Вы можете выбрать графу «У меня нет телефонного номера» и выбрать любой контрольный вопрос. В соответствующем окошке вам будет нужно указать ответ на этот вопрос. Зачем такие сложности? Чтобы вы опять же смогли с помощью этого вопроса и ответа восстановить пароль, если забудете его.
7. Дело за малым – вам останется только ввести код с картинки, которую вам выдаст сервис. Это делается для того, чтобы защитить службу от автоматической регистрации. Иногда цифры и буквы на картинке видны очень плохо, расплывчато или неразборчиво. Чтобы сервис не заблокировал вас при неправильном вводе символов, лучше сразу нажмите кнопку «Другой код». Картинка изменится.
8. После того, как все графы заполнены и все введено, жмите кнопку «Зарегистрироваться». Вот, собственно и все! Вас можно поздравить с тем, что вы создали свой собственный новый ящик на Яндекс бесплатной почте!
Как вы могли убедиться, все действительно очень просто, сервис сам будет вас направлять и подсказывать, что за чем делать.
Как будет выглядеть ваш новый электронный адрес
Для того, чтобы оставлять свои контакты знакомым, вы должны знать, как выглядит ваш адрес. Это будет ваш логин, затем значок «Собачка» и доменное имя сервиса yandex.ru. Доменное имя может быть и другим, сервис определяет его автоматически и изменять его вы не можете.
Зато вы можете в любой момент добавить другие телефонные номера, ввести альтернативные адреса другой электронной почты для поддержки связи с вами.
Дополнительные полезные советы
1. Чтобы ваш почтовый ящик не взломали, важно придумать правильный и хитрый пароль. Как это сделать? Если сервис указывает вам на то, что введенный вами пароль слишком просто, прислушайтесь к этому и придумайте новый. Старайтесь не использовать распространенные комбинации, имена и слова. Также нежелательно использовать собственную дату рождения, имя или фамилию. Правильно составленный пароль должен состоять из:
– латинских строчных и заглавных букв;
– цифр;
– различных знаков препинания.
Чтобы не забыть комбинацию, многие поступают так: на английской клавиатуре набирают русское словосочетание. Так пароль получится действительно сложным для системы, зато вам будет легко его запомнить.
Для надежности и безопасности вашей учетной записи рекомендуется время от времени менять пароль – не каждый день, но хотя бы раз в месяц.
2. Вы можете завести отдельный почтовый адрес, чтобы использовать его только для работы, например, или связи с одним человеком, которому не хзотите давать другие свои контакты. Или же специально для регистрации на разных сайтах, где требуется ввести свой электронный адрес. Использовать везде свой личный почтовый ящик очень неосмотрительно и неудобно.
3. После того, как вы создали почтовый ящик на Яндексе, вы можете сохранять любые свои фалы на Яндекс. Диск. Это очень удобная услуга, которой предпочитают пользоваться большинство деловых людей.
4. По желанию вы можете сделать свой номер телефона дополнительным логином и после регистрации. Для этого вам будет необходимо просто войти в раздел «Телефонные номера» и напротив своего номера мобильного поставить флажок в окошке возле графы «Сделать номер дополнительным логином».
Если у вас возникли какие-либо другие вопросы, вы можете обратиться в службу техподдержки сервиса.
Как создать бесплатный адрес электронной почты на Яндексе с помощью моего домена — 10Web Help Center
Деловая электронная почта — непростая задача. Это будет гораздо более непрофессионально, если вы отправляете электронные письма с личного, а не с рабочего адреса электронной почты. Именно поэтому вам может потребоваться создать адрес электронной почты с вашим доменным именем.
Однако вы можете задаться вопросом, как именно вы это создаете. В частности, вы можете задаться вопросом, какую услугу или поставщика использовать для создания этой так называемой деловой электронной почты.
Конечно, есть много разных способов создания адреса электронной почты с вашим доменным именем — например, через регистратора доменных имен, который вы используете, через Gmail и т. Д. Однако в этой статье мы поговорим о бесплатной услуге. предлагается Яндексом специально для создания электронного письма с использованием вашего домена.
Итак, давайте рассмотрим все этапы создания адреса электронной почты с вашим доменным именем с помощью Яндекс. Вот как это сделать:
- Для начала перейдите на страницу Яндекс Коннект: https: // connect.yandex.com/pdd/.
- Если у вас уже есть учетная запись — просто авторизуйтесь, в противном случае вам нужно создать учетную запись на Яндекс Коннект . Все, что вам нужно сделать, это ввести основную информацию о своем имени, существующем адресе электронной почты, выбрать новое имя пользователя и пароль и ответить на секретный вопрос. Затем нажмите Зарегистрировать .
- После того, как вы зарегистрируетесь и войдете в свою учетную запись Яндекс Коннект — в разделе Бесплатная почта для вашего домена , в текстовом поле введите имя домена, которое вы используете для создания адреса электронной почты, и нажмите Зарегистрироваться бесплатно .
- После этого вы будете перенаправлены в ваш личный кабинет в Яндекс Коннект .
- В темном меню слева щелкните Домены .
- Щелкните доменное имя в правом верхнем углу страницы.
- На этом этапе вы увидите предупреждение « Домен не подтвержден ». Существует три возможных варианта подтверждения вашего домена, перечисленных ниже, с использованием метатега , файла HTML или записи DNS .Самая простая форма — использовать DNS-запись.
- Чтобы продолжить использование третьего варианта, нажмите DNS-запись .
- На странице вы увидите текстовую запись, которую необходимо скопировать у вашего хостинг-провайдера — в нашем случае 10Web. Вот как это сделать:
- Скопируйте запись DNS TXT.
- Вернитесь на панель инструментов 10Web.
- Нажмите кнопку Управление на соответствующем веб-сайте.
- В левом меню перейдите к Хостинговые услуги и щелкните Домены .
- Перед именем используемого домена щелкните Manage DNS .
- Вы будете перенаправлены к списку записей DNS. Поскольку запись, которую вы указали в Яндексе, является текстовой записью, в раскрывающемся меню под типом выберите тип записи txt .
- Там под hostname напишите имя вашего поддомена и вставьте txt-запись, которую вы скопировали из Yandex Connect, под TXT Content .
- После того, как вся эта информация будет заполнена, нажмите Добавить запись DNS .
- Вернуться в личный кабинет на Яндекс Коннект — нажать желтую кнопку Начать проверку . После этого будет отображаться статус вашей проверки. Просто подождите некоторое время, прежде чем процесс проверки завершится. Это может занять от секунд до нескольких минут (редко более 10 минут).
- Если вы все сделали правильно, после завершения процесса проверки вы будете автоматически перенаправлены на страницу Подтвержден домен .
- Ниже вы увидите сообщение « MX Records для этого домена не настроены ». Пришло время добавить записи MX. Для этого выполните следующие действия:
- Перейдите по следующей ссылке: https://yandex.com/support/connect/dns/mx.html.
- В третьем пункте Общих инструкций по настройке MX-записей можно найти значение, приоритет и имя поддомена MX-записи Яндекса.
- Скопируйте значение и, как и в случае с txt-записью, вернитесь на панель 10Web , в разделе Домены нажмите Manage DNS .
- В разделе Тип выберите MX и вставьте скопированное значение , а затем щелкните Добавить запись DNS .
- Теперь процесс ожидания может занять немного больше времени, чем ожидалось. Если все сделано правильно, на странице Яндекс Коннект появится сообщение: «Домен подтвержден и готов. ”
Теперь ваш домен подтвержден. Чтобы продолжить процесс, выполните следующие действия:
- Вернитесь в свой аккаунт Яндекс Коннект.
- Вверху меню щелкните Все сотрудники . Затем под страницей нажмите маленькую кнопку Добавить и в меню выберите Добавить человека .
- Вы будете перенаправлены во всплывающее окно, где сможете зарегистрировать нового сотрудника . В основном это стандартная личная информация, которую вы должны ввести здесь в соответствующие поля, например имя, фамилию, пол, язык и т. Д., И т. Д., А также создать длинный номер и пароль для сотрудника.
- После ввода информации нажмите желтую кнопку Добавить под страницей.
Вот и все — письмо создано. Он будет упомянут в разделе личного профиля на странице, вы также будете автоматически перенаправлены.
Чтобы протестировать или использовать его, выполните следующие действия:
- Скопируйте вновь созданный адрес электронной почты.
- Щелкните значок личной учетной записи в правом верхнем углу страницы.
- Щелкните Почта .
- На следующей странице щелкните Выйти .
- Вы попадете на страницу входа в Яндекс коннект. Войдите в систему, используя только что созданный адрес электронной почты, используя выбранный вами пароль.
- После входа в систему вы увидите желтую кнопку Завершить регистрацию . Сделанный!
- Чтобы отправить электронное письмо, щелкните значок личной учетной записи, щелкните «Электронная почта». Вы будете перенаправлены на свой почтовый ящик на Яндексе, откуда вы сможете отправлять электронные письма через Compose.
Поздравляю. Теперь у вас есть профессиональная корпоративная учетная запись электронной почты с вашим доменным именем, с которой вы можете отправлять электронные письма.
Если в какой-то момент процесса вам понадобится помощь специалиста, не стесняйтесь обращаться к нашей команде поддержки клиентов, и они вам помогут.
Как получить бесплатный аккаунт Яндекс.Почты
Что нужно знать
- Перейдите на https://mail.yandex.com/ и выберите Создать учетную запись , затем заполните регистрационную форму, чтобы подписаться на Яндекс.Почтовый аккаунт.
- Вы можете получить доступ к своей учетной записи Яндекс.Почты из любого веб-браузера или других почтовых клиентов по протоколам IMAP или POP.
В этой статье рассказывается, как подписаться на Яндекс.Почту. Создать учетную запись Яндекс.Почты с новым адресом электронной почты и большим объемом онлайн-хранилища легко и бесплатно.
Как создать аккаунт в Яндекс.Почте
Чтобы настроить новую учетную запись Яндекс.Почты и адрес электронной почты:
Зайдите в Яндекс.Почту и выберите Создать аккаунт .Откроется страница регистрации.
В текстовом поле Имя введите свое имя.
В текстовом поле Фамилия введите свою фамилию.
В текстовом поле Enter a login введите имя пользователя, которое вы хотите использовать. Это первая часть адреса электронной почты, за которой следует @ yandex.com.
Яндекс предлагает вам несколько логинов. Выберите одно из предложений или попробуйте собственное, чтобы узнать, доступен ли он.
В поле Введите пароль введите пароль, который вы хотите использовать для своей учетной записи Яндекс.Почты. В текстовом поле Подтвердите пароль введите пароль еще раз.
В текстовом поле Номер мобильного телефона введите номер телефона, на который вы можете получать текстовые SMS-сообщения.
Ввод номера мобильного телефона не является обязательным. Если вы не хотите вводить свой номер, выберите У меня нет номера мобильного телефона .Затем выберите вопрос и введите ответ на секретный вопрос. Вы будете использовать этот вопрос и ответ, чтобы восстановить доступ к своей учетной записи, если вы забудете пароль.
Выберите Подтвердите номер .
Введите код, который вы получите в SMS, и выберите Register .
Ознакомьтесь с политикой конфиденциальности и условиями соглашения и выберите Принять .
Подождите, пока Яндекс войдет в вашу новую учетную запись электронной почты.
Как получить доступ к Яндекс.Почте
С Яндекс.Почтой вы получаете новый адрес электронной почты, много места для хранения, богатый веб-интерфейс, а также доступ по протоколам IMAP и POP. Чтобы войти в свой аккаунт Яндекс.Почты:
Спасибо, что сообщили нам!
Расскажите, почему!
Другой Недостаточно подробностей Сложно понятьКак настроить доменный адрес электронной почты с Яндексом
Чтобы создать адрес электронной почты на основе домена, вы можете использовать любую службу, которая предоставляет эту функцию, например домен.yandex.com. Настройка электронной почты с помощью этой службы абсолютно бесплатна, быстро и легко, вам просто нужно следовать инструкциям на их веб-сайте.
Что входит в Яндекс.Почту?
- 1000 почтовых ящиков
- неограниченный размер почтового ящика
- 20 ГБ облачного хранилища
- встроенный антивирус
- управление с мобильных устройств
Для настройки доменной учетной записи электронной почты в Яндекс.Почте:
1.Перейдите на https://domain.yandex.com, введите имя своего домена и нажмите Подключить домен.
Примечание:
Если вы новичок в Яндексе, вам нужно будет создать учетную запись и войти в нее, чтобы продолжить настройку персонального почтового ящика.
2. Вам будет предложено несколько вариантов подтверждения права собственности на домен. На шаге 1 скопируйте запись CNAME — это запись, которую нужно указать на стороне uKit.
Примечание:
Запись CNAME уникальна для каждого домена, запись на картинке является примером.
3. Перейдите на панель инструментов uKit и в левом верхнем углу выберите веб-сайт, для которого хотите настроить электронную почту. Обратите внимание, что к этому веб-сайту необходимо прикрепить собственный домен. После этого откройте раздел Домены .
Примечание:
Если управление записями домена кажется вам слишком техническим, вы можете связаться с нашими агентами поддержки, чтобы помочь вам настроить их.
4. В разделе Домены щелкните значок «шестеренка» рядом с именем подключенного домена.
5. Выберите Записи домена и нажмите + Добавить .
6. Укажите записи CNAME для своего домена. Введите имя поддомена, например yamail-b0f2424480c8 в первое поле и значение mail.yandex.com во второе. Чтобы узнать, какие именно значения необходимо ввести, обратитесь к шагу 2 данного руководства. После добавления записей сохраните изменения и дождитесь их включения.(Изменение записи CNAME может занять до 72 часов, но обычно это происходит гораздо раньше.)
7. Вернитесь на страницу подтверждения домена на Яндексе и нажмите Подтвердить право собственности на домен.
8. Вы перейдете на страницу с вашими записями MX. Скопируйте их, чтобы добавить в раздел записей домена на панели инструментов uKit.
9. В разделе Записи домена щелкните + Добавить .На этот раз вам нужно выбрать запись MX.
10. Вы увидите 3 поля для заполнения. Введите @ для первого, 10 для второго и mx.yandex.net для третьего, чтобы он выглядел так :
11. Вернитесь на страницу Яндекса и нажмите Verify MX records.
12. Вот и все — ваша доменная электронная почта успешно настроена! Чтобы реализовать меры безопасности для вашего почтового ящика, вы также можете настроить запись SPF.Таким образом, отправленные вами сообщения не попадут в папку для спама.
13. На панели управления uKit на вкладке Записи домена добавьте запись TXT с правильными значениями: @ для первого поля и v = spf1 redirect = _spf.mail.ru для второй:
- @ TXT v = spf1 redirect = _spf.yandex.net
Теперь вы должны иметь возможность отправлять и получать электронные письма со своим персональным доменом — проверьте это, отправляя и получая сообщения через свою новую учетную запись на Яндексе.
Совет:
Вы также можете добавить подпись DKIM для своего домена. Это не обязательно, но с этим ваши электронные письма с меньшей вероятностью будут помечены как спам. Вы можете получить эту подпись справа внизу в личном кабинете Яндекса или на этой странице.
Если у вас есть какие-либо вопросы о настройке адреса электронной почты на основе домена, не стесняйтесь обращаться в службу поддержки.
Эта статья была полезной?
45 человек нашли эту статью полезной.
Инструкция по регистрации аккаунта Яндекс Почта
Яндекс.Почта — это почтовая служба, принадлежащая российской компании Yendex, которая обслуживает большинство пользователей в России.Яндекс также является популярной поисковой системой в этой стране, с более чем 150 миллионами запросов в день и около 50 миллионами постоянных пользователей.
С помощью службы электронной почты для частных доменных имен Яндекс.Почты пользователи выбираются для получения бесплатной услуги с лимитом в 1000 добавленных почтовых ящиков и неограниченным хранилищем. Яндекс Почта предлагает полный набор функций для отправки, получения почты, обмена почтой для частных лиц или предприятий в Интернете. В следующей статье вы узнаете, как создать аккаунт на Яндексе, подписаться на Яндекс Почту.
- Вот как быстро создать виртуальный адрес электронной почты
- Как создать виртуальную электронную почту с помощью Temp Mail на вашем телефоне
- Инструкции по созданию группы, электронной почты в Gmail
- Инструкция по созданию фильтров входящей почты в Gmail
Инструкция по созданию аккаунта Яндекс Почта
Шаг 1:
Пользователи переходят на главную страницу Яндекса по ссылке ниже.
https: // яндекс.com / В интерфейсе вы щелкните , значок почты в главном интерфейсе или щелкните слово «Журнал» в правом углу экрана.
Шаг 2:
Переключитесь на новый интерфейс, пользователи нажимают на Создать учетную запись для создания новой учетной записи Яндекс Почты.
Отображает интерфейс для ввода пользователями личной информации в учетную запись Яндекс Почты.Вы заполняете необходимую информацию и затем нажимаете кнопку «Регистрация» ниже.
Когда вы введете номер телефона, вы легко сможете восстановить свой аккаунт Яндекс Почты, если вы потеряете пароль. Если я не хочу вводить номер телефона или получать проверочный код, отправленный Яндексом, значит, у меня нет номера телефона.
Затем пользователи переключаются на выбор секретного вопроса для ответа. Выбираем содержание секретного вопроса, вводим ответ и вводим код ниже.
Шаг 3:
Вскоре мы успешно создали аккаунт Яндекс Почты. Ниже представлен интерфейс Яндекс Почты.
Мы отправляем электронные письма и получаем электронные письма как другие почтовые службы.
2. Инструкция по настройке аккаунта Яндекс Почты
После создания учетной записи Яндекс.Почты мы приступаем к настройке учетной записи, добавляя информацию в учетную запись Яндекс.Почты.
Шаг 1:
Пользователи нажимают на название учетной записи Яндекс Почты или изображение учетной записи и выбирают Настройки учетной записи .
Шаг 2:
Переключитесь на новый интерфейс, чтобы изменить данные своей учетной записи. Здесь пользователи нажимают на Добавить фото, чтобы добавить личный аватар. Затем добавьте дату и информацию о стране, нажав Изменить личную информацию .
Отображает интерфейс, в котором мы можем вернуться и добавить новую личную информацию.Щелкните Сохранить, чтобы сохранить информацию.
Шаг 3:
Затем в разделе «Входящие» и номера телефонов пользователи выбирают ввести другой адрес электронной почты для восстановления доступа в случае, если ваша учетная запись заблокирована.
Отобразите интерфейс для ввода резервного адреса электронной почты и щелкните Добавить , чтобы добавить.
Далее нажимаем на Добавить номер мобильного телефона , чтобы добавить личный номер телефона, восстановить доступ при потере паролей и других настроек защиты.
Мы также вводим номер телефона и нажимаем Добавить для добавления. Код подтверждения будет отправлен на адрес электронной почты, который вы добавили, или на новый введенный личный номер телефона.
Итак, вы создали учетную запись на Яндексе и зарегистрировали Яндекс Почту с помощью очень простых и быстрых шагов. С этой учетной записью Яндекса мы будем входить во многие удобные службы Яндекса, рядом с почтовой службой.
Желаю всем успехов!
Создание фирменного делового письма на Яндексе
Яндекс.Почта для домена — это бесплатная услуга по настройке электронной почты в вашем домене.
Вы можете создать почтовый ящик типа «[email protected]» и использовать веб-интерфейс Яндекс.Почты со всеми его преимуществами, включая спам-фильтр, автоматическое сканирование на вирусы и другие функции бесплатно .
На один домен можно зарегистрировать до 1000 почтовых ящиков.
Шаг 1.
Создайте аккаунт на Яндексе: заполните все обязательные поля.
Шаг 2.
Перейдите на https://connect.yandex.com/ и нажмите «Попробовать»:
Затем введите свой бизнес (название магазина) и зарегистрируйтесь:
и нажмите «Продолжить»:
Затем выберите «подписаться позже», пригласите позже и, наконец, нажмите «Продолжить»:
Находясь на https://connect.yandex.com/portal/home, выберите «Добавить домен» в разделе для веб-мастеров :
Введите свой домен имя и нажмите Добавить.
Шаг 3. Подтвердите свое доменное имя. Скопируйте метатег:
и вставьте его на свой сайт в админке WP> Настройка> Голова:
Вернитесь в Яндекс и нажмите «Проверить»:
Теперь вам нужно настроить записи MX :
Ваши записи MX можно сохранить в 2 местах:
Вариант 1: если ваши записи MX хранятся в cPanel
Найдите раздел «Домены» на домашней странице cPanel и нажмите «Редактор зон».
2.Нажмите «Управление».
3. Найдите запись MX и отредактируйте ее в соответствии с Яндекс Гидом:
Удалите существующие записи MX (или отредактируйте существующую).
Создайте новую (или отредактируйте существующую) запись MX со следующими значениями полей (поля могут называться по-разному в разных панелях управления):
Значение — «mx.yandex.net.». Иногда в конце имени сервера требуется точка. В некоторых панелях управления точка обозначается автоматически.В этом случае добавлять его не нужно. Но если вы получили ошибку при добавлении «mx.yandex.net.», Просто удалите точку в конце имени сервера.
Перейдите к шагу 4.
Вариант 2: если ваши записи MX хранятся в учетной записи регистратора доменов
Войдите в свою учетную запись регистратора и найдите свое доменное имя.
2. Нажмите «Manage DNS» для своего доменного имени.
3. Щелкните изменить запись MX.
4.Отредактируйте его в соответствии с Шагом 2 Яндекс Гида и нажмите «Сохранить».
Перейти к шагу 4.
Шаг 4.
Теперь вы можете создать новый адрес электронной почты домена, например «[email protected]».
После проверки записей MX перейдите в Яндекс Коннект -> Структура организации -> Добавить -> Новый сотрудник -> Заполните все поля:
Если вам нужна дополнительная информация о Яндекс.Почте для службы домена, проверьте здесь.
Страница регистрации в Яндекс Почте — Регистрация в Яндекс Почте — Создание учетной записи в Яндекс Почте
Регистрация в Яндекс почте — это способ создать бесплатную учетную запись электронной почты на Яндексе.Яндекс — один из поставщиков услуг электронной почты, который позволяет пользователям отправлять и получать письма на своей платформе обслуживания.
Чтобы использовать почтовую платформу Яндекса и пользоваться ее функциями, преимуществами и услугами, вам необходимо создать или зарегистрировать учетную запись на Яндексе. И этот процесс мы называем регистрацией на Яндексе.
Регистрация на Яндексе включает в себя предоставление необходимых данных, которые позволяют платформе почтовой службы Яндекса настроить вашу уникальную учетную запись электронной почты Яндекса, при этом адрес электронной почты Яндекса будет назначен только вам.Это позволяет вам отправлять письма другим людям, а также получать письма от других на платформе Яндекс.
Также читайте — Как создать учетную запись Yahoo Mail
Ниже приводится краткое руководство, очень упрощенное, чтобы помочь вам понять процесс и этапы создания учетной записи на Яндексе. А также поможет вам увидеть, как войти в учетную запись на Яндексе после того, как вы закончите создание учетной записи. См. Шаги ниже;
Как создать аккаунт на Яндексе — Регистрация в Яндекс Почте
Выполните следующие действия, чтобы завершить регистрацию новой учетной записи на Яндексе или Яндекс за несколько минут;
1. Перейти на www.yandex.com
2. Нажмите «Создать учетную запись»
3. Заполните форму регистрации аккаунта на Яндексе, заполнив все необходимые данные; и они включают следующие
- Ваше имя
- Фамилия
- Выберите и введите имя пользователя, которым будет ваш адрес электронной почты на Яндексе ; например; [адрес электронной почты защищен] и помните, ваше имя пользователя в Яндексе должно быть уникальным и отличаться от того, что использовал другой человек.
- Выберите пароль и убедитесь, что ваш пароль надежный, чтобы его было легко запомнить, но трудно угадать другому человеку.
- Повторно введите пароль в следующем поле прямо в форме.
- Укажите свой номер телефона. Убедитесь, что вы вводите действительный номер телефона, потому что Яндекс отправит код на номер телефона, который вы введете в поле, указанное в процессе регистрации. Это подтверждение того, что вы являетесь владельцем номера телефона, и оно может помочь вам в случае, если вы забудете свой пароль.
Читайте также — Регистрация в Gmail — Как создать учетную запись Gmail
4. Нажмите «Зарегистрироваться» , чтобы завершить регистрацию на Яндексе. На этом этапе ваша учетная запись на Яндексе настроена, и вы можете продолжать использовать свою учетную запись на Яндексе для отправки и получения сообщений электронной почты.
Вход на Яндекс — Как войти в аккаунт на Яндексе
После того, как вы создали свою учетную запись на Яндексе, выполнив описанные выше действия, следующее, что вам нужно знать, это как время от времени входить в свою учетную запись, чтобы проверять почту или отправлять почту.
1. Зайдите в браузер и введите yandex.com
2. Нажмите «Войти» — находится в правом верхнем углу домашней страницы
3. Введите свое имя пользователя и пароль.
Рекомендуется — Скачать бесплатное мобильное приложение Яндекс
4. Нажмите «Войти» — Вы попадете прямо в свою учетную запись на Яндексе, где затем сможете проверить свои сообщения электронной почты, отправить почту или совершить экскурсию по своей учетной записи на Яндексе.
Преимущества использования Яндекс-почты
1. Яндекс предлагает вам бесплатный почтовый сервис.
2. С Яндексом вы можете отправлять и получать письма со всех платформ почтовых сервисов.
3. Неважно, где вы находитесь, вы можете получать сообщения на свой почтовый ящик на Яндексе откуда угодно.
4. Приложение «Яндекс» позволяет легко получить доступ к учетной записи одним касанием пальца.
5. Создать аккаунт на Яндексе совершенно бесплатно.
6. Почтовое приложение Яндекс доступно для телефонов Android и iOS.
7. По скачать приложение Яндекс также бесплатно для всех пользователей мобильных телефонов.
Поделитесь этими полезными советами в своих социальных сетях. Также задавайте свои вопросы и делайте взносы при регистрации на Яндексе, используя поле для комментариев ниже.
Комментарии
комментария
Яндекс не получает письма | Быстрое исправление ошибки Яндекс.Почты
Если Яндекс не получает электронные письма , прокрутите эту страницу вниз, чтобы узнать, как решить эту проблему.
Яндекс.Почта — бесплатный почтовый сервис. Как и другие почтовые службы, этот также надежен и безопасен. Он предлагает неограниченное хранилище сообщений в Интернете. Эта служба электронной почты предлагает следующие функции: шаблоны сообщений, напоминания, электронные открытки и клавиатура. Он также бесплатно предоставляет 10 ГБ облачного хранилища. Мобильное приложение для этой почтовой службы позволяет вам управлять почтовыми ящиками вашей учетной записи в одном приложении.
У некоторых пользователей Яндекс.Почты возникли проблемы с получением писем от Яндекса .Если вы также столкнулись с той же проблемой, прокрутите страницу вниз, чтобы найти решения.
Быстрые решения
- Убедитесь, что ваш мобильный телефон, настольный компьютер или ноутбук подключен к стабильному Интернет-соединению.
- Обновите папку Входящие два или три раза.
- Найдите пропавшее письмо в папке «Нежелательная почта» или «Спам».
- Попросить отправителя повторно отправить то же сообщение.
- Убедитесь, что отправитель правильно ввел ваш адрес электронной почты.
- Проверьте, не заблокировали ли вы адрес электронной почты. Если да, разблокируйте его, а затем попросите отправителя повторно отправить то же письмо.
- Перезапустите приложение Яндекс на своем мобильном телефоне и проверьте, можете ли вы получать электронные письма.
- Проверьте, включен ли сервер POP или IMAP в вашей учетной записи. Для этого войдите в свою учетную запись. Перейдите в раздел «Настройки», а затем в «Пересылка».
Если вы не можете получать электронную почту из почтового ящика, размещенного в моем домене, выполните быстрые действия, указанные ниже.
Шаг 1. Подтвердите дату регистрации вашего домена
- Проверьте дату регистрации вашего домена с помощью службы WHOIS .
- Перейдите на страницу WHOIS.
- В данном поле введите свое доменное имя.
- Проверьте срок годности в поле Истекает.
- Если срок действия домена истек, продлите его, а затем попробуйте отправлять или получать электронные письма.
Шаг 2. Проверьте свои записи DNS на сервере main
- Проверьте запись DNS вашего домена, используя запись MX, запись SPF, подпись DKIM или запись CNAME .
- Убедитесь, что записи DNS вашего домена настроены правильно.
Свяжитесь с нами, если вам нужна удаленная помощь в решении проблемы Яндекс не получает письма .
.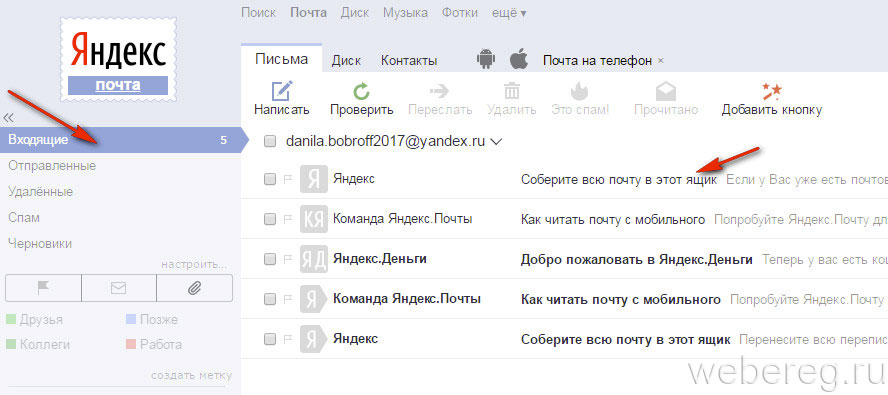
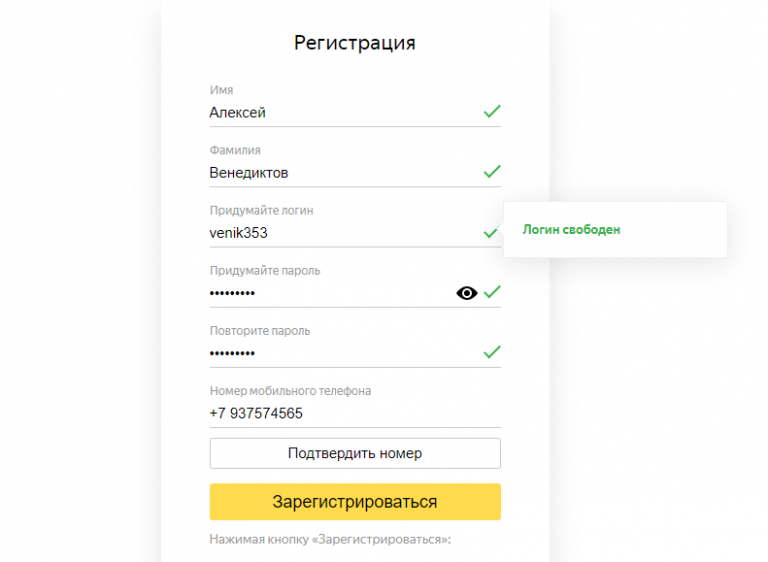 ru.
ru.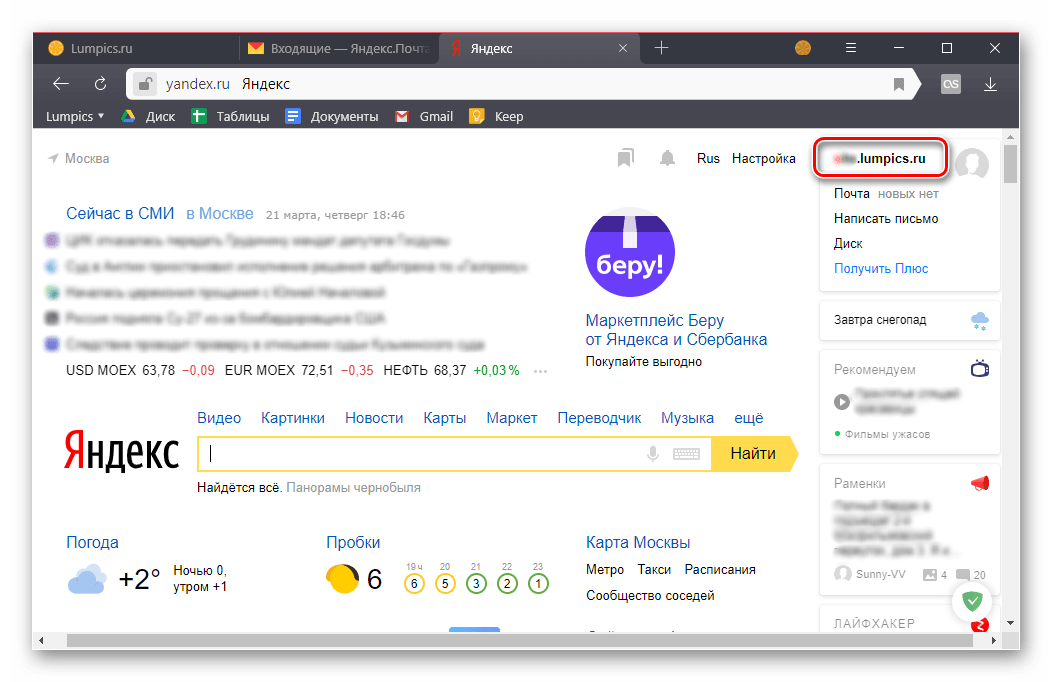

 yandex.ru по протоколу IMAP».
yandex.ru по протоколу IMAP».

 Потом, чтобы пользоваться ящиком, в него нужно просто войти. Сделать это можно через любое устройство: компьютер, смартфон, планшет.
Потом, чтобы пользоваться ящиком, в него нужно просто войти. Сделать это можно через любое устройство: компьютер, смартфон, планшет.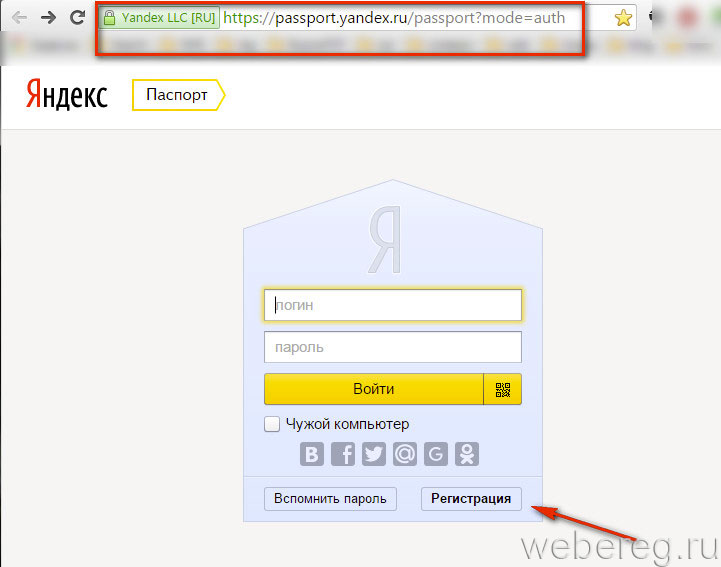 Пример надежного пароля: Vb6,Gh_89jkSe1
Пример надежного пароля: Vb6,Gh_89jkSe1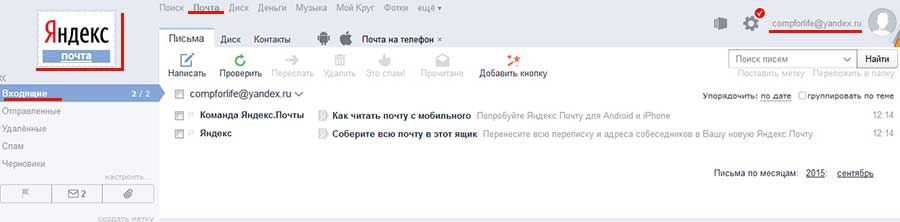
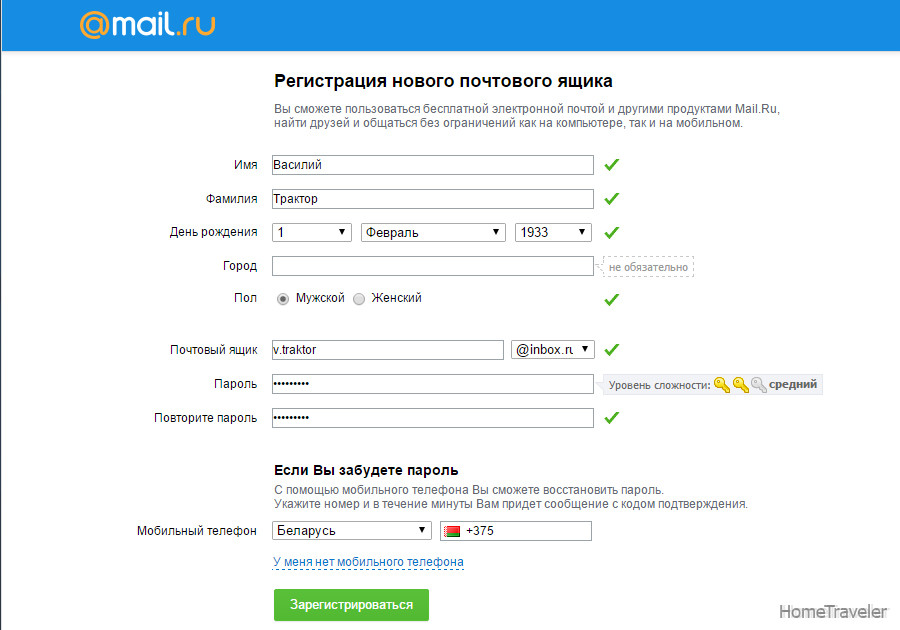

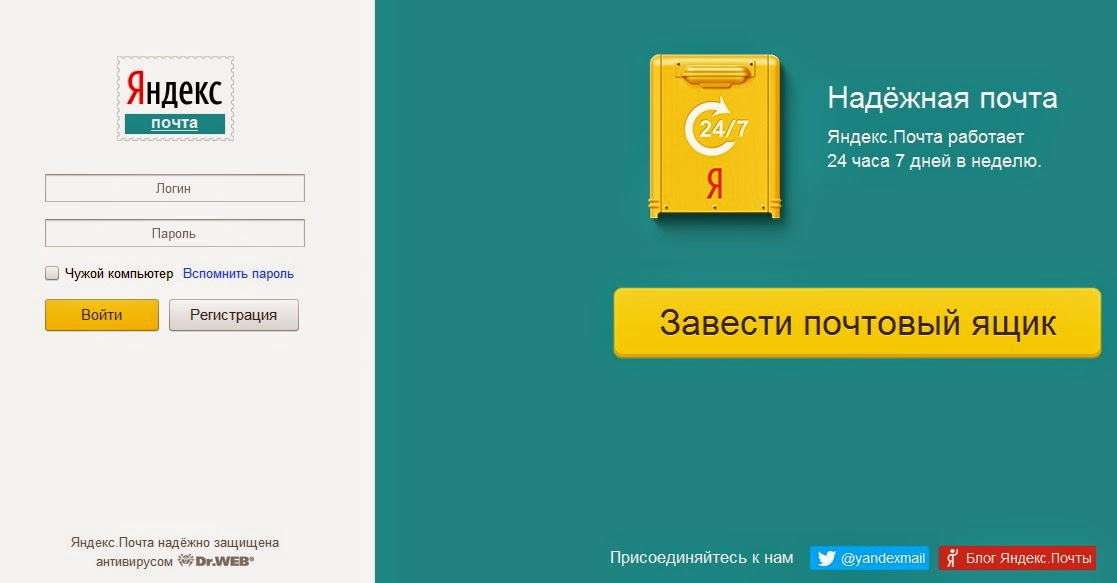 Они могут быть 32 оттенков и позволяют быстро определить, какие письма стоит посмотреть первыми, а какие можно отложить. Меток может быть неограниченное количество.
Они могут быть 32 оттенков и позволяют быстро определить, какие письма стоит посмотреть первыми, а какие можно отложить. Меток может быть неограниченное количество.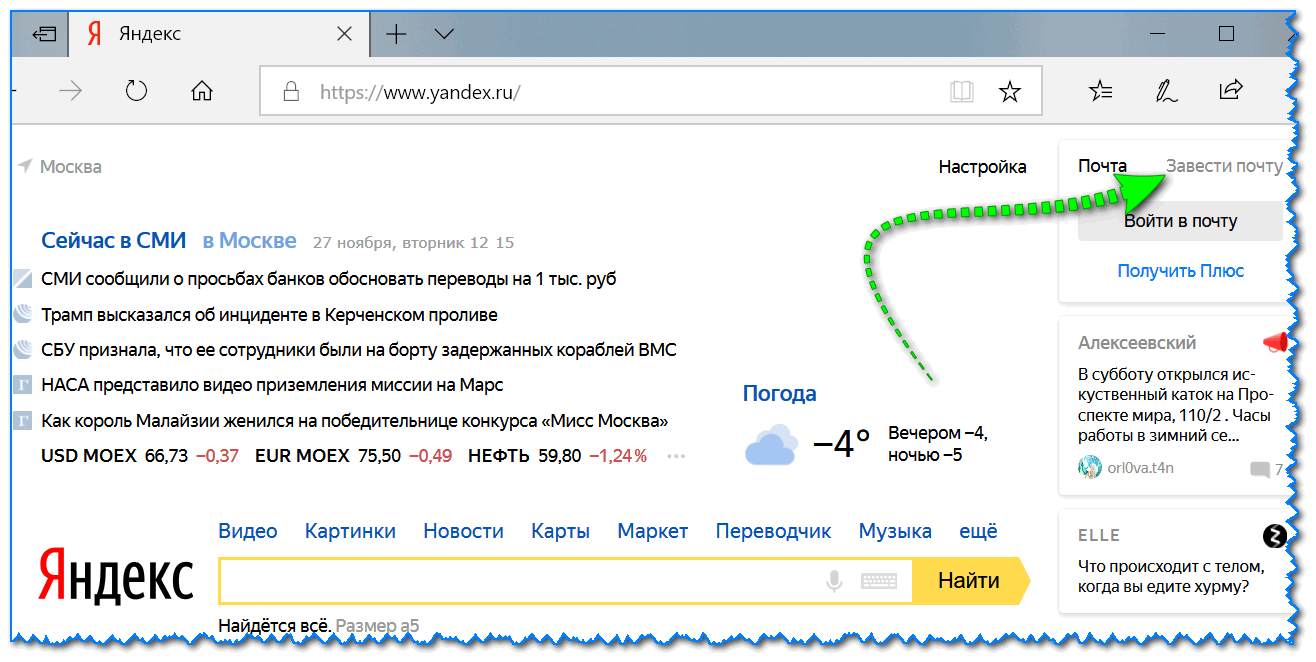 Если есть желание дополнительно усовершенствовать свой ящик, Яндекс предоставляет такую возможность. Для этого переходите в раздел с усовершенствованными правками. Настроив почту под свои потребности и эстетические предпочтения, просто кликните по надписи «Готово».
Если есть желание дополнительно усовершенствовать свой ящик, Яндекс предоставляет такую возможность. Для этого переходите в раздел с усовершенствованными правками. Настроив почту под свои потребности и эстетические предпочтения, просто кликните по надписи «Готово». Есть возможность создавать индивидуальные правила, по которым анализируются адрес и содержание писем на предмет наличия в них определённых слов, после чего система решает, оставлять их или отправлять в спам. Вы можете создать папки для автоматической отправки разной входящей почты и задать параметры, по которым будет происходить её автоматическое разделение. Для этого воспользуйтесь Конструктором правил.
Есть возможность создавать индивидуальные правила, по которым анализируются адрес и содержание писем на предмет наличия в них определённых слов, после чего система решает, оставлять их или отправлять в спам. Вы можете создать папки для автоматической отправки разной входящей почты и задать параметры, по которым будет происходить её автоматическое разделение. Для этого воспользуйтесь Конструктором правил.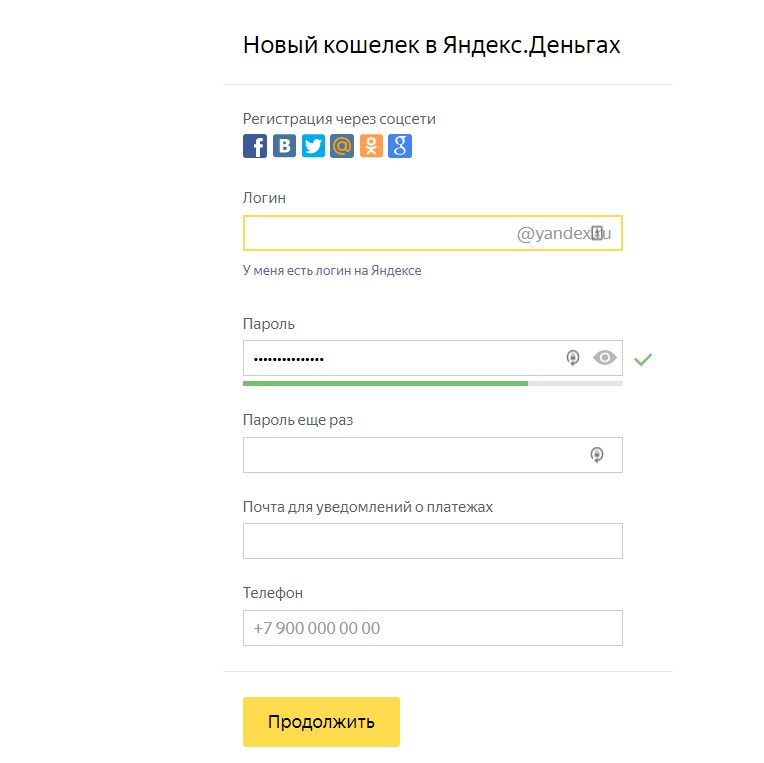 Чтобы подключить такую функцию, необходимо поставить соответствующую отметку в настройках.
Чтобы подключить такую функцию, необходимо поставить соответствующую отметку в настройках.