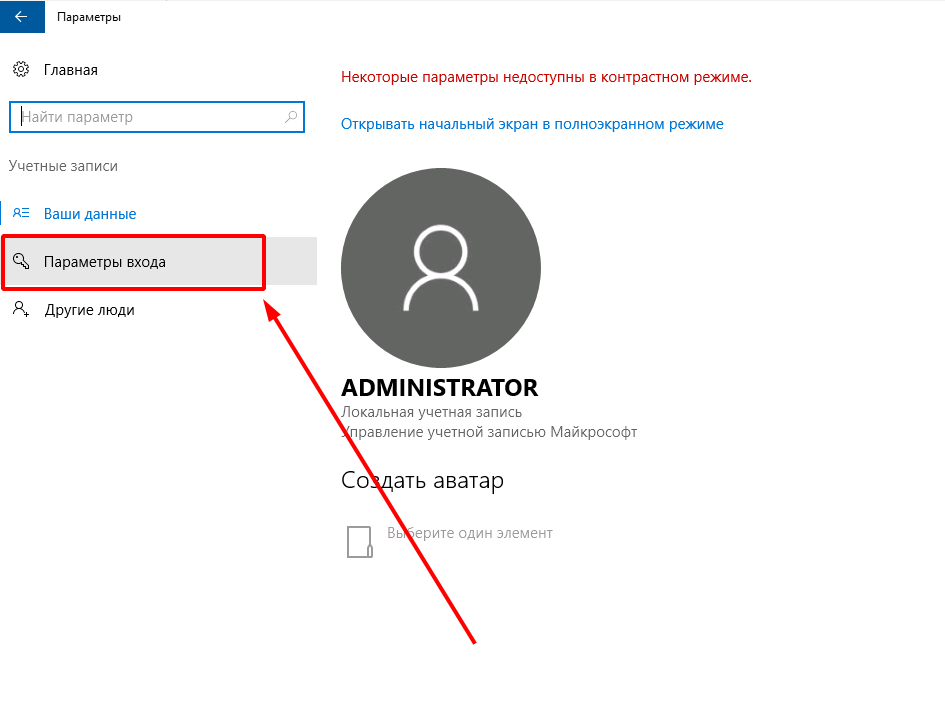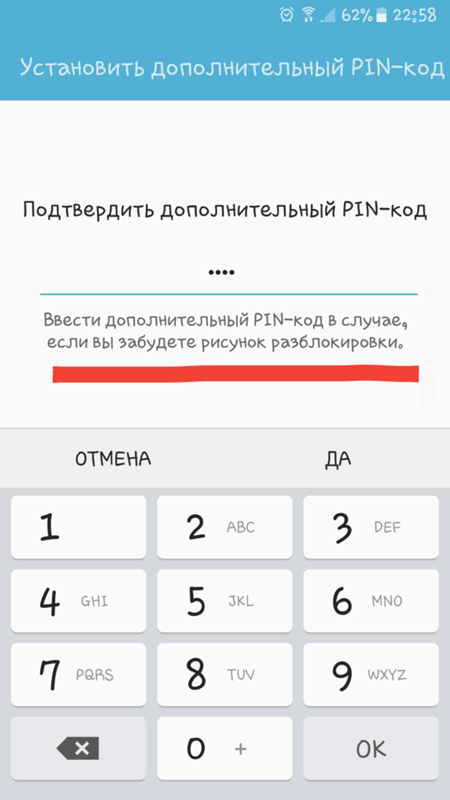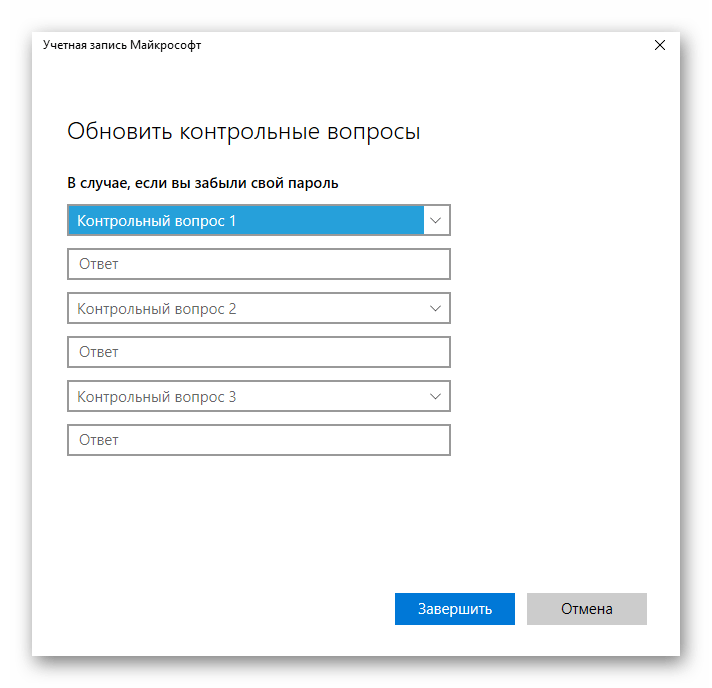- Использование паролей в приложениях, которые не поддерживают двухфакторную проверку подлинности
- Как поставить пароль на систему Андроид или любое приложение
- Как защитить телефон и аккаунт от взлома: инструкция РБК Трендов
- Как установить пароль на телефоне
- Как поставить пароль на iPhone? Защита паролем iPhone.
- Как поставить пароль на андроид телефон самсунг галакси
- Пароль на сообщения вк. Как на Android поставить пароль на приложение
- Почему никогда не следует использовать шаблонные пароли на своем телефоне
- 20 самых распространенных телефонных PIN-кодов: уязвимо ли ваше устройство?
- Как установить надежный пароль на мобильном устройстве
- Как мне войти в свой телефон, если я забыл свой PIN-код или пароль?
- Блокировка устройства и устранение неполадок безопасности
- Лучший менеджер паролей для Android 2021
- Что делать, если я забыл пароль блокировки экрана, PIN-код или графический ключ?
Использование паролей в приложениях, которые не поддерживают двухфакторную проверку подлинности
Если вы хотите сохранить файлы Office 2010 в Интернете, вам потребуется выполнить вход с помощью пароля приложения. Действия несколько отличаются в зависимости от версии Office, которую вы используете.
OneNote
Чтобы синхронизировать приложение OneNote с Интернетом, сделайте следующее.
-
В OneNote щелкните Файл.
-
В разделе Сведения щелкните Параметры и Синхронизация.
Появится диалоговое окно входа с предложением ввести учетную запись и пароль Майкрософт.
-
В поле Адрес электронной почты введите адрес электронной почты для учетной записи Майкрософт.
-
Посетите страницу Основные сведения о безопасности в Интернете, чтобы получить пароль приложения.

-
Введите пароль приложения в поле Пароль.
-
Если вы не хотите каждый раз при входе вводить пароль, установите флажок «Автоматическая регистрация» и нажмите кнопку ОК.
Word, Excel или PowerPoint
Чтобы сохранить файл Word, Excel или PowerPoint в Интернете, выполните следующие действия.
-
В меню Файл выберите команду Сохранить и отправить, а затем выберите вариант
-
Нажмите кнопку Войти.
-
В поле Адрес электронной почты введите адрес электронной почты для учетной записи Майкрософт.
-
Посетите страницу Основные сведения о безопасности в Интернете, чтобы получить пароль приложения.

-
Введите пароль приложения в поле Пароль.
-
Как поставить пароль на систему Андроид или любое приложение
При возникновении вопроса, как можно поставить пароль на свой Андроид смартфон или планшет, необходимо придерживаться основных правил работы с устройством и правильно выполнить представленные в этой статье пошаговые действия.
Какие существуют виды установки пароля
- Прокрутка. Является стандартным способом для экранной блокировки. Для этого перетаскиваем пальцем замок в необходимую часть экрана. Такая защита действует от случайных включений устройства.
- Фейс-контроль. Для разблокировки можно использовать фотографию лица. В этом случае надо быть осторожными, так как любой человек, который имеет с вами внешнее сходство, сумеет разблокировать ваше устройство.

- Установка пароля с помощью графического ключа. Для получения такого уникального ключа соединяем с помощью пальца минимум четыре точки на экране. В момент разблокирования в точности повторяем данную комбинацию из точек. Кстати, советую ознакомиться с информацией, что делать, если пользователь забыл графический ключ.
- Использование PIN-кода. РЕКОМЕНДУЮ ЭТОТ СПОСОБ. Является довольно часто употребляемым способом. Числовой пин-код выступает в качестве пароля при блокировке, его минимальная длина составляет 4 цифры. При установке пин-кода не стоит выбирать данные публичного характера, такие как даты, номер телефона, имена и другую информацию, которая может быть известна в вашем кругу общения.
- Пароль. Самым распространенным вариантом, как установить пароль на Андроид, считают блокировку устройства при помощи пароля, который состоит из букв, символов и цифр.
Чтобы установить пароль любым из вышеописанных способов, необходимо найти в системных настройках группу Личные данные, выбрать пункт Безопасность, а затем – Блокировка экрана.
Устанавливаем придуманный пароль на экран блокировки устройства Андроид
Ниже вашему вниманию пошаговые действия в этом процессе:
- На экране смартфона или планшетного компьютера находим пункт «Настройки». Нажатием этой кнопки открываем соответствующее меню.
- В специальном разделе выбираем пункт «Безопасность».
- После этого на экране устройства открываются функции дополнительного назначения.
- Выбираем «Блокировка экрана» (перетащить значок).
- После нажатия этой кнопки на экране открывается специальная страница, именно в ней необходимо создать пароль.
- В предложенном меню выбрать ссылку «Пароль» и нажать ее.
- Откроется страница, на которой нужно набрать код в отведенном для этого окошке, предварительно его придумав. Для пароля можно использовать латинские буквы и цифры. Указывать его исключительно из цифр невозможно, нужно указать хотя бы одну букву.
- Далее нажимаем Продолжить.
- В открывшемся окошке подтверждаем указанный ранее пароль кнопкой ОК.

- Теперь пароль успешно создан, и его нужно будет вводить при каждой разблокировке устройства.
Как по мне, хотя способ довольно распространенный, но не очень то практичен. При вводе пароля всегда нужно будет переключать клавиатуру с цифр на буквы или наоборот. Поэтому я советую устанавливать выдуманный PIN-код, который может включать только цифры. Минимум – 4 цифры.
Как поставить пароль на приложение Андроид
У пользователя может возникнуть вопрос, как установить пароль на Андроид, в частности, на приложения по отдельности. Чтобы скрыть личные сообщения или фотогалерею от чужих взглядов, появилась возможность блокировки некоторых функций с помощью специальных программ.
Советую использовать наиболее совершенную программу SmartApplock, бесплатную версию которой можно скачать в Google Play.
- Необходимо запустить в действие приложение SmartApplock.

- Находим знак плюсик (+) в верхнем углу справа.
- Желаемые для блокировки программы выбираем, помечаем с помощью галочек, затем нужно нажать кнопку Save (сохранить).
- Далее вырисовывается графический ключ, который также следует подтвердить.
- Появится диалоговое окно, в котором задается вопрос о подтверждении ключа и соглашении с ним, нажимаем Да.
После проделанных процедур невозможно будет воспользоваться отмеченными программами и просмотреть их содержимое без ввода ключа.
Что делать, если вы забыли код блокировки
Если вы не можете вспомнить свой пароль блокировки, то можно попытаться восстановить его с помощью вашего аккаунта Google. Но это возможно только в том случае, если предварительно была сделана синхронизация устройства с сервисами Гугл, о чем подробно написано в этой статье.
Так же, в крайнем случае, можно сбросить аппарат до заводских настроек. После этого экранная блокировка пропадет, но, учтите, что все данные из внутренней памяти будут удалены.
После этого экранная блокировка пропадет, но, учтите, что все данные из внутренней памяти будут удалены.
Для особо забывчивых людей рекомендуем использовать приложение «Сейф», которое поможет конфиденциально хранить важную информацию.
Как защитить телефон и аккаунт от взлома: инструкция РБК Трендов
По последним данным, скандальное видео Артема Дзюбы утекло в сеть, потому что телефон футболиста взломали. Рассказываем, как защитить устройство, соцсети и мессенджеры, даже если ничего компрометирующего там нет
На нашем телефоне или в чатах часто содержатся личные сведения, которые злоумышленники могут использовать в своих целях. Например, номера карт, доступы к онлайн-банкам, домашний адрес или рабочая переписка. Со смартфоном в руках легко получить логины и пароли к приложениям, ведь их зачастую высылают по СМС. А еще мошенники могут узнать о ваших пожилых родственниках и обмануть их, используя всю известную информацию.
Как защитить свой телефон
1. Используйте сложный пароль. Его можно установить вместо четырех- или шестизначного PIN-кода для разблокировки.
На iPhone: зайдите в «Настройки» → «Touch ID и код-пароль» → «Запрос пароля: сразу»; «Сменить пароль» → «Произвольный код (буквы + цифры)».
Чтобы усилить защиту, включите сброс всех данных после десяти неудачных попыток.
На Android: «Настройки» → «Безопасность» → «Блокировка экрана», выберите «Пароль» в качестве способа блокировки экрана и установите пароль из букв и цифр.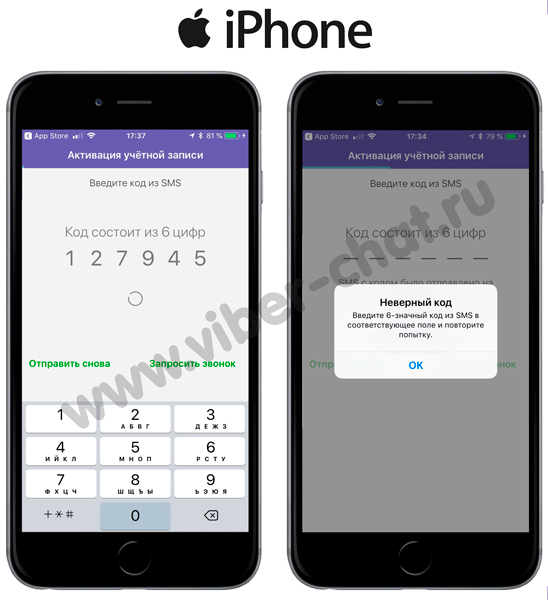 Затем «Настройки» → «Безопасность», уберите галочку «Показывать пароли».
Затем «Настройки» → «Безопасность», уберите галочку «Показывать пароли».
2. Отключите уведомления на заблокированном экране. Это помешает злоумышленникам видеть письма и сообщения — включая коды для подтверждения платежей.
На iPhone: «Настройки» → «Пароль» («Touch ID и пароль») → раздел «Доступ с блокировкой экрана» и «Настройки» → «Уведомления» → «Показ миниатюр» → «Без блокировки».
На Android: «Настройки» → «Приложения», выберите приложение и уберите галочку «Показать уведомления».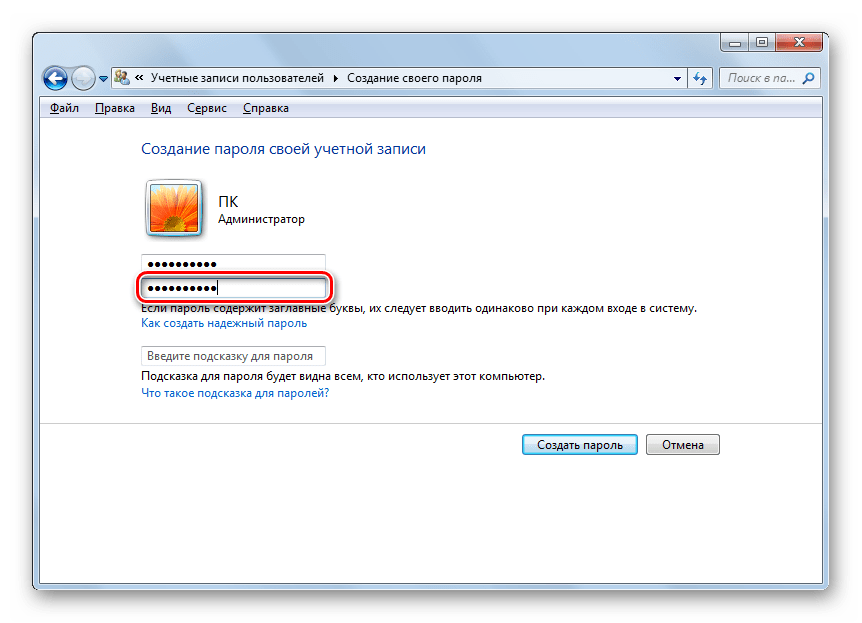
3. Включите двухфакторную проверку на телефоне и компьютере. При двухфакторной авторизации, помимо пароля, вы подтверждаете вход при помощи SMS-кода, который отправляется на подключенное вами устройство. Так у посторонних не будет доступа к вашему аккаунту.
На iPhone: Сайт Apple ID → «Двухфакторная идентификация» → «Вкл» Затем: «Безопасность» → «Проверенные номера телефонов» → «Изменить» → «Добавить номер телефона с возможностью приема текстовых сообщений».
На Android: Зайдите на Google Account и следуйте инструкциям на сайте.
4. Выключите автоматическую синхронизацию данных. Именно из-за нее часто попадают в сеть интимные фото знаменитостей: хакеры взламывают их облачные хранилища с других устройств.
На iPhone: «Настройки» → «Apple ID, iCloud, медиаматериалы» (или просто нажмите на свое имя и фамилию в самом верху) → «iCloud» → «iCloud Drive» и «Фото» — Выкл.
На Android: «Настройки Google» → «Мое местоположение» — нажмите Выкл. для «Отправка геоданных» и «История местоположений». «Поиск и подсказки» — отключите Google Now. «Google Фото» → «Настройки» → «Автозагрузка» — отключите автоматическую отправку фото на серверы Google.
5. Уберите автоматическое подключение к Wi-Fi. По умолчанию телефон автоматически подключается к знакомым Wi-Fi-сетям. Однако публичные сети часто слабо защищены, и их легко взломать. Так мошенники получат доступ ко всем данным на вашем смартфоне.
Однако публичные сети часто слабо защищены, и их легко взломать. Так мошенники получат доступ ко всем данным на вашем смартфоне.
На iPhone: «Настройки» → «Wi-Fi» → Выбрать публичную сеть (например, ту, к которой вы подключались в метро или кафе) → «Забыть эту сеть», а также «Автоподключение» и «Автодоступ» — Выкл. Затем возвращаемся к списку сетей и нажимаем «Спросить» рядом с «Запрос на подключение» и «Автодоступ к точке».
На Android: «Настройки» → «Wi-Fi», зажмите нужную сеть, в появившемся меню удалите ее. В разделе «Расширенные настройки» уберите галочку «Всегда искать сети».
6. Запретите приложениям доступ к фотографиям / SMS / контактам. Многие приложения получают доступ к локации, фото, соцсетям, интернет-трафику. Этим могут воспользоваться мошенники.
На iPhone: «Настройки» → «Конфиденциальность»: «Геолокация», «Отслеживание» и во всех приложениях проставьте Выкл.
На Android: «Настройки Google» → «Подключенные приложения» — отключите все лишние.
Что еще можно сделать на iPhone:
1.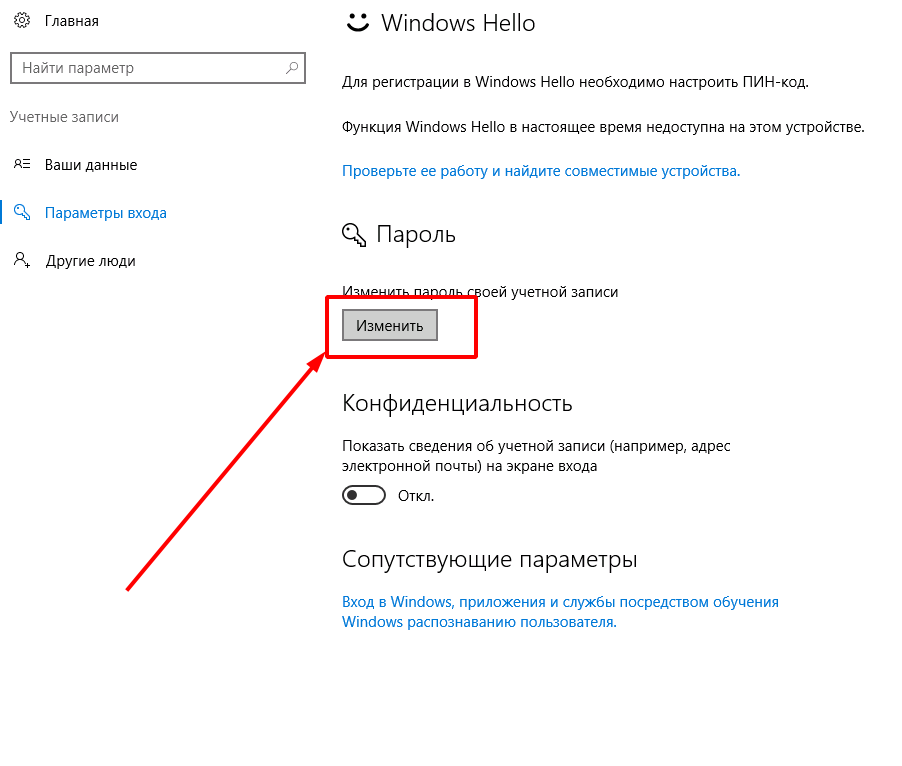 Отключите автозаполнение паролей. Так посторонние не смогут войти в приложения и сервисы, которыми вы часто пользуетесь. «Настройки» → «Пароли» → «Автозаполнение паролей» — Выкл.
Отключите автозаполнение паролей. Так посторонние не смогут войти в приложения и сервисы, которыми вы часто пользуетесь. «Настройки» → «Пароли» → «Автозаполнение паролей» — Выкл.
2. Отключите cookies и автозаполнение в браузерах. Это история браузера, в которой хранятся все сайты, которые вы посещали, а также логины, пароли и настройки на них.
Для Safari: «Настройки» → «Safari» → «Конфиденциальность и безопасность» → «Без перекрестного отслеживания» и «Блокировка всех cookie» — Вкл. А также «Автозаполнение» — убедитесь, что везде стоит Выкл.: хранение данных, контактов, кредитных карт.
Для других браузеров — посмотрите в настройках.
Что еще можно сделать на Android:
1.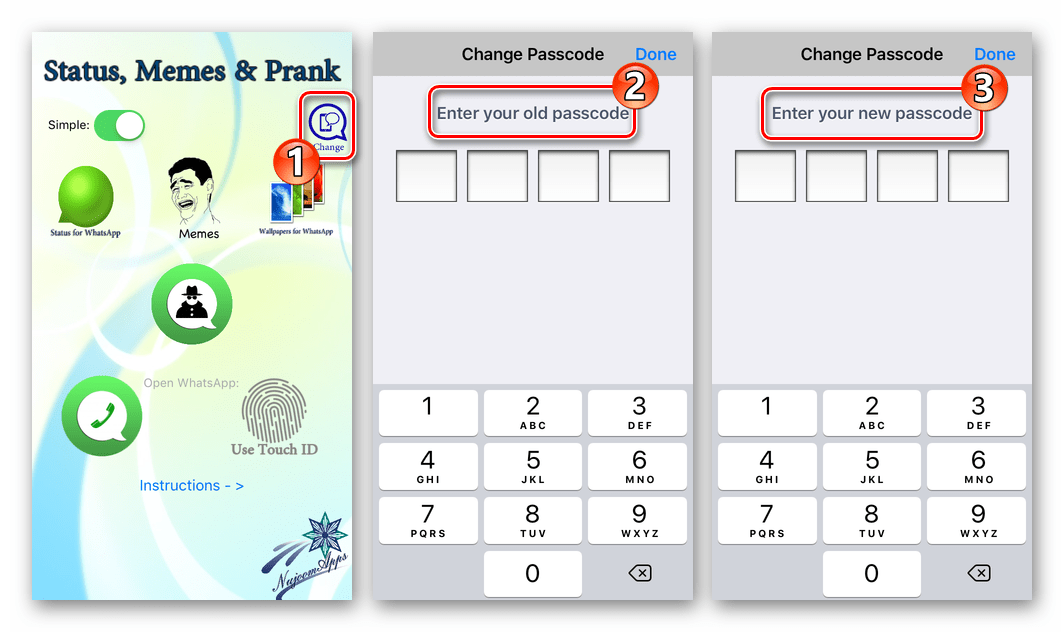 Скачивайте приложения только в Google Play Store и «Яндекс.Store». В отличие от iOS, Android — открытая ОС, и любое подозрительное ПО может занести вирус, украсть ваши данные или накачать гигабайты рекламы из интернета. У официального магазина есть функция Google Play Защита: она ежедневно сканирует 50 млрд приложений на более чем 2 млрд устройств, чтобы защитить их от вирусов и злоумышленников.
Скачивайте приложения только в Google Play Store и «Яндекс.Store». В отличие от iOS, Android — открытая ОС, и любое подозрительное ПО может занести вирус, украсть ваши данные или накачать гигабайты рекламы из интернета. У официального магазина есть функция Google Play Защита: она ежедневно сканирует 50 млрд приложений на более чем 2 млрд устройств, чтобы защитить их от вирусов и злоумышленников.
«Настройки» → «Безопасность», уберите галочку «Неизвестные источники» и поставьте галочку «Проверять приложения».
Там же, в «Настройках», убедитесь, что «Play Защита» активна.
2. Зашифруйте ваши данные. Это поможет обезопасить их, даже если телефон попадет в чужие руки. Для этого нужно задать пароль вместо PIN-кода и вводить его при каждом включении телефона.
«Настройки» → «Безопасность» → «Зашифровать телефон». Также поставьте галочку «Шифровать SD-карту».
Вы можете использовать свой телефон на Android для двухфакторной идентификации через компьютер или ноутбук. Это позволит связать ваш телефон с компьютером через Bluetooth, чтобы предотвратить посещение фишинговых сайтов. Для настройки нужен компьютер с ОС Windows 10, macOS или Chrome OS. Добавьте учетную запись Google на свой телефон, выбрав «Настройки»→ «Учетные записи»→ «Добавить учетную запись» → «Google».
Это позволит связать ваш телефон с компьютером через Bluetooth, чтобы предотвратить посещение фишинговых сайтов. Для настройки нужен компьютер с ОС Windows 10, macOS или Chrome OS. Добавьте учетную запись Google на свой телефон, выбрав «Настройки»→ «Учетные записи»→ «Добавить учетную запись» → «Google».
Затем на вашем компьютере откройте браузер Google Chrome.
Зайдите на страничку «Безопасность» в Chrome и нажмите «Двухэтапная аутентификация».
Выберите «Добавить электронный ключ», а затем — свой телефон. Теперь вы сможете заходить в Gmail, Google Cloud и другие сервисы Google, используя свой телефон в качестве дополнительного способа проверки.
Как защитить аккаунт в Instagram
1. Настройте двухфакторную авторизацию.
Настройте двухфакторную авторизацию.
Перейдите в «Настройки» → «Безопасность» → «Двухфакторная аутентификация» и выберите способ защиты: через специальное приложение или по SMS. Теперь при каждом входе в аккаунты вам будут приходить дополнительные коды для проверки.
2. Запретите сторонним приложениям доступ к аккаунту.
«Настройки» → «Безопасность» → «Приложения и сайты». Отключите все ненужные приложения.
3. Не забывайте удалять доступы у бывших сотрудников.
Не забывайте удалять доступы у бывших сотрудников.
Если вы используете Instagram по работе, убедитесь, что ни у кого из бывших сотрудников не сохранилось доступа к аккаунту.
Зайдите в приложение и откройте свою бизнес-страницу. «Настройки» → «Роли на странице» → «Существующие роли на странице»: удалите всех, кто уже не работает с вами.
4. Проверяйте, кто заходил в ваш аккаунт.
«Настройки» → «Безопасность» → «Входы в аккаунт». Если увидите в списке подозрительные локации, поменяйте пароль — возможно, вашим аккаунтом пользуется кто-то еще.
5. Закройте профиль.
Если это не рабочий аккаунт, и вы не зарабатываете рекламой в блоге, лучше сделать профиль закрытым. Это, как минимум, защитит от спамеров.
«Настройки» → «Конфиденциальность» → «Закрытый аккаунт».
6. Скройте ваш сетевой статус.
Так никто не узнает, когда вы онлайн.
«Настройки» → «Конфиденциальность» → «Сетевой статус».
Как защитить аккаунт в Facebook
1. Удалите личную информацию.
В Facebook могут быть видны ваш возраст, места работы и проживания, семейный статус, сведения о родственниках и даже все места, в которых вы побывали. Если вы не хотите, чтобы эту информацию использовали сторонние компании и сервисы, лучше удалить ее со страницы.
На компьютере/ноутбуке:
«Информация» → выберите нужный раздел и сведения → «Удалить».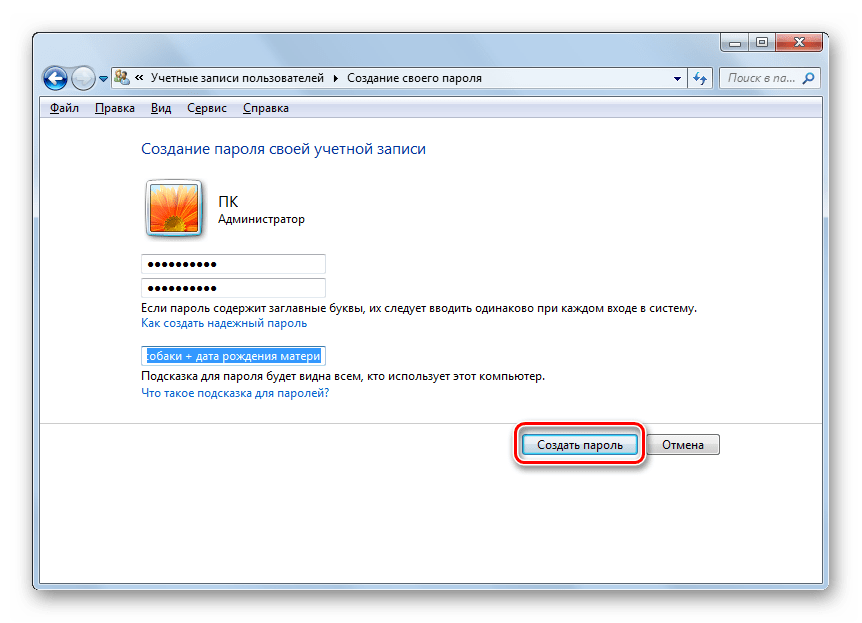
В мобильном приложении:
«Посмотреть раздел информация» → выберите нужный раздел и сведения → нажмите карандаш, а затем крестик.
2. Выключите распознавание лиц.
Facebook умеет распознавать лица, чтобы отмечать вас на фото. Вы можете запретить это.
На компьютере/ноутбуке:
В правом верхнем углу — треугольник, «Настройки и конфиденциальность» → «Быстрые настройки конфиденциальности» → «Управление распознаванием лиц» → выберите «Нет».
В мобильном приложении:
Нажмите на три линии в правом нижнем углу (так называемое меню «бургер»), дальше — аналогично.
3. Ограничьте доступ приложений к вашим данным.
Когда вы авторизуетесь с помощью Facebook в других сервисах, они получают доступ к данным вашего аккаунта: фото, локации, предпочтения. Не забывайте удалять доступ, когда вы уже вошли в приложение. Пользователи iPhone и MacBook могут выбрать «Вход через Apple» для авторизации.
На компьютере/ноутбуке:
«Настройки и конфиденциальность» → «Быстрые настройки конфиденциальности» → «Конфиденциальность» → «Дополнительные настройки конфиденциальности» → «Приложения и сайты» → поставьте галочки напротив приложений и нажмите «Удалить».
В мобильном приложении:
«Настройки и конфиденциальность» → «Быстрые настройки конфиденциальности» → «Конфиденциальность» → «Проверка основных настроек конфиденциальности» →
«Ваши настройки данных на Facebook» → «Приложения и сайты» → далее аналогично.
4. Ограничьте доступ к вашим постам и личным данным.
Если вы делитесь на странице личной информацией, лучше скрыть это от посторонних. Профили в соцсетях все чаще просматривают HR-специалисты перед собеседованием и службы безопасности — перед тем, как взять вас на работу.
На компьютере/ноутбуке:
«Настройки и конфиденциальность» → «Быстрые настройки конфиденциальности» → «Дополнительный настройки конфиденциальности» → «Ваши действия» → «Кто сможет видеть ваши будущие публикации?» → «Изменить» → выберите «Только друзья». Там же можно выбрать «Ограничить доступ к старым публикациям» для друзей.
В мобильном приложении: аналогично.
Как защитить WhatsApp
И WhatsApp, и Instagram принадлежат все тому же Facebook. Это значит, во-первых, что принципы обмена данными и защиты аккаунтов у них схожи. А во-вторых — что все ваши переписки и личные данные из чатов и аккаунтов Facebook может использовать в своих целях.
1. Не сообщайте никому шестизначный код для верификации.
Это код, который приходит вам в SMS для подтверждения входа в WhatsApp на компьютере или ноутбуке. Этим часто пользуются мошенники, которые могут отправлять сообщения любому пользователю из групповых чатов.
2. Включите двухфакторную аутентификацию.
«Настройки» → «Учетная запись» → «Двухшаговая проверка»→ «Включить». Придумайте PIN-код и укажите адрес электронной почты, чтобы можно было восстановить или поменять его.
3. Скройте сетевой статус, фото и геолокацию.
«Настройки» → «Учетная запись» → «Конфиденциальность» → выберите вместо «Был (а)» «Мои контакты» или «Никто», то же проделайте с «Фото», ниже — «Геолокацией» и другими данными.
4. Архивируйте чаты, в которых делитесь личными данными.
Для этого потяните в списке чатов нужный влево и выберите «Архивировать». Он по-прежнему будет доступен в архиве, но посторонние не узнают о нем, если получат доступ к вашему телефону.
5. Выключите резервное копирование сообщений
Это позволит защитить вашу переписку, если кто-то получит доступ к аккаунту Apple или Google на другом устройстве.
Для iPhone: «Настройки» → iCloud → WhatsApp — выберите «Выключено». Теперь в самом мессенджере: «Настройки» → «Чаты» → «Резервная копия» → «Автоматически» → «Выключено».
Как защитить Telegram
1. Включите двухфакторную аутентификацию и код-пароль.
«Настройки» → «Конфиденциальность» → «Облачный пароль» → «Установить пароль». Затем вернитесь и выберите «Код-пароль и Touch ID».
2. Не переходите по подозрительным ссылкам и не сообщайте личные данные в чатах.
Даже если это кто-то знакомый. Если вам пишут якобы администраторы Telegram, у профиля должна стоять голубая галочка верификации.
3. Отправляйте личные данные и пароли только в приватных чатах.
Выберите нужный контакт, нажмите. Затем нажмите на профиль, выберите «Еще» → «Начать секретный чат».
4. Не забывайте разлогиниться на компьютере или ноутбуке.
Каждый раз, когда вы заканчиваете работать за личным или, тем более, рабочим компьютером, выходите из своего аккаунта в Telegram. Помните, что любой может получить к нему доступ.
5. Настройте автоудаление данных.
Если вы давно не заходите в Telegram, можно настроить автоматическое удаление всех данных через определенное время. «Настройки» → «Конфиденциальность» → «Если не захожу» → выберите нужный период.
Запомните главные правила
- Используйте сложные пароли: с буквами, числами и спецсимволами. Они должны быть индивидуальными для каждого устройства, приложения и сервиса. Чтобы не запутаться и не забыть, пользуйтесь приложениями для хранения паролей.
- Не пользуйтесь публичными Wi-Fi-сетями. Они плохо защищены, и злоумышленники легко могут получить доступ ко всем вашим данным.
- Не открывайте подозрительные ссылки — даже от знакомых. Это могут быть фишинговые ссылки или вирусы от мошенников, которые взломали аккаунт вашего близкого или коллеги.
- Не делитесь своими паролями и учетными записями. Личные или корпоративные аккаунты могут содержать конфиденциальную информацию. Даже если ваш близкий никому не сообщит об этом, его устройством или аккаунтом могут завладеть мошенники, и тогда ваши данные тоже окажутся под угрозой.
- Не позволяйте посторонним пользоваться вашим телефоном или ноутбуком.
- Используйте двухфакторную аутентификацию на всех устройствах. Для этого удобнее и надежнее пользоваться специальными приложениями.
- По возможности, закрывайте профили в соцсетях. Если вы не используете соцсети для работы, лучше сделать профиль закрытым. Так всю информацию и посты в нем смогут видеть только те, кого вы добавили в друзья.
Подписывайтесь также на Telegram-канал РБК Тренды и будьте в курсе актуальных тенденций и прогнозов о будущем технологий, эко-номики, образования и инноваций.
Как установить пароль на телефоне
Вы удивитесь, какими невероятными возможностями обладает система защиты смартфона. Вы научитесь ставить и снимать пароль на смартфоне. Выставлять индивидуальные настройки, которые защитят ваше устройство в любой ситуации.Система защиты смартфона очень продуманная. Она позволяет владельцу мобильного телефона использовать защиту разной степени. От просто проведения пальца по экрану, до самой сложной — пароль. Да, пароль — это самая сильная защита. Разблокировака мобильного телефона бывает путем графического ключа или последовательности направлений по экрану. Еще есть пин-код. Но его отличие в том, что он может состоять только из 4 цифр. А пароль должен состоять из цифр и букв. Поэтому пароль гораздо сложнее подобрать. И его сложнее считать находящимся рядом людям. Кстати, проверьте, могут ли подслушивать ваш телефон, следить через камеру, и что делать в такой ситуации.
Как установить пароль на телефон
Шаг 1. Чтобы поставить пароль на телефон, вам нужно зайти в настройки телефона. Заранее уточним, что доступ к установке и редактированию пароля здесь находится в двух местах. Об этом вы узнаете ниже:
Шаг 2. Заходим здесь в специальные возможности:
Шаг 3. Открываем подраздел «Блокировка направлениями»:
Шаг 4. Находим «Тип блокировки экрана» — переходим:
Шаг 5. Выбираем «Пароль»:
Шаг 6. Здесь нужно ознакомиться с предупреждением, написанным красным цветом. Возьмите реальную бумагу и ручку, чтобы записать пароль. Задавать пароль необходимо очень внимательно, так как при определенных настройках вся информация на телефоне может удалиться при ошибочном вводе пароля. Но об этом чуть далее — где это настраивается, расскажем и покажем ниже. А пока вводите и записывайте пароль:
Шаг 7. Вели пароль? Записали? Кстати, нажав на значок глазика справа от ввода пароля, вы можете сделать пароль видимым — тогда вы точно не ошибетесь при настройках. Теперь жмите «Продолжить»:
Шаг 8. В целях защиты от ошибки, телефон попросит вас ввести пароль еще раз, чтобы убедиться в точности вашей комбинации. Введите пароль еще раз:
Шаг 9. Прочитайте предупреждение! Если вы забудете пароль, то чтобы его включить, вам нужно будет сбросить все настройки телефона. Если ваш телефон войдет в Гугл Аккаунт, то при сбросе всех настроек, ваш телефон может заблокироваться. Будьте внимательны. Уверенны в своем пароле? Жмите «Да»:
Шаг 10. Далее вы перенесетесь к настройкам окна, которое видно при заблокированном экране. Если ползунок рядом со словом «Включено» перевести в режим «Выключено» — то при заблокированном экране не будет видно никаких уведомлений, которые обычно видны на всплывающем меню. Настройте здесь всё на своё усмотрение:
Шаг 11. Проверяем пароль в действии. Вот наш экран. Наши настройки экрана в заблокированном состоянии показывают уведомление про необходимость обновить ПО и уведомление, что сделан снимок с экрана. Снизу написано, что для разблокировки, необходимо провести пальцем по экрану:
Шаг 12. А вот и система защиты в действии. Появилась преграда! Только вы знаете пароль! Только вы можете получить доступ к содержимому. Но! Самые интересные настройки впереди!
Шаг 13. Мы ввели наш установленный пароль и получили доступ к телефону:
Как снять пароль с телефона
В целях безопасности смартфоном лучше всегда пользоваться через пароль, особенно, если у вас много пересечений с другими людьми и у вас есть частые поездки. В остальном, конечно, пароль можно снять. Как это сделать, если он у вас установлен.
Шаг 1. Вам нужно снова зайти в
- «Настройки»,
- далее «Специальные возможности»,
- далее «Блокировка направлениями»
- и выбрать здесь «Тип блокировки экрана»
(Если запутались, то повторите действия, к в начале статьи, по скриншотам):
Шаг 2. При переходе вам нужно будет ввести пароль, так как в новом окне вы будете иметь возможность отключить пароль. Ниже у нас темный экран, так как при создании скриншота с экрана телефона система безопасности не дает картинку с водом пароля. У вас вместо этого темного экрана будет окно с вводом пароля:
Шаг 3. Мы перешли с вами в «Тип блокировки экрана». Кликните на тип защиты «провести по экрану», чтобы отключить защиту по паролю:
Шаг 4. Получите результат. Система вынесет вас в подраздел «Блокировка направлениями» и здесь уже вы будете видеть тип блокировки «Провести по экрану», вместо слова «Пароль»:
Настройка защиты по паролю
Вернемся снова в раздел «Настройки». Ранее мы переходили в подраздел «Специальные возможности». Однако, поменять способ защиты можно еще и в «Экран блокировки». Давайте перейдем сюда. Если вы не поняли, как сюда зайти, то путь следующий:
- с главного экрана «Настройки»
- далее «Экран блокировки»
Здесь вы можете видеть «Тип блокировки экрана» — пароль. У вас, если вы отмените пароль, здесь будет указан простой тип защиты «Провести по экрану». Если захотите изменить тип защиты — вам нужно будет перейти по этому пункту и все повторить, как в инструкциях по смене пароля выше. Но здесь речь не об этом. Здесь мы с вами покопаемся в тонкостях защиты. Если у вас будет установлен пароль, пин код или графический ключ, то сделать можно будет вот что:
Поставить Smart Lock. Общими словами, это автоматическое снятие и установка блокировки на телефоне, когда вы, например дома. То есть. Вы, например, настроили защиту по паролю. Но дома вам не нужна эта защита, а только на работе. Всё. Вы настраиваете с помощью Smart Lock безопасное место для своего телефона по месту вашего дома, и, как только вы ступаете на порог своего жилья, блокировка убирается. Как только выходите из дома, блокировка по паролю (или какую вы там настроите), снова включится.
Еще тут есть «Параметры защитной блокировки» — здесь всё самое строгое, что может иметь система защиты:
Переходим к «Параметры защитной блокировки» и ведем себя тут очень аккуратно!
Блокировка автоматически. После того, как экран погаснет, система защиты будет включена через 5 секунд.
А вот если нажать просто коротко кнопку выключения, чтобы погас экран, то защита включается сразу — это устанавливается в пункте «Мгновенная блокировка клавишей».
А есть самая строгая защита по паролю, пин-коду или графическому ключу — это полный сброс «Автосброс» всех настроек на телефоне, если будет 15 неудачных попыток разблокировки. В таком случае, если ваш телефон попадет в недобрые руки, то они ни смогут бесконечно подбирать пароль или графический ключ. Если их интерес состоит в получении доступа к информации на телефоне, то она сгорит.
Разве что информация, хранящаяся на карте памяти останется, если вы её не шифровали. Если вы шифровали карту памяти, то тогда ключ шифрования сгорит и, даже если карту памяти достанут, то информацию с неё прочитать не смогут. Это уже, конечно, полная защита.
По умолчанию, Автосброс отключен. Но вы можете его включить, если вам это необходимо:
А еще есть «Блокировка сетей и функций безопасности». Эта настройка позволяет в заблокированном состоянии держать Wi-Fi и мобильный интернет включенными. Это облегчит поиск устройства, если вы его потеряете или кто-то поможет ему потеряться:
Чтобы изменить настройки безопасности при включенной защите, то вам каждый раз нужно будет изменение подтверждать паролем, пин-кодом или графическим ключом. В нашем случае был установлен пароль.
Как поставить пароль на iPhone? Защита паролем iPhone.
Для тех, кому есть, что прятать в своем телефоне мы расскажем – как поставить пароль на iPhone и тогда точно ни кто не увидит ваши фотки с последнего корпоратива и не позвонит с вашего телефона, пока не наберет правильный пароль.
Поставить пароль на iPhone можно в Настройках – Основные – Защита паролем, здесь нужно ввести 4-ехзначный цифровой пароль и подтвердить его, повторив ввод еще раз. После ввода паролей откроется меню настроек Защиты паролем, где можно выключить пароль, изменить его, выставить время запроса и даже заставить iPhone удалить все данные после 10 неудачных попыток ввода, эта функция понравится Джеймсу Бонду.
После того как вы поставили пароль на iPhone он будет запрашиваться при снятии блокировки в соответствии с выставленным временным промежутком. Пароль также будет запрашиваться при входе в настройки Защиты паролем.
Как поставить пароль в iPhone мы узнали, а теперь самое главное – не забудьте свой пароль для айфона или запишите его на бумажный носитель! Ну а если память подвела, и пароль на экран блокировки iPhone забыт, то можете попробовать воспользоваться – «Инструкция по сбросу пароля», иногда она помогает снова оживить iPhone или другое запароленное устройство.
Пароль в прошивках iOS 7.1
Данное дополнение от 13.03.2014 года. С каждым разом в прошивках для iPhone и iPad появляется что-нибудь новенькое. Постепенные новшества затронули настройки пароля. В разделе с настройками появились новые опции, позволяющие установить более длинный и сложный пароль или в случае неправильного набора пароля стереть всю информацию с телефона или планшета.
После обновления iOS до версии 7.1 мы видим, что разработчики Apple вынесли отдельным пунктом основного раздела настроек – меню Пароль. Теперь установить пароль в iPhone можно еще быстрее: Настройки – Пароль – Включить пароль. Путь стал немного короче.
Продолжение по защитному пароль для более новых версий iOS здесь – Сложные и легкие пароли в iPhone.
Запись опубликована в рубрике ИНСТРУКЦИИ с метками защита iPhone. Добавьте в закладки постоянную ссылку.Как поставить пароль на андроид телефон самсунг галакси
На данный момент у нас есть выбор, чтобы заблокировать телефон самсунг галакси. Поставить можно пароль, графический шаблон, традиционный PIN-код.
В флагманах можно поставить блокировку по лицу и отпечатках пальцев – что ставить каждый решат сам.
Если вы выбрали пароль, то его также можно еще дополнительно поставить на приложения, галерею и созданную папку.
В целом пароль наименее популярный и более обременительным – чаще всего прибегают к защите графическим шаблоном, тем не менее раз решили, то ставьте.
Это безусловно, будет неплохая защита конфиденциальной и ценной информации — важных документов, банковской информации, учетных записей электронной почты и социальных сетей.
После установки пароля эта информация не попадет не в те руки. Как это сделать? Об этом в руководстве ниже.
Как поставить пароль на телефон самсунг галакси — инструкция
Поставить такую защиту очень легко. Можете ориентироваться по картинкам выше – сделано на самсунг а5 или по опциям ниже.
ПРИМЕЧАНИЕ: если вас беспокоит доступ посторонних к вашим папкам и файлам вы можете при желании по своему выбору сделать их невидимыми для посторонних — вот описание процедуры.Естественно, первым шагом будет выбор основных настроек (у вас могут неточности в отношении моего описания, зависит от модели самсунга и андроид версии).
Итак, на главном экране своего смартфона андроид самсунга выберите Настройки -> Блокировка экрана …-> Тип экрана блокировки.
Теперь из списка выбираем Пароль – Вводим его и подтверждаем. Это все. Теперь ваш аппарат будет защищен паролем.
Как поставить пароль на папку в самсунг галакси
Производители смартфонов предоставляют защищенные папки вместе с оверлеем Android. Это решение можно найти в Samsung или Huaweia.
К сожалению, это не стандарт для всех, поэтому пользователи, которые хотят скрыть личные фотографии, фильмы или документы, должны сделать это самостоятельно.
Поставить пароль на папку можно приложением «Folder Lock» установить с маркета). При первом запуске отображается окно с просьбой ввести новый ПИН-код — его стоит запомнить, он будет использоваться каждый раз для включения приложения.
После установки пароля появляется главный экран, заполненный плитками, представляющими каждую функцию.
Папка «Блокировка» предлагает возможность хранения фотографий, видео, документов, контактов или личных заметок и аудиофайлов.
Данные могут быть сохранены в памяти устройства или перенесены на карту памяти. Кроме того, в настройках можно активировать блокировку с помощью отпечатка пальца.
Если смартфон оснащен считывателем отпечатков пальцев, вам не нужно будет каждый раз вводить PIN-код.
На главном экране выберите «Разное». Откроется новое окно, в котором вы можете сгруппировать личные файлы в папки.
По умолчанию папка «Мои разные» доступна. Мы создадим новые, нажав на зеленую кнопку в правом нижнем углу. Введите имя папки и подтвердите операцию, выбрав «Yes».
После входа в любой каталог появится кнопка с символом плюса. Нажмите его и выберите Телефон.
Следующим шагом является выбор файла — отметьте его и добавьте замок (верхняя полоса) с помощью кнопки. Файл будет автоматически перенесен в защищенную папку.
Мы действуем таким же способом при создании частной галереи, добавлении аудиофайлов или документов.
Создание галереи сводится к щелчку на фотографии на главном экране и выбору одной из доступных папок или созданию новой.
Мы выбираем интересные фотографии из галереи устройств, отмечаем их и нажимаем на кнопку.
Созданные каталоги можно удалять и редактировать. Для этого нажмите на меню (три вертикальные точки) рядом с данной плиткой, представляющей папку.
Доступные варианты: переименовать альбом, удалить, заблокировать из галереи (добавить новый файл из галереи) и заблокировать с камеры (добавить снимок, сделанный камерой).
Как поставить пароль на приложение в самсунг галакси
В Google Play Store найдете полезный инструмент AppLock, который зашифрует указанное вами приложение, создаст специальные данные, сохранит и защитит фотографии, видео и музыку.
Приложение AppLock позволяет еще больше повысить уровень безопасности, позволяя ставить пароль на отдельные приложения на вашем телефоне самсунг. Как это работает?
Вам нужно скачать AppLock из андроида магазина, установить и запустить. При первом включении вам будет предложено получить доступ к файлам и возможность отслеживать другие программы на вашем самсунге. Согласитесь. В меню вы найдете целый ряд опций.
- Сейф для фотографий и видео — специальное место, где будут размещены наши фотографии и видеоролики. Для входа в определенную категорию потребуется ввести пароль, нарисовать шаблон или использовать отпечаток пальца.
- Advanced — подробно описаны функции, позволяющие блокировать доступ, например, к входящим вызовам, Play Store и настройкам.
- Общие — список программ на нашем смартфоне, которые мы можем защитить паролем.
Нажмите значок замка рядом с программой, на которую хотите поставить пароль. На этом этапе нам нужно убедиться, что у нас есть активный доступ к интернету через сеть Wi-Fi или пакет данных оператора — приложение использует удаленные серверы аутентификации.
Есть 3 способа заблокировать приложение. Выбор осуществляется в настройках, доступных после нажатия трех горизонтальных линий слева от основного имени AppLock
- Код — любая строка цифр.
- Узор — мы рисуем узор между 9 точками.
- Отпечаток пальца — самый высокий уровень безопасности, однако, требует наличия подходящего смартфона с биометрическим считывателем.
Примите согласие и ваше приложение будет заблокировано. Запуск защищенного приложения с начального экрана предложит вам ввести выбранный метод разблокировки. Успехов.
Пароль на сообщения вк. Как на Android поставить пароль на приложение
Давайте я вас научу как поставить пароль на приложение в Android телефоне или планшете, чтобы его не мог открыть посторонний человек. Чаще всего подобное делают на мессенджерах (Viber, Скайп, Инстаграм, ВКонтакте и прочие), чтобы другие не могли получить доступ к вашей переписке.
Данная статья подходит для всех брендов, выпускающих телефоны на Android 9/8/7/6: Samsung, HTC, Lenovo, LG, Sony, ZTE, Huawei, Meizu, Fly, Alcatel, Xiaomi, Nokia и прочие. Мы не несем ответственности за ваши действия.
Установка пароля на приложение в системе Андроид
Устанавливать пароль нужно в ситуации, когда вы переживаете за надежность важных данных или хотите их скрыть от посторонних глаз. Для этой задачи имеется несколько простых решений, которые выполняются довольно быстро.
Без установки сторонних программ большинство гаджетов дополнительную защиту для приложений не предоставляют. Но существует стандартная система безопасности Андроид, при помощи которой можно эффективно заблокировать девайс. Выполняется это по следующей инструкции:
УвеличитьЕще можно обратить внимание на встроенные возможности блокировки некоторых программ, к примеру, как в Kate Mobile.
УвеличитьВ настройках есть опция блокировки, по умолчанию которая выключена. Ее следует включить, затем установить пароль, чтобы при запуске активировать защиту. Теперь переходим в настройки интересующей программы, возможно, там также имеется подобная функция.
Встроенная защита
Некоторые модели планшетов и смартфонов предоставляют пользователям без установки дополнительных утилит возможность ограничить доступ к определенным программам. Здесь необходимо внимательно изучить меню с настройками, вдруг на гаджете уже имеется подобная опция. Давайте функцию рассмотрим на примере некоторых популярных прошивок.
Flyme
Мобильные гаджеты компании Meizu оснащены прошивкой Flyme. Там необходимо перейти в меню «Безопасность», где пользователь может выбрать приложения, для которых следует установить защиту паролем.
УвеличитьMIUI
Компания Xiaomi на свои гаджеты устанавливает прошивку MIUI. Владельцам планшетов и смартфонов от данного производителя необходимо перейти в раздел «Настройки», где выбрать «Замок приложений». Имеется функция поиска, что позволит быстро найти необходимое приложение.
УвеличитьZen UI
Установив прошивку Zen UI, компания Asus смогла расширить стандартную систему Андроид. В прошивке имеется функция блокировки программ. Разработчики предлагают два варианта защиты для пользователей.
Расширенная защита в себя включает графический пароль, а также определение взломщика при помощи фотографии. В базовой версии есть только опция установки цифрового ПИН-кода.
УвеличитьСуществует еще много разных прошивок. Функция блокировки почти везде реализована одинаково, необходимо только внимательно изучить меню с настройками. Этот способ показывает, чего можно достичь, если использовать только встроенные системные инструменты.
AppLock
AppLock является одной из лучших бесплатных утилит, которые используются для блокировки запуска иных приложений паролем. К ее преимуществам относится:
- Широкий набор функций.
- Интерфейс на русском языке.
- Отсутствуют требования большого числа разрешений.
Даже у начинающего пользователя Андроид использование утилиты не должно вызвать сложностей:
- Во время первого запуска AppLock нужно создать ПИН-код, который будет применяться для доступа к различным настройкам, сделанным в программе. Увеличить
- Непосредственно после ввода и подтверждения PIN-кода, в AppLock будет запущена вкладка «Приложения». Там необходимо нажать на кнопку «плюс», чтобы отметить все те программы, которые требуется заблокировать без возможности открытия посторонними. Если заблокировать приложения «Программа установки пакета» и «Настройки», то никто другой к установке программ из Плей Маркета, apk файла и к настройкам доступ получить не сможет. Увеличить
- После выбора приложений в первый раз и нажатия на «плюс» (добавление в список защищенных), требуется на доступ к данным задать разрешение. Нажимаем «Применить», а потом включаем разрешение для AppLock.
- Затем выбранные приложения будут отображены в списке заблокированных. Теперь без ввода ПИН-кода их не запустить. Увеличить
- Два значка рядом с программами позволяют заблокировать уведомления от этих программ или вместо блокировки отображать ненастоящее сообщение про ошибку запуска. Если в сообщении про ошибку кнопку «Применить» удерживать, то отобразится окно ввода PIN-кода, после чего программа запустится.
- Для использования текстового пароля для программ (и графического), а не PIN-кода, следует перейти в AppLock в раздел «Настройки», потом в меню «Настройка защиты» выбрать «Способ блокировки», после чего задать необходимый тип пароля. Под пунктом «Комбинация» обозначен произвольный текстовый пароль.
Дополнительные настройки AppLock:
- Защита от удаления.
- Скрытие утилиты AppLock из списка программ.
- Защита соединений. Пароль можно установить на звонки, подключение к Wi-Fi или мобильной сети.
- Многопарольный режим. Для каждой программы отдельный пароль.
- На двух отдельных вкладках «Поворот» и «Экран» можно добавить программы, для которых блокироваться будет отключение экрана, его поворот. Выполняется это идентично установки пароля на программу.
- Профили блокировок. Можно создавать отдельные профили, в которых будут заблокированы различные программы.
Приложение простое, работает исправно. К минусам относится не совсем точный перевод на русский язык элементов интерфейса.
CM Locker Защита данных
Данное бесплатное приложение также пользуется популярностью у пользователей Андроид, которые хотят на программу поставить пароль. В меню «Блокировка экрана и приложений» можно задать цифровой или графический пароль, который устанавливается на запуск приложений.
УвеличитьВо вкладке «Выберите предметы для блокировки» можно задать конкретные программы, которые следует заблокировать.
Статьи и Лайфхаки
Передача коротких сообщений при помощи технологии SMS давно уже стали частью ежедневной жизни. В связи с этим многие задаются вопросом, как поставить пароль на сообщение в телефоне , чтобы установить защиту своей персональной корреспонденции. Также интересен вопрос о том, как нежелательного абонента.
Большинство фирм, выпускающих сегодня сотовые устройства, заранее предусмотрели такую функцию и встроили её в свои изделия. Как же она активируется, и для чего нужна защита информации? Рассмотрим этот вопрос более подробно.
Зачем нужно ставить пароль на свои сообщения и прочие данные в телефоне
Практически любое современное мобильное устройство представляет собой носитель конфиденциальной информации о своём владельце. И это не говоря уже о том, что через чужой телефон сегодня с лёгкостью можно получить доступ к электронной почте, аккаунтам в социальных сетях и даже корпоративным серверам чужого человека. Именно поэтому позаботиться о защите персональных данных нужно обязательно.
Чаще всего мобильное устройство является чем-то вроде нашего личного секретаря и помощника. Всё то, что человек не может запомнить, он привык записывать в своём сотовом аппарате. Вопреки предостережениям, некоторые даже хранят в заметках коды доступа к платёжным системам, пароли к карточкам, социальным сетям и т.д.
Потеря или кража телефона становится настоящей бедой, связанной с вмешательством в личную жизнь и финансовые дела. Итак, защищать нужно свои учётные записи, web-браузеры, карту памяти, адресную книгу и историю SMS-корреспонденции.
Установка пароля на телефонные сообщения
Заходим в настройки своего мобильного аппарата и ищем там раздел безопасности. Обычно там же находится опция по защите личных данных. Название такой опции может различаться. Оно, как и , напрямую зависит от производителя и модели телефона.
Итак, как поставить пароль на сообщение в телефоне? Выбираем пункт по защите персональных данных и ищем опцию, где нам будет предложена защита сообщений.
Подтверждаем свои действия нажатием кнопки «ОК» и вводим пароль. Чаще всего он может совпадать с кодом блокировки устройства. Кроме того, некоторые производители задают такие коды по умолчанию, и найти их можно в инструкции к телефону.
Чтобы повысить степень защиты, изменяем стандартный код/пароль. Выбираем в пункте безопасности пункт по изменению пароля, вводим предыдущую комбинацию и меняем его.
Новый пароль должен включать в себя 4-8 знаков – латинских букв и/или чисел. Теперь его нужно будет прописывать каждый раз при входе в свои сообщения. Если мы его забываем, рекомендуется обратиться к специалистам сервисного центра.
Заходим в меню «Настройки», затем в раздел «Безопасность». В разделе «Безопасность» пароля чаще всего производится через функцию «Защита личных данных» (название может отличаться в зависимости от и/или модели мобильного ).
Выбрав функцию «Защита личных данных», вам может быть предложена установка пароля на , личные файлы, сообщения (так же в зависимости от марки и/или модели телефона). В предложенном списке выбираем «Сообщения» и нажимаем клавишу «ОК». После выполнения данных действий будет необходимо ввести пароль . В большинстве случаев пароль для защиты личных сообщений совпадает с кодом блокировки телефона. По умолчанию производителем мобильного телефона могут быть заданы коды «0000», «1234» или «12345». Если производителем предварительно задан код (пароль ) телефона, то он должен быть указан в инструкции, прилагающейся к .
Чтобы обеспечить более надежную личных сообщений, рекомендуется изменить код (пароль ). Для этого необходимо выбрать в разделе «Безопасность» (клавиша «Меню» > «Настройки» > «Безопасность») функцию «Изменить пароль ». Вам будет предложено ввести пароль (пароль , заданный производителем), после этого введите новый пароль , затем новый пароль необходимо повторить. Новый пароль должен включать в себя от 4 до 8 символов, чаще всего для комбинации пароля могут быть использованы цифры и/или буквы латинского алфавита. Новый пароль рекомендуется записать. В случае пароля необходимо обратиться в сервисный центр.
Установленный код (пароль ) для защиты сообщений необходимо будет вводить при каждом выборе раздела «Сообщения». После выполнения вышеперечисленных действий безопасность вашей личной переписки будет обеспечена.
СМС прочно влетели в нашу жизнь с появлением мобильного телефона. Они и сейчас являются наиболее популярным средством коммуникации, заменяя письма и телефонные звонки. В сообщениях мы пишем обо всем, и каждый из нас хотел бы ограничить свою переписку от посторонних глаз. Поэтому была придумана функция смс-блокировки.
Инструкция
Смс-защита есть у большинства современных телефонов, но некоторые из них производители не оснащают такой функцией. Эту информацию вы можете уточнить у продавца салона мобильной связи при покупке телефона или в инструкции к аппарату.
В различных телефонах доступ функции автоматической блокировки сообщений начинается с главного меню, затем следует выбрать значок «Настройки». В этом меню, помимо всех вариантов, должен быть такой пункт, как безопасность, в некоторых телефонах он может прописываться «Защита данных» или «Личная защита».
Нередки такие ситуации, когда приходится давать свой телефон другу или кому-то ещё, чтобы тот позвонил, написал смс или просто поиграл с вашего телефона. Но нельзя быть уверенным, что друг не полезет читать ваши смс или не подшутит над вами. Чтобы избежать подобного и обезопасить свои личные данные можно поставить пароль на приложения.
Smart AppLock может поставить пароль на приложения
Самая популярная из них — Smart AppLock. Существует платная и бесплатная версии данного приложения. Основная изюминка этой программы состоит в том, что вы можете установить пароль на любое своё приложение, будь то контакты, сообщения, галерея, ВК и другие. Как это делается:
На самом деле программа может не только поставить пароль на приложения. В последних версиях она после неправильного ввода пароля фотографирует с фронтальной камеры несанкционированного пользователя и отправляет вам его фотографию по электронной почте. Или при несанкционированном входе выдаёт окно с фейковым закрытием программы.
Подробнее об возможностях программы Smart AppLock вы можете узнать на странице в Play Market.
Если у вас не получается поставить пароль на приложения, пишите в комментарии.
Мы всегда отвечаем на вопросы. Спрашивайте!
androidmir.org
Как установить пароль на страницу сайта?
Здравствуйте!
Когда впервые увидела, что на странице сайта стоит пароль. У меня возник вопрос: — А зачем? Что можно скрывать «запрещённое» на странице?
Теперь то, я понимаю. А тогда? Такое недоумение было.
Для чего ставиться пароль на страницу сайта
Частенько ограничивается доступ к определённым разделам сайта из-за того, что информация, которая находится на данной странице – она платная. Оплачиваться доступ может как разово, так и ежемесячно.
Можно сказать, что происходит монетизация сайта и доступ только для определённого круга, то есть для тех посетителей, которые платят.
Теперь думаю, что понятно, как зарабатывают на платном доступе:
- Ставим пароль
- Принимаем плату
- Отправляем пароль доступа
При абонентской плате пароль лучше менять ежемесячно. И это всё автоматизируем при помощи определённых сервисов, например e-autopay.com. Этот сервис используют многие известные инфо бизнесмены.
Как установить пароль на страницу сайта и как его сменить
Итак, с чего же начать установку пароля на страницу сайта. Что для этого надо сделать:
- Создаём страницу (записи)
- Заходим в редактирование записи
- Вкладка «Опубликовать»
- Нажимаем ссылку «редактировать»
Смотри скриншот:
Когда, откроется следующее окно, выбираем:
- Видимости изменить
- Защищено паролем
- Установить пароль
- Сохраняем «ок»
Смотри скриншот:
Произвели все действия, теперь можно нажать на кнопочку «опубликовать».
В итоге — получили защищённую страницу
Ну, вот теперь и Вы знаете: « Как установить пароль на страницу сайта?»
Пока ни разобралась, думала, что это так сложно. А оказывается всё просто. Теперь знаю, как сделать ограниченный доступ к информации, которая предназначена для определённого круга людей.
Все посетители, которые имеют доступ по паролю, находятся на сайте определённое время и тем самым увеличивают посещаемость и время нахождения на блоге.
Но ведь информацию не возможно сразу запомнить, а значит, они (посетители) будут возвращаться на блог снова и снова.
Теперь остаётся только применить полученные знания.
Вперёд, за новыми идеями по бизнесу!
С уважением, Людмила Устьянцева.
P.S. Если Вы из данной статьи получили хоть какую-то полезность и она Вам понравилась, напишите комментарий или оставьте свой вопрос.
Вы находите данную статью полезной или интересной? Поделитесь ею, пожалуйста, с другими — просто нажмите на кнопки ниже:
liudmilaustyanceva.ru
Как поставить пароль на программы и игры в Android
Наверняка вам не раз приходилось давать свой смартфон кому-нибудь, чтобы позвонить, отправить СМС, посмотреть что-то в Интернете и т.д. Но вы не можете быть уверены в том, что ваши конфиденциальные данные таковыми останутся после пользования устройством. Отличным выходом может стать установка пароля на приложения, в которые заходить без вашего ведома нельзя.
Для установки блокировки на определенные программы и игры в Google Play есть отличное приложение Smart AppLock, о котором пойдет речь в данной инструкции. Но, есть также и другие способы защитить информацию на вашем телефоне или планшете.
О них читайте в этих статьях:
Блокировка приложений при помощи Smart AppLock
1. Откройте приложение Smart AppLock и введите пароль «7777» (это стандартный пароль, вы легко сможете его поменять).
2. Во вкладке «Приложения» нажмите на иконку «+».
3. В появившемся списке отметьте галочкой приложения, которые необходимо защитить паролем и нажмите кнопку «Добавить».
4. Чтобы изменить блокировку перейдите на вкладку «Настройки» и откройте «Настройки защиты».
5. Вы можете выбрать вариант блокировки: пароль из цифр, графический рисунок, пароль из букв и цифр, жест.
6. Затем нажмите на выбранный вами способ ввода и измените его.
У программы есть множество других полезных настроек вроде защиты от удаления, добавления профилей, блокировки потерянного/украденного устройства и многое другое. В общем, всем, кому важна сохранность личных данных, Smart AppLock обязательно понравится.
4idroid.com
Как поставить пароль на приложение Android
19.05.2017 мобильные устройства | программы
Один из частых вопросов владельцев Android телефонов и планшетов — как поставить пароль на приложение, особенно на мессенджеры WhatsApp, Viber, ВК и другие.
Несмотря на то, что Android позволяет установить ограничения на доступ к настройкам и установке приложений, а также к самой системе, встроенных средств для установки пароля на приложения здесь нет. Потому, для защиты от запуска приложений (а также просмотра уведомлений от них) придется использовать сторонние утилиты, о которых — далее в обзоре. См. также: Как установить пароль на Android (разблокировка устройства), Родительский контроль на Android. Прмечание: приложения такого рода могут вызвать ошибку «Обнаружены наложения» при запросе разрешений другими приложениями, учитывайте это (подробнее: Обнаружены наложения на Android 6 и 7).
Установка пароля на приложение Android в AppLock
На мой взгляд, AppLock — лучшее из доступных бесплатных приложений для блокировки запуска других приложений паролем (отмечу лишь, что почему-то название приложения в Play Маркет меняется время от времени — то Smart AppLock, то просто AppLock, а сейчас — AppLock FingerPrint, это может быть проблемой с учетом того, что есть одноименные, но другие приложения).
Среди преимуществ — широкий набор функций (не только пароль на приложение), русский язык интерфейса и отсутствие требования большого числа разрешений (необходимо давать лишь те, которые действительно нужны для использования конкретных функций AppLock).
Использование приложения не должно вызывать сложностей даже у начинающего владельца Android устройства:
Дополнительные настройки AppLock включают в себя:
- Скрытие приложения AppLock из списка приложений.
- Защита от удаления
- Многопарольный режим (отдельный пароль для каждого приложения).
- Защита соединений (можно поставить пароль на звонки, подключения к мобильной или Wi-Fi сетям).
- Профили блокировок (создание отдельных профилей, в каждом из которых заблокированы разные приложения с удобным переключением между ними).
- На двух отдельных вкладках «Экран» и «Поворот» можно добавить приложения, для которых будет блокироваться отключение экрана и его поворот. Делается это так же, как при установке пароля на приложение.
И это не полный список доступных функций. В целом — отличное, простое и исправно работающее приложение. Из недостатков — иногда не совсем правильный русский перевод элементов интерфейса. Обновление: с момента написания обзора появились функции для снятия фотографии угадывающего пароль и разблокировки отпечатком пальца.
Скачать AppLock можно бесплатно на Play Маркет
CM Locker Защита данных
CM Locker — еще одно популярное и полностью бесплатное приложение, позволяющее поставить пароль на приложение Android и не только.
В разделе «Блокировка экрана и приложений» CM Locker вы можете задать графический или цифровой пароль, который будет установлен на запуск приложений.
Раздел «Выберите предметы для блокировки» позволяет задать конкретные приложения, которые будут блокироваться.
Интересная функция — «Фото злоумышленника». При включении этой функции, после определенного вами количества неверных попыток ввода пароля, тот кто его вводит будет сфотографирован, а его фотография отправлена вам на E-mail (и сохранена на устройстве).
В CM Locker присутствуют и дополнительные возможности, например, блокировка уведомлений или защита от кражи телефона или планшета.
Также, как и в предыдущем рассмотренном варианте, в CM Locker легко установить пароль на приложение, а функция отправки фото — отличная вещь, позволяющая увидеть (и иметь доказательства), кто, к примеру, хотел прочесть вашу переписку в ВК, Skype, Viber или WhatsApp.
Несмотря на все вышеперечисленное, вариант CM Locker не очень мне понравился по следующим причинам:
Так или иначе, данная утилита — одна из самых известных для защиты приложений Android паролем и имеет отличные отзывы.
Скачать CM Locker можно бесплатно с Play Market
Это далеко не полный список средств, позволяющих ограничить запуск приложений на Android устройстве, однако приведенные варианты, пожалуй, самые функциональные и в полной мере справляются со своей задачей.
А вдруг и это будет интересно.
Надоело пропускать премьеры в кинотеатре из-за бешеного ритма жизни? Устали от того, что по телеканалам стоящие фильмы транслируются в неудобное для Вас время? В Вашей семье часто родные делят пульт от телевизора? Ребенок просит посмотреть мультфильмы для детей, когда Вы заняты, а на каналах нет хороших мультфильмов? И, в конце концов, Вы просто хотите расслабиться после трудового дня на диване в домашней одежде за просмотром интересного фильма или сериала?
Для этого лучше всего иметь всегда в закладках любимый сайт, который станет для Вас лучшим другом и помощником. «А как же выбрать такой сайт, когда их так много?» — спросите Вы. Лучшим выбором для Вас будет именно наш видео сайт
Почему именно наш ресурс? Потому что он объединяет в себе множество положительных особенностей, которые делают его универсальным, удобным и простым. Вот список основных преимуществ ресурса.
Бесплатный доступ. Многие сайты просят клиентов покупать подписку, чем наш портал не занимается, так как считает, что у людей должен быть свободный доступ в сети интернет ко всему. Мы не берем с наших зрителей плату за просмотр!
Не нужно никакой регистрации и СМС на сомнительные номера телефонов. Мы не собираем конфиденциальную информацию о наших пользователях. Каждый имеет право на анонимность в интернете, что мы и поддерживаем.
Отличное качество видео. Мы загружаем материалы исключительно в HD формате, что, безусловно, способно порадовать любимых пользователей. Ведь гораздо приятнее смотреть хороший фильм с качественной картинкой, чем с изображением низкого качества.
Огромный выбор. Здесь Вы найдете видео на любой вкус. Даже самому заядлому киноману всегда найдется, что посмотреть у нас. Для детей есть мультфильмы в хорошем качестве, познавательные программы о животных и природе. Мужчины найдут для себя интересными каналы о новостях, спорте, автомобилях, а также о науке и технике. А для наших любимых женщин мы подобрали канала о моде и стиле, о знаменитостях, ну и конечно музыкальные клипы. Устроив вечер в кругу семьи, или с друзьями Вы сможете подобрать веселую семейную комедию. Влюбленная пара понежиться за просмотром любовной мелодрамы. После рабочего дня расслабиться помогает захватывающий сериал или детектив. Фильмы в HD формате нового времени и прошлых лет представлены на абсолютно любой вкус и могут удовлетворить потребности любого зрителя.
Возможность скачивать видео. Абсолютно любой материал на сайте можно скачать к себе на компьютер или флешку. Если вдруг Вы соберетесь на дачу с ноутбуком, где нет интернета, или захотите посмотреть фильм на большом экране телевизора, то Вы всегда можете заранее скачать, а после посмотреть в нужный момент. При этом Вам не придется ждать своей очереди, чтобы скачать видео, как это бывает на торрентах или других похожих сайтах.
Безопасность. Мы следим за чистотой контента, каждый файл перед закачкой проверяется. Поэтому на нашем сайте нет никаких вирусов и шпионских программ, и мы тщательно следим за этим.
Новинки. Регулярно мы обновляем и добавляем на портал новые мультфильмы, сериалы, ТВ-шоу, музыкальные клипы, новости, обзоры, мультсериалы и т.д. и всё это Вы можете посмотреть совершенно бесплатно, без регистрации и смс. Мы стараемся для Вас, для наших любимых посетителей.
Онлайн-просмотр. На нашем сайте не обязательно предварительно скачивать фильм, чтобы его посмотреть, достаточно просто включить и наслаждаться просмотром. Благодаря профессиональной настройке не будет никаких торможений, и ничто не сможет Вам помешать посмотреть интересный фильм.
Закладка. На сайте можно нажатием одной кнопки со звездочкой отравить видео в закладки и вернуться к нему позже. У каждого, наверняка бывало, что увидел на сайте интересное видео, которое хочешь посмотреть, но прямо сейчас нет возможности. Данная кнопка поможет Вам в этом и, освободившись, Вы с легкостью сможете посмотреть, то что хотели.
Удобный интерфейс. Поиск нужного видео не займет у Вас много времени, так как сайт лучшим образом адаптирован для пользователей, и всё интуитивно понятно. Даже ребенок сможет разобраться и включить для себя мультфильм или какую-нибудь программу о животных, природе.
Кино как искусство появилось сравнительно недавно, но уже успело тесно переплестись с нашей жизнью. Множество людей из-за спешки нашего времени уже годами не ходили в театр, в галерею или музеи. Однако трудно себе представить человека, который не смотрел сериал или фильм хотя бы месяц. Киноискусство является синтезом театра, музыки, изобразительного искусства и литературы. Таким образом, оно дает даже самому занятому человеку, у которого нет времени ходить по театрам и галереям, быть ближе к искусству и духовно совершенствоваться.
Также кино заняло сферу и общедоступного развлечения. Просмотр комедий, боевиков, вестернов и т.д. отлично вписывается в какой-нибудь вечер в кругу семьи. Ужастики отлично щекочут нервы даже самого бесстрашного человека. Мультфильмы обожают дети, а некоторые можно смотреть и всей семьей. Познавательные видео помогают расширить знания, посмотреть на мир шире и удовлетворить собственное природное любопытство.
Человек в двадцать первом веке уже не может представить свою жизнь без технологий будущего, кажется, в будущем машины, роботы и техника смогуд заменить человека, а точнее выполнение многих автоматических работ, по этому каждый хочет смотреть какие технологии будут в будущем. На сайте Вам и не нужно откладывать просмотр, просто добавьте видео в закладки и в любой момент можете к нему вернутся и отлично провести время за просмотром качественного видео.
Не отказывайте себе в удовольствии, начните смотреть уже прямо сейчас! Знакомьтесь с обновлениями, с новинками, выбирайте то, что хотели бы посмотреть позже. Порадуйте себя и близких интересными фильмами в хорошем качестве!
Почему никогда не следует использовать шаблонные пароли на своем телефоне
Apple использует в своей системе Touch ID емкостные датчики отпечатков пальцев, которые отслеживают гребни вашего пальца, а не делают двумерную копию отпечатка. Компания утверждает, что вероятность того, что чужой отпечаток пальца сможет разблокировать ваш телефон, составляет 1 к 50 000.
Однако, по словам Сассе, с любым датчиком отпечатков пальцев кто-то может довольно легко получить ваш отпечаток пальца на поверхности, а затем поместить его на датчик, чтобы разблокировать ваше устройство.А исследователи из Нью-Йоркского университета и Университета штата Мичиган даже смогли создать набор искусственных отпечатков пальцев, которые на 65% совпадали с зарегистрированными отпечатками пальцев. Вот почему, по словам Сассе, важно хорошо тренировать отпечаток пальца.
Подробнее: Лучшие VPN-сервисы, проверенные на скорость, надежность и конфиденциальность
Распознавание лиц
Производители устройств начали заменять датчики отпечатков пальцев на технологию распознавания лиц в последние несколько лет, отчасти из-за полной любви производителей смартфонов -экранные телефоны.Но он также, по-видимому, более безопасен, чем датчики отпечатков пальцев.
Apple, например, утверждает, что есть шанс один на миллион, что кто-то сможет разблокировать ваш телефон с помощью Face ID. Во многом это связано с тем, что Apple использует 3D-распознавание лиц, которое анализирует, как тени отражаются на вашем лице при обучении под разными углами. Опять же, 3D-распознавание лиц можно обмануть, если злоумышленник достаточно мотивирован. Предыдущие исследования показали, что Face ID обманывают с помощью высококачественных 3D-масок.Однако вероятность этого невелика.
Другой проблемой может быть качество программного обеспечения для распознавания лиц. Если ваш телефон обучен работе с плохими изображениями, он не сможет вас идентифицировать. Если ваш шаблон не очень хорош — например, если у вас много бликов на лице при обучении программного обеспечения для распознавания лиц, и система позволяет вам это зарегистрировать, — тогда злоумышленнику станет легче преодолеть технологию. .
Сканирование радужной оболочки глаза
Сканирование радужной оболочки глаза считается наиболее безопасной формой биометрической аутентификации, поскольку наша радужная оболочка более уникальна, чем наши отпечатки пальцев.Эта технология используется на некоторых устройствах Samsung Galaxy, но сканирование радужной оболочки может занять больше времени, потому что пользователь должен смотреть прямо на датчик. Тем не менее, это самый безопасный метод биометрической аутентификации.
Компания Samsung объединила технологию сканирования радужной оболочки глаза и 3D-распознавания лиц, чтобы сделать разблокировку телефона еще более удобной. Интеллектуальное сканирование, например, сканирует радужную оболочку глаза при слабом освещении, если не может распознать ваше лицо, и сканирует лицо при ярком освещении, если не может распознать радужную оболочку.
Тем не менее, Фурнелл стремится подчеркнуть, что, хотя технология распознавания лиц в сочетании со сканированием радужной оболочки глаза является отличным методом биометрической аутентификации, в конце концов, она нужна только для облегчения жизни пользователя. «Как это делается сейчас, вы не можете избежать того факта, что ваш запомненный секрет по-прежнему является главным ключом к вашему устройству».
Вот почему лучшее, что можно сделать для обеспечения безопасности вашего устройства, — это убедиться, что ваш пароль настолько надежен, насколько это возможно. Независимо от того, решите ли вы воспользоваться процессами биометрической аутентификации.«Даже если мы утверждаем, что что-то вроде Face ID или технологии отпечатков пальцев в тысячи раз безопаснее, чем базовый PIN-код, если у вас все еще есть возможность полностью обойти это с помощью PIN-кода, тогда это фактически не обеспечивает большей безопасности», — говорит Фурнелл.
Алекс Ли — писатель WIRED. Он пишет в Твиттере от @ 1AlexL
Еще больше интересных историй от WIRED
😓 Убивает ли алкоголь коронавирус? Самые большие мифы, разоблаченные
📺 Лучшие шоу в Disney Plus UK
💩 Гендерно-нейтральные туалеты — массовый провал (пока)
🏙️ Огромная афера с Airbnb захватывает Лондон
👉 Подпишитесь на WIRED в Twitter, Instagram, Facebook и LinkedIn
20 самых распространенных телефонных PIN-кодов: уязвимо ли ваше устройство?
(Pocket-lint) — PIN-код вашего телефона «1234»? Нет? А что насчет «0000»? Вы не поверите, но это два самых популярных кода доступа, которыми пользуются люди.
Тара Уиллер, эксперт по кибербезопасности, раскрыла 20 наиболее распространенных PIN-кодов, используемых пользователями мобильных телефонов для защиты своих устройств. Данные были собраны в 2019 году экспертом InfoSec через институт SANS. Если вам нужны более свежие данные, немецко-американская группа исследователей ИТ-безопасности исследовала наиболее распространенные четырех- и шестизначные PINS и представила результаты на симпозиуме IEEE по безопасности и конфиденциальности в 2020 году.
Вот и все. их выводы, а также то, как изменить свой PIN-код на устройствах iOS и Android.
Самые популярные PIN-коды мобильных телефонов
Тара Уиллер и выводы SANS Insititute
По данным Уиллера, 26 процентов всех телефонов взломаны с помощью этих 20 четырехзначных паролей:
- 1234
- 1111
- 0000
- 1212
- 7777
- 1004
- 2000
- 4444
- 2222
- 6969
- 9999
- 3333
- 5555
- 6666
- 1122
- 1313
- 8888
- 4321
- 10 2001
Выводы исследователей ИТ-безопасности
Филипп Маркер, Даниэль Бейли и профессор Маркус Дурмут из Института информационной безопасности им. Хорста Горца при Рурском университете в Бохуме провели исследование совместно с доктором Др.Максимилиан Голла из Института безопасности и конфиденциальности Макса Планка в Бохуме и профессор Адам Авив из Университета Джорджа Вашингтона. Они нашли 10 самых популярных четырехзначных контактов, а также 10 самых популярных шестизначных контактов.
Общие четырехзначные ПИН-коды
- 1234
- 0000
- 2580
- 1111
- 5555
- 5683
- 0852
- 2222
- 1212
- 1998
Шестизначные ПИН-коды
- 123456
- 654321
- 111111
- 000000
- 123123
- 666666
- 121212
- 112233
- 789456
- 159753
Хотя многие из них имеют смысл, некоторые из них настоящие царапины на голове, например » 1004 дюйма в начало списка.Почему эта последовательность?
Это, безусловно, поучительный взгляд на людей и их выбор PIN-кода — и если ваш пароль есть в списке, мы предлагаем изменить его сейчас.
Как изменить PIN-код мобильного телефона
Если ваш PIN-код находится в приведенном выше списке, вы должны быть обеспокоены уязвимостью вашего устройства. Вам следует немедленно изменить свой пароль.
Устройство iOS
- Зайдите в «Настройки» на своем iPhone, затем выполните следующие действия:
- На iPhone с Face ID: нажмите Face ID и пароль.
- На iPhone с кнопкой «Домой»: коснитесь Touch ID и пароля.
- Нажмите «Включить пароль» или «Изменить пароль».
- Вы можете ввести четырех- или шестизначное число.
- Но есть и другие варианты кода доступа, например, пользовательский буквенно-цифровой код.
- Введите пароль еще раз, чтобы подтвердить его и активировать.
Дополнительные инструкции см. В справочных руководствах Apple здесь и здесь.
Устройство Android
- Откройте приложение «Настройки» на своем устройстве.
- Нажмите «Безопасность и местоположение» (или нажмите «Безопасность»).
- Чтобы выбрать тип блокировки экрана, коснитесь «Блокировка экрана».
- Если вы уже установили блокировку, вам нужно будет ввести свой PIN-код, графический ключ или пароль.
- Коснитесь параметра блокировки экрана, который хотите использовать. В данном случае это ПИН-код.
- Следуйте инструкциям на экране.
- Вы можете ввести четыре или более чисел. Более длинные PIN-коды, как правило, более безопасны.
Дополнительные инструкции см. В справочном руководстве Google здесь.
Написано Мэгги Тиллман. Первоначально опубликовано .
Как установить надежный пароль на мобильном устройстве
Без надежного пароля все на вашем мобильном устройстве доступно для всех. Сюда входят воры, случайные сослуживцы, сотрудники местных правоохранительных органов и ФБР.Даже если вы держите свое мобильное устройство в безопасности только в кармане или дома, представьте, какой ущерб может нанести ваш ребенок, когда он получит доступ к вашей учетной записи Amazon. Добавление надежного пароля — лучший способ защитить вашу конфиденциальность и защитить свой телефон.
Не любой пароль подойдет
Иметь легко угадываемый код доступа почти так же плохо, как не иметь его вообще. Это означает, что вы никогда не должны использовать такие вещи, как даты, инициалы или цифры, относящиеся к вашему номеру телефона. Имена, инициалы и словарные слова — это другие типы паролей, которых следует избегать.Замена определенных букв цифрами или добавление специальных символов к слову недостаточно для обеспечения безопасности вашего кода.
Сделайте это длинным
Короткие коды доступа невероятно легко взломать даже без инструментов. Идеально подходят пароли длиной не менее 10 символов, хотя некоторые эксперты по безопасности рекомендуют использовать количество символов до 12 или 16. Пользователи Android могут автоматически устанавливать пароли длиной до 16 цифр. Если у вас устройство iOS, нажмите значок настроек, а затем:
- Нажмите значок настроек «Общие».
- В этом меню выберите «Блокировка паролем».
- Нажмите «Включить пароль» или, если у вас уже включен код, введите его.
- Установите для параметра «Простой пароль» значение «Выкл.» И введите текущий пароль.
- Введите новый надежный пароль при появлении запроса
- После нажатия «Далее» снова введите пароль для подтверждения.
Создать фразу
Начните с обдумывания предложения, которое будет значимым и легким для запоминания.Например, вы можете использовать фразу:
Я люблю читать и писать
Затем преобразуйте фразу в безопасный код, используя буквы (как в верхнем, так и в нижнем регистре), специальные символы и цифры:
I <3-го и WR1TNG
Хотя это не невозможно взломать, это намного безопаснее, чем простой четырехзначный пароль. Вы также можете использовать метод Person-Action-Object, чтобы придумать запоминающийся код доступа. При таком подходе вы выбираете памятного человека и памятное место или объект.Соедините эти два слова случайным действием и, как и в случае с техникой запоминающихся предложений, преобразуйте их в безопасный код. Например, если вы выбрали Бейонсе, есть картофельное пюре и мост Золотые Ворота, ваш пароль может превратиться в «b0ncA! MshpGG8bdg».
Используйте менеджер паролей
Использование диспетчера паролей — отличный способ придумать случайные пароли или проверить надежность существующего, который вы используете. В отличие от бесплатных веб-сайтов, эти приложения безопасны. Они также могут сообщить вам, получен ли ваш пароль из легко узнаваемой фразы, например отрывка из Библии.Одним из лучших является KeePass, который не использует облачное хранилище, предлагая вам дополнительную безопасность.
Независимо от того, какой метод вы используете, убедитесь, что вы храните свой пароль в надежном месте, в автономном режиме, чтобы он оставался в безопасности.
Как мне войти в свой телефон, если я забыл свой PIN-код или пароль?
Люди забывают вещи. Такое случается. Хотя я не могу сказать, что когда-либо забывал пароль или PIN-код для своего телефона, я полностью понимаю, как это возможно. Возможно, вы настроили телефон и положили его, чтобы обработать все обновления, которые он должен пройти, или зарядить до полной емкости, а затем вернулись к заблокированному экрану и смутным воспоминаниям о супербезопасном ПИН-коде, который вы использовали для защиты. Это.
По крайней мере, это похоже на затруднительное положение читателя Lifehacker Дитты. В письме Tech 911 на этой неделе она пишет:
Я пыталась настроить смартфон Android AT&T, меня выследили (упоминал ли я, что я был в McDonald’s до COVID с 6-летним ребенком, и это продолжалось). быть моим первым телефоном НЕ-а-регби-флип-умнее-я-есть-телефон). Кажется, я потерял все следы кодов доступа как для телефона, так и для новой учетной записи Google, которую я настроил для управления им.Где и как мне восстановиться? Смогу ли я когда-нибудь пользоваться этим телефоном?
Надеюсь, у вас есть Samsung
. Одно из преимуществ большинства современных смартфонов — то, что в них довольно сложно взломать, если вы не пожалели времени, чтобы по-настоящему их заблокировать. Фактически, если кто-то пытается угадать ваш пароль или PIN-код, он обычно блокируется с принудительной задержкой после ряда неудачных попыток. И как только они набирают магическое количество ошибочных предположений, обычно 10, несколько телефонов могут автоматически взорвать себя.Другими словами, телефон выполнит очистку и сброс настроек при условии, что вы, владелец, не могли забыть свой пароль , а не hard.
G / O Media может получить комиссию
В этом случае ваш телефон находится под вашим контролем; ты просто не можешь в это попасть. Если позаимствовать фразу из The Great British Baking Show, у меня есть досадная задача — сообщить вам, что сбросить PIN-код с экрана блокировки невозможно. Вы не можете ввести дополнительную информацию о себе для аутентификации как вы.Фактически, лучшее, что вы получаете в таких ситуациях, — это запрос на дополнительный метод аутентификации (PIN-код или пароль), если, например, биометрические данные вашего устройства не могут распознать вас.
Опять же, это хорошо, потому что, если кто-то смог достать ваше устройство, все, что им может понадобиться, это небольшая информация о вас, например, ваш день рождения и ваш основной адрес электронной почты, чтобы проскользнуть мимо вашего замка. экран, подобно тому, как кто-то с небольшим ноу-хау может легко сбросить ваш пароль к онлайн-сервису, прибив имя вашего первого питомца и улицу, на которой вы выросли.Та же концепция.
Однако это означает, что вы, вероятно, застряли. Однако: если у вас есть Samsung, который вы уже связали с Samsung ID, вы можете использовать функцию компании «Найти мой мобильный», чтобы разблокировать свой телефон через Интернет:
Снимок экрана: Дэвид Мерфи
Проверьте, не является ли производитель вашего Android-устройства есть такая опция. (Если это, например, Google, значит, вам не повезло; вы можете найти свой телефон через его онлайн-портал, но не можете разблокировать его издалека.) Если да, то все готово.Если этого не произошло, единственная альтернатива — сбросить настройки устройств до заводских и снова настроить их с нуля. Так как вы настроили всего лишь и создали для него новую учетную запись Google, это не должно быть проблемой, если вы не любите этот адрес Gmail.
Как восстановить заводские настройки Android
Вообще говоря, вам нужно загрузиться в меню восстановления вашего телефона, для чего вам потребуется удерживать комбинацию кнопок громкости и питания. Я не могу точно сказать, что это такое, поскольку они могут различаться в зависимости от устройства и производителя.Выполните быстрый поиск в Интернете по модели вашего телефона и «режим восстановления», и вы найдете ответы. В конце концов, вы сбросите настройки своего телефона и превратите его в ужасно выглядящий экран — что-то, что очень, очень отличается от операционной системы Android, к которой вы привыкли.
Вы будете использовать кнопки регулировки громкости, чтобы перейти к команде «стереть данные / сброс до заводских настроек» или к тому, что она вызывается на вашем устройстве, и подтвердите выбор с помощью кнопки питания. Несколько запросов спустя, и ваше устройство вернется к заводским настройкам.Пока он идет, вы можете использовать свое свободное время, чтобы попытаться восстановить свою учетную запись Google. Если этот инструмент вам не поможет, у вас нет других вариантов. Это все, что предлагает Google.
Что делать, если вы забывчивый поклонник Apple?
Для тех из вас, у кого iPhone , процесс в целом такой же: вам придется перезагрузить iPhone и начать заново или восстановить его из резервной копии, если вы забыли свой PIN-код. Apple не предоставляет возможности удаленной разблокировки iPhone с помощью Find My.
У вас есть технические вопросы, которые мешают вам спать по ночам? Устали искать и устранять неполадки в Windows или Mac? Ищете совет по приложениям, расширениям браузера или служебным программам для выполнения конкретной задачи? Дайте нам знать! Расскажите нам в комментариях ниже или по электронной почте Дэвид[email protected] .
Блокировка устройства и устранение неполадок безопасности
Защитные блокировки не позволяют нежелательным пользователям проникать в ваш телефон, но могут случайно заблокировать и вас.
Прочтите сначала
Если вы получаете ошибки SIM-карты или PUK-кода, см. SIM-карты.
Если вы пытаетесь разблокировать устройство для использования с другими операторами связи, см. Раздел «Разблокировка устройства T-Mobile».
Эта страница поможет вам решить проблемы с блокировкой PIN-кода, пароля, отпечатка пальца и распознавания лица.
Невозможно разблокировать устройство
- Выключите Bluetooth. Если вы не можете, выключите все подключенные устройства Bluetooth.
- Убедитесь, что ваш пароль или PIN-код введены правильно. Например, убедитесь, что клавиша Caps Lock отключена.
- Для распознавания отпечатков пальцев:
- Очистите и высушите сканер отпечатков пальцев и свой палец.
- Используйте тот же палец, который вы использовали при настройке.
- Коснитесь сенсорной кнопки и удерживайте ее. Если вы нажмете быстро, он может не успеть увидеть ваш палец.
- Нет активированных функций безопасности, таких как Find my Device или Find my Mobile .
- Нажмите и введите свой резервный PIN-код или Забыли пароль , если он доступен.
- Устройства Android:
- Войдите в систему Gmail, подключенную к устройству, на компьютере. Если это не удается, см. Справку учетной записи Google .
- При появлении запроса нажмите Забытый шаблон на экране блокировки.
- Введите имя пользователя и пароль Gmail.
- Запишите ваш новый узор.
- Устройства Apple см. Службу поддержки Apple.
- Устройства BlackBerry : после 10 неудачных попыток устройство предлагает ввести blackberry , что приведет к стиранию данных с устройства.
- Если ваше устройство все еще заблокировано, в разделе Система и настройки на вашем устройстве найдите страницу сброса и выполните общий сброс с помощью аппаратных ключей.
- Для устройств Android и Apple попробуйте снова войти в свою учетную запись.Если вы по-прежнему не можете войти в систему, создайте новую учетную запись или обратитесь к провайдеру.
Все еще нужна помощь?
Если вы по-прежнему не можете разблокировать устройство, воспользуйтесь другим телефоном или одним из наших онлайн-вариантов, чтобы связаться с нами.
Лучший менеджер паролей для Android 2021
В эпоху, когда пароли повсюду, и вы совершенно не можете их все запомнить, менеджеры паролей — неизбежное зло. Однако тот, который вы выберете, должен сбалансировать цену, функции, дизайн и пользовательский интерфейс — и, конечно же, он должен быть безопасным.
Если ваши пароли будут скомпрометированы при проникновении на сервер или из-за ошибки шифрования, вы должны изменить свои пароли для всего. Эти менеджеры — лучшие из всех, каждый из которых обладает уникальными сильными сторонами и особенностями в своем стремлении выделиться и обеспечить максимально безопасный и удовлетворительный опыт, который вы можете получить.
Топ-3 приложения
Дополнительные параметры
Это лучшие менеджеры паролей Android
1Password проделал долгий и извилистый путь, чтобы добиться известности Android, но приложение, которое когда-то предназначалось только для Apple, теперь интуитивно понятно и имеет тот же набор функций, что и его аналог для iOS.
Если вы ищете красиво оформленный менеджер паролей, лучше всего Dashlane найти. Приложение существует уже много лет и претерпело немало изменений в дизайне, но последнее из них, пожалуй, лучшее, плюс оно чертовски хорошо управляет вашими паролями.
Трудно игнорировать LastPass даже с изменениями в бесплатной версии приложения. Хотя недавно введенные ограничения вызывают разочарование, LastPass Premium по-прежнему остается жизнеспособным вариантом для многих.
1. 1Пароль
Самое замечательное в 1Password — это его простота. Как и все варианты в этом списке, приложение связано со встроенным SDK диспетчера паролей Android, но если приложение не поддерживает его по какой-либо причине, 1Password имеет собственную клавиатуру, которая позволяет быстро копировать и вставлять имя пользователя и пароль. в соответствующее поле.
1Password поддерживает теги и группы; его можно использовать для генерации случайных надежных паролей или кодов 2FA; он поддерживает несколько хранилищ, одно для личного, а другое для семьи или команды, и легко переключается между ними; он быстро загружается и редко дает сбой.1Password теперь также поддерживает ключи U2F, добавляя дополнительный уровень защиты вашей учетной записи и вашим паролям.
По словам нашего управляющего редактора Дэниела Бадера, «1Password все делает хорошо и стоит моей годовой подписки. На самом деле, за 36 долларов в год это выгодная сделка».
Самый простой в использовании
1 Пароль
1Password — это менеджер паролей, который несколько лет назад отстал, но вскоре стал одним из самых простых в использовании и хорошо оснащенных менеджеров паролей.С членством в 36 долларов в год это конкурентоспособно, и хотя у 1Password есть пробные периоды, вы должны платить, чтобы играть.
2. Дашлейн
Источник: Эндрю Мирик / Android CentralВ то время как 1Password является фаворитом здесь, Dashlane занимает второе место. Служба включает красиво оформленное приложение с удобным интерфейсом, поэтому вы можете найти нужные пароли в любой момент. Существуют приложения практически для каждой платформы, поэтому вы никогда не останетесь без паролей.
Кому-то будет достаточно бесплатной версии Dashlane, но вы, скорее всего, довольно быстро столкнетесь с ограничениями. Самым большим препятствием является то, что вы можете использовать Dashlane только для хранения до 50 паролей одновременно. Учитывая, сколько разных логинов и учетных записей у всех нас, 50 может показаться большим количеством, но правда в том, что это просто капля в море. В то время как бесплатная версия ограничена хранением всего 50 паролей, план Dashlane Essentials предлагает неограниченное хранилище паролей, а также возможность использовать сервис с двумя устройствами вместо одного.
Если вы хотите заменить подобные LastPass или хотите впервые погрузиться в менеджер паролей, тогда вам подойдет Dashlane Premium. Компания предлагает 30-дневную бесплатную пробную версию, так что вы можете хорошо помочить ноги и все организовать. После этого вы сможете использовать приложение на неограниченном количестве устройств без каких-либо ограничений на количество хранимых паролей. Кроме того, вам будет предоставлен VPN для защиты Wi-Fi и вы будете получать предупреждения от службы Dark Web Monitoring от Dashlane.
Выбор апгрейда
Дэшлейн
Dashlane — это, прежде всего, хорошо продуманный и простой в использовании менеджер паролей, но в наши дни он также является универсальным средством обеспечения безопасности данных в Интернете. Dashlane Premium поставляется с VPN, отдельным безопасным браузером и Dark Web Monitoring, чтобы предупредить вас, если ваша информация появится в дампе данных.
3. LastPass
LastPass позволяет вам запомнить только один пароль для доступа к вашим данным на новом устройстве: ваш главный пароль.В отличие от 1Password и других менеджеров, которые требуют, чтобы вы отслеживали ключ доступа, LastPass упрощает вход на новое устройство и использует вашу электронную почту для вторичной аутентификации. Можно установить определенные пароли, которые будут видны только определенным лицам, что невероятно полезно при наличии общей семейной или групповой учетной записи. Вы можете с легкостью создавать, хранить и защищать пароли с помощью LastPass.
Но изменения в бесплатной версии LastPass могут вызвать у вас вопрос, не пора ли перейти на другую службу паролей.Недавно компания обрисовала в общих чертах планы сделать так, чтобы пользователи могли использовать приложение LastPass только на мобильных устройствах или компьютерах. Итак, начиная с марта 2021 года, если вы войдете в LastPass на своем новом модном телефоне Android, ваш «активный тип устройства» будет заблокирован для мобильных устройств. А если вы выберете бесплатный вход в LastPass на своем компьютере, то ваш «активный тип устройства» будет привязан к любому используемому вами основному компьютеру.
Те, кому нужно иметь возможность переключаться между мобильными и компьютерными устройствами, будут разочарованы.LastPass предоставляет бесплатно пользователям всего три возможности для изменения, прежде чем вынудит их перейти на LastPass Premium. Конечно, это не конец света, но для приложения, которое было одним из наших фаворитов из-за его полезных бесплатных опций, эти изменения кажутся ударом в живот.
Слегка затрудненный
LastPass
В то время как бесплатная версия LastPass немного затруднена, сама услуга не меняется. Это по-прежнему один из лучших вариантов хранения всех ваших паролей, даже если вам нужно выбрать LastPass Premium.
Другие отличные варианты
Хотя они и не вошли в нашу тройку лучших, вот еще несколько отличных приложений для управления паролями, которые вы можете попробовать.
Enpass
Важнейшими составляющими любого менеджера паролей являются безопасность и удобство. Enpass предлагает такой же уровень безопасности хранилища паролей, как и остальные конкуренты, но в его модели есть дополнительный уровень защиты, потому что он сам не хранит никаких ваших данных — вы выбираете, где хранить и синхронизировать их, чтобы вы могли сохраните его на Google Диске или Dropbox.Конечно, сначала это добавляет вам немного больше накладных расходов, но вы можете быть спокойны, зная, что вы контролируете местоположение хранилища.
Тогда есть удобство. Конечно, у Enpass есть приложения для всех основных платформ, и выбранный вами облачный сервис может обеспечивать синхронизацию, но нет ничего более удобного, чем никогда не получать регулярные платежи только для того, чтобы держать ваш менеджер паролей под рукой. Enpass — это разовая покупка, а не подписка, поэтому вы покупаете ее и становитесь ее владельцем. Вот и все.
Разовая покупка
Enpass
Не думаете, что вам нужно платить каждый месяц (или каждый год) только для того, чтобы хранить свои пароли в одном безопасном месте? Enpass для вас.
Microsoft Authenticator
Источник: Эндрю Мирик / Android CentralВ течение последних нескольких лет развитие происходило медленно, но Microsoft шла гораздо более целенаправленно в своих приложениях и сервисах. Edge уже является одним из лучших браузеров для Android или компьютером, использующим Chromium. Теперь Microsoft стремится помочь вам защитить вашу информацию. За последние несколько месяцев Microsoft Authenticator превратился из простого приложения 2FA в более надежный менеджер паролей.
Вы можете легко импортировать свои пароли из Chrome и использовать Authenticator для доступа к этим паролям или создания новых. Так что это довольно простое решение для управления паролями. При этом вы не найдете великолепного дизайна при использовании приложения, но эй, это совершенно бесплатно, и вы можете хранить столько паролей, сколько захотите.
Новый претендент
Microsoft Authenticator
С помощью Microsoft Authenticator вы можете делать гораздо больше, чем просто генерировать коды 2FA.В приложение добавлен бесплатный менеджер паролей, который без проблем работает на вашем телефоне и в браузере Microsoft Edge.
Пароли Google
Источник: Эндрю Мирик / Android CentralВместо того, чтобы маскироваться под традиционное приложение, Google Password Manager уже встроен прямо в вашу учетную запись Google. Поскольку мы уже используем Android и загружаем приложения, это означает, что у вас уже есть доступ к этому менеджеру.Всякий раз, когда вы создаете новую учетную запись или вам нужно обновить пароль, Google окажет небольшую помощь, чтобы вы могли сгенерировать новые логины, которые нелегко угадать.
Существует множество отличных менеджеров паролей, которые обеспечивают гораздо больший контроль и многоуровневую безопасность для этого дела, но наш писатель Ара Вагонер не чувствовал необходимости платить ни за один из них, поскольку автозаполнение по умолчанию от Google получает работа выполнена отлично:
Мне не нравится хранить большую часть своих паролей где-либо, но я должен признать, что я очень забывчивый человек, и поэтому, хотя запомнить Мастер-ключ проще, чем запоминать сотни отдельных паролей, я не хочу хлопот с этим.Самые важные из моих паролей должным образом спрятаны вне какой-либо одной системы, а остальные находятся в паролях Google за тем же главным ключом, который я использую большую часть жизни: паролем моего двухфакторного аккаунта Google.
Основы для встраивания
Пароли Google
По общему признанию, это не самый безопасный менеджер паролей из существующих, но он по-прежнему требует, чтобы вы вводили пароль своей учетной записи Google для просмотра или редактирования данных на веб-сайте паролей Google или в настройках вашей учетной записи Google.
RememBear
Источник: Эндрю Мирик / Android CentralПросто взглянув на логотип, вы можете почувствовать знакомство с RememBear. Что ж, если вы когда-нибудь изучали лучшие VPN-сервисы, то вы увидите сходство с TunnelBear. RememBear выпускается той же компанией и доступен на всех ваших устройствах. Вы можете использовать расширения браузера внутри Chrome, Firefox или Safari на своем компьютере или просто использовать мобильное приложение на своем смартфоне или планшете по своему выбору.
Само приложение обеспечивает сквозное шифрование, сохраняя при этом и помогая вам создавать пароли и логины. Кроме того, вы даже можете сохранить данные своей кредитной карты для быстрого доступа, когда ваш кошелек находится в другой комнате. Или, может быть, вы хотите сделать несколько заметок, но не хотите хранить эту информацию в чем-то вроде Google Keep. Запустите RememBear, запишите, что вам нужно запомнить, и защитите его с помощью одного из лучших менеджеров паролей для Android.
Каламбуры и щегольство
RememBear
TunnelBear — одна из самых симпатичных и надежных VPN на рынке, и в конце 2017 года она представила менеджер паролей под названием RememBear — потому что это был слишком хороший каламбур, чтобы отказаться от него.Этот менеджер хорошо спроектирован, прост в управлении, и если вы хотите использовать его только на одном устройстве, его можно запустить бесплатно.
NordPass
Следуя тенденции создания приложений VPN для менеджеров паролей, мы пришли к NordPass. Как следует из названия, это лишь одно из предложений NordVPN, которое также является одним из лучших приложений для Android VPN. Легко импортируйте свои пароли из браузера или используйте файл CSV, если вы используете другой менеджер паролей.
NordPass можно использовать бесплатно, но вы можете использовать его только на одном устройстве.Если вы хотите иметь доступ к своим паролям на всех своих устройствах, вам придется платить около 1,50 доллара в месяц. Но с этим вы сможете иметь шесть активных устройств одновременно, а также сканер работоспособности паролей, чтобы убедиться, что ваши пароли по-прежнему надежны. Кроме того, с помощью сканера утечек данных NordPass приложение уведомит вас, если ваш пароль или логин были обнаружены в результате взлома, чтобы вы могли быстро изменить пароль.
Не только VPN
NordPass
NordPass — интересный вариант, особенно если вы уже используете NordVPN для своих нужд VPN.Нет никаких ограничений на количество паролей, которые могут храниться в NordPass, и вы будете уведомлены, если ваша информация окажется в нарушении безопасности.
Bitwarden
Источник: Эндрю Мирик / Android CentralЕсли вы ищете менеджер паролей, который немного более надежен, чем то, что Google и Microsoft предлагают для бесплатных опций, то Bitwarden — это то, что вам нужно. Сервис позволяет хранить неограниченное количество паролей с бесплатной учетной записью, позволяя вам самостоятельно размещать свои пароли и генерировать новые.Затем все ваши пароли могут синхронизироваться на любых устройствах, которые вы хотите использовать для доступа к Bitwarden.
Превосходя все, Bitwarden Premium предоставляет все, что вы можете получить в бесплатной версии, а также некоторые дополнительные преимущества. Например, вы получите 1 ГБ зашифрованного файлового хранилища, чтобы вы могли хранить изображения или заметки вместе с Bitwarden Authenticator. Bitwarden Premium даже поддерживает двухэтапную аутентификацию за счет интеграции с YubiKey, если вам это нравится.
Защита с открытым исходным кодом
Bitwarden
Bitwarden содержит множество функций, которые можно ожидать от менеджера паролей, например, возможность автозаполнения логинов или генерации новых паролей.Но самое лучшее в Bitwarden — это то, что вам не нужно регистрироваться в Premium, чтобы максимально использовать его.
Мы можем получать комиссию за покупки, используя наши ссылки. Учить больше.
Что делать, если я забыл пароль блокировки экрана, PIN-код или графический ключ?
Если вы забыли или потеряли пароль блокировки экрана, PIN-код или графический ключ, у вас есть до 5 попыток разблокировки устройства HTC. Если это не удастся, вам будет предоставлено больше попыток. Во-первых, убедитесь, что вы правильно ввели пароль, PIN-код или графический ключ.Если после нескольких попыток у вас все еще не получилось, единственный способ разблокировать устройство — это сбросить настройки до заводских.
Как выполнить сброс к заводским настройкам с помощью аппаратных кнопок?
Прежде чем выполнять сброс настроек к заводским, имейте в виду следующее:- Восстановление заводских настроек приведет к удалению всех данных, медиафайлов и файлов из памяти телефона. Вы потеряете их и не сможете восстановить, если ранее не выполняли синхронизацию или резервное копирование. Прежде чем продолжить, убедитесь, что вы создали резервную копию всей важной информации и файлов.
- Перед выполнением сброса убедитесь, что телефон заряжен не менее чем на 35% или он подключен к зарядному устройству HTC и активно заряжается.
- Убедитесь, что вы знаете свой
Имя и пароль учетной записи Google. Они понадобятся вам для разблокировки телефона после восстановления заводских настроек.
В телефонах с Android 5 или более поздней версии, защита устройства может быть включена, а это означает, что после сброса настроек вам потребуется войти в систему, используя тот же Аккаунт Google, в который вы вошли в ваш телефон.Если ты забыл свой Пароль учетной записи Google, используйте веб-браузер на своем компьютере и перейдите в www.google.com/accounts/recovery, чтобы сначала сбросить пароль.
Чтобы выполнить сброс к заводским настройкам:
- Выключай телефон.
- Выполните одно из следующих действий:
Модели телефонов Сделайте это Телефоны с чувствительными к нажатию кнопками, например HTC EXODUS 1 и HTC U12 + - Нажмите и удерживайте кнопку ПИТАНИЕ.
- Когда телефон завибрирует, отпустите палец и сразу же нажмите кнопку УМЕНЬШЕНИЯ ГРОМКОСТИ.
Другие телефоны HTC - Нажмите и удерживайте кнопки ПИТАНИЕ и УМЕНЬШЕНИЕ ГРОМКОСТИ.
Примечание: Для некоторых телефонов вам может потребоваться удерживать ГРОМКОСТЬ ВВЕРХ.
- Отпустите эти кнопки, когда увидите Экран режима загрузки.
- Нажмите УМЕНЬШЕНИЕ ГРОМКОСТИ, чтобы перейти к Перезагрузитесь в загрузчик, а затем нажмите кнопку ПИТАНИЕ, чтобы выбрать его.
- Удерживайте нажатой кнопку VOLUME DOWN, пока не выберете Загрузитесь в режим восстановления, а затем нажмите кнопку ПИТАНИЕ.
- Когда вы увидите на экране восклицательный знак, выполните одно из следующих действий:
- В телефонах с кнопками, чувствительными к нажатию, например HTC EXODUS 1 и HTC U12 +, нажмите и удерживайте кнопку УВЕЛИЧЕНИЕ ГРОМКОСТИ.
- В других телефонах HTC нажмите и удерживайте кнопки ПИТАНИЕ и УВЕЛИЧЕНИЕ ГРОМКОСТИ.
- Нажмите УМЕНЬШЕНИЕ ГРОМКОСТИ, чтобы перейти к Параметр Wipe data / factory reset, затем нажмите кнопку POWER, чтобы выбрать его.
- Если будет предложено подтвердить, нажмите УМЕНЬШЕНИЕ ГРОМКОСТИ, чтобы выбрать Да, а затем нажмите кнопку ПИТАНИЕ.
Примечание. Убедитесь, что вы не выбрали другие параметры на экране. Это может привести к аннулированию гарантии или к повреждению телефона.
.