- %d0%ba%d0%bd%d0%be%d0%bf%d0%ba%d0%b0 %d0%ba%d0%b0%d1%80%d1%82%d0%b8%d0%bd%d0%ba%d0%b8 пнг образ | Векторы и PSD-файлы
- Как сделать кнопку из картинки в excel?
- Упорядочивание и поиск фотографий на устройстве iPhone, iPad или iPod touch
- Кнопка для загрузки картинки — Руководство заказчика. Справка
- Google защитила картинки от кражи — убрала кнопку «Открыть в полном размере» из результатов поиска по изображениям Статьи редакции
- Куда делась кнопка «В полном размере» из Google-Картинок?
- Google убрал кнопку «Открыть в полном размере» из результатов поиска картинок, чтобы украсть их стало сложнее
- булавок на заказ | Кнопки для фотографий | Shutterfly
- Кнопки для фото оптом — фиксируемая пластиковая кнопка для фото
- Кнопочные телефоны для лечения деменции
- Button Project позволяет детям видеть лица за масками | VUMC Reporter
- Рамка для фото с пуговицами «Сделай сам» — радостный подарок на День святого Валентина
- Picture Elements — Домашний помощник
- Элементы
- Государственный знак
- Переменные конфигурации
- Государственная икона
- Переменные конфигурации
- Государственная этикетка
- Переменные конфигурации
- Кнопка вызова службы
- Переменные конфигурации
- Значок Элемент
- Переменные конфигурации
- Элемент изображения
- Переменные конфигурации
- Условный элемент
- Переменные конфигурации
- Пользовательские элементы
- Переменные конфигурации
- Варианты исключений
- Примечания к атрибутам элемента
- Примеры
- Кнопки с изображением
%d0%ba%d0%bd%d0%be%d0%bf%d0%ba%d0%b0 %d0%ba%d0%b0%d1%80%d1%82%d0%b8%d0%bd%d0%ba%d0%b8 пнг образ | Векторы и PSD-файлы
Мемфис дизайн геометрические фигуры узоры мода 80 90 х годов
4167*4167
аудиокассета изолированные вектор старая музыка ретро плеер ретро музыка аудиокассета 80 х пустой микс
5000*5000
80 основных форм силуэта
5000*5000
flamingo летние вибрации векторные иллюстрации
5000*5000
80 летний юбилей дизайн шаблона векторные иллюстрации
4083*4083
Кокосовый череп ретро векторные иллюстрации
5000*5000
shuvo halkhata bangla типография
1200*1200
ценю хорошо как плоская цвет значок векторная icon замечания
5556*5556
диско дизайн в стиле ретро 80 х неон
5556*5556
Элементы рок н ролла 80 х
1200*1200
число 80
2000*2000
Минимализм Супер Продажа до 80 ramadan label
2000*2000
3d Изометрические номера 76 80
1200*1200
3d визуализация текста 80 процентов от большой продажи
1200*1200
желтый плоский стиль Хэллоуин ведьма тыква горшок суп элемент
1200*1200
al ba ith 99 ИМЯ АЛЛАХ
1200*1200
green environmental protection pattern garbage can be recycled green clean
2000*2000
микс ленты ретро кассеты
1200*1200
shiba inu собака ретро векторные иллюстрации
5000*5000
День независимости Бангладеш надписи с флагом Бангладеши
2500*2500
красивый современный всплеск кофе с кофе в зернах
3333*3333
Бангладеш национальный парламент вектор значок
2000*2000
игровой автомат с джекпотом тройная семерка на плоском дизайне в стиле ретро 80 х 90 х годов
1200*1200
Ручная роспись борода ба zihu большая борода
1200*1200
Бигфут бегущий ретро векторные иллюстрации
5000*5000
yeti играет на сноуборд векторные иллюстрации
5000*5000
3d номер 80 люкс
5000*5000
Скидка 80 процентов на 3d золото
3000*3000
бумбокс с разноцветными музыкальными нотами
1200*1200
аудио кассета плоский дизайн
1200*1200
80 летний юбилей дизайн шаблона векторные иллюстрации
4083*4083
be careful to slip fall warning sign carefully
2500*2775
iftar party ramadhan kareem 82
1300*1300
игра окончена дизайн футболки
4000*4000
скачать букву т серебро 80 х
1200*1200
скидка 20 золотых и синих
2000*2000
стекло
5556*5556
схема бд электронный компонент технологии принципиальная схема технологическая линия
2000*2000
я выбираю быть геймером потому что в реальной жизни ничего эпического не происходит
1200*1200
Номер 80 процентов от 3d золотой
5000*5000
80 летний юбилей дизайн шаблона векторные иллюстрации
4083*4083
голова льва ретро очки векторная иллюстрация король лев
5000*5000
клубника цифровой логотип дизайн вдохновение изолирован на белом ба
1200*1200
ретро аудио кассета вектор
5000*5000
Мультяшный милый ребенок детство ребенок классики памяти родился в 80 х
2000*2000
ма дурга лицо индуистский праздник карта
5000*5000
набор векторных иконок реалистичные погоды изолированных на прозрачной ба
800*800
blue series frame color can be changed text box streamer
1024*1369
Мемфис шаблон 80 х 90 х годов стилей фона векторные иллюстрации
4167*4167
Мемфис бесшовные модели 80 х 90 х стилей
4167*4167
Как сделать кнопку из картинки в excel?
Excel является комплексным табличным процессором, перед которым пользователи ставят самые разнообразные задачи. Одной из таких задач является создание кнопки на листе, нажатие на которую запускало бы определенный процесс. Данная проблема вполне решаема с помощью инструментария Эксель. Давайте разберемся, какими способами можно создать подобный объект в этой программе.
Одной из таких задач является создание кнопки на листе, нажатие на которую запускало бы определенный процесс. Данная проблема вполне решаема с помощью инструментария Эксель. Давайте разберемся, какими способами можно создать подобный объект в этой программе.
Процедура создания
Как правило, подобная кнопка призвана выступать в качестве ссылки, инструмента для запуска процесса, макроса и т.п. Хотя в некоторых случаях, данный объект может являться просто геометрической фигурой, и кроме визуальных целей не нести никакой пользы. Данный вариант, впрочем, встречается довольно редко.
Способ 1: автофигура
Прежде всего, рассмотрим, как создать кнопку из набора встроенных фигур Excel.
- Производим перемещение во вкладку «Вставка». Щелкаем по значку «Фигуры», который размещен на ленте в блоке инструментов «Иллюстрации». Раскрывается список всевозможных фигур. Выбираем ту фигуру, которая, как вы считаете, подойдет более всего на роль кнопки. Например, такой фигурой может быть прямоугольник со сглаженными углами.

- После того, как произвели нажатие, перемещаем его в ту область листа (ячейку), где желаем, чтобы находилась кнопка, и двигаем границы вглубь, чтобы объект принял нужный нам размер.
- Теперь следует добавить конкретное действие. Пусть это будет переход на другой лист при нажатии на кнопку. Для этого кликаем по ней правой кнопкой мыши. В контекстном меню, которое активируется вслед за этим, выбираем позицию «Гиперссылка».
- В открывшемся окне создания гиперссылки переходим во вкладку «Местом в документе». Выбираем тот лист, который считаем нужным, и жмем на кнопку «OK».
Теперь при клике по созданному нами объекту будет осуществляться перемещение на выбранный лист документа.
Урок: Как сделать или удалить гиперссылки в Excel
Способ 2: стороннее изображение
В качестве кнопки можно также использовать сторонний рисунок.
- Находим стороннее изображение, например, в интернете, и скачиваем его себе на компьютер.

- Открываем документ Excel, в котором желаем расположить объект. Переходим во вкладку «Вставка» и кликаем по значку «Рисунок», который расположен на ленте в блоке инструментов «Иллюстрации».
- Открывается окно выбора изображения. Переходим с помощью него в ту директорию жесткого диска, где расположен рисунок, который предназначен выполнять роль кнопки. Выделяем его наименование и жмем на кнопку «Вставить» внизу окна.
- После этого изображение добавляется на плоскость рабочего листа. Как и в предыдущем случае, его можно сжать, перетягивая границы. Перемещаем рисунок в ту область, где желаем, чтобы размещался объект.
- После этого к копке можно привязать гиперссылку, таким же образом, как это было показано в предыдущем способе, а можно добавить макрос. В последнем случае кликаем правой кнопкой мыши по рисунку. В появившемся контекстном меню выбираем пункт «Назначить макрос…».
- Открывается окно управление макросами. В нем нужно выделить тот макрос, который вы желаете применять при нажатии кнопки.
 Этот макрос должен быть уже записан в книге. Следует выделить его наименование и нажать на кнопку «OK».
Этот макрос должен быть уже записан в книге. Следует выделить его наименование и нажать на кнопку «OK».
Теперь при нажатии на объект будет запускаться выбранный макрос.
Урок: Как создать макрос в Excel
Способ 3: элемент ActiveX
Наиболее функциональной кнопку получится создать в том случае, если за её первооснову брать элемент ActiveX. Посмотрим, как это делается на практике.
- Для того чтобы иметь возможность работать с элементами ActiveX, прежде всего, нужно активировать вкладку разработчика. Дело в том, что по умолчанию она отключена. Поэтому, если вы её до сих пор ещё не включили, то переходите во вкладку «Файл», а затем перемещайтесь в раздел «Параметры».
- В активировавшемся окне параметров перемещаемся в раздел «Настройка ленты». В правой части окна устанавливаем галочку около пункта «Разработчик», если она отсутствует. Далее выполняем щелчок по кнопке «OK» в нижней части окна. Теперь вкладка разработчика будет активирована в вашей версии Excel.

- После этого перемещаемся во вкладку «Разработчик». Щелкаем по кнопке «Вставить», расположенной на ленте в блоке инструментов «Элементы управления». В группе «Элементы ActiveX» кликаем по самому первому элементу, который имеет вид кнопки.
- После этого кликаем по любому месту на листе, которое считаем нужным. Сразу вслед за этим там отобразится элемент. Как и в предыдущих способах корректируем его местоположение и размеры.
- Кликаем по получившемуся элементу двойным щелчком левой кнопки мыши.
- Открывается окно редактора макросов. Сюда можно записать любой макрос, который вы хотите, чтобы исполнялся при нажатии на данный объект. Например, можно записать макрос преобразования текстового выражения в числовой формат, как на изображении ниже. После того, как макрос записан, жмем на кнопку закрытия окна в его правом верхнем углу.
Теперь макрос будет привязан к объекту.
Способ 4: элементы управления формы
Следующий способ очень похож по технологии выполнения на предыдущий вариант.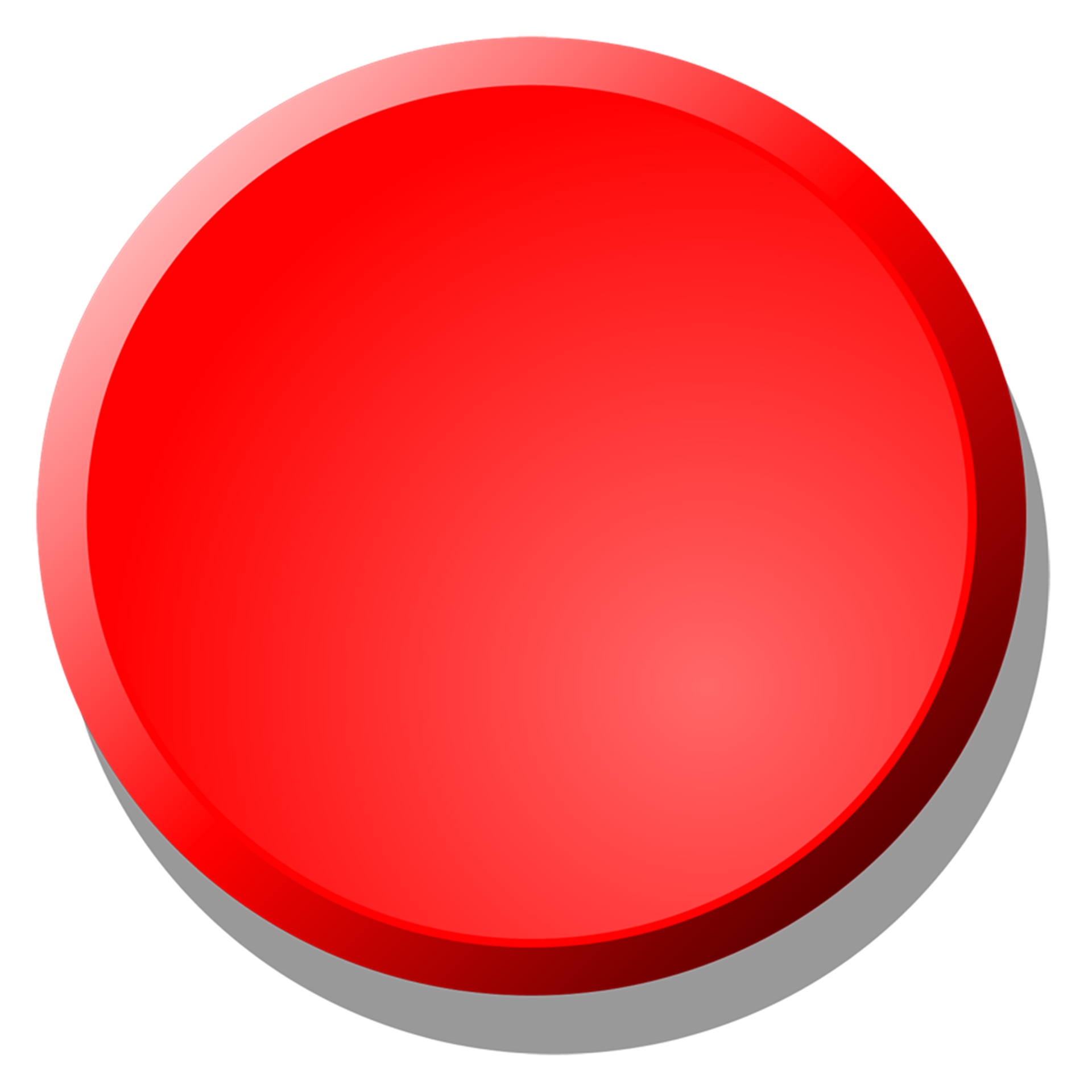 Он представляет собой добавление кнопки через элемент управления формы. Для использования этого метода также требуется включение режима разработчика.
Он представляет собой добавление кнопки через элемент управления формы. Для использования этого метода также требуется включение режима разработчика.
- Переходим во вкладку «Разработчик» и кликаем по знакомой нам кнопке «Вставить», размещенной на ленте в группе «Элементы управления». Открывается список. В нем нужно выбрать первый же элемент, который размещен в группе «Элементы управления формы». Данный объект визуально выглядит точно так же, как и аналогичный элемент ActiveX, о котором мы говорили чуть выше.
- Объект появляется на листе. Корректируем его размеры и место расположения, как уже не раз делали ранее.
- После этого назначаем для созданного объекта макрос, как это было показано в Способе 2 или присваиваем гиперссылку, как было описано в Способе 1.
Как видим, в Экселе создать функциональную кнопку не так сложно, как это может показаться неопытному пользователю. К тому же данную процедуру можно выполнить с помощью четырех различных способов на свое усмотрение.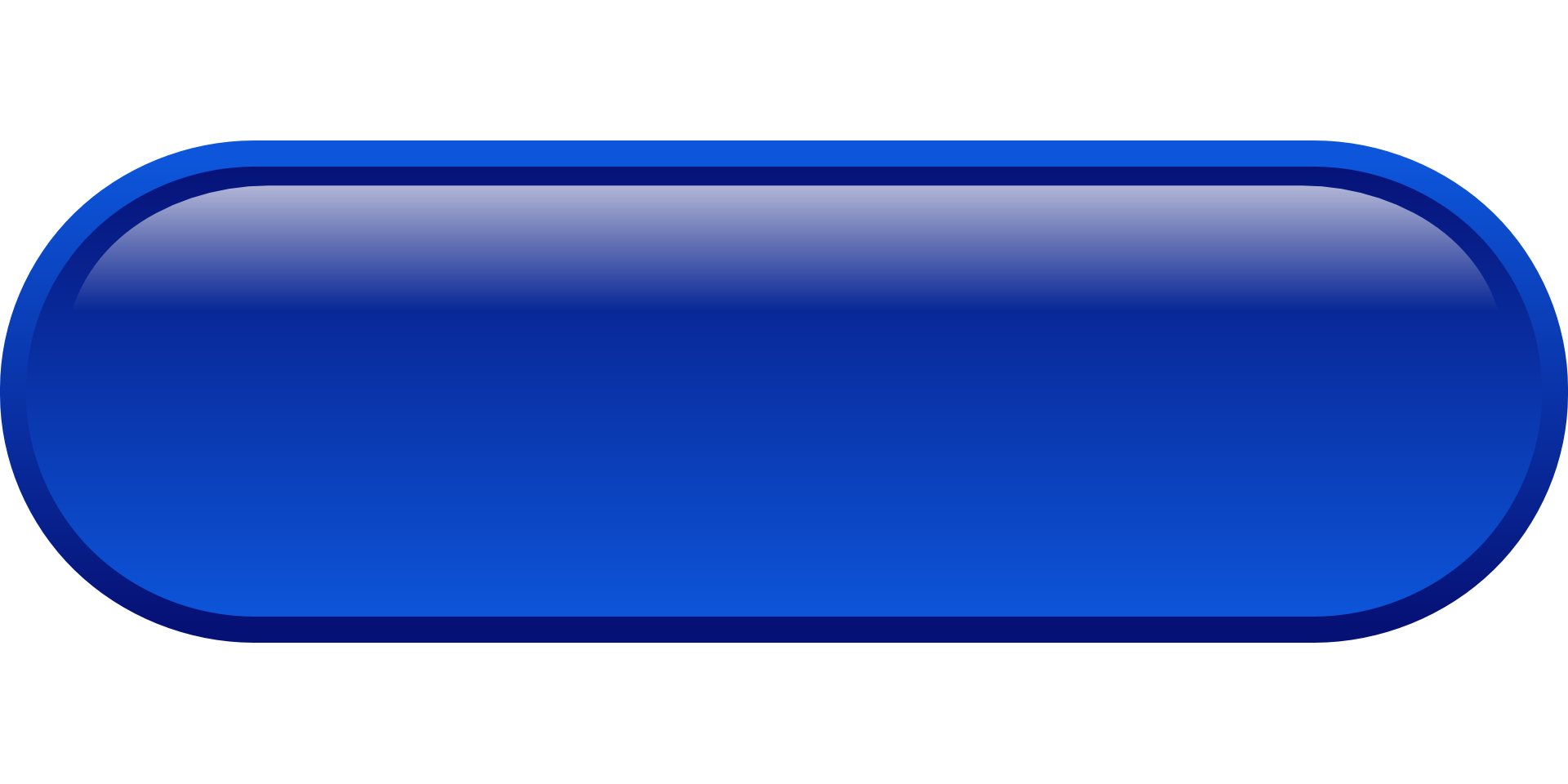
Мы рады, что смогли помочь Вам в решении проблемы.
Задайте свой вопрос в комментариях, подробно расписав суть проблемы. Наши специалисты постараются ответить максимально быстро.
Помогла ли вам эта статья?
Да Нет
Кнопка в Excel как ссылка на ячейку, какой-либо инструмент, созданный макрос значительно упрощает работу в программе. Чаще всего это графический объект с назначенным макросом или гиперссылкой. Рассмотрим, как сделать такую кнопку.
Как сделать кнопку на листе Excel
Суть работы: создать графический объект и назначить для него макрос или гиперссылку. Рассмотрим подробнее.
Способы создания графического объекта:
- Кнопка – элемент ActiveX. Переходим на вкладку «Разработчик». Нажимаем кнопку «Вставить». Открывается меню с набором элементов для вставки. Выбираем первый элемент ActiveX – «кнопку» (в виде серого кирпичика). Теперь рисуем курсором кнопку необходимого размера.

- Кнопка – элемент управления формы. Снова переходим на вкладку «Разработчик». Открываем меню инструмента «Вставить». Теперь выбираем элемент «кнопка» из первой группы (такой же серый кирпичик). Рисуем кнопку. Сразу открывается окно для назначения макроса: можно сделать сразу, а можно попозже.
- Кнопка – автофигура. Переходим на вкладку «Вставка». В меню «Иллюстрации» выбираем подходящую фигуру. Рисуем. По готовой фигуре можно щелкнуть правой кнопкой мыши и изменить оформление.
- Кнопка – рисунок. Переходим на вкладку «Вставка». В меню «Иллюстрации» выбираем инструмент «Рисунок». Для выбора будут предложены варианты, которые имеются на компьютере.
Графический объект создан. Теперь нужно сделать его «рабочим».
Как в Excel сделать кнопку с макросом
К примеру, написали макрос для выполнения определенной задачи. Чтобы запускать его, нужно каждый раз заходить в меню «Разработчик». Что неудобно. Гораздо проще создать «рабочую» кнопку.
Если мы использовали элемент ActiveX, то:
Для других графических объектов макрос назначается так же.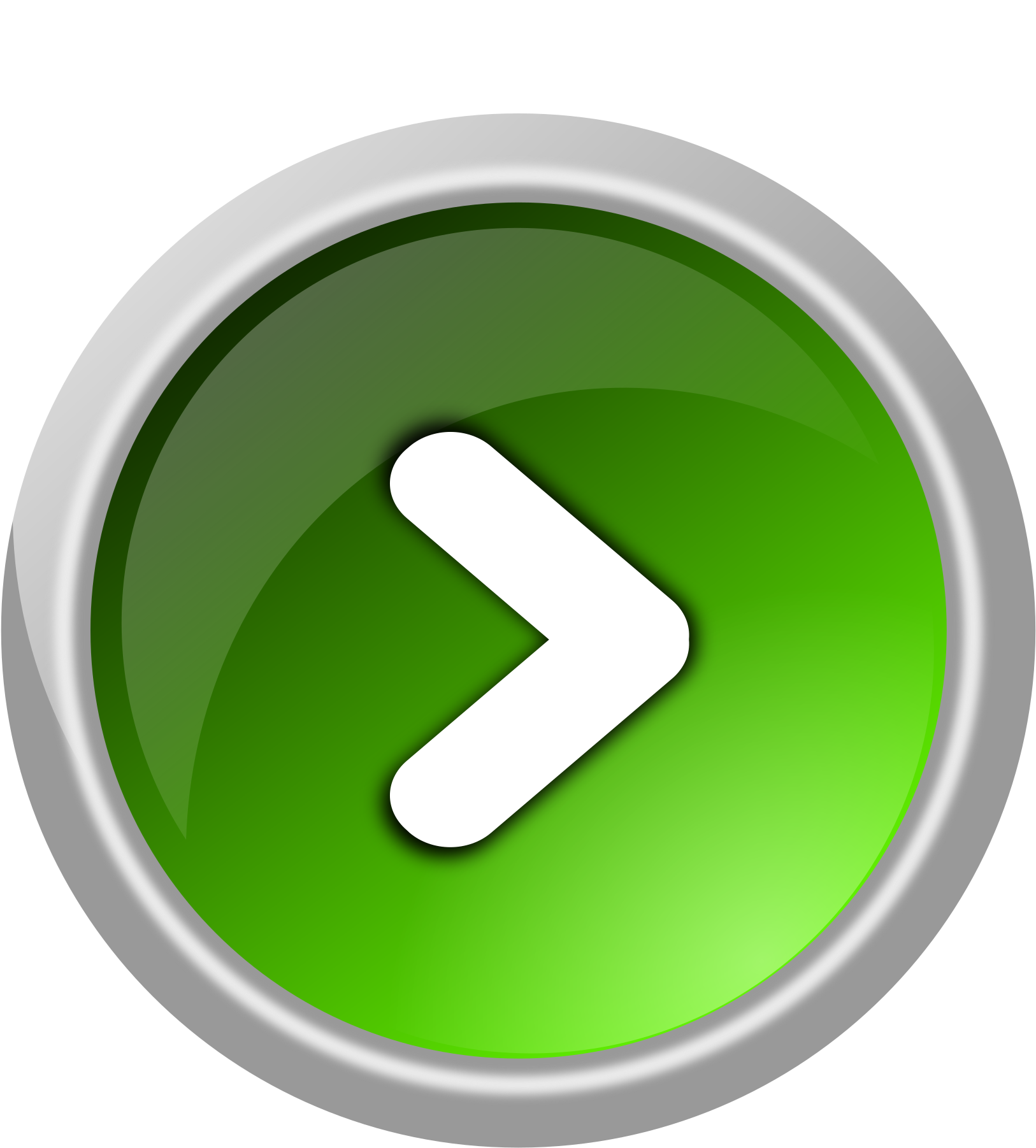 Процедура еще проще. Нужно щелкнуть правой кнопкой мыши по нарисованной кнопке или картинке и выбрать инструмент «Назначить макрос».
Процедура еще проще. Нужно щелкнуть правой кнопкой мыши по нарисованной кнопке или картинке и выбрать инструмент «Назначить макрос».
Другие варианты использования кнопок
С помощью кнопок в Excel можно не только выполнять созданные макросы, но и переходить в определенную ячейку, другой документ, на другой лист. Рассмотрим подробнее.
Нарисуем графический объект и выделим его. На вкладке «Вставка» найдем кнопку «Гиперссылка».
После нажатия открывается окно для создания связи кнопки с файлом, веб-страницей, электронной почтой, новым документом, местом в текущем документе.
Достаточно выбрать необходимый вариант и прописать к нему путь. Этот способ не требует написания макросов и предоставляет пользователю широкие возможности.
Подобные задачи можно выполнять и с помощью макросов. Например, чтобы при нажатии, пользователь попадал в определенную ячейку (М6), прописываем следующий код:
Sub Макрос 1()
Range(«M6»).Select
End Sub
Точно так же можно назначить макрос диаграмме, объектам WordArt, SmartAtr.
Как сделать кнопку сортировки в Excel для таблиц
Для показательного примера создайте тестовую таблицу как на рисунке:
- Вместо заголовков колонки таблицы добавим автофигуры, которые будут служить кнопками для сортировки по столбцам таблицы.
- В режиме Visual Basic — ALT+F11 в папке Modules вставляем новый модуль Module1. Для этого делаем по папке правый щелчок мышкой и выбираем: Insert-Module.
- Делаем двойной щелчок по Module1 и вводим в него следующий код:
- Назначаем каждой автофигуре свой макрос: для «Наименование» – Макрос1, а для «Май» – Макрос2 и т.д.
Все теперь достаточно только кликнуть по заголовку и таблица отсортирует данные относительно определенного столбца. Для удобства столбец «Наименование» Макрос1 сортирует по возрастанию благодаря параметру Order:=xlAscending. Во всех остальных столбцах присвоены макросы (2,3,4) с параметром Order:=xlDescending, который задает тип сортировки по убыванию. Чтобы видно было, в каком месяце было больше продано товара.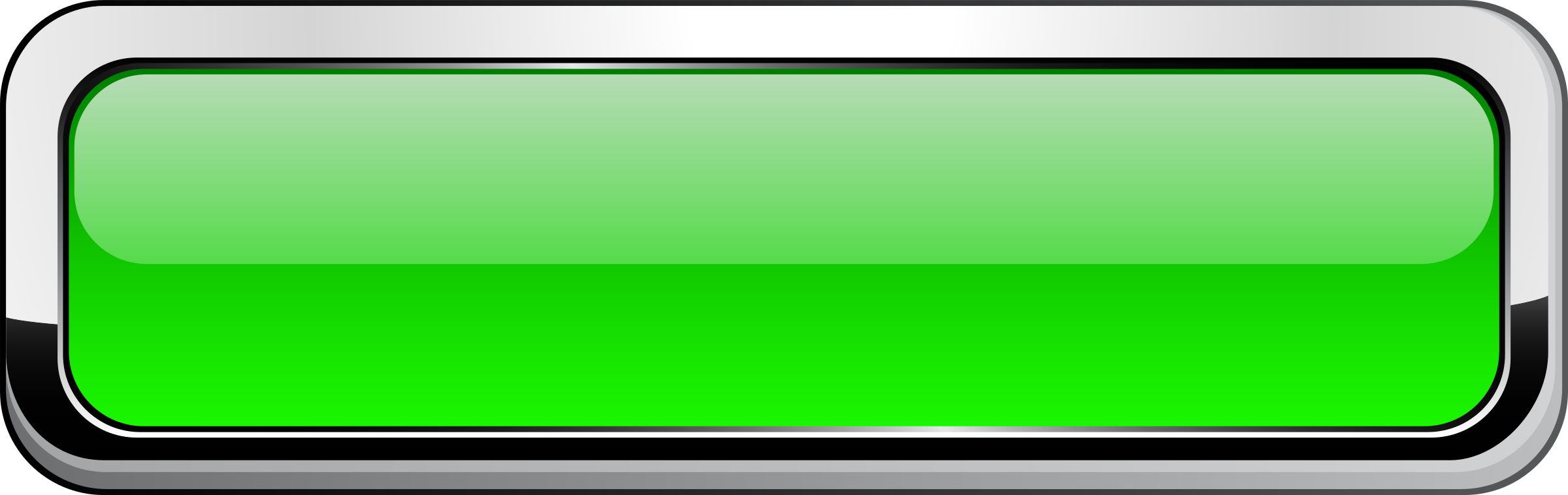
Скачать пример кнопки сортировки
Примечание. Такие простые макросы можно создать в автоматическом режиме без программирования или без написания VBA-кода, с помощью инструмента «Запись макроса».
Некоторые задачи, выполняемые в таблицах, требуют установки в них различных изображений или фото. Программа Excel имеет инструменты, которые позволяют произвести подобную вставку. Давайте разберемся, как это сделать.
Особенности вставки картинок
Для того, чтобы вставить изображение в таблицу Эксель, оно сначала должно быть загружено на жесткий диск компьютера или подключенный к нему съёмный носитель. Очень важной особенностью вставки рисунка является то, что он по умолчанию не привязывается к конкретной ячейке, а просто размещается в выбранной области листа.
Урок: Как вставить картинку в Microsoft Word
Вставка изображения на лист
Сначала выясним, как вставить рисунок на лист, а уже потом разберемся, как прикрепить картинку к конкретной ячейке.
- Выделяем ту ячейку, куда вы хотите вставить изображение. Переходим во вкладку «Вставка». Кликаем по кнопке «Рисунок», которая размещена в блоке настроек «Иллюстрации».
- Открывается окно вставки рисунка. По умолчанию оно всегда открывается в папке «Изображения». Поэтому вы можете предварительно перебросить в неё ту картинку, которую собираетесь вставить. А можно поступить другим путем: через интерфейс этого же окна перейти в любую другую директорию жесткого диска ПК или подключенного к нему носителя. После того, как вы произвели выбор картинки, которую собираетесь добавить в Эксель, жмите на кнопку «Вставить».
После этого рисунок вставляется на лист. Но, как и говорилось ранее, он просто лежит на листе и фактически ни с одной ячейкой не связан.
Редактирование изображения
Теперь нужно отредактировать картинку, придать ей соответствующие формы и размер.
- Кликаем по изображению правой кнопкой мыши. Открываются параметры рисунка в виде контекстного меню.
 Кликаем по пункту «Размер и свойства».
Кликаем по пункту «Размер и свойства». - Открывается окно, в котором присутствует множество инструментов по изменению свойств картинки. Тут можно изменить её размеры, цветность, произвести обрезку, добавить эффекты и сделать много другого. Всё зависит от конкретного изображения и целей, для которых оно используется.
- Но в большинстве случаев нет необходимости открывать окно «Размеры и свойства», так как вполне хватает инструментов, которые предлагаются на ленте в дополнительном блоке вкладок «Работа с рисунками».
- Если мы хотим вставить изображение в ячейку, то самым важным моментом при редактировании картинки является изменение её размеров, чтобы они не были больше размеров самой ячейки. Изменить размер можно следующими способами:
- через контекстное меню;
- панель на ленте;
- окно «Размеры и свойства»;
- перетащив границы картинки с помощью мышки.
Прикрепление картинки
Но, даже после того, как изображение стало меньше ячейки и было помещено в неё, все равно оно осталось неприкрепленным. То есть, если мы, например, произведем сортировку или другой вид упорядочивания данных, то ячейки поменяются местами, а рисунок останется все на том же месте листа. Но, в Excel все-таки существуют некоторые способы прикрепления картинки. Рассмотрим их далее.
То есть, если мы, например, произведем сортировку или другой вид упорядочивания данных, то ячейки поменяются местами, а рисунок останется все на том же месте листа. Но, в Excel все-таки существуют некоторые способы прикрепления картинки. Рассмотрим их далее.
Способ 1: защита листа
Одним из способов прикрепить изображение является применение защиты листа от изменений.
- Подгоняем размер рисунка под размер ячейки и вставляем его туда, как было рассказано выше.
- Кликаем по изображению и в контекстном меню выбираем пункт «Размер и свойства».
- Открывается окно свойств рисунка. Во вкладке «Размер» удостоверяемся, чтобы величина картинки была не больше размера ячейки. Также проверяем, чтобы напротив показателей «Относительно исходного размера» и «Сохранить пропорции» стояли галочки. Если какой-то параметр не соответствует указанному выше описанию, то изменяем его.
- Переходим во вкладку «Свойства» этого же окна. Устанавливаем галочки напротив параметров «Защищаемый объект» и «Выводить объект на печать», если они не установлены.
 Ставим переключатель в блоке настроек «Привязка объекта к фону» в позицию «Перемещать и изменять объект вместе с ячейками». Когда все указанные настройки выполнены, жмем на кнопку «Закрыть», расположенную в нижнем правом углу окна.
Ставим переключатель в блоке настроек «Привязка объекта к фону» в позицию «Перемещать и изменять объект вместе с ячейками». Когда все указанные настройки выполнены, жмем на кнопку «Закрыть», расположенную в нижнем правом углу окна. - Выделяем весь лист, нажатием сочетания клавиш Ctrl+A, и переходим через контекстное меню в окно настроек формата ячеек.
- Во вкладке «Защита» открывшегося окна снимаем галочку с параметра «Защищаемая ячейка» и жмем на кнопку «OK».
- Выделяем ячейку, где находится картинка, которую нужно закрепить. Открываем окно формата и во вкладке «Защита» устанавливаем галочку около значения «Защищаемая ячейка». Кликаем по кнопке «OK».
- Во вкладке «Рецензирование» в блоке инструментов «Изменения» на ленте кликаем по кнопке «Защитить лист».
- Открывается окошко, в котором вводим желаемый пароль для защиты листа. Жмем на кнопку «OK», а в следующем открывшемся окне снова повторяем введенный пароль.
После этих действий диапазоны, в которых находятся изображения, защищены от изменений, то есть, картинки к ним привязаны.![]() В этих ячейках нельзя будет производить никаких изменений до снятия защиты. В других диапазонах листа, как и прежде, можно делать любые изменения и сохранять их. В то же время, теперь даже если вы решите провести сортировку данных, то картинка уже никуда не денется с той ячейки, в которой находится.
В этих ячейках нельзя будет производить никаких изменений до снятия защиты. В других диапазонах листа, как и прежде, можно делать любые изменения и сохранять их. В то же время, теперь даже если вы решите провести сортировку данных, то картинка уже никуда не денется с той ячейки, в которой находится.
Урок: Как защитить ячейку от изменений в Excel
Способ 2: вставка изображения в примечание
Также можно привязать рисунок, вставив его в примечание.
- Кликаем по ячейке, в которую планируем вставить изображение, правой кнопкой мышки. В контекстном меню выбираем пункт «Вставить примечание».
- Открывается небольшое окошко, предназначенное для записи примечания. Переводим курсор на его границу и кликаем по ней. Появляется ещё одно контекстное меню. Выбираем в нём пункт «Формат примечания».
- В открывшемся окне настройки формата примечаний переходим во вкладку «Цвета и линии». В блоке настроек «Заливка» кликаем по полю «Цвет». В открывшемся перечне переходим по записи «Способы заливки…».

- Открывается окно способов заливки. Переходим во вкладку «Рисунок», а затем жмем на кнопку с одноименным наименованием.
- Открывается окно добавления изображения, точно такое же, как было описано выше. Выбираем рисунок и жмем на кнопку «Вставить».
- Изображение добавилось в окно «Способы заливки». Устанавливаем галочку напротив пункта «Сохранять пропорции рисунка». Жмем на кнопку «OK».
- После этого возвращаемся в окно «Формат примечания». Переходим во вкладку «Защита». Убираем галочку с параметра «Защищаемый объект».
- Переходим во вкладку «Свойства». Устанавливаем переключатель в позицию «Перемещать и изменять объект вместе с ячейками». Вслед за этим жмем на кнопку «OK».
После выполнения всех вышеперечисленных действий, изображение не только будет вставлено в примечание ячейки, но и привязано к ней. Конечно, данный способ подходит не всем, так как вставка в примечание налагает некоторые ограничения.
Способ 3: режим разработчика
Привязать изображения к ячейке можно также через режим разработчика. Проблема состоит в том, что по умолчанию режим разработчика не активирован. Так что, прежде всего, нам нужно будет включить его.
Проблема состоит в том, что по умолчанию режим разработчика не активирован. Так что, прежде всего, нам нужно будет включить его.
- Находясь во вкладке «Файл» переходим в раздел «Параметры».
- В окне параметров перемещаемся в подраздел «Настройка ленты». Устанавливаем галочку около пункта «Разработчик» в правой части окна. Жмем на кнопку «OK».
- Выделяем ячейку, в которую планируем вставить картинку. Перемещаемся во вкладку «Разработчик». Она появилась после того, как мы активировали соответствующий режим. Кликаем по кнопке «Вставить». В открывшемся меню в блоке «Элементы ActiveX» выбираем пункт «Изображение».
- Появляется элемент ActiveX в виде пустого четырехугольника. Регулируем его размеры перетаскиванием границ и помещаем в ячейку, где планируется разместить изображение. Кликаем правой кнопкой мыши по элементу. В контекстном меню выбираем пункт «Свойства».
- Открывается окно свойств элемента. Напротив параметра «Placement» устанавливаем цифру «1» (по умолчанию «2»).
 В строке параметра «Picture» жмем на кнопку, на которой изображено многоточие.
В строке параметра «Picture» жмем на кнопку, на которой изображено многоточие. - Открывается окно вставки изображения. Ищем нужную картинку, выделяем её и жмем на кнопку «Открыть».
- После этого можно закрывать окно свойств. Как видим, рисунок уже вставлен. Теперь нам нужно полностью привязать его к ячейке. Выделяем картинку и переходим во вкладку «Разметка страницы». В блоке настроек «Упорядочить» на ленте жмем на кнопку «Выровнять». Из выпадающего меню выбираем пункт «Привязать к сетке». Затем чуть-чуть двигаем за край рисунка.
После выполнения вышеперечисленных действий картинка будет привязано к сетке и выбранной ячейке.
Как видим, в программе Эксель имеется несколько способов вставить изображение в ячейку и привязать его к ней. Конечно, способ со вставкой в примечание подойдет далеко не всем пользователям. А вот два остальных варианта довольно универсальны и каждый сам должен определиться, какой из них для него удобнее и максимально соответствует целям вставки.![]()
Мы рады, что смогли помочь Вам в решении проблемы.
Задайте свой вопрос в комментариях, подробно расписав суть проблемы. Наши специалисты постараются ответить максимально быстро.
Помогла ли вам эта статья?
Да Нет
Табличный процессор Excel вмещает в себя огромное количество опций и функций, не исключая даже возможность создания кнопки. На первый взгляд абсолютно ненужный элемент некоторым пользователям может быть просто необходим. В этой статье будет рассказано, как сделать кнопку в Excel и привязать ее к ячейке.
Автофигура
Если перед вами не стоит задача создания оригинальной кнопки и вы не хотите заморачиваться над сложным ее оформлением то проще всего сделать ее, используя стандартный набор инструментов в программе. Такая кнопка будет служить своеобразной гиперссылкой для перехода на другие внутренние или внешние элементы. Ну, а теперь перейдем непосредственно к инструкции, как в Excel сделать кнопку:
- Откройте программу.

- Перейдите на вкладку «Вставка».
- В группе инструментов «Иллюстрации» отыщите кнопку «Фигуры» и нажмите по ней.
- Появится меню, в котором располагаются всевозможные геометрические фигуры. Вам необходимо выбрать ту, которая и будет служить кнопкой для перехода по гиперссылке. В данном случае мы будем использовать прямоугольник со скругленными углами. Кликаем по нему.
- На листе таблицы появится выбранный элемент. Изначально он вряд ли будет подходящей формы, поэтому переместите его в нужную область листа (в какую-нибудь ячейку) и измените размер, используя специальные маркеры на четырех сторонах прямоугольника.
После изменения размера и установки в ячейку нашей своеобразной кнопке можно задать действие, которое будет происходить после нажатия.
- Для этого нажмите правой кнопкой мыши (ПКМ) по прямоугольнику.
- Выберите пункт «Гиперссылка».
- В появившемся окне вам нужно выбрать один из четырех типов ссылки. Вы можете сделать ссылку на внешний файл или интернет-ресурс, выбрав пункт «файлом, веб-страницей»; можете сделать ссылку на место в документе, выбрав одноименный пункт; можно также сослаться на другой документ и на электронную почту.
 В последнем случае после нажатия по кнопке будет создано новое письмо на указанный адрес почты.
В последнем случае после нажатия по кнопке будет создано новое письмо на указанный адрес почты. - Мы покажем пример создания со ссылкой на место в документе. Кликаем по одноименной кнопке.
- В соответствующем меню вы можете указать адрес ячейки или же определить другое место в документе.
- После выбора нажмите кнопку «ОК».
На этом создание кнопки первым способом закончено. Теперь после нажатия по ней вы будете переходить на другой лист в документе. Если же вы столкнулись с какими-либо трудностями или же этот метод просто вам не подошел, тогда перейдите ко второму способу, как в Excel сделать кнопку.
Собственное изображение
Если вы думаете, что создавать кнопку можно только из штатных элементов и из действий можно назначать лишь гиперссылку, то вы глубоко заблуждаетесь. Сейчас будет рассказано, как сделать кнопку в Excel для запуска макроса, при том кнопка будет не обычной, а в виде изображения, которое можно загрузить из интернета:
- В программе перейдите на вкладку «Вставка».

- Нажмите по кнопке «Рисунок», которая располагается в группе инструментов «Иллюстрации».
- Откроется окно файлового менеджера «Проводник». В нем необходимо перейти в папку с картинкой кнопки, выделить ее и нажать «Вставить».
- Выбранное изображение появится на листе программы. Измените его расположение и размер по своим предпочтениям.
- Нажмите по ПКМ и выберите действие «Назначить макрос».
- Появится окно с перечнем макросов. Вам остается лишь выбрать нужный и нажать кнопку «ОК».
После этого интерактивная кнопка будет создана, соответственно, на нее вы можете назначить и гиперссылку, как это было показано в первом способе.
Элемент ActiveX
Мы уже разобрали два способа, как сделать кнопку в Excel, перейдем к третьему, который кардинально отличается от предыдущих:
- Включите панель «Разработчика». Для этого в параметрах в разделе «Настройка ленты» поставьте галочку напротив пункта «Разработчик».
- Перейдите на только что добавленную вкладку «Разработчик».

- Нажмите по кнопке «Вставить» и выберите из выпадающего меню в разделе «Элементы ActiveX» первый пункт, который имеет вид кнопки.
- Кликните по любому месту на листе для вставки кнопки.
- При желании можете изменить месторасположение и размер элемента.
- Для добавления действия на кнопку кликните по ней дважды левой кнопкой мыши.
- Откроется окно с полем для ввода макроса. В него вы можете прописать любое необходимое действие.
- После ввода макроса закройте окно.
Теперь после нажатия на кнопку будет выполняться тот макрос, который вы указали. Теперь вы знаете все три способа, как сделать кнопку в Excel.
Заключение
Вот мы и рассмотрели три способа, как в Excel сделать активные кнопки. Как можно заметить, каждый из них в значительной мере отличается друг от друга, поэтому, ознакомившись с каждым из них, вы сможете подобрать для себя самый оптимальный.
Декабрь 14, 2015 / Написал Izotoz / 2 Comments
Categories: Макросы
Мы уже рассматривали вопрос как написать макрос в Excel. Как быстро вызвать созданный макрос? Самое удобное решение по-моему создать/нарисовать для него специальную кнопку. Как сделать кнопку в Excel читаем далее.
Как быстро вызвать созданный макрос? Самое удобное решение по-моему создать/нарисовать для него специальную кнопку. Как сделать кнопку в Excel читаем далее.
Описание вопроса. Как нарисовать кнопку в Эксель?
Вы уже создали макрос, теперь надо сделать кнопку в Excel ? В версии 2007 есть 2 принципиально похожие возможности создать кнопки с помощью элементов управления и ActiveX (как и лента команд и Excel). Для кнопки ActiveX можно задать цвет, фон и прочую красоту, но я опишу самый простой способ — добавить кнопку как элемент управления.
В первую очередь включите меню Разработчик, если его нет. Для этого нажмите круглую кнопку Файл в левом верхнем углу Excel Параметры Excel — Основные раздел Основные параметры работы с Excel. Поставьте галочку Показывать вкладку «Разработчик» на ленте и сохраните.
На меню разработчик выберите меню вставить
Теперь у вас появился инструмент рисования (курсор превратился в крестик). Создайте-растяните кнопку где вам нужно. Сразу откроется окошко макросов (alt + f8) выберите нужный макрос.
Сразу откроется окошко макросов (alt + f8) выберите нужный макрос.
Что изменить кнопку жмите на нее правой кнопкой мыши. Назовите кнопку, как вам нужно. Измените шрифт и другие свойства.
Как сделать кнопку в Excel. Кнопка с макросом Интересные свойства:
- Кнопку можно не выводить на печать — Свойства — Выводить на печать, без галочки
- Кнопка по умолчанию защищаемый объект. Поэтому когда вы защищаете книгу, кнопка не будет нажиматься, чтобы это изменить зайдите правой кнопкой мыши Формат Объекта — Защита.
- Кнопку можно подогнать под размер текста. Жмите Формат Объекта — Выравнивание — Автоматический размер.
- Добавьте свойства, что кнопку нельзя было двигать. Свойства — Привязка к объекту — Перемещать, но не изменять размеры
Вы можете назначить макрос на рисунок, на автофигуры и прочие элементы, если кому-то нужно пишите, опишу как это делается.
Поделитесь нашей статьей в ваших соцсетях:
(Visited 13 896 times, 40 visits today)
Упорядочивание и поиск фотографий на устройстве iPhone, iPad или iPod touch
С приложением «Фото» очень просто упорядочивать фотографии и видеозаписи и обеспечивать легкий доступ к ним. Оно может даже предоставить специально подготовленное представление фотографий, а встроенный интеллектуальный поиск поможет быстро найти то, что вы ищете.
Оно может даже предоставить специально подготовленное представление фотографий, а встроенный интеллектуальный поиск поможет быстро найти то, что вы ищете.
Фотографии систематизируются по разделам «Медиатека», «Для вас», «Альбомы» и «Поиск». Когда функция «Фото iCloud» включена, ваша коллекция постоянно обновляется на всех ваших устройствах. А с помощью расширенных функций поиска вы можете легко найти фотографии по человеку, месту, объекту или событию.
Медиатека
Просмотрите специально подготовленные моменты на вкладке «Медиатека», затем просматривайте фотографии по годам, месяцам, дням или все подряд. При прокрутке и обзоре вы увидите, как оживают фотографии Live Photos и видео.
При прокрутке и обзоре вы увидите, как оживают фотографии Live Photos и видео.
- Годы: просмотр содержимого медиатеки в виде фотографий и видео, отсортированных по годам. Затем проводите пальцем по экрану для просмотра интересных моментов.
- Месяцы: просмотр фотографий за месяц, отсортированных по воспоминаниям и геопозиции. Нажмите кнопку «Еще» , чтобы поделиться чем-то или посмотреть фильм, созданный из ваших моментов.
- Дни: просматривайте фотографии дня и некоторые видео, которые воспроизводятся автоматически при прокручивании ленты. Коснитесь снимка и смахните вверх, чтобы посмотреть его геопозицию на карте и изображенных людей.
- Все фото: просматривайте медиатеку, включая снимки экрана и дубликаты фотографий, отсортированные по дате их создания.
В iOS 14 можно установить фильтр отображения, чтобы было удобнее просматривать медиатеку. Например, можно выбрать отображение только фотографий или только видео.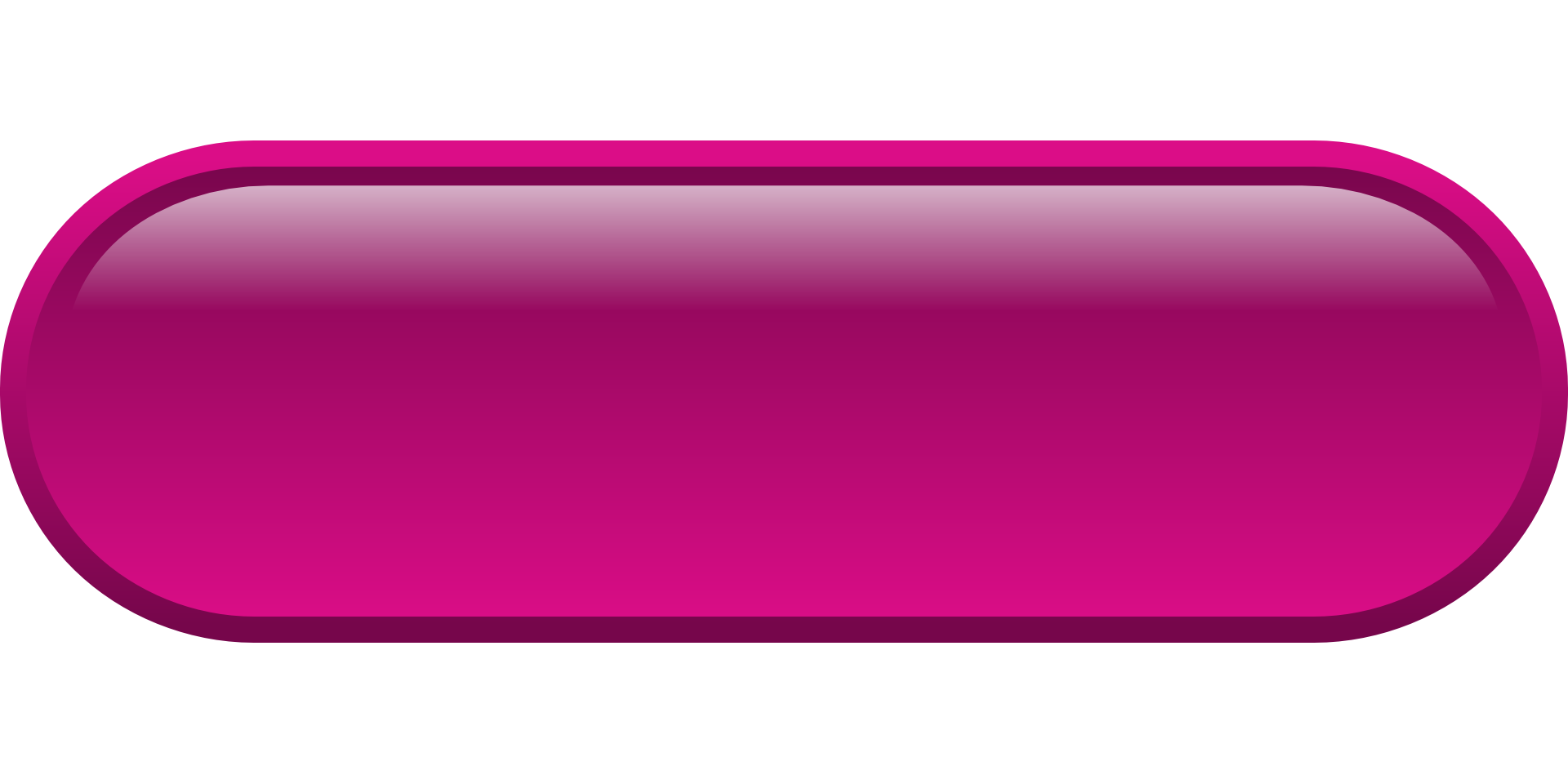 Чтобы установить фильтр отображения:
Чтобы установить фильтр отображения:
- Коснитесь вкладки «Медиатека», затем нажмите кнопку «Еще» в правом верхнем углу.
- Нажмите «Фильтровать» и выберите нужный вариант.
- Нажмите «Готово».
Чтобы отменить фильтр, нажмите кнопку «Фильтры» в верхней части экрана, затем выберите вариант и нажмите «Готово».
В режиме энергосбережения видео и фотографии Live Photos не будут автоматически воспроизводиться.
Для вас
На вкладке «Для вас» приложение «Фото» находит на ваших фотографиях и в видеозаписях самые яркие моменты, затем представляет их в коллекциях под названием «Воспоминания». Также можно посмотреть действия в общем альбоме, идеи по добавлению эффектов для избранных фотографий и предложения поделиться, которые представляют собой коллекции фотографий, которыми можно поделиться.
Вкладка «Альбомы»
На вкладке «Альбомы» находятся созданные вами альбомы, общие альбомы, которые вы создали или к которым вы присоединились, а также коллекции фотографий и видео различных типов, такие как селфи, портрет и замедленная съемка.![]() Можно также упорядочить фотографии по месту съемки на карте мира в альбоме «Места» или по запечатленным на них людям в альбоме «Люди».
Можно также упорядочить фотографии по месту съемки на карте мира в альбоме «Места» или по запечатленным на них людям в альбоме «Люди».
Альбом «Недавние» показывает всю вашу коллекцию в порядке добавления в медиатеку. При использовании «Фото iCloud» изменения, которые вы вносите в свои альбомы на одном устройстве, отображаются и на других ваших устройствах.
Создание альбома
- Откройте приложение «Фото».
- Перейдите на вкладку «Альбомы» и нажмите кнопку «Добавить» .
- Нажмите «Новый альбом». Введите название альбома, нажмите «Сохранить», затем выберите фотографии и видео, которые хотите добавить.
- Нажмите «Готово».
Добавление в существующий альбом
- Откройте приложение «Фото».
- Нажмите «Выбрать», затем коснитесь фото и видео, которые хотите добавить.

- Нажмите кнопку «Поделиться» , затем нажмите «Добавить в альбом» и выберите альбом.
Управление альбомами
Чтобы изменить название альбома:
- Перейдите в альбом и нажмите кнопку «Еще» .
- Нажмите «Переименовать альбом».
- Измените имя, затем нажмите «Сохранить».
Чтобы изменить порядок ваших альбомов:
- Перейдите в «Альбомы», нажмите «См. все», затем нажмите «Править».
- Нажав и удерживая альбом, перетащите его в любое требуемое место.
- Нажмите «Готово».
В ОС iOS 14 можно также сортировать фотографии внутри альбомов. Для этого необходимо выполнить следующие действия.
- Перейдите в альбом и нажмите кнопку «Еще» .
- Нажмите «Сортировать» и выберите вариант сортировки, например пользовательский порядок, от старых к новым или от новых к старым.
Общие альбомы
Можно поделиться фотографиями, видео и альбомами с избранными людьми, а затем разрешить им добавлять свои фотографии, видео и комментарии. На вкладке «Альбомы» отображаются общие альбомы, которые вы создали и к которым вы присоединились. Узнайте больше об общих альбомах в приложении «Фото».
На вкладке «Альбомы» отображаются общие альбомы, которые вы создали и к которым вы присоединились. Узнайте больше об общих альбомах в приложении «Фото».
Поиск по фотографиям
Приложение «Фото» упрощает поиск фотографий определенного человека, места, предмета или события. Коснитесь вкладки «Поиск» и введите то, что вы ищете, в строке поиска.
- Моменты: находите события, например посещенный концерт или вашу поездку. Для поиска подходящих фотографий в приложении «Фото» используются время и местоположение ваших фотографий, а также данные о событиях в Интернете.
- Люди: находите в своей медиатеке фотографии определенных людей или групп людей. Главное поддерживать упорядочение имен и лиц в своем альбоме «Люди».
- Места: просматривайте все свои фотографии и видео на карте в разделе «Места».
 Или введите название места в строке поиска для просмотра фотографий и видео из памятного места.
Или введите название места в строке поиска для просмотра фотографий и видео из памятного места. - Категории: приложение «Фото» распознают сцены, объекты и типы мест. Выполните поиск по запросу, например «озеро», затем выберите результат, чтобы просмотреть подходящие фотографии.
Вкладка «Поиск» также предлагает моменты, людей, места, категории и группы для поиска. Нажмите предложенный вариант поиска, например «один год назад» или «животные», чтобы посмотреть свои фотографии.
При поиске фотографий операции по распознаванию лиц и обнаружению сцен и объектов выполняются исключительно на вашем устройстве. Дополнительная информация о фотографиях и конфиденциальности.
Дата публикации:
Кнопка для загрузки картинки — Руководство заказчика. Справка
Тип поля: | да | нет | |
Атрибут для поля выходных данных. Содержит имя поля выходных данных. | да | нет | |
| Примечание. Источник файла. Возможно указать несколько значений в формате Допустимые значения:
| да (при создании заданий для мобильных устройств) | нет |
| Примечание. IMAGE— изображение. | да (при создании заданий для мобильных устройств) | нет |
Расположение всплывающих подсказок (отображаются, если ответ не прошел валидацию). Расположение указывается относительно поля ввода. Допустимые значения:
| нет | ||
Отображение уменьшенного изображение после загрузки:
| нет | ||
Запуск камеры при нажатии на кнопку загрузки картинки:
| нет | ||
Сжатие изображения:
| нет | ||
Обязательность координат в информации об изображении.
| нет | ||
| Количество файлов для одновременной загрузки. Чтобы добавить возможность загрузки одного файла, задайте значение Чтобы добавить возможность загрузки нескольких файлов:
| нет | true (при наличии в описании выходных данных поля с типомarray_file или другим типом массива). |
Google защитила картинки от кражи — убрала кнопку «Открыть в полном размере» из результатов поиска по изображениям Статьи редакции
Компания Google объявила об изменениях в работе поиска картинок.![]() Из поиска по изображениям исчезла кнопка «View image» («Открыть в полном размере» в российской версии), позволяющая открыть картинку отдельно и в полном разрешении.
Из поиска по изображениям исчезла кнопка «View image» («Открыть в полном размере» в российской версии), позволяющая открыть картинку отдельно и в полном разрешении.
Теперь пользователи могут перейти на страницу с изображением и найти его там самостоятельно — в Google считают, что это позволит смотреть на результат поиска «в контексте». Кроме того, такое решение стало балансом между удовлетворением потребностей пользователей и издателей, среди которых — крупный фотобанк Getty Images.
Теперь для открытия картинки в полном размере можно воспользоваться одним из двух вариантов:
- В результатах поиска изображений нажать правую кнопку мыши на фото и выбрать «Открыть картинку в новой вкладке»;
- Нажать правую кнопку мыши и выбрать «Скопировать URL картинки», после чего ввести его в адресной строке.

14 146 просмотров
{ «author_name»: «Андрей Фролов», «author_type»: «editor», «tags»: [«\u043d\u043e\u0432\u043e\u0441\u0442\u044c»,»\u043d\u043e\u0432\u043e\u0441\u0442\u0438″], «comments»: 59, «likes»: 21, «favorites»: 1, «is_advertisement»: false, «subsite_label»: «flood», «id»: 33415, «is_wide»: true, «is_ugc»: false, «date»: «Fri, 16 Feb 2018 11:02:51 +0300», «is_special»: false }
{«id»:14066,»url»:»https:\/\/vc. ru\/u\/14066-andrey-frolov»,»name»:»\u0410\u043d\u0434\u0440\u0435\u0439 \u0424\u0440\u043e\u043b\u043e\u0432″,»avatar»:»08df3230-e7c6-dc7f-e428-4885f4055663″,»karma»:122792,»description»:»\u0433\u043b\u0430\u0432\u043d\u044b\u0439 \u0440\u0435\u0434\u0430\u043a\u0442\u043e\u0440 vc.ru»,»isMe»:false,»isPlus»:true,»isVerified»:false,»isSubscribed»:false,»isNotificationsEnabled»:false,»isShowMessengerButton»:false}
ru\/u\/14066-andrey-frolov»,»name»:»\u0410\u043d\u0434\u0440\u0435\u0439 \u0424\u0440\u043e\u043b\u043e\u0432″,»avatar»:»08df3230-e7c6-dc7f-e428-4885f4055663″,»karma»:122792,»description»:»\u0433\u043b\u0430\u0432\u043d\u044b\u0439 \u0440\u0435\u0434\u0430\u043a\u0442\u043e\u0440 vc.ru»,»isMe»:false,»isPlus»:true,»isVerified»:false,»isSubscribed»:false,»isNotificationsEnabled»:false,»isShowMessengerButton»:false}
{«url»:»https:\/\/booster.osnova.io\/a\/relevant?site=vc»,»place»:»entry»,»site»:»vc»,»settings»:{«modes»:{«externalLink»:{«buttonLabels»:[«\u0423\u0437\u043d\u0430\u0442\u044c»,»\u0427\u0438\u0442\u0430\u0442\u044c»,»\u041d\u0430\u0447\u0430\u0442\u044c»,»\u0417\u0430\u043a\u0430\u0437\u0430\u0442\u044c»,»\u041a\u0443\u043f\u0438\u0442\u044c»,»\u041f\u043e\u043b\u0443\u0447\u0438\u0442\u044c»,»\u0421\u043a\u0430\u0447\u0430\u0442\u044c»,»\u041f\u0435\u0440\u0435\u0439\u0442\u0438″]}},»deviceList»:{«desktop»:»\u0414\u0435\u0441\u043a\u0442\u043e\u043f»,»smartphone»:»\u0421\u043c\u0430\u0440\u0442\u0444\u043e\u043d\u044b»,»tablet»:»\u041f\u043b\u0430\u043d\u0448\u0435\u0442\u044b»}},»isModerator»:false}
Блоги компаний
Еженедельная рассылка
Одно письмо с лучшим за неделю
Проверьте почту
Отправили письмо для подтверждения
Куда делась кнопка «В полном размере» из Google-Картинок?
Как вы уже поняли, кнопка «В полном размере» (View Image) из меню поиска картинок в Google куда-то пропала. Более того, это не глюк такой, её действительно убрали (и похоже, навсегда), что поначалу несколько озадачивает.
Более того, это не глюк такой, её действительно убрали (и похоже, навсегда), что поначалу несколько озадачивает.
Давеча выяснилось, что кнопку «В полном размере» из меню поисковика компания Google удалила целенаправленно после подписания соглашения с популярным сервисом Getty Images.
Притом поначалу не совсем понятно было, по условиям соглашения эту кнопку Google пришлось убирать со всех картинок или только с тех, которые принадлежат Getty Images. Но сегодня мы уже знаем, что таки со всех, вне зависимости от того, кому принадлежат авторские права на конкретное изображение.
Для тех, кто еще не понял, о чем вообще идет речь, напомним: кнопка «В полном размере» раньше позволяла качать прямо из Google-поиска полноразмерные копии найденных картинок без необходимости ходить каждый раз на сайты, где они публикуются.
Теперь такой кнопки в меню нет, и чтобы скачать нужную картинку в максимальном размере, надо в поисковике жать кнопку «Перейти», открывать страницу-источник и потом на ней искать изображение.![]() И не факт, что сразу получится найти его именно в полном формате, всё будет зависеть от того, как картинка встроена в страницу.
И не факт, что сразу получится найти его именно в полном формате, всё будет зависеть от того, как картинка встроена в страницу.
В общем, убрав кнопку «В полном размере» из меню Google фактически лишила поисковик одной очень удобной и полезной функции, которая пользовалась у юзеров стабильной популярностью. К примеру, многие в Google-Картинки привыкли заходить только для того, чтобы по-быстрому найти и скачать красивую заставку на экран компа сразу в подходящем разрешении.
А с другой стороны такое новшество явно понравится веб-мастерам, ведь юзерам теперь надо переходить на сайт, чтобы посмотреть или скачать нужное изображение, что должно положительно отразиться на посещаемости ресурса.
как проще искать картинки в полном размере?Ну, на самом деле у сервиса Google-Картинки конкурентов всегда хватало. Есть Яндекс-Картинки. А из пока еще экзотических в наших краях, но весьма полезных можем порекомендовать Startpage.
У него тоже все предельно просто: с главной страницы вводим запрос, в окне выдаче кликаем «Images» (русского интерфейса, к сожалению пока не приделали), далее жмем на миниатюре нужной картинки и в меню рядом выбираем «View image». После этого картинку в её оригинальном размере поисковик сам откроет в отдельном окошке, так что даже на сайт-источник ходить (и оставлять там свои данные) не нужно.
Google убрал кнопку «Открыть в полном размере» из результатов поиска картинок, чтобы украсть их стало сложнее
Сегодня компания Google внесла одно весьма заметное изменение в работу своего поисковика, точнее, составляющей, отвечающей за поиск картинок. Как многие уже наверняка успели заметить, из раздела поиска по изображениям исчезла кнопка «View image» («Открыть в полном размере»), ранее служившая быстрым способом открыть ту или иную картинку отдельно и в полном разрешении без необходимости перехода на сайт. Забегая наперед, сделать это по-прежнему можно, но теперь это не столь удобно, как раньше.
Today we’re launching some changes on Google Images to help connect users and useful websites. This will include removing the View Image button. The Visit button remains, so users can see images in the context of the webpages they’re on. pic.twitter.com/n76KUj4ioD
— Google SearchLiaison (@searchliaison) February 15, 2018
Удаление этой кнопки, как отмечает издание The Verge, было прописано в условиях недавнего лицензионного соглашения между Google и крупным фотобанком Getty Images. Это компромиссное решение, на которое Google была вынуждена пойти под давлением Getty Images фотографов и издателей, критиковавших поискового гиганта за то, что он никак не препятствует краже защищенных авторским правом фотографий и даже создает все условия, чтобы можно было легко красть авторские фото. Отметим, что Getty Images ранее также обвиняла Google в манипуляции поисковой выдачей с целью продвижения собственных интернет-сервисов – то, за что Еврокомиссия оштрафовала поискового гиганта на рекордные €2,42 млрд (напомним, Google оспорила это решение). Вероятно, все это и привело к этому решению, которое компания называет «балансом между удовлетворением потребностей пользователей и издателей».
Вероятно, все это и привело к этому решению, которое компания называет «балансом между удовлетворением потребностей пользователей и издателей».
Так или иначе, у пользователей по-прежнему остаются варианты. Открыть картинку в полном разрешении из результатов поиска Google можно, нажав правую кнопку мыши на фото и выбрав пункт контекстного меню «Открыть картинку в новой вкладке», либо просто скопировать URL картинки и ввести его в адресную строку браузера. То есть, по сути, удаление этой кнопки ничего не решает. Разве что теперь красть картинки будет не так удобно, как раньше.
Источник: The Verge
булавок на заказ | Кнопки для фотографий | Shutterfly
Создавайте собственные кнопки для фотографий с помощью Shutterfly. Хотите добавить немного изящества в наряд для особого события, например, дня рождения? Вам нужны уникальные индивидуальные услуги, чтобы подарить гостям на предстоящем торжестве? Или вы хотите добавить особый штрих к подарку, который вы дарите маме или бабушке на День матери? Креативные и стильные булавки Shutterfly на заказ идеально подходят для всех этих и не только случаев. Наши значки с фотографиями могут быть адаптированы к вашему личному стилю или стилю получателя, а также к теме предстоящего торжества, что делает их отличными памятными вещами.Кнопки с фотографиями — отличный способ показать фотографии ваших самых любимых вещей, таких как домашние животные, дети, внуки и все ваши самые заветные воспоминания.
Как получить максимальную отдачу от пользовательских выводов
Пользовательские булавки могут использоваться по многим причинам. Вы можете создать свои персонализированные кнопки с фотографиями, чтобы отображать все, что захотите. Наша коллекция булавок на заказ отличается высоким качеством от особых случаев до праздников. Эти замечательные фотоподарки станут лучшим подарком на память вам или кому-то особенному.Они делают уникальные сувениры для любого особого случая, включая свадьбы, крестины, выпускные, дни рождения, семейные торжества, свадебные души и детские души. Персонализированные кнопки с фотографиями — это забавные подарки, которые можно подарить друзьям и членам семьи на праздники или просто дать им понять, что вы думаете о них! Это очаровательный способ познакомить молодоженов, объявить о рождении ребенка или внука или рассказать близким об окончании средней школы или колледжа. Пользовательские кнопки с фотографиями идеально подходят для демонстрации вашего личного стиля.Это недорогой способ добавить яркости и красочности вашим нарядам, шляпам, курткам, шарфам и сумкам. Булавки с фотографиями могут использоваться для продвижения вашей компании на выставках или для того, чтобы рассказать о деятельности вашей организации, когда вы и коллеги или сотрудники носите их на мероприятиях или раздаете вместе с маркетинговыми материалами. Независимо от того, для чего вы заказываете персонализированные пины, они гарантированно будут замечены и станут отличным началом разговора.
Создание пользовательских фото-кнопок и персонализированных булавок
Коллекция пользовательских булавокShutterfly позволяет вам легко создавать значки для подарков, использовать их в качестве сувениров для вечеринок, использовать в качестве маркетинговых материалов или просто добавить забавный аксессуар к одежде или сумке в любой день.Выбирайте из нашего широкого спектра классных дизайнов кнопок с фотографиями, включая супер-счастливое улыбающееся лицо, вкусные пончики, красочные радуги и многое другое. После того, как вы выбрали дизайн, который лучше всего соответствует вашей личности и стилю, теме вашего мероприятия или бренду компании, добавьте собственное сообщение, цитату или высказывание и, при желании, загрузите фотографию. Вы даже можете загружать свои собственные изображения, иллюстрации или логотипы. Независимо от того, покупаете ли вы персонализированный значок для себя, в подарок или делаете оптовую покупку для особого события или дела, ваш персонализированный значок с фотографией обязательно будет хитом.Купите нашу коллекцию персонализированных подарков с индивидуальными рюкзаками. Ознакомьтесь с нашим прекрасным выбором кружек с изменяющимся цветом, держателей для телефонных карточек и персонализированных приглашений, чтобы рассказать о своем предстоящем личном или деловом мероприятии!
Кнопки для фото оптом — фиксируемая пластиковая кнопка для фото
Отправлено в: Афганистан Албания Алжир американское Самоа Андорра Ангола Ангилья Антигуа Аргентина Армения Аруба Австралия Австрия Азербайджан Азорские острова (Португалия) Багамы Бахрейн Бангладеш Барбадос Барбуда Беларусь Бельгия Белиз Бенин Бермуды Бутан Боливия Бонэйр Босния и Герцеговина Ботсвана Бразилия Бруней Болгария Буркина-Фасо Бурунди Камбоджа Камерун Канада Канарские острова Кабо-Верде Каймановы острова Центрально-Африканская Республика Чад Чили Китай Колумбия Содружество No.Марианские острова Коморские острова Конго Конго, Демократическая Республика Острова Кука Коста-Рика Хорватия Кюрасао Кипр Республика Чехия Дания Джибути Доминика Доминиканская Республика Восточный Тимор Эквадор Египет Эль Сальвадор Англия (U.K) Экваториальная Гвинея Эритрея Эстония Эфиопия Фолклендские острова Фарерские острова Острова Фиджи Финляндия Франция Французская Гвиана Французская Полинезия Габон Гамбия Грузия Германия Гана Гибралтар Греция Гренландия Гренада Гваделупа Гуам Гватемала Гернси Гвинея Гвинея-Бисау Гайана Гаити Гондурас Гонконг Венгрия Исландия Индия Индонезия Иран Ирак Ирландия, Северная (U.К.) Ирландия, Республика Израиль Италия Кот-д’Ивуар Ямайка Япония Джерси Иордания Казахстан Кения Кирибати Корея, Республика Корея, D.P.R (Северная К.) Косово Кувейт Кыргызстан Лаос Латвия Ливан Лесото Либерия Ливия Лихтенштейн Литва Люксембург Макао Македония Мадагаскар Мадейра (Португалия) Малави Малайзия Мальдивы Мали Мальта Маршалловы острова Мартиника Мавритания Маврикий Майотта Мексика Микронезия Молдова Монако Монголия Черногория, Республика Монтсеррат Марокко Мозамбик Мьянма (Бирма) Намибия Науру, Республика Непал Нидерланды, Невис Новая Каледония Новая Зеландия Никарагуа Нигер Нигерия Остров Ниуэ Норвегия Оман Пакистан Палау Палестина Панама Папуа — Новая Гвинея Парагвай Перу Филиппины Польша Португалия Пуэрто-Рико Катар Остров Реюньон Румыния Россия Руанда Саба Сайпан Самоа Сан-Марино Сан-Томе и Принсипи Саудовская Аравия Шотландия (U.K) Сенегал Сербия, Республика Сейшельские острова Сьерра-Леоне Сингапур Словакия Словения Соломоновы острова Сомали Сомалиленд Южная Африка Испания Шри-Ланка Сен-Бартелеми Санкт-ПетербургCroix Святой Эстатиус Святой Иоанн Сент-Китс Сент-Люсия Сен-Мартен Сент-Томас Сент-Винсент Суринам Свазиленд Швеция Швейцария Сирия Таити Тайвань Таджикистан Танзания Таиланд Идти Тонга Тринидад и Тобаго Тунис Турция Туркменистан Острова Теркс и Кайкос Тувалу Уганда Украина Объединенные Арабские Эмираты Великобритания Соединенные Штаты США — Аляска США — Гавайи Уругвай Узбекистан Вануату Венесуэла Вьетнам Виргинские острова (BR) Виргинские острова (США) Уэльс (U.К.) Уоллис и Футуна Западное Самоа Йемен Югославия Замбия Зимбабве
Ваша валюта: Алжирский динар — DZD Аргентинское песо — ARS Армянский драм — AMD Арубанский Флорин — AWG Австралийский доллар — AUD Азербайджанский манат — AZN Багамский доллар — BSD Бахрейнский динар — BHD Бангладешская така — BDT Барбадосский доллар — BBD Белорусский рубль — BYR Белизский доллар — BZD Бермудский доллар — BMD Боливийский Боливиано — BOB Ботсванская Пула — BWP Бразильский реал — BRL Британский фунт стерлингов — GBP Брунейский доллар — BND Болгарский лев — BGN Франк КФА BCEAO — XOF Франк КФП — XPF Камбоджийский риель — KHR Канадский доллар — CAD Эскудо Кабо-Верде — CVE Доллар Каймановых островов — KYD Чилийское песо — CLP Китайский юань — CNY Колумбийское песо — COP Коморский франк — KMF Коста-риканский колон — CRC Чешская крона — CZK Датская крона — DKK Франк Джибути — DJF Доминиканское песо — DOP Восточно-карибский доллар — XCD Египетский фунт — EGP Эфиопский быр — ETB Евро — евро Фунт Фолклендских островов — FKP Доллар Фиджи — FJD Гамбийский Даласи — GMD Грузинский лари — GEL Гибралтарский фунт — GIP Гватемальский кетсаль — GTQ Гвинейский франк — GNF Гайанский доллар — GYD Гондурасская лемпира — HNL Гонконгский доллар — HKD Венгерский форинт — HUF Исландская крона — ISK Индийская рупия — INR Индонезийская рупия — IDR Новый израильский шекель — ILS Ямайский доллар — JMD Японская иена — JPY Иорданский динар — JOD Казахстанский тенге — KZT Кенийский шиллинг — KES Кувейтский динар — KWD Кыргызский сом — KGS Лаосский Кип — ОЗЕРО Ливанский фунт — LBP Ливийский динар — LYD Маканезская патака — СС Малавийская квача — MWK Малайзийский ринггит — MYR Мальдивская руфия — MVR Мавританская угия — ТОиР Маврикийская рупия — MUR Мексиканское песо — MXN Молдавский лей — MDL Монгольский тугрик — MNT Марокканский дирхам — MAD Непальская рупия — NPR Нидерландский антильский гульден — ANG Новый тайваньский доллар — TWD Новозеландский доллар — NZD Нигерийская Найра — NGN Норвежская крона — NOK Оманский риал — OMR Пакистанская рупия — PKR Папуа-Новая Гвинея Кина — PGK Парагвайский гуарани — PYG Перуанский Нуэво Соль — PEN Филиппинское песо — PHP Польский злотый — PLN Катарский риал — QAR Румынский лей — RON Российский рубль — RUB Руандийский франк — RWF Самоанская тала — WST Саудовский Риал — SAR Сейшельская рупия — SCR Сьерра-Леоне Леоне — SLL Сингапурский доллар — SGD Доллар Соломоновых островов — SBD Сомалийский шиллинг — SOS Южноафриканский рэнд — ZAR Южнокорейский вон — KRW Шри-ланкийская рупия — LKR Свазилендский лилангени — SZL Шведская крона — SEK Швейцарский франк — CHF Сан-Томе и Принсипи Добра — ЗППП Танзанийский шиллинг — TZS Тайский бат — THB Тонга Паанга — TOP Доллар Тринидада и Тобаго — TTD Тунисский динар — TND Турецкая лира — TRY Доллар США — USD Угандийский шиллинг — UGX Украинская гривна — UAH Дирхам ОАЭ — AED Уругвайское песо — UYU Узбекский сом — UZS Вануату Вату — ВУФ Вьетнамский донг — VND Йеменский риал — YER
Кнопочные телефоны для лечения деменции
Эти телефоны с фото-набором идеально подходят для людей с деменцией, поскольку они позволяют быстро и просто набирать номер с картинки! Телефоны с кнопками с картинками отлично подходят для пожилых людей и пожилых людей, которым нужен простой в использовании телефон или которые страдают потерей памяти, слабоумием, болезнью Альцгеймера или проблемами с подвижностью.После того, как вы вставите фотографии, каждая кнопка для фотографий позволяет набирать изображения одним касанием. Вместо изображений вы также можете просто написать имя человека на быстром наборе в области кнопок. Кроме того, эти телефоны для пожилых людей с деменцией оснащены большими кнопками для слабовидящих и удобных в использовании, а также усилителем для слабослышащих. У нас есть все ведущие бренды, включая Future Call, Serene Innovations, Clearsounds и Clarity.Быстрая и бесплатная доставка телефонов с изображением кнопки и фото-набораВ большинстве случаев ваш телефон должен быть доставлен к вашей двери в течение 2–3 рабочих дней.Фото Телефоны отправляются в тот же рабочий день (при заказе до 14:00 EST).Заказы, размещенные после 14:00 по восточному стандартному времени, отправляются на следующий рабочий день. Рабочие дни с понедельника по пятницу (кроме праздничных дней).
|
Button Project позволяет детям видеть лица за масками | VUMC Reporter
Проект Button в детской больнице Монро Карелл-младший в Вандербильте помогает пациентам и их семьям увидеть лица под масками тех, кто их обслуживает. Здесь Кори Смелцер, RN (слева), Charlaysia Rucker и Laura Bauchiero, RN, CPN, демонстрируют свои кнопки. (фото Сьюзан Урми)Кристина Эчегарай
Дети и их семьи, которые приходят в Монро Карелл-младший.Детская больница в Вандербильте привыкла видеть дружелюбные лица и улыбки персонала, медсестер и врачей.
Когда в Нэшвилле начал расти случаи заболевания COVID-19, маскировка стала обычной частью жизни в Медицинском центре Университета Вандербильта и Детской больнице в качестве одной из нескольких мер безопасности общественного здравоохранения для защиты сотрудников и пациентов от потенциального воздействия COVID-19.
Детская больницарешила проявить творческий подход, чтобы 1700 детей и семей, которые ежедневно посещают больницу и клиники, могли видеть, что те же дружелюбные лица, которых они всегда знали, по-прежнему существуют за масками.
Так родился проект «Кнопка», возглавленный Семейным ресурсным центром детской больницы (FRC).
Работая с отделом выдачи значков VUMC, Центр семейных ресурсов выявляет команды и их сотрудников в Детской больнице, которые хотели бы, чтобы кнопка с фотографией их лиц была видна на своих рубашках, чтобы пациенты могли ее видеть.
«Когда нас попросили возглавить этот проект, я сразу сказал« да », — сказала Аделаида Вино, директор FRC. «Команда FRC любит находить решения для персонала и предоставлять ресурсы, чтобы помочь пациентам и их семьям получить наилучшие впечатления во время посещения врача.Мы очень довольны анекдотическими комментариями о том, насколько хорошо кнопки с фотографиями были приняты ».
Цель проекта Button — устранить или снизить уровень страха и беспокойства для пациентов, которым комфортно видеть улыбающиеся лица своих поставщиков и членов медицинских бригад. По словам Венно, с учетом новой политики безопасности в отношении COVID-19, такой как ношение масок, это стратегия для достижения этой цели.
Благодаря проекту «Кнопка» Касен Гриф и другие пациенты могут видеть лица медицинских работников, таких как Кори Смелцер, RN (слева) и Шарлайсия Ракер.(фото Сьюзан Урми)Для распространения кнопок команда FRC связывается с руководителями отделений / клиник и административными директорами, которые могут оценить интерес среди своих команд и подписаться на кнопку, используя предоставленную ссылку RedCap. Кнопки предназначены для персонала, который чаще всего взаимодействует с пациентами.
На данный момент более 150 пуговиц были розданы различным бригадам Детской больницы, в том числе хирургическим службам.
Члены команды были обеспокоены тем, что закрытие их лиц маской добавит ненужного стресса.
«У нас есть отличная команда профессионалов, которые продолжают ставить эмоциональную и личную безопасность пациентов и их семей на первое место. У них есть особый дар заботиться о детях посредством их выражения и вербального общения, когда они служат им в периоперационном периоде », — сказала Барб Шульц, MSN, RN, NEA-BC, административный директор Surgical Services.
«Маски могут пугать некоторых детей в зависимости от стадии их развития. Наша цель — сделать так, чтобы пациенты и их семьи чувствовали себя в безопасности во время своего пребывания, поэтому персонал решил найти творческий способ носить красочные забавные маски и персонализированные пуговицы, чтобы каждый мог видеть их лица.Я так ими горжусь. У нас есть отличная команда профессиональных медсестер, которые постоянно ищут возможности помочь детям и их семьям », — добавил Шульц.
Рамка для фото с пуговицами «Сделай сам» — радостный подарок на День святого Валентина
Какое-то время мы думали о милом проекте, в котором мы могли бы использовать миллион и одну запасную пуговицу, которая у нас есть, так что давайте создадим рамку для изображения кнопки ! Как раз к Дню святого Валентина вы можете сказать любимому человеку, что он милый, как пуговица, и предложить ему рамку для вашего любимого фото!
Весь проект довольно просто выполнить, и это не займет у вас так много времени.Однако это будет творение, которое будет напоминать вашему Валентину, что вы любите его, каждый раз, когда они видят ваш подарок.
Материалы для пуговичной фоторамки
- фоторамка
- кнопки
- краска акриловая желтая
- кисть
- ножницы
- клеевой пистолет
- кружевная лента
Как сделать пуговицу фоторамки
Как только вы соберете свои материалы, мы можем приступить к работе. Однако несколько слов перед тем, как мы начнем.Мы выбрали желтую краску и пуговицы аналогичных оттенков, от светло-желтого до темно-оранжевого. В зависимости от того, что у вас дома, вы, конечно, можете использовать разные цветовые палитры.
Шаг 1: Раскрасьте рамку для картины
Мы собираемся начать наш проект с раскрашивания нашей фоторамки. Мы выбрали каркас из картона, поэтому его довольно легко закрасить. Даже если вы выберете деревянную, этот проект подойдет.Акриловая краска работает практически на любой поверхности, а также довольно быстро сохнет.
Итак, возьмите желтую акриловую краску и кисть и начните красить раму. У нас есть встроенное пластиковое окно, но если вы можете вынуть свое во время рисования, это было бы здорово — вы не хотите закрашивать его.
Покройте всю рамку желтой краской и постарайтесь равномерно распределить цвет.
Если вы чувствуете, что раме нужно больше цвета, дайте ей высохнуть в течение нескольких минут, а затем начните добавлять больше краски, чтобы получить лучший оттенок.
Шаг 2. Создайте свой дизайн
Затем вы хотите начать получать кнопки и размещать их по двум сторонам рамки изображения. Добавьте несколько больших деталей в угол, а затем заполните пространство более мелкими.
Сочетание оттенков и размеров придает дизайну индивидуальность.
Разместите кнопки по обеим сторонам, стараясь добавить цвет здесь и там.
Шаг 3: Приклейте пуговицы
Теперь, когда вы знаете, куда собираются ваши пуговицы , возьмите клеевой пистолет и начните собирать пуговицы одну за другой.Нанесите немного горячего клея на заднюю часть пуговицы и снова поместите его на рамку для рисунка. Убедитесь, что вы слегка прижали их, чтобы убедиться, что две части установлены.
Для некоторых более мелких деталей вы можете попробовать нанести горячий клей прямо на рамку рисунка, а затем накрыть ее пуговицей, чтобы горячий клей не попал на пальцы.
Продолжайте добавлять кнопки к дизайну и убедитесь, что все они приклеены.Работайте методично, чтобы не терять из виду, какая кнопка закреплена, а какая свободна.
Вы можете позволить некоторым кнопкам немного выходить на рамку, но убедитесь, что клей, который вы добавили на его заднюю часть, не покрывает всю поверхность, так как вы закончите с горячим клеем на экране вашей фоторамки. .
Убедитесь, что кнопки не закрывают всю верхнюю и левую стороны. Оставьте там немного места для окончательных элементов дизайна.
Шаг 4. Добавьте ленту
Теперь, когда все ваши пуговицы приклеены к раме, пора перейти к следующему шагу — добавлению кружевной ленты .Возьмите ленту и поместите ее поверх рамки, отмеряя, сколько ее вам нужно.
Обрежьте шнурок, как только вы его измерили, и убедитесь, что он покрывает всю длину.
Возьмите клеевой пистолет и нанесите немного горячего клея на то место, где вы хотите начать наклеивать кружевную ленту. Оберните ленту поверх нее и прижмите.
Продолжайте добавлять горячий клей и укладывать кружевную ленту по ходу дела.
Если вы уверены в своих силах провести прямую линию, нанесите клей по всей длине. В противном случае двигайтесь дюйм за дюймом.
Прижмите шнурок прямо к горячему клею и распрямите его, чтобы не было комочков и неровностей.
Затем перейдите к последней области кадра изображения, не имеющей декораций — к нижней стороне. Отмерьте такое же расстояние от рамки, как и на правой стороне, и нанесите немного горячего клея. Добавьте кружевную ленту поверх горячего клея.
Продолжайте, постепенно добавляя горячий клей и ленту.
Ну вот, осталось еще немного. Закрепите шнурок на клее, расправив материал.
Шаг 5: Добавьте последние штрихи
Вы почти закончили! Возьмите ножницы и обрежьте лишнюю кружевную ленту по бокам. Вы хотите, чтобы дизайн выглядел аккуратно.
Возьмите еще одну красочную пуговицу и нанесите на ее спину немного горячего клея.
Поместите пуговицу в место наложения кружевных лент.
Готово! Посмотри, какое красивое создание! Это обязательно напомнит вашим близким о вас всякий раз, когда они увидят это, тем более, что это также будет домом для милой картины.
Нам очень понравилось, как весело выглядит фоторамка. Это будет идеальный подарок даже на День святого Валентина, тем более что он сделан вручную, и вы можете прикрепить фотографию, на которой вы двое вместе.
Дизайн допускает множество настроек, поэтому убедитесь, что вы делаете именно это — сделайте его своим. Вы можете выбрать другой цвет краски и выбрать кнопки того же цвета. Кроме того, вы можете выбрать другой тип ленты.
Карточка
Picture Elements — Домашний помощник
Карточка Picture Elements — один из самых универсальных типов карточек.
Карты позволяют размещать значки или текст и даже службы на изображении на основе координат.Представьте план этажа, представьте картинку-взгляд без ограничений!
Функциональный план этажа с элементами изображения.
Переменные конфигурации
URL-адрес изображения.
Чтобы использовать образ, размещенный локально, см. Хостинг.
«live» покажет вид в реальном времени, если включен поток .
Заменить используемую тему для этой карты любой загруженной темой.Для получения дополнительной информации о темах см. Документацию по интерфейсу.
dark_mode_image строка (необязательно)Это изображение используется, когда активирован темный режим и не установлено состояние изображения.
dark_mode_filter строка (необязательно)Этот фильтр CSS используется, когда активирован темный режим.
Элементы
Элементы — это активные компоненты (значки, значки, кнопки, текст и т. Д.), Которые накладываются на изображение.
На карточку «Элементы изображения» можно добавить несколько различных типов элементов:
Государственный знак
Этот элемент создает значок, представляющий состояние объекта.
Переменные конфигурации
Подсказка к государственному значку. Установите значение null, чтобы скрыть.
карта tap_action (необязательно) карта hold_action (необязательно) double_tap_action map (необязательно)Государственная икона
Этот элемент представляет состояние объекта с помощью значка.
Переменные конфигурации
Подсказка значка. Установите значение null, чтобы скрыть.
state_color логический (Необязательно, по умолчанию: true) Установите значение true , чтобы значки окрашивались, когда объект активен.
Государственная этикетка
Этот элемент представляет состояние объекта посредством текста.
Переменные конфигурации
строка атрибута (необязательно)Если присутствует, будет показан соответствующий атрибут вместо состояния объекта.
Текст перед состоянием объекта.
Подсказка ярлыка. Установите значение null, чтобы скрыть.
карта tap_action (необязательно) карта hold_action (необязательно) double_tap_action map (необязательно)Кнопка вызова службы
Этот объект создает кнопку (с произвольным текстом), которую можно использовать для вызова службы.
Переменные конфигурации
service_data map (необязательно)Значок Элемент
Этот элемент создает статический значок, не связанный с состоянием объекта.
Переменные конфигурации
Значок для отображения (например, mdi: home ).
Подсказка значка. Установите значение null, чтобы скрыть.
Объект для использования для дополнительной информации / переключения.
карта tap_action (необязательно) карта hold_action (необязательно) double_tap_action map (необязательно)Элемент изображения
Создает элемент изображения, который накладывается на фоновое изображение.
Переменные конфигурации
Объект для использования для state_image и state_filter , а также цель для действий.
Подсказка к изображению. Установите значение null, чтобы скрыть.
карта tap_action (необязательно) карта hold_action (необязательно) double_tap_action map (необязательно) camera_image строка (необязательно) Строка camera_view (необязательно, по умолчанию: авто) «live» покажет вид в реальном времени, если включен поток .
Условный элемент
Подобно условной карточке, этот элемент позволяет отображать его подэлементы на основе состояний сущностей.
Переменные конфигурации
Список идентификаторов объектов и соответствующих состояний.
Состояние объекта равно этому значению. *
state_not строка (необязательно)Состояние объекта не равно этому значению. *
Один или несколько элементов любого типа, показывающих, когда выполняются условия. См. Пример ниже.
Пользовательские элементы
Процесс создания пользовательских элементов и ссылки на них такой же, как и для пользовательских карточек. См. Документацию разработчика для дополнительной информации.
Переменные конфигурации
Имя карты с префиксом custom: (например, custom: my-custom-card ).
Варианты исключений
Переменные конфигурации
ID пользователя, который видит вкладку просмотра.
Примечания к атрибутам элемента
Как использовать объект стиля
Размещайте и стилизуйте элементы с помощью CSS. Также возможны дополнительные / другие ключи. Обратите внимание, что стиль по умолчанию для большинства элементов включает translate (-50%, -50%), что означает, что предоставленные вами координаты будут определять положение центра элемента.
стиль:
# Позиционирование элемента
осталось: 50%
верх: 50%
# Перезаписать цвет значков
"- paper-item-icon-color": розовый
Как использовать state_image
Укажите другое изображение для отображения в зависимости от состояния объекта.
state_image:
"on": /local/living_room_on.jpg
"выкл": /local/living_room_off.jpg
Как использовать state_filter
Укажите разные фильтры CSS
state_filter:
"on": яркость (110%) насыщенная (1.2)
«выкл.»: яркость (50%), поворот оттенка (45 градусов)
Как использовать нажмите и удерживайте
Если указана опция hold_action , это действие будет выполнено, когда объект будет нажат и удерживается полсекунды или более.
tap_action:
действие: переключить
hold_action:
действие: call-service
сервис: light.turn_on
service_data:
entity_id: light.bed_light
яркость_pct: 100
Примеры
Пример значков, ярлыков и кнопок
тип: элементы изображения
изображение: / local / floorplan.PNG
элементы:
- тип: состояние-значок
tap_action:
действие: переключить
entity: light.ceiling_lights
стиль:
наверху: 47%
осталось: 42%
- тип: состояние-значок
tap_action:
действие: переключить
объект: light.kitchen_lights
стиль:
наверху: 30%
осталось: 15%
- тип: гос. лейбл
сущность: sensor.outside_temperature
стиль:
наверху: 82%
осталось: 79%
- тип: гос. этикетка
сущность: clim.kitchen
атрибут: текущая_температура
суффикс: «° C»
стиль:
наверху: 33%
осталось: 15%
- тип: сервисная кнопка
title: Выключи свет
стиль:
верх: 95%
осталось: 60%
услуга: помощник по дому.выключать
service_data:
entity_id: group.all_lights
- тип: значок
значок: mdi: home
tap_action:
действие: перейти
навигационный_путь: / lovelace / 0
стиль:
Топ 10%
осталось: 10%
Пример изображений
тип: элементы изображения
изображение: /local/floorplan.png
элементы:
# state_image & state_filter - переключение при нажатии
- тип: изображение
entity: light.living_room
tap_action:
действие: переключить
изображение: /local/living_room.png
state_image:
"выкл": / local / living_room_off.PNG
фильтр: насыщенный (0,8)
state_filter:
"on": яркость (120%) насыщенная (1,2)
стиль:
наверху: 25%
осталось: 75%
ширина: 15%
# Камера, красная рамка, прямоугольник с закругленными углами - отображать дополнительную информацию при нажатии
- тип: изображение
объект: camera.driveway_camera
camera_image: camera.driveway_camera
стиль:
Топ-5%
осталось: 10%
ширина: 10%
граница: 2 пикселя сплошной красный
радиус границы: 10%
# Одно изображение, state_filter - вызов службы по клику
- тип: изображение
сущность: media_player.гостинная
tap_action:
действие: call-service
сервис: media_player.media_play_pause
service_data:
entity_id: media_player.living_room
изображение: /local/television.jpg
фильтр: яркость (5%)
state_filter:
играет: яркость (100%)
стиль:
верх: 40%
осталось: 75%
ширина: 5%
Условный пример
тип: элементы изображения
изображение: /local/House.png
элементы:
# условно показать ярлык кнопки выключения телевизора, когда папы нет дома, а дочь дома
- тип: условный
условия:
- сущность: датчик.присутствие_дочь
состояние: "дом"
- объект: sensor.presence_dad
состояние: "not_home"
элементы:
- тип: состояние-значок
объект: switch.tv
tap_action:
действие: переключить
стиль:
наверху: 47%
осталось: 42%
Помогите нам улучшить нашу документацию Предложите изменение этой страницы или оставьте / просмотрите отзыв об этой странице.
Кнопки с изображением
Дом | 4D v18 Кнопки с изображением Кнопки с изображением Кнопка изображения может иметь несколько различных состояний — для сравнения, стандартная кнопка принимает три состояния: включено, отключено и нажата.Как видно из названия, с помощью кнопки изображения каждое состояние представлено отдельной картинкой. Графические кнопки можно использовать двумя способами:
Кнопки изображения имеют следующие особые свойства:
Вот различные режимы отображения и работы, которые вы можете установить для кнопок изображения.Естественно, эти параметры можно комбинировать:
Примечание : обратите внимание, что параметр «Прозрачный» (тема «Внешний вид») также может использоваться для установки изображения кнопки изображения (делает фон изображения прозрачным). Например, вы хотите настроить кнопку, которая принимает следующие режимы: переключаться обратно при отпускании, переключаться при наведении курсора и использовать последний кадр как отключенный. Смотрите также Кнопки | Продукт: 4D 4D Код проекта (4D v18) |



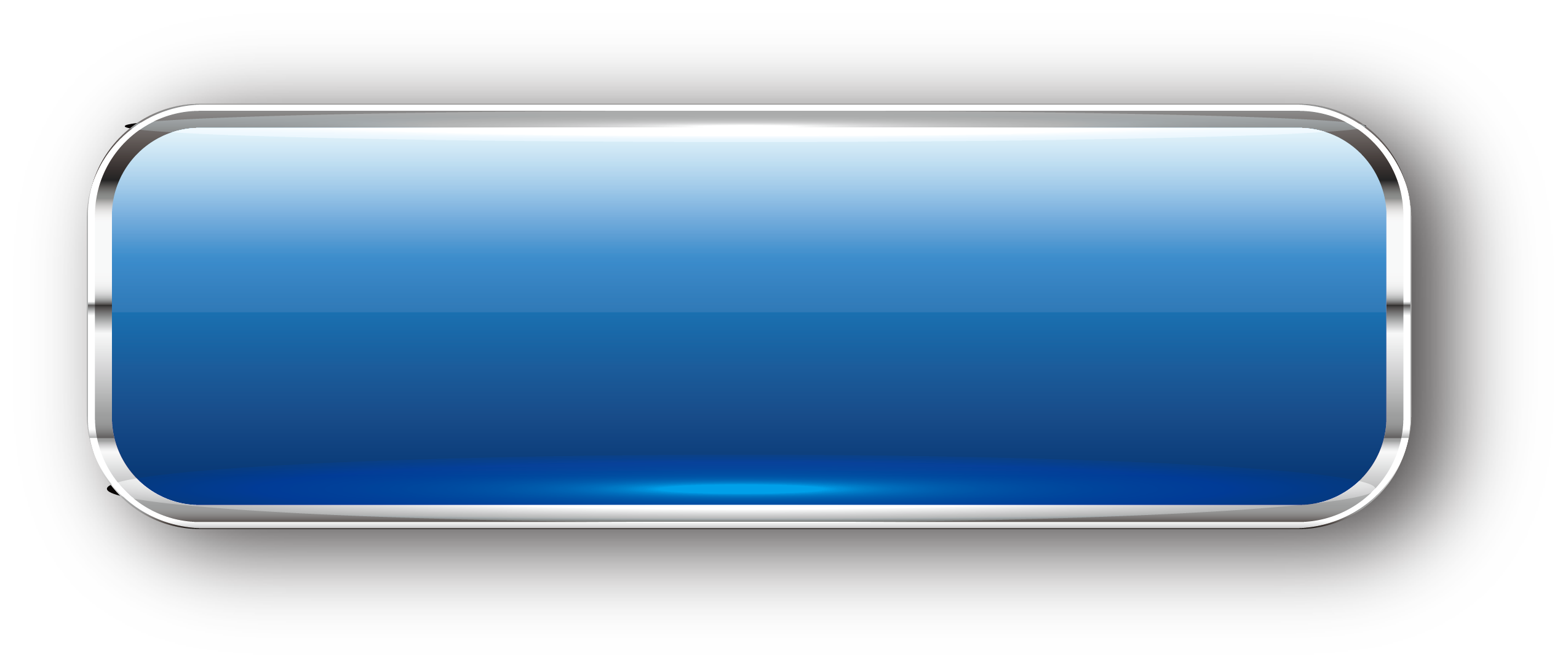 Кликаем по пункту «Размер и свойства».
Кликаем по пункту «Размер и свойства». Ставим переключатель в блоке настроек «Привязка объекта к фону» в позицию «Перемещать и изменять объект вместе с ячейками». Когда все указанные настройки выполнены, жмем на кнопку «Закрыть», расположенную в нижнем правом углу окна.
Ставим переключатель в блоке настроек «Привязка объекта к фону» в позицию «Перемещать и изменять объект вместе с ячейками». Когда все указанные настройки выполнены, жмем на кнопку «Закрыть», расположенную в нижнем правом углу окна.
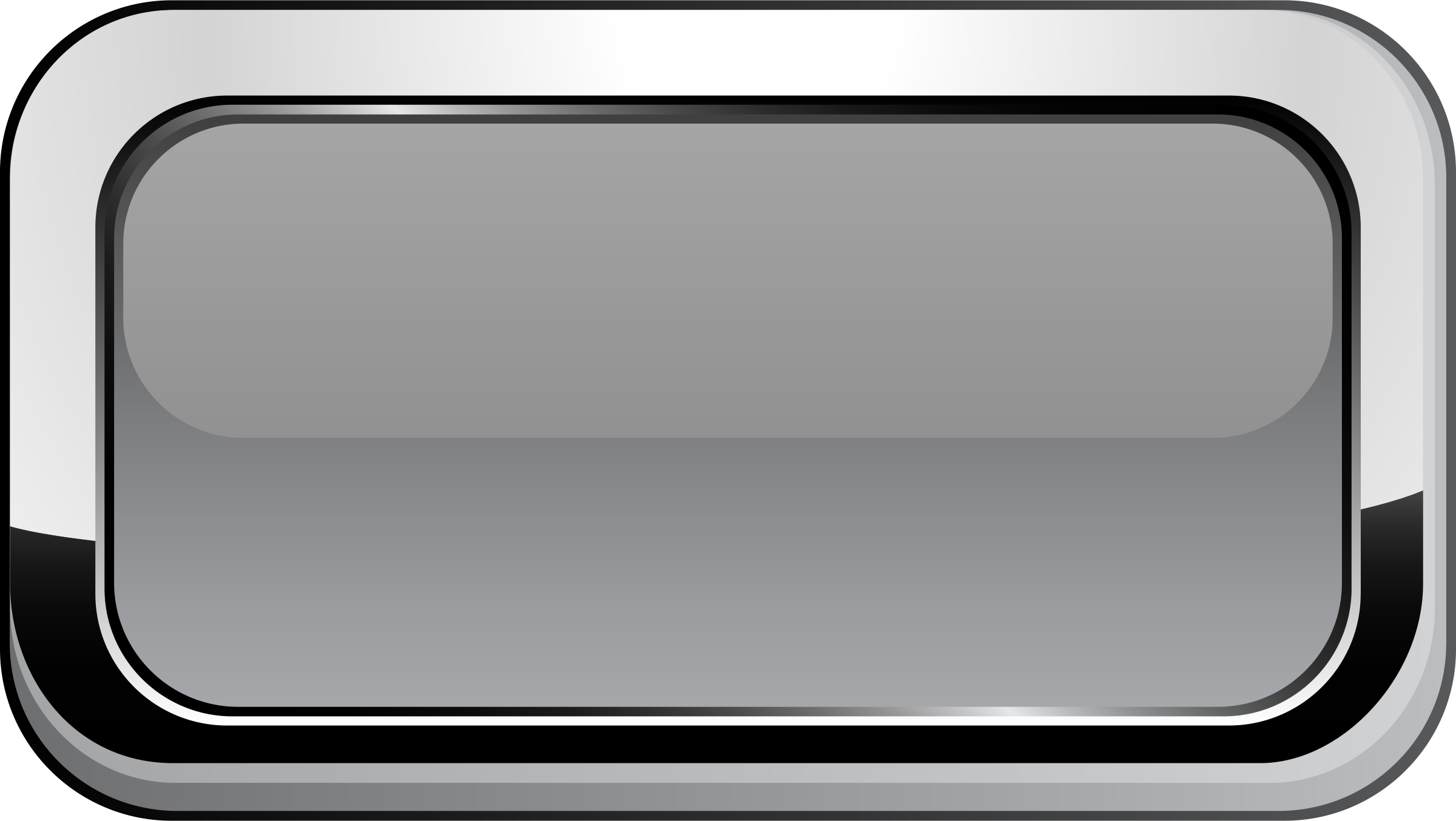 В строке параметра «Picture» жмем на кнопку, на которой изображено многоточие.
В строке параметра «Picture» жмем на кнопку, на которой изображено многоточие.
 В последнем случае после нажатия по кнопке будет создано новое письмо на указанный адрес почты.
В последнем случае после нажатия по кнопке будет создано новое письмо на указанный адрес почты.

 Или введите название места в строке поиска для просмотра фотографий и видео из памятного места.
Или введите название места в строке поиска для просмотра фотографий и видео из памятного места. Параметр применяется к заданиям, которые выполняются в мобильном приложении.
Параметр применяется к заданиям, которые выполняются в мобильном приложении.

 Изображение сохраняется в формате JPEG с уровнем качества 90.
Изображение сохраняется в формате JPEG с уровнем качества 90.