- Manage the Local Server and the Server Manager Console
- Завершение работы локального сервера
- Настройка свойств диспетчера серверов
- Управление консолью диспетчера серверов
- Управление ролями на домашних страницах ролей
- См. также:
- LocalServer32 — Win32 apps | Microsoft Docs
- local server — это… Что такое local server?
- Поднимаем веб‑сервер на macOS
- Установка Homebrew
- Установка Apache
- Решения возможных проблем
- Настрока Apache
- Пользователи и группы
- Директория для локальных сайтов
- Установка PHP
- Знакомим Apache и PHP
- Проверяем установку PHP
- Переключение версий PHP
- Установка MySQL
- Установка Redis, Memcached
- Создание локального сайта
- Заключение
- Материалы
- PostgreSQL : Документация: 9.6: 18.3. Запуск сервера баз данных : Компания Postgres Professional
- Установка IIS на Windows Server
- MS SQL Server и T-SQL
- Как настроить локальный веб-сервер?
- Как настроить локальный веб-сервер?
- Как настроить локальный веб-сервер в Windows 10?
- Как настроить локальный веб-сервер на Mac?
- Как настроить локальный веб-сервер в Ubuntu?
- Как настроить локальный веб-сервер в Linux?
- Как настроить веб-сервер в локальной сети?
- Как настроить локальный HTTP-сервер?
- Как настроить локальный веб-сервер в Windows 10 и MAMP?
- Дополнительные ответы на вопросы
- От обычного компьютера к мощному веб-серверу
- 7 лучших PHP-серверов с открытым исходным кодом для веб-разработки
- Лучшие хосты для PHP-серверов с открытым исходным кодом
- Четыре основных инструмента для серверов PHP:
- Зачем нужны серверные стеки PHP?
- Лучшие стеки PHP-серверов:
- Сервер XAMPP
- Сервер LAMP
- Сервер LEMP
- Сервер MAMP
- Сервер WAMP
- Сервер AMPPS
- Сервер EasyPHP
- Инфографика о лучшем PHP-сервере
- FAQ
- Заключительные слова
- Управление локальным сервером и консоль Server Manager
- Выключите локальный сервер
- Настройка свойств диспетчера сервера
- Управление консолью Server Manager
- Управление ролями на домашних страницах ролей
- См. Также
- Создание локального сервера
- NodeJS - Настройка простого HTTP-сервера / локального веб-сервера
- Мастер установки GNS3 - локальный сервер
- Разница между локальным хостом и веб-хостом для веб-сайта
Manage the Local Server and the Server Manager Console
- Статья
- Чтение занимает 13 мин
Оцените свои впечатления
Да Нет
Хотите оставить дополнительный отзыв?
Отзывы будут отправляться в корпорацию Майкрософт. Нажав кнопку «Отправить», вы разрешаете использовать свой отзыв для улучшения продуктов и служб Майкрософт. Политика конфиденциальности.
Отправить
Спасибо!
В этой статье
Область применения: Windows Server 2022, Windows Server 2019, Windows Server 2016, Windows Server 2012 R2, Windows Server 2012
в Windows server диспетчер сервера позволяет управлять как локальным сервером (при работе диспетчер сервера на Windows Server, так и не в клиентской операционной системе на основе Windows) и удаленными серверами, работающими под управлением Windows server 2008 и более поздних выпусков серверной операционной системы Windows.
На странице локальный сервер в Диспетчер сервера отображаются свойства сервера, события, данные счетчика производительности и службы, а также результаты анализатор соответствия рекомендациям (BPA) для локального сервера. Плитки событий, служб, плитки анализатора соответствия рекомендациям (BPA) и плитки производительности работают так, как на страницах групп серверов и ролей. Дополнительные сведения о настройке данных, отображаемых на этих плитках, см. в статьях Просмотр и настройка производительности, событий и служб , а также выполнение анализатор соответствия рекомендациям сканирование и управление результатами проверки.
Плитки событий, служб, плитки анализатора соответствия рекомендациям (BPA) и плитки производительности работают так, как на страницах групп серверов и ролей. Дополнительные сведения о настройке данных, отображаемых на этих плитках, см. в статьях Просмотр и настройка производительности, событий и служб , а также выполнение анализатор соответствия рекомендациям сканирование и управление результатами проверки.
Команды меню и параметры в панелях заголовков консоли диспетчер сервера применяются глобально ко всем серверам в пуле серверов и позволяют использовать диспетчер сервера для управления всем пулом серверов.
В этом разделе содержатся следующие подразделы.
Завершение работы локального сервера
меню задачи на плитке свойства локального сервера позволяет запустить Windows PowerShell сеанс на локальном сервере, открыть оснастку mmc « управление компьютером » или открыть оснастку mmc для ролей или компонентов, установленных на локальном сервере.
завершение работы локального сервера с помощью этого метода, в отличие от завершения работы Windows Server 2016 на начальном экране, открывает диалоговое окно завершение работы Windows
Примечание
Завершить работу сервера или перезагрузить его могут только члены группы «Администраторы». Обычные пользователи не могут завершить работу сервера или перезагрузить его. В результате выполнения команды Завершить работу локального сервера сеансы обычных пользователей на сервере закрываются. При этом происходит то же самое, что и при выполнении команды завершения работы Alt+F4 обычным пользователем на рабочем столе сервера.
При этом происходит то же самое, что и при выполнении команды завершения работы Alt+F4 обычным пользователем на рабочем столе сервера.
Настройка свойств диспетчера серверов
На плитке Свойства
Примечание
Обычно свойства, отображаемые на плитке Свойства локального сервера, можно изменить только на локальном сервере. Невозможно изменить свойства локального сервера с удаленного компьютера с помощью диспетчер сервера, так как плитка » Свойства » может получать только сведения о локальном компьютере, а не на удаленных компьютерах.
Так как многие свойства, отображаемые на плитке Свойства , управляются средствами, которые не являются частью Диспетчер сервера (например, панель управления), изменения параметров  По умолчанию данные плитки Свойства обновляются каждые две минуты. Чтобы немедленно обновить Свойства данных, нажмите кнопку Обновить в адресной строке Диспетчер сервера.
По умолчанию данные плитки Свойства обновляются каждые две минуты. Чтобы немедленно обновить Свойства данных, нажмите кнопку Обновить в адресной строке Диспетчер сервера.
| Параметр | Описание |
|---|---|
| имя компьютера | Отображает понятное имя компьютера и открывает диалоговое окно Свойства системы , которое позволяет изменить имя сервера, членство в домене и другие системные параметры, такие как профили пользователей. |
| Домен (или «Рабочая группа», если сервер не присоединен к домену) | Отображает домен или рабочую группу, членом которой является сервер. Открывает диалоговое окно Свойства системы , которое позволяет изменить имя сервера, членство в домене и другие параметры системы, такие как профили пользователей. |
| Брандмауэр Windows | Отображает состояние брандмауэра Windows для локального сервера. Открывает раздел Панель управления\Система и безопасность\Брандмауэр Windows. Дополнительные сведения о настройке брандмауэра Windows см. в разделе Брандмауэр Windows в режиме повышенной безопасности и IPsec. Открывает раздел Панель управления\Система и безопасность\Брандмауэр Windows. Дополнительные сведения о настройке брандмауэра Windows см. в разделе Брандмауэр Windows в режиме повышенной безопасности и IPsec. |
| удаленное управление | отображает состояние удаленного управления диспетчер сервера и Windows PowerShell. Открывает диалоговое окно Настройка удаленного управления . Дополнительные сведения об удаленном управлении см. в разделе Настройка удаленного управления в Диспетчер сервера. |
| Удаленный рабочий стол | Показывает, могут ли пользователи подключаться к серверу удаленно с помощью сеансов удаленного рабочего стола. Открывает вкладку Удаленный диалогового окна Свойства системы . |
| Объединение сетевых карт | Показывает, участвует ли локальный сервер в объединении сетевых карт. Открывает диалоговое окно Объединение сетевых карт и позволяет присоединить локальный сервер к объединению сетевых карт, если это требуется. Дополнительные сведения об объединении сетевых карт см. в техническом документе об объединении сетевых карт. Дополнительные сведения об объединении сетевых карт см. в техническом документе об объединении сетевых карт. |
| Ethernet | Отображает состояние сети сервера. Открывает раздел Панель управления\Сеть и Интернет\Сетевые подключения. |
| Версия операционной системы | В этом доступном только для чтения поле отображается номер версии операционной системы Windows, под управлением которой работает локальный сервер. |
| Сведения об оборудовании | В этом доступном только для чтения поле отображается изготовитель, название и номер модели оборудования сервера. |
| Последние установленные обновления | Отображает день и время последней установки обновлений Windows. Открывает раздел Панель управления\Система и безопасность\Центр обновления Windows. |
| Центр обновления Windows | Отображает параметры Центра обновления Windows для локального сервера. Открывает раздел Панель управления\Система и безопасность\Центр обновления Windows. |
| Последняя проверка наличия обновлений | Отображает дату и время последней проверки наличия доступных обновлений для Windows сервером. Открывает раздел Панель управления\Система и безопасность\Центр обновления Windows. |
| Отчеты об ошибках Windows | Отображает состояние участия в программе отправки отчетов об ошибках Windows. Открывает диалоговое окно Настройка отчетов об ошибках Windows. Дополнительные сведения об отчетах об ошибках Windows, их преимуществах, заявлениях о конфиденциальности и параметрах участия в программе см. в разделе Отчеты об ошибках Windows. |
| Программа улучшения качества ПО | Отображает состояние участия в программе улучшения качества программного обеспечения Windows. Открывает диалоговое окно Конфигурация программы улучшения качества программного обеспечения. Дополнительные сведения о программе улучшения качества программного обеспечения Windows, ее преимуществах и параметрах участия см. в разделе Программа улучшения качества программного обеспечения Windows. в разделе Программа улучшения качества программного обеспечения Windows. |
| Конфигурация усиленной безопасности Internet Explorer (IE) | Показывает, включена или отключена конфигурация усиленной безопасности Internet Explorer (также называется усилением защиты IE или IE ESC). Открывает диалоговое окно Конфигурация усиленной безопасности Internet Explorer. Конфигурация усиленной безопасности Internet Explorer — это мера безопасности для серверов, которая препятствует открытию веб-страниц в Internet Explorer. Дополнительные сведения о конфигурации усиленной безопасности Internet Explorer, ее преимуществах и параметрах см. в разделе Конфигурация усиленной безопасности Internet Explorer. |
| Часовой пояс | Отображает часовой пояс локального сервера. Открывает диалоговое окно Дата и время . |
| Product ID | отображает состояние активации Windows и номер идентификатора продукта (если Windows был активирован) Windows Server 2016 операционной системы. Этот номер не совпадает с ключом продукта Windows. Открывает диалоговое окно Активация Windows. Этот номер не совпадает с ключом продукта Windows. Открывает диалоговое окно Активация Windows. |
| Процессоры | В этом поле только для чтения отображаются сведения о производителе, имени модели и скорости процессоров локального сервера. |
| Установленная память (ОЗУ) | В этом доступном только для чтения поле отображается значение объема доступной оперативной памяти в гигабайтах. |
| Всего на диске | В этом доступном только для чтения поле отображается значение доступного места на диске в гигабайтах. |
Управление консолью диспетчера серверов
Глобальные параметры, которые применяются ко всей консоли диспетчер сервера и ко всем удаленным серверам, добавленным в пул серверов диспетчер сервера, находятся в заголовках заголовков в верхней части окна консоли диспетчер сервера.
Добавление серверов в диспетчер сервера
Команда, открывающая диалоговое окно Добавление серверов и позволяющая добавлять удаленные физические или виртуальные серверы в пул серверов Диспетчер сервера, находится в меню Управление консоли Диспетчер сервера. Подробные сведения о добавлении серверов см. в разделе Добавление серверов в Диспетчер сервера.
Подробные сведения о добавлении серверов см. в разделе Добавление серверов в Диспетчер сервера.
Обновление данных, отображающихся в диспетчере серверов
Можно настроить интервал обновления для данных, отображаемых в диспетчер сервера в диалоговом окне свойства Диспетчер сервера , которое открывается из меню Управление .
Настройка интервала обновления в диспетчере серверов
В меню Управление в консоли Диспетчер сервера выберите пункт Диспетчер сервера свойства.
В диалоговом окне свойства Диспетчер сервера укажите период времени (в минутах), по истечении которого необходимо время между обновлениями данных, отображаемых в Диспетчер сервера. Значение по умолчанию — 10 минут. По завершении нажмите кнопку ОК.
Ограничения обновления
Обновление применяется глобально к данным со всех серверов, добавленных в пул серверов диспетчер сервера. Невозможно обновить данные или настроить различные интервалы обновления для отдельных серверов, ролей или групп.
Невозможно обновить данные или настроить различные интервалы обновления для отдельных серверов, ролей или групп.
Когда серверы, наявляющиеся в кластере, добавляются в диспетчер сервера, являются ли они физическими компьютерами или виртуальными машинами, первое обновление данных может завершиться неудачей или отобразить данные только для сервера узла для кластерных объектов. При последующих обновлениях будут отображаться точные данные для физических или виртуальных серверов в кластере серверов.
данные, отображаемые на домашней странице ролей в диспетчер сервера для службы удаленных рабочих столов, управления IP-адресами, а служба хранилища и файлов и служб, не обновляются автоматически. Обновите данные, отображаемые на этих страницах вручную, нажав клавишу F5 или нажав кнопку Обновить в заголовке консоли Диспетчер сервера, на этих страницах.
Добавление и удаление ролей или компонентов
Команды, открывающие мастер добавления ролей и компонентов и мастера удаления ролей и компонентов и позволяющие добавлять или удалять роли, службы ролей и компоненты для серверов в пуле серверов, находятся в меню Управление консоли Диспетчер сервера и меню задачи на страницах роли или группы. Дополнительные сведения о добавлении и удалении ролей и компонентов см. в разделе Установка или удаление ролей, служб ролей и компонентов.
Дополнительные сведения о добавлении и удалении ролей и компонентов см. в разделе Установка или удаление ролей, служб ролей и компонентов.
В диспетчер сервера данные ролей и компонентов отображаются на основном языке системы, также называемом языком графического пользовательского интерфейса по умолчанию или на языке, выбранном во время установки операционной системы.
Создание групп серверов
Команда, открывающая диалоговое окно Создание группы серверов и позволяющая создавать пользовательские группы серверов, находится в меню Управление консоли Диспетчер сервера. Подробные сведения о создании групп серверов см. в разделе Создание групп серверов и управление ими.
Запрет автоматического открытия диспетчера серверов при входе в систему
Флажок не начинать Диспетчер сервера автоматически при входе в систему в диалоговом окне » Свойства Диспетчер сервера » определяет, будет ли диспетчер сервера автоматически открываться при входе в систему для членов группы «Администраторы» на локальном сервере.![]() этот параметр не влияет на диспетчер сервера поведение при выполнении на Windows 10 в составе средства удаленного администрирования сервера. Дополнительные сведения о настройке этого параметра см. в разделе Диспетчер сервера.
этот параметр не влияет на диспетчер сервера поведение при выполнении на Windows 10 в составе средства удаленного администрирования сервера. Дополнительные сведения о настройке этого параметра см. в разделе Диспетчер сервера.
Увеличение или уменьшение масштаба
Чтобы увеличить или уменьшить масштаб представления консоли диспетчер сервера, можно либо воспользоваться командами Zoom в меню вид , либо нажать клавиши CTRL + плюс (+) , чтобы увеличить масштаб и CTRL + минус (-) , чтобы уменьшить масштаб.
Меню » Сервис » в Диспетчер сервера включает ссылки на ярлыки в папке » Администрирование » панели управления, системы и безопасности. Папка » Администрирование » содержит список ярлыков или LNK-файлов для доступа к доступным средствам управления, таким как оснастки MMC. Диспетчер сервера заполнит меню » Сервис » ссылками на эти ярлыки и скопирует структуру папок папки «Администрирование» в меню » Сервис «. По умолчанию средства в папке «Администрирование» организованы в виде неструктурированного списка, отсортированного по типу и имени. В меню «Сервис » Диспетчер сервера элементы сортируются только по имени, а не по типу.
По умолчанию средства в папке «Администрирование» организованы в виде неструктурированного списка, отсортированного по типу и имени. В меню «Сервис » Диспетчер сервера элементы сортируются только по имени, а не по типу.
Чтобы настроить меню Сервис, скопируйте ярлыки средств или сценариев, которые требуется использовать, в папку Администрирование. Также ярлыки можно разместить в папках, в результате чего будут созданы вложенные меню в меню Сервис. Кроме того, если вы хотите ограничить доступ к пользовательским инструментам в меню Сервис , вы можете задать права доступа пользователя как в пользовательских папках инструментов в окне Администрирование, так и непосредственно на исходном средстве или файлах сценариев.
Не рекомендуется перемещать системные и административные средства, а также любые средства управления, связанные с ролями и компонентами, установленными на локальном сервере. Перемещение средств управлениями ролями и компонентами может помешать успешному удалению этих средств управления, когда это будет необходимо. После удаления роли или компонента нерабочая ссылка на средство, ярлык которого был удален, может остаться в меню Сервис. Если переустановить роль, в меню Сервис создается дублирующаяся ссылка на то же самое средство, но одна из ссылок не будет работать.
После удаления роли или компонента нерабочая ссылка на средство, ярлык которого был удален, может остаться в меню Сервис. Если переустановить роль, в меню Сервис создается дублирующаяся ссылка на то же самое средство, но одна из ссылок не будет работать.
Однако средства ролей и компонентов, установленные в составе средств удаленного администрирования сервера на компьютере под управлением клиента Windows, можно разместить в настраиваемых папках. Удаление родительской роли или компонента не влияет на ярлыки средств, которые доступны на удаленном компьютере, на котором работает Windows 10.
в следующей процедуре описывается создание папки с именем митулси перемещение ярлыков для двух сценариев Windows PowerShell в папку, доступ к которой можно получить из меню «сервис» диспетчер сервера.
Настройка меню «Сервис» путем добавления ярлыков в папку «Администрирование»
Создайте новую папку с именем митулс в удобном месте.

Примечание
Из-за ограниченных прав доступа к папке Администрирование невозможно создать новую папку непосредственно в папке Администрирование; новую папку необходимо создать в другом расположении (например, на рабочем столе), а затем скопировать ее в папку Администрирование.
Переместите или скопируйте митулс в Панель управления/система, а также средства безопасности и администрирования. По умолчанию вы должны быть членом группы «Администраторы» на компьютере, чтобы вносить изменения в папку Администрирование.
Если вам не нужно ограничивать права доступа пользователя для ярлыков пользовательских инструментов, перейдите к шагу 6. В противном случае щелкните правой кнопкой мыши файл средства (или папку MyTools), затем щелкните Свойства.
На вкладке Безопасность диалогового окна свойства файла нажмите кнопку изменить.

для пользователей, для которых необходимо ограничить доступ к инструментам, снимите флажки для разрешений Чтение , Чтениеи запись . Эти разрешения наследуются ярлыком средства в папке Администрирование.
При изменении прав доступа для пользователя, когда пользователь использует диспетчер сервера (или когда диспетчер сервера открыт), изменения не отображаются в меню » Сервис » до тех пор, пока пользователь не перезапускает Диспетчер сервера.
Примечание
Если ограничить доступ ко всей папке, скопированной в средства администрирования, пользователи с ограниченными правами не смогут видеть ни папку, ни ее содержимое в меню «Сервис » Диспетчер сервера.
Измените разрешения для папки в папке » Администрирование «. Поскольку скрытые файлы и папки в средствах администрирования всегда отображаются в меню «Сервис » Диспетчер сервера, не используйте параметр » скрытый » в диалоговом окне свойств файла или папки, чтобы ограничить доступ пользователей к ярлыкам пользовательских инструментов.

Разрешения Отказать всегда перезаписывают разрешения Разрешить.
Щелкните правой кнопкой мыши исходный инструмент, сценарий или исполняемый файл, для которого необходимо добавить записи, в меню Сервис выберите команду создать ярлык.
Переместите ярлык в папку митулс в меню «Администрирование».
При необходимости обновите или перезапустите диспетчер сервера, чтобы просмотреть ярлык настраиваемого инструмента в меню Сервис .
Управление ролями на домашних страницах ролей
После добавления серверов в пул серверов диспетчер сервера и диспетчер сервера собирает данные инвентаризации о серверах в пуле, диспетчер сервера добавляет страницы в область навигации для ролей, обнаруженных на управляемых серверах. На плитке Серверы на страницах ролей перечисляются управляемые серверы, на которых выполняется данная роль. По умолчанию на плитках События, Анализатор соответствия рекомендациям, Службы и Производительность отображаются данные для всех серверов, на которых выполняется роль. При выборе конкретных серверов на плитке Серверы отображаются результаты событий, служб, счетчиков производительности и анализатора соответствия рекомендациям только для выбранных серверов. Средства управления, как правило, доступны в меню средства консоли Диспетчер сервера, после того как роль или компонент были установлены или обнаружены на управляемом сервере. Также можно щелкнуть правой кнопкой мыши записи сервера на плитке Серверы для роли или группы, а затем запустить средство управления, которое требуется использовать.
По умолчанию на плитках События, Анализатор соответствия рекомендациям, Службы и Производительность отображаются данные для всех серверов, на которых выполняется роль. При выборе конкретных серверов на плитке Серверы отображаются результаты событий, служб, счетчиков производительности и анализатора соответствия рекомендациям только для выбранных серверов. Средства управления, как правило, доступны в меню средства консоли Диспетчер сервера, после того как роль или компонент были установлены или обнаружены на управляемом сервере. Также можно щелкнуть правой кнопкой мыши записи сервера на плитке Серверы для роли или группы, а затем запустить средство управления, которое требуется использовать.
в Windows Server 2016 следующие роли и компонент имеют средства управления, интегрированные в консоль диспетчер сервера как страницы.
Файловые службы и службы хранилища.
 Страницы файловых служб и служб хранилища содержат настраиваемые плитки и команды для управления томами, общими ресурсами, виртуальными дисками iSCSI и пулами носителей. при открытии домашней страницы роли файл и служба хранилища служб в диспетчер сервера открывается панель отзыва, на которой отображаются пользовательские страницы управления для файлов и служб служба хранилища. Дополнительные сведения о развертывании файловых служб и служб хранилища и управлении ими см. в разделе Файловые службы и службы хранилища.
Страницы файловых служб и служб хранилища содержат настраиваемые плитки и команды для управления томами, общими ресурсами, виртуальными дисками iSCSI и пулами носителей. при открытии домашней страницы роли файл и служба хранилища служб в диспетчер сервера открывается панель отзыва, на которой отображаются пользовательские страницы управления для файлов и служб служба хранилища. Дополнительные сведения о развертывании файловых служб и служб хранилища и управлении ими см. в разделе Файловые службы и службы хранилища.Службы удаленных рабочих столов. Страницы служб удаленных рабочих столов содержат настраиваемые плитки и команды для управления сеансами, лицензиями, шлюзами и виртуальными рабочими столами. Дополнительные сведения о развертывании и управлении службы удаленных рабочих столов см. в разделе службы удаленных рабочих столов (rdS).
Управление IP-адресами (IPAM). Страница роли IPAM содержит настраиваемую плитку приветствия со ссылками на общие задачи конфигурации и управления IPAM, включая мастер для подготовки IPAM-сервера.
 Домашняя страница IPAM также содержит плитки для просмотра управляемой сети, сводки конфигурации и назначенных заданий.
Домашняя страница IPAM также содержит плитки для просмотра управляемой сети, сводки конфигурации и назначенных заданий.существуют некоторые ограничения IPAM управления в диспетчер сервера. В отличие от обычных страниц ролей и групп IPAM не имеет плиток Серверы, События, Производительность, Анализатор соответствия рекомендациям и Службы. Отсутствует модель анализатор соответствия рекомендациям, доступная для IPAM; анализатор соответствия рекомендациям проверки на IPAM не поддерживаются. Чтобы получить доступ к серверам в пуле серверов, на которых выполняется IPAM, создайте настраиваемую группу серверов, на которых выполняется IPAM, и откройте список серверов на плитке Серверы на странице настраиваемой группы. Кроме того, доступ к серверам IPAM можно получить с помощью плитки Серверы на странице группы Все серверы.
Также на эскизах панели мониторинга отображаются ограниченные строки для IPAM по сравнению с эскизами для других ролей и групп.
 Щелкнув строки эскизов IPAM, можно просмотреть события, данные производительности и оповещения о статусе управляемости для серверов, на которых выполняется IPAM. Службами, связанными с IPAM, можно управлять с помощью страниц для групп серверов, содержащих IPAM-серверы, например с помощью страницы для группы Все серверы.
Щелкнув строки эскизов IPAM, можно просмотреть события, данные производительности и оповещения о статусе управляемости для серверов, на которых выполняется IPAM. Службами, связанными с IPAM, можно управлять с помощью страниц для групп серверов, содержащих IPAM-серверы, например с помощью страницы для группы Все серверы.дополнительные сведения о развертывании и управлении IPAM см. в разделе управление IP-адресами (IPAM).
См. также:
диспетчер серверадобавить серверы в диспетчер серверасоздание групп серверов и управление имипросмотр и настройка данных о производительности, событиях и службах,а служба хранилища службслужбы удаленных рабочих столов (службы rdS)управление IP-адресами (IPAM)
LocalServer32 — Win32 apps | Microsoft Docs
- Статья
- Чтение занимает 2 мин
Оцените свои впечатления
Да Нет
Хотите оставить дополнительный отзыв?
Отзывы будут отправляться в корпорацию Майкрософт. Нажав кнопку «Отправить», вы разрешаете использовать свой отзыв для улучшения продуктов и служб Майкрософт. Политика конфиденциальности.
Нажав кнопку «Отправить», вы разрешаете использовать свой отзыв для улучшения продуктов и служб Майкрософт. Политика конфиденциальности.
Отправить
Спасибо!
В этой статье
Указывает полный путь к 32-битному локальному серверному приложению.
Запись реестра
HKEY_LOCAL_MACHINE\SOFTWARE\Classes\CLSID
{CLSID}
LocalServer32
(Default) = path
ServerExecutable = path
Комментарии
значение серверексекутабле , которое имеет тип REG _ SZ и поддерживается начиная с Windows Server 2003, работает в сочетании с подразделом LocalServer32 для предотвращения неоднозначности при использовании функции CreateProcess . LocalServer32 указывает расположение приложения COM-сервера для запуска, и эти сведения передаются в качестве первого параметра лпаппликатионнаме для CreateProcess. В зависимости от реализации CreateProcess эта информация может быть неоднозначной. По этой причине, если указан серверексекутабле , com передает именованное значение Серверексекутабле в параметр лпаппликатионнаме CreateProcess. Если серверексекутабле не указан, com передает значение null в качестве значения для первого параметра CreateProcess.
LocalServer32 указывает расположение приложения COM-сервера для запуска, и эти сведения передаются в качестве первого параметра лпаппликатионнаме для CreateProcess. В зависимости от реализации CreateProcess эта информация может быть неоднозначной. По этой причине, если указан серверексекутабле , com передает именованное значение Серверексекутабле в параметр лпаппликатионнаме CreateProcess. Если серверексекутабле не указан, com передает значение null в качестве значения для первого параметра CreateProcess.
Чтобы обеспечить безопасность системы, используйте заключенные в кавычки строки в пути, чтобы указать, где заканчивается имя исполняемого файла и начинаются аргументы. Например, вместо указания следующего пути в качестве записи LocalServer32 :
«C: \ Program Files \ файлы компании \Application. exe Param1 Param2″
exe Param1 Param2″
Укажите путь, используя следующий синтаксис:
» \ » C: \ Program Files \ файлы компании \Application.exe\ «param1 Param2»
COM добавляет к строке флаг «-Встраивание», поэтому приложение, использующее флаги, должно анализировать всю строку и проверять флаг-встраивание.
Когда COM запускает 32-разрядный локальный сервер, сервер должен зарегистрировать объект класса в течение истекшего времени, установленного пользователем. По умолчанию значение затраченного времени должно быть не менее 5 минут в миллисекундах, но не может превышать число миллисекунд в 30 дней. Приложениям обычно не следует задавать это значение, которое находится в записи _ _ Microsoft COM2 на локальном компьютере в \ \ программе \ \ серверстартелапседтиме .
Обязательные записи для 32-разрядных локальных серверов: InprocHandler32, локалсервер, LocalServer32 и INSERT.
Если контейнер выполняет поиск в реестре для локального сервера, 32-битный локальный сервер имеет приоритет над 16-битным локальным сервером.
При реализации классов в качестве служб следует иметь в виду, что именованное значение LocalService используется в предпочтениях к ключу LocalServer32 для локальной и удаленной активации рекуестсâ € «Если существует и ссылается на допустимую службу, ключ LocalServer32 игнорируется.
локалсервер
локальная служба.
local server — это… Что такое local server?
Server Assistant — Infobox Software name = Server Assistant caption = Server Assistant s first window on Mac OS X. developer = Apple Computer latest release version = 10.4.5 latest release date = latest preview version = latest preview date = operating system = Mac … Wikipedia
Local Area Transport — (LAT) is a non routable networking technology developed by Digital Equipment Corporation to provide connection between the DECserver 90, 100, 200, 300, 700 and DECserver 900 terminal servers and Digital s VAX and Alpha host computers via Ethernet … Wikipedia
Server-side scripting — is a web server technology in which a user s request is fulfilled by running a script directly on the web server to generate dynamic HTML pages.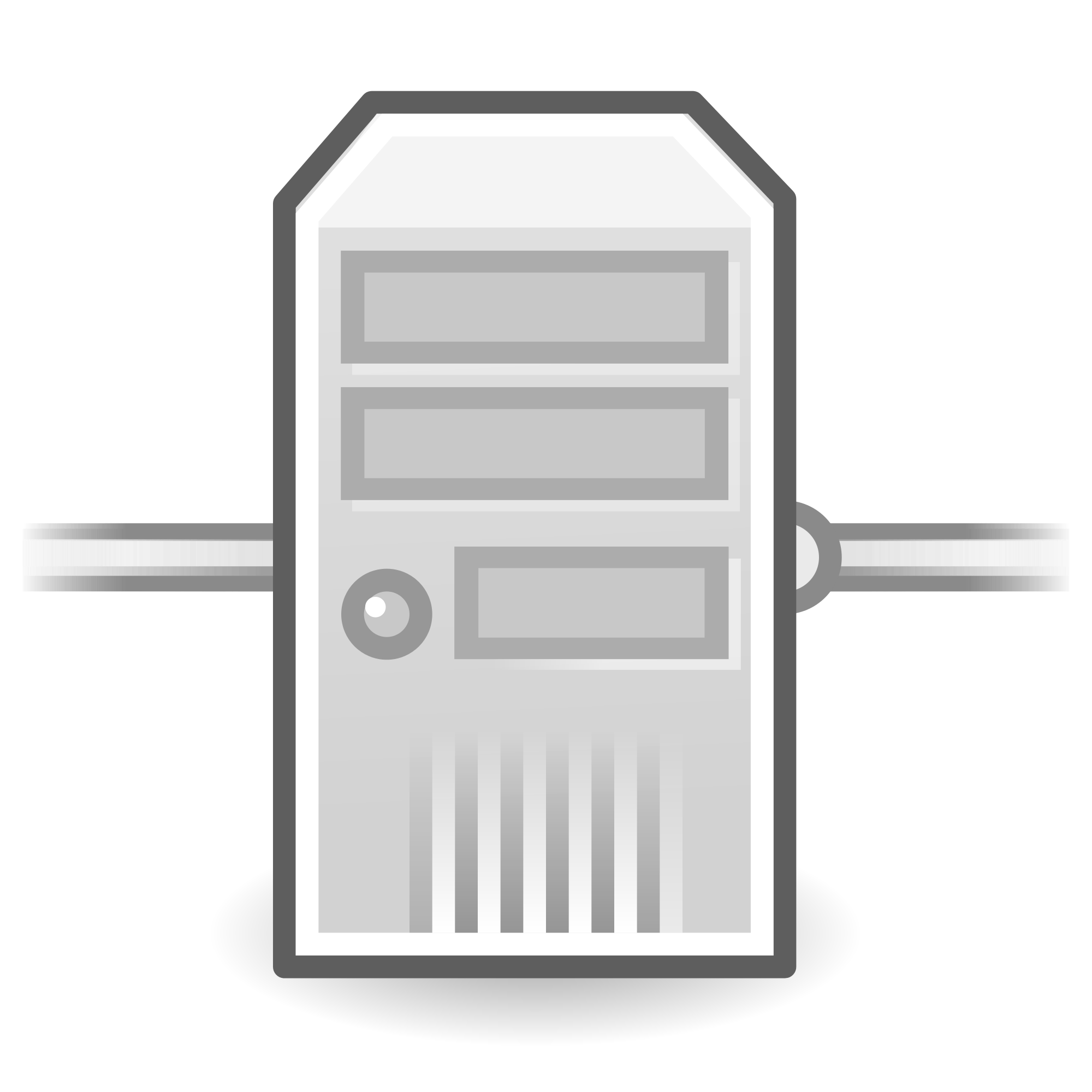 It is usually used to provide interactive web sites, that interface to databases or other data stores … Wikipedia
It is usually used to provide interactive web sites, that interface to databases or other data stores … Wikipedia
Server-side — refers to operations that are performed by the server in a client server relationship in computer networking.Typically, a server is a software program, such as a web server, that runs on a remote server, reachable from a user s local computer or… … Wikipedia
server farm — ˈserver farm noun [countable] COMPUTING a group of connected computer server S, usually organized by a business, that provide computer services for many different organizations: • A server farm expedites computing processes by harnessing the… … Financial and business terms
Local Security Authority Subsystem Service — Диалог «Завершение работы» Windows XP, появляющийся при завершении процесса LSASS LSASS часть операционной системы, отвечающей за авторизацию локальных пользователей отдельного компьютера (сокр.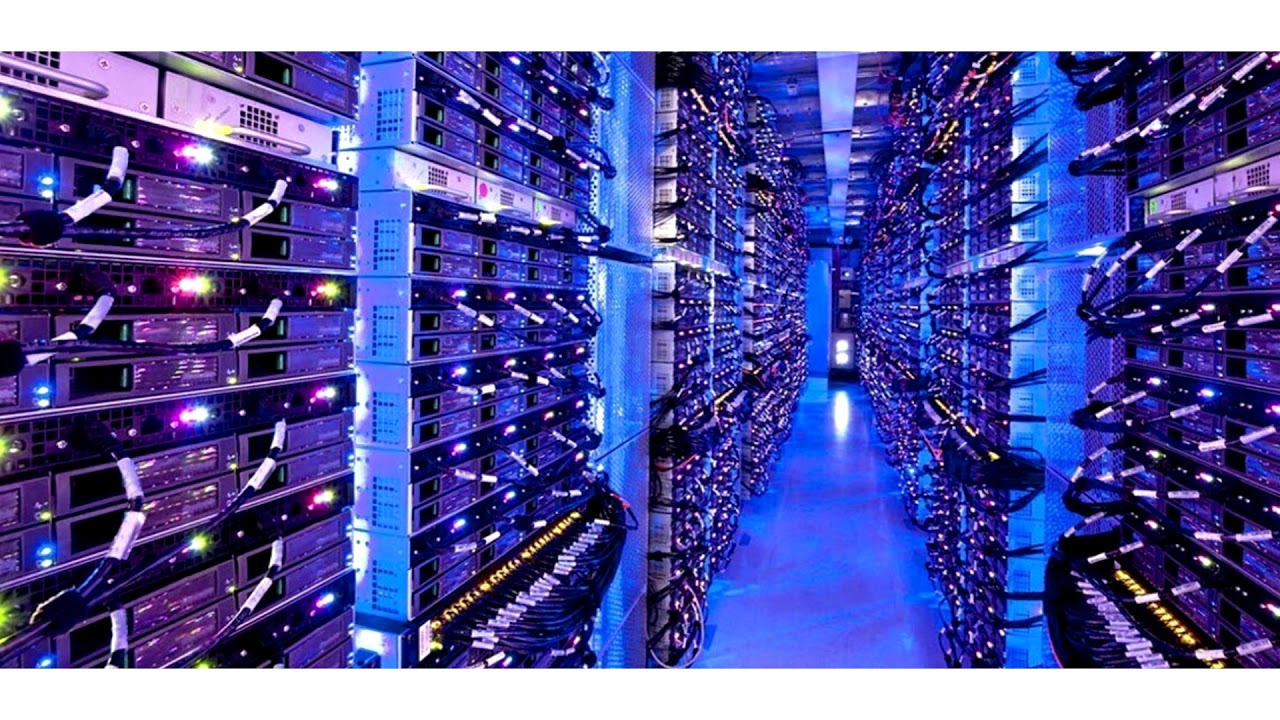 от Local Security Authority Subsystem… … Википедия
от Local Security Authority Subsystem… … Википедия
.local — Тип домена псевдодомен верхнего уровня Статус не используется корневыми серверами Назначение поиск и конфигурация сети Использование определение имени компьютера в локальной сети .local псевдо домен верхнего уровня. Используется в … Википедия
server based LAN — local area network with most of its resources located on a server … English contemporary dictionary
Local Security Authority Subsystem Service — (LSASS), is a process in Microsoft Windows operating systems that is responsible for enforcing the security policy on the system. It verifies users logging on to a Windows computer or server, handles password changes, and creates access tokens.… … Wikipedia
Local Operating Network — (LON) ist ein Feldbus, der vorwiegend in der Gebäudeautomatisierung eingesetzt wird. LON wurde von der US amerikanischen Firma Echelon Corporation um das Jahr 1990 entwickelt. Seit Dezember 2008 ist diese Technologie von der IEC und der ISO als… … Deutsch Wikipedia
Seit Dezember 2008 ist diese Technologie von der IEC und der ISO als… … Deutsch Wikipedia
Server Message Block — In computer networking, Server Message Block (SMB), also known as Common Internet File System (CIFS, /ˈsɪfs … Wikipedia
Поднимаем веб‑сервер на macOS
Статья утратила свою актуальность и предлагается только для ознакомительных целей.
Веб-разработка начинается с настройки локального веб-сервера. Есть множество различных комбинаций устанавливаемых пакетов и сборок, которые удобны по-своему. В этой статье я расскажу об установке связки Apache + PHP + MySQL + Redis + Memcached на macOS.
Установка Homebrew
Управлением пакетов, которые не идут в комплекте с macOS, занимается утилита Homebrew.
На официальном сайте вы найдете команду для запуска установки.
$ ruby -e "$(curl -fsSL https://raw.githubusercontent.com/Homebrew/install/master/install)"
Следуйте указаниям и введите пароль администратора, когда потребуется. В результате выполнения команды будет установлен Homebrew и XCode Command Line Tools.
Чтобы убедиться, что установка прошла успешно, выполните команду “brew —version”.
$ brew --version
Homebrew 1.1.4
Homebrew/homebrew-core (git revision 4a1f; last commit 2016-12-15)
Подключаем репозитории с необходимыми пакетами.
$ brew tap homebrew/php
$ brew tap homebrew/apache
И выполняем обновление всех репозиториев, подключенных к brew.
$ brew update
Всё готово к установке пакетов.
Установка Apache
С помощью Homebrew установим Apache со всеми необходимыми скриптами.
Перед установкой следует отключить и убрать из автозагрузки встроенный Apache-сервер.
$ sudo apachectl stop
$ sudo launchctl unload -w /System/Library/LaunchDaemons/org.apache.httpd.plist 2>/dev/null
$ brew install httpd24 --with-privileged-ports --with-http2
Операция займет время. Ожидайте появления строки, которая подтвердит успех установки.
/usr/local/Cellar/httpd24/2.4.23_2: 212 files, 4.4M, built in 1 minute 45 seconds
Обратите внимание на этот путь “/usr/local/Cellar/httpd24/2.4.23_2”. Он сейчас понадобится для настройки автозапуска Apache.
Задаем права и включаем автозагрузку свежеустановленного сервера.
$ sudo cp -v /usr/local/Cellar/httpd24/2.4.23_2/homebrew.mxcl.httpd24.plist /Library/LaunchDaemons
$ sudo chown -v root:wheel /Library/LaunchDaemons/homebrew.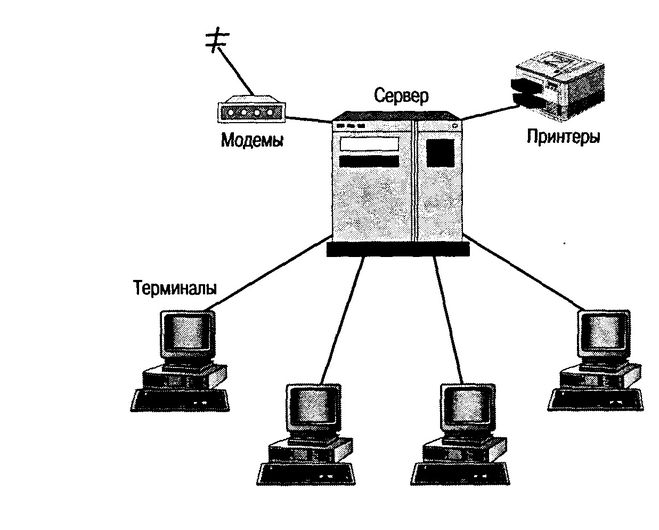 mxcl.httpd24.plist
$ sudo chmod -v 644 /Library/LaunchDaemons/homebrew.mxcl.httpd24.plist
$ sudo launchctl load /Library/LaunchDaemons/homebrew.mxcl.httpd24.plist
mxcl.httpd24.plist
$ sudo chmod -v 644 /Library/LaunchDaemons/homebrew.mxcl.httpd24.plist
$ sudo launchctl load /Library/LaunchDaemons/homebrew.mxcl.httpd24.plist
Перейдите по адресу http://localhost/.
Apache успешно установленРешения возможных проблем
Если вы получаете сообщение, что браузер не может подключиться к серверу, первым делом проверьте, запущен ли сервер.
$ ps -aef | grep httpd
Вы должны увидеть несколько httpd процессов, если Apache запущен.
Попробуйте перезагрузить сервер следующей командой.
$ sudo apachectl -k restart
В поиске проблемы вам могут помочь логи сервера. Посмотреть свежие записи можно с помощью такой команды.
$ tail -f /usr/local/var/log/apache2/error_log
Если проблема не пропала, убедитесь, что в файле /usr/local/etc/apache2/2. 4/httpd.conf имеется следующая строчка.
4/httpd.conf имеется следующая строчка.
Listen: 80
Apache контролируется с помощью apachectl. Следующие команды могут быть полезны.
$ sudo apachectl start
$ sudo apachectl stop
$ sudo apachectl -k restart
Настрока Apache
У вас есть установленный веб-сервер. Пора настроить его.
Первым делом мы изменим директорию для хранения сайтов. Откройте для редактирования конфигурационный файл Apache.
$ open -e /usr/local/etc/apache2/2.4/httpd.conf
Найдите строку, где задается параметр DocumentRoot.
DocumentRoot "/usr/local/var/www/htdocs"
И измените её на следующую, где your_user — имя вашего аккаунта.
DocumentRoot /Users/your_user/Sites
Также надо изменить тег , чтобы его параметр совпадал с DocumentRoot.
Обратите внимание, что кавычки отсутствуют. Стандартный редактор автоматически может заменить их на другие символы, что может стать причиной ошибки.
Если вы планируете в локальных проектах использовать файл дополнительной конфигурации сервера .htaccess, то обратите внимание на настройки AllowOverride и mod_rewrite.
В блоке найдите опцию AllowOverride, которая отвечает за возможность использования .htaccess, и измените её на следующую.
# AllowOverride controls what directives may be placed in .htaccess files.
# It can be "All", "None", or any combination of the keywords:
# AllowOverride FileInfo AuthConfig Limit
#
AllowOverride All
Для возможности преобразования URL потребуется модуль mod_rewrite, который по-умолчанию закомментирован. Найдите строку и уберите символ комментирования #.
#LoadModule rewrite_module libexec/mod_rewrite.so
LoadModule rewrite_module libexec/mod_rewrite.so
Пользователи и группы
Мы направили обращения Apache к сайтам в директорию Sites, которую поместили в домашнем каталоге. Обычно Apache работает от имени системного пользователя daemon группы daemon, из-за этого могут возникнуть некоторые проблемы с доступом. Необходимо задать, пользователя и группу, от чьего имени Apache будет работать.
В конфигурационном файле Apache найдите User и Group и измените на следующее. your_user — имя вашего аккаунта.
User your_user
Group staff
Директория для локальных сайтов
Создайте папку для сайтов в домашнем каталоге.
$ mkdir ~/Sites
Следующая команда создаст в папке Sites файл index. html и поместит в нем код первой веб-страницы.
html и поместит в нем код первой веб-страницы.
$ echo "My User Web Root" > ~/Sites/index.html
Чтобы изменения в файле настроек вступили в силу, необходимо перезагрузить сервер.
$ sudo apachectl -k restart
Снова откройте в браузере страницу по адресу http://localhost/.
Установка PHP
На этом шаге мы установим PHP 5.6 и PHP 7.0, а также настроим скрипт переключения между версиями PHP.
Выполните установку необходимых версий PHP с помощью следующих команд.
$ brew install php70 --with-apache
$ brew unlink php70
$ brew install php56 --with-apache
Если потребуется, вы можете настроить каждую версию языка в соответствующих php.ini.
/usr/local/etc/php/5. 6/php.ini
/usr/local/etc/php/7.0/php.ini
6/php.ini
/usr/local/etc/php/7.0/php.ini
Знакомим Apache и PHP
Вы успешно установили нужные версии PHP, но теперь нужно сказать Apache использовать их.
Снова откройте файл /usr/local/etc/apache2/2.4/httpd.conf и найдите строку
#LoadModule php5_module
Вместо нее добавьте следующие строки для подключения ваших версий PHP.
LoadModule php5_module /usr/local/opt/php56/libexec/apache2/libphp5.so
#LoadModule php7_module /usr/local/opt/php70/libexec/apache2/libphp7.so
Оставим незакомментированным php5_module, чтобы использовать его сейчас. Скрипт для переключения между версиями добавим немного позже.
Найдите ниже настройку указания на корневой файл директории.
DirectoryIndex index. html
html
И замените её следующими настройками.
DirectoryIndex index.php index.html SetHandler application/x-httpd-php
Сохраните файл настроек и снова перезагрузите сервер.
$ sudo apachectl restart
Проверяем установку PHP
Создайте в директории с сайтами файл index.php с содержанием “
$ echo " ~/Sites/index.php
Откройте в браузере страницу по адресу http://localhost/. Вы увидите информацию о настройках PHP.
Переключение версий PHP
Установим небольшой sphp скрипт в стандартную для brew директорию /usr/local/bin.
$ curl -L https://gist.github.com/w00fz/142b6b19750ea6979137b963df959d11/raw > /usr/local/bin/sphp
$ chmod +x /usr/local/bin/sphp
Homebrew при установке должен был добавить свои директории /usr/local/bin и /usr/local/sbin в переменную $PATH. Убедимся в этом.
Убедимся в этом.
$ echo $PATH
/usr/local/bin:/usr/bin:/bin:/usr/sbin:/sbin
Если вышеуказанные директории отсутствуют в результат выполнения команды у вас, то выполните следующую команду, которая исправит это.
$ export PATH=/usr/local/bin:/usr/local/sbin:$PATH
Остановите и запустите Apache. Не перезагружайте.
$ sudo apachectl -k stop
$ sudo apachectl start
Снова откройте файл настроек Apache /usr/local/etc/apache2/2.4/httpd.conf и замените блок с подключениями этих модулей:
LoadModule php5_module /usr/local/opt/php56/libexec/apache2/libphp5.so
#LoadModule php7_module /usr/local/opt/php70/libexec/apache2/libphp7.so
На следующий код.
# Brew PHP LoadModule for `sphp` switcher
LoadModule php5_module /usr/local/lib/libphp5. so
#LoadModule php7_module /usr/local/lib/libphp7.so
so
#LoadModule php7_module /usr/local/lib/libphp7.so
Сохраните файл настроек и закройте его.
Проверим возможность переключения версий PHP.
Выполните команду sphp с двумя цифрами нужной версии.
$ sphp 70
PHP version 70 found
Unlinking old binaries...
Linking new binaries...
Linking /usr/local/Cellar/php70/7.0.14_7... 17 symlinks created
Linking new modphp addon...
Fixing LoadModule...
Updating version file...
Restarting homebrew Apache...
Restarting non-root homebrew Apache...
Done. PHP 7.0.14 (cli) (built: Dec 14 2016 01:24:46) ( NTS )
Copyright (c) 1997-2016 The PHP Group
Zend Engine v3.0.0, Copyright (c) 1998-2016 Zend Technologies
Откройте страницу http://localhost/ и убедитесь, что теперь активен PHP версии 7.0.
Установка MySQL
Для установки MySQL введите следующую команду.
$ brew install mysql
Завершение установки подтвердит следующее сообщение.
We've installed your MySQL database without a root password. To secure it run:
mysql_secure_installation To connect run:
mysql -uroot To have launchd start mysql now and restart at login:
brew services start mysql
Or, if you don't want/need a background service you can just run:
mysql.server start
==> Summary
/usr/local/Cellar/mysql/5.7.16: 13,511 files, 439M
Выполните указанные действия, если необходимо установить mysql на автозапуск.
$ brew services start mysql
Установка Redis, Memcached
С помощью Homebrew установка дополнительного ПО максимально проста.
Установим Redis.
$ brew install redis
==> Downloading https://homebrew.bintray.com/bottles/redis-3.2.6.sierra.bottle.tar.gz
######################################################################## 100.0%
==> Pouring redis-3.2.6.sierra.bottle.tar.gz
==> Caveats
To have launchd start redis now and restart at login:
brew services start redis
Or, if you don't want/need a background service you can just run:
redis-server /usr/local/etc/redis.conf
==> Summary
/usr/local/Cellar/redis/3.2.6: 11 files, 1.7M
Настроим автозагрузку и запустим Redis.
$ brew services start redis
Установим Memcached.
$ brew install memcached
==> Downloading https://homebrew.bintray.com/bottles/memcached-1.4.33.sierra.bottle.tar.gz
######################################################################## 100.0%
==> Pouring memcached-1.4.33.sierra.bottle.tar.gz
==> Caveats
To have launchd start memcached now and restart at login:
brew services start memcached
Or, if you don't want/need a background service you can just run:
/usr/local/opt/memcached/bin/memcached
==> Summary
/usr/local/Cellar/memcached/1.4.33: 11 files, 184.5K
Настроим автозагрузку и запустим Memcached.
$ brew services start memcached
Теперь необходимо установить PHP расширений для работы со свежеустановленнымы сервисами для каждой версии вам нужно загрузить расширения, которые требуются.
$ sphp 70
$ brew install php70-redis
$ brew install --HEAD homebrew/php/php70-memcached
Перезагрузите Apache и снова откройте http://localhost/.
$ sudo apachectl restart
В пункте “ дополнительные .ini файлы” вы увидите ini файлы установленных расширений.
Вы также можете заметить, что нужные расширения подгружены и готовы к работе.
Смените версию PHP перед началом установки расширений для нее.
$ sphp 56
$ brew install php56-redis php56-memcache php56-memcached
Снова перезагрузите Apache и откройте http://localhost/, чтобы убедиться в успехе.
$ sudo apachectl restart
Создание локального сайта
Для работы над несколькими проектами сразу удобно создать отдельную папку и доменное имя для каждого.
Например, ваш проект называется сodex. Первым делом создайте директорию.
$ mkdir ~/Sites/codex
Локальный сайт codex.local будет находиться на вашем компьютере. Поэтому нужно прописать в файле /etc/hosts адрес сервера и доменное имя.
$ sudo open -e /etc/hosts
Добавьте в конец файла следующую строку.
127.0.0.1 codex.local
Теперь надо настроить сам Apache сервер. Для этого откройте для редактирования файл настроек хостов.
$ open -e /usr/local/etc/apache2/2.4/extra/httpd-vhosts.conf
Добавьте следующий код, описывающий новый хост, в файл настроек. Название проекта codex уже вписано в нужные строки. Замените your_user на логин вашего пользователя.
# корневая директория проекта codex
DocumentRoot /Users/your_user/Sites/codex # доменное имя
ServerName codex.local # настройка прав доступа к директории проекта
AllowOverride All
Order allow,deny
Allow from all
Перед подключением первого локального сайта необходимо включить возможность использования хостов.
Откройте для редактирования файл /usr/local/etc/apache2/2.4/httpd.conf. Необходимо раскомментировать строку с подключением файла настроек виртуальных хостов.
# Virtual hosts
Include /usr/local/etc/apache2/2.4/extra/httpd-vhosts.conf
После этих действий нужно перезагрузить сервер.
$ sudo apachectl restart
Теперь сайт, находящийся в директории ~/Sites/codex, будет доступен по адресу http://codex.local/.
Заключение
После выполнения описанных в статье шагов у вас должен получиться готовый к работе веб-сервер.
В этой статье представлен наиболее простой способ разворачивания рабочего окружения непосредственно на операционной системе. Существуют и другие способы решения описанных задач: например, с использованием Open Server (для Windows) или виртуализации с помощью VirtualBox, VMWare, Vagrant, Docker и других утилит. Об использовании докера читайте в статье «Как поднять сайт в Docker».
Материалы
- Статья-источник https://getgrav.org/blog/macos-sierra-apache-multiple-php-versions
- Homebrew http://brew.sh
PostgreSQL : Документация: 9.6: 18.3. Запуск сервера баз данных : Компания Postgres Professional
18.3. Запуск сервера баз данных
Чтобы кто-либо смог обратиться к базе данных, необходимо сначала запустить сервер баз данных. Программа сервера называется postgres. Для работы программа postgres должна знать, где найти данные, которые она будет использовать. Указать это местоположение позволяет параметр -D. Таким образом, проще всего запустить сервер, выполнив команду:
$ postgres -D /usr/local/pgsql/data
в результате которой сервер продолжит работу в качестве процесса переднего плана. Запускать эту команду следует под именем учётной записи PostgreSQL. Без параметра -D сервер попытается использовать каталог данных, указанный в переменной окружения PGDATA. Если и эта переменная не определена, сервер не будет запущен.
Однако обычно лучше запускать postgres в фоновом режиме. Для этого можно применить обычный синтаксис, принятый в оболочке Unix:
$ postgres -D /usr/local/pgsql/data >logfile 2>&1 &
Важно где-либо сохранять информацию, которую выводит сервер в каналы stdout и stderr, как показано выше. Это полезно и для целей аудита, и для диагностики проблем. (Более глубоко работа с файлами журналов рассматривается в Разделе 24.3.)
Программа postgres также принимает несколько других параметров командной строки. За дополнительными сведениями обратитесь к справочной странице postgres и к следующей Главе 19.
Такой вариант запуска довольно быстро может оказаться неудобным. Поэтому для упрощения подобных задач предлагается вспомогательная программа pg_ctl. Например:
pg_ctl start -l logfile
запустит сервер в фоновом режиме и направит выводимые сообщения сервера в указанный файл журнала. Параметр -D для неё имеет то же значение, что и для программы postgres. С помощью pg_ctl также можно остановить сервер.
Обычно возникает желание, чтобы сервер баз данных сам запускался при загрузке операционной системы. Скрипты автозапуска для разных систем разные, но в составе PostgreSQL предлагается несколько типовых скриптов в каталоге contrib/start-scripts. Для установки такого скрипта в систему требуются права root.
В различных системах приняты разные соглашения о порядке запуска служб в процессе загрузки. Во многих системах для этого используется файл /etc/rc.local или /etc/rc.d/rc.local. В других применяются каталоги init.d или rc.d. Однако при любом варианте запускаться сервер должен от имени пользователя PostgreSQL, но не root или какого-либо другого пользователя. Поэтому команду запуска обычно следует записывать в форме su postgres -c '...'. Например:
su postgres -c 'pg_ctl start -D /usr/local/pgsql/data -l serverlog'
Ниже приведены более конкретные предложения для нескольких основных ОС. (Вместо указанных нами шаблонных значений необходимо подставить правильный путь к каталогу данных и фактическое имя пользователя.)
Для запуска во FreeBSD воспользуйтесь файлом
contrib/start-scripts/freebsdв дереве исходного кода PostgreSQL.В OpenBSD, добавьте в файл
/etc/rc.localследующие строки:if [ -x /usr/local/pgsql/bin/pg_ctl -a -x /usr/local/pgsql/bin/postgres ]; then su -l postgres -c '/usr/local/pgsql/bin/pg_ctl start -s -l /var/postgresql/log -D /usr/local/pgsql/data' echo -n ' postgresql' fiВ системах Linux вы можете либо добавить
/usr/local/pgsql/bin/pg_ctl start -l logfile -D /usr/local/pgsql/data
в
/etc/rc.d/rc.localили в/etc/rc.local, либо воспользоваться файломcontrib/start-scripts/linuxв дереве исходного кода PostgreSQL.Используя systemd, вы можете применить следующий файл описания службы (например,
/etc/systemd/system/postgresql.service):[Unit] Description=PostgreSQL database server Documentation=man:postgres(1) [Service] Type=notify User=postgres ExecStart=/usr/local/pgsql/bin/postgres -D /usr/local/pgsql/data ExecReload=/bin/kill -HUP $MAINPID KillMode=mixed KillSignal=SIGINT TimeoutSec=0 [Install] WantedBy=multi-user.target
Для использования
Type=notifyтребуется, чтобы сервер был скомпилирован с указаниемconfigure --with-systemd.Особого внимания заслуживает значение тайм-аута. На момент написания этой документации по умолчанию в systemd принят тайм-аут 90 секунд, так что процесс, не сообщивший о своей готовности за это время, будет уничтожен. Но серверу PostgreSQL при запуске может потребоваться выполнить восстановление после сбоя, так что переход в состояние готовности может занять гораздо больше времени. Предлагаемое значение 0 отключает логику тайм-аута.
В NetBSD можно использовать скрипт запуска для FreeBSD или для Linux, в зависимости от предпочтений.
В Solaris, создайте файл с именем
/etc/init.d/postgresql, содержащий следующую стоку:su - postgres -c "/usr/local/pgsql/bin/pg_ctl start -l logfile -D /usr/local/pgsql/data"
Затем создайте символическую ссылку на него в каталоге
/etc/rc3.dс именемS99postgresql.
Когда сервер работает, идентификатор его процесса (PID) сохраняется в файле postmaster.pid в каталоге данных. Это позволяет исключить запуск нескольких экземпляров сервера с одним каталогом данных, а также может быть полезно для выключения сервера.
18.3.1. Сбои при запуске сервера
Есть несколько распространённых причин, по которым сервер может не запуститься. Чтобы понять, чем вызван сбой, просмотрите файл журнала сервера или запустите сервер вручную (не перенаправляя его потоки стандартного вывода и ошибок) и проанализируйте выводимые сообщения. Ниже мы рассмотрим некоторые из наиболее частых сообщений об ошибках более подробно.
LOG: could not bind IPv4 socket: Address already in use HINT: Is another postmaster already running on port 5432? If not, wait a few seconds and retry. FATAL: could not create TCP/IP listen socket
Это обычно означает именно то, что написано: вы пытаетесь запустить сервер на том же порту, на котором уже работает другой. Однако если сообщение ядра не Адрес уже используется или подобное, возможна и другая проблема. Например, при попытке запустить сервер с номером зарезервированного порта будут выданы такие сообщения:
$ postgres -p 666
LOG: could not bind IPv4 socket: Permission denied
HINT: Is another postmaster already running on port 666? If not, wait a few seconds and retry.
FATAL: could not create TCP/IP listen socket
Следующее сообщение:
FATAL: could not create shared memory segment: Invalid argument DETAIL: Failed system call was shmget(key=5440001, size=4011376640, 03600).
может означать, что установленный для вашего ядра предельный размер разделяемой памяти слишком мал для рабочей области, которую пытается создать PostgreSQL (в данном примере 4011376640 байт). Возможно также, что в вашем ядре вообще отсутствует поддержка разделяемой памяти в стиле System-V. В качестве временного решения можно попытаться запустить сервер с меньшим числом буферов (shared_buffers), но в итоге вам, скорее всего, придётся переконфигурировать ядро и увеличить допустимый размер разделяемой памяти. Вы также можете увидеть это сообщение при попытке запустить несколько серверов на одном компьютере, если запрошенный ими объём разделяемой памяти в сумме превышает этот предел.
Сообщение:
FATAL: could not create semaphores: No space left on device DETAIL: Failed system call was semget(5440126, 17, 03600).
не означает, что у вас закончилось место на диске. Это значит, что установленное в вашем ядре предельное число семафоров System V меньше, чем количество семафоров, которое пытается создать PostgreSQL. Как и в предыдущем случае можно попытаться обойти эту проблему, запустив сервер с меньшим числом допустимых подключений (max_connections), но в конце концов вам придётся увеличить этот предел в ядре.
Если вы получаете ошибку «illegal system call» (неверный системный вызов), то, вероятнее всего, ваше ядро вовсе не поддерживает разделяемую память или семафоры. В этом случае вам остаётся только переконфигурировать ядро и включить их поддержку.
Настройка средств IPC в стиле System V описывается в Подразделе 18.4.1.
18.3.2. Проблемы с подключениями клиентов
Хотя ошибки подключений, возможные на стороне клиента, довольно разнообразны и зависят от приложений, всё же несколько проблем могут быть связаны непосредственно с тем, как был запущен сервер. Описание ошибок, отличных от описанных ниже, следует искать в документации соответствующего клиентского приложения.
psql: could not connect to server: Connection refused
Is the server running on host "server.joe.com" and accepting
TCP/IP connections on port 5432?
Это общая проблема «я не могу найти сервер и начать взаимодействие с ним». Показанное выше сообщение говорит о попытке установить подключение по TCP/IP. Очень часто объясняется это тем, что сервер просто забыли настроить для работы по протоколу TCP/IP.
Кроме того, при попытке установить подключение к локальному серверу через Unix-сокет можно получить такое сообщение:
psql: could not connect to server: No such file or directory
Is the server running locally and accepting
connections on Unix domain socket "/tmp/.s.PGSQL.5432"?
Путь в последней строке помогает понять, к правильному ли адресу пытается подключиться клиент. Если сервер на самом деле не принимает подключения по этому адресу, обычно выдаётся сообщение ядра Connection refused (В соединении отказано) или No such file or directory (Нет такого файла или каталога), приведённое выше. (Важно понимать, что Connection refused в данном контексте не означает, что сервер получил запрос на подключение и отверг его. В этом случае были бы выданы другие сообщения, например, показанные в Разделе 20.4.) Другие сообщения об ошибках, например Connection timed out (Тайм-аут соединения) могут сигнализировать о более фундаментальных проблемах, например, о нарушениях сетевых соединений.
Установка IIS на Windows Server
В статье расскажем, как установить службу Internet Information Services (IIS) на серверы с операционной системой Windows Server 2019. Инструкция подойдет и для ОС Windows Server 2016.
IIS (Internet Information Services) — набор сервисов от компании Microsoft для работы веб-сервера и других интернет служб. IIS устанавливается на сервер и работает с протоколами HTTP/HTTPS, POP3, SMTP, FTP, NNTP.
Чтобы приступить к установке, зайдите на сервер с правами администратора.
«Диспетчер серверов» (Server Manager) будет уже запущен (запускается автоматически при старте ОС) или запустите его вручную из меню «Пуск».
На «Панели мониторинга» (Dashboard) выберите пункт «Добавить роли и компоненты» (Add roles and features).То же самое можно сделать через панель «Локальный сервер» (Local Server) — «Управление» (Manage).
Запустится мастер установки IIS, ознакомьтесь с первой страницей и нажмите «Далее» (Next).Выберите тип установки «Установка ролей или компонентов» (Role-based or feature-based installation) и нажмите «Далее» (Next).
Выберите сервер из пула серверов (Select a server from the server pool) и отметьте имя вашего сервера. Нажмите «Далее» (Next).
На странице выбора ролей сервера отметьте «Веб-сервер IIS» (Web Server IIS).Оставьте все без изменений в появившемся окне и нажмите «Добавить компоненты» (Add Features).Если кроме IIS вы ничего не устанавливаете, то нажмите «Далее» (Next).Просмотрите список компонентов IIS, выберите нужные или оставьте по умолчанию, нажмите «Далее» (Next).Ознакомьтесь с информацией в следующем окне и нажмите «Далее» (Next).Просмотрите список ролей веб-сервера IIS, которые будут установлены. Отметьте необходимые или оставьте без изменения и нажмите «Далее» (Next).Обратите внимание, что служба FTP по умолчанию не устанавливается. Если в дальнейшем вам понадобятся новые роли, то вы сможете их добавить без переустановки IIS.
Нажмите кнопку «Установить» (Install).При необходимости отметьте «Автоматический перезапуск конечного сервера» (Restart the destination server automatically if required), если пункт не выбран, то перезагрузите сервер самостоятельно после окончания установки.
Запустите «Диспетчер серверов» (Server Manager) из меню «Пуск» (Start).
В списке содержимого появится установленная служба IIS.
В правом верхнем углу нажмите на пункт меню «Средства» (Tools) и запустите «Диспетчер служб IIS» (Internet Information Services Manager).Панель «Просмотр возможностей» (Features View)
Возможности, доступные вам в службе IIS, перечислены на панели Просмотр возможностей (Features View). Отсюда управляйте возможностями IIS, настраивайте и перезапускайте. Например, настройте SSL-сертификаты.
Сразу после установки IIS по умолчанию создается пустой сайт Default Web Site.
Проверьте его работу, набрав в адресной строке браузера localhost. Загрузится страница, созданная по умолчанию.Файлы этой страницы по умолчанию расположены на диске C:\inetpub\wwwrootДобавьте сайты, которые будут обслуживаться этим веб-сервером. Для этого в контекстном меню пункта «Сайты» (Sites) на вкладке «Подключения» (Connections) выберите «Добавить сайт» (Add Website).
Заполните поля формы данными о сайте и нажмите ОК.
В списке сайтов IIS появится только что добавленный.
MS SQL Server и T-SQL
Установка LocalDB
Последнее обновление: 08.02.2021
Кроме полноценного MS SQL Server в версиях Developer или Express мы также можем установить облегченную легковесную версию SQL Server Express — движок LocalDB, который предназначен специально для целей разработки. Например, LocalDB может применяться для разработки программ на различных языках программирования для тестирования их работы с базой данных MS SQL Server, когда нет необходимости в большинстве возможностей стандартного MS SQL Server. И в этих условиях естественно проще установить небольшой легковесный движок, чем полноценный MS SQL Server.
Формально SQLLocalDB представляет компонент MS SQL Server Express, тем не менее есть несколько вариантов, как можно установить LocalDB.
Установка через программу усстановки SQL Server Express
Первый вариант представляет установка LocalDB через программу усстановки SQL Server Express. Так, загрузим с адреса https://www.microsoft.com/en-us/sql-server/sql-server-downloads установщик для SQL Server Express. На стартовом экране установщика выберем пункт «Скачать носитель»:
Нам откроется окно для выбора компонентов для установки. Выберем на нем пункт LocalDB:
После нажатия на кнопку «Скачать» в указанную в окне папку будет загружен файл SqlLocalDB.msi. И после запуска этого файла будет установлен LocalDB.
Установка через мастер установки Visual Studio
Если вы вдруг работаете с Visual Studio, в частности, с платформой ASP.NET, то вы можете установить LocalDB через программу установки Visual Studio. В частности, от LocalDB зависит пункт ASP.NET и разработка веб-приложений. После установки данного пункта, так же будет установлен дополнительный компонент SQL Server Express 2016 LocalDB:
Тот же компонент можно выбрать отдельно на вкладке «Отдельные компоненты»:
Подключение к LocalDB
После установки LocalDB к этой версии SQL Server также можно подключиться из SQL Server Management Studio. Для этого при запуске программы в окне подключения к серверу в поле «Server name» в качестве имени сервера необходимо указать (localdb)\MSSQLLocalDB
И после этого мы сможем работать с LocalDB в SQL Server Management Studio в рамках установленых для этого движка ограничений:
Как настроить локальный веб-сервер?
Самый эффективный способ тестирования динамического содержимого — через локальный веб-сервер. Если вам нужно знать, как его настроить, вы находитесь в нужном месте.
В этой статье мы покажем вам, как настроить локальный веб-сервер в различных операционных системах и как проверить успешную установку.
Как настроить локальный веб-сервер?
Локальный веб-сервер, по сути, настраивается путем установки на ваш компьютер программного обеспечения, предоставляющего ему возможности веб-сервера; он «местный», поскольку вы отвечаете за его управление.Мы покажем вам, как превратить ваш компьютер в HTTP-сервер, в основном на основе установки программного обеспечения Apache. Но сначала, вот некоторые предварительные требования:
- Выделенный компьютер, который станет вашим сервером
- Работает под управлением Windows или Linux, или компьютер Mac под управлением macOS
- Подключение к Интернету
- Двухъядерный процессор 2 ГГц или выше
- 4 ГБ RAM
- 1 ГБ свободного места на диске.
Как настроить локальный веб-сервер в Windows 10?
Windows 10 не основана на Unix, поэтому мы установим XAMPP, который представляет собой комбинацию Apache, MySQL и PHP.Чтобы установить XAMPP, сделайте следующее:
- Перейдите к XAMPP и продолжите установку версии для Windows.
- При появлении запроса запустите программу установки.
- Выберите «Apache», чтобы установить только веб-сервер.
- После завершения установки нажмите «Готово», чтобы открыть панель управления XAMPP.
Чтобы подтвердить успешную установку, введите « 127.0.0.1 » или « localhost » в адресную строку браузера. Должна отобразиться страница конфигурации XAMPP.
Как настроить локальный веб-сервер на Mac?
В MacOS предварительно установлен веб-сервер Apache; чтобы включить его, сделайте следующее:
- Щелкните «Finder».
- Щелкните «Приложения»> «Утилиты», дважды щелкните «Терминал».
- Теперь введите и запустите эту команду, чтобы включить Apache:
sudo apachectl start - Чтобы подтвердить, что Apache активен, введите «
127.0.0.1» или «localhost» в адресной строке браузера. .Вы должны увидеть сообщение «Это работает!» сообщение.
Как настроить локальный веб-сервер в Ubuntu?
Чтобы установить веб-сервер Apache в Ubuntu Linux 18.04, выполните следующие действия:
- Войдите в терминал и введите команду:
sudo apt-get install apache2 - Подтвердите установку, затем расслабьтесь, пока установлен Apache.
- Чтобы убедиться, что установка прошла успешно, введите в адресную строку веб-браузера следующее:
https: // local.server.ip
• В веб-браузере вы должны увидеть страницу Apache2 Ubuntu по умолчанию.
Как настроить локальный веб-сервер в Linux?
- Войдите в терминал для Debian и дистрибутива на основе Ubuntu / Ubuntu и введите команду:
sudo apt install apache2• Для CentOS и Red Hat введите команду:
sudo dnf install httpd - Для подтверждения установка прошла успешно, введите «
localhost» или «127.0.0.1”в свой веб-браузер.
• На странице приветствия Apache по умолчанию должно отображаться сообщение «Это работает».
Как настроить веб-сервер в локальной сети?
Теперь мы покажем вам, как настроить сеть LAN через Windows, которая подключается к Интернету. Прежде всего, вам понадобится следующее:
- компьютер (сервер)
- сетевой коммутатор
- широкополосное соединение
- маршрутизатор (со встроенным модемом)
- устройства, которые вы хотите подключить к сети
- Кабели Ethernet
Подключите свой первый компьютер:
Подключите маршрутизатор или сетевой коммутатор к компьютеру с помощью кабеля Ethernet, затем включите его.Если вы настраиваете впервые, мастер настройки сети сделает это автоматически. Если он не отображается, выполните следующие действия:
- Нажмите «Центр управления сетями и общим доступом» на «Панели управления» или «Настройках».
- Выберите «Настроить новое соединение или сеть».
- Следуйте инструкциям на экране.
Настройте свой Wi-Fi:
Если вы хотите, чтобы ваши устройства подключались к вашей сети по беспроводной сети, вам необходимо настроить Wi-Fi; в противном случае вы можете использовать кабели Ethernet.
Следуйте инструкциям, приведенным в руководстве к маршрутизатору / сетевому коммутатору, чтобы включить Wi-Fi. Чтобы сделать его максимально безопасным, сделайте следующее:
- Рассмотрите возможность изменения SSID по умолчанию (имя сети), входа в систему Wi-Fi и пароля. Это можно сделать, войдя в свой маршрутизатор, выполнив настройки сети или используя веб-браузер на вашем компьютере.
- Обязательно выберите самую передовую защиту — в настоящее время это WPA2.
- Теперь, чтобы изменения вступили в силу, перезагрузите компьютер.
Подключите вашу локальную сеть к Интернету:
Для доступа к локальной сети подключите маршрутизатор и модем к основной телефонной линии, используя порт WAN.
Подключите свои устройства к локальной сети:
Независимо от того, подключили ли вы свои устройства к локальной сети через Wi-Fi или кабель Ethernet, выполните следующие действия:
- На своих устройствах включите Wi-Fi
- Выберите свою сеть
- Введите новый пароль при появлении запроса
Для подключения к локальной сети с помощью кабелей Ethernet:
- Подключите кабель к сетевому коммутатору / маршрутизатору
- Подключите другой конец к устройству
- Сделайте то же самое для других устройств, вы сможете получить к ним доступ с любого устройства в вашей локальной сети.
Теперь начните совместное использование:
Чтобы настроить «домашнюю группу» для совместного использования ресурсов в сети, выполните следующие действия:
- Перейдите в «Панель управления»> «Сеть и Интернет»> «Домашняя группа».
- Выберите «Создать домашнюю группу», запустится мастер настройки домашней группы и даст вам пароль, необходимый для подключения других устройств к локальной сети.
Существует несколько способов совместного использования и предоставления доступа к ресурсам в локальной сети, в том числе:
- Щелчок правой кнопкой мыши по файлам или папкам> «Поделиться с…»
- Добавление файлов в общие папки и включение «Общий доступ к общим папкам» »Через Центр управления сетями и общим доступом.
Как настроить локальный HTTP-сервер?
Теперь мы покажем вам, как настроить локальный веб-сервер для тестирования. Для установки Python в Windows выполните следующие действия:
- Перейдите на домашнюю страницу Python python.org.
- В разделе «Загрузить» выберите ссылку Python «3.xxx».
- В нижней части экрана выберите EXE-файл «Windows x86» для загрузки.
- Запустить файл при загрузке.
- На первой странице обязательно выберите «Добавить Python 3.xxx в ПУТЬ ”.
- Выберите «Установить», затем «Закрыть» по завершении.
- Откройте командную строку и введите эту команду, чтобы проверить успешность установки:
-
python -V -
# Или у вас может быть доступна команда py, -
# в этом случае попробуйте py -V
-
Будет отображена версия. Если номер правильный, введите следующую команду «cd», затем в каталоге, в котором находится ваш пример:
-
# добавьте имя каталога для входа, e.г. -
cd Desktop -
# при необходимости используйте две точки для перехода на уровень каталога вверх
cd ..
Теперь, чтобы запустить сервер в каталоге, введите следующие команды:
-
# Если отображаемая версия Python больше 3.X -
python3 -m http.server -
# В Windows в качестве альтернативы введите «python» вместо «py -3» или «python3» -
# Если Python версии 2.Отображается X
python -m SimpleHTTPServer
Чтобы просмотреть список содержимого в каталоге, перейдите на сервер из адресной строки веб-браузера и введите « localhost: 8000 »
Если порт 8000 является уже занят, используйте другой порт, например:
-
python3 -m http.server 7800(Python 3.x) или -
python -m SimpleHTTPServer 7800(Python 2.x)
Затем введите « localhost: 7800 ”для доступа к серверу.
Как настроить локальный веб-сервер в Windows 10 и MAMP?
Для новой установки MAMP / MAMP PRO в Windows 10 выполните следующие действия:
- Перейдите на сайт www.mamp.info и загрузите его.
- Перейдите в папку загрузок и дважды щелкните файл «
setup_MAMP_MAMP_PRO_4.x.exe». - Для установки следуйте инструкциям на экране.
Примечание: будут установлены папки MAMP PRO « C: \ MAMP PRO » и MAMP « C: \ MAMP» , игнорируйте папку MAMP PRO, если вы не хотите использовать профессиональную версию.
Теперь, чтобы запустить MAMP и проверить успешность, сделайте следующее:
- В проводнике Windows перейдите к «C: \ MAMP» и откройте «MAMP.exe». файл. Разрешите доступ, если получите предупреждение системы безопасности.
- Сервер Apache и сервер MySQL должны запуститься автоматически, если не щелкнуть «Запустить серверы».
- В меню MAMP нажмите «Настройки».
- Введите «
8888» в поле порта Apache. - Выберите «Открыть страницу WebStart».
- «Добро пожаловать! MAMP успешно установлен », должна отобразиться страница.
Дополнительные ответы на вопросы
Что такое локальный веб-сервер?
Локальный веб-сервер - это компьютер, который удовлетворяет HTTP-запросы от общественности, возвращая веб-страницы. Например, веб-разработчик может разместить веб-сайт и иметь все файлы или программное обеспечение, необходимые для веб-сайта, физически хранящиеся на своем компьютере (локально), в отличие от внешней компании, предоставляющей веб-хостинг.
Что такое локальная сеть?
LAN (локальная сеть) соединяет набор устройств в одной области, например.g., в доме, офисе или здании. Размер локальной сети может варьироваться от тысяч пользователей и устройств до одного пользователя.
Что такое WAN?
WAN (глобальная сеть) соединяет телекоммуникационные сети географически. Обычно он используется государственными учреждениями, школами и предприятиями для передачи данных друг другу, позволяя людям выполнять свои функции независимо от их физического местонахождения.
От обычного компьютера к мощному веб-серверу
Локальные веб-серверы отлично подходят для размещения веб-сайтов и хранения практически всего, что вы хотите предоставить другим пользователям.С программными пакетами, которые волшебным образом превращают ваш обычный ПК или компьютер в веб-сервер, настроить его довольно просто.
Теперь, когда мы показали вам, как настроить собственный, смогли ли вы заставить работать свой веб-сервер? Для чего вы используете свой веб-сервер? Мы будем рады услышать от вас, оставьте комментарий в разделе ниже.
7 лучших PHP-серверов с открытым исходным кодом для веб-разработки
СерверPHP - это набор инструментов, которые делают возможным размещение на локальных серверах, чтобы вы могли создавать или разрабатывать веб-приложения на своем компьютере.
Если вы собираетесь разработать веб-приложение, лучше всего начать с PHP-сервера.
Лучшие хосты для PHP-серверов с открытым исходным кодом
В Интернете доступно множество пакетов PHP-серверов с открытым исходным кодом. Названия пакетов часто являются аббревиатурой инструментов, которые они содержат.
Вот лучшие серверы PHP:
Четыре основных инструмента для серверов PHP:
- Операционная система
- Веб-сервер
- СУБД
- PHP
Давайте посмотрим на каждую из них:
Операционная система
Операционная система - это системное программное обеспечение, которое управляет компьютерным оборудованием и различным программным обеспечением.
Операционная система помогает вам общаться с компьютером. Люди не могут использовать компьютер без операционной системы.
Наиболее популярные компьютерные операционные системы:
Веб-сервер
Веб-сервер - это программа, которая использует HTTP (протокол передачи гипертекста) для обслуживания файлов, образующих веб-страницы, для пользователей.
Популярные веб-серверы с открытым исходным кодом:
- Информационная служба Интернета
- HTTP-сервер Apache
- LIGHTTPD
- NGINX
- Node.js
СУБД
MariaDB и MySQL - самые популярные системы управления базами данных.
СУБД выполняет обработку данных и управление ими.
PHP
И последнее, но не менее важное - это PHP.
PHP - это серверный язык сценариев, разработанный для создания динамических веб-страниц. Интерпретатор PHP выполняет язык PHP.
Что такое стек решений?
Solution Stack или Software Stack - это набор различных программ, которые необходимы для создания законченной платформы.
Зачем нужны серверные стеки PHP?
Если вы начинающий разработчик, вы не представляете, насколько сложно установить веб-сервер.
Это не заканчивается на веб-серверах, разработчики также должны установить PHP, MariaDB, а иногда и Pearl, Ruby и другие языки программирования.
Вы можете загрузить их отдельно, а затем установить в тот же каталог. И тогда вы должны активировать каждый из них перед запуском локального хоста.
Кроме того, вы можете легко загрузить сервер PHP, который уже объединен с PHP, базой данных, ОС и веб-сервером.Это установщик в один клик различных полезных программ, необходимых разработчику для создания среды для развертывания веб-приложений.
Однако существуют различные типы серверов PHP, в зависимости от требований разработчика.
Давайте рассмотрим их подробнее.
Лучшие стеки PHP-серверов:
Сервер XAMPP
XAMPP - это программное обеспечение с открытым исходным кодом, разработанное и распространяемое Apache Friends.
Это аббревиатура от:
- X- Cross-Platform
- A- Apache Server
- M- MariaDB
- P- PHP
- P- Pearl
XAMPP - один из наиболее распространенных пакетов серверов PHP, используемых разработчиками для разработки сайтов.
Это была первая платформа с такими возможностями. Это значительно облегчает разработчикам установку PHP-серверов. Вам не нужна техническая помощь для установки XAMPP.
Разработчики раньше устанавливали каждый инструмент отдельно, но XAMPP предлагал им все инструменты в один клик. Следовательно, это сделало задачу менее трудоемкой.
Пользовательский интерфейс прост и понятен. Помимо PHP, он также предлагает Pearl.
Загрузите сервер XAMPP.
Сервер LAMP
LAMP - это аббревиатура от Linux, Apache, MySQL и PHP.Если разработчик хочет использовать Pearl вместо PHP, он может загрузить Pearl.
Это группа программного обеспечения с открытым исходным кодом, загружаемого и устанавливаемого индивидуально. LAMP в основном ассоциируется с разработчиками, которые любят работать с Linux.
Разработчикам нравится гибкость и пространство для творчества, которые предлагает Linux. Для новичков ЛАМПА может быть немного сложной. Различные сложные настройки могут сбить с толку неопытного человека. Но это популярный стек в последнее десятилетие.
КомбинацияLAMP - широко используемый сервер PHP.В Интернете существует обширная экосистема LAMP.
Linux - это ОС для LAMP, но вы можете использовать альтернативные компоненты для своих нужд. Также есть WAMP, MAMP и WIMP. Другой набор инструментов для других нужд.
Сервер загрузки.
Сервер LEMP
LEMP PHP-сервер мало чем отличается от LAMP с точки зрения функций. Что отличает их друг от друга, так это использование веб-сервера.
LAMP использует Apache в качестве веб-сервера, а LEMP использует Nginx.Все остальные инструменты аналогичны.
Nginx произносится как engine-x, поэтому в LEMP используется E вместо N.
В чем разница между LEMP и LAMP?
Разница между LAMP и LEMP такая же, как разница между Apache и Nginx.
Разница между Nginx и Apache:
- Apache доступен уже много лет; есть много поддержки пользователей и ресурсов.
- Nginx был языком веб-серверов, написанным специально для восполнения недостатков Apache, но преобразованным в полноценный веб-сервер.
Оба веб-сервера имеют свои достоинства.Вы можете прочитать наше Руководство по выбору веб-серверов Apache и Nginx.
Сервер MAMP
MAMP Server создает локальную серверную среду, особенно для Mac OS.
Пакет включает веб-сервер Apache, MySQL и PHP. Пакет MAMP одним щелчком устанавливает инструменты, необходимые для создания локального PHP-сервера на Mac.
MAMP предоставляет разработчикам отличную платформу для тестирования и размещения своих приложений. Лучшая часть MAMP заключается в том, что он не ограничивается упомянутыми инструментами.
Он также предлагает удобство использования Nginx вместо Apache или MariaDB вместо MySQL. Существуют также альтернативы PHP, такие как Pearl или Ruby, которые поставляются с MAMP.
УMAMP тоже есть версия Pro. Имеет более продвинутый функционал.
Сервер загрузки.
Сервер WAMP
Так же, как MAMP для Mac OS, WAMP для Windows. Это также PHP-сервер с открытым исходным кодом для создания сервера localhost.
Windows не разрешает установку WordPress на свои серверы.WAMP позволяет установить WordPress на локальный компьютер, поэтому он популярен среди разработчиков.
WAMP - это полноценный инструмент для начинающих разработчиков с легкодоступной конфигурацией Apache, конфигурацией PHP, журналами и файлами каталогов.
Функции, которые он предоставляет, делают WAMP очень удобным для пользователя сервером PHP.
WAMP PHP-сервер представляет собой аналогичный стек. Единственная разница в том, что Internet Information Services заменяет Apache.
Сервер загрузки.
Сервер AMPPS
AMPSS - это мощная комбинация стеков WAMP, LAMP и MAMP. В каком-то смысле это стопка стопок.
AMPSS предлагает множество программ, таких как Apache, Mysql, MongoDB, PHP, Perl, Python и автоматический установщик Softaculous. Помимо AMP, AMPSS также предлагает SS, то есть Softaculous Softwares.
Таким образом, разработчик может выбрать программу, подходящую для его Проекта.
Будь то Windows, Linux или Mac OS, этот стек решений может работать в любой операционной системе.Одна из функций AMPPS - это возможность использовать установщик Softaculous в один клик.
Этот сервер PHP экономит ваше драгоценное время, поскольку вам больше не нужно устанавливать или тестировать программное обеспечение.
Вы можете потратить свое время на разработку и тестирование ваших проектов.
Размер AMPPS велик, но когда мы видим, сколько пользы он приносит в таблицу, размер больше не кажется ошибкой.
Если вы разработчик, которому для запуска проекта требуется множество инструментов, AMPSS - лучший PHP-сервер для вас.
Сервер загрузки.
Сервер EasyPHP
EasyPHP был первым пакетом WAMP. Он создает среду, которая позволяет развертывать сценарии PHP локально в Windows. Программа предоставляет вам полный набор инструментов, чтобы начать практиковаться в веб-приложениях на вашем компьютере.
EasyPHP богат Apache, MySQL, phpMyAdmin и другими программами, необходимыми для создания полноценного сервера PHP. Он имеет встроенный IP-адрес, маршрутизатор и конфигурацию брандмауэра, что делает его безопасным персональным хостингом.
Самое лучшее в EasyPHP - это то, что это портативный сервер. Вы можете записать его на USB и носить с собой. Вы можете создать локальный сервер на ходу.
Сервер загрузки.
Инфографика о лучшем PHP-сервере
FAQ
Что такое сервер PHP?
PHP Server - это комбинация инструментов, которая обеспечивает локальный хостинг для разработки веб-приложений.
Для этого требуется четыре программного обеспечения: веб-серверы, управление базами данных, язык программирования и операционная система.
Какой веб-сервер лучший?
Best Web Server - тема субъективная. Nginx - это новый веб-сервер, который может обрабатывать большой трафик, в то время как Apache имеет отличные пользовательские ресурсы для улучшения функциональности.
Лучший веб-сервер зависит от проекта, который вы собираетесь запустить.
Какой лучший сервер localhost?
Все локальные серверы, упомянутые в списке, являются лучшими в своей области.
WAMP лучше всего подходит для Windows, а LAMP лучше всего для Linux. Точно так же MAMP лучше всего подходит для Mac OS, а XAMPP - для кросс-платформенных.
Заключительные слова
Теперь вы знаете наиболее часто используемые серверы PHP и можете решить, какой сервер PHP лучше всего подходит для вашего проекта.
PHP-серверы, упомянутые в списке, являются лучшими на рынке. Они оснащены необходимыми инструментами, которые нужны разработчикам для размещения веб-приложений.
Скачайте, установите любой PHP-сервер и приступайте к разработке.
Сообщите нам, какой сервер PHP вы используете?
Управление локальным сервером и консоль Server Manager
- Статья .
- 14 минут на чтение
Оцените свой опыт
да Нет
Любой дополнительный отзыв?
Отзыв будет отправлен в Microsoft: при нажатии кнопки «Отправить» ваш отзыв будет использован для улучшения продуктов и услуг Microsoft.Политика конфиденциальности.
Представлять на рассмотрение
Спасибо.
В этой статье
Применимо к: Windows Server 2022, Windows Server 2019, Windows Server 2016, Windows Server 2012 R2, Windows Server 2012
В Windows Server Диспетчер серверов позволяет управлять как локальным сервером (если вы используете Диспетчер серверов на Windows Server, а не в клиентской операционной системе Windows), так и удаленными серверами под управлением Windows Server 2008 и более новых версий Операционная система Windows Server.
На странице Local Server в диспетчере сервера отображаются свойства сервера, события, данные счетчиков услуг и производительности, а также результаты анализатора соответствия рекомендациям (BPA) для локального сервера. Плитки событий, служб, анализатора соответствия рекомендациям и производительности работают так же, как на страницах ролей и групп серверов. Дополнительные сведения о настройке данных, отображаемых на этих плитках, см. В разделах «Просмотр и настройка данных о производительности, событиях и услугах» и «Запуск сканирования анализатора соответствия рекомендациям и управление результатами сканирования».
Команды меню и настройки в заголовках консоли Server Manager применяются глобально ко всем серверам в вашем пуле серверов и позволяют использовать Server Manager для управления всем пулом серверов.
Этот раздел содержит следующие разделы.
Выключите локальный сервер
Меню задач на локальном сервере Плитка Свойства позволяет запустить сеанс Windows PowerShell на локальном сервере, открыть оснастку Управление компьютером mmc или открыть оснастки mmc для установленных ролей или компонентов на локальном сервере.Вы также можете выключить локальный сервер с помощью команды Shut Down Local Server в этом меню Tasks . Команда Завершение работы локального сервера также доступна для локального сервера на плитке Серверы на странице Все серверы или на любой странице ролей или группы, на которой представлен локальный сервер.
Выключение локального сервера с помощью этого метода, в отличие от выключения Windows Server 2016 из экрана start , открывает диалоговое окно Shut Down Windows , которое позволяет указать причины выключения в области shutdown Event Tracker .
Примечание
Только члены группы администраторов могут выключить или перезапустить сервер. Обычные пользователи не могут выключить или перезапустить сервер. При нажатии на команду Завершение работы локального сервера регистрирует обычных пользователей, отключенных от сеансов сервера. Это соответствует опыту обычного пользователя, запускающего команду выключения Alt + F4 с рабочего стола сервера.
Настройка свойств диспетчера сервера
Вы можете просмотреть или изменить следующие параметры на плитке Свойства на странице Локальный сервер .Чтобы изменить значение параметра, щелкните значение параметра в гипертексте.
Примечание
Обычно свойства, отображаемые на плитке «Локальный сервер Свойства », можно изменить только на локальном сервере. Вы не можете изменить свойства локального сервера с удаленного компьютера с помощью диспетчера сервера, поскольку плитка Properties может получать информацию только о локальном компьютере, но не об удаленных компьютерах.
Поскольку многие свойства, отображаемые на плитке Properties , управляются инструментами, которые не являются частью Server Manager (например, панель управления), изменения в настройках Properties не всегда отображаются сразу на плитке Properties .По умолчанию данные на плитке Properties обновляются каждые две минуты. Чтобы немедленно обновить данные плитки Properties , нажмите Refresh в адресной строке диспетчера сервера.
| Настройка | Описание |
|---|---|
| имя компьютера | Отображает понятное имя компьютера и открывает диалоговое окно Свойства системы , в котором можно изменить имя сервера, членство в домене и другие параметры системы, такие как профили пользователей. |
| Домен (или рабочая группа, если сервер не присоединен к домену) | Отображает домен или рабочую группу, членом которой является сервер. Открывает диалоговое окно Свойства системы , в котором можно изменить имя сервера, членство в домене и другие параметры системы, например профили пользователей. |
| Брандмауэр Windows | Отображает состояние брандмауэра Windows для локального сервера. Открывает Панель управления \ Система и безопасность \ Брандмауэр Windows .Дополнительные сведения о настройке брандмауэра Windows см. В разделе Брандмауэр Windows в режиме повышенной безопасности и IPsec. |
| удаленное управление | Отображает состояние удаленного управления диспетчером сервера и Windows PowerShell. Открывает диалоговое окно Настроить удаленное управление . Дополнительные сведения об удаленном управлении см. В разделе Настройка удаленного управления в диспетчере сервера. |
| Удаленный рабочий стол | Показывает, могут ли пользователи подключаться к серверу удаленно с помощью сеансов удаленного рабочего стола.Открывает вкладку удаленный диалогового окна Свойства системы . |
| Объединение сетевых карт | Показывает, участвует ли локальный сервер в объединении сетевых адаптеров. Открывает диалоговое окно NIC Teaming и позволяет при желании присоединить локальный сервер к группе NIC. Дополнительные сведения о объединении сетевых адаптеров см. В техническом документе "Объединение сетевых адаптеров". |
| Ethernet | Отображает сетевой статус сервера. Открывает Панель управления \ Сеть и Интернет \ Сетевые подключения . |
| Версия операционной системы | В этом доступном только для чтения поле отображается номер версии операционной системы Windows, на которой работает локальный сервер. |
| Информация об оборудовании | В этом доступном только для чтения поле отображается производитель, название модели и номер серверного оборудования. |
| Последние установленные обновления | Отображает день и время последней установки обновлений Windows. Открывает Панель управления \ Система и безопасность \ Центр обновления Windows . |
| Центр обновления Windows | Отображает настройки Центра обновления Windows для локального сервера. Открывает Панель управления \ Система и безопасность \ Центр обновления Windows . |
| Последняя проверка обновлений | Отображает день и время последней проверки сервером доступных обновлений Windows. Открывает Панель управления \ Система и безопасность \ Центр обновления Windows . |
| Отчеты об ошибках Windows | Отображает статус согласия с отчетом об ошибках Windows.Открывает диалоговое окно Windows Error Reporting Configuration . Дополнительные сведения об отчетах об ошибках Windows, его преимуществах, заявлениях о конфиденциальности и параметрах согласия см. В разделе «Отчеты об ошибках Windows». |
| Программа улучшения качества обслуживания клиентов | Отображает статус согласия на участие в программе улучшения качества программного обеспечения Windows. Открывает диалоговое окно «Конфигурация программы улучшения качества программного обеспечения ». Дополнительные сведения о программе улучшения качества программного обеспечения Windows, ее преимуществах и параметрах согласия см. В разделе Программа улучшения качества программного обеспечения Windows. |
| Конфигурация усиленной безопасности Internet Explorer (IE) | Показывает, включена или выключена конфигурация усиленной безопасности IE (также известная как усиление защиты IE или IE ESC). Открывает диалоговое окно Конфигурация усиленной безопасности Internet Explorer . Конфигурация усиленной безопасности IE - это мера безопасности для серверов, которая предотвращает открытие веб-страниц в Internet Explorer. Дополнительные сведения о конфигурации усиленной безопасности IE, ее преимуществах и настройках см. В разделе Internet Explorer: конфигурация усиленной безопасности. |
| часовой пояс | Показывает часовой пояс локального сервера. Открывает диалоговое окно даты и времени . |
| Идентификатор продукта | Отображает состояние активации Windows и идентификационный номер продукта (если Windows была активирована) операционной системы Windows Server 2016. Это не то же самое число, что и ключ продукта Windows. Открывает диалоговое окно Windows Activation . |
| Процессоры | В этом доступном только для чтения поле отображается информация о производителе, названии модели и скорости процессоров локального сервера. |
| Установленная память (RAM) | В этом доступном только для чтения поле отображается объем доступной оперативной памяти в гигабайтах. |
| Всего на диске | В этом доступном только для чтения поле отображается объем доступного дискового пространства в гигабайтах. |
Управление консолью Server Manager
Глобальные параметры, которые применяются ко всей консоли Server Manager и ко всем удаленным серверам, которые были добавлены в пул серверов Server Manager, находятся в полосах заголовков в верхней части окна консоли Server Manager.
добавить серверы в диспетчер серверов
Команда, открывающая диалоговое окно add Servers и позволяющая добавлять удаленные физические или виртуальные серверы в пул серверов Server Manager, находится в меню Manage консоли Server Manager. Дополнительные сведения о том, как добавить серверы, см. В разделе «Добавление серверов в диспетчер серверов».
Обновить данные, отображаемые в диспетчере сервера
Вы можете настроить интервал обновления данных, которые отображаются в диспетчере сервера в диалоговом окне Server Manager Properties , которое открывается из меню Manage .
Для настройки интервала обновления в диспетчере сервера
В меню Управление в консоли диспетчера сервера щелкните Свойства диспетчера сервера .
В диалоговом окне Server Manager Properties укажите период времени в минутах для количества прошедшего времени между обновлениями данных, отображаемых в Server Manager. По умолчанию - 10 минут. По завершении нажмите ОК.
Обновить ограничения
Refresh применяется глобально к данным со всех серверов, которые вы добавили в пул серверов Server Manager.Вы не можете обновлять данные или настраивать разные интервалы обновления для отдельных серверов, ролей или групп.
Когда серверы, входящие в кластер, добавляются в диспетчер серверов, независимо от того, являются ли они физическими компьютерами или виртуальными машинами, первое обновление данных может завершиться ошибкой или отображать данные только для главного сервера для кластеризованных объектов. Последующие обновления показывают точные данные для физических или виртуальных серверов в кластере серверов.
Данные, отображаемые на домашних страницах ролей в диспетчере серверов для служб удаленных рабочих столов, управления IP-адресами и служб файлов и хранилища, не обновляются автоматически.Обновите данные, отображаемые на этих страницах, вручную, нажав F5 или нажав Обновить в заголовке консоли диспетчера сервера, когда вы находитесь на этих страницах.
добавить или удалить роли или функции
Команды, которые открывают мастер добавления ролей и компонентов и удаляют мастер ролей и компонентов, а также позволяют добавлять или удалять роли, службы ролей и компоненты на серверах в пуле серверов, находятся в меню Manage консоли Server Manager. и меню Задачи плитки Роли и функции на страницах ролей или групп.Дополнительные сведения о том, как добавлять или удалять роли или компоненты, см. В разделе Установка или удаление ролей, служб ролей или компонентов.
В диспетчере сервера данные о ролях и функциях отображаются на основном языке системы, который также называется языком графического интерфейса пользователя по умолчанию, или на языке, выбранном во время установки операционной системы.
создать группы серверов
Команда, открывающая диалоговое окно create Server Group и позволяющая создавать настраиваемые группы серверов, находится в меню Manage консоли Server Manager.Для получения подробной информации о том, как создавать группы серверов, см. Создание и управление группами серверов.
Запретить автоматическое открытие диспетчера сервера при входе в систему
Не запускать диспетчер сервера автоматически при входе в систему. Флажок в диалоговом окне «Свойства диспетчера сервера » определяет, открывается ли диспетчер сервера автоматически при входе в систему для членов группы администраторов на локальном сервере. Этот параметр не влияет на поведение диспетчера сервера, когда он работает в Windows 10 как часть средств удаленного администрирования сервера.Дополнительные сведения о настройке этого параметра см. В разделе Диспетчер сервера.
Увеличение или уменьшение масштаба
Чтобы увеличить или уменьшить масштаб вашего представления консоли Server Manager, вы можете использовать команды Zoom в меню View или нажать Ctrl + Plus (+) для увеличения и Ctrl + Minus ( -) для уменьшения.
Меню Tools в диспетчере сервера включает программные ссылки на ярлыки в папке Administrative Tools в Control Panel / System and Security .Папка Administrative Tools содержит список ярлыков или файлов LNK для доступных инструментов управления, таких как оснастки mmc. Диспетчер сервера заполняет меню Tools ссылками на эти ярлыки и копирует структуру папок из папки Administrative Tools в меню Tools . По умолчанию инструменты в папке «Администрирование» организованы в плоский список, отсортированный по типу и имени. В меню «Инструменты » диспетчера сервера элементы сортируются только по имени, а не по типу.
Чтобы настроить меню Tools , скопируйте ярлыки инструментов или сценариев, которые вы хотите использовать, в папку Administrative Tools . Вы также можете организовать свои ярлыки в папках, которые создают каскадные меню в меню Инструменты . Кроме того, если вы хотите ограничить доступ к настраиваемым инструментам в меню Инструменты , вы можете установить права доступа пользователей в обеих папках с настраиваемыми инструментами в «Администрирование» или непосредственно в исходном инструменте или файлах сценария.
Мы не рекомендуем реорганизовывать системные и административные инструменты, а также любые инструменты управления, связанные с ролями и функциями, установленными на локальном сервере. Перемещение инструментов управления ролями и функциями может помешать успешному удалению этих инструментов управления, когда это необходимо. После удаления роли или функции нефункциональная ссылка на инструмент, ярлык которого был перемещен, может остаться в меню Инструменты . Если вы переустановите роль, в меню Инструменты будет создана дублирующая ссылка на тот же инструмент, но одна из ссылок не будет работать.
Инструменты ролей и функций, которые устанавливаются как часть средств удаленного администрирования сервера на клиентском компьютере Windows, могут быть организованы в настраиваемые папки. Удаление родительской роли или компонента не влияет на ярлыки инструментов, доступные на удаленном компьютере под управлением Windows 10.
В следующей процедуре описывается, как создать пример папки с именем MyTools и переместить ярлыки для двух сценариев Windows PowerShell в папку, которая затем становится доступной из меню «Инструменты диспетчера сервера».
Для настройки меню «Инструменты» путем добавления ярлыков в «Администрирование»
создайте новую папку с именем MyTools в удобном месте.
Примечание
Из-за ограниченных прав доступа к папке Administrative Tools вам не разрешено создавать новую папку непосредственно в папке Administrative Tools ; необходимо создать новую папку в другом месте (например, на рабочем столе), а затем скопировать новую папку в папку Administrative Tools .
переместите или скопируйте MyTools в панель управления / Система и безопасность / Инструменты администрирования . По умолчанию вы должны быть членом группы администраторов на компьютере, чтобы вносить изменения в папку Administrative Tools .
, если вам не нужно ограничивать права доступа пользователей к пользовательским ярлыкам инструментов, перейдите к шагу 6. В противном случае щелкните правой кнопкой мыши файл инструмента (или папку MyTools ), а затем выберите Свойства .
На вкладке Security диалогового окна Properties файла щелкните edit .
для пользователей, для которых вы хотите ограничить доступ к инструментам, снимите флажки для Чтение и выполнение , Чтение и Разрешение на запись . Эти разрешения наследуются ярлыком инструмента в папке Администрирование .
, если вы редактируете права доступа для пользователя, когда он использует диспетчер сервера (или когда диспетчер сервера открыт), то ваши изменения не отображаются в меню Инструменты до тех пор, пока пользователь не перезапустит диспетчер сервера.
Примечание
, если вы ограничиваете доступ ко всей папке, которую вы скопировали в «Администрирование», пользователи с ограниченными правами не могут видеть ни папку, ни ее содержимое в меню «Инструменты » диспетчера сервера.
права на редактирование для папки в папке Администрирование . Поскольку скрытые файлы и папки в «Администрирование» всегда отображаются в меню «Инструменты » диспетчера сервера, не используйте параметр « Скрытый » в диалоговом окне «Свойства » файла или папки, чтобы ограничить доступ пользователей к вашим пользовательским ярлыкам инструментов.
Запретить разрешения всегда перезаписать Разрешить разрешения .
Щелкните правой кнопкой мыши исходный инструмент, сценарий или исполняемый файл, для которого вы хотите добавить записи в меню Инструменты , а затем щелкните создать ярлык .
переместите ярлык в папку MyTools в Администрировании.
Обновите или перезапустите Диспетчер серверов, если необходимо, чтобы увидеть ярлык пользовательского инструмента в меню Инструменты .
Управление ролями на домашних страницах ролей
После добавления серверов в пул серверов диспетчера серверов, а диспетчер серверов собирает данные инвентаризации серверов в пуле, диспетчер серверов добавляет страницы в панель навигации для ролей, обнаруженных на управляемых серверах. Плитка Серверы на страницах ролей содержит список управляемых серверов, на которых выполняется роль. По умолчанию плитки Events , Best Practices Analyzer, Services и Performance показывают данные для всех серверов, на которых выполняется роль; выбор определенных серверов на плитке Servers ограничивает объем событий, служб, счетчиков производительности и результатов BPA только выбранными серверами.Инструменты управления обычно доступны в меню «Инструменты » консоли диспетчера сервера после того, как роль или функция были установлены или обнаружены на управляемом сервере. Вы также можете щелкнуть правой кнопкой мыши записи сервера на плитке Servers для роли или группы, а затем запустить инструмент управления, который вы хотите использовать.
В Windows Server 2016 следующие роли и функции имеют инструменты управления, которые интегрированы в консоль Server Manager в виде страниц.
Файловые службы и службы хранения.Страницы File and Storage Services включают настраиваемые плитки и команды для управления томами, общими ресурсами, виртуальными дисками iSCSI и пулами хранения. Когда вы открываете домашнюю страницу роли файловых служб и служб хранения в диспетчере сервера, открывается панель возврата, на которой отображаются настраиваемые страницы управления для файловых служб и служб хранения. Дополнительные сведения о развертывании и управлении файловыми службами и службами хранения см. В разделе Файловые службы и службы хранения.
Службы удаленных рабочих столов. Страницы служб удаленных рабочих столов включают настраиваемые плитки и команды для управления сеансами, лицензиями, шлюзами и виртуальными рабочими столами.Дополнительные сведения о развертывании и управлении службами удаленных рабочих столов см. В разделе Службы удаленных рабочих столов (rdS).
Управление IP-адресами (IPAM). Страница роли IPAM включает настраиваемую плитку Добро пожаловать , содержащую ссылки на общие задачи настройки и управления IPAM, включая мастер для подготовки IPAM-сервера. Домашняя страница IPAM также включает плитки для просмотра управляемой сети, сводки конфигурации и запланированных задач.
Есть некоторые ограничения для управления IPAM в диспетчере сервера.В отличие от типичных страниц ролей и групп, IPAM не имеет плиток Servers , Events , Performance , Best Practices Analyzer или Services . Для IPAM нет модели анализатора соответствия рекомендациям; Сканирование анализатором соответствия рекомендациям на IPAM не поддерживается. Чтобы получить доступ к серверам в пуле серверов, на которых запущен IPAM, создайте настраиваемую группу из тех серверов, на которых работает IPAM, и получите доступ к списку серверов с плитки Servers на странице настраиваемой группы.Кроме того, доступ к серверам IPAM можно получить с плитки Servers на странице группы All Servers .
На эскизах панели мониторингатакже отображаются ограниченные строки для IPAM по сравнению с эскизами для других ролей и групп. Щелкая строки эскизов IPAM, вы можете просматривать события, данные о производительности и предупреждения о состоянии управляемости для серверов, на которых работает IPAM. Службы, связанные с IPAM, могут управляться со страниц для групп серверов, содержащих серверы IPAM, таких как страница для группы Все серверы .
для получения дополнительной информации о развертывании и управлении IPAM, см. Управление IP-адресами (IPAM).
См. Также
Диспетчер сервера добавить серверы в диспетчер серверов создавать и управлять группами серверов Просмотр и настройка данных о производительности, событиях и услугах Файловые службы и службы хранения Службы удаленных рабочих столов (rdS) Управление IP-адресами (IPAM)
Создание локального сервера
Предварительные требования
Перед тем, как начать, убедитесь, что на вашем компьютере установлены следующие инструменты:
Контекст: что на самом деле означает «раскрутка сервера»?
Вы, наверное, слышали, как этот термин часто используют в технических разговорах в Интернете, и задавались вопросом: что значит «раскрутить сервер» и как это можно сделать?
Сервер - это компьютер, который может предоставлять некоторые услуги другому компьютеру.Распространенным типом серверов является веб-сервер , на котором размещается (хранит) код веб-сайта в своей памяти и предоставляет URL-адрес, по которому клиенты (пользователи Интернета) могут получить доступ к этому коду. Когда веб-сервер получает запрос, он отправляет код через Интернет в браузер клиента через протокол H yper t ext T ransfer P rotocol (HTTP).
«Раскрутка» сервера относится к дискам на жестком диске сервера, физически раскручивающимся до нужной скорости для обслуживания своего содержимого.
При разработке нового веб-приложения может быть полезно протестировать, как ваш веб-сайт обслуживается через HTTP, перед публичным размещением. Здесь на помощь приходит localhost . Вы можете рассматривать localhost как URL-адрес личного веб-сервера, который можно настроить на:
- хост-контент, доступный из определенного каталога (папки).
- обслуживает контент через HTTP (доступен только с вашего компьютера).
Посещение http: // localhost, таким образом, имитирует доступ к контенту, обслуживаемому через HTTP.Это может быть невероятно полезно, если обслуживаемый контент сильно зависит от обслуживания через HTTP.
В следующем разделе вы узнаете, как настроить localhost для обслуживания контента через HTTP с помощью редактора кода VS Code и расширения Live Server.
Раскрутка локального сервера с использованием Live Server и VS Code
В этом руководстве мы рекомендуем использовать Visual Studio Code (VSCode). Если у вас его нет и вам нужна помощь в установке VSCode, вы можете найти более подробное руководство в нашей статье об установке VSCode.
Откройте VSCode и перейдите к представлению «Расширения», которое находится на левой боковой панели. Найдите и установите плагин «Live Server».
Используйте VSCode для создания нового файла с именем index.html и поместите внутрь код, указанный ниже. Затем сохраните файл.
Мой веб-сайт Hello World
Нажмите кнопку «Go Live» в правом нижнем углу VSCode, чтобы запустить сервер на порту 5500.Это также предложит вашему браузеру открыть новое окно / вкладку, которая загружает ваш файл index.html .
Внесите изменения в файл вашего веб-сайта и сохраните файл. Это автоматически обновит страницу вашего браузера, и вы должны увидеть внесенные вами изменения.
Когда вы закончите редактирование, нажмите кнопку, которая содержит номер порта вашего сервера (по умолчанию 5500), чтобы выключить сервер.
Дополнительные ресурсы:
NodeJS - Настройка простого HTTP-сервера / локального веб-сервера
Это краткое сообщение, чтобы показать вам, как настроить простой веб-сервер HTTP на локальном компьютере с помощью NodeJS.Веб-сервер работает в пакете http-server npm, простом http-сервере с нулевой конфигурацией для обслуживания статических файлов в браузере, он запускается из командной строки и не требует файла server.js.
Загрузите и установите NodeJS
Если вы еще не установили Node, загрузите последнюю стабильную версию NodeJS с https://nodejs.org и установите, используя все параметры по умолчанию.
Установить пакет http-сервера из npm
Установите http-сервер глобально на свой компьютер с помощью инструмента командной строки диспетчера пакетов узлов (npm), это позволит вам запускать веб-сервер из любого места на вашем компьютере.
Откройте командную строку / окно командной строки и введите следующее:
npm install -g http-сервер Запустить веб-сервер из каталога, содержащего файлы статических веб-сайтов
Перейдите в каталог, содержащий ваши статические веб-файлы (например, html, javascript, css и т. Д.) В окне командной строки, например:
cd \ projects \ angular-registration-login-example Запустите сервер с помощью этой команды:
http-сервер Вы должны увидеть что-то вроде следующего:
C: \ projects \ angular-registration-login-example> http-сервер
Запускаем http-сервер, обслуживаем./
Доступно на:
http://192.168.0.5:8080
http://127.0.0.1:8080
Нажмите CTRL-C, чтобы остановить сервер Перейдите на локальный веб-сайт в браузере
Откройте браузер и перейдите по адресу http: // localhost: 8080, и вы увидите свой локальный веб-сайт.
Подпишитесь на мой канал YouTube или подпишитесь на меня в Twitter, Facebook или GitHub, чтобы получать уведомления, когда я публикую новый контент.
В настоящее время я пытаюсь путешествовать по Австралии на мотоцикле с моей женой Тиной на паре Royal Enfield Himalayans.Вы можете следить за нашими приключениями на YouTube, Instagram и Facebook.
Мастер установки GNS3 - локальный сервер
Введение #
В этом документе объясняется, как использовать мастер установки GNS3 для настройки локального сервера GNS3. Это также называется локальной реализацией GNS3 в Dynamips.
Если вы хотите использовать IOSvL2, IOU, IOSv, IOS-XRv, ASAv или хотите создать более сложные топологии, виртуальная машина GNS3 рекомендуется для реализаций Windows и Mac OS (это необязательно для пользователей Linux).
Видео: https://www.youtube.com/watch?v=C9JEq6CBaJo
Обзор #
Мастер установки GNS3 отображается при первом запуске GNS3. Это обеспечивает простой способ первоначальной настройки параметров GNS3:
Запуск мастера установки вручную #
Мастер установки можно также запустить вручную в любое время, нажав «Справка» , а затем «Мастер установки» в GNS3 GUI:
Отключить мастер установки #
Начиная с GNS3 2.Версия 2.0 по умолчанию - «Больше не показывать» на первом экране мастера установки, который будет выбран.
В предыдущих выпусках GNS3 (таких как серия 2.1.x) этого не было.
Использование мастера установки GNS3 #
Выберите «Запускать устройства на моем локальном компьютере» в мастере и нажмите «Далее>» :
В этом руководстве объясняется настройка локального сервера. Для руководства по локальной виртуальной машине GNS3 щелкните здесь
Для пользователей Windows и Mac OSX запуск устройств на вашем локальном компьютере ограничит вас запуском только определенных устройств, таких как устаревшие образы IOS, которые поддерживает Dynamips (см. Здесь), VPCS и другие. устройства, которые GNS3 включает в базовую установку (например, VPCS, встроенный концентратор, коммутаторы Ethernet и т. д.)
Это не относится к пользователям, использующим GNS3 в Linux.GNS3 может запускать образы IOS, виртуальные машины QEMU / KVM и контейнеры Docker изначально, поэтому они должны выбрать локальный сервер по желанию, если они не используют вместо этого виртуальную машину GNS3.
На следующем экране показан путь к серверу (каталог gns3server.exe хранится локально), привязка хоста и порт, который GNS3 будет использовать для подключения к gns3server.exe. Измените эти настройки в соответствии с вашей локальной средой и нажмите «Далее» :
Хотя есть длинный раскрывающийся список возможных адресов привязки хоста, выбрав 127.Локальный адрес обратной петли 0.0.1, как правило, является наиболее беспроблемным вариантом.
После нажатия «Далее» вы должны получить экран проверки:
Некоторые антивирусные пакеты блокируют попытку подключения, поэтому вам может потребоваться создать записи исключений / белого списка для исполняемых файлов gns3server, ubridge и Dynamips в для успешной проверки соединения.
Выполнение этой операции зависит от антивирусных пакетов, поэтому вам потребуется обратиться к соответствующей документации, чтобы узнать, как это сделать.
По умолчанию gns3server, ubridge и Dynamips уже должны быть разрешены через брандмауэр Windows. Чтобы убедиться, что это так, стоит дважды проверить.
После проверки подключения к локальному серверу, нажав «Далее» , вы увидите краткую сводку:
(обратите внимание, что в поле «Тип сервера» указано «Локальный» на изображении выше)
Нажмите 'Готово '
В последних выпусках GNS3 устройства обычно устанавливаются с помощью мастера импорта устройства (Файл-> Импортировать устройство).Соответствующие шаблоны устройств для устройств, которые вы хотите использовать, доступны в GNS3 Marketplace. Однако в этой статье будет обсуждаться добавление и настройка поддерживаемого образа IOS вручную, поскольку в статьях здесь и здесь обсуждаются шаблоны устройств и использование мастера импорта устройства для автоматизации установки образов / виртуальных машин / контейнеров докеров.
В графическом интерфейсе GNS3 щелкните Edit> Preferences , чтобы открыть меню настроек.
В меню настроек выберите «IOS Routers and New» , чтобы начать процесс импорта образа.
Вам будет предложено, на каком сервере вы хотите запустить образ, но все, кроме «Запустить маршрутизатор IOS на моем локальном компьютере» , должно быть выделено серым цветом.
(вариант запуска образа через виртуальную машину GNS3 не выделен серым цветом на приведенном выше рисунке, поскольку виртуальная машина GNS3 ранее была настроена на этом ПК)
На следующем экране нажмите «Обзор» , чтобы импортировать поддерживаемый образ IOS:
Перейдите в папку, в которой вы сохранили образы Cisco IOS, выберите образ и щелкните «Открыть» :
Некоторые поставщики предоставляют образы своих систем бесплатно.Другие этого не делают, и вы должны предоставить свои собственные изображения. Команда GNS3 не может на законных основаниях предоставлять образы Cisco IOS кому бы то ни было.
GNS3 может распаковывать образы IOS, чтобы обеспечить более быструю загрузку маршрутизаторов в ваших топологиях GNS3. Это рекомендуется для лучшего взаимодействия с пользователем. Нажмите «Да» , чтобы распаковать изображение:
Отображается каталог, в котором хранится распакованное изображение. Нажмите «Далее» , чтобы продолжить настройку:
Отобразится окно Имя и платформа .Подтвердите выбор платформы и настройте имя маршрутизатора. Нажмите «Далее» :
Отображается значение ОЗУ по умолчанию. Важно проверить минимальные требования к памяти вашего маршрутизатора на веб-сайте Cisco. Щелкните параметр «Проверить минимальные и максимальные требования к ОЗУ» :
В веб-браузере по умолчанию открывается Cisco Feature Navigator . Выберите Image Name и введите имя изображения, которое вы используете:
Щелкните Search for Image (s) :
Отображаются минимальные требования к DRAM для IOS.Обратите внимание на значение для вашего образа IOS:
Установите значение RAM по умолчанию на значение, рекомендованное Cisco Feature Navigator (ваше может отличаться от снимка экрана), и нажмите «Далее» :
Выберите предпочитаемые сетевые адаптеры. Это зависит от устройства.
В этом примере к маршрутизатору будут добавлены оба последовательных интерфейса Ethernet. После выбора нажмите «Далее» :
Образы c3725 IOS будут иметь двойной адаптер Fast Ethernet GT96100-FE, установленный в слот 0 по умолчанию, и вы можете добавить дополнительные адаптеры в слоты 1 и 2.Типы адаптеров и количество доступных для добавления слотов будут зависеть от используемого образа IOS.
После настройки сетевых адаптеров нажмите «Далее» , чтобы добавить адаптеры WIC (опять же, это зависит от образа IOS):
После добавления адаптеров WIC (если они доступны) нажмите «Далее>»
Для оптимальной производительности GNS3 важно выбрать значение Idle-PC . Иногда на некоторых изображениях уже отображается значение Idle-PC :
Если зеленое значение Idle-PC НЕ отображается, нажмите кнопку «Idle-PC finder» , чтобы найти значение Idle-PC:
Если вы выбрали кнопку 'Idle-PC finder' (требуется только в том случае, если значение не было обнаружено автоматически), GNS3 вычислит значение:
(обратите внимание, это может занять несколько секунд, в зависимости от скорости вашего ПК) Отображается значение Idle-PC.Нажмите «ОК» для завершения:
Если значение Idle-PC не отображается, попробуйте еще раз нажать кнопку поиска Idle-PC. Вам также может потребоваться перезагрузить компьютер и повторить попытку, значение не найдено. При использовании поддерживаемых образов IOS невероятно важно иметь значение idle-pc. Без этого значения DynaMIPS не может предотвратить использование экземпляром образа IOS 100% ядра ЦП или аппаратного потока (в случае ЦП, поддерживающих гиперпоточность).
Нажмите «Готово» для завершения мастера установки GNS3:
В этом случае значение IDLE PC уже было указано в соответствии со значением, указанным на этой странице, поэтому вы можете нажать «Готово» вместо прохождение процесса поиска IDLE-PC.
В окне Preferences отображаются параметры, которые вы настроили с помощью мастера установки. Нажмите «ОК» , чтобы завершить процесс:
(обратите внимание, что имя вашего ПК будет указано рядом с «Сервером» в показанных настройках. Это еще один признак того, что этот маршрутизатор будет работать через локальный компьютер, поскольку в отличие от GNS3 VM)
Отображается окно New Project . Присвойте новому проекту имя и нажмите «ОК» :
В рабочем пространстве GNS3 отобразится:
Поздравляем! Теперь вы готовы создать свои первые топологии GNS3.Щелкните здесь, чтобы создать базовую топологию GNS3
Разница между локальным хостом и веб-хостом для веб-сайта
Определение:
Localhost : «Localhost - это локальный компьютер, на котором запущена программа».
Веб-хостинг : « Для публикации веб-сайта в Интернете вам понадобится веб-хостинг. Веб-хостинг хранит все страницы вашего веб-сайта и делает их доступными для компьютеров, подключенных к Интернету ».
Когда вы выбираете localhost, у вас фактически есть сервер на вашем компьютере. В этой статье мы хотим сравнить создание веб-сайта WordPress с веб-хостингом или локальным хостом. У обоих вариантов есть свои плюсы и минусы.
1. Создание вашего веб-сайта с помощью веб-сервера (веб-хостинг)
Создавая свой веб-сайт на веб-сервере, вы покупаете место на онлайн-сервере, где будет храниться ваш веб-сайт. Эти помещения принадлежат компаниям. Вы покупаете место у поставщика услуг веб-хостинга, и в большинстве случаев вам приходится ежегодно продлевать подписку.В настоящее время большинство поставщиков хостинговых услуг позволяют активировать WordPress за несколько кликов. А если у вас возникнут проблемы с установкой связи между WordPress и сервером, вы всегда можете обратиться в службу поддержки.
В случае системы управления контентом, такой как WordPress, вы можете работать с несколькими людьми на одном веб-сайте WordPress. Поскольку он находится в сети, и вы можете получить к нему доступ с тем же паролем.
2. Создание веб-сайта с использованием локального хоста
Чтобы создать веб-сайт на локальном хосте на вашем компьютере, вам необходимо загрузить сервер (MAMP для Mac и WAMP для Windows).Затем вам необходимо загрузить WordPress и связать его с локальным сервером и базой данных (PHPMyAdmin). Поступая таким образом, вы можете создавать на своем компьютере и наблюдать за развитием вашего веб-сайта в браузере. Более того, поскольку сайт находится на вашем компьютере, никто не может получить к нему доступ.
Неудобство в том, что нельзя работать с несколькими людьми одновременно на одном сайте WordPress. Однако, когда вы закончите свой веб-сайт, вам придется перенести его на веб-сервер (с помощью другой программы под названием Filezilla ).
Таблица: Веб-сервер против. Локальный хостПлюсы | Минусы | |
Веб-сервер |
|
|
Локальный хост |
|



 Страницы файловых служб и служб хранилища содержат настраиваемые плитки и команды для управления томами, общими ресурсами, виртуальными дисками iSCSI и пулами носителей. при открытии домашней страницы роли файл и служба хранилища служб в диспетчер сервера открывается панель отзыва, на которой отображаются пользовательские страницы управления для файлов и служб служба хранилища. Дополнительные сведения о развертывании файловых служб и служб хранилища и управлении ими см. в разделе Файловые службы и службы хранилища.
Страницы файловых служб и служб хранилища содержат настраиваемые плитки и команды для управления томами, общими ресурсами, виртуальными дисками iSCSI и пулами носителей. при открытии домашней страницы роли файл и служба хранилища служб в диспетчер сервера открывается панель отзыва, на которой отображаются пользовательские страницы управления для файлов и служб служба хранилища. Дополнительные сведения о развертывании файловых служб и служб хранилища и управлении ими см. в разделе Файловые службы и службы хранилища. Домашняя страница IPAM также содержит плитки для просмотра управляемой сети, сводки конфигурации и назначенных заданий.
Домашняя страница IPAM также содержит плитки для просмотра управляемой сети, сводки конфигурации и назначенных заданий.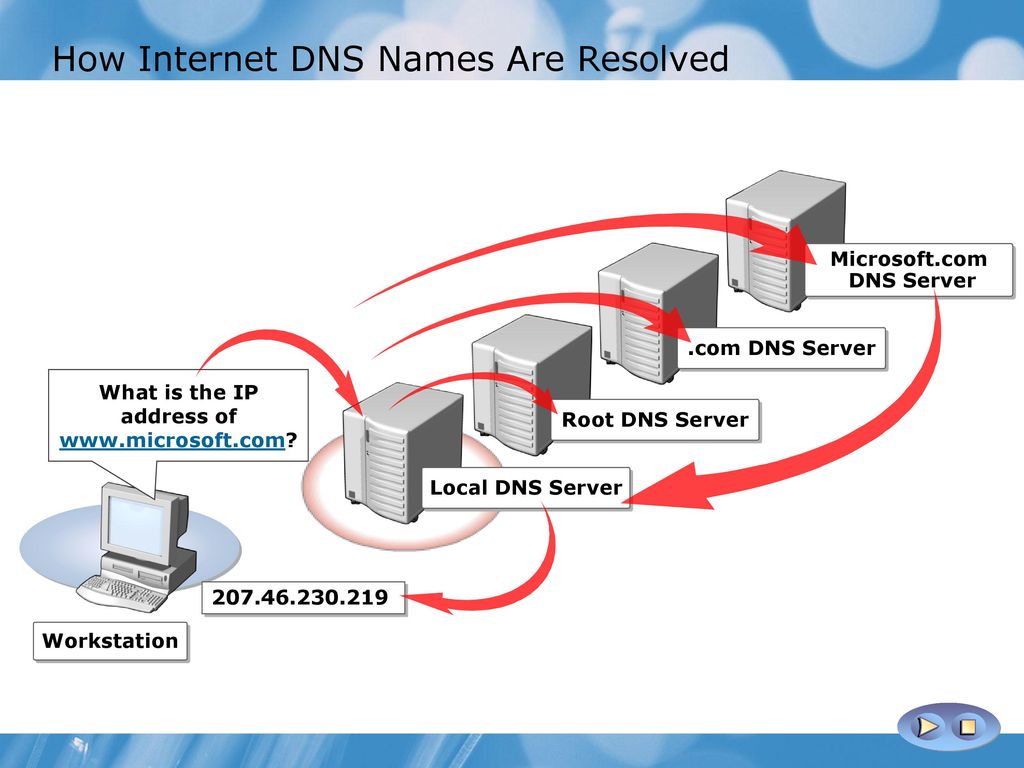 Щелкнув строки эскизов IPAM, можно просмотреть события, данные производительности и оповещения о статусе управляемости для серверов, на которых выполняется IPAM. Службами, связанными с IPAM, можно управлять с помощью страниц для групп серверов, содержащих IPAM-серверы, например с помощью страницы для группы Все серверы.
Щелкнув строки эскизов IPAM, можно просмотреть события, данные производительности и оповещения о статусе управляемости для серверов, на которых выполняется IPAM. Службами, связанными с IPAM, можно управлять с помощью страниц для групп серверов, содержащих IPAM-серверы, например с помощью страницы для группы Все серверы.