- Как сделать нумерованный многоуровневый список в word?
- Использование на практике
- Маркеры и их применение
- Нумерованный перечень
- Многоуровневый список: нюансы исполнения
- Установка уровней
- Панель задач
- Клавиши как инструмент форматирования
- Добавление элементов
- Новые версии MS
- Выбор стиля
- Редактирование
- Автоматическая нумерация списка
- Делаем маркированный список
- Создаем многоуровневый список
- Как называются списки в ворде. Создание стилей для заголовков и многоуровневых списков в Word
- Виды и правила оформления списков
- Делаем списки в редакторе Microsoft Office Word
- Создание простого списка
- Создание многоуровнего списка
- Практическая часть
- Создание нового стиля
- Определение новых стилей
- Ручная нумерация элементов списка
- Оформление нумерованных списков
- Оформление маркированных списков
- Оформление многоуровневых списков
- Форматирование списка
- Если нумерованный список чередуется с текстом
- Многоуровневый список
- Видео о том, как создавать и форматировать списки в Word
- Практическая работа_Word. Практическая работа № 3
- Создание списков. 1. Нумерованные списки.
- Лекция 4 СПИСКИ В MS WORD 2010.
- Лабораторная работа 3 Колонки и списки
- Создание и оформление списков
- Использование стилей
- Инструменты для форматирования абзацев
- Рис. 1. Диалоговое окно Маркеры и нумерация.
- Стили списков в редакторе Word 2003
- Об основных параметрах
- Лента. Рис.1.1. Лента
- Текстовый процессор Word
- Ввод текста в документ
- Общие сведения о таблицах
- Раздел 1 Текстовый процессор MS Word
- Общая информация. Лента
- PDF created with pdffactory Pro trial version
- РАБОТА В MICROSOFT WORD 2010
- Основы работы в текстовом редакторе
- СОЗДАНИЕ СТИЛЕЙ НУМЕРОВАННЫХ ЗАГОЛОВКОВ
- ЛАБОРАТОРНАЯ РАБОТА 4
- Практическая работа 2. Списки и стили
- MS WORD: НАЧАЛО РАБОТЫ
- Форматирование текстового документа
- ЛАБОРАТОРНАЯ РАБОТА 6
- П РАКТИЧЕСКАЯ РАБОТА 1
- Лабораторная работа 3 Работа с Word
- Текстовый редактор Word 2007
- Практическая работа 1
- «Текстовый редактор MS Word»
- Организация данных на листе
- Основные задачи в Word 2010
- Требования к формату абзацев
- ПРАКТИЧЕСКОЕ ЗАНЯТИЕ 5
- Поиск и замена данных Поиск данных
- 14. Перечни и Нумерация (списки)
- Основы работы в программе MS Word 2007
- Тема 2 Форматирование документа
- Маркированный, нумерованный, многоуровневый список в Word: способы создания
- Презентация информатика 6 класс «Нумерованные и маркированные списки»
- Где находится многоуровневый список в ворде: списки в Word бывают
- Списки в Ворде, какие они бывают и зачем они нужны
- Для чего он нужен?
- Как сделать списки в Ворде
- Изменение вида маркеров
- Списки с нумерацией
- Инструкция для Ворда 2010
- Создание и оформление таблиц
- Создание многоуровневого списка в Word
- Определение новых маркеров, чисел и многоуровневых списков
- Форматирование списков в Pages на Mac
- Word: уровни списков и многоуровневый список — страницы справки — Информационные технологии
- TDX Knowledge: Используйте маркированные и нумерованные списки | IT @ UMN
- Добавление многоуровневых списков в Word 2010 (вложенные маркеры или числа)
- Многоуровневые списки в Adobe InDesign
- средних маркеров, нумерованных и специальных списков | Кейси Боттичелло | Руководство по ведению блога
Как сделать нумерованный многоуровневый список в word?
Многоуровневый список — это список, в котором содержатся элементы с отступами разных уровней. В программе Microsoft Word присутствует встроенная коллекция списков, в которой пользователь может выбрать подходящий стиль. Также, в Ворде можно создавать новые стили многоуровневых списков самостоятельно.
Урок: Как в Word упорядочить список в алфавитном порядке
Выбор стиля для списка со встроенной коллекции
1. Кликните в том месте документа, где должен начинаться многоуровневый список.
2. Кликните по кнопке “Многоуровневый список”, расположенной в группе “Абзац” (вкладка “Главная”).
3. Выберите понравившийся стиль многоуровневого списка из тех, что представлены в коллекции.
4. Введите элементы списка. Для изменения уровней иерархии элементов, представленных в списке, нажмите “TAB” (более глубокий уровень) или “SHIFT+TAB” (возвращение к предыдущему уровню.
Урок: Горячие клавиши в Ворде
Создание нового стиля
Вполне возможно, что в числе многоуровневых списков, представленных в коллекции Microsoft Word, вы не найдете того, который бы вас устроил. Именно для таких случаев в этой программе предусмотрена возможность создания и определения новых стилей многоуровневых списков.
Новый стиль многоуровневого списка может быть применен при создании каждого последующего списка в документе. Кроме того, новый стиль, созданный пользователем, автоматически добавляется в доступную в программе коллекцию стилей.
1. Кликните по кнопке “Многоуровневый список”
2. Выберите “Определить новый многоуровневый список”.
3. Начиная с уровня 1, введите желаемый формат номера, задайте шрифт, расположение элементов.
Урок: Форматирование в Ворде
4.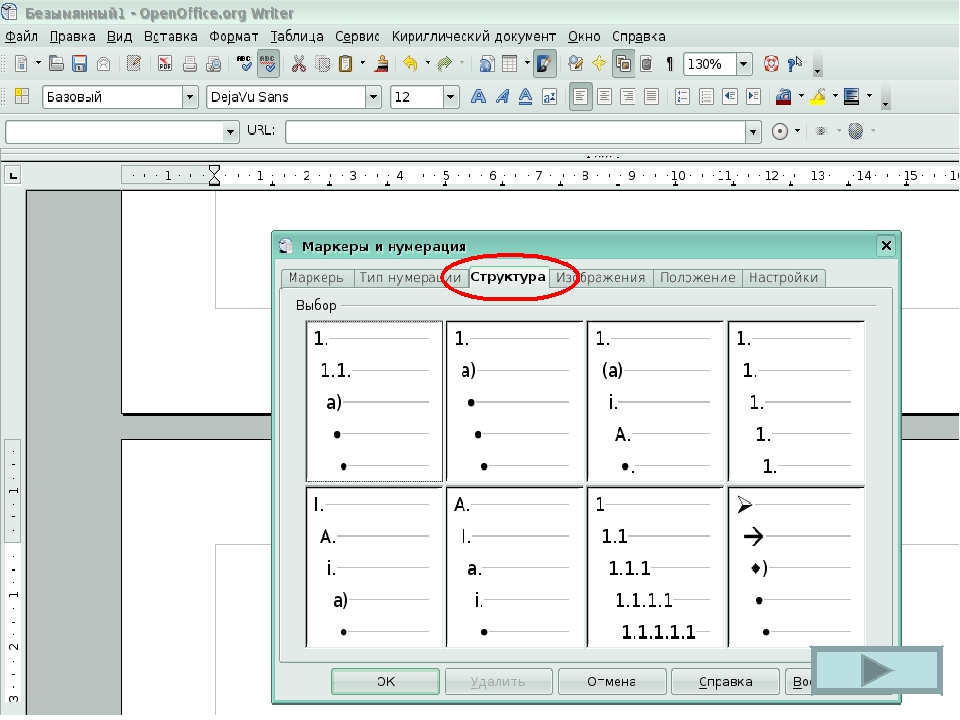 Повторите аналогичные действия для следующих уровней многоуровневого списка, определив его иерархию и вид элементов.
Повторите аналогичные действия для следующих уровней многоуровневого списка, определив его иерархию и вид элементов.
Примечание: Определяя новый стиль многоуровневого списка, в этом же списке вы можете использовать и маркеры и номера. К примеру, в разделе
“Нумерация для этого уровня” вы можете пролистать перечень стилей многоуровневого списка, выбрав подходящий стиль маркера, который и будет применен к конкретному уровню иерархии.
5. Нажмите “ОК” для принятия изменения и закрытия диалогового окна.
Примечание: Стиль многоуровневого списка, который был создан пользователем, будет автоматически установлен в качестве стиля, используемого по умолчанию.
Для перемещения элементов многоуровневого списка на другой уровень, воспользуйтесь нашей инструкцией:
1. Выберите элемент списка, который нужно переместить.
2. Кликните по стрелке, расположенной около кнопки “Маркеры” или “Нумерация” (группа “Абзац”).
Кликните по стрелке, расположенной около кнопки “Маркеры” или “Нумерация” (группа “Абзац”).
3. В выпадающем меню выберите параметр “Изменить уровень списка”.
4. Кликните по тому уровню иерархии, на который нужно переместить выбранный вами элемент многоуровневого списка.
Определение новых стилей
На данном этапе необходимо пояснить, в чем заключается разница между пунктами “Определить новый стиль списка”
Параметр “Определить новый многоуровневый список” крайне удобно использовать в случаях, когда нужно создать и сохранить новый стиль списка, который в дальнейшем не будет изменяться или же будет использоваться только в одном документе.
Ручная нумерация элементов списка
В некоторых документах, содержащих нумерованные списки, необходимо обеспечить возможность ручного изменения нумерации. При этом, необходимо, чтобы MS Word правильно изменял номера следующих элементов списка. Один из примеров документов такого типа — юридическая документация.
Для ручного изменения нумерации необходимо воспользоваться параметром “Задание начального значения” — это позволит программе корректно изменить нумерацию следующих элементов списка.
1. Кликните правой кнопкой мышки по тому номеру в списке, который нужно изменить.
2. Выберите параметр “Задать начальное значение”, а затем выполните необходимое действие:
- Активируйте параметр “Начать новый список”, измените значение элемента в поле
- Активируйте параметр “Продолжить предыдущий список”, а затем установите галочку “Изменить начальное значение”.
 В поле “Начальное значение” задайте необходимые значения для выбранного элемента списка, связанного с уровнем заданного номера.
В поле “Начальное значение” задайте необходимые значения для выбранного элемента списка, связанного с уровнем заданного номера.
3. Порядок нумерации списка будет изменен согласно заданным вами значениям.
Вот, собственно, и все, теперь вы знаете, как создавать многоуровневые списки в Ворде. Инструкция, описанная в данной статье, применима ко всем версиям программы, будь то Word 2007, 2010 или его более новые версии.
Мы рады, что смогли помочь Вам в решении проблемы.
Задайте свой вопрос в комментариях, подробно расписав суть проблемы. Наши специалисты постараются ответить максимально быстро.
Помогла ли вам эта статья?
Да Нет
Списки в текстовых документах необходимы. Это далеко не самые важные составляющие, но они играют определенную роль при редактировании и оформлении текста. Поэтому полезно узнать, как именно создаются многоуровневые списки и на какие особенности следует обратить внимание.
Использование на практике
Разнообразные списки в «Ворде» не являются основной составляющей редактирования текста. Тем не менее пользователи очень часто применяют их. Маркировка помогает визуально выделить нужные моменты в тексте, на которые необходимо обратить внимание.
Вообще, многоуровневый список – это самый сложный вариант. Помимо него, в Word есть еще нумерованные и маркированные. На практике они встречаются гораздо чаще. Первые используются для информации, которая является однотипной и может быть пронумерована. Вторые нужны для перечисления или данных, не подлежащих нумерации.
А вот многоуровневый список представляет собой перечень из нумерованных или маркированных составляющих. Обычно он используется для сложной классификации и упорядочивания данных. Большинство пользователей не работает с такими иерархическими списками, но это не отменяет возможности создания оных.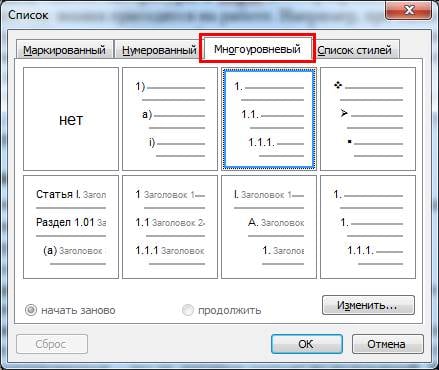 Как быть, если вам потребовалось сделать тот или иной тип списка?
Как быть, если вам потребовалось сделать тот или иной тип списка?
Маркеры и их применение
Итак, первый и самый простой вариант – это редактирование уже имеющегося текста. Оказывается, что форматирование и создание списков гораздо проще, чем думают некоторые пользователи. Особенно в случае, если речь идет о примитивных формах оных – маркированных или нумерованных.
Для начала необходимо набрать небольшой текст размером в несколько строк, где вы планируете произвести маркирование. После этого выделите участок, который должен преобразоваться в список. Теперь щелкните по правой кнопке мышки и выберите в показавшемся меню пункт под названием «Список». Затем перейдите во вкладку «Маркированный». Остается только избрать какой-нибудь вариант из имеющихся шаблонов и нажать на кнопку «ОК».
Нумерованный перечень
Теперь следует научиться созданию нумерованных списков, поскольку они помогут лучше разбираться в иерархических перечнях. В принципе, создать пронумерованный список несложно.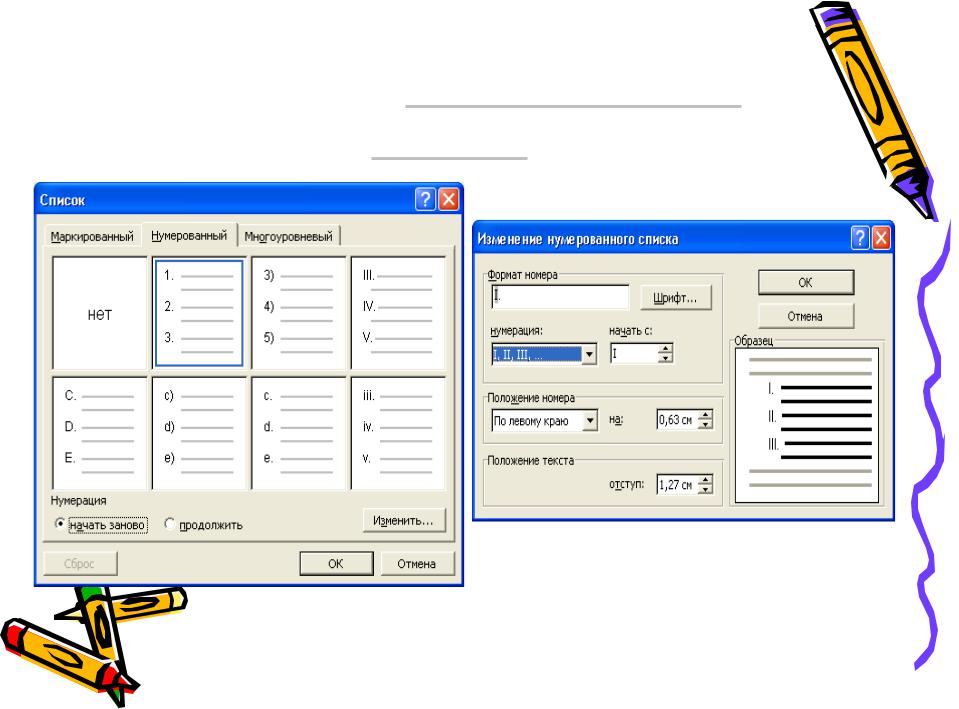
Опять-таки набираете текст и выделяете предназначенный для оформления участок. Далее щелчком правой кнопки мыши и выбором пункта «Список» можно продолжить задуманное. В появившемся окне следует перейти во вкладку «Нумерованный» и выбрать там один из предложенных шаблонов оформления. Подтвердите свой выбор — и дело сделано.
Но необходимо знать, что данные методы легко воплощаются в жизнь в старых версиях MS «Офис». Именно такие способы помогают в этой программе без проблем провести оформление текста в виде того или иного списка.
Многоуровневый список: нюансы исполнения
На что еще стоит обратить внимание? Дело в том, что в разных версиях Office списки воплощаются в жизнь разнообразными методами. Это происходит по причине изменений, которые претерпел интерфейс Word.
Что же говорит о создании такого объекта, как перечень, информатика? Многоуровневый список в старых версиях «Ворда» может появляться без проблем в уже напечатанном тексте. То есть придется произвести все вышеперечисленные манипуляции. А именно:
То есть придется произвести все вышеперечисленные манипуляции. А именно:
- напечатать текст;
- выделить нужный участок;
- выбрать пункт «Список» после щелчка ПКМ по выделенной области;
- перейти во вкладку «Многоуровневый» и подобрать стиль оформления;
- нажать на «ОК» и подтвердить свой выбор.
Правда, в зависимости от выбранного стиля списка, вы увидите либо маркированные, либо просто нумерованные сточки. Это нормальное явление ведь уровень вы должны устанавливать самостоятельно.
Установка уровней
Как именно это сделать? Многоуровневый список в Word не создается автоматически: приходится сначала устанавливать иерархию, а затем уже заниматься уровнями. Но эта задача довольно легко выполнима, если знать алгоритм.
Каким образом можно составить многоуровневый список? После выполнения вышеперечисленных манипуляций необходимо поставить курсор в начале строки, которую следует «сдвинуть» и придать ей статус подпункта. Далее придется щелкнуть на клавишу Tab (табулятор) на клавиатуре. Вы заметите, как произошел сдвиг строки вправо, вследствие чего появился новый уровень.
Вы заметите, как произошел сдвиг строки вправо, вследствие чего появился новый уровень.
Посредством табулятора можно создавать подпункты в соответствующих списках. Один щелчок – сдвиг на уровень. Чтобы вернуться к прежнему положению, просто удалите образовавшийся сдвиг-пробел. Для этого используйте клавишу Backspace.
Панель задач
Списки (нумерованные, маркированные и многоуровневые) в Word создаются несколькими способами. Первый мы подробно разобрали. Но как еще можно справиться с поставленной задачей?
Независимо от того, какой именно тип списков вам необходим, существует иной метод их создания. Правда, легче всего он воплощается в старых версиях «MS Офис». В Word 2010 такой вариант не подходит. Это происходит из-за изменений, которые постигли интерфейс программы. Поэтому придется рассмотреть и более ранние версии, и новые.
Алгоритм действий в старых выпусках приложения предельно прост. Создание многоуровневого списка происходит посредством использования панели задач.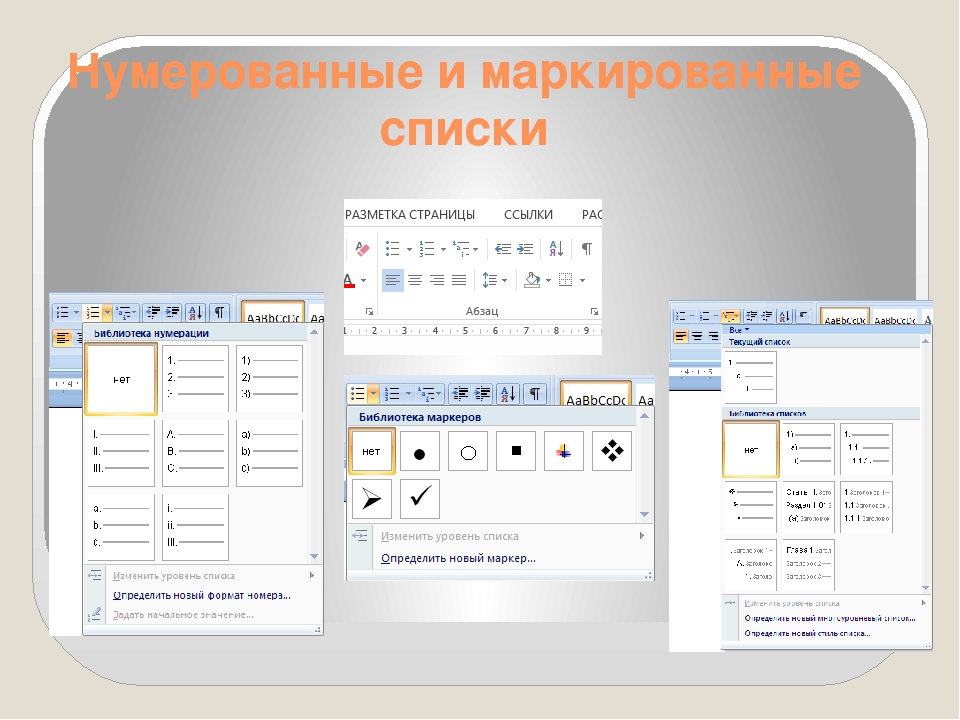 Найдите там пункт «Формат», предварительно выделив область, необходимую для редактирования. Перед вами появится длинный перечень возможных операций. В нем щёлкните по уже знакомому пункту – «Список».
Найдите там пункт «Формат», предварительно выделив область, необходимую для редактирования. Перед вами появится длинный перечень возможных операций. В нем щёлкните по уже знакомому пункту – «Список».
Теперь в появившемся окне выбирайте желаемую вкладку (маркированный, нумерованный или многоуровневый) и готовый стиль оформления списка, а затем сохраняйте изменения. Вот и все. Так обычно работают в Word 2003. Это хоть и старая, но привычная программа редактирования и создания текстовых документов.
Клавиши как инструмент форматирования
Следующий вариант подойдет для всех Word. Не важно, какая именно у вас версия «Офиса» – воплотить задумку в жизнь получится без особых проблем. Правда, не всем известен данный вариант решения задачи. Обычно он воплощается в жизнь во время написания текста.
В начале строки необходимо поставить следующий знак «*» (звездочку), а затем начать писать текст. Когда перейдете на новую строку, то увидите, что получился маркированный список. Теперь закончите написание всех пунктов и подпунктов, которые имеют место.
Теперь закончите написание всех пунктов и подпунктов, которые имеют место.
Остается просто создать необходимое количество уровней. Для этого снова используйте клавишу Tab: ставьте курсор в начало будущего подпункта, после чего нажимайте на указанную кнопку. Получится иерархических список. Подобные манипуляции следует проделать со всем форматируемым текстом.
Как быть, если нужно создать многоуровневый нумерованный список? Для этого в начале строки напечатайте не «*», а единицу с точкой и пробелом. Как и прошлом случае, просто создайте весь текст списка, а затем, используя Tab, установите уровни. Это универсальный метод создания иерархических списков из текста во время его набора.
Добавление элементов
Как добавлять новые элементы в уже готовый список? Для осуществления сдвига строки на уровень ниже используется Tab. А каким образом создать строку, если вы работаете с текстом, который только набирается?
В таком случае просто по окончании набора жмите клавишу Enter.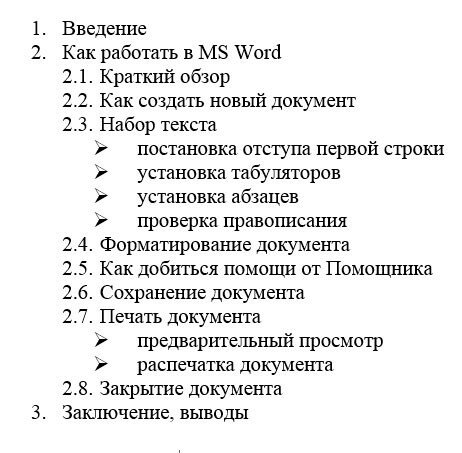 Простыми словами – переходите на новый абзац, но не используйте сочетание клавиш для разрыва строки.
Простыми словами – переходите на новый абзац, но не используйте сочетание клавиш для разрыва строки.
Новые версии MS
Как быть, если вы работаете в более поздних версиях Word? Например, в тех, что следовали уже после привычного многим «Офиса 2003»? В таком случае можно воспользоваться вышеприведенным методом, но он не пользуется популярностью, ведь иногда на редактирование списка может уходить до нескольких часов.
Поэтому лучше применить возможности, предназначенные для готового текста. Находясь в Word 2010 или 2007, выделите весь фрагмент, который нужно оформить в виде многоуровневого списка. Далее перейдите на панели инструментов ко вкладке «Главная» → «Абзац». Теперь все необходимые пункты будут именно здесь.
На появившейся панели выберите правую кнопку: для наглядности там изображена миниатюра списка с несколькими уровнями. Это как раз то, что нужно. По автоматически появившемуся шаблону будет произведено форматирование выделенного вами участка текста.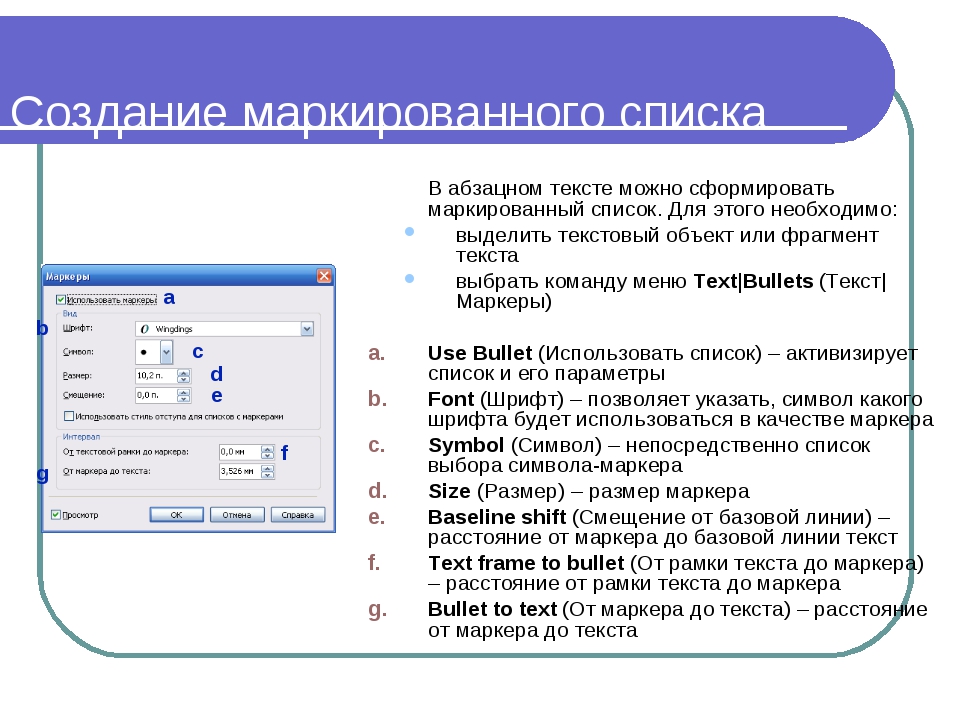 Создавать уровни придется самостоятельно посредством Tab.
Создавать уровни придется самостоятельно посредством Tab.
К слову, нумерованный и маркированный списки тоже делаются при помощи раздела «Абзац». Просто необходимо кликнуть по соответствующей кнопке на панели. Первая обычно служит для маркировки, а вторая – для нумерации.
Выбор стиля
В «Ворд 2010» или в Word 2007 вы также способны сразу выбрать стиль оформления своего многоуровневого списка. Как это сделать? Для осуществления этого перейдите на вкладку «Главная», а там отыщите подпункт «Абзац». В данной области находятся кнопки управления списками, а точнее их создания.
Для выбора интересующего стиля потребуется кликнуть точно на стрелочку в правой части каждой кнопки. Сразу на экране появятся всевозможные готовые шаблоны. Они есть и для иерархических списков, и для обычных. Далее выделите кликом нужный шаблон.
Редактирование
На этом особенности поставленной задачи не заканчиваются. Дело в том, что стили – примеры многоуровневых списков, а также нумерованных и маркированных, показанные при выборе шаблона, — можно редактировать. Даже собственные варианты можно создавать в Word!
Даже собственные варианты можно создавать в Word!
Придется проявить внимательность и даже фантазию. Следует перейти в Word 2007 (или 2010) во вкладку «Главная», после чего отыщите там «Абзац». Теперь нажмите на небольшую стрелочку в правой нижней части иконки с маркированным списком.
Перед вами появится небольшой список готовых шаблонов. Чтобы создать собственный стиль, нажмите в нижней части окошка на надпись «Определить новый». Перед вами теперь отобразится поле, в котором придется самостоятельно настраивать стиль уровней в списке. Вы можете вставить любое изображение в виде маркера или просто использовать нумерацию в том или ином стиле.
Далее остается только создать собственный стиль будущего иерархического списка, а затем произвести форматирование текста при помощи кнопки Tab на клавиатуре. Пожалуй, это самое трудное в создании данного объекта. Примеры многоуровневых списков, приведенные на изображениях, созданы посредством готовых шаблонов. Но вы способны самостоятельно выбирать внешний вид данных перечней.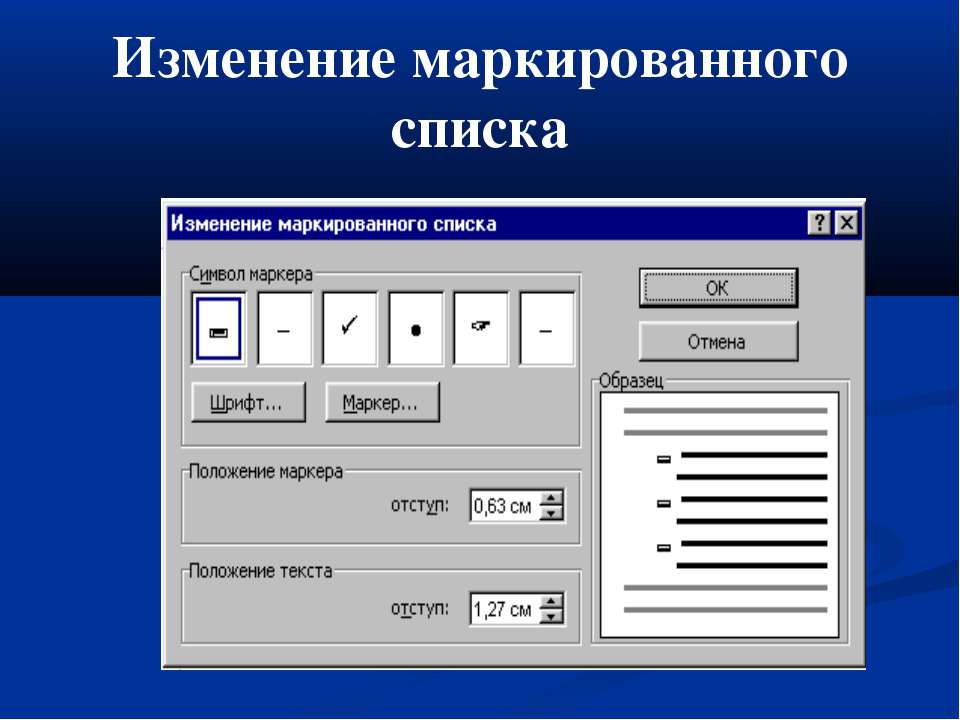
Вообще, настройку стиля можно сделать, как уже было сказано, для обычных списков: маркированных или нумерованных. В первом случае вы можете в качестве маркера установить даже фотографию. Но делать этого не рекомендуется, поскольку объект будет уменьшен до определенных размеров. А значит изображения на фото никто не увидит. Поэтому желательно пользоваться либо картинками (маленькими), либо уже готовыми шаблонами.
В статье были предложены возможные способы создания перечней, которые способны помочь как в работе, так и в повседневной деятельности рядового пользователя ПК.
Если в документе Microsoft Word Вам нужно представить информацию в виде списка, тогда можно не нумеровать его вручную – 1, 2, 3…, а сделать это с помощью встроенной в текстовой редактор функции.
В данной статье мы и рассмотрим, как сделать автоматическую нумерацию списка в Ворде, создать маркированный или многоуровневый список.
Нужные кнопки, с помощью которых все делается, находятся на вкладке «Главная».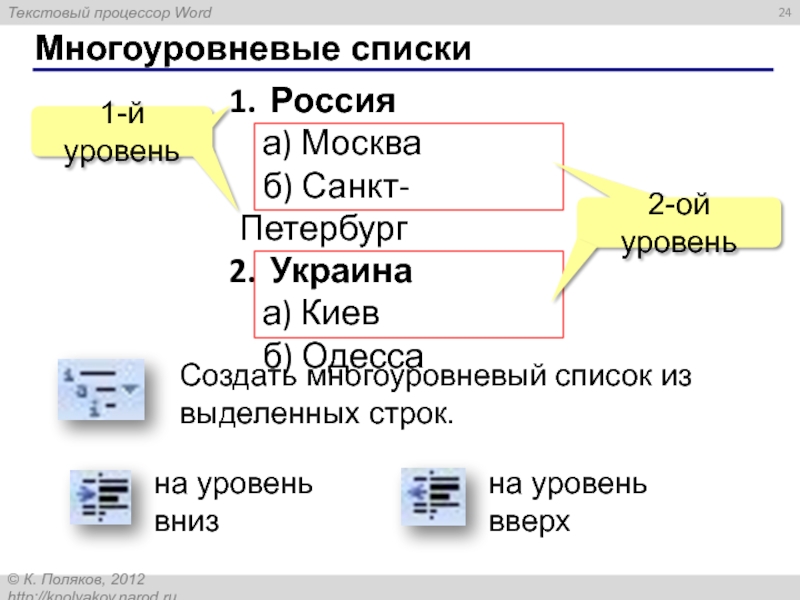 Их три: одна с маркерами, вторая с цифрами, а третья с различными маркерами на разном уровне. Соответственно, первая кнопка нужна для создания маркированного списка, вторая – нумерованного, и последняя для многоуровнего.
Их три: одна с маркерами, вторая с цифрами, а третья с различными маркерами на разном уровне. Соответственно, первая кнопка нужна для создания маркированного списка, вторая – нумерованного, и последняя для многоуровнего.
Автоматическая нумерация списка
Сначала рассмотрим, как пронумеровать текст в каждой новой строке. Такое используется чаще всего. При этом каждый новый пункт будет начинаться с цифры.
Кликните в том месте документа, где должен начинаться список. Затем кликните «Нумерация» в группе «Абзац». Она начнется с единицы. Используя маркеры на линейке можно изменить отступ от левого поля.
Чтобы начать новый пункт, в конце предыдущей строки нажмите «Enter».
Если Вам после какого-то пункта нужно вставить обычный текст, то после этого, наверняка, возникает вопрос: как продолжить нумеровать. Для этого поставьте курсор в той строке, где будет продолжение и выберите «Нумерация».
На странице появится новый список. Возле единицы кликните по стрелочке рядом с молнией и в выпадающем меню кликните «Продолжить нумерацию».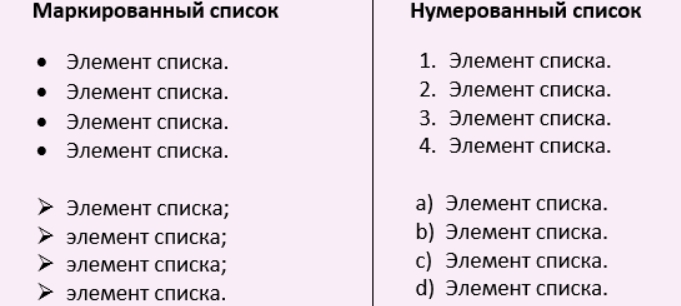
После этого, вместо единицы, будет проставлен следующий по порядку номер.
Если Вам нужно не 1,2,3, тогда кликните по любому пункту и нажмите на стрелочку возле кнопки «Нумерация». Дальше выберите один из предложенных вариантов. Если не один вид не подходит, нажмите «Определить новый формат номера».
В открывшемся окне выберите, что нужно использовать: цифры или буквы. Нажав кнопку «Шрифт», можно выбрать дополнительные параметры для выбранного формата номера. Чтобы сохранить изменения, жмите «ОК».
Если у Вас в документе есть ссылки на литературу, тогда пронумеровать все источники сразу можно следующим образом.
Выделите их и кликните по кнопке «Нумерация».
Источники, пронумерованные таким способом нужны, если Вы хотите сделать ссылку на литературу в Ворде. Подробнее по это можно прочесть в статье, перейдя по ссылке.
После этого веся литература будет автоматически пронумерована. Используя маркеры на верхней линейке, установите нужный отступ от левого поля.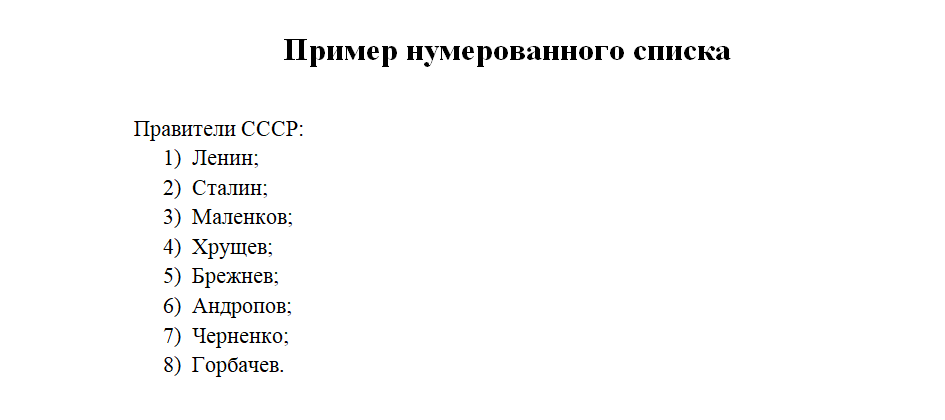
В документах могут быть списки, как обычные, так и пронумерованные автоматически. Чтобы понять, что он автоматический, нажмите возле любого из пунктов или выделите его мышкой. Если после этого выделится не один пункт, а и все остальные номера станут светло серые – значит он автоматический.
Если же наоборот, у Вас в документе есть пронумерованные пункты и они не нужны, тогда можно легко их убрать. Для этого выделите весь список и нажмите по кнопке «Нумерация». Теперь все цифры будут удалены.
Делаем маркированный список
Для того чтобы список в тексте начинался не с цифры или буквы, а, например, с черного круга, квадрата или галочки, давайте рассмотрим, как его промаркировать.
Если он уже напечатан, то выделите его, если его еще нет, тогда поставьте курсор в том месте, где будете добавлять. Дальше на вкладке «Главная» кликните по стрелке рядом с кнопкой «Маркеры». В открывшемся меню выберите подходящий вариант маркера и кликните по нему.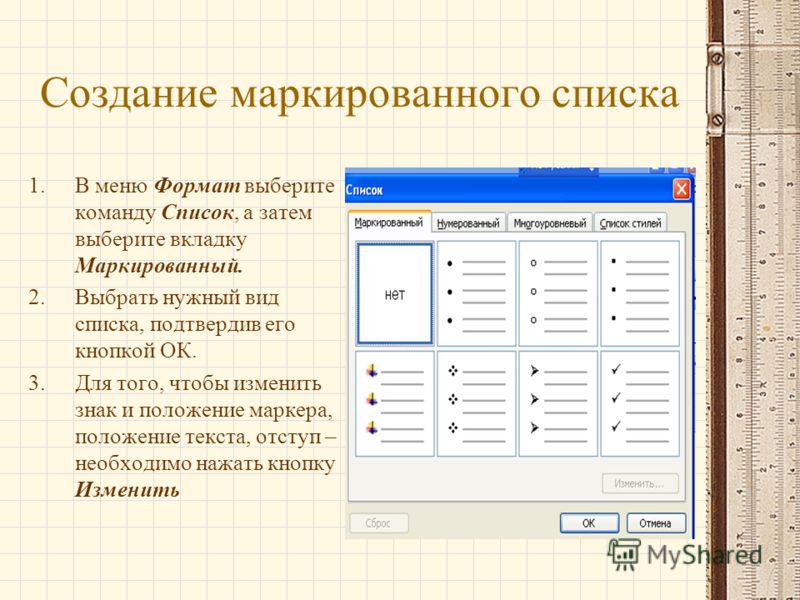 Если ничего не подходит, нажмите «Определить новый маркер».
Если ничего не подходит, нажмите «Определить новый маркер».
Откроется окно «Определение нового маркера». В поле «Знак маркера», кликните по одной из кнопок «Символ», «Рисунок» или «Шрифт». Дальше нужно будет выбрать подходящее изображение. Я выбрала символ. В поле «Образец» можно посмотреть, как будет выглядеть маркер в тексте. Нажмите «ОК», чтобы сохранить изменения.
Вот такой маркер получился у меня.
Создаем многоуровневый список
Если у Вас список состоит из основного пункта, подпунктов, пояснения самих подпунктов, тогда нужно сделать для него несколько уровней, чтобы данные, зависящие от предыдущего пункта, помечались другим маркером и были расположены уровнем ниже.
Делать их не сложно. Возьмем для примера список с разделами и подпунктами. Выделите его и на вкладке «Главная» нажмите по стрелке рядом с кнопкой «Многоуровневый список». В библиотеке можно выбрать один из вариантов нумерации. Если ничего не подойдет, нажмите на «Определить новый многоуровневый список».
В открывшемся окне внизу слева кликните «Больше», чтобы развернуть все параметры. Вверху слева выбирайте нужный уровень и в основном окне меняйте для него параметры. Например, «Формат номера» можно выбрать «1.» или «1)». Изменить вид нумерации «1, 2, 3…» или «А, Б, В…». Можно «Связать уровень со стилем», в этом случае для текста на выбранном уровне будет применен уже готовый стиль оформления (пригодится, если Вы планируете сделать содержание в Ворде), или начать нумеровать не с «1» или «А», а любой другой буквы/цифры. Когда все выберите, жмите «ОК».
Вот так получилось у меня, я связала пункты со стилем «Заголовок 1», поэтому у текста изменился цвет, размер и шрифт.
Как видите, сейчас у меня разделы и подпункты находятся на одном уровне. Это не правильно, поэтому давайте рассмотрим, как работать с многоуровневым списком. Поставьте курсор в ту строку, уровень для которой нужно изменить. На вкладке «Главная» выберите «Увеличить отступ».
Теперь подпункты находятся на правильном уровне. Для примера я еще добавила строку «Третий уровень». Чтобы ее переместить на нужное место, установите в нее курсор и нажмите два раза на кнопку «Увеличить отступ».
Для примера я еще добавила строку «Третий уровень». Чтобы ее переместить на нужное место, установите в нее курсор и нажмите два раза на кнопку «Увеличить отступ».
Для того чтобы понизить уровень, ставьте курсор в нужную строку и нажимайте кнопку «Уменьшить отступ», необходимое количество раз.
Теперь Вы знаете, как сделать нумерованный список в Ворде. Причем для каждого нового пункта Вы сможете использовать как цифры, буквы, так и маркеры, рисунки или специальные символы.
Поделитесь статьёй с друзьями:
Как называются списки в ворде. Создание стилей для заголовков и многоуровневых списков в Word
Без компьютера трудно представить современную жизнь. Необходимость в компьютере возникает уже у школьников, когда им нужно подготовить реферат или доклад на определенную тему.
Для написания таких работ существует . Эта программа имеет несколько версий. Все они максимально адаптированы для удобства работы пользователей.
Сделать работу качественно можно, зная общепринятые правила оформления текста. Как правило, любой документ содержит в себе перечни предметов, их свойств или порядка действий. Эти перечни называются списками. О том, как сделать в Ворде списки и какие они бывают, будет написано далее.
Как правило, любой документ содержит в себе перечни предметов, их свойств или порядка действий. Эти перечни называются списками. О том, как сделать в Ворде списки и какие они бывают, будет написано далее.
Виды и правила оформления списков
Для последовательного перечисления определенных данных применяются различные виды списков.
Список в Ворде можно сделать по-разному:
- Нумерованный. В таком перечне каждый пункт имеет нумерацию. Она может иметь вид арабских и римских цифр или букв. После них может стоять точка или кавычка. Следующие за первым пунктом в перечислении символы выставляются автоматически. Вид они имеют такой: «А.», «D.», «1.», «І.», «1)», «а)».
- Маркированный. В таком перечне вместо цифр и букв используются различные изображения, которые называются маркерами. Маркеры имеют различный вид. Это могут быть точки, тире, галочки, стрелочки и различные геометрические фигуры. При желании можно добавлять в исходный перечень свои изображения.
 Вид маркеров должен соответствовать стилю текста.
Вид маркеров должен соответствовать стилю текста. - Многоуровневый. В этих видах перечислений сочетаются маркированные и нумерованные виды. Это такой стиль регистра, в котором каждый пункт включает в себя отдельный перечень. Выделяться различные уровни могут как цифрами и буквами, так и маркерами.
Оформление описей осуществляется по соответствующим правилам работы с текстовыми документами.
Эти правила таковы:
- Если в нумерованном регистре после цифры или буквы стоит точка, то предложение начинается с большой буквы. В конце ставится точка. Пункты могут состоять из нескольких предложений.
- В маркированных перечнях предложения начинаются с маленькой буквы. В конце пунктов ставится точка с запятой. Точка ставится в конце последнего пункта. Состоят такие пункты из одного предложения, в котором может быть всего одно слово. Маркеры имеют одинаковый стиль.
- Допускается выделение перечней в тексте. Для этого может применяться другой вид шрифта, изменения его размера или цвета.
 Наглядным способом выделения фрагмента в тексте является изменение отступа от края страницы.
Наглядным способом выделения фрагмента в тексте является изменение отступа от края страницы. - Все реестры начинаются после отдельного предложения, в конце которого стоит двоеточие.
- Документ не может начинаться с перечисления и им заканчиваться.
Для того чтобы документ был наглядным и легко читаемым, рекомендуется использовать каталоги различных видов при его написании.
Делаем списки в редакторе Microsoft Office Word
Умение правильно делать списки необходимо как школьнику, так и офисному работнику. Панель управления позволяет выбирать виды символов одним кликом, не тратя время на поиски нужной папки.
Создав документ Word, вы видите чистую страницу и панель инструментов, расположенную в верхней части монитора. Как правило, открывается документ в разделе «Главная». Часть панели занимает .
В этом разделе находятся 3 кнопки, с помощью которых можно выбрать вид символов каталога:
- маркеры;
- нумерация;
- многоуровневый список.

У каждой такой кнопки справа есть стрелка, нажав на которую, можно увидеть и выбрать формат обозначения пунктов. Выбор формата осуществляется наведением курсора на нужную иконку и нажатием на левую кнопку мыши.
После этого на странице появляется выбранный символ, являющийся началом перечня. После символа набирается сообщение, в конце которого ставится точка или точка с запятой. Переход к следующему пункту осуществляется нажатием на клавишу «Enter». Текстовой редактор автоматически выставляет следующий по порядку символ на один уровень ниже. Подобным способом продолжается перечисление до последнего пункта.
Отменить перечисление можно, нажав второй раз на клавишу «Enter» или на кнопку соответствующего формата списка в разделе «Абзац».
При необходимости перечисление в тексте можно убрать. Для этого нужно выделить нужный участок текста и кликнуть курсором по активизировавшейся кнопке на дисплее.
Если потребность в описи появилась после написания, то его легко сделать.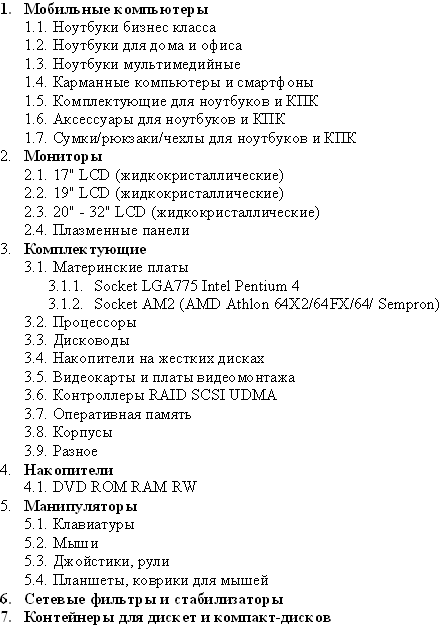 Для этого нужно выделить часть текста и кликнуть по кнопке нужного формата. После этого останется расставить знаки препинания и выставить отступ.
Для этого нужно выделить часть текста и кликнуть по кнопке нужного формата. После этого останется расставить знаки препинания и выставить отступ.
При написании текстов иногда приходится использовать такой способ оформления как списки. Чаще всего это могут быть какие-то перечисления однородных элементов или перечни не связанных между собой элементов. Вначале разберем создание простых списков, а затем узнаем как в word сделать многоуровневый список на основе простого.
Список – это фрагмент текста, оформленного особым способом. Каждый элемент списка пишется с новой строки и содержит либо графический маркер, либо символьный или цифровой маркер.
Списки позволяют удобно структурировать материал. Маркированные списки визуально выделяют часть текста, а нумерованные — позволяют объединить даже слабо связанные между собой пункты. Все эти списки могут быть еще и многоуровневыми.
Создание простого списка
В ленте инструментов на вкладке Главная есть раздел Абзац .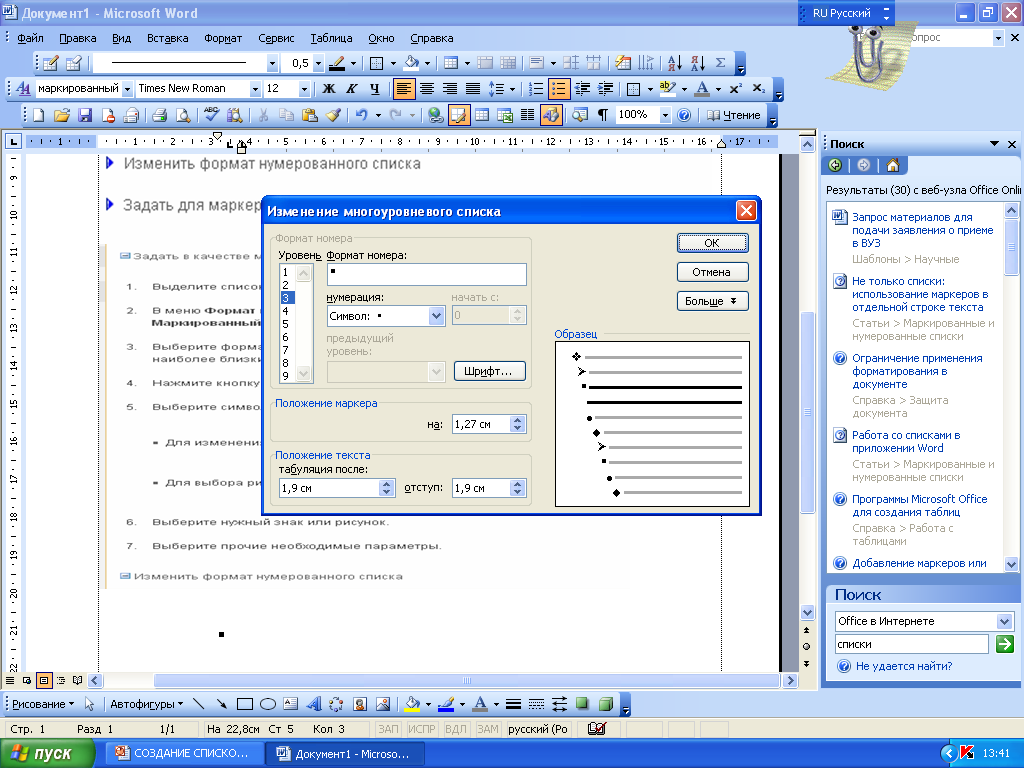 Он содержит необходимые кнопки работы со списками. Смотрите рисунок.
Он содержит необходимые кнопки работы со списками. Смотрите рисунок.
- Создание маркированного списка. При нажатии на треугольник справа доступен выбор вида графических маркеров списка.
- Создание нумерованного списка. При нажатии на треугольник справа доступен выбор вида нумерации списка.
- Создание многоуровнего списка. Можно выбрать разные варианты оформления.
- Уменьшение отступа списка от границы поля документа до начала абзаца.
- Увеличение отступа списка от границы поля документа до начала абзаца.
- Изменение междустрочного расстояния между элементами списка.
Существует несколько вариантов включения оформления списков, но я рекомендую воспользоваться следующим:
- Наберите текст будущего списка целиком, отбивая каждый новый элемент списка абзацем (нажимаем клавишу Enter).
- После ввода последнего элемента списка сделайте пустой абзац, нажатием клавиши Enter. Это необходимо, чтобы предотвратить применения списка к последующему тексту.

- Выделите все строки с элементами списка и нажмите кнопку для применения соответствующего вида списка.
Если вы выбрали не тот вид списка, то выделите его элементы заново и нажмите кнопку с требуемым видом списка.
Обратите внимание! Выделение нужно начинать с первого символа текста элементов списка, а не с маркера.
Изменение расстояния от маркера до текста
При создании списков может возникнуть ситуация, когда маркеры слишком сильно приближены к тексту или стоят далеко от них. Для исправления положения маркера можно воспользоваться инструментами горизонтальной линейки.
Отступ первой строки (7) – перемещает маркер влево или вправо относительно элемента списка.
Выступ (8) – перемещает элемент списка влево или вправо относительно маркера.
Отступ слева (9) – перемещает маркер и элемент списка влево или вправо.
Внимание! Для изменения положения всех маркеров списка, необходимо выделить список.
Для изменения положения только в одном элементе списка, достаточно установить текстовый курсор в строку элемента списка.
Создание многоуровнего списка
Многоуровневый список создается также как и простой, только в панели инструментов необходимо нажать кнопку 3
В открывшейся библиотеке выбираете нужный вариант многоуровневого списка. После применения этой операции вы увидите список (маркированный или нумерованный) с виду похожий на простой. Но это только потому, что в данном списке все элементы пока находятся на одном уровне.
И теперь для каждого элемента списка необходимо настроить свой уровень. Для этого поступаем так:
- Кликаем в строку с элементом списка для которого необходимо изменить уровень отступа и нажимаем кнопку 5 (см. рисунок «Инструменты для работы со списками»).
- Кликаем в следующую строку и снова нажимаем кнопку 5 (можно нажать несколько раз, чтобы увеличить уровень отступа).
Практическая часть
Для закрепления навыков по форматированию текста выполните следующее задание.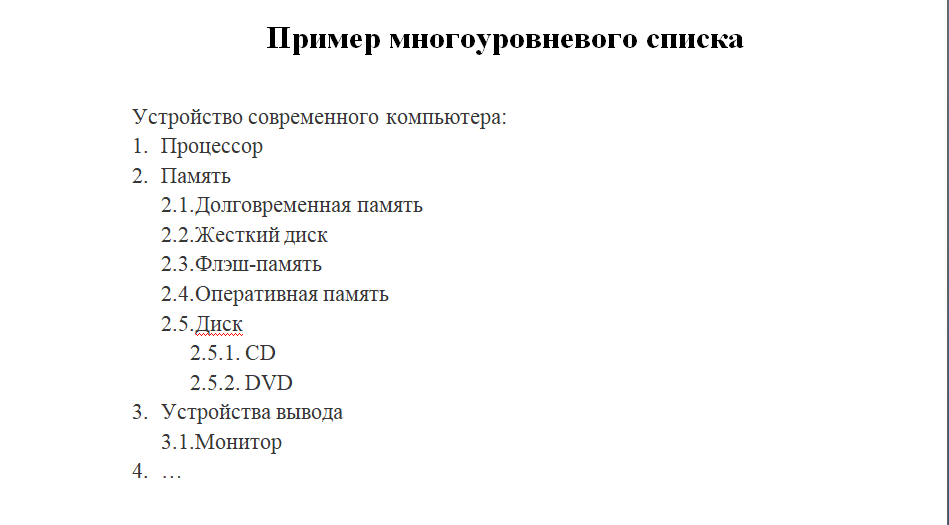
Наберите или в свой текстовый редактор. Создайте из данного текста многоуровневые списки.
Компьютеры и периферия Компьютеры Системные блоки Моноблоки Неттопы и компьютеры-флешки Мониторы и аксессуары Мониторы 4K мониторы Игровые мониторы Видеокабели и переходники
Используя теоретические сведения данной статьи измените текст следующим образом:
- разбейте текст на элементы списка, начиная каждый с нового абзаца,
- сделайте копию полученного текста,
- примените к первому тексту маркированный список, а ко второму — нумерованный,
- настройте уровни элементов списка.
Дорогой читатель! Вы посмотрели статью до конца.
Получили вы ответ на свой вопрос? Напишите в комментариях пару слов.
Если ответа не нашли, укажите что искали .
Многоуровневый список — это список, в котором содержатся элементы с отступами разных уровней. В программе Microsoft Word присутствует встроенная коллекция списков, в которой пользователь может выбрать подходящий стиль.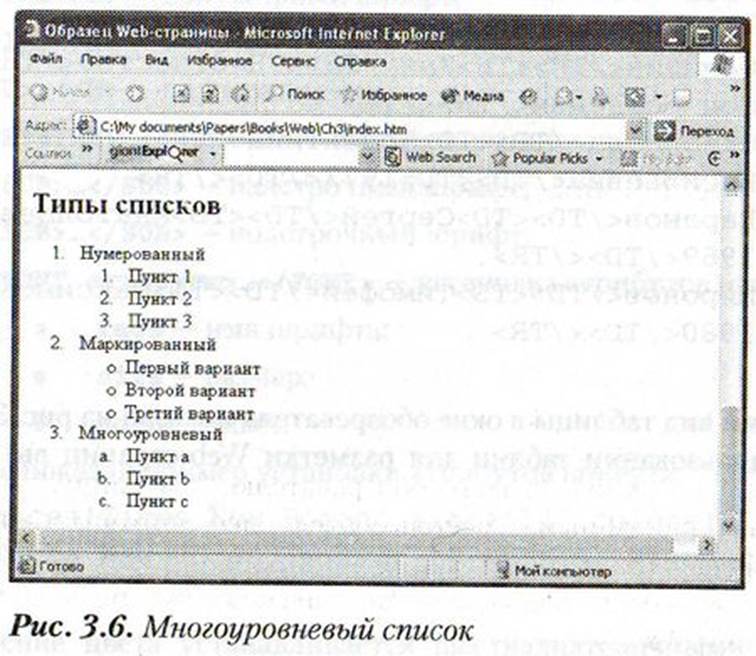 Также, в Ворде можно создавать новые стили многоуровневых списков самостоятельно.
Также, в Ворде можно создавать новые стили многоуровневых списков самостоятельно.
1. Кликните в том месте документа, где должен начинаться многоуровневый список.
2. Кликните по кнопке “Многоуровневый список” , расположенной в группе “Абзац” (вкладка “Главная” ).
3. Выберите понравившийся стиль многоуровневого списка из тех, что представлены в коллекции.
4. Введите элементы списка. Для изменения уровней иерархии элементов, представленных в списке, нажмите “TAB” (более глубокий уровень) или “SHIFT+TAB” (возвращение к предыдущему уровню.
Создание нового стиля
Вполне возможно, что в числе многоуровневых списков, представленных в коллекции Microsoft Word, вы не найдете того, который бы вас устроил. Именно для таких случаев в этой программе предусмотрена возможность создания и определения новых стилей многоуровневых списков.
Новый стиль многоуровневого списка может быть применен при создании каждого последующего списка в документе. Кроме того, новый стиль, созданный пользователем, автоматически добавляется в доступную в программе коллекцию стилей.
Кроме того, новый стиль, созданный пользователем, автоматически добавляется в доступную в программе коллекцию стилей.
1. Кликните по кнопке “Многоуровневый список” , расположенной в группе “Абзац” (вкладка “Главная” ).
2. Выберите .
3. Начиная с уровня 1, введите желаемый формат номера, задайте шрифт, расположение элементов.
4. Повторите аналогичные действия для следующих уровней многоуровневого списка, определив его иерархию и вид элементов.
Примечание: Определяя новый стиль многоуровневого списка, в этом же списке вы можете использовать и маркеры и номера. К примеру, в разделе “Нумерация для этого уровня” вы можете пролистать перечень стилей многоуровневого списка, выбрав подходящий стиль маркера, который и будет применен к конкретному уровню иерархии.
5. Нажмите “ОК” для принятия изменения и закрытия диалогового окна.
Примечание: Стиль многоуровневого списка, который был создан пользователем, будет автоматически установлен в качестве стиля, используемого по умолчанию.
Для перемещения элементов многоуровневого списка на другой уровень, воспользуйтесь нашей инструкцией:
1. Выберите элемент списка, который нужно переместить.
2. Кликните по стрелке, расположенной около кнопки “Маркеры” или “Нумерация” (группа “Абзац” ).
3. В выпадающем меню выберите параметр “Изменить уровень списка” .
4. Кликните по тому уровню иерархии, на который нужно переместить выбранный вами элемент многоуровневого списка.
Определение новых стилей
На данном этапе необходимо пояснить, в чем заключается разница между пунктами “Определить новый стиль списка” и “Определить новый многоуровневый список” . Первую команду уместно использовать в ситуациях, когда необходимо изменить стиль, созданный пользователем. Новый стиль, созданный с помощью этой команды, обнулит все его вхождения в документе.
Параметр “Определить новый многоуровневый список” крайне удобно использовать в случаях, когда нужно создать и сохранить новый стиль списка, который в дальнейшем не будет изменяться или же будет использоваться только в одном документе.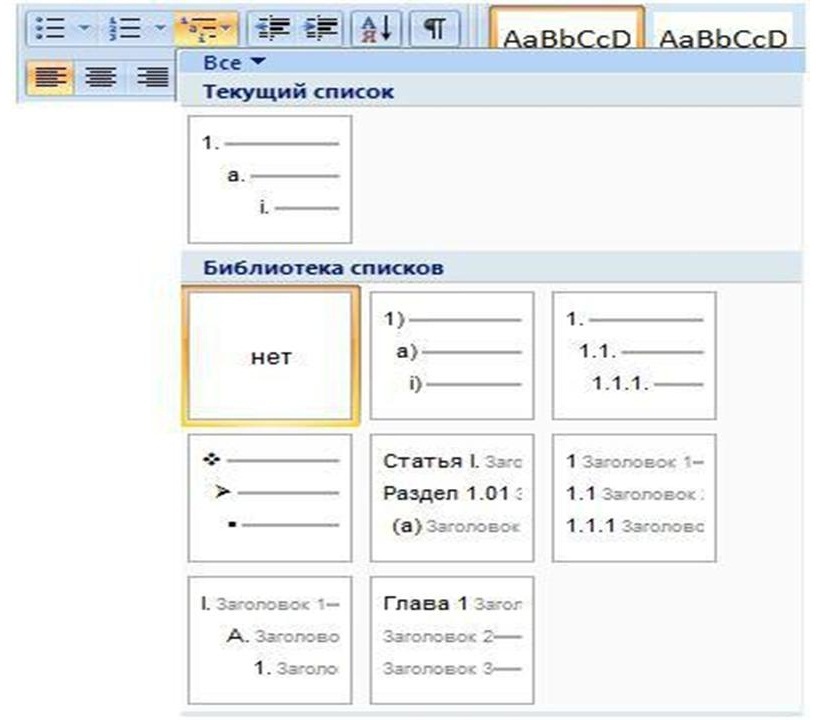
Ручная нумерация элементов списка
В некоторых документах, содержащих нумерованные списки, необходимо обеспечить возможность ручного изменения нумерации. При этом, необходимо, чтобы MS Word правильно изменял номера следующих элементов списка. Один из примеров документов такого типа — юридическая документация.
Для ручного изменения нумерации необходимо воспользоваться параметром “Задание начального значения” — это позволит программе корректно изменить нумерацию следующих элементов списка.
1. Кликните правой кнопкой мышки по тому номеру в списке, который нужно изменить.
2. Выберите параметр “Задать начальное значение” , а затем выполните необходимое действие:
3. Порядок нумерации списка будет изменен согласно заданным вами значениям.
Вот, собственно, и все, теперь вы знаете, как создавать многоуровневые списки в Ворде. Инструкция, описанная в данной статье, применима ко всем версиям программы, будь то Word 2007, 2010 или его более новые версии.
Создание списка в Word
В лекции рассмотрены вопросы создания списков в документах. Показаны способы создания и настройки параметров нумерованных списков. Приведены способы создания и настройки параметров маркированных списков. Описано создание многоуровневых списков.
Оформление нумерованных списков
При оформлении нумерованных списков следует иметь в виду, что элементом списка может быть только абзац. Список, набранный в строку, автоматически пронумеровать нельзя.
Для создания простейшего нумерованного списка надо выделить нумеруемые абзацы и нажать кнопку панели инструментов Форматирование (рис. 11.1 ).
Рис. 11.1. Создание простейшего нумерованного списка
Для оформления нумерованного списка выполните команду Формат/Список или команду Список контекстного меню.
Во вкладке Нумерованный диалогового окна Список (рис. 11.2
Рис. 11.2. Выбор вида нумерованного списка во вкладке «Нумерованный» диалогового окна «Список»
Каждый
вариант оформления нумерованного списка
имеет свои параметры отступов для
оформляемых абзацев, а также проставляет
собственные позиции табуляции. При этом
размеры отступов, установленные при
оформлении абзацев, могут быть изменены.
При этом
размеры отступов, установленные при
оформлении абзацев, могут быть изменены.
Параметры списка можно изменять. Для этого во вкладке Нумерованный диалогового окна Список (см. рис. 11.2 ) выберите какой-либо вариант оформления и нажмите кнопку Изменить (рис. 11.3 ).
Рис. 11.3. Изменение нумерованного списка в диалоговом окне «Изменение нумерованного списка»
В раскрывающемся списке нумерация можно выбрать требуемый вид нумерации. В счетчике начать с можно установить начальный номер нумерации. В раскрывающемся списке Положение номера можно выбрать вид выравнивания номеров, а в счетчике на — положение номеров относительно левого поля. В счетчике табуляция после можно установить позицию табуляции, устанавливающей отступ первой строки абзаца от номера. В счетчике отступ
В
поле Формат
номера можно к номерам добавить какой-либо
текст. Текст можно вводить как перед
номером, так и после него.
Обычно номера имеют те же параметры шрифта, что и нумеруемый список. Если требуется изменить параметры шрифта номеров, надо нажать кнопку Шрифт и затем во вкладках Шрифт (рис. 11.4 ) и Интервал (рис. 11.5 ), а при особом желании и во вкладке Анимация , диалогового окна Шрифт установить требуемые параметры шрифта.
Рис. 11.4. Изменение шрифта нумерации во вкладке «Шрифт» диалогового окна «Шрифт»
Рис. 11.5. Изменение шрифта нумерации во вкладке «Интервал» диалогового окна «Шрифт»
Изменение нумерованного списка (см. рис. 11.3 ) необходимо нажать кнопку ОК Нумерованный диалогового окна Список (см. рис. 11.2 Нумерованный диалогового окна Список (см. рис. 11.2 ) следует нажать кнопку Сброс .
Для
дальнейшего применения последнего из
использовавшихся вариантов оформления
нумерованного списка можно нажать
кнопку Нумерованный
список по умолчанию панели инструментов Форматирование (см. рис.
11.1 ).
Эту же кнопку удобно использовать для
удаления оформления нумерованным
списком. Достаточно выделить фрагмент
документа, для которого необходимо
удалить оформление, и нажать кнопку Нумерованный
список по умолчанию .
Нумерация будет удалена.
рис.
11.1 ).
Эту же кнопку удобно использовать для
удаления оформления нумерованным
списком. Достаточно выделить фрагмент
документа, для которого необходимо
удалить оформление, и нажать кнопку Нумерованный
список по умолчанию .
Нумерация будет удалена.
Оформление маркированных списков
При оформлении маркированных списков следует иметь в виду, что элементом списка может быть только абзац. Список, набранный в строку, отметить маркерами нельзя.
Для создания простейшего маркированного списка выделите абзацы и нажмите кнопку панели инструментов Форматирование (рис. 11.6 ).
Рис. 11.6. Создание простейшего маркированного списка
Для оформления маркированного списка выполните команду Формат/Список или команду Список контекстного меню.
Во
вкладке Маркированный диалогового
окна Список (рис.
11.7 )
выберите желаемый вариант оформления
и дважды щелкните по нему левой кнопкой
мыши.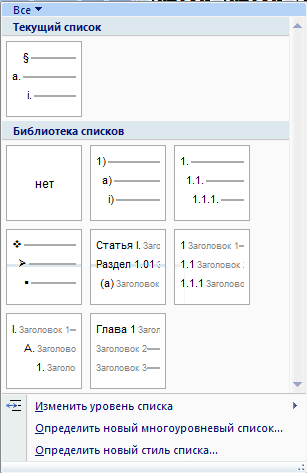
Рис. 11.7. Выбор вида маркированного списка во вкладке «Маркированный» диалогового окна «Список»
Каждый вариант оформления маркированного списка имеет свои параметры отступов для оформляемых абзацев, а также проставляет собственные позиции табуляции. При этом размеры отступов, установленные при оформлении абзацев, могут быть изменены.
Параметры оформляемого списка можно изменять. Для этого во вкладке Маркированный диалогового окна Список (см. рис. 11.7 ) следует выбрать какой-либо вариант оформления и нажать кнопку Изменить . После этого появится диалоговое окно (рис. 11.8 ).
Рис. 11.8. Изменение маркированного списка в диалоговом окне «Изменение маркированного списка»
Для
изменения вида маркера следует нажать
кнопку Знак .
В диалоговом окне Символ (рис.
11.9 )
в раскрывающемся списке Шрифт выбрать шрифт, символы которого будут
использоваться в виде маркеров (можно
использовать любой шрифт, но наиболее
интересные символы содержатся в шрифтах
Webdings, Wingdings, Wingdings2 и Wingdings3), и дважды
щелкнуть левой кнопкой мыши по выбранному
символу.
Рис. 11.9. Выбор маркера в диалоговом окне «Символ»
Обычно маркеры имеют те же параметры шрифта, что и маркируемый список. Если требуется изменить параметры шрифта маркеров, следует нажать кнопку Шрифт и затем во вкладках Шрифт (рис. 11.10 ) и Интервал (рис. 11.11 ), а при особом желании, и во вкладке Анимация , диалогового окна Шрифт установить требуемые параметры шрифта. При этом сам шрифт изменять нельзя, иначе изменятся и сами маркеры.
Рис. 11.10. Изменение шрифта маркера во вкладке «Шрифт» диалогового окна «Шрифт»
Рис. 11.11. Изменение шрифта маркера во вкладке» Интервал» диалогового окна «Шрифт»
В
разделе Положение
маркера в счетчике отступ можно установить расстояние маркера
от левого поля. В разделе Положение
текста в счетчике табуляция
после можно установить позицию табуляции,
устанавливающей отступ первой строки
абзаца от маркера. В счетчике отступ можно установить отступ абзаца от левого
поля.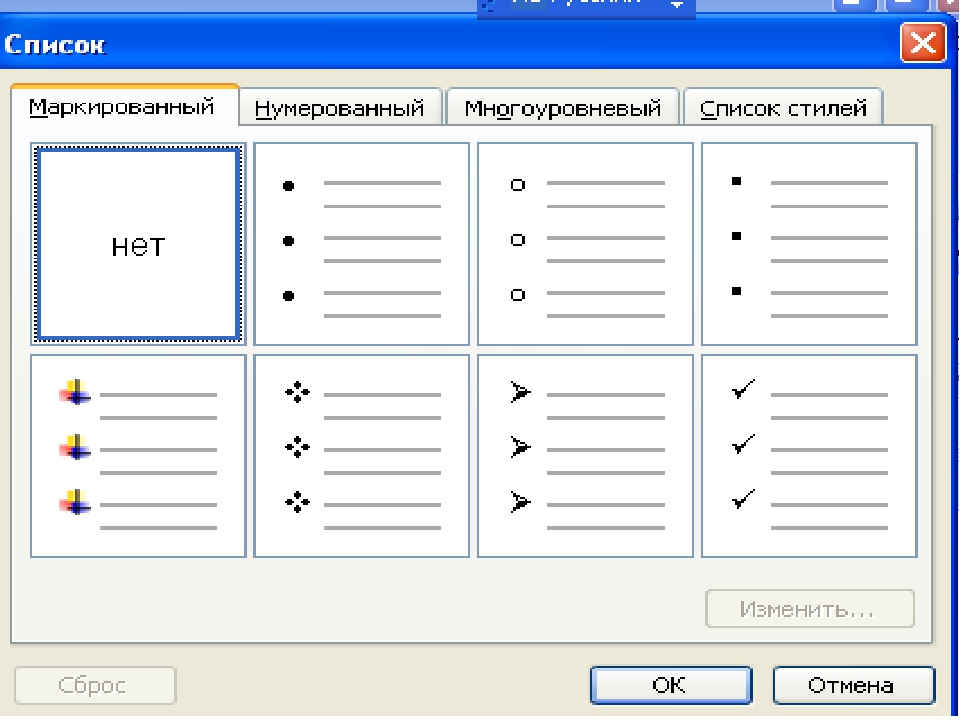
После установки всех изменений в диалоговом окне Изменение маркированного списка (см. рис. 11.8 ) необходимо нажать кнопку ОК . Список будет оформлен с указанными параметрами, а во вкладке Маркированный диалогового окна Список (см. рис. 11.7 ) вместо измененного появится новый вариант списка. Для восстановления исходных параметров оформления списка во вкладке Маркированный диалогового окна Список (см. рис. 11.7 ) следует нажать кнопку Сброс .
Для
дальнейшего применения последнего из
использовавшихся вариантов оформления
маркированного списка можно нажать
кнопку Маркированный
список по умолчанию панели инструментов Форматирование (см. рис.
11.1 ).
Эту же кнопку удобно использовать для
удаления оформления маркированным
списком. Достаточно выделить фрагмент
документа, для которого необходимо
удалить оформление, и нажать кнопку Маркированный
список по умолчанию .
Оформление будет снято.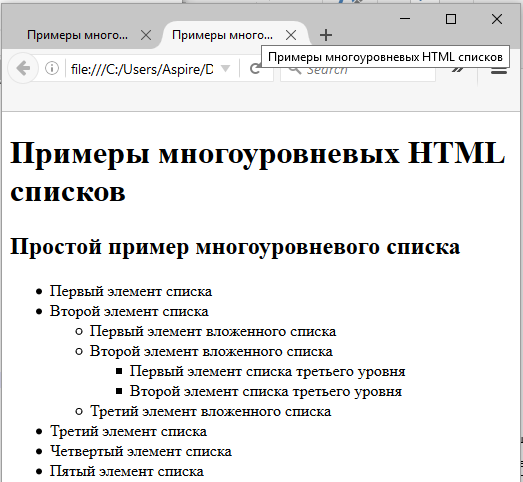
Оформление многоуровневых списков
Для создания многоуровневого списка текст документа должен быть соответствующим образом подготовлен.
Если необходимо применить многоуровневый список к заголовкам документа, эти заголовки должны быть оформлены соответствующими стилями.
Если необходимо применить многоуровневый список к обычному тексту, абзацы, оформляемые с использованием списка, должны различаться отступами слева. Чем ниже уровень текста, тем больше должен быть отступ первой строки или отступ слева для всего абзаца. Разница в отступах должна быть не менее 0,32 см. Чем больший отступ имеет абзац, тем ниже будет его уровень. Отступы можно назначить до применения многоуровневого списка или после его установки.
Для
оформления многоуровневого списка
подготовленный текст выделяют, а затем
выполняют команду Формат/Список или команду Список контекстного меню. Во вкладке Многоуровневый диалогового окна Список (рис.
11.12 )
надо выбрать желаемый вариант оформления
и дважды щелкнуть по нему левой кнопкой
мыши.
Рис. 11.12. Выбор вида многоуровневого списка во вкладке «Многоуровневый» диалогового окна «Список»
Первоначально список не имеет уровней (рис. 11.13 ).
Рис. 11.13. Начало оформления многоуровневого списка
Для понижения уровня списка надо выделить абзац (абзацы) и нажать кнопку Увеличить отступ панели Форматирование (рис. 11.14 ), для повышения уровня — кнопку Уменьшить отступ .
Рис. 11.14. Оформление многоуровневого списка
Пример оформленного многоуровневого списка приведен на рис. 11.15 .
Рис. 11.15. Оформленный многоуровневый список
В
зависимости от того, что было выбрано,
текст будет оформлен маркерами или
нумерацией. Так же, как и при оформлении
других списков, каждый вариант оформления
многоуровневого списка имеет свои
параметры отступов для оформляемых
абзацев, а также проставляет собственные
позиции табуляции. При этом размеры
отступов, установленные при оформлении
абзацев, могут быть изменены. Кроме
этого, некоторые виды многоуровневых
списков задают нумеруемому тексту стили
заголовков.
Кроме
этого, некоторые виды многоуровневых
списков задают нумеруемому тексту стили
заголовков.
Для дальнейшего применения последнего из использовавшихся вариантов оформления многоуровневого списка, независимо от того, какой многоуровневый список был применен (маркированный, нумерованный или комбинированный), можно нажать кнопку Нумерованный список по умолчанию панели инструментов Форматирование (см. рис. 11.1 ). Эту же кнопку удобно использовать для удаления оформления многоуровневого списка. Достаточно выделить фрагмент документа, для которого необходимо удалить оформление, и нажать кнопку Нумерованный список по умолчанию . Оформление будет снято.
Делать , и , разберемся с тем, как делаются списки в Word .
Для начала рассмотрим одноуровневый список . Чтобы его сделать, нужно набрать текст списка. Не нужно добавлять никаких цифр, букв и тому подобных обозначений перед каждым пунктом. Просто прописываете один пункт, нажимаете Enter , затем второй пункт, опять нажимаете Enter , и так далее, пока не наберете весь список.
Затем выделите его. На вкладке Главная — Абзац выберите, какой у Вас будет список — маркированный или нумерованный.
Маркированный список по умолчанию обозначается черными точками. Нажав на маленький треугольник справа от иконки маркированного списка, можно вызвать раскрывающееся меню, и выбрать в библиотеке нужный Вам маркер.
Если среди предложенных вариантов нет того маркера, который Вы хотите, можно выбрать пункт Определить новый маркер , и выбрать себе маркер из символов или рисунков. Рисунки есть готовые, но если Вы опять не нашли того, что Вам нужно, нажимаете Импорт, и добавляете рисунок из изображений, которые есть у Вас на компьютере.
Нумерованный список по умолчанию обозначается цифрами. Но, как и в случае с маркированным списком, справа от иконки есть треугольник, после нажатия на который раскрывается меню других вариантов нумерации. Это могут быть буквы, латинские цифры, простые цифры со скобками. Выбираете любой вариант, который Вам нравится.
Если среди предложенных вариантов Вы опять не нашли то, что Вам нужно, выберите пункт Определить новый формат номера , и пропишите то, что хотите. Сначала выберите нумерацию, затем пропишите, как будет эта нумерация выглядеть. Символы, скобки и знаки препинания, которые Вы добавите в формат, будут прописаны в каждом номере списка. Результат Вы можете наблюдать в окошке Образец . Напоследок нажимаете кнопку Шрифт , и форматируете список окончательно.
Форматирование списка
Форматирование списков в Word мало чем отличается от форматирования обычного текста. Выделяете список и во вкладке Главная выбираете цвет, шрифт, междустрочный интервал и другие параметры форматирования.
Можно также отформатировать отступы. Для этого у Вас должна быть включена линейка над рабочей областью. Если линейки нет, зайдите во вкладку Вид , и поставьте галочку напротив пункта Линейка .
На линейке есть треугольные бегунки. Верхний бегунок означает отступ, от которого начинается красная строка. Нижний — отступ остальной части текста.
Выделяете текст, отступы которого Вам нужно изменить, и двигаете бегунки. Если Вы будете двигать квадратный бегунок под нижним треугольным бегунком, оба бегунка будут передвигаться одновременно.
Если нумерованный список чередуется с текстом
Иногда нужно сделать так, чтобы список в Word чередовался с фрагментами текста. Реализуется это достаточно просто. После последнего пункта списка нажмите Enter , и отожмите во вкладке Главная кнопку нумерованного списка. После этого прописываете обычный текст.
Чтобы продолжить список, опять нажимаете Enter , и нажимаете опять кнопку списка. Слева от первого пункта списка у Вас появится значок с изображением молнии. Нажимаете на него, и выбираете Продолжить нумерацию . Нумерация продолжится дальше.
Многоуровневый список
Чтобы сделать многоуровневый список, нужно сначала создать одноуровневый список. После этого поставьте курсор перед тем пунктом, который нужно перевести на второй уровень, и во вкладке Главная — Абзац нажмите кнопку Увеличить отступ .
Если нужно пункт отправить на третий уровень — нажимаете кнопку Увеличить отступ еще раз. Если наоборот, нужно пункт перевести с третьего уровня на второй, или со второго на первый — нажимаете кнопку Уменьшить отступ .
Для форматирования многоуровневого списка можно воспользоваться кнопкой Многоуровневый список , раскрывающимся меню рядом с этой кнопкой. Если предложенные варианты Вам не нравятся, можете нажать Определить новый стиль списка , и прописать свои стили для каждого уровня.
Видео о том, как создавать и форматировать списки в Word
Более подробные сведения Вы можете получить в разделах «Все курсы» и «Полезности», в которые можно перейти через верхнее меню сайта. В этих разделах статьи сгруппированы по тематикам в блоки, содержащие максимально развернутую (насколько это было возможно) информацию по различным темам.
Также Вы можете подписаться на блог, и узнавать о всех новых статьях.
Это не займет много времени. Просто нажмите на ссылку ниже:
Практическая работа_Word. Практическая работа № 3
Цель занятия: Изучение основных приемов оформления текста, в виде нумерованных, маркированных и многоуровневых списков
ТЕОРЕТИЧЕСКИЙ МАТЕРИАЛ:
Списки в Word можно сделать двумя способами:
а) Сначала написать список, затем, оформить его;
б) Сразу настроить Word и, затем, писать список. Он будет сразу оформляться.
Виды списков в Word.
Список можно оформить маркерами – разными галочками, точками. Этот вид списка называется «Маркированный».
«Нумерованный список» – когда стоят числа, буквы у пунктов списка.
«Многоуровневый список» — когда создается структура списка, несколько уровней, разделов, т.д., выделенных отступами.
Рассмотрим все виды списков и как работать с ними. На закладке «Главная» в разделе «Абзац» есть три кнопки.
Создание маркированного списка в Word.
Ставим курсор в то место страницы Word, где будет начало списка. На закладке «Главная» в разделе «Абзац» нажимаем на кнопку «Создание маркированного списка». В Word 2007 – кнопка «Маркеры».
Кнопка на верхнем изображении обведена красным цветом.
Мы выбрали маркер – галочку. Эта галочка появилась в том месте, где стоял курсор. Все, Word настроен, осталось написать список.
Внимание!
Новый пункт списка будет писаться тогда, когда мы нажмем на клавишу «Enter».
В этом списке мы нажали на клавишу «Enter» после точки за словом словами: «арбуз», « т.д.», «груша». В этом списке видно, что, пока, не нажмем клавишу «Enter» строчка в списке будет переходить ниже.
Можно настроить свой вид маркера, нажав на кнопку «Определить новый маркер» в диалоговом окне «Библиотека маркеров». Здесь можно выбрать другой символ в качестве маркера, картинку или шрифт. Например, мы выбрали маркер «Звездочку».Список получился такой.
Чтобы отменить маркер, например, закончили писать список, нажимаем кнопку «Нет» в диалоговом окне «Библиотека маркеров». Курсор должен стоять на той строчке, у которой нужно убрать маркер.
Или, ставим курсор после маркера перед словом, где маркер нужно убрать (например, перед словом «Груша») или на новой строке, и нажимаем клавишу на клавиатуре «Backspase» или нажимаем кнопку «Создание маркированного маркера».
Если нужно сделать из списка Word простой текст, убрать все маркеры списка сразу, то выделяем список и нажимаем кнопку «Создание маркированного списка».
Или нажимаем на стрелочку у кнопки «Создание маркированного списка» и выбираем из диалогового окна кнопку функции «Нет». Все маркеры удалятся, список приобретет вид простого текста.
Когда мы отключим маркер списка, то останется большой отступ от края строки. Чтобы убрать этот отступ, нажимаем на кнопку «Уменьшить отступ» (на изображении кнопка выделена фиолетовым цветом).
Как создать нумерованный список в Word.
Действуем, как в первом варианте, только нажимаем кнопку функции «Создание нумерованного списка».
В Word – кнопка «Нумерация». Здесь можно выбрать цифры или буквы для списка.
Ход работы:
- Запустите текстовый процессор Microsoft Office Word 2010
- Создайте новый текстовый документ в своей папке на диске D: под именем Список_1.docx
- Запишите в столбик название всех времен года и месяцы в виде:
- Скопируйте список ниже 3 раза, отступив 2 строки
- Выделите первый список и щелкните на кнопке Нумерация группы Абзац на странице ленты Главная
- Выделите второй список и щелкните на кнопке Маркеры группы Абзац на странице ленты Главная
- Для третьего списка задайте нумерацию римскими цифрами со скобкой
- Четвертый список сделайте маркированным символом – Y
- Сохраните файл
- Откройте файл Формат_2.docx из своей папки
- Задайте для всех абзацев документа нулевые отступы справа и слева и отступ первой строки 1,5 см. Выравнивание в заголовке – по центру, в тексте – по ширине.
- Сохраните файл как Список_2.docx в своей папке
- Скопируйте весь текст в файле Список_2.docx на второй лист.
- Для основного текста на первом листе задайте нумерацию начиная с цифры 5 и отформатируйте абзацы как это показано на рисунке ниже:
- Основной текст на втором листе промаркируйте символом ❄ как это показано на рисунке ниже:
- Сохраните файл Список_2.docx
Задание для самостоятельного выполнения:
Создайте докумен по образцу приведенному ниже. Сохраните файл в своей папке под именем Список_3.docx
Анализ результатов работы и формулировка выводов
В отчете необходимо предоставить: в своей папке файлы: Список_1.docx, Списокя_2.docx, Список_3.docx
Создание списков. 1. Нумерованные списки.
Лекция 4 СПИСКИ В MS WORD 2010.
Лекция 4 СПИСКИ В MS WORD 2010. Цель лекции. Изучить средства и методы работы при создании и оформлении нумеруемых и маркированных списков, а также при установке табуляторов. Вопросы лекции: 1. Основные
ПодробнееЛабораторная работа 3 Колонки и списки
Лабораторная работа 3 Колонки и списки Microsoft Word 2007 Лабораторная работа 3 Колонки обычно используются в газетных статьях, брошюрах и подобных документах. Строки текста в колонках короче обычных,
ПодробнееСоздание и оформление списков
ГЛАВА 13 Создание и оформление списков Часто при перечислении каких-либо действий или предметов приходится использовать списки. Список это последовательность абзацев, в начало которых добавлен либо его
ПодробнееИспользование стилей
Использование стилей При работе с документом часто приходится к однородным фрагментам, например, заголовкам, названиям рисунков и таблиц, основному тексту документа и т. п., применять одинаковое оформление.
ПодробнееИнструменты для форматирования абзацев
Понятие абзаца Абзацем называют фрагмент текста от одного нажатия клавиши Enter до следующего. Абзацем также является фрагмент от начала документа до первого нажатия клавиши Enter. В ячейках таблицы абзацем
ПодробнееРис. 1. Диалоговое окно Маркеры и нумерация.
Лабораторная работа 5 Оформление текста в виде списков и колонок Создание списков В текстовых документах перечисления различного типа оформляются в виде списков. Существуют списки различных типов: нумерованные
ПодробнееСтили списков в редакторе Word 2003
Стили списков в редакторе Word 2003 Как известно, списки (маркированные или нумерованные) в редакторе Word считаются самыми капризными и непредсказуемыми элементами. А если в документе используются сложные
ПодробнееОб основных параметрах
Об основных параметрах Понятие «основные параметры» весьма условно. В эту группу можно отнести параметры, которые устанавливаются с использованием элементов группы Шрифт вкладки Главная и некоторых элементов
ПодробнееЛента. Рис.1.1. Лента
Лента Главный элемент пользовательского интерфейса Microsoft Word 2007 представляет собой ленту, которая идет вдоль верхней части окна каждого приложения, вместо традиционных меню и панелей инструментов.
ПодробнееТекстовый процессор Word
Текстовый процессор Word Word одна из самых совершенных программ в классе текстовых процессоров, которая предусматривает выполнение сотен операций над текстовой и графической информацией Word дает возможность
ПодробнееВвод текста в документ
Ввод текста в документ При вводе и редактировании текста с клавиатуры следует придерживаться определенных правил и рекомендаций. Текст всегда вводится в той позиции, где мигает текстовый курсор. Word 2007
ПодробнееОбщие сведения о таблицах
Общие сведения о таблицах Таблицы в документах Word используют, большей частью, для упорядочивания представления данных. В таблицах можно производить вычисления, таблицы можно применять для создания бланков
ПодробнееРаздел 1 Текстовый процессор MS Word
Раздел 1 Текстовый процессор MS Word Оглавление Раздел 1 Текстовый процессор MS Word… 1 1 Окно MS Word… 3 1.1 Кнопка Office… 4 1.2 Панель быстрого доступа и настройка панели… 5 1.3 Настройка окна
ПодробнееОбщая информация. Лента
Общая информация При планировании выпуска системы 2007 MicrosoftOffice разработчиками была поставлена задача сделать основные приложения MicrosoftOffice удобнее в работе. В результате был создан пользовательский
ПодробнееPDF created with pdffactory Pro trial version
Практическая работа 3.2. Работа с программой MS Word. Представление текста в формате списков. Работа с таблицами Цель работы. Выполнив эту работу, Вы научитесь: формировать маркированные и нумерованные
ПодробнееРАБОТА В MICROSOFT WORD 2010
О.В. Спиридонов РАБОТА В MICROSOFT WORD 2010 Лекция 1. Интерфейс Microsoft Word 2010 Лекция знакомит пользователя с интерфейсом Microsoft Word 2010. Представлены основные элементы интерфейса. Особое внимание
ПодробнееОсновы работы в текстовом редакторе
Основы работы в текстовом редакторе Основные программы для работы с текстом WordPad (есть во всех компьютерах Windows) MS Word Open Office Открываем программу двойным щелчком по иконке программы на рабочем
ПодробнееСОЗДАНИЕ СТИЛЕЙ НУМЕРОВАННЫХ ЗАГОЛОВКОВ
Спирин В.Г. АПИ НГТУ, Арзамас СОЗДАНИЕ СТИЛЕЙ НУМЕРОВАННЫХ ЗАГОЛОВКОВ Стиль это набор параметров форматирования элементов текста, которому присвоено имя. При использовании стиля к выделенному тексту применяются
ПодробнееЛАБОРАТОРНАЯ РАБОТА 4
ЛАБОРАТОРНАЯ РАБОТА 4 1. ТЕМА: «Настройки текстового процессора Microsoft Word» 2. ОБЩАЯ ЦЕЛЬ РАБОТЫ: получить навыки выполнения первичных настроек текстового редактора; ознакомления с элементами строки
ПодробнееПрактическая работа 2. Списки и стили
Практическая работа 2 Списки и стили Параметры форматирования символов и абзацев Word позволяют изменять вид создаваемых документов в широких пределах, однако число возможных вариантов форматирования столь
ПодробнееMS WORD: НАЧАЛО РАБОТЫ
АПРОБАЦИЯ Министерство образования и науки Российской Федерации Саратовский государственный технический университет Балаковский институт техники, технологии и управления MS WORD: НАЧАЛО РАБОТЫ Методические
ПодробнееФорматирование текстового документа
Форматирование текстового документа Форматирование документа это изменение его внешнего вида. WORD обеспечивает форматирование документов на пяти различных уровнях: на уровне символов (изменение гарнитуры,
ПодробнееЛАБОРАТОРНАЯ РАБОТА 6
ЛАБОРАТОРНАЯ РАБОТА 6 1. ТЕМА: «Создание и форматирование таблиц в текстовом документе» 2. ОБЩАЯ ЦЕЛЬ РАБОТЫ: получить навыки создания, редактирования, форматирования таблиц и выполнения вычислений в документах
ПодробнееП РАКТИЧЕСКАЯ РАБОТА 1
П РАКТИЧЕСКАЯ РАБОТА 1 Создание, общее форматирование, сохранение документа MS Word Цель работы изучение функциональных возможностей текстового процессора Word 2007 и приобретение навыков практической
ПодробнееЛабораторная работа 3 Работа с Word
Лабораторная работа 3 Работа с Word Цель работы: получение практических навыков работы с текстовым процессором. Краткие теоретические сведения Рабочая среда текстового процессора Word включает средства
ПодробнееТекстовый редактор Word 2007
Текстовый редактор Word 2007 ИНТЕРФЕЙС ПРОГРАММЫ Текстовый редактор (процессор) это универсальная прикладная программа, предназначенная для создания и обработки текстов с помощью компьютера, позволяющая
ПодробнееПрактическая работа 1
Порядок выполнения работы Практическая работа 1 1. Выполните упражнения 1, 2, 3, 4, 5, 6. Упражнение 1 1. Создайте новый документ. Сохраните документ с именем Текст1.doc. 2. Установите параметры страницы
Подробнее«Текстовый редактор MS Word»
Министерство образования Российской Федерации Донской государственный технический университет Кафедра «Информатика» МЕТОДИЧЕСКИЕ УКАЗАНИЯ И ЗАДАНИЯ ДЛЯ ЛАБОРАТОРНЫХ РАБОТ 1-4 по курсу «Информатика» по
ПодробнееОрганизация данных на листе
Стр. 1 из 24 Организация данных на листе Способы организации данных Существует два способа организации данных на листе: таблица и список. При организации данных в виде таблицы формируются строки и столбцы
ПодробнееОсновные задачи в Word 2010
Основные задачи в Word 2010 Общие сведения о приложении Word Microsoft Word 2010 это текстовый процессор, предназначенный для создания профессионально оформленных документов. Объединяя в себе лучшие средства
ПодробнееТребования к формату абзацев
Лабораторная работа 2-1. Форматирование текста в редакторе Word. Что осваивается и изучается? Форматирование текста в текстовом редакторе Word. Задание 1. Освойте основные приемы работы в текстовом редакторе
ПодробнееПРАКТИЧЕСКОЕ ЗАНЯТИЕ 5
ПРАКТИЧЕСКОЕ ЗАНЯТИЕ 5 ТЕМА: Комплексное использование возможностей MS Word для создания больших документов ЦЕЛЬ РАБОТЫ: Научиться комплексно использовать возможности MS Word для создания больших документов
ПодробнееПоиск и замена данных Поиск данных
Поиск и замена данных Поиск данных Поиск данных можно производить на всем листе или в выделенной области листа, например, только в некоторых столбцах или строках, а также сразу во всей книге. 1. В группе
Подробнее14. Перечни и Нумерация (списки)
14. Перечни и Нумерация (списки) Можно оформить абзац как перечень. Тогда строки немного сместятся, и перед каждой появится чёрточка, кружочек или номер. Ниже вы видите два примера перечней : Лучший способ
ПодробнееОсновы работы в программе MS Word 2007
Основы работы в программе MS Word 2007 Описание окна программы После запуска программы MS Word на экране открывается ее окно. В заголовке окна написано имя открытого файла или Документ1, Документ2,, если
ПодробнееТема 2 Форматирование документа
Тема 2 Форматирование документа Форматирование это изменение внешнего вида документа. Форматирование включает форматирование символов, форматирование абзацев, форматирование страниц. Существует два подхода
ПодробнееМаркированный, нумерованный, многоуровневый список в Word: способы создания
Списки в текстовых документах необходимы. Это далеко не самые важные составляющие, но они играют определенную роль при редактировании и оформлении текста. Поэтому полезно узнать, как именно создаются многоуровневые списки и на какие особенности следует обратить внимание. О том, как создается многоуровневый список в Word, читайте далее. Секреты и рекомендации представлены вашему вниманию в статье.
Использование на практике
Разнообразные списки в «Ворде» не являются основной составляющей редактирования текста. Тем не менее пользователи очень часто применяют их. Маркировка помогает визуально выделить нужные моменты в тексте, на которые необходимо обратить внимание.
Вообще, многоуровневый список – это самый сложный вариант. Помимо него, в Word есть еще нумерованные и маркированные. На практике они встречаются гораздо чаще. Первые используются для информации, которая является однотипной и может быть пронумерована. Вторые нужны для перечисления или данных, не подлежащих нумерации.
А вот многоуровневый список представляет собой перечень из нумерованных или маркированных составляющих. Обычно он используется для сложной классификации и упорядочивания данных. Большинство пользователей не работает с такими иерархическими списками, но это не отменяет возможности создания оных. Как быть, если вам потребовалось сделать тот или иной тип списка?
Маркеры и их применение
Итак, первый и самый простой вариант – это редактирование уже имеющегося текста. Оказывается, что форматирование и создание списков гораздо проще, чем думают некоторые пользователи. Особенно в случае, если речь идет о примитивных формах оных – маркированных или нумерованных.
Для начала необходимо набрать небольшой текст размером в несколько строк, где вы планируете произвести маркирование. После этого выделите участок, который должен преобразоваться в список. Теперь щелкните по правой кнопке мышки и выберите в показавшемся меню пункт под названием «Список». Затем перейдите во вкладку «Маркированный». Остается только избрать какой-нибудь вариант из имеющихся шаблонов и нажать на кнопку «ОК».
Нумерованный перечень
Теперь следует научиться созданию нумерованных списков, поскольку они помогут лучше разбираться в иерархических перечнях. В принципе, создать пронумерованный список несложно. Процесс ничем не отличается от предложенного ранее варианта.
Опять-таки набираете текст и выделяете предназначенный для оформления участок. Далее щелчком правой кнопки мыши и выбором пункта «Список» можно продолжить задуманное. В появившемся окне следует перейти во вкладку «Нумерованный» и выбрать там один из предложенных шаблонов оформления. Подтвердите свой выбор — и дело сделано.
Но необходимо знать, что данные методы легко воплощаются в жизнь в старых версиях MS «Офис». Именно такие способы помогают в этой программе без проблем провести оформление текста в виде того или иного списка.
Многоуровневый список: нюансы исполнения
На что еще стоит обратить внимание? Дело в том, что в разных версиях Office списки воплощаются в жизнь разнообразными методами. Это происходит по причине изменений, которые претерпел интерфейс Word.
Что же говорит о создании такого объекта, как перечень, информатика? Многоуровневый список в старых версиях «Ворда» может появляться без проблем в уже напечатанном тексте. То есть придется произвести все вышеперечисленные манипуляции. А именно:
- напечатать текст;
- выделить нужный участок;
- выбрать пункт «Список» после щелчка ПКМ по выделенной области;
- перейти во вкладку «Многоуровневый» и подобрать стиль оформления;
- нажать на «ОК» и подтвердить свой выбор.
Правда, в зависимости от выбранного стиля списка, вы увидите либо маркированные, либо просто нумерованные сточки. Это нормальное явление ведь уровень вы должны устанавливать самостоятельно.
Установка уровней
Как именно это сделать? Многоуровневый список в Word не создается автоматически: приходится сначала устанавливать иерархию, а затем уже заниматься уровнями. Но эта задача довольно легко выполнима, если знать алгоритм.
Каким образом можно составить многоуровневый список? После выполнения вышеперечисленных манипуляций необходимо поставить курсор в начале строки, которую следует «сдвинуть» и придать ей статус подпункта. Далее придется щелкнуть на клавишу Tab (табулятор) на клавиатуре. Вы заметите, как произошел сдвиг строки вправо, вследствие чего появился новый уровень.
Посредством табулятора можно создавать подпункты в соответствующих списках. Один щелчок – сдвиг на уровень. Чтобы вернуться к прежнему положению, просто удалите образовавшийся сдвиг-пробел. Для этого используйте клавишу Backspace.
Панель задач
Списки (нумерованные, маркированные и многоуровневые) в Word создаются несколькими способами. Первый мы подробно разобрали. Но как еще можно справиться с поставленной задачей?
Независимо от того, какой именно тип списков вам необходим, существует иной метод их создания. Правда, легче всего он воплощается в старых версиях «MS Офис». В Word 2010 такой вариант не подходит. Это происходит из-за изменений, которые постигли интерфейс программы. Поэтому придется рассмотреть и более ранние версии, и новые.
Алгоритм действий в старых выпусках приложения предельно прост. Создание многоуровневого списка происходит посредством использования панели задач. Найдите там пункт «Формат», предварительно выделив область, необходимую для редактирования. Перед вами появится длинный перечень возможных операций. В нем щёлкните по уже знакомому пункту – «Список».
Теперь в появившемся окне выбирайте желаемую вкладку (маркированный, нумерованный или многоуровневый) и готовый стиль оформления списка, а затем сохраняйте изменения. Вот и все. Так обычно работают в Word 2003. Это хоть и старая, но привычная программа редактирования и создания текстовых документов.
Клавиши как инструмент форматирования
Следующий вариант подойдет для всех Word. Не важно, какая именно у вас версия «Офиса» – воплотить задумку в жизнь получится без особых проблем. Правда, не всем известен данный вариант решения задачи. Обычно он воплощается в жизнь во время написания текста.
В начале строки необходимо поставить следующий знак «*» (звездочку), а затем начать писать текст. Когда перейдете на новую строку, то увидите, что получился маркированный список. Теперь закончите написание всех пунктов и подпунктов, которые имеют место.
Остается просто создать необходимое количество уровней. Для этого снова используйте клавишу Tab: ставьте курсор в начало будущего подпункта, после чего нажимайте на указанную кнопку. Получится иерархических список. Подобные манипуляции следует проделать со всем форматируемым текстом.
Как быть, если нужно создать многоуровневый нумерованный список? Для этого в начале строки напечатайте не «*», а единицу с точкой и пробелом. Как и прошлом случае, просто создайте весь текст списка, а затем, используя Tab, установите уровни. Это универсальный метод создания иерархических списков из текста во время его набора.
Добавление элементов
Как добавлять новые элементы в уже готовый список? Для осуществления сдвига строки на уровень ниже используется Tab. А каким образом создать строку, если вы работаете с текстом, который только набирается?
В таком случае просто по окончании набора жмите клавишу Enter. Простыми словами – переходите на новый абзац, но не используйте сочетание клавиш для разрыва строки.
Новые версии MS
Как быть, если вы работаете в более поздних версиях Word? Например, в тех, что следовали уже после привычного многим «Офиса 2003»? В таком случае можно воспользоваться вышеприведенным методом, но он не пользуется популярностью, ведь иногда на редактирование списка может уходить до нескольких часов.
Поэтому лучше применить возможности, предназначенные для готового текста. Находясь в Word 2010 или 2007, выделите весь фрагмент, который нужно оформить в виде многоуровневого списка. Далее перейдите на панели инструментов ко вкладке «Главная» → «Абзац». Теперь все необходимые пункты будут именно здесь.
На появившейся панели выберите правую кнопку: для наглядности там изображена миниатюра списка с несколькими уровнями. Это как раз то, что нужно. По автоматически появившемуся шаблону будет произведено форматирование выделенного вами участка текста. Создавать уровни придется самостоятельно посредством Tab.
К слову, нумерованный и маркированный списки тоже делаются при помощи раздела «Абзац». Просто необходимо кликнуть по соответствующей кнопке на панели. Первая обычно служит для маркировки, а вторая – для нумерации.
Выбор стиля
В «Ворд 2010» или в Word 2007 вы также способны сразу выбрать стиль оформления своего многоуровневого списка. Как это сделать? Для осуществления этого перейдите на вкладку «Главная», а там отыщите подпункт «Абзац». В данной области находятся кнопки управления списками, а точнее их создания.
Для выбора интересующего стиля потребуется кликнуть точно на стрелочку в правой части каждой кнопки. Сразу на экране появятся всевозможные готовые шаблоны. Они есть и для иерархических списков, и для обычных. Далее выделите кликом нужный шаблон.
Редактирование
На этом особенности поставленной задачи не заканчиваются. Дело в том, что стили – примеры многоуровневых списков, а также нумерованных и маркированных, показанные при выборе шаблона, — можно редактировать. Даже собственные варианты можно создавать в Word!
Придется проявить внимательность и даже фантазию. Следует перейти в Word 2007 (или 2010) во вкладку «Главная», после чего отыщите там «Абзац». Теперь нажмите на небольшую стрелочку в правой нижней части иконки с маркированным списком.
Перед вами появится небольшой список готовых шаблонов. Чтобы создать собственный стиль, нажмите в нижней части окошка на надпись «Определить новый». Перед вами теперь отобразится поле, в котором придется самостоятельно настраивать стиль уровней в списке. Вы можете вставить любое изображение в виде маркера или просто использовать нумерацию в том или ином стиле.
Далее остается только создать собственный стиль будущего иерархического списка, а затем произвести форматирование текста при помощи кнопки Tab на клавиатуре. Пожалуй, это самое трудное в создании данного объекта. Примеры многоуровневых списков, приведенные на изображениях, созданы посредством готовых шаблонов. Но вы способны самостоятельно выбирать внешний вид данных перечней.
Вообще, настройку стиля можно сделать, как уже было сказано, для обычных списков: маркированных или нумерованных. В первом случае вы можете в качестве маркера установить даже фотографию. Но делать этого не рекомендуется, поскольку объект будет уменьшен до определенных размеров. А значит изображения на фото никто не увидит. Поэтому желательно пользоваться либо картинками (маленькими), либо уже готовыми шаблонами.
В статье были предложены возможные способы создания перечней, которые способны помочь как в работе, так и в повседневной деятельности рядового пользователя ПК.
Презентация информатика 6 класс «Нумерованные и маркированные списки»
- Предмет
Информатика
Учитель
Нейфельд Екатерина Люцияновна
Школа, класс
Павлодарская обл, Ивановская СОШ, 6 класс
Тема урока
Нумерованные и маркированные списки
Учебная: освоить основные приемы по созданию списков в текстовом редакторе Word. Закрепить умения и навыки работы с нумерованными и маркированными списками, колонками.
Развивающая: развивать умения рационально организовать свою деятельность.
Воспитательная: воспитывать уважение к своему и чужому труду, прививать интерес к изучаемому предмету.
Оснащение и методическое обеспечение урока:
магнитная доска, компьютерный класс, Интернет, образовательный портал www.bilimland.kz, текстовый редактор Microsoft Word, наглядный материал,
опорный конспект, карточки с заданиями.
Тип урока:
комбинированный.
Ученики должны знать:
понятие списка, виды списков (нумерованный, маркированный, многоуровневый),
простые способы создания, нумерованного и маркированного списков;
способы преобразования текста в список;
способ создания многоуровневого списка.
Ученики должны уметь:
создавать нумерованный и маркированный список самым простым способом; преобразовывать текст в список различными способами;
создавать и форматировать многоуровневые списки.
План урока
Перед началом урока учащимся на столы были разложены индивидуальные оценочные листы и карточки с практической работой.
Организационная часть.
Тема, постановка цели, мотивация.
Повторение пройденного материала
Ответы устно на поставленные вопросы
А) Что такое текстовый редактор?
Ответ:Текстовый редактор – это прикладная программа, которая позволяет создавать текстовые документы, редактировать их, форматировать, распечатывать.
Б) Перечислить несколько правил ввода текста.
Ответ:
Для ввода заглавной буквы или символа из верхнего регистра нужно удерживать нажатой клавишу Shift;
Если нужно ввести заглавными буквами несколько слов, необходимо включить CapsLock;
Дефис ставится без пробелов.
Один пробел ставится между словами и после знака препинания;
Закрепление пройденной темы на компьютере.
Задание
Набрать предложение: «Диск – это носитель информации»
1 уровень – размер 18, полужирный, цвет шрифта голубой, название шрифта TimesNewRoman
2 уровень – размер 16, курсив, зеленый цвет букв, название шрифта Arial.
Сохранить на рабочем столе под именем «Задание.doc.»
Основная часть
Изучение нового материала
— Ребята, перед тем как мы с вами начнем тему, я бы хотела вам предложить просмотр небольшого видеоролика об электронных книгах
http://bilimland.kz/ru/user/library#lesson=11868.
— Итак, мы с вами просмотрели ролик об электронных книгах…
Так вот, ребята, чтобы сначала написать электронную книгу, нам большевсего что нужно?
Ответы детей: компьютер, клавиатура, мышь, текстовый процессор MicrosoftOfficeWord.
— Молодцы, ребята. Теперь мы постепенно переходим к нашей сегодняшней теме урока «Нумерованный и маркированный списки. Колонки». Эта тема нам очень необходима, и мы с вами обязательно должны знать, что это такое, как в прочем и для написания книг нам это будет нужно в первую очередь.
— А теперь, попрошу внимания на доску! Будем по шагово изучать каждый список по слайдам
Самый простой способ создания
нумерованного, маркированного, многоуровневого списка:
Первый абзац, входящий в список, начинаем с номера (1), нажав в Строке
меню Главная.
а) Нумерация для нумерованного списка.
б) Маркеры для маркированного списка.
в) Многоуровневый для смешанного создания списка.
Или же использовать контекстное меню.
В конце абзаца нажать Enter. Word автоматически перейдет к следующему пункту.
Для окончания списка дважды нажать Enter.
В программе Word возможны 3 типа списков:
НумерованныйИностранный язык
Физкультура
Алгебра
История
Информатика
Маркированный
Многоуровневый
«Мастерица»;
«Экологический»;
«В мире компьютеров»:
3 класс;
5 класс;
8 класс.
(слайд1)
Как вы видите наши три вида списков находятся на панели Главная и совсем рядом друг с другом. Разберем по порядку каждый из них.
Нумерованный список. Когда кликнете на его значок, то у вас появляется следующее контекстное меню (слайд 2)
В появившемся контекстном меню вы видите все разновидности нумерованного списка. Вы можете просто выбрать подходящий вам вид списка, лишь кликнув на него левой кнопкой мыши. Но если, же из данных видов вам, ни один не понравился, вы можете сделать свой вид списка, нажав на кнопку «Определить новый формат номера». Перед вами откроется еще одно контекстное меню,
(слайд 3) в котором вы сможете выбрать подходящий для себя номер вариант списка, поменять шрифт, по необходимости, а также можете адаптировать формат номера на любой другой знак, который вас устраивает, например: тире.
— Так, это был первый вид списка — нумерованный.
А) Понятно, что из себя представляет нумерованный список?
Б) В какой вкладке находятся списки?
В) Что нужно делать, чтобы добавить новый нумерованный список?
— А теперь переходим ко второму виду списка.
Маркированный список. Слева рядом с нумерованным списком находится второй вид — маркированный список.Давайте посмотрим, кликнув, по нему левой копкой мыши. Перед вами открывается контекстное меню(слайд 4)
где вы можете увидеть разновидности маркеров, применяющиеся в маркированном списке. Вы можете выбрать себе любой вид маркера, который предлагает нам текстовый процессор по умолчанию. Но если же вас не устраивают данные виды маркера, то вы можете создать свой, нажав на кнопку «определить новый маркер». Перед вами откроется новое контекстное меню(слайд 5)
где вы можете выбрать из какой категории хотите создавть маркер, из катеории символы или рисунки. Рассмотрим обе катеогрии. Нажав на кнопку символ перед вами откроется окно «Символы» (слайд 6)
здесь вы без труда сможете выбрать любой, понравившийся вам символ, включенный в один из шрифтов, потом нажать на кнопку ОК и использовать его в качестве нового маркера.
Также вы можете создать новый маркер на основе рисунка. Нажимаем на кнопку «Рисунок» перед вами появляется окно(слайд 7)
В данном окне вы выбираете подходящий рисунок и нажимаете ОК. Выбранный вами рисунок будет отображаться как один из видов маркированного списка.
Это был второй вид списка…
— Есть вопосы по данному виду списка?
— Как мы можем добавить новый маркер?
— Из каких категорий можно добавлять новые маркеры?
— Как нужно искать нужный символ, если не видишь его среди тех, которые сейчас на экране?
— Так, молодцы, ребята! Переходим к третему виду списка!
Многоуровневый список. Это третий вид списка из нашей темы. Данный вид списка отличается от остальных, тем, что, он смешанный. (слайд 8)
Как видите, в разновидность многоуровневого списка входит как цифры, буквы, так и символы, и другие варианты списков. Здесь так же, как и в предыдущих двух списках, тоже можно менять и создавать свой вид списка, нажав на кнопку«определить новый многоуровневый список». Перед вами появиться окно
(слайд 9 )
где вы сможете выбрать любой из уровней списков, предлагаемых Word и если нужно связать список с заголовком то, свяжите уровень списка со стилем. Затем нажимаете на кнопку ОК.
Это был третий вид списка..
— Что такое многоуровневый список?
— Чем отличается многоуровневый список от остальных?
— Где можно применять данный вид списка?
— Молодцы, ребята, вы очень хорошо работаете!!! Теперь я вашему вниманию хочу продемонстрировать небольшой видеоролик, о второй части нашей темы – «Колонки»http://bilimland.kz/ru#lesson=16766
— Понятно, что такое колонки?
-Где они применяются?
— Нужны ли они нам в повседневной жизни при наборе текста?
— Теперь вам нужно сделать небольшое практическое задание, по карточкам. Но перед тем как, начнете практическую работу, предлагаю вам немного отдохнуть и снять напряжение! Небольшая физминутка.http://bilimland.kz/ru/#lesson=9727
Я показываю вам на экране картинку «Профессии», а вы должны будете изображать что делает человек, работающий по данной профессии!!!
Актуализация знаний. Инструктаж учителя.
Практическая работа по изучаемой теме.
По карточкам дано три задания!!! Все разные по уровню сложности…
( 1 задание)
(2 задание)
(3 задание)
По итогам проверка практической работы.
Мозговой штурм
Отгадайте сами слова, а затем те компьютерные термины, которыми они «начинены», то есть «начинкой»
Знак, делающий бумагу документом (печать).
Соцветие у кукурузы (початок).
Начало, первые ростки чего-либо (зачатки).
Одежда для рук (перчатки)
в РФ и задние парты в классе (Камчатка).
Мнение, сложившееся после знакомства (впечатление).
Сражение (битва).
Предмет для удара в спортивной игре (бита).
Монастырь (обитель).
Житель (обитатель).
Дебрифинг. Подведение итогов урока.
Вопросы учащимся
Какими 3-мя способами можно напечатать списки?
Ответ: нумерованный, маркированный, многоуровневый
Назвать способы для формирования нумерованного списка
Ответ: 1 способ) через строку Меню: Главная нумерация; 2 способ) через контекстное меню;
Домашняя работа
А) Учебник на стр 111-115 прочитать
(дополнительно для учеников имеющих компьютер.) Создать список 6 класса 2-мя способами. Поставить по алфавиту, учитывать название шрифта, размер шрифта, начертание.
Итог
Оценочный лист — самооценка. Выставление оценок.
- Соответствующий знак
+
Соответствующий
знак
—
Проверка домашнего задания
Практическая работа 1
Практическая работа 2
Практическая работа 3
Рефлексия (фронтальный опрос)
Дополнительный вопрос
4+ «5»
3+ «4»
2+ «3»
1+ «2»
Где находится многоуровневый список в ворде: списки в Word бывают
Для создания списка в Word необходимо на вкладке «Главная» в группе «Абзац» нажать на одну из кнопок, соответствующей виду списка: маркированному, нумерованному, многоуровневому.
Как создать маркированный список в Word?
Для создания маркированного списка нажмите кнопку «Маркеры» — в тексте появится маркер, либо установленный по умолчанию (черный круг), либо последний из использованных вами. Для выбора типа маркере необходимо нажать на стрелку рядом с кнопкой «Маркеры». В открывшемся окне нужно выбрать интересующий вас тип маркера. Также, при необходимости, вы можете определить новый маркер, нажав на соответствующую кнопку.
Новый маркер может быть задан на основе символа одного из шрифтов, либо на основе рисунка.
Наиболее оригинальные маркеры могут быть заданы на основе рисунка. Нажмите кнопку «Рисунок», затем выберите в списке понравившийся вариант и нажмите «ОК» в этой и следующей форме.
Как создать нумерованный список в Word?
Для создания нумерованного списка нажмите кнопку «Нумерация» — в тексте появится элемент нумерации, либо установленный по умолчанию (число), либо последний из использованных вами. Для выбора типа нумерации необходимо нажать на стрелку рядом с кнопкой «Нумерация». В открывшемся окне нужно выбрать интересующий вас тип нумерации. Также, при необходимости, вы можете определить новый формат номера, нажав на соответствующую кнопку.
Новый маркер может быть задан на основе чисел, букв или слов. В поле «Формат номера» вы можете адаптировать формат номера под свои нужды — заменить точку на тире или убрать ее.
Как создать многоуровневый список в Word?
Для создания многоуровневого списка нажмите кнопку «Многоуровневый список» — откроется список основных вариантов построения многоуровневой нумерации. Вы можете выбрать один из них, или определить новый многоуровневый список, нажав на соответствующую кнопку.
В открывшейся форме создания нового многоуровневого списка вы можете последовательно пройти интересующие вас уровни и задать необходимые вам параметры — вы сможете увидеть весь набор параметров, нажав на кнопку «Больше» в левом нижнем углу. В частности, вы можете связать уровень списка со стилем заголовка (это удобно, если вы делаете структуру разделов документа и собираетесь затем автоматически собрать оглавление), или другой стиль.
Как работать с многоуровневым списком?
Когда вы добавите многоуровневый список в документ, вы сможете понижать и повышать уровень элемента списка с помощью кнопок «Увеличить отступ» (если вам нужно сместить элемент списка на уровень вниз) и «Уменьшить отступ» (если вам нужно сместить элемент списка на уровень вверх).
Я представляю список в Word живым организмом, который может жить и развиваться только при правильном подходе. Вы же не кормите любимого котёнка просроченными консервами? Вы соблюдаете все правила ухода за маленькими детьми? Вы чистите зубы два раза в день?
К процессу создания такого явления, как «Список в Word» надо подойти со всей ответственностью. Иначе у вас будут проблемы с неправильной нумерацией, с неправильными отступами.
По окончании урока вы сможете:
- Задать одноуровневый список и многоуровневый список
- Перечислить правила работы со списками
Списки в Ворде, какие они бывают и зачем они нужны
Здравствуйте друзья! Списки в Ворде подразделяются на три вида – маркированные, нумерованные и многоуровневые. В основном, они нужны для перечисления слов и разделений предложений в тексте.
Например, маркированный список создаётся с использованием различных маркеров для списка. Он начинается с маленькой буквы и заканчивается точкой с запятой. Затем, дальше по тексту перечисляется.
Нумерованный список обозначается в виде чисел и начинается с большой буквы. Например, 1,2,3,4, или римскими цифрами. Что касается многоуровневого списка, он распределяет слова на множество разделов и подкатегорий. Например, Глава 1 подзаголовок 2 и так далее.
Далее, разберём ответ на вопрос, как сделать списки в Ворде. Весь процесс создания списков рассмотрим по порядку.
Для чего он нужен?
Список – упорядоченные слова или предложения. Обычно, каждый элемент находится друг под другом. Это делает текст более удобочитаемым, акцентируется внимание на отдельных элементах, можно выделить важную информацию.
Списки бывают нескольких видов, самые распространенные.
- Нумерованный сопровождают цифры или буквы, как, например, этот список.
- Маркированный сопровождают уже графические изображения (Маркеры).
Нельзя использовать тот или иной вид форматирования, основываясь на личных предпочтениях. Для маркированного и нумерованного списка существуют определенные правила оформления.
Поисковые системы высоко ранжируют те сайты, в контенте которых правильно использованы списки. В чем же секрет?
Как сделать списки в Ворде
Итак, как сделать списки в Ворде? Чтобы их успешно создать, будем придерживаться простой инструкции:
- пишете текст в Ворде;
- далее, наводите курсор компьютерной мыши перед любым словом в тексте;
- нажимаете на раздел «Главная» и выбираете виды списков левой кнопки мыши чуть ниже раздела «Рецензирование». Или через меню правой кнопки мыши;
- после этого появятся нужные Вам списки, которые можно установить.
Эту инструкцию в создании списков, мы будем использовать на практике.
Как сделать маркированный список в Ворде
В первую очередь создадим маркированный список. Открываете документ Word с текстом. Далее, нажимаете один раз перед текстом левой кнопкой мыши. Например, в начале предложения. И выбираете правой кнопкой мыши «Маркированный список» (Скрин 1).
На панели управления Ворд он отображается первым из других списков. После его нажатия Вы увидите в тексте точки перед словами (Скрин 2).
Это и будет маркированный список.
Как изменить текст в список
Текст можно изменить в список без использования списков Word. Если у Вас слова написаны в документе сплошным текстом, их можно разделить. Для этого нажимаете один раз мышкой перед словом, которого нужно опустить (Скрин 3).
Далее, жмёте кнопку «Enter» на клавиатуре, чтобы слово опустилось вниз и превратилось в список. Также Вы можете вручную проставить цифры в начале слова или английские буквы.
Как поменять стиль маркированного списка (внешний вид)
Маркированный список можно изменить на другой вид. Чтобы это сделать, нужно выделить текст с маркированным списком. Далее, нажмите на него вверху панели управления списков и выберите подходящий вид списка (Скрин 4).
Там есть разные виды маркированного списка:
- Список в виде галочки.
- Круг.
- Квадрат.
- Множество квадратов.
- Стрелка.
И другие доступные варианты. Если нажать на кнопку «Определить новый маркированный список», в другом окне можно установить параметры списка и загрузить свою картинку с компьютера. Нажимаете на раздел «Рисунок» и загружаете новый вид списка.
Как сделать нумерованный список в Ворде
Приступим к созданию нумерованного списка в тексте. Снова выделяете место в тексте, где нужно установить нумерованный список. Далее, нажимаете вверху текстового редактора Word на нумерованный список (Скрин 5).
Как видно на рисунке 5 нумерованный список успешно установился. Также Вы можете воспользоваться меню правой кнопкой мыши, чтобы выбрать вид списка.
Делаем нумерованный список, порядок работы
Разберём порядок работы с нумерованным списком. Когда Вы его установили, у Вас появится одна цифра в списке. Чтобы проставить все, необходимо нажать поочерёдно перед каждым словом левой кнопкой мыши и нажимать по нумерованному списку. После этого, все слова будут пронумерованы цифрами от 1 до 5 и больше.
После каждой фразы в тексте, можно нажимать кнопку «Enter», чтобы появилась цифра на следующей строке. И после неё написать какое-либо слово, предложение – цифра появится автоматически.
Как изменить номер в списке Ворд
Изменить номер в списке Ворд довольно просто. Выделяете нумерованный список. Далее, его открываете (Скрин 6).
Затем, выбираете из предложенных вариантов тот номер, который Вам нужен. Форматы номеров в документе разные. Внизу списков можно выбрать другие параметры для изменения номеров:
- Изменить уровень списка.
- Определить новый формат номера.
- Задать начальное значение.
Текстовый редактор Word, предлагает пользователям широкий выбор номеров для нумерованного списка.
Как сделать многоуровневый список в Ворде, варианты
Выберем несколько вариантов создания многоуровневого списка и как вернуться в исходное состояние.
Выделяем в документе заранее заготовленный текст. Далее, нажимаем на раздел «Многоуровневый список» и устанавливаем необходимый список (Скрин 7).
Создать многоуровневый список можно вручную. Устанавливаем курсор мыши в самом начале предложения и нажимаем клавишу на клавиатуре – «TAB» и стрелку вправо. После их нажатия, слова будут разделены на разные уровни. Вместе с тем, многоуровневый список будет выглядеть по-другому.
Чтобы вернуть текст или список в исходное состояние, выделите текст левой кнопкой мыши. И нажмите несколько раз горячие клавиши – «CTRL+Z». Все изменения со списком исчезнут и Вы можете заново начать с ним работу.
Как сделать списки в Ворде по алфавиту
В Ворде создаются списки по алфавиту. Они помогут сортировать списки по возрастанию и убыванию. Опять выделяем список в документе. Далее, нажимаем на функцию – «Сортировка» Параметры — «Абзац» и «Текст» оставляем без изменений (Скрин 8).
Затем, выбираете другие значения — «По возрастанию» или «По убыванию». После чего, нажимаем «ОК». Тогда Ваш список будет отсортирован по алфавиту.
Изменение вида маркеров
Если при создании списка предложенный по умолчанию вид маркера не подходит, можно выбрать другой вариант, нажав на стрелку кнопки списка в верхней панели меню. При необходимости поставить оригинальный редкий маркер, которого нет во встроенной библиотеке, можно установить свой символ и использовать для маркировки его. Для таких целей существует меню «Определить свой маркер». В этом меню можно выбрать элемент из уже загруженных рисунков или графических символов, а можно загрузить свой рисунок.
Списки с нумерацией
Каждый элемент списка выделяется цифрой, нумерация автоматически корректируется. Чтобы создавать и редактировать списки, существует кнопка «Нумерация» в группе «Абзац». Также можно воспользоваться функцией «Нумерация» контекстного меню выбранного абзаца.
Параметры списка:
- Формат номера определяет, какой символ будет находиться возле каждого элемента.
- Стиль нумерации можно выбирать в зависимости от особенностей конкретного документа: арабские или римские цифры, прописные или и т. д.
- Поле «Начальное значение» позволяет выбрать цифру, с которой будет начинаться список.
- В том случае, когда необходимо создать аналогичный список, но пронумеровать его заново, удобно воспользоваться функцией «Начать новый список». Нужно выделить элементы и задать все параметры.
Вставлять нумерованный список можно автоматически. Для этого необходимо выполнить следующие действия:
- В начале абзаца, перед вводом текста, нужно поставить «1.», затем «Пробел» или Tab. Абзац оформится как первый пункт списка.
- Поставив перед абзацем «1)», а затем нажав «Пробел» или Tab, пользователь создаст список другого типа.
- По аналогии оформляются списки с буквами. В строках нужно ввести с точкой или скобкой. После каждого абзаца необходимо нажимать «Пробел» или Tab.
Инструкция для Ворда 2010
Внешне он совершенно не отличается от текстового редактора версии 2007 года. То же самое касается пакетов Microsoft Word 2013 и 2020. Они выглядят абсолютно идентично. Поэтому создание списков в Word 2010, 2013 и 2020 осуществляется точно так же, как и в 2007 версии.
Так что если надо сделать список литературы в Ворде 2010 и упорядочить его по алфавиту, следуйте описанной выше инструкции.
Создание и оформление таблиц
Включение в текстовый документ табличной информации является очень важным моментом. Табличная информация встречается очень часто и позволяет структурировать текстовый материал в удобочитаемом виде. Редактор Word предоставляет широкий набор возможностей для создания и оформления табличной информации. Для выполнения основных операций в меню введен специальный элемент Таблица
. Кроме того, можно использовать некоторые новые кнопки на панелях
Стандартная
и
Форматирование
или воспользоваться специальной дополнительной инструментальной панелью
Таблицы и границы
(команда
Панели инструментов
меню
Вид
).
Для добавления в документ таблицы можно воспользоваться одним из следующих способов:
- Выбрать в меню Таблица
команду
Добавить таблицу
, в диалоге
Вставка таблицы
задать число строк и столбцов или воспользоваться кнопкой
Автоформат
для выбора одной из стандартных таблиц из предлагаемого набора
Щелкнуть на кнопке Добавить таблицу
в панели
Стандартная
, и указать мышью размер таблицы, выделяя необходимые квадраты при нажатой левой кнопке мыши
Во вставленной таблице можно добавлять и удалять строки и столбцы. Для этого необходимо:
- Выделить мышью строки или столбцы (строки выделяются слева от текста в полосе выделения, а столбцы — по верхней границе таблицы, когда курсор мыши примет вид маленькой вертикальной жирной стрелки)
Выбрать в меню Таблица
соответствующую команду
Добавить/Удалитьстроки/столбцы
; при добавлении в таблицу вставится столько новых строк или столбцов, сколько их было выделено на первом шаге
Ввод и форматирование текста в таблице практически не отличается от обычного. При этом к разным фрагментам таблицы можно применить разное форматирование. Для этого надо выделить необходимый фрагмент таблицы (клетку, группу рядом стоящих клеток, группу строк или столбцов) и применить стандартные средства оформления.
При вводе информации в клетки таблицы автоматически меняется высота строк, если текст не помещается в данной клетке. Кроме того, размеры можно менять вручную:
- поместить курсор мыши на разделительную линию в таблице
«поймать» момент превращения курсора в вертикальную или горизонтальную двунаправленную стрелку
нажать левую кнопку мыши и не отпуская переместить разделительную линию в новое положение
Для перемещения по клеткам таблицы можно либо использовать мышь, либо клавиши Tab (вправо и вниз) или Shift+Tab (в обратном направлении). Если маркер ввода находится в правой нижней клетке, то нажатие клавиши Alt приводит к добавлению в таблицу новой строки.
Иногда возникает необходимость объединить в таблице соседние клетки в единое целое. Для этого надо выделить объединяемые клетки и выбрать в меню Таблица
команду
Объединить ячейки
.
Сегодня любой человек должен иметь навыки работы с компьютером и владеть хотя бы минимальным набором программ. К стандартным и наиболее популярным можно отнести Microsoft Word. Работая в Word, пользователи сталкиваются с необходимостью выделять для наглядности определенные диапазоны текста. Очень часто в документ необходимо вставить перечень. Это может быть маркированный список или нумерованный — пользователь имеет возможность ориентироваться по ситуации.
Программа позволяет создавать любые документы, письма и проекты, используя широкие возможности для Чтобы изучить все функции Microsoft Word, нужно потратить время, но результат того стоит.
Списки необходимы для того, чтобы сделать текст понятным и выразительным. Нумерованный и маркированный список одного уровня применяется в большинстве документов. В диссертациях и научных работах используется многоуровневый список.
Наверное, все, кто работает в MS Word, используют списки для удобного отображения информации, но как оказывается (судя по вопросам наших читателей), не все умеют создавать многоуровневые списки. А это, хоть и не часто, но всё же требуется.
Создание многоуровневого списка в Word
Для наших задач в программе MS Word есть специальная кнопка на вкладке «Главная» в разделе «Абзац». Она так и называется «Многоуровневый список». Нажмите по ней и выберите желаемый вид будущего списка.
Для того чтобы создать подпункт (вложенный список) нужно нажать клавишу Tab. При повторном нажатии этой клавиши, будет создаваться еще один уровень вложенности в списке.
Если нужно переместить уровень списка назад (на предыдущий), нажмите сочетание клавиш Shift+Tab.
Для изменения стиля элементов списка и других настроек, нажмите правой кнопкой мыши по нужному номеру или значку списка. В открывшемся меню вы увидите настройки схожие с теми, что на изображении ниже.
В других текстовых редакторах, а также в Google Docs, действия по созданию многоуровневых списков и их настройка очень похожа, и часто аналогична действиям в программе Word.
В этом занятии мы детально изучим иерархическое устройство стилей и выведем для себя основные правила построения стилей. Несмотря на то, что все сказанное в данном вопросе, в полной мере относится как к стилям абзаца или связанных стилей (абзац + знак), так и к стилям знака, рассматривать здесь будем только стили абзаца и связанного стиля.
Иерархию устройства стилей схематически можно представить следующим рисунком.
В свете предыдущего вопроса, в котором мы рассматривали уровни абзаца и называли их уровнями стилей, следует дать небольшое пояснение относительно уровней стилей.
Иерархия стилей в документе никак не соотносится со структурой самого документа, которая была рассмотрена в предыдущем вопросе.
Отдаленную аналогию можно провести с подрядчиком, который выполняет, к примеру, строительство спортивного комплекса. Для ясности: подрядчик – стили, которые используются для оформления текста; спорткомплекс – документ со своей структурой.
Так вот, спортсменов, которые будут тренироваться в спорткомплексе, больше будет заботить то, что, к примеру, при кривой планировке, путь в бассейн, лежит через женскую раздевалку, а не то, что конструкторское подразделение не подчиняется отделу строительства у подрядчика. Другими словами, пользователю, который читает документ абсолютно не важно на каком уровне иерархии стилей находится стиль, которым оформлены примечания в документе.
Более того, если говорить о стилях по умолчанию (стили, которые находятся в шаблоне normal.dotx), то их иерархия, следующая:
При этом стиль «Обычный» не имеет уровня абзаца, стиль «Заголовок 1» имеет первый уровень, стиль «Заголовок 2» имеет второй уровень, остальные стили, как правило, тоже без уровня.
Как узнать уровень стиля в иерархии стилей в документе?
Узнать уровень стиля в иерархии стилей в один шаг можно только для стиля верхнего уровня или корневого стиля, с увеличением уровня аналогично будет увеличиваться необходимое количество шагов для определения этого самого уровня. Для того, чтобы узнать местоположение стиля в иерархии необходимо открыть окно изменения стиля и посмотреть на параметр «Основан на стиле».
Стиль «Обычный» находится на верхнем уровне иерархии, поскольку он не основан ни на одном из стилей. В тоже время, если открыть окно настройки абзаца для данного стиля, то можно видеть, что данный стиль уровня «Основной текст», другими словами, в структуре документе у него нет уровня. А теперь посмотрим на аналогичные настройки стиля «Заголовок 1» и «Заголовок 2».
Стиль «Заголовок 1»
Стиль «Заголовок 2»
Что же мы видим? Во-первых, они имеют соответствующие настройки уровня Абзаца, поэтому прекрасно подходят для построения самой структуры документа и последующего оглавления, а, во-вторых, оба эти уровня основаны на стиле «Обычный», а стиль «Обычный», как мы уже знаем, находится на верхнем уровне иерархии, соответственно и стиль «Заголовок 1» и стиль «Заголовок 2» находятся в одном шаге от верхнего уровня иерархии, т.е. на втором уровне иерархии.
Что означает иерархия стиля для документа?
Для содержимого документа ровным счетом НИЧЕГО! Читателю документа, просматривающего, допустим, рисунок 5, подраздела 3.1 абсолютно неважно, что подпись к этому рисунку выполнена стилем, который был основан на стиле «Обычный» и находится на втором уровне иерархии.
А вот для форматирования документа – ОЧЕНЬ МНОГОЕ. Сейчас самое время вернуться к первому рисунку в данном вопросе. Иерархия стилей в MS Word построена таким образом, что каждый нижний стиль в иерархии добавляет какие-то свои уникальные настройки к предыдущему.
Что это значит?
Это значит то, что если в стиле более высокого уровня сделать изменения, то они будут отображены в стилях более низкого уровня, но только если стиль более низкого уровня уже не включает в себя аналогичные изменения. Например, если создать пустой документе в Word и написать часть текста стилями Заголовок 1, Заголовок 2, добавить текст стилем «Основной текст», а потом построить оглавление, то изменив цвет шрифта стиля «Обычный» (заметьте этот стиль не использовался в оформлении документа) на красный, можно увидеть, что цвет изменился у основного текста и оглавления, а цвет стилей заголовков остался прежним. Это произошло потому, что хотя все стили, использованные в документе, и построены на стиле «Обычный», стили «Заголовок 1-2» уже включат в себя изменение цвета. Если в настройках стиля «Заголовок 1» изменить цвет шрифта на цвет по умолчанию (черный), то он будет наследовать цвет стиля «Обычный» и станет красным.
Аналогичную картину можно наблюдать, если изменить сам шрифт у стиля обычный, изменений в шрифтах заголовков не было, поскольку они используют другой шрифт.
Правила построения стилей
Теперь, когда разобрались с иерархическим устройством стилей, самое время поговорить о правилах построения стилей и ограничениях. Часть правил пользователь просто не в силах нарушить, а часть дана в качестве рекомендации.
Первое правило – имена стилей уникальны. Здесь нельзя ничего поделать, если вы хотите создать стиль, а программа выдает предупреждение, что такой стиль уже есть, либо данное имя носит встроенный стиль, то есть два пути: первый просто изменить настройки существующего стиля и использовать его, а второй – создать стиль с несколько видоизмененным названием, например, вместо «Основной текст» создать «Основной_текст» (с нижним знаком подчеркивания), либо сильнее изменить, сохранив смысл стиля, например, «Обычный текст» и т.д.
Второе правило – стили устроены иерархически. Если вы беспорядочно использовали стили в документе, а потом, преднамеренно или нет, неважно, изменили цвет родительского стиля, например, стиля «Обычный», то не стоит удивляться, что весь текст перекрасился. Здесь тоже ничего поделать нельзя, можно только использовать это в свою пользу. Именно по умению пользоваться стилями в Word можно провести первую границу между пользователями, которые умеют работать в текстовом процессоре MS Word и пользователями, которые думают, что они умеют работать в MS Word.
Для пользователей, которые не полностью разобрались с иерархическим устройством стилей, есть два пути. Первый – это использовать схему, заложенную в Word изначально, а именно, иметь только один родительский стиль «Обычный», а все остальные стили делать на его основе. При этом очень ВАЖНО понимать, что сам стиль «Обычный» использовать в документе нельзя, для оформления простого текста есть зарезервированный стиль «Основной текст», который полностью повторяет родительский стиль. Но изменения в стиле «Основной текст» не повлекут за собой изменения в других стилях.
Более того, автор, профессионально оформив не один десяток текстов, очень редко пользовался вторым уровнем вложенности в иерархии стилей. В 99% случаев схема была такой: один родительский стиль «Обычный», который был раз настроен и нигде не использовался в документе.
Есть и второй способ его лучше не использовать, т.к. он тупиковый в развитии. Можно просто создавать стили на верхнем уровне иерархии и пользоваться ими не боясь, что изменения в одном повлекут изменения в другом. Но у этого способа есть один недостаток, который легко понять, если рассмотреть следующий пример.
Допустим вы соискатель, который настроил для себя стили и сохранил их в качестве шаблона. Всего, при оформлении стандартного научного текста, 20-40 стилей является далеко не заоблачным числом, но возьмем, к примеру, 30 стилей, которые будут использоваться при оформлении текста. В этом шаблоне есть стили на все случаи жизни: оформление текста, цитат, выделение, оформление таблиц, рисунков, текста в таблице и т.д. Но все эти стили объединяет одно – они используют один шрифт, да с разными размерами символов, с разным начертанием, но шрифт один, как правило, это Times New Roman, но не суть важно какой.
Если вы встретите издание, которое попросит оформить текст другим шрифтом?
Что нужно сделать, если пользоваться схемой стиль «Обычный» главный, но не используется в документе, а все остальные на основе стиля «Обычный»? Нужно просто изменить шрифт в одном единственном стиле, в стиле «Обычный» и шрифт измениться во всех стилях.
Что нужно будет сделать, если создавать все стили, как независимые? Придется изменить шрифт в каждом отдельно взятом стиле.
Если уж совсем на чистоту На самом деле, можно быстро изменить шрифт, даже, если стили не связаны иерархией, делается это с использованием шрифтов темы. Объяснение шрифтам темы будет дано в следующих занятиях, здесь все сделаем небольшое упрощение.
Вернемся к рассмотрению правил. Первые два правила не зависели от пользователя, он мог только принять их и использовать с выгодой для себя, остальные будут носить рекомендательный характер, соблюдать их, или нет, личное дело каждого.
Третье правило – если создается стиль, то он должен носить осмысленное название («Для рисунка», «Для подписи рисунка», «Основной текста», «Для таблицы», «Заголовки таблицы», «Название таблицы» и т.д.), это упрощает использование стилей в дальнейшем. Если создать стили с именами «Стиль 1, 2,3…», уже на следующий день вы начнете путаться, а через неделю проще будет создать новые стили.
Правило четвертое – не стоит создавать стили двойники, т.е. стили с одинаковыми настройками для одних и тех же целей. Если Word не дает создать стиль с одинаковым именем, то создать стиль с разными именами, но одинаковыми настройками можно. Два одинаковых стиля с разными названиями прозрачности оформлению текста точно не добавят. Естественно это не касается стилей, которые могут использоваться для оформления разных объектов документа. Например, можно и нужно создать стиль «Для текста в таблице», который может в точности повторять стиль «Основной текст», но вот создавать стили одинаковой функциональной направленности точно не стоит.
Правило пятое – не стоит скупиться на стили. Если есть необходимость создать стиль выделения текста, который будет отличаться от основного текста, только выделением, тогда создайте его. Каждое форматирование должно иметь свой стиль, этот основа в автоматизации оформления текста.
Интересные темы:
Определение новых маркеров, чисел и многоуровневых списков
Выберите текст или нумерованный список, который нужно изменить.
На вкладке Домашняя страница в группе Абзац щелкните стрелку рядом с Многоуровневый список , а затем щелкните Определить новый многоуровневый список .
Разверните диалоговое окно «Многоуровневый список», щелкнув Еще в нижнем левом углу.
Выберите уровень списка, который нужно изменить, выбрав его в списке. 1 выбрано по умолчанию.
Выберите, где вы хотите применить изменения, щелкнув Весь список , Этот пункт переместится вперед или Текущий абзац .
Чтобы использовать существующий стиль в Word для каждого уровня в списке, выберите стиль в разделе «Связать уровень со стилем».
Выберите номер для отображения в галерее. Уровень 1 отображается по умолчанию.
Дайте многоуровневому списку имя в имени списка поля ListNum. Это имя будет отображаться везде, где вы видите поле Listnum.
Чтобы добавить к нумерованному списку дефис, круглые скобки или другое значение, введите его в поле Числовой формат .
Чтобы изменить размер, стиль и цвет шрифта, щелкните Font и выберите настройку на вкладке Font или Advanced :.
Вкладка | Описание |
|---|---|
Шрифт вкладка | Измените шрифт, стиль, размер, цвет маркера, стиль подчеркивания, цвет подчеркивания и эффекты. |
Дополнительно вкладка | Измените расстояние между символами шрифта маркера и функции OpenType. |
Чтобы изменить стиль, щелкните стрелку вниз рядом с Стиль чисел и выберите числа, буквы или другой хронологический формат.Укажите номер уровня, с которого нужно его включить.
Выберите номер, с которого будет начинаться список. Значение по умолчанию — 1 . Чтобы возобновить нумерацию после определенного уровня, установите флажок «Список перезапуска после » и выберите уровень в списке.
Выберите Legal Style Numbering , чтобы применить юридический стиль к многоуровневому списку.
Чтобы изменить выравнивание номеров, выберите Слева , По центру или Справа в разделе Выравнивание
Укажите значение для начала выравнивания и значение для отступа текста.
Чтобы применить эти значения ко всему списку, выберите Установить для всех уровней .
Введите значение, которое должно следовать за каждым числом, Символ табуляции , Пробел или Ничего . Установите флажок Добавить позицию табуляции на и введите значение.
Щелкните ОК .
Форматирование списков в Pages на Mac
Вы можете создать стиль списка для любого типа иерархического списка, от простого, включающего всего два уровня иерархии, до сложного, в котором используется множество стилей цифр и букв для определения нескольких уровней. .
После форматирования уровня иерархии вы обновляете (переопределяете) стиль списка, чтобы включить этот уровень. Например, если в вашем списке пять уровней иерархии, вам необходимо обновить начальный стиль пять раз, чтобы полностью определить стиль. В результате создается единый стиль, который автоматически форматирует список с тем же количеством уровней, которое вы определили. Затем вы можете использовать этот стиль для других списков в вашем документе.
Щелкните в том месте, где вы хотите начать свой список.
На боковой панели «Формат» нажмите кнопку «Стиль» вверху.
Если текст находится в текстовом поле, таблице или фигуре, сначала щелкните вкладку «Текст» в верхней части боковой панели, а затем нажмите кнопку «Стиль».
Щелкните всплывающее меню справа от «Маркеры и списки», затем щелкните вверху всплывающего меню «Стили списка».
Введите имя нового стиля во всплывающем меню «Стили списка», затем нажмите Return.
Введите первый элемент в списке.
Используйте элементы управления в разделе «Маркеры и списки», чтобы выбрать номер или стиль маркера для этого уровня иерархии.
Звездочка появляется рядом с именем стиля во всплывающем меню, чтобы указать, что вы внесли изменения в стиль.
Щелкните всплывающее меню рядом с маркерами и списками, затем нажмите кнопку «Обновить».
При нажатии кнопки «Обновить» изменяется формат всех существующих элементов списка на том же уровне иерархии.
Нажмите Return, чтобы перейти к следующей строке, затем нажмите Tab, чтобы сделать отступ.
Снова используйте элементы управления маркерами и списками, чтобы установить номер или стиль маркера, отрегулировать интервал и внести любые другие изменения формата.
Щелкните всплывающее меню рядом с маркерами и списками, затем нажмите кнопку «Обновить».
Продолжайте форматирование каждого уровня иерархии, нажимая кнопку «Обновить» перед переходом на следующий уровень.
В стиль списка включаются только те изменения форматирования, которые вы вносите в разделе «Маркеры и списки». Изменения, которые вы вносите с помощью элементов управления в разделе «Шрифт» (шрифт, цвет шрифта и стили символов), не учитываются.
Если у вас есть стиль списка, который вы часто используете, вы можете создать сочетание клавиш для его применения.
Word: уровни списков и многоуровневый список — страницы справки — Информационные технологии
Word: уровни списка и многоуровневый список
В Microsoft Word вы можете редактировать уровни списков, чтобы упорядочить нумерованные / маркированные списки и структуры. Вы даже можете создать многоуровневый список, отформатировав каждый уровень списка в соответствии со своими предпочтениями.
В Microsoft Word вы можете начать список с уровня организации, который не начинается с максимально возможного уровня организации.
Чтобы изменить уровень списка с помощью чисел или маркеров:
- Поместите курсор в элемент списка, который вы хотите изменить на другой уровень.
- На вкладке «Главная» найдите группу «Абзац»> щелкните значок [Нумерация] или [Маркеры]
- В раскрывающемся меню нажмите «Изменить уровень списка»> Выберите уровень организации, который вы хотите применить к выбранному элементу списка.
Чтобы создать список с несколькими уровнями:
- Поместите курсор в любое место в списке.
- На вкладке «Главная» найдите группу «Абзац»> щелкните значок [Многоуровневый список], расположенный рядом со значком [Нумерация].
- Выберите список из «Библиотеки списков» или нажмите «Определить новый многоуровневый список» и выполните следующие действия:
- В разделе «Щелкните уровень для изменения» выберите уровень, который вы хотите определить.
- В раскрывающемся меню «Числовой стиль для этого уровня» выберите новый числовой стиль.
- Чтобы отформатировать числовой стиль, щелкните [Шрифт …].
- Чтобы определить дополнительные уровни, выберите другой уровень, который нужно изменить.
- По завершении щелкните [OK].
Вернитесь в Microsoft Office: создавайте, изменяйте и форматируйте маркированные списки и номера.
Ключевые слова: маркер, маркированные списки, фантазия, каллиграфия
Страница справки Отзыв
TDX Knowledge: Используйте маркированные и нумерованные списки | IT @ UMN
Списки можно использовать, чтобы лучше организовать статью и упростить сканирование.
- Если у вас более двух элементов в строке и порядок не имеет значения, используйте маркированный (неупорядоченный) список.
- Если у вас более одного шага в пошаговых инструкциях, используйте нумерованный (упорядоченный список).
- Если у вас есть только один шаг обучения, используйте маркер.
- Постарайтесь ограничить списки до 7-9 шагов, так как их легче читать и следовать.
Панель инструментов редактирования TDX содержит кнопку «Вставить / удалить нумерованный список» и кнопку «Вставить / удалить маркированный список» .
Создание нумерованного (упорядоченного) списка
- Нажмите кнопку Вставить / удалить нумерованный список , чтобы создать простой упорядоченный список. Будет применен стиль по умолчанию , арабские цифры.
Пример
Для выполнения задачи выполните следующие действия:
- Сначала выполните этот шаг.
- Сделайте этот шаг вторым.
- Закончите на этом этапе.
Создание маркированного (неупорядоченного) списка
- Нажмите кнопку Вставить / удалить маркированный список , чтобы создать простой упорядоченный список. Будет применен стиль по умолчанию , залитый кружком.
Пример
Вот несколько идей:
- Идея номер один
- Вот еще идея
- И еще одна идея
Создание вложенного нумерованного (упорядоченного) списка
Для создания вложенного нумерованного списка:
- Нажмите кнопку Нумерованный список . Стиль по умолчанию, применяется арабская цифра.
- Нажмите клавишу Tab или нажмите кнопку Увеличить отступ , чтобы сделать подэтап.
- Выберите выпадающий список Нумерованный список и выберите Нижний альфа .
- Нажмите Введите .
- Вкладка для создания подэтапа. Используйте Нижняя римская .
- Второй подподподшаг.
- Вкладка для создания под-под-подэтапа.По умолчанию будет Нижняя римская .
- Если вам нужны под-под-под-под-шаги (вы, вероятно, не будете), стиль Lower Roman будет применяться по умолчанию, когда вы делаете табуляцию или отступ …
- … как здесь
- Нажмите кнопку Уменьшить отступ столько раз, сколько вам нужно, чтобы вернуться на разные уровни списка.
- и т. Д. …
Создание вложенного списка, в котором используются как числа, так и маркеры
Вы можете создавать комбинированные списки, когда того требует ситуация.Например, если действие шага требует, чтобы пользователь сделал выбор между вариантами, они должны быть указаны в виде маркеров.
- Сначала выполните этот шаг.
- Составьте подсписок маркеров. TDX автоматически применяет стиль маркера.
- Вариант A
- Вариант B
- Вариант C состоит из двух шагов
- Это упорядоченный список. Щелкните меню нумерованного списка и выберите Lower Alpha .
- И еще
- Сделайте этот шаг сейчас.
- и т. Д. …
Список знаков препинания
Колотите пули последовательно.
- Если маркеры являются предложениями, заканчивайте каждое из них точкой.
- Если маркеры являются фразами или фрагментами, не используйте знаки препинания в конце.
Если вы используете предложения, используйте их последовательно. Однако вы можете использовать фразы или фрагменты для подпунктов; просто будьте последовательны.
Добавление многоуровневых списков в Word 2010 (вложенные маркеры или числа)
В двух предыдущих руководствах объяснялось, как добавлять маркированные списки и вставлять нумерованные списки в текстовые документы в Word 2010 (в этом руководстве предполагается, что вы уже знаете, как это сделать).Но Microsoft Word также поддерживает « многоуровневых списков » или « вложенных списков » — другими словами, добавление подсписок элементов в другой список и даже наличие нескольких уровней глубины! В этом руководстве мы покажем вам, как создать подсписок (и подсписки!) С помощью пары нажатий клавиш. Мы также объясним, как настроить типы маркеров, используемых на каждом уровне списка, и как применять повторно используемые шаблоны стилей для вложенных списков во всем документе.
Вставить подсписки (маркированные или пронумерованные)
Начните с создания образца маркированного списка («неупорядоченный») или нумерованного списка («упорядоченный») внутри вашего документа; трех предметов будет достаточно.Когда все будет готово, выполните следующие простые шаги:
- Например, давайте добавим подсписок после второго элемента; щелкните внутри текста второго маркера и нажмите End на клавиатуре, чтобы перейти в конец строки.
- Затем нажмите Введите , как обычно, чтобы Word 2010 добавил еще один элемент в список; но теперь вместо того, чтобы вводить текст, начните с нажатия клавиши Tab :
- И вуаля! Просто введите текст для подпункта; когда вы нажмете , введите , Word добавит новый элемент на том же уровне, что и текущий (другими словами, он тоже будет подпунктом).Продолжайте, пока не закончите добавлять контент во вложенный список.
- Чтобы закрыть текущий уровень списка , либо дважды нажмите , введите , и новый элемент вернется на основной уровень, либо нажмите Shift + Tab , чтобы «убрать выделение» уровня текущего подпункта, и сделать его частью основного списка (вкратце: «Tab» будет отступать, «Shift + Tab» будет отступать).
Совет: , конечно, вы можете выполнить те же действия, чтобы создать «подсписок» элементов.В обычном вложенном списке нажмите , введите , чтобы добавить новый элемент, и нажмите , вкладка .
Настроить маркеры / числа во вложенных списках
Как и в случае с обычными нумерованными или маркированными списками, Word 2010 позволяет настраивать маркеры или схему нумерации для использования; вы можете использовать разные стили маркеров для каждого уровня вложенного списка, и вы даже можете использовать сочетание цифр / букв / и символов (подумайте о вложенном юридическом документе). Пример:
Обратите внимание, что каждый уровень на скриншоте выше использует свой собственный тип маркера, включая числа!
- Как только вы окажетесь внутри любого элемента подсписка, щелкните стрелку раскрывающегося списка рядом с кнопкой « Bullets » или « Numbering » и выберите в меню другой тип маркера или числовой формат: Word 2010 применит стиль маркера ко всему текущему уровню.
- По умолчанию Microsoft Word будет повторно использовать вашу пользовательскую схему для последующих уровней и подуровней в списке, но вы можете вручную переопределить это поведение, вручную переключившись на другой стиль маркера (но некоторая последовательность поможет сделать ваш документ более читаемым!)
Совет: , чтобы произвольно пропускать уровни для маркированного пункта в вашем списке, нажмите кнопку « Multilevel List » (снимок экрана в следующем абзаце) и вручную выберите уровень для текущего элемента, нажав «» Список изменений, уровень «подменю.
Назначение тем + Создание собственных стилей списков
В Word 2010 есть кнопка « Multilevel List » на вкладке « Home », которая позволяет вам выбирать из ряда предопределенных вложенных типов маркеров. Щелкните по нему и выберите стиль для применения из эскизов:
Вы можете щелкнуть эскиз, чтобы просмотреть его эффект (пока курсор находится внутри вложенного списка), а затем просто нажмите Ctrl + Z , чтобы отменить изменение, если результат тебе не нравится.
- Word 2010 разделит эти эскизы на три категории (вам может потребоваться прокрутить меню, чтобы увидеть их все).Перемещение указателя мыши над миниатюрой в «Текущий список » позволит вам предварительно просмотреть типы маркеров, которые каждый вложенный уровень будет использовать по умолчанию (этот предварительный просмотр обновляется после того, как вы настроили один или несколько уровней, как мы это делали ранее).
- В разделе «Библиотека списка » Microsoft Word покажет стили по умолчанию, которые вы можете применить, которые могут включать в себя созданные и сохраненные вами пользовательские темы (подробнее об этом ниже).
- Наконец, вы можете применить к любому многоуровневому вложенному списку в вашем документе шаблон, автоматически созданный ранее существовавшим списком в этом документе: предварительный просмотр этих миниатюр отображается в разделе « Списки в текущих документах », в нижней части меню.
Создание настраиваемого стиля многоуровневого списка
В нижней части раскрывающегося меню « Многоуровневый список » вы найдете две кнопки:
- Кнопка « Определить новый многоуровневый список » откроет диалоговое окно, которое позволяет вам настроить каждый уровень вложенности для вашего списка, точно так же, как щелчок по встроенной миниатюре применит числовой формат и / или тип маркера к каждый уровень в списке.
- Кнопка « Define New List Style » также открывает диалоговое окно, но гораздо более сложное, которое позволяет вам сохранить этот конкретный стиль для дополнительного сохранения в глобальном шаблоне Microsoft Word (т.е.д., предоставляя вам доступ к этому настраиваемому стилю списка в любом документе, который вы создаете на этом конкретном компьютере). Этот параметр позволяет глубже настраивать настраиваемое форматирование.
Мы не будем вдаваться в подробности этих диалогов, поскольку они довольно интуитивно понятны, но мы подумали, что вы должны хотя бы знать, что они существуют — независимо от того, создаете ли вы очень длинный документ, в котором повторно используются стилистические элементы, или профессиональный писатель, автор или журналист, которому необходимо соблюдать нестандартные правила форматирования, эти параметры настройки и сохранения отлично сэкономят время!
Многоуровневые списки в Adobe InDesign
Чтобы создать многоуровневый список, определите список, а затем создайте стиль абзаца для каждого необходимого уровня.Например, для списка с четырьмя уровнями требуется четыре стиля абзаца (каждому из них назначается один и тот же определенный список). При создании каждого стиля вы определяете его формат нумерации и форматирование абзаца.
- Выберите «Новый стиль абзаца» в меню палитры «Стили абзаца».
- Введите имя стиля.
- Если вы уже создали стиль для своего многоуровневого списка, выберите стиль, который вы назначите уровням выше этого, в меню «На основе»; в противном случае выберите «Без стиля абзаца» или «Основной абзац».
- В левой части диалогового окна «Новый стиль абзаца» щелкните «Маркеры и нумерация».
- Выберите «Числа» в меню «Тип списка».
- Выберите список, который вы определили, в меню «Список». Если вы еще не определили свой список, вы можете выбрать в меню «Новый список» и определить его сейчас.
- В поле «Уровень» введите число, которое описывает, для какого уровня многоуровневого списка вы создаете стиль.
- В меню «Формат» выберите нужный тип нумерации.1). В списке с первыми уровнями, пронумерованными 1, 2, 3 и так далее, и вторыми уровнями, пронумерованными a, b, c и так далее, включение префикса первого уровня во втором уровне отображает номера второго уровня как 1a, 1b , 1c; 2а, 2б, 2в; 3а, 3б, 3в.
- Чтобы создать числовое выражение, введите знаки препинания, метасимволы или выберите параметры в списке «Вставить специальный символ».
- Выберите «Перезапустить номера на этом уровне после», чтобы изменить нумерацию, начиная с 1, когда абзац на этом уровне появляется после абзаца на более высоком уровне; Отмените выбор этого параметра, чтобы последовательно пронумеровать абзацы на этом уровне по всему списку, независимо от того, где абзацы появляются в иерархии списка.
Чтобы перезапустить номера после определенного уровня или диапазона уровней, введите номер уровня или диапазон (например, 2–4) в поле «Перезапустить номера с этого уровня после». - В области «Положение маркера» или «Положение номера» выберите параметры «Отступ» или «Положение табуляции», чтобы смещать элементы списка на этом уровне дальше, чем элементы списка на более высоких уровнях. Отступы помогают выделить подчиненные элементы в списках.
- Нажмите ОК.
В некоторых случаях, например, с пронумерованными шагами, вы можете захотеть перезапустить нумерацию в том же журнале.Чтобы не перезапускать нумерованный список вручную, создайте отдельный стиль, идентичный стилю уровня 1, за одним исключением. Для режима выберите «Начать с», а затем укажите 1. Назовите этот стиль как-нибудь вроде «Перезагрузка уровня 1».
средних маркеров, нумерованных и специальных списков | Кейси Боттичелло | Руководство по ведению блога
Medium имеет два типа автоматически форматируемых списков: маркированные списки и нумерованные списки.
Маркированный список — Чтобы начать маркированный список, перейдите к новой строке, введите тире (-) или звездочку (*) и нажмите Пробел. Затем вы начинаете вводить свой первый элемент. Как только вы нажмете Enter на клавиатуре, список будет автоматически переформатирован:
Medium Bullet PointsНумерованный список — Чтобы начать нумерованный список, перейдите на новую строку, введите 1. (цифра одна, точка ) и нажмите пробел на клавиатуре. В список автоматически добавятся последующие числа, когда вы нажмете Enter на клавиатуре.
Средний нумерованный списокПользовательские списки — Хотя это и не встроенная функция в редакторе панели инструментов Medium, создание собственного настраиваемого списка может быть отличным способом добавить оригинальности или стиля к списку или способом более детально упорядочить контент.
Некоторые примеры:
Список A:
★ Пункт 1
★ Пункт 2
★ Пункт 3
Список B
▹ Пункт 1
▹ Пункт 2
▹ Пункт 3
Список C
✓ Точка 1
✓ Точка 2
✓ Точка 3
- Нумерованные списки не могут быть продолжены, если вы попытаетесь вставить изображение в их середину. Кроме того, вы можете создавать нумерованные списки без использования форматирования Medium (например, для включения изображений), исключив пробел после точки.
Пример:
2. Используйте эту технику
4.
 В поле “Начальное значение” задайте необходимые значения для выбранного элемента списка, связанного с уровнем заданного номера.
В поле “Начальное значение” задайте необходимые значения для выбранного элемента списка, связанного с уровнем заданного номера. Вид маркеров должен соответствовать стилю текста.
Вид маркеров должен соответствовать стилю текста.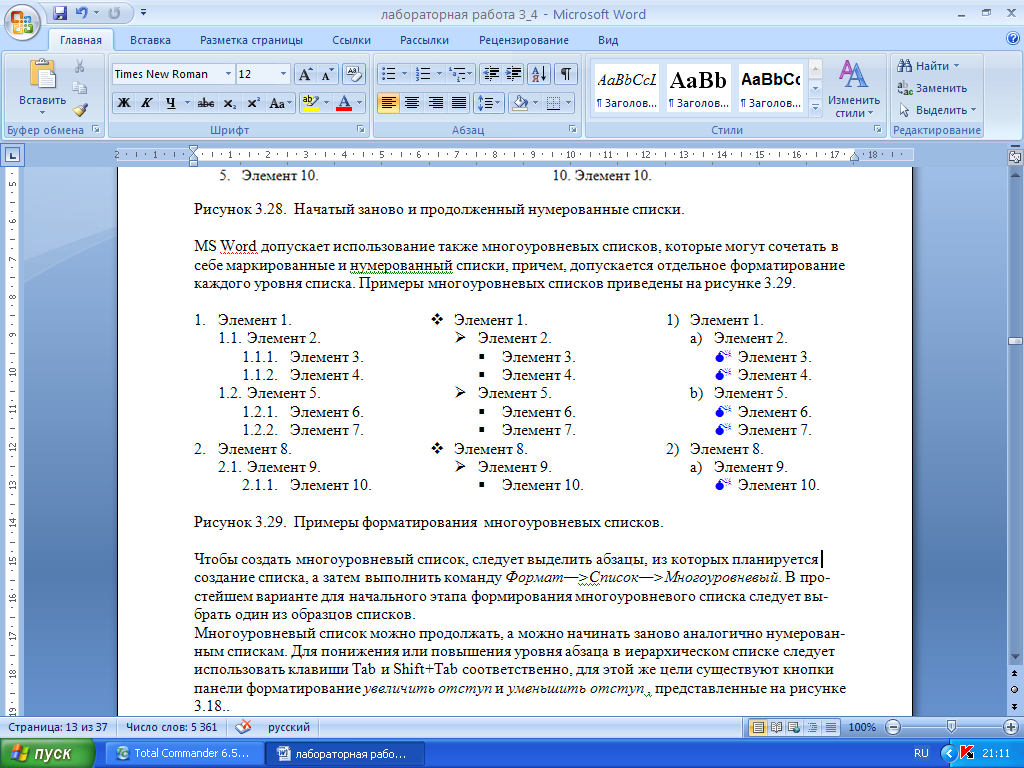 Наглядным способом выделения фрагмента в тексте является изменение отступа от края страницы.
Наглядным способом выделения фрагмента в тексте является изменение отступа от края страницы.

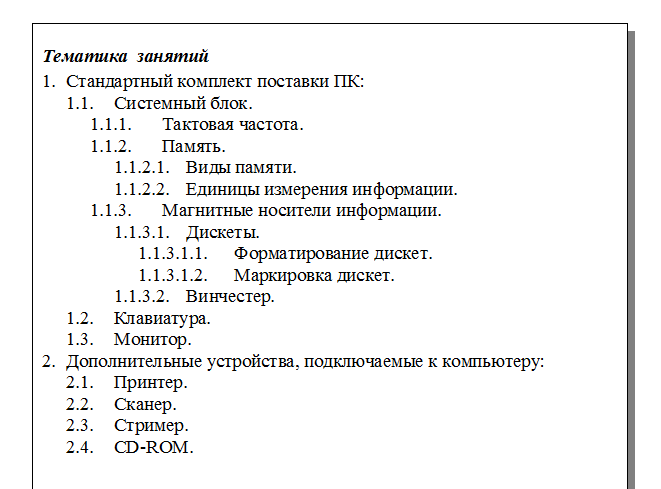 Для изменения положения только в одном элементе списка, достаточно установить текстовый курсор в строку элемента списка.
Для изменения положения только в одном элементе списка, достаточно установить текстовый курсор в строку элемента списка.