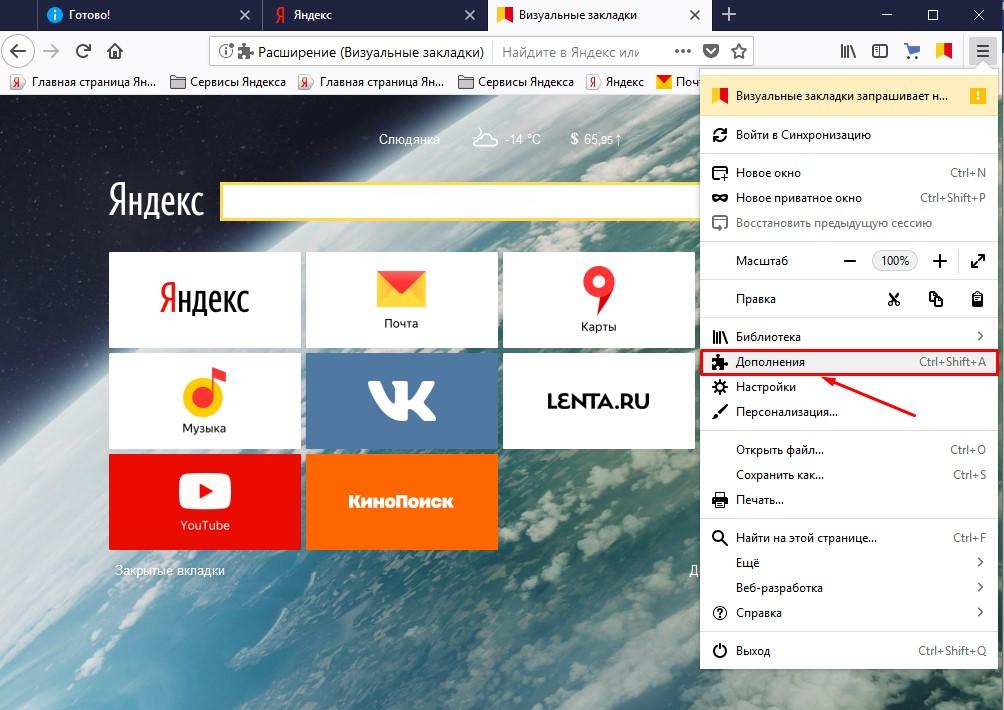- Как сделать Яндекс домашней страницей?!
- Самый простой способ сделать Яндекс домашней страницей.
- Как вручную установить Яндекс домашней страницей.
- Как сделать Яндекс домашней страницей в Хром (Google Chrome, Яндекс.Браузер, Нихром, Sware Iron)
- Как сделать Яндекс домашней страницей в Internet Explorer.
- Как сделать Яндекс домашней страницей в Opera.
- Как сделать Яндекс домашней страницей в Firefox.
- Как сделать Яндекс домашней страницей в Apple Safari.
- Как сделать Яндекс стартовой страницей на Андроиде автоматически
- Неканонические страницы в поиске Яндекса
- Как настроить яндекс на свой город навсегда. Как в яндексе изменить страну.
- Для чего нужно изменять местоположение?
- Как сменить регион местоположения на Яндексе
- Как изменить город на поиске Яндекса
- Послесловие
- Как поменять регион в Яндексе?
- Зачем меняют местоположение в браузере
- Смена с телефона
- Есть два способа изменить свое месторасположение в Яндексе.
- Смена города на главной странице Яндекса
- Смена региона в Яндексе: нюансы
- Сообщение об опасном файле при загрузке: как отключить?
- Яндекс Диск: как передать файл?
- Как новости появляются в топе «Яндекса» — Российская газета
- Сравниваем выдачу: Яндекс vs Google
- Не открывается mail.ru, yandex.ru, vkontakte.ru, odnoklassniki.ru
- Как установить домашнюю страницу Яндекса в Интернет. Как сделать Яндекс стартовой страницей? Как поставить стартовую страницу в Internet Explorer
- Автоматический способ для Mozila Firefox и Google Chrome
- Как сделать Яндекс стартовой страницей браузера Mozila Firefox
- Как сделать Яндекс стартовой страницей в Chrome
- Как сделать Яндекс стартовой страницей в Opera
- Как сделать Яндекс стартовой страницей в Internet Explorer
- Установка с помощью бесплатной утилиты
- Метод автоматической настройки
- Как сделать Яндекс стартовой страницей в разных браузерах?
- Заключение
- Как настроить фон за минуты
- Настройки домашней страницы
- Как сделать стартовую страницу в Яндекс браузере и Chrome
- Что у стартовой страницы Яндекс.Как установить Яндекс со стартовой страницей в браузере
- Приложение для установки домашней страницы Яндекс.ру
- Настройка стартовой страницы в Mozilla Firefox
- Установка Яндекс в качестве стартовой в Google Chrome
- Как разместить стартовую страницу в Internet Explorer
- Как сделать Яндекс стартовой страницей в Opera
- Стартовая страница в Яндекс браузере — изменить хитростью
- Настройка страницы Яндекса
- Настройка стартовой страницы в Mozilla FireFox
- Мы делаем Яндекс стартовой страницей в Google Chrome 63.00 и выше.
- Установка Яндекс стартовой страницей в Яндекс браузере
- Настройка домашней страницы в браузере Opera
- Как сделать стартовую страницу Яндекса в Microsoft Edge
- Установить Яндекс как стартовую автоматически
- Возможные проблемы
- Заключение
- Сделать Яндекс главной страницей
- В популярных браузерах
- Установка бесплатной утилитой
- InternetExplorer
- GoogleChrome
- MozillaFirefox
- Яндекс браузер
- Другие браузеры
- Вопросы
- Как установить Яндекс браузер в Ubuntu
- Яндекс.Браузер — смелый эксперимент с пользовательским интерфейсом
- Российский Яндекс запускает веб-браузер, чтобы конкурировать с Google — Naharnet
Как сделать Яндекс домашней страницей?!
Что такое домашняя страница? Это веб-страница, которая первой загружается при запуске Вашего браузера. Она же ещё называется Стартовая страница. Так уж повелось с момента создания первых браузеров — Internet Explorer и почти покойного уже NetSсape, что при запуске браузера открывается домашняя страничка. Изначально, в зависимости от настройки браузера, было три возможных варианта — пустая страница, последний открытый сайт или домашняя страница. Значительно позже появился четвертый вариант, который затем стал использоваться по-умолчанию в большинстве браузеров. Например, если сейчас Вы запустите свой любимый браузер — Хром, Оперу или Фаерфокс, то в качестве стартовой страницы у Вас загрузится Экспресс-панель — панель ссылок в плиточном стиле для запуска самых часто посещаемых Вами сайтов. Но пристрастия у всех нас разные, поэтому кому-то такой вариант удобен, а кто-то привык к классическому — с домашней страницей какого-нибудь портала или поисковика.
Почему чаще всего именно Яндекс предпочитают ставить в качестве домашней страницы, несмотря на то, что в мире более популярен Google?! Начать думаю надо с того, что до 2012 года Яндекс был самой популярной поисковой системой в России, поэтому более старшее поколение предпочитает использовать именно Яндекс. Во-вторых многих привлекает большая ориентированность главной страницы Яндекс на пользователя — помимо поисковой строки тут и новости, и погода и пробки и почта. Для тех, же кому нужна только поисковая строка есть сокращенная версия — ya.ru.
Самый простой способ сделать Яндекс домашней страницей.
Действительно, изложенный ниже способ является самым простым способом установки Яндекса в качестве домашней стартовой страницы. Разработчики Яндекс пошли на встречу пользователям и сделали специальное универсальное приложение. Чтобы его установить, надо зайти на сайт home.yandex.ru:
Затем надо нажать кнопку «Скачать». Скачав приложение, запустите его и оно автоматически заменит стартовую страницу установленных браузеров на Яндекс.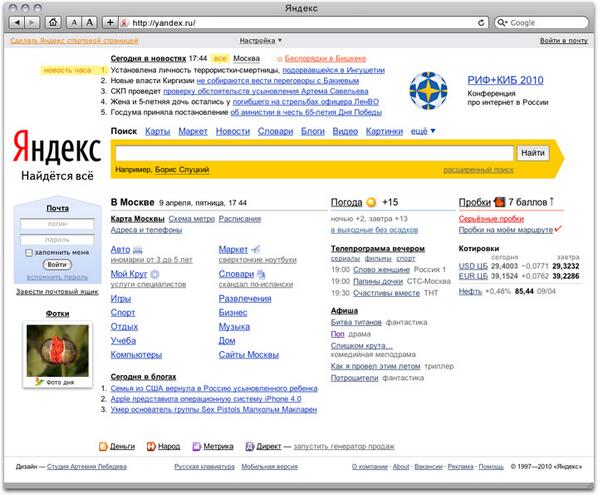
Как вручную установить Яндекс домашней страницей.
Это второй способ установки поисковой системы Яндекс в качестве домашней страницы браузера. Он удобен, если Вы не хотите запускать сторонних приложения, либо хотите изменить стартовую страницу только у одного браузера.
Как сделать Яндекс домашней страницей в Хром (Google Chrome, Яндекс.Браузер, Нихром, Sware Iron)
Чтобы установить домашнюю страницу в браузере Хром (Chrome), нужно сначала зайти в Настройки браузера. Для этого в правой части окна ищем кнопку с тремя вертикальными черточками и кликаем на неё:
В открывшемся меню выбираем пункт «Настройки». Откроется страница настройки параметров браузера Хром — Chrome://settings:
Здесь ищем подраздел «Начальная группа» и ставим точку «Следующие страницы». Затем нужно нажать кнопку Добавить. Откроется вот такое окно:
В поле «Добавить страницу» вписываем адрес yandex.ru и нажимаем кнопку ОК. Закрываем настройки браузера и перезапускаем его.
Как сделать Яндекс домашней страницей в Internet Explorer.
Чтобы установить домашнюю страницу в браузере Internet Explorer, нужно в правой части окна браузера кликнуть на кнопку с шестеренкой:
В открывшемся меню выбираем пункт «Свойства браузера»:
В окне «Свойства браузера» в поле «Домашняя страница» вводим адрес Яндекс, а в списке «Автозагрузка» выбираем пункт «Начинать с домашней страницы». Нажимаем кнопку ОК и перезапускаем браузер.
Как сделать Яндекс домашней страницей в Opera.
Чтобы установить домашнюю страницу в браузере Opera, нужно в левой части окна браузера кликнуть на логотип Opera:
В меню выбираем пункт Настройки:
В подразделе «При запуске» выбираем пункт «Открыть определенную страницу» или несколько страниц. Затем кликаем на ссылку «Задать страницы.» Откроется окно «Начальные страницы», в котором указываем адрес Яндекса и нажимаем кнопку ОК. Перезапускаем браузер.
Перезапускаем браузер.
Как сделать Яндекс домашней страницей в Firefox.
Чтобы установить домашнюю страницу в браузере Firefox, нужно в левой части окна браузера кликнуть на логотип Firefox:
В открывшемся меню надо выбрать пункт Настройки => Настройки. Откроется окно настроек браузера:
В разделе «Основные» ищем подраздел «Запуск». В списке «При запуске Firefox» выбираем значение «Показать домашнюю страницу». В поле «Домашняя страница» вписываем адрес Яндекс и нажимаем кнопку ОК. Перезапускаем браузер.
Как сделать Яндекс домашней страницей в Apple Safari.
Чтобы установить домашнюю страницу в браузере Safari от Apple, нужно в правой части окна браузера кликнуть на значок в виде шестеренки:
В открывшемся меню выбираем пункт «Настройки». Нас интересует раздел «Основные»:
В списке «В новых окнах открывать» выбираем значение «Домашнюю страницу». Ниже, в поле «Домашняя страница «вписываем адрес Яндекса. Закрываем настройки, перезапускаем браузер.
Закрываем настройки, перезапускаем браузер.
Как сделать Яндекс стартовой страницей на Андроиде автоматически
Поисковая система и сервисы Яндекса пользуются большой популярностью в русскоязычном сегменте интернета, составляя весьма заметную конкуренцию прочим аналогам вроде Google. Для более удобного использования данного поиска и достаточно быстрого доступа к сервисам можно установить Яндекс в качестве стартовой страницы браузера. В ходе настоящей инструкции мы расскажем про подобную процедуру на примере сразу нескольких приложений и вариантов решения задачи.
Установка Яндекса стартовой страницей
Произвести установку Яндекса стартовой страницей в Android в настоящее время можно несколькими способами, сводящимися преимущественно к изменению внутренних параметров приложения вручную. Иногда также можно воспользоваться автоматическими средствами, но, как правило, зависит это именно от используемого браузера.
Способ 1: Стартовая страница браузера
Наиболее доступный способ из существующих заключается в использовании внутренних параметров браузера, напрямую связанных со стартовой страницей.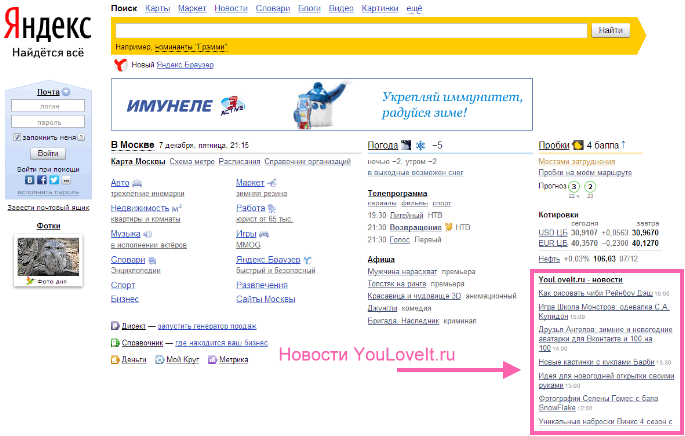 Мы продемонстрируем лишь некоторые из вариантов, в то время как большинство аналогичных приложений имеют похожие интерфейс и параметры.
Мы продемонстрируем лишь некоторые из вариантов, в то время как большинство аналогичных приложений имеют похожие интерфейс и параметры.
Читайте также: Лучшие браузеры для Android
Стандартный браузер
- Несмотря на возможные отличия приложения Браузер в зависимости от версии Android и производителя устройства, установка стартовой страницы происходит одним и тем же способом. Для этого первым делом разверните главное меню кнопкой в правом верхнем углу и выберите пункт
- Из представленного списка зайдите в подраздел «Общие» и тапните по строке «Стартовая страница».
- Во всплывающем окне «Стартовая страница» установите маркер рядом с пунктом «Другая» и в появившееся поле введите
yandex.ru. Для завершения необходимо нажать кнопку «ОК» и перезапустить браузер.
Google Chrome
- Как и ранее, откройте Google Chrome, разверните главное меню в правом верхнем углу и нажмите «Настройки».

- Через появившийся список поменяйте поиск по умолчанию на «Яндекс» и снова вернитесь в раздел «Настройки».
- В блоке «Основные» выберите «Главная страница» и коснитесь строки «Открыть эту страницу».
- Заполните текстовое поле в соответствии с официальным адресом — yandex.ru, нажмите «Сохранить», и на этом процедура завершается.
Mozilla Firefox
- Несмотря на поддержку магазина расширений, в Mozilla Firefox на Android установить Яндекс стартовой страницей можно только через параметры, как и в других случаях. Для этого откройте главное меню, выберите раздел
- Здесь необходимо выбрать пункт «Дом» и тапнуть по строке «Установка домашней страницы».
- Через открывшееся окно выберите вариант «Другая», укажите официальный адрес yandex.
 ru и нажмите «ОК» для сохранения. В результате после повторного запуска программы Яндекс будет установлен в качестве начальной страницы.
ru и нажмите «ОК» для сохранения. В результате после повторного запуска программы Яндекс будет установлен в качестве начальной страницы.
Данных действий на примере всех основных браузеров будет вполне достаточно, чтобы установить Яндекс стартовой страницей. В то же время стоит учитывать, что некоторые приложения нужных настроек не предоставляют.
Способ 2: Установка Яндекс.Браузера
Еще одно достаточно простое решение заключается в загрузке специального браузера от данной компании. Этот вариант по сути является автоматическим, так как по умолчанию в веб-обозревателе используются виджеты и сервисы Яндекса. К тому же только здесь стартовая страница имеет уникальное оформление со вспомогательными функциями.
Скачать Яндекс.Браузер из Google Play Маркета
- Из-за того что стартовый экран Яндекса в данном браузере используется по умолчанию, изменение настроек не требуется. При этом через параметры все же стоит отключить функцию сохранения сессии, чтобы при повторном открытии приложения была именно нужная страница, а не старые вкладки.

- Для этих целей разверните главное меню, выберите «Настройки» и найдите блок «Дополнительно». Здесь необходимо включить функцию «Закрывать вкладки при выходе из браузера» и «Старт браузера с экрана новой вкладки».
Этого должно быть достаточно для автоматического появления стартовой страницы Яндекса при каждом повторном открытии браузера. В остальном же он не имеет настроек начальной страницы.
Способ 3: Сервисы Яндекса
В то время как предыдущие варианты позволяют выполнить настройку лишь для одного из конкретных браузеров, данный метод является универсальным. С его помощью можно сразу же добавить настроенный веб-обозреватель, комплект виджетов и многое другое, уставив всего лишь одно приложение по ссылке ниже. Одними из возможных альтернатив выступают Яндекс.Лончер, так же являющийся комплексным решением, или Яндекс.Виджеты, добавляющие на главный экран смартфона поле поиска и прочую информацию. Метод будет оптимален, если вы используете только некоторые сервисы компании.
Скачать Яндекс из Google Play Маркета
Нами были разобраны все существующие способы использования Яндекса стартовой страницей в Android, включая самостоятельное изменение настроек и автоматическую установку. Каждый способ имеет ряд особенностей, делающих его незаменимым в определенных ситуациях.
Мы рады, что смогли помочь Вам в решении проблемы.Опишите, что у вас не получилось. Наши специалисты постараются ответить максимально быстро.
Помогла ли вам эта статья?
ДА НЕТНеканонические страницы в поиске Яндекса
Ранее приоритетными для поисковых систем всегда были только канонические страницы. Сейчас положение вещей изменилось. Теперь Яндекс чаще отображает по ключевикам неканонические. Когда это происходит? Только если их информация полнее соответствует полученному запросу. Содержание неканонической страницы при этом существенно отличается от аналогичного канонической. Причин для подобного обновления несколько. Основная – качественное улучшение релевантности демонстрируемых веб-страниц заявленному в поисковой строке Яндекса требованию пользователя.
Основная – качественное улучшение релевантности демонстрируемых веб-страниц заявленному в поисковой строке Яндекса требованию пользователя.
Содержание:
- Атрибуты rel=«canonical» в новых условиях
- Польза акцентирования неосновных страничек
- Важные советы
Атрибут rel=«canonical» в новых условиях
Атрибут rel=«canonical» всегда помогал вебмастерам указывать поисковикам приоритетные для показа странички среди нескольких с одинаковым содержанием или очень похожих по контенту. Только интернет-страница с таким тегом могла быть индексирована и отобразиться в нужный момент по запросу пользователя. Все неканонические аналоги попросту игнорировались поисковыми механизмами. Вебмастер самостоятельно выбирал, какую вкладку предложить Яндекс поиску в качестве основной.
Аналитики компании Yandex провели детальное исследование этого вопроса. Практический опыт профессионалов и результаты анализа показали, что для некоторых ключевых фраз релевантными часто оказываются не приоритетные, а неканонические страницы. Они приносят больше пользы, чем основные. Поэтому Яндекс-служба стала слегка «подстраховывать» сайты, предлагая все чаще именно такие версии.
Они приносят больше пользы, чем основные. Поэтому Яндекс-служба стала слегка «подстраховывать» сайты, предлагая все чаще именно такие версии.
Польза акцентирования неосновных страничек
Приоритетные для показа странички не всегда оказываются наилучшим выбором. Всегда найдутся ключевые запросы, для которых они будут проигрышным вариантом. Нужной информации там не найти. И вот тогда новшество от Яндекса придет на помощь. Демонстрация неканонических страниц по некоторым ключевым словам – это одновременно:
- повышение качества обслуживания пользователей;
- возможность ответить на запрос более полно и развернуто;
- пользователь сразу попадает на нужное место, что сокращает время поиска;
- разбитое на части литературное произведение или длинная статья онлайн теперь находится гораздо быстрее, чем ранее.
Теперь поисковые механизмы ориентируются не на атрибут rel=«canonical», а на релевантность запрашиваемой информации. И для некоторых сайтов с большим количеством качественных no-canonical страничек возможно увеличение их в поисковой выдаче. Но не стоит ожидать существенного прироста трафика.
И для некоторых сайтов с большим количеством качественных no-canonical страничек возможно увеличение их в поисковой выдаче. Но не стоит ожидать существенного прироста трафика.
Важные советы
Неканоническая страница будет показана вместо канонической только при существенной разнице по содержанию и большем соответствии запросу. Об этом следует помнить, подбирая и формируя контент. Яндекс теперь показывает не только статус «no-canonical», но для всех отображаемых поиском страничек – «каноническая» или дополнительно «каноническая страница не указана».
Что касается листингов, здесь уместно в качестве canonical веб-странички продолжать указывать первую. Неканонические будут отображаться в случае нужного запроса. Если это нежелательно, то можно воспользоваться директивой Clean-param. Инструмент поможет предотвратить появление no-canonical страничек в качестве ответа на поисковый запрос.
Как настроить яндекс на свой город навсегда. Как в яндексе изменить страну.
 Изменение местонахождения в Яндексе: зачем и как
Изменение местонахождения в Яндексе: зачем и какУ всех нас иногда возникает необходимость сменить регион в Яндексе, чтобы посмотреть сайты и объявления, предназначенные для другого города, либо изменить неправильно определенное системой местоположение. У некоторых пользователей до сих пор возникают трудности c выполнением этой задачи. Именно для них и предназначена данная статья.
А для тех, кто дочитает до конца, не составит труда выполнить очередное , связанное с геотаргетингом запросов. Потратив время на решение, вы тем самым добавите «очки опыта» в эту область знаний. Ведь в большей степени именно от ключевых слов зависит, будут ли меняться результаты в соответствии с географическим положением.
Для чего нужно изменять местоположение?
Целью географической привязки является таргетирование информационных сообщений, что делает их более релевантными для пользователя. Как правило, определение местоположения осуществляется на основе региональной принадлежности IP-адреса или информации, указанной при регистрации. Поисковая машина, про которую пойдет речь, не исключение.
Поисковая машина, про которую пойдет речь, не исключение.
Обычно необходимость изменения города в Яндексе возникает по 3-м причинам:
- Некорректно настроена геопривязка по умолчанию;
- Проанализировать сайты конкурентов с другим геотаргетингом;
- Проанализировать контекстную рекламу с определенным географическим охватом.
Для первой причины подходит способ изменение региона местоположения в Яндексе. Для других — предназначен способ подмены города на поиске. Помимо этого, существует возможность поменять город отдельно на некоторых внутренних сервисах, будь то Карты, Маркет или Расписание.
Как сменить регион местоположения на Яндексе
Сменить город в Яндексе достаточно просто, для этого необходимо выполнить следующие шаги:
- Перейти по адресу tune.yandex.ru/region (и пропустить второй шаг) или ввести в поисковую строку любое слово, например «место», и нажать кнопку ;
- Выбрать ссылку настройки в правом верхнем углу;
- Ввести в поле название своего города и нажать кнопку .

Дополнительно на странице настройки региона Яндекса вы можете отрегулировать местоположение: по умолчанию или автоматическое определение. Первый пункт назначает автоматически определенный системой город. Второй позволяет выключить автоматическое определение местоположения при смене IP-адреса.
Данный способ является категоричным, так как меняет географическую привязку для всех внутренних сервисов Яндекса, начиная от результатов выдачи и заканчивая Афишей и Погодой. Поэтому используем его только если ваше местоположение было некорректно определено системой.
Настройка города в Яндексе повлияет и на просмотр ссылки « Все объявления «, которая служит для определения всех рекламодателей, которые размещают свои объявления по конкретной ключевой фразе.
Кстати, существует один «хак» связанный с Яндекс.Маркетом. В настройках этого сервиса можно указать «не учитывать регионы» для предложений из других городов. Тем самым мы сможем сравнить товар по всем магазинам в России и выбрать наиболее привлекательный по цене.
Как изменить город на поиске Яндекса
Второй способ отличается от первого тем, что здесь для настройки города в Яндексе служит функция расширенного поиска:
- Набираем в поисковой строке любое слово, например «место» и нажимаем кнопку ;
- С правой стороны нажимаем на значок «Настройки»;
- В появивщемся поле указываем необходимый город.
- Продолжаем поиск с выбранными настройками, нажав снова кнопку .
Для точной привязки конкретного региона к результатам выдачи ставится галочка в соответствующем поле под строкой поиска. Изменения вступают в силу мгновенно, в отличии от .
После внесения соответствующих настроек меняются не только сайты в результатах выдачи, но и контекстная реклама Директа. В данном случае изменения фиксируются единоразово — это означает, что при повторном поиске необходимо будет указать регион заново.
Послесловие
С введением в 2009 году на Яндексе поискового алгоритма «Арзамас» начали учитываться регионы пользователя. Результаты по одному и тому же запросу стали разными в разных городах. Для того чтобы наглядно показать важность географии в поиске предоставлю скриншоты первой страницы с сайтами и рекламой.
Результаты по одному и тому же запросу стали разными в разных городах. Для того чтобы наглядно показать важность географии в поиске предоставлю скриншоты первой страницы с сайтами и рекламой.
Подведя итог, можно сказать, что корректно указанный город в Яндексе делает результаты поиска более релевантыми (отвечающими на запрос), а контекстную рекламу более целенаправленной.
Задание
Однако, существуют запросы, по которым результаты выдачи не различаются в разных городах. Такие ключевые слова называются на профессиональном сленге — геонезависимые . Главная их особенность состоит, как вы правильно поняли, в том что, выдача по ним не зависят от местоположения пользователя. по ним столько же или чуть больше чем обычно.
Задание состоит в том, чтобы назвать 3-5 таких геонезависимых запросов, результаты поиска по которым не будут зависеть от региона. Ответ вы можете оставить в комментариях к посту. Прошу не повторяться за другими читателями, используя одни и те же слова, но в разных словоформах. Если у Вас возникнут сложности при решении, то советую прочитать последние материалы блога о том, как сделать .
Если у Вас возникнут сложности при решении, то советую прочитать последние материалы блога о том, как сделать .
В конце хочу пожелать вам максимального охвата при широком геотаргетинге!
С уважением, Александр aka Golfstream
,Мы выпустили новую книгу «Контент-маркетинг в социальных сетях: Как засесть в голову подписчиков и влюбить их в свой бренд».
Региональность поисковика — это то, что позволяет сортировать сайты и показывать только те, которые привязаны к определенной географической зоне. Как она работает и как в ней можно изменить регион мы рассмотрим на примере поисковой системы Яндекс. Подробнее о региональности Яндекса можете .
Предположим, что вы живете в Москве и вам захотелось поесть дома пиццы. Заходите в интернет, вводите в поисковике «заказать пиццу». В выдаче появляются сайты пиццерий Москвы, в которых вы сможете заказать вкусняшку.
Такие запросы называют геозависимыми
Обратите внимание, что в выдаче нет другого региона. Все пиццерии из Москвы. Как это происходит? Яндекс сам определяет ваше местоположение по IP-адресу и в зависимости от вашего
региона
формирует выдачу с сайтами из вашего города. Но есть и такие сайты, которые не привязаны к городу. То есть, если вы введете в Яндексе «рецепт пиццы», находясь в Москве, а потом уедите в Челябинск и повторите поиск, вы получите один и тот же результат.
Все пиццерии из Москвы. Как это происходит? Яндекс сам определяет ваше местоположение по IP-адресу и в зависимости от вашего
региона
формирует выдачу с сайтами из вашего города. Но есть и такие сайты, которые не привязаны к городу. То есть, если вы введете в Яндексе «рецепт пиццы», находясь в Москве, а потом уедите в Челябинск и повторите поиск, вы получите один и тот же результат.
Такие запросы называют геонезависимыми!
Как поменять регион в Яндексе?
Допустим, вы сидите в каком-нибудь Домодедово и ожидаете посадки на лайнер. Летите к своей любовнице в Питер. Она хороша во всем, но вот готовить, увы, не умеет. А есть после перелета обязательно захочется. И вы решаете заказать ко времени приезда на адрес возлюбленной чего-нибудь съедобного. Вводите в поисковик соответствующий запрос, а там все результаты только по вашей родной столице. Чтобы исправить эту ситуацию достаточно сменить регион Яндекса.
Заходим в Яндекс, набираем то, что нам нужно, например «заказать пиццу». В поле ввода запроса справа видим значок с настройками, нажмем на него.
В поле ввода запроса справа видим значок с настройками, нажмем на него.
Здесь мы видим все настройки выдачи:
- регион;
- доменная зона;
- язык найденных сайтов;
- тип найденных документов;
- сортировка по времени.
Для того чтобы увидеть выдачу другой геозоны достаточно регион Москва поменять на Санкт-Петербург. Для этого нажимаем на кнопку «Редактировать».
В результате вы сменили регион, и поисковик формирует выдачу в соответствии с новой географической зоной.
Есть второй способ Переходим по ссылке изменяем регион на нужный нам.
Нажимаем кнопку «сохранить» и все! Теперь выдача будет формироваться всегда по тому городу, который вы задали в настройках. Не забудьте поменять обратно, когда закончите свои любознательные делишки. Будет неудобно и перед женой, и в интернете серфить. Для этого опять переходим по ссылке, ставим галочку напротив «определять автоматически» и нажимаем «сохранить».
P. S. Вот список географических зон Яндекса
А можно посмотреть идентификаторы Яндекса на карте.
Доброго времени суток, уважаемые читатели моего блога. Знаете ли вы, что привязка к городу в браузере помогает показывать аудитории только ту информацию, которая вероятнее всего заинтересует читателя. Если вы ищете кинотеатры, то вас не будут грузить адресами в Ульяновске или Чите, заставляя скролить и искать конкретный город в огромном списке.
В четырех случаях, как правило, меняют привязку. О том, в каких именно и как настроить Яндекс на свой город мы сегодня и поговорим.
Зачем меняют местоположение в браузере
Допустим, вы живете в Самаре и едете на отдых в Санкт-Петербург. Естественно, там вам понадобится интернет, куда без него. Обычно, другой город определяется автоматически, но, если этого не случилось, придется действовать вручную.
Иногда настройки по умолчанию сбиваются сами собой. Вместо нужных сведений вылезает предложение купить астры в Тридевятом царстве, добраться до которого вам удастся только при содействии доброго волшебника со стаей драконов! Это никуда не годится. Приходится лезть в настройки.
Но чаще всего поменять город приходится и для работы в интернете. Например, когда я пишу некоторые статьи, то мне нужны хороших или не очень. Я ввожу любой регион, а затем начинаю мониторить салоны красоты, тату-студии, агентства недвижимости и так далее.
Непонятно почему, но если вы введете сокращенный урл, ya.ru, то вам начнут выносить голову и смена города займет много времени. Я даже не стал ковыряться в поисках правды и реализации. Ни к чему это, когда есть шанс сделать все проще и быстрее.
Итак, проходим на главную страничку.
В правом верхнем углу находите рубрику «Настройки». Тут нужно выбрать категорию «Изменить город».
Снимаете галочку с графы «Определять автоматически» и ставите на «Не уточнять».
Учтите, что новый регион вы ставите навсегда, ну точнее до того момента, как не измените обратно. Если захотите.
Осталось только вписать новое название города в появившееся меню. Даже Enter кликать не нужно. Просто вводите регион, щелкаете по подходящей строчке в открывшемся списке и готово.
Смена с телефона
Теперь давайте сделаем то же самое с телефона или планшета. Итак, меняем город на мой. Покажу как это сделать на андроиде.
Я открою Яндекс браузер. Работая на компьютере я его почти не использую. Постоянные читатели знают насколько я его недолюбливаю, но с телефона все действительно работает в разы быстрее и круче, нежели сервисы от других компаний. Менять город в Яндексе можно и через Google Chrome, но давайте все-таки поработает в одноименном приложении.
Открываем его.
Для удобства вводим в поисковую строчку любое слово и двигаемся вниз, к концу списка.
Тут, как вы видите, стоит Владимир. Нажмите на него.
Осталось только выбрать из списка или вписать свой вариант. Ульяновск, Саратов, Самара или свой родной. Это совершенно не важно. Творите, как говорится, что хотите.
Готово. Изменения в телефоне прошли успешно и в глазах Яндекса вы переехали в дальние дали, а потому и информацию он для вас начнет показывать новую.
Все. Теперь все ваши запросы отобразятся так, как они были бы показаны для жителя того региона, который вы выбрали.
Если вы только начинаете открывать для себя интернет, но вас уже интересуют , то могу порекомендовать вам бесплатный курс «Инфобизнес по модели Евгения Попова» .
Вы узнаете как работают и зарабатывают в интернете, получите массу конкретной информации и определитесь, действительно ли вас интересует такой вид деятельности или он совсем вам не подходит.
Узнавайте полезную и правдивую информацию, которая поможет.
Если вам понравилась эта статья – подписывайтесь на рассылку и получайте больше интересной информации про заработок в интернете прямо себе на почту.
Вы узнаете о фотошопе, создании сайтов, поймете , делают видео для YouTube, работают в социальных сетях. Вы не только узнаете, но и определитесь с той нишей, которая манит вас больше остальных, получите отличный старт и совсем скоро вы обретете не только увлекательное, но и прибыльное хобби.
Желаю удачи в ваших начинаниях. До новых встреч!
Есть два способа изменить свое месторасположение в Яндексе.
- Введите в адресной строке http://tune.yandex.ru/region/ и автоматически перейдете в Настройки — мое местоположение.
Здесь вы выбирает нужный вам город, по которому желаете посмотреть поисковую выдачу и quot;Сохранитьquot;.
К тем же действиям приведет ввод слова quot;местоquot; (без кавычек, естественно) в поискокую строку Яндекса и нажатие quot;Найтиquot;.
- Выбрать слово Регион с с правой стороны и поменять свое местоположение (появится все те же Настройки). В этом случае меняется полностью географическая привязка на всех сервисах Яндекса (имеется ввиду Погода, Афиша, Новости и т.д.)
В правом верхнем углу, возле значка вашей почты (если вы зарегистрированы в Яндекс-почте) есть ромбовидный значок, наподобие звездочки. Нажимаете туда и вбиваете в строку другой город, стирая Ваш. Странно, раньше все делалось проще, через Новсти. Например, было написао-новости в Санкт-Петербурге, и там можно было изменить город в Яндексе.
Не вижу разницы между городом по умолчанию и просто выбором региона.
Про то как поставить город по умолчанию, уже были добавлены ответы, поэтому я отвечу как быстро поменять регион. При этом он будет стоять пока, сами не поставите галочку в quot;по умолчаниюquot; .
Вот что делаете6
4.Поставьте галочку quot;не уточнять мое местоположениеquot;.
Для того чтобы поменять в поисковом сервисе Яндекс нужно на главной странице щелкнуть на персональные настройки, а затем выбрать настроить город. Таким образом изменив город на свое вы будете получать информацию, которая будет актуальна для вашего города.
На главной странице Яндекса рядом с почтовым ящиком есть невзрачный значок в виде колесика — это настройки. Нажимаете на него и выбираете прокручивая колесика мышки в низ графу quot;Изменить городquot; и ставите тот город какой нужен именно ВАМ.
Чтобы сменить ваш город вы должны зайти на страницу старта на Яндексе. Там вы сразу увидите строку,в которой будет написано -Личные настройки, вот вам и следует на нее нажать.
Когда вы там нажмете,то вы увидите свое меню для настроек,и нас в нем будет интересовать пункт,который называется-изменить город.
Мы после этого должны вписать и обозначить нужный для нас город. После этого нужно кликнуть на кнопку,которая называется -сохранить.
И после такой зхамены поиск в Яндексе будет происходить по указанному вами региону.И все сервисы будут выдавать данные по этому региону,карты и погода и ТВ программа.
Уже несколько лет на своей странице Яндекса не могу сменить, изменить, сделать, удалить, стоящий там (по умолчанию) по чему-то чужой город, сейчас там стоит(Краснодар, а иногда Саратов, Москва и т.д., которые периодически появляются)на свой родной регион (город)Воронеж, воронежская область, с постановкой (закреплением) при этом своего региона галочкой, сделав и сохранив его по умолчанию.
Вхожу на страницу изменить город регион, отключаю галочку, изменяю стоящий у меня чужой город на свой регион, но как только только пытаюсь поставить галочку, сделав его таким образом по умолчанию, то ставится и подменяется опять на другой город Краснодар, т.е. при установки галочки по умолчанию, вновь изменяется, подменяется на другой регион.
Также не могу изменить сменить по умолчанию на свой регион (город)и при включенной галочке. Текст там на другой город, с сохранением галочки по умолчанию, просто не пишется.
А сменив чужой регион на нужный свой, но без закрепления своего региона (по умолчанию)с постановкой по умолчанию галочки, то мой город регион почему-то самопроизвольно через некоторое время начинает меняться на другой чужой мне ненужный регион.
Кто знает в чем причина подскажите пожалуйста? Может быть это зависит от провайдера зарегистрированного в другом регионе и IP-адреса зарегистрированным в чужом городе?
Почему, на протяжении нескольких лет, я не могу поставить галочку (по умолчанию) на нужном мне своем регионе Воронеж, Воронежская область, где я проживаю?
Ставлю свой регион, но как только пытаюсь сделать его по умолчанию, т.е. закрепить его, поставив галочку, то он сразу, при установке галочки по умолчанию, обратно изменяется на чужой регион.
Если установить свой регион, но галочку не ставить, то страница главная страница Яндекса впоследствии почему-то самопроизвольно изменяется на чужой регион. Галочку о не уточнении своего места расположения я отключил.
Изменить город по умолчанию легко, главное зайти в настройки Yandex и там поставить нужную конфигурацию.
Там высветится строка, в которую можно указать ваше местоположение, даже если вы не там.
Чтобы поменять в Яндексе сво местоположение и выбрать другой город по умолчанию, просто нажмите справа вверху на надпись quot;Настройкиquot;, а затем в выпадающем меню нужно будет выбрать строчку quot;Изменить городquot;.
После этого откроется страничка в которой можно провести все нужные вам изменения. Таким нехитрым способом вы сможете изменить регион поиска и получить результаты по нужному вам городу.
Или же можно сразу попасть на страничку, на которой производится изменение местоположения, просто перейдя по следующему адресу.
Чтобы в Яндексе поменять город по умолчанию надо перейти вот по этой ссылке. Или на главной странице Яндекса (в правом верхнем углу) нажать личные настройки . В открывшемся меню выбираем: изменить город .
Видим вот что:
Здесь можем поставить галочку в интересующем нас пункте или вписать нужный город и нажать сохранить.
А вот если нам надо поменять город, чтобы найти нужную информацию по другому городу, то делаем немного по другому.
Набираем в Яндексе любое слово, затем жмем найти. Теперь надо нажать на расширенный поиск .
Вот что у нас откроется:
Здесь мы уже можем вписать нужный нам город, затем внизу нажать найти .
Для этого нужно зайти непосредственно на главную страницу Яндекса.
Вверху есть надпись личные настройки
Нажать на не и выбрать пункт Изменить город
А еще чуть ниже есть строка в которой вы вписываете свой город и нажимаете сохранить.
Заходите в Личные настройки:
Яндекс показывает найденную встроенной поисковой системой информацию, но этим не ограничиваются его возможности – сайт отображает страницы и факты, которые могут быть полезны конкретному человеку. Это сводка погоды, новости города, пробки, услуги и товары, которые предлагаются в домашнем регионе и многое другое. Чтобы Яндекс отображал актуальную информацию, нужно обозначить в параметрах место вашего проживания. Эту информацию пользователь может менять самостоятельно. Как изменить город и регион в поиске Яндекса?
Если случайно вы ввели другой город или сайт неправильно определил ваше местонахождение, вы можете самостоятельно поменять регион поиска. Для этого:
Шаг 1. Кликните на панель личных настроек и нажмите «Изменить город».
Шаг 2. Вверху, в левом углу выберите стрелку-курсор.
Шаг 3. Введите свое территориальное положение в открывшемся окошке, снимите галочку и нажмите «Сохранить».
Заметка! Местоположение может определяться автоматически. Настройку можно менять на страничке выбора региона. Если выбрать эту настройку, город будет изменяться автоматически при изменении IP-адреса или при подключении к другой точке .
Смена города на главной странице Яндекса
Чтобы поменять город на начальной странице поисковика, необходимо перейти на главную страницу сайта. В этом способе используются параметры расширенного поиска. Инструкция по смене города:
Заметка! Чтобы сбросить установленный ранее город, перейдите на страничку настроек местоположения, включите параметр автоматического определения и нажмите «Сохранить».
На видео подробно рассказывается, как несколькими методами можно сменить город и регион в поисковике Яндекса.
Видео — Как изменить город в Яндексе
Смена региона в Яндексе: нюансы
Раньше сайт не привязывал аккаунты пользователей к местоположению, и показывалась информация по всей стране. Из-за этого на поиск необходимых пользователю сайтов уходило гораздо больше времени. С 2009 года Яндекс ввел систему идентификации по региону. Это упростило поиск, а рекламщики смогли тщательнее анализировать рынок, партнеров и конкурентов, предлагая пользователям свои услуги.
Однако изменение места проживания иногда не приносит нужных результатов. Информация, выдаваемая в поиске, не всегда привязывается к месту, в котором живет человек, ищущий что-либо в сети. Часто поисковые результаты для региона, города или IP-адреса могут разниться. Результаты также изменяются в соответствии с запросами человека.
Видео — Смена любого региона в Яндексе
Сообщение об опасном файле при загрузке: как отключить?
Яндекс использует систему Protect, которая позволяет защитить пользователя от загрузки вирусных файлов на непроверенных сайтах. Но иногда защита срабатывает неправильно, и сообщение появляется при попытке скачать файлы со здорового сайта. Чтобы отключить технологию:
Шаг 1. Перейдите в главное меню, затем нажмите на три полоски вверху страницы и выберите вкладку «Настройки».
Шаг 2. Выберите вкладку «Безопасность». Снимите отметку со строки «Проверять безопасность посещаемых сайтов и загружаемых файлов». Покиньте страничку и браузер, затем зайдите снова, чтобы подтвердить изменения.
Яндекс Диск: как передать файл?
Заметка! Чтобы перейти в хранилище, зайдите на через любой браузер. После этого вы увидите ссылку на Диск (в верхнем меню страницы).
Яндекс – самая популярная поисковая система в русскоязычном интернете. С помощью этого сайта можно не только находить нужную информацию, но и использовать его в качестве новостного обозревателя, информатора погоды и ситуации на дорогах. Чтобы система работала правильно, необходимо установить верные параметры местоположения.
Видео — как передать файл через Яндекс Диск
Как новости появляются в топе «Яндекса» — Российская газета
Подбор новостей на главных страницах поисковиков стал мощным инструментом влияния: если новость не возьмет «Яндекс» (или Google, Mail.ru и так далее), она может остаться незамеченной, и, наоборот, если вокруг новости сформируется сюжет в поисковике, она разойдется широко. Согласно данным Similarweb, у новостных изданий уже до 40 процентов трафика идет через поисковики. Журналистов, с одной стороны, часто шокирует и сам подбор новостей для главных страниц поисковиков, и иерархия изданий внутри новостного сюжета, и они выдвигают самые разные, как правило, нелестные для агрегатора предположения на этот счет. С другой — журналисты уже давно заняты написанием новостей «под «Яндекс» — неважно, каково реальное значение новости, главное — есть ли она в топе. Так как же новость попадает туда и что для этого нужно?
В пресс-службе «Яндекса» сообщили, что у «Яндекс.Новостей» нет редакции, и новости собираются автоматически из сообщений СМИ с регистрацией Роскомнадзора. Сервис формирует сюжеты — подборки новостных сообщений об одном событии, которые помогают ориентироваться в потоке новостей.
Топ-5, который ежедневно видят пользователи на главной странице портала, формируется следующим образом: учитывается скорость появления новых сообщений по теме в СМИ, а также общее число изданий, среагировавших на то или иное событие. При этом информация все время меняется — поскольку новости появляются в медиа буквально каждую минуту. Если новость интересна пользователям и они много о ней читают, то это добавляет ей значимость. Также существует вкладка «интересное», где новости формируются исходя из потребностей конкретного пользователя.
Новости Mail.ru — это агрегатор с собственной редакцией, который отслеживает и освещает наиболее важные события федерального и мирового значения, а также формирует картины дня для локализованных стран и регионов РФ. «Мы сотрудничаем с крупнейшими российскими и зарубежными СМИ, а также региональными и тематическими изданиями, — рассказывает директор медиапроектов Mail.ru Group Анатолий Рожков. — 24 часа в сутки без праздников и выходных сотрудники проекта мониторят актуальную новостную повестку, а также отслеживают тренды текущих пользовательских интересов. Из поступающего от партнеров информационного потока отбираются самые оперативные, полные, интересные пользователям материалы, проводится фактчекинг и оценка на беспристрастность, затем происходят вычитка, оформление и публикация материалов. Безусловное предпочтение отдается первоисточникам информации».
Опубликованные материалы попадают в так называемый «прогрев», где за короткий промежуток времени на контрольной группе пользователей определяется, насколько они интересны аудитории разных групп. В случае чрезвычайных событий используется ускоренный механизм прохождения этой процедуры. По результатам «прогрева» новость попадает в картину дня соответствующей группе пользователей и занимает там позицию согласно текущему читательскому интересу к ней.
Далее начинается основная фаза ее жизненного цикла, где новость ротируется в соревновании с другими материалами до тех пор, пока спрос пользователей на другие инфоповоды не вытеснит ее из актуальной новостной повестки. Все стадии этого процесса, после выхода новости от редактора, проходят практически полностью в автоматическом режиме, без участия человека. Исключения касаются только breaking news, а также завершения, опровержения или резкого изменения в развитии инфоповодов.
Новостная лента Google строится исходя из интересов пользователя. Например, если пользователь искал на YouTube трейлер какого-то фильма, то ему будет предложено подписаться на новости, связанные с этим фильмом. Кроме того, предлагается актуальная информация, связанная с новостной повесткой. В Google отмечают, что «Умная лента» целиком и полностью составляется из интересов каждого конкретного пользователя.
Пресс-секретарь НП «ГЛОНАСС» Ярослав Федосеев считает, что для попадания в топ необходимо сделать парадоксальный инфоповод, где присутствуют несовместимые понятия. «К примеру, плата за проезд через перекресток, умный лежачий полицейский, искусственный интеллект, отчисляющий студентов, дрон-дальнобойщик и др., — говорит он. — Хорошей темой для выхода в топ может стать исследование-опрос с неожиданными результатами. Сделать это может любой бренд, а при правильной подаче такой контент возьмет любое рейтинговое СМИ. Если новость получит 10-20 рейтинговых публикаций за один час, то в топе она гарантированно появится хотя бы на какое-то время».
Сравниваем выдачу: Яндекс vs Google
Какой поисковик лучше: Яндекс или Google? О вкусах не спорят, поэтому обратимся к статистике. Если Яндекс – безоговорочный лидер по аудитории стационарных компьютеров, то Google – крупнейший ресурс Рунета по мобильной аудитории (по данные TNS). В феврале 2015 года мобильными сервисами Google воспользовались 13,5 млн. человек. Как отмечают представители компании, росту популярности Google помогают голосовой поиск и голосовые команды. Но основная причина успеха обусловлена предустановленными приложениями Google на мобильных устройствах Android. В сентябре этого года ФАС уже признал, что подобные действия Google нарушают закон о конкуренции. Посмотрим, повлияет ли это на дальнейший рост популярности Google, или Яндекс найдет иные способы (кроме судебных) заполучить мобильную аудиторию. Мы же в нашей статье сравним качество поиска Яндекс и Google со стационарного ПК.
Интерфейс
Начнем мы свое сравнение с внешнего вида страницы поиска. Лично меня всегда привлекал минимализм Google. На стартовой странице кроме поисковой строки, есть только ссылки для быстрого перехода на сервисы.
Яндекс уже на главной странице довольно навязчиво предлагает свои сервисы, обильно сдобрив их рекламой. Возможно, это особенность российских компаний, так как поиск Mail и Rambler имеют аналогичный вид.
Кому-то наоборот кажется удобным возможность уже на стартовой странице узнать свежие новости, прогноз погоды, загруженность дорог и пр.
Функционал
По функционалу оба поисковика предлагают примерно одинаковый набор инструментов: поиск по картам, видео, новостям, картинкам и прочему, есть фильтр расширенного поиска с более тонкой настройкой. На мой взгляд, у Яндекса более понятный и визуально приятный интерфейс.
У Google, в отличие от Яндекса, есть голосовой поиск не только на мобильном, но и на стационарном ПК. Тут же на странице поиска Google можно отключить персональный результат (с учетом истории предыдущего поиска для зарегистрированных пользователей), в Яндексе эта функция отключается в настройках, что потребует больше времени и усилий.
Реклама
В Google больше рекламы. В зависимости от запроса она занимает не только первые три позиции, но и всю правую колонку, включая как текстовые объявления, так и баннеры.
В Яндексе реклама сосредоточена в поисковой выдаче и занимает три первых и последних места на странице, а также располагается справа в виде медийно-контекстного баннера.
Механизм поиска
Сегодня механизм поиска довольно сложный, и позволяет за считанные секунды определять, что именно ищет пользователь, и находить наиболее релевантный ответ. Для этого поисковые системы все время совершенствуют свои алгоритмы поиска.
Сравним механизм работы двух систем. Мощности Google достаточно, чтобы индексировать сайты практически в режиме реального времени. Именно поэтому апдейты выдачи Google происходят ежедневно. Для пользователей это означает, что Google способен предоставлять самую актуальную информацию.
Например, по запросу «турция» (так как сейчас это самая горячая новостная тема в связи со сбитым российским истребителем) Google на первых строках выдает текущие новости по ситуации с Турцией.
В Яндексе по аналогичному запросу новости появляются только ближе к середине страницы выдачи.
Google лучше Яндекса подходит для поиска на других языках, так как является международным продуктом и работает по всему миру. Но тут есть и обратная сторона, отечественный Яндекс выдает гораздо более качественный результат по региональному запросу.
Мощностей серверов Яндекса не достаточно для моментальной обработки данных, поэтому большая часть поисковых запросов кэшируется, и пользователь получает заранее заготовленную страницу выдачи. Такая технология позволяет быстро и качественно формировать выдачу на запрос пользователя, только ответ этот будет не всегда актуальным. Периодичность, с которой боты Яндекса обходят сайты, зависит от их тематики, и для некоторых ресурсов может составлять несколько дней и более. Для новостных и информационных порталов, социальных сетей, twitter используются специальные быстророботы, которые индексируют сайты каждый час. Метод кеширования страниц позволяет получать более качественные сайты в выдаче. Но с введением «Минусинска» выдача по некоторым запросам начала обновляться практически ежедневно и ее качество ухудшилось.
Качество поиска
Приступаем к самому важному пункту сравнения – качеству поиска. Основным показателем качества является удовлетворенность пользователя, то есть получил ли он ответ на свой вопрос, и как быстро. Для этого сравним выдачу по трем запросам разного типа: информационному, коммерческому и региональному.
1. Начнем с коммерческого запроса «купить apple iphone 6». Пользователь хочет приобрести определенную модель телефона и ищет подходящий магазин.
Вот так выглядит выдача поисковиков.
Выдача Google выглядит более качественной, так как предлагает пользователю официальные магазины данного продукта. Сниппеты также более информативные, в них представлена цена, есть возможность перейти сразу на страницу с конкретной моделью.
В выдаче Яндексе на первой странице нет сайта производителя, как и официальных дилеров бренда.
Вывод: Выдача в обоих поисковиках пересекается по двум ссылкам на Яндекс.Маркет, в остальном более качественные и надежные интернет-магазины были предложены Google.
2. Информационной запрос «Севилья».
Google сразу дает понять, что знает по этому запросу больше Яндекса (8,6 млн ответов, против 4 млн в Яндексе). Проверим, насколько эта информация более ценная для пользователя. Ведь по запросу не понятно, что именно мы ищем. Это может быть испанский город, его достопримечательности, одноименный футбольный клуб и т.д.
Сравним выдачу.
И снова одно совпадение – оба ресурса поставили на первое место ссылку на Википедию. Дальше есть пересечение по ссылке на спортивное издание Sports.
Выдача Яндекса по информационному запросу выглядит иначе, чем по коммерческому. Меньше рекламы (в основном в низу страницы), есть подборка WikiData с кратким описанием города, в выдаче есть ссылки на карты, подборку картинок и видео.
Выдача Google также изменилась. Есть фото города и новости футбольного клуба, а также информационная справка о городе Севилья. Google не до конца уверен, что именно мы ищем, в качестве альтернативы предлагает поиск по запросу ФК «Севилья».
Вывод: Google не до конца понимает, что именно мы искали, и на всякий случай дает равнозначную выдачу и по городу, и по ФК. Яндекс более уверен, что речь идет именно о городе, поэтому в основном предлагает путеводители, отели и прочую информацию для туристов.
3. Региональный запрос «доставка воды в саратове». Яндекс нашел 5 млн. запросов, в то время в Google по данному запросу всего 338 тыс. страниц.
Сравниваем выдачу.
Оба поисковика не приготовили никаких сюрпризов, действительно, все сайты посвящены доставке воды в Саратове. Более того список компаний практически совпадает, чего нельзя сказать об их ротации.
Информативный сниппет в Яндексе позволяет прямо в выдаче узнать время работы и контактные данные компании, что довольно удобно.
Но у компании «Созвездие Водолей», расположившейся на втором месте, имеются явные проблемы с заголовком сниппета. Аналогичные трудности испытывает компания, занявшая 5 место.
Google сразу показывает карту Саратова с отмеченными на ней компаниями, контактными данными и временем работы.
Выводы: Оба поисковика предлагают примерно одинаковую выдачу по данному запросу. Но Яндекс предлагает более информативные сниппеты, а в Google есть наглядная карта со всей контактной информацией по каждой компании.
Проанализировав выдачу обоих поисковых систем, становится понятно, что они отличаются друг от друга. И речь идет не только об особенностях ранжирования сайтов, но и о предоставлении информации и взаимодействии с пользователем. Складывается впечатление, что сейчас из-за частой ротации в выдаче Яндекса, Google выглядит более качественным ресурсом. И, тем не менее, каждый ресурс подходит под решение определенных задач, Google – для поиска актуальной информации, а также запросов на других языках, Яндекс неплохо справляется с региональным поиском товаров и услуг.
Не открывается mail.ru, yandex.ru, vkontakte.ru, odnoklassniki.ru
Сегодня один из клиентов пожаловался мне, что у него не открываются некоторые сайты: Почта mail.ru, yandex.ru, Одноклассники, ВКонтакте и др. Все началось с того, что кто-то прислал ему какую-то программку, которая должна была что-то улучшить. И, возможно, кому-то и стало от нее лучше, но только не моему клиенту 🙂
Выполнив команды ping mail.ru и ping yandex.ru я обнаружил, что оба сайта ссылаются на один IP-адрес 195.242.161.104. Стало ясно, что программа изменила файл hosts, который расположен в %systemroot%\System32\drivers\etc.
В общем случае файл hosts содержит одну запись «127.0.0.1 localhost» для ОС Windows 2000/2003/XP. В Windows Vista и Windows 7 добавляется вторая строка для протокола IPv6 «::1 localhost». В файле hosts у клиента же были: megafon.ru, yandex.ua, skype.com, rambler.ru, gmail.com, aport.ru, odnoklassniki.ru, drweb.ru, google.com, vk.com и др.
Что интересно, файл hosts был изменен таким образом, что между последними строками комментария (со знаком «#») и первой записью было вставлено много переводов строк. В результате чего содержимое файла не помещалось на экран, и если не обратить внимания на полосу прокрутки, можно подумать, что файл hosts не изменяли. Обратите внимание на размер файла, если hosts содержит 1-2 записи он в любом случае не будет больше 1Кб.
Для восстановления доступа к заблокированным сайтам выполните:
- Закройте браузер
- Удалите все лишние записи из файла hosts. Если вы самостоятельно не вносили в него изменений, оставьте только строку «127.0.0.1 localhost».
- Выполните команду ipconfig /flushdns
Если компьютер заражен, то описанные выше действия не помогут. После того, как вы удалите лишние записи из файла hosts, через некоторое время они появятся там снова. В этом случае я рекомендую проверить компьютер на наличие вредноносного ПО с помощью утилиты AVZ. В эту утилиту уже встроен менеджер файла hosts, который упрощает редактирование.
Скачать комплект: чистый файл «hosts» + утилита AVZ.
Чтобы минимизировать риск заражения компьютера, рекомендую использовать лицензионное программное обеспечение Microsoft Windows 7 с установленными последними обновлениями, включенным UAC и антивирусом.
UPD1: Недавно столкнулся с каким-то новым трояном, который изменяет расположение файла hosts. Подробнее читайте в статье «Где расположен файл hosts».
UPD2: 20/07/2014: По решению римского суда к сайту Mail.Ru был блокирован доступ на территории Италии. Причиной послужила жалоба от киностудии Eyemoon Pictures, которая обвинила портал в размещении пиратского контента.
UPD3: 27/07/2014: Из-за аварии в одном из дата-центров социальная сеть ВКонтакте сегодня недоступна.
UPD4: 10/01/2015: ВКонтакте снова работает с перебоями, администрация выясняет обстоятельства:
ВКонтакте у некоторых пользователей может работать с перебоями. Выясняем обстоятельства.
— George Lobushkin (@lobushkin) January 10, 2015
UPD5: 24/01/2015: ВКонтакте недоступен:
ВКонтакте недоступен. И в данный момент мы бросили все силы, чтобы выяснить, почему это произошло. Оставайтесь на связи.
— George Lobushkin (@lobushkin) January 24, 2015
UPD6: 20/02/2015: Не работает Яндекс.Почта на всей территории РФ:
«Яндекс.Почта» не работает. Доступа к письмам нет как через веб-интерфейс, так и из мобильных приложений: http://t.co/SKIIHdEh9S
— Lenta.ru (@lentaruofficial) February 20, 2015
UPD7: 04/08/2015: Социальная сеть ВКонтакте не работает по всему миру:
ВКонтакте сейчас недоступен по всему миру. В причинах разбираемся. Ремонтная бригада уже на месте и приступила к работе. #вкживи
— George Lobushkin (@lobushkin) August 4, 2015
UPD8: 16/05/2017: Президент Украины Петр Порошенко подписал указ, согласно которому социальные сети «Одноклассники» и «ВКонтакте», а также сервисы компаний «Яндекс» и Mail.Ru Group подлежат блокировке на территории страны.
Пожалуйста, оцените статью:Как установить домашнюю страницу Яндекса в Интернет. Как сделать Яндекс стартовой страницей? Как поставить стартовую страницу в Internet Explorer
Эй! Вы любите пользоваться поисковой системой Яндекс? Или у вас есть электронная почта в этой системе? Тогда вам обязательно нужно сделать домашнюю страницу Яндекса на вашем компьютере или ноутбуке, чтобы при загрузке интернет-браузера автоматически открывалась именно эта поисковая система. Что ж, эту задачу можно выполнить очень легко и в любом популярном браузере, будь то Mozila Firefox, Opera, Google Chrome или стандартный Internet Explorer.
Автоматический способ для Mozila Firefox и Google Chrome
Если вы используете популярный интернет-браузер Mozila, или Chrome, то процесс привязки стартовой страницы Яндекса можно значительно ускорить. Для этого нужно посетить сам сайт поисковика, указав адрес yandex.ru. Слева вверху может быть ссылка «Установить как стартовую страницу», если вы нажмете на нее, то эта поисковая система станет основной в вашем браузере. Однако иногда вместо этого пункта указывается название города. откуда пользователь вошел в интернет появляется или другая информация.
Если вы не нашли указанную ссылку, воспользуйтесь следующими рекомендациями по установке Яндекса в качестве основного интернет-браузера в Mozila Firefox и Google Chrome:
Для Chrome — скопируйте ссылку в свой браузер https://chrome.google.com/webstore/detail/
Появится следующее окно, в котором нужно нажать Установить расширение.
https://addons.mozilla.org/ru/firefox/addon/yandex-homepage/
Тем, кто не ищет легких путей, или кому не удалось исправить Яндекс в Chrome или Mozile, или кто пользуется другим браузером (Opera или Explorer), предлагаю продолжить чтение.
Как сделать Яндекс стартовой страницей браузера Mozila Firefox
Итак, если вы используете Fox, вам нужно выполнить несколько простых шагов:
- Зайдите в меню Mozily и нажмите «Настройки».
- Перейдите на вкладку «Пуск» и в пункте «Домашняя страница Firefox» выберите «Мои URL-адреса» из раскрывающегося списка.
- В появившейся пустой строке вставьте адрес: https://yandex.ru
Убедитесь, что рядом с New Tabs выбрана домашняя страница Firefox.
Теперь после закрытия и открытия браузера поисковик Яндекс со всеми своими фишками появится на первой странице. Вы можете вызвать домашнюю страницу в Mozile и Chrome, используя Alt + Home .
Как сделать Яндекс стартовой страницей в Chrome
Чтобы установить самый популярный в мире интернет-браузер, выполните следующие действия:
- Зайдите в настройки браузера Chrome — для этого нужно нажать на 3 точки, расположенные вверху слева.
- Зайдя во вкладку Appearance, поставьте галку перед кнопкой Show Home.
- После этих действий отобразится адрес стартовой страницы, который можно изменить, нажав кнопку «Изменить». В открывшемся окне введите адрес поисковой системы: https://yandex.ru
- Если вы хотите, чтобы Яндекс загружался вместе с загрузкой браузера, то в пункте «Запустить Chrome» нужно выбрать «Указанные страницы», а затем нажать «Добавить страницу».
- В открывшемся окне снова вставляем знакомую ссылку с адресом Яндекса:
Вот и все, теперь каждый раз при входе в Chrome первой страницей, которую вы видите, будет наш любимый Яндекс.Та же поисковая система откроется, когда вы перейдете на домашнюю страницу. Напомню, что в Chrome, как и в Mozile, можно использовать комбинацию клавиш Alt + Home для открытия домашней страницы.
Как сделать Яндекс стартовой страницей в Opera
В Opera процедура установки Яндекса на главную практически ничем не отличается от других браузеров:
Как сделать Яндекс стартовой страницей в Internet Explorer
Если вы используете стандартный обозреватель Explorer, который по умолчанию доступен в каждой версии Windows, вам нужно выполнить всего три простых шага:
Помимо Яндекса, вы можете указать любые другие сайты, введя их названия в окне Домашняя страница (вводится с новой строки).Все указанные сайты будут открываться в разных вкладках. Очень удобная штука, если вы постоянно пользуетесь одними и теми же сайтами.
Итак, мы рассмотрели способы сделать Яндекс стартовой в четырех популярных интернет-браузерах. Если после выполнения этих рекомендаций главная страница не изменится, возможно, в браузере есть дополнительные расширения, например, Почта — они делают эту поисковую систему основной. Вам необходимо отключить соответствующие расширения и проверить, не меняется ли страница. Также проблема может заключаться в вредоносном ПО — просканируйте систему антивирусной программой.
Стартовая страница в браузере — это вкладка, страница или сайт в Интернете, которая открывается первой, когда вы открываете браузер каждый раз при его запуске или когда вы нажимаете клавишу «Домой».
Хотите или вам нужно работать с поисковой системой Яндекс? Стартовая страница, которую может установить пользователь абсолютно любого уровня, всегда будет открываться первой при загрузке программы браузера.
Для этого вы можете использовать один из следующих методов. Установить и исправить Яндекс в качестве домашней страницы довольно просто, и в этой статье мы подробно рассмотрим варианты того, как это сделать.
Все зависит от того, какой браузер вы используете, ведь приложения и алгоритмы настройки для каждой программы разные. Но мне интересно, почему в самом Яндекс Браузере вообще нет стартовой страницы?
Самый универсальный и простой способ: набрать «www.ya.ru» в адресной строке браузера и дождаться загрузки веб-ресурса. В левом верхнем углу вы можете увидеть надпись «Сделать стартовой».
Щелкните по нему, и все готово. С этого момента вы начинаете свою работу с сайтом «www.yandex.ru »или, проще говоря, поисковой системой Яндекс.
Установка с помощью бесплатной утилиты
Читайте также:
Яндекс предоставляет нам удобный и комфортный способ настройки начальных страниц в браузерах с помощью специально созданных для этого автоматических утилит.
По окончании загрузки следует установить на свой компьютер диспетчер, и эта умная утилита сможет самостоятельно отслеживать изменение домашней страницы, даже несмотря на действия различных вредоносных программ.
Менеджер сможет избавить вас от таких неприятных сюрпризов, как Webalta и просчитать так, чтобы в роли старта в вашем браузере остался только Яндекс. Но не всегда менеджеру удается обойти все препятствия. Подробнее об этом позже в статье.
Наиболее распространенные браузеры, используемые сегодня:
Если вы сторонник классического браузера по умолчанию Internet Explorer, то следующий алгоритм поможет вам настроить стартовую страницу Яндекса.
Откройте Internet Explorer и щелкните значок «Настройки»
в правом верхнем углу, при этом открывается окно «Сервис» .
Это меню также можно вызвать, одновременно нажав комбинацию горячих клавиш Alt + X.
В раскрывающемся меню выберите «Свойства браузера» , или его можно назвать «Свойство браузера» … Далее открываем вкладку «Общие» .
В операционных системах, таких как Windows 8.1, Internet Explorer является встроенным.
Но установка производится так же, как и другие версии этого браузера уже почти 20 лет.
Чтобы сделать Яндекс стартовой страницей в Internet Explorer 10 и Internet Explorer 11, выполните следующие действия:
- В правом верхнем углу нажмите «Настройки» и выберите «Свойства браузера» .
- В поле вводим ссылки на адреса домашних страниц.Если, кроме Яндекса, нужны другие ссылки, то сюда мы также вводим адреса к ним. Каждая строка должна содержать только один адрес. выберите «На главную» .
- Подтверждаем действия, нажав на кнопку « ОК» .
После выполнения всех шагов наш Internet Explorer отобразит Яндекс в качестве первой страницы при загрузке.
Установка на Microsoft Edge
Читайте также: Яндекс Дзен: что это такое и как им пользоваться? + [Плюсы и минусы]
Для любителей Microsoft Edge есть следующий алгоритм.Чтобы открыть параметры в Microsoft Edge, щелкните значок
Функция отобразится внизу страницы «Просмотр дополнительных параметров» и включите надстройку Показать кнопку домой .
В текстовое поле вводим требуемый адрес «https://www.yandex.ru» так же, как и в случае с Internet Explorer.
Фиксация наших действий нажатием кнопки «Сохранить» … После перезапуска браузера Яндекс станет новой домашней страницей.
Установка в Google Chrome
Google Chrome является самым популярным браузером в Интернете согласно независимым опросам и предлагает нам следующий метод. В браузере ищем значок «Настройки»
и откройте его.
Находим кнопку «Внешний вид» … Включите надстройку Show Home Button .
В строке с запросом «Введите веб-адрес» введите необходимую ссылку: «https: // www.yandex.ru/ «. На этом настройка завершена, так как все действия пользователя сразу синхронизируются с вашим профилем в браузере.
После завершения всех манипуляций при перезапуске Google Chrome будет отображаться при нажатии кнопки «Дом» (изображение дома).
А если вы хотите, чтобы Яндекс загружался полностью автоматически, то вам стоит использовать другой вариант установки. Для изменения вам потребуется:
1 В меню Google Chrome в правом верхнем углу вызвать команду «Настройки» .
2 Ищем товар «Начальная группа» , где ставим галочку (если не отмечено) «Следующие страницы» .
4 Если вы фанат Яндекса, то здесь вы можете настроить его с поисковой системой по умолчанию. В разделе «Поиск» укажите в поисковике Яндекс.
5 Закройте настройки. Подтвердите свои действия, нажав кнопку «ОК» не нужно, в этом браузере все синхронизируется моментально.
Если вы настроили свой браузер, как описано выше, то при включении Google Chrome всегда будут открываться страницы, установленные в исходной группе (в нашем случае Яндекс).
В Google Chrome есть сочетание клавиш Alt + Home, которое поможет вам быстро открыть домашнюю страницу на текущей вкладке браузера.
Установка в Mozilla Firefox
Когда вы открываете браузер Mozilla Firefox, вам нужно щелкнуть значок
и открыть «Настройки» — «Базовый» .
Там ищем строчку «При запуске Firefox» и отрегулируйте значение Показать домашнюю страницу … Соответственно в строке «Домашняя страница» введите ссылку «https://www.yandex.ru/».
Как и в Google Chrome, в Mozilla Firefox вы можете перейти на домашнюю страницу с помощью сочетания клавиш Alt + Home.
Установка в Opera
Сторонники браузера Opera могут использовать следующий метод: комбинируя горячие клавиши Alt + P для вызова меню.
Перейти на «Браузер» к разделу «При запуске» … Далее нажмите ссылку «Установить страницы» и в поле «Добавить новую страницу» введите путь «https://www.yandex.ru/».
После всех операций подтверждаем действия нажатием кнопки «ОК» и установите переключатель в положение «Открыть стартовую страницу» .
Вот и все, что необходимо для достижения нашей цели — сделать Яндекс Поиск главной страницей в браузере Opera.
После выполнения всех инструкций браузер автоматически откроет поисковую систему при запуске.
Установка в Safari
Самым простым вариантом считается установка Яндекса в браузере Safari. В меню Safari последовательно выберите пункты Safari , далее «Настройки» и «Базовый» .
Safari настроен и Яндекс является стартовой страницей.Поздравляю!
Установив Яндекс в качестве домашней страницы, вы можете настроить ее под пользователя. Настроить рабочий стол, так сказать.
Процесс несложный, если пошагово выяснить, что нужно делать. В Яндексе огромное количество полезных, удобных и нужных, которые сделают вашу повседневную работу комфортнее и прогрессивнее.
Кастомизация осуществляется путем добавления к нему виджетов (иконок с необходимыми программами) и изменения интерфейса для пользователя (приятная тема для дизайна вашей страницы).
Яндекс сам предлагает нам добавить и настроить виджеты в удобном для нас порядке, установить любую тему, изменить основные личные настройки.
Чтобы полностью охватить весь спектр услуг, предоставляемых Яндексом, вам необходимо зарегистрироваться для переписки и хранения важной информации в сети.
Не волнуйтесь, они не будут общедоступными для всех пользователей. Это подобие личной ячейки в банке, где хранятся ваши документы, фотографии и прочее.
Сохраните свои логины и пароли с помощью LastPass для удобства.
Итак, для настройки главной страницы нам необходимо:
- Авторизуйтесь в своей Яндекс.почте, которую вы зарегистрировали.
- Открываем там «Персональные настройки» и выберите пункт меню «Настроить Яндекс» .
- Определяем, какие виджеты хотим видеть на рабочем столе, и удаляем все ненужные, нажимая крестик в правом верхнем углу каждого из них.Не волнуйтесь, если вы что-то удалили по ошибке. Отменить действие можно кнопкой «Возврат» или «Сбросить настройки» … Когда окончательно определитесь с набором виджетов, нажмите кнопку «Сохранить» .
- Далее переходим в пункт «Добавить виджет» , выберите нужные категории из категорий, наведите на них курсор мыши и нажмите «Добавить» , после чего добавляется на страницу.Нажать «Выйти» .
- Расставляем виджеты в нужном нам порядке, перемещая их в нужные нам места. Нажимаем кнопку «Сохранить» .
- Заходим в пункт меню «Ставим тему» , выберите понравившийся и нажмите «Сохранить тему»
Итак, теперь домашняя страница приобрела совершенно другой вид, приятный вам, удобный и приятный в использовании.
Если стартовая страница никак не хочет меняться? Вы пробовали все вышеперечисленные методы, но по-прежнему загружаете Webalta, Pirrit Suggestor, Conduit Search или другие подозрительные источники?
Пожалуй, единственная проблема, с которой может столкнуться каждый пользователь, — это невозможность изменить стартовую страницу в браузере из-за того или иного вредоносного ПО (ПО).
А дальше постоянно на стартовой странице мы видим, как загружаются Conduit Search, Webalta или Pirrit Suggestor, которые нам ни в коем случае не нужны. Как с этим бороться, разберем дальше.
Обязательно проверьте свой компьютер на вирусы или другие вредоносные программы с помощью антивируса.
Если антивирус сообщает, что вирусов нет, то вам придется искать дополнительную информацию об удалении необнаруженных вредоносных программ.
Таким же образом не забудьте проверить ярлык вашего браузера.Но тем не менее, если проблема возникает и Webalta открывается при запуске Chroma, Opera или Mozilla, то вам обязательно стоит просмотреть и проверить на наличие ошибок в свойствах ярлыков для запуска. Для этого требуется:
Столбец «Свойства» в ярлыке браузера Chrome
2 Далее перейдите на вкладку «Ярлык» и ищу строфу «Объект» … Вам нужно убедиться, что нет того или иного упоминания Webalta после указания пути к файлу браузера.Чистый должен выглядеть так: «C: \ Program Files \ Mozilla Firefox \ Firefox.exe». Если в конце указано что-то лишнее, то безоговорочно удалите и нажмите Применить … Если есть, то удаляем эту часть, после чего подтверждаем свои действия нажатием кнопки «ОК» .
Рамблер
Стартовая страница доступна в большинстве браузеров. В этом качестве пользователи выбирают наиболее привычную и удобную поисковую систему.Яндекс популярен в России. Поэтому пользователи делают его своей домашней страницей. Главное, правильно настроить компьютер.
Иногда пользователю не нравится стартовая страница по умолчанию в браузере. Следовательно, вы должны это изменить. Один из вариантов — сделать Яндекс стартовой страницей. Тогда будет намного удобнее искать нужную информацию.
Стартовая страница — это сайт, который загружается каждый раз, когда вы запускаете браузер по умолчанию. Он также открывается, когда пользователь нажимает кнопку «Домой», комбинацию клавиш Alt + Home или Ctrl + пробел.В этом качестве пользователи обычно используют:
- часто просматриваемых сайтов;
- электронная почта;
- списков ресурсов;
- новостных лент;
- поисковики;
- антивирусных ресурсов;
- онлайн-переводчиков;
- услуги по отправке SMS.
Благодаря таким страницам обычному человеку становится проще пользоваться Интернетом. Также есть специальные страницы, содержащие ссылки на популярные ресурсы. Они встроены в загрузчики, например Chrome или Opera.
Однако домашняя страница является отличной мишенью для вирусов, которые размещают вместо нее рекламу или порнографию. Поэтому грамотные пользователи устанавливают антивирус. Тогда виртуальная реальность будет комфортной и относительно безопасной.
Метод автоматической настройки
Если пользователь не хочет пользоваться Google, лучше заменить стартовую страницу на Яндекс. Автоматическая замена осуществляется в три этапа. Они просты:
- владелец компьютера переходит по ссылке домой.yandex.ru;
- теперь нужно найти и скачать приложение, которое автоматически настроит поисковик;
- пользователь запускает загруженное приложение.
Как сделать Яндекс стартовой страницей в разных браузерах?
Многие владельцы компьютеров устанавливают несколько браузеров на свои любимые ноутбуки или настольные ПК. Поэтому владелец часто предпочитает, чтобы на его устройстве каждый загрузчик создавал свою стартовую страницу. Эта проблема решается путем ручной настройки, которая выполняется по-разному для разных браузеров.
Новейшие (десятая и одиннадцатая) версии Internet Explorer настроены так же, как и известные из Windows 98. Однако они совместимы только с новыми версиями Windows — 7, 8, 8.1, 10. Чтобы сделать Яндекс стартовой страницей в Internet Explorer, нужно выполнить четыре простых шага.
- Нажмите кнопку «Настройки» в правом верхнем углу и выберите меню «Свойства обозревателя».
- Введите желаемый адрес домашней страницы. Иногда их бывает несколько, например Яндекс и Гугл.
- В меню «Запуск» установите флажок «Начать с домашней страницы».
- Теперь вы можете нажать ОК!
Microsoft Edge
Загрузчик Edge для последней версии Windows использует поисковую систему Microsoft MSN. Однако в РФ он используется редко, в отличие от Google, Яндекс или Mail.ru. Они более удобны для работы в Интернете. Вот как сделать Яндекс стартовой страницей в этом загрузчике.
- Зайдите в настройки загрузчика, щелкнув вверху справа на многоточии.
- Выберите меню «Опции».
- Откройте элемент «Показать в новом окне Microsoft Edge» и установите флажок «Определенная страница или страницы».
- Удалите msn.com крестиком.
- Введите URL Яндекса.
Настроить Яндекс в Chrome стало еще проще. Весь процесс состоит из трех шагов. Перечислим их.
- Откройте меню загрузчика и выберите пункт «Настройки».
- В настройках браузера найдите раздел «Внешний вид» и установите флажок «Показывать кнопку« Домой »».
- Теперь посмотрите на адрес существующего домашнего сайта и выберите «Изменить», введя адрес www.yandex.ru.
После этого Яндекс превращается в домашний сайт. Но чтобы открыть его, нужно нажать на кнопку в виде домика. А для автоматического запуска нужно сделать следующее.
- В правом верхнем меню загрузчика выбираем пункт «Настройки».
- В «Стартовой группе» отметьте пункт «Следующие страницы».
- Выберите ссылку «Добавить» и введите адрес Яндекса в соответствующей строке.
- Установить Яндекс в качестве основной (по умолчанию) поисковой системы — с помощью раздела «Поиск».
- Закройте страницу настроек.
На этом миграция завершена. Важно помнить, что в этой поисковой системе домашняя страница открывается нажатием кнопок Alt + Home. Это также облегчает жизнь пользователю.
Mozilla Firefox
Сделать Яндекс стартовым сайтом в Mozilla несложно. Главное — внимательность пользователя. Страница по умолчанию изменится следующим образом.
- Пользователь ищет «Настройки» в меню загрузчика и открывает вкладку «Общие».
- Хост компьютера открывает пункт «При запуске Firefox» и «Показать домашнюю страницу».
- Введите www.yandex.ru в поле «Домашняя страница».
- Владелец гаджета нажимает ОК.
Домашняя страница в MoZilla Firefox настроена. Если очистить ноутбук от вирусов, все заработает. Чтобы перейти на стартовую страницу, нажмите Alt + Home.
Opera
В Opera легко настроить домашний сайт. Есть стандартный алгоритм. Давай отдадим это.
- Откройте меню загрузчика Opera.
- Найдите «Инструменты» и выберите «Общие настройки».
- Выберите вкладку «Общие», найдите поле «При запуске» и «Начать с домашней страницы».
- Выберите вариант «Домашний» и напишите адрес http://www.yandex.ru.
- Можно нажать ОК.
Теперь Яндекс — стартовая страница в вашей опере! Эта поисковая система автоматически запускается, когда пользователь открывает браузер.Все готово!
На этом этапе все шаги, необходимые для того, чтобы Яндекс стала стартовой страницей в Opera, выполнены — теперь сайт Яндекса будет открываться автоматически при каждом запуске браузера.
Safari
В этом браузере вы также начинаете изменять основной сайт из вкладок «Настройки» и «Общие». Теперь вам нужно найти Новые окна, открытые с, и выбрать Домашняя страница. В поле адреса пишите http://www.yandex.ru/
Иногда не получается изменить домашнюю страницу.Одна из причин беды — компьютерные вирусы. Обычно это делает Webalta основным сайтом в каждом браузере. Чтобы устранить проблему, нужно проверить ярлыки. Это делается следующим образом.
- Владелец ноутбука щелкает мышью (правой кнопкой) по ярлыку и смотрит в «Свойства».
- Теперь нужно обратить внимание на поле «Объект» — там может быть указание Вебальта. Вам просто нужно удалить его и нажать ОК.
В большинстве случаев это решит проблему.Однако иногда приходится обращаться к профессиональным программистам. Они тщательно проверит гаджет на вирусы и сделают необходимые настройки для Google, Opera или Mozilla.
Заключение
Установить Яндекс в качестве стартового сайта легко в любом современном браузере. Главное условие — внимательно прочитать инструкцию в Интернете и убедиться, что на компьютере нет вирусов. Схемы аналогичны для разных загрузчиков, поэтому с этой задачей справится даже начинающий пользователь.
Современные браузеры можно использовать и настраивать по своему усмотрению.
Любой пользователь может самостоятельно настроить свой любимый веб-портал и превратить его в стартовую страницу.
Однако эта функция доступна не только в Яндекс браузере.
Как решить этот вопрос и выйти из непонятной ситуации поможет эта статья, в которой четко описаны последующие шаги.
Поисковая система Яндекс не поддерживает функцию, позволяющую настроить и установить стартовую страницу на свой компьютер.Следует отметить, что этот браузер отображает табло только из визуальной вкладки на каждой новой вкладке.
Соответственно, эти вкладки состоят из порталов, которые посещают пользователи. Поэтому в этой версии выход только один, то есть вам нужно запустить табло, которое отобразит на экране несколько интересных порталов.
В итоге нужно открыть Яндекс браузер в новой вкладке и удалить ненужные закладки. В основном пользователи используют не все системные программы.Поэтому нужно навести курсор мыши на вкладку и нажать на крестик.
После этого вы можете использовать один или несколько веб-порталов одновременно. Так как в будущем на странице будут отображаться сохраненные вами веб-сайты. При желании пользователь может добавить любую другую страницу, которая не отображается на этой вкладке.
Чтобы добавить новый веб-портал, вам нужно будет нажать кнопку «Добавить». Адрес портала нужно ввести в поисковике любого браузера, например, в Google. Затем нужно нажать на кнопку «Готово».
Чтобы мгновенно запустить стартовую страницу, нужно зайти в меню и нажать на кнопку, расположенную в правом верхнем углу. В списке появится пункт «Настройки». Зайдя в настройки браузера Яндекс, вам нужно будет нажать на опцию «Открывать при запуске».
Чтобы настроить стартовую страницу других браузеров, необходимо выполнить совершенно другие действия. Эти вопросы обсуждаются в другой статье.
Как настроить фон за минуты
Иногда пользователям надоедают старые веб-порталы и фоны, и, соответственно, они склонны переходить на другие.В этом случае вам придется воспользоваться советами специалистов, которые внимательно расскажут об этапах смены тем оформления в Яндекс браузере.
Для создания внешнего вида нужно лишь овладеть определенными навыками. Процесс довольно прост. Поэтому люди, у которых настроен Яндекс-браузер, легко справятся с задачей и переделают внешний вид браузера по своему вкусу.
По словам разработчиков, Яндекс браузер довольно часто обновляет свои функции и предлагает инновационные нововведения.Многомиллионные пользователи часто следят за новостями и стараются быть в курсе событий, чтобы не упустить важную деталь.
Таким образом, теперь каждый может пользоваться новым интерфейсом. Однако следует отметить, что этот интерфейс не устанавливает сторонние темы. Решить проблему очень просто. Вам просто нужно отключить эту функцию.
Для начала нужно запустить браузер и нажать на кнопку, расположенную в правом верхнем углу. Перед вами откроется список, в котором нужно выбрать пункт «Настройки».После этого на экране откроется строка с названием «настройки внешнего вида».
Если щелкнуть «выключить новый интерфейс», можно решить проблему. После завершения процесса вы сможете установить фон. Для этого, чтобы выбрать изображения, которые вам больше всего нравятся, вы можете использовать магазины Google и Chrome. Здесь представлено огромное количество тем.
Настройки домашней страницы
Самый простой способ настроить домашнюю страницу — перейти на официальный портал по ссылке домой.yandex.ru. Затем вам необходимо загрузить приложение, которое автоматически настроит домашнюю страницу. Соответственно, вам нужно будет выбрать подходящий браузер из приведенного выше списка:
- Опера,
- Safari,
- Хром,
- Mozilla,
При нажатии на значок «Свойства браузера» и «Общие» появится текстовое поле, в котором необходимо указать https://www.yandex.ru/. Затем следует выбрать опцию «Применить». Внизу страницы вы должны найти опцию «Просмотреть дополнительные параметры».
Эта функция есть в параметрах. Затем вам нужно будет включить функцию «Отображать кнопку домашней страницы». При указании официального сайта Яндекса необходимо подтвердить опцией «Сохранить». Эта инструкция пригодится тем пользователям, которые используют Internet Explorer.
Здравствуйте уважаемые читатели блога сайта. Все мы когда-то были новичками в Интернете. Особенно сложно быть новичком, когда ты уже не подросток. Существует так много вопросов, на которые трудно найти ответы из-за их простоты для тех, кто более или менее знаком с сетью.
Лично я сам не раз наблюдал, когда мне пытались показать интересную страницу с помощью и искать нужную страницу среди полученных ответов. И каково было разочарование, когда этой страницы больше не было (вопрос постоянно меняется).
Одной из функций юзабилити является возможность сделать часто используемую страницу (например, главную Яндекс, Гугл или ту, которую вы сейчас открыли в своем интернет-браузере) start (home) … В результате он автоматически открывается при запуске браузера. Например, это очень удобно, если вы используете.
При соответствующих настройках он всегда будет открываться при следующем запуске браузера (Chrome, Opera, Firefox, Internet Explorer или Яндекс браузер). Обычно они пытаются создать домашнюю страницу какого-нибудь крупного портала, с которой можно будет начать поиск, прочитать новости и многое другое.
Достаточно будет загрузить и запустить (или просто нажать кнопку «Установить») приложение по предоставленной ссылке, и в этом браузере домашняя страница изменится на http: // www.yandex.ru.
Если вы хотите, чтобы делал все через домашнюю страницу Яндекса , то в зависимости от используемого вами браузера вы будете получать различные «предложения», которые сводятся примерно к одному — браузер будет автоматически настроен так, чтобы при при его запуске всегда будет открываться главная страница этой поисковой системы и, вместе с тем, портал.
О чем я говорю? Что ж, посмотрим, что будет при входе на главную http://www.yandex.ru/ из-под Chrome :
Достаточно будет нажать на надпись «Сделать Яндекс стартовой страницей» и вы нужно только согласиться, что внесет необходимые изменения в настройки браузера.
Если вы откроете главный http://www.yandex.ru/ из-под Mazily , то увидите простую инструкцию к действию, которую вы не используете для использования:
В Opera когда Вы открываете домашнюю страницу Яндекса, вам будет предложено:
Он, в свою очередь, изменит домашнюю страницу, ну и добавит много других плюшек, о которых вы можете прочитать в статье по ссылке выше. Вам будет предложено установить Яндекс.Панель для Opera, которая также может выполнять нужную нам работу.
При посещении http://www.yandex.ru/ в браузере Internet Explorer вы попадете на страницу с расширениями от Яндекса, включая указанные выше элементы.
После установки этого расширения главная страница ведущей поисковой системы российского Интернета откроется для вас автоматически при запуске этого браузера.
Как сделать стартовую страницу в Яндекс браузере и Chrome
Удачи вам! До скорой встречи на страницах блога сайта
Возможно, вас заинтересует
Как установить (сменить) браузер по умолчанию и сделать в нем Google или Яндекс поиском по умолчанию
Поиск и история просмотров в Яндексе — как открыть и просмотреть и при необходимости очистить или удалить
виджетов Яндекса — как настроить и сделать домашнюю страницу более информативной и удобной для вас
Incognito — что это такое и как включить режим инкогнито в Яндекс браузере и Google Chrome
Как сделать загружать фото и передавать видео с iPhone или любого другого телефона на компьютер
Браузер Tor — что это такое и как Tor позволяет скрыть вашу онлайн-активность
Закладки в Яндекс браузере, Google Chrome и Fireforce, а также виртуальные онлайн-закладки
Что у стартовой страницы Яндекс.Как установить Яндекс со стартовой страницей в браузере
Здравствуйте, друзья. Сегодня я покажу вам, как сделать сайт Яндекса стартовой страницей вашего браузера. Несмотря на то, что реализовать эту функцию несложно, многие начинающие пользователи Интернета не знают, где и с помощью чего это делается.
Большинство русскоязычных пользуются Яндексом. У этой поисковой системы масса преимуществ — это и хорошее качество результатов поиска, и приятный внешний вид, и большой набор сопутствующих сервисов, и удобная домашняя страница.
В целом по информационному наполнению стартовая страница Яндекса выгодно отличается от своего основного конкурента Google. Со страницы легко добраться до всех служб поисковой системы, она дополнена различными виджетами и модулями, предоставляющими быструю справочную информацию. Кроме того, эти блоки также можно настроить в соответствии с вашими пожеланиями и предпочтениями.
Например, я тоже использую Яндекс как стартовую страницу своих браузеров. Один из виджетов, которые я добавил себе — случайный афоризм, иногда интересно почитать что-нибудь необычное.Еще установил модуль от Яндекс.вебмастера, проверка штрафов и прочего.
Я покажу вам, как добавить эти блоки в конце статьи, а теперь перейдем к.
Приложение для установки домашней страницы Яндекс.ру
Самый простой способ сделать Яндекс стартовой страницей — это использовать приложение, разработанное самим Яндексом. Скачать приложение можно на этом сайте — http://home.yandex.ru/
Оно автоматически заменяет домашнюю страницу всех ваших браузеров на Яндекс.Никакого геморроя и ручных настроек не требуется.
Если по какой-то причине приложение не работает или вы не хотите его использовать, то мы можем произвести необходимые настройки вручную в каждом браузере отдельно. Я покажу вам, как это сделать.
Настройка стартовой страницы в Mozilla Firefox
Я начну с этого браузера, так как использую его чаще всего. Вся процедура настройки займет 20 секунд. Для этого нужно открыть сам браузер. Далее в правом верхнем углу находим значок «открыть меню» (в текущей версии он выглядит как три горизонтальные полосы).Нажимаем на эту кнопку и в выпадающем меню ищем иконку в виде шестеренки — это настройки.
В меню настроек много разделов, самый первый из них — «Базовый» (выглядит как выключатель света). В этом разделе есть все, что нам нужно. В строке «При запуске Firefox» выберите «Показать домашнюю страницу». В строке «Домашняя страница» нужно ввести адрес сайта, который мы хотим сделать стартовым (в нашем случае http://yandex.ru). Нажимаем кнопку «ОК» и все — операция завершена.
Установка Яндекс в качестве стартовой в Google Chrome
Настроить домашнюю страницу в Google Chrome так же просто. Открываем браузер, в этом же правом верхнем углу ищем кнопку в виде трех горизонтальных линий с названием «Настройка и управление Google Chrome». В выпадающем меню, которое появляется на экране при нажатии на кнопку, находим пункт «Настройки» и переходим в соответствующий раздел.
На этой странице ищем раздел «Внешний вид», ставим галочку напротив пункта — Показывать кнопку «Домашняя страница».Для того, чтобы установить или изменить адрес главной страницы на Яндексе, вам необходимо нажать на ссылку «Изменить» и в открывшемся окне указать нужный вам адрес.
Как разместить стартовую страницу в Internet Explorer
Как и во всех предыдущих случаях, настроить домашнюю страницу в браузере Internet Explorer очень просто. Открываем программу, в правом верхнем углу находим значок в виде шестеренки и в выпадающем списке выбираем «Свойства браузера».
В свойствах браузера мы откроем вкладку «Общие» и в самом верху этой вкладки есть поле для стартовых страниц.В окне вводим адрес — http://yandex.ru, ставим точку напротив «Начать с домашней страницы» и нажимаем кнопку «Применить». Если вам нужно установить другую начальную страницу, повторите процедуру, указав другой адрес в окне.
Как сделать Яндекс стартовой страницей в Opera
Перейдем к одному из самых популярных браузеров. У Opera много поклонников, и им не помешало бы узнать о настройках своего любимого веб-браузера.Для настройки запустите программу, войдите в меню браузера (кнопка с надписью Opera и большая красная буква O в верхнем левом углу) и выберите в этом меню «Настройки». Чуть быстрее переход к настройкам можно сделать с помощью горячих клавиш Alt + P.
Второй пункт в меню настроек — «При запуске». На этом этапе нам нужно выбрать следующий вариант — «Открыть конкретную страницу или несколько страниц». Чтобы указать конкретный адрес для открытия, нажмите ссылку «Установить страницы».В появившемся окне укажите адрес сайта, который должен открываться при запуске браузера.
Стартовая страница в Яндекс браузере — изменить хитростью
Честно говоря, я этим браузером не пользуюсь, так как мой эксперимент показал, что он работает намного медленнее, чем у конкурентов (я об этом писал), а по внешнему виду у Яндекс браузера нет отличаются от Google Chrome. Но для этой статьи я его установил и делаю обзор вместе с другими популярными программами для Интернета.
Несмотря на то, что Яндекс браузер основан на движке Chrome, он не позволяет создавать стартовую страницу стандартными методами. Он позволяет либо показывать стартовую страницу с закладками, либо открывать вкладки, оставшиеся с последнего раза, и, только если их нет, автоматически загружает поисковую систему Яндекс (без возможности выбора другой).
Есть способ настроить стартовую площадку, вручную изменив файлы браузера, но я бы не советовал туда лазить неподготовленным людям.
Мы пойдем другим путем — применим небольшой трюк , который сделает любой сайт домашней страницей.
Для работы нам необходимо сделать следующее:
1. Настроить отображение страницы быстрого доступа при открытии
Открываем программу, в правом верхнем углу находим кнопку «Настройки Яндекс браузера» ( три горизонтальные полосы). В выпадающем меню выберите пункт «Настройки».
Первое, что написано в этом абзаце «С чего начать?» Здесь все сохраняется автоматически, нажимать кнопку не нужно.
2. Настройка стартовой страницы Яндекс браузера
Открываем сайт, который хотим сделать стартовой (yandex.ru). Щелкните правой кнопкой мыши вкладку этого сайта в верхней панели Яндекс браузера. В раскрывающемся меню нажмите «закрепить вкладку».
Вот и все. Теперь каждый раз, когда вы открываете браузер, будет открываться закрепленная вами вкладка.
Если вы хотите удалить домашнюю страницу, вы также можете щелкнуть правой кнопкой мыши и выбрать «открепить вкладку». Чтобы установить новую страницу, повторите всю процедуру, описанную в этом разделе.
Настройка страницы Яндекса
Не все знают, что главную страницу этой поисковой системы можно настроить под себя. Теперь вы это узнаете и, надеюсь, воспользуетесь им.
Эта настройка выполняется в 2 этапа.
Шаг 1. Учетная запись Яндекс
Вам необходимо создать учетную запись в этой поисковой системе. Это делается путем открытия почтового ящика. Адрес почтового ящика будет вашим логином для всех сервисов, а пароль, соответственно, будет вашим паролем.
Все наши настройки вступят в силу только после авторизации в системе.
Теперь можно перейти в настройки.
Шаг 2. Настройки
Есть несколько разделов.
«Ставьте тему» — название соответствует выполняемой функции — вы можете применить уникальный дизайн сайта Яндекса, выбрав подходящий из десятков возможных вариантов.
«Добавить виджет» — это функция, о которой я говорил в начале. информационный блок, который вы можете разместить на своей странице.Есть много вариантов виджетов.
«Настроить Яндекс» — этот пункт позволяет перемещать используемые виджеты по странице, размещая их как угодно.
«Сменить город» — чаще всего поисковая система автоматически определяет регион, в котором вы вошли в Интернет, но это не всегда удобно (что в разных регионах разные сайты выдаются по одним и тем же запросам). Вы можете быть в Саратове в командировке, а хотите посмотреть информацию о родном Хабаровске — установите желаемый город и наслаждайтесь.
Вы уже выбрали лучшую поисковую систему и хотите сделать Яндекс стартовой страницей, чтобы его домашняя страница открывалась автоматически при запуске любимого браузера? Без проблем. В этой статье мы рассмотрим способы изменения домашней страницы во всех популярных браузерах в ручном и автоматическом режиме.
В редких случаях перед изменением или восстановлением начальной страницы вам необходимо удалить рекламный вирус, который мог застрять на вашем компьютере, и открыть одну из следующих страниц в своем веб-браузере:
- webalta.RU;
- bing.com;
- привет.ру.
Подробную инструкцию по удалению таких вирусов вы можете прочитать в нашей статье — а потом продолжить.
Настройка стартовой страницы в Mozilla FireFox
Браузер Mozilla — это свободно разработанный веб-браузер, который предоставляется пользователям без предустановленной стартовой страницы (в случае загрузки программы с официального сайта).
Чтобы установить Яндекс как таковой, выполните следующие действия:
1. Открываем Мазилу и заходим в настройки.
2. В разделе «Общие» выберите «Показать домашнюю страницу» и ниже введите ее адрес — https://www.yandex.ru.
Изменения вступят в силу при следующем запуске FireFox, и Яндекс станет новой домашней страницей.
Мобильная версия Mozilla
Хотите, чтобы Яндекс открывался при запуске FireFox и на телефоне, без проблем.
1. Откройте «Параметры» и перейдите на вкладку «Общие».
2. В разделе «Домашняя страница» выберите «Настройка домашней страницы».
3. Во всплывающем окне введите адрес поисковой системы и нажмите «ОК».
Проверить правильность выполняемых действий можно, просто перезапустив браузер.
Мы делаем Яндекс стартовой страницей в Google Chrome 63.00 и выше.
Браузер Chrome от известного интернет-гиганта Google основан на движке Chromium, поэтому инструкции по установке стартовой страницы также применимы к следующим браузерам:
- Amigo;
- Orbitum;
- Спутник.
По умолчанию для быстрого доступа к нужным сайтам, в Chrome используется кнопка «Домой», а на первом экране открывается панель наиболее посещаемых ресурсов.
Можно вручную изменить стартовую страницу на Яндексе через настройки.
1. Откройте настройки Google Chrome.
2. Найдите раздел Launch Chrome и выберите Preset Pages.
Будьте внимательны, в списке уже могут быть адреса других сайтов и при запуске браузера, помимо Яндекса, откроются дополнительные вкладки.Вы можете избежать этой ситуации, оставив в списке не более одного адреса.
3. Нажмите «Добавить страницу» и в открывшемся окне введите «yandex.ru».
Все. Если вы правильно выполнили последовательность, домашняя страница Яндекса откроется автоматически при повторном запуске Chrome.
Мобильная версия Chrome
Установка «Яндекса» в качестве домашней страницы в мобильном браузере Chrome мало чем отличается от его «веб-версии».
1. Откройте браузер, перейдите в раздел настроек и выберите пункт «Главная».
2. По умолчанию у большинства пользователей эта функция уже включена, но многие производители смартфонов устанавливают свои сайты и сервисы в качестве своих домашних сайтов (как в моем примере).
Нам нужно только изменить адрес предустановленной страницы на Яндекс.ру.
Установка Яндекс стартовой страницей в Яндекс браузере
Похоже, для пользователей Яндекс.Браузера не должно возникнуть проблем с настройкой главной страницы поисковой системы с таким же названием, что и стартовая — увы, это не так.
После этого вы можете обнаружить, что понятие «Стартовая страница» отсутствует в настройках браузера, поэтому вы можете ограничиться изменением поисковой системы по умолчанию или частично решить проблему простыми действиями.
1. Откройте настройки Ya Browser и найдите раздел «Открывать при запуске».
2. Измените предустановленные настройки, как показано на скриншоте.
По окончании работы с браузером закройте все активные вкладки и при следующем запуске Яндекс.ru откроется домашняя страница.
Настройка домашней страницы в браузере Opera
Смена стартовой страницы на Яндекс в Opera не требует от вас больших усилий, чем в случае других интернет-браузеров.
1. Откройте в настройках Opera, раздел «Общие».
2. На вкладке «При запуске» установите флажок «Открыть определенную страницу или несколько страниц» и нажмите «Установить страницы».
Не включайте в список много страниц — это может привести к кратковременному «зависанию» операционной системы при открытии Opera, если ваш компьютер слабый.
Ничего сохранять не нужно, внесенные изменения вступят в силу сразу после перезапуска браузера.
К сожалению, в мобильной версии Opera (речь идет о версии 44.11) отсутствует возможность настройки домашней страницы. Пользователи должны быть довольны новостями, предоставленными разработчиками программного обеспечения, и списком недавно посещенных сайтов.
Как сделать стартовую страницу Яндекса в Microsoft Edge
Самая массовая, но не самая популярная программа для интернет-серфинга — Microsoft Edge.Программисты из Microsoft позаботились о своих пользователях и сделали «Яндекс» стартовой страницей в несколько кликов.
1. Откройте браузер Edge и перейдите в Настройки.
2. Во вкладке, указанной на рисунке, выберите «Определенная страница или страницы». В поле ниже введите url-адрес поисковой системы — https://www.yandex.ru и щелкните значок дискеты, чтобы сохранить изменения.
Внесенные изменения не будут работать в прилагаемом Internet Explorer, но они выполняются таким же образом.
Установить Яндекс как стартовую автоматически
Яндекс напрямую заинтересован в популяризации своих продуктов, поэтому разработал специальное расширение для браузера, которое в автоматическом режиме устанавливает стартовую страницу Яндекса на стартовую.
Расширение доступно по адресу https://home.yandex.ru/ и доступно для установки в следующих браузерах:
- Google Chrome и другие, основанные на движке Chromium;
- Mozilla FireFox.
Если «веб-браузер» не поддерживается, на странице будет отображаться альтернативный метод ручной установки.
Аналогов расширения для мобильных устройств не предусмотрено.
Возможные проблемы
Щелкните правой кнопкой мыши значок браузера и выберите «Свойства», перейдите в раздел «Ярлык» и удалите все ненужные метки, не касаясь прямого пути к файлу.
Это действие поможет временно решить проблему, так как вирус может снова заменить стартовую страницу при следующем запуске системы.Чтобы удалить его, перейдите по ссылке, указанной в начале статьи.
Заключение
Как видите, в изменении стартовой страницы в браузере нет ничего сложного. Разработчики позаботились о том, чтобы эта функция была доступна в несколько кликов, а Яндекс позволяет проводить эту операцию в автоматическом режиме.
Описанная мной процедура актуальна для следующих версий браузеров и не зависит от установленной версии windows:
- Mozilla FireFox — 54.0 и выше;
- Google Chrome — 63.00 и выше;
- Яндекс браузер 17.00 и выше;
- Opera 50.00 и выше.
Если у вас возникнут трудности или обнаружите неточности в статье — пишите в комментариях, и я с радостью отвечу.
Многие пользователи часто сталкиваются с тем, что при работе с разными браузерами им приходится запускать его с пустой страницы или некоторых, которые им не нужны. Особенно часто при установке всякие второсортные программы меняют стартовую страницу в браузерах на какую-то особую, что часто раздражает пользователя.В этой статье мы попытаемся понять, как сделать ту или иную вкладку начальной в разных программах для веб-серфинга на примере Яндекса.
Сделать Яндекс главной страницей
Сегодня сделать вкладку Яндекс на yandex.ru очень просто. Во-первых, вам нужно пройти по нему, чтобы попасть на главную вкладку сервиса. Здесь, в верхнем левом углу, пользователь найдет пункт «Сделать домашней страницей». При нажатии на эту ссылку пользователю будет предложено установить соответствующее расширение для вашего браузера, независимо от того, о каком из них идет речь.После загрузки пользователю будет предложено разрешить установку расширения Яндекс Автозагрузка. Когда это будет сделано, надстройка станет активной, и настройки браузера автоматически изменятся на так, что эта страница станет начальной.
Отличие только в том, что в разных программах для веб-серфинга могут быть незначительные отличия в процессе установки, а глобальных не будет.
В популярных браузерах
В Google Chrome и Яндекс.Браузере
После его запуска необходимо выбрать «Настройки» вверху слева.Во вкладке «Внешний вид» нужно выбрать «Показывать клавишу« Домой »». Теперь появится окно, в котором вы можете указать адрес стартовой страницы. Сделав это, пользователь сначала установит страницу Яндекса. Но так будет только в том случае, если он щелкнет значок домика вверху.
Если пользователь требует, чтобы при открытии программы он сразу попал на эту вкладку, то нужно сделать следующее. В меню Chrome вам нужно будет выбрать «Настройки». В панели «Стартовая группа» следует установить «Следующие страницы».Используйте кнопку, чтобы добавить нужный нам веб-адрес. Закройте страницу настроек.
Mozilla Firefox
В случае с этим браузером, чтобы Яндекс был первой страницей при открытии, необходимо сначала нажать кнопку «Настройки» на главной вкладке. Здесь в меню «Основное» нужно найти пункт «При запуске Firefox».
В нем — «Показать домашнюю вкладку». В этой строке необходимо ввести веб-адрес страницы Яндекса.
Opera
Для создания начальной страницы на Яндексе в Opera необходимо выполнить следующие действия:
- на странице программы найдите раздел «Инструменты» и вкладку «Общие настройки»;
- во вкладке «Общие» есть пункт «Начать с домашней страницы»;
- в следующей строке требуется требуемый адрес;
- , теперь вам нужно все подтвердить, чтобы сохранить настройки.
Internet Explorer
Если вам нужно сделать стартовую вкладку в IE, то вам нужно будет нажать клавишу в правом верхнем углу и нажать на «Свойства браузера». В поле «Домашняя страница» необходимо ввести желаемый адрес. Теперь в меню «Автозагрузка» нужно отметить пункт «Начать с домашней страницы». Теперь остается только подтвердить все, нажав кнопку «Ок».
Стартовая страница в браузере — это вкладка, страница или сайт в Интернете, которая открывается первой, когда вы открываете браузер каждый раз при его запуске или когда вы нажимаете клавишу «Домой».
Есть желание или необходимость работать с поисковой системой Яндекс? Стартовая страница, которую может установить пользователь абсолютно любого уровня, всегда будет открываться первой при загрузке программы браузера.
Для этого вы можете использовать один из следующих методов. Установить и исправить Яндекс в качестве домашней страницы довольно просто, и в этой статье мы подробно рассмотрим варианты того, как это сделать.
Все зависит от того, какой браузер вы используете, ведь приложения и алгоритмы настройки для каждой программы разные.Но мне интересно, почему в самом Яндекс Браузере вообще нет стартовой страницы?
Самый универсальный и простой способ: набрать «www.ya.ru» в адресной строке браузера и дождаться загрузки веб-ресурса. В левом верхнем углу вы можете увидеть надпись «Сделать стартовой».
Щелкните по нему, и все готово. С этого момента вы начинаете свою работу с сайтом «www.yandex.ru» или, проще говоря, с поисковой системой Яндекс.
Установка бесплатной утилитой
Читайте также: Яндекс Почта — Полная инструкция по регистрации и настройке (2017)
Яндекс предоставляет нам удобный и удобный способ настройки начальных страниц в браузерах с помощью специально созданных для этого автоматических утилит.
По окончании загрузки следует установить менеджер браузера на свой компьютер или ноутбук, и эта умная утилита сможет самостоятельно отслеживать изменения домашней страницы, даже несмотря на действия различных вредоносных программ.
Менеджер сможет избавить вас от таких неприятных сюрпризов, как Webalta и просчитать так, чтобы в роли старта в вашем браузере остался только Яндекс. Но не всегда менеджеру удается обойти все препятствия. Подробнее об этом позже в статье.
Наиболее распространенные браузеры, используемые сегодня:
Если вы сторонник классического браузера по умолчанию Internet Explorer, то следующий алгоритм поможет вам настроить стартовую страницу Яндекса.
Откройте Internet Explorer и щелкните значок «Настройки»
в правом верхнем углу, при этом открывается окно «Сервис» .
Вы также можете вызвать это меню, одновременно нажав комбинацию горячих клавиш Alt + X.
В раскрывающемся меню выберите «Свойства браузера» , или его можно назвать «Свойство браузера» … Далее открываем вкладку «Общие» .
В операционных системах, таких как Windows 8 и Windows 8.1, Internet Explorer является встроенным.
Но установка производится так же, как и другие версии этого браузера уже почти 20 лет.
Чтобы сделать Яндекс стартовой страницей в Internet Explorer 10 и Internet Explorer 11, выполните следующие действия:
- В правом верхнем углу нажмите «Настройки» и выберите «Свойства браузера» .
- В поле вводим ссылки на адреса домашних страниц. Если, кроме Яндекса, нужны другие ссылки, то сюда мы также вводим адреса к ним. Каждая строка должна содержать только один адрес. выберите «На главную» .
- Подтверждаем действия, нажав на кнопку « ОК» .
После выполнения всех шагов наш Internet Explorer отобразит Яндекс в качестве первой страницы при загрузке.
Установка в Microsoft Edge
Читайте также: Яндекс Дзен: что это такое и как им пользоваться? + [Плюсы и минусы]
Для любителей Microsoft Edge есть следующий алгоритм.Чтобы открыть параметры в Microsoft Edge, щелкните значок
Функция отобразится внизу страницы «Просмотр дополнительных параметров» и включите надстройку Показать кнопку домой .
Вводим требуемый адрес «https://www.yandex.ru» в текстовое поле так же, как и в случае с Internet Explorer.
Фиксация наших действий нажатием кнопки «Сохранить» … После перезапуска браузера Яндекс станет новой домашней страницей.
Установка в Google Chrome
Google Chrome является самым популярным браузером в Интернете согласно независимым опросам и предлагает нам следующий метод. В браузере ищем значок «Настройки»
и откройте его.
Находим кнопку «Внешний вид» … Включите надстройку Show Home Button .
В строке с запросом «Введите веб-адрес» введите необходимую ссылку: «https: // www.yandex.ru/ «. На этом настройка завершена, так как все действия пользователя сразу синхронизируются с вашим профилем в браузере.
После завершения всех манипуляций при перезапуске Google Chrome будет отображаться Яндекс при нажатии кнопки «Домой» (изображение дома).
А если вы хотите, чтобы Яндекс загружался полностью автоматически, то вам стоит использовать другой вариант установки. Для смены вам понадобится:
1 В меню Google Chrome в правом верхнем углу вызываем команду «Настройки» .
2 Ищем товар «Начальная группа» , где ставим галочку (если она не отмечена) «Следующие страницы» .
4 Если вы фанат Яндекса, то здесь вы можете настроить его с поисковой системой по умолчанию. В разделе «Поиск» укажите в поисковике Яндекс.
5 Закройте настройки. Подтвердите свои действия, нажав кнопку «ОК» не нужно, в этом браузере все синхронизируется моментально.
Если вы настроили свой браузер, как описано выше, то при включении Google Chrome всегда будут открываться страницы, установленные в исходной группе (в нашем случае Яндекс). «Настройки» — «Базовый» .
Там ищем строчку «При запуске Firefox» и отрегулируйте значение Показать домашнюю страницу … Соответственно в строке «Домашняя страница» введите ссылку «https: // www.yandex.ru/ «.
Как и в Google Chrome, в Mozilla Firefox вы можете перейти на домашнюю страницу с помощью сочетания клавиш Alt + Home.
Установка в Opera
Сторонники браузера Opera могут использовать следующий метод: комбинация горячих клавиш Alt + P вызывает меню.
Перейти на «Браузер» к разделу «При запуске» … Далее нажмите ссылку «Установить страницы» и в поле «Добавить новую страницу» введите путь «https: // www.yandex.ru/ «.
После всех операций подтверждаем действия нажатием кнопки «ОК» и установите переключатель в положение «Открыть стартовую страницу» .
Вот и все, что нужно для достижения нашей цели — сделать Яндекс Поиск главной страницей в браузере Opera.
После выполнения всех инструкций браузер автоматически откроет поисковую систему при запуске.
Для многих интернет-пользователей все, что нужно при первом запуске, находится на одной странице главного сервиса Рунета — Яндекс.Мы расскажем, как сделать Яндекс стартовой страницей, чтобы она открывалась сразу при запуске браузера.
Удобно начинать работу с запуском такого сайта, как Яндекс. Он содержит новости, курсы валют, погоду, доступ к почте и многие другие услуги. Вы можете настроить браузеры так, чтобы Яндекс открывался автоматически при запуске браузера. Рассмотрим несколько самых популярных браузеров современности, в которые можно установить стартовую страницу Яндекса.
InternetExplorer
Если вы используете стандартный браузер Windows InternetExplorer, то вам нужно сделать Яндекс стартовой страницей в разделе автозагрузки.Для этого откройте настройки вашего браузера.
В правом верхнем углу находится значок настроек с изображением шестеренки. Щелкните по нему и выберите «Параметры браузера».
В открывшемся меню с несколькими вкладками выберите вкладку «Общие» и введите в нее адрес: http: //yandex.ru. Нажмите кнопку «Применить» внизу меню. Вот и все, теперь, запустив браузер, вы автоматически откроете Яндекс.
Вы также можете ввести другие стартовые страницы, которые будут открываться при запуске.Каждый из них нужно писать с новой строки. Первой открывается страница, начертанная в самой верхней строке.
GoogleChrome
Для этой операции пользователи Google Chrome должны открыть меню настроек (как показано на рисунке) или ввести chrome: settings в адресной строке.
Перед вами откроется страница настроек, на которой вы увидите пункт «Исходная группа». Он отвечает за страницы, которые браузер открывает при запуске.
Выбираем последний пункт — «Следующие страницы», нажимаем синюю ссылку «Добавить».Во всплывающем окне введите yandex.ru и нажмите ОК.
Перезагрузите браузер. Отныне он будет перенаправлять вас на главную страницу Яндекса с дверного проема. Таким же образом вы можете добавить другие страницы. Затем при запуске Chrome он откроет сразу несколько вкладок. Первым будет тот, который вы добавили первым, поэтому начните с Яндекс.
MozillaFirefox
Для браузера Firefox необходимо щелкнуть значок настроек внизу пустой страницы по умолчанию.
Если от Яндекса нужно только поиск, то в русскоязычной версии браузера он уже установлен на пустой странице.Если вы все же хотите установить Яндекс в качестве стартовой, то откройте настройки и на первой открытой вкладке введите адрес yandex.ru в строке стартовой страницы.
Вот и все, теперь Яндекс — это домашняя страница вашего Firefox.
Кстати, если вы активно пользуетесь сервисами Яндекса, лучше сразу скачать локализованную версию этого браузера со встроенным поиском Яндекса и другими интегрированными сервисами. Версия официально локализована, поэтому никаких дополнительных действий предпринимать не нужно.
Яндекс браузер
Наконец, самый бескомпромиссный вариант — установить Яндекс Браузер и автоматически сделать Яндекс стартовой страницей. Естественно, что ваш собственный проект без дополнительных настроек при первом запуске покажет вам домашнюю страницу Яндекса.
Это более чем удобно, если вы пользуетесь не только новостями и поиском Яндекса, но и картами, маркетом, онлайн-музыкой и другими сервисами. Пожалуй, для пользователей, активно работающих с сервисами Яндекса, это действительно лучший вариант.
Другие браузеры
Автоматическая загрузка Яндекса при запуске настраивается аналогично в других браузерах: Safari, Opera и других более экзотических версиях. Общий алгоритм создания Яндекс стартовой страницы следующий:
- Перейти в настройки браузера
- Найдите раздел «Дом» или «Домашняя группа».
- Зарегистрируйтесь на yandex.ru там
- Перезапустить браузер
Вопросы
Надо ли отказываться от других стартовых страниц вашего браузера ради Яндекса?
Нет необходимости.В стартовую группу можно добавить сразу несколько страниц, и каждая будет открываться на отдельной вкладке. Для удобства вы можете зарегистрировать Яндекс первой страницей во всех группах.
Нужно ли будет открывать yandex.ru?
Не требуется. Возможно, для вашей страны это будет локальная версия Яндекс (например, для Украины — yandex.ua). Но это повлияет на авторизацию, поиск и использование сервисов только в лучшем смысле этого слова.
Можно ли аналогичным образом сделать Яндекс стартовой страницей на мобильных устройствах?
Конечно.Сегодня мобильные браузеры не уступают настольным браузерам по функциональности. В мобильном браузере будет отображаться специальная версия Яндекса, но это тоже только на пользу.
Как установить Яндекс браузер в Ubuntu
Для установки Яндекс.Браузера на Ubuntu
Яндекс.Браузер — это бесплатный, быстрый и удобный веб-браузер. Он использует механизм компоновки Blink и основан на проекте с открытым исходным кодом Chromium.Это наиболее защищенный веб-браузер, который проверяет загружаемые файлы с помощью антивируса Касперского. Установка Yantex объясняется в этом руководстве.
Для установки Яндекс браузера
Перед загрузкой Яндекс браузера создайте исходный файл в /etc/apt/sources.list.d, выполнив следующую команду.
[адрес электронной почты защищен]: ~ # nano /etc/apt/sources.list.d/yandex-browser.list Добавьте в этот файл следующие строки. deb [arch = amd64] http://repo.yandex.ru/yandex-browser/deb бета основная
Используйте следующую команду, чтобы загрузить пакет Яндекс.
[адрес электронной почты защищен]: ~ # wget https://repo.yandex.ru/yandex-browser/YANDEX-BROWSER-KEY.GPG --2016-09-01 13:19: 21-- https://repo.yandex.ru/yandex-browser/YANDEX-BROWSER-KEY.GPG Сохранение в: «YANDEX-BROWSER-KEY.GPG» . . . ЯНДЕКС-БРАУЗЕР-KEY.GPG 100% [======================================== ========>] 3,06 КБ --.- КБ / с за 0 с 2016-09-01 13:19:25 (342 МБ / с) - "ЯНДЕКС-БРАУЗЕР-KEY.GPG" сохранен [3137/3137]
Теперь импортируйте ключ GPG для установки браузера Яндекс.
[адрес электронной почты защищен]: ~ # apt-key add YANDEX-BROWSER-KEY.GPG ОК
Выполните следующую команду, чтобы убедиться, что система обновлена.
[адрес электронной почты защищен]: ~ # apt-get update Ударьте http://in.archive.ubuntu.com хитрым InRelease Получить: 1 http://repo.yandex.ru beta InRelease [4 249 B] Ударьте http://ppa.launchpad.net хитрым InRelease . . . Нажмите http://in.archive.ubuntu.com wily-backports / limited Translation-en. Нажмите http: // in.archive.ubuntu.com wily-backports / Universe Translation-ru Получил 5,157 млрд битов за 26 секунд (194 бит / с). Чтение списков пакетов ... Готово
Начните с установки пакета Яндекс с помощью следующей команды.
[адрес электронной почты защищен]: ~ # apt-get install yandex-browser-beta Чтение списков пакетов ... Готово Построение дерева зависимостей Чтение информации о состоянии... Выполнено . . . Настройка яндекс-браузер-бета (16.9.1.466-1) ... альтернативы обновления: использование / usr / bin / yandex-browser-beta для предоставления / usr / bin / yandex-browser (яндекс-браузер) в автоматическом режиме Обработка триггеров для libc-bin (2.21-0ubuntu4) ...
Откройте панель управления Ubuntu, найдите браузер Яндекс и щелкните, чтобы открыть его.
Откроется главная страница Яндекс браузера.
Теперь приступайте к просмотру любимых сайтов через Яндекс.Браузер.
Яндекс.Браузер — смелый эксперимент с пользовательским интерфейсом
Российский интернет-гигант Яндекс запустил альфа-версию своего нового браузера на основе Chromium для Windows и Mac OS X, в котором реализовано несколько интересных идей о том, как может выглядеть современный браузер. Основное отличие интерфейса от Chrome или Firefox — это предельный минимализм и то, что вкладки перемещены в нижнюю часть страницы.
Объясняя свой новый подход в блоге, Яндекс заявил, что он рассматривает каждый веб-сайт как отдельное приложение, а не несколько связанных страниц контента.Поэтому вкладки сдвинуты вниз до упора, чтобы напоминать значки запущенных приложений в Windows или Mac OS X.
Все дело в вкладках
При первом запуске альфа-версия Яндекс.Браузера автоматически импортирует закладки и другие пользовательские данные из других браузеров, установленных в системе, поэтому первое, что видит пользователь, — это так называемая таблица со списком избранных веб-сайтов.
Ссылки и их порядок можно легко изменить, щелкнув правой кнопкой мыши в любом месте Таблицы.Пользователь также может выбрать одно из 12 красивых анимированных фоновых изображений для новых вкладок или остановить анимацию, нажав кнопку паузы.
Вкладки, содержащие страницы с одних и тех же веб-сайтов, автоматически помещаются рядом друг с другом и имеют одинаковый цвет фона. В неактивном состоянии эти вкладки сгруппированы в одну с линией точек, указывающей фактическое количество открытых страниц.
Совершенно незагроможденный
В браузере особо не на что смотреть, кроме вкладок.Пытаясь избавиться от всех отвлекающих факторов, Яндекс решил не показывать постоянно адресную строку и панель закладок. Вы можете увидеть строку заголовка с меню настроек и «умную» кнопку возврата, которая возвращает вас не только на предыдущую страницу, но и в приложение, из которого вы открыли ссылку, например Skype или программу просмотра PDF-файлов.
Строка заголовка является полупрозрачной, что помогает ей имитировать макет веб-страницы и почти становится частью веб-сайта, что, по-видимому, и является целью Яндекса.
Нажав на название веб-сайта в верхней части окна, пользователь может перейти на так называемую «обратную сторону», которая состоит из URL-адреса и панели поиска, называемой SmartBox, и нескольких основных функций, таких как печать страницы и ее совместное использование. в социальных сетях и поиск текста на нем.
В международной версии SmartBox по умолчанию использует поиск Google, а Яндекс отсутствует даже в списке возможных поисковых систем на странице настроек. Однако для русской версии поисковой системой по умолчанию, очевидно, является Яндекс.
Помимо базового функционала Яндекс.Браузер может работать с расширениями. Вот список некоторых из них, написанных собственными разработчиками, в том числе турбо-режим, который Яндекс получил от норвежского браузера Opera, который до сих пор довольно популярен в России. Турбо-режим перенаправляет трафик через серверы Яндекса, которые сжимают его и позволяют быстрее просматривать страницы для пользователей с низкой пропускной способностью.
Небольшое количество собственных расширений компенсируется тем, что пользователи могут устанавливать любые приложения и надстройки, предназначенные для Chrome и Opera, прямо из соответствующих интернет-магазинов.
Единственная проблема с установкой приложений из Интернет-магазина Chrome заключается в том, что кажется, что единственный способ запустить их — через SmartBox, поскольку их больше нигде нет. Однако это мелочь, которую вы ожидаете увидеть в альфа-версии.
На данный момент пользователи Яндекс.Браузера также не могут изменять порядок вкладок или закреплять их, как в Chrome. Более того, иногда с первого взгляда сложно понять, какая из ярких вкладок активна в данный момент.
Но в целом браузер кажется хорошим вариантом для повседневной работы в Интернете. Его дополнительные функции включают жесты мыши, уведомления от Facebook и Twitter, средство просмотра документов / электронных книг, безопасный просмотр и переводчик веб-страниц, что ставит его в один ряд с сегодняшними альтернативами. Трудно сказать, сколько времени потребуется, чтобы привыкнуть к положению вкладок, хотя это займет не больше нескольких дней.
➤ Яндекс.Браузер [Windows | Mac OS X]
Российский Яндекс запускает веб-браузер, чтобы конкурировать с Google — Naharnet
от Naharnet Newsdesk 02 октября 2012, 12:53Доминирующая российская поисковая система Яндекс в понедельник запустила собственный интернет-браузер в продолжающемся противостоянии со своим американским конкурентом Google за превосходство на растущем российском рынке.
Браузер стал доступен для загрузки в 13:00 по Гринвичу и предлагает относительно минималистичный русскоязычный интерфейс, основанный на платформе WebKit и коде Google Chromium.
«Облачный» браузер «объединяет лучшие наши продукты и услуги и открыт для других веб-разработчиков», — говорится в официальном заявлении компании, генеральный директор Яндекса Аркадий Волож.
Он включает в себя антивирусную технологию российской охранной компании «Лаборатория Касперского» и «значительно расширяет территорию просмотра для тех, кто говорит только на одном языке», — говорится в заявлении.
Логотип браузера, белая сфера с красной буквой «Y», пересекающей ее, был немедленно назван русскими «стрингами», комментируя объявление компании в Facebook.
Яндекс — пятая по величине поисковая система в мире, главная страница Яндекс.ру посещает более 25 миллионов в день.
Как и Google, он также предлагает широкий спектр услуг от электронной почты до блогов и веб-хранилищ, а также популярную страницу для навигации по московским пробкам и систему электронных денег.
Несмотря на продвижение Google, на который сейчас приходится четверть всех поисковых запросов в России, 15-летний Яндекс по-прежнему далеко впереди с примерно 60 процентами доли и успешно прошел листинг в 2011 году.
Компания столкнулась с Google в начале этого года, когда основатель и генеральный директор Волож, который также владеет долей чуть менее 20 процентов в Яндексе, обвинил американскую компанию в антиконкурентной деятельности, затрудняющей использование других поисковых систем с ее браузером Chrome.

 ru и нажмите «ОК» для сохранения. В результате после повторного запуска программы Яндекс будет установлен в качестве начальной страницы.
ru и нажмите «ОК» для сохранения. В результате после повторного запуска программы Яндекс будет установлен в качестве начальной страницы.