- Установка phpmyadmin на ubuntu 14.04
- Установка PhpMyAdmin в различных операционных системах
- Установка и настройка phpMyAdmin: пошаговая инструкция и рекомендации
- Как установить Apache, PHP, MySQL и PHPmyAdmin на Linux
- Установка phpMyAdmin-3.4.10.1 » Самоучка
- Устанавливаем и защищаем phpMyAdmin в Debian 7
- Как установить phpMyAdmin в Windows 10
- Как установить phpMyAdmin в любой операционной системе
- руководство по настройке phpMyAdmin
- Установите phpMyAdmin в Ubuntu 20.04 с Apache
- Установка phpMyAdmin - Как работать с LAMP
- Установка phpMyAdmin для простого администрирования MySQL [Практическое руководство]
- Установка и защита phpMyAdmin в Ubuntu 18.04 • CloudSigma
Установка phpmyadmin на ubuntu 14.04
Предполагается, что LEMP уже установлен и настроен.
Phpmyadmin будет настроен на домен pma.example.com, который должен указывать на IP сервера.
Установка необходимого ПО
#Установим git и необходимые модули php
apt-get update && apt-get install git php5-mcrypt php5-json php5-gdСоздание нового виртуального хоста nginx
#Создаём root директорию для phpmyadmin
mkdir -p /var/www/pma
#Копируем конфигурацию по умолчанию в новый файл
cp /etc/nginx/sites-available/default /etc/nginx/sites-available/pma.confЗатем приводим конфигурационный файл /etc/nginx/sites-available/pma.conf к следующему виду:
server { listen 80; root /var/www/pma; index index.php; server_name pma.example.com; location / { try_files $uri $uri/ /index.php?$args; } location ~ \.php$ { try_files $uri =404; fastcgi_pass unix:/var/run/php5-fpm.sock; fastcgi_index index.php; fastcgi_param SCRIPT_FILENAME $document_root$fastcgi_script_name; include fastcgi_params; } }
#Включаем созданную конфигурацию
cd /etc/nginx/sites-enabled/ && ln -s ../sites-available/pma.conf pma.conf
service nginx reloadПолучение последней стабильной версии phpmyadmin
cd /var/www/pma/ && git clone --depth=1 --branch=STABLE https://github.com/phpmyadmin/phpmyadmin .Настройка phpmyadmin
#Создаём файл конфигурации
cd /var/www/pma/
cp config.sample.inc.php config.inc.php#В файле config.inc.php необходимо заполнить элемент массива $cfg['blowfish_secret'] строкой из 32 символов $cfg['blowfish_secret'] = '3B9w3qCY0hINGWD84muoCduPIA7v6LDp'; /* YOU MUST FILL IN THIS FOR COOKIE AUTH! */
Обновление phpmyadmin
Для обновления до последней стабильной версии достаточно выполнить следующую команду:
cd /var/www/pma/ && git pull origin STABLE
Закрываем phpmyadmin с помощью basic auth
#Устанавливаем утилиту для генерации файла паролей
apt-get install apache2-utilsДобавляем в конфигурационный файл /etc/nginx/sites-available/pma.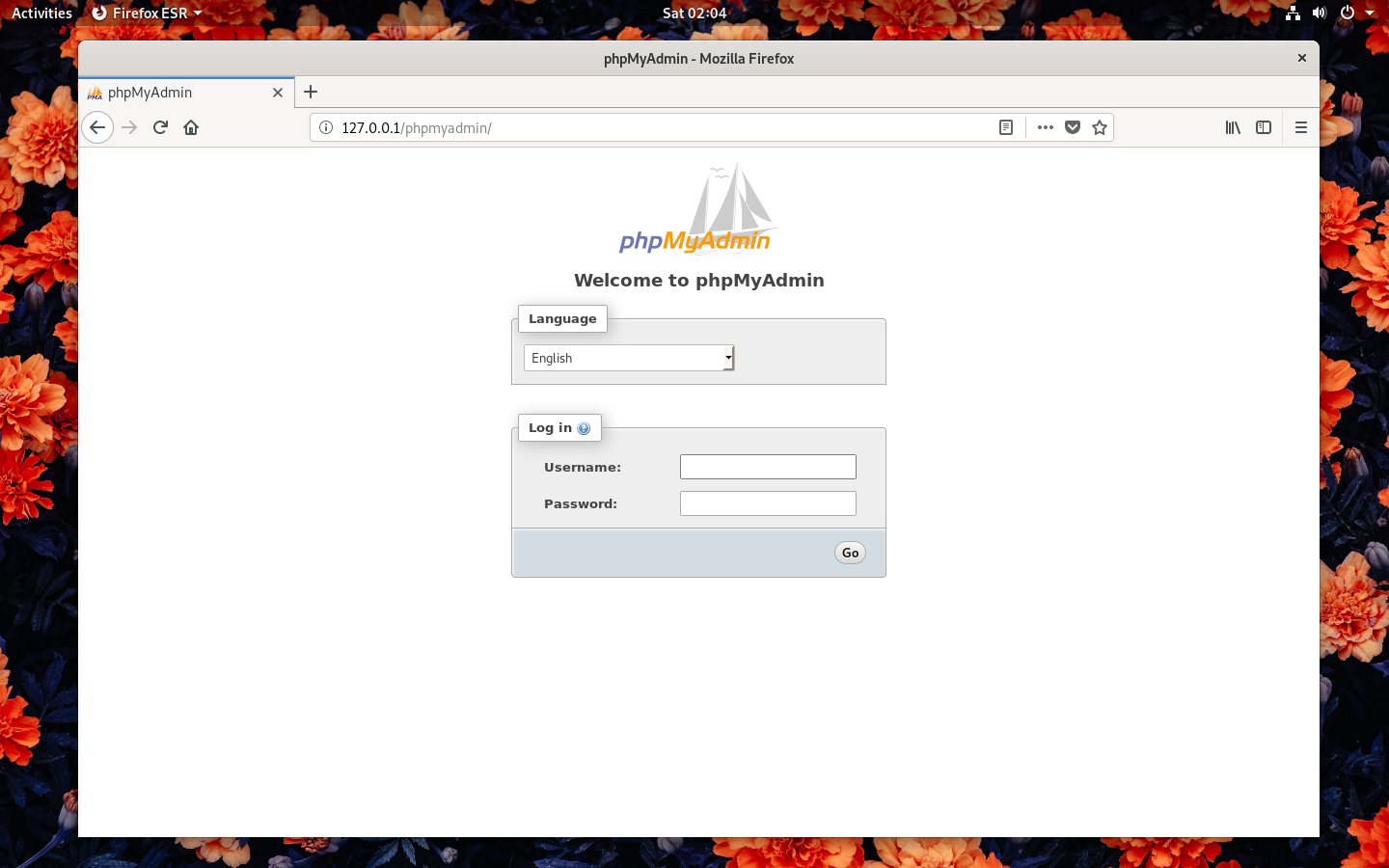 conf следующие строки:
conf следующие строки:
auth_basic "Restricted";
auth_basic_user_file /etc/nginx/.htpasswd;server {
listen 80;
auth_basic "Restricted";
auth_basic_user_file /etc/nginx/.htpasswd;
root /var/www/pma;
index index.php;
...
...#Проверяем конфигурацию и перечитываем конфигурационный файл nginx -t && service nginx reload
Установка PhpMyAdmin в различных операционных системах
PhpMyAdmin — бесплатный проект для веб-разработчиков, призванный упростить взаимодействие с базами данных MySQL. Инструмент написан на языке PHP и функционирует через любой веб-браузер. Для его нормальной работы нужно, чтобы в системе был установлен веб-сервер, PHP и MySQL. В данной статье речь пойдёт об установке PhpMyAdmin в разных операционных системах — Ubuntu, Centos и Debian.
Перед тем как выполнить установку программы в этой системе, нужно чтобы в ней присутствовала связка LAMP. Первый термин в аббревиатуре означает, что будет использована система семейства Linux.
Первый термин в аббревиатуре означает, что будет использована система семейства Linux.
Apache — один из наиболее востребованных веб-серверов. MySql — компонент для оперирования с базами данных сайта или проекта. Ну и PHP — язык, на котором пишутся веб-сервисы. В данном контексте он означает, что используется транслятор, который будет преобразовывать PHP-код в понятные браузеру инструкции. Далее следует краткое описание процесса установки этого набора. Без него не получится воспользоваться PhpMyAdmin.
Установка LAMP
Все эти компоненты можно установить по отдельности, а можно готовым набором. Для понимания процесса настройки лучше сделать все вручную. Apache в Ubuntu можно установить двумя строчками:
- sudo apt-get update — эта строка нужна для обновления данных об уже имеющихся в системе приложениях;
- sudo apt-get install apache2 — непосредственно сама установка.
Так как данные команды нужно выполнять от лица суперпользователя, то перед ними ставится sudo, и потребуется пароль root. Система просканирует доступное место и сообщит о том, сколько займёт новое программное обеспечение. Затем предложит согласиться путем нажатия клавиши Y. Успешная установка сервера проверяется переходом в браузере по адресу localhost. В результате должна быть показана примерно такая страница, как показано на рисунке ниже.
Система просканирует доступное место и сообщит о том, сколько займёт новое программное обеспечение. Затем предложит согласиться путем нажатия клавиши Y. Успешная установка сервера проверяется переходом в браузере по адресу localhost. В результате должна быть показана примерно такая страница, как показано на рисунке ниже.
Далее стоит установить и настроить MySQL. Как и для сервера, используется терминал. В нем набирается: sudo apt-get install mysql-server. В процессе система выдаст приглашение на введение пароля для учётной записи root. Стоит отметить, что это не root Ubuntu, а именно MySQL.
Последним шагом будет установка в Ubuntu PHP. Данный модуль придётся инсталлировать в связке с несколькими его дополнениями, для того чтобы он мог правильно и оптимизировано работать с базами и сервером. Выполняется такая команда, состоящая из нескольких имён: sudo apt-get install php libapache2-mod-php php-mcrypt php-mysql. После её ввода установку компонентов LAMP можно считать завершённой. Осталось перезагрузить сервер командой sudo systemctl restart apache2.
Осталось перезагрузить сервер командой sudo systemctl restart apache2.
Для тестирования работоспособности этого комплекта программного обеспечения нужно создать тестовый файл в каталоге /var/www/html/. В нем можно написать несколько строк на PHP, которые выведут данные о системе или ошибку в случае неудачи:
Теперь по адресу localhost/имя_файла.php должна отобразиться примерно такая страница, как показано на рисунке выше.
PhpMyAdmin: последовательность действий
Установка PhpMyAdmin в Ubuntu выполняется так же, как и остальные приложения — посредством нескольких строк. Сначала пишем такую команду: sudo apt-get install phpmyadmin. В процессе пользователя спросят, какой сервер будет функционировать. В данном случае надо выбрать Apache. Далее последует вопрос о том, будет ли использоваться средство настройки dbconfig-common, на что стоит ответить утвердительно. И самое главное — будет запрошен пароль для базы данных MySQL. Затем понадобится секретный код и для PhpMyAdmin. Остаётся снова перезапустить веб-сервер: sudo systemctl restart apache2. После перехода по адресу localhost/phpmyadmin должна отобразиться страница ввода логина и пароля: После входа можно вручную управлять базами данных, используя удобный интерфейс.
Остаётся снова перезапустить веб-сервер: sudo systemctl restart apache2. После перехода по адресу localhost/phpmyadmin должна отобразиться страница ввода логина и пароля: После входа можно вручную управлять базами данных, используя удобный интерфейс.
CentOS и PhpMyAdmin
Для установки PhpMyAdmin в CentOS также понадобится набор LAMP. Вся процедура очень похожа на описанную для Ubuntu. Единственное отличие состоит в том, что выполняется она через менеджер Yum и немного по-другому выглядит название самого сервера: sudo yum install httpd.
Запуск происходит так:
- sudo systemctl start httpd
- sudo systemctl enable httpd
Если все правильно, то тестовая страница станет доступна по адресу localhost в браузере.
Далее понадобится сервер MySQL. Его реализации немного отличаются для разных дистрибутивов Linux, в частности, для CentOS устанавливается интерпретация MariaDB: sudo yum install mariadb-server.
Запуск аналогичен веб-серверу:
- sudo systemctl start mariadb
- sudo systemctl enable mariadb
Но для работы нужно ведь указать пароль для root, поэтому применяется команда: sudo mysql_secure_installation.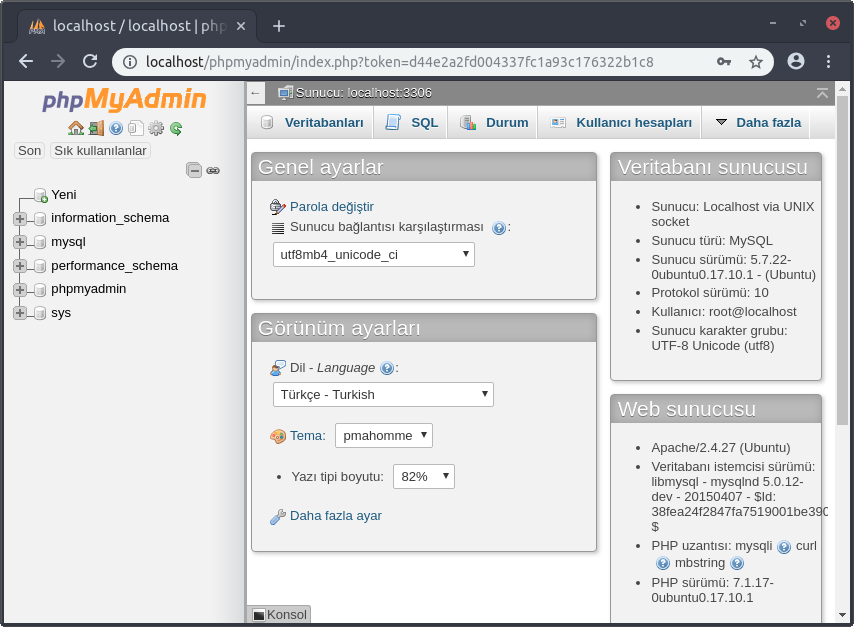 Указывается новый пароль.
Указывается новый пароль.
Установка PHP тоже происходит с подключением такого модуля: sudo yum install php php-pear php-gd php-mysql.
Чтобы применить все произведённые изменения в системе, проводят перезагрузку веб-сервера: sudo systemctl restart httpd.
Теперь пришла очередь и самого PhpMyAdmin. Для этого существует команда: sudo yum install phpmyadmin
Так же, как и в Ubuntu, после очередного перезапуска веб-сервера страница с PhpMyAdmin будет открываться по набранной в адресной строке браузера команде: localhost/phpmyadmin. С этого момента можно считать установку PhpMyAdmin в CentOS завершённой.
PhpMyAdmin и Debian
Дистрибутивы Debian и Ubuntu очень схожи между собой. Поэтому неудивительно, что вся инструкция по установке PhpMyAdmin в Debian может быть скопирована с Ubuntu команда в команду. Единственное отличие может быть в том, что текущий пользователь и есть root, поэтому команда sudo будет лишней.
Заключение
В статье были рассмотрены краткие инструкции по простой установке пакета программного обеспечения LAMP и PhpMyAdmin к нему. Конечно, процесс не всегда может проходить гладко, и будут возникать ошибки. Но практически все они сопровождаются своими собственными кодами, по которым можно найти им объяснение и решение. Но в большинстве случаев установка PhpMyAdmin должна происходить без видимых препятствий.
Конечно, процесс не всегда может проходить гладко, и будут возникать ошибки. Но практически все они сопровождаются своими собственными кодами, по которым можно найти им объяснение и решение. Но в большинстве случаев установка PhpMyAdmin должна происходить без видимых препятствий.
К тому же в Сети для разных дистрибутивов имеется готовый набор комплекта LAMP, который можно установить одной строкой. Естественно, его сборку осуществляют не официальные производители продуктов, поэтому иногда их версии могут слегка устареть. Установка вручную даёт возможность использовать самые свежие версии. А после выполнения всех процедур владелец получит удобный и быстрый компонент для управления своими базами данных.
Установка и настройка phpMyAdmin: пошаговая инструкция и рекомендации
Любой веб-разработчик знает, что для работы практически каждого сайта необходима база данных. Она позволяет хранить информацию, управлять ею и получать в нужный момент. Чтобы все перечисленное можно было использовать в более удобной форме, группа энтузиастов решила создать продукт, совмещающий удобство и функциональность при работе с СУБД. Его название — phpMyAdmin. Как правило, он уже имеется на многих хостингах. Поэтому в статье речь пойдёт о том, как провести установку и настройку phpMyAdmin на локальном сервере.
Его название — phpMyAdmin. Как правило, он уже имеется на многих хостингах. Поэтому в статье речь пойдёт о том, как провести установку и настройку phpMyAdmin на локальном сервере.
Подготовка
Так как сам phpMyAdmin написан на php, то для его работы потребуется установить весь комплект необходимого программного обеспечения — Apache, PHP, MySQL.
Каждый компонент можно установить вручную по отдельности, а можно сразу все. Для Linux есть связка LAMP, для Windows — «Денвер» или OpenServer. Установка всего программного обеспечения и настройка его по отдельности позволит изучить состав и структуру работы всего сервера в целом. Если же время не позволяет разбираться с внутренним строением, проще и удобнее сразу поставить сборку.
Настройка PhpMyAdmin в Ubuntu
Пакет имеется в стандартных репозиториях «Убунту», поэтому достаточно в терминале набрать команду:
sudo apt-get install phpMyAdmin.
В процессе будет предложено пройти по этапам настройки phpMyAdmin. На первом нужно выбрать веб-сервер, который намечено использовать для запуска. В данном случае это — apache2.
На первом нужно выбрать веб-сервер, который намечено использовать для запуска. В данном случае это — apache2.
В следующем окне будет предложено выполнить конфигурацию базы данных для phpMyAdmin. Стоит согласиться. Система запросит пароль для MySQL. А далее и для phpMyAdmin.
После этого в папке /etc/apache2/conf-enabled/ появится файл конфигурации.
Осталось установить пару деталей и активировать их. Можно использовать команды:
sudo apt-get install php-mbstring php-gettext.
А их запуск выполняется так:
sudo phpenmod mcrypt;
sudo phpenmod mbstring.
После этого понадобится перезапуск веб-сервера. Это выполняется с помощью команды:
sudo systemctl restart apache2.
По идее, все готово и можно приступать к работе.
Запуск и конфигурирование
Чтобы попасть в недра настроек phpMyAdmin нужно открыть любой браузер и в адресной строке набрать:
созданный домен/phpmyadmin.
Приложение запросит пароль для входа.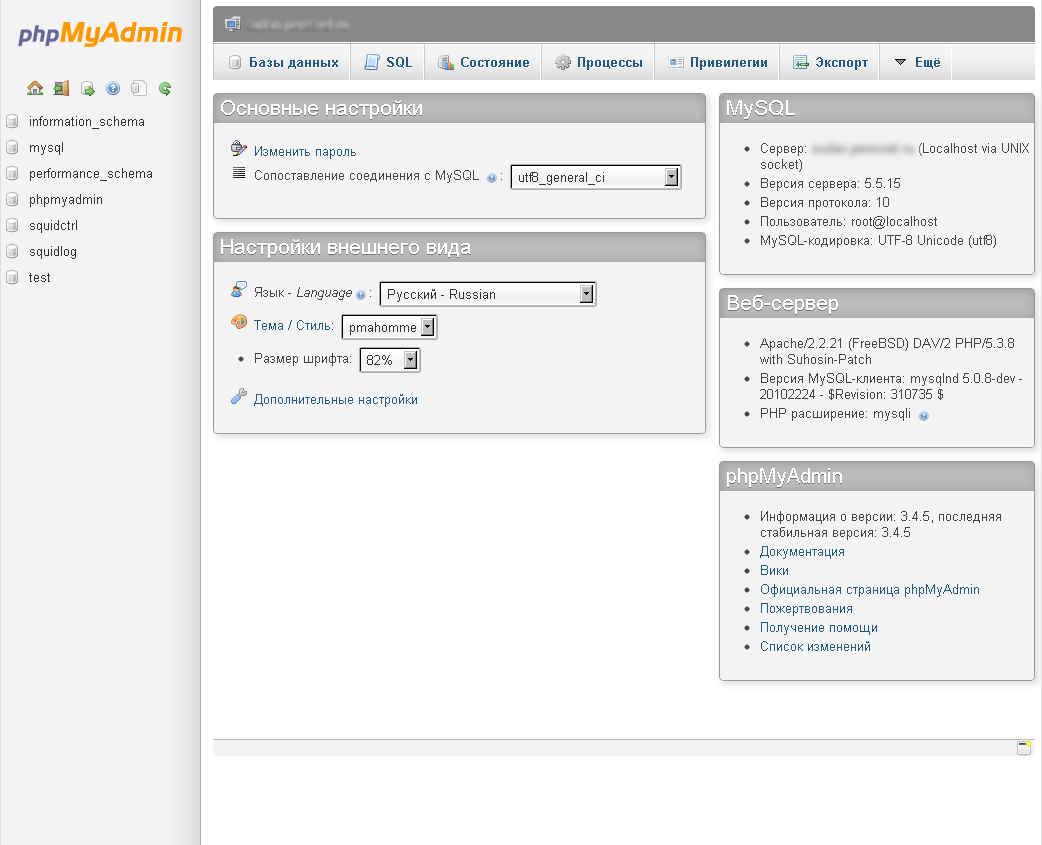 Он был создан на этапе установки. После входа пользователю предстанет интерфейс с множеством элементов и настроек.
Он был создан на этапе установки. После входа пользователю предстанет интерфейс с множеством элементов и настроек.
Панель управления
Интерфейс приложения разделен на логические блоки, объединённые по общему принципу.
Слева находится панель для быстрого перехода между базами и таблицами. Здесь же можно создать новый экземпляр того или иного формата.
Верхнее меню содержит пункты для перехода к настройкам таблиц, а также к дополнительному функционалу:
- базы данных. Практически дублирует меню слева, то есть содержит перечень имеющихся баз;
- SQL. Очень интересный пункт для тех, кто знает, как правильно составлять запросы, и активно пользуется ими. Можно вручную выполнить выборку, удаление, сортировку и прочие функции SQL;
- состояние. Текущее положение в базах. Их общий объём, трафик, количество принятых и отправленных данных;
- учётные записи пользователей. Все сохранённые данные о пользователях, с указанием их привилегий, адресах и паролях;
- экспорт и импорт.
 Очень удобные функции для осуществления обмена между базой и другим программным обеспечением. Например, для обновления сайта вручную, если возникла такая необходимость. К тому же это очень удобный инструмент для создания резервной копии важных данных, если автоматически такая возможность отсутствует;
Очень удобные функции для осуществления обмена между базой и другим программным обеспечением. Например, для обновления сайта вручную, если возникла такая необходимость. К тому же это очень удобный инструмент для создания резервной копии важных данных, если автоматически такая возможность отсутствует; - настройки. Множество различных параметров, так или иначе связанных с работой phpMyAdmin, баз, запросов и многого другого;
- репликация. Связь с другими серверами для одновременного изменения на репликах — то есть повторных экземплярах текущего сервера баз данных;
- переменные. Как понятно из названия, раздел содержит значения для внутренних нужд сервера и системы. Без надобности ими, как правило, не пользуются;
- кодировки. Показывает все имеющиеся в системе варианты отображения шрифтов;
- сведения об используемых в phpMyAdmin видах хранения данных;
- расширения. Перечень дополнений phpMyAdmin, увеличивающих функционал системы.

Общие настройки прямо по центру позволяют сменить пароль или установить используемую кодировку текста.
Параметры отображения помогут изменить язык, тему, размер шрифта и прочие настройки внешнего вида системы.
Справа находится информационная панель со сведениями о сервере баз данных и веб-сервере, а также несколько ссылок для справки по phpMyAdmin.
К сожалению, приложение часто используют злоумышленники для получения несанкционированного доступа, поэтому нужно знать, как оградиться от этого.
Безопасность
Самое первое, что предстоит сделать, — использовать файлы веб-сервера Apache htaccess. Для начала нужно сообщить apache, что будет применяться специальный файл для настройки phpMyAdmin.
Для этого надо настроить файл конфигурации, расположенный по адресу /etc/apache2/conf-available/phpmyadmin.conf.
Нужно добавить особую директиву AllowOverride All. После изменения и сохранения файла необходимо снова перезапустить веб-сервер.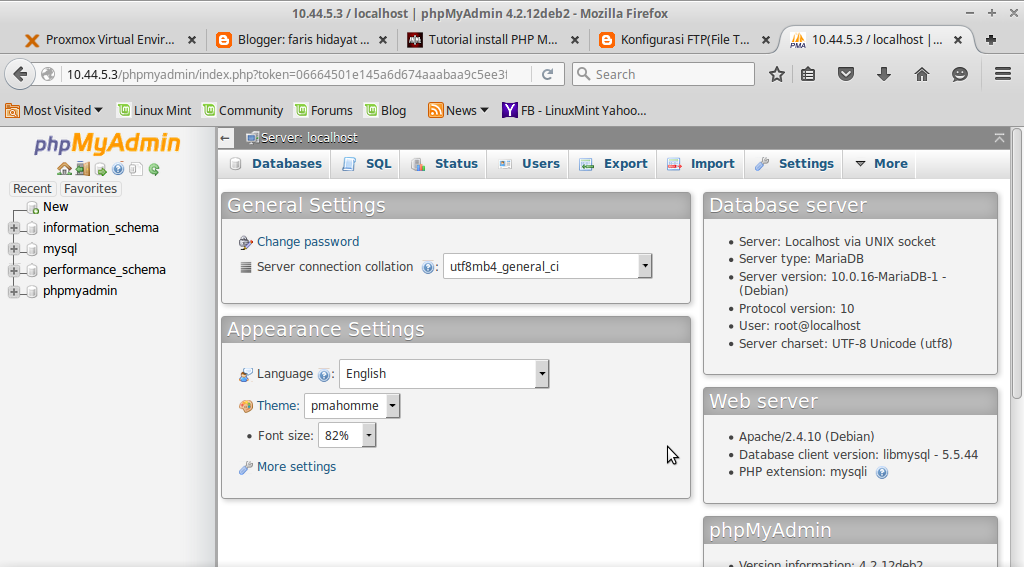
Теперь для настройки phpMyAdmin понадобится сам файл, в котором и будут определены правила доступа в панель управления. Он должен называться .htaccess и размещаться по пути /usr/share/phpmyadmin.
В нем указываются следующие параметры:
AuthType Basic
AuthName «Restricted Files»
AuthUserFile /etc/phpmyadmin/.htpasswd
Require valid-user.
Это. набор ключевых слов позволит осуществить следующее:
- Первая строка отвечает за характер авторизации. Параметр «базовый» означает, что войти можно будет по логину и паролю.
- Вторая определяет, какой текст будет показан вместо приветствия.
- В третьей строке указываются файл, в котором будет храниться пароль.
- Четвёртая сообщает системе, что только аутентифицированные пользователи могут сюда попасть.
После создания файла нужно его сохранить. Не забудьте это сделать.
Пароль
С созданием файла для пароля при настройке phpMyAdmin придется немного повозиться.
Для начала нужно установить утилиту htpasswd. Она имеется в репозиториях «Убунту», поэтому достаточно выполнить команду в терминале:
sudo apt-get install apache2-utils.
Теперь все так же в терминале надо набрать:
sudo htpasswd -c /etc/phpmyadmin/.htpasswd имя пользователя.
Она создаст нового пользователя и предложит указать пароль для него.
Теперь доступ надёжно защищен. При попытке войти в административную панель phpMyAdmin пользователя откроется дополнительное окно для получения прав просмотра и изменения настроек.
CentOS
Настройка phpMyAdmin в CentOS, на самом деле, мало чем отличается. Алгоритм действий будет практически таким же. Разве что команда установки немного другая:
yum install -y phpmyadmin
Все дальнейшие настройки и манипуляции актуальны как для Ubuntu, так и для CentOS.
Среда Windows
Для операционной системы Windows имеется несколько готовых решений по созданию сервера с имеющимся комплектом технологий.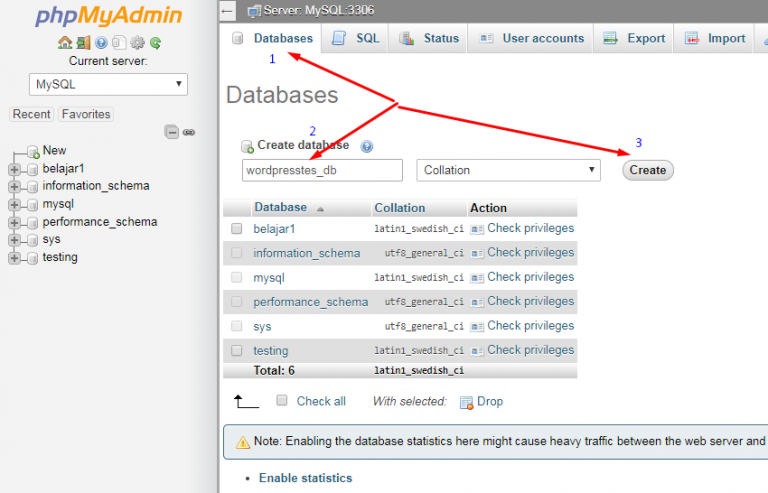 Например OpenServer. Он уже содержит на «борту» установленный phpMyAdmin. Найти его можно в контекстном меню сервера, в пункте «Дополнительно».
Например OpenServer. Он уже содержит на «борту» установленный phpMyAdmin. Найти его можно в контекстном меню сервера, в пункте «Дополнительно».
Настройка MySQL и phpMyAdmin в OpenServer происходит с помощью различных готовых меню и окон, что несомненно удобней, чем ручной ввод команд.
Рекомендации
Перед заключением можно рассказать о нескольких часто встречаемых ошибках и тонкостях конфигурации. Вот основные советы по настройке phpMyAdmin, Apache и MySQL:
- во избежание падений сервера стоит использовать самые последние версии программного обеспечения;
- на хостинге, скорее всего, уже установлен phpMyAdmin, но все же его безопасность можно настроить через файлы htaccess;
- стоит внимательно относиться к выбору пароля. Зачастую его восстановление занимает гораздо больше времени, чем продуманный подход к его созданию;
- использование готовых сборок позволяет реализовать быстрое развёртывание сервера со всем необходимым, но не всегда дает возможность гибко его настроить и понять тонкости работы.

В заключение
PhpMyAdmin используется на многих сервисах и сайтах в интернете. Это можно объяснить простотой настройки и доступа к базе данных. А также наличием большого количества дополнительных функции и возможностей. Проект постоянно развивается и подстраивается под новые решения и технологии.
Как установить Apache, PHP, MySQL и PHPmyAdmin на Linux
Это условный список и из него можно убрать, к слову, PHPMyAdmin так как он не сильно нужен, по крайней мере, сам я достаточно давно уже пользуюсь инструментом для работы с БД Sequel Pro или встроенным в Phpstorm (как подключится к этим штукам с хоста мы в будущем разберёмся).
Итак, начнем с главного, а именно — установки Apache. Для этого нам нужно открыть терминал:
и вести несколько команд (я сразу сделаю ярлыки на рабочем столе для него и еще одной программы — finder).
Первая команда добавит нам репозиторий, из которого мы будем устанавливать софт:
sudo add-apt-repository -y ppa:ondrej/apache2
Далее обновим пакеты:
sudo apt updateА после уже установим сам Apache:
sudo apt install apache2После можно убедиться, что HTTP сервер установлен, введя команду:
sudo apache2 -vЕсли вы увидели версию своего сервера, то все прошло хорошо и можно двигать дальше и сразу его немного настроить:
sudo nano /etc/apache2/mods-enabled/dir. conf
confПерейдя в конфирмационный файл, мы укажем файл считывания по умолчанию — index.php
и сохраним. Теперь мы можем проверить работу нашего сервера через браузер, введя localhost. Страница, которую, мы увидим можно найти /var/www/html (конечно этот путь не удобен, но вскоре вы узнаете как это просто решается).
Чтобы не откладывать на потом, можно еще включить mod_rewrite:
sudo a2enmod rewrite
sudo service apache2 restartСтавим PHP 7.0 и все нужные пакеты
PHP точно также просто ставится. Для начала мы вернемся к терминалу и введем команду, чтобы установить необходимый пакет перед установкой PHP:
sudo apt install python-software-propertiesДалее добавляем репозиторий с необходимой версией PHP (если он не добавится, то значит он уже есть и можно продолжать):
sudo add-apt-repository -y ppa:ondrej/php-7.0Повторяем:
sudo apt updateИ уже ставим непосредственно PHP на Linux:
sudo apt install php7. 0
0Далее, чтобы убедиться что все идет хорошо, мы можем проверить версию:
php -vТеперь мы поставим все пакеты, которые нам потребуются для запуска почти любого скрипта или CMS на нашем серваке. Если вам потребуется дополнительные библиотеки, то их можно будет легко доустанавливать. Но перед этим, хочу поделиться полезной командой, которая позволит узнать какие PHP пакеты уже есть:
sudo dpkg --get-selections | grep -v deinstall | grep php7.0А теперь будем дополнять этот список:
sudo apt install libapache2-mod-php7.0
sudo apt install php7.0-intl
sudo apt install php7.0-curl
sudo apt install php7.0-gd
sudo apt install php7.0-mysql
sudo apt install php7.0-bz2
sudo apt install php7.0-mbstring
sudo apt install php7.0-zip
sudo apt install php7.0-xml
sudo apt install php7.0-mcryptВ результате у нас получиться вот такой набор:
Далее нам осталось проверить работу PHP. Для это я предлагаю создать файлик index. и вывести 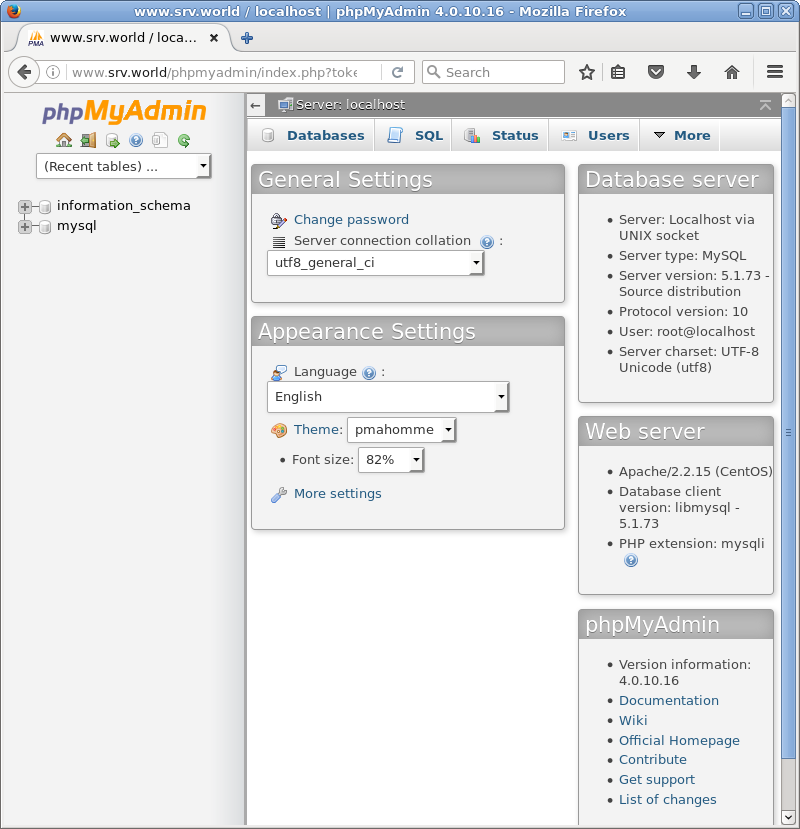
phpinfo(). Но перед этим нам потребуется расширить права для файлов и папок в /var/www/:
sudo chmod -R 777 /var/www/Как видите — все работает! Мы можем продолжать.
Ставим MySQL 5.7 и PHPMyAdmin
Вот мы и подобрались до финальной части этой статьи. Установка MySQL заключается в 3-ех командах, выполнением которых, мы и займемся:
sudo add-apt-repository -y ppa:ondrej/mysql-5.7
sudo apt update
sudo apt install mysql-server-5.7В ходе установки у вас попросят вести новый пароль для MySQL, его стоит указать, в моем случае он будет «root» (если вы не укажите, то потом будет достаточно сложно подключиться к БД).
Ну и по традиции проверим, что MySQL server установился, выведя его версию:
mysql --versionТеперь можем поставить PHPMyAdmin при помощи следующей команды:
sudo apt install phpmyadminВ ходе установки вас попросят выбрать сервер, в нашем случае это Apache:
Настройки БД оставляем по умолчанию:
Выбираем пароль, тут тоже указываем «root»:
Теперь, чтобы мы могли пользоваться PHPMyAdmin, нам его нужно подключить к Apache. Для этого открываем файл:
Для этого открываем файл:
sudo nano /etc/apache2/apache2.confВ конец его добавляем строчку:
Include /etc/phpmyadmin/apache.conf
И, чтобы настройки применились, перезагружаем сервер:
sudo service apache2 restartВот и все, открываем браузер, вводим http://localhost/phpMyAdmin/:
Как можно заметить, все стало и уже можно работать с данным сервером, но мы все настроили на виртуальной машине – это важная часть, которую мы проделали. В следующей статье подружим нашу основную OS и сервер, чтобы мы могли с ним работать как с обычным локальным сервером к которому привыкли.
Напоследок немного настроек
Уже думал заканчивать статью, но решил уделить внимание системе обновлений, которая есть в Linux. Давайте ее немного настроим:
Переходим во вкладку «Программное обеспечение Ubuntu» и выбираем откуда грузить — «Север Российская Федерация»:
Далее переходим во вкладку «Обновления» и отключаем автоматическую проверку:
После чего сохраняем, так мы избавились от ненужных сообщений, что что-то можно обновить и выбрали точку, откуда будем грузить пакеты в первую очередь.
Статьи из серии «Создание локального веб-сервера»:
Мастерим собственный локальный веб-сервер на VirtualBox;
Настраиваем общую папку на VirtualBox для локального веб-сервера;
Настраиваем доступ к MySQL на VirtualBox из HOST машины.
Установка phpMyAdmin-3.4.10.1 » Самоучка
2Для тестирования установленного MySQL, давайте установим скрипт phpMyAdmin для управления базой данных MySQL. Дистрибутивы phpMyAdmin скачиваем здесь: http://phpmyadmin.net/home_page/downloads.php
Распакуйте архив в директорию C:\apache\localhost\www\. Появившуюся папку переименуйте в «phpmyadmin»
Находим «config.sample.inc.php», и переименовываем его в «config.inc.php»
Открываем его и раскоментируем следующие строки(уберем «//»):
// $cfg[‘Servers’][$i][‘controlpass’] = ‘pmapass’;
// $cfg[‘Servers’][$i][‘pmadb’] = ‘phpmyadmin’;
// $cfg[‘Servers’][$i][‘bookmarktable’] = ‘pma_bookmark’;
// $cfg[‘Servers’][$i][‘relation’] = ‘pma_relation’;
// $cfg[‘Servers’][$i][‘table_info’] = ‘pma_table_info’;
// $cfg[‘Servers’][$i][‘table_coords’] = ‘pma_table_coords’;
// $cfg[‘Servers’][$i][‘pdf_pages’] = ‘pma_pdf_pages’;
// $cfg[‘Servers’][$i][‘history’] = ‘pma_history’;
// $cfg[‘Servers’][$i][‘tracking’] = ‘pma_tracking’;
Сохраняем измененный файл.
Введите в адресной строке браузера «localhost/phpmyadmin». Вы увидите основное окно скрипта phpMyAdmin для управления базами данных MySQL.
Далее необходимо создать базу данных «phpmyadmin» и импортировать в нее специально предназначенные таблицы, для чего выберите на главной странице ссылку «Import» («Импорт»), на открывшейся странице, в разделе «File to import» («Импортируемый файл») нажмите кнопку «Browse…» («Обзор…»), выберите файл «create_tables.sql», находящийся в каталоге «scripts», и нажмите кнопку «Go» («OK»).
Следующим шагом необходимо создать специального пользователя с именем «pma» и наделить его соответствующими правами, для чего нажмите «Privileges» («Привилегии»), на открывшейся странице нажмите ссылку «Add a new User» («Добавить нового пользователя»), в разделе «Login Information» («Информация учетной записи») заполните поля следующим образом:
User name (Имя пользователя): pma
Host (Хост): localhost
Password (Пароль): pmapass
Нажмите кнопку «Go» (OK).
На открывшейся странице, в разделе «Database-specific privileges» («Привилегии уровня базы данных») из ниспадающего меню «Add privileges on the following database:» («Добавить привилегии на следующую базу») выберите «phpmyadmin». Откроется следующая страница, где в разделе «Database-specific privileges» («Привилегии уровня базы данных»), в блоке «Data» («Данные»), поставьте галочки рядом с опциями: SELECT, INSERT, UPDATE, DELETE и нажмите «Go» («OK»).
Вот и всё. Полная установка и настройка скрипта phpMyAdmin – завершена.
Устанавливаем и защищаем phpMyAdmin в Debian 7
В прошлой заметке я подробно разобрал процесс установки базовых компонентов любого хостинга – Apache, MySQL и PHP. Уже сейчас хост готов к работе, но для удобства в нем не хватает несколько полезных инструментов. Одним из таких инструментов по праву считается phpMyAdmin. Он упрощает администрирование сервера БД. Добавление пользователей, создание новых баз, выполнение запросов – эти и многие другие задачи легко и просто решать при помощи phpMyAdmin. Установка phpMyAdmin немногим отличается от того же Apache. Правда если оставить phpMyAdmin без дополнительной защиты, то рано или поздно злоумышленники смогут скомпрометировать весь сервер. О простейшем, но эффективным способе защиты phpMyAdmin пойдет речь в этой заметке.
Установка phpMyAdmin немногим отличается от того же Apache. Правда если оставить phpMyAdmin без дополнительной защиты, то рано или поздно злоумышленники смогут скомпрометировать весь сервер. О простейшем, но эффективным способе защиты phpMyAdmin пойдет речь в этой заметке.
Установка phpMyAdmin
Для установки phpMyAdmin в терминале выполняем команду:
apt-get install phpmyadmin
Загрузив все необходимые компоненты, запустится мастер настройки phpMyAdmin. В первом вопросе требуется определиться с установленным web-сервером. Доступно два варианта:
Мы выбираем первый вариант, поскольку в предыдущей заметке устанавливали именно Apache. После ответа на вопрос начнется загрузка недостающих компонентов и их установка.
В следующем шаге мастер попросит разрешения на создания новой базы данных для хранения всех настроек phpMyAdmin. Без этого установка phpMyAdmin будет невозможна, поэтому соглашаемся.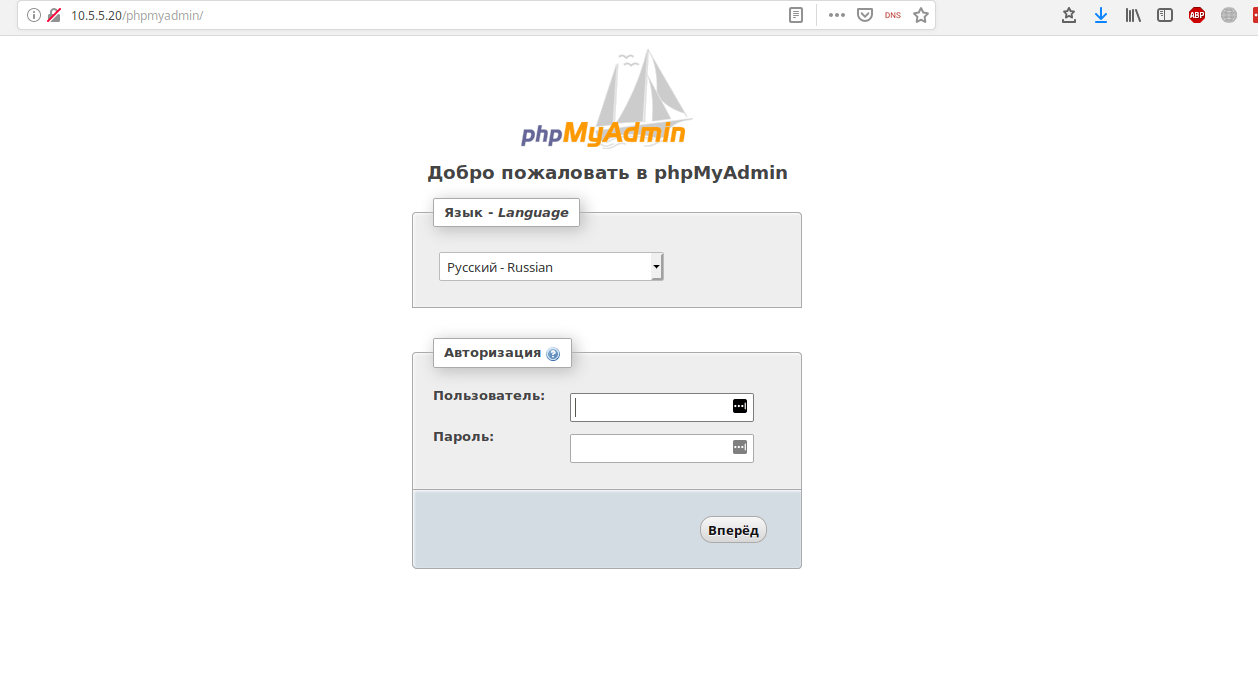
Далее нас попросят ввести пароль пользователя root MySQL-сервера. Вводим и нажимаем «enter».
Затем нас попросят придумать пароль для доступа в phpMyAdmin. Придумываем пароль посложней и нажимаем «Enter».
Добавляем phpMyAdmin к конфигурации к Apache
Установка phpMyAdmin завершена. Чтобы протестировать этот инструмент в работе, необходимо добавить phpMyAdmin к конфигурации Apache. Для этого открываем конфигурационный файл Apache:
nano /etc/apache2/apache2.conf
Перемещаемся в его конец и добавляем строчку для подключения phpMyAdmin:
Include /etc/phpmyadmin/apache.conf
Сохраняем внесенные изменения (ctrl + o) и закрываем файл (ctrl + x). Перезапускаем Apache:
service apache2 restart
Проверяем phpMyAdmin
Открывай браузер и переходим по ссылке http://ip_адрес/phpmyadmin . Открытие страницы входа phpMyAdmin – подтверждение успешной установки.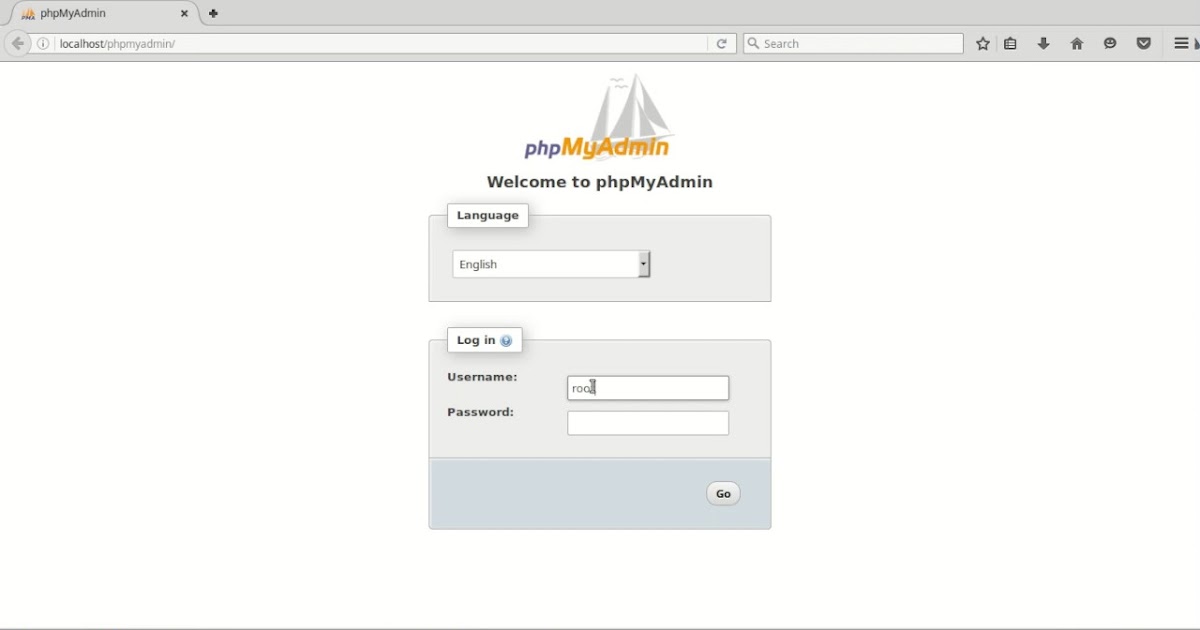
Защищаем phpMyAdmin
Пользоваться phpMyAdmin можно начиать прямо сейчас, но если не обеспечить ему минимальную защиту, то рано или поздно кто-нибудь его взломает. В php приложениях частенько находят ошибки и в большинстве случаев они носят фатальный характер. Чтобы избежать подобных проблем, необходимо изначально продумать организацию дополнительной линии защиты. Проще всего это сделать с помощью установки дополнительной аутентификации на уровне web-сервера.
При обращении к директории, в которой установлен phpMyAdmin, web-сервер будет запрашивать связку логин/пароль. Неправильный ввод данных на этом уровне не позволит злоумышленнику получить доступ к странице ввода учетных данных phpMyAdmin. Пробить такую защиту тоже можно, но сделать это будет намного сложней. Что ж, попробуем обыграть выше сказанный сценарий на практике.
Конфигурируем авторизацию на уровне Apache
Сначала откроем конфигурационный файл phpMyAdmin, который используется с Apache:
sudo nano /etc/phpmyadmin/apache.conf
Находим в файле блок «» и дописываем директиву «AllowOverride All». Отредактированный блок в итоге должен выглядеть так:
<Directory /usr/share/phpmyadmin>
Options FollowSymLinks
DirectoryIndex index.php
AllowOverride All
//Остальной текст оставляем как естьСохраняем изменения (ctrl + o) и закрываем файл (ctrl + x). При помощи директивы “AllowOverride” мы сообщили Apache, что все директивы могут быть переопределены через внешний файл настроек – «.htaccess».
Подготавливаем .htaccess
Создадим новый конфигурационный файл .htaccess в директории с phpmyadmin:
nano /usr/share/phpmyadmin/.htaccess
Прописываем в этом файле необходимость авторизации на уровне web-сервера:
AuthType Basic AuthName "Restricted Files" AuthUserFile /home/.htpasswd Require valid-user
В конфигурационном файле мне пришлось воспользоваться следующими директивами:
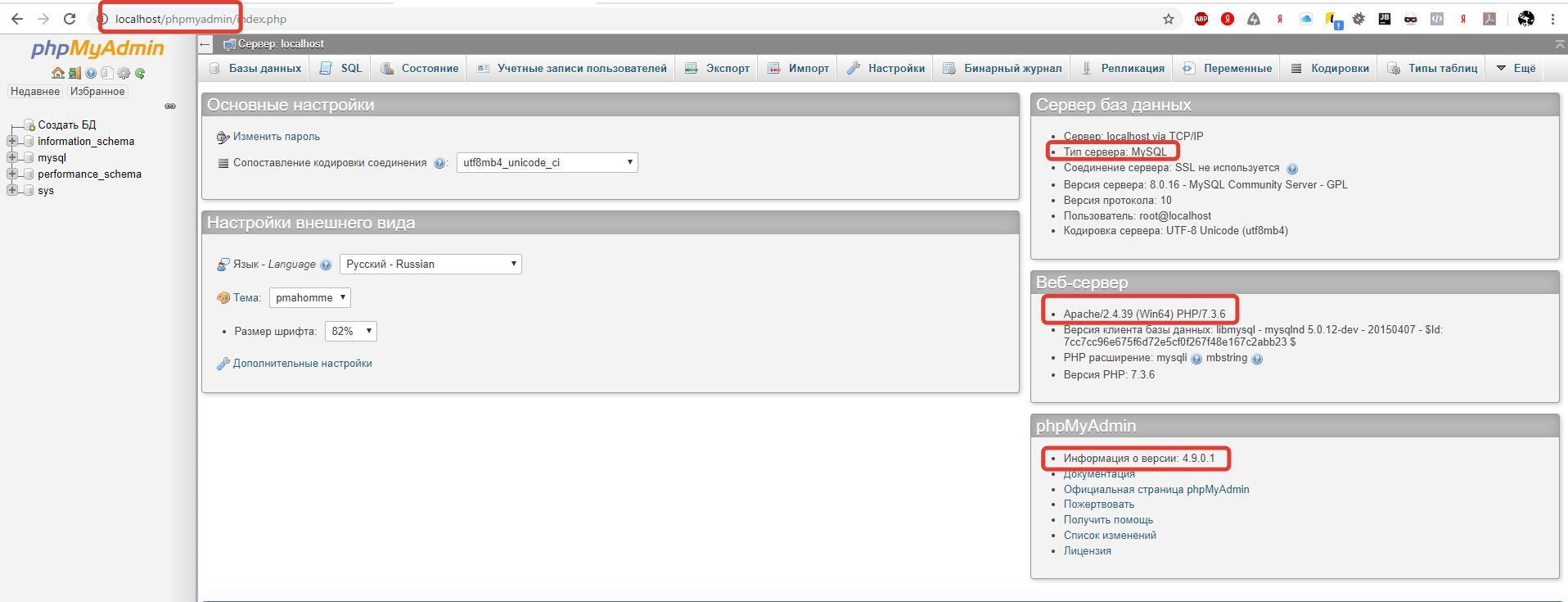 В качестве значения я указываю Basic. Насколько мне известно, вариантов кроме Basic до сих пор в Apache не реализовано (поправьте, если ошибаюсь).
В качестве значения я указываю Basic. Насколько мне известно, вариантов кроме Basic до сих пор в Apache не реализовано (поправьте, если ошибаюсь).
Создание htpasswd файла
Необходимые настройки сделаны. Теперь создадим файл, путь к которому мы указывали в директиве AuthUserFile. Для этого вбиваем команду:
sudo htpasswd -c /home/.htpasswd username
Имя пользователя выбираем любое, с системными пользователями оно не переплетается. Утилита htpasswd запросит пароль для нового пользователя. Придумываем пароль и после завершения создания пользователя перезапустим apache:
service apache2 restart
Проверяем авторизацию на уровне web-сервера
Попробуем обратиться к phpMyAdmin. Если все описанные выше манипуляции были проделаны правильно, то страница входа phpMyAdmin сразу будет недоступна. Вместо нее появится окно с запросом имени пользователя и пароля. Вводим данные, которые мы указали утилите htpasswd и только после этого попадаем на страницу входа в phpMyAdmin.
Другие статьи по настройке LAMP
Как установить phpMyAdmin в Windows 10
Эй, как дела? Сегодня мы поговорим об установке phpMyAdmin в WIndows 10. Это программное обеспечение с открытым исходным кодом, предназначенное для администрирования и управления базами данных MySQL с помощью графического пользовательского интерфейса. С помощью этого приложения мы можем создавать, изменять и удалять записи. Также можно импортировать и экспортировать таблицы из базы данных MySQL. Кроме того, мы можем выполнять запросы MySQL, оптимизировать и восстанавливать базу данных и выполнять многие другие задачи.Что ж, в этом посте мы увидим, как установить phpMyAdmin в Windows 10.
Это программное обеспечение с открытым исходным кодом, предназначенное для администрирования и управления базами данных MySQL с помощью графического пользовательского интерфейса. С помощью этого приложения мы можем создавать, изменять и удалять записи. Также можно импортировать и экспортировать таблицы из базы данных MySQL. Кроме того, мы можем выполнять запросы MySQL, оптимизировать и восстанавливать базу данных и выполнять многие другие задачи.Что ж, в этом посте мы увидим, как установить phpMyAdmin в Windows 10.
Предварительные требования
Очевидно, что для использования этого инструмента веб-сервер должен быть правильно настроен и работать. Точно так же здесь, на osradar.com, я покажу вам, как установить и настроить следующие элементы:
- Любой запущенный и настроенный веб-сервер. В этом случае мы будем использовать Apache.
- Менеджер базы данных. Для этого воспользуемся MySql.
- PHP.
Загрузите последнюю версию phpMyAdmin.
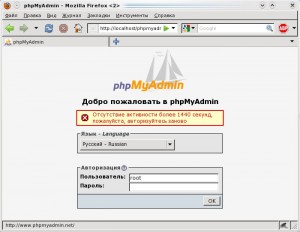
Прежде всего, зайдите на официальный сайт phpMyAdmin и загрузите оттуда последнюю версию инструмента. На момент написания этого поста это была версия 5.0.
Загрузите последнюю версию phpMyAdmin. Затем разархивируйте файл и переименуйте его в phpMyAdmin. Затем перетащите эту папку по следующему пути: C: \ Apache24 \ htdocs
Разархивируйте файл, измените его имя и перетащите по указанному выше адресу.Настройте несколько файлов phpMyAdmin.
Для обеспечения правильной работы инструмента необходимо выполнить некоторые предыдущие настройки.Сначала в папке с программой найдите файл config.sample.inc.php . Затем переименуйте его в config.inc.php .
Переименовать выбранный файл.Наконец, вы должны изменить его с помощью вашего любимого текстового редактора. Пожалуйста, выберите следующую строку:
$ cfg ['blowfish_secret'] = ''; / * ВЫ ДОЛЖНЫ ЗАПОЛНИТЬ ДЛЯ COOKIE AUTH! * / Введите значение по вашему выбору, длиной не менее 32 символов:
$ cfg ['blowfish_secret'] = ''; / * k7b862qwq4ygj8a2hkczmd6spqsnspnkd * / Наконец, сохраните файл конфигурации.
Включите необходимые расширения.
С другой стороны, необходимо включить расширения, необходимые для работы инструмента. С этой целью снимите ; в начале расширения, как показано здесь. С этой целью откройте файл php.ini, расположенный в папке php.
Отредактируйте файл php.iniВключите следующие расширения:
extension = php_mbstring.dll
расширение = mysqli Включите расширения.Наконец, сохраните конфигурацию и перезапустите сервер Apache. Имея это в виду, нажмите комбинацию Win + R и выполните команду services.msc . После открытия списка служб найдите HTTP-сервер Apache и перезапустите его.
Перезагрузите сервер Apache.Войти в phpMyAdmin
После того, как вы выполнили настройки, пора войти в phpMyAdmin. Для этого откройте следующий адрес в своем веб-браузере: http: // localhost / phpmyadmin / Оказавшись там, введите свое имя пользователя и пароль MySQL:
Введите пользователя MySQL и пароль.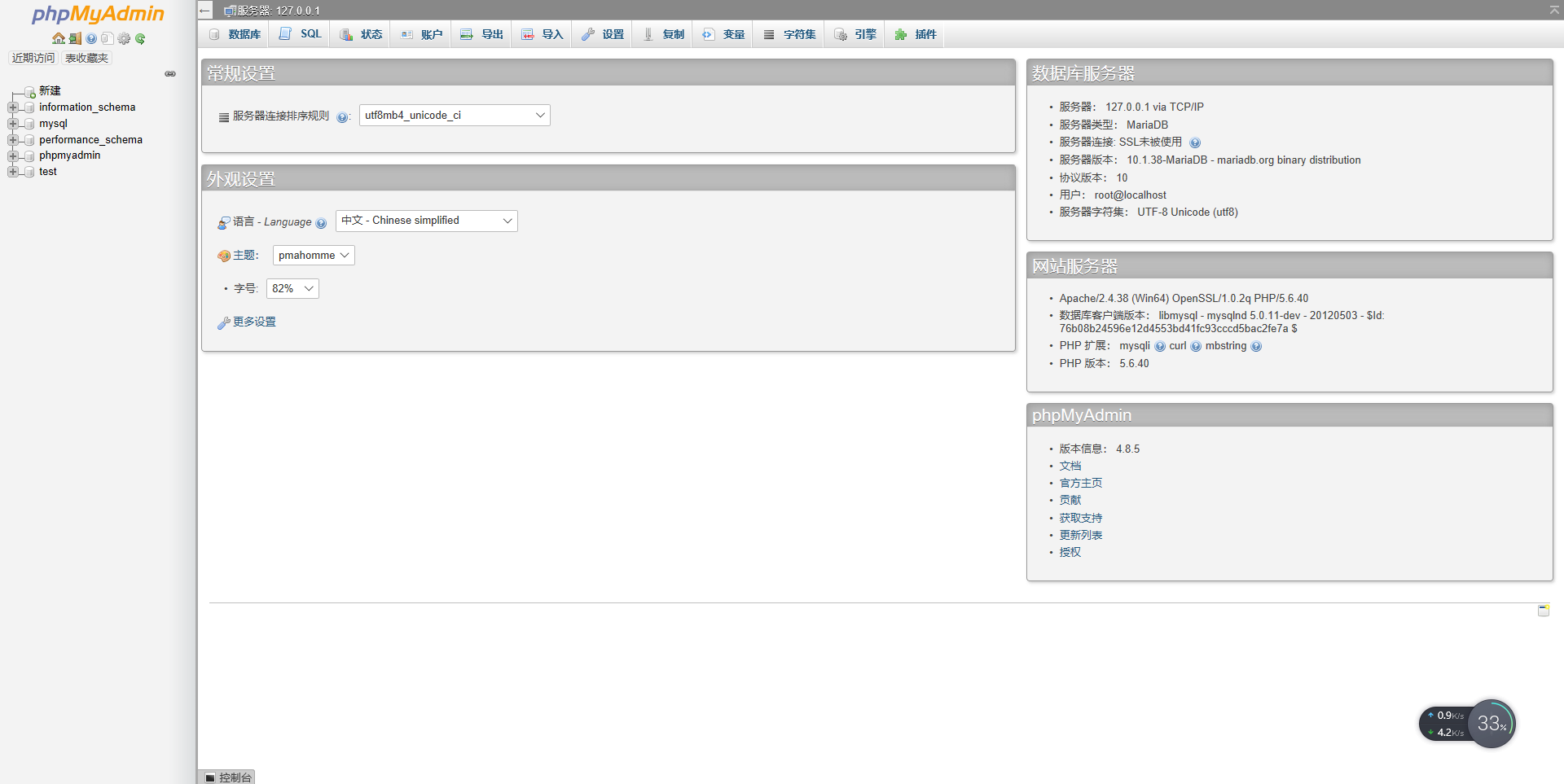
После ввода учетных данных отобразится панель инструментов инструмента. Кроме того, при прокрутке страницы вниз появляется предупреждающий знак.
Начальный экран phpMyAdmin с предупреждением.Это предупреждение отображается, потому что инструменту для работы требуется база данных. Если вы не создавали его раньше, его можно импортировать из той же папки установки. Имея это в виду, щелкните меню «Импорт». Затем перейдите по следующему пути: C: \ Apache24 \ htdocs \ phpMyAdmin \ sql. И оттуда выберите create_tables.sql
Импортируйте базу данных create_tables.sqlСледовательно, база данных будет создана под именем phpmyadmin
Недавно импортированная база данных phpmyadminПосле создания базы данных вы должны выйти из инструмента, щелкнув дверь с маленькой зеленой стрелкой.
Выйдите из phpMyAdmin Затем измените значения, относящиеся к пользователю, который будет управлять базой данных. Кроме того, он включает параметры хранения базы данных и таблиц. Для этого он удаляет двойные косые черты перед ними. Точно так же в строке, соответствующей пользовательскому элементу управления, он добавляет localhost . Кроме того, он изменяет значение controluser и controlpass на пользователя и пароль MySQL. Чтобы отобразить процесс, я покажу вам код перед его редактированием и место, где вы должны внести изменения.
Для этого он удаляет двойные косые черты перед ними. Точно так же в строке, соответствующей пользовательскому элементу управления, он добавляет localhost . Кроме того, он изменяет значение controluser и controlpass на пользователя и пароль MySQL. Чтобы отобразить процесс, я покажу вам код перед его редактированием и место, где вы должны внести изменения.
Ниже показан вид правильно измененного файла конфигурации phpMyAdmin.
Файл конфигурации phpMyAdmin правильно изменен.Сохраните конфигурацию и вернитесь в phpMyAdmin.Предупреждающее сообщение должно исчезнуть.
phpMyAdmin работает без предупреждающего сообщенияВ конечном итоге мы увидели, как установить phpMyAdmin в Windows 10. Этот инструмент облегчает управление и администрирование MySQL. Надеюсь, вам понравился этот пост. До скорого!
Как установить phpMyAdmin в любой операционной системе
Управление базой данных — сложная, но необходимая часть работы веб-сайта. К счастью, существует такое программное обеспечение, как phpMyAdmin, чтобы упростить этот процесс.Этот популярный инструмент администрирования может показаться сложным для изучения, но получить доступ к базе данных и изменить ее будет проще простого, если вы освоите его.
К счастью, существует такое программное обеспечение, как phpMyAdmin, чтобы упростить этот процесс.Этот популярный инструмент администрирования может показаться сложным для изучения, но получить доступ к базе данных и изменить ее будет проще простого, если вы освоите его.
Самая трудная часть — это знать, как установить phpMyAdmin и настроить его на своем веб-сервере. Если у вас проблемы, то уж точно не вы один.
В этой статье мы покажем вам шаг за шагом, как установить phpMyAdmin во всех основных операционных системах, а также как настроить его оттуда.
Поехали!
Хотите посмотреть видео версию?
Что такое phpMyAdmin? За каждым веб-сайтом стоит база данных.Эта база данных позволяет хранить данные, начиная от информации об учетной записи пользователя и заканчивая сообщениями, которые вы публикуете на своем сайте. Хотя существует множество служб баз данных, MySQL является самой популярной. И, скорее всего, это тот, который использует ваш сайт.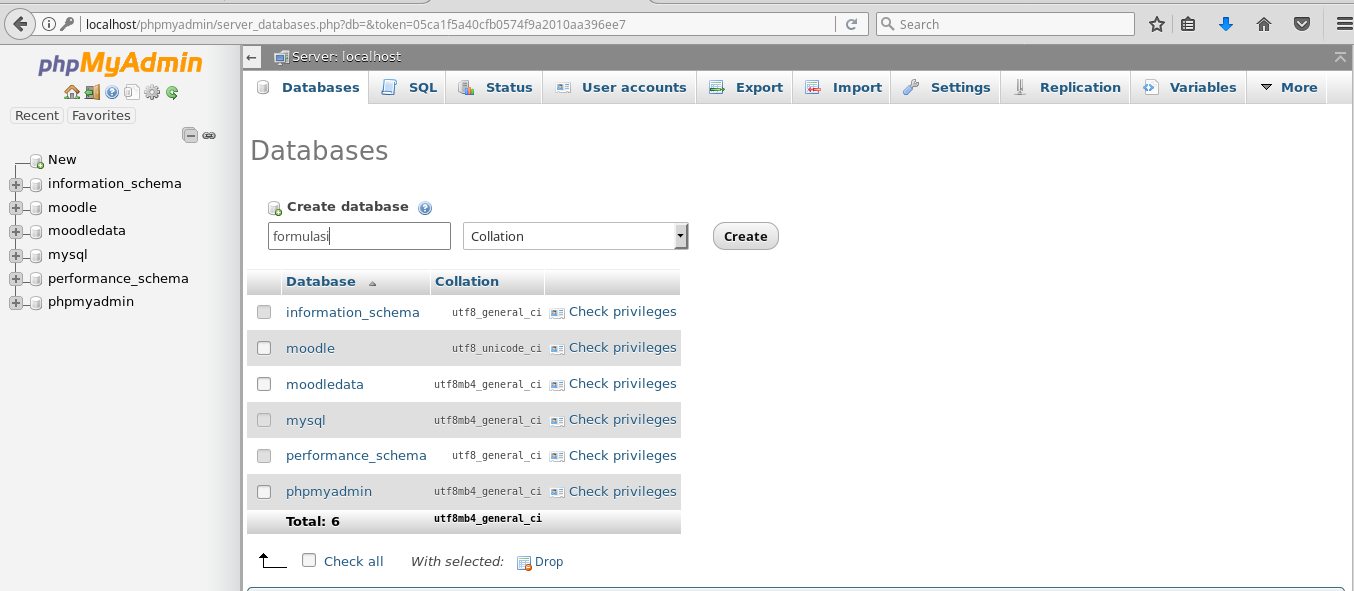 MariaDB — распространенная альтернатива.
MariaDB — распространенная альтернатива.
Непосредственное взаимодействие с MySQL может быть сложным и запутанным, особенно если вы новичок в администрировании веб-сайтов. Но взаимодействие с вашими базами данных часто является необходимой частью обслуживания сайта.
phpMyAdmin был создан, чтобы предоставить MySQL визуальный интерфейс на основе браузера и упростить работу с вашей базой данных.Из-за своей популярности многие услуги веб-хостинга включают доступ к phpMyAdmin, включая Kinsta.
Управление базой данных может быть сложным 😅 phpMyAdmin существует, чтобы упростить этот процесс ✅ Узнайте, как установить и настроить его прямо здесь.Нажмите, чтобы написать твит. Зачем нужен phpMyAdmin?Без такого инструмента, как phpMyAdmin, ваш единственный вариант доступа к базе данных — это командная строка. Это означает, что у вас нет визуального интерфейса — только текстовая подсказка, в которую вы вводите команды.Это может сбить с толку и даже привести к случайному взлому вашего сайта.
phpMyAdmin является бесплатным и открытым исходным кодом. Его поддерживает широкий спектр веб-хостов, и вы даже можете установить его самостоятельно, не заплатив ни цента. И как только вы его установите, выполнение команд базы данных из визуального интерфейса станет намного более интуитивно понятным.
Все еще на заборе? Вы можете сами попробовать phpMyAdmin, чтобы узнать, какой менеджер баз данных вы хотите использовать. После того, как вы протестировали его и решили, что он вам нравится, вы можете установить его на свой сервер.
Требования phpMyAdminК счастью, требования для установки phpMyAdmin относительно просты. Если у вас есть какой-либо веб-сервер, вы почти наверняка сможете его запустить. Вот подробные требования:
- Любой веб-сервер
- MySQL или MariaDB 5.5 или новее
- Веб-браузер, поддерживающий Javascript, файлы cookie и Bootstrap 4.5 (для доступа к phpMyAdmin)
- PHP 7.2.5 или новее
- Дополнительные требования PHP: поддержка сессий и расширений SPL, hash, ctype и JSON.Другие расширения, такие как mbstring, могут улучшить производительность или добавить дополнительные незначительные функции (полный список см. На странице требований).
Системные требования phpMyAdmin.
Прежде чем пытаться установить phpMyAdmin, помните, что многие веб-хосты уже поставляются с ним установленным. Кинста среди них; если вы хотите получить доступ к менеджеру базы данных, войдите в свою учетную запись Kinsta, затем перейдите на вкладку Info и найдите Database Access .
Перед установкой phpMyAdmin проверьте документацию своего веб-хостинга, чтобы убедиться, что он еще не установлен.
Пошаговая инструкция: установка phpMyAdminПосле того, как вы проверили, поддерживает ли ваш сервер phpMyAdmin, пора приступить к его установке. Веб-серверы поставляются с широким спектром операционных систем, поэтому мы включили все самые популярные из них, включая Windows, Mac и несколько дистрибутивов Linux.
Итак, вот пошаговые инструкции по установке phpMyAdmin.
Как установить phpMyAdmin в Windows 10Согласно требованиям, вам понадобится веб-сервер с PHP и база данных для использования phpMyAdmin.Хотя вы, несомненно, можете загрузить Apache, PHP и MySQL вручную, существует гораздо более простой способ запустить сервер на компьютере с Windows.
WAMP (Windows, Apache, MySQL и PHP) — бесплатное программное обеспечение, которое позволяет легко создать сервер со всеми необходимыми условиями. Вы также можете попробовать XAMPP для Windows (Apache, MariaDB, PHP и Perl), если он вам больше подходит.
домашняя страница WAMPserver.
После загрузки одного из них остается лишь установить его и пройти через процесс настройки.
Предположим, вы используете WAMP или XAMPP. Оба они уже поставляются с phpMyAdmin! В браузере перейдите по адресу http: // localhost / phpMyAdmin , , и вы должны увидеть экран входа в систему, подтверждающий, что вы установили все правильно.
Получение phpMyAdmin на Mac немного отличается. Все предпосылки одинаковы. Но поскольку macOS поставляется с Apache и PHP, загружать их не нужно.
С Mac у вас есть два варианта: вы можете использовать XAMPP, как с другими операционными системами, или установить все вручную.
Список загрузок XAMPP OSX.
Загрузите XAMPP для OS X, откройте его и поместите в папку «Приложения».
Откройте XAMPP Control из /Applications/XAMPP/manager-osx.app , чтобы запустить серверы Apache и MySQL. Если вы затем посетите http: // localhost , вы должны обнаружить, что все работает правильно и ваш логин phpMyAdmin находится в разделе «Инструменты».
Если вместо этого вы установите phpMyAdmin вручную, процесс прост. Поскольку у вас уже есть Apache и PHP, вам нужно только загрузить MySQL. Убедитесь, что вы выбрали macOS в раскрывающемся списке. Загрузите и установите файл, следуйте инструкциям и запишите все предоставленные вам имена пользователей и пароли.
Затем вы можете открыть Системные настройки и запустить MySQL, чтобы запустить сервер. Вы также можете запустить Apache, выполнив эту команду в Терминале:
sudo apachectl start Команда для запуска Apache в терминале Mac.
Теперь осталось только установить phpMyAdmin. Переименуйте папку в «phpMyAdmin» и переместите ее в / Library / WebServer / Documents /. Убедитесь, что он установлен правильно, посетив http: // localhost / phpMyAdmin в браузере.
Если у вас установлен Homebrew, другой вариант — ввести команду: brew install phpMyAdmin.
Как установить phpMyAdmin в UbuntuКак один из самых популярных и наиболее доступных для использования дистрибутивов Linux, Ubuntu — хороший выбор для вашего сервера.
Хотя ручная установка Apache и MySQL всегда возможна, Linux имеет свой собственный «стек» стандартного серверного программного обеспечения, известного как LAMP (Linux, Apache, MySQL и PHP). В отличие от WAMP и XAMPP, он не поставляется с phpMyAdmin, поэтому вам нужно будет установить его вручную. К счастью, Ubuntu позволяет вам выполнять все ваши установки через командную строку.
Сначала проверьте, включен ли tasksel. Серверные выпуски Ubuntu должны поставляться вместе с ним, но если у вас есть настольная версия, вы можете включить ее с помощью этой команды:
sudo apt-get install tasksel После этого вы можете использовать tasksel для установки сервера LAMP с помощью этой команды:
sudo tasksel установить сервер лампы Установка LAMP Server через командную строку в Ubuntu.
Теперь вы можете установить phpMyAdmin:
sudo apt установить phpMyAdmin Таким образом, у вас есть все необходимые файлы для запуска сервера на вашем компьютере.
Как установить phpMyAdmin на CentOS 7Установка phpMyAdmin в CentOS 7 очень похожа на другие дистрибутивы, но команды немного отличаются, поскольку эта ОС использует Yum, а не типичную команду apt.
Также не существует простого стека LAMP, который устанавливает все необходимые вам серверные компоненты одновременно, поэтому вам придется загружать Apache, MySQL и PHP вручную.К счастью, их можно легко получить из командной строки.
Во-первых, давайте загрузим стек LAMP с помощью командной строки, начиная с Apache:
sudo yum установить httpd.service Чтобы запустить сервер Apache и убедиться, что он работает при загрузке, используйте следующие команды:
sudo systemctl start httpd.service
sudo systemctl включить httpd.service Теперь пора установить базу данных. CentOS 7 по умолчанию устанавливает MariaDB.Он также полностью совместим с phpMyAdmin, поэтому использовать его безопасно. Вместо этого можно загрузить MySQL, но это гораздо более сложный процесс. Давайте использовать MariaDB:
sudo yum install mariadb-server mariadb
Теперь мы можем запустить его и заставить его запускаться при загрузке:
sudo systemctl start mariadb
sudo systemctl включить mariadb.service Чтобы завершить установку MariaDB и убедиться в ее безопасности, запустите настройку безопасной установки с помощью следующей команды.
sudo mysql_secure_installation Наконец, мы можем установить PHP с дополнительным пакетом MySQL.
sudo yum установить php php-mysql Вам также потребуется перезапустить сервер Apache, чтобы он правильно работал с PHP.
sudo systemctl перезапуск httpd.service Итак, у вас есть стек LAMP, который вам нужен, и вы, наконец, можете приступить к загрузке phpMyAdmin. Так как его нет в репозитории Yum, вам нужно будет вместо этого установить репозиторий EPEL с помощью этой команды:
Подпишитесь на информационный бюллетень
Хотите узнать, как мы увеличили трафик более чем на 1000%?
Присоединяйтесь к 20 000+ других, которые получают нашу еженедельную рассылку с инсайдерскими советами по WordPress!
Подпишитесь сейчас sudo yum установить epel-release И установите phpMyAdmin.
sudo yum установить phpMyAdmin В CentOS 7 требуется еще несколько шагов, но теперь у вас должен быть сервер, готовый к настройке.
Как установить phpMyAdmin на DebianКак и CentOS 7, вам потребуется вручную установить стек LAMP из командной строки. Во-первых, давайте запустим Apache с помощью этой команды:
sudo apt установить apache2 Затем мы установим MariaDB. Как и CentOS 7, этот дистрибутив Linux лучше работает с MariaDB, и мы рекомендуем вам использовать его.
sudo apt установить mariadb-server Как и в случае с CentOS 7, вы должны запустить безопасную установку, чтобы добавить пароль базы данных и убедиться, что все в безопасности.
sudo mysql_secure_installation Наконец, мы можем установить PHP и несколько дополнительных пакетов, которые понадобятся вашему серверу для работы.
sudo apt установить php php-mysql libapache2-mod-php И мы можем закончить установкой phpMyAdmin.
sudo apt установить phpMyAdmin Как получить доступ к phpMyAdmin После того, как вы правильно установили phpMyAdmin, доступ к нему и вход в систему будут одинаковыми для любой операционной системы.
Вам понадобится адрес вашего веб-сервера, затем добавьте / phpMyAdmin / в его конец. Если вы только что настроили сервер на своем компьютере, адрес, скорее всего, будет просто «localhost», поэтому перейдите по этой ссылке:
http: // localhost / phpMyAdmin Это также может быть IP-адрес или даже именованный адрес, если это сервер, который у вас уже есть в сети. Если вы не уверены, скорее всего, вы найдете адрес в своих файлах конфигурации Apache или MySQL.
Когда вы попадете на экран входа в систему, вам потребуются имя пользователя и пароль.Если это новая установка, скорее всего, имя пользователя — «root», а пароль можно оставить пустым. Если это не сработает, пароль может быть «password».
Экран входа в phpMyAdmin.
Если вы не можете войти в систему, проверьте файлы конфигурации phpMyAdmin или MySQL, чтобы найти данные для входа. Вы также могли изменить данные для входа в систему в процессе установки.
ПользователиLinux должны попробовать следующую команду, если им не удается получить доступ к странице или войти в систему:
sudo dpkg-reconfigure phpMyAdmin Наконец, вы должны отметить, что если вы используете веб-хостинг, такой как Kinsta, с предустановленным phpMyAdmin, вы обычно можете найти информацию для входа и ссылки на панели управления хостингом.В этом случае вам не нужно устанавливать phpMyAdmin на сервер вручную.
Настройка phpMyAdminУстановив менеджер баз данных и готовый к работе в вашей системе, вы должны знать, как настроить phpMyAdmin. Как и в случае с любым серверным программным обеспечением, вам наверняка захочется повозиться с настройками.
Ненастроенный phpMyAdmin также может представлять потенциальную угрозу безопасности. Есть несколько дополнительных шагов, которые необходимо предпринять, чтобы заблокировать вашу систему.
Если вам когда-нибудь понадобится восстановить резервную копию вашей базы данных, вы всегда можете использовать phpMyAdmin для импорта нового файла SQL. Всегда делайте частые резервные копии, прежде чем вносить какие-либо существенные изменения в базу данных или ее настройки, особенно если вы работаете не только на тестовом сервере.
Как выполнять SQL-запросыТеперь, когда у вас есть phpMyAdmin, вы должны знать, как делать то, для чего он предназначен: выполнять запросы SQL.
Вы можете запускать запросы либо на домашней странице (это будет применяться ко всему сайту), либо в конкретной базе данных или таблице.Щелкните вкладку SQL вверху экрана, введите свою команду и нажмите Go .
Выполнение SQL-запроса в phpMyAdmin.
Вот список распространенных запросов SQL:
- Выберите: Самый важный тег, используется в начале почти каждого запроса.
- Создать таблицу: Создать новую таблицу.
- Изменить таблицу: Добавить новые столбцы.
- Вставка: Добавить новые строки.
- Удалить: Удалить столбцы.
- Обновление: Редактировать значения в таблице.
- Sum (): Складывает все значения.
- Ср. (): Усредните значения.
- Count (): Подсчитывает количество заполненных столбцов.
- Round (): Округляет значение до заданного вами целого числа.
- Макс. (): Вернуть наибольшее значение.
- Мин. (): Вернуть наименьшее значение.
- Между: Выберите столбцы в определенном диапазоне.
- Группировать по: Группировать таблицы по данным.
- Сортировать по: Заказывать результаты определенным образом.
Конечно, есть еще несколько команд, которые нужно изучить, но это лишь некоторые из них, с которых стоит начать.
Как изменить URL-адрес phpMyAdmin по умолчанию Если оставить для ссылки доступа phpMyAdmin значение по умолчанию ( http://website.com/phpMyAdmin ), это может создать угрозу безопасности.
Если вы упростите поиск этой страницы, хакеры смогут посетить ее и попытаться подобрать ваше имя пользователя и пароль.Все может быть еще хуже, если вы оставите учетные данные для учетных данных по умолчанию «root» и «password».
Но, изменив URL-адрес на то, что известно только вам, вы можете значительно затруднить доступ неизвестных пользователей к этой странице и попытаться угадать пароль.
Откройте phpMyAdmin.conf в текстовом редакторе, который вы можете найти в C: \ wamp \ alias в Windows / WAMP, xampp \ apache \ conf \ extra в XAMPP, / etc / httpd / conf. d в Linux или / usr / conf / extra на Mac.
Вы должны увидеть там эту строку:
Псевдоним / phpMyAdmin / usr / share / phpMyAdmin Измените путь / phpMyAdmin на новый адрес по вашему выбору. Например:
Псевдоним / exampleURL / usr / share / phpMyAdmin Теперь вы можете получить доступ к этому уникальному URL-адресу для phpMyAdmin, посетив заданный вами настраиваемый адрес ( http://website.com/exampleURL ).
Другой вариант — установить второй уровень безопасности со шлюзом аутентификации.Переместив страницу входа phpMyAdmin в секретное место, вы можете защитить эту страницу паролем, чтобы снизить вероятность проникновения злоумышленников.
Пользователи Linux на сервере NGINX могут запускать следующие команды в командной строке для создания шлюза аутентификации (это также возможно на серверах Apache).
Начните с создания зашифрованного пароля (замените «пример» на все, что вам нравится) и запишите результат:
openssl пример пароля Создайте файл конфигурации в папке NGINX и присвойте ему имя:
sudo nano / etc / nginx / examplename Введите имя пользователя и пароль в этот файл следующим образом, оставив двоеточие:
exampleusername: examplepassword Теперь откройте файл конфигурации NGINX.
sudo nano / etc / nginx / sites-available / default В блоке «server» мы добавим наш шлюз, вставив следующий код (не забудьте изменить значения).
расположение / пример {
auth_basic «Вход»;
auth_basic_user_file / etc / nginx / examplename; Первый / example должен быть тем, что вы установили для своего URL-адреса phpMyAdmin, и вы можете настроить имя переменной auth_basic на все, что захотите, а последнее / examplename должно быть именем файла паролей, который вы создали ранее. .
Теперь при входе в систему вам необходимо будет ввести учетные данные, которые вы установили, прежде чем даже увидеть вход phpMyAdmin.
Adminer: более простая альтернатива phpMyAdmin
Adminer — это бесплатный инструмент для управления базами данных с открытым исходным кодом, похожий на phpMyAdmin. Ранее называвшийся phpMinAdmin, Adminer был явно разработан как более простая и лучшая альтернатива phpMyAdmin.
Его легко развернуть на любом веб-сервере. Все, что требуется, — это загрузить один легкий файл PHP.
Изучение базы данных WordPress с помощью Adminer.
Даже DevKinsta, бесплатный набор локальных инструментов разработки Kinsta, использует Adminer для запуска своего менеджера баз данных. Он поддерживает множество мощных функций управления базами данных, таких как простое переключение баз данных, просмотр и редактирование таблиц, управление значениями базы данных, импорт и экспорт баз данных, выполнение запросов SQL и многое другое.
Adminer обеспечивает работу менеджера баз данных DevKinsta.
Вы можете узнать больше об Adminer, его функциях и о том, как его использовать, в нашей специальной статье для Adminer.
Нужна небольшая помощь в установке и настройке этого популярного инструмента администрирования? ⬇️ Это руководство поможет вам ✅Нажмите, чтобы твитнуть СводкаВаше первое использование phpMyAdmin может напугать. Но как только вы узнаете, как его установить и настроить, получить доступ к базе данных будет так же просто, как войти в WordPress.
Пользователи Windows, Mac и Linux в равной степени могут использовать этот бесценный менеджер баз данных. Если у вас есть веб-сервер с установленным PHP, его запуск будет простым, если вы будете следовать нашим инструкциям.Не забудьте правильно настроить и убедиться, что он безопасен, и у вас никогда не будет проблем с изменением базы данных снова.
Экономьте время, деньги и повышайте производительность сайта с помощью:
- Мгновенная помощь от экспертов по хостингу WordPress, 24/7.
- Интеграция Cloudflare Enterprise.
- Глобальный охват аудитории с 28 центрами обработки данных по всему миру.
- Оптимизация с помощью нашего встроенного мониторинга производительности приложений.
Все это и многое другое в одном плане без долгосрочных контрактов, поддержки миграции и 30-дневной гарантии возврата денег.Ознакомьтесь с нашими планами или поговорите с отделом продаж, чтобы найти план, который подходит именно вам.
руководство по настройке phpMyAdmin
Этот контент был заархивирован и больше не поддерживается Университетом Индианы. Информация здесь может быть неточной, а ссылки могут быть недоступны или надежны.Важно:
Серверы Webserve и Webtest используют PHP 7.1; PHP 5.6 был удален и больше не доступен. Дополнительные сведения о PHP в IU см. В разделе «Язык сценариев на стороне сервера PHP».Примечание:
Из соображений безопасности UITS не рекомендует phpMyAdmin для управления базами данных MySQL для Webserve; вместо этого используйте MySQL Workbench.Обзор
phpMyAdmin — это приложение, написанное на языке PHP, которое предоставляет веб-интерфейс для администрирования баз данных MySQL.
Версия phpMyAdmin настроена для использования в Webserve. Информация о том, как его установить и использовать для подключения к службе MySQL, задокументирована ниже.
Обновление предыдущей установки
Если вы ранее устанавливали приложение phpMyAdmin с помощью команды install_phpmyadmin в Webserve, вы можете выполнить обновление до последней версии (3.3.3), следуя инструкциям в АРХИВИРОВАННОМ: процесс обновления phpMyAdmin.
Установить phpMyAdmin
Чтобы установить программу phpMyAdmin в свою учетную запись на Webserve:
- Войдите в свою учетную запись Webserve с помощью клиента командной строки SSH, такого как PuTTY; см. АРХИВИРОВАНИЕ: Используйте PuTTY для подключения к Webserve
- Перейдите в каталог
wwws, набрав:webserve: аккаунт> cd wwws
- Установите phpMyAdmin, набрав следующее:
webserve: учетная запись> install_phpmyadmin
Ан
.htaccessфайл, подобный следующему, автоматически создается в каталогеphpmyadmin:AuthGroupFile / dev / null AuthType CAS AuthName «IU Network ID»
требуется учетная запись пользователя Не нужно ли , а не удалить этот файл
.htaccess. Его удаление сделает вашу базу данных MySQL уязвимой для взлома.Этот файл
.htaccessв настоящее время ограничивает доступ к учетной записиIU Network ID, гдеaccount- это имя вашей учетной записи Webserve.Вы можете отредактировать этот файл.htaccess, чтобы добавить в строку дополнительных пользователей (разделяя каждое имя пробелом):требуется учетная запись пользователя username1 username2 - Перед запуском phpMyAdmin отредактируйте файл
config.inc.php. Чтобы перейти в каталог, в котором находится этот файл, введите:cd phpmyadmin.При редактировании файла убедитесь, что строки не переносятся в результате редактирования. Если вы заметили перенос строки при вводе информации, исправьте строку, чтобы она не переносилась.
Ниже приведен раздел файла
config.inc.php, который необходимо отредактировать, чтобы установить соединение с базой данных. Замените номер порта$ cfg ['Серверы'] [$ i] ['хост'] = 'mysql.iu.edu'; // Имя хоста MySQL $ cfg ['Серверы'] [$ i] ['порт'] = 'номер порта'; // Порт MySQL $ cfg ['Серверы'] [$ i] ['extension'] = 'mysql'; $ cfg ['Серверы'] [$ i] ['connect_type'] = 'tcp'; $ cfg ['Серверы'] [$ i] ['compress'] = false; $ cfg ['Серверы'] [$ i] ['auth_type'] = 'config'; $ cfg ['Серверы'] [$ i] ['пользователь'] = 'имя пользователя'; // Пользователь MySQL $ cfg ['Серверы'] [$ i] ['пароль'] = 'пароль'; // Пароль MySQL
По умолчанию
config.inc.phpсостоит из трех блоков: один для подключения к производственному серверу MySQL (mysql.iu.edu), второй для подключения к тестовому серверу MySQL (mysql-test.iu.edu) и пустой один. Закомментированы тестовый сервер и пустые; если вы хотите установить соединения за пределами первого блока, вам нужно будет удалить теги комментариев//. Ниже приведен пример блока, в котором все еще присутствуют теги комментариев:// $ cfg ['Серверы'] [$ i] ['host'] = 'mysql-test.iu.edu '; // имя хоста MySQL // $ cfg [' Серверы '] [$ i] [' порт '] =' '; // Порт MySQL // $ cfg ['Серверы'] [$ i] ['extension'] = 'mysql'; // $ cfg ['Серверы'] [$ i] ['connect_type'] = 'tcp'; // $ cfg ['Серверы'] [$ i] ['compress'] = FALSE; // $ cfg ['Серверы'] [$ i] ['auth_type'] = 'config'; // $ cfg ['Серверы'] [$ i] ['user'] = ''; // Пользователь MySQL // $ cfg ['Серверы'] [$ i] ['пароль'] = ''; // Пароль MySQL
Доступ к phpMyAdmin
Примечание:
После выполнения описанных выше шагов по установке будет создан каталог с именем phpMyAdmin-3.3.3-all-languages и символическая ссылка с именем phpmyadmin , указывающая на этот каталог. Эта символическая ссылка позволит вам получить доступ к приложению, указав в URL-адресе phpmyadmin , а не phpMyAdmin-3.3.3-all-languages . Разрешения для phpmyadmin установлены на чтение / запись / выполнение. Это уместно, поскольку это символическая ссылка. Однако для вашего каталога phpMyAdmin-3.3.3-all-languages установлены надлежащие разрешения, и его не следует изменять.
Перед попыткой доступа к приложению убедитесь, что вы внесли необходимые изменения в файлы .htaccess и config.inc.php . В приведенном ниже примере каталог phpMyAdmin был создан в каталоге wwws с помощью приведенной выше команды install_phpmyadmin .
Вы можете получить доступ к интерфейсу phpMyAdmin, используя любое из следующих действий (замените учетную запись именем своей учетной записи в Интернете):
https: // www.iu.edu/~account/phpmyadmin https://www.indiana.edu/~account/phpmyadmin https://www.iupui.edu/~account/phpmyadmin https://www.iun.edu/~account/phpmyadmin https://www.iuk.edu/~account/phpmyadmin https://www.iue.edu/~account/phpmyadmin
Дополнительная документация phpMyAdmin
Первая страница программы phpMyAdmin содержит веб-ссылки на различные источники документации. Также имеется документация, доступная на phpMyAdmin.net.
Установить другие версии phpMyAdmin
Если вы хотите установить версию phpMyAdmin, отличную от той, которая доступна централизованно, вы можете сделать это, загрузив приложение в свою учетную запись.Если вы выберете этот вариант, обязательно сделайте следующее:
- Установите приложение в каталоге
wwws. - Ограничьте доступ к нему, например, с помощью файла
.htaccess.
Дополнительные сведения об ограничении доступа см. В разделе Управление доступом к веб-страницам для Pages.
Установите phpMyAdmin в Ubuntu 20.04 с Apache
phpMyAdmin - это веб-приложение для взаимодействия с сервером базы данных MySQL.Этот инструмент предоставляет вам пользовательский интерфейс для выполнения операций MySQL, поэтому вам не нужно использовать интерфейс командной строки.
В этом руководстве вы узнаете, как установить phpMyAdmin с Apache на Ubuntu.20.04 и защитить его.
Лучший хостинг для вашего бизнеса
Предварительные требования
Убедитесь, что на вашем сервере установлена LAMP с Apache, PHP и MySQL / MariaDB. Если у вас нет настройки сервера, вы можете следовать приведенному ниже руководству по настройке.
Как установить LAMP Apache, MySQL, PHP в Ubuntu 20.04
Установить phpMyAdmin
После настройки LAMP вы можете начать с установки phpMyAdmin.
Есть разные способы установить phpMyAdmin, здесь мы рассмотрим самый простой способ его установки.
Выполните следующую команду, чтобы установить phpMyAdmin.
sudo apt установить phpmyadmin
В предложении выбрать веб-сервер выберите Apache.
Когда снова будет предложено разрешить dbconfig-common установить базу данных и настроить, выберите Да и нажмите ENTER .
Затем введите и подтвердите пароль или разрешите использовать любой случайный пароль.
Настроить phpMyAdmin для Apache
После установки phpMyAdmin вы можете настроить его с помощью Apache, чтобы получить доступ к веб-интерфейсу.
Скопируйте phpmyadmin.conf из нашей установки в каталог Apache conf-available .
sudo cp /etc/phpmyadmin/apache.conf /etc/apache2/conf-available/phpmyadmin.conf
Включите конфигурацию с помощью команды a2enconf .
судо a2enconf phpmyadmin
Перезапустите Apache, чтобы изменения вступили в силу.
sudo service apache2 перезапуск
Теперь вы можете получить доступ к phpMyAdmin, используя свой домен, за которым следует / phpmyadmin .
https://domain.com/phpmyadmin
Заключение
Теперь вы узнали, как установить phpMyadmin в Ubuntu 20.04 с Apache.
Спасибо за уделенное время. Если у вас возникнут какие-либо проблемы или отзывы, оставьте комментарий ниже.
Установка phpMyAdmin - Как работать с LAMP
phpMyAdmin - это бесплатный инструмент с открытым исходным кодом, написанный на PHP, предназначенный для администрирования MySQL с использованием веб-браузера. Операции можно выполнять через пользовательский интерфейс, при этом у нас по-прежнему есть возможность напрямую выполнять любой оператор SQL.
Здесь мы узнаем, как установить phpMyAdmin. После этого мы настроим phpMyAdmin для базовой функциональности и защитим его для общего использования.
Установка phpMyAdmin включает следующие шаги.
1) Загрузка
2) Распаковка
3) Создание хранилища конфигурации
4) Создание управляющего пользователя
5) Настройка установки HTTP-сервера Apache
6) Настройка установки PHP
7) Настройка phpMyAdmin
8) Обзор установки
После установки phpMyAdmin рекомендуется просмотреть следующие разделы.
Защита phpMyAdmin
Настройка phpMyAdmin
1) Скачивание
phpMyAdmin доступно с официального сайта.
Давайте перейдем к http://phpmyadmin.net. Вверху страницы щелкните вкладку Загрузки , чтобы перейти на страницу загрузки, на которой перечислены различные пакеты загрузки. В разделе phpMyAdmin 4.2.5 щелкните архивированный архив с gzip phpMyAdmin-4.2.5-all-languages.tar.gz . Это приведет нас к странице загрузки проекта Sourceforge. Наша загрузка должна начаться сейчас.
Скачанный файл phpMyAdmin-4.2.5-all-languages.tar.gz будет иметь размер 8,2 МБ .
2) Распаковка
Убедитесь, что вы скопировали загруженный файл phpMyAdmin-4.2.5-all-languages.tar.gz в каталог / usr / local / apache2 / . В терминале перейдите в каталог / usr / local / apache2 / .
# cd / usr / local / apache2 /
Распакуйте архивный архив с gzip, содержащий phpMyAdmin.
# tar --transform s / phpMyAdmin-4.2.5-all-languages / phpmyadmin / -zxvf phpMyAdmin-4.2.5-all-languages.tar.gz
ОБЪЯСНЕНИЕ ВАРИАНТОВ --transform s / regexp / string transform - это выражение замены, подобное sed. Любое имя файла или каталога, обработанное tar и соответствующее регулярному выражению, будет заменено строкой. К счастью для нас, каталог phpMyAdmin-4.2.5-all-languages - единственный, соответствующий регулярному выражению. -C Переключает в указанный каталог перед извлечением, так что содержимое извлекается в этот каталог -z фильтровать архив через gzip -Икс извлекать файлы из архива -v подробный список обработанных файлов -f использовать архивный файл или устройство ARCHIVE
Теперь у нас будет каталог phpmyadmin с извлеченными файлами.
3) Создание хранилища конфигурации
Хранилище конфигурации phpMyAdmin ранее называлось Инфраструктура связанных таблиц . Это база данных, которая используется внутри phpMyAdmin для дополнительных функций, таких как закладки, комментарии, история SQL, отношения, схема PDF, преобразования MIME и т. Д.
В терминале перейдите в каталог phpmyadmin / examples / .
# cd / usr / local / apache2 / phpmyadmin / примеры
Импортируйте базу данных хранилища конфигурации phpMyAdmin.
# mysql -u root -pНам будет предложено ввести пароль root. Введите это.
Будет создана база данных хранилища конфигурации phpMyAdmin с именем phpmyadmin .
Давайте рассмотрим детали вновь созданной базы данных.
Войдите на сервер MySQL как root.# mysql -u корень -pНам будет предложено ввести пароль root. Введите его, и мы окажемся в приглашении mysql.
Список существующих баз данных.mysql> показать базы данных;
Мы увидим следующее, включая нашу новую базу данных phpmyadmin .+ -------------------- + | База данных | + -------------------- + | information_schema | | mysql | | performance_schema | | phpmyadmin | | тест | + -------------------- +
Выберите базу данных phpmyadmin .mysql> используйте phpmyadmin;
Список всех таблиц в базе данных phpmyadmin .mysql> показать таблицы;
Мы увидим следующие таблицы. Обратите внимание на эти таблицы, поскольку мы будем использовать их позже.+ ----------------------- + | Tables_in_phpmyadmin | + ----------------------- + | pma__bookmark | | pma__column_info | | pma__designer_coords | | pma__favorite | | pma__history | | pma__navigationhiding | | pma__pdf_pages | | pma__recent | | pma__relation | | pma__savedsearches | | pma__table_coords | | pma__table_info | | pma__table_uiprefs | | pma__tracking | | pma__userconfig | | pma__usergroups | | pma__users | | pma_bookmark | | pma_column_info | | pma_designer_coords | | pma_history | | pma_pdf_pages | | pma_relation | | pma_table_coords | | pma_table_info | | pma_tracking | | pma_userconfig | + ----------------------- +
Теперь мы можем выйти из командной строки MySQL.mysql> выход;4) Создание управляющего пользователя
Управляющий пользователь - это специальный пользователь MySQL, настроенный с ограниченными разрешениями и необходимый phpMyAdmin в следующих ситуациях:
• Для использования любой из функций хранилища конфигурации phpMyAdmin.
• Для использования аутентификации с помощью файлов cookie и HTTP-аутентификации с сервером MySQL версии 4.1.2 или более ранней версии.
• Для использования аутентификации с помощью файлов cookie и HTTP-аутентификации, если сервер MySQL работает с флагом--skip-show-databases.Здесь мы создадим управляющего пользователя с именем pma с доступом из example.com , поэтому полное имя пользователя будет [электронная почта защищена] .
ПРИМЕЧАНИЕ: Стандартное имя Control User - pma . Но вы можете использовать другое имя, если хотите.Войдите на сервер MySQL как root.
# mysql -u корень -pНам будет предложено ввести пароль root.Введите его, и мы окажемся в приглашении mysql.
Создание управляющего пользователя
Давайте создадим пользователя MySQL [электронная почта защищена] .
ПРИМЕЧАНИЕ:
• Замените pma желаемым именем пользователя.
• Замените example.com именем хоста вашего компьютера.
• Замените ПАРОЛЬ желаемым паролем.mysql> создать пользователя «pma'@'example.com», идентифицированного «ПАРОЛЬ»;
Предоставление ограниченных привилегий управляющему пользователю в базе данных mysql
Для того, чтобы phpMyAdmin работал с аутентификацией Cookie и HTTP-аутентификацией, управляющий пользователь нуждается в ограниченных привилегиях в базе данных mysql .База данных mysql содержит таблицы предоставления привилегий сервера MySQL. Поэтому, прежде чем продолжить, вы можете взглянуть на http://dev.mysql.com/doc/refman/5.6/en/grant-table-structure.html.
Также хорошо иметь представление о следующем.
• Список всех существующих баз данных.
• Список таблиц в базе данных mysql .
• Содержание таблицы db .
• Содержание таблицы tables_priv .
• Содержание таблицы пользователь .
Для получения справки перейдите к http://howtolamp.com/lamp/mysql/5.6/basics/ .
Выполните следующие команды в командной строке mysql.Предоставьте USAGE привилегию в базе данных mysql , пользователю [электронная почта защищена] .
ПРИМЕЧАНИЕ:
• Замените pma желаемым именем пользователя.
• Заменить пример .com на имя хоста вашего компьютера.mysql> РАЗРЕШИТЬ ИСПОЛЬЗОВАНИЕ НА mysql. * TO 'pma'@'example.com';
Предоставить привилегию SELECT для таблицы db базы данных mysql , пользователю [электронная почта защищена] .
ПРИМЕЧАНИЕ:
• Замените pma желаемым именем пользователя.
• Замените example.com именем хоста вашего компьютера.mysql> GRANT SELECT ON mysql.db TO 'pma'@'example.com';
Предоставьте SELECT привилегию в перечисленных полях таблицы tables_priv базы данных mysql , пользователю [электронная почта защищена] .
ПРИМЕЧАНИЕ:
• Замените pma желаемым именем пользователя.
• Замените example.com именем хоста вашего компьютера.
• Исключены поля Grantor и Timestamp .mysql> GRANT SELECT (Host, Db, User, Table_name, Table_priv, Column_priv) ON mysql.tables_priv TO 'pma'@'example.com';
Предоставить SELECT привилегию в перечисленных полях таблицы пользователя базы данных mysql , пользователю [электронная почта защищена] .
ПРИМЕЧАНИЕ:
• Замените pma желаемым именем пользователя.
• Замените example.com именем хоста вашего компьютера.
• Поля, которые были исключены: Пароль , Create_view_priv , Show_view_priv , Create_routine_priv , Alter_routine_priv , Create_user_priv , Event_priv , Trigger_priv , Trigger_priv ssl_cipher x509_issuer , x509_subject , max_questions , max_updates , max_connections , max_user_connections , plugin , authentication_string and password_expired .mysql> GRANT SELECT (хост, пользователь, Select_priv, Insert_priv, Update_priv, Delete_priv, Create_priv, Drop_priv, Reload_priv, Shutdown_priv, Process_priv, File_priv, Grant_priv, References_priv, Index_priv, Alter_priv_priv, Exe_priv_priv, Show_priv_priv, Show_priv_priv Repl_client_priv) НА mysql.user ДО 'pma'@'example.com';
Предоставление привилегий управляющему пользователю в хранилище конфигурации базе данных
Для того, чтобы phpMyAdmin работал с функциями хранилища настроек, управляющий пользователь должен иметь привилегии в базе данных хранилища настроек.Выполните следующую команду в командной строке mysql.
Grant SELECT , INSERT , UPDATE и УДАЛИТЬ привилегии в базе данных phpmyadmin для пользователя [электронная почта защищена] .
ПРИМЕЧАНИЕ:
• Замените pma желаемым именем пользователя.
• Замените example.com именем хоста вашего компьютера.mysql> GRANT SELECT, INSERT, UPDATE, DELETE ON phpmyadmin. * TO 'pma'@'example.com';5) Настройка установки HTTP-сервера Apache
Мы будем использовать URL-адрес http://phpmyadmin.example.com для доступа к phpMyAdmin. Если вы планируете использовать другой URL-адрес, внесите соответствующие изменения с этого момента.ПРЕДУПРЕЖДЕНИЕ: Убедитесь, что записи DNS или / etc / hosts правильно настроены, так что имя домена phpmyadmin.example.com преобразуется в IP-адрес 192.168.0.100 .Во-первых, убедитесь, что вы настроили виртуальный хост для основного веб-сайта example.com , как описано в первом шаге Настройка виртуального хоста для основного веб-сайта .
Теперь откройте файл конфигурации виртуального хоста HTTP-сервера Apache httpd-vhosts.conf. Добавьте следующий контент в конец файла.
ПРИМЕЧАНИЕ:
• Заменить 192.168.0.100 с IP-адресом вашего компьютера.
• Замените phpmyadmin.example.com предпочтительным URL-адресом для доступа к phpMyAdmin.ServerAdmin [адрес электронной почты защищен] DocumentRoot "/ usr / local / apache2 / phpmyadmin" Имя сервера phpmyadmin.example.com ErrorLog "журналы / phpmyadmin.example.com-error_log" CustomLog "журналы / phpmyadmin.example.com-access_log" общий <Каталог "/ usr / local / apache2 / phpmyadmin"> AllowOverride AuthConfig Limit Требовать все предоставлено <Каталог "/ usr / local / apache2 / phpmyadmin / libraries"> Требовать все отклонено <Каталог "/ usr / local / apache2 / phpmyadmin / setup / lib"> Требовать все отклонено <Каталог "/ usr / local / apache2 / phpmyadmin / setup / frames"> Требовать все отклонено
Изящно перезапустите службу apache .# служба apache изящная6) Настройка установки PHP
Убедитесь, что вы настроили установку PHP для работы с сервером MySQL, как указано здесь .7) Настройка phpMyAdmin
phpMyAdmin считывает свою конфигурацию из основного файла конфигурации config.inc.php в базовом каталоге.Есть два способа создать наш файл конфигурации.
♦ Использование сценария установки (предназначено для графического интерфейса пользователя)
ИЛИ
♦ Вручную с использованием текстового редактора (предназначено как для графического интерфейса, так и для интерфейса терминала)♦ Использование сценария установки
Перейдите в каталог phpmyadmin в терминале.# компакт-диск / usr / местные / apache2 / phpmyadmin
Создайте каталог с именем config внутри каталога phpmyadmin .# конфигурация mkdir
Скопируйте образец файла конфигурации config.sample.inc.php в каталог config как config.inc.php.# cp -v config.sample.inc.php config / config.inc.phpОБЪЯСНЕНИЕ ВАРИАНТОВ -v объясните, что делается
Предоставить другим разрешение на запись в каталог config .# chmod -R o + w configОБЪЯСНЕНИЕ ВАРИАНТОВ -Р рекурсивно работать с файлами и каталогами о + ш Установите разрешение на запись для других, которые не являются членами группы файла
Откройте веб-браузер и перейдите к http: // phpmyadmin.example.com/setup/
Нас встретит страница настройки.ШАГ 1
В разделе Servers создайте новую конфигурацию для нашего существующего сервера MySQL.
Нажмите кнопку Новый сервер . Это перенесет нас на страницу конфигурации сервера.На вкладке Основные настройки выполните следующие действия.
• Оставьте поле Подробное имя этого сервера пустым, чтобы использовать имя хоста сервера.Однако, если мы хотим, мы можем ввести имя для сервера.
• В поле Server hostname укажите имя хоста нашего компьютера. Я установил свой как localhost .
ПРИМЕЧАНИЕ: Убедитесь, что вы прочитали «Отключение удаленного входа на сервер MySQL».
• Установите в поле Server port значение 3306 , которое является значением по умолчанию для нашей установки MySQL Server.
• Установите в поле Server socket значение / tmp / mysql.sock , который используется по умолчанию для нашей установки MySQL Server.
• Установите Тип подключения поле как розетка . Мы будем использовать сокет UNIX вместо TCP для подключения к серверу MySQL. Потому что он работает независимо от того, отключен ли удаленный вход для MySQL Server или нет.Перейдите на вкладку Аутентификация и выполните следующие действия.
• Найдите поле config auth User .Если это root , удалите его. Потому что он предназначен для аутентификации конфигурации, и мы используем аутентификацию с помощью файлов cookie.
ПРИМЕЧАНИЕ. Прочтите о различных режимах аутентификации для phpMyAdmin.Перейдите на вкладку Хранилище конфигурации и выполните следующие действия.
• Установите для поля Имя базы данных значение phpmyadmin
• Оставьте поле Control host пустым.В нынешних условиях он нам не нужен.
• Оставьте поле Control port пустым. В нынешних условиях он нам не нужен.
• В поле Control user укажите имя вашего Control. Я установил свой как pma
• Установите в поле Control user password пароль вашего пользователя Control.
• Задайте для поля Таблица закладок поле pma__bookmark
• Установите для поля Relation table значение pma__relation
• Установите Таблица хранения пользовательских настроек на pma__userconfig
• Установите для поля Users table значение pma__users
• Установите для поля User groups table значение pma__usergroups
• Установите Таблица скрытых элементов навигации в поле pma__navigationhiding
• Установите для поля Display columns table field pma__table_info
• Установите для поля Column information table field pma__column_info
SQL • Установите
SQL. таблица истории запросов 9002 2 поле pma__history
• Задайте для поля Недавно использованная таблица значение pma__recent
• Задайте для поля UI Preferences table поле pma__table_uiprefs
• Установите Таблица отслеживания запросов SQL поле на pma__tracking
• Задайте для схемы PDF: координаты таблицы поле pma__table_coords
• Задайте для схемы PDF: таблица страниц поле pma__pdf_pages
• Задайте для поля Designer table значение pma__designer_coords
• Установите для поля Servers_savedsearches_name значение pma__savedsearches
Прочитать настройки pma__savedsearchesТеперь нажмите кнопку Применить . Так что все наши изменения сохранены.
ШАГ 2
С левой стороны щелкните меню Features . В разделе функций перейдите на вкладку Безопасность . Здесь автоматически сгенерировано значение Blowfish secret . Это кодовая фраза, используемая для шифрования файлов cookie в режиме проверки подлинности файлов cookie. Запишите это значение. Щелкните Применить .
ПРИМЕЧАНИЕ: В меню Features на вкладке Импорт / экспорт будет опция для механизма перекодирования . Здесь будет использоваться значение по умолчанию iconv , тогда как recode будет недоступен. Это связано с тем, что мы не скомпилировали расширение recode с PHP, поскольку оно конфликтует с расширением IMAP .ШАГ 3
Все основные настройки выполнены.Однако при желании можно осмотреться. По завершении щелкните меню Обзор . Это перенесет нас на начальную страницу. В разделе Файл конфигурации нажмите Сохранить . Конфигурация нашего сервера будет сохранена. Теперь мы можем закрыть наш веб-браузер.STEP4
Сценарий установки phpMyAdmin не позволяет установить избранный параметр хранилища конфигурации. Поэтому нам придется установить это вручную.
Откройте файл конфигурации config.inc.php в текстовом редакторе. Добавьте следующую строку в конец раздела «Конфигурация сервера».$ cfg ['Серверы'] [$ i] ['избранное'] = 'pma__favorite';Сохраните и закройте файл.
Вернитесь к терминалу. Мы все еще должны находиться в каталоге phpmyadmin . Переместите только что созданный файл конфигурации в каталог phpmyadmin .
# mv config / config.inc.php.Удалите каталог config .Нам это больше не нужно.
# конфигурация rmdir♦ Вручную с помощью текстового редактора
Перейдите в каталог phpmyadmin в терминале.# компакт-диск / usr / местные / apache2 / phpmyadmin
Создайте новый файл с именем config.inc.php со следующей записью.
ПРИМЕЧАНИЕ:
• Убедитесь, что вы прочитали Отключение удаленного входа в систему для сервера MySQL.
• Замените example.com именем хоста вашего компьютера.
• Замените CONTROL_USERNAME , CONTROL_PASSWORD и BLOWFISH_SECRET желаемыми значениями.
• BLOWFISH_SECRET - Прочтите, как создать свой собственный секрет Blowfish.
• Прочтите о настройках хранилища конфигурации phpMyAdmin.
• Просмотрите параметры конфигурации для phpMyAdmin.
• Существует образец файла конфигурации config.sample.inc.php в базовом каталоге, который можно использовать в качестве шаблона.
Позвольте предоставить соответствующие разрешения для каталога установки и файлов конфигурации, чтобы phpMyAdmin мог работать правильно.Измените владельца каталога phpmyadmin на apache .
# chown -R apache: apache / usr / local / apache2 / phpmyadmin
Измените режим разрешений для каталога phpmyadmin на 750 .# chmod -R 750 / usr / local / apache2 / phpmyadmin
Измените режим разрешений конфигурационного файла config.inc.php на 600 .# chmod 600 /usr/local/apache2/phpmyadmin/config.inc.php
Наконец, позвольте нам получить доступ к нашей установке phpMyAdmin.
Откройте веб-браузер и перейдите к http://phpmyadmin.example.com . Нас встретит страница входа в phpMyAdmin. Имя пользователя и пароль соответствуют данным для входа на сервер MySQL. Ввод их представит нам интерфейс phpMyAdmin.8) Обзор установки
Место установки
/ usr / local / apache2 / phpmyadmin /URL
http: // phpmyadmin.example.comГлавный файл конфигурации
/usr/local/apache2/phpmyadmin/config.inc.phpПосле установки phpMyAdmin рекомендуется просмотреть следующие разделы.
Защита phpMyAdmin
Настройка phpMyAdminУстановка phpMyAdmin для простого администрирования MySQL [Практическое руководство]
PHPMyAdmin был написан на PHP и предназначался для использования через Интернет.-у -у.
BairesDevМощные знания в области бизнеса, технологий и разработки программного обеспечения.
Для любого администратора базы данных возможность использовать инструменты, которые немного упрощают работу, может стать разницей между тем, чтобы все было сделано к концу дня и стараться уложиться в сроки.
Хотя каждый администратор базы данных должен хорошо разбираться в инструментах командной строки, предлагаемых его выбранной базой данных, это не означает, что они заблокированы в этих командных подсказках.Поэтому, когда вы можете использовать инструмент с графическим интерфейсом, это означает, что вы будете работать с большей эффективностью и надежностью.
Для администраторов MySQL и MariaDB одним из таких инструментов с графическим интерфейсом является phpMyAdmin. Графический интерфейс phpMyAdmin был написан на PHP и предназначался для использования через Интернет, поэтому любой браузер, который может подключиться к вашей сети, должен иметь возможность управлять этими базами данных.
Набор функций phpMyAdmin включает:
Управление базами данных / таблиц / столбцов.
Работа с отношениями, индексами, пользователями и разрешениями.
Импорт данных из CSV и SQL.
Экспорт в различные форматы (например, CSV, SQL, XML, PDF и электронные таблицы).
Администрирование нескольких серверов баз данных.
Создавайте графику из ваших баз данных.
Поддержка сложных запросов с использованием Query-by-example (QBE).
Глобальный поиск.
Любой, кто зависит от баз данных, от администраторов БД до разработчиков Java (например, сотрудников BairesDev https://www.bairesdev.com/insights/java-development-services/), выиграет от использования phpMyAdmin.Почему? Потому что использование этого графического интерфейса может значительно облегчить вашу жизнь по управлению базой данных.
Я хочу провести вас через процесс установки phpMyAdmin на Ubuntu Server 18.04.
Что вам нужно для установки phpMyAdmin
Для того, чтобы это работало, у вас должен быть установлен и запущен экземпляр Ubuntu Server 18.04. Вам также понадобится пользователь с привилегиями sudo. В остальном вы готовы к работе.
Установка стека LAMP
Если у вас еще не установлен сервер базы данных, давайте об этом позаботимся.-y
После выполнения этой команды убедитесь, что сервер MySQL защищен командой:
sudo mysql_secure_installation
Ответьте на вопросы, установив надежный уникальный пароль для администратора MySQL.
Когда вы закончите защиту сервера базы данных MySQL, вы готовы к установке phpMyAdmin.
Установка phpMyAdmin
Теперь, когда phpMyAdmin включен в стандартные репозитории, его установить значительно проще, чем когда-то.Вернувшись в окно терминала, введите команду:
sudo apt-get install phpmyadmin php-mbstring php-gettext -y
Во время установки вы должны выбрать используемый веб-сервер (рисунок 1). Поскольку мы только что установили стек LAMP, не забудьте выделить apache2, используя клавиши со стрелками на клавиатуре, а затем нажав пробел, чтобы выбрать параметр. После выбора apache2 перейдите к Ok и нажмите Enter на клавиатуре.
Рисунок 1
Выбор веб-браузера для использования phpMyAdmin.
Следующим интерактивным разделом установки является подтверждение конфигурации базы данных для phpMyAdmin с помощью dbconfig-common. Да уже должно быть выделено (рис. 2), поэтому все, что вам нужно сделать, это нажать Enter на клавиатуре.
Рисунок 2
Подтверждение конфигурации вашей базы данных для phpMyAdmin.
Затем вы должны указать пароль для системного пользователя phpmyadmin (рисунок 3).
Рисунок 3
Добавление пароля для phpMyAdmin.
Введите и подтвердите пароль, и установка будет завершена.
Создание пользователя phpmyadmin
В новейших версиях phpMyAdmin не требуется, чтобы вы входили в систему от имени пользователя root. Чтобы обойти это, нам нужно предоставить разрешения пользователю phpmyadmin, который создается во время установки.
Чтобы позаботиться о разрешениях, вернитесь в окно терминала и войдите в консоль MySQL с помощью команды:
sudo mysql -u root -p
В командной строке MySQL выполните следующее:
GRANT ALL PRIVILEGES НА *.* TO 'phpmyadmin' @ 'localhost';
Очистите привилегии командой:
FLUSH PRIVILEGES;
Наконец, выйдите из командной строки MySQL с помощью команды:
exit
Вход в phpMyAdmin
После завершения установки пора войти в систему phpMyAdmin. Откройте веб-браузер и укажите в нем http: // SERVER_IP / phpmyadmin (где SERVER_IP - это IP-адрес сервера хостинга phpMyAdmin). В приглашении входа в систему введите phpmyadmin для пользователя, а затем введите пароль пользователя phpmyadmin, который вы создали во время установки phpMyAdmin.
После успешной аутентификации вы попадете в главное окно phpMyAdmin (рисунок 4).
Рисунок 4
Главное окно phpMyAdmin.
На левой боковой панели вы можете нажать «Создать», чтобы создать новую базу данных, или развернуть одну из существующих баз данных, чтобы начать с ней работать.
Заключение
Поздравляем, теперь у вас есть графический веб-интерфейс для управления и администрирования ваших баз данных MySQL. С помощью этого инструмента администраторам баз данных и разработчикам, которые зависят от баз данных для своих проектов разработки Java или программного обеспечения веб-серверов, будет намного проще выполнять свои задачи.
Связанные истории
Теги
Установка и защита phpMyAdmin в Ubuntu 18.04 • CloudSigma
MySQL - это СУБД с открытым исходным кодом, основанная на SQL-запросах. Он прост в использовании, безопасен, бесплатен и имеет открытый исходный код (под лицензией GNU). Кроме того, он отличается высокой гибкостью, эффективностью использования памяти и высокой производительностью. Благодаря всем этим функциям MySQL находит свое применение даже в ведущих отраслях. При работе с MySQL большую часть времени взаимодействие происходит через инструмент MySQL CLI.Для многих это не очень удобно. Здесь в игру вступает phpMyAdmin. Это интерфейс для MySQL. phpMyAdmin предлагает веб-интерфейс для функций MySQL с повышенной гибкостью.
В этом руководстве мы продемонстрируем, как установить и защитить phpMyAdmin в Ubuntu за несколько простых шагов.
Предварительные требования
Чтобы следовать этому руководству, вы должны быть знакомы с Ubuntu 18.04. Вам также необходимо иметь доступ к привилегиям sudo. В системе должен быть установлен брандмауэр ufw.Для серверных приложений вам необходимо установить и настроить LAMP (Linux, Apache, MySQL, PHP / Perl / Python). Вы можете узнать, как установить стек LAMP, используя наш специальный учебник.
Что касается phpMyAdmin, имейте в виду следующие моменты безопасности. PhpMyAdmin может:
- Установить прямую связь с MySQL
- Управление аутентификацией учетных данных MySQL
- Выполнение и возврат SQL-запросов
Следовательно, очень важно запускать phpMyAdmin через HTTPS.Вы должны знать, что PhpMyAdmin - это широко распространенное приложение. В результате он может стать прибыльной целью для злоумышленников. Теперь можно начинать!
Установите phpMyAdmin
Поскольку это популярное программное обеспечение, phpMyAdmin доступен непосредственно из репозиториев Ubuntu по умолчанию. Во-первых, вам нужно установить phpMyAdmin:
sudo apt update sudo apt установить phpmyadmin php-mbstring php-gettext
sudo apt update
sudo apt install phpmyadmin php-mbstring php-gettext
Когда появится запрос на ваш веб-сервер по выбору, выберите apache2 (нажмите пробел, чтобы отметить):
В следующем окне будет запрошена конфигурация базы данных phpMyAdmin.Нажмите «Enter», чтобы продолжить:
Выберите «Да», когда программа установки спросит, следует ли настроить phpMyAdmin с помощью dbconfig-common. Затем установка запросит пароль приложения MySQL для phpMyAdmin. Пароль будет использоваться для защиты доступа phpMyAdmin:
Установка должна завершиться без проблем. В конце этого шага файл конфигурации phpMyAdmin добавляется в каталог «/ etc / apache2 / conf-enabled». Затем необходимо включить расширение PHP mbstring.Запускаем команду:
Вы можете перезапустить веб-сервер, чтобы он вступил в силу:
sudo systemctl перезапустить apache2
sudo systemctl перезапустить apache2
Настроить аутентификацию и права пользователя
При установке phpMyAdmin автоматически создается пользователь MySQL. Пользователь «phpmyadmin» отвечает за обеспечение необходимых серверных функций. Вместо того, чтобы входить в систему с использованием этого пользователя, рекомендуется использовать пользователя root MySQL.В качестве альтернативы можно назначить специального пользователя для подключения к phpMyAdmin.
MySQL root пароль доступа
В случае MySQL 5.7 (и более поздних версий), работающего в Ubuntu, пользователь root MySQL настроен для аутентификации с использованием плагина auth_socket. Во многих ситуациях это отличная вещь, поскольку она обеспечивает повышенную безопасность и удобство использования. Однако это также может усложнить ситуацию. Особенно, когда дело доходит до предоставления таким приложениям, как phpMyAdmin, доступа к пользователю root.В этом методе переключите метод аутентификации с auth_socket на mysql_native_password. Обратите внимание: если вы хотите иметь специального пользователя, вы можете игнорировать этот метод. Запустите терминал MySQL и выполните команду:
После этого проверьте метод аутентификации, который используется в настоящее время, и выполните команду MySQL:
ВЫБЕРИТЕ пользователя, аутентификацию_строка, плагин, хост ОТ mysql.user;
ВЫБЕРИТЕ пользователя, строку_аутентификации, плагин, хост ИЗ mysql.Пользователь;
Как мы видим, пользователь root настроен на использование auth_socket для аутентификации. Назначьте пароль пользователю root с помощью команды ALTER USER. Что касается пароля, обязательно используйте что-нибудь надежное. Запустите команду MySQL:
ALTER USER 'root' @ 'localhost' ИДЕНТИФИЦИРОВАН mysql_native_password ПО 'паролю';
ALTER USER 'root' @ 'localhost' ИДЕНТИФИЦИРОВАН mysql_native_password ПО 'паролю';
Затем запустите команду FLUSH PRIVILEGES.Сервер перезагрузит таблицы грантов, и изменения вступят в силу. Запустите команду MySQL:
Затем проверьте изменение. Теперь пользователь root должен использовать mysql_native_password для аутентификации. Запустите команду MySQL:
ВЫБЕРИТЕ пользователя, аутентификацию_строка, плагин, хост ОТ mysql.user;
ВЫБЕРИТЕ пользователя, строку_атентификации, плагин, хост ОТ mysql.user;
Наконец, вы можете выйти из терминала MySQL.Запустите команду MySQL:
Специализированный пользователь
В определенных рабочих процессах более целесообразно иметь специального пользователя для подключения к phpMyAdmin. Если вы хотите следовать этому методу, вы можете проигнорировать предыдущий. Мы войдем в MySQL как root и создадим нового пользователя. Запустите терминал MySQL:
Если вы переключили аутентификацию root MySQL на mysql_native_password, то для доступа к root MySQL потребуется другой метод. Вместо этого выполните следующую команду:
При появлении запроса введите пароль.В терминале MySQL создайте нового пользователя. Мы создадим нового пользователя с именем «viktor». Пароль пользователя должен быть надежным. Запустите команду MySQL:
СОЗДАТЬ ПОЛЬЗОВАТЕЛЯ 'имя пользователя' @ 'localhost' ИДЕНТИФИЦИРОВАНО 'паролем';
СОЗДАТЬ ПОЛЬЗОВАТЕЛЯ 'имя пользователя' @ 'localhost' ИДЕНТИФИЦИРОВАНО 'паролем';
Теперь мы должны убедиться, что у пользователя есть соответствующие привилегии. Привилегии включают привилегию над всеми таблицами, возможность изменять привилегии других пользователей и т. Д.По сути, пользователь будет действовать как пользователь с псевдо-root. Запустите команду MySQL:
ПРЕДОСТАВЛЯЙТЕ ВСЕ ПРИВИЛЕГИИ НА *. * 'User' @ 'localhost' С ОПЦИЕЙ GRANT;
ПРЕДОСТАВЛЯТЬ ВСЕ ПРИВИЛЕГИИ НА *. * 'User' @ 'localhost' С ОПЦИЕЙ GRANT;
Наша работа с MySQL терминалом завершена. Выход из терминала:
Вход с помощью phpMyAdmin
Пора войти в систему с помощью phpMyAdmin.Откройте веб-браузер и перейдите по следующему URL-адресу:
http: // server_domain_or_IP / phpmyadmin
http: // server_domain_or_IP / phpmyadmin
Вы попадете на страницу приветствия phpMyAdmin, за которой следует раздел входа в систему. В зависимости от того, какой метод вы использовали, войдите в систему либо как пользователь root, либо как новый пользователь. После успешного входа в систему вы попадете на панель управления phpMyAdmin:
Повышение безопасности phpMyAdmin
Наша задача почти выполнена.Осталось только усилить безопасность phpMyAdmin. Благодаря всем функциям, которые предлагает phpMyAdmin, становится понятным, почему он является важной целью для злоумышленников. Вот почему настоятельно рекомендуется принять необходимые меры для предотвращения несанкционированного доступа.
Есть несколько способов защитить phpMyAdmin. Один из самых простых способов сделать это - воспользоваться функцией .htaccess, которую предлагает Apache. По умолчанию в Apache отключен .htaccess. Чтобы использовать функцию .htaccess, ее необходимо включить в файле конфигурации Apache.Откройте файл в текстовом редакторе, а затем выполните команду:
sudo nano /etc/apache2/conf-available/phpmyadmin.conf
судо нано /etc/apache2/conf-available/phpmyadmin.conf
Затем добавьте следующую запись в указанном месте:
Сохраните и закройте файл. Затем, чтобы изменения вступили в силу, перезапустите Apache:
.sudo systemctl перезапустить apache2
sudo systemctl перезапустить apache2
.Функциональность htaccess включена. Теперь нам нужно создать его для phpMyAdmin. Создайте файл .htaccess в каталоге приложения. Запускаем команду:
sudo touch /usr/share/phpmyadmin/.htaccess
sudo touch /usr/share/phpmyadmin/.htaccess
После этого откройте файл с помощью текстового редактора. Введите код:
sudo nano /usr/share/phpmyadmin/.htaccess
sudo nano / usr / share / phpmyadmin /.htaccess
Поместите в файл следующие коды:
AuthType Basic AuthName «Файлы с ограниченным доступом» AuthUserFile /etc/phpmyadmin/.htpasswd Требовать действительного пользователя
AuthType Basic
AuthName «Файлы с ограниченным доступом»
AuthUserFile /etc/phpmyadmin/.htpasswd
Требовать действительного пользователя
Вот пояснения к каждой из строк:
- AuthType Basic: указывает тип аутентификации, который будет реализован.В этом случае это будет аутентификация по паролю с использованием файла паролей.
- AuthName: устанавливает сообщение для диалогового окна аутентификации. Он должен быть общим, чтобы неавторизованные пользователи не получали никакой информации.
- AuthUserFile: устанавливает расположение файла паролей для аутентификации.
- Требовать действительного пользователя: указывает, что только аутентифицированные пользователи будут иметь доступ к ресурсу. Это то, что действительно предотвращает несанкционированный доступ.
Помните третью строчку? Пришло время создать файл аутентификации по паролю.Для этого есть специальный инструмент htpasswd. Запускаем команду:
sudo htpasswd -c /etc/phpmyadmin/.htpasswd имя пользователя
sudo htpasswd -c /etc/phpmyadmin/.htpasswd имя пользователя
Инструмент предложит ввести пароль указанного пользователя. Если вы хотите добавить дополнительных пользователей, используйте ту же команду htpasswd. Однако в этом случае не используйте флаг «-c». После этого запускаем команду:
sudo htpasswd / etc / phpmyadmin /.htpasswd имя пользователя
sudo htpasswd /etc/phpmyadmin/.htpasswd имя пользователя
Затем проверьте результат и попробуйте получить доступ к phpMyAdmin:
http: // server_domain_or_IP / phpmyadmin
http: // server_domain_or_IP / phpmyadmin
Как видите, без прохождения этой аутентификации невозможно получить доступ к phpMyAdmin.Следовательно, этот дополнительный уровень безопасности может быть очень надежным. Даже если в phpMyAdmin обнаружена новая уязвимость, этот защитный слой может серьезно затруднить ее использование.
Заключительные мысли
Вуаля! Наконец, phpMyAdmin готов к использованию на сервере Ubuntu! Вы можете попрощаться со старым и скучным терминалом MySQL. Теперь вы можете выполнять все действия MySQL, такие как создание базы данных, управление пользователями, таблицы и т. Д., Прямо из красивого пользовательского интерфейса.
Счастливых вычислений!
Об Акшай Нагпале
Энтузиаст в области анализа больших данных и машинного обучения. .
 php$ {
try_files $uri =404;
fastcgi_pass unix:/var/run/php5-fpm.sock;
fastcgi_index index.php;
fastcgi_param SCRIPT_FILENAME $document_root$fastcgi_script_name;
include fastcgi_params;
}
}
php$ {
try_files $uri =404;
fastcgi_pass unix:/var/run/php5-fpm.sock;
fastcgi_index index.php;
fastcgi_param SCRIPT_FILENAME $document_root$fastcgi_script_name;
include fastcgi_params;
}
}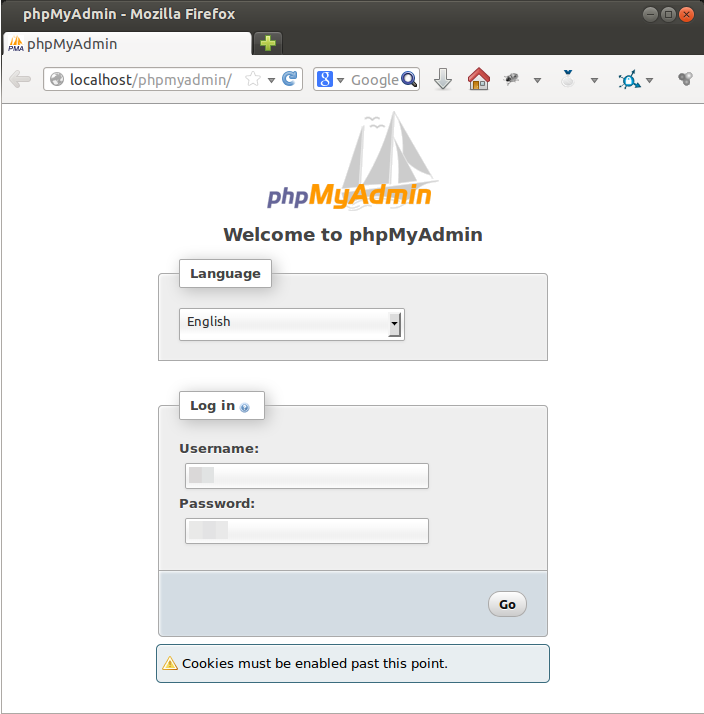 Очень удобные функции для осуществления обмена между базой и другим программным обеспечением. Например, для обновления сайта вручную, если возникла такая необходимость. К тому же это очень удобный инструмент для создания резервной копии важных данных, если автоматически такая возможность отсутствует;
Очень удобные функции для осуществления обмена между базой и другим программным обеспечением. Например, для обновления сайта вручную, если возникла такая необходимость. К тому же это очень удобный инструмент для создания резервной копии важных данных, если автоматически такая возможность отсутствует;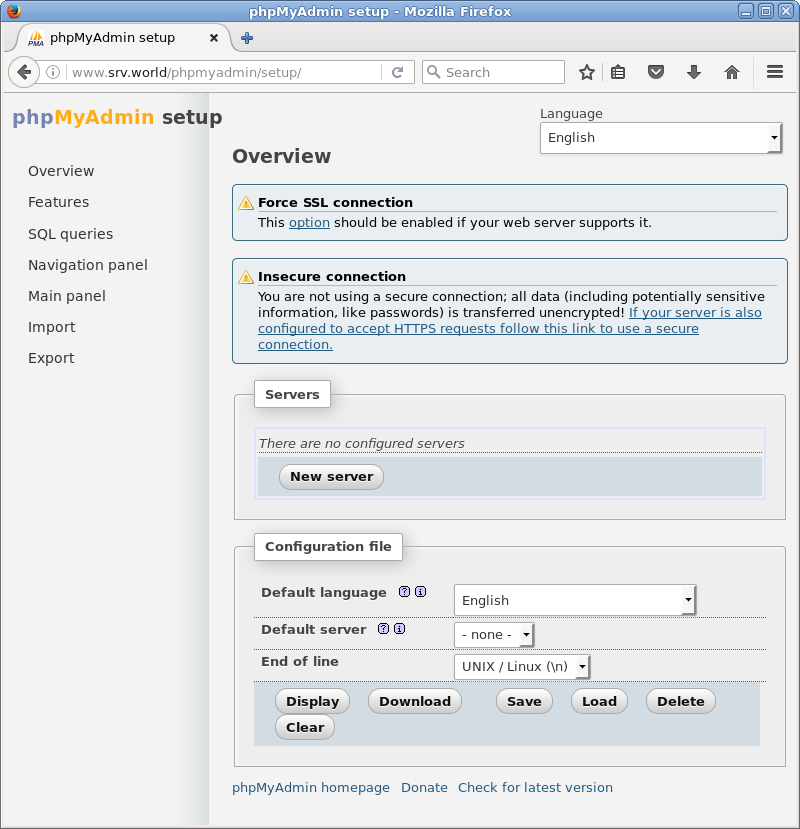

 conf
conf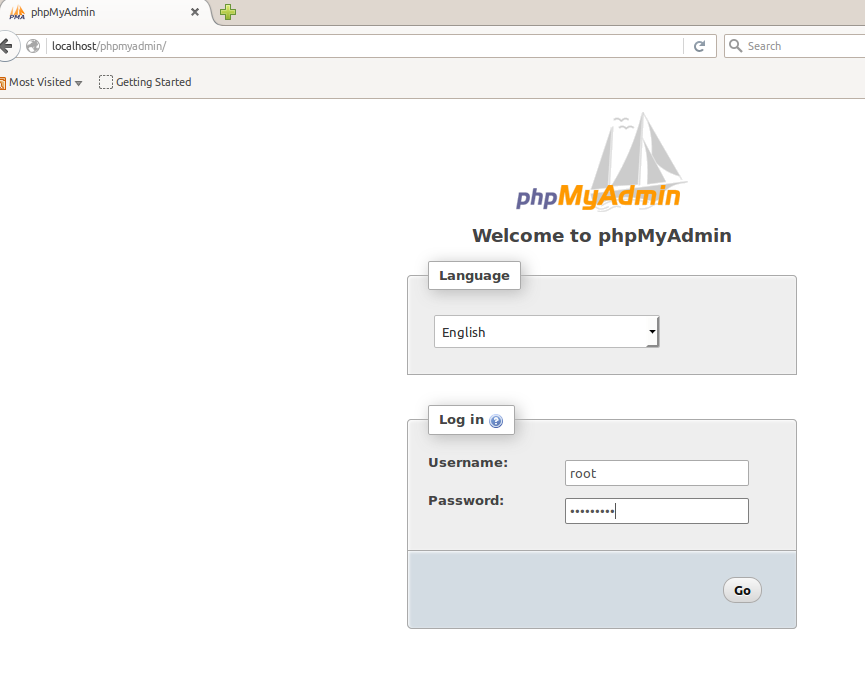 0
0 conf
conf