- Открыть мою эл почту. Как создать свой e-mail
- Вход в электронную почту Майл.ру (моя страница, электронный почтовый ящик)
- Как войти в почту на Майл.ру (Mail.Ru). Не могу открыть почту, что делать?
- Как открыть электронную почту открыть новую почту
- Как открыть свою почту на майл ру
- Как Настроить Электронную Почту на Телефоне Samsung
- Как узнать, что сообщение электронной почты было отправлено Скайп | Поддержка Skype
- Я не могу открыть вложения электронной почты на своем устройстве Samsung Android. Как я могу это исправить?
- Как мне открыть почту Gmail на моем телефоне?
- Где я буду видеть уведомления об открытом письме?
- Где мои контакты в Gmail? Найдите их и получите к ним быстрый доступ.
- Ссылки в электронной почте не открываются.
- Как я могу запретить кому-либо использовать мою учетную запись Gmail? | Gmail
- Все, что вы когда-либо хотели знать об отслеживании электронной почты
- Что такое отслеживание электронной почты и как оно работает?
- Зачем отслеживать электронную почту?
- Как отслеживать электронную почту с помощью Mailbird
- Как использовать отслеживаемую активность электронной почты в растущем бизнесе
- Заключение
Открыть мою эл почту. Как создать свой e-mail
Без собственных электронных почтовых ящиков в интернете пользователь будет очень сильно ограничен в удобствах и возможностях. Мало того, что не будет возможности отравлять и получать электронные письма, на большинстве сайтов и сервисов интернета, а также в социальных сетях, регистрация участника почти всегда производится через email-подтверждение. Поэтому, если у вас еще нет своей электронной почты, займитесь решением этой проблемы как можно скорее.
Тем более что это бесплатно и очень просто. Для домашнего пользования бесплатно. А вот если речь идет о корпоративном решении для бизнеса, вам потребуется платная система. Почему так? Почему нельзя пользоваться для связи с партнерами по бизнесу через обычную бесплатную почту Google или Яндекс?
Все дело в уровне конфиденциальности. Бесплатные сервисы используют довольно-таки слабые схемы шифрования и защиты передаваемых через интернет данных. Доступ к бесплатной почте могут получить хакеры и украсть важные и дорогостоящие коммерческие секреты.
Как создать email-адрес Yandex
Первым делом открываем страницу https://passport.yandex.ru/registration/
Если вам нужна почта для сообщения с абонентами в пределах Рунета, подойдет Яндекс.Почта. Для получения нового аккаунта совершите следующие действия.
- Зайдите на сайт Яндекса. В правом верхнем углу находится форма почты.
- Найдите ссылку Регистрации.
- Подтвердите согласие и нажмите OK.
Вот и все дела. Теперь ждите, через несколько секунд вам придет первое электронное письмо с поздравлением о создании нового адреса. Минуты идут, а письмо не пришло? И не придет, потому что вы забыли настроить свой почтовый клиент.
Чтобы сервис смог получать письма какого-то адреса, нужно добавить новый аккаунт. Войдите в настройки, введите email и пароль, создайте новый почтовый ящик. Вот теперь проверьте корреспонденцию и прочитайте свое первое письмо.
Войдите в настройки, введите email и пароль, создайте новый почтовый ящик. Вот теперь проверьте корреспонденцию и прочитайте свое первое письмо.
Как создать почту Gmail
Электронная почта от Google вам пригодится в том случае, если вы активно общаетесь с иностранцами. Кроме того, адрес Gmail – это ваши логин и пароль ко всем бесплатным сервисам компании Google. Вы даже на YouTube не сможете зайти без гугловского адреса почты.
Если у вас стационарный компьютер, удобнее всего создавать почту Gmail в браузере Google Chrome. Если у вас такого пока еще нет – рекомендуется скачать и установить. Кроме всех сервисов Google вы получите самый быстрый и экономичных интернет-обозреватель сегодняшнего дня. Вот именно, Chrome по скорости обогнал многолетнего лидера Mozilla Firefox.
Чтобы создать ящик Gmail, вам даже не придется искать интерфейс. Просто попытайтесь войти в любой из сервисов Google. Появится панелька с предложением авторизоваться либо создать новый аккаунт.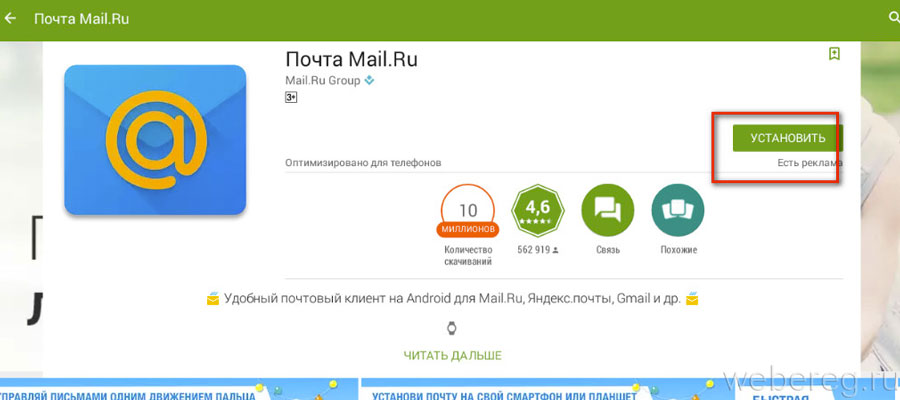
Регистрация в Mail.ru
В большинстве почтовых сервисов регистрация одинакова и подробно описывать её нет смысла. В Mail.ru имеется аналогичная форма регистрации.
И регистрируемся:
Порядок регистрации нового почтового адреса
Алгоритм создания нового email-адреса немного различается в зависимости от провайдера и используемого вами почтового клиента – приложения для получения и отправки электронных писем. Если такой программы на вашем компьютере еще нет, начинать свою новую жизнь необходимо со скачивания продукта.
Для бесплатной электронной почты на стационарном компьютере оптимальным выбором будет Mozilla Thunderbird. Если же вашим браузером по умолчанию является Opera – так вот в этом обозревателе имеется встроенный клиент. Вам не придется запускать отдельную программу, чтобы получать, оправлять имейлы.
Вам не придется запускать отдельную программу, чтобы получать, оправлять имейлы.
Эти два сервиса хороши еще тем, что от пользователя не потребуется вводить никаких адресов входящих и исходящих серверов и прочих непонятых вещей. Достаточно только адреса ящика и пароля. Все остальное происходит автоматом.
Как создать электронную почту на планшете или смартфоне
Если у вас имеется смартфон или планшет на платформе iOS или Android, процесс создания электронного почтового ящика значительно упрощается. Мобильные устройства специально разрабатываются для комфорта пользователя.
Проверьте предустановленные приложения. Там обязательно будет почтовый клиент. А уж если у вас Android-устройство, то там без вопросов будет приложение для Gmail. В этом случае создавать новые ящики можно непосредственно прямо изнутри сервиса.
- Откройте почтовое приложение Gmail.
- Найдите Настройки и войдите в них.
- Найдите пункт Добавить аккаунт и нажмите на него.

Теперь вам будет предложено выбрать, какую почту вы желаете зарегистрировать. Если почта от Google, тогда можно создать новый ящик здесь же. Выберите и нажмите ОК. Адреса других провайдеров здесь можно только добавить в список аккаунтов. А для создания новых адресов придется посетить сайты этих провайдеров.
Национальные особенности электронной почты
Некоторые провайдеры плохо адаптированы для работы в нашей стране. При регистрации ящика AOL (популярного в Великобритании) вам потребуется указывать домашний адрес, ZIP-код. И все это в формате, который у нас не используется. Могут возникнуть проблемы с авторизацией.
Как ни странно, но в 21 компьютерном веке мы все еще не можем обойтись без почты, а точнее без электронной почты. Каждый новичок при знакомстве с глобальной сетью интернет сталкивается с задачей создания и регистрации своего бесплатного почтового ящика, поскольку без своего Емайл не получится зарегистрироваться ни в одной соц.сети, различных сервисах, к тому же с помощью эл.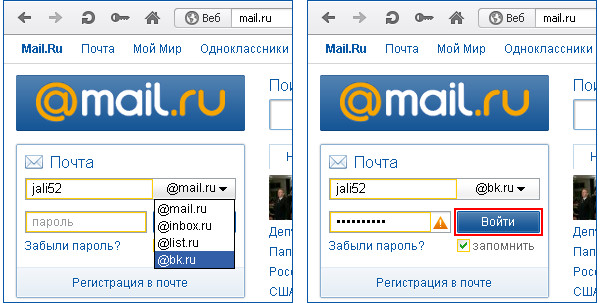
Электронная почта – что это такое
Электронная почта – это технология, с помощью которой можно передавать сообщения, картинки, видео и музыкальные файлы на расстоянии другим участникам Интернет (на английском это: electronic mail , сокращено — e- mail или email ). Другими словами, эл.почта — это аналог обычной «бумажной» почты, но только в международной сети интернет. Здесь также используются понятия: письмо, отправить, получить, вложение, подпись, адрес. В обиходе люди обычно говорят «электронка», «мыло», «ящик», «емайл».
Если вы думаете, что электронная почта довольно молодое создание, спешу вас удивить – ее возраст уже более полувека! По самым последним данным время появления эл.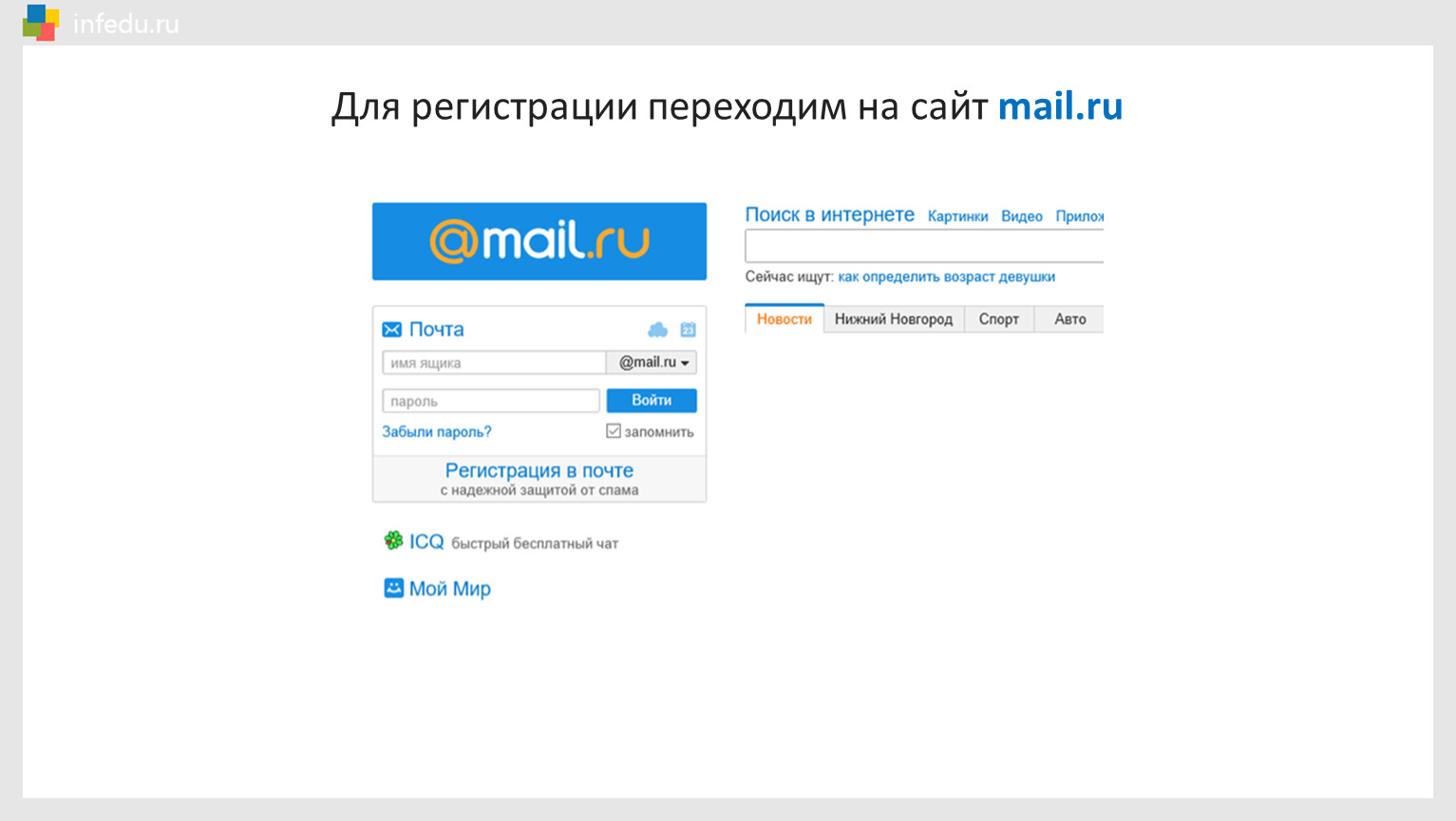
После появления глобальной системы доменных имен (DNS) для связи стали использовать в адресе имена доменов, например: [email protected]infomehanik. ru , именно тогда появилась так называемая «собачка» — @ .
И наконец, в середине 90-х годов двадцатого века появились массовые емайл-сервисы:
- 1996 год – запущен Hotmail;
- 1997 год – почта Yahoo!;
- 1998 год – российский сервис Mail.ru;
- 2000 год – Яндекс Почта;
- 2004 год – почта Gmail Google.
К плюсам электронной почты можно отнести: легкость запоминания емайл-адреса, который обычно выглядит так: имя_ящика@домен_сервиса; другой плюс – это возможность отправлять любую информацию: текст, файлы, изображения, аудио, видео, программы и т.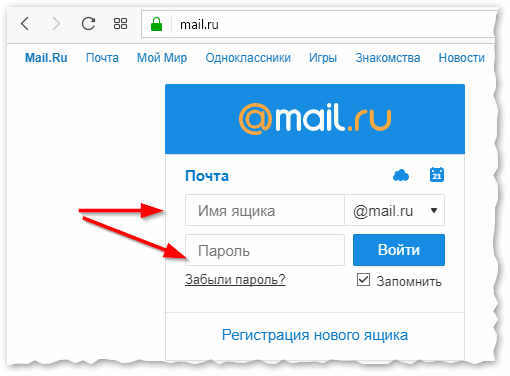 п.; независимость почтовых сервисов; надежность и скорость доставки почты.
п.; независимость почтовых сервисов; надежность и скорость доставки почты.
Из минусов следует отметить такое явление, как
Yahoo. com (Почта Яху) – почтовый сервис от старейшего поисковика “Yahoo!”, довольно популярен на западе, в нашей стране не очень распространен. Есть русский интерфейс. Можно использовать для второстепенных целей. Регистрироваться тут: Yahoo.com
Как зарегистрировать электронную почту – делюсь секретами
Если вы дочитали до этого места, значит вопрос с выбором почтового сервиса (см. выше) для вас решен. Процесс регистрации для всех почтовиков в принципе одинаков и описан многократно на просторах интернета, поэтому об этом я не стану повторяться.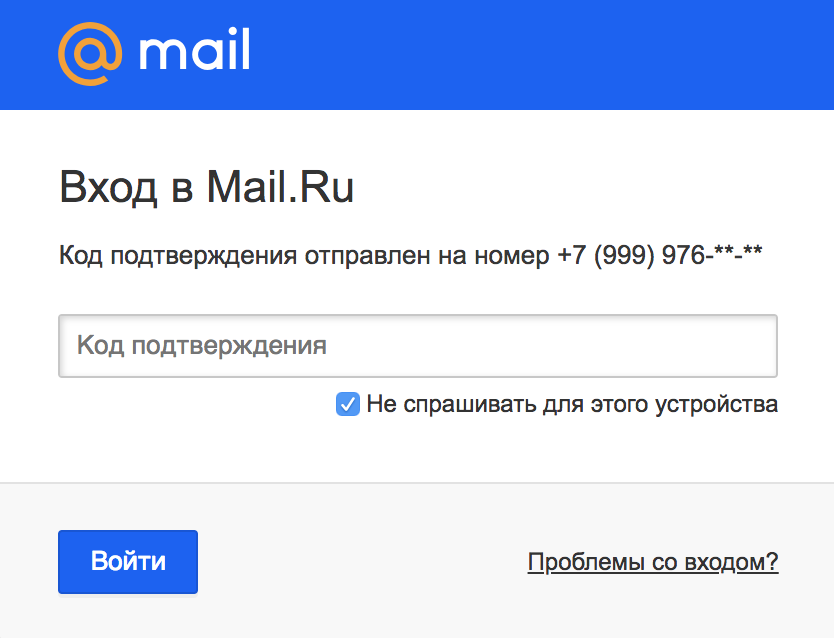
- Вы можете зарегистрировать сколь угодно почтовых ящиков и на разных сервисах (Джимейл, ЯндексПочта, МайлРу и т.п.). Ограничений по количеству Емайл-адресов для одного человека не существует.
- Для создания почты не обязательно указывать номер телефона, можно обойтись без него, тогда при регистрации вам предложат ввести «секретный» вопрос, ответ на который знаете только вы. Совет: если вы беспокоитесь за сохранность содержимого вашего ящика, при регистрации укажите свой номер мобильного телефона, это защитит от взлома вашу почту на 99%. Если у вас уже есть эл.ящик, вы также можете привязать к нему свой телефонный номер, такая возможность сейчас есть в большинстве почтовых сервисов.
- Выбирая имя для своего Емайл не создавайте слишком длинные и сложные, их трудно запомнить, вот примеры таких «бестолковых» адресов: [email protected], [email protected], [email protected] — видимо у людей трудности с воображением… Конечно, все красивые и короткие имена давно заняты (в сети даже торгуют такими «красивыми» ящиками!), но при определенном старании можно придумать что-то оригинальное и легко запоминающееся, например: [email protected], [email protected], [email protected], [email protected] :-).

- Пароль для почты имеет важное значение, чем он сложнее, тем труднее его будет подобрать взломщикам. Но тут есть обратная сторона медали – чем длиннее пароль, тем сложнее его запомнить. Поэтому рекомендую делать пароли длиной 10-15 знаков и записывать их отдельно где-нибудь в блокнотике. Можно конечно хранить пароли в браузере или в специальных программках, но это менее надежно. Включайте в пароль буквы, цифры и знаки. Делюсь фишкой – чтобы легче запомнить пароль набирайте его русскими словами, но в английской раскладке на клавиатуре, например ваш пароль «котвсапогах» в английской раскладке будет выглядеть так: « rjndcfgjuf[» . Но в таком простом виде не оставляйте пароль, усложните его добавив заглавные буквы, несколько знаков и цифр: «Кот!в!Сапогах10» — на английском это будет выглядеть уже так: « Rjn! d! fgjuf}
Вход в электронную почту Майл.ру (моя страница, электронный почтовый ящик)
Авторизация на веб-сервисе Mail. ru с виду вроде бы и незатейливая операция. Набрал логин (он же адрес электронной почты), набрал пароль, клацнул кнопку «Войти» — и готово. На дисплее личная страница. Как и положено.
ru с виду вроде бы и незатейливая операция. Набрал логин (он же адрес электронной почты), набрал пароль, клацнул кнопку «Войти» — и готово. На дисплее личная страница. Как и положено.
Да, всё так, всё верно. Но есть ещё кое-какие полезные нюансы выполнения входа на сервис Майл.ру, которые могут пригодиться владельцам компьютеров и мобильных устройств. Подробней о том, как можно войти в электронную почту сервиса, читайте в этой статье.
Mail.ru на компьютере
Если заходите на почту по несколько раз в день или же работаете с ней постоянно в течение рабочего дня, создайте в браузере закладку для быстрого доступа к сервису.
В Google Chrome это делается так:
1. Откройте главную страничку веб-портала.
2. Клацните правой кнопкой по пустому месту в верхней панели (она расположена под адресной строкой).
3. В контекстном списке функций кликните «Добавить страницу».
4. После активации это команды в верхней панели появится иконка Майл.ру.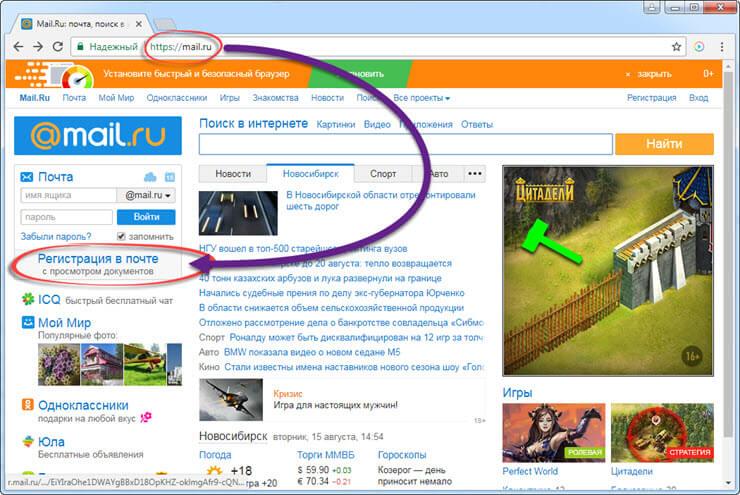 Чтобы быстро перейти на сайт, щёлкните по ней один раз левой кнопкой.
Чтобы быстро перейти на сайт, щёлкните по ней один раз левой кнопкой.
Авторизация
Вход на почту осуществляется в специальной панели, расположенной под логотипом:
1. В первом поле введите логин. При необходимости измените доменное имя в ниспадающем меню: c @mail.ru, например, @bk.ru (если вы регистрировали ящик с таким именем).
2. В нижнем поле напечатайте пароль.
3. Чтобы открыть профиль, щёлкните по кнопке «Войти».
Примечание. Личная страница в социальной сети веб-портала находится в разделе «Мой мир» (верхнее меню аккаунта).
Мультиавторизация
Настройка режима работы с несколькими аккаунтами сводится к следующему:
1. Выполнив вход в первый аккаунт, кликните логин вверху справа.
2. В выпавшем блоке нажмите «Добавить почтовый ящик».
3. В появившейся форме введите логин и пароль второго аккаунта. Нажмите «Войти».
4. Для входа во второй аккаунт через логин, снова откройте панель профиля и щёлкните блок с его адресом.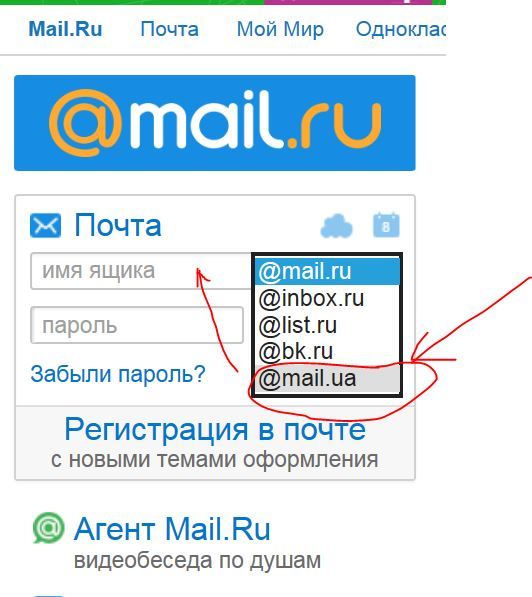
Внимание! Таким образом вы можете добавлять в учётную запись профили сторонних сервисов. Например, Яндекс, Gmail.
Браузерные аддоны
Для оперативного мониторинга входящей корреспонденции в e-mail используйте аддон Mail.ru Checker. Его можно подключить к браузеру в официальном магазине приложений.
После инсталляции аддона-чекера клацните его иконку в панели веб-обозревателя, чтобы прочесть полученные сообщения.
Настроечная панель открывается кликом по кнопке «гаечный ключ».
В ней можно настроить временной промежуток проверки новых писем, звуковой сигнал оповещения. После изменения опций не забудьте нажать кнопку «Сохранить».
Агент Mail.Ru
«Агент» — автономный мессенджер веб-портала. Позволяет вести переписку с адресатами, не заходя в профиль на сайте.
Чтобы установить и запустить «Агент» на своём ПК, выполните это руководство:
1. На главной странице, под формой для входа, клацните ссылку «Агент Mail.ru».
2. На открывшейся панели уберите флажок в окошке «Установить Амиго и дополнительные сервисы» (Обязательно! Иначе мессенджер установится вместе с дополнительным ПО).
3. Кликните по зелёной кнопке «Загрузить».
Внимание! Ссылки на версии приложения для других платформ (Mac OS, Android, iOS, Windows Phone) расположены в верхней части страницы.
4. Проинсталлируйте скачанный дистрибутив. Запустите мессенджер.
5. Чтобы зайти в личный профиль, введите логин и пароль в окне «Агента», а затем клацните «Войти».
Примечание. Для установки дополнительных параметров подключения (выбор протокола, сокета, прокси) щёлкните вверху окна опцию «Настройки».
Всё! Авторизация завершена. Можно общаться с друзьями в чате.
Мобильные приложения
(на примере ОС Android)
Чтобы пользоваться Mail.ru на мобильном устройстве, необходимо зайти в маркет приложений (в зависимости от используемого девайса — Google Play или App Store) и установить специальное приложение. Выполняется эта процедура так:
Выполняется эта процедура так:
1. Тапните на домашнем экране иконку Google Play.
2. В поисковой строке сделайте запрос — mail.
3. В выдаче по запросу тапните панель приложения «Почта Mail.ru».
4. Касанием пальца запустите команду «Установить».
5. По завершении инсталляции нажмите «Открыть».
6. Выберите в перечне почтовых сервисов — Mail.ru.
7. Авторизуйтесь: введите в поля учётные данные. Тапните «Войти».
8. В новом окне нажмите «Готово».
9. Чтобы открыть разделы почтового ящика, в панели приложения тапните иконку «три полоски».
Удобного вам пользования Mail.ru!
Возникли сложности? Напишите об этом в комментариях и мы постараемся вам помочь.
А если статья оказалась вам полезной, не забудьте поставить лайк!
Как войти в почту на Майл.ру (Mail.Ru). Не могу открыть почту, что делать?
Доброго времени.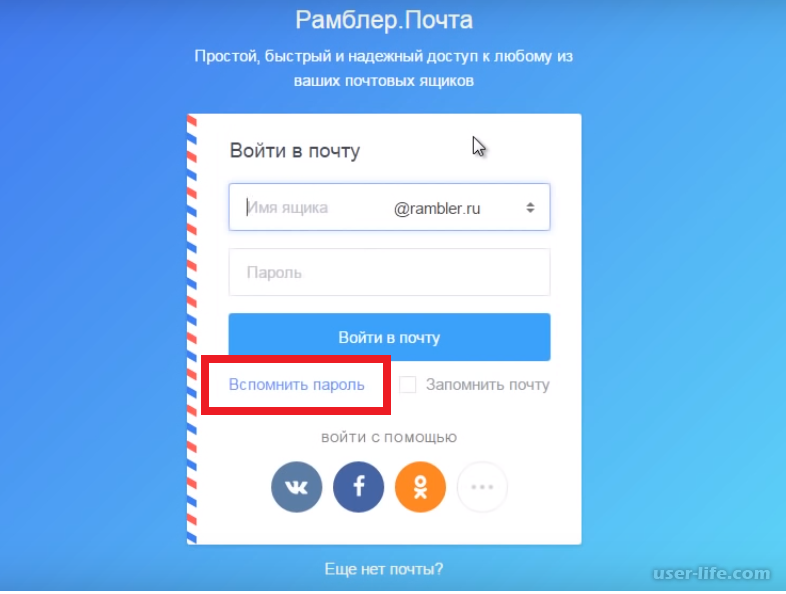
Сегодняшняя тема с одной стороны несколько несуразная (ну что значит «как войти» — взял да перешел на сайт, введя логин и пароль), с другой — не всё так просто, как может показаться на первый взгляд…
Во-первых, в случае заражения ОС Windows рекламным ПО или вирусами — страничка Майл.ру может быть вообще недоступна (или авто-переадресовываться на другие ресурсы).
Во-вторых, в некоторых странах СНГ сервис стал недоступным и на него «просто так» уже не войдешь (а ведь это может понадобиться хотя бы раз сделать, чтобы скопировать контакты и документы).
В общем, как бы там ни было, попробуем решить вопрос в комплексе.
И так…
👉 Еще теме!
Где создать почту: сервисы для регистрации почтового ящика. Найди красивый и короткий E-mail — https://ocomp.info/gde-sozdat-pochtu-top-servisyi.html
*
Содержание статьи
Как можно войти в почту Mail.ru
Вариант 1
Пожалуй, самый очевидный и простой вариант — перейти на главную страничку сервиса 👉 https://mail. ru/, и ввести свой логин и пароль. Далее, если данные верны, сервис проведет авторизацию, и вы получите доступ к своему ящику.
ru/, и ввести свой логин и пароль. Далее, если данные верны, сервис проведет авторизацию, и вы получите доступ к своему ящику.
Главная страничка Mail.ru
Если главная страница у вас не открывается (от слова совсем) — переходите ко второй части статьи.
👉 Примечание!
Кроме главной страницы Mail.ru можно использовать непосредственно URL сайта электронной почты: https://e.mail.ru/inbox/
Кстати, если вы когда-то ранее уже заходили в свою почту, а сейчас не помните от нее пароль — возможно он сохранился в браузере. Как его разыскать и посмотреть — см. в статье, ссылку на которую привожу ниже.
👉 В помощь!
Как узнать свой пароль в браузере, смотрим его за звездочками (тем, кто забыл пароль, и не может зайти на сайт) —https://ocomp.info/kak-uznat-svoy-parol-v-brauzere.html
Вариант 2
Еще одним «спасительным» вариантом может стать использование мобильного приложения (ссылка 👉 на почту Mail.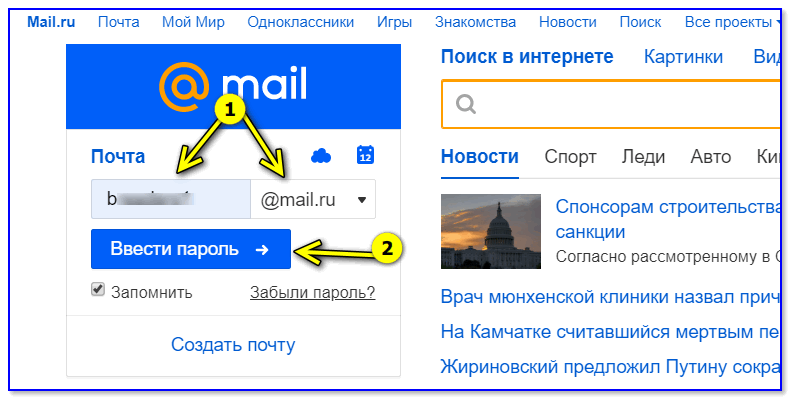 ru в Play Market).
ru в Play Market).
Установив его один раз на телефон и пройдя процедуру авторизации — ваш ящик будет всегда под-рукой, и обо всех сообщениях вы будете узнавать моментально (почта превратится в SMS, только куда с большим количеством функций).
Скрины работы мобильного приложения от Mail.ru
Вариант 3
Для чтения почты с сервиса Майл.ру совсем не обязательно открывать их сайт. Можно пойти «иным путем»: настроить импорт писем в другой почтовый ящик (делается это достаточно просто)! Т.е. письма будут переадресовываться с одного ящика в другой (разумеется, в тот, к которому у вас есть доступ).
Для примера возьмем международный сервис 👉 Gmail. Если у вас есть на нем почта, откройте ее настройки (если нет, предварительно пройдите регистрацию).
Gmail — открываем настройки
Далее во вкладке «Аккаунты и импорт» нажмите по ссылке «Добавить почтовый аккаунт».
Аккаунты и импорт
После укажите адрес электронной почты и дайте разрешение на ее просмотр сервисом Gmail.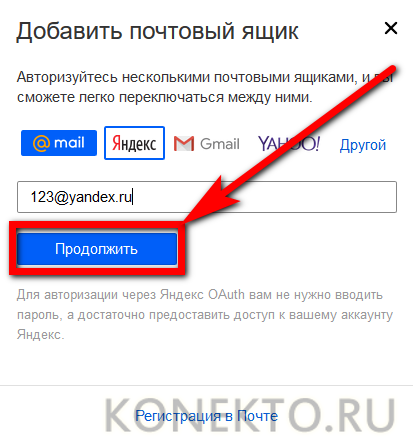
Адрес электронной почты
В общем-то, на этом и все: теперь все письма из ящика на Mail.ru будут автоматически попадать в ящик Gmail. Чем не выход?..
Что делать, если почта не открывается (сервис недоступен)
Совет 1: почистить браузер от кэша, кук и пр.
Первая рекомендация достаточна банальна — почистить историю браузера (в некоторых случаях, когда кэш разрастается до больших размеров — начинают происходить разного рода ошибки…).
Самый простой способ чистки: запустить браузер и нажать сочетание кнопок Ctrl+Shift+Del (в большинстве браузеров должно открыться окно чистки истории, см. скрин ниже с Chrome). Впрочем, есть и альтернативные варианты очистки…
Очистить историю — Google Chrome
После, попробуйте вновь войти в почтовый ящик.
Совет 2: воспользоваться VPN и DNS (от Google)
VPN — это частная виртуальная сеть, подключившись к которой, можно зашифровать свой трафик, и открывать многие сервисы и сайты, недоступные из вашей страны. Более подробно об этом тут —>>
Более подробно об этом тут —>>
Наиболее простой способ воспользоваться этой технологией — установить браузер Opera и в ее настройках включить сию опцию. Далее просто открыть сайт Mail.ru и войти в свою почту…
👉 В помощь! VPN для Chrome, Яндекс-браузера и Opera: как открыть недоступный сайт — https://ocomp.info/vpn-dlya-chrome-opera.html
Браузер Opera — VPN включен
Альтернативным решением может стать смена DNS от своего провайдера на DNS от Google. Они не только стабильнее и быстрее работают, но и позволяют «решить» нашу проблему. Делается это достаточно просто: через свойства интернет-подключения в Windows, см. ссылку ниже.
👉 В помощь!
Как сменить DNS в Windows, и как выбрать наиболее быстрый публичный DNS-сервер (или почему могут медленно открываться странички в браузере) — https://ocomp.info/kak-vyibrat-public-dns.html
Совет 3: проверить систему на вирусы, восстановить файл HOSTS
Некоторые рекламные вирусы блокируют доступ к ряду сервисов и сайтов, переадресовывая пользователя на нужные им URL-адреса.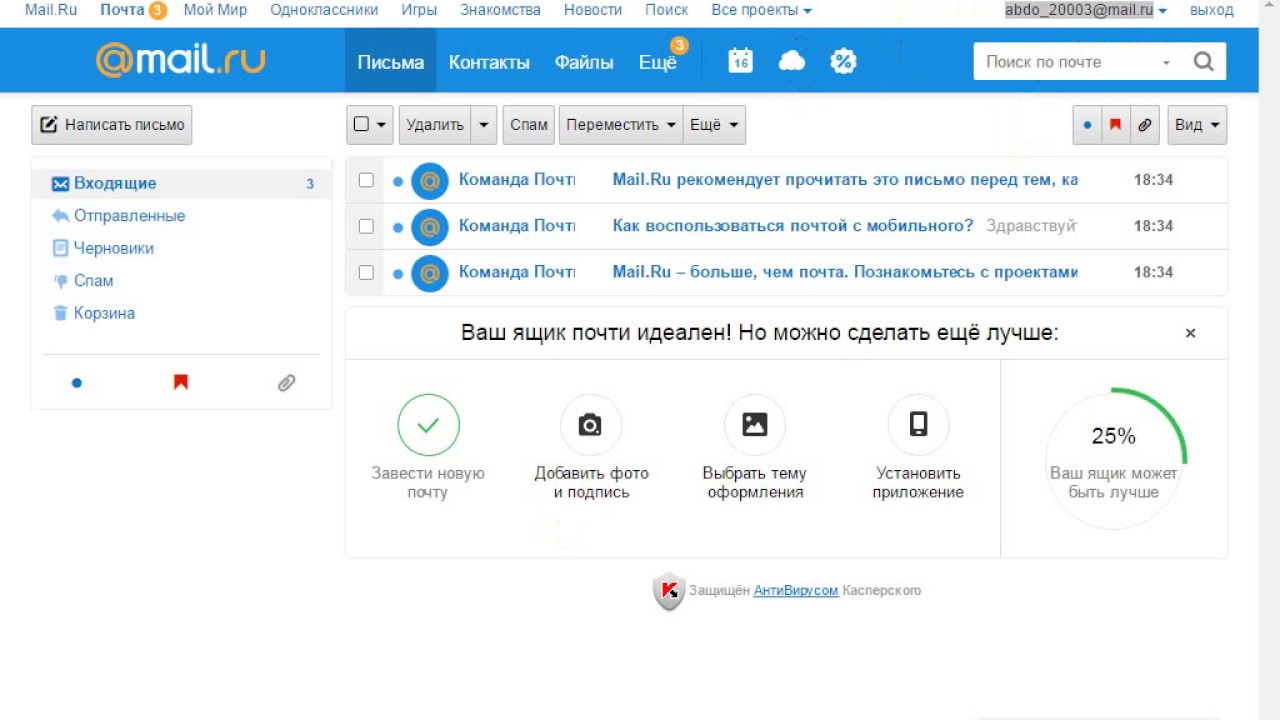 Обычно, это делается через изменение системного файла HOSTS.
Обычно, это делается через изменение системного файла HOSTS.
В большинстве случаев, чтобы удалить «подобную заразу» — достаточно проверить компьютер с помощью одного из антивирусов и спец. утилитой 👉 AdwCleaner.
AdwCleaner: главное окно (кнопка начала сканирования «Scan Now»)
Также не могу не посоветовать на эту тему пару моих прошлых заметок: буквально за несколько шагов они могут полностью очистить ОС и браузер от всякого мусора и рекламы. Ссылки ниже.
👉 В помощь!
1) Как удалить вирусы с компьютера, если антивирус их не видит — https://ocomp.info/esli-antivirus-ne-vidit-virusov.html
2) Как удалить вирус из браузера (за 5 шагов!) — https://ocomp.info/kak-udalit-virus-iz-brauzera.html
Совет 4: создать ящик на другом почтовом сервисе
Ну и нельзя не порекомендовать завести себе ящик на другом более стабильном почтовом сервисе для вашей страны. Кстати, о лучших сервисах я высказывался в этой заметке: https://ocomp.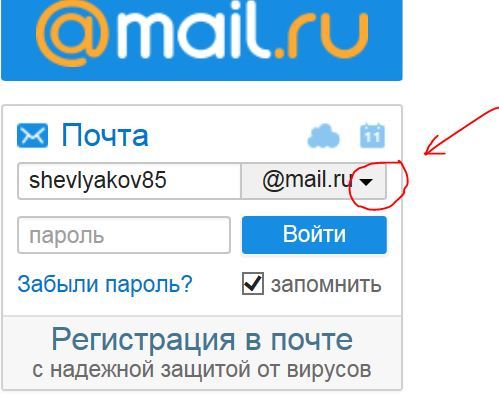 info/gde-sozdat-pochtu-top-servisyi.html
info/gde-sozdat-pochtu-top-servisyi.html
Разумеется, если вам всё же иногда присылают письма на Mail.ru — просто привяжите эту почту к своему новому ящику (т.е. настройте импорт), и получайте их автоматически (т.е. у вас будет два e-mail, старый и новый, а все присланные вам письма на любой из адресов — вы будете читать в своем новом e-mail. Сумбурно объяснил, но, думаю, суть ясна…).
Таким образом вам не придется каждый раз «мучиться» и авторизовываться на разных сервисах…
*
Если вы решили вопрос как-то иначе — чиркните в комментариях пару слов (заранее благодарю!).
Удачи!
👋
Полезный софт:
- Видео-Монтаж
Отличное ПО для создания своих первых видеороликов (все действия идут по шагам!).
Видео сделает даже новичок!
- Ускоритель компьютера
Программа для очистки Windows от «мусора» (удаляет временные файлы, ускоряет систему, оптимизирует реестр).
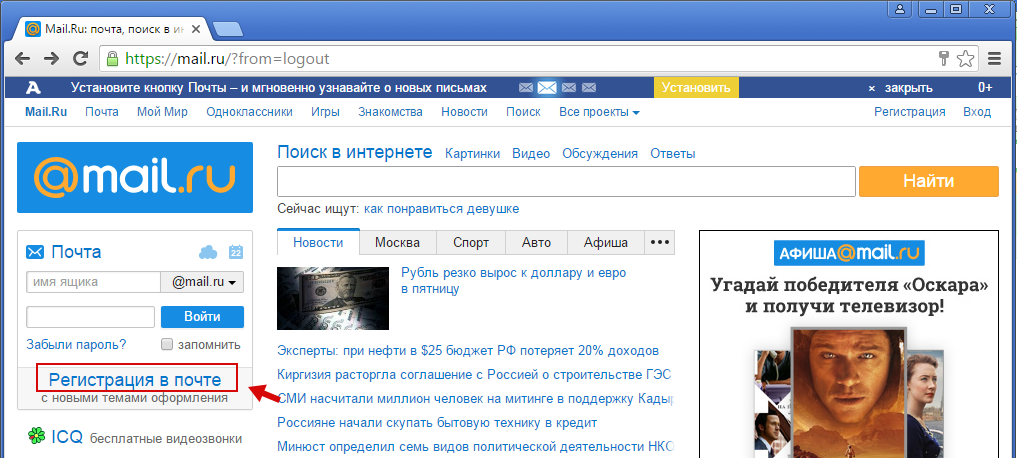
Другие записи:
Как открыть электронную почту открыть новую почту
Приветствую вас, посетители сайта Инфобизнес.
Сегодня я узнал, что некоторые люди не знают, как открыть электронную почту. Не иметь своего почтового электронного ящика – это вчерашний день. Я рекомендую открыть почту на Google.ru.
Иметь свой почтовый @gmail.com, признак хорошего тона, самая современная и самая защищенная от спама почта. Данная почта хорошо взаимодействует с иностранными серверами, в отличие от почты на Яндекс и Mail.ru.
Как открыть электронную почту на Google мы сегодня и рассмотрим. Открытие почтового ящика на данном сервере пригодится вам, если вы решите заняться бизнесом в интернете и получать почту, не разыскивать ее в спаме.
Заходим на Google — набираем в адресной строке адрес: http://www.google.ru/ (в адресной строке, которая находится в верхней части экрана).
Попадаем на сайт Google.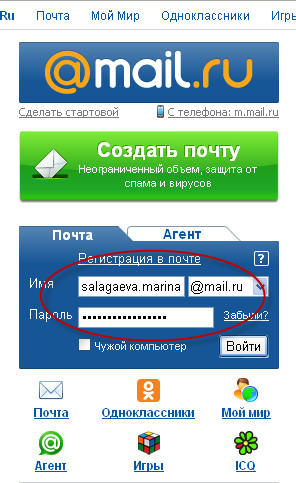 ru. В верхней шапочке находим ссылку – gmail или почта, нажимаем на нее и попадаем на страницу — Добро пожаловать в почту gmail. Выбираем в правом нижнем углу экрана – Создайте аккаунт. Нажимаем.
ru. В верхней шапочке находим ссылку – gmail или почта, нажимаем на нее и попадаем на страницу — Добро пожаловать в почту gmail. Выбираем в правом нижнем углу экрана – Создайте аккаунт. Нажимаем.
Попадаем на анкету,которую необходимо заполнить. Вводим имя, фамилия, имя для входа или логин. Его вы должны придумать сами и написать латинскими буквами.
Под полем для ввода логина есть кнопка, нажав на которую, мы проверим занятость выбранного нами логина. Если выбранный вами логин занят, Google предложит созвучный логин. Выберите из предложенного или введите новый, и снова проверьте на занятость.
Придумайте пароль, используйте буквы латинского алфавита и знаки. Google будет приставать к вам с паролем до тех пор, пока не посчитает его надежным. Повторите пароль еще раз. Ниже ввода пароля находится клеточка – оставаться в системе, ставим птичку. Клеточку ниже оставляем пустой.
Далее выбираете любой секретный вопрос из предложенного, ответ на который знаете только вы.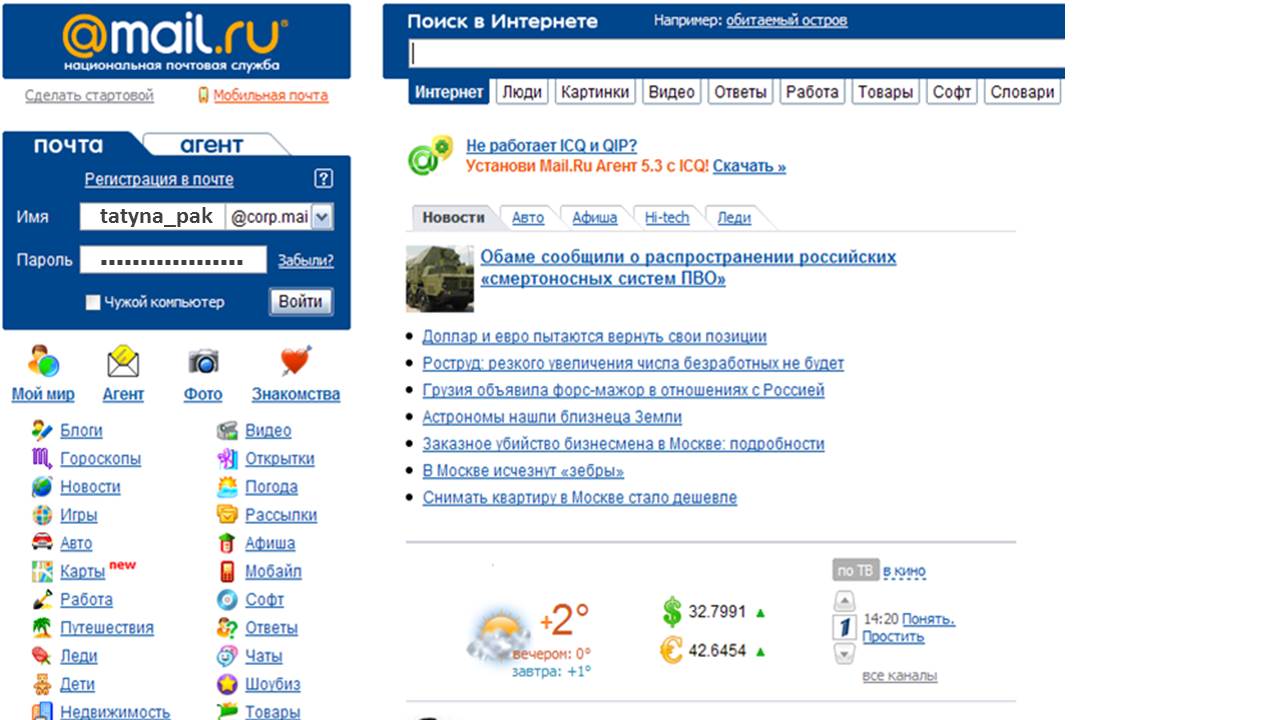 Это нужно для восстановления доступа к вашему аккаунту, если забыли пароль.
Это нужно для восстановления доступа к вашему аккаунту, если забыли пароль.
Вводим контактный e-mail, если есть. Если нет, поле не заполняем. Ниже вводим проверочное слово, чтобы знали, что вы человек, а не робот. Нажимаем кнопочку – я принимаю условия — Создайте мой аккаунт.
Google может вернуться снова на анкету, если найдет ошибки. Исправьте их, следуя рекомендациям, рядом с ошибками, светящиеся красным. Когда вы войдете, Google предложит сохранит пароль – соглашайтесь, это удобно. Google сохранит пароль только на вашем компьютере.
Когда ящик создан, войдите в почту. Вам пришло три письма, можете ознакомиться с ними. Попробуйте настройки. Пользуйтесь – ящик почтовый ваш. Советую сохранить страницу в закладки. Вы всегда сможете просмотреть свою почту, или отправить письмо.
Проверяйте иногда папку – спам, туда могут попасть нужные вам письма, просто Google решил, что это спам. Теперь на вопрос: как открыть электронную почту? Вы знаете ответ.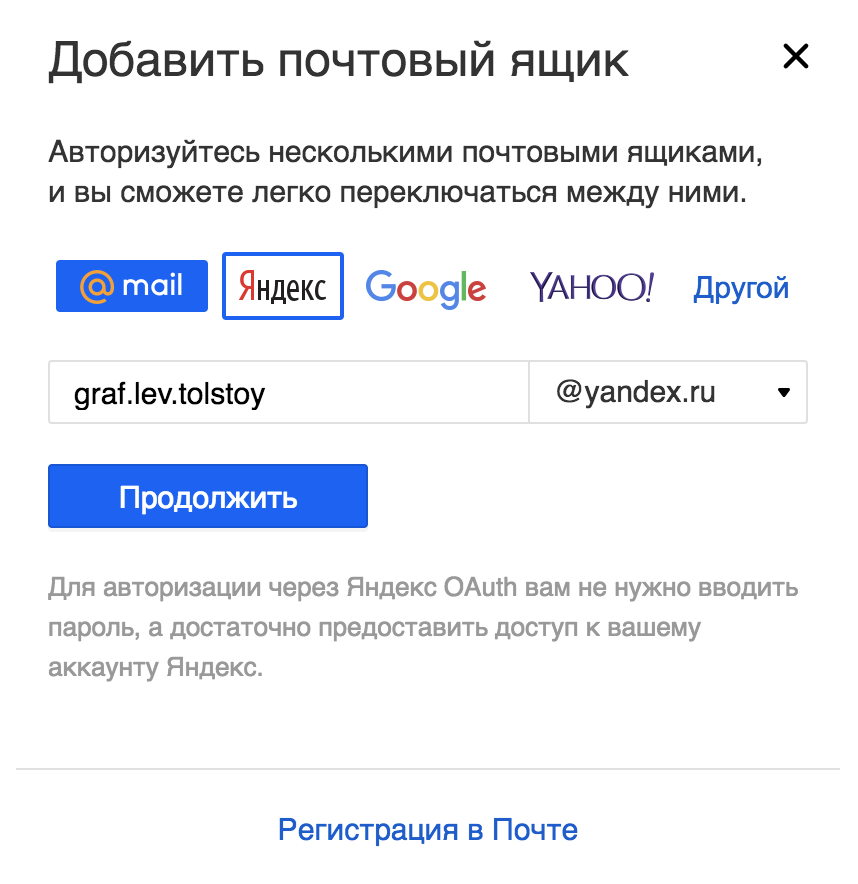 Удачи вам.
Удачи вам.
С уважением, Александр Приц.
(Визитов 14 945 всего)
Как открыть свою почту на майл ру
Электронная почта от Mail.Ru является одним из популярных сервисов в рунете. Каждый день через нее создается большое количество почтовых ящиков, но у начинающих пользователей могут возникать определенные сложности с авторизацией.
Способы входа в почту Mail.Ru
Осуществить вход в свой почтовый ящик Мэйл.Ру позволяет разными способами, в зависимости от возможностей пользователя. Давайте разберемся, как можно войти в почту с компьютера и мобильного устройства.
Часто пользователи забывают свои авторизационные данные, поэтому если у вас тоже возникли с этим определенные проблемы, советуем ознакомиться со следующими статьями.
При проблемах со входом ознакомьтесь с этими рекомендациями.
Способ 1: Стандартный вход
Простой и классический способ попасть в свою почту — использовать главную страницу сайта.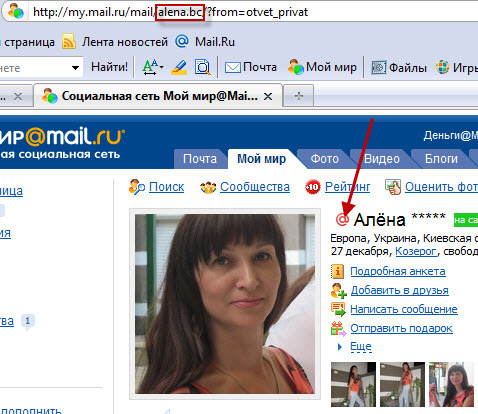
- Находясь на главной странице найдите слева блок «Почта».
Введите логин, идущий до символа @. Автоматически система будет совершать вход с доменом @mail.ru, но если ваша почта была зарегистрирована через домен @inbox.ru, @list.ru или @bk.ru, выберите соответствующий вариант через выпадающий список.
Нажмите кнопку «Войти». После этого вас перенаправит на страницу с входящей почтой.
Способ 2: Авторизация через другие сервисы
Используя интерфейс и возможности почты Мэйл.Ру, вы можете работать с письмами, зарегистрированными в других сервисах. Это очень удобно, если у вас есть несколько адресов email и вам нужно их объединить в одном месте, чтобы в дальнейшем быстро переключаться.
- Перейдите по вышеуказанной ссылке на страницу Почты Mail.Ru. Ее же в дальнейшем вы можете найти, просто зайдя на главную и нажав на кнопку «Почта» в верхней части окна.
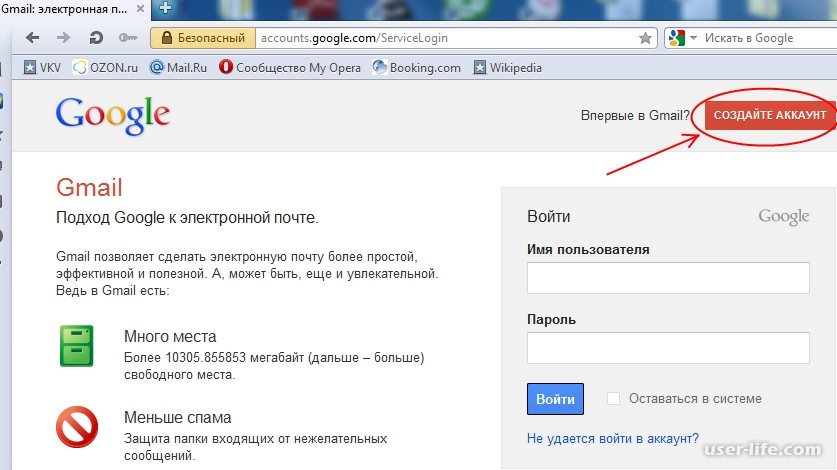
Здесь вам будет предложено несколько способов для входа: Яндекс, Google, Yahoo!. Здесь же можно авторизоваться с ящиком от Mail.Ru, а нажав на кнопку «Другой», вы сможете ввести почтовый ящик иных доменов, например, рабочих или зарубежных.
При выборе определенного сервиса @ и домен будут подставлены автоматически. Вам остается только ввести логин и пароль, а затем нажать кнопку «Войти».
В качестве дополнительной защиты сервис может потребовать повторить ввод пароля.
Сервис авторизации (такой есть у Google, Яндекс и, возможно, у вашего почтового сервиса) сделает запрос на доступ к данным. Разрешите его.
Появится уведомление о входе в почтовый ящик другого сервиса через интерфейс Mэйл.Ру. При желании можно поменять свои имя и фамилию, а затем нажать «Войти в почту».
Поскольку для Mail.Ru этот вход первый, он предложит оптимизировать использование данного email под свой сервис.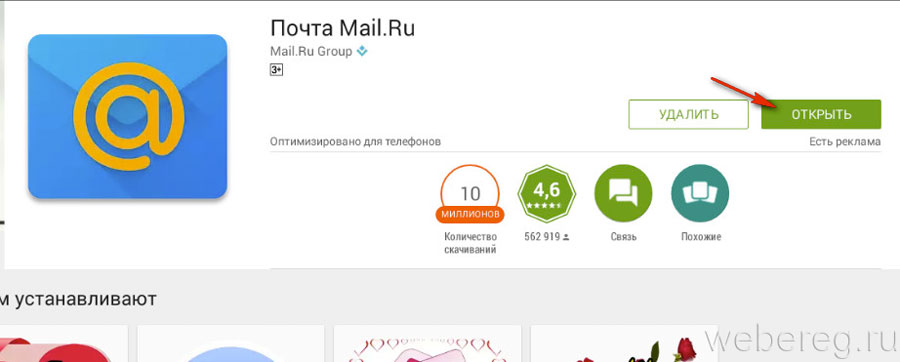 Это заключается в установке аватарки, добавлению подписи и выборе фона. Пройдите эти шаги, если планируете активно работать с письмами, или нажимайте кнопку «Пропустить» на каждом этапе.
Это заключается в установке аватарки, добавлению подписи и выборе фона. Пройдите эти шаги, если планируете активно работать с письмами, или нажимайте кнопку «Пропустить» на каждом этапе.
При первом входе письма могут не прогрузиться и ящик будет пустым.
Подождите некоторое время или перезагрузите страницу, чтобы список входящих/исходящих/черновиков/корзины обновился. В некоторых случаях проблема решается выходом и повторным заходом в ящик.
Способ 3: Мультиаккаунт
Чтобы управлять двумя аккаунтами, можно воспользоваться удобной функцией добавления дополнительных почтовых ящиков. Если у вас не совершен вход ни в один аккаунт, сделайте это используя Способ 1 или 2. Затем выполните следующие шаги:
- Находясь на главной странице Mail.Ru или на странице почты, нажмите по стрелочке рядом с текущим аккаунтом и выберите кнопку «Добавить почтовый ящик».
Вам будет предложено выбрать почтовый сервис и пройти процедуру авторизации.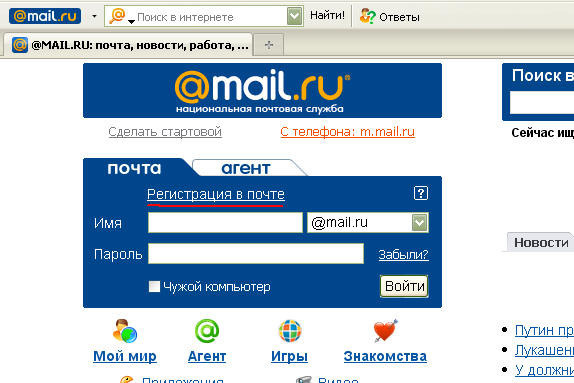 Для добавления почтового ящика Mail.Ru используйте инструкцию из Способа 1, начиная с шага 2. Для добавления стороннего email воспользуйтесь Способом 2, так же, со второго шага.
Для добавления почтового ящика Mail.Ru используйте инструкцию из Способа 1, начиная с шага 2. Для добавления стороннего email воспользуйтесь Способом 2, так же, со второго шага.
После успешного добавления вы сразу попадете в этот электронный ящик, а переключаться между ними сможете все через ту же ссылку с текущим email из шага 1.
Способ 4: Мобильная версия
Владельцы смартфонов могут работать со своей почтой из мобильного браузера. В этом случае будет отображаться упрощенная версия, адаптированная под устройства на Android, iOS или Windows Phone. Рассмотрим вход в Мэйл.Ру на Андроид.
- Зайдите по ссылке выше на сайт или введите в адресную строку mail.ru — мобильная версия будет открыта автоматически.
Нажмите на слово «Почта», чтобы раскрылось форма для ввода логина и пароля. Выберите домен, идущий после @, установите или снимите галочку «Запомнить» и нажмите «Войти».
Этот вариант доступен только для доменов @mail.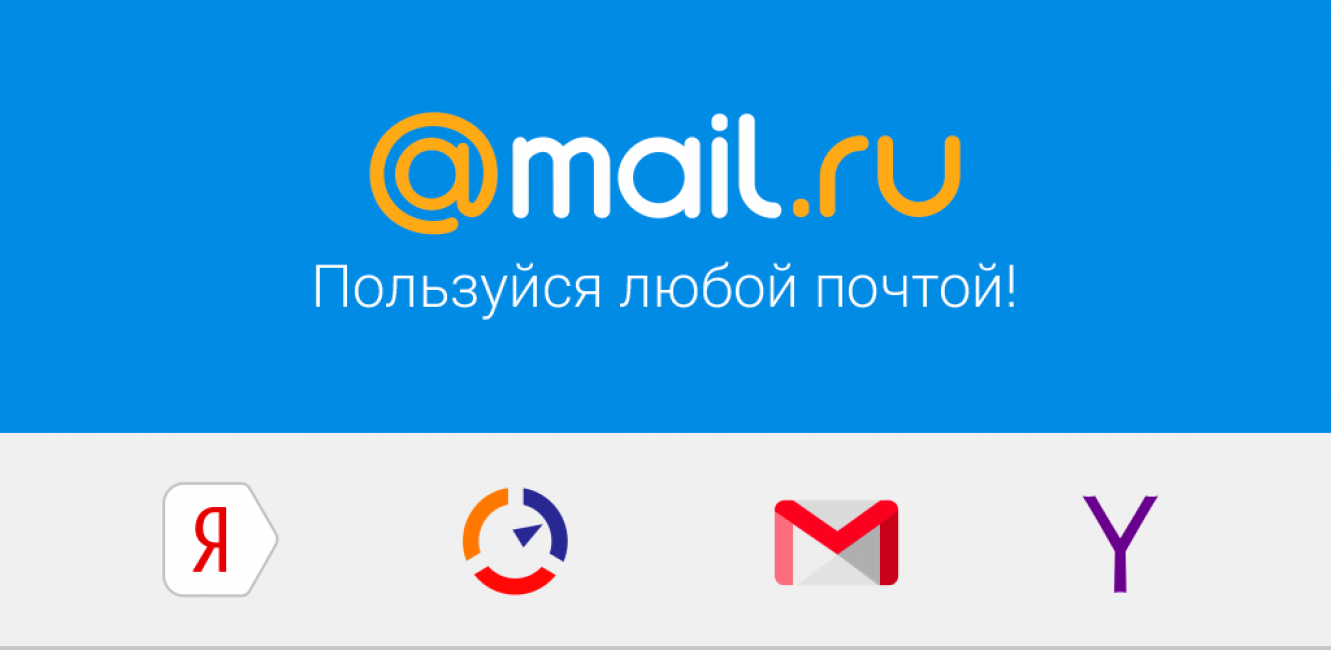 ru, @inbox.ru, @list.ru, @bk.ru. Если вы хотите войти в почту с адресом другого почтового сервиса, используйте один из двух вариантов:
ru, @inbox.ru, @list.ru, @bk.ru. Если вы хотите войти в почту с адресом другого почтового сервиса, используйте один из двух вариантов:
- Зайдите на сайт mail.ru, нажмите слово «Почта», а затем кнопку «Войти».
Нажмите на @mail.ru, чтобы выбрать домен нужного сервиса.
Выберите домен, затем введите логин и пароль.
Альтернатива для быстрого входа через другие сервисы:
- Зайдите на тач-версию сайта либо введите в адресную строку touch.mail.ru.
- Выберите нужный сервис и нажмите на него.
Введите логин, пароль и нажмите «Войти».
Произойдет перенаправление на форму входа выбранного почтового сервиса. Логин подставится автоматически, а пароль нужно ввести повторно.
Пройдите процедуру аутентификации, подтвердив доступ к данным сервиса.
Вы попадете в мобильную почту и сможете начать ей пользоваться.
Способ 5: Мобильное приложение
Постоянным пользователям удобнее установить мобильное приложение вместо входа на сайт через браузер. В этом случае авторизация не сбросится после очистки cookies, как это бывает с браузерами, и будут приходить пуш-уведомления о новых письмах.
- Скачайте приложение по ссылке выше или зайдите в Play Market, в строке поиска введите «почта mail.ru» и нажмите «Установить».
Запустите приложение, выберите сервис для входа, и по аналогии со Способом 4, начиная со второго шага, произведите авторизацию.
Способ 6: Мобильный мультиаккаунт
В обеих мобильных версиях приложения можно свободного переключаться между несколькими аккаунтами. Чтобы добавить второй адрес, сделайте следующее:
- Откройте мобильную версию сайта или приложение и нажмите на сервисную кнопку с тремя линиями.
Нажмите на «плюс», что находится ниже аватарки текущего почтового ящика.
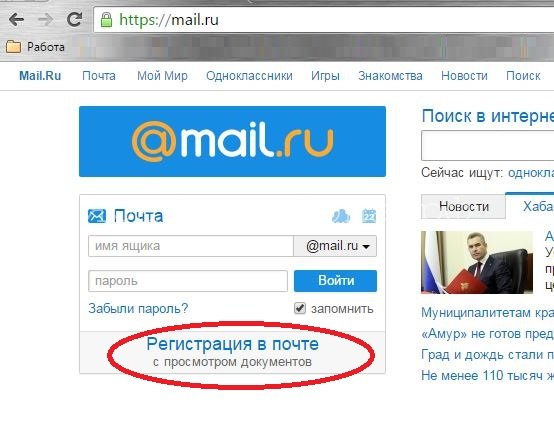
Мы разобрали 6 вариантов входа в почтовый ящик Mail.Ru. Выбирайте подходящий и оставайтесь на связи всегда.
Отблагодарите автора, поделитесь статьей в социальных сетях.
Электронная почта, в наше время, нужна везде: записаться к врачу, купить билеты через интернет, зарегистрироваться в соцсетях. Поэтому я расскажу, как быстро и бесплатно создать новый почтовый ящик на Mail.ru
Регистрация почтового ящика на Mail.ru
Для регистрации заходите на сайт mail.ru (введите в адресную строку браузера). Откроется страница, на которой в левом верхнем углу будет специальная форма.
Начало регистрации в почте майл ру
Нажимаете ссылку «Регистрация нового ящика».
Регистрация нового почтового ящика на mail.ru
Открывается страница Регистрация. Ничего сложного в заполнении регистрационной анкеты нет. Имя 1 , фамилия 2 , дата рождения 3 , обязательны к заполнению, но никто проверять не будет, честно вы написали, или нет. Ваш пол выбираете путем переключения кнопки 4 .
Ваш пол выбираете путем переключения кнопки 4 .
Как выбрать имя почтового ящика (почтовый адрес)
В строке Желаемый почтовый адрес 5 , появятся варианты названий электронной почты, составленные автоматически, с учетом вашего имени, фамилии, даты рождения. Вы можете выбрать из предложенного списка, а, можете сами подобрать хорошее название.
Имя должно быть из 4-31 символов. Кроме латинских (английских) букв можно использовать цифры, знаки подчеркивания (_), точку, или дефис (-), но начинаться название почтового ящика с этих знаков не может. Приготовьтесь к тому, что простое имя, которое вы хотите использовать, уже занято и Вы получите ответ, что «Ящик с таким именем уже существует».
Имя почтового ящика вы можете выбирать в четырех доменах: mail.ru , inbox.ru , list.ru , bk.ru. Ваша электронная почта, в зависимости от этого, может выглядеть так: [email protected] , [email protected], [email protected], [email protected] .
Если в одном домене красивое имя занято, то, проверьте в других доменах.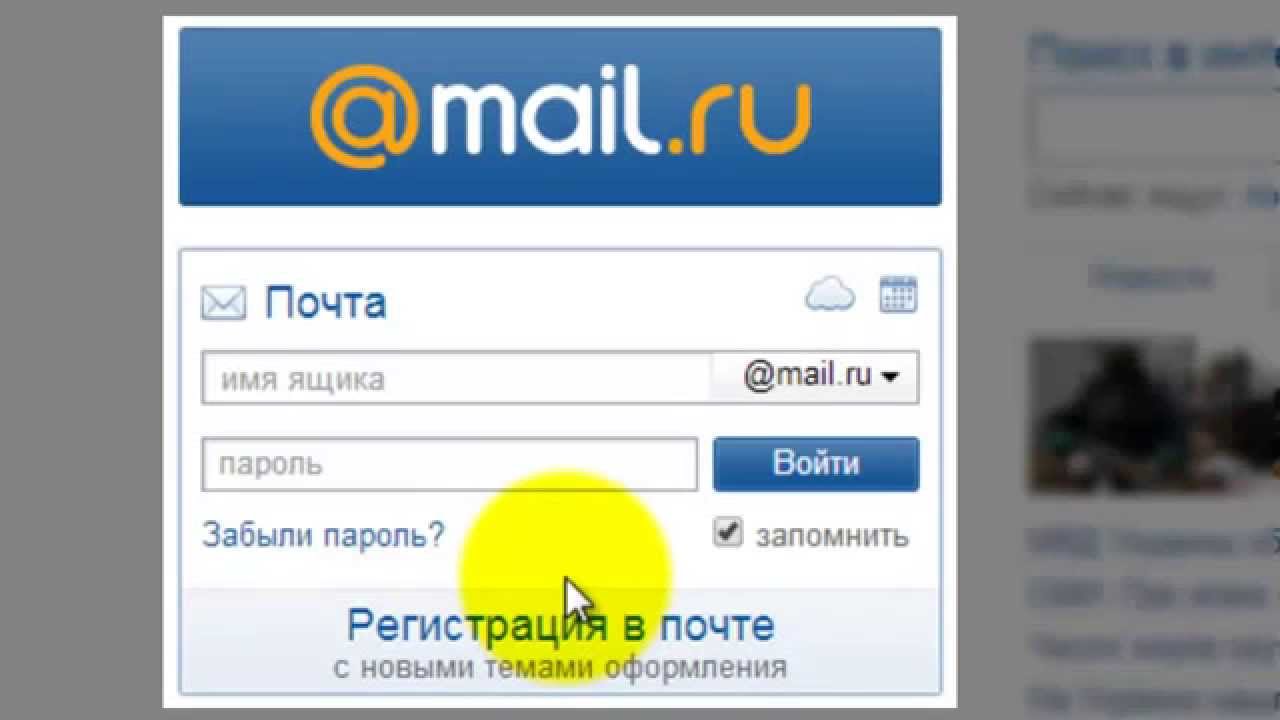 Для этого, нажмите на домен, который виден в окошке 6 , (в моём примере — bk.ru), откроется список из четырех доменов, и, вы из списка выбираете тот, который вам нравится. Когда завершите выбор названия почтового ящика — переходите к вводу пароля.
Для этого, нажмите на домен, который виден в окошке 6 , (в моём примере — bk.ru), откроется список из четырех доменов, и, вы из списка выбираете тот, который вам нравится. Когда завершите выбор названия почтового ящика — переходите к вводу пароля.
Как подобрать надежный пароль для почтового ящика
Если Вы собираетесь использовать e-mail долго и для серьезных целей, то и пароль 7 должен быть надежный. Русские буквы не допускаются. И, хотя мы любим использовать осмысленные слова, лучше этого не делать. Если Ваш пароль взломают, Вы не только потеряете письма, но Вам еще будет проблематично вернуть свой почтовый ящик.
Пароль должен состоять, минимум, из 6 знаков, но, он не должен состоять из одних чисел. В нём должны присутствовать английские буквы, цифры, а также символы (например: $, %, #). Буквы нужно использовать, как строчные, так и заглавные. По мере набора, справа от пароля будут меняться подсказки: ненадежный пароль , средний пароль , надежный пароль . Сделайте, чтобы пароль был надежным — тогда можно спать спокойно!
Чтобы убедиться, что пароль вы ввели правильно, в следующее поле 8 вводите тот же пароль, еще раз. После этого сразу же запишите имя электронного почтового ящика и пароль в записную книжку, пока не забыли!
После этого сразу же запишите имя электронного почтового ящика и пароль в записную книжку, пока не забыли!
Вводим номер своего мобильного телефона
Поле Телефон 9 нужно заполнить на случай, если Вы забудете пароль и не сможете попасть в свой почтовый ящик. Предусмотрите такую неприятность!
Для этого, выберите из выпадающего списка свою страну, и введите номер мобильного телефона. В течение минуты Вам придет сообщение с кодом подтверждения.
Ввводим код подтверждения
Введите Код, пришедший по SMS в соответствующее поле и нажмите кнопку Продолжить.
Как зарегистрировать почтовый ящик без мобильного телефона?
Если же вы не хотите указывать номер мобильного телефона — тогда нажимаете ссылку У меня нет мобильного телефона 10 . Откроется дополнительное поле. В это поле вписываете дополнительный e-mail, если он у Вас есть, и нажимаете кнопку Продолжить. . В принципе, вы можете ничего не указывать, но имейте ввиду, что в случае взлома пароля, или его утери, вам будет сложно вернуть свой почтовый ящик.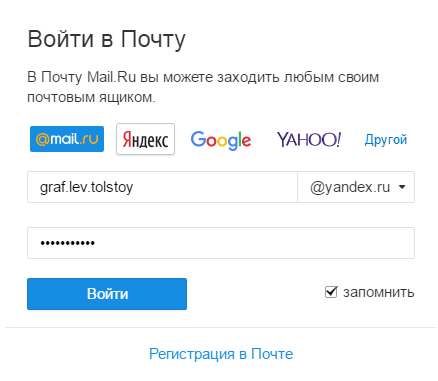
Когда, вы регистрируете почту без номера телефона, то появится окно, в которое нужно ввести код с картинки. Я, для таких случаев, держу лупу под рукой. И, всё равно, приходится 2-3 раза нажимать ссылку Не вижу код, чтобы обновилась картинка на более разборчивую!
Регистрация без мобильного телефона
Ввели код? Теперь нажимаете кнопку Продолжить, и Вы окажетесь в своем новом почтовом ящике. Там Вас будет ждать 3 письма от Команды Mail.ru с поздравлением и рекомендациями по работе с электронной почтой.
Хотя нет! Вы будете видеть содержимое своего нового почтового ящика, но перед ним появится окно настройки.
Настройка своего нового почтового ящика на майл ру в 3 шага
Итак, показываю, как быстро завершить настройку почты.
Шаг 1. Загрузка фото и создание подписи
На первом шаге появится окно, с помощью которого вы можете загрузить свою фотографию и создать подпись, которая будет вставляться в каждое отправляемое письмо. После этих действий нажимаете кнопку Сохранить. Впрочем, если фотографии под рукой у вас нет, а с подписью вы еще не определились — то, жмите на кнопку Пропустить, и вы окажетесь на следующем шаге.
Впрочем, если фотографии под рукой у вас нет, а с подписью вы еще не определились — то, жмите на кнопку Пропустить, и вы окажетесь на следующем шаге.
Шаг 2. Выбор темы для почтового ящика
На втором шаге предстоит выбрать тему, которая будет украшать почтовый ящик во время вашей работы с письмами. Выбрав понравившуюся тему, жмите кнопку Сохранить. Можете нажать кнопку Пропустить — тогда останется Классическая тема. Как вижу, у большинства пользователей, именно она и остается.
Шаг 3. Установите мобильное приложение майл ру
На третьем шаге предлагается установить мобильное приложение от Mail.ru . Если вы регистрируетесь на смартфоне, то сразу можете нажать кнопку App Store или Google play (в зависимости от модели вашего смартфона) и установить приложение на свой телефон.
Если же, вы создаете почтовый ящик на ПК, или ноутбуке, то — ничего страшного! Как только у вас появится смартфон — вы сможете установить приложение от майл ру и, с помощью логина и пароля связать свою электронную почту с этим приложением.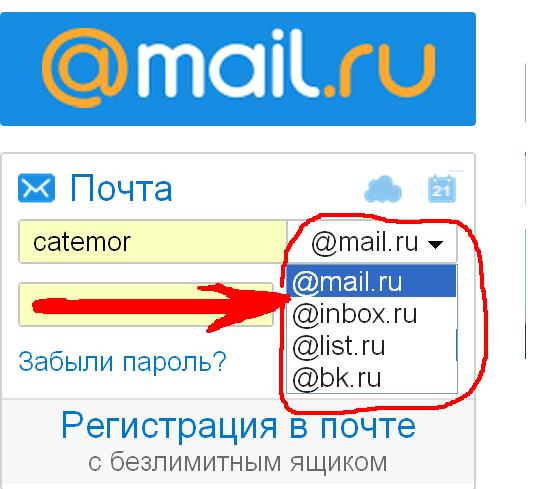
А теперь нажимаете кнопку Закончить, и вы окажетесь в своем новом почтовом ящике. Пишите и отправляйте свои письма, получайте и перечитывайте письма от друзей!
Регистрация почты майл — видеоурок по регистрации и настройке почтового ящика
В видеоуроке показано, как зарегистрировать себе e-mail на популярном сервере почты Майл ру, Видео 2017 года от Виртуальной компьютерной Академии
- Находим страницу регистрации в майле
- Как выбрать название электронного адреса?
- Вводим надежный пароль!
- Получаем по СМС код подтверждения.
- Заходим в свой почтовый ящик.
- Нажмите «Зарегистрироваться».
- Введите код из СМС, если вы указывали телефон, или код с картинки, если дополнительную почту.
Если код введен правильно, вы попадете в ваш новый почтовый ящик. Логин и пароль можно использовать на всех проектах Mail. Ru.
Ru.
Обязательно привяжите к ящику номер телефона или укажите дополнительную почту. Если вы забудете пароль от ящика, это поможет восстановить к нему доступ за пару минут.
Если у вас возникли проблемы с регистрацией, воспользуйтесь нашим помощником .
Как Настроить Электронную Почту на Телефоне Samsung
Все устройства Samsung по умолчанию включают приложение Samsung Email, которое делает доступ к электронной почте и управление ею намного удобнее. Однако для того, чтобы почта работала, вам нужно правильно её настроить.
В этом руководстве мы расскажем, как настроить электронную почту на телефоне Samsung и других устройствах этого бренда.
1. Найдите детали вашей почты
Сначала нужно найти данные вашей электронной почты. Если вы используете почтовый хостинг от Hostinger, выполните следующие действия:
- Войдите в ваш аккаунт hPanel, затем перейдите в Почта -> Почтовые аккаунты.

- Здесь вы найдёте данные своей электронной почты, например информацию о серверах IMAP и SMTP. Сохраните эту информацию, так как она понадобится нам на следующем шаге.
- Если у вас ещё нет учётной записи электронной почты, прокрутите вниз до раздела Создать новую учётную запись электронной почты. Просто заполните необходимые поля и нажмите Создать.
Если вы пользуетесь Gmail, посетите страницу поддержки, чтобы узнать, как настроить эту почту в других почтовых клиентах, в том числе и на устройствах Samsung. Однако в этом руководстве в качестве примера мы будем использовать электронную почту, размещенную в Hostinger.
2. Добавляем Почтовый Аккаунт в Samsung Email
Вы можете выбрать автоматическую настройку или настроить учётную запись электронной почты в почтовом клиенте Samsung вручную.
Разница между этими двумя методами небольшая. Однако, если система не сможет определить настройки электронной почты автоматически, она предложит выполнить конфигурацию вручную.
Прежде чем мы продолжим, обратите внимание, что в качестве примера мы выполнили настройку на устройстве Samsung Galaxy A50 со стабильной версией Android 10. Однако в других моделях процесс будет мало чем отличаться.
Итак, как настроить электронную почту на телефоне Samsung, или добавить аккаунт в Samsung Email:
- Найдите и откройте приложение Email на вашем телефоне. Вы увидите несколько провайдеров услуг электронной почты, но мы выберем опцию Другое.
- В открывшемся окне Добавить учетную запись, введите адрес вашей электронной почты и пароль. Затем нажмите на Вход в самом низу.
- Во всплывающем окне вы увидите три типа учётных записей на выбор, среди которых наиболее популярные протоколы для входящей почты POP3 и IMAP.
ВАЖНО: мы рекомендуем выбрать учётную запись IMAP, если вы планируете пользоваться почтой на нескольких устройствах.

- Проверьте, соответствуют ли данные на следующей странице деталям электронной почты, которые мы скопировали ранее. Если нет, внесите необходимые корректировки.
- Затем просто войдите, а всё остальное будет сделано за вас.
Вот и всё, вы успешно добавили учётную запись в Samsung Email.
3. Удаляем почтовый аккаунт с устройства
Если вы когда-нибудь захотите удалить учётную запись из Samsung Email, просто выполните следующие действия:
- Нажмите на иконку многоточия (три вертикальные точки) напротив Входящие.
- Затем нажмите на иконку шестерёнки, выберите необходимую учётную запись и опцию Удалить.
Итоги
На этом мы заканчиваем наше руководство, объясняющее, как настроить электронную почту на телефоне Samsung и других устройствах.
Samsung Email позволяет добавить или удалить неограниченное количество учётных записей. Для этого просто выполните шаги, описанные выше.
Для этого просто выполните шаги, описанные выше.
Если у вас остались вопросы, не стесняйтесь оставлять комментарии ниже.
Ольга уже около пяти лет работает менеджером в сфере IT. Написание технических заданий и инструкций — одна из её главных обязанностей. Её хобби — узнавать что-то новое и создавать интересные и полезные статьи о современных технологиях, веб-разработке, языках программирования и многом другом.
Как узнать, что сообщение электронной почты было отправлено Скайп | Поддержка Skype
Если вы получаете сообщение электронной почты, бренда из Скайп предполагается может быть обманной, не ответ на сообщение электронной почты, нажмите кнопку ссылки на электронную почту, или открывать вложения в сообщение электронной почты.
Подлинное по электронной почте из Скайп обычно отправляются из адреса электронной почты, заканчивающийся значком:
@emails.skype.com
@email.skype.com
@skype.delivery.net
@notifications.skype.com
@alerts.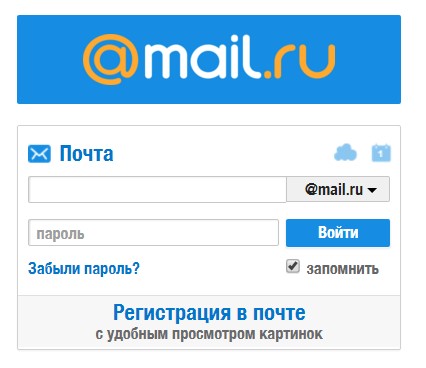 skype.com
skype.com
@skype.net
@css.one.microsoft.com
Если вы получите сообщение электронной почты, который не является с адреса, который, вероятнее всего, будет мошеннических. Даже в том случае, если он установлен из одного из этих адресов, следует соблюдать осторожность.
Мошеннические сообщения электронной почты может потребоваться указать пароль Скайп, сведения об оплате или других конфиденциальную информацию. Они могут сообщает, необходимые для обновления или переустановить Скайп или что заказ доставляется или не была выполнена. Предыдущие мошеннические сообщения электронной почты используются следующие строки темы:
- Выпущен новый Скайп
- Загрузите новую версию Скайп! Дополнительные бесплатные говорит
- Новая версия Скайп было освобождено! Теперь доступно обновление
- Учетной записи Скайп были ограничены!
- Новые выпуски: Загрузить новые 2011 Скайп для Windows и Mac
Такие сообщения электронной почты, называются «подмена» или «фишинга» по электронной почте. Люди, отправьте им надеюсь, что будет предоставьте им конфиденциальную информацию, или щелкните ссылку в сообщение электронной почты, чтобы перейти на поддельный веб-сайт или открыть вложение, которое может устанавливать потенциально вредоносных программ на вашем компьютере. Если вы получите сообщение электронной почты следующим образом, свяжитесь с Скайп поддержки.
Люди, отправьте им надеюсь, что будет предоставьте им конфиденциальную информацию, или щелкните ссылку в сообщение электронной почты, чтобы перейти на поддельный веб-сайт или открыть вложение, которое может устанавливать потенциально вредоносных программ на вашем компьютере. Если вы получите сообщение электронной почты следующим образом, свяжитесь с Скайп поддержки.
Если Служба технической поддержки Скайпнаш ответ может потребоваться представлены дополнительные сведения учетной записи или выставления счетов. Это нормально. Тем не менее Мы никогда не будет запрашивать отправьте нам свой пароль.
Мы также не свяжется с вами через обмен мгновенными сообщениями склонить загрузку все действия и запрашивать укажите личные сведения, если вы уже обращался «мне нравится». Если кто-то контакты вы пытаться выдать из Скайп заблокировать их и сообщать о них для о нарушении.
Имейте в очень осторожность при ответе на любой запрос электронной почты для конфиденциальную информацию.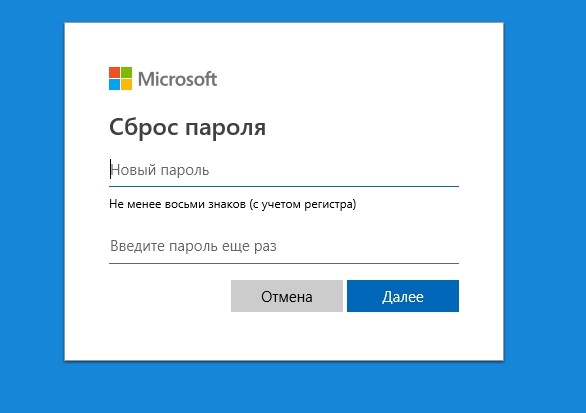
Дополнительные сведения о безопасности Скайп.
Я не могу открыть вложения электронной почты на своем устройстве Samsung Android. Как я могу это исправить?
Я не могу открывать вложения электронной почты на своем устройстве Samsung Android. Как я могу это исправить?
Если вы не можете открыть конкретное вложение электронной почты, сначала спросите человека, отправившего электронное письмо, в каком формате находится вложенный файл: Android не может читать все типы файлов. Щелкните здесь, чтобы просмотреть таблицу поддерживаемых форматов мультимедиа для различных версий Android.
Если вы не можете открывать вложения электронной почты в форматах, распознаваемых вашим устройством, вы, вероятно, можете решить проблему, удалив учетную запись электронной почты, а затем добавив ее снова.
Удаление и повторное добавление учетной записи электронной почты
Эти шаги в целом применимы к устройствам Samsung Android.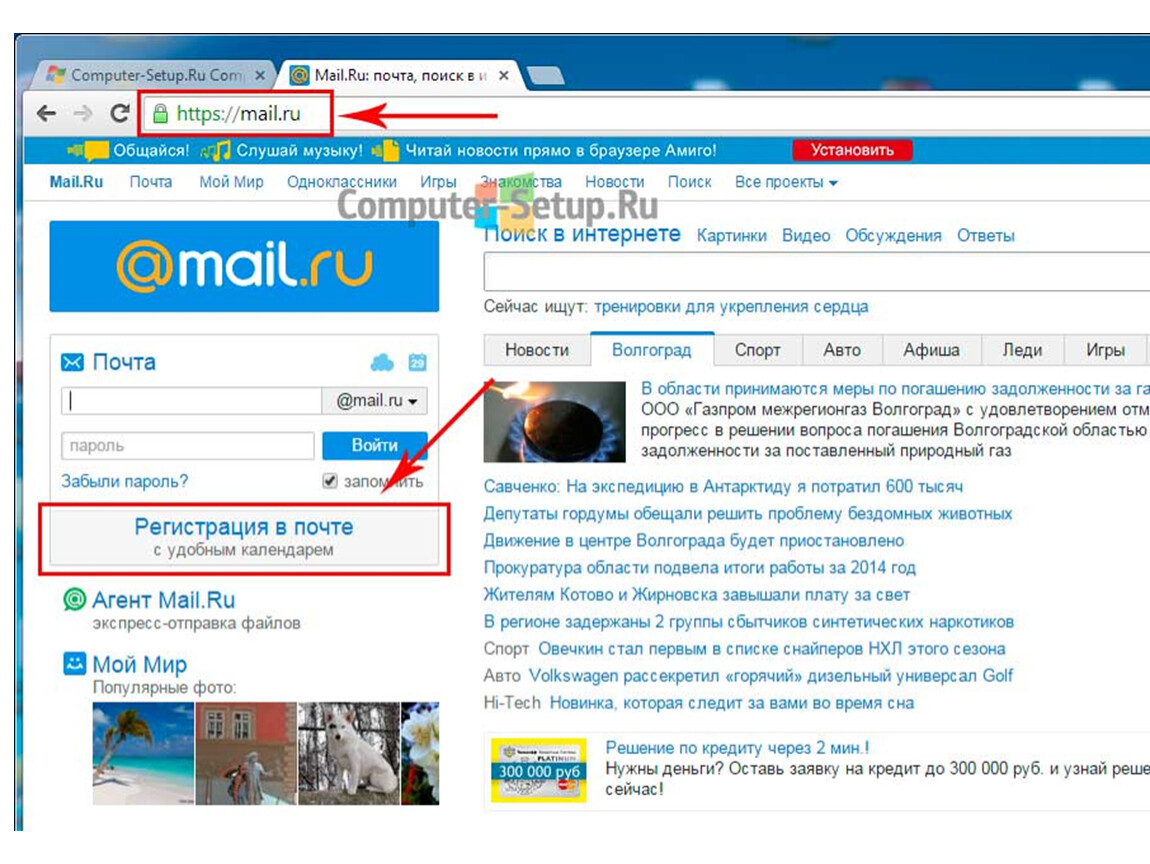 Действия для вашего конкретного устройства могут незначительно отличаться от приведенных ниже.
Действия для вашего конкретного устройства могут незначительно отличаться от приведенных ниже.
1. На главном экране коснитесь Приложения .
2. Коснитесь Настройки (возможно, сначала потребуется провести пальцем влево или вправо, чтобы найти его).
3. Перейдите на вкладку Учетные записи (вы можете пропустить этот шаг, если у вас версия Android 4.2 или более ранняя).
4. Коснитесь учетной записи электронной почты, с которой у вас возникли проблемы.
5. Нажмите Удалить учетную запись . (Вам может потребоваться сначала коснуться Настройки учетной записи .)
6. Если вы получили электронную почту через эту учетную запись через приложение, загруженное из Google Play или Samsung Apps, перейдите в «Настройки »> «Диспетчер приложений» и удалите это приложение.
7. Снова добавьте учетную запись, как и раньше. Это будет означать повторную загрузку почтового приложения или, если вы не использовали стороннее почтовое приложение, касание опции Добавить учетную запись под другими вашими учетными записями в меню настроек, выбор Электронная почта , а затем следуйте инструкциям: экран.
8. Перезагрузите устройство и повторите попытку открыть вложения в сообщениях электронной почты.
Выполните обновление программного обеспечения
Если удаление и повторное добавление учетной записи электронной почты не помогло, выполните следующие действия, чтобы выполнить обновление программного обеспечения.
1. На главном экране коснитесь Приложения .
2. Коснитесь Настройки (возможно, сначала потребуется провести пальцем влево или вправо, чтобы найти его).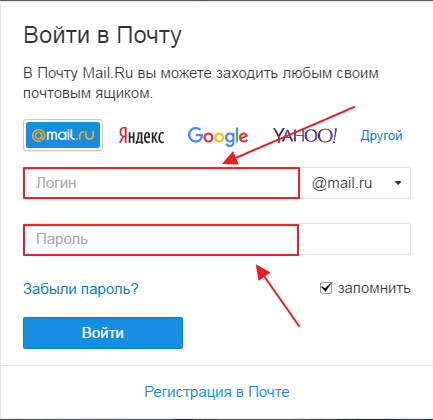
3. Коснитесь Об устройстве (возможно, сначала необходимо коснуться вкладки Подробнее ).
4. Коснитесь Обновление программного обеспечения .
5. Нажмите Обновить .
6. Перезагрузите устройство и повторите попытку открыть вложения в сообщениях электронной почты.
Выполнить сброс настроек до заводских
Если обновление программного обеспечения не решило проблему (или недавнее обновление программного обеспечения не было доступно), попробуйте выполнить сброс до заводских настроек.
1. Создайте резервную копию всех медиафайлов, текстовых сообщений и т. Д., Которые вы хотите сохранить.Это можно сделать с помощью Kies на вашем ПК. Сброс к заводским настройкам очистит ваш телефон, восстановив программное обеспечение до того, каким оно было, когда устройство покинуло завод.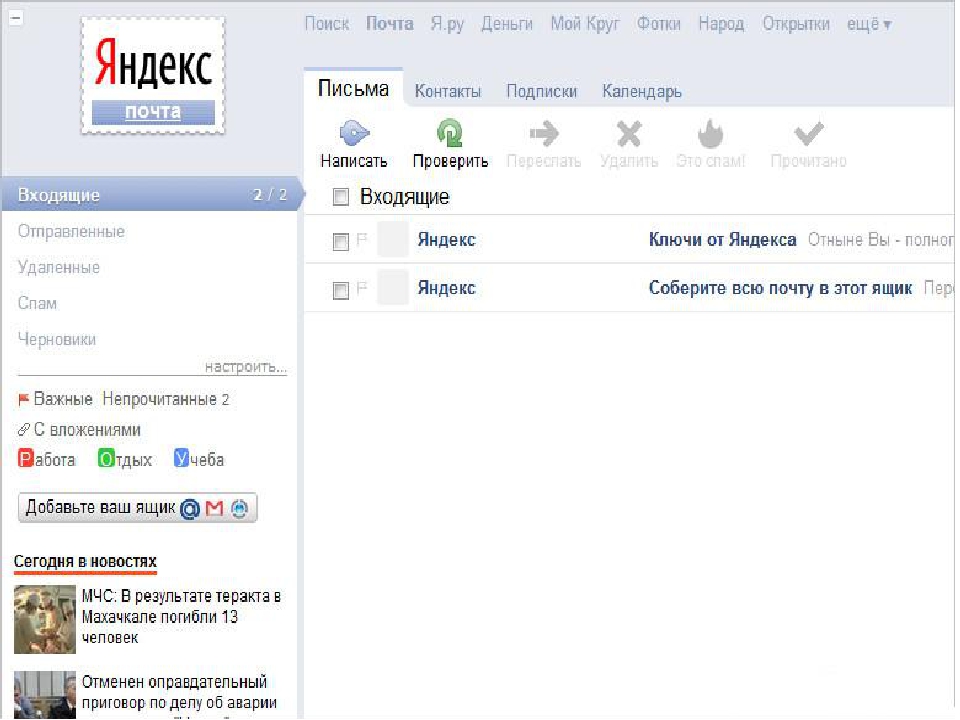
2. На главном экране коснитесь Настройки .
3. Коснитесь Резервное копирование и сброс .
4. Коснитесь Сброс заводских данных .
5. Коснитесь Сбросьте устройство .
6.Ваше устройство перезагрузится. Завершите процесс настройки на своем устройстве, а затем снова добавьте учетную запись электронной почты. Если после этого вы по-прежнему не можете открывать вложения со своими электронными письмами, это говорит о необычной неисправности вашего устройства, требующей внимания инженера. Щелкните здесь, чтобы найти местонахождение и контактную информацию ближайшего к вам сервисного центра Samsung.
Как мне открыть почту Gmail на моем телефоне?
Это одно слово контролирует всю вашу личность и обеспечивает вашу полную конфиденциальность.Изображения, контакты, все синхронизируется с вашей учетной записью Gmail, поэтому при покупке нового телефона вам не нужно ничего переносить.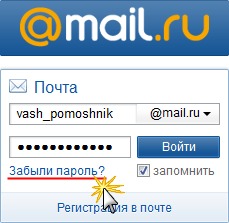
Вам также не придется часами пытаться его настроить. Как только вы входите в свою учетную запись Gmail, ваш новый телефон настраивается так, как будто вы используете его в течение многих лет. Он также позволяет открывать сообщения Gmail Inbox на вашем телефоне.
Итак, когда Gmail обеспечивает такую простоту всего остального, зачем мне тратить свое время на то, чтобы постоянно открывать и закрывать ПК или ноутбук, чтобы проверить свою электронную почту, имея необходимость многократно вводить логин для входящего сообщения Gmail? Я бы предпочел, чтобы все это было на моем телефоне, где я могу открывать свои входящие сообщения Gmail.
Процедура доступа ко всей почте Gmail в почтовом ящике чрезвычайно проста, чему способствовало появление смартфонов, которые теперь дешевы и просты в использовании. После того, как вы перейдете в магазин Play на своем телефоне или в магазин приложений, если у вас есть iPhone, загрузите приложение Gmail.
После того, как приложение настроено и установлено, введите логин для входящего сообщения Gmail с идентификатором электронной почты и паролем.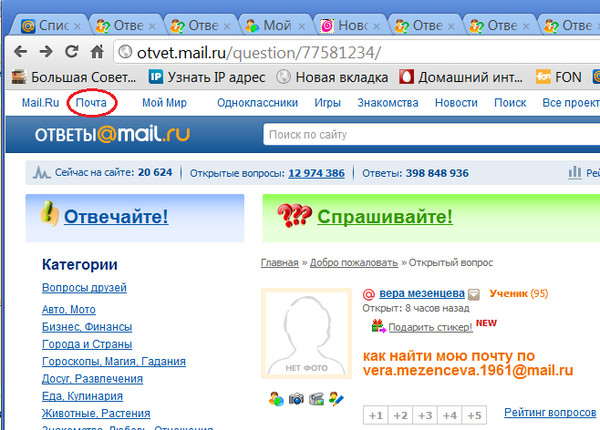 После выполнения необходимых формальностей и минимального времени на настройку перед вами откроется вся почта в вашем почтовом ящике Gmail.
После выполнения необходимых формальностей и минимального времени на настройку перед вами откроется вся почта в вашем почтовом ящике Gmail.
Желательно сделать ваши учетные записи Gmail максимально безопасными, поэтому двойная защита, которую Gmail стремится предоставить вам, является подходящим маршрутом, который подтвердит ваш номер телефона и запросит альтернативный адрес электронной почты.
В то время как все сказано и сделано, что, если я не хочу загружать приложение и мне сейчас нужно открыть мои входящие сообщения Gmail? Что ж, все, что вам нужно сделать, это открыть браузер на телефоне и ввести Gmail. Здесь, как и в приложении, Gmail попросит вас ввести адрес электронной почты или номер телефона.
Затем он запросит пароль, который вы установили для своего идентификатора. Если вы не помните свой пароль, у вас есть возможность нажать «Забыли пароль», что является несложным методом восстановления пароля.
В противном случае вы можете ввести свой пароль, и он откроет для вас сообщения Gmail Inbox.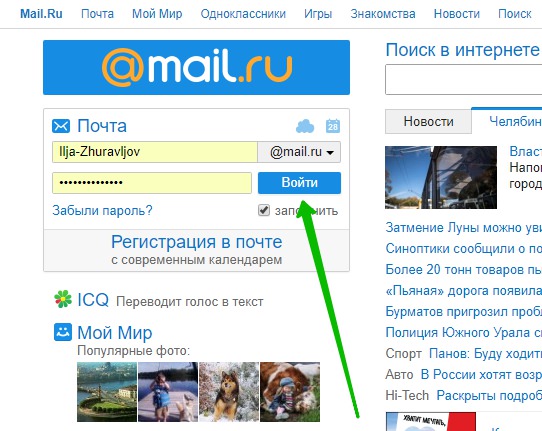 Если у вас есть смартфон, который разблокируется с помощью отпечатка пальца, а ваш компьютер и ваш телефон подключены друг к другу, возможно, что, как только вы начнете вводить свой адрес электронной почты в браузере, он автоматически заполнит данные после просит ваш отпечаток пальца.
Если у вас есть смартфон, который разблокируется с помощью отпечатка пальца, а ваш компьютер и ваш телефон подключены друг к другу, возможно, что, как только вы начнете вводить свой адрес электронной почты в браузере, он автоматически заполнит данные после просит ваш отпечаток пальца.
Однако, поскольку Gmail хранит так много конфиденциальной информации, обязательно обеспечьте надлежащую защиту своей учетной записи и электронной почты. Никогда не переходите по неизвестной ссылке. Если вы это сделаете, и вы попадете на страницу с запросом вашего адреса электронной почты и пароля, немедленно закройте ссылку и удалите ссылку со своего телефона. Если возможно, после этого также измените свой пароль Gmail.
Где я буду видеть уведомления об открытом письме?
Вы увидите уведомления об открытии электронной почты в нескольких местах в Cloze, когда получатель откроет ваше письмо или щелкнет любую ссылку, содержащуюся в теле письма.
- Немедленное уведомление — Вы получите немедленное push-уведомление на свое мобильное устройство или в веб-браузере, когда получатель откроет ваше электронное письмо или щелкнет ссылку.

- Повестка дня — В повестке дня в разделе «Сегодня и последующие действия» вы увидите сводку открытого электронного письма и уведомления о щелчках по ссылкам.
- Внизу сообщения электронной почты — история уведомлений об открытии и переходе по ссылкам также включается в нижнюю часть исходного сообщения.
Пожалуйста, ознакомьтесь с обзором ниже, где вы будете видеть открытые уведомления по электронной почте.
На повестке дня
Ваши самые последние уведомления об открытии и переходе по ссылкам, которые произошли сегодня, появятся в разделе «Сегодня» повестки дня под заголовком «Открытое письмо».
Повестка дня является динамической, поэтому новое открытое уведомление по электронной почте приведет к перемещению раздела «Открытая почта» на верхнюю позицию в вашей повестке дня. Если что-то еще в вашей повестке дня должно быть сделано в ближайшем будущем, вам может потребоваться прокрутить вниз до раздела Open Mailed.
Уведомления за предыдущие дни появятся в разделе «Последующие действия» повестки дня.
На телефоне в виде push-уведомления
Cloze отправит вам push-уведомление при открытии электронного письма или при нажатии на ссылку в теле письма.
Внизу отправленного вами электронного письма
Вы можете нажать на отправленное сообщение и прокрутить вниз, чтобы увидеть блок под названием «Открытое отслеживание» с полной историей уведомлений.
В разделе «Отправленные» Cloze
Вы можете нажать «Еще» и выбрать «Отправленные», чтобы просмотреть отправленные сообщения. Двойная галочка означает, что сообщение было открыто или ссылка была нажата хотя бы один раз. Зеленое число указывает, сколько раз было открыто электронное письмо или щелкнули по ссылке.
Где мои контакты в Gmail? Найдите их и получите к ним быстрый доступ.

Если вы все еще привыкаете к новому Gmail, возможно, вам интересно, куда делись ваши контакты.Не бойтесь — их легко найти, если вы знаете, где искать.
В этом пошаговом руководстве мы рассмотрим:
- Как войти в Gmail и найти свои контакты
- Как добавить новые контакты (двумя способами)
- Как управлять своими контактами (проверьте наличие дубликаты, создание ярлыков / групп)
- Как импортировать и экспортировать контакты
Итак, приступим.
Шаг 1. Откройте Gmail
Перейдите в свою учетную запись Gmail и посмотрите на главную страницу.В правом верхнем углу вы увидите квадрат из девяти точек (это ваши приложения):
Добро пожаловать в Gmail 🙂Шаг 2: Откройте свои приложения
Нажмите на этот квадрат, и вы увидите раскрывающийся список меню, содержащее все ваши доступные приложения. Приложение контактов может быть не наверху, но вы можете перетаскивать приложения в любое удобное для вас расположение.
Если вы не видите приложение для работы с контактами, нажмите «еще» внизу и добавьте его.
Ваши приложения GmailПосле того, как вы нажмете синий значок «контакты», вы попадете на этот экран (у вас может быть или не быть более одного контакта — или у вас их может еще не быть):
Страница контактов GmailЕсли у вас уже есть несколько контактов, они будут здесь.Подробнее о том, что с ними можно сделать, ниже (на шаге 5).
Как создать новые контакты
Если у вас еще нет контактов или вы хотите добавить новые контакты, это также место для вас.
Вы можете создать новый контакт двумя способами. Первый способ создать контакт, который вы будете использовать, если вы еще не отправили электронное письмо человеку, которого хотите добавить, — это нажать кнопку «Создать контакт»:
Один из способов создать новые контакты в Gmail — нажать кнопку « кнопка «создать контакт» Когда вы создаете новый контакт с помощью этой кнопки, он запрашивает у вас некоторую информацию для завершения записи контакта.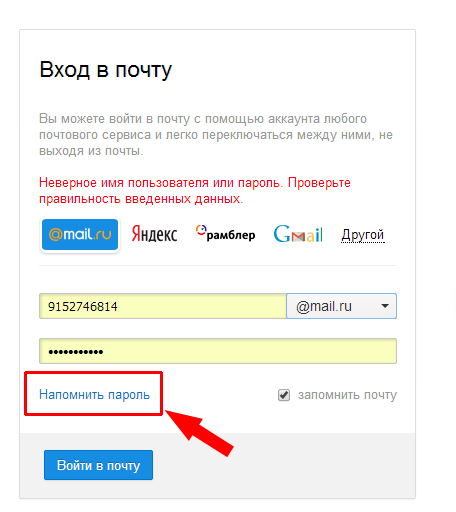 Вы можете заполнить столько, сколько захотите — имя и адрес электронной почты обычно очень полезны.
Вы можете заполнить столько, сколько захотите — имя и адрес электронной почты обычно очень полезны.
Затем нажмите «сохранить», и готово! Создан новый контакт.
Но есть еще один, очень простой способ создать контакт — если у вас уже есть электронное письмо от этого человека. Просто наведите курсор на адрес электронной почты в папке «Входящие» и дождитесь появления окна, как показано ниже:
Второй способ создать новый контакт в Gmail — наведите указатель мыши на адрес электронной почтыЗатем нажмите «добавить в контакты» «и вуаля — вы попадете на тот же экран создания контакта (см. выше).
Если вы уже добавили этого человека в свои контакты, вы увидите «Изменить контакт» вместо «Добавить в контакты».
Примечание : после того, как вы добавили несколько новых контактов таким образом, вам, возможно, придется обновить браузер, чтобы эти контакты отображались.
На странице контактов вы можете сделать гораздо больше.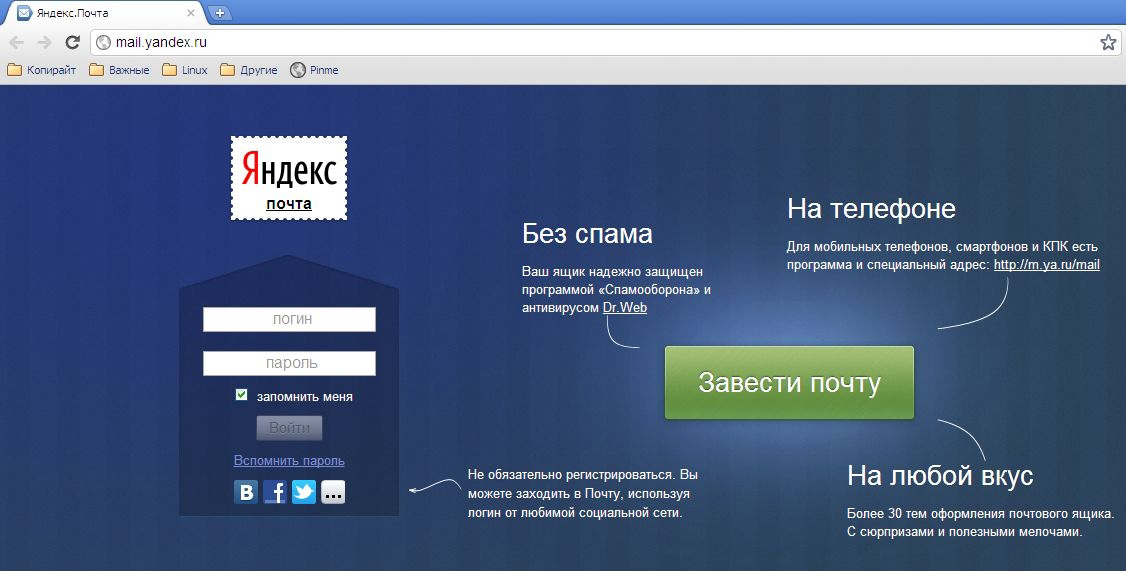 Давайте посмотрим поближе.
Давайте посмотрим поближе.
Часто используемые и дубликаты
Во-первых, вы можете увидеть людей, с которыми вы чаще всего общаетесь по электронной почте, на вкладке «Часто используемые» в меню левой боковой панели.
Другие способы управления контактами Gmail — «часто используемые» и «дубликаты»Затем вы можете проверить наличие дубликатов контактов на вкладке «дубликаты». Gmail удалит дубликаты за вас, чтобы они не загромождали ваш список контактов, но вы можете найти их здесь.
Ярлыки
Вы также можете создавать группы контактов, которым вы часто отправляете электронную почту — например, ваша команда на работе, члены вашей семьи, друзья и т. Д.
Чтобы создать группу с метками, перейдите на вкладку «Метки» в меню левой боковой панели и нажмите «Создать метку» — затем назовите ее как хотите.Как и основная команда freeCodeCamp Unicorns. Тогда сохраните это.
Вкладка «Ярлык» в контактах Gmail Теперь, когда вы переходите к своим контактам и наводите курсор на изображение профиля контакта, оно превращается в флажок.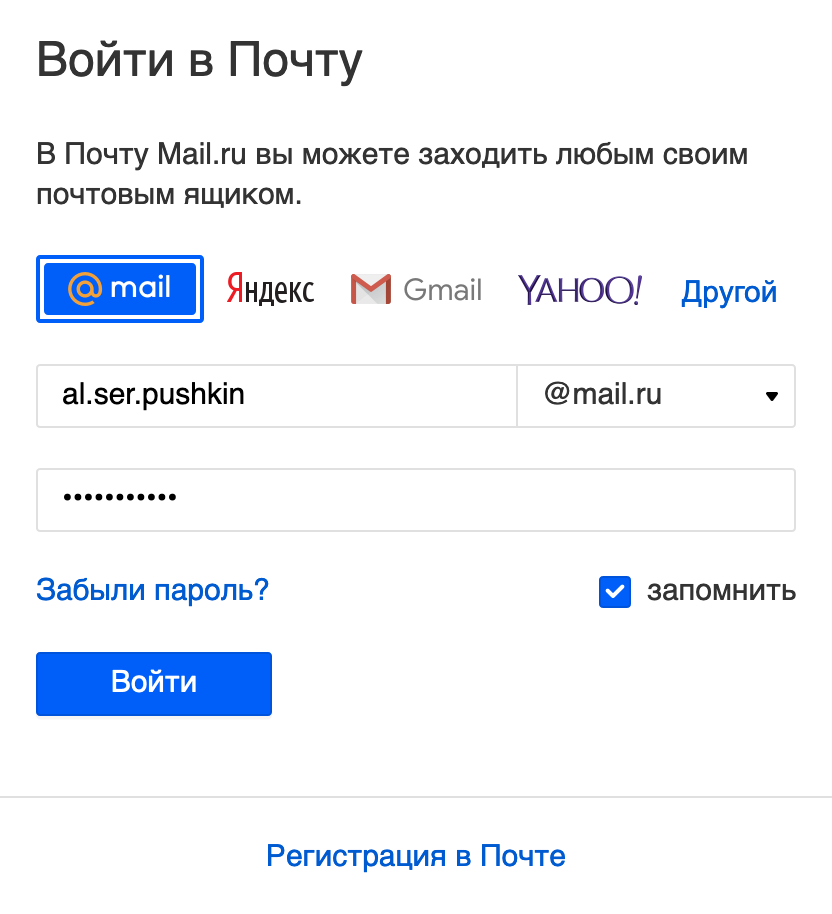 Если вы хотите добавить этот контакт в группу, просто установите флажок.
Если вы хотите добавить этот контакт в группу, просто установите флажок.
Затем нажмите вкладку «Управление ярлыками» вверху и выберите ярлык, который вы хотите использовать:
Вкладка «Управление ярлыками» в контактах GmailПосле того, как вы выберете этот ярлык, все отмеченные контакты будут добавлены к нему для вашего будущего блаженства электронной почты.
Удаление контакта
Если по какой-либо причине вы хотите удалить кого-то из своих контактов, это довольно просто. Просто наведите указатель мыши на этот контакт / строку и щелкните три вертикальные точки, которые появляются справа:
Как удалить контакт в контактах GmailЗатем нажмите кнопку «Удалить» и подтвердите. До свидания.
Импорт и экспорт контактов
Возможно, вы захотите импортировать новые контакты массово, и вы можете сделать это с помощью функции импорта (в том же меню левой панели инструментов).
Просто нажмите кнопку «Импорт», а затем выберите список контактов, которые вы хотите импортировать в Gmail (в формате CSV или vCard):
Как импортировать контакты в GmailВы выполните аналогичный процесс, если хотите экспортировать контакты Gmail в виде файла CSV или Outlook:
Как экспортировать контакты в GmailВот и все!
Если вам нужно управлять своими контактами другими способами — обновить запись, удалить запись или что-то еще, что вы хотите сделать — просто вернитесь в этот список контактов и отредактируйте.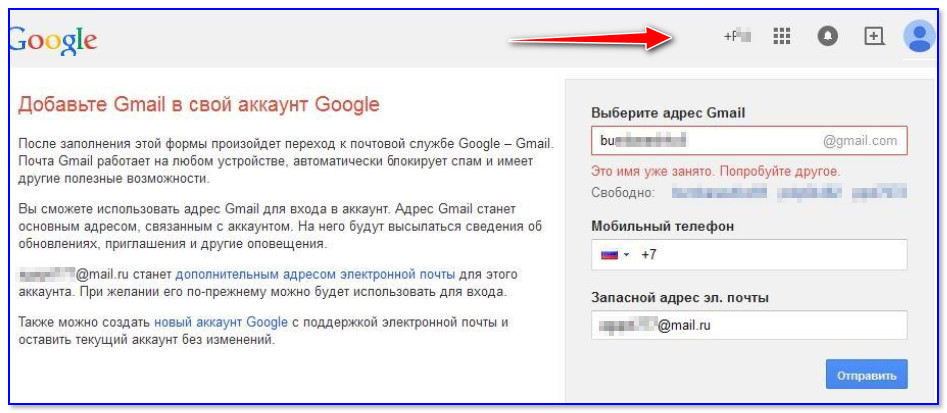
Ярлыки
Есть несколько очень быстрых и простых способов добраться до ваших контактов.
- Если вы еще не в Gmail, просто посетите contacts.google.com в своем браузере. Вы даже можете добавить его в закладки для облегчения доступа.
- Если вы уже находитесь в Gmail, вы можете использовать сочетание клавиш (если они у вас включены — проверьте в меню настроек). Просто введите G, а затем сразу C, и откроется страница контактов.
Теперь вы мастер контактов Gmail
Или, по крайней мере, гораздо более мудрый хоббит.
Ссылки в электронной почте не открываются.
В. Я недавно установил Google Chrome, чтобы посмотреть, понравится ли он. Мне это было наплевать, поэтому я удалил его, чтобы вернуться в Internet Explorer. Проблема в том, что теперь, когда я нажимаю ссылку в электронном письме, ничего не происходит. Раньше ссылка открывалась в моем браузере. Как мне восстановить эту функциональность?
A: Причина, по которой ваш компьютер умеет открывать браузер, когда вы щелкаете ссылку в электронном письме, заключается в том, что ваш компьютер связывает различные ссылки и типы файлов с соответствующим соответствующим приложением.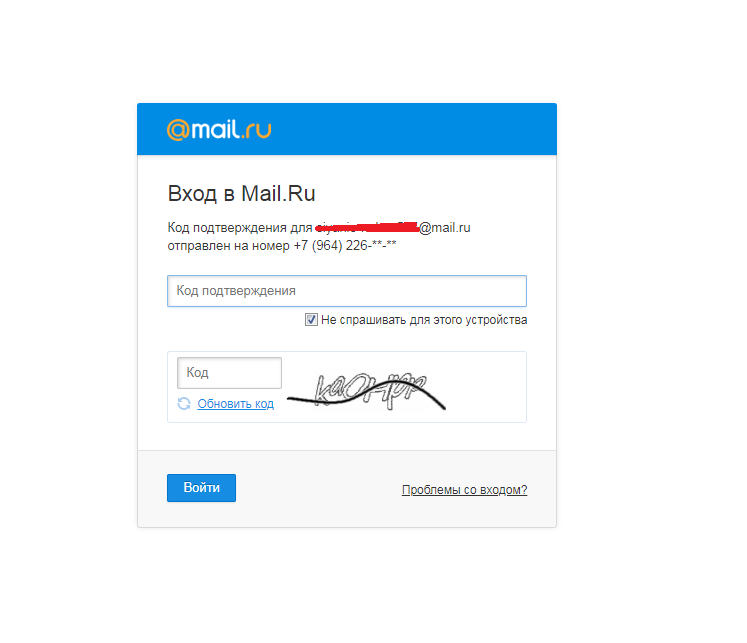 Документы Word связаны с Microsoft Word, файлы PDF связаны с Adobe Reader, а музыкальные файлы связаны с вашим любимым мультимедийным приложением.
Документы Word связаны с Microsoft Word, файлы PDF связаны с Adobe Reader, а музыкальные файлы связаны с вашим любимым мультимедийным приложением.
Когда вы установили Google Chrome, ваш компьютер связал гиперссылки электронной почты с этим браузером. Теперь, когда вы удалили его, ваш компьютер больше не знает, что делать с этими ссылками, когда вы нажимаете на них.
Самый быстрый способ исправить это — установить Internet Explorer в качестве браузера по умолчанию.
Щелкните поле поиска в левом нижнем углу экрана, введите «Параметры приложения по умолчанию» и нажмите «Ввод».
Откроется окно панели управления приложениями по умолчанию, где вы можете выбрать, какой веб-браузер будет работать по умолчанию при нажатии на гиперссылку.
Важно отметить, что при установке новой программы ваша система обычно устанавливает эту программу по умолчанию для типов файлов, с которыми программа взаимодействует.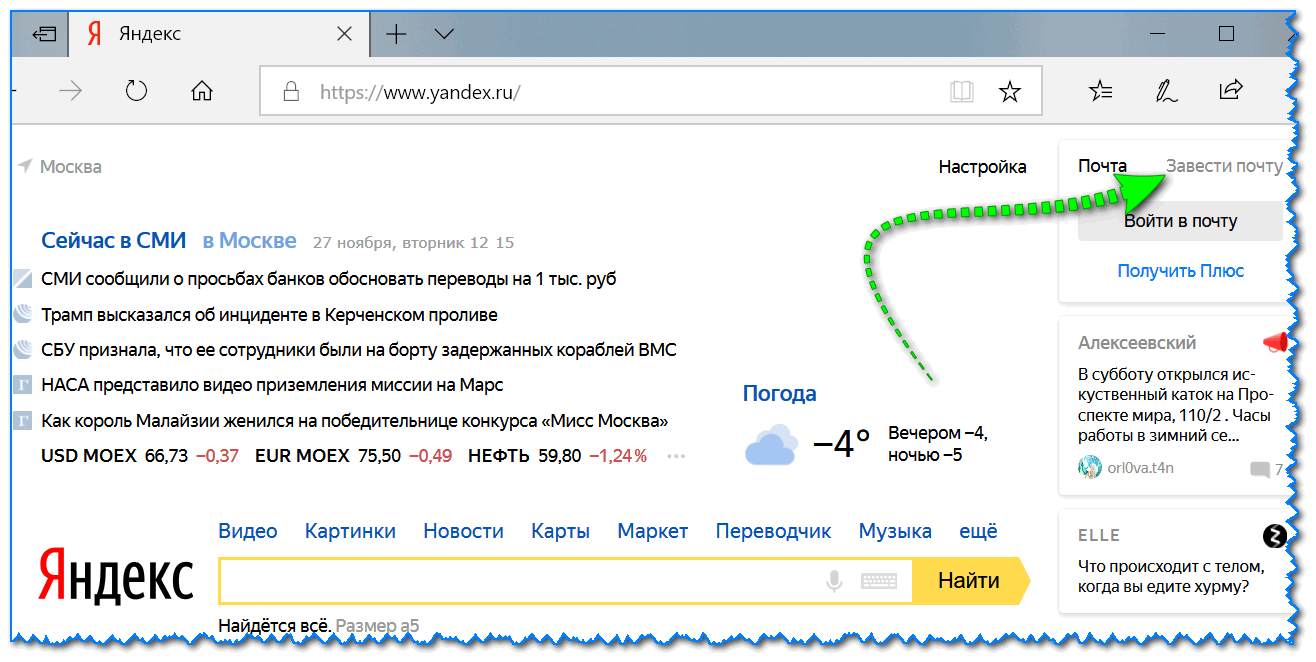 Когда вы удаляете эту программу, она может сбить с толку ваш компьютер, а панель управления приложениями по умолчанию — это место, где можно переобучить вашу систему в отношении того, как она реагирует на ссылки и файлы.
Когда вы удаляете эту программу, она может сбить с толку ваш компьютер, а панель управления приложениями по умолчанию — это место, где можно переобучить вашу систему в отношении того, как она реагирует на ссылки и файлы.
В: Я использую Yahoo для электронной почты уже много лет. И много лет пользуюсь Internet Explorer. В первой половине декабря, когда я подключил свой компьютер к электронной почте, конфигурация была совершенно другой. Вверху было написано, что я вижу классическую почту, потому что использую неподдерживаемый браузер.Я проверил, и у меня есть Internet Explorer 11, и я в курсе последних новостей Microsoft. Yahoo предлагает мне перейти на Chrome или Firefox, но меня не интересует ни один из них. Что мне нужно сделать, чтобы все вернулось на круги своя?
A: Согласно сайту поддержки Yahoo по адресу tinyurl.com/helplineyahoo, продукты и услуги Internet Explorer больше не поддерживаются.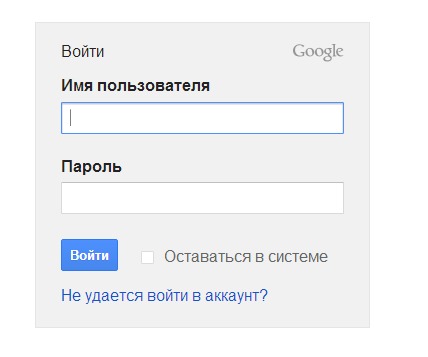 В результате, когда вы используете этот браузер, вас переводят на так называемую «классическую» версию интерфейса веб-почты.
В результате, когда вы используете этот браузер, вас переводят на так называемую «классическую» версию интерфейса веб-почты.
Чтобы испытать Yahoo По его задумке, вы должны использовать браузер, например Chrome или Firefox, чтобы избежать перенаправления на интерфейс классической почты.
Боюсь, что вы ничего не можете с этим поделать, кроме как смириться с классическим интерфейсом или использовать один из поддерживаемых браузеров для просмотра электронной почты.
Хорошая новость заключается в том, что на вашем компьютере можно установить несколько браузеров и использовать один для доступа к электронной почте, а другой — для доступа к другим сайтам во всемирной паутине.
Как я могу запретить кому-либо использовать мою учетную запись Gmail? | Gmail
Я думаю, что кто-то из моих знакомых взломал мою учетную запись Gmail.
Что мне делать? Валерия
Это относительно частый вопрос. Среди других недавних примеров: «Кто-то использует мою учетную запись Gmail для кражи моих данных в игре. Как мне от него избавиться? » от Родимуса Призрака, и «Моя дочь пользуется моей учетной записью Gmail.Как мне ее остановить? » Я не помню, чтобы мне приходили такие запросы о других почтовых службах.
Мой обычный ответ: «Откуда вы знаете?»
В папке «Отправленные» могут быть электронные письма, которые вы не писали, но хакеры могут замести свои следы, удалив копии отправленных писем. Однако входящие электронные письма не являются показателем. У меня были электронные письма от Instagram, GoCompare, Barclaycard Business, Apple, Prattville YMCA и многих других организаций, где люди вводили мой адрес Gmail, вероятно, по ошибке.Это не значит, что они получили доступ к моему аккаунту.
Лучший способ узнать, использовал ли кто-то еще нашу учетную запись, — это прокрутить вниз почтовый ящик Gmail и найти «Последние действия в учетной записи» в правом нижнем углу.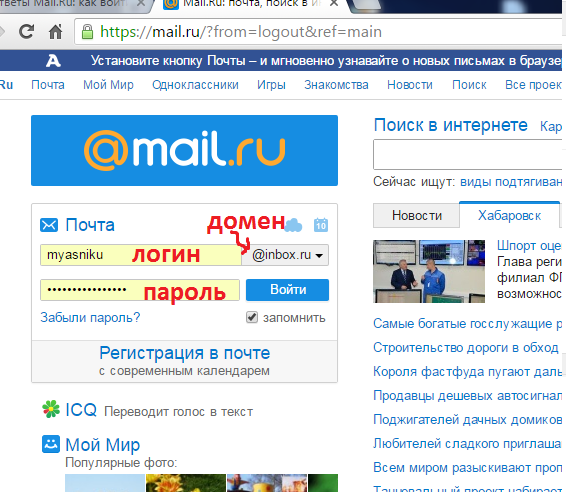 При нажатии на «Подробности» появляется красивая таблица, в которой показано, как кто-то получил доступ к учетной записи (браузер, мобильный телефон, POP3 и т. Д.), Их IP-адрес, а также дату и время. Вы должны распознавать любые сеансы, которые вам не принадлежат.
При нажатии на «Подробности» появляется красивая таблица, в которой показано, как кто-то получил доступ к учетной записи (браузер, мобильный телефон, POP3 и т. Д.), Их IP-адрес, а также дату и время. Вы должны распознавать любые сеансы, которые вам не принадлежат.
По умолчанию Gmail уведомляет вас о любых необычных действиях.Вы можете получить предупреждение, если войдете в систему с нового устройства или из другой страны. Эти предупреждения могут раздражать, но они повышают вашу безопасность. Не выключайте их.
Вы также можете проверить страницу «Недавно использованные устройства», где перечислены все ПК, телефоны и планшеты, использованные за последние 28 дней. Опять же, должно быть очевидно, если кто-то из них не ваш.
Перепроверьте настройки
Есть простые способы читать чужую электронную почту, не оставляя очевидных следов. Они управляются в настройках Gmail, которые можно найти, нажав на шестеренку в правом верхнем углу.
На странице «Настройки» щелкните «Учетные записи и импорт» и перейдите к предпоследней записи: «Предоставить доступ к своей учетной записи». Кто-то может нажать «Добавить учетную запись электронной почты», ввести другой адрес Gmail и получить доступ к вашей электронной почте из этой учетной записи. Они могут оставлять эти электронные письма помеченными как непрочитанные, даже если они их прочитали.
Кто-то может нажать «Добавить учетную запись электронной почты», ввести другой адрес Gmail и получить доступ к вашей электронной почте из этой учетной записи. Они могут оставлять эти электронные письма помеченными как непрочитанные, даже если они их прочитали.
Затем щелкните Пересылка и POP / IMAP и просмотрите верхний раздел о пересылке почты.
Службы электронной почты позволяют пользователям пересылать все входящие электронные письма на другой адрес электронной почты, и я думаю, что каждый должен это делать.У меня Gmail пересылает все мои электронные письма в мою учетную запись на Microsoft Outlook.com. В результате я все еще могу читать электронные письма и отвечать на них, даже если Gmail недоступен. Кроме того, если Gmail заблокирует меня, у меня все еще будут копии писем, датированных апрелем 2004 года.
Заблокировано из вашей учетной записи? Не все может быть потеряно. Фотография: Грэм Тернер / The Guardian Итак, если вы можете получить доступ к чьему-либо почтовому ящику, вы можете настроить пересылку почты на адрес, который вы контролируете, и они, вероятно, никогда не заметят.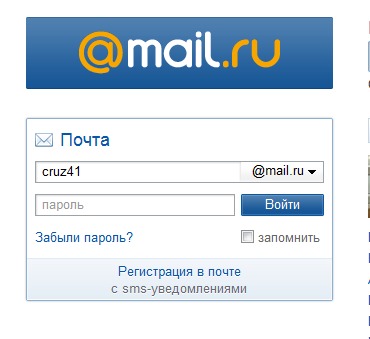 Убедитесь, что никто этого не сделал.
Убедитесь, что никто этого не сделал.
Если вы читаете Gmail только в веб-браузере, вы также можете отключить функции доступа по протоколам POP и IMAP. Это немного повысит безопасность, но я не рекомендую этого делать. Фактически, есть преимущества использования программы электронной почты для ПК, такой как Microsoft Outlook, Thunderbird или eM Client, для сбора данных Gmail с использованием протокола IMAP. Эти программы имеют больше функций, чем веб-версия Gmail, и они хранят электронную почту на вашем компьютере, так что вы можете легко получить к ним доступ в автономном режиме. IMAP оставляет исходные электронные письма в сети, поэтому вы все равно можете получить к ним доступ с разных устройств.(Да, вы также можете установить Gmail Offline через вкладку Offline.)
Не забудьте сохранить все изменения перед переключением вкладок.
Защита паролем
Убедившись, что ваш почтовый ящик не взломан, измените свой пароль, чтобы не допустить посторонних.
В Gmail вернитесь в раздел «Учетные записи и импорт» и нажмите «Изменить пароль».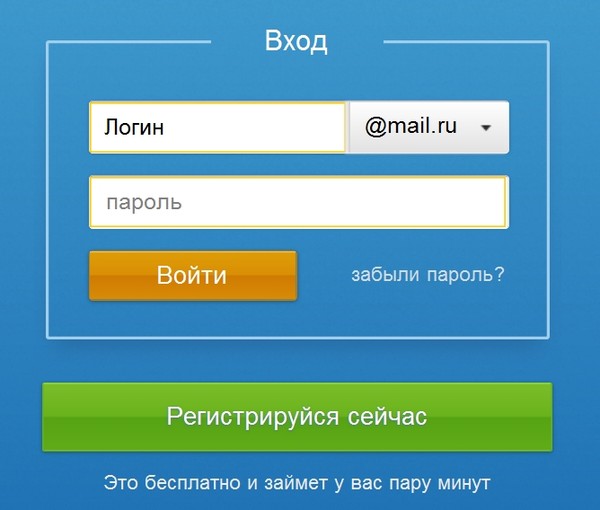
Выберите надежный пароль или парольную фразу, содержащую цифры и символы верхнего регистра. Gmail требует как минимум восьми символов, но стремитесь к 12, 16 или даже больше.Чем дольше, тем лучше. Он не будет случайным, если вы не используете менеджер паролей, но избегайте фамилий, имен домашних животных, дней рождения, спортивных команд и других очевидных элементов.
Для удобства ваш браузер или почтовая программа может запомнить ваш пароль. Если вы разрешите это, ваша электронная почта будет защищена настолько же, насколько и ваш компьютер. Любой, у кого есть доступ к вашему компьютеру, может получить доступ к вашей электронной почте.
В настоящее время, конечно, самый простой способ взломать чью-то электронную почту — это использовать фишинговую атаку. В этом случае кто-то отправляет вам ссылку в электронном письме, которое якобы пришло от Google.При нажатии на ссылку открывается вкладка браузера, где «Google» просит вас войти в систему с вашим адресом электронной почты и паролем.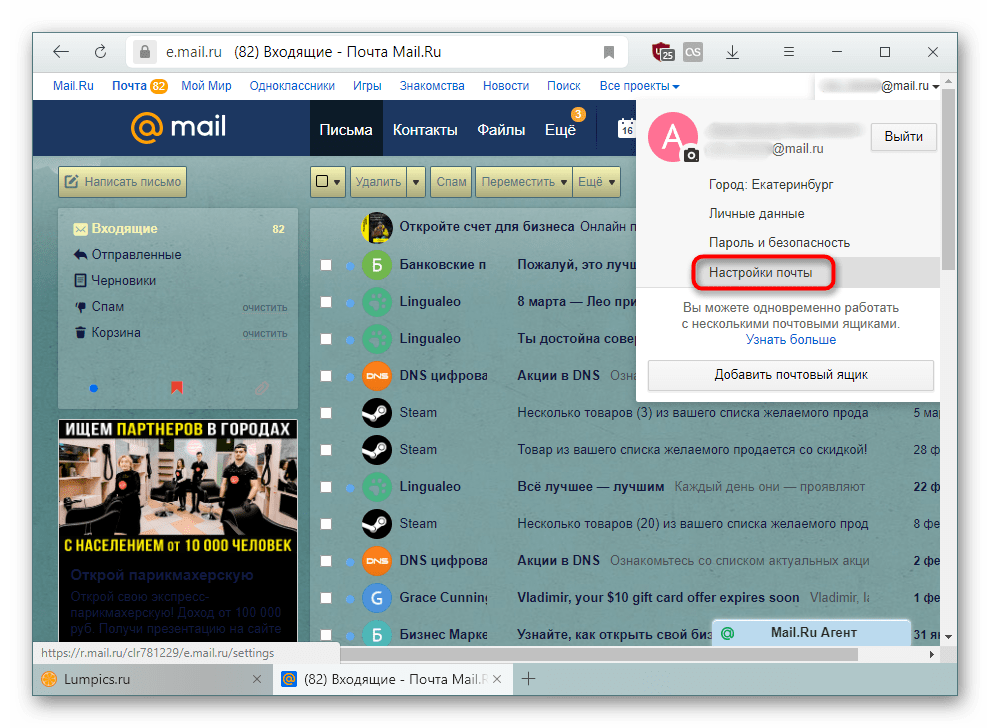 Злоумышленник пожинает результаты.
Злоумышленник пожинает результаты.
Если вы собираетесь оставить свой компьютер без присмотра или подвергнуться фишинговой атаке, не имеет значения, насколько надежен ваш пароль.
Сделайте два шага
Если кто-то может получить доступ к вашей учетной записи Gmail, он может изменить ваш пароль и заблокировать вас. Вы можете предотвратить это, используя «двухэтапную проверку». В Gmail это обычно означает, что Google отправит код на ваш мобильный телефон.Это нормально, пока вы не потеряете сигнал или не потеряете свой телефон. Поэтому Gmail запрашивает резервный номер телефона. (Стационарные телефоны работают: вы получаете голосовое сообщение.) Gmail также позволяет распечатать небольшой набор проверочных номеров, которые вы можете использовать во время путешествий.
Двухэтапное уведомление Google на Android. Фотография: Сэмюэл Гиббс / The Guardian. Google предоставляет альтернативу SMS в виде Google Authenticator, бесплатного приложения для устройств Google Android и Apple iPhone и iPad.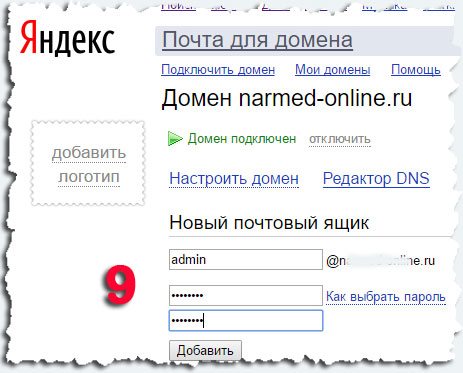
Вы также можете немного упростить двухэтапную проверку, используя «пароли для конкретных приложений».Например, если вы входите в Gmail через приложение для смартфона или почтовый клиент, который не поддерживает двухэтапную аутентификацию, вы можете запросить отдельный пароль для каждой почтовой программы на каждом устройстве. Его нужно ввести только один раз.
Чтобы использовать эти дополнительные функции безопасности в Gmail, перейдите в раздел «Учетные записи и импорт», нажмите «Другие настройки учетной записи Google», а затем «Вход и безопасность». Это обеспечивает доступ к изменениям пароля, двухэтапной проверке и параметрам восстановления учетной записи.
Восстановление аккаунта
Что делать, если ваш пароль перестал работать и вы не можете войти в Gmail? Традиционный подход к восстановлению аккаунта — запросить некоторую личную информацию, например, девичью фамилию вашей матери.Это позволило людям взламывать учетные записи электронной почты, используя информацию, полученную из учетных записей социальных сетей.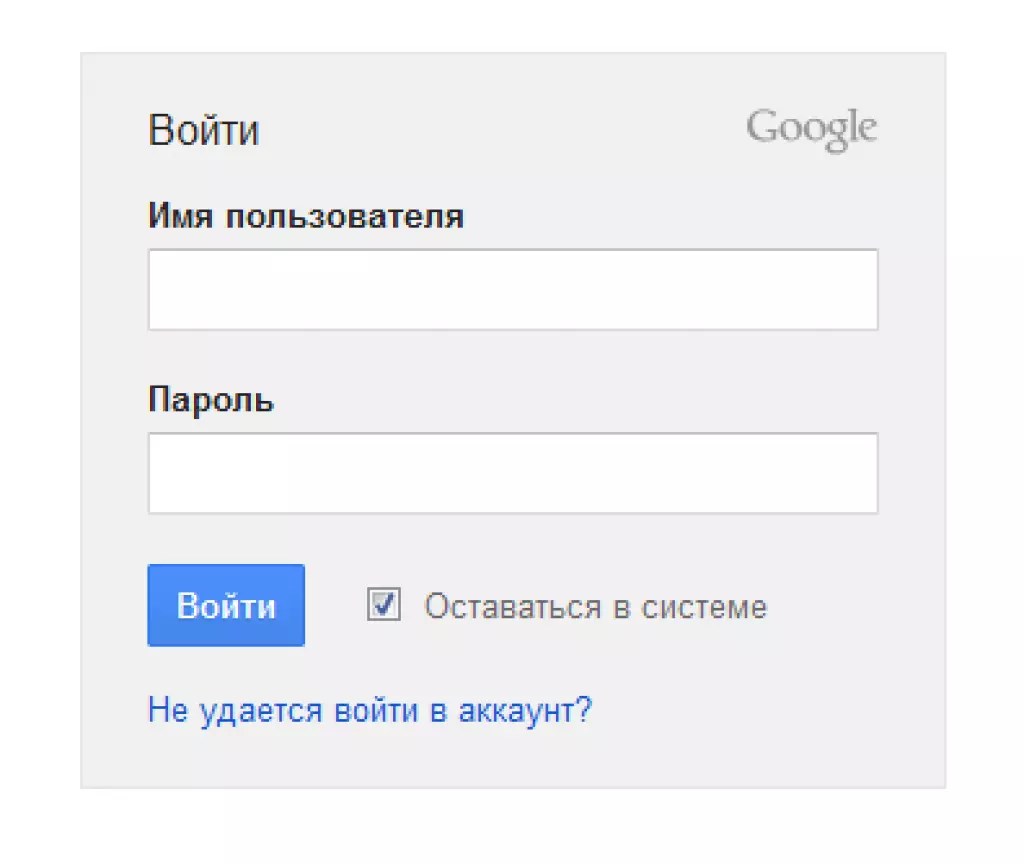 Вы можете предотвратить это, используя случайные буквы или что-то непонятно неправильное — «Девичья фамилия матери: Кецалькоатль» — но тогда вам нужно запомнить ответы.
Вы можете предотвратить это, используя случайные буквы или что-то непонятно неправильное — «Девичья фамилия матери: Кецалькоатль» — но тогда вам нужно запомнить ответы.
Возможные варианты восстановления Google включают номер телефона, другой адрес электронной почты и секретный вопрос. Он также любит спрашивать, когда учетная запись была открыта и когда вы в последний раз ее использовали.
Вы можете узнать, когда вы создали свою учетную запись Gmail, выполнив поиск (в моем случае) до: 2004/04/15 или любую дату в порядке ГГГГ / ММ / ДД.Это не сработает, если вы удалили приветственное сообщение, но измените дату, чтобы найти самое старое сообщение.
Восстановление аккаунта — единственный способ вернуть Gmail, если вы забыли пароль или его изменил хакер. Но это не всегда работает, и вам могут сказать, что «Вы не вошли в систему, потому что Google не смог подтвердить, что [email protected] принадлежит вам».
Затем, как заметил ранее в этом году другой читатель, Пол, вы попадаете в «цикл неудачного онлайн-восстановления». Нет контакт-центра.Нет онлайн-чата. Никаких контактных данных ». Похоже, вы ничего не можете сделать, кроме как открыть новую учетную запись, изменить все свои пароли и адреса электронной почты в Интернете и надеяться, что ничего плохого не произойдет.
У вас есть вопросы? Отправьте его по адресу [email protected]
Все, что вы когда-либо хотели знать об отслеживании электронной почты
Электронная почта всегда привлекает внимание, когда дело касается делового общения. Согласно опросу, проведенному Twilio среди 2500 потребителей по всему миру, 83% предпочитают, чтобы компании обращались к ним по электронной почте.Это понятно — вам не нужно быть на связи, если компания обратится к вам, пока вы заняты, или примете какие-либо решения на месте.
Право. Итак, вы отправляете несколько писем и ждете. А чего вы ждете? При использовании отслеживаемых писем хорошая новость заключается в том, что вы можете быть уверены, что получатель откроет ваше письмо, чтобы вы могли спланировать свой следующий шаг в G Suite или Office 365. Давайте посмотрим, как это работает.
Что такое отслеживание электронной почты и как оно работает?
Отслеживание электронных писем означает проверку отправленного электронного письма, чтобы узнать, открывает ли его получатель — конечно, с помощью инструментов отслеживания.Для бизнеса это позволяет принимать обоснованные решения, например, когда более подходящее время для отправки электронных писем или последующих действий или какой тип строки темы приводит к открытию большего количества электронных писем.
Почтовые приложения, у которых есть эта функция, или специальное приложение для отслеживания электронной почты, помечают адреса электронной почты с помощью пикселя отслеживания, который может определять, когда электронное письмо открывается. Некоторые приложения также могут помечать ссылки или баннеры в электронном письме.
Зачем отслеживать электронную почту?
Отслеживание электронных писем может быть очень полезно как для личного, так и для делового общения.Предположим, вы отправили электронное письмо группе друзей с подробностями о предстоящей встрече. У всех нас есть друг, который никогда не читает электронные письма, но другие тоже могли его пропустить. С помеченным электронным письмом вы будете знать, какому другу позвонить, и напомнить, чтобы он сдул пыль с его почтового ящика.
Если серьезно, то аналогичные случаи распространяются на работу и бизнес-взаимодействие G Suite / Office 365. Давайте рассмотрим несколько причин для отслеживания некоторых из ваших электронных писем.
1. Чтобы иметь контекст
Допустим, вы хотите работать в определенной компании, поэтому вы отправляете электронное письмо через G Suite или Office 365 со своим резюме и сопроводительным письмом.Вы хотите знать, читал ли рекрутер компании письмо. В противном случае это игра в догадки: они прочитали ее, и ваше предложение им не понравилось, или они в отпуске и забыли настроить автоматический ответ?
Для этого нужно больше, чем просто знать, получил ли получатель и прочитал ли сообщение, поскольку это можно сделать с помощью любого программного обеспечения для отслеживания чтения электронной почты. Вы также узнаете, смогли ли вы привлечь чье-то внимание своей темой и самим письмом на основе его открытия.
2. Для экономии времени
Наличие данных о действиях по электронной почте также подскажет вам, нужно ли следить за ними. Если вы видите, что получатель открыл и, вероятно, даже прочитал письмо, вы можете добавить дополнительную информацию; в противном случае это было бы неуместно, поскольку они еще не знают, о чем вы говорите. Вместо этого вы можете написать напоминание.
3. Чтобы понять
Если вы используете свою электронную почту для рассылки информационных бюллетеней и других видов рекламных материалов, бесплатное отслеживание электронной почты может предоставить аналитическую информацию.Если вы видите, что один или несколько получателей последовательно открывают ваши электронные письма в определенное время, вы можете соответствующим образом настроить время отправки. Для групповых писем вы можете оценить среднее время дня, в которое открываются ваши электронные письма, и сколько людей регулярно их читают через Office 365.
4. Научиться лучше писать электронные письма
Это просто — если люди не открывают ваши электронные письма, это может иметь какое-то отношение к вашей теме письма. Они могут быть недостаточно привлекательными или содержать слово, запускающее спам-фильтр.Если люди открывают ваши электронные письма, но не предпринимают никаких действий, проблема может быть в том, как вы формулируете свои предложения, или, может быть, у вас нет профессиональной подписи. Попробуйте отправлять разные типы сообщений и посмотрите, какие из них получат лучший ответ.
Как отслеживать электронную почту с помощью Mailbird
Mailbird — один из самых мощных бесплатных почтовых клиентов для Windows, с помощью которого вы можете легко управлять всеми своими учетными записями электронной почты. Он имеет множество функций и интеграции с G Suite и Office 365 для экономии времени и производительности.Недавно мы запустили функцию отслеживания в реальном времени, чтобы повысить производительность вашей электронной почты, проверяя, когда электронное письмо открывается.
Преимущества отслеживания электронной почты с Mailbird
- Он сообщит вам, когда и кем была открыта ваша электронная почта. Вы получаете список получателей с их статусом открытия, когда электронное письмо открыто, и либо датой, либо «Ожидание», если они еще не открывали электронное письмо.
- Работает для всех адресов электронной почты и провайдеров.Независимо от того, какой поставщик электронной почты и приложение используют ваши получатели, например G Suite или Office 365, функция отслеживания Mailbird будет работать на вас.
- Работает для групповых писем. В отличие от других бесплатных программ и расширений для отслеживания электронной почты, которые показывают только количество людей, открывших электронную почту, Mailbird отслеживает каждого получателя индивидуально.
- Личные данные остаются конфиденциальными (включая местоположение, данные электронной почты и т. Д.). Mailbird отслеживает только время открытия электронного письма.
- Вы можете не отслеживать свои действия. Если вы не хотите отслеживать электронные письма, сделайте следующее:
- Перейдите в меню «Настройки»> «Внешний вид».
- Найдите «Всегда показывать удаленные изображения» в разделе сообщений.
- Отключить.
- Это встроенный инструмент, а не дополнительное приложение. Удобно иметь такую функцию в вашем почтовом клиенте, поскольку вам не нужно устанавливать еще одно приложение и изучать, как им пользоваться.
Как отслеживать электронную почту в Mailbird
Отслеживание электронной почты — отличное дополнение к любому набору инструментов G Suite или Office 365, но как вы его используете? Давайте рассмотрим процесс шаг за шагом, чтобы убедиться, что вы используете лучший бесплатный инструмент для отслеживания электронной почты:
- Активируйте функцию в электронном письме, которое вы хотите отслеживать.Функция отслеживаемых писем отображается в виде двойной галочки рядом с кнопкой «Отправить». Когда он включен, двойная галочка становится зеленой и приобретает цвет фона .
- Проверьте детали отслеживания электронной почты в списках бесед. Отслеживаемые электронные письма в G Suite будут иметь такой же значок двойной проверки в списке разговоров. Если вы наведете курсор на значок, он покажет открытый и ожидающий обработки счетчик состояния.
- Посмотрите, какие адресов электронной почты прочитали сообщение. Если вы откроете электронное письмо с тегами и наведете курсор на значок отслеживания прочтения, вы увидите список получателей с датами, когда они открыли сообщение, или статус ожидания, если они этого не сделали.
- В настройках включите параметр по умолчанию для отслеживания электронной почты. Если вы решите включить отслеживание электронной почты, вы можете сделать это, включив функцию по умолчанию в настройках G Suite: Создание> Отслеживание электронной почты.
Ограничения отслеживания
Отслеживание электронной почты доступно в версии Mailbird Business для учетных записей Exchange.В отличие от бизнес-версии, персональная лицензия может предлагать только ограниченное количество отслеживаний в месяц.
Как использовать отслеживаемую активность электронной почты в растущем бизнесе
Мы понимаем, что некоторые люди чувствуют себя некомфортно из-за отслеживания электронной почты и могут использовать инструменты, чтобы узнать, какие компании их отслеживают, и заблокировать такие попытки. Итак, прежде чем вы начнете отслеживать любые электронные письма, имейте в виду, что они могут получить отрицательный ответ, и вы можете решить, действительно ли вы хотите отслеживать, когда электронное письмо открывается.
Если вы решите использовать отслеживание электронной почты, вы готовы активировать лучшее средство отслеживания электронной почты и протестировать его. Вы можете создать отдельную папку для отслеживаемых писем или добавить их в «Помеченные», чтобы время от времени обращаться к ним.
Шаг 1. Создайте персональное электронное письмо, чтобы начать разговор о них, а не о вас.
Представьте, что вы получили очередное обычное письмо и, вероятно, отправили его прямо в папку со спамом. Как раздражает!
Люди могут делать то же самое с вашими электронными письмами, если вы склонны копировать и вставлять один и тот же текст при обращении к новым потенциальным клиентам.Шаблоны, конечно, экономят время, но если вам необходимо их использовать, попробуйте добавить индивидуальный подход. Добавьте имя человека или компании вместо «Кого это может касаться» и скажите несколько слов о том, почему они привлекли ваше внимание.
Шаг 2. Отправьте соответствующее продолжение.
Если лучший электронный трекер показывает, что ваш потенциальный клиент еще не открыл ваше письмо, вы можете отправить дружеское напоминание с просьбой проверить ваше предложение, особенно если это вовремя.
Если они открыли ваше электронное письмо, но не ответили, вы можете отправить дополнительную информацию по этому вопросу или отправить код скидки.Это зависит от контекста предыдущего сообщения — проявите изобретательность, но не загромождайте их почтовый ящик.
Шаг 3. Удалите из списка рассылки.
Помимо удаления людей, которые прямо сказали вам, что они не заинтересованы, удаление вашего списка рассылки в значительной степени зависит от времени и ваших потенциальных клиентов. Например, если у потенциального клиента много обязанностей на работе или дома, ему может потребоваться несколько дней, чтобы прочитать ваше письмо. Если это тот, кто не часто пользуется G Suite, Office 365 или электронной почтой, это может занять больше времени.Еще один фактор — время, затраченное на отпуск или командировку.
Предположим, что между отправкой электронного письма и его открытием другим человеком проходит 14–20 дней плюс некоторое время для ответа. Затем, если вы не получите ответа в течение месяца, это хороший знак, что вам следует отказаться от контакта. Нет смысла раздражать этого человека, если вы зря тратите свое время.
Шаг 4. Повысьте скорость открытия электронной почты.
Показатель открытий электронных писем — это процент от того, сколько писем было открыто в определенной кампании.Это косвенно показывает, насколько хорошо вы смогли привлечь внимание людей, получающих от вашей кампании.
Проще рассчитать процент открытий для групповых писем, чем для отправленных по отдельности, но это все же возможно:
«Если вы отправите электронное письмо 50 людям и 25 его откроют, ваш процент открытий составит 50%, и вы выиграете».
Согласно результатам сравнительного анализа 750 компаний из сорока стран, проведенного Accoustic (ранее называвшимся маркетингом и коммерцией IBM), средний показатель уникальных открытий составляет всего около 23%.
Почему важна открытая ставка? Если вы думаете о маркетинговых письмах как о воронке, чем больше людей откроют ваши письма, тем выше вероятность того, что они предпримут целевое действие. Также следует учитывать, что не каждый, кто откроет ваше письмо, прочитает его полностью или предпримет желаемое действие. Таким образом, из 25 человек, открывших письмо, гипотетически только пятеро могут стать потенциальными клиентами.
Хотите получить больше потенциальных клиентов? Повышение скорости открытия — хорошее начало.Вот несколько предложений:
Сегментируйте свой список рассылки.
Это позволяет проводить более целевые кампании по электронной почте, и это способ персонализировать групповые электронные письма — вы не можете (или не должны, в любом случае) упоминать имена получателей в групповом письме, но вы можете адаптировать свое предложение к интересам определенного сегмента .
Строки темы теста.
Вы не хотите, чтобы ваши электронные письма сразу попадали в спам, поэтому убедитесь, что в теме нет триггерных слов, таких как «получить» или «пожалуйста, прочтите» (вот от А до Я слов, которые могут отключать спам-фильтр. ).Вы должны сделать его легким, коротким, актуальным и читабельным.
Отправьте электронное письмо потенциальным клиентам во вторник.
Сравнительный отчет Get Response показывает, что на вторник приходится 17% среднего числа открытий. Но также посмотрите, что говорят ваши цифры, основанные на опыте отслеживания электронной почты.
И еще пара советов, чтобы люди читали вашу электронную почту и действовали в соответствии с ней:
Сделайте содержимое электронной почты удобным для мобильных устройств.
Каким бы большим ни был экран мобильного устройства, он все равно намного меньше, чем ваш средний настольный компьютер или ноутбук.Также примите во внимание, что получатели могут использовать медленное мобильное интернет-соединение. Электронное письмо, оптимизированное для мобильных устройств, должно быть кратким и содержать мало изображений.
Добавьте профессиональную подпись.
Мы уже рассмотрели подписи в нашем блоге, и главный вывод — электронные письма с профессиональной подписью, содержащие вашу фотографию или баннер с вашим предложением, лучше, чем письма с простым прощанием в конце.
Заключение
Отслеживание электронной почты — ценный инструмент по многим причинам.Начиная с предоставления простой информации о том, что коллега или друг открывает ваше электронное письмо, отслеживаемая статистика электронной почты также оказывается полезной в кампаниях электронного маркетинга. Вы можете узнать, насколько хорошо вы составляете свои электронные письма и привлекаете ими внимание, а также узнавайте процент открытий.
Mailbird Business оснащен функцией отслеживания электронной почты, чтобы вы могли видеть, открыла ли группа или ее получатель письмо от вас. Загрузите Mailbird или, если вы уже используете его, попробуйте отслеживать электронные письма для своей следующей рекламной кампании.
Как я могу отслеживать электронную почту?Вы можете отслеживать электронную почту с помощью Mailbird, который является одним из лучших почтовых клиентов для Windows и позволяет легко отслеживать свои электронные письма. Все, что вам нужно сделать, это активировать электронные письма, которые вы хотите отслеживать, а функция отслеживания электронной почты позаботится обо всем остальном.
Какой электронный трекер самый лучший?Mailbird — лучший почтовый трекер. Вы можете легко проверить детали отслеживаемых писем в списках бесед.Он имеет встроенную функцию отслеживания электронной почты, и вам не нужно дополнительное программное обеспечение для отслеживания электронной почты.
Как узнать, отслеживается ли электронное письмо?С опцией «Показать исходное сообщение» в вашей почтовой службе, если ваше сообщение отслеживается, вы увидите соответствующую опцию.
.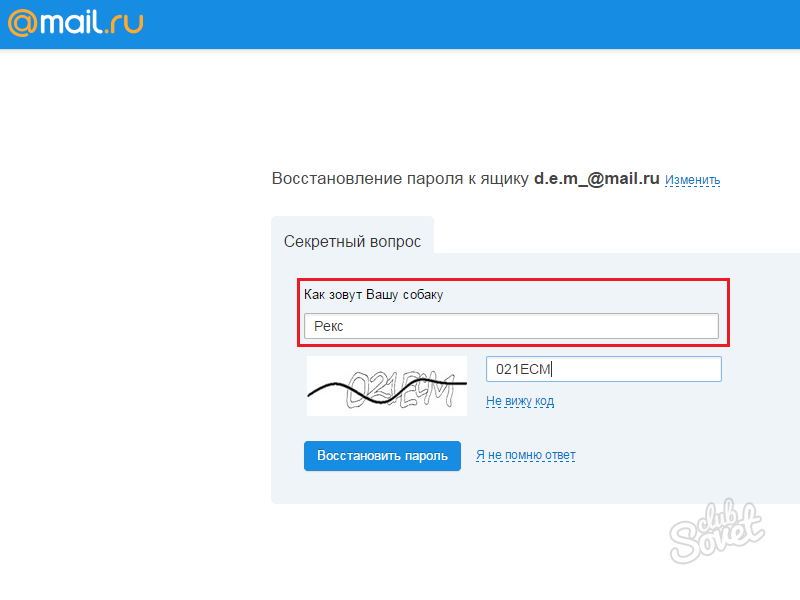
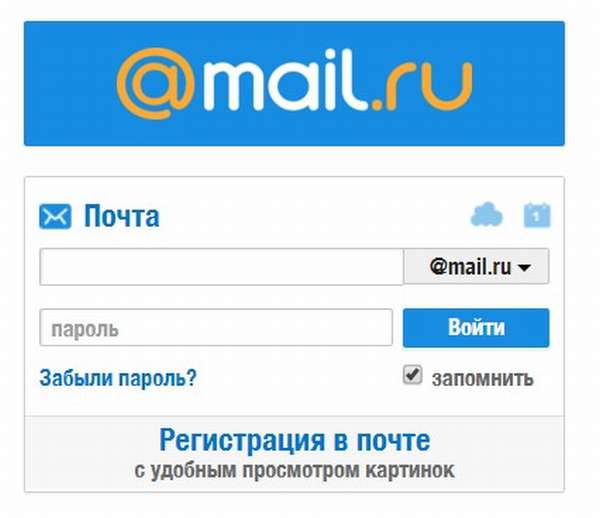
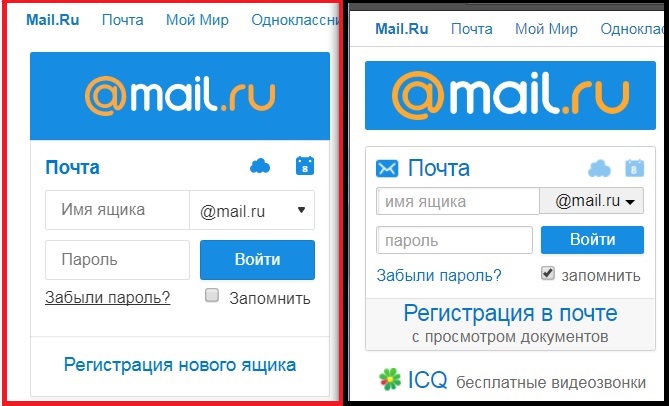

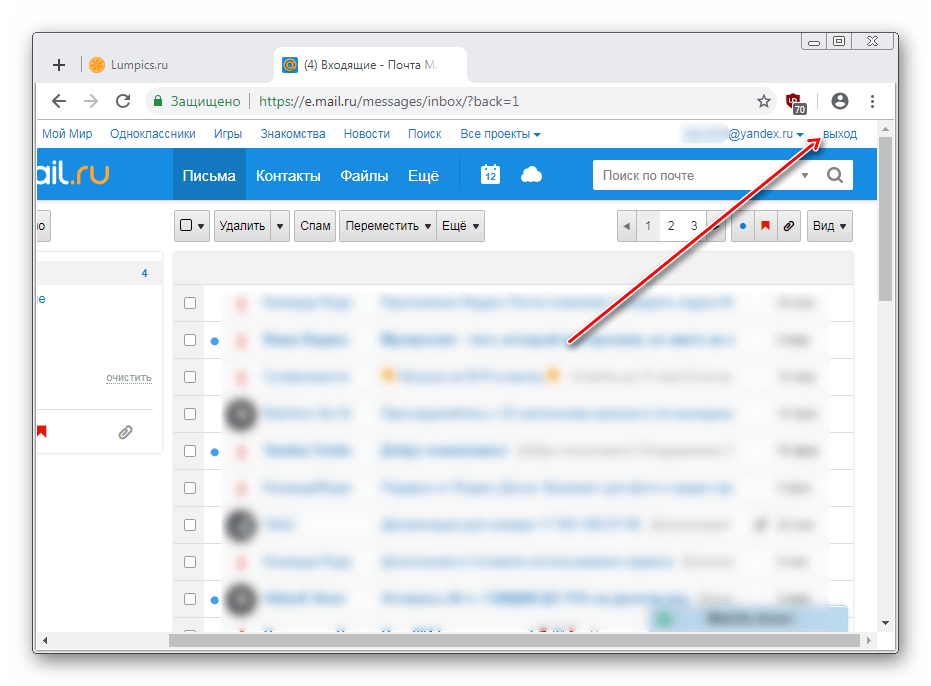
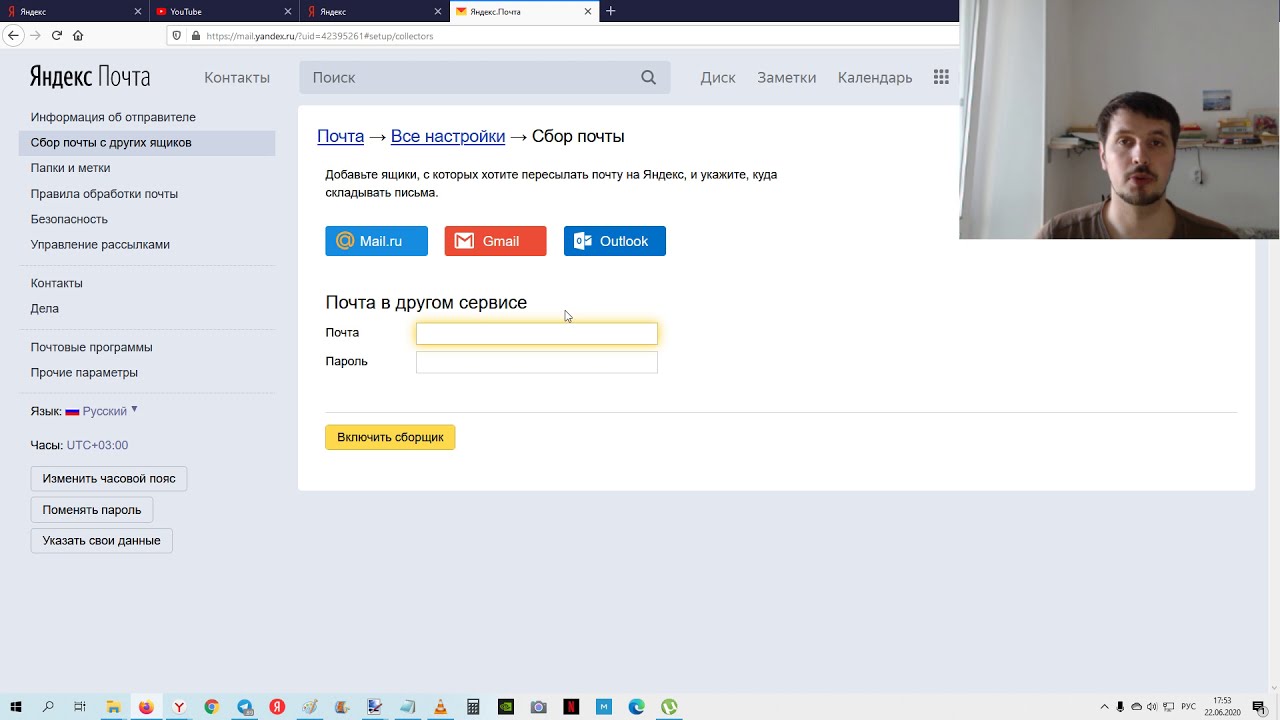 Что мне делать? Валерия
Что мне делать? Валерия