- sPlan
- программа для рисования электронных схем
- sPlan 7.0. Подробное руководство. — Начинающим — Теория
- Программа для проектирования, создания чертежей и схем Splan
- Черчение электрических схем в программе SPlan
- Ежегодный план проведения плановых проверок юридических лиц и индивидуальных предпринимателей
- План счетов
- Определение плана Merriam-Webster
- Получите бесплатный сотовый телефон при переходе на тарифный план T-Mobile или добавлении линии
- U — Покупайте с постоплатой, предоплатой и устройство с тарифным планом
- Бенадрил и одноэтапное лекарственное взаимодействие Plan B
- Pay Your Way с Pay It Plan It®
- Adderall XR и Plan B Одношаговые лекарственные взаимодействия
- Тарифы на сотовые телефоны безлимитных разговоров и текстовых сообщений 5G и 4G LTE
sPlan
sPlan — программа для черчения электронных схем.
Редактор схем sPlan разрабатывается с начала 2000-х годов немецкой фирмой ABAKOM. Программа поддерживается и в настоящее время, на данный момент последняя версия sPlan 7.0. В конце 2014 г. компания заявила, что ведет разработки новой версии sPlan 8.0. С документацией по всем функциям программы можно ознакомиться, используя встроенную справку (на английском языке).
sPlan очень удобен в использовании. Добавляемые компоненты просто «перетаскиваются» с находящейся слева панели, справа от которой находится панель инструментов для рисования линий и различных геометрических форм, добавления надписей, вставки растровых изображений и т.д. Нумерация компонентам может присваиваться как автоматически, так и вручную. Режим можно выбрать правой кнопкой мыши через свойства компонента (Properties), в том же окне редактируются дополнительные атрибуты, в том числе текстовое поле (в нём можно написать, например, номинал данной детали и т.
Программа платная, в бесплатной версии отключены функции сохранения, экспорта и печати файлов. Предлагается также отдельная бесплатная программа для просмотра и печати файлов (sPlan Viewer). Официальной русской версии нет, но в Интернете можно найти неофициальные русифицированные варианты, в том числе и версию portable (не требующую установки).
Программа работает в среде Windows NT, 2000, XP, Vista, 7, 8, 10 x32/64, к конфигурации компьютера каких-либо специфических требований нет.
Распространение программы: Shareware (платная), цена — 40 евро
Официальный сайт sPlan:
Форматы файлов sPlan: SPL
Скачать sPlan 7.0 — Viewer
Скачать демо sPlan 7.0
Скачать RUS библиотеки и рамки для sPlan
Обсуждение программы на форуме
программа для рисования электронных схем
SPlan7.0 — программа из категории MustHave, представляет собой одну из наиболее удобных и простых предназначеных для черчения радиоэлектронных и электрических схем.
Описание программы
В данную сборку программы входит большая библиотека самых разнообразных радиоэлементов, но если не найдете нужной вам детали то рисунок для нее вы сможете за несколько минут нарисовать сами и добавить в библиотеку для последующего многократного использования.
Также из плюсов можно отметить: изменение масштаба колесиком мышки, авто нумерация компонентов, удобные линейки для масштабирования и много других удобных полезных мелочей.
С печатью ваших схем тоже не должно возникнуть проблем, все можно просмотреть, изменить масштаб, выбрать рамку для вашей схемы.
На рисунке ниже представлен скриншот со списком категорий компонентов одной из библиотек, доступных проектировщику:
Кроме встроенных элементов есть возможность вставлять свои рисунки, что еще больше расширяет возможности использования программы.
В программе SPlan 7.0 разберется даже новичок и уже через час работы с программой будет с ней на «ТЫ».
Рекомендуем вам купить программу на сайте у производителя и тем самым поддержать его: abacom-online.de/html/splan.html
Начальная настройка программы
После запуска программы SPlan 7.0 выбираем в основном меню Опции — Основные параметры — Библиотеки — для Standard нажимаем кнопочку просмотра каталогов [. ..] и выбираем в папке где установлена программа в папке «Library» нужную библиотеку (к примеру «Стандартная») — Жмем кнопочку ОК и в программе станет доступна выбранная библиотека компонентов.
..] и выбираем в папке где установлена программа в папке «Library» нужную библиотеку (к примеру «Стандартная») — Жмем кнопочку ОК и в программе станет доступна выбранная библиотека компонентов.
В корне папки «Library» также содержится библиотека компонентов. На рисунке ниже показан список доступных в архиве библиотек, выбрана библиотека «Стандартная».
Всего доступно 8 разных библиотек, в настройках программы можно указать несколько разных библиотек, все категории и компоненты из них станут доступны в программе. Для подключения еще одной библиотеки нужно нажать кнопку «Создать», потом указать путь к библиотеке и ее название.
Настройки сохранятся и при следующем запуске уже не требуют повторного указания папки с библиотекой компонентов. Также в программе присутствуют и другие настройки — попробуйте и настройте все под себя как вам нужно.
Скачать SPlan7.0 + библиотеки компонентов (3,7Мб)
sPlan 7.0. Подробное руководство. — Начинающим — Теория
Николай Петрушов
Многим радиолюбителям давно известна программа для черчения электрических схем под названием sPlan, но есть и такие, кто ещё не знаком с этой программой, что и побудило на написание этой статьи.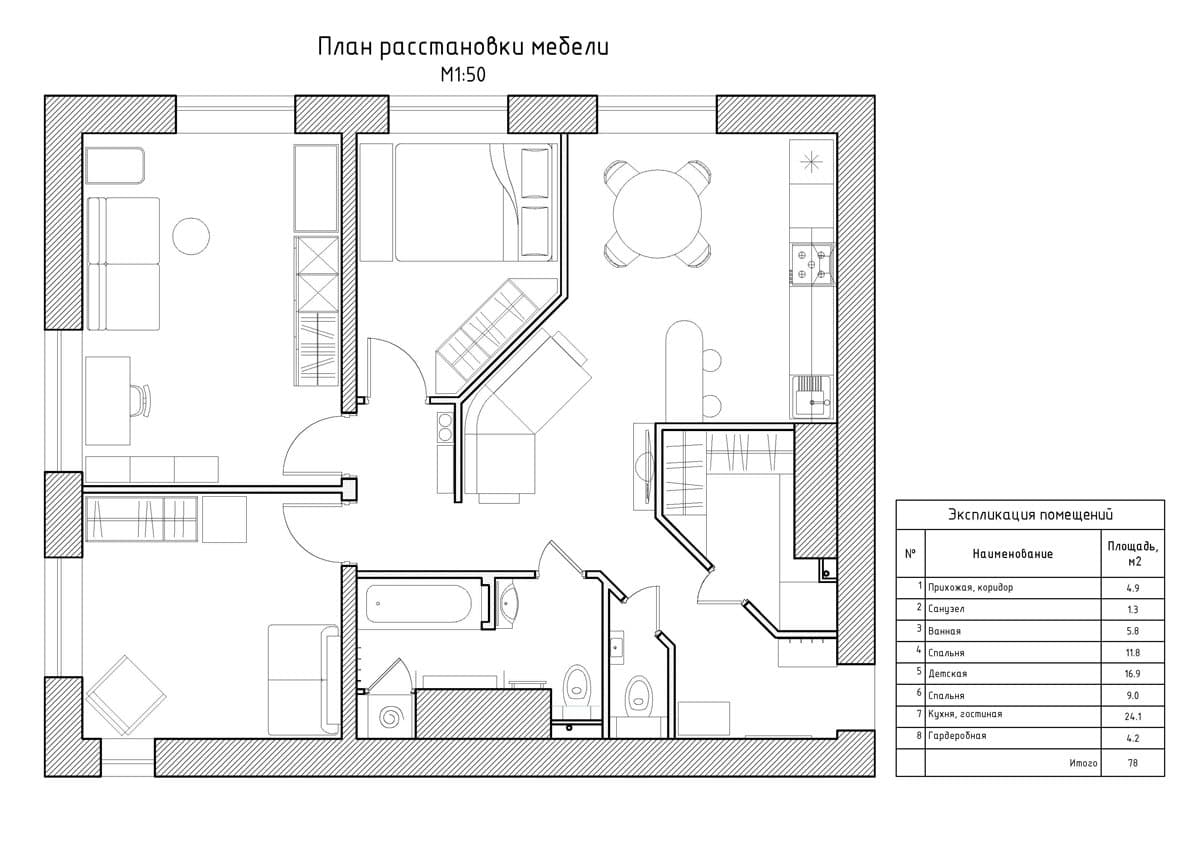 На данный момент последняя версия программы вышла под номером 7.0, и с ней мы и будем знакомится.
На данный момент последняя версия программы вышла под номером 7.0, и с ней мы и будем знакомится.
;
sPlan 7.0. — это одна из самых простых и удобных программ и не потребует много времени на свое освоение, но позволяет быстро рисовать электрические схемы и рисунки, практически любой сложности.
Все элементы и компоненты из библиотеки могут быть свободно отредактированы как Вам необходимо, их все можно группировать, перемещать, вращать на заданный угол, копировать, вырезать, вставлять, удалять и т.д., то есть делать с ними всё, что Вам угодно.
Но давайте будем знакомиться с ней по порядку.
Интерфейс программы sPlan 7.0.
После того как установили и запустили программу, мы видим такое вот окно.
Это непосредственно окно работы нашей программы, где мы в последствии будем рисовать схему.
Начнем с верхней панели
Посмотрим, что у нас прячется за надписью Файл.
Жмем на эту надпись, и тут же у нас появляется выпадающее меню.
- Создать новый лист, Открыть лист (схему), Сохранить, Сохранить как. Здесь и так все ясно, и Вы сами разберётесь без труда.
- Чертежи (*.spl7) Смотрим, что находится там.
А здесь у нас находятся заготовки для схем (чертежей), рамки для листов размером А4. Можно все их посмотреть при желании.
- Экспорт. Эта функция экспорта файлов, позволяет сохранять созданную нами схему, чертеж в форматах: GIF, JPG, BMP, EMF и SVG.

- Печать… Вывести на печать чертеж электрической схемы можно с помощью простого и понятного окна печати.
Однако в версии программы sPlan 7 появилась возможность печати баннера. Эта функция позволяет печатать чертеж любого размера, на листах под ваш принтер. То есть, если схема будет большого размера, или просто установить больший масштаб схемы и выбрать 2 листа по Х и 2 по Y (формат А2), или два листа в книжном формате (формат А3), то происходит автоматическая разрезка чертежа на части, с заданным нахлестом (выбран 5 мм), и печать этих частей .
Со следующими пунктами «Правка», «Лист», «Штамп», «Сервис», «Настройки». «Элемент» и «Справка» думаю понятно. Скажу о них кратко;
«Элемент» и «Справка» думаю понятно. Скажу о них кратко;
«Лист», — задаются свойства листа.
«Штамп» — можно вставить в лист стандартный штамп (рамку) или убрать его, так же есть редактор штампов.
В меню «Сервис» — есть пункт «Направляющие».
«Элемент» и там-же «Правка подписей к элементам» — можно сразу во всей схеме изменить размеры подписей (номиналы, обозначения и нумерация) всех элементов.
Далее ниже находится следующая панель инструментов.
Что у нас там идёт? «Создать новый лист», «Открыть лист», «Сохранить», «Печать», тоже надеюсь понятно, далее стрелки «Отменить» и «Вернуть» относятся к каким либо действиям при рисовании схем и к отдельным элементам схем, и к ним же далее «Вырезать», «Копировать», «Вставить», «Дублировать», «Удалить», далее «На передний план», «На задний план», «Повернуть на 90», «Отразить по горизонтали», «Отразить по вертикали», «Выравнивание», «Группировать», «Разгруппировать», разберётесь надеюсь без труда сами, но некоторые из них мы рассмотрим отдельно.
Далее идут «Перенумеровать», «Перечень элементов», «Поиск», «Шаг сетки», «Масштаб», «Связь (Основной — Приданные)» и «Размеры Вкл/Выкл.».
Далее ниже слева находятся библиотеки элементов. Если кликнуть по голубой книжке, то появится список имеющихся библиотек, из которых можно выбрать необходимую нам.
В программе sPlan реализована функция отображения всплывающих подсказок, которые можно увидеть, если кратковременно навести курсор на любой элемент интерфейса. Слева внизу находятся кнопочки «+». «-«, кнопка «название в библиотеке» (убирает или добавляет названия) и стрелочки «вверх» и «вниз».
Если нажать «+», то добавится ещё колонка с элементами, нажать «-» — убавится, стрелки вверх и вниз позволяют переключать разделы отображаемых элементов.
С помощью мыши, Вы можете перетащить любой элемент из библиотеки на лист.
В нижней часть окна программы расположена строка состояния, в которой отображается информация о позиции мыши, настройках линий и т. д. Так же здесь Вы можете включить или выключить некоторые параметры программы, такие как привязка к сетке, значение угла сетки и др.
Так же здесь Вы можете включить или выключить некоторые параметры программы, такие как привязка к сетке, значение угла сетки и др.
Справа от окна библиотеки компонентов имеется вертикальная панель с инструментами для создания и редактирования чертежей и схем.
Давайте подробнее рассмотрим эту панель и эти кнопки:
Сверху вниз там находятся следующие кнопки.
Указка
Прямоугольник
Окружность
Особая форма
Фигура
Линия
Кривая Безье
Размеры
Узел (Точка соединения)
Текст
Текстовый блок
Рисунок
Лупа
Измеритель
Указка
Это курсор, с помощью которого можно выбрать на схеме какой либо элемент, линию, выделить группу элементов, перетащить из библиотеки элементов на схему выбранный элемент и т.д.
Прямоугольник
При нажатии на эту кнопку, можно рисовать прямоугольники, квадраты, скругленные прямоугольники.
При нажатии на эту кнопку, на листе появляется перекрестие из двух синих линий, и для рисования прямоугольника в необходимой (начальной) точке нажмите кнопку мыши, удерживая ее, переместите курсор во вторую точку листа (конечную точку) и отпустите кнопку мыши. Всё, прямоугольник готов.
Если вы хотите начертить квадрат, то проделайте действия аналогичные как при черчении прямоугольника, но с нажатой клавишей CTRL. Что бы отключить действие этой кнопки, нужно кликнуть правой кнопкой мыши в районе листа, или нажать на стрелку — кнопка «Указка» на панели инструментов. Перекрестие пропадёт.
Впрочем все кнопки отключаются аналогичным образом.
Чтобы изменить какие либо параметры нашего прямоугольника, нужно указкой щёлкнуть по его линии и вид нашего прямоугольника изменится на следующий.
В левом верхнем углу появился маленький белый квадратик. Теперь можно «взять» его указкой и потащить за угол внутрь.
Теперь можно «взять» его указкой и потащить за угол внутрь.
Видите, как скругляются его углы. Можно потащить дальше и получится у нас баллон электронной лампы, только лежащий на боку. Теперь приблизим указку к любому чёрному квадратику, и когда у нас в районе квадратика появится стрелка, указывающая на возможное направление, можно «захватить» левой кнопкой мыши наш прямоугольник и растягивать или сжимать его в любом направлении.
Двойной щелчок мышью на линии прямоугольника, откроет окно свойств прямоугольника (в нашей версии окно называется Контур и заливка). В этом окне можно изменять такие свойства, как стиль, ширина и цвет линии, а так же выполнить заливку прямоугольника.
Следующий пункт у нас Окружность:
Для эллипсов всё то же самое, как и для прямоугольников, круги так же рисуются с нажатой клавишей CTRL. Но здесь немного другой смысл белого квадратика.
Но здесь немного другой смысл белого квадратика.
Хватаем его указкой и двигаем вниз. У нас получается разрыв и уже два белых квадратика. Так же можно двигать и верхний квадратик. То есть можно нарисовать дугу любого размера и положения и менять её размеры чёрными квадратиками.
Если к дуге применить заливку, то получиться сектор (сегмент) круга.
Дальше у нас идёт кнопка «Особая форма», нажимаем эту кнопку и появляется следующая табличка, в которой можно выбрать необходимую нам вкладку с одной из четырех имеющихся фигур. Для каждой фигуры имеются свои настройки, которые нужно установить в этом окне..
В программе sPlan имеются четыре специальные формы элементов (особые фигуры):
Многогранник (правильный многоугольник)
Звезда
Таблица
Синусоида.
«Специальные формы» бывают часто необходимые на практике.
Они могут использоваться в качестве различных шаблонов и частей сложных рисунков. Например, для равномерного размещения точек соединения по окружности, необходимо правильный многогранник вписать в эту окружность, тогда углы многогранника будут местами соединений (точек), размещенными по кругу. После обозначения точек соединения, многогранник можно будет удалить.
Дальше у нас идёт «Фигура», иногда называется Полигон (замкнутая фигура).
Нажимаем эту кнопку. появляется знакомое «перекрестие» и можно рисовать любой неправильный многоугольник.
Первое нажатие мыши отмечает начальную точку полигона. Последующие нажатия отмечают промежуточные точки (углы) полигона. По завершению черчения полигона нажмите на правую кнопку мыши. Чтобы отключить это действие, нужно ещё раз нажать правую кнопку мыши.
Можно кликнуть по линии этого многоугольника, появятся чёрные и белые квадратики, за которые можно придать нашему творению любую форму. Появившиеся синие точки — это дополнительные места корректировки фигуры. За них тоже можно тянуть и изменять полигон.
Дальше у нас идёт «Линия».
Рисуем линии соединений схемы, или просто линии. Действия аналогичные по описанным выше.
Следующая «Кривая Безье».
В программе sPlan используется кубическая кривая Безье — кривая, которая имеет четыре опорные точки: начальную, конечную и две промежуточные. Две промежуточные точки необходимы для управления формой кривой.
Вы можете создать несколько кривых Безье следующих друг за другом. В этом случая конечная точка первой кривой, будет являться начальной точкой второй кривой и так далее.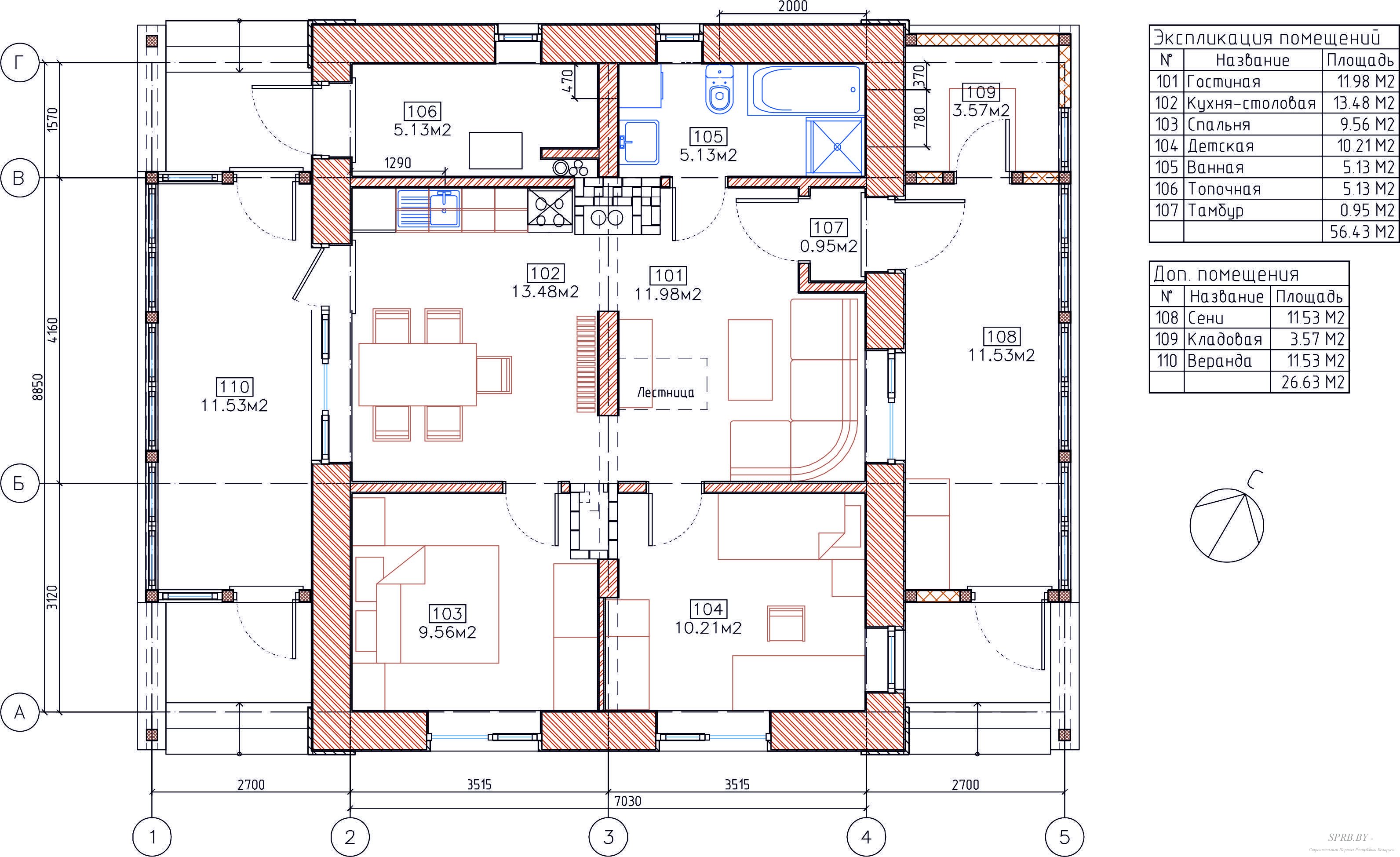
Всё рисуется, как и описывали выше, первый щелчок определяет положение начальной точки кривой, следующие два положение промежуточных точек, а четвертый положение конечной точки кривой Безье. Если мы хотим создать еще одну кривую, то далее выбираем только две промежуточных точки и конечную, так как начальная точка этой кривой является концом предыдущей кривой Безье.
Чтобы закончить рисование кликните правой кнопкой мыши на листе sPlan. Чтобы выйти из режима черчения кривой Безье еще раз нажмите правую кнопку мыши.
При двойном щелчке мышью на кривой Безье? откроется окно свойств этого элемента. В этом окне можно изменить такие свойства, как стиль линии, ширину и цвет, а так же установить стрелки на концах кривой. Для изменения положения узлов кривой Безье, переместите соответствующие узлы мышью за белые квадратики.
Новая кривая Безье всегда будет создаваться с параметрами последней нарисованной кривой.
Дальше у нас идёт очень интересная кнопочка «Размеры». Нажимаем её и подводим перекрестие к началу нашей кривой.
Дальше ведём перекрестие к окончанию нашей кривой Безье. В моменты совпадения линий — появляется красный квадратик.
Кликаем правой кнопкой (окончание размера) и ведём наше перекрестие немного вниз. Ещё раз кликаем правой кнопкой (это окончание обозначения размеров). Чтобы полностью отключить действие этой кнопки, нужно ещё раз кликнуть правой кнопкой.
Смотрим, что у нас получилось, для этого немного увеличиваем масштаб колёсиком мыши. Получилось у нас на рисунке кривой — выставился размер.
Получилось у нас на рисунке кривой — выставился размер.
Наносить размеры можно на любые фигуры. Для этого нужно нажать на маленький красный треугольник кнопки «Размеры», и в выпадающем списке выберите необходимый вид размерной линии :
Размер
Радиус
Диаметр
Угол.
Теперь вы можете нанести размерную линию (провести измерение) определив положение контрольных точек для этого элемента. Если в процессе нанесения размерной линии вы хотите отменить ее создание, то кликнете правой кнопкой мыши на листе программы sPlan.
Вы можете изменить дизайн размерных линий (цвет, шрифт размерных чисел, конфигурацию стрелок и т.п.), который будет использоваться в вашем чертеже. Для этого кликните по линии размера и откроется окно «Настройка простановщика размера».
Для этого кликните по линии размера и откроется окно «Настройка простановщика размера».
Нажимаем кнопочку «Больше», которая расположена в левом нижнем углу, и окно развернётся до полного размера и приобретёт следующий вид.
Диаметр:
При нажатии на эту кнопку, перед размерным числом появиться символ диаметра.
Префикс:
Вводится текст, который появится перед числовым значением.
Авто:
При установке галочки в окошке «Авто», числовое значение размера в окне Значение, будет установлено автоматически.Вы можете ввести фиксированное числовое значение размера, если отключить функцию автоматического ввода размерного числа.
Суффикс:
Вводится текст, который появится после числового значения.
Допуски:
Здесь вы можете ввести специальные допуски на размеры. Допуски появятся выше и ниже после размерного числа.
Допуски появятся выше и ниже после размерного числа.
Дизайн:
В этом разделе вы можете изменить дизайн размерной линии.
Установить по умолчанию:
С помощью этой кнопки можно установить дизайн размерной линии по умолчанию. Значение по умолчанию является фиксированным и соответствует общему обозначению размерной линии.
Забыл сказать, показ обозначения размеров на схеме, можно включать и отключать самой крайней правой кнопкой на панели инструментов «Размеры. Вкл/Выкл».
Дальше у нас идё кнопочка «Узел (Точка соединения)». Ставится точка в местах электрических соединений проводников..
Чтобы добавить текст на ваш чертеж, нажмите кнопку «Текст», которая у нас идёт следующей.
Щелкните мышкой на том месте листа программы sPlan, где вы хотите разместить текст. Перед вами откроется диалоговое окно «Свойства текста».
Теперь вы можете ввести текст и определить его высоту с шагом 1/10 мм (то есть значение, установленное в окне высота умножить на 1/10 мм).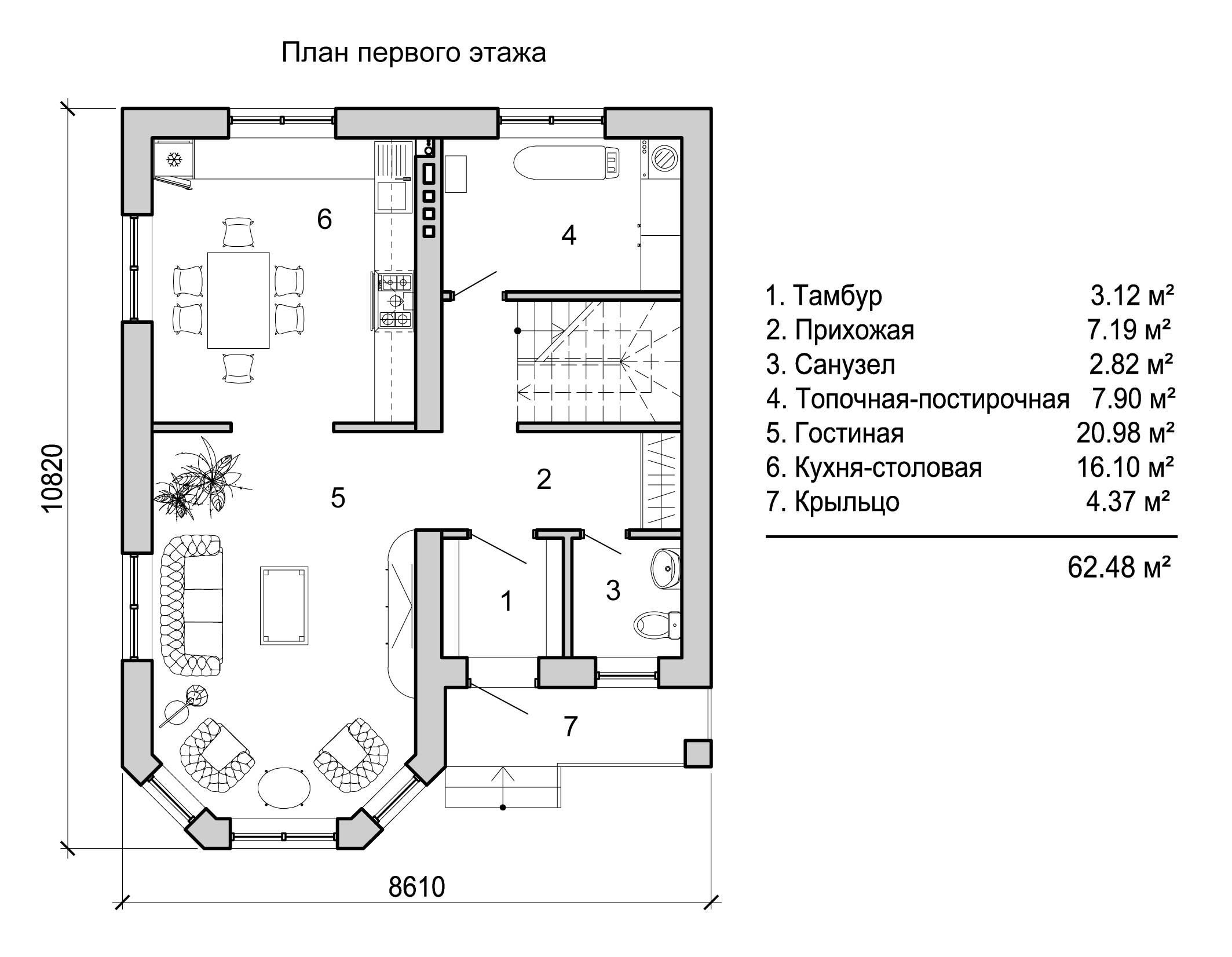
В этом окне вы также можете установить выравнивание позиции текста (слева, по центру или справа) в случае его редактирования относительно первоначального расположения, не редактированного текста.
Если нажать кнопку справа вверху окошка «Текст», то появится следующее окно, в которое вы можете вставить текст, переменные и константы.
В программе sPlan есть возможность тексту определять активные ссылки.
Имеется два вида активных ссылок:
Связь с внешним файлом (Внешние ссылки):
С помощью этой функции можно создать ссылку на сайт (например, «www.abacom-online.de») или на файл (например, PDF-документ).
Внутренняя связь (Внутренние ссылки):
С помощью этих ссылок, вы можете перейти в любое место вашего проекта. Вы даже можете перейти на другие страницы вашего проекта. Перемещение по ссылки производится с помощью двойного щелчка мыши. Таким образом, можно создавать интерактивные схемы.
После определения всех параметров текста закройте диалоговое окно «Свойства текста». В результате на листе создаться ваш текст с заданными вами параметрами.
Для выхода из режима редактирования текста в sPlan нажмите правую кнопку мыши.
После двойного щелчка на тексте, вы можете снова вызвать диалоговое окно «Свойства текста» для изменения любых настроек.
С помощью черных квадратиков, которые появляются при выделении текста, можно изменить его размер, форму и положение.
Для создания текстового блока, кликните следующую кнопку «Текстовый блок». Далее нажмите кнопку мыши на любом месте листа, обозначив тем самым левый верхний угол текстового блока, удерживая кнопку мыши, нарисуйте прямоугольную область для текста и отпустите кнопку мыши. Появится диалоговое окно «Текстовый блок».
В этом окне вы можете редактировать ваш текст. При редактировании текста все изменения можно увидеть на листе в текстовом блоке.
В окне «Текстовый блок» программы sPlan вы также можете изменить тип шрифта, его высоту и установить необходимое выравнивание текста.
Двойной щелчок на текстовом блоке открывает снова окно «Текстовый блок».
Если вы выделите текстовый блок, то на экране отобразиться прямоугольная пунктирная область. Эта область не будет отображаться при распечатке или экспорте чертежа в рисунок. Если текст будет выходить за эту пунктирную область, то он будет обрезан. Пунктирная область определяет максимальный размер текстового блока в sPlan.
Если вы выделите текстовый блок, то с помощью черных квадратиков вы можете изменить его размер, форму или повернуть на определенный угол.
Дальше у нас идёт кнопка «Рисунок» и предназначена для вставки изображений, рисунков.
Для вставки рисунка вы также можете выбрать пункт меню Загрузить изображение из меню Файл.
Программа sPlan поддерживает форматы изображений типа BMP и JPG. Если вам нужно вставить изображение другого формата, то сначала вам придется конвертировать их в BMP или JPG формат с помощью других программ.
Если выделить вставленное изображение, то с помощью черных квадратиков вы можете изменить его форму, размер и повернуть на заданный угол.
Следующая кнопка «Лупа»,предназначена для изменения масштаба чертежа, схемы. Можно увеличить масштаб чертежа, щелкнув левой кнопкой мыши на листе sPlan. Правая кнопка мыши уменьшает масштаб чертежа. Вы также можете выделить мышкой область, которую необходимо увеличить.
Но теперь в программе sPlan 7.0 изменение масштаба происходит вращением колёсика мыши. Это самый лучший и самый удобный способ для изменения масштаба ваших чертежей, который появился только в седьмой версии программы.
Есть ещё три дополнительных функций изменения масштаба доступных из панели инструментов sPlan: (третья кнопка справа).
Масштаб листа – подгоняет размер листа под размер монитора.
Масштаб элемента – увеличивает область со всеми элементами на размер монитора.
Масштаб по выделенному – увеличивает до видимой области выделенный фрагмент чертежа.
Что там ещё осталось — измеритель. С помощью него можно измерить размер всего рисунка, схемы.
Как осуществить поворот, отражение и пространственное размещение объектов в sPlan.
Эти функции доступны в меню функций на панели инструментов или из контекстного всплывающего меню. Чтобы выполнить одну из этих функций, сначала выберите объект, а затем вызовите соответствующую функцию.
В sPlan доступны следующие функции:
повернуть;
отразить по горизонтали;
отразить по вертикали;
на передний план;
на задний план.
С помощью кнопки «Повернуть» на панели инструментов вы можете вращать выбранные элементы на 90 ° по часовой стрелке.
С помощью пункта «Повернуть …» в контекстном всплывающем меню вы можете повернуть выбранные элементы на заданный угол, который устанавливается в одноименном с пунктом окне. Если при вращении элемента удерживать клавишу Shift на клавиатуре, то текст элемента (обозначение и номинал) вращаться не будет и останется в первоначальном положении. Вы можете вращать выбранные элементы также с помощью мыши .
Если при вращении элемента удерживать клавишу Shift на клавиатуре, то текст элемента (обозначение и номинал) вращаться не будет и останется в первоначальном положении. Вы можете вращать выбранные элементы также с помощью мыши .
Отразить по горизонтали/по вертикали.
Все выбранные объекты будут отражены вдоль вертикальной или горизонтальной оси. Текстовые объекты не будут отражаться в целях читабельности текста. Если вы хотите отразить текст, то во время вызова этой функции удерживайте нажатой на клавиатуре клавишу Shift.
На передний план/на задний план.
Эти функции позволяют помещать графические объекты sPlan на задний или передний план. Эффект этих функций можно увидеть если на чертеже перекрыты два и более объектов. Объект помещенные на передний план будет закрывать объекты, помещенные за ним. Объекты, помещенные на задний план, будут закрываться объектами, находящимися перед ними..
Создание схем, чертежей в программе sPlan 7.0.
Первое, что нужно сделать перед созданием чертежа в программе sPlan, это определить формат листа, который вы хотите использовать для вашей схемы. Есть два возможных способа сделать это. Вы можете выбрать пункт главного меню Лист – Свойства или кликнуть правой кнопкой мыши на вкладке листа и выбрать пункт контекстного меню Свойства.
Есть два возможных способа сделать это. Вы можете выбрать пункт главного меню Лист – Свойства или кликнуть правой кнопкой мыши на вкладке листа и выбрать пункт контекстного меню Свойства.
В результате этого появится диалоговое окно, которое позволяет ввести формат, ориентацию листа и название текущего листа. Расширенное описание будет отображаться в виде всплывающей подсказки при наведении курсора мыши на вкладку листа.
Настройка сетки.
При создании схем в sPlan, как правило на листе всегда включена сетка. Это очень удобный вспомогательный инструмент, с помощью которого можно точно совместить графические элементы и компоненты схемы при их соединении. Размер сетки по умолчанию равен 1 мм. Обычно это оптимальное значение размера, однако вы можете изменить это значение, если это необходимо, например для наших библиотек лучше подходит размер сетки 0,5 мм.
Размер сетки сохраняется для каждого отдельного файла проекта и может быть изменен в окне Параметры, войти в которое можно из главного меню Опции — Основные параметры, а далее выбрать сетку в левой части окна.
Вы также можете вызвать окно Параметры с включенной вкладкой Сетка, используя кнопку Сетка на панели инструментов. Если вам нужно изменить размер сетки в диапазонах наиболее часто используемых значений, вы можете нажать на стрелку вниз справа от кнопки Сетка для выбора необходимого значения размера сетки.
Контрастность:
С помощью этого выпадающего списка Вы можете определить контрастность отображения сетки на листе. Вы даже можете скрыть сетку, выбрав пункт Невидимо.
Маркер сетки:
В данном пункте Вы можете установить градацию линий сетки. Например, если установлена цифра «10», то каждая десятая линия будет чуть жирнее, чем остальные. На практике очень удобная функция.
На практике очень удобная функция.
Радио-кнопки Линии / Точки.
Переключая кнопки Линии / Точки, можно устанавливать отображение сетки либо в виде линий, либо в виде точек.
Для временного отключения привязки к сетке необходимо нажать клавишу SHIFT при перемещении графического элемента.
Вы также можете выключить привязку к сетке полностью, с помощью соответствующей кнопки в строке состояния в нижней части окна программы sPlan.
В этом случае сетка видна, но привязка к сетке отключена.
Функция «резиновая лента».
Функция резиновая лента позволяет сохранить в программе sPlan соединения между компонентами схемы при перемещении одного их них. Если соединенный компонент перемещать при включенной функции резиновая лента, то линии подключенная к этому компоненту перемещаются вместе с ним.
Включается этой кнопкой;
С помощью этой кнопки в строке состояния программы sPlan Вы можете включить или отключить функцию резиновая лента.
Функция «резиновая лента» работает в том случае, если компоненты соединены между собой проводниками (линиями), то есть, подключены друг к другу. Если имеет место простое пересечение проводников, или компоненты соединены между собой без соединительных линий (проводников), то функция «резиновая лента» не будет работать, и эти линии перемещаться вместе с компонентом не будут.
После перемещения компонента с включенной функцией резиновая лента, потом требуется скорректировать линии связи между компонентами. При выделении линии можно перемещать из за узлы и границы. Вы можете добавлять или удалять узлы на линиях. Для этого кликните правой кнопкой мыши на узле и выберете удалить или добавить узел.
Функция «привязка к концам».
Функция Привязка к концам очень полезная в программе. Эта функция является дополнением к функции привязки к сетке. Автоматическая привязка осуществляется для всех точек соединения и концов графических элементов.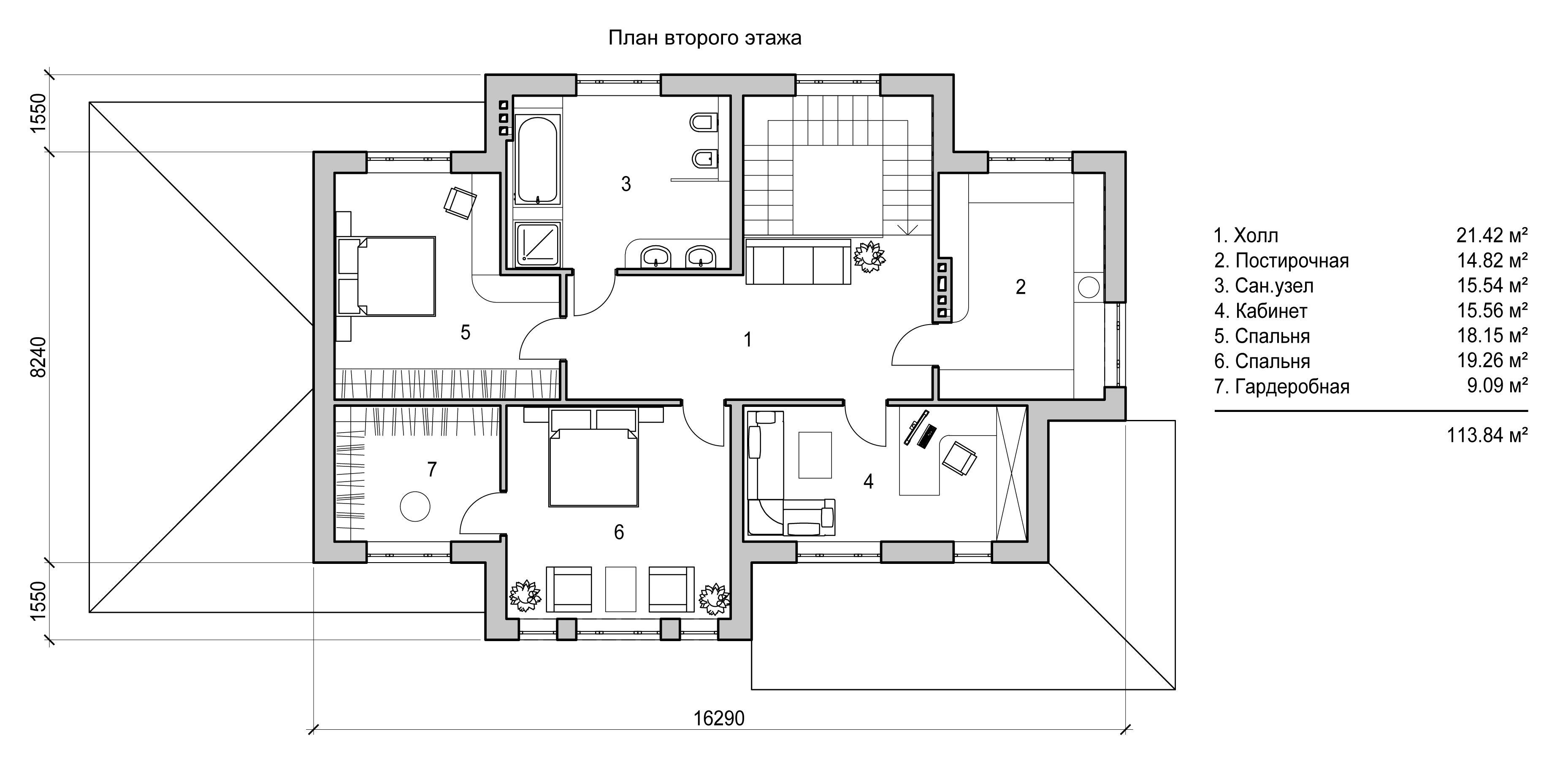
С помощью этой кнопки в строке состояния в sPlan вы можете включить или отключить привязку к концам.
Суть этой функции состоит в том, что как только вы приблизитесь конечной или начальной точкой графического элемента к такому же подобному концу другого элемента, то их концы автоматически соединяться в одной точке. Красный квадрат в месте соединения будет указывать что общая точка соединения концов элементов определена или захвачена. Функция привязки к концам позволяет с большой точностью соединить концы элементов друг с другом.
Изменение цвета нескольких элементов.
Выделите объекты, которые должны быть изменены и вызовите функцию «Изменить цвет» из меню Сервис главного меню sPlan или выберите пункт «Изменить цвет…» из контекстного всплывающего меню. Откроется окно с палитрой цветов, которое позволит вам выбрать необходимый цвет. Для того, чтобы увидеть эффект изменения цвета снимите выделение с выбранных элементов. Все контуры и заливки элементов изменят свой цвет на новый, за исключением объектов, которые имеют белую заливку. Элементы, залитые белым цветом, обычно предназначены для размещения в них текста, который всегда должен быть читаемым.
Все контуры и заливки элементов изменят свой цвет на новый, за исключением объектов, которые имеют белую заливку. Элементы, залитые белым цветом, обычно предназначены для размещения в них текста, который всегда должен быть читаемым.
Группировка и разгруппировка элементов sPlan.
Графические элементы в sPlan могут быть объединены в группы, то есть сгруппированы. Группировка позволяет выделять одним щелчком мыши все элементы, находящиеся в группе. Так же вы не сможете случайно изменить позицию элемента в группе, а так же его свойства, такие как цвет и т.д. Сгруппированные элементы не могут быть удалены по отдельности.
Чтобы сгруппировать элементы, нажмите кнопку «Группировать» на панели инструментов (закрытый замочек), либо выберите пункт «Группировать» из контекстного выпадающего меню, или из меню «Сервис».
Если вы хотите изменить свойства элемента входящего в группу, вы должны сначала разгруппировать эту группу. Выберите опцию «Разгруппировать» главного меню «Сервис», либо нажмите кнопку «Разгруппировать» на панели инструментов (открытый замочек), либо выберите пункт контекстного меню «Pазгруппировать». Если группа содержит подгруппы, они не будут разгруппированы. Для разделения подгруппы на отдельные элементы с ней необходимо проделать такие же операции, что и с группой.
Если группа содержит подгруппы, они не будут разгруппированы. Для разделения подгруппы на отдельные элементы с ней необходимо проделать такие же операции, что и с группой.
Использование форм в sPlan.
На любой лист проекта в sPlan вы можете вставить так называемую фоновую форму. Форма представляет собой отдельный слой, который находится под чертежом, то есть на заднем плане. В режиме черчения схемы сама форма не доступна для редактирования. Преимущество использования формы заключается в том, что ее элементы не мешают вашей работе, при редактировании схемы.
Вы можете создавать свои собственные формы, или редактировать существующие формы, специально под ваш проект.
Создание собственной формы в sPlan.
Если вы хотите внести изменения в форму или создать собственную форму в меню Форма выберите пункт Редактор форм. При этом ваш чертеж будет скрыт, а форма станет доступна для редактирования. Теперь вы можете изменить форму с помощью стандартных инструментов и приемов sPlan.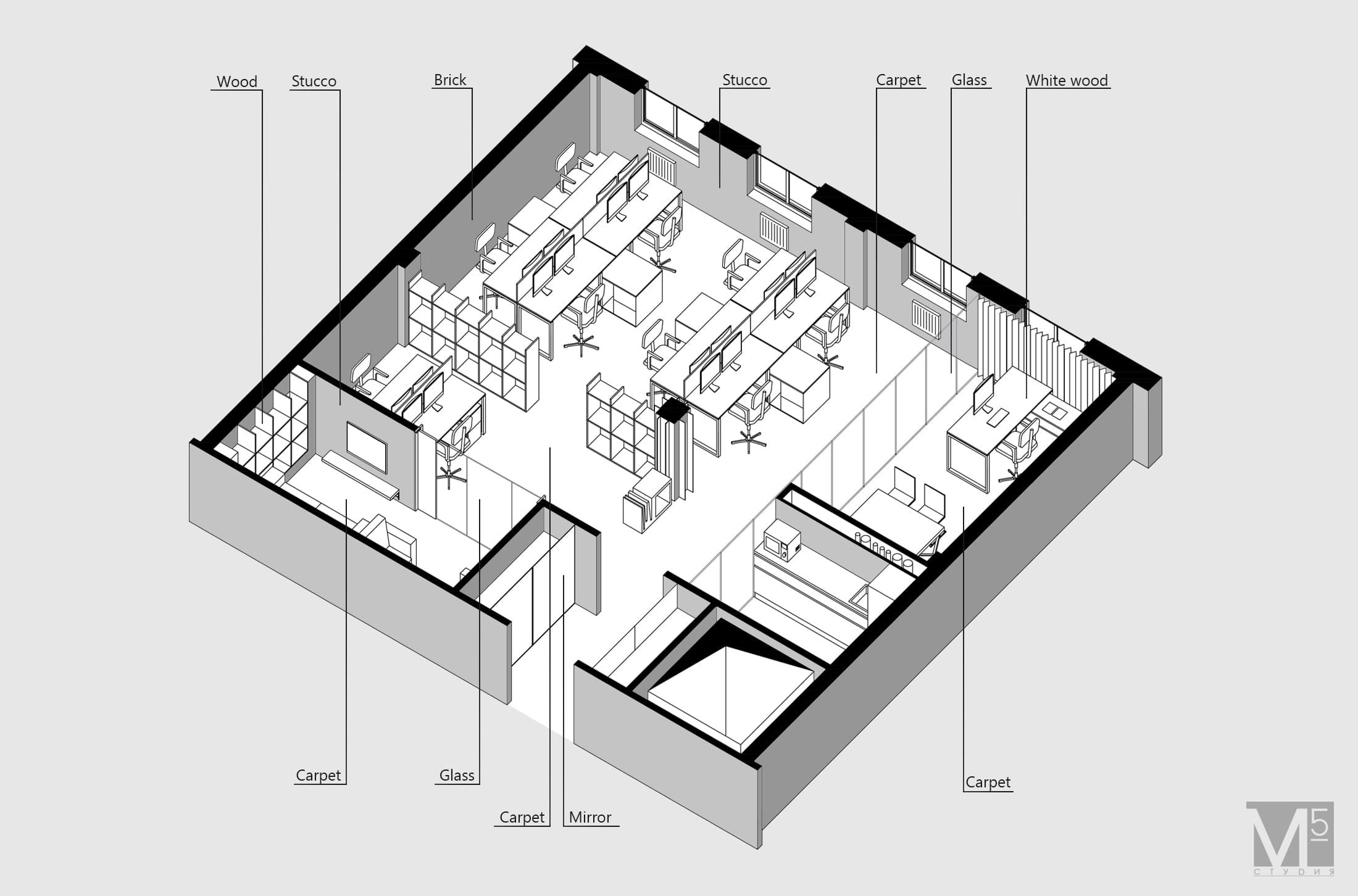
После окончания редактирования формы вам необходимо выйти из режима редактирования форм, выбрав пункт Редактор форм в меню Форма. В результате форма будет установлена на задней план чертежа, а схема вновь отобразиться на листе.
Как сохранить формы в файл.
Созданная или отредактированная форма может быть сохранена в файл в случае дальнейшего использования на других листах и проектах. Для этого в меню Форма активируйте пункт «Сохранить форму…». В открывшемся окне выберите путь для сохранения и нажмите кнопку «Сохранить». Файлы, содержащие формы, имеют расширение *. SBK.
Как загрузить формы из файла.
Вы можете загрузить существующие формы на текущую страницу. Вызовите пункт «Открыть форму…» в меню Форма и выберите файл с расширением *. SBK. Обратите внимание, что любая существующая форма на текущей странице теряется, если вы загружаете новую форму.
Свойства элемента из библиотеки.
Если кликнуть по любому элементу в библиотеке или на схеме, то откроется окно свойств этого элемента.
Здесь Вы можете вручную ввести обозначение с номером для каждого отдельного компонента, или включить очень полезную опцию автоматической нумерации, написать название, отображаемое в библиотеке при наведении курсора на элемент, или отредактировать этот элемент.
Чтобы отредактировать элемент, нужно нажать кнопку «Редактор» и откроется редактор этого элемента.
В нём в принципе всё то же самое, только по окончании редактирования элемента нужно не забыть нажать кнопку «ОК» с зелёной галочкой для закрепления результатов редактирования.
Если Вы отредактировали (сделали из элемента другой) элемент на схеме, и его у Вас нет в библиотеке, то его можно добавить в библиотеку.
Для этого выбираем соответствующий раздел в библиотеке, выделяем элемент (или элементы, которые нужно добавить), и в меню «Элемент» выбираем пункт «Элемент с новым номиналом в библиотеку», и выделенный элемент или несколько элементов добавятся в библиотеку. Их потом при желании можно будет курсором переместить вверх или вниз по разделу библиотеки, то есть расставить на места.
Их потом при желании можно будет курсором переместить вверх или вниз по разделу библиотеки, то есть расставить на места.
Но вот в принципе и всё, что хотел Вам сказать. Я уже не останавливаюсь на том, как перетаскивать элементы из библиотек на лист и рисовать схемы, Вы освоите это и без меня.
Если у Вас хватило времени и мужества дочитать всё это до конца, то работу в программе sPlan 7.0 Вы освоите гораздо быстрее.
Удачи Вам в создании принципиальных схем!
Программа для проектирования, создания чертежей и схем Splan
Достоинством программы для проектирования Splan, созданной разработчиками немецкой компании Abacom, является её сверхнизкий объём занимаемого места на диске. Эту программку можно скачать и носить на флешке, она не требует инсталляции и каких-либо прибамбасов.
Так выглядит интерфейс программы SplanТакже в седьмой версии программы появился компактный вьюер, который позволяет не только показать чертёж клиенту на его компьютере, но и тут же распечатать его.
Содержание материала
Общие характеристики
Программа для проектирования Splan имеет интуитивно-понятный интерфейс. При минимальном наборе инструментов, она позволяет выполнять чертежи различной сложности. Кроме собственного формата чертежи можно экспортировать в популярные графические форматы BMP, GIF, JPG. То есть готовый чертёж можно переслать заказчику в виде рисунка.
Проектировать в этой программе одно удовольствие. Здесь есть:
- линейка;
- сетка с изменяющимся размером ячейки;
- группировка объектов;
- автоматическая установка размеров;
- текст;
- вставка рисунков;
- раскраска объектов и линий;
- задний, передний план;
- формирование листов в один файл;
- библиотеки элементов;
- шаблоны.
Программа Splan незаменима при проектировании планов, эскизов, структурных схем, альбомов однотипных схем.
Вернуться к оглавлениюsPlan.
 ОПС
ОПСНа базе программы Сплан создано удобное и уникальное приложение, которое может использоваться как профессиональными инженерами, так и представителями малого и среднего бизнеса, частными лицами. Её основной функционал – проектирование пожарно-охранных сигнализаций, систем видеоконтроля и наблюдения.
В основу системы легла платформа 7 версии sPlanа. Фактически от известного продукта осталась только удобная оболочка: принцип построения схемы и чертежа, понятный интерфейс и портативные принципы работы. Остальная начинка была тщательно переработана.
В частности, полностью обновлены и перезалиты базы данных. Библиотеки соответствуют узкой специализации приложения, и содержат полный набор инструментов, позволяющий создать полноценную схему монтажа пожарной и охранной сигнализации, разработать детальный план установки и подключения камер видеонаблюдения, как наружных, так и внутри помещения.
 Для того чтобы найти определенный элемент, необходимый для схемы, достаточно кликнуть по нужному разделу, а дальше, с помощью мышки, выбрать из списка подходящую позицию.
Для того чтобы найти определенный элемент, необходимый для схемы, достаточно кликнуть по нужному разделу, а дальше, с помощью мышки, выбрать из списка подходящую позицию.Всего встроенные библиотеки содержат более тысячи наименований. Если этого недостаточно, программа позволяет дополнить каталоги вручную и оперировать собственными наименованиями.
Вся работа с программой для рядового пользователя заключается в выборе подходящих элементов, которые необходимо с помощью мыши перетащить на рабочий экран.
После корректной группировки они соединяются линиями и стрелками, как того требуют различные нормативные акты и правила.
Чертежи и схемы – не единственная возможность sPlan.ОПС. Библиотеки дополнены очень реалистичными изображениями современных моделей датчиков и камер наблюдения.
Изображения из библиотеки sPlanПоэтому составляя подробный план-схему системы видеоконтроля, можно увидеть каждый используемый элемент на экране.
Мало расположить датчики и камеры и отразить это на схеме. Чтобы картинка приняла вид документа, необходимо пронумеровать всё оборудование и составить соответствующую легенду.
Чтобы картинка приняла вид документа, необходимо пронумеровать всё оборудование и составить соответствующую легенду.
SPlan ОПС – это самодостаточная программа, которая позволяет создавать проекты с нуля и под ключ. Кроме элементов, позволяющих легко и просто рисовать схемы ОПС, в наборе есть также набор чертёжных рамок и других оформительских элементов, позволяющих придать вашей схеме или плану законченный вид. А встроенный модуль позволит быстро и без искажения распечатать электронный документ.
Вернуться к оглавлениюsPlan 7.0.Схема
Кроме инженеров по охране труда и частных лиц, планирующих безопасность собственного дома или бизнеса, Сплан будет полезен тем, кто профессионально или в качестве хобби увлекается электроникой.
Простой и интуитивно понятный графический редактор позволяет разработать и составить детальные электросхемы. Причём это могут быть как очень простые любительские наброски, так и профессиональные проекты, занимающие несколько листов.
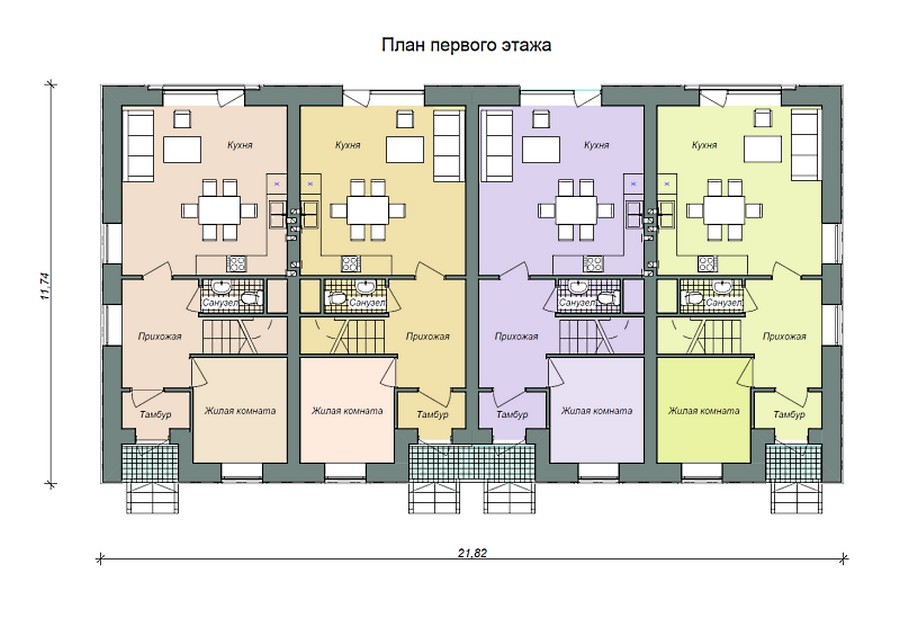
Уже знакомая рабочая область оснащена необходимыми инструментами. Работу облегчают богатые библиотеки, содержащие необходимые элементы-заготовки. Вся работа осуществляется с помощью мыши, специальных знаний и навыков не требуется.
Преимущество Сплана перед другими аналогичными продуктами опять же в богатстве и удобной структурированности библиотек. Кроме того, что каждый элемент можно найти в своем разделе, выбрать его тип и подвид, доступно ещё редактирование любой детали. Делается это в отдельном всплывающем окне с настройками.
Среди автоматических функций, значительно упрощающих жизнь проектировщику, можно отметить следующие моменты:
- автоматическое распознавание выводов элементов и привязка к ним линий;
- автоматическая нумерация элементов;
- привязка элементов к сетке;
- группировка элементов при необходимости.
В полуавтоматическом режиме, после настройки и выбора пресетов, доступны следующие функции:
- расположение линий под одним заданным углом;
- вставка уже готового рисунка из постороннего файла;
- поворот элементов под заданными углами или в произвольном формате;
- экспорт схемы в известные графические форматы.

Для удобства пользователей в программе одним движением мыши изменяется масштаб, а также можно корректировать расположение схемы на рабочей поверхности.
Пример изменения масштаба схемы в программе sPlanВернуться к оглавлениюТекстовые возможности Splan7
Сплан можно использовать как для весьма специфичных целей, так и для решения более простых, но не менее востребованных задач. Программа оснащена хорошими текстовыми и визуальными редакторами, позволяющими создавать шаблонную печатную продукцию, а также наглядные демонстрационные плакаты и презентации.
Пользуясь шаблонными решениями, в sPlanе можно создавать визитки, буклеты и прочую, необходимую в бизнесе, продукцию.
Интегрированные библиотеки различных профилей позволяют наглядно продемонстрировать выполненную работу или презентовать возможности проектировщика.
Различные шрифты, поддержка мультимедиа в электронных презентациях и другие возможности текстового редактора могут стать если не главным функционалом программы, то приятным дополнением для проектировщиков, рассказывающих о своих разработках.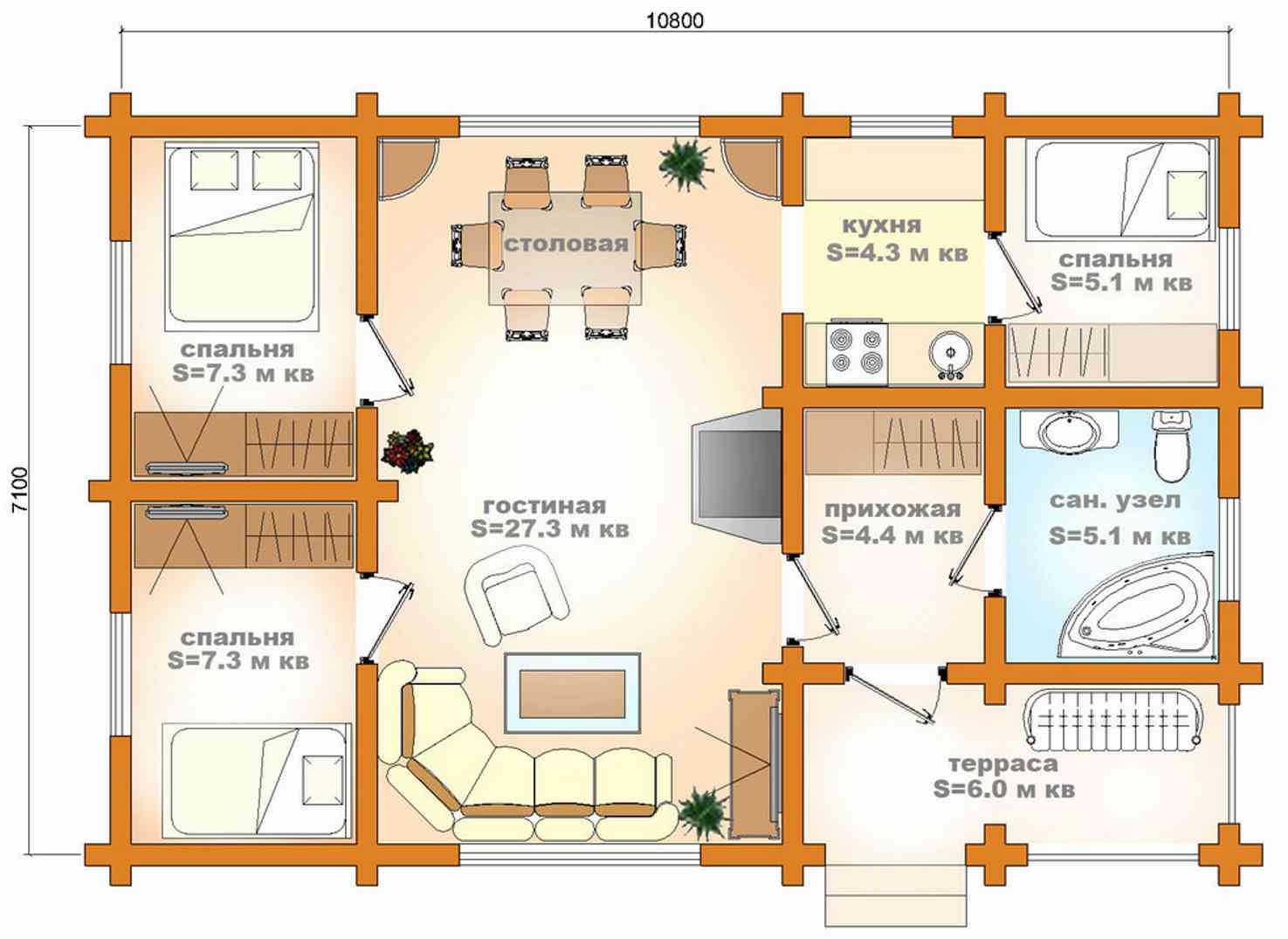
Дистрибутив программы
На официальном сайте компании аbacom-online.de можно скачать программу для проектирования Splan7.0. Она доступна также на физическом носителе. Можно заказать доставку компакт-диска с программой по почте.
На странице «Как начертить план эвакуации» можно увидеть эту программу в действии.
Программа для проектирования Splan стоит около 40 евро. Подробнее на сайте компании www.abacom-online.de.
Черчение электрических схем в программе SPlan
Черчение электрических схем на компьютере вопрос довольно интересный в настоящее время. И встает этот вопрос довольно часто и остро у тех, кто хоть как то связан с проектированием схем, будь то студент, выполняющий курсовую или дипломную работу или инженер, проектирующий устройство. Хотя для последнего этот вопрос может быть менее актуален, так как в любой САПР есть встроенный редактор электрических схем.
Итак, предлагаю вам разобраться с вопросом: как начертить электрическую схему?
В этой статье я хочу познакомить вас с замечательным редактором электрических схем sPlan. Сразу скажу, что черчение электрических схем с помощью этого редактора, после некоторой тренировки, составляет одно удовольствие. К тому же кроме черчения электрических схем в программе sPlan можно нарисовать любую схему или рисунок. У меня имеется опыт рисования даже печатной платы и сборочного чертежа с помощью программы sPlan.
Рисунок 1. Фрагмент рисунка печатной платы выполненной в программе sPlan.
Рисунок 2. Фрагмент рисунка сборочного чертежа выполненного в программе sPlan.
Однако основное назначение программы sPlan: черчение электрических схем, чем уже давно пользуются многие, особенно радиолюбители.
В сети можно найти последнюю русифицированную версию программы sPlan 7. При установке программы обычно проблем не возникает.
Интерфейс программы sPlan 7
Рассмотрим интерфейс программы sPlan 7 (рис 4). В верхней части окна программы расположено главное меню [1] и стандартная панель инструментов [2]. С помощью стандартной панели инструментов можно выполнять не только стандартные действия (создать, сохранить, открыть и т.д.), но и дополнительные, связанные с изменением ориентации на плоскости элементов, группировки элементов, перенумерации элементов схемы, создания перечня элементов, изменения масштаба сетки и масштаба самого документа.
Рисунок 4. Окно программы sPlan.
В левой части окна программы расположено окно с библиотеками элементов [3]. По умолчанию с программой идет несколько библиотек, которые можно переключать в этом окне. Так же имеется возможность создавать свои элементы и добавлять их в имеющуюся библиотеку или создать новую пользовательскую библиотеку.
Между окном с библиотеками элементов и главным окном программы [5] sPlan 7 расположена панель инструментов для черчения схем и рисунков [4]. С помощью инструментов этой панели можно чертить прямые линии, различные фигуры и кривые, ставить точки в местах соединения схемы, вставлять надписи и рисунки и изменять масштаб самого чертежа. Кстати, в седьмой версии программы sPlan, появилась функция нанесения размеров деталей.
В нижней части окна программы sPlan расположена информационная панель [6] в которой выводятся значения координат курсора, параметры линий и другая информация.
Черчение электрических схем в программе sPlan: легко, быстро и качественно.
Черчение электрических схем производится в главном окне программы. Всё, что необходимо сделать, это перетащить готовые изображения электрорадиоэлементов из библиотеки элементов в главное окно программы (рис. 5 ).
Рисунок 5. Черчение электрических схем в sPlan.
При этом все графические элементы автоматически привязываются к сетке, размер которой устанавливается в верхней панели инструментов (рис. 6).
Рисунок 6. Установка шага сетки в программе sPlan.
Готовые элементы соединяются между собой проводниками (линиями) с помощью инструментов панели справа от библиотеки элементов, где необходимо проставляются места соединения проводников. Таким образом формируется готовая принципиальная схема.
В программе sPlan есть возможность вставки готовых рамок для чертежа электрической схемы различных размеров. Для этого необходимо зайти в меню Форма — Открыть форму (рис. 7)
и в окне выбора файлов, выбрать необходимую форму рамки (рис 8).
Рисунок 8. Окно выбора рамок для чертежа.
Теперь на чертеже красивая рамка, выполненная по ГОСТу (рис. 9)
Рисунок 9. Чертеж электрической схемы с рамкой.
В принципе я описал все основные функции программы, необходимые для создания электрической схемы по ГОСТу. В программе есть еще много разнообразных функций, таких как автоматическое формирование перечня элементов схемы, поиск элемента схемы, автоматическая нумерация элементов схемы по заданному направлению и т. д.
Функции печати и экспорта файлов в программе sPlan
Вывести на печать чертеж электрической схемы можно с помощью простого и понятного окна печати. Однако в версии программы sPlan 7 появилась возможность печати баннера. Эта функция позволяет печатать чертеж любого размера, на листах под ваш принтер. То есть, происходит автоматическая разрезка чертежа на части, с заданным нахлестом, и печать этих частей (рис 7).
Рисунок 10. Окно печати. Разрезка чертежа в sPlan.
Функция экспорта файлов позволяет сохранять созданный чертеж в форматах: GIF, JPG, BMP, EMF и SVG.
Рисунок 11. Окно экспорта файла в графические форматы.
Достоинства и недостатки программы sPlan
Достоинства:
- простой, интуитивно понятный интерфейс программы;
- функциональность программы;
- возможность создание рисунков и различных не электрических схем практически любой сложности;
- большое количество библиотек элементов;
- простота в создании собственных элементов и библиотек;
- экспорт во множество графических форматов;
- возможность быстрого создания схемы по ГОСТу.
Недостатки:
- отсутствие русской версии справки, начиная с шестой версии программы; (примечание: недостаток устранен, мной лично сделан перевод справки, скачать можно здесь)
- большинство элементов схем из библиотек выполнено не по отечественному стандарту;
- в существующей библиотеке элементов выполненной по отечественному ГОСТу лишь основные элементы.
Вывод: Прекрасный, полюбившийся большинству радиолюбителей редактор электрических принципиальных схем. Имеет огромную функциональность в совокупности с простотой выполнения чертежей. Однако для выполнения схем в точности оп ГОСТу требуется править существующие библиотеки элементов. Легок в освоении работы по черчению схем.
Для подробного изучения всех возможностей и функций предлагаю обратиться к инструкции (справке) по программе sPlan 7.0
Как я уже писал одним из недостатков программы sPlan является скромная база элементов, выполненных по отечественному ГОСТу, кого это не устраивает предлагаю ознакомиться с шаблонами для черчения электрических схем в программе Microsoft Visio.
Комплект шаблонов содержит набор условно-графических обозначений выполненных согласно отечественному ГОСТу и позволит чертить профессионалные электрические схемы.
ПОНРАВИЛАСЬ СТАТЬЯ? ПОДЕЛИСЬ С ДРУЗЬЯМИ В СОЦИАЛЬНЫХ СЕТЯХ!
Похожие материалы:
Добавить комментарий
| 1 | Среднесибирский филиал Федерального государственного бюджетного учреждения «Авиаметтелеком Росгидромета» | 7703019417 | документарная | февраль | |
| 2 | Федеральное государственное бюджетное учреждение «Забайкальское управление по гидрометеорологии и мониторингу окружающей среды» | 7536129908 | документарная | май | |
| 3 | Федеральное государственное бюджетное учреждение «Государственный природный биосферный заповедник «Катунский» | 0406000308 | выездная | июнь | |
| 4 | Бюджетное учреждение Республики Бурятия «Природопользование и охрана окружающей среды Республики Бурятия» | 0326027569 | документарная | июнь | |
| 5 | Федеральное государственное бюджетное учреждение «Иркутское управление по гидрометеорологии и мониторингу окружающей среды» | 3811067361 | документарная | июль | |
| 6 | Федеральное государственное бюджетное учреждение «Среднесибирское управление по гидрометеорологии и мониторингу окружающей среды» | 2466254950 | документарная | август | |
| 7 | Федеральное государственное бюджетное образовательеное учреждение высшего образования «Новосибирский государственный педагогический университет» | 5405115489 | выездная | сентябрь | |
| 8 | Филиал «ЦЛАТИ по Томской области» Федерального государственного бюджетного учреждения «Центр лабораторного анализа и технических измерений по Сибирскому федеральному округу» | 5403167763 | документарная | октябрь | |
| 9 | Филиал «ЦЛАТИ по Алтайскому краю области» Федерального государственного бюджетного учреждения «Центр лабораторного анализа и технических измерений по Сибирскому федеральному округу» | 5403167763 | выездная | октябрь | |
| 10 | Открытое акционерное общество «Красноярская горно-геологическая компания» | 2451000092 | документарная | октябрь | |
| 11 | Общество с ограниченной ответственностью «Аэропорт «Норильск» | 2457067174 | документарная | октябрь | |
| 12 | Филиал «ЦЛАТИ по Восточно-Сибирскому региону» Федерального государственного бюджетного учреждения «Центр лабораторного анализа и технических измерений по Сибирскому федеральному округу» | 5403167763 | документарная | октябрь | |
| 13 | Филиал «ЦЛАТИ по Енисейскому» Федерального государственного бюджетного учреждения «Центр лабораторного анализа и технических измерений по Сибирскому федеральному округу» | 5403167763 | документарная | октябрь | |
| 14 | Федеральное государственное бюджетное учреждение науки Институт водных и экологических проблем Сибирского отделения Российской академии наук | 2225016331 | выездная | ноябрь | |
| 15 | Областное государственное бюджетное учреждение «Областной комитет охраны окружающей среды и природопользования» | 7017023129 | документарная | ноябрь | |
| 16 | Федеральное государственное бюджетное учреждение «Государственный природный заповедник «Витимский» | 3802001798 | документарная | ноябрь | |
| 17 | Сибирский центр федерального государственного бюджетного учреждения «Научно-исследовательский центр космической гидрометеорологии «Планета» — филиал Федерального государственного бюджетного учреждения «НИЦ «Планета» | 7703167013 | выездная | декабрь | |
| 18 | Публичное акционерное общество «Угольная компания «Южный Кузбасс» | 4214000608 | документарная | декабрь | |
| 19 | Федеральное государственное бюджетное учреждение науки Лимнологический институт Сибирского отделения Российской академии наук ЛИН СО РАН | 3811014433 | документарная | декабрь | |
План счетов
Планы счетов — это прикладные объекты конфигурации. Каждый из них позволяет описать совокупность синтетических счетов, предназначенных для группировки информации о хозяйственной деятельности предприятия. Путем настройки плана счетов организуется, собственно, требуемая система учета.
Структура
Планы счетов поддерживают многоуровневую иерархию «счет — субсчета». Каждый план счетов может включать необходимое количество счетов первого уровня. К каждому счету может быть открыто нужное количество субсчетов. В свою очередь, каждый субсчет может иметь свои субсчета — и т. д. Количество уровней вложенности субсчетов в системе 1С:Предприятие 8 неограничено:
Создание и редактирование счетов может выполняться как разработчиком (предопределенные счета), так и пользователем, в процессе работы с прикладным решением. Однако пользователь не может удалять счета, созданные разработчиком.
По любому счету или субсчету возможно ведение аналитического учета. При создании и редактировании плана счетов требуемому счету или субсчету можно поставить в соответствие необходимое количество субконто — объектов аналитического учета:
Для того чтобы иметь возможность указания субконто для счетов, план счетов связывается с планом видов характеристик, в котором описаны виды субконто, применяемые для этого плана счетов:
Для каждого счета можно задать несколько признаков учета, например количественный и валютный. Кроме этого можно задать несколько признаков учета субконто (например, суммовой, количественный, валютный). Признаки учета субконто позволяют установить признак использования того или иного вида субконто при формировании предопределенных счетов.
Также с каждым счетом и субсчетом может быть связан ряд дополнительной информации, которая хранится в реквизитах. Например, это может быть признак, запрещающий использовать счет в проводках:
Формы плана счетов
Для того чтобы пользователь мог просматривать и изменять данные, содержащиеся в плане счетов, система поддерживает несколько форм представления плана счетов. Система может автоматически генерировать все нужные формы; наряду с этим разработчик имеет возможность создать собственные формы, которые система будет использовать вместо форм по умолчанию:
Форма списка
Для просмотра данных, содержащихся в плане счетов, используется форма списка. Она позволяет выполнять навигацию по плану, просматривать счета в иерархии и в виде простого списка, добавлять, помечать на удаление и удалять счета. Форма списка позволяет выполнять сортировку и отбор отображаемой информации по нескольким критериям:
Форма счета
Для просмотра и изменения отдельных счетов используется форма счета. Как правило, она представляет данные в удобном для восприятия и редактирования виде:
Форма выбора
Кроме этих двух форм для плана счетов поддерживается форма выбора конкретного счета из списка. Она, обычно, содержит минимальный набор информации, необходимой для выбора того или иного счета и может использоваться, например, для выбора счета при создании бухгалтерской операции.
Определение плана Merriam-Webster
\ план \ 1 : чертеж или диаграмма, нарисованная на плоскости: например,а : вид сверху или горизонтальный вид объекта.
б : крупномасштабная карта небольшой местности
2а : способ достижения цели
б : часто используемый метод выполнения чего-либо : процедураc : подробная формулировка программы действий
3 : упорядоченное расположение частей общей конструкции или цели.
4 : подробная программа (по оплате или предоставлению какой-либо услуги) Пенсионный план
переходный глагол
1 : для расстановки частей конструкции : спланировать новый макет2 : разработать или спроектировать реализацию или достижение спланировал их побег
3 : иметь в виду : намереваться планирует скоро уехатьнепереходный глагол
1 : строить планы планировать заранее2 : иметь конкретное намерение —Используется с на планах в дальнейшем
2 : квартира и плоский- вогнутый
Получите бесплатный сотовый телефон при переходе на тарифный план T-Mobile или добавлении линии
Получите больше с нашими тарифными планами Magenta®.
Больше, чем базовый план, Magenta означает неограниченное количество разговоров, текстовых сообщений и данных в нашей сети, а также больше преимуществ, большую ценность — больше того, что вы любите.
Во время перегрузки небольшая часть клиентов использует> 50 ГБ / мес. может заметить снижение скорости до следующего цикла выставления счетов из-за приоритизации данных.Видео обычно транслируется на смартфон / планшет с качеством DVD (480p).
Получите больше с нашими тарифными планами Magenta®.
Magenta — это не просто базовый план, это означает неограниченное количество разговоров, текстовых сообщений и данных в нашей сети, а также больше преимуществ, большую ценность — больше того, что вы любите.
Общие условия Magenta: Подтверждение кредита, залог, SIM-карта на 10 долларов, а в магазинах и при звонках в службу поддержки может потребоваться 20 долларов за помощь или поддержку при обновлении.Для некоторых функций требуется соответствующее устройство. Роуминг в США и распределение данных внутри сети различаются: включая 200 МБ роуминга. Неограниченное количество разговоров и текстовых сообщений для прямого общения между 2 людьми; другие (например, линии для конференций и чатов и т. д.) могут потребовать дополнительной оплаты. Безлимитные высокоскоростные данные только в США. В Канаде / Мексике до 5 ГБ высокоскоростных данных, а затем без ограничений на скорости до 128 кбит / с. Недоступно для точек доступа и некоторых других устройств, ориентированных на данные. Видеопотоки со скоростью до 1,5 Мбит / с. Оптимизация может повлиять на скорость загрузки видео; не применяется к загрузке видео.Для наилучшей производительности оставьте для всех приложений потокового видео значения автоматического разрешения по умолчанию. Netflix: Предложение может быть изменено. Получите Netflix Basic (1 экран, стоимость до 8,99 долл. США в месяц), в то время как у вас будет хорошая репутация 2+ качественных линий пурпурного цвета. Значение может применяться к различным планам потоковой передачи Netflix. Не подлежит обмену или возврату наличными. Отмените Netflix в любое время. Действуют Условия использования Netflix: www.netflix.com/termsofuse. 1 предложение на аккаунт T-Mobile; может занять 1-2 платежных цикла.Дополнительную информацию см. На t-mobile.com/netflix. Как и все планы, функции могут быть изменены или прекращены в любое время; подробности см. в Условиях использования T-Mobile на сайте T-Mobile.com. Модем: 3 ГБ высокоскоростных данных, а затем без ограничений в нашей сети на максимальной скорости 3G. Для небольшой части клиентов, использующих> 50 ГБ / мес., Первичное использование данных должно осуществляться на смартфоне или планшете. Использование смартфона имеет приоритет над использованием мобильной точки доступа (модема), что может привести к более высокой скорости передачи данных, используемых на смартфоне. AutoPay Pricing для строк 1-8. Без AutoPay, еще 5 долларов за линию. Может не отражаться на 1-м счете. Международный роуминг: В некоторых странах использование может облагаться налогом. Звонки из стран Simple Global, в том числе через Wi-Fi, стоят 0,25 доллара США за минуту. (бесплатно для звонков по Wi-Fi в США, Мексику и Канаду). Стандартные скорости прибл. 128 Кбит / с без PlusUp; с PlusUp прибл. 256 Кбит / с. Не для расширенного международного использования; вы должны проживать в США, и основное использование должно происходить в нашей сети. Устройство должно быть зарегистрировано в нашей сети перед международным использованием.Услуга может быть прекращена или ограничена из-за чрезмерного роуминга. Покрытие недоступно в некоторых регионах; мы не несем ответственности за сети наших партнеров. Gogo: для авиакомпаний США; Функция звонков по Wi-Fi, действующий адрес e911 и 1 предыдущий звонок по Wi-Fi с текущей SIM-картой, необходимой для обмена сообщениями. Stateside Int’l Talk: Вызовы должны исходить из сети T-Mobile в США или в Канаде / Мексике. Тарифы и включенные страны различаются и могут меняться. Покрытие недоступно в некоторых регионах.Управление сетью : Услуга может быть замедлена, приостановлена, прекращена или ограничена из-за неправильного использования, ненормального использования, вмешательства в нашу сеть или способности предоставлять качественные услуги другим пользователям или значительного роуминга. Во время перегрузки небольшая часть клиентов использует> 50 ГБ / мес. может заметить снижение скорости до следующего цикла выставления счетов из-за приоритизации данных. Использование на устройстве имеет приоритет над использованием модема, что может привести к более высокой скорости передачи данных, используемых на устройстве. См. T-Mobile.com / OpenInternet для получения более подробной информации. См. Условия использования (включая положение об арбитраже) на сайте www.T-Mobile.com для получения дополнительной информации.
Мобильный интернет-магазинU — Покупайте с постоплатой, предоплатой и устройство с тарифным планом
Могу ли я приобрести / заказать любое устройство в интернет-магазине U Mobile в период действия приказа о перемещении (MCO)?
Да, вы можете заказать любое устройство, доступное в нашем Интернет-магазине.
Когда я могу ожидать доставки заказанного устройства?
Покупки, сделанные с 24 апреля 2020 года, будут доставлены в течение 3 рабочих дней, если вы находитесь в пределах полуострова Малайзия, а для Восточной Малайзии это займет 5 рабочих дней. Это применимо только для всех зон, за исключением зон Красной зоны Covid-19 и любых других зон с особыми ограничениями доступа, указанными правительством Малайзии
.Когда я могу ожидать доставки заказанного устройства (если он попадает в Красную зону)?
Доставка для всех таких красных зон Covid-19 наилучшим образом осуществляется в течение периода MCO и может занять до 2–3 недель или после отмены MCO.
Что такое бесконтактная доставка устройств?
Из-за пандемии COVID19 U Mobile ставит здоровье, безопасность и благополучие своих клиентов и партнеров своим наивысшим приоритетом. В связи с этим все поставки осуществляются бесконтактным способом в соответствии с постановлением правительства Малайзии. После успешной доставки продукта нашим агентом по доставке статус онлайн-отслеживания будет обновлен как «доставлен», и считается, что вы подтвердили получение продукта.Запрос на возврат не принимается.
Могу ли я запросить отмену заказа и возврат средств?
В связи с областью ограничений, установленной правительством Малайзии, вы можете запросить отмену вашего Заказа, если:
- Вы совершили покупки с 7 апреля 2020 года и в течение периода MCO; и
- Адрес доставки подпадает под «зону невозможности доставки», такую как зоны красной зоны Covid-19 (как указано правительством Малайзии).
- U Mobile оставляет за собой право приостановить выполнение Заказа или отклонить запрос на отмену, если вышеуказанные требования не выполнены.
Как я узнаю, что мой адрес доставки попадает в КРАСНЫЕ зоны?
U Mobile сообщит вам с помощью SMS (уведомление о доставке), если ваш адрес доставки попадает в КРАСНЫЕ зоны, и если вы хотите отменить свой заказ, пожалуйста, свяжитесь со службой поддержки клиентов U Mobile +6018 388 1318.
После получения SMS от U Mobile с уведомлением о доставке, в течение какого времени я могу запросить возврат?
Все запросы на возврат возможны только в течение 30 дней с момента получения SMS от U Mobile
Сколько времени нужно, чтобы получить возмещение?
После получения от клиента запроса на отмену заказа U Mobile обработает и вернет деньги соответствующим образом.Время обработки может занять до 21 рабочего дня.
Где я могу приобрести устройство с помощью U Mobile, кроме интернет-магазина?
Вы можете посетить наши филиалы и магазин, чтобы приобрести устройства по вашему выбору.
Где я могу проверить наличие на складе?
Бенадрил и одноэтапное лекарственное взаимодействие Plan B
В этом отчете показаны возможные лекарственные взаимодействия для следующих 2 препаратов:
- Бенадрил (дифенгидрамин)
- Plan B One-Step (левоноргестрел)
Редактировать список (добавлять / удалять препараты)
Взаимодействие между вашими наркотиками
Не было обнаружено взаимодействий между Бенадрилом и Plan B One-Step.Это не обязательно означает, что никаких взаимодействий не существует. Всегда консультируйтесь со своим врачом.
Бенадрил
Всего 404 препарата известны взаимодействием с Бенадрил.
, план B, одношаговый
Всего 215 лекарственных средств известны взаимодействием с План Б в один шаг.
Взаимодействие с лекарствами и пищевыми продуктами
Грейпфрутовый сок может повышать уровень некоторых лекарств, таких как левоноргестрел, в крови.Вы можете ограничить потребление грейпфрута и грейпфрутового сока во время лечения левоноргестрелом. Однако, если вы регулярно употребляли грейпфрут или грейпфрутовый сок вместе с лекарством, рекомендуется проконсультироваться с врачом, прежде чем изменять количество этих продуктов в своем рационе, поскольку это может повлиять на действие ваших лекарств. Обратитесь к врачу, если ваше состояние изменится или вы почувствуете усиление побочных эффектов. Ожидается, что апельсиновый сок не взаимодействует.
Перейти на данные профессионального взаимодействия
Предупреждения о терапевтическом дублировании
Для выбранных вами препаратов предупреждений не обнаружено.
Предупреждения о терапевтическом дублировании возвращаются только тогда, когда количество препаратов в одной группе превышает рекомендованный максимум терапевтического дублирования.
Классификация лекарственного взаимодействия
| Major | Очень клинически значимо. Избегайте комбинаций; риск взаимодействия перевешивает пользу. |
|---|---|
| Умеренная | Умеренно клинически значимо. Обычно избегают комбинаций; используйте его только при особых обстоятельствах. |
| Незначительное | Минимально клинически значимое. Минимизировать риск; оценить риск и рассмотреть альтернативный препарат, предпринять шаги, чтобы избежать риска взаимодействия и / или разработать план мониторинга. |
| Неизвестно | Информация о взаимодействии отсутствует. |
Дополнительная информация
Всегда консультируйтесь со своим врачом, чтобы убедиться, что информация, отображаемая на этой странице, применима к вашим личным обстоятельствам.
Заявление об отказе от ответственности
Pay Your Way с Pay It Plan It®
Положения и условия
1 Планируй это
С помощью Plan It® вы можете создать до 10 активных планов оплаты, каждый из которых требует платы за план.Плата за план — это фиксированная финансовая плата, которая будет взиматься каждый месяц, когда соответствующий план активен.
Чтобы создать план, выберите подходящие покупки на сумму 100 долларов и более и срок действия плана. Если у вас есть карта с кредитным лимитом, вы также можете выбрать соответствующую сумму в размере 100 долларов США или более и срок действия плана. При создании плана покупок вы можете выбрать до 10 подходящих покупок для каждого плана, который вы создаете в своей онлайн-учетной записи American Express. Однако вы можете выбрать только одну подходящую покупку для каждого плана, который вы создаете в приложении American Express.Варианты продолжительности плана могут варьироваться в зависимости от общей суммы в долларах соответствующих покупок (или соответствующей суммы, если у вас есть карта с кредитным лимитом), которую вы переходите в план. Соответствующие покупки будут указаны в вашем онлайн-аккаунте American Express и в приложении American Express. Соответствующие покупки (или соответствующая сумма, если у вас есть карта с кредитным лимитом) не включают покупки денежных средств или их эквивалентов, покупки, подлежащие оплате за зарубежные транзакции, или любые причитающиеся нам сборы, включая ежегодные членские взносы.
Ваша способность создавать планы будет зависеть от множества факторов, таких как ваша кредитоспособность, а также ваш кредитный лимит или лимит сверхурочной оплаты, в зависимости от обстоятельств. Предел сверхурочной оплаты применяется к общей сумме ваших платежей за период с течением времени, аванса наличными и остатков по плану. Возможно, вы не сможете создать план, если это приведет к превышению лимита сверхурочной оплаты или превышению баланса вашего плана на 95% от общего нового остатка на вашем счете в последней выписке по счету. Вы не сможете создавать планы, если ваша функция сверхурочной оплаты приостановлена или ваша учетная запись аннулирована.Вы также не сможете создавать планы, если одна или несколько ваших учетных записей American Express зарегистрированы в программе платежей, имеют неоплаченный возврат или просроченный платеж. Количество и продолжительность предлагаемых вам вариантов продолжительности плана, количество активных планов, которые вы можете иметь одновременно, и ваша способность включать несколько подходящих покупок в один план, будут по нашему усмотрению и будут основаны на множестве такие факторы, как ваша кредитоспособность, сумма (суммы) покупки и история вашей учетной записи.После полной оплаты плана он будет удален из вашей учетной записи в следующем расчетном периоде.
Пландоступен на карточных счетах, выпущенных дочерней банковской компанией American Express в США, за исключением счетов, на которых нет кредитного лимита или функции сверхурочной оплаты. Только участник с базовой картой или авторизованные менеджеры по счету в учетной записи могут создать план. Предоплаченные карты и продукты, корпоративные карты American Express, карты American Express Small Business и карты под брендом American Express или номера счетов, выпущенных другими финансовыми учреждениями, не имеют права.
Pay It
Pay It® доступна только в приложении American Express® для вашей соответствующей Учетной записи. С помощью функции Pay It вы можете произвести платеж, равный сумме выставленной на счет покупки суммы менее 100 долларов США. Платежи, произведенные с помощью Pay It, применяются не к этой покупке, по которой выставлен счет, а к вашему непогашенному остатку в соответствии с тем, как мы применяем платежи.
Ваша учетная запись имеет право на Pay It, если вы являетесь участником базовой карты или дополнительным участником карты учетной записи, выпущенной U.S. банковская дочерняя компания American Express, которая не подлежит аннулированию, за исключением учетных записей, не имеющих кредитного лимита или функции оплаты со временем. Предоплаченные карты и продукты, корпоративные карты American Express, карты American Express Small Business и карты под брендом American Express, а также номера счетов, выпущенных другими финансовыми учреждениями, не допускаются.
2 Приложение American ExpressПриложение и функции приложения American Express® доступны только для соответствующих карт в США.Карты предоплаты и карты American Express® выпущенные эмитентами, не являющимися American Express, не принимаются. Для входа участники карты должны иметь идентификатор пользователя American Express и пароль или создать его в приложение.
‡ Только для iOS и Android. См. Списки магазинов приложений для информации об операционной системе. Apple, логотип Apple и iPhone являются товарными знаками Apple Inc., зарегистрированными в США и другие страны. iOS является товарным знаком или зарегистрированным товарным знаком Cisco в США и других странах и используется по лицензии.App Store — это знак обслуживания Apple Inc. Android, Google Play и логотип Google Play являются товарными знаками Google Inc.
Adderall XR и Plan B Одношаговые лекарственные взаимодействия
В этом отчете показаны возможные лекарственные взаимодействия для следующих 2 препаратов:
- Adderall XR (амфетамин / декстроамфетамин)
- Plan B One-Step (левоноргестрел)
Редактировать список (добавлять / удалять препараты)
Взаимодействие между вашими наркотиками
Не было обнаружено взаимодействий между Adderall XR и Plan B One-Step.Это не обязательно означает, что никаких взаимодействий не существует. Всегда консультируйтесь со своим врачом.
Adderall XR
Всего 179 препаратов известны взаимодействием с Adderall XR.
, план B, одношаговый
Всего 215 лекарственных средств известны взаимодействием с План Б в один шаг.
Взаимодействие с лекарствами и пищевыми продуктами
Грейпфрутовый сок может повышать уровень некоторых лекарств, таких как левоноргестрел, в крови.Вы можете ограничить потребление грейпфрута и грейпфрутового сока во время лечения левоноргестрелом. Однако, если вы регулярно употребляли грейпфрут или грейпфрутовый сок вместе с лекарством, рекомендуется проконсультироваться с врачом, прежде чем изменять количество этих продуктов в своем рационе, поскольку это может повлиять на действие ваших лекарств. Обратитесь к врачу, если ваше состояние изменится или вы почувствуете усиление побочных эффектов. Ожидается, что апельсиновый сок не взаимодействует.
Перейти на данные профессионального взаимодействия
Использование амфетамина вместе с алкоголем может увеличить риск сердечно-сосудистых побочных эффектов, таких как учащенное сердцебиение, боль в груди или изменения артериального давления. Вам следует избегать или ограничивать употребление алкоголя во время лечения амфетамином. Сообщите своему врачу, если вы испытываете сильные или частые головные боли, боль в груди и / или учащенное сердцебиение. Важно сообщить врачу обо всех других лекарствах, которые вы принимаете, включая витамины и травы.Не прекращайте прием каких-либо лекарств, не посоветовавшись предварительно с врачом.
Перейти на данные профессионального взаимодействия
Использование декстроамфетамина вместе с алкоголем может увеличить риск сердечно-сосудистых побочных эффектов, таких как учащенное сердцебиение, боль в груди или изменения артериального давления. Вам следует избегать или ограничивать употребление алкоголя во время лечения декстроамфетамином. Сообщите своему врачу, если вы испытываете сильные или частые головные боли, боль в груди и / или учащенное сердцебиение.Важно сообщить врачу обо всех других лекарствах, которые вы принимаете, включая витамины и травы. Не прекращайте прием каких-либо лекарств, не посоветовавшись предварительно с врачом.
Перейти на данные профессионального взаимодействия
Предупреждения о терапевтическом дублировании
Для выбранных вами препаратов предупреждений не обнаружено.
Предупреждения о терапевтическом дублировании возвращаются только тогда, когда количество препаратов в одной группе превышает рекомендованный максимум терапевтического дублирования.
Классификация лекарственного взаимодействия
| Major | Очень клинически значимо. Избегайте комбинаций; риск взаимодействия перевешивает пользу. |
|---|---|
| Умеренная | Умеренно клинически значимо.Обычно избегают комбинаций; используйте его только при особых обстоятельствах. |
| Незначительное | Минимально клинически значимое. Минимизировать риск; оценить риск и рассмотреть альтернативный препарат, предпринять шаги, чтобы избежать риска взаимодействия и / или разработать план мониторинга. |
| Неизвестно | Информация о взаимодействии отсутствует. |
Дополнительная информация
Всегда консультируйтесь со своим врачом, чтобы убедиться, что информация, отображаемая на этой странице, применима к вашим личным обстоятельствам.
Заявление об отказе от ответственности
Тарифы на сотовые телефоны безлимитных разговоров и текстовых сообщений 5G и 4G LTE
Выбор правильного тарифного плана сотовой связи важен
Если в вашем тарифном плане слишком мало высокоскоростных данных, это может закончиться, что затруднит быстрый серфинг в Интернете, потоковую передачу музыки или выполнение многих вещей, которые вам нравятся на своем телефоне.С другой стороны, если вы мало пользуетесь данными, вы можете купить тарифный план с большим объемом высокоскоростных данных, чем вам нужно, и в итоге заплатить слишком много. Но как узнать, какой план вам подходит? Простой. Лучший тарифный план сотового телефона — это тот, который соответствует вашим привычкам использования. Вот почему в Cricket у вас есть возможности.
Крупные пользователи данных — это те, кто:
- Потоковое воспроизведение телешоу, фильмов и музыки в формате SD
- Играть в онлайн игры
- Посещайте веб-сайты и регулярно публикуйте сообщения в социальных сетях
Пользователи с большим объемом данных могут положиться на Cricket для высокоскоростной передачи данных.Мы рекомендуем наш план Cricket More (с доступом к сети 5G, включенным с телефоном, совместимым с 5G, неограниченным объемом данных на наших самых высоких скоростях * и мобильной точкой доступа 15 ГБ **). Или попробуйте наш план Cricket Core *** (безлимитные данные со скоростью загрузки макс. 8 Мбит / с (LTE) / 4 Мбит / с (4G). Подробнее о нашем новейшем предложении 5G см. На cricketwireless.com/5G.html.
* Cricket может временно снизить скорость передачи данных, если сеть занята.
** Требуется совместимый телефон.
*** Максимальная скорость загрузки 8 Мбит / с (LTE) / 4 Мбит / с (4G).Потоковое видео со скоростью 1,5 Мбит / с. Cricket может временно снизить скорость передачи данных, если сеть занята.
Легкие пользователи данных — это те, кто:
- Отправлять и получать электронные письма
- Посещайте веб-сайты и время от времени публикуйте сообщения в социальных сетях
- Время от времени потоковое воспроизведение музыки / видео
Для тех, кто попадает в нашу категорию пользователей легких данных, наши планы на 10 ГБ и 2 ГБ могут лучше соответствовать вашим потребностям.
Помимо планов доступа к данным, у нас также есть другие специальные планы и функции на выбор, в том числе:
.
