- Нова Пошта (Новая Почта) — LeadVertex.Ru
- История компании – «Новая Почта»| Доставка будущего
- Изменение основных настроек в приложении «Почта» на компьютере Mac
- Как автоматизировать создание накладных для «Новой почты»
- Бизнес-война Новой почты и Госпродпотребслужбы дошла до суда
- Официальный модуль Новая почта (редакции base и full) — Модули — Администрирование ImageCMS Shop
- 1 Покупка модуля
- 2. Настройки и работа с модулем Новая почта (base)
- 3. Настройки и работа с модулем Новая почта (full)
- 3.
- 3.2 Создание ЭН (экспресс накладной)
- 3.3 Работа со списком заказов в модуле Новая почта (full)
- 4. Вывод модуля в ранних версиях шаблонов: Unishop, Megashop, Multishop, Good Look, Sport Line, Unishop Vertical (до версии 1.
- 5. Частые вопросы
- Новая почта судится с Госпродпотребслужбой из-за посылки за 500 грн — Бизнес новости
- Как создавать папки и ярлыки в Gmail
- Создание профиля Outlook только с общим почтовым ящиком | ATUS
- Университет Шиппенсбурга — включите поле Скрытая копия в Outlook
- Ошибка Microsoft Outlook препятствует просмотру или созданию электронной почты по всему миру
- Как отобразить новое оповещение на рабочем столе почты для вложенных папок в Outlook?
- Справка Eudora — Создание Meilbox
- Как создавать правила в Gmail
- Как создавать правила в Gmail
- Как создать правила в Gmail для перемещения писем в папку
- Как создавать правила в приложении Gmail
- Как создавать правила в почтовом ящике Gmail
- Как создавать правила в Gmail на iPhone
- Как создавать правила в Gmail на iPad
- Как создавать правила в Gmail на Android
- Как создавать правила в учетной записи Gmail
- Как автоматически блокировать спам в Gmail
- Дополнительные ответы на часто задаваемые вопросы
Нова Пошта (Новая Почта) — LeadVertex.Ru
Принцип работы
В проекте на LeadVertex включаете использование модуля Новая почта и заполняете настройки данными от личного кабинета. При работе с заказами используете специальный калькулятор прямо в карточке заказа, выбираете тип доставки и создаете накладные. После создания накладных выгружаете заказы в личный кабинет, в зависимости от нужного вам способа отправки. Все изменения на стороне Новой почты будут синхронизированы с вашим проектом. Вы можете настроить рассылку смс сообщений о прибывших посылках и т.п..
Как подключить
Сначала перейдите в настройки проекта — Почта и курьерки — «Нова Пошта». Здесь сначала включите галочку на использование модуля и внесите Ключ API, полученный в ЛК Новой почты. Сохраните изменения.
После сохранения изменений часть настроек обновится автоматически. Из вашего ЛК Новой почты подтянутся такие данные, как Контрагент, Город отправителя, Контактное лицо (вы можете переключать контактное лицо, выбирая нужное в выпадающем списке).
Вам предложено выбрать отделение, из которого вы осуществляете отправку, или вместо этого заполнить адрес отправки. Поля взаимоисключающие друг друга. Если вы выполняете отправку из отделения, то адрес нужно оставить пустым.
Под данными отправителя 3 поля для внесения габаритов посылки.
Если в настройках заполнить размеры посылки, описание товара и параметры доставки, то эти данные всегда будут сразу заполняться при создании накладной.
Можно оставить поля пустыми и заполнять их вручную при создании накладной в модальном окне в карточке заказа.
Вес посылки будет подгружаться со склада, при условии, что он там приписан, сам товар включен в данном проекте, и для товара включен учет остатков. Габариты всегда или подтягиваются из данных настроек, или заполняются в карточке.
Описание товара вам нужно начать заполнять через соответствующее поле, после чего выбрать нужное из предложенного списка. Указанное значение будет подгружаться в соответствующую колонку в модальном окне при создании накладной.
Указанное значение будет подгружаться в соответствующую колонку в модальном окне при создании накладной.
Автоматически сменять контактное лицо по достижению лимита в 50 посылок за 1 день, если все контактные лица достигнут лимита, то следующие отправки будут распределены случайно между контактными лицами.
Сумму с 50 посылок можно изменить в поле “Лимит посылок для контактного лица”.
Передавать внутренний номер заказа клиента — позволяет указывать одновременно с номером экспресс-накладной такую информацию, как номер заказа, накладной или любого другого документа, который отправляется вашим клиентам. Используется в рамках расширенного сервиса информирования.
«Передавать дополнительную информацию об отправлении» при включенной галочке будет передаваться комментарий из накладной в Новую Почту. Новая почта ограничивает описание дополнительной информации в 100 символов.
В поле ”Записывать стоимость доставки в доп. поле” можно указать дополнительное поле, в которое будет дублироваться стоимость доставки, которая отображается при расчете тарифа на калькуляторе. Использовать данное поле вам будет полезно в том случае, если расчеты выполняют операторы, а вам нужно видеть, какой тариф в итоге был выбран.
поле” можно указать дополнительное поле, в которое будет дублироваться стоимость доставки, которая отображается при расчете тарифа на калькуляторе. Использовать данное поле вам будет полезно в том случае, если расчеты выполняют операторы, а вам нужно видеть, какой тариф в итоге был выбран.
Записывать Ref-номер накладной в доп. поле. Это необходимо для возможности редактирования накладной. Так же без номера накладной в доп поле невозможно добавить заказы в реестр.
Записывать ID-города получателя накладной в доп. поле и Записывать ID-отделения получателя накладной в доп. поле. Вам нужно выбрать из какого Доп поля будет подтягиваться информация о городе и об отделении при создании накладной.
Записывать данные о контрагенте в доп. поле — если подключаете опцию, при выборе доп поля не забудьте предварительно включить его в Проекте — Настройки — Поля формы.
При создании экспресс накладной вы можете использовать услуги «Создать накладную с наложенным платежом» и «Контроль оплаты».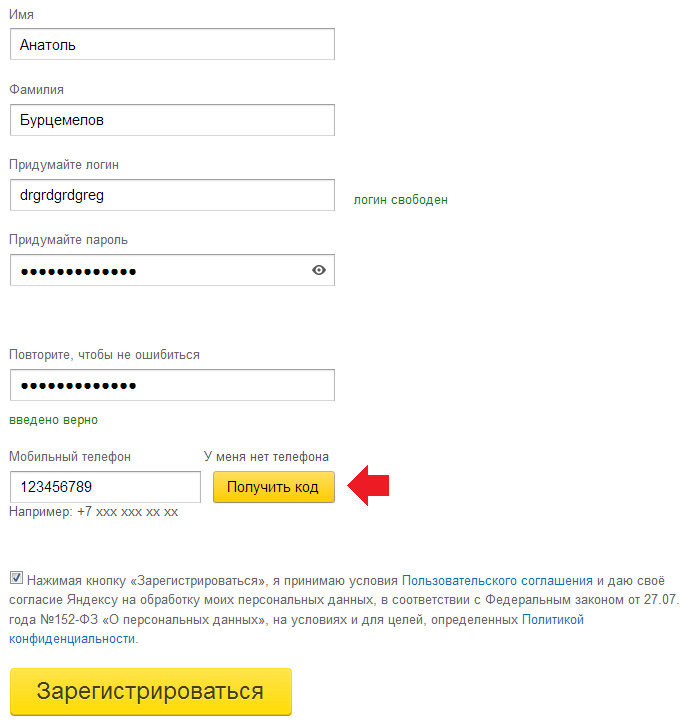
Контроль оплаты — это услуга по переводу наложенного платежа безналичным расчетом на расчетный счет юр лица. Чтобы её использовать, у вас должен быть договор с Новой почтой от имени юр лица и договор с NovaPay (ранее Forpost). В момент оплаты отправитель как бы проверяет получение указанной суммы, только после этого происходит передача товара получателю. По идее, если сумма оплаты за доставку превышает указанную в контроле, часть расходов магазин должен взять на себя (лучше уточнить у сотрудников Новой почты). Если услуга отключена, то расчет выполняется наличными в отделении.
Если галочку включить, то по умолчанию при создании накладной в соответствующее поле подгрузится сумма заказа из Итого. Если отключить, то в при создании накладной в поле будет указан «0» и услуга не будет подключена.
Создать накладную с наложенным платежом — включает или выключает автоматическую галочку для одноименного кейса в модальном окне в карточке заказа при создании накладной.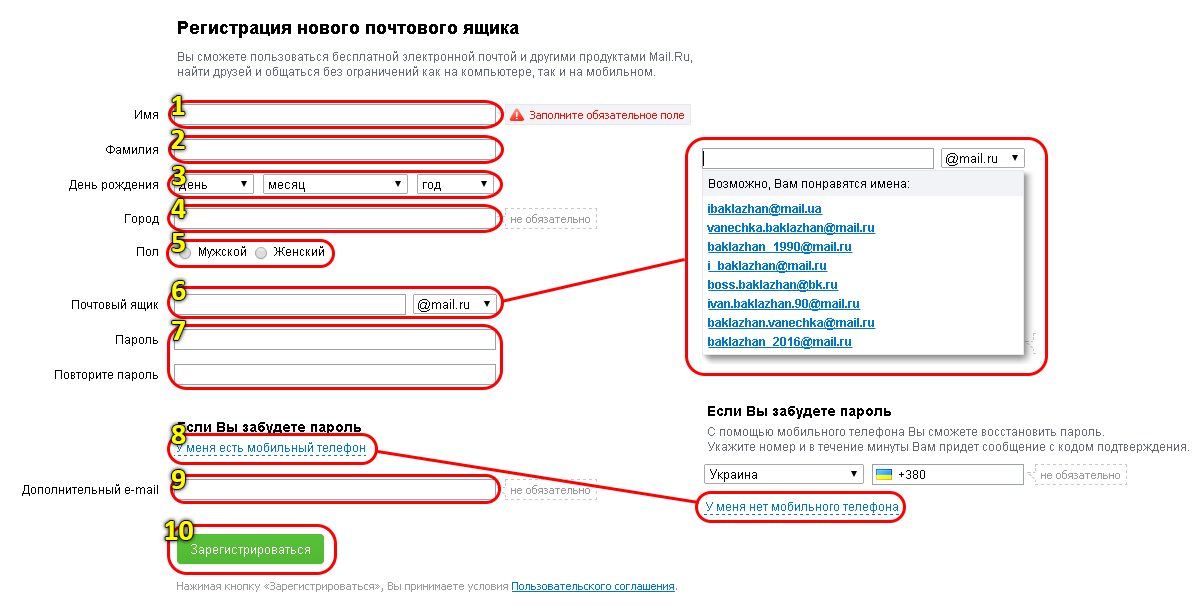
Обе настройки «Создать накладную с наложенным платежом» и «Контроль оплаты» не скрывают соответствующие кейсы из модуля формирования накладной, а только отключают их подключение и заполнение по умолчанию.
Одна галочка взаимоисключает другую, вы включаете при формировании накладной или одну, или другую опцию. Какую опцию вам использовать, узнаете на стороне Новой почты.
Ниже вам предложено настроить соответствие статусов посылок Новой почты и статусов заказов в LeadVertex. Принцип работы самый простой, выбираете если посылка получила статус слева, то переместить заказ в проекте в CRM в статус справа.
* xxxx — город отправителя, yyyy — город получателя.
Если включить стоп-статус и заказ в него перемещается, все настройки по автоперемещению заказа в проекте по статусам Новой почты в этом стоп-статусе будут игнорироваться, т.е. заказ, упавший в этот статус, больше никуда не переместится по правилам выше, пока кто-то из сотрудников его не переместит в другой статус (или по API, или по таймеру в настройках статуса, или по правилу роботизированного прозвона).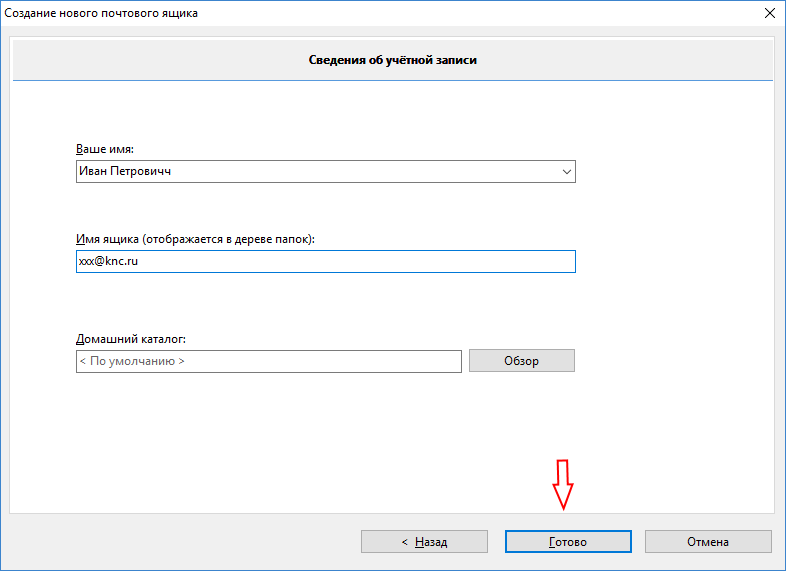 То есть будут игнорироваться правила перемещения Новой почты.
То есть будут игнорироваться правила перемещения Новой почты.
Как создать накладную
В карточке заказа нажмите «Доставка Нова Пошта»
Откроется форма для создания накладной, где данные об отправителе, грузе, размерах посылки подтягиваются из настроек, если они заполнены. Вес берется из склада (предварительно занесите вес в каждый товар) или же вес можно прописать вручную.
Форма создания накладной
Номер телефона и ФИО клиента сразу из заказа подтягиваются в накладную, так что вводить их не нужно. Все данные об отправителе берутся из настроек, вес и цена — из склада. Все что останется внести — это номер отделения. После создания накладной эти данные возвращаются в заказ, то есть двойную работу делать не придется
Есть возможность подключать дополнительную услугу «Контроль оплаты» при создании накладной Новой почты. Вы можете включить услугу в настройках модуля.
После нажатия кнопки «Создать накладную» заказу присваивается трек-номер Новой Почты, по которому реализовано автоматическое отслеживание в админке
Добавление в Реестр.
Для того, чтобы накладную можно было добавлять в реестр, вам следует сохранять Ref-номер накладной. Откройте в проекте — Настройки — Почта и курьерки — Новая почта — опция “Записывать Ref-номер накладной в доп. поле” — выберите в выпадающем списке нужное вам поле.
Вам также нужно убедиться, что выбранное поле включено в настройках полей формы.
После того, как вы создадите новую накладную, вместе с трек-номером в заказе отобразится Ref-номер вашей накладной в указанном поле
Теперь вы можете добавить накладную(ые) в реестр. Выберите нужные заказы и загрузите с помощью кнопки “
Просмотреть список реестров и выполнить печать можно в проекте — Настройки — Почта и курьерки — Новая почта — Список реестров.
История компании – «Новая Почта»| Доставка будущего
История компании «Нова пошта» началась в феврале 2001 года, когда университетские друзья Вячеслав Климов и Владимир Поперешнюк решили основать общее дело.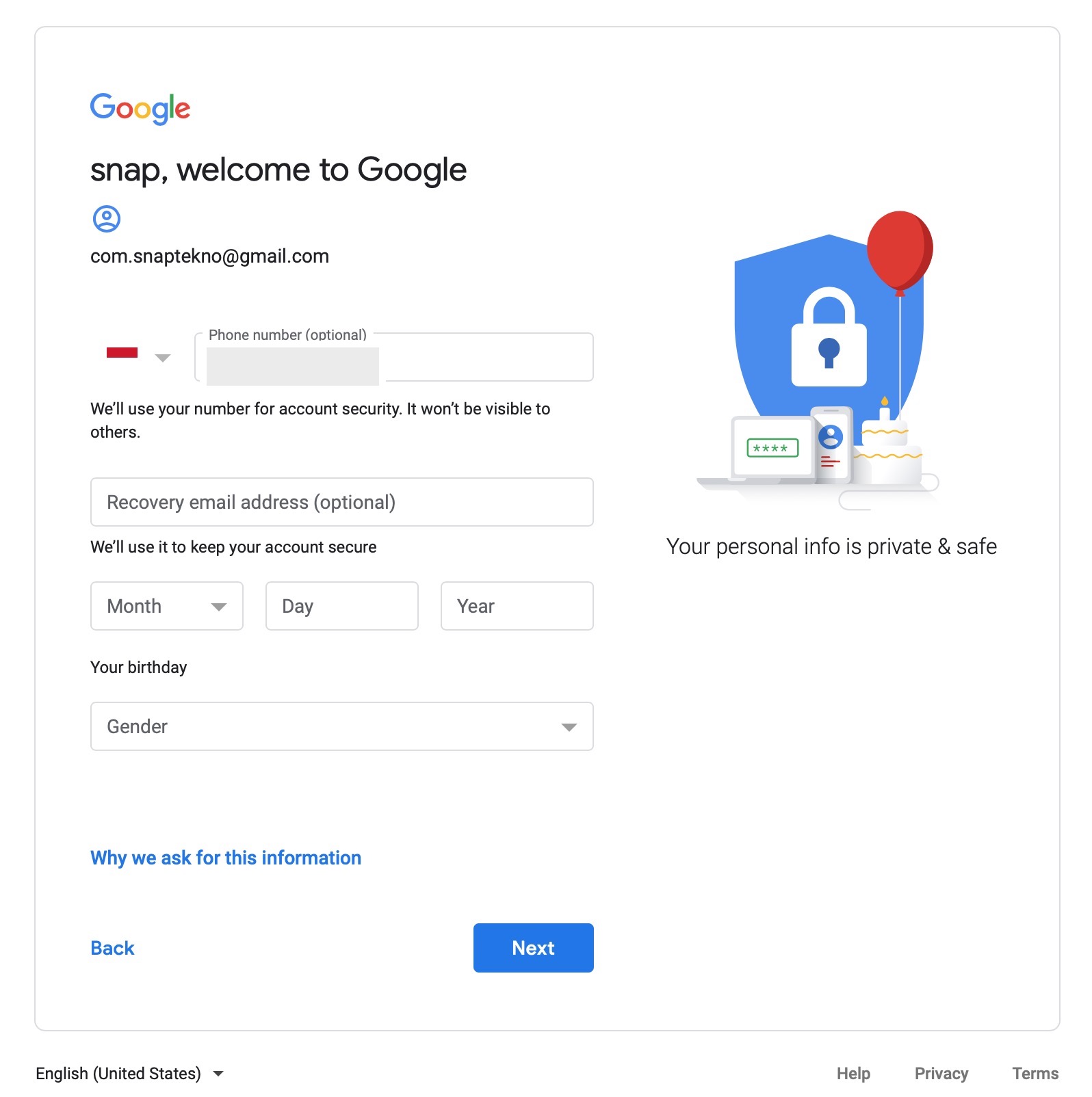 Обоим было по 25 лет. С выбором рыночной ниши помог определиться небольшой кондитерский бизнес Владимира. Он как раз искал пути транспортировки товара из Полтавы по Украине. Так у молодых предпринимателей появилась идея предложить украинцам новую услугу – быструю и удобную доставку.
Обоим было по 25 лет. С выбором рыночной ниши помог определиться небольшой кондитерский бизнес Владимира. Он как раз искал пути транспортировки товара из Полтавы по Украине. Так у молодых предпринимателей появилась идея предложить украинцам новую услугу – быструю и удобную доставку.
Стартовый капитал компании «Нова пошта» составил 7000 долларов, а команда изначально включала в себя 7 человек. Вячеслав Климов и Владимир Поперешнюк стали основными соучредителями бизнеса, Инна Поперешнюк – миноритарным.
Так началась история компании, которая впоследствии сформировала в Украине рынок экспресс-доставки.
На старте (2001-2004)
В начале 2000-х в Украине не существовало рынка доставки: его заменяли проводники поездов и водители маршруток. Передача посылки без каких-либо гарантий через незнакомых людей предполагала много рисков.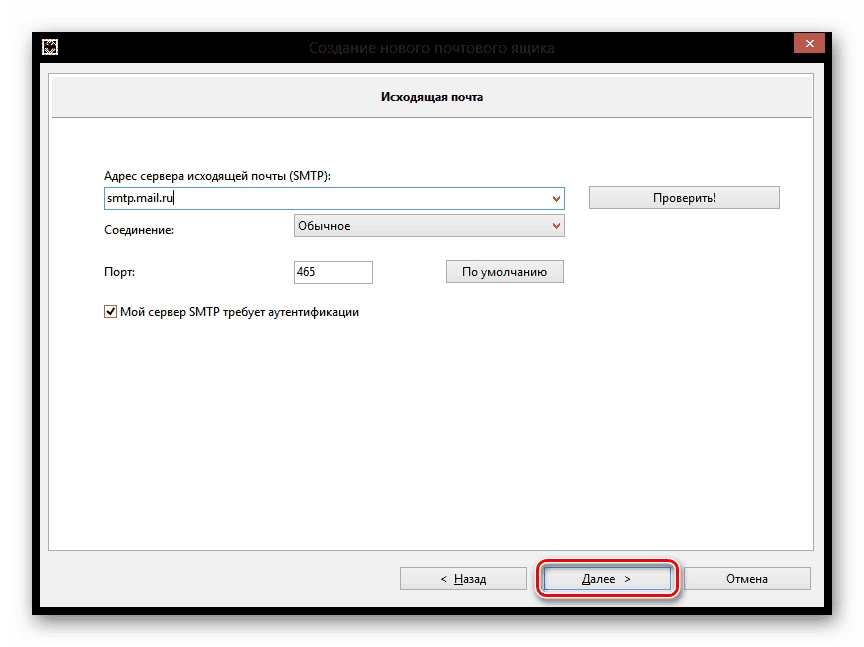 Тогда Вячеслав и Владимир поставили цель – привить украинцам культуру безопасных и легких отправок. Поначалу потенциальным клиентам приходилось объяснять, что доставка с «Нова пошта» – это удобный и нужный сервис. Вспоминая об этом этапе сегодня, создатели компании сравнивают его с прокладыванием лыжни на засыпанной снегом дороге.
Тогда Вячеслав и Владимир поставили цель – привить украинцам культуру безопасных и легких отправок. Поначалу потенциальным клиентам приходилось объяснять, что доставка с «Нова пошта» – это удобный и нужный сервис. Вспоминая об этом этапе сегодня, создатели компании сравнивают его с прокладыванием лыжни на засыпанной снегом дороге.
Первые три года работы компании прошли под знаком поиска клиентов и путей развития. Переломным моментом послужило получение сооснователями компании степени Executive МВА. Обучение в бизнес-школе оба называют отправной точкой для системного и осознанного подхода к управлению бизнесом.
Закаливание (2005-2006 гг.)
На четвертом году существования у компании появляются первые крупные клиенты и конкуренты. Именно растущие масштабы бизнеса и развитие конкуренции стали вызовами, преодоление которых послужило для компании важной и нужной закалкой.
Адаптация к новым рыночным условиям потребовала от собственников «Нова пошта» пересмотреть подходы к качеству сервиса.
В это время в «Нова пошта» началось формирование ключевой команды управленцев, а также административной структуры с разделением на региональные филиалы и центральные офисы в Киеве и Полтаве.
Динамичное развитие
2007-2008 гг.
2007 становится годом, когда «Нова пошта» впервые выходит на прибыльность. Вскоре после этого в компании наступает знаковый этап активного развития. В течение нескольких лет она демонстрирует уверенный рост: открываются отделения в городах-миллионниках, усиливаются позиции в сегменте В2В за счет расширения клиентской базы.
Примечательно, что компания выстояла осенью 2008-го в условиях мирового финансового кризиса. В условиях тяжелой экономической ситуации, когда обороты компании «Нова пошта» упали на 30%, собственники принимают решение оседлать волну кризиса и извлечь из него выгоду. Климов и Поперешнюк делают ставку на развитие: оптимизируют логистику, меняют подход к мотивации персонала и маркетингу, фокусируются на эффективности продаж. И уже в декабре «Нова пошта» снова показывает рост. На то время компания уже представлена во всех регионах Украины.
Климов и Поперешнюк делают ставку на развитие: оптимизируют логистику, меняют подход к мотивации персонала и маркетингу, фокусируются на эффективности продаж. И уже в декабре «Нова пошта» снова показывает рост. На то время компания уже представлена во всех регионах Украины.
2009-2011 гг.
В 2009 году «Нова пошта» становится лидером рынка экспресс-доставки в Украине. Компания расширяется поразительными темпами, ежегодно увеличивая объемы перевозимых грузов втрое. В 2009 году «Нова пошта» доставила более 1,6 млн посылок, в 2010 – более 4 млн.
Такими же темпами развивается и сеть отделений. Если в 2009-м она состоит из восьми десятков отделений, в 2010 году их становится уже 140.
Одна из основных целей компании – повышение эффективности процессов. Расширяется сеть, совершенствуется система логистики и сортировки грузов, обновляется автопарк. Благодаря работе этого сложного и одновременно слаженного механизма «Нова пошта» гарантирует клиентам легкость, своевременность и надежность сервиса.
В этот период «Нова пошта» активно налаживает работу с растущим сегментом e-commerce и становится ключевым партнером для многих интернет-магазинов. Предложение клиенту «логистики под ключ» позволяет ей прочно закрепиться на рынке В2С.
Уже через два года, к концу 2011-го, количество посылок, отправленных с «Нова пошта», увеличивается до 12 млн в год. Сеть насчитывает более 500 отделений по всей Украине.
К этому времени команда компании включает уже более 5 тысяч человек. Чтобы дать им возможность обучаться и развивать компетенции, необходимые для успешной карьеры в компании «Нова пошта», принято решение основать Корпоративный университет.
Структурирование (2012-2016)
С 2012 года по сегодняшний день в «Нова пошта» продолжаются структурные изменения. Расширение портфеля продуктов и сервисов обусловило диверсификацию бизнеса.
В рамках компании сформировалось несколько векторов развития, среди которых – международное направление («Нова пошта Глобал»). В 2014 году «Нова пошта» открыла представительства в Грузии и Молдове, а через год вышла на рынок международной доставки.
В 2014 году «Нова пошта» открыла представительства в Грузии и Молдове, а через год вышла на рынок международной доставки.
Для украинцев «Нова пошта» перестала быть только сервисом доставки. Новая корпоративная структура представляет собой группу компаний, предоставляющих клиентам комплекс логистических и сопутствующих сервисов. Сегодня в отделениях можно не только получить/отправить посылку или груз и заказать адресную доставку, но и осуществить электронный денежный перевод через кассы ForPost, заказать услугу фулфилмента («НП Логистик»).
Для удобства клиентов в компании внедряют современные IT решения. Одним из таких стал запуск мобильного приложения, позволяющего максимально легко пользоваться сервисами компании. На конец 2015 года приложение скачали более 1,5 млн украинцев.
Успешно развиваются прогрессивные форматы сервиса: грузы обрабатываются и сортируются на терминалах, а сами отправления доставляются не только на отделения, но и через почтоматы и мини-отделения (parcel shops).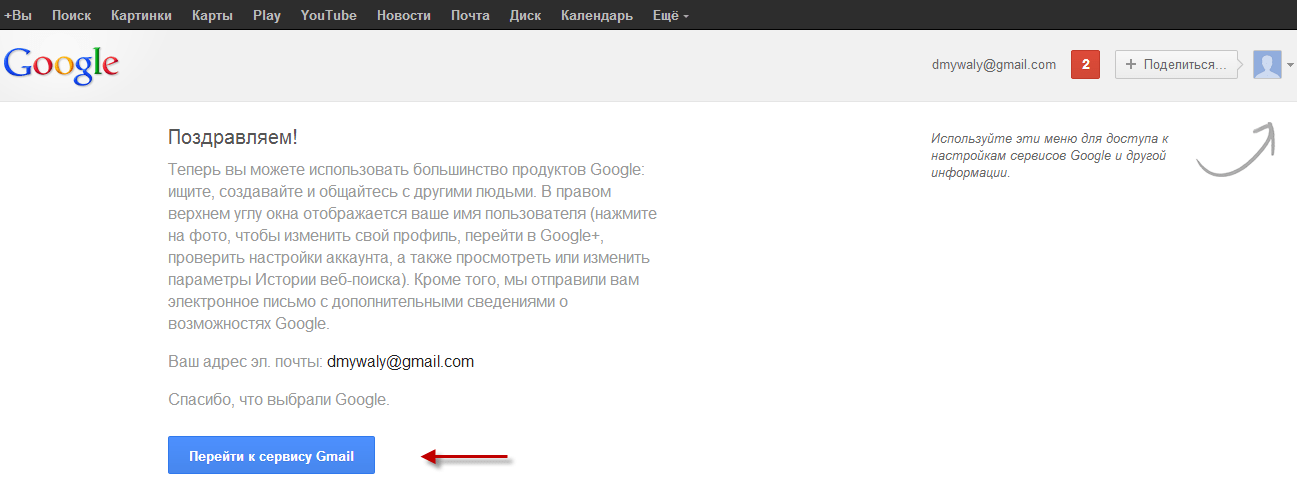 Благодаря им клиенты могут получать посылки в пешей доступности не только от своих домов, но и от офисов.
Благодаря им клиенты могут получать посылки в пешей доступности не только от своих домов, но и от офисов.
В рамках стратегии корпоративной социальной ответственности «Нова пошта» реализует проект «Гуманитарная почта Украины», благодаря которому волонтерские организации бесплатно перевозят гуманитарные грузы в зону АТО. За 1,5 года существования проекта было перевезено более 15 000 т грузов для 300 волонтерских групп.
В 2015 году проект был отмечен наградой в номинации «Бизнес, который меняет страну» от Центра развития КСО в Украине. За вклад в развитие предпринимательства Владимир Поперешнюк и Вячеслав Климов получили награду «Люди нового времени» от авторитетного еженедельника «Новое время».
К концу 2015 года сеть компании, которая покрывает почти 1000 населенных пунктов по Украине, состоит из более 2200 отделений, 1400 почтоматов, 37 терминалов. В 2015-м компания перевезла около 100 млн отправлений.
Устойчивый рост (2016-2020)
Вывести компанию на этап устойчивого роста – такова цель менеджмента и команды «Нова пошта» на следующие пять лет.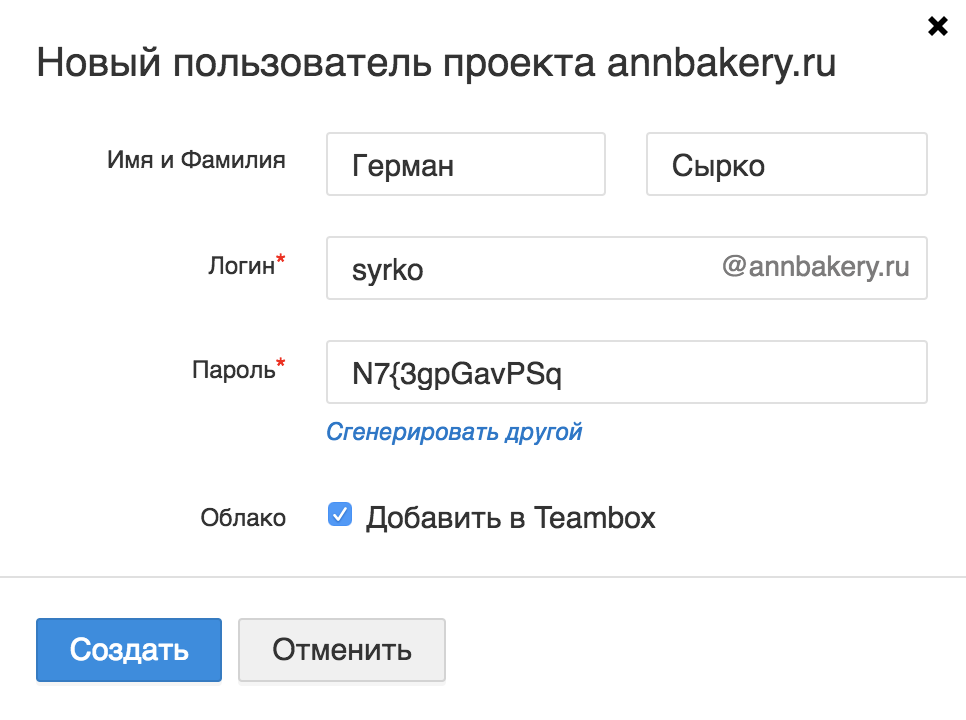 Для этого планируется дальнейшее расширение бизнеса в международном направлении и развитие местной инфраструктуры для обеспечения более быстрой, легкой и удобной доставки.
Для этого планируется дальнейшее расширение бизнеса в международном направлении и развитие местной инфраструктуры для обеспечения более быстрой, легкой и удобной доставки.
Среди основных приоритетов Стратегии-2020 – повышение эффективности внутрикорпоративных и логистических процессов, использование инновационных решений, усовершенствование существующих и запуск новых продуктов и сервисов (адресная доставка, запуск и развитие сети собственных почтоматов).
Кроме того, в компании стремятся к тому, чтобы в ближайшие годы «Новая Почта» стала для украинцев love mark – любимым сервисом экспресс-доставки, которым пользуются регулярно и с удовольствием, а также рекомендуют другим. Здесь постоянно работают над усовершенствованием сервиса для того, чтобы каждый контакт клиента с компанией приносил ему только позитивные впечатления.
Почтовый клиент по умолчанию | Приложение электронной почты, используемое для Вашей почты. | ||||||||||
Проверка наличия новой почты | Когда приложение «Почта» должно получать новые сообщения с почтового сервера. По умолчанию для параметра задано значение «Автоматически» (частота получения сообщений приложением «Почта» зависит от того, подключен ли Mac к электрической розетке). Если для этого параметра задано значение «Вручную», то для проверки наличия новых сообщений нажмите кнопку «Получить почту» на панели инструментов Почты. (При нажатии на почтовый ящик IMAP или Exchange в боковом меню Почты он синхронизируется с сервером и отображает новые сообщения.) | ||||||||||
Звук новых сообщений | Звук, который воспроизводится при получении сообщений. Чтобы прослушать звук, нажмите всплывающее меню, затем выберите вариант звука. Чтобы озвучивать другие события в Почте, установите флажок «Озвучивать другие действия». | ||||||||||
Помещать в Dock количество непрочитанных сообщений | Почтовые ящики, включаемые в подсчет непрочитанных сообщений (с красным кружком, также называемым наклейкой), количество которых отображается на значке приложения «Почта» в Dock. Это количество отображается только в том случае, если в настройках уведомлений приложения «Почта» установлен флажок «Наклейка на значке». Чтобы открыть настройки уведомлений, выберите меню «Apple» > «Системные настройки» и нажмите «Уведомления». Открыть настройки уведомлений | ||||||||||
Уведомление о новом сообщении | Показывать уведомления при поступлении сообщения в выбранный почтовый ящик. Чтобы отображались уведомления приложения «Почта», в настройках уведомлений для Почты должно быть задано значение «Баннеры» или «Предупреждения». Чтобы открыть настройки уведомлений, выберите меню Apple > «Системные настройки» и нажмите «Уведомления». Открыть настройки уведомлений | ||||||||||
Загружать в папку | Папка, в которой будут сохраняться сохраненные вложения. | ||||||||||
Удалять необработанные загрузки | Когда нужно удалять вложения, временно сохраненные в папке загрузок приложения «Почта», находящейся в папке «Библиотеки» внутри папки пользователя. | ||||||||||
Архивировать или удалять сообщения с отключенными уведомлениями | Перемещать сообщения из разговоров с отключенными оповещениями в архив или корзину в зависимости от того, какие ящики доступны для учетной записи электронной почты, которой было отправлено сообщение. Если этот флажок не установлен, сообщения из разговоров с отключенными оповещениями остаются в ящике «Входящие». | ||||||||||
Автоматически отправлять сообщения позже, если исходящий сервер недоступен | Если сервер SMTP недоступен, Почта сохраняет Ваши сообщения в ящике «Исходящие» и пытается отправить их позднее. Чтобы Почта отображала другие доступные серверы, которые можно использовать для отправки сообщений, снимите этот флажок. | ||||||||||
Открывать сообщения в Split View в полноэкранном режиме | Если приложение «Почта» работает в полноэкранном режиме, открывать сообщения рядом со списком сообщений. Чтобы сообщения всегда выдвигались вверх из нижней части экрана, снимите этот флажок. | ||||||||||
При поиске во всех ящиках включать результаты из | Включить в результаты поиска сообщения из ящиков «Корзина» или «Спам» либо зашифрованные сообщения. | ||||||||||
Как автоматизировать создание накладных для «Новой почты»
Время прочтения: ~7 мин
Устали заполнять формы накладных на сайте почтовой службы? Подключите таблицу с данными о заказах к «Новой почте» — и ТТН будут формироваться автоматически. Читайте инструкцию в этой статье.
***
Зачем автоматизировать создание ТТН «Новой почты»
При формировании каждой накладной на сайте «Новой почты» приходится вводить описание посылки, ФИО отправителя и множество других данных. На это может уходить значительное количество рабочего времени. Особенно если речь идет об интернет-магазинах или других компаниях, которые регулярно занимаются отправкой товаров.
На это может уходить значительное количество рабочего времени. Особенно если речь идет об интернет-магазинах или других компаниях, которые регулярно занимаются отправкой товаров.
Автоматизация избавит от необходимости совершать однотипные действия, и вы сможете тратить освободившееся время на другие важные рабочие дела.
Что такое ApiX-Drive и как он может заполнять формы ТТН вместо вас
ApiX-Drive — это онлайн-коннектор, с помощью которого можно настраивать автоматический обмен данными между разными сервисами. Быстро и без помощи программистов.
Вы можете использовать ApiX-Drive, чтобы подключить систему Google Sheets (которую многие небольшие компании используют в качестве простой альтернативы CRM) к сайту «Новой почты» и настроить между ними обмен данными. В результате коннектор будет автоматически копировать данные о заказах из таблицы и вставлять их в соответствующие поля формы ТТН. Вам останется лишь отправлять сгенерированные номера накладных клиентам, чтобы те могли отследить ТТН.
Как настроить автоматическое оформление ТТН «Новой почты» с помощью ApiX Drive
Вам понадобится таблица в Google Sheets, в каждой строке которой отображаются все необходимые данные о конкретном заказе: «Телефон», «ФИО», «Город» и так далее. При добавлении нового заказа в строку ApiX-Drive будет копировать его данные в форму ТТН и тем самым генерировать новую накладную. Создайте такую таблицу, если ещё не сделали этого ранее, и переходите к настройке автоматизации.
1. Начните настройку подключения
Зарегистрируйтесь на сайте ApiX-Drive. Войдите в личный кабинет и кликните «Создать связь».
2. Подключите и настройте аккаунт Google Sheets
Выберите Google Sheets как систему-источник данных.
Выберите действие «Загрузить строки (новые)», чтобы при заполнении каждой строки ее данные передавались в формы новой накладной на сайте «Новой почты».
Кликните «Подключить аккаунт «Google Sheets» и предоставьте системе все запрошенные разрешения.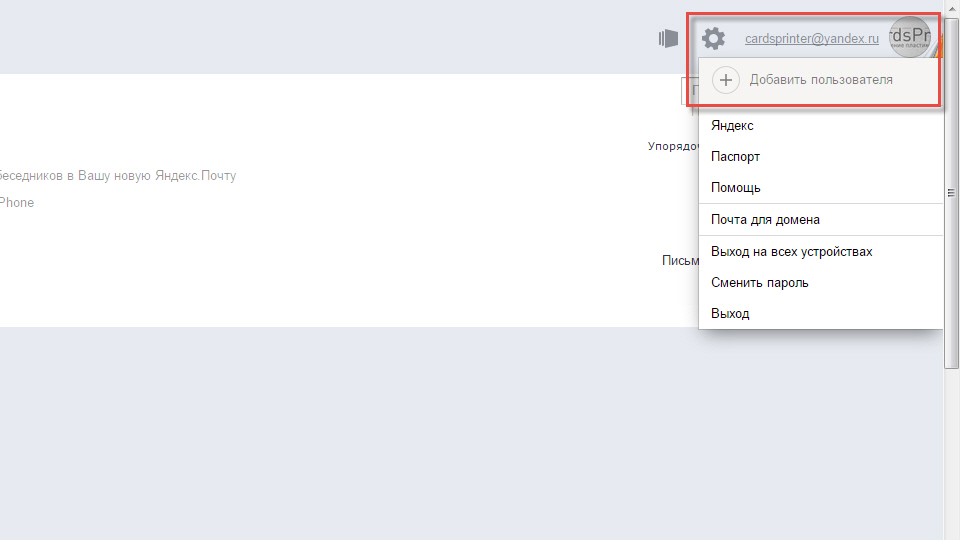
Выберите созданные перед настройкой таблицу (файл) и лист, из которых ApiX-Drive будет переносить данные на сайт «Новой почты». Если первую строчку занимают заголовки колонок, сами данные вы будете добавлять со второй строчки. Тогда укажите в нижнем поле 2, чтобы система начала передачу с правильной строки.
Этап «Фильтр» можно пропустить.
Добавьте данные нового заказа во вторую строчку таблицы и обновите страницу ApiX-Drive. Детали заказа должны отобразиться на экране.
3. Подключите и настройте аккаунт «Новой почты»
Кликните «Начать настройку Приема Данных».
Выберите «Новую почту» в качестве системы приема данных.
Выберите подходящий формат доставки. Например, «Отделение — Отделение».
Кликните «Подключить аккаунт «Новая почта».
Вставьте API-ключ и сохраните изменения. Ключ можно найти на сайте «Новой почты» в разделе «Настройки» — «Безопасность».
Теперь выберите, какие данные будут передаваться в формы каждой накладной.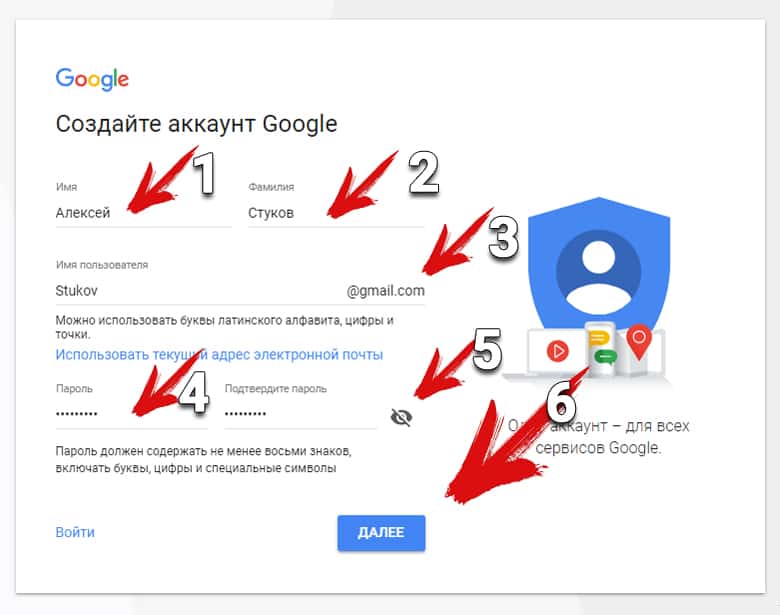 Для этого кликайте на отмеченные звездочкой поля и выбирайте подходящие типы данных из таблицы.
Для этого кликайте на отмеченные звездочкой поля и выбирайте подходящие типы данных из таблицы.
На следующем этапе отобразится пример данных, которые будут передаваться. Если нужно что-то изменить, кликните «Редактировать» и внесите правки. Если все устраивает, просто нажмите «Далее».
4. Разрешите передачу данных
Кликните «Включить обновление», чтобы разрешить передачу данных.
Нажмите на шестеренку и выберите подходящий интервал передачи данных. Чем он меньше, тем быстрее каждая добавленная в таблицу строка будет превращаться в накладную.
Вот и все. ApiX-Drive будет автоматически передавать данные из Google Sheets в «Новую почту» в соответствии с заданными параметрами.
Пример автоматически сгенерированной накладной:
Заключение
- При отправке большого количества товаров лучше не заполнять ТТН вручную. На это уходит слишком много времени и сил.
- Вы можете упростить создание накладных. Для этого нужно настроить автоматическую отправку данных о заказах из Google Sheets в формы ТТН на сайте «Новой почты».

- Сервис ApiX-Drive поможет настроить автоматизацию без технических знаний и обращений к специалистам.
Еще не настроили автоматизацию? Это просто. Зарегистрируйтесь на сайте ApiX-Drive и создайте с его помощью связь между Google Sheets и «Новой почтой». Не тратьте время на однотипные действия — доверьте их нашей системе.
Читайте также о других интеграциях ApiX-Drive
Бизнес-война Новой почты и Госпродпотребслужбы дошла до суда
Госпродпотребслужба Харьковской области оштрафовала компанию «Новая почта» почти на 326 млн грн за некачественное обслуживание клиентов и создание препятствий проведению проверок, сообщила пресс-служба ведомства. Компания с решением Госпродпотребслужбы не согласилась и подала иск в суд.
Специалисты Госпродпотребслужбы провели проверки по обращениям потребителей о некачественном обслуживании со стороны компании. Поводом стало обращение от клиента почты о повреждении посылки стоимостью 500 грн. Ведомство инспектировало отделения № 49 в Харькове и № 3 в Чугуеве Харьковской области. Во время проверки «Новая почта» не представила необходимые документы, которые подтвердили бы наличие или отсутствие нарушений, что воспрепятствовало работе Госпродпотребслужбы. В результате отделение № 49 оштрафовано на 151 млн грн, а отделение № 3 — на 174 млн грн.
Ведомство инспектировало отделения № 49 в Харькове и № 3 в Чугуеве Харьковской области. Во время проверки «Новая почта» не представила необходимые документы, которые подтвердили бы наличие или отсутствие нарушений, что воспрепятствовало работе Госпродпотребслужбы. В результате отделение № 49 оштрафовано на 151 млн грн, а отделение № 3 — на 174 млн грн.
Пресс-служба «Новой почты» подтвердила наличие штрафов от Госпродпотребслужбы. В компании утверждают, что во время проверки представители ведомства потребовали необходимые им документы от лица, которое не было уполномочено их предоставить. Кроме того, руководитель отделения не был уполномочен подписывать протокол о проверке, уверяют в «Новой почте». Именно эти факты в Госпродпотребслужбе расценили как создание препятствий.
Присоединяйтесь к нам в Telegram!В свою очередь компания расценила поведение Госпродпотребслужбы как манипуляцию государственными полномочиями и подала иск в Харьковский суд, в котором оспаривает сумму штрафа и утверждает, что проверка проводилась незаконно. По данным пресс-службы «Новой почты», за последние шесть месяцев ведомство провело около 80 проверок отделений компании и ни в одном случае не нашло никаких нарушений.
По данным пресс-службы «Новой почты», за последние шесть месяцев ведомство провело около 80 проверок отделений компании и ни в одном случае не нашло никаких нарушений.
В Госпродпотребслужбе, комментируя иск «Новой почты», заявили, что приветствуют стремление компании решить спорный вопрос в суде. По их мнению, это свидетельствует о приверженности «Новой почты» европейским ценностям.
При этом в ведомстве заявили, что Служба еще 11 мая специальным письмом уведомила компанию о времени, дате и месте рассмотрения дела и не получила никаких возражений от «Новой почты». Однако представители компании даже не явились на рассмотрение. Поэтому решениями Госпродпотребслужбы от 28 мая и 2 июля 2021 года компания была оштрафована на максимальную сумму, предусмотренную законодательством, — 10% реализованной продукции за февраль и март 2021 года.
Дополнительно. Ранее компания «Новая почта» изменила тарифы на услуги по доставке и упаковке отправлений. Новые тарифы вступили в силу 20 марта 2021 года.
Официальный модуль Новая почта (редакции base и full) — Модули — Администрирование ImageCMS Shop
Данная статья посвящена нашему официальным модулям «Новая почта» — это модули «Новая почта (base)» и «Новая почта (full)». В нашем магазине дополнений представлено (на момент написания документации) еще несколько аналогичных модулей наших партнеров. Порядок работы с ними может быть похожим, однако содержит ряд ключевых отличий.
Примечание:
Если вы используете любой другой модуль «Новая Почта» и у вас возникли ошибки или вопросы по использованию этого продукта, просим подать соответствующий запрос разработчику на прямую, через форму обратной связи на странице используемого вами модуля, в нашем магазине дополнений:
Модуль предназначен для подвязки и последующего использования способа доставки через сервис «Новая Почта».
1 Покупка модуля
Модуль «Новая Почта» не входит в сборку по умолчанию и, в момент написания статьи, является платным. Приобрести модуль можно на странице модуля в маркетплейсе или связавшись с вашим менеджером. Стоимость модуля, в момент написания статьи, составляет от 30$ до 50$ (в зависимости от выбранной версии модуля).
При условии покупки модуля, мы предлагаем бесплатную установку модуля на ваш магазин. Если же вы приобретали модуль не через менеджера, а через магазин дополнений, просим связаться с менеджером и обсудить с ним данный момент.
Внимание!
Модуль гарантировано поддерживается системой от версии 4.12 и выше.Для использования модуля необходимо предварительно создать отдельный способ доставки и подключить уникальный Account key, который можно получить на сайте Новой Почты.
Подробнее о создании способа доставки.
К началу
1.1. Установка модуля
Рекомендуем заказать установку модуля нашим специалистам — эта услуга является бесплатной.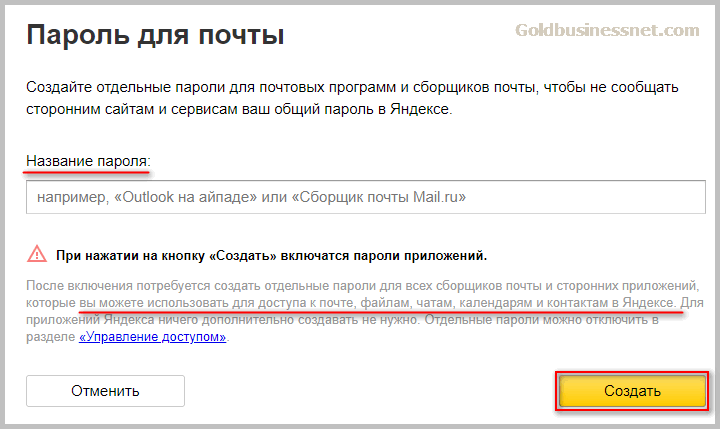 Для этого свяжитесь с вашим менеджером. Однако, если вы желаете самостоятельно установить модуль, руководствуйтесь следующей инструкцией:
Для этого свяжитесь с вашим менеджером. Однако, если вы желаете самостоятельно установить модуль, руководствуйтесь следующей инструкцией:
Шаг 1: Скачайте архив модуля из вашего личного кабинета на imagecms.net, в разделе «Мои дополнения»:
Внимание!
Перед установкой модуля обязательно создайте полный бекап сайта и базы данных.Шаг 2: Распакуйте содержимую в архиве папку nova_poshta посредством FTP-клиента на сервер, в директорию \application\modules
Примечание:
После загрузки папки модуля на сервер, проставьте права на папку модуля 755 рекурсивно — на все вложенные файлы и папкиШаг 3: Перейдите в админ-профиль к списку модулей:
Осуществите переход в админ-профиле «Модули» → «Все модули» → вкладка «Установить модули»:
Шаг 4: Клик по ссылке «Установить»
В открывшемся списке модулей должен отображаться модуль «Новая почта». Необходимо осуществить клик по ссылке «Установка» напротив данного модуля:
После этого начнется автоматический процесс установки, во время которого модуль автоматически пропишет новые таблицы в базе данных и поля в админ-профиле.
Шаг 5: После завершения установки — очистите кеш из админ панели
К началу
1.2. Модуль в админ-профиле
Изначально, модуль находится в списке модулей: «Модули» — «Все модули» — «Новая почта»:
Что бы открыть доступ к модулю через выпадающий под-пункт главного меню «Модули», передвиньте в активное положение ползунок в колонке «Показывать в меню».
После этого модуль будет доступен по более короткому пути: «Модули» — «Новая почта».
К началу
1.3. Модуль на сервере
Все файлы модуля физически находятся на сервере в папке nova_poshta, которая должна находится в директории \application\modules:
В корневой папке модуля находится файл README.md, с содержание которого мы рекомендуем ознакомится, если вы планируете самостоятельно осуществлять работы по модулю.
К началу
1.
 4. Новая почта (base) в базе данных
4. Новая почта (base) в базе данныхПри установке создается строка nova_poshta в таблице components, но никаких относящихся к работе модуля данных, строка не содержит.
Больше таблиц не создается
1.5. Новая почта (full) в базе данных
При установке, модуль Новая Почта (full) создает таблицу в базе данных mod_nova_poshta, которая содержит следующие колонки:
- id
- order_id
- order_ref
- order_number
- data
А также создается строка в таблице components, но никаких, относящихся к работе модуля данных, строка не содержит.
К началу
1.6. Гарантии разработчиков
Пользователям ImageCMS, которые приобрели модуль «Новая почта (base)», мы, как разработчики данного продукта, предоставляем гарантию на данный функционал сроком на месяц в следующем порядке:
- При приобретении модуля через менеджера и установке модуля нашими специалистами — гарантия предоставляется на 30 дней с момента завершения интеграции и принятия клиентом работ.

- При приобретении модуля через маркетплейс и самостоятельной установке — гарантия предоставляется на 30 дней с момента покупки модуля.
Внимание!
Гарантия не распространяется и не покрывает следующего:
- Исправления ошибок, допущенных администратором при самостоятельной установке и администрировании модуля.
- Проблем и ошибок в работе модуля, которые возникли из-за правки модуля сторонними специалистами.
- Проблем, возникающих из-за несоответствия хостинга требованиям системы.
- Исправление ошибок и конфликтов, которые вызваны:
- Сторонними сервисами и дополнениями, установленными на сайте.
- Индивидуальными доработками стандартного функционала и/или шаблона
Гарантия предоставляется только на наши официальные модули Новая почта (base) и (full); на аналогичные модули наших партнеров гарантия нами не предоставляется
В случае обнаружения ошибки, исправление которой не описано в данном документе, просим создать отдельное обращение в службу тех поддержки, при этом четко описав проблему и предоставить пошаговую инструкцию для воссоздания проблемы.
К началу
2. Настройки и работа с модулем Новая почта (base)
Прежде всего, администратору необходимо создать отдельный способ доставки и, соответственно, способы оплаты, к которому будет привязан модуль «Новая Почта».
Подробнее о создании способа доставки — в статье документации «Способы доставки».
Следующий шаг настройки — это подключение Account key. Для этого следует:
Шаг 1: Перейдите к настройкам модуля
Для этого осуществите клик по названию модуля в общем списке или в меню «Модули»
Шаг 2: Клик по ссылке «Получить»
В форме настроек модуля осуществите клик по ссылке «Получить», в строке «Получить Account key».
Далее будет осуществлен переход на сайт «Новой Почты», на котором будет необходимо зарегистрироваться и заполнить форму, необходимую для получения Account key:
Если на этом этапе у вас возникнут сложности, просим обратиться в поддержку «Новой Почты» или позвонить на горячую линию данного сервиса.
Шаг 3: Полученный Account key вставить в поле «Ключ учетной записи», в настройках модуля:
Уникальный ключ (на момент написания статьи, ключ содержит 33 знака (цифр и строчных латинских символов — например, blbyy3yx6814b7x8ihbxxqtb07s67i717 ) — именно этот код необходимо прописать в поле «Ключ учетной записи»:
Шаг 4: Выберите связанный способ оплаты:
В поле «Способы доставки» выберите предварительно созданный способ доставки , который будет задействован для сервиса «Новая Почта».
Внимание!
На момент подключения способа доставки к модулю, способ доставки должен быть создан и к нему уже должны быть подвязаны способы оплаты.Модуль «Новая почта» может использовать только один способ доставки.
Шаг 5: Сохраните настройки и очистите кеш из админ панели
К началу
3. Настройки и работа с модулем Новая почта (full)
Так как модуль «Новая почта (full)» содержит полный функционал, настройки и работа с модулем несколько сложнее и подразумевает следующие возможности:
- Подробной настройки функционала в разделе «Настройки»;
- Создание и настройку экспресс накладной
- Сортировку и редактирование заказов, осуществленных с выбором данного способа доставки, в списке заказов
3.
 1 Настройка модуля Новая почта (full)
1 Настройка модуля Новая почта (full)Для перехода к настройкам модуля, откройте главную страницу модуля, осуществив переход в админ профиле, по аналогии с Новая почта (base), и осуществите клик по кнопке «Настройки»:
После клика, откроется форма настроек, содержит поля, содержимое которых необходимо для работы функционала, со стороны самой Новой почты. Данная форма разделенная на две части:
Часть «Настройки» — содержит поля настроек основных данных пользователя, и содержит поля
- Ключ учетной записи — поле, в котором следует указать уникальный идентификатор сайта. Ключ можно получить после регистрации на сайте Новой Почты. Поле обязательно для корректной работы модуля.
- Способ доставки — поле, в котором следует подвязать способ доставки, предварительно созданный в системе, который будет использоваться для модуля (Например «Новая Почта»). Подробнее о создании способов доставки.
- Контрагент — поле, в котором нужно указать данные о контрагенте, созданном в личном кабинете Новой Почты.
 Возможные значения физическое или юридическое лицо.
Возможные значения физическое или юридическое лицо. - Отправитель — поле, в котором нужно указать ФИО (если пользователь зарегистрирован на сайте Новой Почты как физическое лицо) или другие данные контрагента, созданном в личном кабинете Новой Почты.
- Город — поле, в котором нужно указать город контрагента (город отправителя по умолчанию), из настроек в личном кабинете Новой Почты.
- Склад — поле, в котором нужно указать отделение контрагента по умолчанию (адрес склада, или отделения Новой Почты отправителя по умолчанию).
- Плательщик — поле, в котором нужно указать данные о плательщике, из настроек в личном кабинете Новой Почты. Возможные значения:
- Отправитель
- Получатель
- Третье лицо
- Метод оплаты — поле, в котором нужно указать данные о способе осуществления оплаты, из настроек в личном кабинете Новой Почты.
 Возможные значения:
Возможные значения: - Наличными
- Безналичный
Часть «Груз» — содержит поля настроек основных параметров товаров, которые учитываются при доставке. Это поля:
- Свойство «Вес» — поле, в котором необходимо указать свойство товара, созданное в системе и обозначающее вес товара в килограммах. Свойство должно быть предварительно создано, а его значение должно быть присвоено товарам.
- Вес (По умолчанию) — поле, в котором можно указать значение веса товара по умолчанию. Данное значение будет применено к товарам, с отсутствующим параметром соответствующего отдельного свойства, указанного в поле «Свойство «Вес»»
- Свойство «Объем» — поле, в котором необходимо указать свойство товара, созданное в системе и обозначающее объем товара в метрах кубических.Свойство должно быть предварительно создано, а его значение должно быть присвоено товарам.
- Объем (По умолчанию) — поле, в котором можно указать значение объема товара по умолчанию.
 Данное значение будет применено к товарам, с отсутствующим параметром соответствующего отдельного свойства, указанного в поле «Свойство «Объем»».
Данное значение будет применено к товарам, с отсутствующим параметром соответствующего отдельного свойства, указанного в поле «Свойство «Объем»». - Количество мест — поле, в котором следует указать количество мест, которое занимает товар при отправке.
Примечание:
Просим учесть, что в данном разделе содержатся настройки необходимые для работы модуля, но они не импортируются в ваш личный кабинет на сайте Новой почты. Так же, нет возможности обмена настройками в обратную сторону — с Новой почты в модуль.
По этому, настройки необходимо осуществлять отдельно, и при этом, они должны соответствовать.
Если в процессе настроек у вас возникли трудности — просим поискать необходимую информацию в документации Новой почты.
К началу
3.2 Создание ЭН (экспресс накладной)
Модуль Новая почта (full) предусматривает создание экспресс накладной прямо из админ профиля. После чего данные будут импортированы в личный кабинет Новой почты. Для создания экспресс накладной, заказ должен быть оформлен покупателем и отображаться в списке заказов. Для создание накладной через админ профиль, нужно:
Для создания экспресс накладной, заказ должен быть оформлен покупателем и отображаться в списке заказов. Для создание накладной через админ профиль, нужно:
Шаг 1: Клик по кнопке «Создать ЭН»
В списке заказов в модуле, в колонке «Номер», в строке каждого заказа находится кнопка «Создать ЭН» — кликните по кнопке, в строке интересующего вас заказа:
Внимание:
Если заказ не требует никаких правок — перейдите к шагу №8.
Если для Оформления экспресс накладной необходимы правки — следуйте последующим шагам последовательно или выборочно, в зависимости от обстоятельств.
Шаг 2: Отредактируйте данные об отправителе
Данные о контрагенте и контактное лицо, для конкретной накладной, можно отредактировать в блоке «Отправитель», при помощи полей «Контрагент» и «Контактное лицо».
Примечание:
В данной форме нет возможности создать контрагента или контактное лицо — эти настройки должны быть осуществлены предварительно в личном кабинете Новой Почты.
Шаг 3: Отредактируйте данные о получателе
Данные о получателе и его контактных данных, заполняется самим покупателем при оформлении заказа. В случае, если указанных данных недостаточно, администратор имеет возможность дозаполнить необходимые данные в блоке Получатель.
Примечание:
Обратите внимание на значение ячейки «Создать» если значение:- Выбрано — открывается форма создания нового контрагента
- Не выбрано — открывается выпадающий список, уже предварительно созданных в кабинете Новой пошты, контрагентов.
Шаг 4: Отредактируйте данные о пункте отправления
В случае необходимости, вы можете отредактировать данные о пункте отправления посылки в блоке «Адрес отправителя». В данном блоке, вы можете изменить город и отделение отправки.
Шаг 5: Отредактируйте данные о пункте отправления
В случае необходимости, вы можете отредактировать данные о пункте получения покупателем посылки в блоке «Адрес получателя». В данном блоке, вы можете изменить город и отделение отправки.
В данном блоке, вы можете изменить город и отделение отправки.
Примечание:
Данные о городах и отделениях, подтягиваются из данных сервиса «Новая Почта» и поддерживаются в актуальном состоянии самим сервисом.Шаг 6: Отредактируйте данные об отправляемом товаре
В блоке «Настройки», отредактируйте основные сведенья о характеристиках товара (вес, объем, количество мест) а также другие параметры заказа (описание, плательщик, метод оплаты). Подробнее — в пункте 3.1 Настройка модуля Новая почта (full).
Шаг 7: Отредактируйте дату отправки товара
В блоке «Дата», отредактируйте дату отпраления товара, выбрав необходимую из календаря.
Примечание:
Возможности указать дану «задним числом» — нет. Доступна настройка даты только от текущего дняШаг 8: Создайте экспресс накладную, при помощи кнопки «Создать»
Примечание:
При создании экспресс накладной, очень часто могут возникать разного рода ошибки, связанные с корректронстью заполнения полей формы. В таком случае просим поискать необходимую информацию в документации Новой почты.
В таком случае просим поискать необходимую информацию в документации Новой почты.После того, как экспресс накладная будет создана, ей будет присвоен уникальный номер. В последующем, в списке заказов модуля, заказ с сформированной экспресс накладной будет отображатся примерно следующим образом:
Так же, после создания накладной, в форме редактирования появляется несколько дополнительных функциональных элементов, в правом верхнем углу:
Это элементы:
- Кнопка «Редактировать» (стандартная) — стандартная кнопка системы. Позволяет перейти к форме редактирования экспресс накладной.
- Кнопка «Распечатать» — содержит выпадающий список пунктов, позволяющих сгенерировать, скачать и распечатать маркировку или саму накладную:
- ЭН (html) — пункт, который позволяет открыть экспресс накладную в html формате
- ЭН (pdf)- пункт, который позволяет открыть экспресс накладную в формате pdf
- Маркировка (html) — пункт, который позволяет открыть маркировки посылки, в html формате
- Маркировка (pdf) — пункт, который позволяет открыть маркировки посылки, в формате pdf
- Кнопка «Редактировать» (модуля Новая почта (full)) — содержит выпадающий список пунктов, и позволяет быстро перейти к редактированию:
- Редактировать в «НОВА ПОШТА» — к редактированию экспресс накладной на сайте «Новой Почты»
- Редактировать заказ — к редактированию заказа, в вашем магазине
Примечание:
Генерация страниц, при выборе почти всех выше указанных пунктов, происходит на сайте «Новой Почты». Если у вас возникли трудности с генерацией накладной или маркировки — просим обратиться в службу поддержки «Новой Почты»
Если у вас возникли трудности с генерацией накладной или маркировки — просим обратиться в службу поддержки «Новой Почты»К началу
3.3 Работа со списком заказов в модуле Новая почта (full)
Список заказов модуля Новая почта (full), разбит на колонки, которые позволяют осуществлять поиск заказов и фильтровать их. Это колонки:
- ID — колонка, которая содержит уникальный идентификатор заказа в системе (то же значение, что и в аналогичной колонке списка заказов). Позволяет осуществлять поиск заказа по номеру ID заказа в системе.
- Номер — колонка, которая содержит код экспресс накладной (если накладная уже создана для заказа) или кнопку «Создать ЭН» (если накладная для конкретного заказа еще не создана). Позволяет осуществлять поиск заказа по коду накладной.
- Пользователь — колонка, которая сожержит имя покупателя, которые были указаны при оформлении заказа. Позволяет осуществлять поиск пользователя или заказов, по Ф.
 И.О.
И.О. - Email — колонка, которая сожержит емейл покупателя, который был указан при оформлении заказа. Позволяет осуществлять поиск пользователя или заказов по адресу электронной почты.
- Телефон — колонка, которая сожержит номер контактного телефона покупателя, который был указан при оформлении заказа. Позволяет осуществлять поиск пользователя или заказов по номеру телефона.
- Дата — колонка, которая содержит дату и время осуществления заказа. Позволяет производить фильтр заказов по временному диапазону осуществления заказа, при помощи полей в заголовке столбца «от» и «до» (от даты до даты).
- Цена — колонка, которая содержит суммарную стоимость покупки. Позволяет производить фильтр заказов по стоимости.
- Статус — Позволяет производить фильтр заказов по статусу обработки заказа. Подробнее о статусах заказов
К началу
4. Вывод модуля в ранних версиях шаблонов: Unishop, Megashop, Multishop, Good Look, Sport Line, Unishop Vertical (до версии 1.
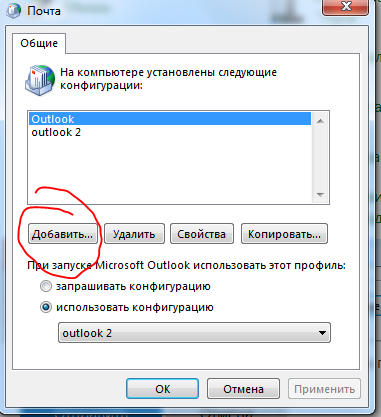 5)
5)В новых шаблонах, от версии 1.5, вывод модуля поддерживается по умолчанию и никаких дополнительных работ по выводу модуля в шаблоне не требуется.
Однако, если вы используете один из ранних шаблонов, которые по умолчанию не поддерживают вывод модуля «Новая почта», или же один из новых шаблонов версии до 1.5, то для отображения модуля вам необходимо:
В файле cart_delivery_radio.tpl, в папке \templates\multishop\shop\includes\cart, примерно на 47-й строке, после кода <div data-cart-delivery--spoiler> необходимо вставить:
{if array_key_exists('nova_poshta', $modules)}
{if module('nova_poshta')->getSelectDeliveryId() == $delivery->getId()}
{view('nova_poshta/nova_poshta.tpl')}
{/if}
{/if}После правки — очистите кеш.
Внимание!
Указанный способ вывода работает только для новых шаблонов версии до 1.5.Если указанный способ вывода не решил проблему, рекомендуем обратиться к вашему менеджеру и заказать вывод модуля в качестве дополнительных работ, так как:
- В этих шаблонах вывод модуля не предусмотрен изначально.

- Структура файлов в шаблонах (особенно в шаблонах для ранних версий системы) может отличаться, следовательно — указанный способ вывода не подойдет.
Обязательно сохраните копии файлов перед внесением правок, что бы была возможность восстановить работоспособность магазина в случае ошибки.
К началу
5. Частые вопросы
После загрузки папки в директорию \application\modules, модуль не отображается в списке.- Попробуйте очистить кеш из админ панели и обновить список модулей, доступных для установки
- Проверьте права на папку модуля — права должны быть 755 (или, в редких случаях — 777 — полный доступ) рекурсивно — на все вложенные файлы и папки.
К началу
Ошибка: ClassNotFoundException in ApiNovaPoshta.php line 44: Attempted to load class «Config» from namespace «NovaPoshta»….in…./public_html/application/modules/nova_poshta/classes/ApiNovaPoshta. php line 44.
php line 44.Прежде всего — отключите автозагрузку модуля в списке модулей
Если это решение не поможет — перелейте модуль повторно, через ФТП, в двоичном режиме передачи и очистите кеш
Auth Key API Search API ConsoleНовая почта судится с Госпродпотребслужбой из-за посылки за 500 грн — Бизнес новости
Сумма штрафа от Госпродпотребслужбы превышает 325 млн гривен – почтовый оператор оспаривает обвинения
«Новая почта» судится с Госпродпотребслужбой/Фото: коллаж «Сегодня»
Частная почтовая служба Украины «Новая почта» оспаривает в суде штраф, который наложила Госпродпотребслужба из-за повреждения посылки на сумму 500 гривен. В отделении почтового оператора провели проверку и обнаружили нарушения. Сумма штрафа превышает 325 млн гривен.
В отделении почтового оператора провели проверку и обнаружили нарушения. Сумма штрафа превышает 325 млн гривен.
Об этом сообщает «Сегодня».
Что случилось?
В Харькове сотрудники Главного управления Госпродпотребслужбы в Харьковской области провели проверку нескольких отделений «Новой почты». Поводом стало обращение от клиента почты о повреждении посылки стоимостью 500 грн. Также потребители жаловались на некачественное обслуживание и нарушение их прав при использовании услугами.
Прошли внеплановые проверки двух отделений: № 49, по адресу: г.. Харьков, ул. Московская, 256, и № 3 по адресу: г.. Чугуев, ул. Кожедуба, 1.
«В ходе проверок субъектом хозяйствования не предоставлены документы, объяснения, необходимые для полного и всестороннего рассмотрения обращений граждан и проведения внеплановых проверок, в связи с чем проверить факты, изложенные в обращениях, было невозможно. Таким образом ООО «Новая почта» создало препятствия должностным лицам центрального органа исполнительной власти, реализующего государственную политику в сфере государственного контроля за соблюдением законодательства о защите прав потребителей», – говорится в сообщении.
Таким образом ООО «Новая почта» создало препятствия должностным лицам центрального органа исполнительной власти, реализующего государственную политику в сфере государственного контроля за соблюдением законодательства о защите прав потребителей», – говорится в сообщении.
Таким образом служащие нарушили закон Украины «О защите прав потребителей», закон Украины «Об основных принципах государственного надзора (контроля) в сфере хозяйственной деятельности», а также Кодекс Украины об административных правонарушениях.
«За нарушение законодательства Украины Главным управлением Госпродпотребслужбы в Харьковской области на ООО «Новая почта» были наложены административные штрафы и административно-хозяйственные взыскания. Общая сумма штрафных санкций составила 325 851 634 грн 80 коп.», – сообщили в Главном управлении Госпродпотребслужбы в Харьковской области.
Реакция «Новой почты»
В «Новой почте» не признали своей вины и обратились в Харьковский окружной административный суд.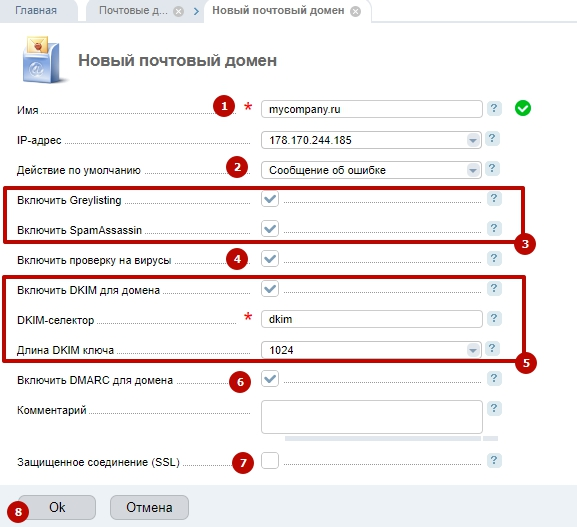 Компания оспаривает штраф.
Компания оспаривает штраф.
«Новая почта расценивает действие контролирующего органа как манипуляцию государством своих полномочий и оспаривает штраф в Харьковском окружном административном суде. Кроме того, компания уже направила официальную жалобу в Госпродпотребслужбу на неправомерные действия сотрудников харьковского подразделения, а также обратилась к омбудсмену и в международные правозащитные организации», – сообщили в пресс-службе «Новой почты».
Читайте также:
«Новая почта» разрешила управлять доставкой посылок онлайн: что можно сделать (список)
Кроме того, пресс-служба почтового оператора заявляет о нарушении законодательства при проверке. Якобы документы о проверке дали не руководителю юридического лица, а руководителю отделения, незаконно. Также представитель любого контролирующего органа при осуществлении проверки должен расписаться в специальном журнале, однако он якобы этого не сделал, говорят в компании.
«Руководитель отделения в свою очередь предложил проверяющим обратиться к руководству компании, но этого сделано не было.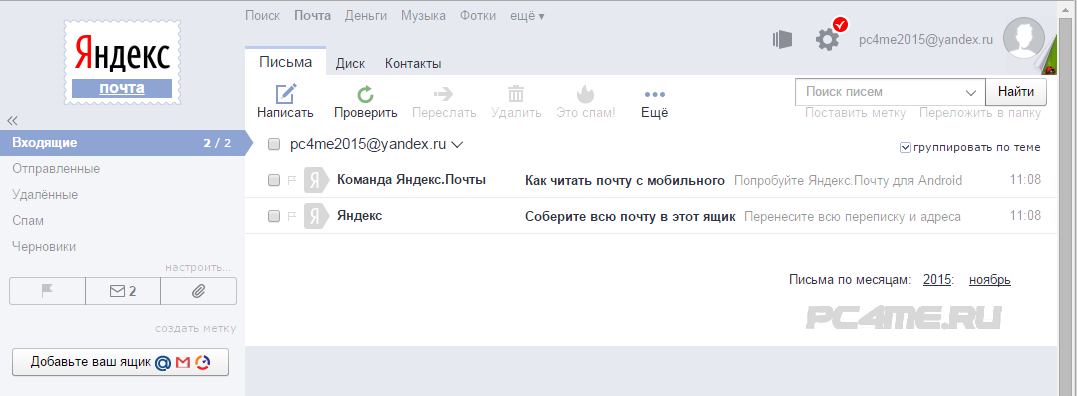 Зато проверяющие расценили такие действия как создание компанией препятствий должностным лицам для проверки», – сообщили в пресс-службе.
Зато проверяющие расценили такие действия как создание компанией препятствий должностным лицам для проверки», – сообщили в пресс-службе.
В «Новой почте» заявили, что сам акт о штрафе тоже был составлен с нарушениями. В нем, по информации пресс-службы, не указано, в чем именно компания препятствовала проверяющему органу и не указана дата правонарушения.
«Мы считаем неправомерным, что штраф был рассчитан от оборота всей компании, а не отделение, в котором осуществлялась проверка. К тому же контролирующий орган сразу выбрал максимальный из возможных штрафов, хотя по практике даже суд не выбирает высшую меру наказания, особенно, если нарушение было осуществлено в первый раз», – убеждены представители «Новой почты».
Ранее мы сообщали, что «Новая почта» начинает сотрудничество с американской торговой онлайн-платформой Western Bid для легкого выхода на международные платформы украинских предпринимателей.
Как создавать папки и ярлыки в Gmail
- Чтобы создавать и редактировать папки в Gmail, перейдите в раздел «Ярлыки» в настройках.

- Gmail использует ярлыки вместо папок для организации электронных писем, но ярлыки действуют аналогично папкам.
- Вы также можете создать ярлык из сообщения электронной почты как на компьютере, так и в мобильном приложении Gmail.
- Посетите техническую библиотеку Insider для получения дополнительных историй .
Папки необходимы для организации вашего почтового ящика. Gmail использует ярлыки вместо папок, но на самом деле это одно и то же.Но, в отличие от папок, в Gmail к электронному письму можно применить несколько ярлыков.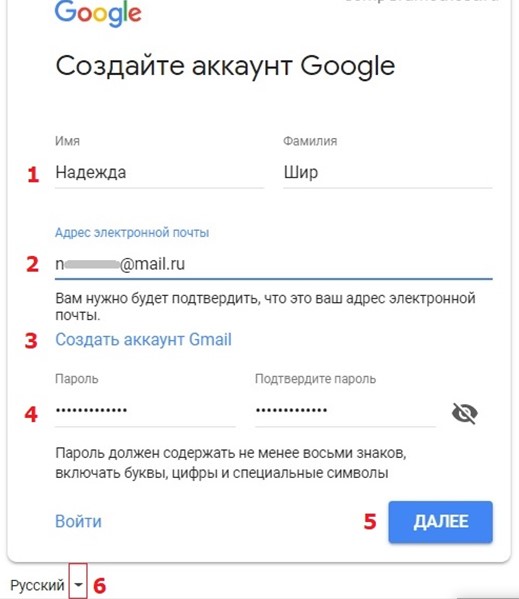
Чтобы использовать ярлык в качестве «папки», используйте опцию «Переместить в», чтобы переместить электронное письмо или цепочку из вашего почтового ящика в ярлык, доступ к которому вы можете получить на левой панели вашего почтового ящика.
Все электронные письма, связанные с работой, для конкретного клиента, например, могут быть помещены в одну папку, а электронные письма, связанные с планированием свадьбы, могут храниться в другой. Вы даже можете вкладывать метки под другие метки, которые действуют как подпапки.
Вот как все это сделать.
Как создать папку в Gmail на рабочем столе1. Зайдите на сайт Gmail. Войдите в свою учетную запись, если вы еще не вошли в систему.
2. Щелкните значок настроек в форме шестеренки в правом верхнем углу экрана, затем выберите Просмотреть все настройки .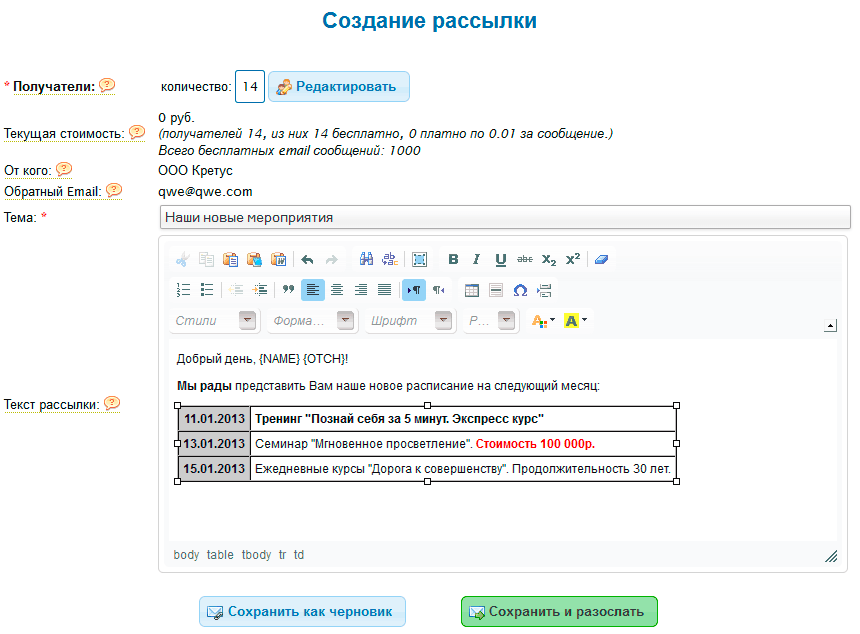
3. На вкладке Этикетки прокрутите вниз до раздела Этикетки и нажмите Создать новую этикетку .
4. Введите имя нужной метки, затем нажмите Создать . Если вы хотите, чтобы новая метка размещалась под существующей меткой (например, подпапкой), щелкните поле рядом с меткой Вложить метку под и выберите папку, в которую вы хотите поместить новую метку.
Имена ярлыков могут содержать не более 225 символов.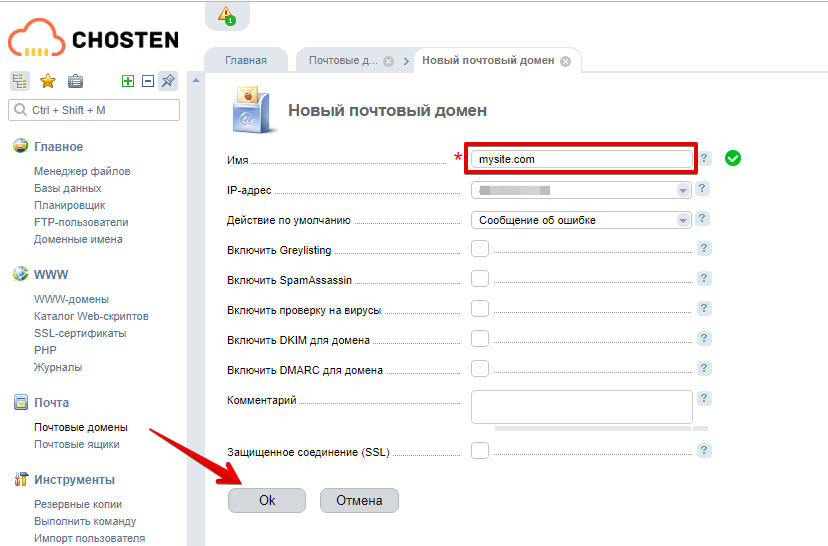 Абигейл Абесамис Демарест
Абигейл Абесамис ДемарестПодсказка: Вы также можете создать ярлык из сообщения электронной почты, щелкнув значок Ярлыки , затем Создать новый .
Как создать папку в Gmail в мобильном приложении1. Откройте приложение Gmail на своем iPhone, iPad или Android. Войдите в свою учетную запись, если вы еще не вошли в систему.
2. Коснитесь трех горизонтальных линий в верхнем левом углу экрана.
3. Прокрутите вниз до раздела Labels , затем нажмите Create new .
Прокрутите список уже созданных ярлыков, чтобы создать новый. Абигейл Абесамис Демарест
Абигейл Абесамис Демарест4. Во всплывающем меню введите имя нужной метки (максимум 225 символов), затем нажмите Готово .
Совет: Вы также можете создать ярлык из сообщения электронной почты, нажав на значок с тремя точками в правом верхнем углу экрана. Нажмите Переместить , затем плюс + символ .
Как применять ярлыки в Gmail 1. В почтовом ящике Gmail на рабочем столе установите флажки рядом с сообщениями, которые вы хотите пометить, и щелкните значок Ярлык в правой части верхней панели инструментов. В почтовом ящике Gmail в мобильном приложении коснитесь круглого значка профиля отправителя в каждом электронном письме, которое вы хотите пометить, затем коснитесь значка с тремя точками и выберите Ярлык во всплывающем окне.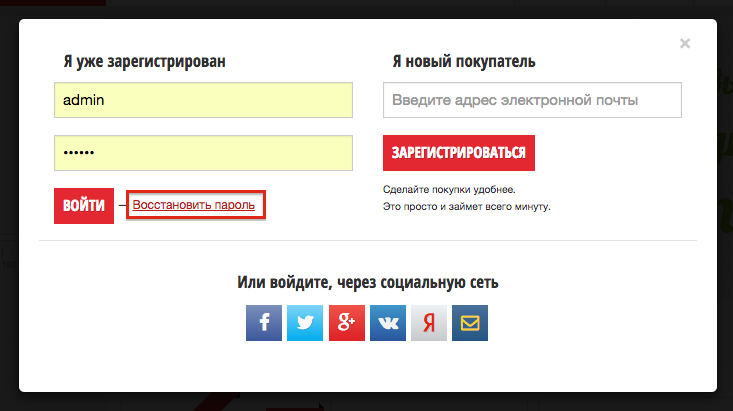
2. На настольном компьютере и мобильном устройстве отметьте поля , соответствующие ярлыкам, которые вы хотите применить (вы можете выбрать несколько). На рабочем столе нажмите Применить , а на мобильном устройстве нажмите , отметьте , отметьте , чтобы применить метки.
Организуйте свой почтовый ящик Gmail, присваивая ярлыки отдельным письмам или группам писем.Абигейл Абесамис Демарест Подсказка: Чтобы переместить помеченное сообщение из папки «Входящие» в папку с ярлыком, щелкните значок Переместить в вместо значка Labels , затем щелкните имя папки, в которую нужно переместить сообщение (сообщения). ) к. Обратите внимание, что вы можете выбрать только одну папку назначения.
) к. Обратите внимание, что вы можете выбрать только одну папку назначения.
1. В почтовом ящике Gmail на рабочем столе щелкните значок Показать параметры поиска , который выглядит как три заштрихованные линии, в правой части строки поиска.
2. Задайте параметры фильтра. Вы можете фильтровать по От , До , Тема , Имеет слова , Не имеет , Размер и Дата .
3. После задания критериев нажмите Создать фильтр .
Автоматические фильтры могут помочь вам упорядочить и быстро найти соответствующие электронные письма без необходимости вручную маркировать отдельные электронные письма. Абигейл Абесамис Демарест
Абигейл Абесамис Демарест4. На следующей странице установите флажок рядом с Примените метку и выберите метку в раскрывающемся меню.
5. Щелкните Создать фильтр .
Выберите «Применить ярлык» и выберите ярлык в раскрывающемся списке.Абигейл Абесамис Демарест Как отредактировать или удалить этикетку На рабочем столе: 1. В почтовом ящике Gmail на рабочем столе щелкните значок настроек в форме шестеренки в правом верхнем углу экрана, затем выберите Просмотреть все настройки .
В почтовом ящике Gmail на рабочем столе щелкните значок настроек в форме шестеренки в правом верхнем углу экрана, затем выберите Просмотреть все настройки .
2. На вкладке Labels прокрутите вниз до раздела Labels .
3. Чтобы отредактировать метку, щелкните имя метки, введите новое имя, затем нажмите клавишу Enter или Return . Или нажмите соответствующую кнопку изменить на вкладке Действия . В этом окне также можно изменить свойства вложенности метки.
Добавляйте, удаляйте и редактируйте ярлыки в этом разделе меню настроек. Абигейл Абесамис Демарест
Абигейл Абесамис Демарест4. Чтобы удалить метку, нажмите соответствующую кнопку удалить на вкладке Действия , затем нажмите Удалить .
В мобильном приложении:1. В приложении Gmail коснитесь значка с тремя горизонтальными линиями в верхнем левом углу рядом с панелью поиска.
2. Прокрутите вниз и коснитесь Настройки .
3. На следующем экране выберите адрес электронной почты, к которому вы хотите применить изменение.
4. Прокрутите вниз следующую страницу и выберите Label settings в разделе Labels .
Зайдите в «Настройки ярлыка». »
Грейс Элиза Гудвин / Инсайдер
»
Грейс Элиза Гудвин / Инсайдер5. На странице Label Settings нажмите на label , который вы хотите отредактировать или удалить.
Выберите ярлык, который хотите отредактировать.Грейс Элиза Гудвин / Инсайдер6. Коснитесь поля Имя , чтобы ввести новое имя, или коснитесь кнопки Удалить [имя ярлыка] внизу, чтобы удалить ярлык.
Здесь вы можете переименовать или удалить свой ярлык.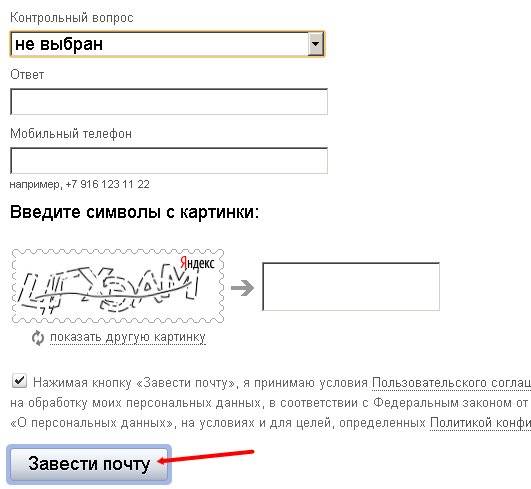 Грейс Элиза Гудвин / Инсайдер
Грейс Элиза Гудвин / ИнсайдерЭбигейл Абесамис Демарест
Создание профиля Outlook только с общим почтовым ящиком | ATUS
Outlook 2013/2016 для Windows
Добавление общего почтового ящика в качестве отдельного почтового профиля в Outlook — хороший способ хранить отправленные и полученные сообщения в соответствующих папках, а не загружать его вместе с вашим личным профилем Outlook.
Обратите внимание: некоторые значки могут отличаться по цвету от представленных на снимках экрана из-за различной версии Windows, используемой в университетском городке; эти шаги остаются одинаковыми для всех версий Windows.
Сначала вам нужно перейти в панель управления почтой. Перед продолжением убедитесь, что Outlook закрыт.
- Нажмите кнопку Start в нижнем левом углу экрана.
- Щелкните на панели управления .Если вы не видите значок панели управления в меню «Пуск», просто начните вводить слово « Control Panel » в открытом меню «Пуск», чтобы открыть его.
- Внутри панели управления вам может потребоваться изменить вид, чтобы увидеть все доступные параметры. Если вы видите только 6 или около того больших значков, нажмите кнопку « View by » в правом верхнем углу окна и измените его с « Category » на « Large icons ».

- Внутри списка значков щелкните « Mail (32-бит) » или « Mail ».Какой значок у вас есть, зависит от версии вашей операционной системы, но функционально они одинаковы.
- В « Mail Setup » нажмите « Show Profiles »
Добавление общего профиля
- Нажмите Добавить ..
- Введите имя, которое хотите дать почтовому ящику. Это не обязательно должен быть адрес электронной почты, это просто имя профиля в списке.
- Outlook может заполнить поле адреса электронной почты.Сотрите свой « [email protected] » и введите адрес группового почтового ящика в это поле. Оставьте поле Пароль пустым и нажмите Далее .
- После небольшой задержки откроется окно аутентификации. Здесь вы хотите стереть предварительно набранный почтовый ящик группы входящих сообщений и ввести свой username@wwu.
 edu . Вот как вы аутентифицируетесь в почтовом ящике группы без пароля; находясь в группе безопасности для доступа к этому почтовому ящику, ваше имя пользователя и пароль считаются аутентификацией.
edu . Вот как вы аутентифицируетесь в почтовом ящике группы без пароля; находясь в группе безопасности для доступа к этому почтовому ящику, ваше имя пользователя и пароль считаются аутентификацией.
- Мастер профилей может на мгновение зависнуть, поскольку он аутентифицируется от вашего имени, а затем профиль будет создан. Щелкните Готово.
- Затем нажмите радиальную кнопку для Запрашивать профиль, который будет использоваться в панели управления почтой. Нажмите ОК , чтобы закрыть окно.
При запуске Outlook вас спросят, к какому почтовому ящику вы хотите получить доступ. Просто отметьте тот, который хотите открыть, и нажмите OK .Если появится окно аутентификации, удалите адрес электронной почты, предварительно введенный Outlook, и вместо этого введите свое имя пользователя @wwu.edu вместе с универсальным паролем .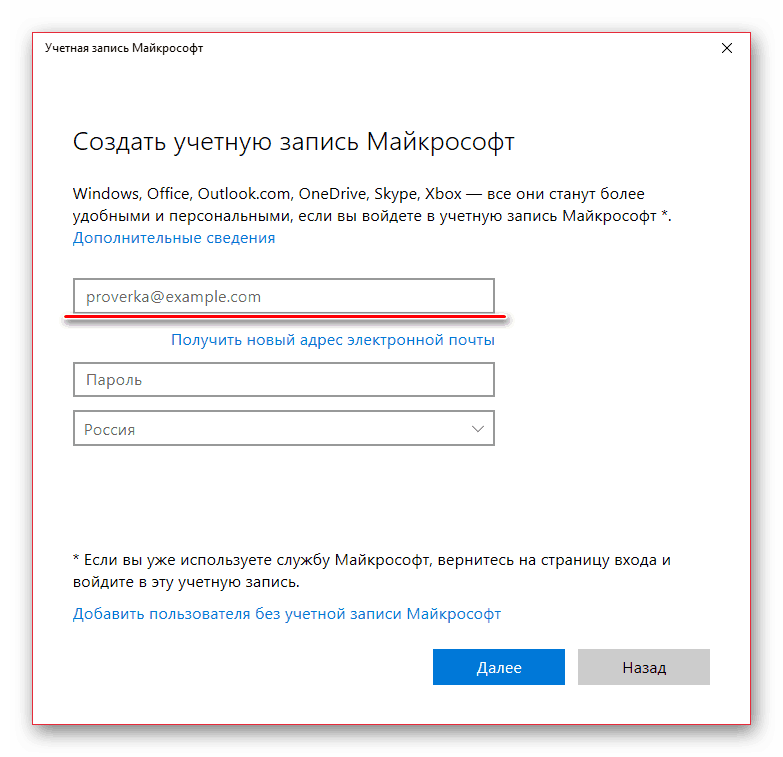 Откроется почтовый ящик, к которому вы пытаетесь получить доступ.
Откроется почтовый ящик, к которому вы пытаетесь получить доступ.
Университет Шиппенсбурга — включите поле Скрытая копия в Outlook
В Microsoft Outlook поле скрытой копии (СК) по умолчанию скрыто. Скрытая копия полезна, когда вы хотите отправить электронное письмо отдельному человеку или группе, не показывая имя получателя или адрес электронной почты другим получателям сообщения.
Включение скрытой копии в Outlook 2013 (ПК с Windows)
- На вкладке HOME в Outlook нажмите кнопку New Email , чтобы начать создание нового почтового сообщения.
- Щелкните вкладку ОПЦИИ .
- Нажмите кнопку Bcc . Это отобразит текстовое поле BCC под полем Cc в вашем сообщении.
Необходимо только один раз активировать поле Скрытая копия на каждом компьютере.Он останется доступным для любых будущих сообщений электронной почты, которые вы создадите.
Включить скрытую копию в Outlook 2011 для Mac
- На вкладке «Главная» в Outlook нажмите кнопку Электронная почта , чтобы начать создание нового почтового сообщения.
- Щелкните вкладку Параметры .
- Нажмите кнопку Bcc . Это отобразит текстовое поле Bcc под полем Cc в вашем сообщении.
Необходимо только один раз активировать поле Скрытая копия на каждом компьютере. Он останется доступным для любых будущих сообщений электронной почты, которые вы создадите.
Включить скрытую копию в Outlook Web App (OWA) — https://mail.ship.edu
- После входа в Outlook Web App (OWA) нажмите кнопку New , чтобы начать создание нового почтового сообщения.
- Нажмите кнопку Параметры … .
- Установите флажок рядом с Показать скрытую копию и нажмите ОК .
Поле «Скрытая копия» теперь будет доступно во всех будущих сообщениях, которые вы будете составлять из Outlook Web App (OWA).
Ошибка Microsoft Outlook препятствует просмотру или созданию электронной почты по всему миру
В обновлении Microsoft Outlook, выпущенном сегодня для настольного клиента, были обнаружены ошибки, мешающие пользователям создавать или просматривать почту.
Сегодня Microsoft выпустила Outlook версии 2104, сборка 13929.20372, и после установки обновления пользователи настольного клиента «нажми и работай» обнаружили, что они больше не могут правильно просматривать электронные письма или создавать новые.
При попытке просмотреть сообщение электронной почты вместо просмотра всего тела сообщения отображается только небольшая часть или отдельная строка сообщения электронной почты, как показано ниже.
Отсутствует содержимое электронной почты OutlookИсточник: BleepingComputer
Чтобы сделать его еще более разочаровывающим, при создании нового сообщения электронной почты каждый раз, когда вы нажимаете клавишу ввода, все ранее написанное содержимое будет удалено, как показано ниже.
Текст сообщения электронной почты Outlook исчезает при нажатии клавиши вводаИсточник: BleepingComputer
В сообщении о состоянии инцидента в Центре администрирования Microsoft 365 под названием «EX255650: Проблема, влияющая на просмотр содержимого электронной почты в Outlook», Microsoft заявляет, что они определили основную причину проблемы и выпустили исправление.
Заголовок: Проблема, влияющая на просмотр содержимого электронной почты в Outlook
Воздействие на пользователя: Пользователи могут не видеть содержимое сообщения электронной почты в Outlook.
Дополнительная информация. Воздействие зависит от клиента Outlook, и пользователи с доступом к другим протоколам, таким как Outlook в Интернете или мобильное приложение Outlook, могут просматривать содержимое сообщений на этих платформах в качестве потенциального обходного пути, пока применяется наше исправление.
Текущий статус: мы определили основную причину удара и применяем исправление. Это исправление будет постепенно распространяться на всех затронутых пользователей в течение следующих четырех-пяти часов. Как только пользователи получат исправление, им нужно будет перезапустить свой почтовый клиент, чтобы применить исправление.В некоторых случаях пользователям может потребоваться перезапустить клиент во второй раз, чтобы изменения вступили в силу. Мы планируем завершить этот процесс и восстановить обслуживание для всех затронутых пользователей к 12 мая 2021 г., в 3:00 утра по всемирному координированному времени.
Мы рекомендуем затронутым пользователям, которые могут сделать это, использовать обходные пути, описанные выше в разделе «Дополнительная информация» этого сообщения, пока мы завершаем процесс устранения этой проблемы.
Объем воздействия: эта проблема может повлиять на любого пользователя, пытающегося просмотреть сообщение электронной почты в клиенте Outlook.
Основная причина: недавнее изменение в системах, которые упрощают управление отображением текста для содержимого в клиенте Outlook, оказало влияние.
Все затронутые пользователи получат обновление в течение следующих 3-4 часов, и для установки исправления потребуется перезапустить Outlook.
Если вы ранее отключили обновления Microsoft Office, вам следует снова включить их, чтобы получать это обновление от Microsoft.
Как исправить проблемы с Microsoft Outlook
Если у вас возникла эта проблема в Microsoft Outlook, пользователи сообщают, что вы можете исправить ошибку, вернувшись к предыдущей версии Microsoft Outlook.
BleepingComputer протестировал этот метод и решил проблемы в нашем настольном клиенте Outlook.
Метод 1. Откат Microsoft Office до последней версии от апреля 2021 г.
Чтобы вернуться к состоянию на 23 апреля 2021 г., выпустить и исправить проблемы Microsoft Outlook, выполните следующие действия:
- Откройте командную строку, щелкнув меню «Пуск» и набрав CMD . Когда появится результат «Командная строка», щелкните его.
- В командной строке введите
cd "C: \ Program Files \ Common Files \ microsoft shared \ ClickToRun"и нажмите , введите . - Теперь вы находитесь в папке ClickToRun. Введите
officec2rclient.exe / update user updatetoversion = 16.0.13901.20462и нажмите введите . Ввод команд в командной строке - Microsoft Office загрузит указанную версию Microsoft Office и откатится к предыдущей версии. Наберитесь терпения, так как это может занять несколько минут или больше, в зависимости от вашего компьютера и скорости подключения к Интернету. Откат Microsoft Office к предыдущей версии
- Когда обновления будут установлены, вам будет показан экран с надписью «Обновления установлены».’Вы можете нажать кнопку Close на этом экране. Установлено обновлений Microsoft Office
- Microsoft Outlook теперь будет откат к предыдущей версии, и вы сможете снова запустить Microsoft Outlook.
- Теперь вы можете закрыть командную строку, нажав кнопку X.
Метод 2. Запустите Microsoft Outlook в безопасном режиме
Если вы не хотите откатиться к предыдущей версии Microsoft Office или не можете найти папку ClickToRun, вы можете запустить Microsoft Outlook в безопасном режиме, чтобы исправить ошибки, пока не будет выпущено обновление.
Следует отметить, что при запуске Outlook в безопасном режиме все надстройки будут отключены, в том числе надстройки безопасности.
Чтобы запустить Outlook в безопасном режиме, выполните следующие действия:
- Нажмите и удерживайте клавишу Ctrl на клавиатуре, а затем запустите Microsoft Outlook. Outlook продолжит запуск, а затем спросит, уверены ли вы, что хотите запустить в безопасном режиме. Вы хотите запустить Outlook в безопасном режиме?
- Теперь вы должны нажать кнопку Да , и Outlook запустится в безопасном режиме с отключенными надстройками.
- После запуска Outlook вы можете подтвердить, что находитесь в безопасном режиме, поскольку в заголовке окна Outlook будет указано «Microsoft Outlook (безопасный режим)», как показано ниже. Microsoft Outlook запущен в безопасном режиме
- После завершения использования Outlook вы можете просто закрыть программу.
Следует отметить, что вам нужно повторять эту процедуру каждый раз, когда вы хотите запустить Outlook в безопасном режиме.
Сообщите нам, работают ли эти методы для вас.
Как отключить обновления Microsoft Office
Если вы хотите предотвратить автоматическое обновление Microsoft Office до этой версии с ошибками, вы можете временно отключить обновления.
Чтобы предотвратить автоматическое обновление Microsoft Outlook, выполните следующие действия:
- Откройте Microsoft Outlook.
- Щелкните меню Файл .
- Щелкните опцию « Office Account » в левом нижнем углу боковой панели.
- Когда откроется экран «Учетная запись», нажмите кнопку « Параметры обновления », а затем выберите « Отключить обновления ». Отключение обновлений в Microsoft Outlook
- Теперь вам будет показано приглашение управления учетными записями пользователей (UAC).В этом запросе нажмите кнопку « Да, », чтобы разрешить отключение обновлений. Подсказка UAC Microsoft Office
- После того, как вы нажмете кнопку «Да», вы вернетесь на экран учетной записи Outlook, на котором будет указано, что обновления отключены, как показано ниже. Обновления Microsoft Office отключены
- Чтобы выйти со страницы учетной записи, вы можете нажать клавишу Esc на клавиатуре.
Обновления Microsoft Outlook теперь будут отключены, и вы можете отменить эти шаги, чтобы снова включить их после выпуска исправления.
Это развивающаяся история.
Обновление 5/11/21 18:32 EST: добавлены инструкции безопасного режима для пользователей Outlook, не использующих ClickToRun. Обновление
11.05.21, 19:00 EST: добавлены инструкции по временному отключению обновлений Microsoft Office.
Обновление 11.05.21, 20:20 EST: добавлено обновленное заявление от Microsoft.
Как отобразить новое оповещение на рабочем столе почты для вложенных папок в Outlook?
Как отобразить оповещение о новой почте на рабочем столе для вложенных папок в Outlook?
По умолчанию новое сообщение электронной почты на рабочем столе отображается только тогда, когда новое сообщение электронной почты прибывает в папку «Входящие».Если вы создали правило для настройки подпапки Outlook для получения определенных писем, предупреждение на рабочем столе не может отображаться при получении нового письма. Без нового оповещения по электронной почте на рабочем столе вы можете пропустить письмо и не сможете ответить вовремя. Эта статья расскажет вам, как отобразить новое оповещение на рабочем столе почты для вложенных папок в Outlook с помощью правила создания.
Отображать новое оповещение на рабочем столе почты для вложенных папок в Outlook
Вкладка «Office» — включение редактирования и просмотра с вкладками в Office и упрощение работы…Kutools for Outlook — приносит 100 мощных расширенных функций в Microsoft Outlook
- Авто CC / BCC по правилам при отправке электронной почты; Автоматическая пересылка нескольких писем по правилам; Автоответчик без сервера обмена и другие автоматические функции …
- Предупреждение о скрытой копии — показывать сообщение при попытке ответить всем, если ваш почтовый адрес находится в списке скрытой копии; Напоминать при отсутствии вложений и другие функции напоминания …
- Ответить (все) со всеми вложениями в почтовой беседе; Отвечайте сразу на несколько писем; Автоматическое добавление приветствия при ответе; Автоматическое добавление даты и времени в тему…
- Инструменты для вложений: автоматическое отключение, сжатие всех, переименование всех, автосохранение всех … Быстрый отчет, подсчет выбранных писем, удаление повторяющихся писем и контактов …
- Более 100 дополнительных функций решат большинство ваших проблем в Outlook 2010-2019 и 365. Полнофункциональная 60-дневная бесплатная пробная версия.
Отображение предупреждения о новой почте на рабочем столе для вложенных папок в Outlook
Для отображения предупреждения на рабочем столе, когда новое сообщение поступает во вложенную папку, вы можете создать правило для решения этой проблемы, сделайте следующее.
1. Войдите в любую папку в указанной учетной записи электронной почты и откройте диалоговое окно «Правила и предупреждения».
1). В Outlook 2010 и 2013 щелкните Rules > Manage Rules & Alerts в группе Move на вкладке Home .
2). В Outlook 2007 щелкните Инструменты > Правила и предупреждения .
2. В диалоговом окне Правила и предупреждения щелкните Новое правило на вкладке Правила электронной почты .См. Снимок экрана:
3. В первом диалоговом окне мастера правил щелкните Применить правило к сообщениям, которые я получаю в Outlook 2010 и 2013, или щелкните Проверять сообщения, когда они приходят в Outlook 2007. Затем щелкните кнопку Далее .
4. Во втором диалоговом окне Мастер правил не выбирайте никаких условий и нажмите кнопку Далее . Затем нажмите кнопку OK во всплывающем окне.См. Снимок экрана:
5. В следующем диалоговом окне Rules and Wizard отметьте, что отображает поле Desktop Alert в Step 1 , затем нажмите кнопку Finish напрямую.
6. Нажмите кнопку OK во всплывающем окне подсказки.
7. Когда он вернется в диалоговое окно Rules and Alert , нажмите кнопку OK .
С этого момента, когда вы получаете новое сообщение электронной почты, независимо от того, находится ли он в папке «Входящие» или во вложенных папках, на рабочем столе будет отображаться предупреждение.
Kutools for Outlook — приносит 100 расширенных функций в Outlook и делает работу намного проще!
- Авто CC / BCC по правилам при отправке электронной почты; Автоматическая пересылка нескольких писем по индивидуальному заказу; Автоответчик без сервера обмена и другие автоматические функции …
- Предупреждение о скрытой копии — показывать сообщение при попытке ответить всем, если ваш почтовый адрес находится в списке скрытой копии; Напоминать при отсутствии вложений и другие функции напоминания …
- Ответить (все) со всеми вложениями в почтовой беседе; Ответить на множество писем за секунды; Автоматическое добавление приветствия при ответе; Добавьте дату в тему…
- Инструменты для вложений: управление всеми вложениями во всех письмах, автоматическое отключение, сжатие всех, переименование всех, сохранение всех … Быстрый отчет, подсчет выбранных писем …
- Мощные нежелательные сообщения электронной почты по индивидуальному заказу; Удаление повторяющихся писем и контактов … Позволяет вам работать в Outlook умнее, быстрее и лучше.
Справка Eudora — Создание Meilbox
Справка Eudora — Создание страницы MeilboxContents, Предыдущая глава, Следующая глава terЧтобы создать новый почтовый ящик, выберите New… из меню Почтовый ящик . Откроется диалоговое окно «Новый почтовый ящик».
Введите имя нового почтового ящика и нажмите OK . Почтовый ящик создается и добавляется в меню Почтовый ящик и Передача .
Вы также можете создавать почтовые ящики с помощью окна Почтовые ящики в меню Окно (см. Раздел «Окно почтового ящика»). Окно почтовых ящиков наиболее полезно, если вы хотите создать несколько почтовых ящиков одновременно.
Создание почтовой папки
Eudora позволяет вам создавать почтовые папки, в которых вы можете хранить один или несколько почтовых ящиков и даже другие подпапки, содержащие дополнительные почтовые ящики.Другими словами, нет только почтовые ящики могут быть организованы в папки, но папки могут содержаться одна в другой.Чтобы создать новую почтовую папку, выберите Создать … в меню Почтовый ящик . Откроется диалоговое окно «Новый почтовый ящик». Введите имя новой почтовой папки и отметьте опцию Сделать это папкой . Нажмите OK , чтобы создать папку.
Новое имя папки отображается в нижней части списка имен почтовых ящиков в меню Почтовый ящик и Передача .Есть арро w рядом с именами, обозначающими его как папку, а не как почтовый ящик. Однако вы не можете передавать сообщения в эту папку, поскольку сообщения должны находиться в почтовых ящиках, а вы еще не создали почтовый ящик в этой папке. Таким образом, диалоговое окно «Новый почтовый ящик» i s снова отображается. Теперь введите имя почтового ящика, который вы хотите создать во вновь созданной папке, и нажмите OK .
Создание почтового ящика в папке
Чтобы создать новый почтовый ящик в определенной папке, выберите это поле lder из меню Почтовый ящик и выберите Новый… из отображаемого подменю.Откроется диалоговое окно «Новый почтовый ящик». Введите имя нового почтового ящика и нажмите OK . Почтовый ящик создан и добавлен в Ma ilbox и меню передачи. Таким же образом можно создавать подпапки. Просто отметьте опцию Make it a Folder .
Страница содержания, предыдущая глава, следующая глава
Как создавать правила в Gmail
Gmail значительно улучшил наши средства общения с друзьями, семьей, коллегами и работодателями.Однако многие люди ежедневно получают чрезмерное количество писем, которые загромождают их почтовый ящик. В таком случае вам будет очень полезно иметь возможность отсортировать свои электронные письма.
К счастью, в Gmail есть фильтры, которые позволяют создавать правила Gmail для обработки входящей почты. Эти правила управляют вашей электронной почтой от вашего имени, позволяя автоматизировать процесс организации почтового ящика.
В этой записи мы объясним, как создавать правила в Gmail.
Как создавать правила в Gmail
Вы можете создавать правила для своей учетной записи Gmail с помощью фильтров.Как следует из названия, их цель — фильтровать будущие электронные письма по определенным критериям. Например, вы можете выбрать получение писем в архив, пометку, пометку или даже автоматическое удаление их. Также есть возможность проверять и пересылать будущие электронные письма указанным получателям.
Как вы скоро увидите, правила в Gmail можно настраивать несколькими способами.
Как создать правила в Gmail для перемещения писем в папку
Чтобы указать вашему Gmail переместить некоторые из ваших писем в папку, вам необходимо внести некоторые изменения в настройки:
- Нажмите на значок шестеренки в в правом верхнем углу экрана.
- Выберите «Просмотреть все настройки».
- Выберите раздел «Фильтры и заблокированные адреса», чтобы просмотреть существующие фильтры, которые применяются к вашей учетной записи.
- Нажмите «Создать новый фильтр».
- Введите адрес электронной почты, которую вы хотите фильтровать, слова, которые они должны содержать, и другие сведения во всплывающем окне.
- По завершении нажмите «Создать фильтр с этим поиском».
- В списке параметров выберите «Применить метку x» и решите, хотите ли вы создать новую метку или использовать существующую.
- Нажмите «Создать фильтр», и это все.
Как создавать правила в приложении Gmail
К сожалению, правила Gmail не работают в приложении Gmail. Это связано с тем, что пользовательский интерфейс приложения не позволяет пользователям создавать фильтры, а это означает, что вам нужно будет использовать версию для ПК для создания правил.
Как создавать правила в почтовом ящике Gmail
Вы также можете создавать правила в почтовом ящике Gmail:
- Нажмите стрелку справа от строки поиска.
- Появится небольшое всплывающее окно с несколькими параметрами. Эти параметры определят, на какие электронные письма будет влиять ваш фильтр.
- Нажмите «Создать фильтр с этим поиском» и решите, что произойдет, когда поступят сообщения, соответствующие вашим критериям поиска.
- Например, вы можете удалить, переслать или пометить сообщения. После того, как вы сделаете свой выбор, нажмите «Создать фильтр» в правом нижнем углу, и фильтр будет создан.
Как создавать правила в Gmail на iPhone
Поскольку Google не позволяет создавать правила в версии приложения, это означает, что вам придется использовать другой подход к организации своего почтового ящика.Хорошая идея — добавлять или удалять вкладки и категории входящих сообщений. Таким образом, вы можете сортировать электронные письма по различным вкладкам, таким как «Акции» или «Социальные сети». В результате при открытии Gmail вы не увидите сразу все свои сообщения, что упрощает навигацию по почтовому ящику.
Вот как добавить или удалить вкладки и категории входящих сообщений на вашем iPhone:
- Откройте Gmail и нажмите кнопку «Настройки» в меню.
- Выберите свою учетную запись и нажмите «Тип почтового ящика».
- Выберите «Входящие по умолчанию.»
- Нажмите кнопку« Назад », а затем« Категории входящих ».
- Теперь вы можете удалить существующие категории и добавить новые.
Как создавать правила в Gmail на iPad
Создание правил Gmail на iPad работает точно так же:
- Перейдите в меню Gmail и выберите «Настройки».
- Выберите свою учетную запись и нажмите опцию «Тип почтового ящика».
- Выберите «Входящие по умолчанию».
- Нажмите «Назад» и нажмите «Категории входящих».
- Начните добавлять или удалять категории входящих сообщений.
Как создавать правила в Gmail на Android
Версия приложения Gmail для Android также не поддерживает создание правил. К счастью, вы еще можете многое сделать, чтобы улучшить свой почтовый ящик. Например, добавление ярлыков к вашим сообщениям позволит вам сгруппировать их и найти все в одном месте.
Вот как добавить ярлыки к электронному письму, которое вы читаете:
- Откройте письмо и нажмите три вертикальные точки в правом верхнем углу.
- Выберите «Изменить метки.”
- Удалите существующие ярлыки или добавьте новые.
- Нажмите кнопку «ОК».
Вы также можете добавить ярлыки к нескольким электронным письмам из папки «Входящие»:
- Выберите сообщение, нажав и удерживая фотографию или букву слева от нее.
- Выберите любой другой адрес электронной почты, который вы хотите.
- Нажмите на три вертикальные точки в правом верхнем углу экрана и выберите «Изменить метки».
- Удалите старые этикетки или добавьте новые.
- Нажмите «ОК», и все готово.
Как создавать правила в учетной записи Gmail
Создание правил в учетной записи Gmail также может быть выполнено с вашего ПК. Вам снова потребуется создать фильтр:
- Войдите в свою учетную запись.
- Нажмите на значок шестеренки в правом верхнем углу дисплея и выберите «Просмотреть все настройки».
- Нажмите опцию «Фильтры и заблокированные адреса».
- Нажмите кнопку «Создать новый фильтр» и введите всю информацию, которую вы хотите использовать в качестве правил для своих писем.
- Когда вы закончите, выберите «Создать фильтр с этим поиском».
Как автоматически блокировать спам в Gmail
Удаление спам-сообщений — еще один отличный способ оптимизации вашего почтового ящика. Для этого вы можете заблокировать отправителей, и их будущие электронные письма попадут прямо в папку «Спам»:
- Откройте Gmail на своем ПК и перейдите к сообщению, от которого вы хотите избавиться.
- Нажмите на три вертикальные точки в правом верхнем углу.
- Hit «Блок (отправитель).”
- Если вы случайно заблокировали кого-то, разблокируйте его, выполнив те же действия.
Дополнительные ответы на часто задаваемые вопросы
Если в предыдущих разделах мы оставили без ответа некоторые вопросы, вы можете найти необходимую информацию по Gmail ниже.
Можно ли создавать категории в Gmail?
К счастью, Gmail позволяет пользователям создавать категории. Процесс довольно прост:
• Откройте Gmail на своем ПК.
• Зайдите в «Настройки» и нажмите «Просмотреть все настройки.»
• Откройте раздел« Входящие ».
• Выберите «По умолчанию» в части «Тип папки входящих».
• Перейдите в «Категории» и отметьте вкладки, которые вы хотите показать. Помните, что Google не позволяет создавать новые вкладки. Все, что вы можете сделать, это скрыть или показать существующие.
• Нажмите «Сохранить изменения» в нижней части окна.
Как создать фильтры в Gmail?
Чтобы создать фильтр в учетной записи Gmail, выполните следующие действия:
• Открыв Gmail, нажмите стрелку вниз в окне поиска.
• Введите параметры поиска. Если вы хотите убедиться, что критерии применяются, проверьте, отображаются ли правильные электронные письма, нажав «Поиск».
• Нажмите кнопку «Создать фильтр».
• Решите, что будет делать фильтр.
• Нажмите «Создать фильтр».
Как автоматически перемещать электронные письма в папку в Gmail?
Вот как вы можете переместить свои электронные письма в ярлык (папку) в Gmail:
• Нажмите на значок шестеренки в правом верхнем углу экрана и выберите «Просмотреть все настройки».»
• Перейдите в« Фильтры и заблокированные адреса », чтобы увидеть фильтры, которые уже были применены к вашей электронной почте.
• Нажмите кнопку «Создать новый фильтр».
• Введите информацию для критериев фильтрации, включая отправителя, ключевые слова и другие сведения.
• После завершения нажмите кнопку «Создать фильтр с этим поиском».
• Выберите «Применить метку x» в следующем окне и используйте существующую метку или создайте новую для электронного письма.
• Нажмите «Создать фильтр».
Как создать правило электронной почты?
Правила помогут вам управлять входящей почтой и легче перемещаться по почтовому ящику. Чтобы настроить правила, вам нужно создать фильтр:
• Откройте Gmail на своем компьютере и нажмите стрелку вниз в окне поиска.
• Введите критерии поиска и нажмите «Создать фильтр».
• Решите, что будет делать фильтр, и нажмите «Создать фильтр».
Как создать папку в Gmail?
Некоторые другие почтовые программы используют папки для хранения ваших писем.Однако Gmail использует ярлыки, которые в некоторых случаях могут быть более полезными. А именно, вы можете добавить несколько ярлыков к своим электронным письмам и найти их позже, щелкнув ярлык на левой панели.
Вот как работает создание ярлыков в Gmail:
• Откройте Gmail на своем компьютере.
• Выберите настройки в правом верхнем углу, а затем нажмите «Просмотреть все настройки».
• Нажмите вкладку «Этикетки».
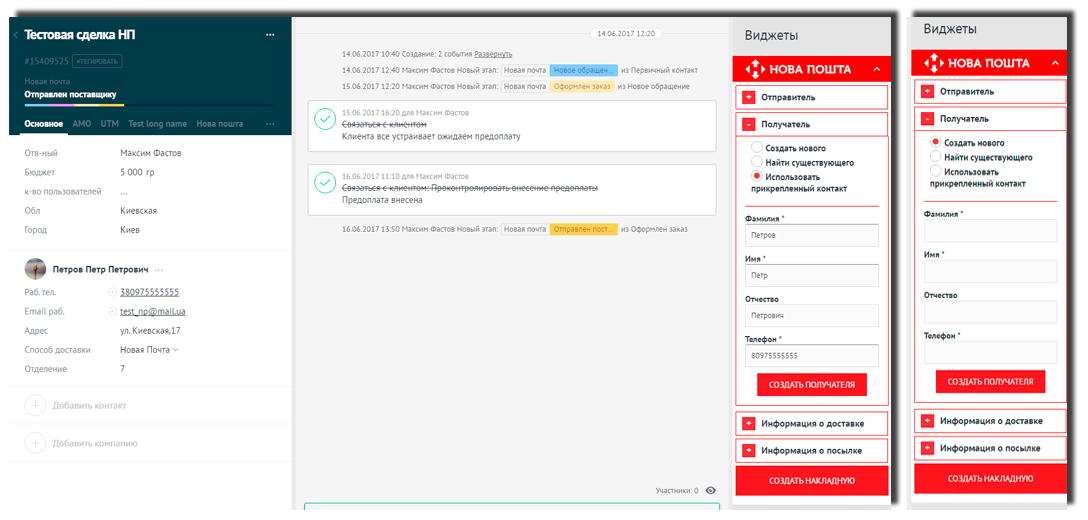
 По умолчанию выбрано приложение «Почта».
По умолчанию выбрано приложение «Почта».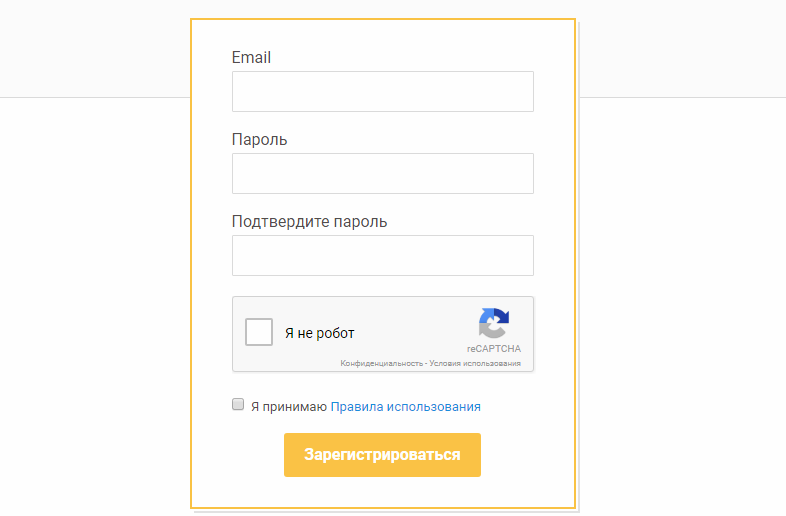
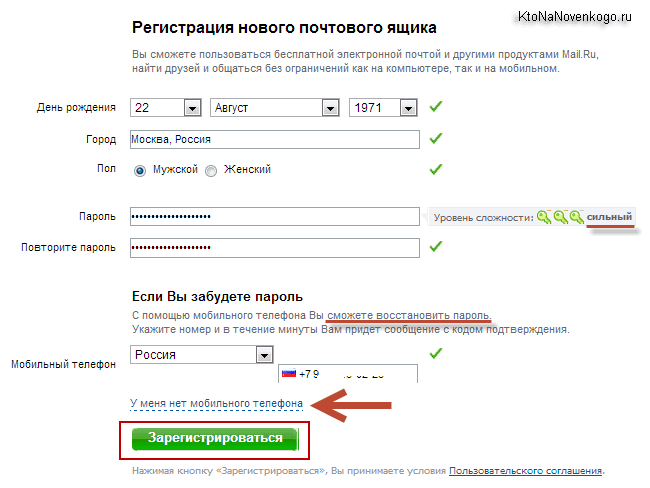 По умолчанию неотредактированные и несохраненные вложения удаляются при удалении содержащих их сообщений.
По умолчанию неотредактированные и несохраненные вложения удаляются при удалении содержащих их сообщений. (Если приложение «Почта» и другое приложение работают в режиме Split View, открываемые сообщения выдвигаются вверх из нижней части экрана).
(Если приложение «Почта» и другое приложение работают в режиме Split View, открываемые сообщения выдвигаются вверх из нижней части экрана).

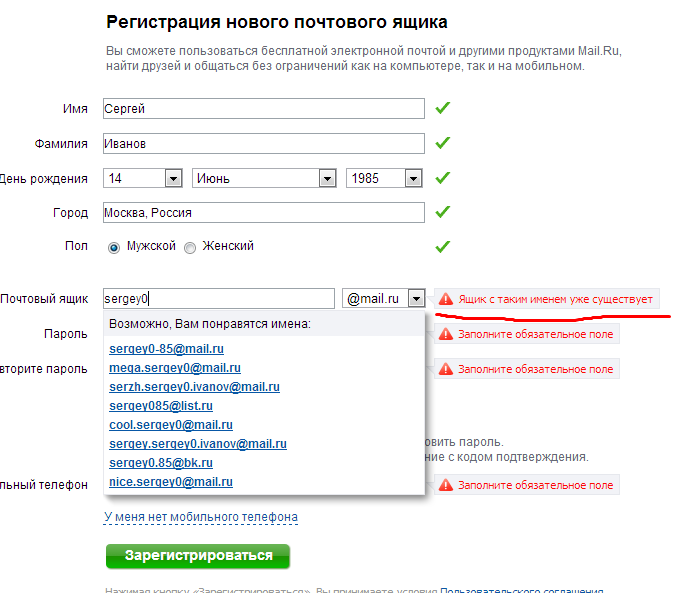 Возможные значения физическое или юридическое лицо.
Возможные значения физическое или юридическое лицо.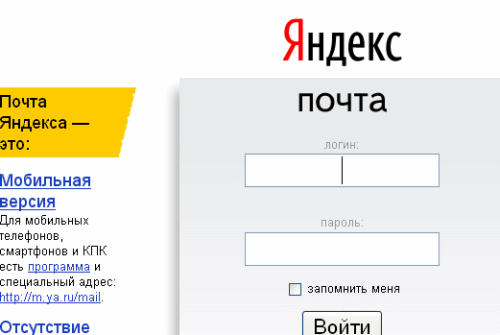 Возможные значения:
Возможные значения: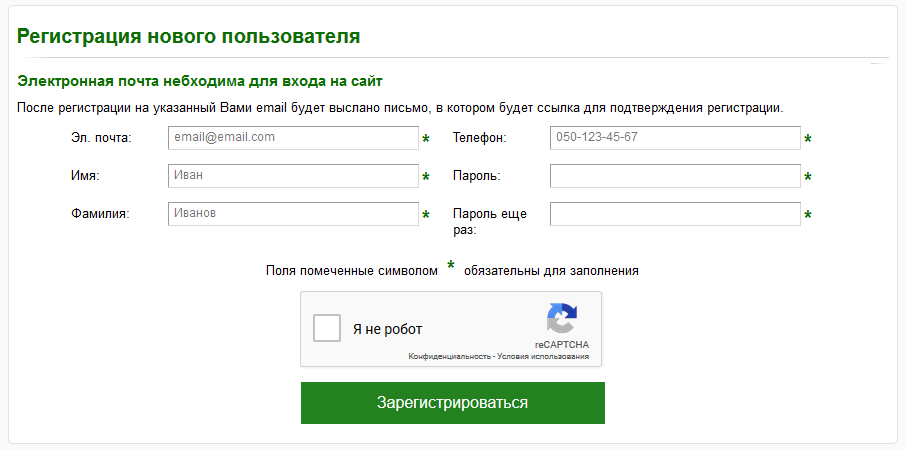 Данное значение будет применено к товарам, с отсутствующим параметром соответствующего отдельного свойства, указанного в поле «Свойство «Объем»».
Данное значение будет применено к товарам, с отсутствующим параметром соответствующего отдельного свойства, указанного в поле «Свойство «Объем»». И.О.
И.О.
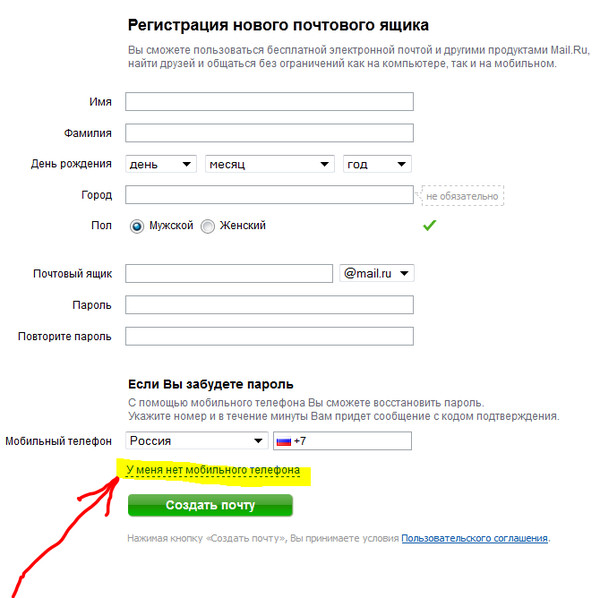
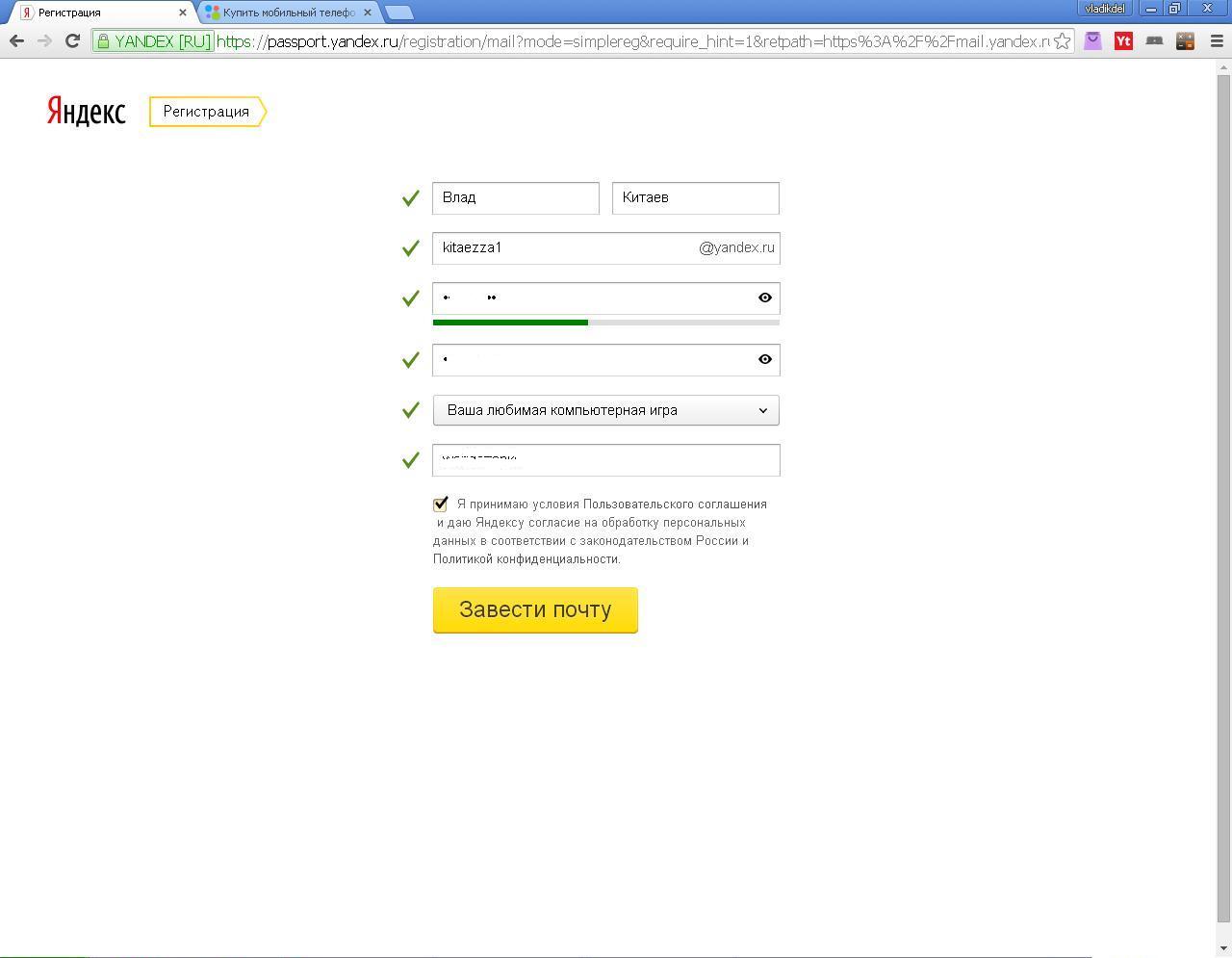
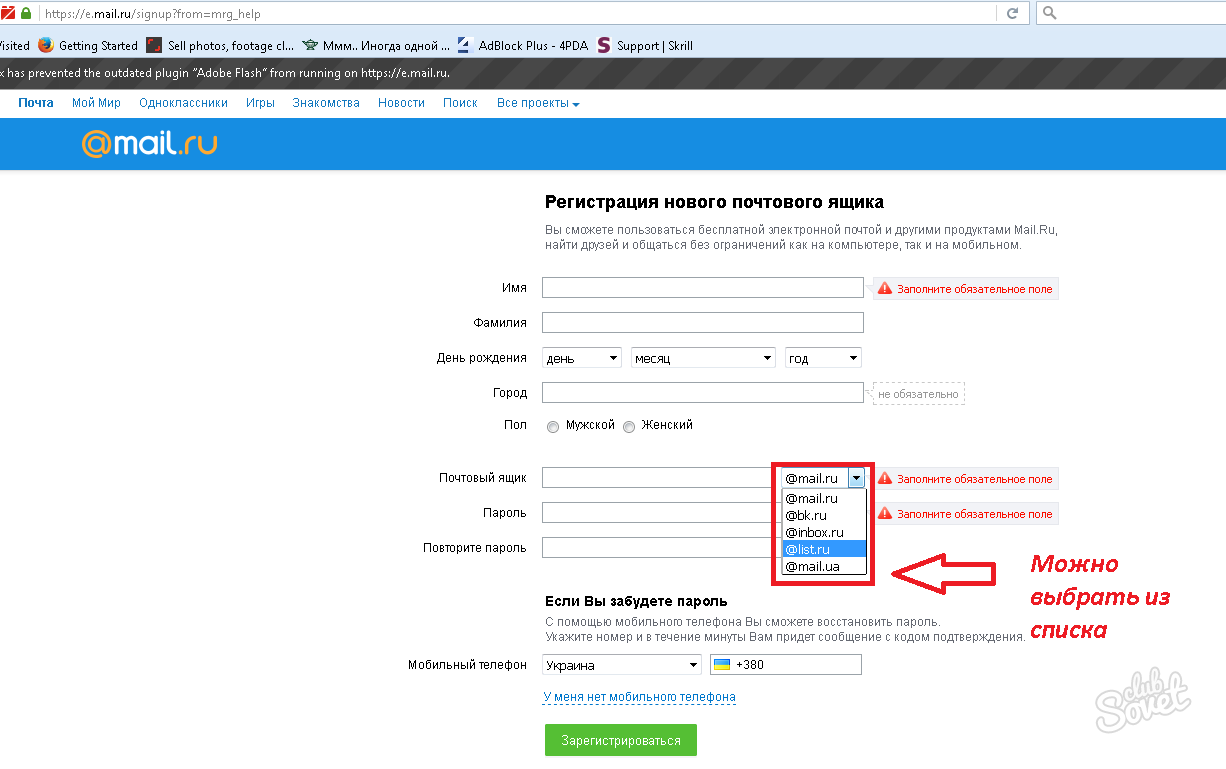 edu . Вот как вы аутентифицируетесь в почтовом ящике группы без пароля; находясь в группе безопасности для доступа к этому почтовому ящику, ваше имя пользователя и пароль считаются аутентификацией.
edu . Вот как вы аутентифицируетесь в почтовом ящике группы без пароля; находясь в группе безопасности для доступа к этому почтовому ящику, ваше имя пользователя и пароль считаются аутентификацией.