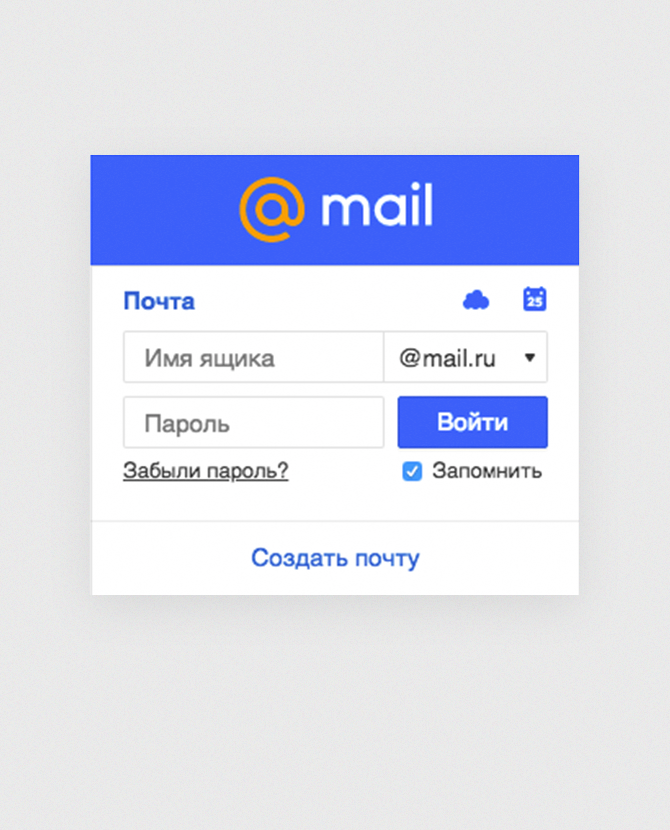- Как создать почтовый ящик? Настройка почты на хостинге: как настроить и добавить spf запись для почтового сервера
- Создание общего почтового ящика — Microsoft 365 admin
- Создание общего почтового ящика и добавление участниковCreate a shared mailbox and add members
- Какие разрешения следует использовать?Which permissions should you use?
- Блокирование входа для учетной записи общего почтового ящикаBlock sign-in for the shared mailbox account
- Добавление общего почтового ящика в OutlookAdd the shared mailbox to Outlook
- Использование общего почтового ящика на мобильных устройствах (смартфонах и планшетах)Use a shared mailbox on a mobile device (phone or tablet)
- Использование общего календаряUse the shared calendar
- См. также:Related content
- Как создать почту со своим доменом — Инструкция по созданию и управлению
- Как создать почтовый ящик на google (гугл)
- Как создать электронную почту
- Как создать почтовый ящик на домене
- Почта в Гугл (Gmail) — узнайте как зарегистрировать и настроить
- Что даст регистрация почтового ящика Gmail
- Начало регистрации: как правильно выбрать имя пользователя
- Регистрируем почту Gmail: пошаговая инструкция
- Как пользоваться почтой Gmail
- Как переадресовать письма с других почтовых ящиков
- Настройки оформления и подписи
- Создание папок и сортировка писем
- Как установить Gmail на мобильные устройства
- Технические хитрости и хитрости: работа с Zip-файлами
- Как заархивировать файл с помощью WinZip
- Как архивировать файлы — Dropbox
- Как создать и использовать ZIP-файл
- 6 простых способов создания ZIP-файла в Windows 10
- Как заархивировать или разархивировать файлы и папки с помощью командной строки на сервере Ubuntu
- Как создать ZIP-файл, чтобы прикрепить сразу несколько документов?
Как создать почтовый ящик? Настройка почты на хостинге: как настроить и добавить spf запись для почтового сервера
Как создать почту на хостинге
Перед тем как создать почту в панели управления веб хостингом, убедитесь в том, что у вас заказан хостинг. Если нет — закажите его по инструкции.
Шаг 1. Указать ресурсные записи
- Если вы используете DNS-серверы ns1.hosting.reg.ru и ns2.hosting.reg.ru, ресурсные записи, которые нужны для работы почты, будут созданы автоматически. Переходите к шагу 2.
- Если вы используете другие DNS-серверы, добавьте указанные в таблице ресурсные записи по инструкции:
| Имя | Тип записи | Значение | Приоритет |
|---|---|---|---|
| domain.ru | MX | mx1.hosting.reg.ru. | 10 |
| domain.ru | MX | mx2.hosting.reg.ru. | 15 |
| domain.ru | TXT | v=spf1 a mx include:_spf.hosting. reg.ru ip4:123.123.123.123 ~all reg.ru ip4:123.123.123.123 ~all | |
| mail.domain.ru | A | 123.123.123.123 |
Где:
- domain.ru — доменное имя;
Готово. После изменения ресурсных записей подождите 4-12 часов. Затем вы можете переходить к созданию почтового ящика.
Шаг 2. Создать почтовый ящик на хостинге
Чтобы создать почтовый ящик на web хостинге, перейдите в панель управления и выполните шаги инструкции в зависимости от выбранной панели.
ISPmanager
-
1.
Перейдите в раздел «Почтовые домены» и нажмите Создать:
Обратите внимание! Если внешний вид вашей панели управления отличается от представленного в инструкции, в левом нижнем углу кликните «Старый интерфейс».
org/HowToStep»>
2.
-
3.
В разделе «Почтовые ящики» нажмите Создать:
-
4.
Заполните поля:
- Имя — укажите имя почтового ящика, исключив домен и символ @;
- Домен — ваш домен;
- Пароль — придумайте и пропишите надежный пароль. Чтобы сгенерировать пароль автоматически, нажмите на значок «куб».
Затем нажмите Ok:
В поле «Имя» укажите домен и нажмите Ok:
cPanel
-
1.
Добавьте домен в панели управления.

Перейдите в раздел Почта — Почтовые учетные записи:
-
3.
Нажмите Создать:
-
4.
Заполните поля:
- Домен — выберите нужный домен из выпадающего списка;
- Имя пользователя — имя вашего почтового ящика перед символом @;
- Пароль — нажмите на значок «глаз», чтобы видеть символы, которые вводите. Укажите пароль или сгенерируйте его с помощью кнопки «Создать»;
- Место в хранилище — выберите «Без ограничений» или укажите максимальный объём, который могут занимать письма в почтовом ящике.

Затем нажмите Создать:
Plesk
-
1.
Добавьте домен в панели управления.
Обратите внимание! Если внешний вид вашей панели управления отличается от представленного в инструкции, перейдите в раздел «Сайты и домены» и в правом верхнем углу измените вид на «Активный».
-
2.
Перейдите в раздел Почта и выберите Создать адрес электронной почты:
-
3.
Заполните поля:
- Адрес электронной почты — введите имя почтового ящика до символа @ и выберите нужный домен из выпадающего списка;
- Пароль — нажмите Показать и введите пароль.

- Подтверждение пароля — введите пароль ещё раз;
- Почтовый ящик — выберите Размер по умолчанию или укажите объём, который могут занимать письма в этом почтовом ящике.
Затем нажмите ОК:
Готово, вы создали почтовый ящик. Изменения вступят в силу в течение 1 часа.
Как только почтовый ящик будет создан, можно переходить к работе с почтой. Для этого используйте почтовый клиент.
Как войти в почтовый ящик
Для работы с почтой на хостинге существует специальный почтовый клиент. Почтовый клиент — это программа, которая упрощает работу с письмами (отправку, обработку, перенаправление). Клиент работает только через браузер. Так что дополнительное программное обеспечение устанавливать не нужно — просто зайдите на сайт и авторизуйтесь. Для этого:
- org/HowToStep»>
1.
Перейдите в Личный кабинет.
-
2.
Нажмите на услугу хостинга:
В карточке услуги нажмите на раздел Почта:
-
4.
Заполните поля:
- Имя пользователя — название почтового ящика, который вы создали;
- Пароль — пароль от этого почтового ящика.
Затем нажмите Войти:
Если вы используете кириллический домен, его нужно указать в формате Punycode. Перевести домен в этот формат можно при помощи сервиса Whois. Части до и после символа @ нужно переводить отдельно.

Как сменить пароль почтового ящика
При необходимости вы можете сменить пароль почтового ящика. Перейдите в панель управления и выполните шаги инструкции в зависимости от выбранной панели.
ISPmanager
-
1.
Перейдите в раздел Почтовые ящики, выделите нужный ящик и нажмите Изменить:
Обратите внимание! Если внешний вид вашей панели управления отличается от представленного в инструкции, в левом нижнем углу кликните «Старый интерфейс».
-
2.
Укажите новый пароль и нажмите Ok:
cPanel
- org/HowToStep»>
1.
Справа от нужного почтового ящика нажмите Управлять:
-
3.
Нажмите на значок «глаз», чтобы показать пароль. Далее укажите новый пароль или сгенерируйте его с помощью кнопки «Создать». Затем кликните Обновить настройки почты:
В разделе «Почта» нажмите Почтовые учетные записи:
Plesk
-
1.
В разделе
Обратите внимание! Если внешний вид вашей панели управления отличается от представленного в инструкции, перейдите в раздел «Сайты и домены» и в правом верхнем углу измените вид на «Активный».

-
2.
Заполните поля:
- Пароль — введите новый пароль или сгенерируйте его с помощью кнопки «Создать»;
- Подтверждение пароля — введите новый пароль ещё раз.
Затем нажмите ОК:
Готово, пароль от почтового ящика изменён.
Ограничения на количество отправляемых писем
Обратите внимание
На пробной услуге хостинга есть ограничение: можно отправить только 10 писем в сутки. Остальные функции доступны так же, как и при использовании платного хостинга.
На виртуальном хостинге существуют следующие ограничения на отправку писем:
- Максимальное число адресатов одного письма — 50;
- Максимальный размер письма — 50 мегабайт.
Максимальное число писем, отправленных в течение 24 часов:
При достижении лимита вы не сможете отправлять сообщения до начала следующего дня.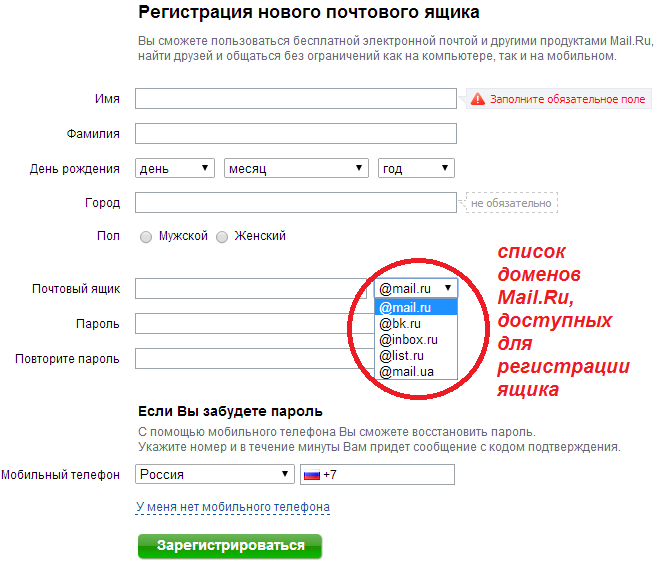
Важно! Ограничение накладывается на весь аккаунт — это суммарное количество отправляемых писем со всех почтовых ящиков, а также с использованием функции phpmail.
SPF-запись
SPF-запись показывает, каким серверам можно отправлять сообщения от имени этого домена. Эта запись защитит от злоумышленников, которые рассылают спам от имени чужих доменов. Чтобы настроить защиту от спама, нужно добавить TXT-запись и в ее значение вставить SPF-запись. Если вы планируете отправлять сообщения с нескольких серверов, то в SPF-записи укажите IP-адреса всех серверов:
| Имя | Тип записи | Значение |
|---|---|---|
| domain.ru | TXT | v=spf1 a mx include:_spf.hosting.reg.ru ip4:123.123.123.123 ip4:321.321.321.321 ~all |
Где 123.123.123.123 и 321.321.321.321 — IP-адреса серверов.
Если вам не удается подключиться к серверу почты, возможные пути решения описаны в статье Неудачное соединение с IMAP сервером, почта не подключается к серверу.
Доверьте хостинг профессионалам. Быстрая работа и круглосуточная техническая поддержка.
Подробнее Помогла ли вам статья?477 раз уже помогла
Создание общего почтового ящика — Microsoft 365 admin
- Чтение занимает 6 мин
В этой статье
Примечание
Если ваша организация использует гибридную среду Exchange, вам следует использовать локальный Центр администрирования Exchange (EAC) для создания общих почтовых ящиков и управления ими.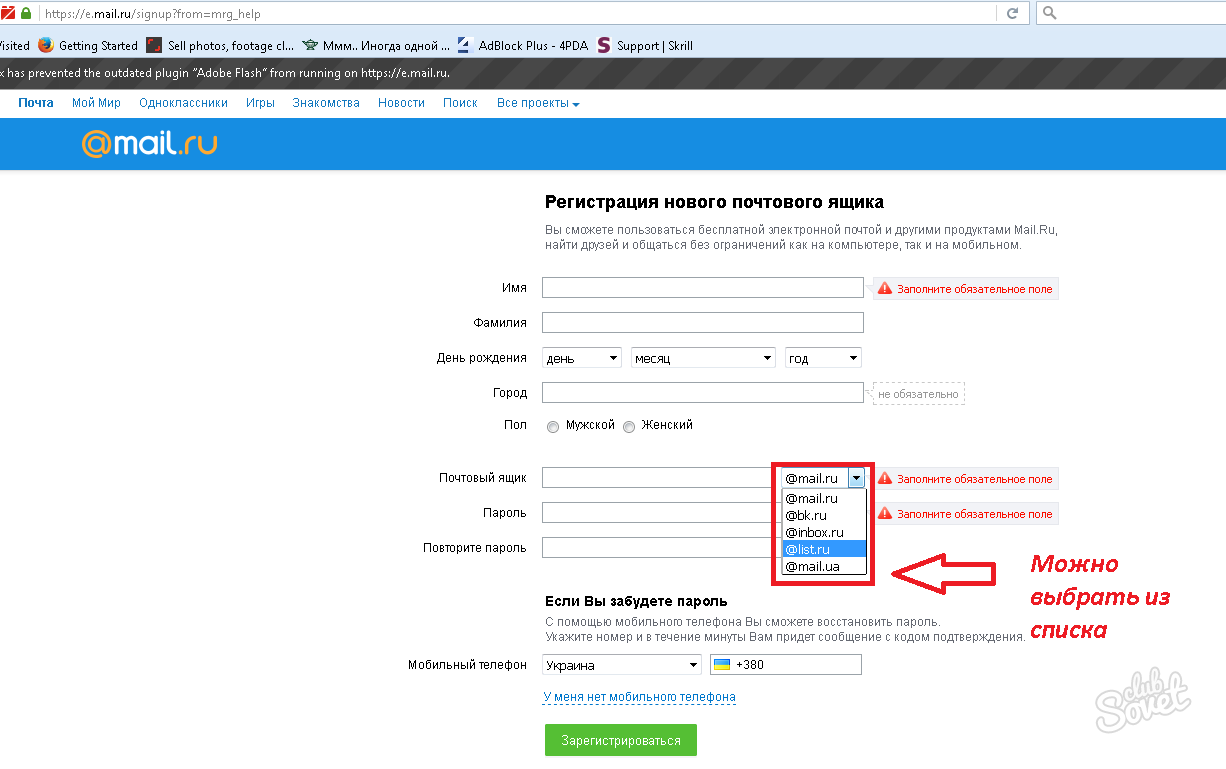 If your organization uses a hybrid Exchange environment, you should use the on-premises Exchange admin center (EAC) to create and manage shared mailboxes. См. статью Создание общих почтовых ящиков в Центре администрирования ExchangeSee Create shared mailboxes in the Exchange admin center
If your organization uses a hybrid Exchange environment, you should use the on-premises Exchange admin center (EAC) to create and manage shared mailboxes. См. статью Создание общих почтовых ящиков в Центре администрирования ExchangeSee Create shared mailboxes in the Exchange admin center
Если вы не знаете, нужен ли вам общий почтовый ящик или группа Microsoft 365 для Outlook, см. инструкции в статье Сравнение групп.If you’re not sure if you should create a shared mailbox or a Microsoft 365 group for Outlook, see Compare groups for some guidance. Обратите внимание, что в настоящее время невозможно перенести общий почтовый ящик в группу Microsoft 365.Note that currently, it’s not possible to migrate a shared mailbox to a Microsoft 365 group. Если вам нужна эта возможность, дайте нам знать, проголосовав здесь.If this is something you want, let us know by voting here.
Общие почтовые ящики позволяют группе пользователей отслеживать и отправлять сообщения с общего адреса, например info@contoso.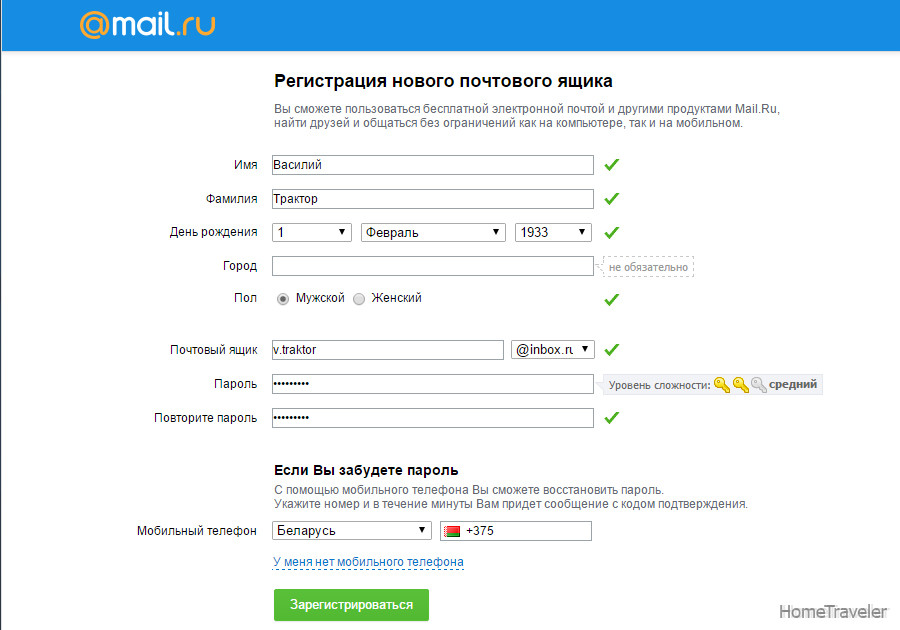 com. Когда пользователь из группы отвечает на сообщение, отправленное на общий почтовый ящик, оно отображается как отправленное с общего почтового ящика, а не от отдельного пользователя.It’s easy to create shared mailboxes so a group of people can monitor and send email from a common email addresses, like [email protected]. When a person in the group replies to a message sent to the shared mailbox, the email appears to be from the shared mailbox, not from the individual user.
com. Когда пользователь из группы отвечает на сообщение, отправленное на общий почтовый ящик, оно отображается как отправленное с общего почтового ящика, а не от отдельного пользователя.It’s easy to create shared mailboxes so a group of people can monitor and send email from a common email addresses, like [email protected]. When a person in the group replies to a message sent to the shared mailbox, the email appears to be from the shared mailbox, not from the individual user.
Общие почтовые ящики включают общий календарь. На многих малых предприятиях сотрудники отмечают в общем календаре свои встречи. Например, если посещение клиентов входит в обязанности трех сотрудников, все они могут отмечать свои встречи в общем календаре. Таким образом все будут знать, кто и где находится.Shared mailboxes include a shared calendar. A lot of small businesses like to use the shared calendar as a place for everyone to enter their appointments. For example, if you have 3 people who do customer visits, all can use the shared calendar to enter the appointments. This is an easy way to keep everyone informed where people are.
This is an easy way to keep everyone informed where people are.
Перед созданием общего почтового ящика ознакомьтесь со статьей Сведения об общих почтовых ящиках для получения дополнительной информации.Before creating a shared mailbox, be sure to read About shared mailboxes for more information.
- Войдите с помощью учетной записи глобального администратора Exchange.Sign in with a global admin account or Exchange admin account. Если появится сообщение «Вам не предоставлены разрешения на доступ к этой странице или выполнение этого действия«, у вас нет прав администратора.If you get the message «You don’t have permission to access this page or perform this action,» then you aren’t an admin.
На странице Общие почтовые ящики нажмите + Добавить почтовый ящик.On the Shared mailboxes page, select + Add a mailbox.
 Введите имя для общего почтового ящика.Enter a name for the shared mailbox. Затем мастер выберет адрес электронной почты, но его можно будет изменить.Then the wizard chooses the email address, but you can edit it.
Введите имя для общего почтового ящика.Enter a name for the shared mailbox. Затем мастер выберет адрес электронной почты, но его можно будет изменить.Then the wizard chooses the email address, but you can edit it.Нажмите Добавить.Select Add. Через несколько минут вы сможете добавить участников.It may take a few minutes before you can add members.
В разделе Дальнейшие действия щелкните Добавить участников в этот почтовый ящик.Under Next steps, select Add members to this mailbox. Участники — это люди, которые смогут просматривать входящую почту и исходящие ответы в этом почтовом ящике.Members are the people who will be able to view the incoming mail to this shared mailbox, and the outgoing replies.
Нажмите кнопку + Добавить участников.Select the +Add members button. Установите флажки напротив пользователей, которым вы хотите разрешить использовать этот общий почтовый ящик, и нажмите Сохранить.
 Put a check mark next to the people who you want to use this shared mailbox, and select Save.
Put a check mark next to the people who you want to use this shared mailbox, and select Save.Нажмите Закрыть.Select Close.
У вас есть общий почтовый ящик, содержащий общий календарь.You have a shared mailbox and it includes a shared calendar. Теперь перейдите к следующему шагу: блокирование входа для учетной записи общего почтового ящика.Now go on to the next step: block sign-in for the shared mailbox account.
Какие разрешения следует использовать?Which permissions should you use?
Для общего почтового ящика можно использовать следующие разрешения:You can use the following permissions with a shared mailbox:
Полный доступ. Разрешение на полный доступ позволяет пользователю открывать общий почтовый ящик и действовать с правами владельца этого почтового ящика.Full Access: The Full Access permission lets a user open the shared mailbox and act as the owner of that mailbox.
 Получив доступ к общему почтовому ящику, пользователь может создавать элементы календаря; читать, просматривать, удалять и изменять сообщения электронной почты; создавать задачи и контакты в календаре.After accessing the shared mailbox, a user can create calendar items, read, view, delete, and change email messages, and create tasks and calendar contacts. Тем не менее, пользователь с разрешением на полный доступ не может отправлять электронную почту из общего почтового ящика, если у него нет также разрешения «Отправить как» или «Отправить от имени».However, a user with Full Access permission can’t send email from the shared mailbox unless they also have Send As or Send on Behalf permission.
Получив доступ к общему почтовому ящику, пользователь может создавать элементы календаря; читать, просматривать, удалять и изменять сообщения электронной почты; создавать задачи и контакты в календаре.After accessing the shared mailbox, a user can create calendar items, read, view, delete, and change email messages, and create tasks and calendar contacts. Тем не менее, пользователь с разрешением на полный доступ не может отправлять электронную почту из общего почтового ящика, если у него нет также разрешения «Отправить как» или «Отправить от имени».However, a user with Full Access permission can’t send email from the shared mailbox unless they also have Send As or Send on Behalf permission.Отправить как. Разрешение «Отправить как» позволяет пользователю олицетворять общий почтовый ящик при отправке почты.Send As: The Send As permission lets a user impersonate the shared mailbox when sending mail. Например, если Катерина войдет в общий почтовый ящик отдела маркетинга и отправит из него сообщение, отправителем будет считаться отдел маркетинга.
 For example, if Katerina logs into the shared mailbox Marketing Department and sends an email, it will look like the Marketing Department sent the email.
For example, if Katerina logs into the shared mailbox Marketing Department and sends an email, it will look like the Marketing Department sent the email.Отправить от имени. Разрешение «Отправить от имени» позволяет пользователю отправлять электронную почту от имени общего почтового ящика.Send on Behalf: The Send on Behalf permission lets a user send email on behalf of the shared mailbox. Например, если Алексей войдет в общий почтовый ящик приемной, здание 32, и отправит из него сообщение, отправителем будет считаться Алексей от имени приемной, здание 32.For example, if John logs into the shared mailbox Reception Building 32 and sends an email, it will look like the mail was sent by «John on behalf of Reception Building 32». Разрешение «Отправить от имени» невозможно предоставить с помощью Центра администрирования Exchange. Для этого необходимо использовать командлет Set-Mailbox с параметром GrantSendonBehalf.You can’t use the EAC to grant Send on Behalf permissions, you must use the Set-Mailbox cmdlet with the GrantSendonBehalf parameter.

В Центре администрирования Exchange выберите Получатели > Общий.In the EAC, go to Recipients > Shared. Выберите общий почтовый ящик и нажмите Изменить .Select the shared mailbox, and then select Edit .
Выберите Делегирование почтового ящика.Select Mailbox delegation.
Чтобы предоставить или удалить разрешение на полный доступ или «Отправить как», нажмите Добавить или Удалить и выберите соответствующих пользователей.To grant or remove Full Access and Send As permissions, select Add or Remove and then select the users you want to grant permissions to.
Примечание
Разрешение «Полный доступ» позволяет пользователю открывать почтовый ящик, а также создавать из изменять в нем элементы.
 Разрешение «Отправлять как» позволяет всем пользователям, кроме владельца почтового ящика, отправлять электронную почту из этого общего почтового ящика. Для эффективной работы с общим почтовым ящиком необходимы оба разрешения.The Full Access permission allows a user to open the mailbox as well as create and modify items in it. The Send As permission allows anyone other than the mailbox owner to send email from this shared mailbox. Both permissions are required for successful shared mailbox operation.
Разрешение «Отправлять как» позволяет всем пользователям, кроме владельца почтового ящика, отправлять электронную почту из этого общего почтового ящика. Для эффективной работы с общим почтовым ящиком необходимы оба разрешения.The Full Access permission allows a user to open the mailbox as well as create and modify items in it. The Send As permission allows anyone other than the mailbox owner to send email from this shared mailbox. Both permissions are required for successful shared mailbox operation.Нажмите кнопку Сохранить, чтобы сохранить изменения.Select Save to save your changes.
У каждого общего почтового ящика есть соответствующая учетная запись пользователя.Every shared mailbox has a corresponding user account. Вы заметили, что вам не потребовалось указывать пароль при создании общего почтового ящика?Notice how you weren’t asked to provide a password when you created the shared mailbox? У этой учетной записи есть пароль, но он создается системой (неизвестен).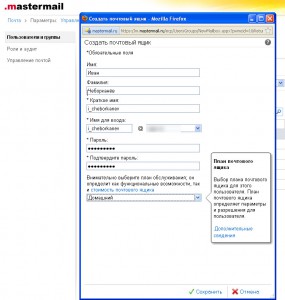 The account has a password, but it’s system-generated (unknown). Вы не должны использовать учетную запись для входа в общий почтовый ящик.You aren’t supposed to use the account to log in to the shared mailbox.
The account has a password, but it’s system-generated (unknown). Вы не должны использовать учетную запись для входа в общий почтовый ящик.You aren’t supposed to use the account to log in to the shared mailbox.
Но что если администратор просто сбросит пароль учетной записи общего почтового ящика?But what if an admin simply resets the password of the shared mailbox user account? Или злоумышленник получит доступ к учетным данным общего почтового ящика?Or what if an attacker gains access to the shared mailbox account credentials? Это позволило бы с помощью учетной записи пользователя выполнять вход в общий почтовый ящик и отправлять электронную почту.This would allow the user account to log in to the shared mailbox and send email. Чтобы не допустить этого, требуется заблокировать вход для учетной записи, связанной с общим почтовым ящиком.To prevent this, you need to block sign-in for the account that’s associated with the shared mailbox.
В списке учетных записей пользователей найдите учетную запись общего почтового ящика (например, примените фильтр Нелицензированные пользователи).
 In the list of user accounts, find the account for the shared mailbox (for example, change the filter to Unlicensed users).
In the list of user accounts, find the account for the shared mailbox (for example, change the filter to Unlicensed users).Выберите пользователя, чтобы открыть область свойств, и щелкните значок Заблокировать этого пользователя .Select the user to open their properties pane, and then select the Block this user icon .
Примечание. Если учетная запись уже заблокирована, вверху отобразится надпись Вход заблокирован, а для значка выводится текст Разблокировать этого пользователя.Note: If the account is already blocked, Sign in blocked will appear at the top and the icon will read Unblock this user.
В области Заблокировать этого пользователя? выберите Запретить этому пользователю вход и нажмите Сохранить изменения.In the Block this user? pane, select Block the user from signing in, and then select Save changes.

Инструкции по блокированию входа для учетных записей с помощью Azure AD PowerShell (в том числе для нескольких учетных записей одновременно) см. в статье Блокировка учетных записей пользователей с помощью PowerShell в Office 365.For instructions on how to block sign-in for accounts using Azure AD PowerShell (including many accounts at the same time), see Block user accounts with Office 365 PowerShell.
Если в вашей организации включена функция AutoMapping (чаще всего она включена по умолчанию), общий почтовый ящик появится у пользователей в Outlook автоматически после закрытия и перезапуска приложения.If you have automapping enabled in your business (by default, most people do), the shared mailbox will appear in your user’s Outlook app automatically after they close and restart Outlook.
Функция AutoMapping применяется к почтовому ящику пользователя, а не к общему почтовому ящику. Automapping is set on the user’s mailbox, not the shared mailbox. Это означает, что при попытке использовать группу безопасности для управления доступом к общему почтовому ящику функция AutoMapping работать не будет.This means if you try to use a security group to manage who has access to the shared mailbox, automapping won’t work. Таким образом, чтобы работала функция AutoMapping, необходимо явно назначить разрешения.So, if you want automapping, you have to assign permissions explicitly. Функция AutoMapping включена по умолчанию.Automapping is on by default. Сведения о ее отключении см. в статье Удаление функции AutoMapping для общего почтового ящика.To learn how to turn it off, see Remove automapping for a shared mailbox.
Automapping is set on the user’s mailbox, not the shared mailbox. Это означает, что при попытке использовать группу безопасности для управления доступом к общему почтовому ящику функция AutoMapping работать не будет.This means if you try to use a security group to manage who has access to the shared mailbox, automapping won’t work. Таким образом, чтобы работала функция AutoMapping, необходимо явно назначить разрешения.So, if you want automapping, you have to assign permissions explicitly. Функция AutoMapping включена по умолчанию.Automapping is on by default. Сведения о ее отключении см. в статье Удаление функции AutoMapping для общего почтового ящика.To learn how to turn it off, see Remove automapping for a shared mailbox.
Дополнительные сведения об общих почтовых ящиках в Outlook:To learn more about shared mailboxes in Outlook, see:
Вы можете получить доступ к общему почтовому ящику на мобильном устройстве двумя способами:You can access a shared mailbox on a mobile device in two ways:
Примечание
Общий почтовый ящик можно добавить только в приложение Outlook для iOS или мобильное приложение Outlook для Android. Shared mailbox can only be added to Outlook for iOS app or the Outlook for Android mobile app
Shared mailbox can only be added to Outlook for iOS app or the Outlook for Android mobile app
При создании общего почтового ящика автоматически создается общий календарь.When you created the shared mailbox, you automatically created a shared calendar. Для отслеживания встреч и местонахождения пользователей предпочтительнее использовать календарь общего почтового ящика, а не календарь SharePoint.We like the shared mailbox calendar rather than a SharePoint calendar for keeping track of appointments and where people are. Общий календарь интегрирован с Outlook и работать с ним проще, чем с календарем SharePoint.A shared calendar is integrated with Outlook and it’s much easier to use than a SharePoint calendar.
В приложении Outlook перейдите в представление календаря и выберите общий почтовый ящик.In the Outlook app, go to calendar view, and select the shared mailbox.
Если вы добавите встречи, они будут видны всем участникам общего почтового ящика.
 When you enter appointments, everyone who is a member of the shared mailbox will be able to see them.
When you enter appointments, everyone who is a member of the shared mailbox will be able to see them.Любой участник общего почтового ящика может создавать, просматривать и управлять встречами в календаре так же, как личными встречами.Any member of the shared mailbox can create, view, and manage appointments on the calendar, just like they would their personal appointments. Изменения общего календаря будут видны всем участникам общего почтового ящика.Everyone who is a member of shared mailbox can see their changes to the shared calendar.
См. также:Related content
Сведения об общих почтовых ящиках (статья)About shared mailboxes (article)
Настройка общего почтового ящика (статья)Configure a shared mailbox (article)
Преобразование почтового ящика пользователя в общий почтовый ящик (статья)Convert a user mailbox to a shared mailbox (article)
Удаление лицензии из общего почтового ящика (статья)Remove a license from a shared mailbox (article)
Решение проблем с общими почтовыми ящиками (статья)Resolve issues with shared mailboxes (article)
Как создать почту со своим доменом — Инструкция по созданию и управлению
Обычные бесплатные e-mail домены (@mail, @gmail, @yandex и др. ) плохо воспринимаются почтовыми сервисами. Они часто блокируют (отправляют в спам) письма с подобными адресами. Таким образом, личная почта не подходит для корпоративных рассылок, рекламы, коммерческих предложений и т.д. Правильным выбором для владельцев хостинга будет создание почты на базе домена вида: почта-@-имя сайта.
) плохо воспринимаются почтовыми сервисами. Они часто блокируют (отправляют в спам) письма с подобными адресами. Таким образом, личная почта не подходит для корпоративных рассылок, рекламы, коммерческих предложений и т.д. Правильным выбором для владельцев хостинга будет создание почты на базе домена вида: почта-@-имя сайта.
Преимущества почты с доменным именем сайта
Узнаваемость компании
Электронный адрес, который совпадает с названием сайта, добавляет солидности вашему бренду в глазах потенциальных клиентов. Корпоративная почта с общедоступными почтовыми доменами будет смотреться дешево и может даже отпугнуть пользователей.
Доверие клиентов
Если пользователю знаком ваш бренд, то письмо с официальным электронным адресом вашей компании, скорее всего, будет прочитано, т.е. дойдет до своего адресата. Получатель сразу будет понимать, о какой компании идет речь, так как почту он получит, например, с ящика [email protected], а не manager@mail. ru.
ru.
Маркетинг
При рекламной рассылке с таких почтовых адресов повышается вероятность, что письмо не будет заблокировано почтовым сервисом пользователя. Получатель, скорее всего, не будет жаловаться на корпоративные письма и помечать их как спам.
Защита от взлома и спама
1. Корпоративную почту, размещенную на хостинге, сложнее взломать, так как любой хостинг-провайдер использует дополнительные средства защиты от вредоносного программного обеспечения, взлома или DDoS-атак.
2. Провайдер дает возможность сократить получение спама на ваши почтовые ящики до минимума. Входящие письма и отправители так же, как и на других почтовых сервисах, будут проходить проверку по популярным спам-базам, которые уже предустановлены на сервере, прежде чем попадут вам на почту.
3. В панели управления хостингом вы можете создавать собственные фильтры нежелательной почты как по названию ящика, так и по содержимому.
4. Почтовые серверы на хостинге так же, как и обычные почтовые сервисы, имеют поддержку защищенных протоколов и соединений, что не дает возможность злоумышленникам перехватить ваше письмо или данные в нем.
Резервное копирование
Большинство провайдеров выполняет периодическое резервное копирование вашего хостинг-аккаунта, а это значит, что письма и почтовые ящики вы можете восстановить даже после полного удаления. Весь процесс автоматизирован, и вам не нужно будет создавать копии и думать, где их хранить.
В случае возникновения проблем (DDoS-атаки, или случайного удаления важной информации, в том числе и писем) вы можете восстановить рабочую версию аккаунта из бэкапа без потери информации.
Настройки для работы почты
Для создания почтового ящика на хостинге вам сначала нужно добавить само доменное имя. При этом сам сайт (файлы и базу данных) размещать не обязательно, так как его у вас может и не быть. Достаточно, чтобы домен был зарегистрирован и активен. Для получения входящей почты со стороны DNS нужно прописать MX-запись, которая будет отвечать за работу входящей почты. МХ-записи не будут влиять на исходящую почту. Данная запись определяет, на какой именно сервер будет приходить входящая почта. Например, если на услуге хостинга добавлен домен domain.com, и вы хотите получать почту на ящик, который создан на этой же услуге, то со стороны DNS у вас должна быть запись вида: domain.com (хост) — МХ (тип записи) — domain.com (сервер назначения).
Например, если на услуге хостинга добавлен домен domain.com, и вы хотите получать почту на ящик, который создан на этой же услуге, то со стороны DNS у вас должна быть запись вида: domain.com (хост) — МХ (тип записи) — domain.com (сервер назначения).
Но для корректной настройки почтовых записей вам нужно обратиться к вашему хостинг-провайдеру, так как они могут отличаться или быть индивидуальными.
Ограничения
При использовании и хранении почты на хостинге провайдером могут быть установлены лимиты на размер почтового ящика (зачастую это размер до 1Gb на один почтовый ящик) и при превышении данной квоты (размера почтового ящика) письма приходить не будут.
Если такого ограничения нет, то установите квоту для ящика вручную. При большом количестве получаемых писем, например, из-за подписок на рассылки с многих сайтов, можно переполнить квоту всего хостинг-аккаунта. При ее переполнении ни почта, ни сайт работать не будут. Особенно это актуально для дешевых тарифов виртуального хостинга, где количество ресурсов сервера весьма ограничено.
Дополнительно вы можете встретить ограничения на количество отправляемых писем в час с почтового аккаунта. Обычно это 100-300 писем в час для виртуальных хостингов.
Для создания почтового ящика на хостинге используется панель управления. За это могут отвечать такие разделы панели:
- “Почта”;
- “Учетные записи электронной почты”;
- “Почтовые ящики”;
- “Настройка почты”.
Как создать почтовый ящик в панели управления cPanel
1. Перейдите в раздел “Почта” > “Учетные записи электронной почты”.
2. Нажмите на кнопку “Создать”.
3. Введите название почтового ящика, укажите сложный пароль (можно использовать генератор), установите квоту и создайте сам ящик.
Ящик вида info@вашдомен создан. Для работы с почтой можете использовать стандартный веб-интерфейс, который предоставляется вместе с панелью управления и услугой хостинга.
Дополнительно вы можете подключать ваш ящик к почтовому клиенту, который будет использоваться на вашем телефоне или ПК. Параметры подключения можно узнать, нажав на кнопку “CONNECT DEVICES”.
Параметры подключения можно узнать, нажав на кнопку “CONNECT DEVICES”.
Важный аспект безопасности вашего почтового ящика и сайта — это пароль. Менять пароль нужно регулярно. Вы можете использовать встроенный генератор паролей или же придумать свой. Но он должен быть не менее 8 символов, иметь буквы разных регистров, спец. символы и цифры. Это требование самой системы. Также не стоит хранить и передавать пароли в открытом виде, так как подбор паролей к почтовому ящику и атаки на сайт являются частыми явлениями. Простые пароли вида qwerty123 программы для автоматического подбора пароля перебирают в первую очередь, и взлом ящика с таким паролем — это только вопрос времени.
1. Сменить пароль вы можете, нажав на кнопку “Управлять”.
2. Создайте или введите свой пароль.
3. Примените изменения внизу страницы.
Как создать почтовый ящик в ISPmanager
1. Перейдите в раздел “Почтовые ящики” и нажмите “Создать”.
2. Укажите название почтового ящика, выберите домен, для которого он создается, пароль и квоту. Также можно указать ящик, на который будут пересылаться (дублироваться) письма. В нашем случае это [email protected]. Нажмите Оk.
Укажите название почтового ящика, выберите домен, для которого он создается, пароль и квоту. Также можно указать ящик, на который будут пересылаться (дублироваться) письма. В нашем случае это [email protected]. Нажмите Оk.
3. Ящик создан. Изменить пароль, квоту или узнать параметры подключения к почтовому клиенту вы можете, нажав на кнопку “Изменить” и “Настройка”, которые расположены в верхнем меню.
Как создать почтовый ящик в Parallels Plesk
1. Перейдите в раздел “Почта” > “Создать почтовый ящик”.
2. Укажите название почтового ящика, пароль, квоту и нажмите кнопку “ОК”.
3. Ящик создан. Узнать параметры подключения к почтовому клиенту и открыть веб-интерфейс для работы с почтой вы можете, нажав на соответствующие кнопки.
4. Сменить пароль, квоту и другие настройки почтового ящика вы можете, нажав на сам ящик.
В большинстве случаев хостинг-провайдер предоставляет веб-интерфейс для работы с почтой через браузер.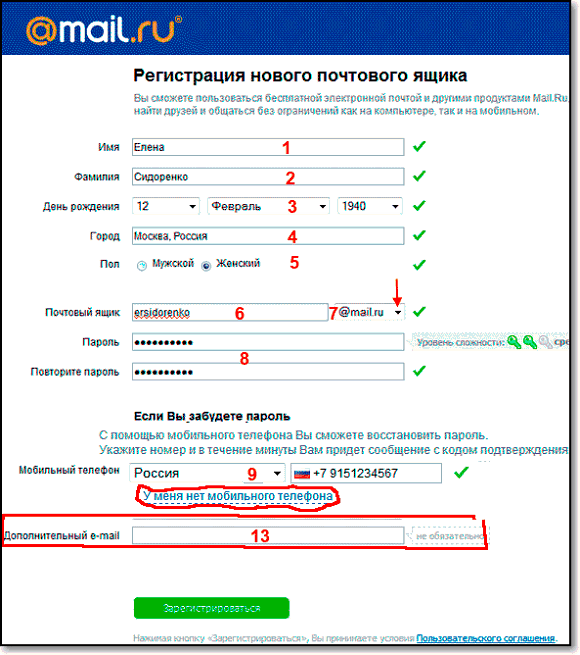 Но вы можете использовать удобный почтовый клиент для подключения к вашему почтовому ящику с любого устройства.
Но вы можете использовать удобный почтовый клиент для подключения к вашему почтовому ящику с любого устройства.
Комментарий экспертаГригорий Бабич, менеджер по развитию продукта в Timeweb Защищая свою почту от спама. нужно не забыть о том, что ваши письма тоже могут в него попадать, особенно, если вы проводите рассылки с доменной почты и хотите, чтобы вся необходимая информация дошла до получателей. Чтобы обезопасить ваши письма от попадания в спам, пропишите на стороне NS-домена следующие записи: SPF и DKIM. В первой прописан список верифицированных серверов, с которых будет происходить отправка почты. Вторая подтверждает подлинность отправителя. Наличие этих записей существенно увеличит шанс того, что почтовые системы не отправят письма с вашей доменной почты в спам. Сделали в Timeweb удобный редактор DNS, чтобы вносить или изменять SPF, DKIM и другие записи. Для внесения записей нужно нажать на шестерёнку нужного домена в разделе «Домены и поддомены» и выбрать пункт «Настройки DNS». |
Следующая статья для новичков — Как ускорить работу сайта
Как создать почтовый ящик на google (гугл)
Наверное, каждый из нас когда-то столкнулся с необходимостью отослать электронное письмо, а для этого требуется электронный почтовый ящик. Это весьма удобная и полезная вещь, поэтому в данной статье будет рассказано о том, как создать почтовый ящик на одном из самых популярных и удобных сервисов, то есть на Google (Гугл).
Пару слов о преимуществах почты от Google:
- она совершенно бесплатная
- современная и очень удобная
- объем почтового ящика составляет более 7 гигабайт (читать что такое гигабайт), чего с лихвой хватит на многие годы активных переписок
- отличная защита от спама (нежелательные рекламные сообщения) — за все время, сколько у меня почтовый ящик на Гугл, мне не проскочило ни одно «мусорное» письмо.
 Хотя, надо признаться, порой в спам попадают нужные письма
Хотя, надо признаться, порой в спам попадают нужные письма - создав почту на Google, Вы автоматически получите собственный аккаунт в Google, а значит и доступ к другим очень полезным онлайн-приложениям, которые обязательно будут рассматриваться на страницах сайта Курсы компьютерной грамотности.
Будем действовать пошагово, каждое действие создания почтового ящика будет сопровождаться наглядной картинкой, поэтому, надеюсь, вопросов у Вас не возникнет, а если возникнут, то оставляйте их в комментариях, приступим!
Регистрируем почтовый ящик на gmail
1) Заходим на сайт для регистрации
Первое, что Вам необходимо сделать, это открыть браузер и зайти на сайт mail.google.com или gmail.com, для этого нужно. Эти два разных адреса приведут Вас на одну и ту же страницу, поэтому я предпочитаю второй вариант, он короче. На открывшейся странице ищите вот такое изображение:
Нас же интересует большая красная кнопка «Создайте аккаунт». Нажимаем и перемещаемся на страницу, где необходимо заполнить регистрационные данные
Нажимаем и перемещаемся на страницу, где необходимо заполнить регистрационные данные
2) Создание аккаунта в Google
Чтобы зарегистрироваться придется заполнить немаленькую анкету, но не волнуйтесь, всё сделаем вместе и аккуратно. Если нужен другой язык, то справа вверху есть переключатель оного.Имя и Фамилия — здесь их и указываем. Необязательно настоящие, можно сделать вот так:
однако именно так будут автоматически подписываться письма и так к Вам будут обращаться. Заполняем дальше
Имя пользователя (логин) — это именно то, что будет перед значком @ в адресе почты, например, если это сomputer, то адрес будет [email protected]
Требования к имени пользователя:
- длина от 6 до 30 символов
- из символов можно использовать лишь буквы латинского алфавита (a-z), цифры (0-9) и точки (.), пробелы недопустимы. Латинские буквы можете использовать как строчные, так и прописные — воспринимаются одинаково
- такого имени пользователя не должно существовать, поэтому рассчитывать, что computer, например, еще свободно, не приходится.
 Но давайте проверим и заодно посмотрим как Гугл будет предлагать другие варианты имени, если введенное уже занято. Для примера введу shabananton. Нажимаем кнопку «проверьте, не занято ли имя» и видим следующее
Но давайте проверим и заодно посмотрим как Гугл будет предлагать другие варианты имени, если введенное уже занято. Для примера введу shabananton. Нажимаем кнопку «проверьте, не занято ли имя» и видим следующее
конечно же занято (несложно догадаться кем) и Google предлагает выбрать один из вариантов с дописанными цифрами. Это, конечно, не очень красиво, поэтому советую поэкспериментировать еще, использовать точку и займите поскорее отличное имя! Например так:
Если же доступно, значит можно двигаться дальше!
Укажите пароль — нужно придумать пароль для почты. Это важная часть регистрации на любом сайте, поэтому отнеситесь к этой процедуре со всей серьезностью, особенно если ящик будет использоваться для деловой переписки или получения корреспонденции.
Советы по выбору пароля:
- в данном случае он должен быть не менее 8 символов
- пробелы недопустимы
- используйте только латинские буквы, причем желательно и строчные и прописные, здесь они различаются, в отличие от имени пользователя
- используйте цифры, специальные символы (хотя бы знак подчеркивания _ или дефис -)
- не используйте этот же пароль на других сайтах, потому что если кто-то сможет его разузнать (ящик-то узнать проще простого уже), то последствия будут плачевные
- не используйте в качестве пароля дату рождения, фамилию, телефон или любую другую информацию, которую можно легко получить (из Вашей странички в социальной сети, например)
- можно воспользоваться онлайн-сервисом подбора пароля www.
 genpas.ru, если с фантазией нелады
genpas.ru, если с фантазией нелады
После того, как пароль указан, нужно будет указать его еще раз, дабы подтвердить, что Вы его запомнили или записали
Справа от поля ввода пароля будет полоска-индикатор надежности пароля. Старайтесь, чтобы она была зеленой. При нажатии по ссылке «Надежность пароля» появится окошко с рекомендациями Google по выбору пароля.
Также сразу стоит две галочки, разбираемся с ними
— Оставаться в системе — наличие этой включенной опции позволит Вам один раз ввести логин и пароль и потом при введении в браузере адреса gmail.com сразу будет открываться почтовый ящик. Очень удобно, но не используйте её, если доступ к компьютеру есть у других людей.
— Включить История веб-поиска — так как регистрируется не просто почтовый ящик, а целый аккаунт у Google, то есть доступ и к другим сервисам, то сюда сразу включена эта опция, которая позволяет Google собирать информацию о посещенных Вами страницах, введенных поисковых запросах, чтобы на их основании выдавать информацию персонализированно на основании Ваших интересов и предпочтений (это могут быть как результаты поиска, так и реклама). По сути, Google шпионит за пользователями, поэтому многим это не нравится и они отключают данную службу.
По сути, Google шпионит за пользователями, поэтому многим это не нравится и они отключают данную службу.
Может так случиться, что пароль забудется или будет утерян. На случай форс-мажора есть система подстраховки. Тут, в общем, варианта два:
1) указать другой адрес электронной почты, на который в случае чего он будет выслан. Он также может использоваться для других целей, о которых можно прочитать, нажав по ссылке «дополнительная информация» рядом с полем ввода е-мэйла
2) можно задать вопрос, правильный ответ на который в последующем поможет восстановить пароль. Можно выбрать из выпадающего списка один из стандартных вопросов, а можно написать свой.
По ссылке «дополнительная информация» опять же можно прочитать подсказки (она откроется в небольшом окошке).
Если резюмировать, тут два нюанса:
- вопрос не должен быть связан с паролем
- ответ должен легко приходить вам на ум, но сложно угадываться. В общем, быть неочевидным
Например вот так:
дальше нужно указать страну, она должна определиться автоматически, а также дату рождения. С датой рождения будьте аккуратны, потому как если вам меньше 13 лет (то есть если вы так укажете), то в регистрации будет отказано. Почему?
С датой рождения будьте аккуратны, потому как если вам меньше 13 лет (то есть если вы так укажете), то в регистрации будет отказано. Почему?
Google зарегистрирован в США. А в США есть закон по защите детей. В котором говорится, что нельзя собирать данные о детях меньше 13 лет. В том числе и регистрационные для аккаунтов. Вот так-то
После возраста следует следует ненавистная всем каптча — картинка, с которой необходимо вписать символы. Это такая защита от автоматических регистраций.
Регистр букв не учитывается. Также посередине есть пиктограмма для людей с ограниченными способностями, по нажатии на которую информацию надо воспринимать не визуально, а на слух. То есть будет слышен шум, на фоне которого голос (на языке страницы, то есть в данном примере — на русском) будет произносить цифры. Их и надо ввести. Если не можете прочитать, что написано, нажмите самую левую пиктограмму — текст обновится.
Далее нужно ознакомиться с условиями использования сервисов Google.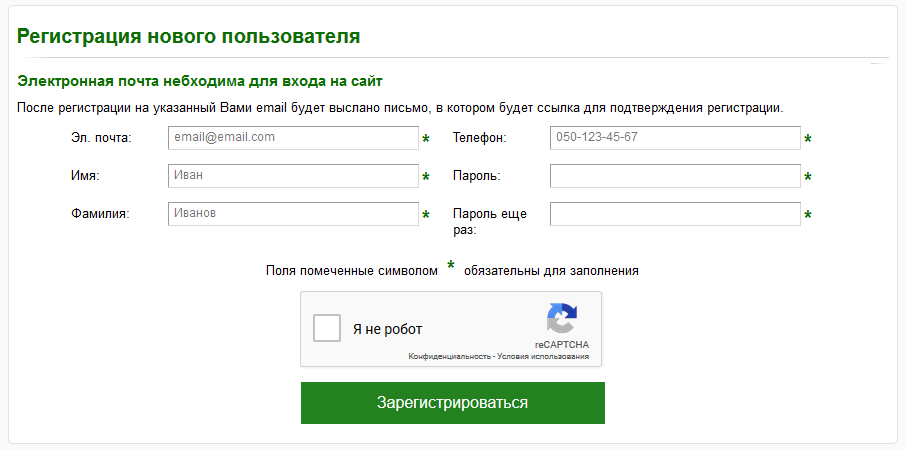 Если не лень читать, то читайте)
Если не лень читать, то читайте)
Откроется следующая страница приветствия, на которой можно будет зайти в созданный почтовый ящик.
Регистрация почтового ящика закончена! Мои поздравления! Это было не так уж и просто!
Важно! Если у вас появилось такое сообщение, то вам надо подтвердить регистрацию еще и с помощью мобильного телефона. Не пугайтесь, это для пущей безопасности. Просто придет бесплатная смска с кодом, который надо ввести (изображение увеличится при нажатии)
Также, если вы указывали запасной почтовый ящик, то на него придет письмо такого вот содержания:
В нем указан код для восстановления пароля. Об этом поговорим в другой раз.
О том как писать и читать письма в следующей статье. Жду комментариев и пожеланий. Пока что можете воспользоваться свежесозданным ящиком и подписаться на рассылку анонсов свежих статей (форма подписки под статьей), чтобы ничего не пропустить! Можете также прочитать что такое рассылка.
А какой почтой пользуетесь вы? Гугл нравится?
Из этой статьи вы узнали:
- Как создать почтовый ящик на Google
- Как придумать хороший пароль
Насколько вам была полезна статья?
Кликните по звездочке, чтобы оставить оценку!
Submit RatingСредний рейтинг / 5. Оценок:
Нам очень жаль, что статья вам не понравилась!
Помогите нам ее улучшить!
Скажите, как мы можем улучшить статью?Отправить ответ
Спасибо за обратную связь!
Как создать электронную почту
Без собственных электронных почтовых ящиков в интернете пользователь будет очень сильно ограничен в удобствах и возможностях. Мало того, что не будет возможности отравлять и получать электронные письма, на большинстве сайтов и сервисов интернета, а также в социальных сетях, регистрация участника почти всегда производится через email-подтверждение. Поэтому, если у вас еще нет своей электронной почты, займитесь решением этой проблемы как можно скорее.
Мало того, что не будет возможности отравлять и получать электронные письма, на большинстве сайтов и сервисов интернета, а также в социальных сетях, регистрация участника почти всегда производится через email-подтверждение. Поэтому, если у вас еще нет своей электронной почты, займитесь решением этой проблемы как можно скорее.
Тем более что это бесплатно и очень просто. Для домашнего пользования бесплатно. А вот если речь идет о корпоративном решении для бизнеса, вам потребуется платная система. Почему так? Почему нельзя пользоваться для связи с партнерами по бизнесу через обычную бесплатную почту Google или Яндекс?
Все дело в уровне конфиденциальности. Бесплатные сервисы используют довольно-таки слабые схемы шифрования и защиты передаваемых через интернет данных. Доступ к бесплатной почте могут получить хакеры и украсть важные и дорогостоящие коммерческие секреты. Кроме того, на серверах бесплатных почтовиков письма хранятся в незашифрованном виде. И стоит злоумышленникам взломать сервер, как миллионы электронных писем окажутся в третьих руках.
Как создать email-адрес Yandex
Первым делом открываем страницу https://passport.yandex.ru/registration/
Если вам нужна почта для сообщения с абонентами в пределах Рунета, подойдет Яндекс.Почта. Для получения нового аккаунта совершите следующие действия.
- Зайдите на сайт Яндекса. В правом верхнем углу находится форма почты.
- Найдите ссылку Регистрации.
- Войдите в интерфейс регистрации и заполните представленные поля.
- Подтвердите согласие и нажмите OK.
Вот и все дела. Теперь ждите, через несколько секунд вам придет первое электронное письмо с поздравлением о создании нового адреса. Минуты идут, а письмо не пришло? И не придет, потому что вы забыли настроить свой почтовый клиент.
Чтобы сервис смог получать письма какого-то адреса, нужно добавить новый аккаунт. Войдите в настройки, введите email и пароль, создайте новый почтовый ящик. Вот теперь проверьте корреспонденцию и прочитайте свое первое письмо.
Как создать почту Gmail
Открываем страницу https://accounts. google.com/SignUp?service=mail&hl=ru
google.com/SignUp?service=mail&hl=ru
Электронная почта от Google вам пригодится в том случае, если вы активно общаетесь с иностранцами. Кроме того, адрес Gmail – это ваши логин и пароль ко всем бесплатным сервисам компании Google. Вы даже на YouTube не сможете зайти без гугловского адреса почты.
Если у вас стационарный компьютер, удобнее всего создавать почту Gmail в браузере Google Chrome. Если у вас такого пока еще нет – рекомендуется скачать и установить. Кроме всех сервисов Google вы получите самый быстрый и экономичных интернет-обозреватель сегодняшнего дня. Вот именно, Chrome по скорости обогнал многолетнего лидера Mozilla Firefox.
Чтобы создать ящик Gmail, вам даже не придется искать интерфейс. Просто попытайтесь войти в любой из сервисов Google. Появится панелька с предложением авторизоваться либо создать новый аккаунт. Выберите создать новый, заполните все поля формы, получите новый аккаунт Google. Это ваш адрес. Не забудьте создать дополнительный аккаунт в почтовом клиенте, пользуйтесь замечательной почтой Gmail на здоровье абсолютно бесплатно.
Регистрация в Mail.ru
В большинстве почтовых сервисов регистрация одинакова и подробно описывать её нет смысла. В Mail.ru имеется аналогичная форма регистрации.
Открываем страницу https://e.mail.ru/signup?from=main_noc
И регистрируемся:
Порядок регистрации нового почтового адреса
Алгоритм создания нового email-адреса немного различается в зависимости от провайдера и используемого вами почтового клиента – приложения для получения и отправки электронных писем. Если такой программы на вашем компьютере еще нет, начинать свою новую жизнь необходимо со скачивания продукта.
Для бесплатной электронной почты на стационарном компьютере оптимальным выбором будет Mozilla Thunderbird. Если же вашим браузером по умолчанию является Opera – так вот в этом обозревателе имеется встроенный клиент. Вам не придется запускать отдельную программу, чтобы получать, оправлять имейлы.
Эти два сервиса хороши еще тем, что от пользователя не потребуется вводить никаких адресов входящих и исходящих серверов и прочих непонятых вещей. Достаточно только адреса ящика и пароля. Все остальное происходит автоматом.
Достаточно только адреса ящика и пароля. Все остальное происходит автоматом.
Как создать электронную почту на планшете или смартфоне
Если у вас имеется смартфон или планшет на платформе iOS или Android, процесс создания электронного почтового ящика значительно упрощается. Мобильные устройства специально разрабатываются для комфорта пользователя.
Проверьте предустановленные приложения. Там обязательно будет почтовый клиент. А уж если у вас Android-устройство, то там без вопросов будет приложение для Gmail. В этом случае создавать новые ящики можно непосредственно прямо изнутри сервиса.
- Откройте почтовое приложение Gmail.
- Найдите Настройки и войдите в них.
- Найдите пункт Добавить аккаунт и нажмите на него.
Теперь вам будет предложено выбрать, какую почту вы желаете зарегистрировать. Если почта от Google, тогда можно создать новый ящик здесь же. Выберите и нажмите ОК. Адреса других провайдеров здесь можно только добавить в список аккаунтов.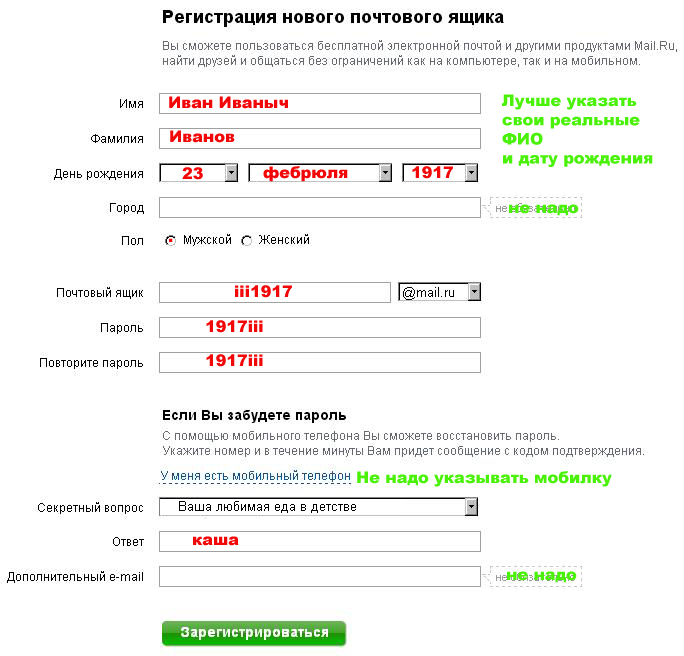 А для создания новых адресов придется посетить сайты этих провайдеров.
А для создания новых адресов придется посетить сайты этих провайдеров.
Национальные особенности электронной почты
Некоторые провайдеры плохо адаптированы для работы в нашей стране. При регистрации ящика AOL (популярного в Великобритании) вам потребуется указывать домашний адрес, ZIP-код. И все это в формате, который у нас не используется. Могут возникнуть проблемы с авторизацией.
Как создать почтовый ящик на домене
Как создать корпоративную почту со своим доменом? Чтобы узнать, как создать почтовый ящик на своем домене, воспользуйтесь инструкцией.
Этапы настройки корпоративной почты на домене:
- Закажите услугу хостинга;
- Добавьте MX-записи на домене;
- Создайте почтовый ящик в панели управления хостингом.
Этап 1. Заказ хостинга
Настройка почты на хостинге начинается с заказа услуги хостинга. Если у вас уже есть хостинг, то переходите ко второму этапу.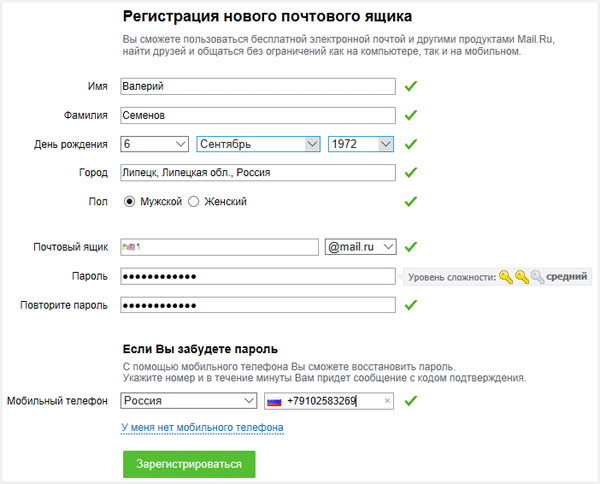
Этап 2. Добавление MX-записей
MX-запись отвечает за сервер, через который будет работать почта. Пропишите MX-записи для домена, на котором вы установили хостинг.
Этап 3. Создание почтового ящика на хостинге
Как создать почтовый ящик:
-
На странице услуги войдите в Панель управления:
-
Перейдите в раздел «Почтовые домены». Нажмите Создать:
Как сделать почтовый домен
-
Введите имя домена, для которого заводите почту с доменным именем:
-
Перейдите в раздел «Почтовые ящики». Нажмите Создать:
Как настроить почту на своем домене
-
Введите имя почтового ящика и сгенерируйте пароль.
 В примере создаётся ящик [email protected]. Нажмите Ok:
В примере создаётся ящик [email protected]. Нажмите Ok:
Готово, вы создали почту со своим доменом бесплатно.
Как добавить SPF-запись для домена
SPF-запись позволяет указать в TXT-записи домена список серверов, которые имеют право отправлять сообщения от имени вашей почты. Она поможет защититься от злоумышленников, которые рассылают СПАМ.
В SPF-записи необходимо указать серверы, с которых могут быть отправлены сообщения. Если сообщения будут отправляться только с одного сервера, то в SPF-записи надо указать IP-адрес этого сервера. Вместо 123.123.123.123 пропишите IP-адрес вашего сервера:
|
Имя записи |
Тип записи |
Значение записи |
|
test2d. |
TXT |
v=spf1 include:_spf.hosting.reg.ru ip4:123.123.123.123 ~all |
Если сообщения будут отправляться с нескольких серверов, укажите в SPF-записи все остальные IP-адреса:
|
Имя записи |
Тип записи |
Значение записи |
|
test2d.ru |
TXT |
v=spf1 include:_spf.hosting.reg.ru ip4:123.123.123.123 ip4:233.233.233.233 ~alll |
Как отправлять письма с домашнего компьютера
Чтобы использовать свою почту на сайте на домашнем компьютере, проведите настройку почтового клиента на хостинге.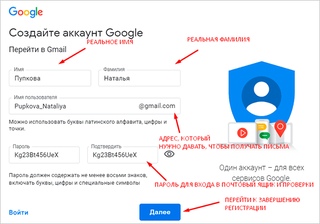
Как купить доменную почту
Почта на 2domains создается бесплатно, достаточно выполнить все этапы выше.
Почта в Гугл (Gmail) — узнайте как зарегистрировать и настроить
Регистрация аккаунта Google позволит пользоваться и другими опциями этого сервиса: документами, диском, календарём, переводчиком. Заказчики чаще всего используют почту gmail для работы. Чтобы вы могли сразу продемонстрировать профессиональный подход клиенту, рекомендую заранее научиться взаимодействовать с популярным сервисом. В статье я научу, как создать и настроить почту Gmail.com.
Что даст регистрация почтового ящика Gmail
После того, пользователь заводит аккаунт в системе Google он получает такие бонусы:
- доступ к Гугл Диску. Вы сможете создавать, хранить и загружать разные файлы. По умолчанию даётся 15 Гб на диске, за остальное нужно доплачивать;
- работа с документами. Любые текстовую или табличную информацию можно создавать и делиться с другими пользователями.
 Изменения сохраняются автоматически. Подробнее о работе с гугл-документами можно прочитать в этой статье;
Изменения сохраняются автоматически. Подробнее о работе с гугл-документами можно прочитать в этой статье; - календарь. Можно в виртуальном режиме планировать задачи, вносить коррективы. Онлайн-изменения сохраняются на всех устройствах одновременно в автоматическом режиме;
- Google Hangouts. Эта опция позволяет совершать бесплатные звонки. Удобный вариант, если нужно что-то обсудить с заказчиком;
- Google Translate. Переводчик, в арсенале которого более 30 языков. При необходимости можно надиктовать текст для перевода.
Помимо этого, все телефоны на базе Андроид требуют для начала работы со смартфоном ввести почту gmail.
Начало регистрации: как правильно выбрать имя пользователя
Перед тем, как создать Гугл аккаунт в почте Gmail, вам нужно решить, для каких целей будете его использовать. Если только в личных, то логин можно придумать абсолютно любой. Однако если есть вариант, что почта понадобится для связи с заказчиками или коллегами, нужно указывать настоящие данные.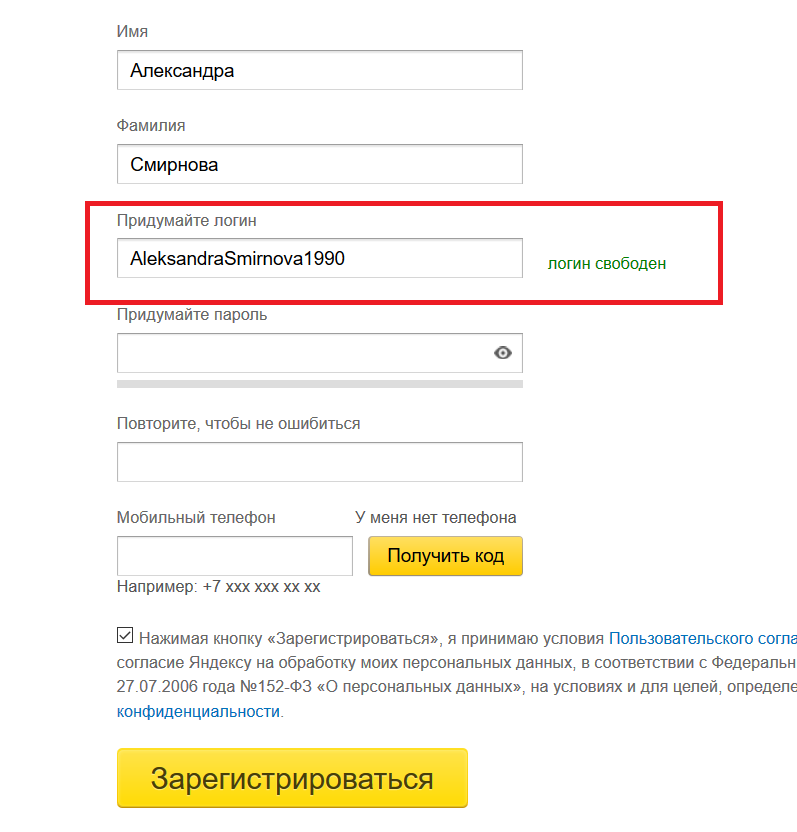 Можно использовать имя, фамилию, год рождения при создании логина. Если имя уже занято используйте нижнее подчёркивание между буквами, тире или точки.
Можно использовать имя, фамилию, год рождения при создании логина. Если имя уже занято используйте нижнее подчёркивание между буквами, тире или точки.
Например: «Ivanov_Ivan.1990».
Если ваша работа связана с креативом, можно это немного отразить в названии почты. Например, для тиктокеров или авторов каналов на ютубе можно придумать что-то в соответствии с тематикой видео: «DnaceGirl», «MrSnake».
Регистрируем почту Gmail: пошаговая инструкция
Настройка достаточно проста для новичков и не отнимает много времени.
- Для начала вам нужно открыть стартовую страницу Google.com и нажать на слово «Почта».
- Далее откроется окно, в котором нужно будет нажать на кнопку «Создать аккаунт».
- Введите ваши данные в соответствующие пункты. Чтобы страница была надёжно защищена, используйте сложный пароль.
- Введите номер телефона и подтвердите регистрацию почтового ящика. Это нужно чтобы избежать спам-рассылки и фейковых аккаунтов. Далее, вам придёт смс, и нужно будет ввести цифры из сообщения.
 Оплата за это не берётся. После введения кода из смс, нужно будет снова ввести телефон, а также адрес дополнительной почты. На случай, если нужно будет восстановить пароль.
Оплата за это не берётся. После введения кода из смс, нужно будет снова ввести телефон, а также адрес дополнительной почты. На случай, если нужно будет восстановить пароль. - Затем система спросит, нужно ли вам использовать номер для видеозвонков, сообщений. Если нажать на «другие варианты» можно откорректировать настройки.
- Выберите наиболее приемлемый для вас вариант. Например, можно выбрать чтобы вам приходило СМС при авторизации. Если злоумышленник захочет войти в вашу почту, сообщение предупредит об этом. После выбора необходимого пункта нажимайте на синюю кнопку внизу с надписью «Готово».
Поздравляю! Регистрация почты Gmail закончена.
После того, как вы вошли в почту, можно настроить интерфейс пользователя. Для этого нужно нажать на значок в виде шестерёнки и в открывшемся меню изменить настройки Гугл почты под себя.
Как пользоваться почтой Gmail
- Откройте стартовую страницу Google, нажмите на надпись «Почта».
 Вам необходимо войти в свой аккаунт.
Вам необходимо войти в свой аккаунт. - В списке будет ваш электронный почтовый адрес, на который нужно будет кликнуть и ввести пароль. Далее, произойдёт вход и откроется страница с письмами.
Если авторизуетесь с чужого компьютера, обязательно выходите из своего аккаунта по окончании работы.
Как переадресовать письма с других почтовых ящиков
- Сделайте вход в свой профиль и кликните на такому значку:
- Во всплывающем окне выберите пункт «Настройки», а затем «Аккаунты и импорт».
- После этого нажмите на пункт «Добавить почтовый аккаунт» в пункте «Получать почту из других аккаунтов».
- В открывшемся окне нужно ввести адрес почты, с которой хотите установить переадресацию.
- Далее нужно будет выбрать один из вариантов. Gmailify — если собираетесь пользоваться старой почтой. Если не собираетесь, выбирайте «импортировать письма».
- Далее, система вас перенаправит на сайт указанного адреса. Введите логин и пароль.
 После этого нужно будет прочитать текст и «разрешить» работать с другого ящика.
После этого нужно будет прочитать текст и «разрешить» работать с другого ящика.
Настройки оформления и подписи
Чтобы настроить тему вашей почты, нужно зайти в настройки и нажать на «Темы», затем на «Установить тему».
В появившемся окне кликните на понравившуюся картинку и нажмите «Сохранить».
Всё! Теперь ваша страница выглядит намного интересней. Самое время заняться шаблонной подписью. Для этого не выходя из «Настроек» зайдите во вкладку «Общие». Затем нажмите на «Подпись» и отредактируйте.
Создание папок и сортировка писем
Гугл автоматически формирует папки, но вы можете придумать собственные названия и настроить сортировку. Для этого вам нужно зайти в почту и «Создать ярлык».
Во всплывшем окне введите название будущей папки и нажмите «Создать».
Ваша папка пока находится под «Черновиком».
Чтобы переместить нужные письма в папку зайдите во «Входящие», откройте письмо и нажмите на маленький квадратик со стрелкой. В выпавшем меню выберите нужный пункт и переместите письмо.
В выпавшем меню выберите нужный пункт и переместите письмо.
Если всё выполнили верно, то увидите такую надпись:
Как установить Gmail на мобильные устройства
Например, если хотим установить гугл-почту на Андроид, нужно зайти в Play Market. Пишем Gmail, находим приложение и устанавливаем его.
После установки нужно будет ввести логин и пароль и зайти в почту. Либо пройти регистрацию Гугл почты, как было описано ранее.
Теперь вы знаете, как создавать, настраивать и пользоваться электронной почтой Google.com. Помимо этого сервис предлагает создавать презентации. Самостоятельно изучить эту опцию будет немного затруднительно. Предлагаю пройти онлайн-курс и научиться делать шикарные и интересные презентации с крутым дизайном. Преподаватели курса в увлекательной манере обучат всем особенностям работы над проектами, помогут закрепить знания на практике. Обучаться можно в любое удобное время, так как видеолекции представлены в видеозаписи и в свободном доступе для слушателей курса. Всего за 4 месяца вы научитесь грамотно вставлять в презентации графики, диаграммы, и даже применять анимацию. Сможете создавать эффектные проекты и повысить качество своей работы.
Всего за 4 месяца вы научитесь грамотно вставлять в презентации графики, диаграммы, и даже применять анимацию. Сможете создавать эффектные проекты и повысить качество своей работы.
Технические хитрости и хитрости: работа с Zip-файлами
Урок 3: Работа с Zip-файлами
/ ru / techsavvy / find-your-downloads / content /
Что такое ZIP-файл?
ZIP-файл — это способ сгруппировать , или , заархивировать , несколько файлов, чтобы они действовали как один файл. Например, предположим, что вы хотите отправить кому-то по электронной почте папку с документами Word. Вы можете прикрепить каждый файл по отдельности, но это займет много времени, особенно если документов много.Лучшим решением было бы поместить все файлы в zip-файл, а затем прикрепить zip-файл к своей электронной почте.
Еще одним преимуществом zip-файлов является то, что они сжаты до , что означает, что общий размер файла меньше. Если вы отправляете кому-то zip-файл по электронной почте или размещаете его в Интернете, загрузка займет на меньше времени — и ваши получатели также смогут загрузить его быстрее.
Некоторые форматы файлов, например изображения MP3 и JPEG, уже сжаты.Вы все еще можете заархивировать эти типы файлов, но размер файла может быть ненамного меньше.
Создание zip-файлов
Используете ли вы Windows или macOS, не требует дополнительного программного обеспечения для создания и открытия zip-файлов. Это потому, что основные функции zip-файла встроены в операционную систему.
Для создания zip-файла в Windows:
- Выберите файлы, которые вы хотите добавить в zip-файл.
Выбор файлов
- Щелкните правой кнопкой мыши по одному из файлов.Появится меню.
 Щелкните правой кнопкой мыши файл
Щелкните правой кнопкой мыши файл - В меню щелкните Отправить на и выберите Сжатая (заархивированная) папка . Создание zip-файла
- Появится zip-файл. Если хотите, вы можете ввести новое имя для zip-файла.
В Windows после создания zip-файла вы можете добавить в него другие файлы , перетащив их на значок zip-файла.
Для создания zip-файла в macOS:
- Выберите файлы, которые вы хотите добавить в zip-файл.
- Щелкните правой кнопкой мыши один из файлов. Если щелчок правой кнопкой мыши не включен, вы можете удерживать клавишу Control и затем щелкнуть. Появится меню.
- В меню щелкните Сжать (число будет зависеть от того, сколько файлов вы выбрали).
- Появится zip-файл. По умолчанию имя файла будет Archive.zip .
- Если хотите, вы можете ввести новое имя для zip-файла.

В macOS после создания zip-файла вы не можете добавлять в него другие файлы.Если вам нужно добавить файлы, вам нужно будет создать новый zip-файл , содержащий все нужные вам файлы.
Добавление пароля к вашему zip-файлу
Некоторые люди предпочитают использовать программы для архивирования zip-архивов, такие как 7-Zip, PeaZip и StuffIt. Эти программы имеют дополнительные функции, такие как защита паролем . Если вы добавляете пароль в свой zip-файл, важно сообщить получателям, что это за пароль, чтобы они могли его открыть.
Открытие zip-файлов
Чтобы открыть zip-файл в Windows:
Windows обрабатывает zip-файлы как папки.Вы можете открывать zip-файл, перемещать файлы в него и из него, а также открывать отдельные файлы так же, как если бы они находились в папке.
- Дважды щелкните zip-файл .
- Откроется zip-файл. Теперь вы можете дважды щелкнуть на любом файле , чтобы открыть его.

Поскольку Windows упрощает работу с zip-файлами, распаковывать их, как правило, не нужно. Однако, если вы предпочитаете разархивировать их, вы можете просто щелкнуть правой кнопкой мыши значок zip-файла и выбрать Извлечь все .
Чтобы открыть zip-файл в macOS:
Открытие zip-файла в macOS немного отличается от Windows. Вместо того, чтобы открывать zip-файл напрямую, он распакует файлы и поместит их в новую папку . Затем вы можете открыть папку для доступа к отдельным файлам.
- Дважды щелкните zip-файл .
- Будет создана папка с тем же именем, что и у zip-файла. Вы можете дважды щелкнуть папку , чтобы открыть ее.
- Теперь вы можете дважды щелкнуть любой файл , чтобы открыть его.
/ ru / techsavvy / tech-lifehack-vines / content /
Как заархивировать файл с помощью WinZip
Узнать / Как создать Zip-файл Всего за несколько простых шагов вы можете легко создать файл Zip или Zipx с помощью WinZip.
Заархивируйте файл с помощью WinZip
- Откройте WinZip.
- На панели «Файлы» найдите и выберите файлы, которые нужно заархивировать с вашего ПК, в сети или в облачных сервисах.
- Щелкните Добавить в почтовый индекс .
- На панели Действия щелкните Сохранить как .
- Выберите, чтобы сохранить ваш zip-файл в любом локальном, сетевом или облачном расположении.
- Или вы можете отправить его по электронной почте; поделитесь им в мгновенном сообщении; или поделитесь им через поддерживаемую службу социальных сетей.
Примечание: Если вы включите параметр «Конвертировать и защитить» после добавления файлов в ZIP-архив, вы все равно сможете применить настройки шифрования и преобразования для всех или только некоторых файлов в Zip-архиве, выбрав «Применить к выбранным файлам».
 в ZIP-архиве »с помощью кнопки« Параметры »на панели« Действия ».
в ZIP-архиве »с помощью кнопки« Параметры »на панели« Действия ».Заархивируйте файлы из папки проводника Windows
- Открыть окно папки.
- Найдите и выберите файлы и / или папки, которые вы хотите заархивировать.
- Щелкните правой кнопкой мыши выделенную область.
- В подменю WinZip выберите одно из:
- Добавить в [имя файла] .zip (x)
- Добавить в Zip-файл… — этот параметр позволяет указать собственное имя Zip-файла, тип сжатия, шифрование, параметры преобразования и папку назначения.
Как архивировать файлы с помощью WinZip Express
WinZip Express работает с часто используемыми приложениями, поэтому вам не нужно запускать WinZip отдельно для архивирования, шифрования и обмена файлами.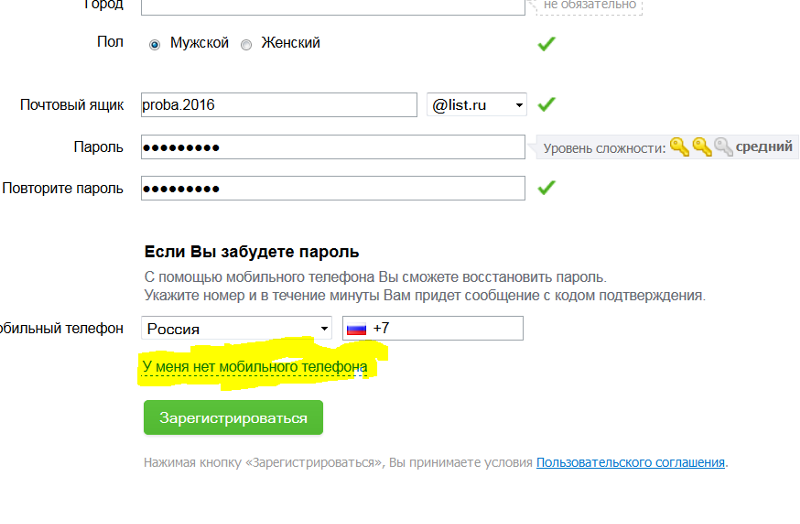 Вместо этого вы получаете быстрый доступ к единому диалоговому окну, который объединяет многие популярные функции WinZip в одном месте.
Вместо этого вы получаете быстрый доступ к единому диалоговому окну, который объединяет многие популярные функции WinZip в одном месте.Использование WinZip Express для проводника
Просто щелкните файл, папку или набор файлов и папок . Выберите Zip and Share (WinZip Express) из контекстного меню проводника, чтобы открыть диалоговое окно WinZip Express. Затем выберите архивирование, шифрование, совместное использование и другие функции.Использование WinZip Express для Office
Чтобы заархивировать и поделиться файлом Office, просто щелкните вкладку Файл в приложении Office, которое вы используете, и найдите знакомую кнопку Zip and Share (WinZip Express) в левом столбце вкладки.Если вы щелкните по нему, но еще не сохранили используемый файл, откроется диалоговое окно Сохранить как , в котором вы сможете сохранить файл. Как только это будет сделано, отобразится диалоговое окно WinZip Express.
Также в наличии:
WinZip Express для Outlook
После установки этого дополнения с Microsoft Outlook 2016, 2013, 2010 или 2007 оно заархивирует ваши вложения и заменит их файлом Zip. Кроме того, он загрузит Zip-файл в выбранную облачную службу, когда они превысят определенный лимит размера.Затем ссылка на ваш Zip-файл включается в ваше сообщение электронной почты вместо прикрепленного Zip-файла. Ваш получатель может щелкнуть ссылку и загрузить файл. Вы можете легко настроить это дополнение, установив максимальный размер вложения (по умолчанию 5 МБ) и выбрав наиболее часто используемые функции, щелкнув Параметры в раскрывающемся меню Express .Краткий справочник «Практическое руководство»
- Откройте WinZip.
- Выберите файлы.

- Нажмите «Добавить в архив».
- Щелкните Сохранить как на панели действий.
Теперь вы знаете, как создать zip-файл. Загрузите пробную версию, чтобы увидеть
, насколько легко вам быстро заархивировать файлы.
Как архивировать файлы — Dropbox
Объяснение формата файла ZIP
ZIP-файлов — один из самых популярных способов сэкономить место на диске и отправить большие файлы и папки на другие компьютеры.Процесс создания ZIP-файла или папки зависит от того, какое устройство вы используете. Мы объясним, как заархивировать файлы для пользователей Mac и Windows. Мы также предложим более эффективные и надежные методы хранения и обмена файлами.
ZIP-файл — это один или несколько сжатых файлов в одном месте. Когда файл или папка заархивированы, его содержимое сжимается. После удаления избыточных данных им требуется гораздо меньше данных для хранения и обмена. Этот процесс называется «сжатием данных без потерь».Без потерь означает, что при уменьшении размера файла сам файл не изменяется. ZIP — это тип файлового архива. Существуют и другие форматы, такие как RAR и 7-ZIP, но ZIP является наиболее распространенным.
Когда файл или папка заархивированы, его содержимое сжимается. После удаления избыточных данных им требуется гораздо меньше данных для хранения и обмена. Этот процесс называется «сжатием данных без потерь».Без потерь означает, что при уменьшении размера файла сам файл не изменяется. ZIP — это тип файлового архива. Существуют и другие форматы, такие как RAR и 7-ZIP, но ZIP является наиболее распространенным.
Зачем мне архивировать файлы?
ZIP-файлов могут быть полезны, если у вас есть большая группа файлов или даже один большой файл, которым нужно поделиться. Многие почтовые клиенты не позволяют отправлять большие файлы. Таким образом, сжатие файлов часто рассматривается как одно из лучших решений для отправки больших объемов данных. Вы также можете использовать ZIP-файлы для шифрования личных данных перед их отправкой в Интернет.
Как заархивировать папку или файл на Mac
Если вы сжимаете много файлов вместе в macOS, вам нужно убедиться, что они находятся в одной папке.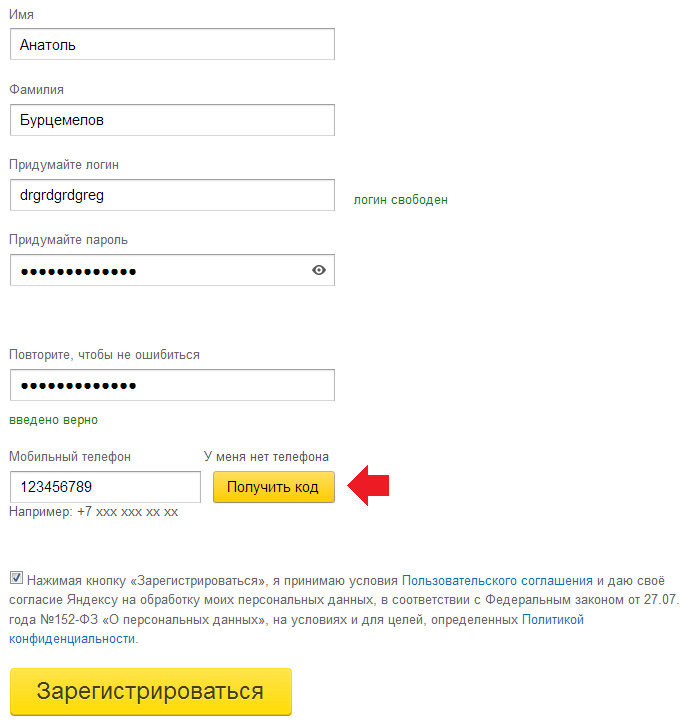 Создайте новую папку только с файлами, которые вы хотите сжать. Затем вы можете щелкнуть эту папку правой кнопкой мыши или, удерживая нажатой клавишу Ctrl, и выбрать «Сжать элементы». Файл .zip будет сохранен в том же месте, что и исходная папка.
Создайте новую папку только с файлами, которые вы хотите сжать. Затем вы можете щелкнуть эту папку правой кнопкой мыши или, удерживая нажатой клавишу Ctrl, и выбрать «Сжать элементы». Файл .zip будет сохранен в том же месте, что и исходная папка.
Возможно, вы захотите сжать только определенные файлы в папке, но не всю папку. Для этого, удерживая нажатой клавишу Command, щелкните файлы, которые вы хотите заархивировать.Когда все они будут выбраны, щелкните правой кнопкой мыши и выберите «Сжать [#] элементов». Все элементы будут сжаты в один ZIP-файл с именем «archive.zip». Вы можете изменить имя, щелкнув файл правой кнопкой мыши и выбрав «Переименовать». То же самое, если вы хотите сжать только один файл — щелкните его правой кнопкой мыши и выберите «Сжать [имя файла]».
Как создать zip-файл в Windows 10
«Отправить» — аналогичный процесс для пользователей Microsoft. Во-первых, убедитесь, что все файлы, которые вы сжимаете, находятся в одной папке.Затем щелкните эту папку правой кнопкой мыши и перейдите к опции «Отправить». В меню «Отправить» вы должны увидеть опцию «Сжатая папка». Нажмите на нее, и ваш сжатый файл будет сохранен на рабочем столе.
В меню «Отправить» вы должны увидеть опцию «Сжатая папка». Нажмите на нее, и ваш сжатый файл будет сохранен на рабочем столе.
Другой способ архивирования файлов в Windows — это выбрать файлы, которые вы хотите сжать, и на вкладке «Поделиться» в Проводнике файлов найдите и нажмите кнопку «Zip». Вы можете сделать это на любом компьютере под управлением Windows 8.1 или более поздней версии. На старых компьютерах вам нужно будет использовать метод правой кнопки мыши и метод «Отправить».
Как распаковать ZIP-файл
Чтобы распаковать zip-файл на Mac, дважды щелкните его. Вы также можете щелкнуть его правой кнопкой мыши, навести курсор на «Открыть с помощью» и выбрать «Утилита архивирования». Файл будет распакован, и будет создана новая папка с файлами в том же месте, где находится ваш сохраненный ZIP-файл.
В Windows вы можете просматривать содержимое ZIP-папки, не распаковывая ее. Но не могу редактировать их, пока не извлечете файлы. Для этого щелкните правой кнопкой мыши папку ZIP и выберите «Извлечь все».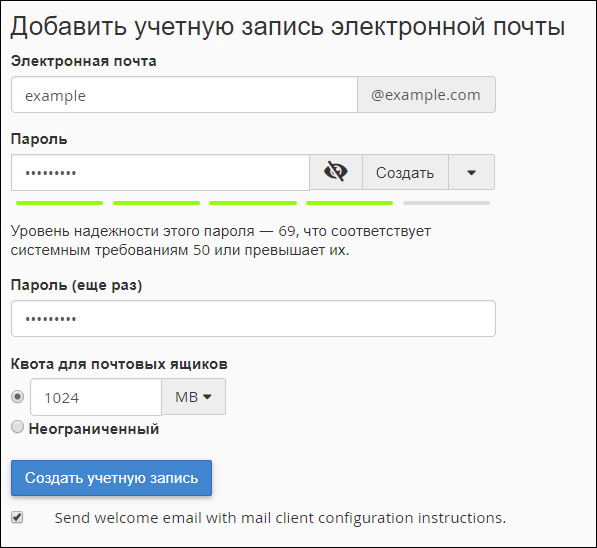 Затем файлы извлекаются и сохраняются в том же месте, что и ZIP-файл. Вы можете установить другое местоположение, нажав «Обзор» в мастере извлечения всего. Вы также можете сделать то же самое для отдельных файлов в заархивированной папке, если не хотите извлекать все сразу. Щелкните файл правой кнопкой мыши, выберите «Вырезать» и вставьте его в любое место, куда хотите его сохранить.
Затем файлы извлекаются и сохраняются в том же месте, что и ZIP-файл. Вы можете установить другое местоположение, нажав «Обзор» в мастере извлечения всего. Вы также можете сделать то же самое для отдельных файлов в заархивированной папке, если не хотите извлекать все сразу. Щелкните файл правой кнопкой мыши, выберите «Вырезать» и вставьте его в любое место, куда хотите его сохранить.
Добавить файлы в существующую папку ZIP
Возможно, у вас уже есть заархивированная папка, в которую нужно добавить файлы. В Windows это не так уж сложно.Перетащите новые файлы или папки в ZIP-файл, как если бы вы добавляли файл в обычную папку. Эти файлы теперь добавлены в ваш ZIP-файл.
Но для Mac это невозможно без использования стороннего сервиса. Когда вы используете сторонний сервис, всегда есть риски для безопасности. Есть некоторые сторонние архиваторы, такие как WinZip, которым довольно доверяют, но они небезопасны. Это особенно верно, если вы архивируете личные файлы. Имея это в виду, самый безопасный способ добавить новые файлы в zip-папку на Mac — это создать новый zip-файл с нуля.
Как создать ZIP-файл, защищенный паролем
В Windows 10 можно до некоторой степени защитить ZIP-файлы паролем. Для этого щелкните правой кнопкой мыши ZIP-файл и выберите «Свойства». На вкладке «Общие» нажмите «Дополнительно». Выберите «Зашифровать содержимое для защиты данных», нажмите «ОК» в окне «Дополнительно», а затем нажмите «ОК» в окне «Свойства», чтобы сохранить изменения. Вы заметите, что на значке файла теперь изображен замок. Вы по-прежнему сможете открыть файл, если вошли в свою учетную запись, но другие учетные записи не смогут получить к нему доступ.
Для пользователей Mac ваши возможности более ограничены. На Mac невозможно напрямую защитить паролем ZIP-файл. Вам нужно немного поработать, используя Терминал. Это достаточно сложный и, учитывая другие доступные варианты, ненужный процесс. Опять же, существует множество сторонних приложений, которые вы можете использовать для защиты ZIP-файлов как на Windows, так и на Mac. Но предоставление стороннему программному обеспечению доступа к вашим незащищенным файлам может привести к проблемам с безопасностью.
Недостатки ZIP файлов
По большей части, файлы ZIP являются эффективным решением для уменьшения размера файла.Но они эффективны не для всех типов файлов. Например, файлы MP4 и JPEG уже сильно сжаты, и их сжатие не приведет к их дальнейшему сжатию. Таким образом, хотя файлы ZIP должны уменьшать размер файла, для некоторых файлов это уменьшение не будет существенным. Вы можете сжать файл только настолько, чтобы не повредить его. Также существует риск того, что процесс сжатия может повредить ваши файлы. Кроме того, сжатие или отправка сжатого файла включает в себя несколько дополнительных шагов.Есть альтернативы ZIP-файлам, которые могут выполнять работу намного эффективнее.
Альтернативы ZIP файлам
С описанными выше ограничениями вы можете обнаружить, что сжатие файлов — не лучшее решение для вас. Файлы ZIP могут быть хорошим способом сэкономить место на вашем устройстве, но затрудняют доступ к ним. Чтобы использовать файл в ZIP-архиве, вам нужно будет найти ZIP-архив, в котором он был, и разархивировать его перед открытием. Это может легко стать трудоемким и загроможденным. Лучше поискать вариант, который позволяет сохранять файлы в исходном размере, не занимая места на вашем компьютере.И тут на помощь приходит облачное хранилище. Используя Dropbox Smart Sync, вы сохраняете файлы на онлайн-сервере. Они не занимают места на вашем компьютере, и вы можете получить к ним доступ из любого места через Интернет.
Это может легко стать трудоемким и загроможденным. Лучше поискать вариант, который позволяет сохранять файлы в исходном размере, не занимая места на вашем компьютере.И тут на помощь приходит облачное хранилище. Используя Dropbox Smart Sync, вы сохраняете файлы на онлайн-сервере. Они не занимают места на вашем компьютере, и вы можете получить к ним доступ из любого места через Интернет.
С помощью Dropbox вы можете загружать файлы любого размера, в любом формате файлов и делиться ими несколькими щелчками мыши. Вы не рискуете повредить файл во время сжатия. Вы можете легко загружать и отправлять большие файлы в одно мгновение, сэкономив при этом несколько шагов в процессе. Даже если вам все еще нужно использовать ZIP-файлы, вы можете сохранять и отправлять их из Dropbox.Вы даже можете предварительно просмотреть заархивированный файл через Dropbox.
С настольным приложением Dropbox переместить файлы в Dropbox так же просто, как перетащить их в папку Dropbox. Перетаскивайте файлы прямо в Google Chrome, Safari или любой другой браузер, который вы используете для просмотра веб-приложения.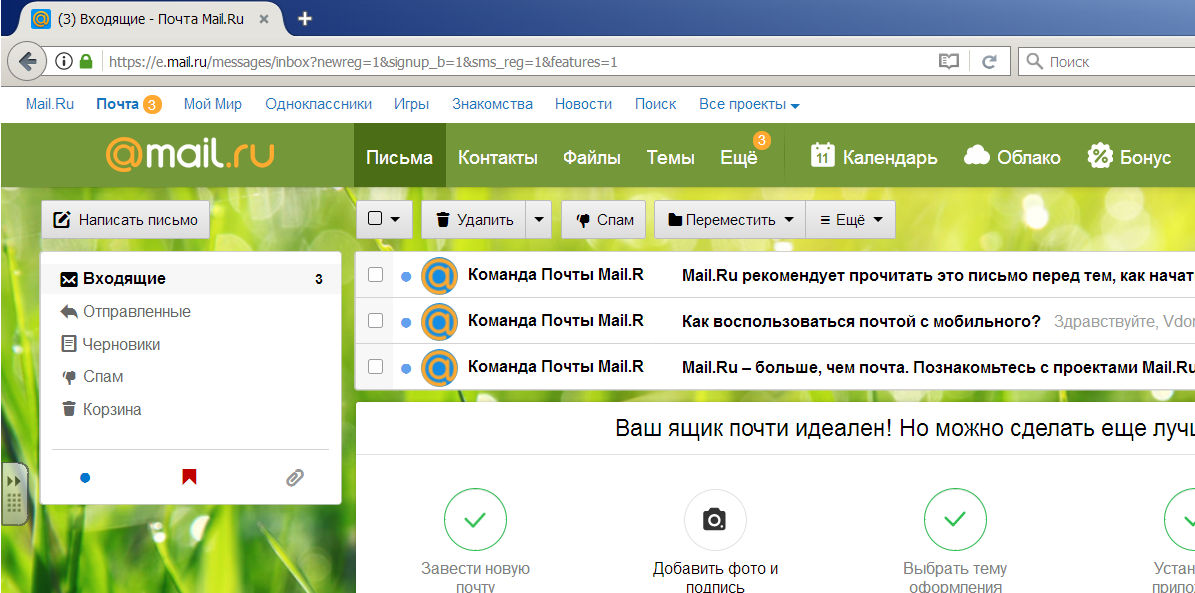 Затем поделиться своими файлами и папками так же просто, как нажать «Поделиться» и выбрать, кому их отправить. Ваши общие файлы и папки безопасны, как любой ZIP-файл. Dropbox может пойти еще дальше, установив защиту паролем.Теперь открывать их могут только те, кому вы предоставили доступ и у кого есть пароль.
Затем поделиться своими файлами и папками так же просто, как нажать «Поделиться» и выбрать, кому их отправить. Ваши общие файлы и папки безопасны, как любой ZIP-файл. Dropbox может пойти еще дальше, установив защиту паролем.Теперь открывать их могут только те, кому вы предоставили доступ и у кого есть пароль.
Вы и ваша команда можете совместно использовать и редактировать файлы и папки через Dropbox. Вам больше не нужно создавать и отправлять новые ZIP-файлы при каждом обновлении файлов. Все в Dropbox обновляется по мере редактирования вами и вашей командой. Совместная работа намного эффективнее без нескольких версий на разных жестких дисках.
Как создать и использовать ZIP-файл
Лучший способ отправить несколько файлов по электронной почте — использовать ZIP-файл.Файлы ZIP похожи на папки, в которых содержимое сжато до размера, подходящего для вложения электронной почты. Этот процесс состоит из двух этапов: (1) создание ZIP-файла и (2) его отправка. Вы можете отправить его через любой почтовый клиент, будь то офлайн, например Microsoft Outlook или Mozilla Thunderbird, или онлайн, например Gmail или Yahoo Mail.
Если вы часто пытаетесь отправить большие вложения и в конечном итоге вынуждены создавать ZIP-файлы для их сжатия, рассмотрите возможность использования вместо этого облачного хранилища.Эти службы обычно могут обрабатывать файлы гораздо большего размера, чем поддерживает средний поставщик услуг электронной почты.
Инструкции в этой статье относятся конкретно к операционным системам Windows, однако вы можете создавать файлы ZIP и в других операционных системах.
Почему сжатие имеет смысл
Большинство почтовых приложений имеют ограничение на размер каждого сообщения, включая тело и заголовок, а также любые вложения. Если вы превысите лимит, например, когда вы отправляете несколько больших вложений одновременно, вы не сможете отправить сообщение или вам придется отправить несколько сообщений, чтобы разделить вложения.
Но если вы сжимаете свои файлы в ZIP-файл, они занимают меньше места, что позволяет вам по-прежнему отправлять нужные файлы только с одним сообщением электронной почты. Многие документы можно сжать до 10% от их исходного размера. В качестве дополнительного бонуса объединение нескольких файлов в файл ZIP аккуратно упаковывает их все в одно вложение.
Многие документы можно сжать до 10% от их исходного размера. В качестве дополнительного бонуса объединение нескольких файлов в файл ZIP аккуратно упаковывает их все в одно вложение.
Как создать ZIP-файл
Существует множество способов создать ZIP-файл, и процесс отличается для каждой операционной системы.Вот один из способов создать ZIP-файл в Windows.
На рабочем столе щелкните правой кнопкой мыши пустое место и выберите Новый > Сжатая (заархивированная) папка .
Назовите ZIP-файл как хотите. Это имя будет видно, когда вы отправите ZIP-файл в качестве вложения.
Перетащите файлы и / или папки, которые вы хотите включить в ZIP-файл. Элементы могут включать текстовые документы, изображения, видео, музыкальные файлы или все, что вы хотите отправить.
Теперь ZIP-файл готов к отправке.
Другой метод создания файлов ZIP — использование программы архивирования файлов, такой как 7-Zip или PeaZip.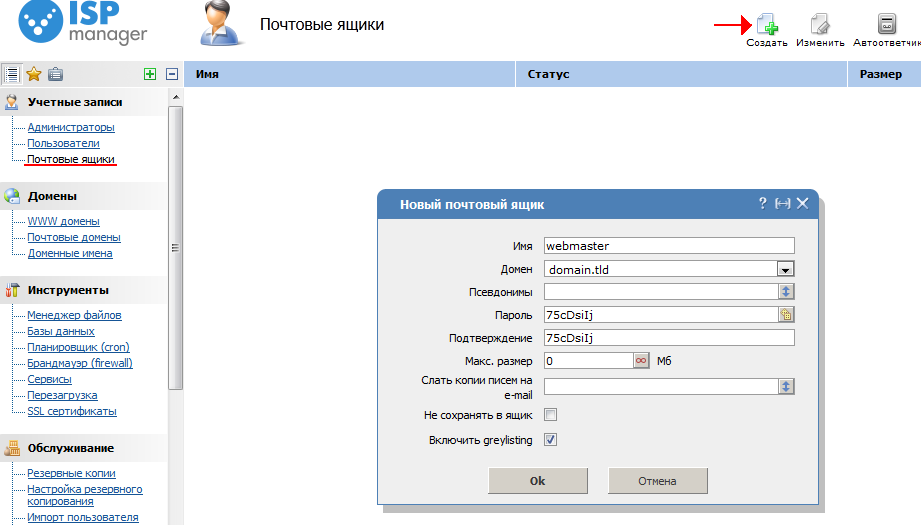
Как отправить ZIP-файл по электронной почте
Теперь вы можете прикрепить ZIP-файл к сообщению электронной почты. Поскольку создание ZIP-файла является уникальным процессом для каждой системы, каждый почтовый клиент имеет свой собственный метод их отправки. Однако отправка ZIP-файла по электронной почте включает в себя те же шаги, что и отправка любого файла по электронной почте.Итак, если вы знаете, как отправить, например, документ Word в виде вложения, вы выполните те же действия, чтобы отправить ZIP-файл.
В качестве всего лишь одного примера конкретных шагов, вот как это делается в Gmail.
Напишите сообщение электронной почты как обычно. Внизу окна композиции выберите Прикрепить файлы (значок скрепки).
На жестком диске выберите ZIP-файл.
Внизу окна композиции вы увидите имя вашего ZIP-файла.Выберите Отправить .
Ваш получатель увидит ZIP-файл как обычное вложение.

Спасибо, что сообщили нам об этом!
Расскажите, почему!
Другой Недостаточно подробностей Сложно понять6 простых способов создания ZIP-файла в Windows 10
Хотите создать ZIP-файл в Windows 10? Вот самые простые способы сделать это.
Вы хотите создать ZIP-архив на своем ПК с Windows? Есть несколько причин, по которым вы захотите это сделать.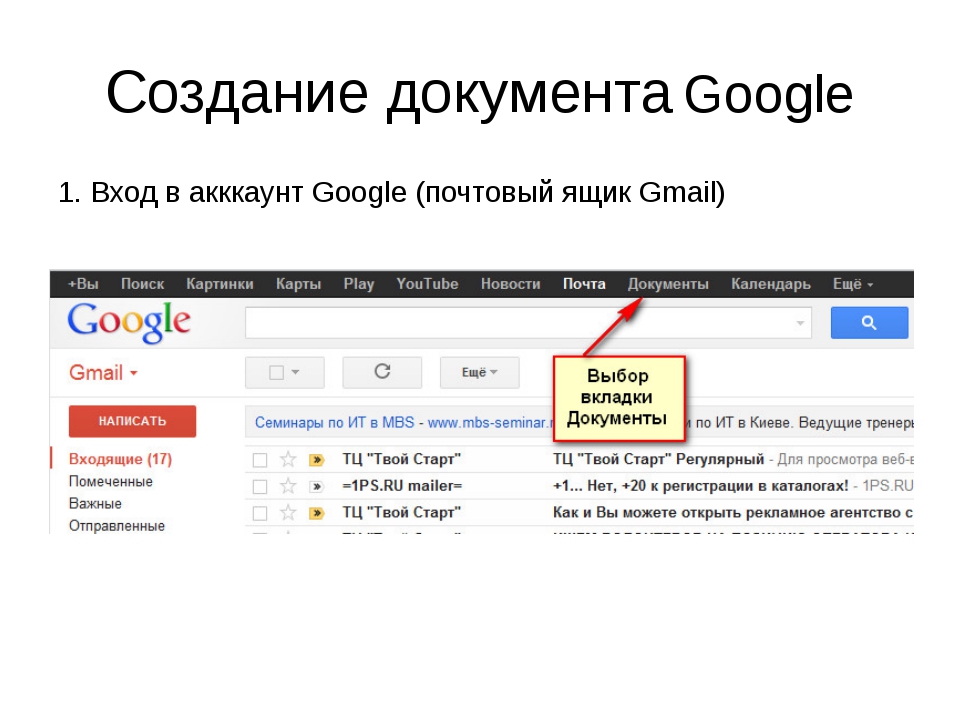 Может быть, вы хотите объединить несколько файлов в один архив? Или, может быть, вы хотите уменьшить размер файлов, сжав их в ZIP-архив?
Может быть, вы хотите объединить несколько файлов в один архив? Или, может быть, вы хотите уменьшить размер файлов, сжав их в ZIP-архив?
Независимо от причины, существуют встроенные и сторонние варианты создания ZIP-файла в Windows.Вот шесть способов создать ZIP-файл в Windows 10.
Один из самых простых способов создать ZIP-файл на вашем ПК с Windows — использовать контекстное меню. В этом меню есть опция, которая позволяет вам добавлять выбранные файлы в ZIP-архив (вы можете добавлять и удалять элементы из контекстного меню Windows).
В этом меню есть опция, которая позволяет вам добавлять выбранные файлы в ZIP-архив (вы можете добавлять и удалять элементы из контекстного меню Windows).
Для использования этой функции не нужно устанавливать никаких расширений или приложений.Эта функция работает «из коробки» и доступна во многих версиях Windows.
Вы можете использовать эту опцию, чтобы добавить один файл, несколько файлов и даже папок в новый ZIP-архив.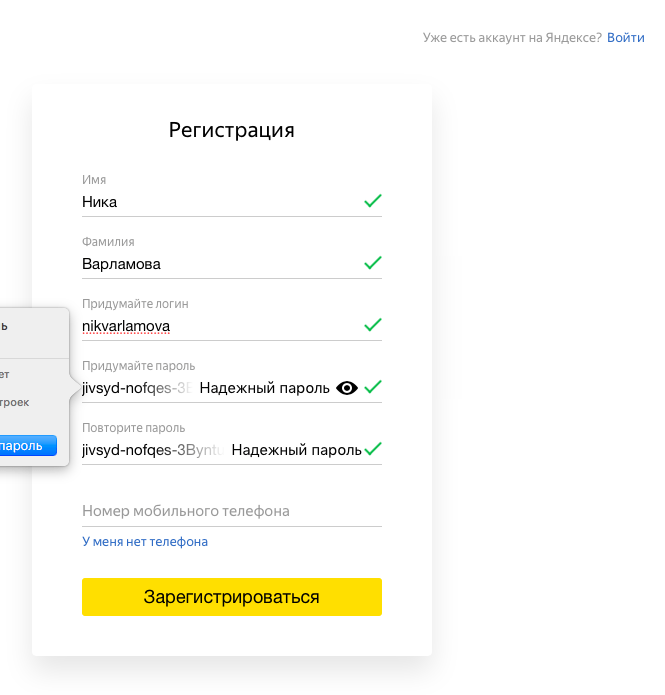 Вот как это использовать:
Вот как это использовать:
- Откройте папку, в которой находятся файлы, которые вы хотите добавить в ZIP-архив.

- Выберите отдельные файлы, щелкнув по ним один раз, или CTRL + A , чтобы выбрать все файлы.
- Щелкните правой кнопкой мыши любой файл и выберите Отправить на , а затем Сжатую (заархивированную) папку .
- Windows создаст новый ZIP-архив с выбранными вами файлами.
Этот новый ZIP-архив помещается в ту же папку, что и ваши исходные файлы.
2.
 Используйте опцию проводника для создания ZIP-файлов в Windows
Используйте опцию проводника для создания ZIP-файлов в WindowsДругой встроенный способ создания ZIP-файла в Windows — использование ленты проводника.Это работает почти так же, как параметр контекстного меню, и вы можете использовать его, чтобы добавить как файлы, так и папки в новый ZIP-архив.
Вот как вы можете найти и использовать эту опцию:
- Откройте окно проводника и войдите в папку, в которой находятся ваши файлы.

- Выберите файлы, которые хотите добавить в ZIP-архив.
- Щелкните вкладку с надписью Share, , которая находится в верхней части окна проводника.
- Вы увидите вариант с надписью Zip в разделе Send . Щелкните эту опцию.
- Windows создаст для вас ZIP-архив.Никаких подсказок и подтверждений не будет.
Связанный: Лучшие уловки и хитрости Windows File Explorer
3.
 Используйте командную строку Windows для создания файлов ZIP
Используйте командную строку Windows для создания файлов ZIPЕсли вы предпочитаете использовать командную строку, а не что-либо еще, есть команда, которую вы можете использовать в этой утилите для создания файлов ZIP.Однако имейте в виду, что эта команда работает только в Windows 10 или более поздней версии.
Windows 10 поставляется с командой tar , которая помогает создавать или извлекать архивы на вашем компьютере. Вы можете использовать эту команду для добавления ваших существующих файлов в ZIP-архив, и здесь мы покажем, как вы это делаете:
Вы можете использовать эту команду для добавления ваших существующих файлов в ZIP-архив, и здесь мы покажем, как вы это делаете:
- Откройте окно командной строки на вашем ПК.

- Используйте команду cd , чтобы перейти в папку, в которой находятся ваши файлы.
- Введите следующую команду в окне командной строки и нажмите , введите . Замените output.zip на имя, которое вы хотите дать своему ZIP-файлу, а myfile.txt на файл, который вы хотите добавить в ZIP.
деготь.exe -a -c -f output.zip myfile.txt - Командная строка создаст и сохранит ZIP-архив в вашем текущем рабочем каталоге.
4. Используйте стороннее приложение для создания ZIP-файла в Windows
. Windows позволяет создавать ZIP-архивы без каких-либо приложений, но функции довольно ограничены. Если вам нужны дополнительные параметры, такие как возможность выбора уровня сжатия и разделения архива на несколько частей, вам нужно выбрать стороннее приложение для архивирования.
Если вам нужны дополнительные параметры, такие как возможность выбора уровня сжатия и разделения архива на несколько частей, вам нужно выбрать стороннее приложение для архивирования.
7-Zip (бесплатно) — это сторонний инструмент архивирования, и вы можете использовать это приложение для создания, а также извлечения многих типов архивов на вашем компьютере.Этот инструмент предлагает такие опции, как разделение ваших архивов, добавление к ним защиты паролем и т. Д.
Д.
Вот как вы используете 7-Zip для создания ZIP-файла:
- Установите приложение 7-Zip на свой компьютер.

- Откройте приложение, и ваши файлы появятся. Это собственный файловый менеджер приложения.
- Используя этот файловый менеджер, войдите в папку, в которой находятся ваши файлы.
- Выберите файлы, которые хотите добавить в ZIP-архив.
- Щелкните Добавить на верхней панели инструментов.
- Укажите папку вывода, формат архива, уровень сжатия и, при необходимости, пароль для вашего ZIP-архива. Затем нажмите OK внизу.
- 7-Zip создаст и сохранит архив в выбранной вами папке.
5.
 Добавить файлы в существующий ZIP-файл в Windows
Добавить файлы в существующий ZIP-файл в WindowsЗабыли добавить файлы при создании ZIP-архива? Не беспокойтесь, вы можете без проблем добавлять файлы в существующий архив.Вам даже не нужна дополнительная программа. Вот как изменить существующий ZIP-архив, чтобы добавить в него новые файлы:
- Откройте папку, в которой находится ваш ZIP-архив.

- Откройте новое окно проводника и перейдите в папку, в которой находятся файлы, которые вы хотите добавить в архив.
- Перетащите файлы в ZIP-архив.
- Теперь ваши файлы добавлены в ваш ZIP-архив.
6.Разархивируйте ZIP-файлы в Windows
В Windows вы можете использовать проводник, а также командную строку для извлечения ZIP-архивов.
Здесь мы покажем, как вы используете их для открытия своих архивов.
- Найдите ZIP-архив, который хотите извлечь, в окне проводника.

- Чтобы извлечь один файл, дважды щелкните архив и перетащите файл, который вы хотите извлечь, в папку в проводнике.
- Чтобы извлечь все файлы, щелкните правой кнопкой мыши ZIP-архив и выберите Извлечь все .
Извлечение ZIP-архивов с помощью командной строки
- Откройте окно командной строки и cd в каталог, где находится ваш ZIP-архив.

- Введите следующую команду, заменив myarchive.zip фактическим именем вашего архива, и нажмите Введите .
tar.exe -xf myarchive.zip - Командная строка распакует ваш архив в текущий рабочий каталог.
Объединение файлов в архив в Windows
Как пользователю Windows, вам не нужно прилагать много усилий для создания ZIP-архивов на своем ПК. Просто выберите файлы, которые вы хотите включить в свой архив, нажмите опцию, и ваш ZIP-архив готов.
Просто выберите файлы, которые вы хотите включить в свой архив, нажмите опцию, и ваш ZIP-архив готов.
Даже если вам не нужно сжимать файлы, ZIP-архивы по-прежнему удобны. Мы покажем вам, как сделать их на macOS.
Мы покажем вам, как сделать их на macOS.
Читать далее
Об авторе Махеш Маквана (Опубликовано 294 статей)Махеш — технический писатель в MakeUseOf.Он пишет технические практические руководства около 8 лет и охватывает множество тем. Он любит учить людей тому, как они могут максимально эффективно использовать свои устройства.
Более От Махеша МакваныПодпишитесь на нашу рассылку новостей
Подпишитесь на нашу рассылку, чтобы получать технические советы, обзоры, бесплатные электронные книги и эксклюзивные предложения!
Еще один шаг…!
Пожалуйста, подтвердите свой адрес электронной почты в письме, которое мы вам только что отправили.
Как заархивировать или разархивировать файлы и папки с помощью командной строки на сервере Ubuntu
Не знаете, как распаковать файлы и папки с помощью сервера Ubuntu? Иногда вам может потребоваться загрузить или загрузить папку или файл на / с вашего сервера, и папка / файл может быть любого размера. Загрузка папки или файла на сервер может занять много времени.
unzipКроме того, гораздо быстрее переместить один большой сжатый файл, чем несколько маленьких файлов.Кроме того, FTP-клиенты, такие как FileZilla, не позволяют разархивировать или заархивировать файлы, но вы все равно можете сделать это через ssh (безопасная оболочка).
Как заархивировать и разархивировать файлы с помощью командной строки
Выполните следующие простые шаги, чтобы заархивировать файл или папкуШаг 1: Вход на сервер:
Шаг 2: Установите zip (если у вас его нет). Чтобы установить zip-архив, введите следующую команду
Чтобы установить zip-архив, введите следующую команду
apt-get install zip
Шаг 3: Теперь, чтобы заархивировать папку или файл, введите следующую команду
zip -r пример.zip original_folder
Здесь example.zip будет заархивированным файлом, а «original_folder» — папкой, которую вы хотите заархивировать.
Эта команда поместит файл .zip в ту же папку, где находится «исходная_папка». Но вы можете
изменить место назначения целевой папки, в которой будет создан zip-файл. Чтобы изменить папку назначения
файла .zip при его создании, просто добавьте адрес, по которому вы хотите создать файл .zip
Примечание: Используйте -r в команде для папки, содержащей более одного файла или папки, и не используйте -r для одного файла
.Используйте следующую команду для одного файла
zip singlefile.zip original_file
Действия по распаковке ZIP-файла Шаг 1: Войдите на сервер через терминал
Шаг 2: Установите unzip (если у вас его нет).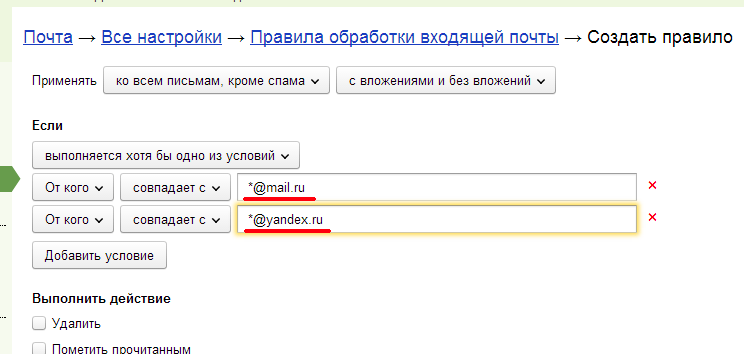 Чтобы установить распаковку, введите следующую команду
Чтобы установить распаковку, введите следующую команду
sudo apt-get install unzip
Шаг 3: Перейдите в каталог, в котором находится.zip файл, который вы хотите распаковать, присутствует
Шаг 4: Теперь введите следующую команду, чтобы распаковать файл
, где по умолчанию — это имя файла, которое вы хотите распаковать
Если вам нравится наш контент, мы уверены, что вам понравятся наши планы и функции. Размещайте неограниченное количество веб-сайтов. Предлагаем —
- БЕСПЛАТНОЕ хранилище SSD
- БЕСПЛАТНЫЙ SSL-сертификат
- БЕСПЛАТНОЕ резервное копирование вне сайта
- БЕСПЛАТНАЯ деловая электронная почта
- БЕСПЛАТНОЕ ежедневное сканирование на вредоносное ПО
- БЕСПЛАТНЫЕ премиум темы и плагины
- БЕСПЛАТНАЯ поддержка разработчика и сервера WordPress
С каждым планом От 16 долларов США. 61
61
Как создать ZIP-файл, чтобы прикрепить сразу несколько документов?
Как создать ZIP-файл, чтобы прикрепить сразу несколько документов?
Как создать ZIP-файл (сжатый), чтобы прикрепить сразу несколько документов?
ФайлыZIP полезны для сжатия файлов большего размера, когда существуют ограничения на размер вложений. Ниже приведены два наиболее распространенных способа сгруппировать несколько файлов в один сжатый ZIP-файл.
Первый вариант — выбрать все нужные файлы и добавить их в новый ZIP-файл.
- Разместите файлы на рабочем столе или в папке.
- Выберите файлы, затем щелкните правой кнопкой мыши, чтобы открыть раскрывающееся меню.
- Выберите программу ZIP, затем щелкните Добавить в файл ZIP .
- Нажмите кнопку Добавить во всплывающем окне, чтобы завершить процесс.
Второй вариант включает в себя сначала создание ZIP-папки, а затем добавление файлов.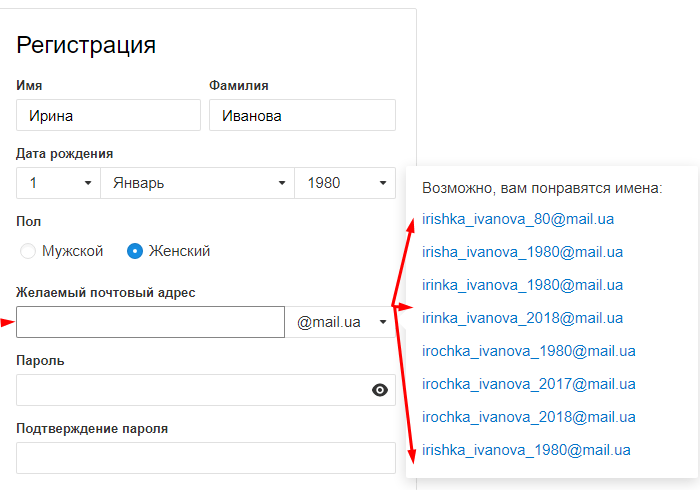
- Щелкните правой кнопкой мыши пустое пространство на рабочем столе, щелкните New, и щелкните имя вашей архивной программы.
- Появляется новый ZIP-файл. Вы можете переименовать ее так же, как и обычную папку.
- Перетащите нужные файлы во вновь созданный ZIP-файл.
- Нажмите кнопку Добавить во всплывающем окне, чтобы завершить процесс.
Вновь созданный ZIP-файл работает так же, как и обычная папка; это включает возможность добавлять или удалять файлы по желанию.Основное отличие заключается в том, что вы можете прикрепить ZIP-файл к любой области, которая принимает файловые вложения.
Существует несколько различных программ, которые позволяют группировать документы в ZIP-папку. Аналогичные программы работают одинаково, хотя их интерфейс может немного отличаться.
Ariba Network
Покупка и выставление счетов SAP Ariba
Покупка SAP Ariba
Контракты SAP Ariba
Управление счетами SAP Ariba
SAP Ariba SIPM
SAP Ariba Sourcing
Управление информацией о поставщиках SAP Ariba





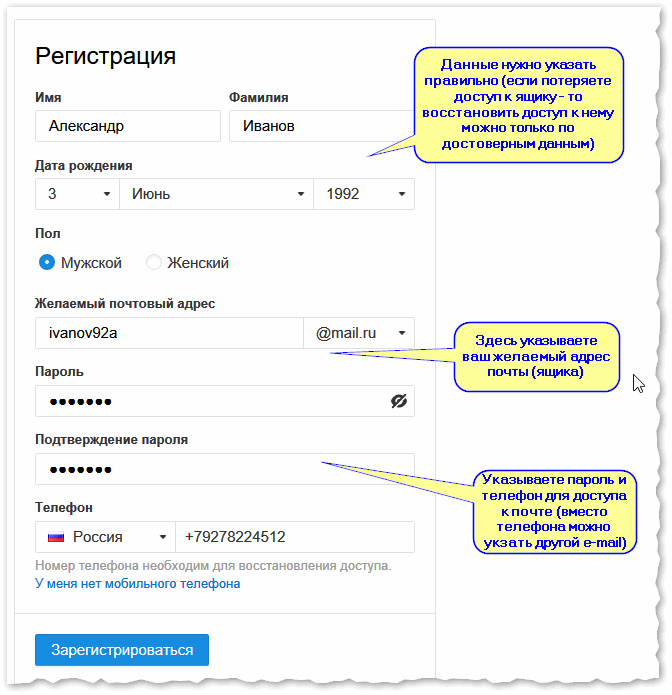
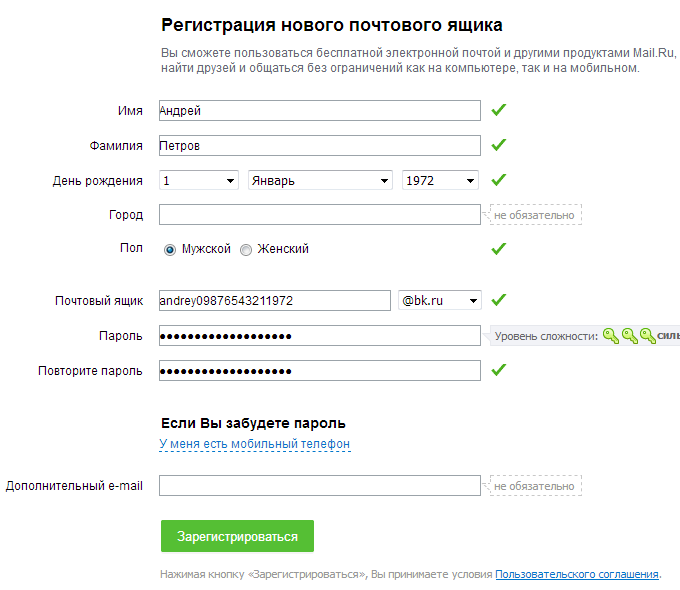 Введите имя для общего почтового ящика.Enter a name for the shared mailbox. Затем мастер выберет адрес электронной почты, но его можно будет изменить.Then the wizard chooses the email address, but you can edit it.
Введите имя для общего почтового ящика.Enter a name for the shared mailbox. Затем мастер выберет адрес электронной почты, но его можно будет изменить.Then the wizard chooses the email address, but you can edit it.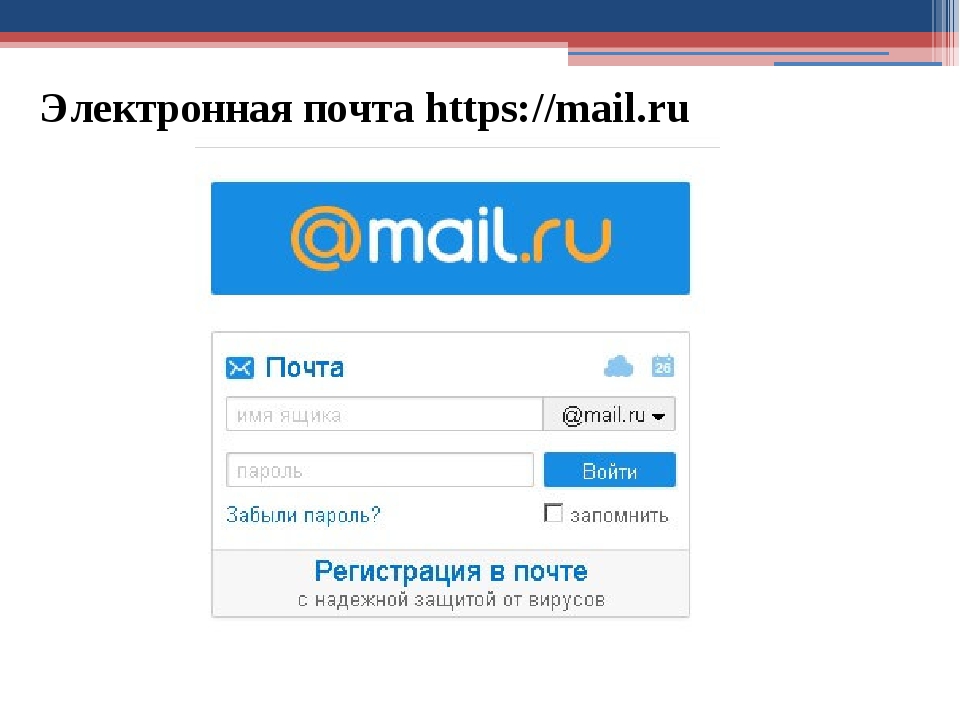 Put a check mark next to the people who you want to use this shared mailbox, and select Save.
Put a check mark next to the people who you want to use this shared mailbox, and select Save. Получив доступ к общему почтовому ящику, пользователь может создавать элементы календаря; читать, просматривать, удалять и изменять сообщения электронной почты; создавать задачи и контакты в календаре.After accessing the shared mailbox, a user can create calendar items, read, view, delete, and change email messages, and create tasks and calendar contacts. Тем не менее, пользователь с разрешением на полный доступ не может отправлять электронную почту из общего почтового ящика, если у него нет также разрешения «Отправить как» или «Отправить от имени».However, a user with Full Access permission can’t send email from the shared mailbox unless they also have Send As or Send on Behalf permission.
Получив доступ к общему почтовому ящику, пользователь может создавать элементы календаря; читать, просматривать, удалять и изменять сообщения электронной почты; создавать задачи и контакты в календаре.After accessing the shared mailbox, a user can create calendar items, read, view, delete, and change email messages, and create tasks and calendar contacts. Тем не менее, пользователь с разрешением на полный доступ не может отправлять электронную почту из общего почтового ящика, если у него нет также разрешения «Отправить как» или «Отправить от имени».However, a user with Full Access permission can’t send email from the shared mailbox unless they also have Send As or Send on Behalf permission. For example, if Katerina logs into the shared mailbox Marketing Department and sends an email, it will look like the Marketing Department sent the email.
For example, if Katerina logs into the shared mailbox Marketing Department and sends an email, it will look like the Marketing Department sent the email.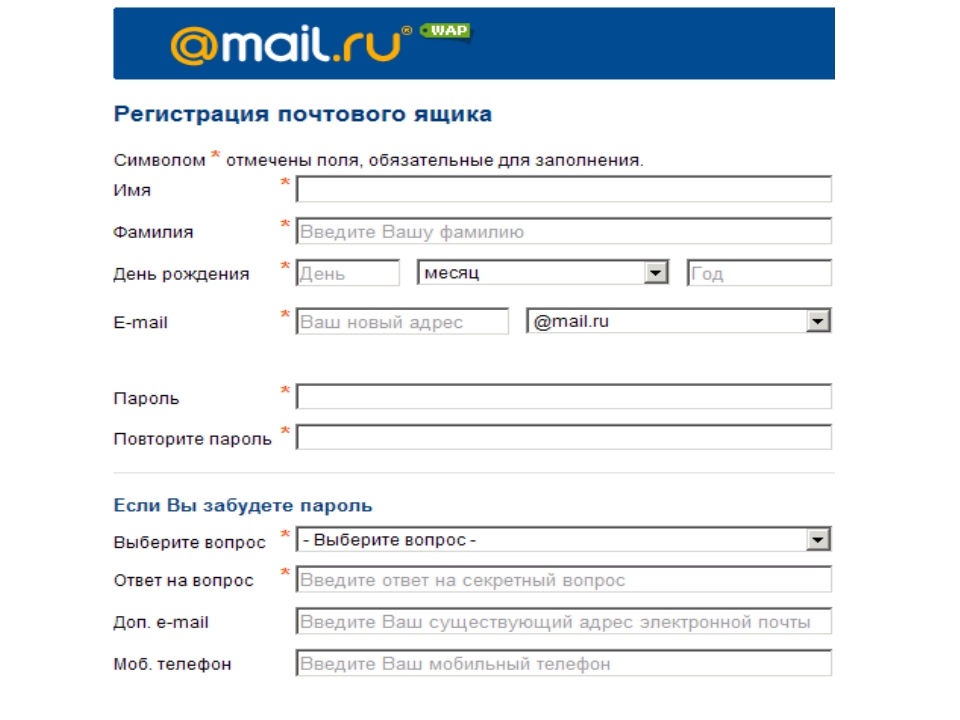
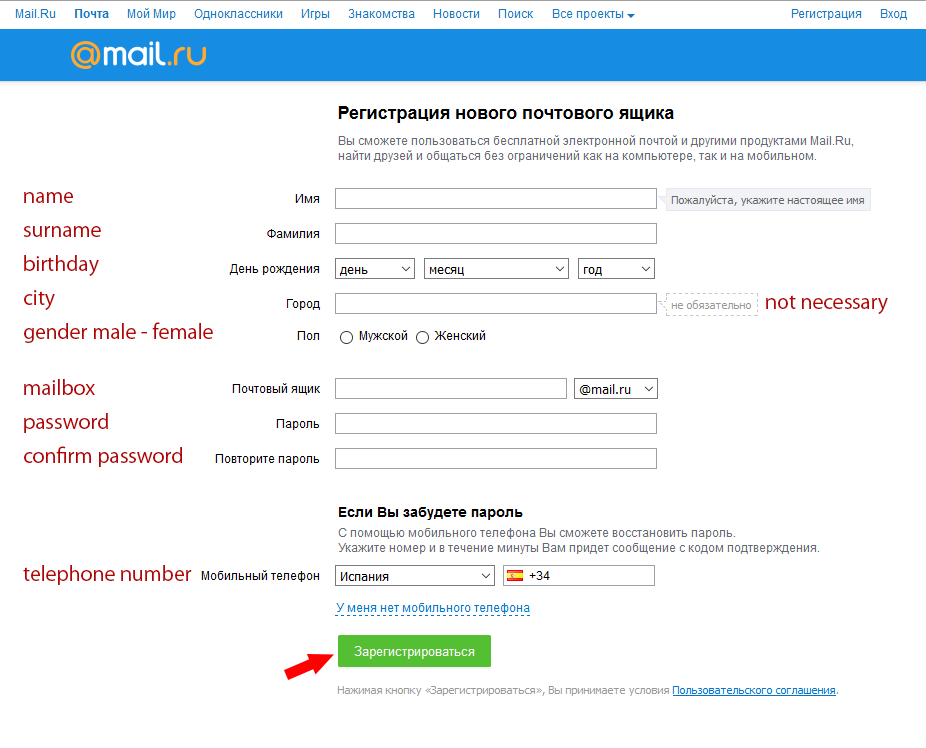 Разрешение «Отправлять как» позволяет всем пользователям, кроме владельца почтового ящика, отправлять электронную почту из этого общего почтового ящика. Для эффективной работы с общим почтовым ящиком необходимы оба разрешения.The Full Access permission allows a user to open the mailbox as well as create and modify items in it. The Send As permission allows anyone other than the mailbox owner to send email from this shared mailbox. Both permissions are required for successful shared mailbox operation.
Разрешение «Отправлять как» позволяет всем пользователям, кроме владельца почтового ящика, отправлять электронную почту из этого общего почтового ящика. Для эффективной работы с общим почтовым ящиком необходимы оба разрешения.The Full Access permission allows a user to open the mailbox as well as create and modify items in it. The Send As permission allows anyone other than the mailbox owner to send email from this shared mailbox. Both permissions are required for successful shared mailbox operation. In the list of user accounts, find the account for the shared mailbox (for example, change the filter to Unlicensed users).
In the list of user accounts, find the account for the shared mailbox (for example, change the filter to Unlicensed users).
 When you enter appointments, everyone who is a member of the shared mailbox will be able to see them.
When you enter appointments, everyone who is a member of the shared mailbox will be able to see them.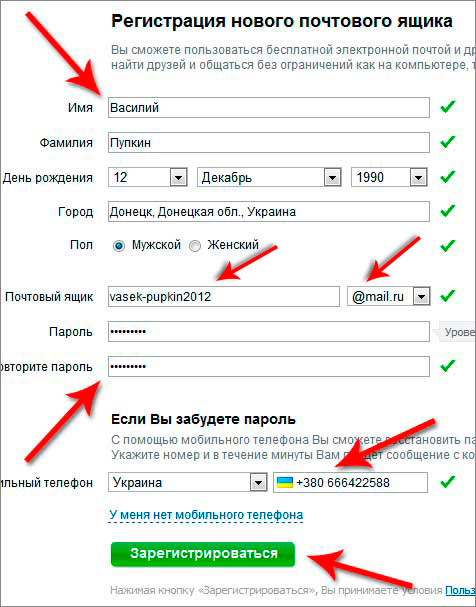 Нужно добавить новую DNS запись типа TXT и внести туда значение SPF, DKIM или другой нужной вам записи.
Нужно добавить новую DNS запись типа TXT и внести туда значение SPF, DKIM или другой нужной вам записи.  Хотя, надо признаться, порой в спам попадают нужные письма
Хотя, надо признаться, порой в спам попадают нужные письма Но давайте проверим и заодно посмотрим как Гугл будет предлагать другие варианты имени, если введенное уже занято. Для примера введу shabananton. Нажимаем кнопку «проверьте, не занято ли имя» и видим следующее
Но давайте проверим и заодно посмотрим как Гугл будет предлагать другие варианты имени, если введенное уже занято. Для примера введу shabananton. Нажимаем кнопку «проверьте, не занято ли имя» и видим следующее genpas.ru, если с фантазией нелады
genpas.ru, если с фантазией нелады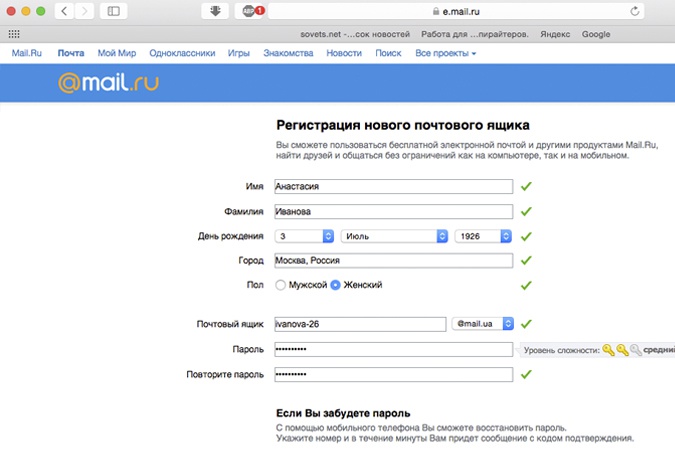 В примере создаётся ящик
В примере создаётся ящик 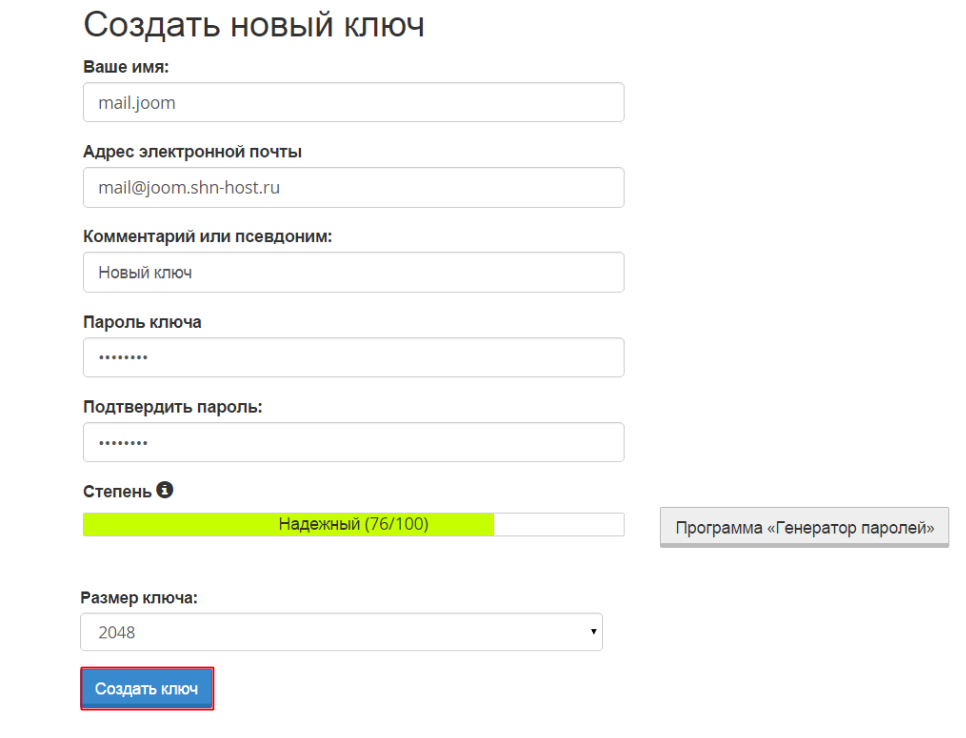 ru
ru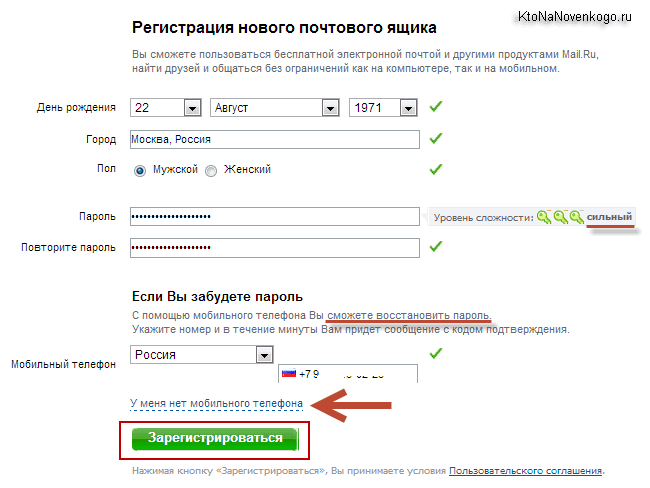 Изменения сохраняются автоматически. Подробнее о работе с гугл-документами можно прочитать в этой статье;
Изменения сохраняются автоматически. Подробнее о работе с гугл-документами можно прочитать в этой статье; Оплата за это не берётся. После введения кода из смс, нужно будет снова ввести телефон, а также адрес дополнительной почты. На случай, если нужно будет восстановить пароль.
Оплата за это не берётся. После введения кода из смс, нужно будет снова ввести телефон, а также адрес дополнительной почты. На случай, если нужно будет восстановить пароль. Вам необходимо войти в свой аккаунт.
Вам необходимо войти в свой аккаунт. После этого нужно будет прочитать текст и «разрешить» работать с другого ящика.
После этого нужно будет прочитать текст и «разрешить» работать с другого ящика. Щелкните правой кнопкой мыши файл
Щелкните правой кнопкой мыши файл