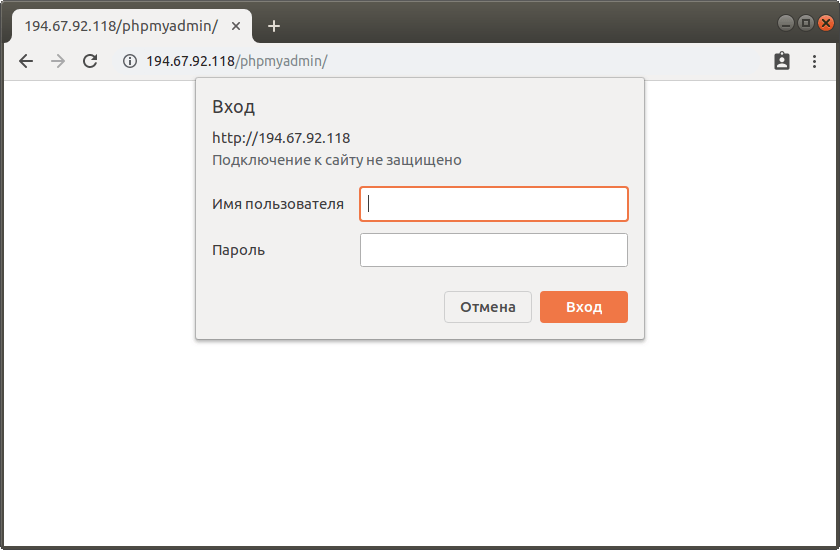Установка phpMyAdmin в Ubuntu
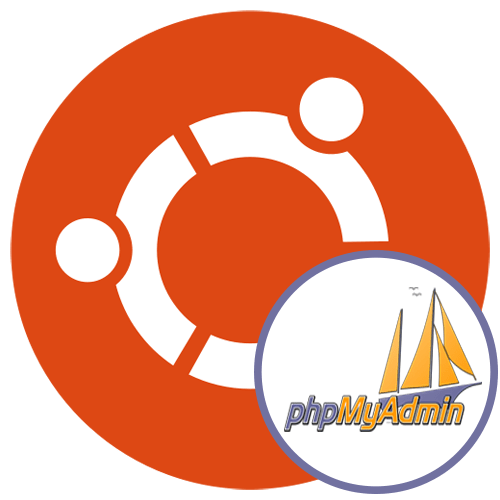
Практически каждый веб-разработчик, обладающий дистрибутивом Ubuntu, взаимодействует с инструментом phpMyAdmin, чтобы осуществлять администрирование базами данных серверов MySQL через веб-интерфейс. Дополнительно этот компонент является частью LAMP, об инсталляции которой мы уже говорили на нашем сайте в рамках другого материала. Сегодняшняя статья будет нацелена на неопытных пользователей, кто только начинает свое знакомство с веб-разработкой и желает инсталлировать phpMyAdmin на свой компьютер. Далее мы представим пошаговую инструкцию, которая позволит разобраться со всеми аспектами выполнения поставленной задачи.
Устанавливаем phpMyAdmin в Ubuntu
Сразу предупредим, что все последующие действия будут выполняться через «Терминал», поэтому будьте готовы к тому, что придется вводить множество самых разнообразных команд. Еще мы покажем, как осуществляется первичная настройка phpMyAdmin по завершении инсталляции. Возьмем за пример самый популярный веб-сервер Apache и СУБД MySQL. Если сейчас вам необходим каждый из этих компонентов, лучше воспользоваться приведенной ниже ссылкой, где рассказывается об установке LAMP, а мы же переходим непосредственно ко взаимодействию с необходимым сегодня компонентом.
Читайте также: Установка набора программ LAMP в Ubuntu
Шаг 1: Инсталляция расширения PHP
Первым делом затронем тему инсталляции дополнительного расширения PHP, которое нужно для работы с текстовыми строками, а они будут использоваться в дальнейшем при конфигурации phpMyAdmin. Выполнение этой задачи не займет у вас много времени, а осуществляется она так:
- Введите здесь команду
sudo apt install php-mbstringи нажмите на клавишу Enter. - Выше мы задействовали sudo, а это значит, что команда будет запущена от имени суперпользователя. При первом использовании
- При появлении уведомления о расширении занятого дискового пространства выберите вариант Д.

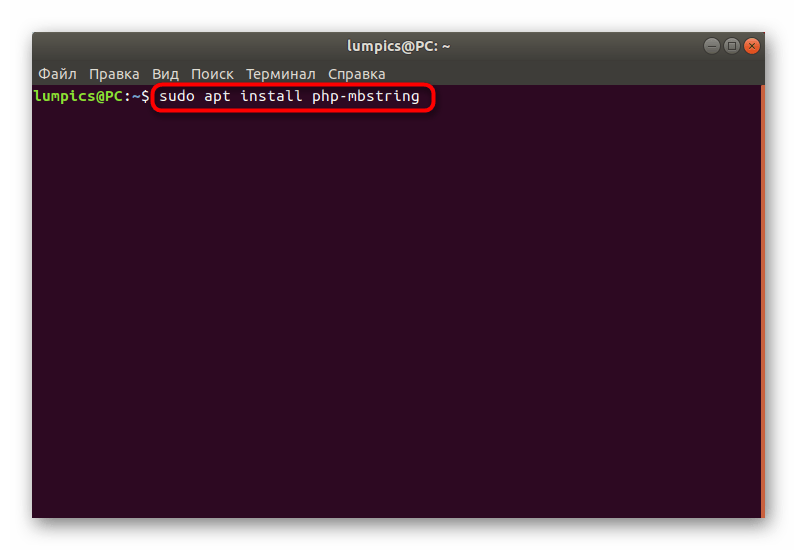
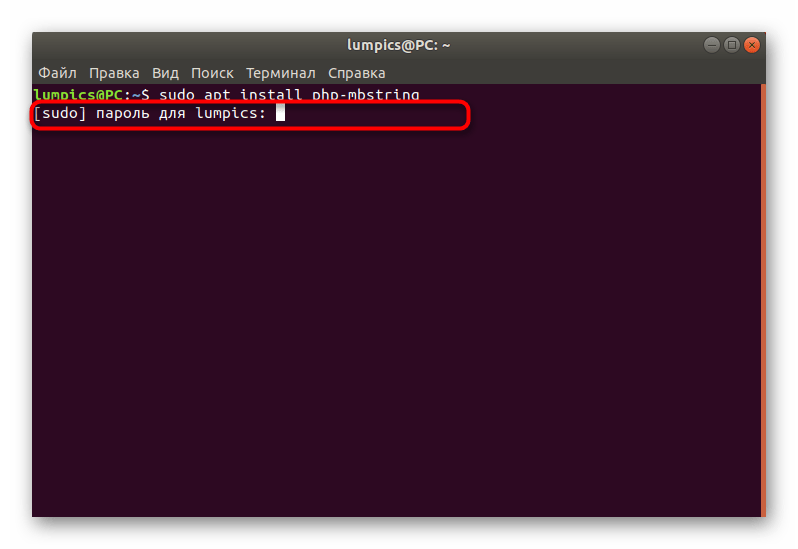
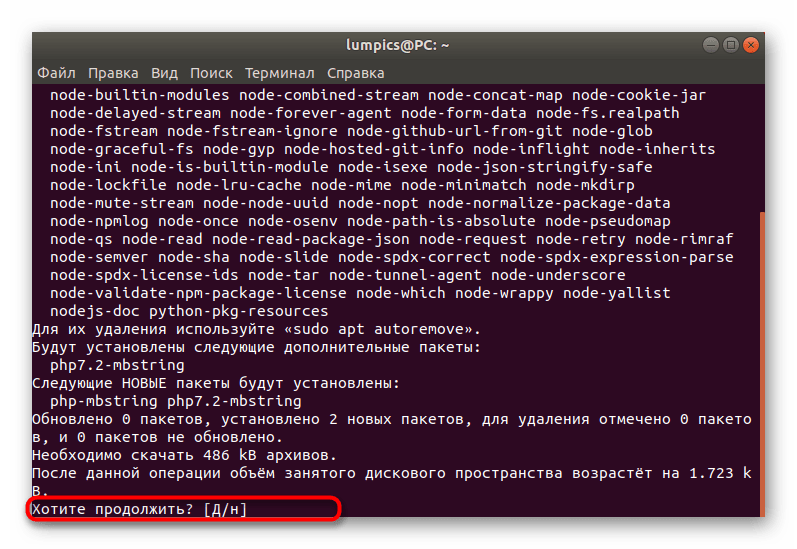
Практически всегда подобная простая установка проходит без каких-либо проблем. Однако если у вас возникли системные неполадки, связанные с менеджером пакетов, на экране появится информация о том, что инсталляция не удалась. Эту ситуацию следует оперативно решить, воспользовавшись поиском исправлений конкретной проблемы через официальную документацию Ubuntu или пользовательские форумы.
Шаг 2: Установка phpMyAdmin
Этот этап — самый основной, поскольку сейчас мы займемся непосредственной инсталляцией компонента phpMyAdmin. Существуют разные методы, позволяющие сделать это, а проще всего будет воспользоваться официальным репозиторием, что мы и предлагаем осуществить в следующей инструкции.
- Для установки потребуется ввести команду
sudo apt install phpmyadminи активировать ее. - Появится уведомление о необходимости скачивания архивов. В сообщении «Хотите продолжить?» выберите вариант Д.
- Дождитесь появления консольного окна «Настройка пакета». Здесь в первую очередь указывается веб-сервер для автоматической конфигурации. Выберите свой, затем нажмите на Tab, чтобы быстро переместиться к кнопке «ОК».
- Ожидайте несколько минут, чтобы пакеты были полностью распакованы. Во время этой операции не закрывайте консоль и не выполняйте других действий на ПК.
- Снова появится «Настройка пакета». Теперь здесь осуществляется редактирование базы данных. Ознакомьтесь с представленной в окне информацией и выберите подходящий вариант.
- Создайте новый пароль для базы данных.
- Подтвердите его, повторно введя в появившуюся форму.
- Укажите удобный для себя метод подключения к базе данных.
- Номер порта службы будет задан автоматически. Если у вас имеется надобность сменить его, просто сотрите числа и укажите необходимый порт.
- Задайте имя стандартной базы данных.
- Ознакомьтесь с информацией по созданию имени пользователя.
- Теперь вам предстоит самостоятельно задать его, отталкиваясь от прочитанной инструкции и своих потребностей.
- Впишите еще один пароль, который будет служить для доступа MySQL к phpMyAdmin.
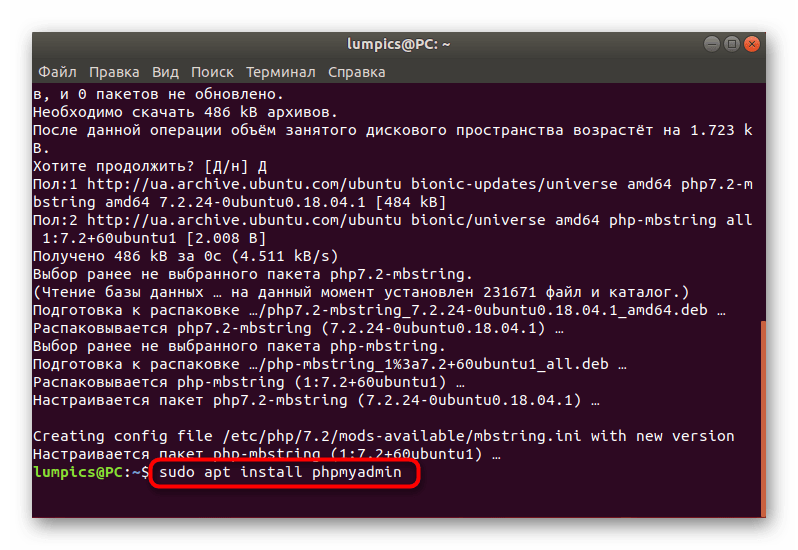
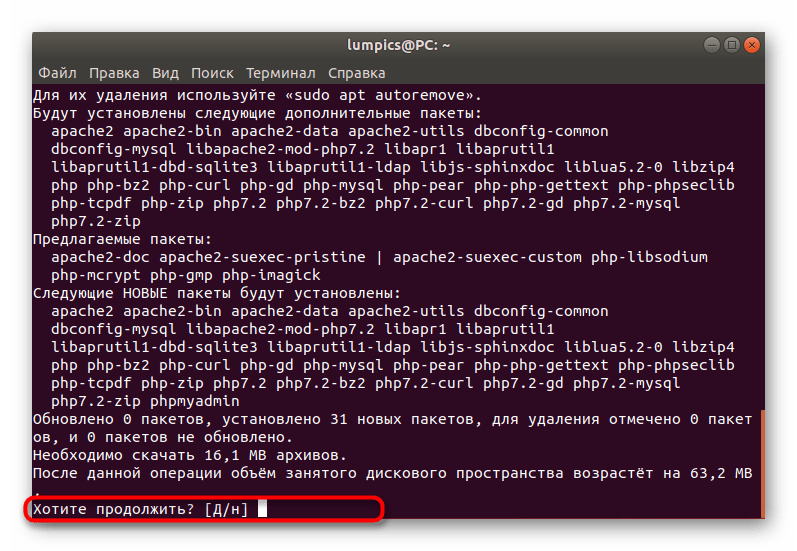
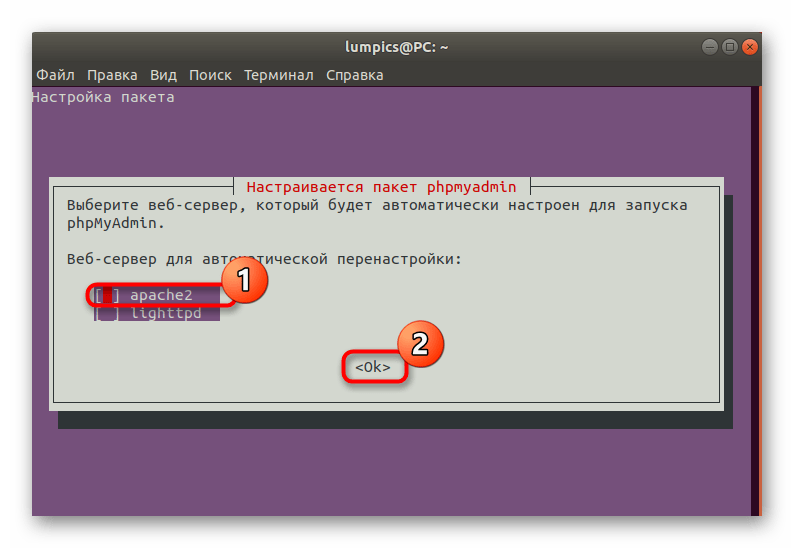
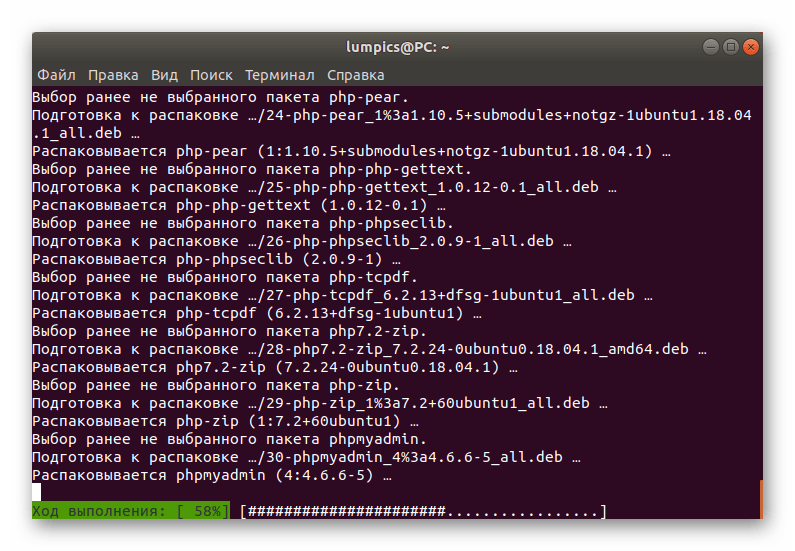


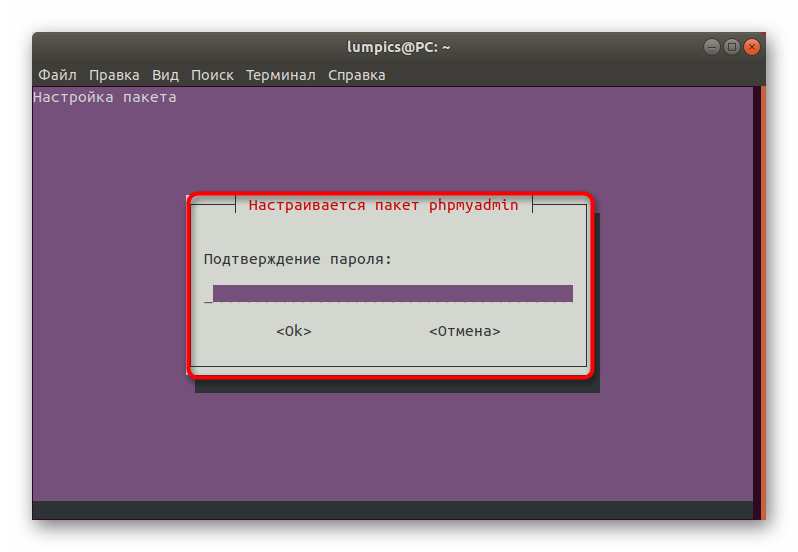
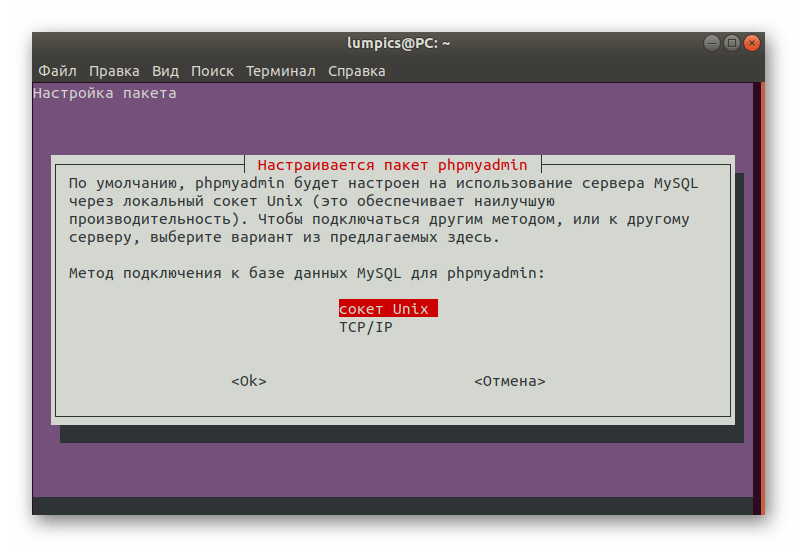
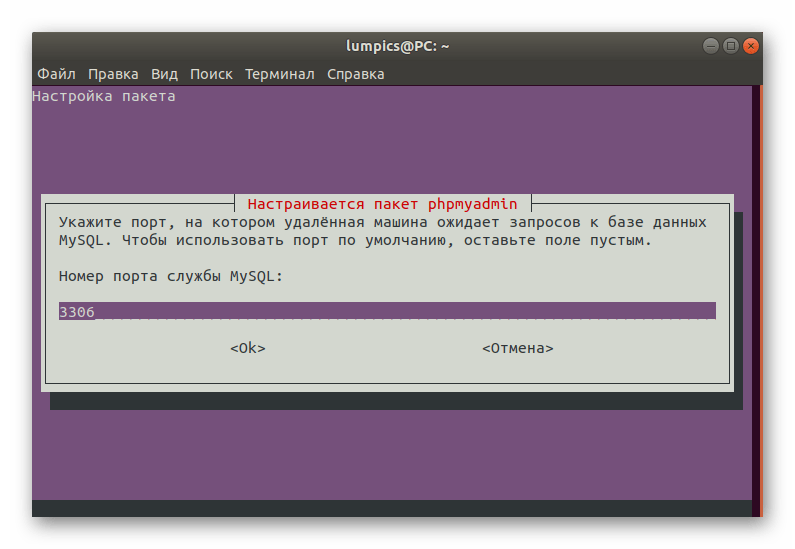
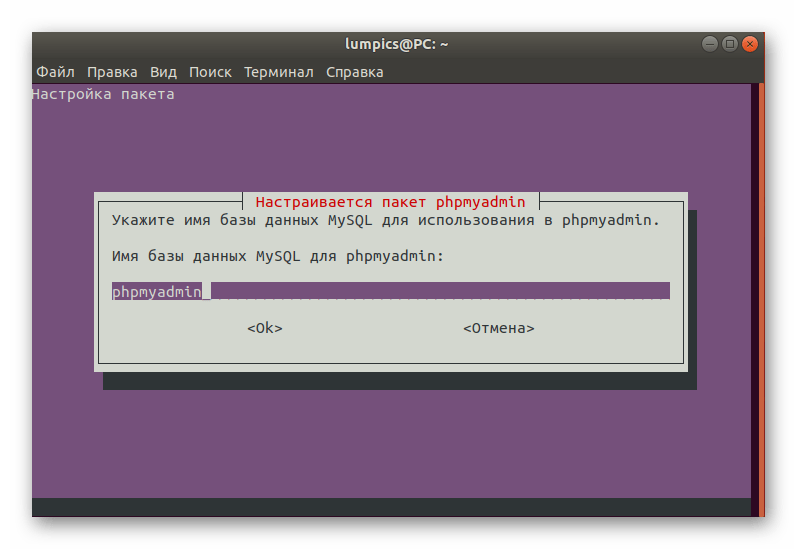
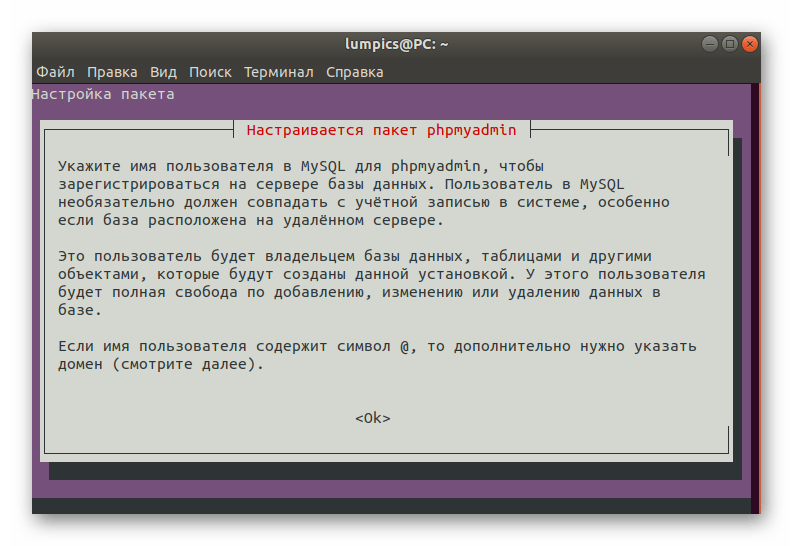
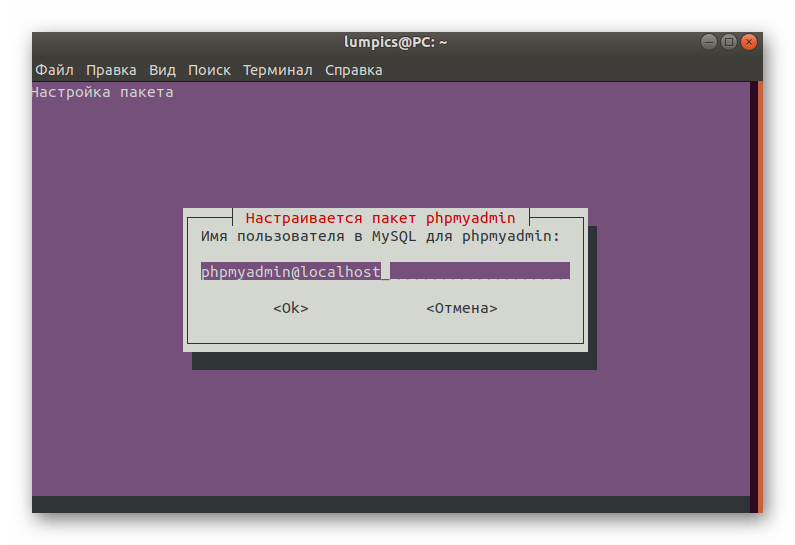

После на экране отобразится информация об успешной инсталляции phpMyAdmin в систему. Если же во время настройки или распаковки возникли какие-либо неполадки, вы также будете о них уведомлены. Дополнительно предложат и варианты действий, например, игнорирование проблемы, повторная попытка ее решения или пропуск.
Шаг 3: Создание нового пользователя
Во время предыдущего этапа средство инсталляции предлагало создать нового пользователя для phpMyAdmin, но некоторые юзеры пропустили этот момент или нуждаются в добавлении еще нескольких учетных записей. Давайте начнем наш раздел основных настроек с инструкции по созданию профиля.
- Откройте новую сессию в «Терминале» и напечатайте там
sudo mysqlдля запуска базы данных. - Обязательно потребуется ввести пароль суперпользователя.
- В качестве первой команды введите
CREATE USER 'admin'@'localhost' IDENTIFIED BY 'PASSWORD'; - Установите основные привилегии через
GRANT ALL PRIVILEGES ON *.* TO 'admin'@'localhost' WITH GRANT OPTION;, обязательно поменяв имя пользователя на указанное ранее. - В последнюю очередь введите и активируйте
FLUSH PRIVILEGES;. - Вы будете уведомлены об успешном окончании операции.
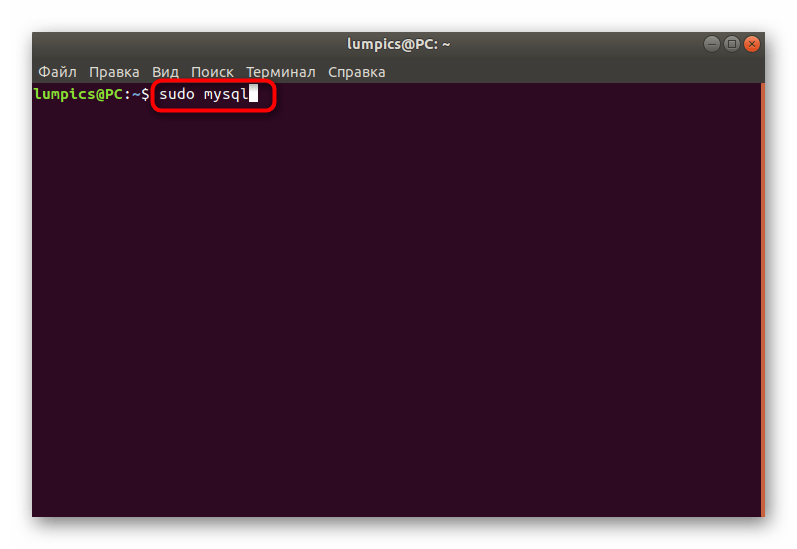
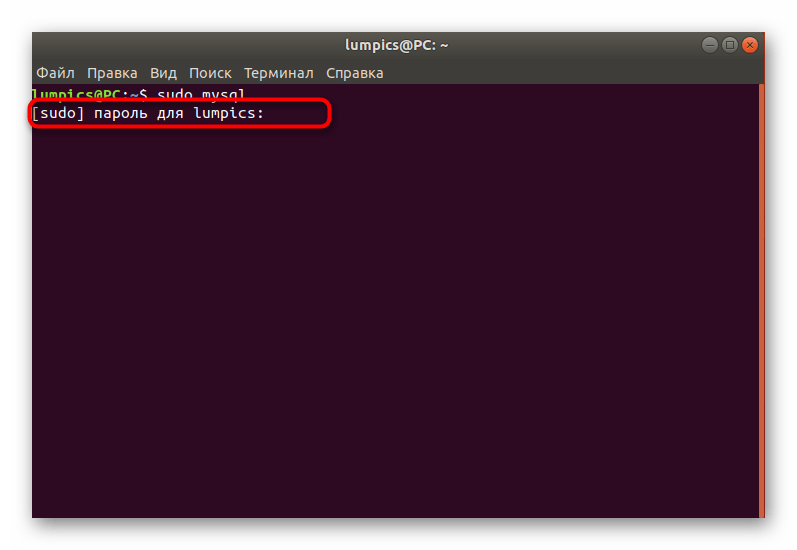
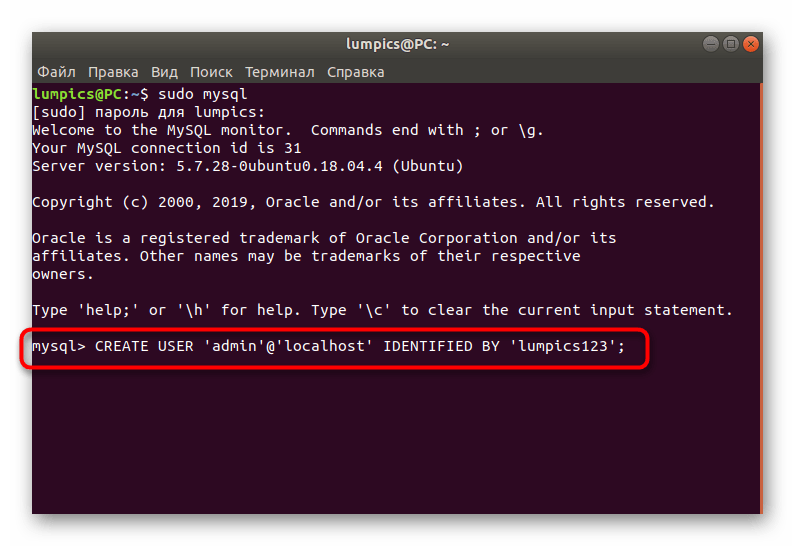
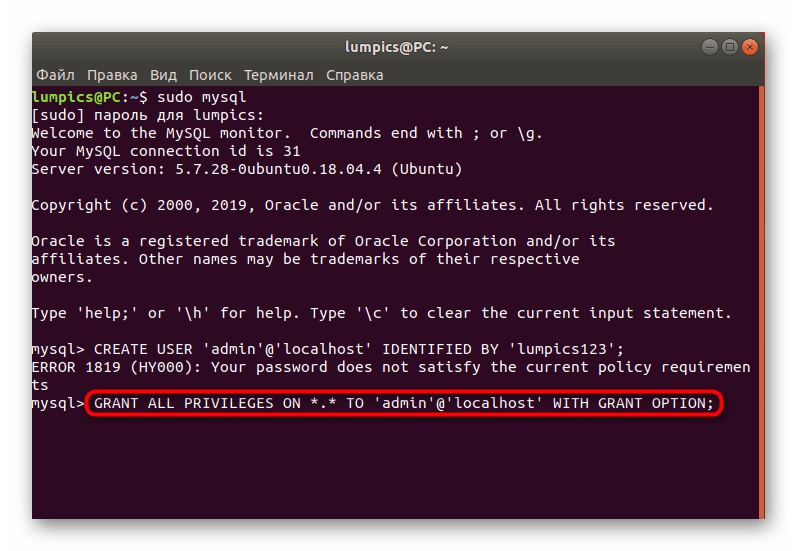


Практически таким же образом вы можете создавать неограниченное количество юзеров, которые будут подключаться к phpMyAdmin путем ввода имени учетной записи и пароля от нее. Учитывайте только установку привилегий для каждого профиля. Детальнее об этом написано в официальной документации.
Шаг 4: Обеспечение безопасности
Создание основных правил безопасности для phpMyAdmin — не всегда необходимое действие, однако если сервер напрямую связан с открытой сетью, то стоит задать хотя бы основные политики, которые помогут при поверхностных атаках. Давайте быстро разберемся с тем, как именно осуществляется настройка защиты сервера.
- Все дальнейшие действия будут производиться путем изменения конфигурационных файлов. Для этого нужно задействовать текстовый редактор. Стандартные решения могут быть непонятны начинающим пользователям, поэтому давайте начнем с добавления в систему более удобного решения. Наберите
sudo apt install nanoи нажмите на Enter. - После успешной инсталляции запустите первый конфигурационный файл через
sudo nano /usr/share/phpmyadmin/.htaccess. - Здесь в любой пустой строке вставьте следующие четыре правила.
AuthType Basic
AuthName "Restricted Files"
AuthUserFile /etc/phpmyadmin/.htpasswd
Require valid-user - Используйте комбинацию Ctrl + O для сохранения настроек.
- При запросе не изменяйте имя объекта, а просто нажмите на Enter.
- Когда все настройки будут сохранены, нажмите на Ctrl + X для закрытия текущего файла.
- Следом установите новый пароль для главной учетной записи, если этого не было сделано ранее. Активируйте команду
sudo htpasswd -c /etc/phpmyadmin/.htpasswd user. - В появившейся строке введите приемлемый для вас ключ доступа и после активации повторите его.
- Осталось только настроить веб-сервер под все внесенные ранее изменения. Для этого откройте соответствующий файл через
sudo nano /etc/apache/apache2.conf. - Вставьте указанные ниже строки и сохраните изменения.
<Directory /usr/share>
AllowOverride All
Require all granted
</Directory>

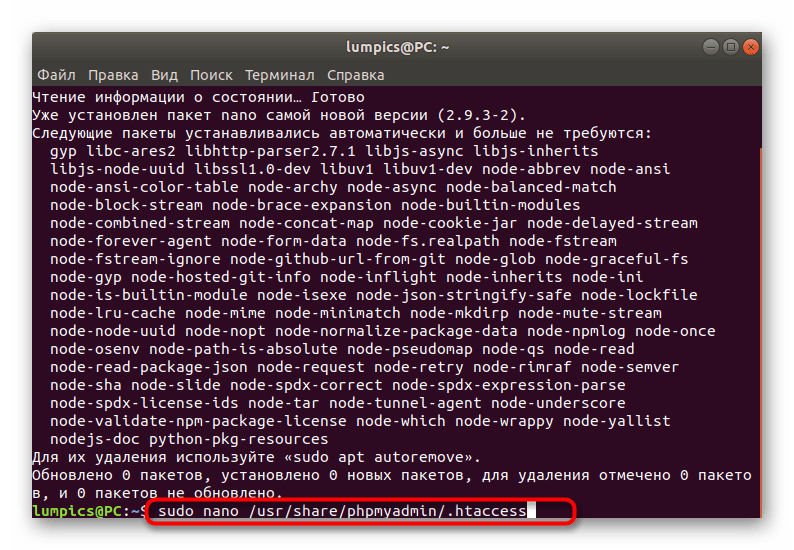








Все остальные настройки безопасности осуществляйте, исходя из своих потребностей, учитывая при этом синтаксис и общие правила, которые описаны в документации phpMyAdmin.
В рамках сегодняшнего материала мы рассказали не только о принципе инсталляции phpMyAdmin, но об основных конфигурационных моментах. Теперь вы знаете, какие действия следует проделать для успешной реализации поставленной цели.
 Мы рады, что смогли помочь Вам в решении проблемы.
Мы рады, что смогли помочь Вам в решении проблемы. Опишите, что у вас не получилось.
Наши специалисты постараются ответить максимально быстро.
Опишите, что у вас не получилось.
Наши специалисты постараются ответить максимально быстро.Помогла ли вам эта статья?
ДА НЕТlumpics.ru
phpMyAdmin | Русскоязычная документация по Ubuntu
phpMyAdmin
phpMyAdmin — это LAMP приложение, созданное специально для администрирования MySQL серверов. Написанный на PHP и доступный через web обозреватель, phpMyAdmin предоставляет графический интерфейс для задач администрирования баз данных.
Установка
Перед установкой phpMyAdmin вам потребуется доступ к базе MySQL на том же самом компьютере, где вы устанавливаете phpMyAdmin, либо на удаленном компьютере, доступным по сети. Подробности смотрите в разделе MySQL. Для установки в терминале введите:
sudo apt-get install phpmyadmin
По запросу выберите какой web сервер будет настроен для phpMyAdmin. В этом разделе предполагается использование в качестве web сервера Apache2.
Далее производим настройку apache для обеспечения работы phpMyAdmin.
Начиная с ubuntu 13.10 необходимо выполнить команды в терминале:
sudo ln -s /etc/phpmyadmin/apache.conf /etc/apache2/conf-available/phpmyadmin.conf sudo a2enconf phpmyadmin sudo /etc/init.d/apache2 reload
В обозревателе перейдите по адресу http://localhost/phpmyadmin . На странице входа введите root в качестве имени пользователя, или другого пользователя, если вы его настраивали, а также пароль этого пользователя MySQL.
Если на предыдущем шаге, когда заходите по адресу http://localhost/phpmyadmin, сервер выдает ошибку 404 — Not found, проверьте расположение файла phpmyadmin.conf. В случае ubuntu 12.04: если файл отсутствует по адресу /etc/apache2/conf.d/phpmyadmin.conf и при этом существует по адресу /etc/phpmyadmin/apache.conf, то переместите файл и перезапустите сервер:sudo ln -s /etc/phpmyadmin/apache.conf /etc/apache2/conf.d/phpmyadmin.conf sudo /etc/init.d/apache2 restart
После этого попробуйте снова войти через браузер.
Как только вы авторизуетесь, вы сможете при необходимости сменить пароль пользователя root, создавать пользователей, создавать/удалять базы данных, таблицы и пр.
Настройка
Файлы настройки phpMyAdmin находятся в /etc/phpmyadmin. Основной файл настроек — это /etc/phpmyadmin/config.inc.php. Этот файл содержит опции настройки, которые применяются к phpMyAdmin глобально.
Чтобы использовать phpMyAdmin для управления MySQL на другом сервере, настройте следующую запись в /etc/phpmyadmin/config.inc.php:
$cfg['Servers'][$i]['host'] = 'db_server';
Замените db_server на актуальный IP адрес удаленного сервера базы данных. Также убедитесь, что компьютер с phpMyAdmin имеет права доступа к удаленной базе.
После настройки выйдите из phpMyAdmin и зайдите снова и вы получите доступ к новому серверу.
Файлы config.header.inc.php и config.footer.inc.php используются для добавления HTML верхнего и нижнего заголовков для phpMyAdmin.
Другим важным файлом настройки является /etc/phpmyadmin/apache.conf, который является символьной ссылкой на /etc/apache2/conf.d/phpmyadmin.conf и используется для настройки Apache2 по обслуживанию сайта phpMyAdmin. Файл содержит настройки по загрузке PHP, правам доступа к каталогу и пр. Для дополнительной информации смотрите раздел HTTPD — Apache2 интернет сервер.
Ограничить видимость для интернета
в файл /etc/apache2/conf-enabled/phpmyadmin.conf под строчкой
<Directory /usr/share/phpmyadmin>
добавить
Deny from all
Allow from 127.0.0.1 109.172.13.224 192.168.1.Ссылки
Документация по phpMyAdmin устанавливается из пакета и доступна по ссылке phpMyAdmin Documentation (знак вопроса в обрамлении) под логотипом phpMyAdmin. Официальная документация также доступна на сайте phpMyAdmin.
help.ubuntu.ru
Установка phpMyAdmin в Linux — ИТ Проффи
Типичная задача для администраторов хостинг-площадок — это установка, настройка и обслуживание серверов баз данных (БД). Сюда также входит и предоставление клиентам хостинга удалённого доступа для управления своими БД, например для сайтов. Обычный пользователь, если он выполняет администрирование своих БД самостоятельно, хотя и не избавлен от необходимости знать язык SQL, однако со стороны хотинг-провайдера разумно предоставить ему удобный интерфейс для управления БД на хостинге. Для этого идеально подходит универсальное веб-приложение phpMyAdmin, которое предоставляет пользователю веб-интерфейс для полноценного доступа и управления БД. Это весьма удобное решение, поскольку совершенно не зависит от платформы и специфики клиентов — достаточно использовать любой веб-браузер. Конечно, phpMyAdmin полезен не только для хостинга, но и для ведения разработки.
Что для этого нужно?
Поскольку phpMyAdmin – это веб-приложение, а из названия понятно, что оно написано на языке PHP и, следовательно — работает благодаря интерпретатору PHP, то естественно, необходимо иметь в системе установленные и корректно настроенные веб-сервер (например Apache), а также интерпретатор PHP.
Третьим компонентом, без которого установка phpMyAdmin будет бессмысленной — это СУБД (система управления базами данных) MySQL.
Пакеты всех трёх необходимых компонентов, т. е. веб-сервера, интерпретатора PHP, а также сервера MySQL всегда есть в репозиториях всех дистрибутивов Linux. Имена пакетов будут разными в разных системах, но это уже вопрос более индивидуальный и выясняется отдельно.
Варианты установки для Linux
Следует заметить, что даже само приложение phpMyAdmin поставляется в виде отдельного пакета в большинстве дистрибутивов Linux. Практически всегда пакет называется phpmyadmin (как например в системах Ubuntu) или имеет похожее наименование. Он имеет соответствующие зависимости, т. е. вместе с phpMyAdmin будут также установлены (в большинстве популярных дисрибутивов Linux) веб-сервер Apache и интерпретатор PHP.
Таким образом, в том случае, если нет необходимости иметь самую свежую версию phpMyAdmin (поскольку не всегда в репозиториях всегда всё самое свежее) и нет желания возиться с системными файлами и файлами конфигураций, то можно просто воспользоваться системой управления пакетами (СУП) дистрибутива. Например, для Ubuntu:
$ sudo apt install phpmyadmin
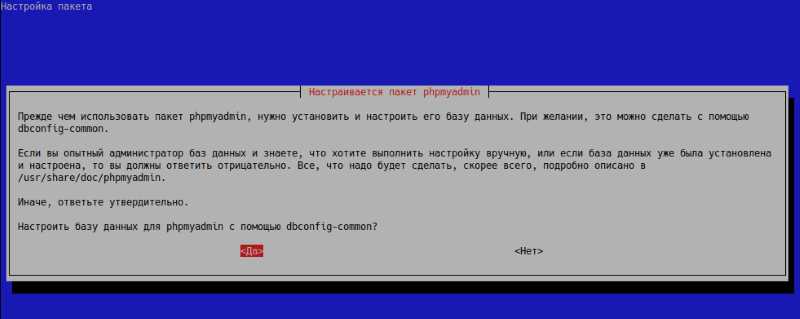
При этом будет предложено на некоторых этапах установки выполнить некоторые настройки, например автоматическую настройку виртуального хоста веб-сервера и т. д. Этот процесс интуитивно понятен и сложностей не вызывает.
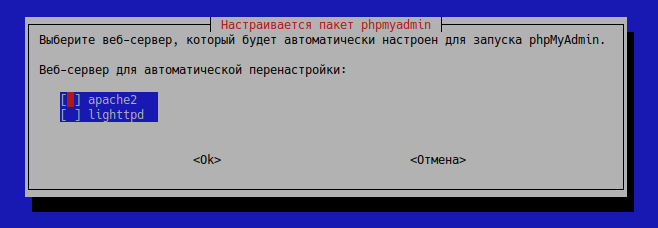
После завершения установки phpMyAdmin будет доступен по адресу http://localhost/phpmyadmin из любого веб-браузера.
Надо понимать, что при установке phpMyAdmin из системного репозитория происходит автоматическое скачивания пакета, его распаковка в определённый каталог, настройка веб-сервера для работы с виртуальным хостом phpmyadmin, а также установка некоторых зависимых модулей для Apache и PHP. Всё это выполняют установочные и конфигурационные скрипты. Такой вариант установки подходит для преимущественно локального использования phpMyAdmin и в большей степени удобен для разработчиков.
Вторым вариантом является ручная установка. В этом случае легко контролировать место установки, задавать произвольную конфигурацию, а также обновлять само приложение phpMyAdmin, если это требуется. В общем случае ручная установка подразумевает несколько этапов:
- скачивание архива приложения phpMyAdmin с официального сайта https://www.phpmyadmin.net/downloads;
- распаковка содержимого скачанного архива в папку виртуального хоста;
- настройка виртуального хоста;
- проверка конфигурации DNS или редактирование файла /etc/hosts для виртуального хоста phpMyAdmin;
- включение виртуального хоста в конфигурацию веб-сервера;
- перезапуск веб-сервера или полная перезагрузка его конфигурации.
Как можно видеть, не самый короткий список действий, но очень важно уметь выполнять их вручную.
Скачивание дистрибутива и его установка
Для получения архива с phpMyAdmin можно воспользоваться простой утилитой wget:
$ wget https://files.phpmyadmin.net/phpMyAdmin/4.8.5/phpMyAdmin-4.8.5-all-languages.zip
Архив будет сохранён в текущем каталоге, в данном случае в домашний каталог текущего пользователя (пусть это будет пользователь john) ~/. Теперь необходимо произвести «установку» phpMyAdmin в каталог виртуального хоста Apache, например в ~/htdocs. Под установкой здесь подразумевается распаковка файлов архива с помощью команды unzip, поскольку скачанный архив имеет формат *.zip:
$ unzip phpMyAdmin-4.8.5-all-languages.zip -d ~/htdocs
Эта команда распакует содержимое архива в каталог ~/htdocs/phpMyAdmin-4.8.5-all-languages. Теперь можно задать корректное имя каталога с phpMyAdmin, переименовав его например в phpmyadmin:
$ mv htdocs/phpMyAdmin-4.8.5-all-languages htdocs/phpmyadmin
Если используется TAR-архив (например phpMyAdmin-4.8.5-all-languages.tar.gz), то в этом случае следует использовать команду tar:
$ tar -xvf phpMyAdmin-4.8.5-all-languages.tar.gz -C ~/htdocs
Собственно, на этом «установка» phpMyAdmin завершена. Далее следует произвести конфигурацию веб-сервера (в данном случае Apache), настроив для него виртуальный хост с соответствующим адресом, на котором будет работать phpMyAdmin.
Настройка виртуального хоста phpMyAdmin
Виртуальный хост — это программно-аппаратный интерфейс, через который веб-сервер взаимодействует с веб-приложениями и предоставляет им различные ресурсы. А для того, чтобы веб-сервер «знал» по какому адресу и порту взаимодействовать с веб-приложением, а также в каком каталоге оно находится, существуют специальные основные параметры виртуального хоста, в данном случае задаваемые с помощью директив Apache.
Каждому веб-приложению соответствует свой конфигурационный файл виртуального хоста. Но иногда это может быть один файл, включающий несколько конфигураций виртуальных хостов. Это зависит от дистрибутива Linux, но в подавляющем большинстве используются отдельные файлы.
По-умолчанию Apache использует для виртуальных хостов каталог /var/www, однако это можно изменить, задав использование, например, каталога с домашними подкаталогами пользователей, т. е. /home, это более удобно. Пусть веб-сервер Apache сконфигурирован таким образом, что директорией виртуальных хостов является /home. Тогда установленное ранее в каталог /home/john/htdocs/phpmyadmin приложение phpMyAdmin будет доступно веб-серверу. Теперь нужно задать параметры виртуального хоста phpmyadmin. Для этого следует создать файл phpmyadmin.conf в каталоге /etc/apache2/sites-available:
$ sudo cp 000-default.conf phpmyadmin.conf
В данном случае файл 000-default.conf – это файл-шаблон. На основе которого можно быстро создать рабочую конфигурацию для новых виртуальных хостов. Отредактировав всего несколько параметров. Таким образом, содержимое только что созданного файла phpmyadmin.conf с учётом всех правок будет следующим:
ServerName phpmyadmin
ServerAdmin webmaster@localhost
DocumentRoot /home/john/htdocs/phpmyadmin/
ErrorLog ${APACHE_LOG_DIR}/phpmyadmin_error.log
CustomLog ${APACHE_LOG_DIR}/phpmyadmin_access.log combinedДля наглядности из содержимого удалены комментарии. Ключевыми директивами здесь являются ServerName и DocumentRoot без которых функционирование виртуального хоста невозможно. Эти директивы задают имя хоста и путь к файлам веб-приложения соответственно. Теперь конфигурация для виртуального хоста готова и хранится в каталоге /etc/apache2/sites-available в файле phpmyadmin.conf. Далее необходимо включить виртуальный хост phpmyadmin.
Включение виртуального хоста для phpMyAdmin
Включенные виртуальные хосты Apache хранятся в каталоге /etc/apache2/sites-enabled. Обычно здесь содержатся символические ссылки на файлы конфигурации из каталога /etc/apache2/sites-available. Таким образом, включение виртуального хоста — это создание соответствующей символической ссылки на его файл конфигурации. В данном случае для виртуального хоста phpmyadmin это можно сделать так:
$ sudo ln -s /etc/apache2/sites-available/phpmyadmin.conf /etc/apache2/sites-enabled/phpmyadmin.conf
Такое разделение стимулирует поддерживать порядок и не путаться в конфигурации, когда виртуальных хостов очень много. Без сомнения, это очень удобно.
Другим способом включить виртуальный хост является команда:
$ sudo a2ensite phpmyadmin.conf
В данном случае Apache самостоятельно найдёт файл phpmyadmin.conf и создаст соответствующую символическую ссылку. Команда a2ensite доступна из дополнительно поставляемого пакета. В системах Ubuntu он имеет имя apache2-utils. По аналогии можно найти соответствующие пакеты и для других дистрибутивов Linux. Для отключения виртуального хоста используется команда a2dissite, аналогично a2ensite. Либо можно удалить символическую ссылку вручную.
После включения/выключения виртуального хоста phpmyadmin следует перезапустить веб-сервер Apache. Однако вместе с этим нужно позаботиться о том, как будет распознаваться доменное имя хоста phpmyadmin. Либо для этого нужно использовать полноценную систему DNS, либо редактировать файл hosts на той машине, с которой необходим доступ к хосту. Т. е. в данном случае к phpmyadmin. В последнем случае в фале /etc/hosts необходимо добавить строку:
# Для локального доступа 127.0.0.1 phpmyadmin
Или:
# Для доступа с другой машины в сети 192.168.0.100 phpmyadmin
Для второго примера 192.168.0.100 – IP-адрес того компьютера, на котором размещён виртуальный хост phpmyadmin.
После редактирования файла hosts (или соответствующей настройки DNS) и перезапуска вебсервера, если всё сделано корректно, по адресу http://phpmyadmin в веб-браузере должна быть отображена страница авторизации phpMyAdmin:
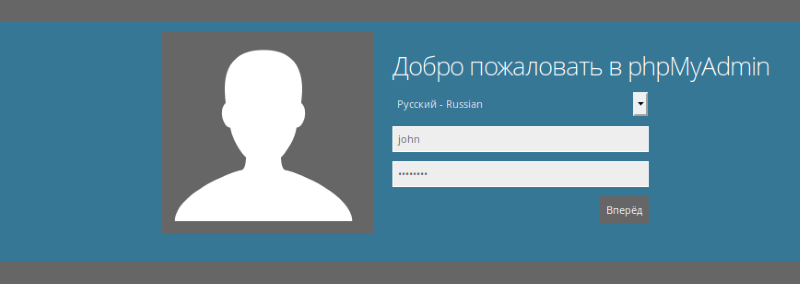
После успешной авторизации пользователь может работать с БД через веб-интерфейс в соответствии с привилегиями, предоставленными ему администратором MySQL-сервера. И уже перейти к работе и настройки через phpmyadmin
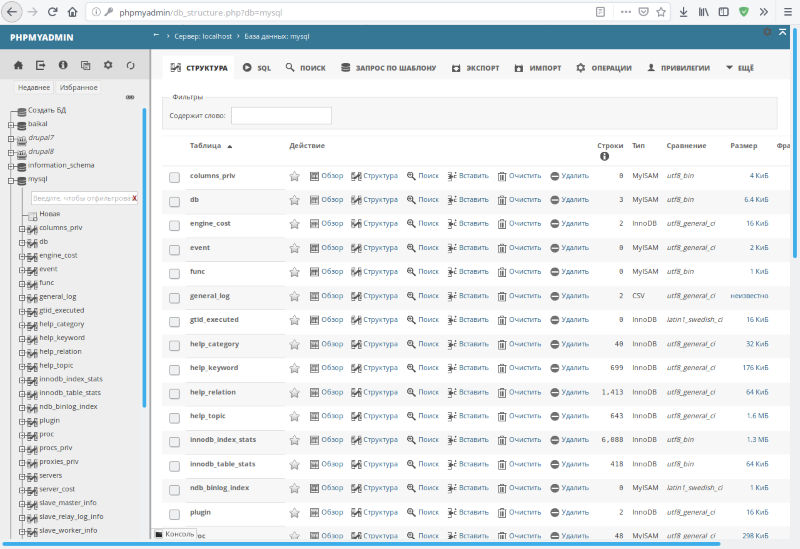
Особенности предоставления доступа к виртуальному хосту
Если для каталога phpmyadmin, в котором находятся исполняемые файлы приложения phpMyAdmin установлено разрешение на исполнение для всех остальных пользователей в системе, а не только для владельца и/или группы. То Apache будет без проблем с ним работать. Ведь по-умолчанию Apache работает от пользователя www-data но не от пользователя-владельца виртуального хоста phpmyadmin. Если же разрешение на исполнение для каталога phpmyadmin отнять у остальных пользователей (к которым и относится www-data), то Apache уже не сможет получить к нему доступ. О чём и сердито сообщит:
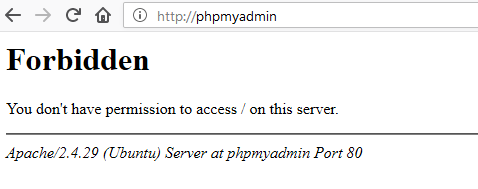
Особенности доступа к виртуальным хостам необходимо учитывать. И настраивать права доступа в соответствии с регламентом по обеспечению безопасности системы. Для подобных случаев даже предусмотрены специальные модули Apahe. Реализующие запуск отдельных экземпляров процесса Apache от имени разных пользователей-владельцев виртуальных хостов. Одним из таких модулей является mpm-itk. Это оптимальное решение, которое обеспечивает максимальную безопасность наряду с оптимальной производительностью веб-сервера. К тому же избавляет администраторов от скрупулёзной настройки. Поскольку данный модуль очень простой для интеграции и конфигурирования.
Заключение
В заключении следует отметить, что подобным образом происходит установка не только phpMyAdmin, но и других веб-приложений. В любом случае необходимо производить настройку виртуальных хостов, что является довольно «громоздкой» задачей. Именно поэтому многие системные администраторы пишут универсальные скрипты, которые выполняют всю работу автоматически.
Если вы нашли ошибку, пожалуйста, выделите фрагмент текста и нажмите Ctrl+Enter.
itproffi.ru
Установка LAMP + PHPMyAdmin на Ubuntu 18.04
Введение
Стек LAMP — это акроним, который обозначает набор серверного программного обеспечения с открытым исходным кодом. Используется для отображения динамических веб-сайтов и веб-приложений. LAMP назван по первым буквам входящих в него программ:
Linux — ОС
Apache — веб-сервер
MariaDB (MySQL) — СУБД
PHP — язык программирования
В качестве ОС LInux мы сегодня будем рассматривать Ubuntu Server 18.04. Будем считать что он у вас уже установлен и настроен. И так, начнем по порядку.
Apache
Apache -это веб-сервер. Поддерживает все популярные операционные системы такие как Linux, Windows, FreeBSD, MacOS. Apache надежный, гибкий и достаточно простой в настройке.
Перед установкой Apache сделаем команду обновления:
sudo apt update
Теперь устанавливаем:
sudo apt install apache2
После установки убедимся что Apache работает:
sudo systemctl status apache2
Должно быть, что-то вроде этого:

Статус сервера Apache
Если вы используете брандмауэр (а его лучше использовать) нужно удостоверится, что он пропускает HTTP и HTTPS. Вводим:
sudo ufw app list

UFW app list
Получаем список доступных профилей. Включение профиля «Apache Full» разрешит необходимый нам трафик на 80 и 443 портах, «Apache» — только на 80 порту, «Apache Secure» — только на 443. Для примера разрешаем все:
sudo ufw allow in «Apache Full»
Что бы убедиться, что трафик разрешен вводим:
sudo ufw status
И видим следующее:

Статус UFW
Все именно так как нам надо. Так же можно в браузере ввести адрес сервера. Должны увидеть следующее:

Apache
Как видим Apache работает. Продолжаем.
MariaDB (MySQL)
MariaDB — ответвление СУБД MySQL. Разрабатывается под лицензией GNU GPL. MariaDB поддерживает высокую совместимость с MySQL. API и протоколы в MariaDB соответствуют тем, которые используются в MySQL, а это означает, что все библиотеки и приложения, которые работают в MySQL, должны работать и с MariaDB.
Вводим команду установки:
sudo apt install mariadb-server mariadb-client
Выполняем скрипт настройки защиты. Система попросит ввести root пароль и ответить на несколько простых вопросов. Можно на все ответить утвердительно. В этом случае система удалит анонимных пользователей, тестовые базы данных, отключит удаленное root подключение и произведет обновление текущих настроек MySQL.
sudo mysql_secure_installation

Пример ответа на вопросы
PHP + PHPMyAdmin
PHP — это скриптовый язык общего назначения. Активно применяется веб-разработчиками. Поддерживается большинством хостингов и является одним из лидеров среди языков, применяющихся для создания динамических веб-сайтов.
PHPMyAdmin — это веб-приложение с открытым исходным кодом, написанное на языке PHP. Представляет собой веб-интерфейс для управления СУБД MySQL. Приложение популярно среди веб-разработчиков.
Устанавливаем актуальную версию PHP 7.2, а так же расширения необходимые для его работы с Apache и MySQL:
sudo apt install php7.2 libapache2-mod-php7.2 php-mysql
Теперь установим PHPMyAdmin. Но перед этим необходимо установить расширение:
sudo apt install php-mbstring
Теперь приступим к установке самого PHPMyAdmin:
sudo apt install phpmyadmin
Установщик попросит выбрать веб-сервер, который будет автоматически настроен на работу с PHPMyAdmin. Выбираем наш Apache и продолжаем:

Выбор веб-сервера
Далее необходимо настроить базу данных самого PHPMyAdmin, там будет хранится служебная информация сервиса:

Настройка служебной базы
Соглашаемся и вводим пароль на базу. В дальнейшем он нам не понадобится.

Задание пароля

Подтверждение пароля
Все, установка PHPMyAdmin завершена. Можно в браузере ввести «http://адрес сервера/phpmyadmin» и убедится, что все работает:

PHPMyAdmin
Теперь нам надо создать пользователя MySQL с правами администратора. Вводим:
sudo mysql
И попадаем в консоль управления MariaDB. Далее поочередно делаем команды:
CREATE USER ‘admin’@’localhost’ IDENTIFIED BY ‘пароль’;
GRANT ALL PRIVILEGES ON *.* TO ‘admin’@’localhost’ WITH GRANT OPTION;
FLUSH PRIVILEGES;

Создание пользователя MAriaDB
Пользователь с правами администратора создан. Пробуем авторизоваться в PHPMyAdmin:

PHPMyAdmin
Как видим все работает.
Настройка виртуальных хостов для Apache2
Если вы хотите размещать на вашем веб-сервере более одного сайта, то вам необходимо настроить Apache для работы с виртуальными хостами.
Директорию по умолчанию (/var/www/html) трогать не будем. При необходимости можно конечно ее изменить. Создаем директорию в которой будет лежать ваш сайт:
sudo mkdir -p /var/www/example.com
Настраиваем владельца каталога:
sudo chown -R www-data:www-data /var/www/example.com
Даем права:
sudo chmod -R 755 /var/www/example.com
Создаем файл главной страницы сайта:
sudo nano /var/www/example.com/index.html
<html>
<head>
<title> example.com</title>
</head>
<body>
<h2>example.com works!</h2>
</body>
</html>
Создаем файл настройки виртуального хоста:
sudo nano /etc/apache2/sites-available/example.com.conf
И настраиваем по образцу:
<VirtualHost *:80>
ServerAdmin [email protected]
ServerName example.com
ServerAlias www.example.com
DocumentRoot /var/www/example.com
ErrorLog ${APACHE_LOG_DIR}/error.log
CustomLog ${APACHE_LOG_DIR}/access.log combined
</VirtualHost>
Активируем профиль:
sudo a2ensite example.com.conf
Деактивируем стандартный профиль:
sudo a2dissite 000-default.conf
Перезапускаем наш Apache:
sudo systemctl restart apache2
И проверяем работоспособность сайта. Вводим в браузере «http://example.com»:

Проверка работы виртуального сайта
Как видим все работает. По аналогии можно создать нужное вам количество виртуальных хостов.
Обратите внимание ! Если вы запускаете сайт с тестовым (не глобальным) доменным именем не забудьте внести изменения в файл hosts компьютера с которого переходите на сайт. Иначе вы не сможете зайти на ваш сайт:

Файл hosts
Выводы
Установка Apache, MariaDB (MySQL), PHP и PHPMyAdmin завершена. Как вы уже успели заметить в этом нет ничего сложного и установка не отнимет много времени. Теперь можно приступать к работе с веб-сервером. Если остались вопросы по данной теме, пишите в комментариях.
itseason.ru
⚙КАК УСТАНОВИТЬ PHPMYADMIN НА UBUNTU 16.04
На этот раз мы сконцентрируемся на очень интересной теме: как установить phpMyAdmin в среде Ubuntu 16.04. Прежде чем мы начнем исследовать эти интересные опции, давайте немного поговорим о phpMyAdmin, чтобы иметь четкое представление о том, что мы собираемся установить.
phpMyAdmin — это бесплатная программная утилита на языке php, которая позволит нам администрировать и управлять SQL через Интернет, и этот инструмент совместим с такими языками, как MariaDB и MySQL. phpMyAdmin можно скачать по следующей ссылке.
Основные функции, представленные phpMyDmin
- Импорт данных из CSV и SQL.
- Интуитивно понятный интерфейс
- Это позволяет экспортировать данные в различные форматы, такие как CSV, SQL, XML, PDF, ISO и т. Д.
- Позволяет управлять разными серверами.
- Он поддерживает большинство функций MySQL, таких как поиск и удаление баз данных, поиск таблиц, изменение баз данных, администрирование и управление учетными записями пользователей MySQL.
- Вы можете искать и запрашивать базы данных по всему миру.
Как мы видим с phpMyAdmin у нас есть много возможностей управления. Перед началом нашего процесса установки важно, чтобы MySQL или MariaDB уже были установлены в нашей Ubuntu 16, в случае, если у вас их нет, мы объясним, как это сделать.
Мы собираемся установить роли LAMP на сервере Ubuntu 16 (Linux, Apache, MySQL или MariaDB и PHP), для этого в процессе установки мы выберем опцию LAMP Server.
И мы продолжаем процесс. После входа в систему мы продолжим установку MySQL, используя следующую команду:
sudo apt-get установить mysql-сервер
На этом этапе мы вводим букву S (Да), чтобы начать процесс загрузки и установки необходимых пакетов. Из-за проблем безопасности система попросит нас ввести пароль для пользователя root MySQL, введите его и нажмите OK.
Система попросит нас ввести пароль еще раз, чтобы продолжить процесс установки, помните, что root-пользователь MySQL имеет административные привилегии, и мы должны убедиться, что это надежный и безопасный пароль.
После того, как все пакеты были загружены и установлены, мы можем выполнить команду безопасности, которая позволяет нам удалить опасные значения по умолчанию и создать более безопасную среду, если мы хотим, чтобы мы могли ввести команду:
sudo mysql_secure_installation
На этом этапе мы должны ввести пароль, который мы установили во время установки MySQL . При правильном вводе
ru.admininfo.info
Как установить и защитить phpMyAdmin на Ubuntu 16.04/18.04
phpMyAdmin — веб-приложение для администрирования СУБД MySQL. Благодаря веб-интерфейсу работать с базами данными проще и быстрее, чем через консоль.
В этой статье мы пошагово покажем, как установить и обезопасить phpMyAdmin на Ubuntu 16.04/18.04.
1 этап. Подготовка
Все действия по установке phpMyAdmin выполняются на сервере через подключение по SSH.
Перед установкой phpMyAdmin необходимо:
- Создать не рутового (non-root) пользователя с sudo-правами. Для этого выполните команду:
Где UserName — имя нового пользователя.
Система попросит ввести пароль для нового пользователя и дополнительную информацию.
Затем установите права доступа, чтобы новый пользователь мог использовать команду sudo. Для этого выполните команду:
usermod -aG sudo UserName
Где UserName — имя созданного ранее пользователя.
- Установить LAMP (Linux, Apache, MySQL и PHP) на сервер.
- Обезопасить соединение с сервером с помощью SSL-сертификата. Так как phpMyAdmin использует веб-интерфейс и требует ввода логина и пароля, использование HTTP-протокола небезопасно. Рекомендуем установить SSL-сертификат.
Готово. Подготовка завершена, далее установим phpMyAdmin.
2 этап. Установка phpMyAdmin
- 1.
Сначала обновите операционную систему до актуального состояния с помощью команды:
sudo apt-get update && apt-get upgrade -y - 2.
Для установки phpMyAdmin выполните команду:
sudo apt-get install phpmyadmin php-mbstring php-gettext- Затем нужно включить расширения PHP mcrypt и mbstring.
Чтобы включить mcrypt, выполните команду:
Чтобы включить mcrypt, выполните команду:
Если возникла ошибка
Если при активации расширения возникла ошибка, что само расширение отсутствует, то его необходимо установить. Установить расширение можно командой:
sudo apt install php7.0-название_расширенияВместо название_расширения укажите нужное расширение, а вместо 7.0 — версию PHP, которая установлена на сервер. По умолчанию на Ubuntu устанавливается версия 7.0.
- 3.
Перезагрузите Apache командой:
sudo systemctl restart apache2 - 4.
Перейдите по адресу
123.123.123.13/phpmyadmin(где 123.123.13.123.123 — IP-адрес вашего сервера).Откроется страница авторизации в phpMyAdmin. Авторизуйтесь в панели, используя логин
rootи пароль, который указали при установке MySQL. phpMyAdmin установка
phpMyAdmin установка
Готово. Установка phpMyAdmin завершена.
3 этап. Настройка безопасности phpMyAdmin
phpMyAdmin популярен не только среди обычных пользователей, но и среди злоумышленников. Важно обезопасить свой сайт и предотвратить неавторизованный доступ. Дополнительную защиту можно обеспечить с помощью авторизации пользователя на сервере, а затем в phpMyAdmin.
Настройка Apache
Сначала нужно включить возможность использования файла .htaccess в конфигурационном файле Apache.
- 1.
Чтобы открыть конфиг, выполните команду:
sudo nano /etc/apache2/conf-available/phpmyadmin.conf - 2.
Добавьте следующую строку в файл:
 phpMyAdmin Ubuntu
phpMyAdmin Ubuntu - 3.
Сохраните и закройте файл. Перезагрузите Apache командой:
sudo systemctl restart apache2 - 4.
Создайте файл
.htaccessдля phpMyAdmin командой:sudo nano /usr/share/phpmyadmin/.htaccessИ добавьте следующие строки:
AuthType Basic AuthName "Restricted Files" AuthUserFile /etc/phpmyadmin/.htpasswd Require valid-user- AuthType Basic — тип авторизации. Basic означает, что авторизация будет осуществляться на основе пароля.
- AuthName — текст приветствия в диалоге авторизации.
- AuthUserFile — файл пароля, который используется для авторизации. Файл должен находиться в недоступной для внешнего мира директории. Ниже мы создадим этот файл.
- Require valid-user — указывает, что только авторизованные пользователи могут иметь доступ к защищаемой системе.
После ввода указанных строк сохраните и закройте файл.
 phpMyAdmin защитить
phpMyAdmin защитить - 5.
Затем нужно создать файл, путь к которому был указан в 4 шаге в значении AuthUserFile, и добавить в него пользователя.
Сначала установите утилиту
htpasswd. Выполните команду:sudo apt-get install apache2-utilsСоздайте файл и первого пользователя командой:
sudo htpasswd -c /etc/phpmyadmin/.htpasswd usernameГде username — имя пользователя, с помощью которого будет происходить авторизация. Введите пароль для нового пользователя. После этого файл будет создан и в него будет добавлен хэш указанного вами пароля.
Чтобы создать дополнительного пользователя, используйте эту же команду без флага
-c.Теперь при попытке зайти по адресу
123.123.123.13/phpmyadmin(где 123.123.13.123.123 — IP-адрес вашего сервера) будет появляться окно авторизации:
Готово. Настройка безопасности завершена.
Помогла ли вам статья? 0
раз уже
помогла
www.reg.ru
Как установить PHPMyAdmin на Ubuntu 14
PHPMyAdmin является инструментом администрирования сервера на основе браузера и используется для создания и управления базами данных, такие как MySQL, используя визуальный интерфейс. Его название происходит от того, что написано в PHP. Он был создан в 1998 году и до сих пор является наиболее популярным инструментом управления сервером на основе браузера.PHPMyAdmin является свободным и открытым исходным кодом в соответствии с лицензией версии GNU General Public 2.
Начало
Вам нужно следующее на месте, прежде чем начать работу с этим руководством:
- 1 узел (облачный или выделенный сервер) работающий на Ubuntu 14.
- корневой доступ
- сконфигурированный стек LAMP
Учебник
Перед установкой, вам необходимо убедиться, что ваш сервер находится в актуальном состоянии.
apt-get update
Затем перейдите к установке PHPMyAdmin из хранилища.
apt-get install phpmyadmin
Появится окно и попросит вас сделать выбор между apache2 и lighttp. Для целей руководства, вы можете выбрать apache2. Вы также должны выбрать ваш MySQL корневой пароль и пароль, который вы хотите установить для PHPMyAdmin.
Для того, чтобы PHPMyAdmin правильно работало, вам в следующий раз необходимо включить некоторые PHP модули. После этого перезапустите демон apache так он отражает изменения, сделанные вами.
php5enmod mcrypt service apache2 restart
Теперь вы должны теперь получить доступ к вашему PHPMyAdmin. Следуйте этому URL, чтобы войти в интерфейс:
http://your_main_IP/phpmyadmin/
Для того, чтобы запретить другим делать то же самое, необходимо обеспечить директорию вашего PHPMyAdmin с помощью файла .htaccess.
Вам нужно открыть этот файл в текстовом редакторе:
/etc/apache2/conf-available/phpmyadmin.conf.
Добавьте AllowOverride All директиву.
Options FollowSymLinks
DirectoryIndex index.php
AllowOverride All
После внесения изменений, сохраните и выйдите. В очередной раз перезапустите Apache, чтобы обновить правила.
service apache2 restart
Теперь мы создадим файл .htaccess в /usr/share/phpmyadmin/. Добавьте следующий блок:
nano /usr/share/phpmyadmin/.htaccess
AuthType Basic
AuthName “Restricted Files”
AuthUserFile /etc/phpmyadmin/.htpasswd
Require valid-user
После завершения, сохраните и закройте файл.
Чтобы сгенерировать шифрование пароля, установите этот пакет на ваш сервер:
apt-get install apache2-utils
Теперь мы можем установить пароль для аутентификации. Для целей данного руководства, мы будем использовать пользователя по имени admin.
htpasswd -c /etc/phpmyadmin/.htpasswd admin
Флаг “-с” в приведенной выше команде используется для первого созданного пользователя. Если вы обнаружите необходимость добавления другого пользователя, просто использовать ту же команду без флага “-с”.
Ваша установка PHPMyAdmin должна теперь быть защищена с помощью файла .htaccess. Попробуйте зайти, посетив один и тот же URL, как и раньше:
http://your_main_ip/phpmyadmin
Если настроена правильно, вы должны увидеть небольшое окно с запросом о логине и пароле администратора. Введите те, которые мы создали ранее, и вы будете перенаправлены на страницу входа в систему PHPMyAdmin, чтобы войти в систему с учетными данными MySQL.
Вывод
PHPMyAdmin является одним из самых популярных инструментов управления сервером. Вы должны использовать его для управления базами данных на сервере с четким, интуитивно понятным интерфейсом.


Если вы нашли ошибку, пожалуйста, выделите фрагмент текста и нажмите Ctrl+Enter.
andreyex.ru
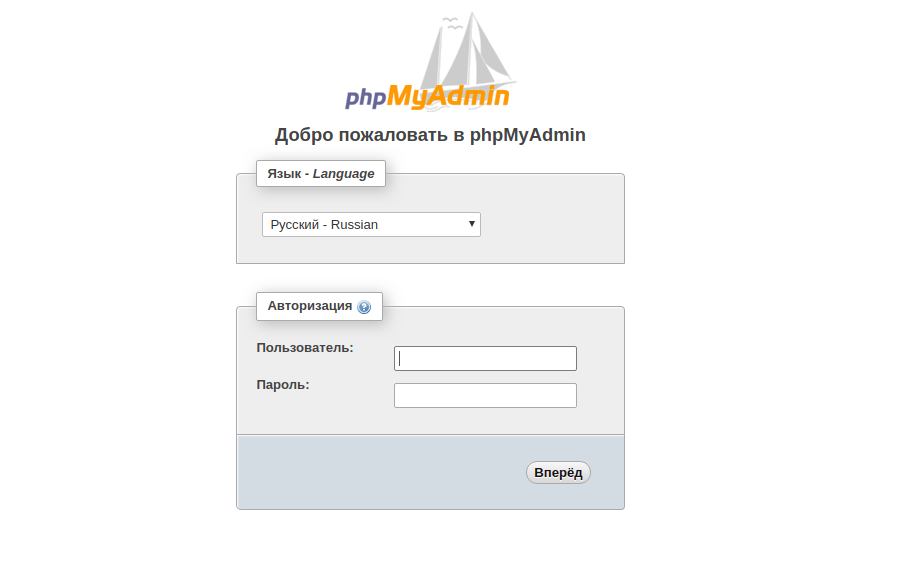 phpMyAdmin установка
phpMyAdmin установка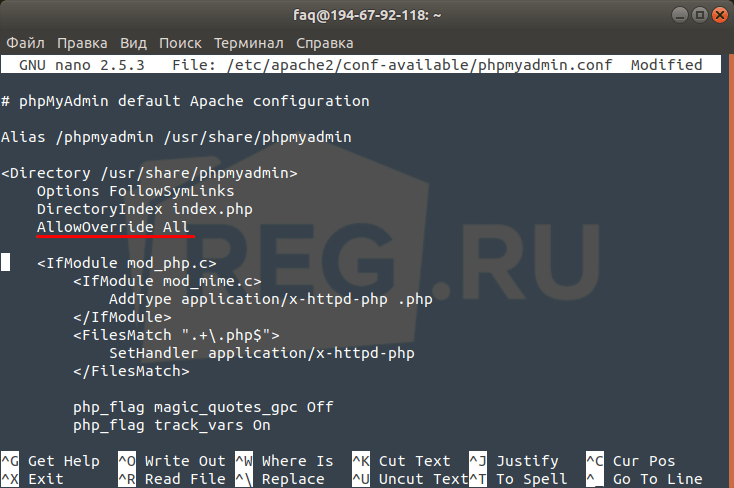 phpMyAdmin Ubuntu
phpMyAdmin Ubuntu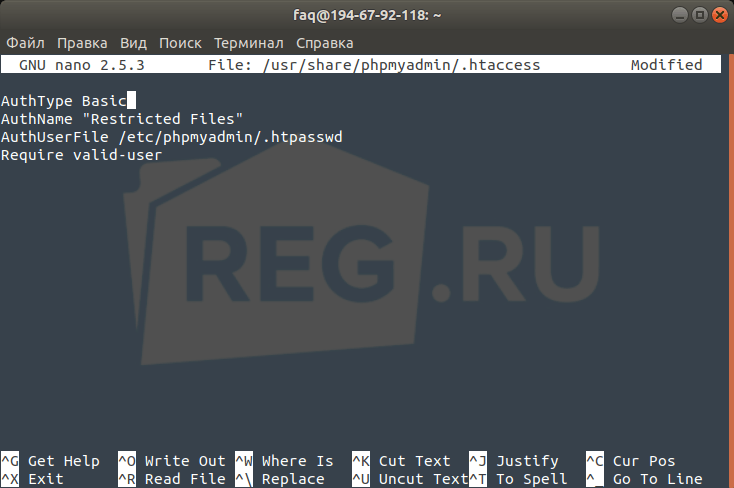 phpMyAdmin защитить
phpMyAdmin защитить