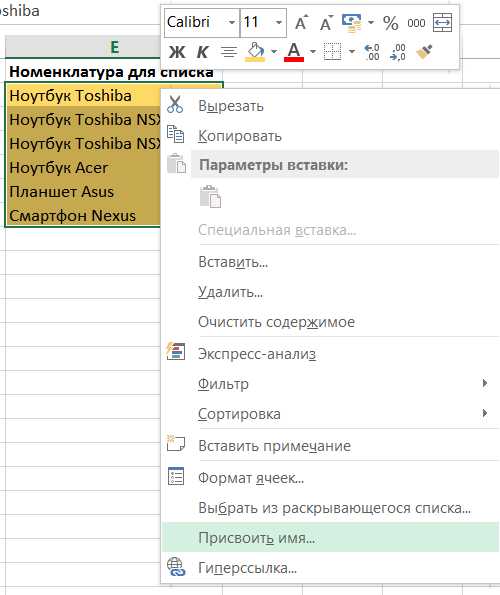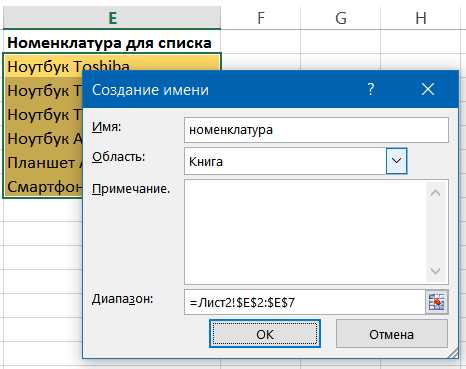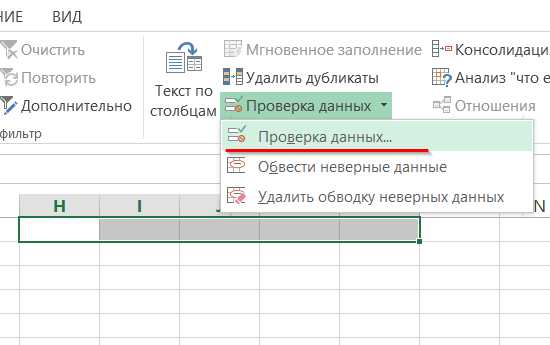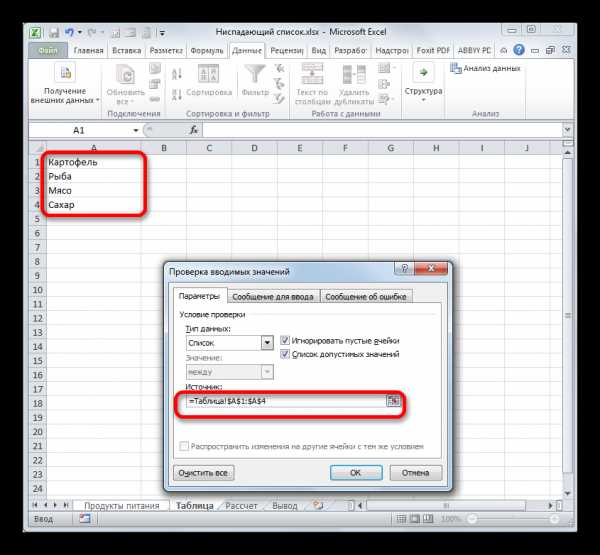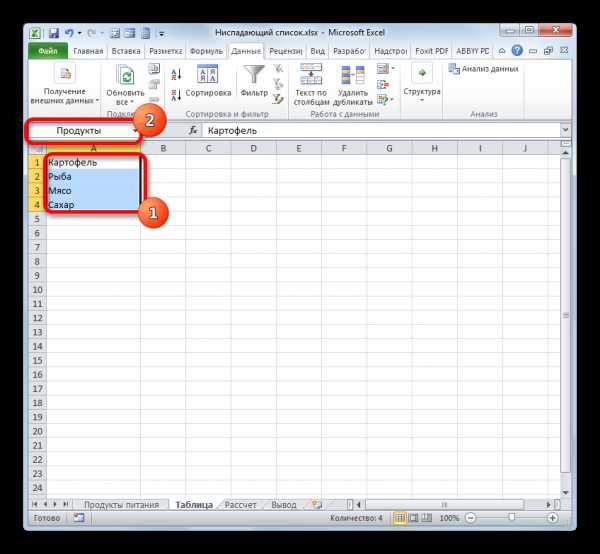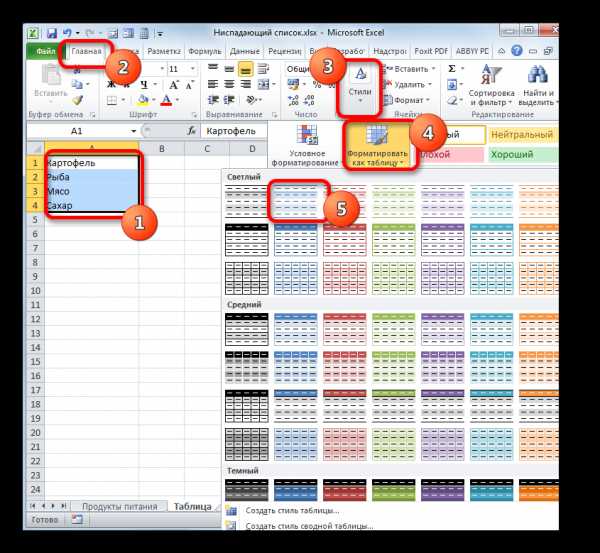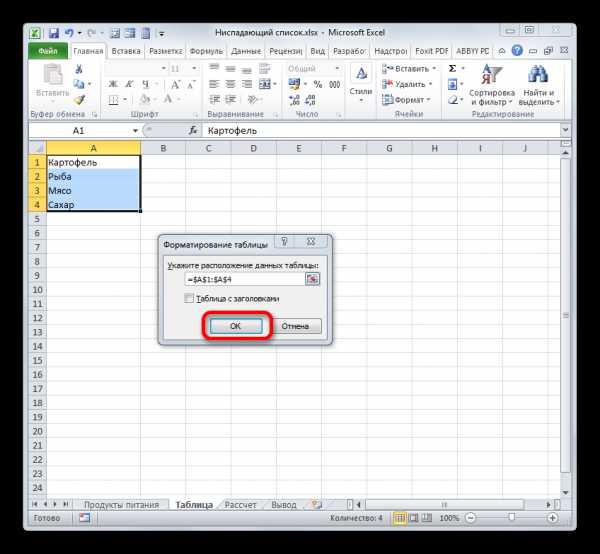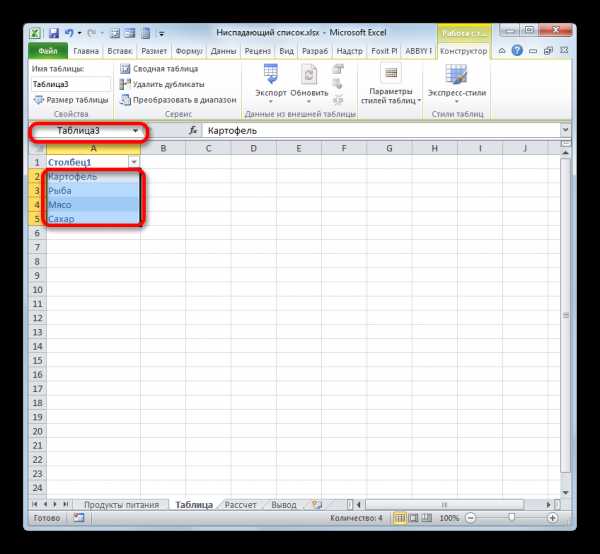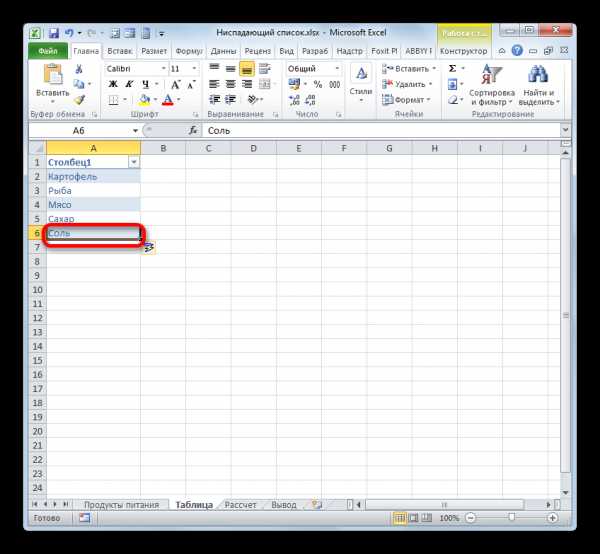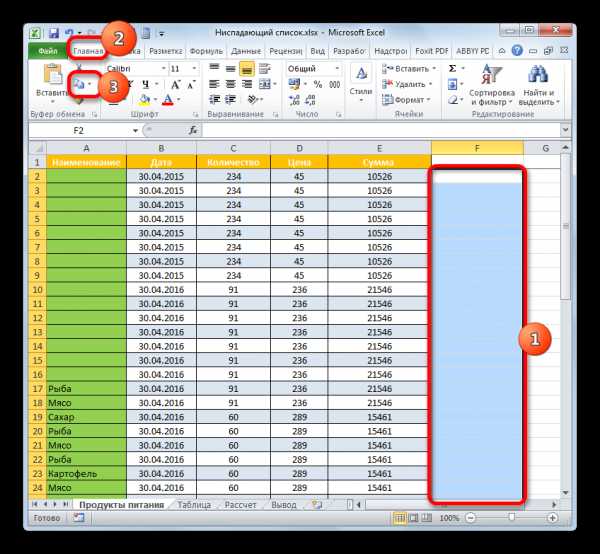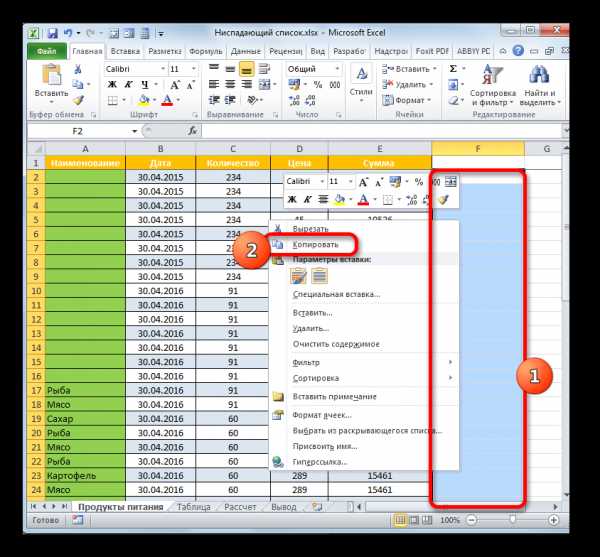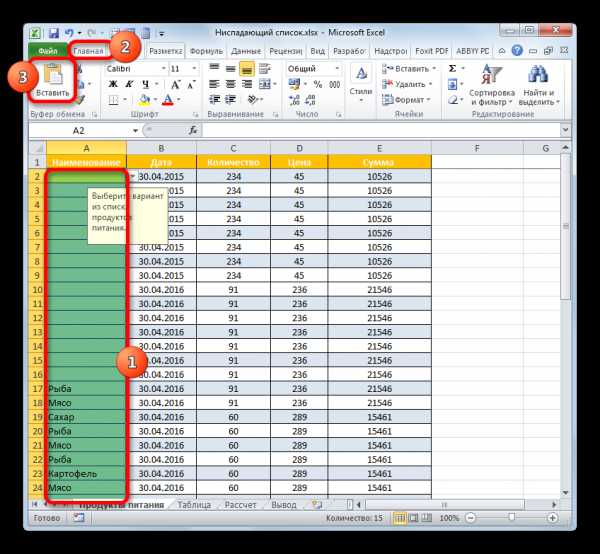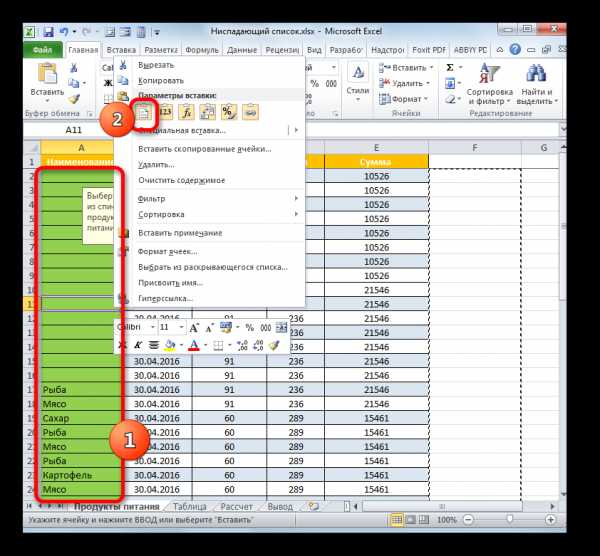- Выпадающий список в Excel с помощью инструментов или макросов
- Создание раскрывающегося списка — Служба поддержки Office
- Как в экселе сделать выпадающий список
- Как сделать выпадающий список в Excel
- Как сделать в Эксель выпадающий список (Excel), другие списки
- Как в экселе сделать выпадающий список с выбором нескольких значений? Простые и зависимые списки
- Ниспадающий список в Excel
Выпадающий список в Excel с помощью инструментов или макросов
Под выпадающим списком понимается содержание в одной ячейке нескольких значений. Когда пользователь щелкает по стрелочке справа, появляется определенный перечень. Можно выбрать конкретное.
Очень удобный инструмент Excel для проверки введенных данных. Повысить комфорт работы с данными позволяют возможности выпадающих списков: подстановка данных, отображение данных другого листа или файла, наличие функции поиска и зависимости.
Создание раскрывающегося списка
Путь: меню «Данные» — инструмент «Проверка данных» — вкладка «Параметры». Тип данных – «Список».
Ввести значения, из которых будет складываться выпадающий список, можно разными способами:
- Вручную через «точку-с-запятой» в поле «Источник».
- Ввести значения заранее. А в качестве источника указать диапазон ячеек со списком.
- Назначить имя для диапазона значений и в поле источник вписать это имя.
Любой из вариантов даст такой результат.
Выпадающий список в Excel с подстановкой данных
Необходимо сделать раскрывающийся список со значениями из динамического диапазона. Если вносятся изменения в имеющийся диапазон (добавляются или удаляются данные), они автоматически отражаются в раскрывающемся списке.
- Выделяем диапазон для выпадающего списка. В главном меню находим инструмент «Форматировать как таблицу».
- Откроются стили. Выбираем любой. Для решения нашей задачи дизайн не имеет значения. Наличие заголовка (шапки) важно. В нашем примере это ячейка А1 со словом «Деревья». То есть нужно выбрать стиль таблицы со строкой заголовка. Получаем следующий вид диапазона:
- Ставим курсор в ячейку, где будет находиться выпадающий список. Открываем параметры инструмента «Проверка данных» (выше описан путь). В поле «Источник» прописываем такую функцию:
Протестируем. Вот наша таблица со списком на одном листе:
Добавим в таблицу новое значение «елка».
Теперь удалим значение «береза».
Осуществить задуманное нам помогла «умная таблица», которая легка «расширяется», меняется.
Теперь сделаем так, чтобы можно было вводить новые значения прямо в ячейку с этим списком. И данные автоматически добавлялись в диапазон.
- Сформируем именованный диапазон. Путь: «Формулы» — «Диспетчер имен» — «Создать». Вводим уникальное название диапазона – ОК.
- Создаем раскрывающийся список в любой ячейке. Как это сделать, уже известно. Источник – имя диапазона: =деревья.
- Снимаем галочки на вкладках «Сообщение для ввода», «Сообщение об ошибке». Если этого не сделать, Excel не позволит нам вводить новые значения.
- Вызываем редактор Visual Basic. Для этого щелкаем правой кнопкой мыши по названию листа и переходим по вкладке «Исходный текст». Либо одновременно нажимаем клавиши Alt + F11. Копируем код (только вставьте свои параметры).
- Сохраняем, установив тип файла «с поддержкой макросов».
- Переходим на лист со списком. Вкладка «Разработчик» — «Код» — «Макросы». Сочетание клавиш для быстрого вызова – Alt + F8. Выбираем нужное имя. Нажимаем «Выполнить».
Private Sub Worksheet_Change(ByVal Target As Range)
Dim lReply As Long
If Target.Cells.Count > 1 Then Exit Sub
If Target.Address = "$C$2" Then
If IsEmpty(Target) Then Exit Sub
If WorksheetFunction.CountIf(Range("Деревья"), Target) = 0 Then
lReply = MsgBox("Добавить введенное имя " & _
Target & " в выпадающий список?", vbYesNo + vbQuestion)
If lReply = vbYes Then
Range("Деревья").Cells(Range("Деревья").Rows.Count + 1, 1) = Target
End If
End If
End If
End Sub
Когда мы введем в пустую ячейку выпадающего списка новое наименование, появится сообщение: «Добавить введенное имя баобаб в выпадающий список?».
Нажмем «Да» и добавиться еще одна строка со значением «баобаб».
Выпадающий список в Excel с данными с другого листа/файла
Когда значения для выпадающего списка расположены на другом листе или в другой книге, стандартный способ не работает. Решить задачу можно с помощью функции ДВССЫЛ: она сформирует правильную ссылку на внешний источник информации.
- Делаем активной ячейку, куда хотим поместить раскрывающийся список.
- Открываем параметры проверки данных. В поле «Источник» вводим формулу: =ДВССЫЛ(“[Список1.xlsx]Лист1!$A$1:$A$9”).
Имя файла, из которого берется информация для списка, заключено в квадратные скобки. Этот файл должен быть открыт. Если книга с нужными значениями находится в другой папке, нужно указывать путь полностью.
Как сделать зависимые выпадающие списки
Возьмем три именованных диапазона:
- Создадим первый выпадающий список, куда войдут названия диапазонов.
- Когда поставили курсор в поле «Источник», переходим на лист и выделяем попеременно нужные ячейки.
- Теперь создадим второй раскрывающийся список. В нем должны отражаться те слова, которые соответствуют выбранному в первом списке названию. Если «Деревья», то «граб», «дуб» и т.д. Вводим в поле «Источник» функцию вида =ДВССЫЛ(E3). E3 – ячейка с именем первого диапазона.
- Создаем стандартный список с помощью инструмента «Проверка данных». Добавляем в исходный код листа готовый макрос. Как это делать, описано выше. С его помощью справа от выпадающего списка будут добавляться выбранные значения.
- Чтобы выбранные значения показывались снизу, вставляем другой код обработчика.
- Чтобы выбираемые значения отображались в одной ячейке, разделенные любым знаком препинания, применим такой модуль.
- На вкладке «Разработчик» находим инструмент «Вставить» – «ActiveX». Здесь нам нужна кнопка «Поле со списком» (ориентируемся на всплывающие подсказки).
- Щелкаем по значку – становится активным «Режим конструктора». Рисуем курсором (он становится «крестиком») небольшой прямоугольник – место будущего списка.
- Жмем «Свойства» – открывается перечень настроек.
- Вписываем диапазон в строку ListFillRange (руками). Ячейку, куда будет выводиться выбранное значение – в строку LinkedCell. Для изменения шрифта и размера – Font.
Выбор нескольких значений из выпадающего списка Excel
Бывает, когда из раскрывающегося списка необходимо выбрать сразу несколько элементов. Рассмотрим пути реализации задачи.
Private Sub Worksheet_Change(ByVal Target As Range)
On Error Resume Next
If Not Intersect(Target, Range("Е2:Е9")) Is Nothing And Target.Cells.Count = 1 Then
Application.EnableEvents = False
If Len(Target.Offset(0, 1)) = 0 Then
Target.Offset(0, 1) = Target
Else
Target.End(xlToRight).Offset(0, 1) = Target
End If
Target.ClearContents
Application.EnableEvents = True
End If
End Sub
Private Sub Worksheet_Change(ByVal Target As Range)
On Error Resume Next
If Not Intersect(Target, Range("Н2:К2")) Is Nothing And Target.Cells.Count = 1 Then
Application.EnableEvents = False
If Len(Target.Offset(1, 0)) = 0 Then
Target.Offset(1, 0) = Target
Else
Target.End(xlDown).Offset(1, 0) = Target
End If
Target.ClearContents
Application.EnableEvents = True
End If
End Sub
Private Sub Worksheet_Change(ByVal Target As Range)
On Error Resume Next
If Not Intersect(Target, Range("C2:C5")) Is Nothing And Target.Cells.Count = 1 Then
Application.EnableEvents = False
newVal = Target
Application.Undo
oldval = Target
If Len(oldval) <> 0 And oldval <> newVal Then
Target = Target & "," & newVal
Else
Target = newVal
End If
If Len(newVal) = 0 Then Target.ClearContents
Application.EnableEvents = True
End If
End Sub
Не забываем менять диапазоны на «свои». Списки создаем классическим способом. А всю остальную работу будут делать макросы.
Выпадающий список с поиском
При вводе первых букв с клавиатуры высвечиваются подходящие элементы. И это далеко не все приятные моменты данного инструмента. Здесь можно настраивать визуальное представление информации, указывать в качестве источника сразу два столбца.
exceltable.com
Создание раскрывающегося списка — Служба поддержки Office
Ввод данных станет быстрее и точнее, если ограничить значения в ячейке вариантами из раскрывающегося списка.
Сначала создайте на листе список допустимых элементов, а затем выполните сортировку или расположите их в нужном порядке. В дальнейшем эти элементы могут служить источником для раскрывающегося списка данных. Если список небольшой, на него можно легко ссылаться и вводить элементы прямо в средстве проверки данных.
-
Создайте список допустимых элементов для раскрывающегося списка. Для этого введите элементы на листе в одном столбце или строке без пустых ячеек.
-
Выделите ячейки, для которых нужно ограничить ввод данных.
-
На вкладке Данные в группе Инструменты нажмите кнопку Проверка данных или Проверить.
-
Откройте вкладку Параметры и во всплывающем меню Разрешить выберите пункт Список.
-
Щелкните поле Источник и выделите на листе список допустимых элементов.
Диалоговое окно свернется, чтобы было видно весь лист.
-
Нажмите клавишу ВВОД или кнопку Развернуть , чтобы развернуть диалоговое окно, а затем нажмите кнопку ОК.
Советы:
-
Значения также можно ввести непосредственно в поле Источник через запятую.
-
Чтобы изменить список допустимых элементов, просто измените значения в списке-источнике или диапазон в поле Источник.
-
Можно указать собственное сообщение об ошибке, которое будет отображаться при вводе недопустимых данных. На вкладке Данные нажмите кнопку Проверка данных или Проверить, а затем откройте вкладку Сообщение об ошибке.
-
См. также
Применение проверки данных к ячейкам
-
На новом листе введите данные, которые должны отображаться в раскрывающемся списке. Желательно, чтобы элементы списка содержались в таблице Excel.
-
Выделите на листе ячейку, в которую требуется поместить раскрывающийся список.
-
На ленте откройте вкладку Данные и нажмите кнопку Проверка данных.
-
На вкладке Параметры в поле Разрешить выберите пункт Список.
-
Если вы уже создали таблицу с элементами раскрывающегося списка, щелкните поле Источник и выделите ячейки, содержащие эти элементы. Однако не включайте в него ячейку заголовка. Добавьте только ячейки, которые должны отображаться в раскрывающемся списке. Список элементов также можно ввести непосредственно в поле Источник через запятую. Например:
Фрукты;Овощи;Зерновые культуры;Молочные продукты;Перекусы
-
Если можно оставить ячейку пустой, установите флажок Игнорировать пустые ячейки.
-
Установите флажок Список допустимых значений
-
Откройте вкладку Сообщение для ввода.
-
Если вы хотите, чтобы при выборе ячейки появлялось всплывающее сообщение, установите флажок Показывать сообщения и введите заголовок и сообщение в соответствующие поля (до 225 символов). Если вы не хотите, чтобы сообщение отображалось, снимите этот флажок.
-
-
Откройте вкладку Сообщение об ошибке.
-
Если вы хотите, чтобы при вводе значения, которого нет в списке, появлялось всплывающее сообщение, установите флажок Показывать оповещения, выберите параметр в поле Тип и введите заголовок и сообщение. Если вы не хотите, чтобы сообщение отображалось, снимите этот флажок.
-
-
Нажмите кнопку ОК.
После создания раскрывающегося списка убедитесь, что он работает правильно. Например, рекомендуется проверить, изменяется ли ширина столбцов и высота строк при отображении всех ваших записей. Если вы решили изменить элементы раскрывающегося списка, см. статью Добавление и удаление элементов раскрывающегося списка. Чтобы удалить раскрывающийся список, см. статью Удаление раскрывающегося списка.
support.office.com
Как в экселе сделать выпадающий список
Для таблиц, которые используют постоянные и повторяющиеся данные (например фамилии сотрудников, номенклатура товара или процент скидки для клиента) чтобы не держать в голове и не ошибиться при наборе, существует возможность один раз создать стандартный список и при подстановке данных делать выборку из него. Данная статья позволит вам использовать 4 разных способа как в экселе сделать выпадающий список.
Способ 1 — горячие клавиши и раскрывающийся список в excel
Данный способ использования выпадающего списка по сути не является инструментом таблицы, который надо как либо настраивать или заполнять. Это встроенная функция (горячие клавиши) которая работает всегда. При заполнении какого либо столбца, вы можете нажать правой кнопкой мыши на пустой ячейке и в выпадающем списке выбрать пункт меню «Выбрать из раскрывающегося списка».
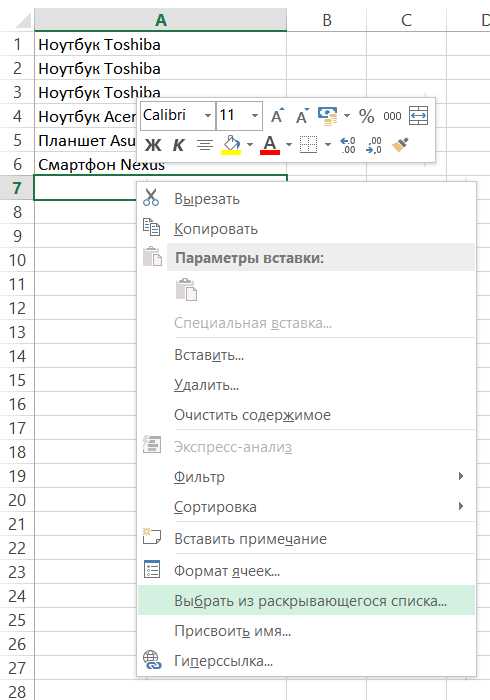
Этот же пункт меню можно запустить сочетанием клавиш Alt+»Стрелка вниз» и программа автоматически предложит в выпадающем списке значения ячеек, которые вы ранее заполняли данными. На изображении ниже программа предложила 4 варианта заполнения (дублирующиеся данные Excel не показывает). Единственное условие работы данного инструмента — это между ячейкой, в которую вы вводите данные из списка и самим списком не должно быть пустых ячеек.
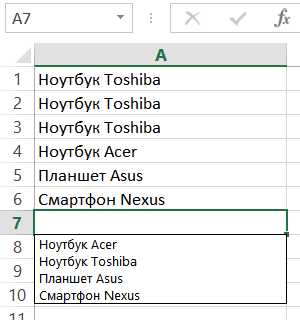
Использование горячих клавиш для раскрытия выпадающего списка данных
При чем список для заполнения таким способом работает как в ячейке снизу, так и в ячейке сверху. Для верхней ячейки программа возьмет содержание списка из нижних значений. И опять же не должно быть пустой ячейки между данными и ячейкой для ввода.
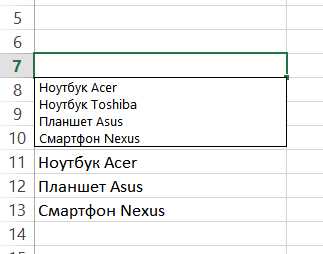
Выпадающий список может работать и в верхней части с данными, которые ниже ячейки
Способ 2 — самый удобный, простой и наиболее гибкий
Данный способ предполагает создание отдельных данных для списка. При чем данные могут находится как на листе с таблицей, так и на другом листе файла Excel.
- Сперва необходимо создать список данных, который будет источником данных для подстановки в выпадающий список в excel. Выделите данные и нажмите правой кнопкой мыши. В выпадающем списке выберите пункт «Присвоить имя…».

Создание набора данных для списка
- В окне «Создание имени» задайте имя для вашего списка (это имя дальше будет использоваться в формуле подстановки). Имя должно быть без пробелов и начинаться с буквы.

Введите имя для набора данных
- Выделите ячейки (можно сразу несколько ячеек), в которых планируется создать выпадающий список. Во вкладке «ДАННЫЕ» вверху документа нажмите на «Проверка данных».

Создать выпадающий список можно сразу для нескольких ячеек
- В окне проверка вводимых значение в качестве типа данных задайте «Список». В строке «Источник:» введите знак равно и имя для ранее созданного списка. Данная формула позволит ввести значения только из списка, т.е. произведет проверку введенного значения и предложит варианты. Эти варианты и будут выпадающим списком.
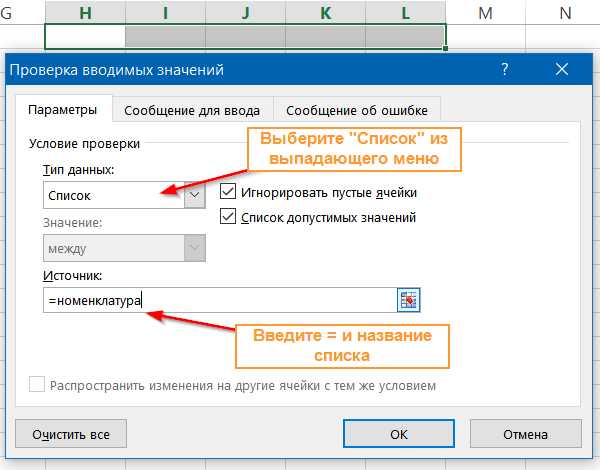
Для создания проверки вводимых значений введите имя ранее созданного списка
При попытке ввести значение, которого нет в заданном списке, эксель выдаст ошибку.
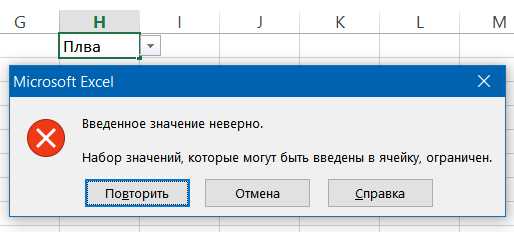
Кроме списка можно вводить данные вручную. Если введенные данные не совпадут с одним из данных — программа выдаст ошибку
А при нажатии на кнопку выпадающего списка в ячейке вы увидите перечень значений из созданного ранее.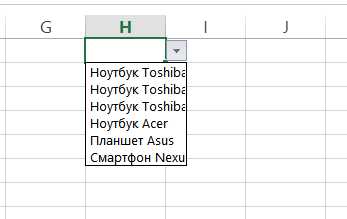
Способ 3 — как в excel сделать выпадающий список с использованием ActiveX
Чтобы воспользоваться этим способом, необходимо чтобы у вас была включена вкладка «РАЗРАБОТЧИК». По умолчанию эта вкладка отсутствует. Чтобы ее включить:
- Нажмите на «Файл» в левом верхнем углу приложения.
- Выберите пункт «Параметры» и нажмите на него.
- В окне настройки параметров Excel во вкладке «Настроить ленту» поставьте галочку напротив вкладки «Разработчик».
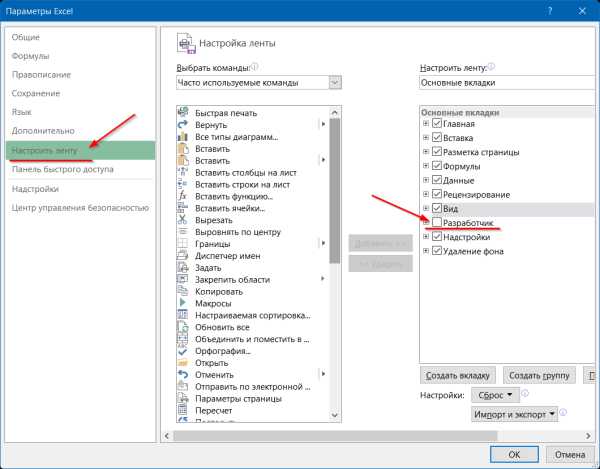
Включение вкладки «РАЗРАБОТЧИК»
Теперь вы сможете воспользоваться инструментом «Поле со списком (Элемент ActiveX)». Во вкладке «РАЗРАБОТЧИК» нажмите на кнопку «Вставить» и найдите в элементах ActiveX кнопку «Поле со списком (Элемент ActiveX)». Нажмите на нее.
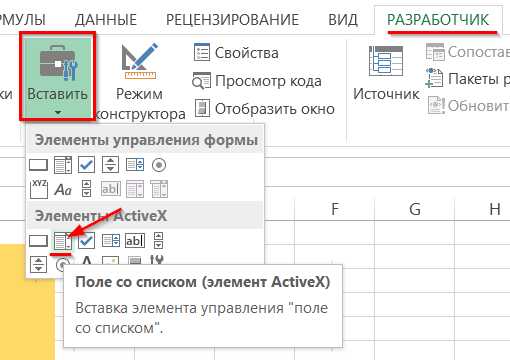
Нарисуйте данный объект в excel выпадающий список в ячейке, где вам необходим выпадающий список.
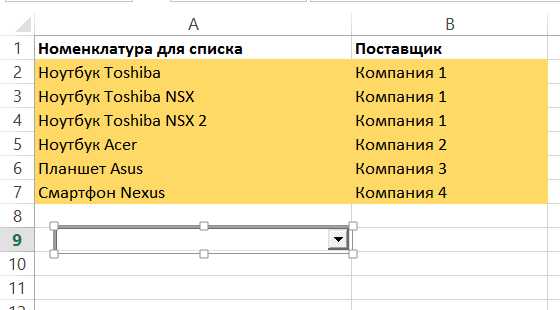
Теперь необходимо настроить данный элемент. Чтобы это сделать, необходимо включить «Режим конструктора» и нажать на кнопку «Свойства». У вас должно открыться окно свойств (Properties).
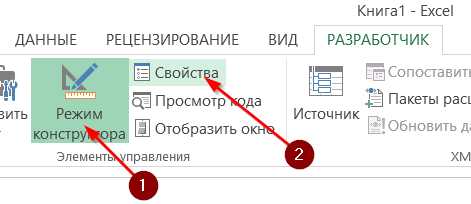
С открытым окном свойств нажмите на ранее созданный элемент «Поле со списком». В списке свойств очень много параметров для настройки и вы сможете изучив их, настроить очень много начиная от отображения списка до специальных свойств данного объекта.
Но нас на этапе создания интересуют только три основных:
- ListFillRange — указывает диапазон ячеек, из которых будут браться значения для выпадающего списка. В моем примере я указал два столбца (A2:B7 — дальше покажу как это использовать). Если необходимо только одни значения указывается A2:A7.
- ListRows — количество данных в выпадающем списке. Элемент ActiveX отличается от первого способа тем, что можно указать большое количество данных.
- ColumnCount — указывает сколько столбцов данных указывать в выпадающем списке.
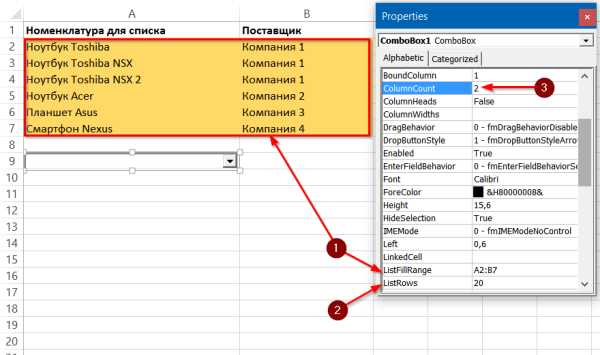
В строке ColumnCount я указал значение 2 и теперь в списке выпадающие данные выглядят вот так:
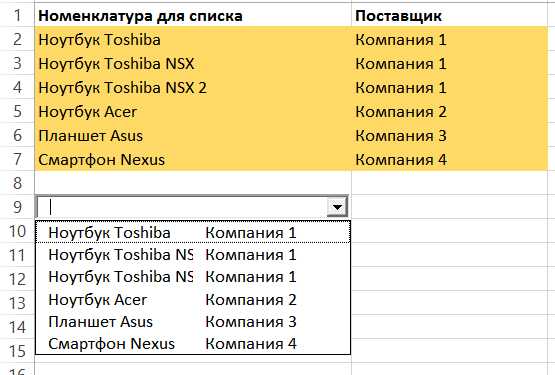
Как видите получился выпадающий список в excel с подстановкой данных из второго столбца с данными «Поставщик».
Поделиться «3 способа как в экселе сделать выпадающий список»
sprosivideo.com
Как сделать выпадающий список в Excel
Если Вы заполняете таблицу в Excel, и данные в столбце могут иногда повторяться, например, название товара, или имя сотрудника, то, чтобы не вводить нужный параметр каждый раз, проще и легче один раз создать выпадающий список и выбирать из него значение.
В статье мы рассмотрим, как сделать выпадающие списки различного вида в таблице Эксель.
Создаем простой выпадающий список
Для этого, в ячейки А1:А7 вписываем данные, которые будут отображаться в списке. Теперь выделим ячейку, в которой создадим выпадающий список – В2.
Переходим на вкладку «Данные» и кликаем по кнопочке «Проверка данных».
На вкладке «Параметры» в поле «Тип данных» выбираем «Список». В поле «Источник» можно ввести значения различными способами:
1 – вводим значения для списка вручную, через точку с запятой;
2 – указываем диапазон ячеек, в которые введены данные для выпадающего списка;
3 – выделяем ячейки с именами, кликаем по ним правой кнопкой мыши и выбираем из меню «Присвоить имя».
Дальше впишите «Имя» для выделенных данных.
Выделяем ячейку В2 и в поле «Источник» ставим «=», затем пишем созданное имя.
Таким образом, мы создали простой выпадающий список в Excel.
Если у Вас есть заголовок для столбца, и значениями нужно заполнять каждую строку, то выделите не одну ячейку, а диапазон ячеек – В2:В9. Тогда можно будет выбирать из выпадающего списка нужное значение в каждой ячейке.
Добавляем значения в выпадающий список – динамический список
При этом мы будем дописывать значения в нужный диапазон, а они будут автоматически добавляться в выпадающий список.
Выделяем диапазон ячеек – D1:D8, затем на вкладке «Главная» нажимаем «Форматировать как таблицу» и выбираем любой стиль.
Подтверждаем расположение данных и ставим галочку в поле «Таблица с заголовками».
Вверху пишем заголовок таблицы – «Сотрудники», и заполняем ее данными.
Выделяем ячейку, в которой будет выпадающий список и кликаем по кнопочке «Проверка данных». В следующем окне, в поле «Источник», пишем следующее: =ДВССЫЛ(«Таблица1[Сотрудники]»). У меня одна таблица на листе, поэтому пишу «Таблица1», если будет вторая – «Таблица2», и так далее.
Теперь добавим новое имя сотрудника в наш список: Ира. В выпадающем списке оно появилось. Если мы удалим любое имя из таблицы, из списка оно тоже удалится.
Выпадающий список со значениями с другого листа
Если таблица с выпадающими списками находится на одном листе, а данные для этих списков – на другом, то данная функция нам очень поможет.
На Листе 2, выделяем одну ячейку или диапазон ячеек, затем кликаем по кнопочке «Проверка данных».
Переходим на Лист 1, ставим курсор в поле «Источник» и выделяем нужный диапазон ячеек.
Теперь можно дописывать имена на Листе 1, они будут добавляться в выпадающие списки на Листе 2.
Создаем зависимые выпадающие списки
Предположим, у нас есть три диапазона: имена, фамилии и отчества сотрудников. Для каждого, нужно присвоить имя. Выделяем ячейки оного диапазона, можно и пустые – в них со временем можно будет добавлять данные, которые будут появляться в выпадающем списке. Кликаем по ним правой кнопкой мыши и выбираем из списка «Присвоить имя».
Первый называем «Имя», второй – «Фамилия», третий – «Отч».
Сделаем еще один диапазон, в котором будут прописаны присвоенные имена. Назовем его «Сотрудники».
Делаем первый выпадающий список, который будет состоять из названия диапазонов. Выделяем ячейку Е1 и на вкладке «Данные» выбираем «Проверка данных».
В поле «Тип данных» выберите «Список», в поле источник – или введите «=Сотрудники», или выделите диапазон ячеек, которому присвоено имя.
Первый выпадающий список создан. Теперь в ячейке F2 создадим второй список, который должен зависеть от первого. Если в первом выберем «Имя», во втором отобразится список имен, если выберем «Фамилия» – список фамилий.
Выделяем ячейку и кликаем по кнопочке «Проверка данных». В поле «Тип данных» выбираем «Список», в поле источник прописываем следующее: =ДВССЫЛ($Е$1). Здесь Е1 – это ячейка с первым выпадающим списком.
По такому принципу можно делать зависимые выпадающие списки.
Если в дальнейшем, нужно будет вписать значения в диапазон, которому задано имя, например, «Фамилия». Перейдите на вкладку «Формулы» и кликните «Диспетчер имен». Теперь в имени диапазона выбираем «Фамилия», и внизу, вместо последней ячейки С3, напишите С10. Нажмите галочку. После этого диапазон увеличится, и в него можно будет дописывать данные, которые автоматически будут появляться в выпадающем списке.
Теперь Вы знаете, как сделать раскрывающийся список в Excel.
Оценить статью: Загрузка… Поделиться новостью в соцсетях
Об авторе: Олег Каминский
Вебмастер. Высшее образование по специальности «Защита информации». Создатель портала comp-profi.com. Автор большинства статей и уроков компьютерной грамотности
comp-profi.com
Как сделать в Эксель выпадающий список (Excel), другие списки
Как сделать в Эксель выпадающий список, этот вопрос мы сегодня рассмотрим на практике. С помощью этой статьи, научимся делать не только выпадающие списки, но и простые, зависимые, раскрывающие. Затем скопируем сделанный список в Excel программу и вставим его.
Зачем нужны списки в Экселе
Здравствуйте друзья! Насколько известно, программа Ексель очень удобное ПО для записи и ведения различных учетов в документе. В ней можно заполнять данные о своих доходах и расходах, рассчитывать формулы и так далее. Но, некоторые люди, задают вопрос, а как сделать в Эксель выпадающий список? Зачем он нужен?
На самом деле, выпадающие списки очень необходимы, если Вы часто работаете с таблицами в данной программе и её заполняете различными цифрами и символами. Они нужны, чтобы сэкономить время вашей работы, и не затрачивать его на долгое заполнение таблиц. На практике, выпадающий список работает эффективно и запоминает все ранее записанные Вами данные в таблицах. Далее, мы создадим такой список, и сделаем другие похожие списки, которые помогут Вам упростить работу в этой программе.
к оглавлению ↑Простой выпадающий список в Excel
Создадим простой выпадающий список. Открываем программу Ексель и прописываем в первой таблице какие-нибудь слова или цифры. Выделяем один столбец со словами и далее, вверху панели управления программы нажимаем на раздел «Данные» и затем «Проверка данных» (Скрин 1).
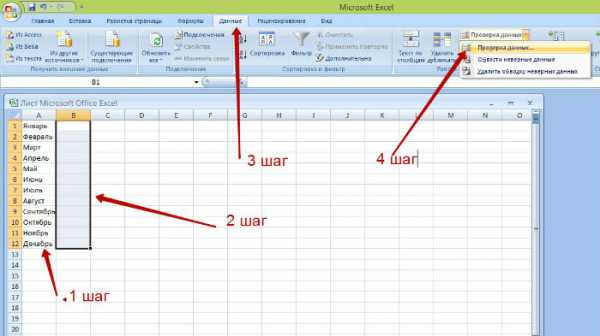
Дальше у Вас откроется окно, где есть функция «Тип данных» нажимаем по ней левой кнопкой мыши и выбираем «Список», сохраняем изменения с помощью кнопки «ОК» (Скрин 2).
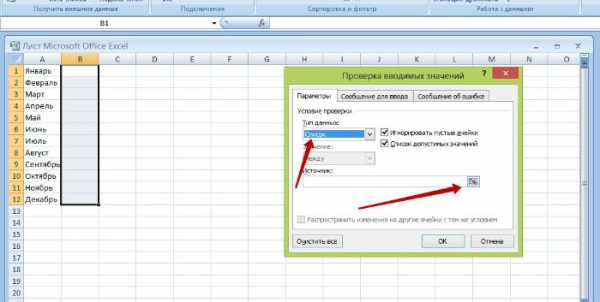
Затем следует нажать на «Источник» и ещё раз выделить заполненный нами столбец, только после этого нажмите «ОК». Итак, мы теперь знаем, как сделать в Эксель выпадающий список его ещё называют «всплывающий». После его создания он выглядит так (Скрин 3).

Вы можете нажимать на стрелочку и выбирать написанные ранее слова в таблице. Мы рассмотрели простой вариант. Далее, будут ещё списки, но с более усложнённом вариантом.
к оглавлению ↑Выпадающий список с другого листа в Excel
Если работаете с разных листов программы Эксель, то выпадающий список с другого листа очень сильно нам будет помогать в дальнейшей работе. Сделать его довольно просто. Сначала выделяете нужный столбец с данными в программе, и жмёте снова кнопку «Проверка данных» на втором листе. Далее переходим на первый лист и в разделе «Источник», потом Вам стоит выделить ячейки и нажать на кнопку «ОК». После этого, выпадающий список должен перенестись на другой лист.
к оглавлению ↑Зависимые выпадающие списки в Excel
Что такое зависимые выпадающие списки? Это списки, которые создаются из двух источников. Например, есть две таблицы, в которые Вы записали имена своих знакомых и друзей. А в следующей колонке, будет отображаться зависимый выпадающий от них список, который показывает те же данные, что были записаны в других таблицах. Далее, мы создадим такие зависимые списки и раскрывающие.
к оглавлению ↑Как создать раскрывающийся список в Эксель
Раскрывающий список в Эксель можно создать с помощью специальной функции, о которой мы ниже поговорим. Он чем то похож на выпадающий, только с использованием данного значения «СМЕЩ». Итак, переходим к процессу создания.
Проделывайте всё те же действия, что мы делали в первой части статьи и далее в «Источнике» укажите такую формулу « =СМЕЩ(A$2$;0;0;5», затем нажмите «ОК», чтобы создался раскрывающийся список в Экселе.
к оглавлению ↑Как сделать зависимые выпадающие списки
Выше мы немного говорили о зависимых списках. А теперь, создадим их. Но для начала, создайте в Ексель таблицы и заполните два столбца любыми данными. Далее, выделяйте эти столбцы в таблицах, и нажимаете вверху кнопку – «Создать из выделенного фрагмента» (Скрин 4).
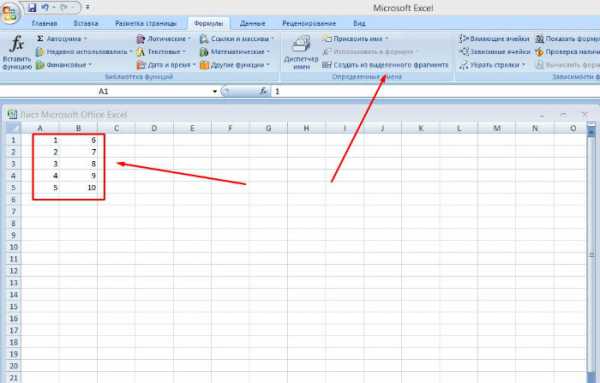
Далее, создаём выпадающий список, (процесс создания был показан выше в статье). Затем, зайдите в функцию «Источники» и напишите в поле такую команду — =ДВССЫЛ($D$2). Она поможет создать зависимые списки. Кликайте кнопку «ОК», после чего должна появится ещё одна колонка в таблице, с зависимым всплывающим списком.
к оглавлению ↑Как скопировать выпадающий список в Excel
Скопировать выпадающий список не составит сильного труда для пользователей. Для этого выделяем левой кнопкой мыши нужную нам ячейку, и нажимаем клавиши CTRL+C (Копировать). Затем, нажмите на любой столбец в таблице Ексель. И правой кнопкой мыши вызовите команду – «Специальная вставка». В этой функции вставки нужно установить – «Условия на значения» и нажать на «ОК», чтобы сохранить изменения.
После этого снова нажимаем одновременно клавиши – CTRL+V, что значит «Вставить» и впоследствии, весь скопированный выпадающий список в этой программе успешно вставится.
к оглавлению ↑Заключение
Итак, в статье мы рассмотрели вопрос, как сделать в Эксель выпадающий список и вместе с тем сделали другие списки. Эта инструкция проверялась на практике. Возможно, данный инструмент от программы Ексель Вам поможет решить некоторые вопросы во время заполнения таблиц или при работе с документами. Пользуйтесь данными функциями, и работа с программой Excel станет быстрой и удобной. Спасибо за внимание, и удачи Вам!
С уважением, Иван Кунпан.
Просмотров: 938
Получайте новые статьи блога прямо себе на почту. Заполните форму, нажмите кнопку «Подписаться»
Вы можете почитать:
biz-iskun.ru
Как в экселе сделать выпадающий список с выбором нескольких значений? Простые и зависимые списки
Доброго времени на fast-wolker.ru! В процессе рутинной работы с таблицами всегда возникает желание ускорить ввод значений. Особенно это касается наименований позиций. Зачастую мы имеем один и тот же список, с которыми постоянно приходится работать, а новые добавляются постепенно.
Каждый раз заносить в таблицу одно и то же название утомительно; к тому же всегда есть возможность ошибки — поставить лишнюю точку, пробел и так далее. Сегодня расскажу о способах, который позволяет в ряде случаев ускорить работу. В самых простых примерах, может что-то подойдет и Вам. Итак…
Как в экселе создать выпадающий список с выбором нескольких значений
Начну с самого простого способа. Его используют, если в таблице одно и тоже наименование позиции нужно быстро ввести несколько раз. Обязательным условием является наличие заранее составленного списка наименований и непрерывность, отсутствие в нем пустых строк:
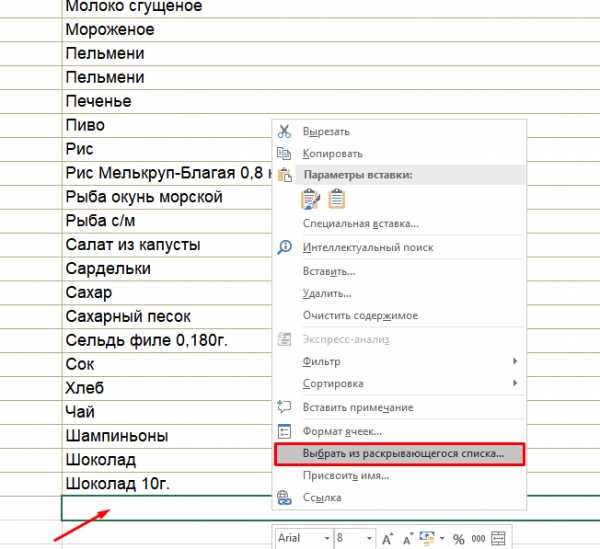
Ставим курсор на следующую пустую ячейку под списком кликаем правой кнопкой мыши; из контекстного меню выбираем команду. Или используем сочетание клавиш «Alt+ Стрелка вниз». Такой способ выбора из списка использовать приходиться не слишком часто. Наименования ведь редко повторяются.
Лучше использовать следующий способ — хранение готового списка на другом листе нашей книги. А в нужной ячейке делать ссылку на данные этого листа.
Как в эксель сделать выпадающий список с другого листа?
Я таблицу уже создал . Теперь создадим новый лист в документе и назовем его «база». Лист потом этот можно скрыть, чтобы случайно не сломать документ. В произвольном месте этого нового листа сохраним наш будущий список, в этом примере его можно дополнить пустыми строками и время от времени добавлять в них новые позиции.
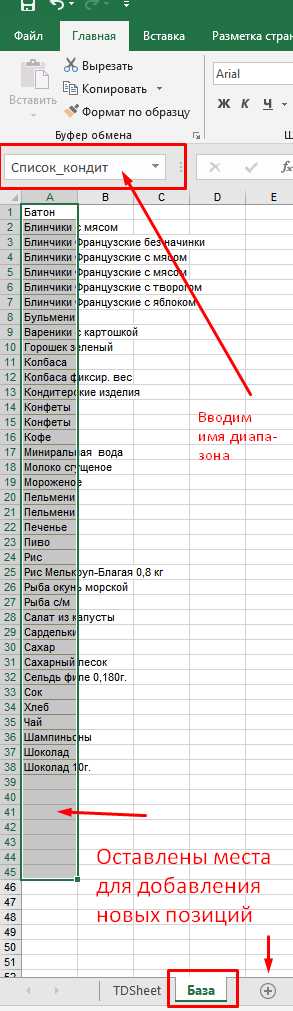
Выделяем нужную область и в верхней левом верхнем углу присваиваем ей имя «Список_Кондит». У нас есть теперь первый ИМЕНОВАННЫЙ диапазон в нашей книге эксель. Чтобы потом диапазонами управлять, нужно открыть вкладку «Формулы» и найти там «Диспетчер имен»:
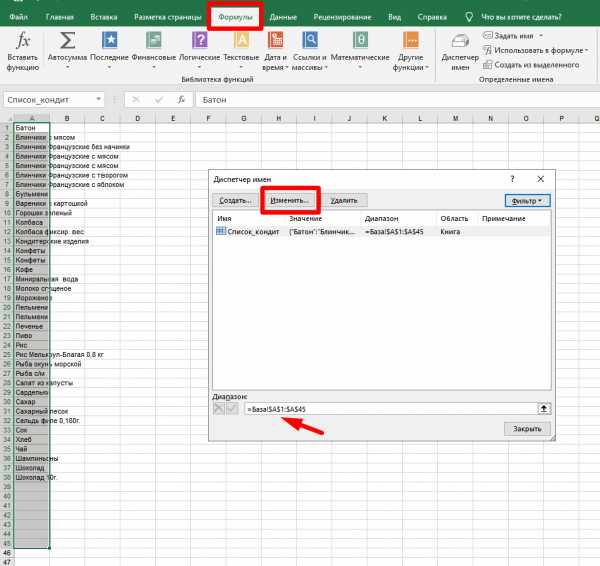
Следующий шаг — идем обратно в наш лист где создана основная таблица. Выделяем в графе нужные строки. Идем во вкладку «Данные»- «Проверка данных». В строке «тип данных» выбираем «Список»….
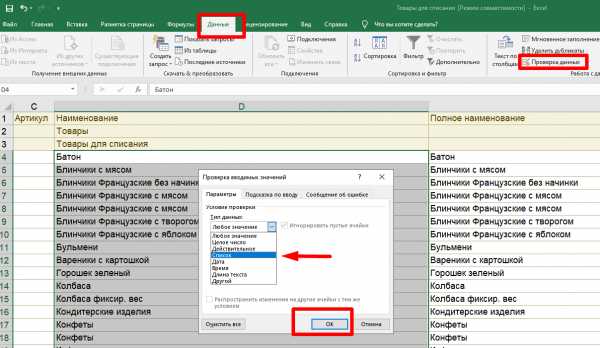
А в строке «Источник» копируем адрес нашего диапазона из «диспетчера имен»…
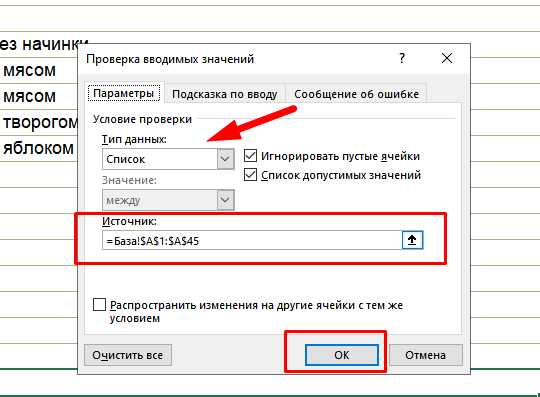
Теперь из списка можно выбирать готовые значения. Если список длинный, то прокручиваем вниз. Но нельзя будет менять шрифты, цвета — то есть форматировать содержимое, искать по букве наименование.
Как в экселе сделать выпадающий список в ячейке с выбором нескольких данных
Следующий несложный пример демонстрирует создание связанных списков. Например, вы заполняете товары в разрезе категорий. В документе мы сделаем список категории и список товаров, который формируется после выбора категории .
Сначала сделаем в листе «база» наши будущие списки. У нас будет три категории товара — полуфабрикаты, рыба и хлебобулочные. И мы заполним ими три графы.
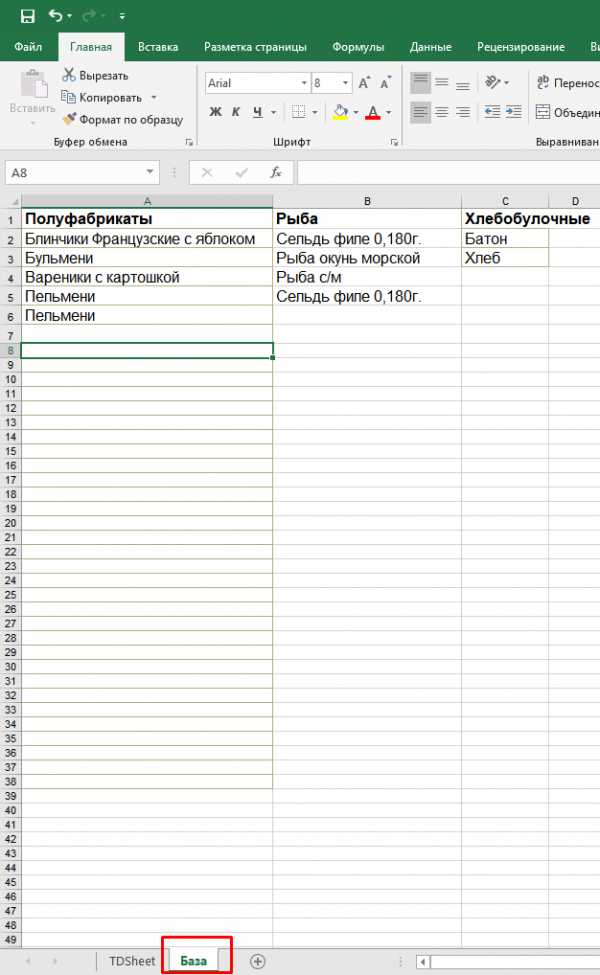
Сейчас в них немного позиций; ниже будет описано, как сделать, чтобы при добавлении в «базу» новых позиций они автоматом появлялись в списке при выборе. Первым сделаем выпадающий список категорий в точности так, как это было описано в предыдущем примере. Идем в «Данные -«Проверка данных». Укажем в качестве диапазона только строку с названиями категорий.
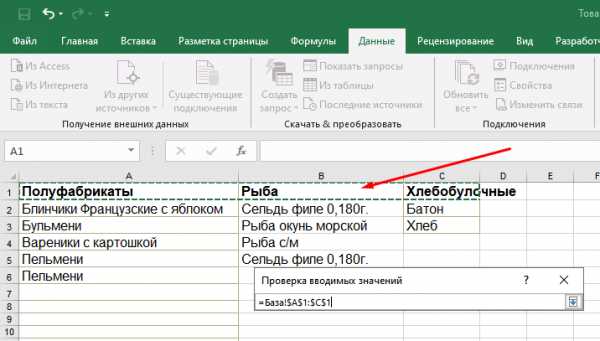
Нажимаем клавишу Enter. Убеждаемся, что в нашей таблице на другом листе в нужных выделенных графах появилась возможность выбора наших категорий из списка.
Кстати, получившийся результат можно копировать в нижние ячейки -как обычные формулы. Работаем далее. Сначала займемся доработкой наших трех списков на листе «База». Доработаем сначала графу «Полуфабрикаты». Сделаем это, чтобы позже можно было добавлять в «базу» новые позиции, а они автоматом отображались бы в списках.
Ставим курсор в строку из «Полуфабрикаты, затем открываем вкладку «Главная» и жмем на кнопку «Форматировать как таблицу». Дизайн выбираем любой. Задаем по столбцу нужный вертикальный диапазон, включая только строки с наименованиями; ничего кроме диапазона не меняем.
В процессе этих действий нам стал доступен «конструктор таблиц». Обязательно присваиваем нашей( как бы созданной) таблице имя (в левом верхнем углу) «Полуфабрикаты».

Повторяем действо для граф «Рыба» и «Хлебобулочные».
Завешающий этап. Встаем в нужную строку таблицы, как обычно идем в «Данные»-«Проверка данных», выбираем тип «Список» и в качестве диапазона указываем на соседнюю ячейку , т.е на ранее созданный список, но…
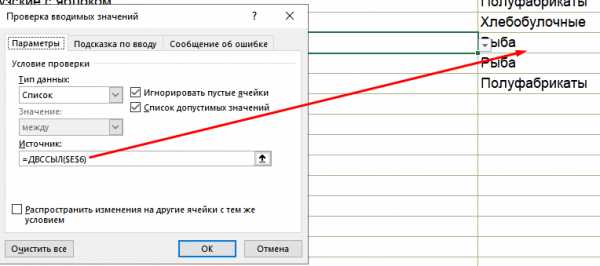
… с использованием в «Источнике» функции ДВССЫЛ. «=ДВССЫЛ($Е$6)». Эта функция возвращает ссылку на наши диапазоны т.е. предыдущие списки, а не содержимое ячейки. Мы работаем с данными, в функцию просто их подставили. Наименование вводится вручную.
Обратите внимание на «источник». Указана абсолютная адресация столбца и ячейки (через знаки «$»). Чтобы распространить в таком виде на остальные строки, нужно будет указывать для каждой строки свой источник данных. Это долго. Можно аккуратно убрать абсолютную адресацию руками из «источника» и после скопировать ячейку на остальные строки ниже. Тогда «формула» распространится корректно.
Попробуйте добавить в базу новые позиции; проверьте — появляются ли они теперь автоматически в списке после указании категорий? Должно получиться.
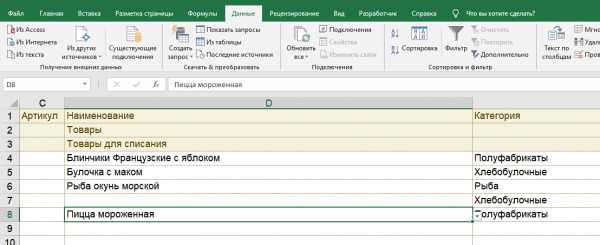
Делаем выпадающий список в ячейке эксель с выбором по первой букве
Быстро понимаешь, что хорошо бы иметь возможность выбора из списка по первой букве, тогда процесс идет гораздо быстрее. Следующий способ познакомит вас с разработкой в эксель. Сначала Включим в настройках Excel режим конструктора через «Параметры».
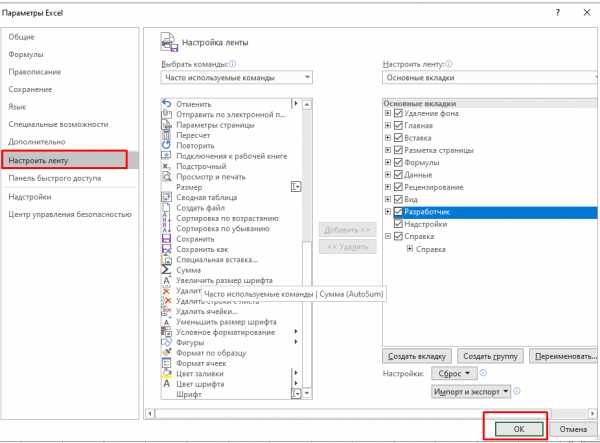
В режиме конструктора вставим в наш документ элемент управления Active X «Поле со списком«:
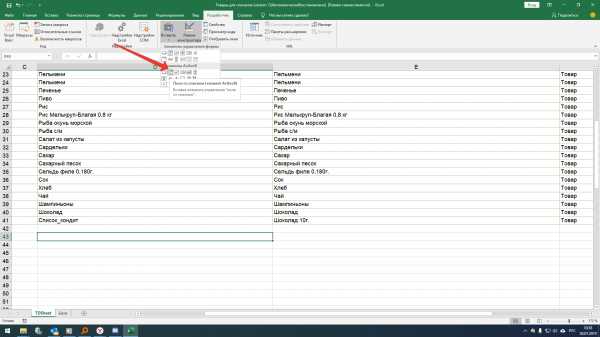
Курсор мыши приобретет форму крестика. Побудем немного программистами — нарисуем этот элемент в нужной ячейке — так и делаются формы и и окошки которые привычны нам уже давно. В свойствах этого элемента делаем настройки — указываем наш именованный диапазон, цвет фона, шрифта, есть и другие настройки.
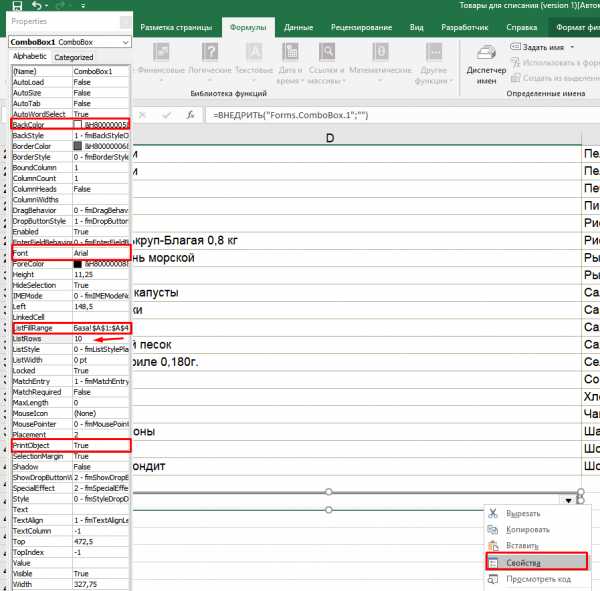
- ListFillRange — сюда вставляем наш именованный диапазон из «диспетчера имен»;
- LinkedCell — связанная ячейка, куда будет выводиться выбранный из списка элемент — нужно, если данные ее будут использоваться в других таблицах, формулах и т.д;
- ListRows — количество отображаемых строк в списке;
- Font — выбираем шрифт, размер, стиль;
- ForeColor и BackColor — цвет текста и фона;
- ListRow — количество возвращаемых строк в списке;
- PrintObject — определяет — выводить элемент управления на печать или нет (истина или ложь)
Пока активен режим конструктора — вы не сможете работать со списком как пользователь. Но вы можете изменять его размеры , свойства , положение на листе. После окончания настроек нужно выключить режим конструктора.
Попробуйте найти имя по букве, посмотрите что получается. Можно скопировать и разместить на нужных местах созданный нами элемент управления. Такой способ создания списков хорош для серьезных проектов в Excek, может не всем подойти, но у него есть свои плюсы, которых нет в других способах.
Автор публикации
не в сети 5 часов
admin
 0
Комментарии: 58Публикации: 293Регистрация: 04-09-2015
0
Комментарии: 58Публикации: 293Регистрация: 04-09-2015fast-wolker.ru
Ниспадающий список в Excel
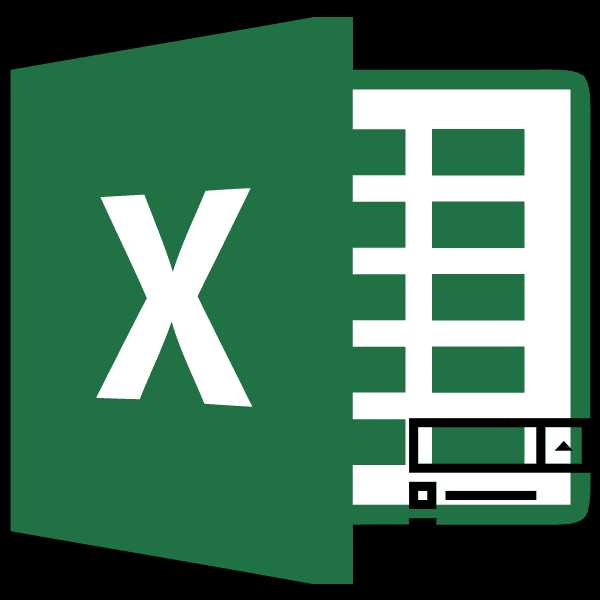
Создание ниспадающих списков позволяет не только экономить время при выборе варианта в процессе заполнения таблиц, но и оградить себя от ошибочного внесения некорректных данных. Это очень удобный и практичный инструмент. Давайте выясним, как активировать его в Excel, и как им пользоваться, а также узнаем некоторые другие нюансы обращения с ним.
Использование выпадающих списков
Ниспадающие, или как принято говорить, раскрывающиеся списки чаще всего применяют в таблицах. С их помощью можно ограничить круг вносимых в табличный массив значений. Они позволяют выбирать для внесения значения только из заранее подготовленного перечня. Это одновременно ускоряет процедуру внесения данных и оберегает от ошибки.
Процедура создания
Прежде всего, давайте выясним, как создать ниспадающий список. Легче всего это сделать при помощи инструмента под названием «Проверка данных».
- Выделяем столбец табличного массива, в ячейках которого планируется разместить выпадающий список. Передвигаемся во вкладку «Данные» и клацаем по кнопке «Проверка данных». Она локализирована на ленте в блоке «Работа с данными».
- Запускается окно инструмента «Проверка значений». Переходим в раздел «Параметры». В области «Тип данных» из перечня выбираем вариант «Список». После этого перемещаемся к полю «Источник». Тут нужно указать группу наименований, предназначенную для использования в списке. Эти названия можно внести вручную, а можно указать на них ссылку, если они уже размещены в документе Excel в другом месте.
Если выбран ввод вручную, то каждый списочный элемент требуется вписать в область через точку с запятой (;).

Если вы хотите подтянуть данные из уже существующего табличного массива, то следует перейти на лист, где тот расположен (если он размещен на другом), поставить курсор в область «Источник» окна проверки данных, а затем выделить массив ячеек, где находится перечень. Важно, чтобы в каждой отдельной ячейке располагался отдельный списочный элемент. После этого координаты указанного диапазона должны отобразиться в области «Источник».

Ещё один вариант установки связи – это присвоение массиву с перечнем имени. Выделяем диапазон, в котором указаны значения данных. Слева от строки формул находится область имён. По умолчанию в нём при выделении диапазона отображается координаты первой выделенной ячейки. Мы же для наших целей просто вписываем туда наименование, которое считаем более подходящим. Главные требования к имени состоят в том, чтобы оно было уникальным в пределах книги, не имело пробелов и обязательно начиналось с буквы. Теперь именно по данному наименованию будет идентифицироваться тот диапазон, который мы до этого выделили.

Теперь в окне проверки данных в области «Источник» нужно установить символ «=», а затем сразу же после него вписать то имя, которое мы присвоили диапазону. Программа сразу идентифицирует связь между наименованием и массивом, и подтянет тот перечень, который в нем расположен.

Но намного эффективнее получится использовать перечень, если его преобразовать в «умную» таблицу. В такой таблице будет легче менять значения, тем самым автоматически изменяя списочные элементы. Таким образом, данный диапазон фактически превратится в таблицу подстановок.
Для того, чтобы преобразовать диапазон в «умную» таблицу, выделяем его и передвигаемся во вкладку «Главная». Там клацаем по кнопке «Форматировать как таблицу», которая размещена на ленте в блоке «Стили». Открывается большая группа стилей. На функциональность таблицы выбор конкретного стиля никак не влияет, а поэтому выбираем любой из них.

После этого открывается небольшое окошко, в котором содержится адрес выделенного массива. Если выделение было выполнено верно, то тут ничего изменять не нужно. Так как у нашего диапазона нет заголовков, то у пункта «Таблица с заголовками» галочки быть не должно. Хотя конкретно в вашем случае, возможно, заголовок и будет применяться. Так что нам остается просто нажать на кнопку «OK».

После этого диапазон будет отформатирован, как таблица. Если его выделить, то можно заметить в области имён, что наименование ему было присвоено автоматически. Это наименование можно использовать для вставки в область «Источник» в окне проверки данных по описанному ранее нами алгоритму. Но, если вы хотите использовать другое название, то его можно заменить, просто вписав в область имен.

Если перечень размещен в другой книге, то для корректного его отражения требуется применить функцию ДВССЫЛ. Указанный оператор предназначен для того, чтобы формировать «суперабсолютные» ссылки на элементы листа в текстовом виде. Собственно при этом процедура будет выполняться практически точно такая же, как и в ранее описываемых случаях, только в области «Источник» после символа «=» следует указать наименование оператора – «ДВССЫЛ». После этого в скобках в качестве аргумента данной функции должен быть указан адрес диапазона, включая наименование книги и листа. Собственно, как показано на изображении ниже.
- На этом мы бы могли и закончить процедуру, нажав на кнопку «OK» в окошке проверки данных, но при желании можно усовершенствовать форму. Переходим в раздел «Сообщения для ввода» окошка проверки данных. Тут в области «Сообщение» можно написать текст, который будут видеть юзеры, наводя курсор на элемент листа с ниспадающим списком. Записываем то сообщение, которое считаем нужным.
- Далее перемещаемся в раздел «Сообщение об ошибке». Тут в области «Сообщение» можно ввести текст, который будет наблюдать пользователь при попытке ввести некорректные данные, то есть, любые данные, отсутствующие в ниспадающем списке. В области «Вид» можно выбрать значок, которым будет сопровождаться предупреждение. Вводим текст сообщения и клацаем по «OK».
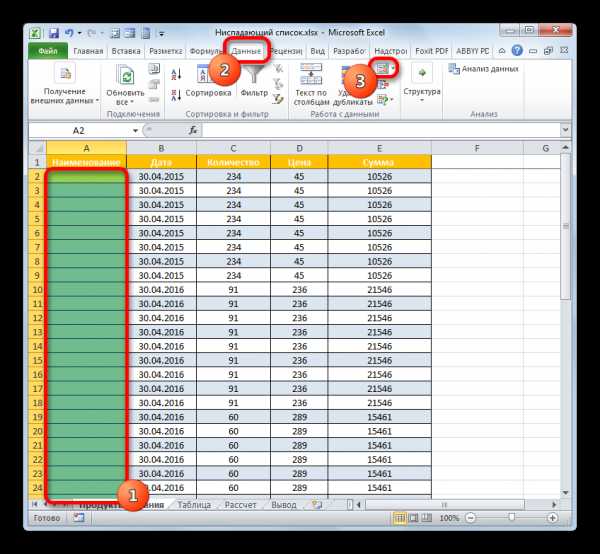

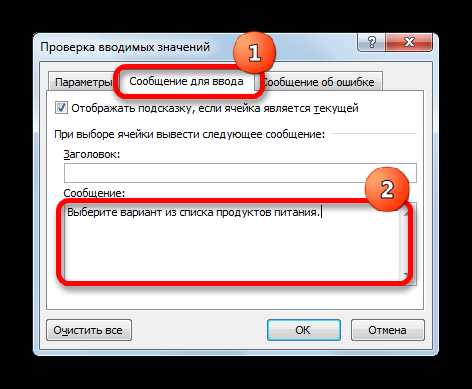
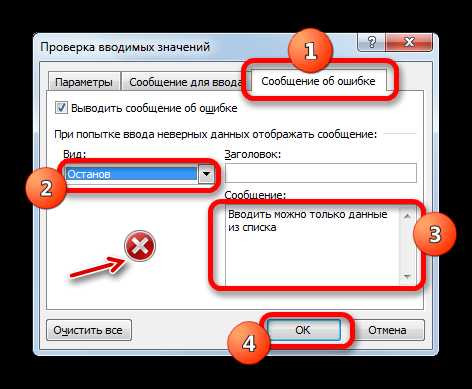
Урок: Как сделать выпадающий список в Экселе
Выполнение операций
Теперь давайте разберемся, как работать с тем инструментом, который мы выше создали.
- Если мы установим курсор на любой элемент листа, к которому был применен ниспадающий список, то увидим информационное сообщение, введенное нами ранее в окне проверки данных. Кроме того, справа от ячейки появится пиктограмма в виде треугольника. Именно она служит для доступа к выбору списочных элементов. Клацаем по данному треугольнику.
- После клика по нему меню из списочных объектов будет открыто. В нем расположены все элементы, которые были ранее внесены через окно проверки данных. Выбираем тот вариант, который считаем нужным.
- Выбранный вариант отобразится в ячейке.
- Если же мы попытаемся ввести в ячейку любое значение, которое отсутствует в перечне, то данное действие заблокируется. При этом, если вы вносили сообщение предупреждения в окно проверки данных, то оно отобразиться на экране. Нужно в окне предупреждения нажать на кнопку «Отмена» и со следующей попытки ввести корректные данные.
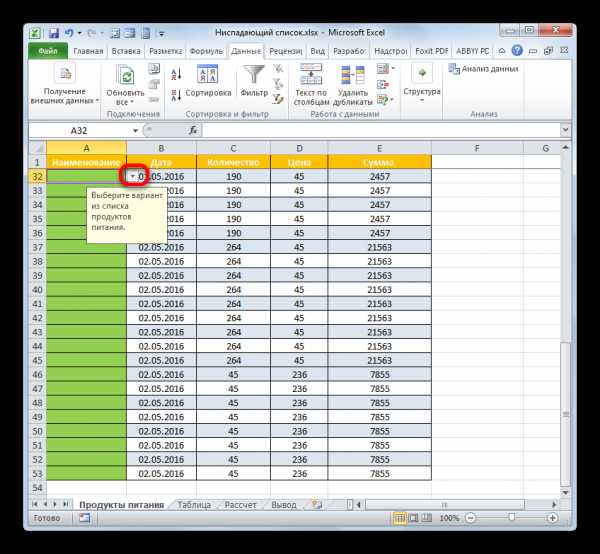
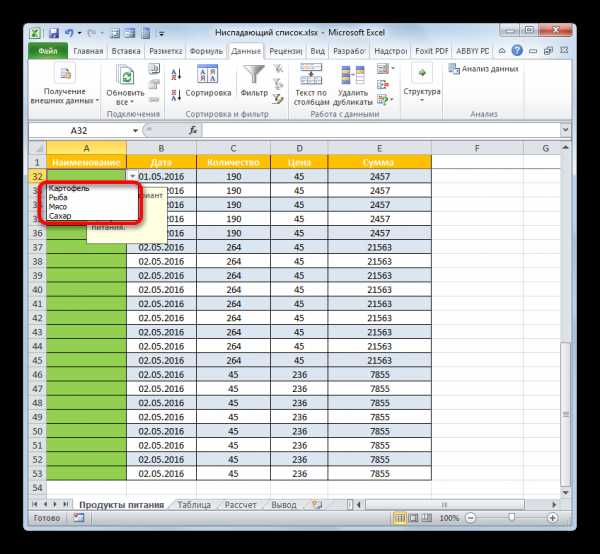
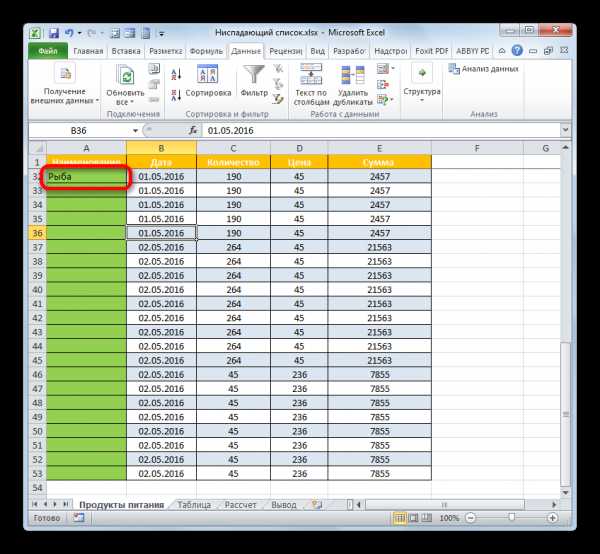
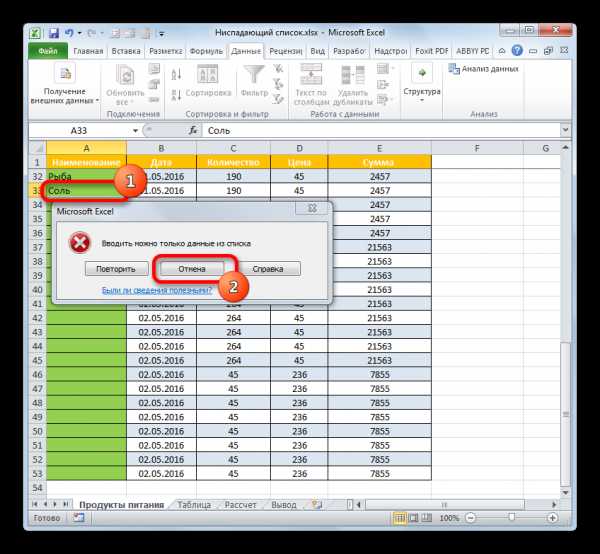
Таким способом при необходимости заполняем всю таблицу.
Добавление нового элемента
Но что делать, если требуется все-таки добавить новый элемент? Действия тут зависят от того, как именно вы сформировали перечень в окне проверки данных: введен вручную или подтягивается из табличного массива.
- Если данные для формирования списка подтягиваются из табличного массива, то переходим к нему. Выделяем ячейку диапазона. Если это не «умная» таблица, а простой диапазон данных, то нужно вставить строку в середину массива. Если же применяете «умную» таблицу, то в этом случае достаточно просто вписать требуемое значение в первой строке под ней и данная строка тут же будет включена в табличный массив. Это как раз то преимущество «умной» таблицы, о котором мы упоминали выше.

Но предположим, что мы имеем дело с более сложным случаем, используя обычный диапазон. Итак, выделяем ячейку в середине указанного массива. То есть, над этой ячейкой и под ней должны быть ещё строки массива. Клацаем по обозначенному фрагменту правой кнопкой мыши. В меню выбираем вариант «Вставить…».
- Запускается окошко, где следует произвести выбор объекта вставки. Выбираем вариант «Строку» и жмем на кнопку «OK».
- Итак, пустая строка добавлена.
- Вписываем в неё то значение, которое желаем, чтобы отобразилось в ниспадающем списке.
- После этого возвращаемся к тому табличному массиву, в котором размещен раскрывающийся перечень. Кликнув по треугольнику, справа от любой ячейки массива, мы видим, что к уже имеющимся списочным элементам было добавлено нужное нам значение. Теперь при желании его можно выбрать, чтобы вставить в элемент таблицы.
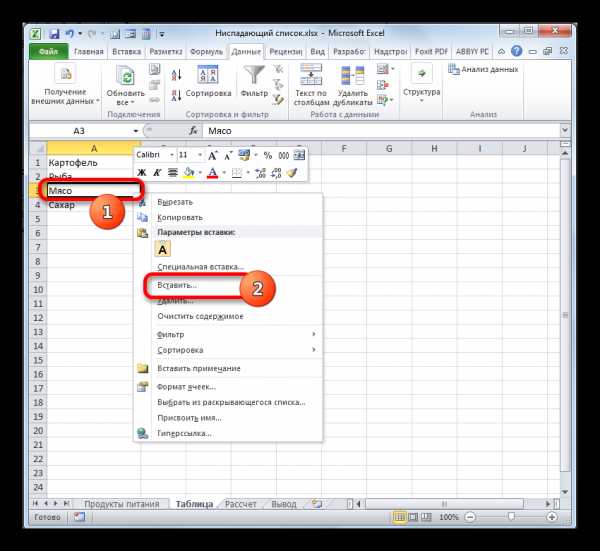
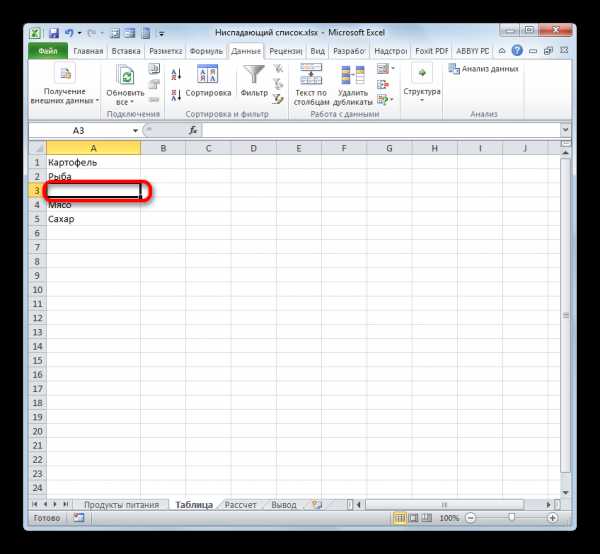
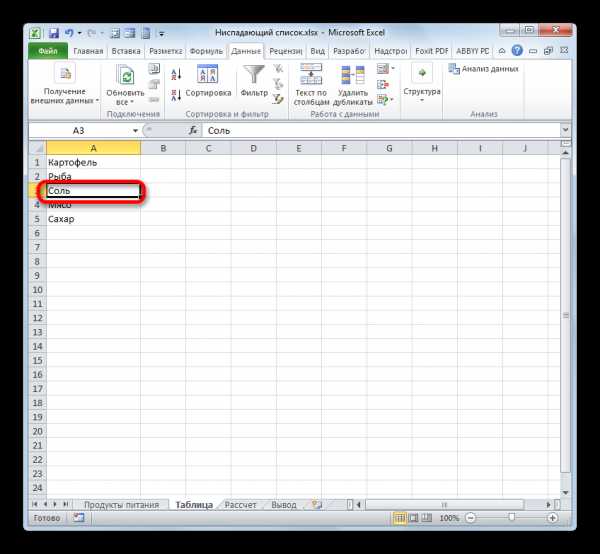
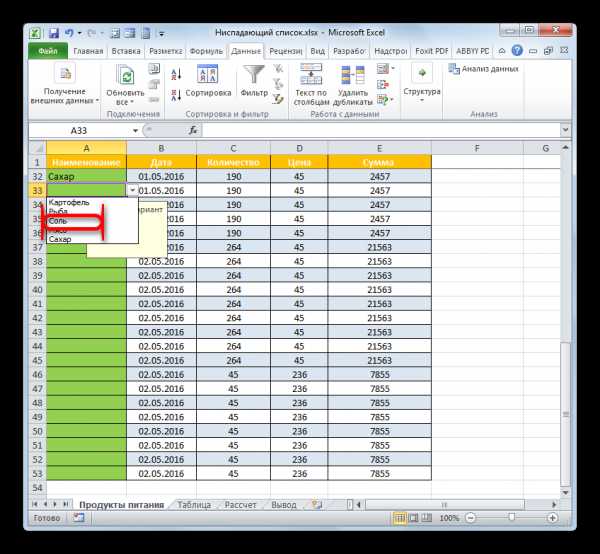
Но что делать, если перечень значений подтягивается не из отдельной таблицы, а был внесен вручную? Для добавления элемента в этом случае тоже есть свой алгоритм действий.
- Выделяем весь табличный диапазон, в элементах которого размещен выпадающий перечень. Переходим во вкладку «Данные» и снова кликаем по кнопке «Проверка данных» в группе «Работа с данными».
- Запускается окно проверки вводимых данных. Перемещаемся в раздел «Параметры». Как видим, все настройки тут точно такие же, как мы их выставили ранее. Нас в данном случае будет интересовать область «Источник». Добавляем туда к уже имеющему перечню через точку с запятой (;) то значение или значения, которые хотим увидеть в выпадающем списке. После добавления клацаем по «OK».
- Теперь, если мы откроем выпадающий перечень в табличном массиве, то увидим там добавленное значение.
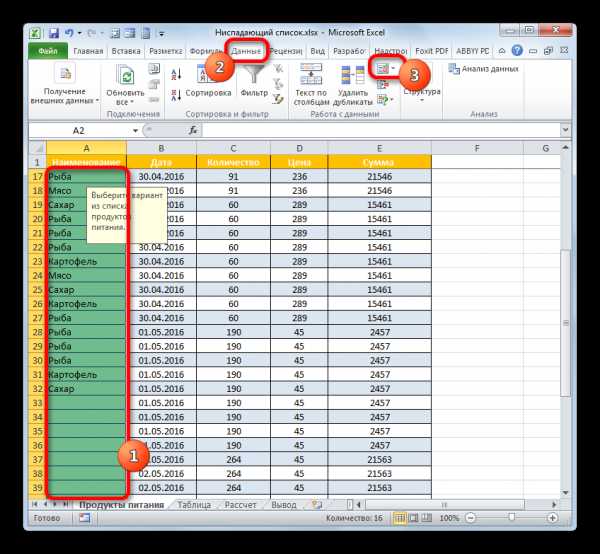

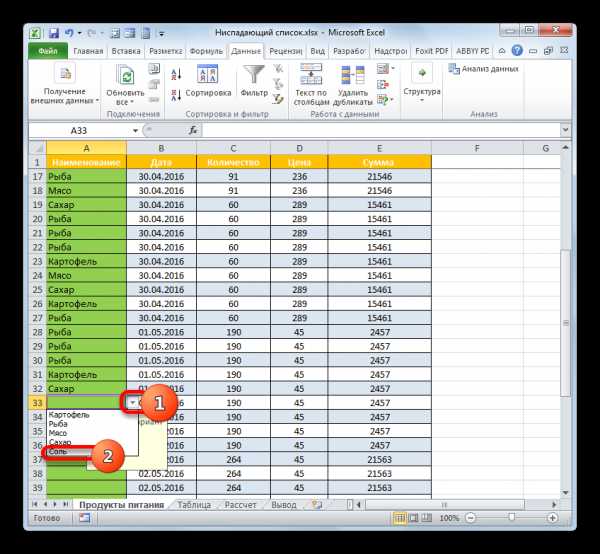
Удаление элемента
Удаление списочного элемента проводится по точно такому же алгоритму, что и добавление.
- Если данные подтягиваются из табличного массива, то тогда переходим к этой таблице и клацаем правой кнопкой мыши по ячейке, где расположено значение, которое следует удалить. В контекстном меню останавливаем выбор на варианте «Удалить…».
- Открывается окно удаления ячеек практически аналогичное тому, которое мы видели при их добавлении. Тут снова устанавливаем переключатель в позицию «Строку» и клацаем по «OK».
- Строка из табличного массива, как видим, удалена.
- Теперь возвращаемся к той таблице, где находятся ячейки с выпадающим перечнем. Клацаем по треугольнику справа от любой ячейки. В раскрывшемся списке видим, что удаленный элемент отсутствует.
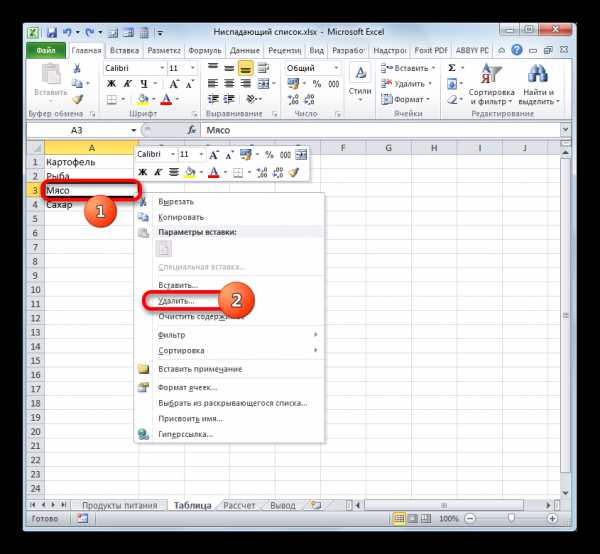
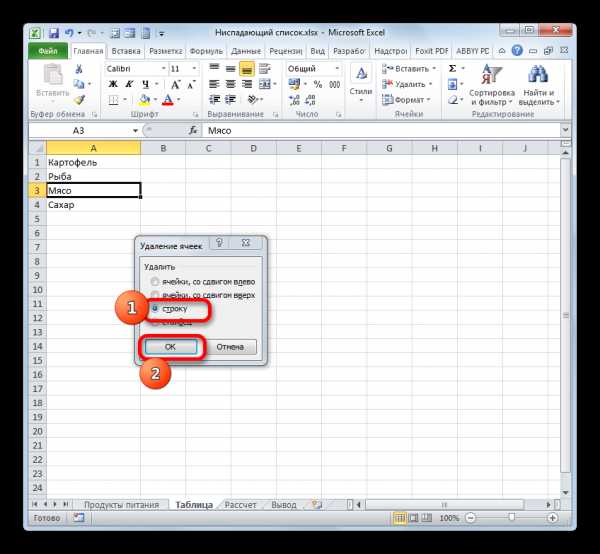
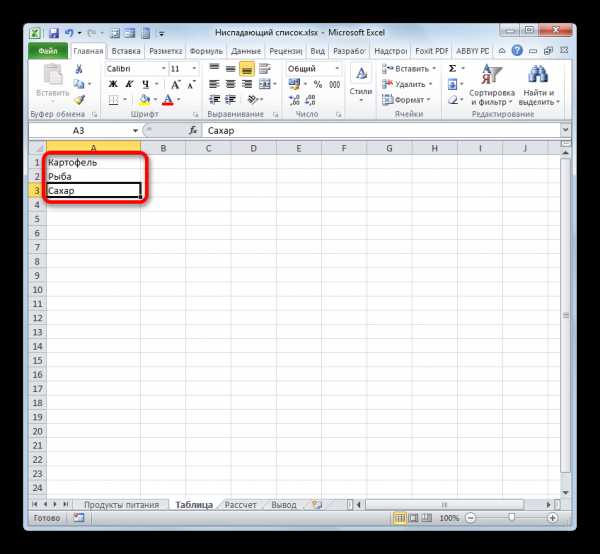
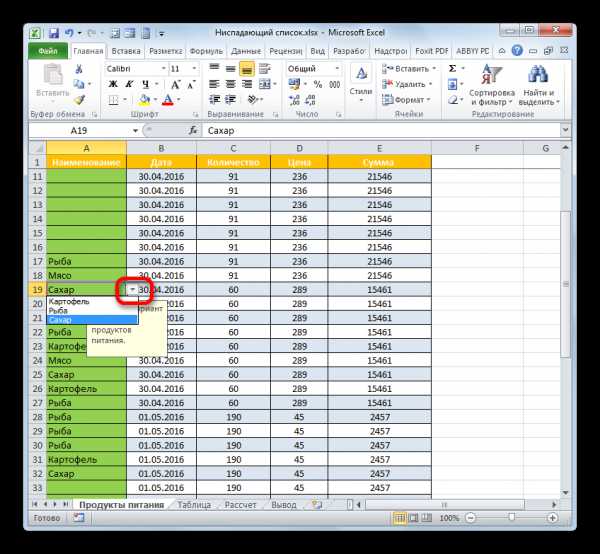
Что же делать, если значения добавлялись в окно проверки данных вручную, а не при помощи дополнительной таблицы?
- Выделяем табличный диапазон с раскрывающимся перечнем и переходим в окошко проверки значений, как это мы уже делали ранее. В указанном окне перемещаемся в раздел «Параметры». В области «Источник» выделяем курсором то значение, которое требуется удалить. Затем жмем на кнопку Delete на клавиатуре.
- После того, как элемент удален, щелкаем по «OK». Теперь его не будет и в выпадающем перечне, точно так же, как это мы видели и в предыдущем варианте действий с таблицей.


Полное удаление
В то же время, существуют и ситуации, когда выпадающий список нужно полностью удалить. Если вам не важно, чтобы введенные данные были сохранены, то произвести удаление очень просто.
- Выделяем весь массив, где расположен раскрывающийся перечень. Передвигаемся во вкладку «Главная». Щелкаем по иконке «Очистить», которая размещается на ленте в блоке «Редактирование». В открывшемся меню выбираем позицию «Очистить все».
- При выборе данного действия в выделенных элементах листа будут удалены все значения, очищено форматирование, а кроме того, достигнута главная цель поставленной задачи: раскрывающийся перечень будет удален и теперь в ячейки можно вводить любые значения вручную.
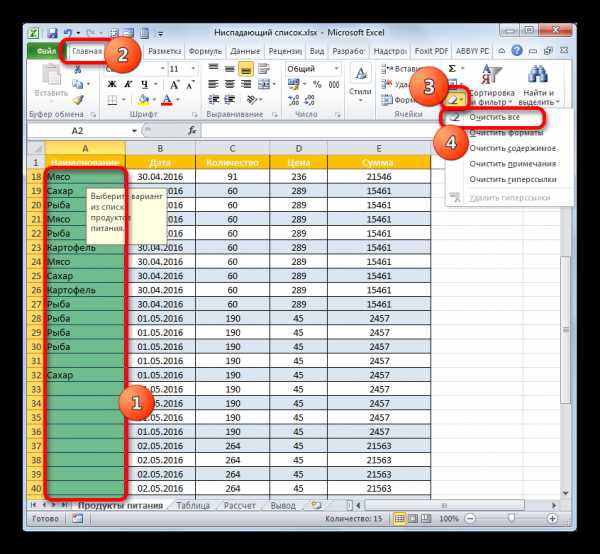
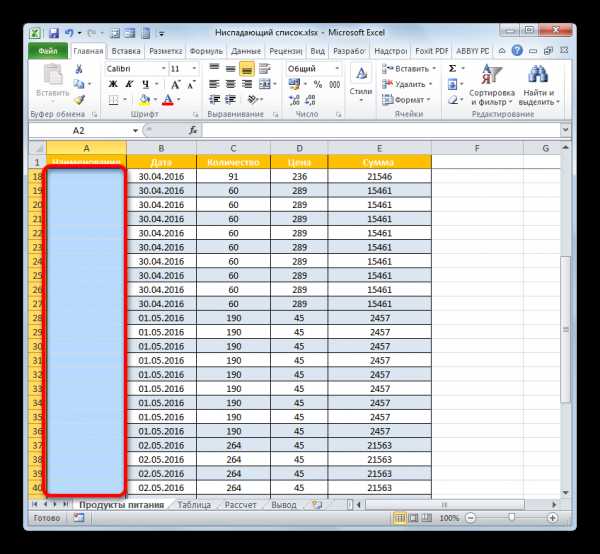
Кроме того, если пользователю не нужно сохранять введенные данные, то существует ещё один вариант удалить ниспадающий перечень.
- Выделяем диапазон пустых ячеек, который равнозначен диапазону элементов массива с раскрывающимся перечнем. Передвигаемся во вкладку «Главная» и там кликаем по иконке «Копировать», которая локализируется на ленте в области «Буфер обмена».

Также вместо этого действия можно кликнуть по обозначенному фрагменту правой кнопкой мышки и остановиться на варианте «Копировать».

Ещё проще сразу после выделения применить набор кнопок Ctrl+C.
- После этого выделяем тот фрагмент табличного массива, где располагаются выпадающие элементы. Жмем на кнопку «Вставить», локализированную на ленте во вкладке «Главная» в разделе «Буфер обмена».

Второй вариант действий – это щелкнуть по выделению правой кнопкой мышки и остановить выбор на варианте «Вставить» в группе «Параметры вставки».

Наконец, есть возможность просто обозначить нужные ячейки и набрать сочетание кнопок Ctrl+V.
- При любом из вышеуказанных действий вместо ячеек, содержащих значения и ниспадающие списки, будет вставлен абсолютно чистый фрагмент.
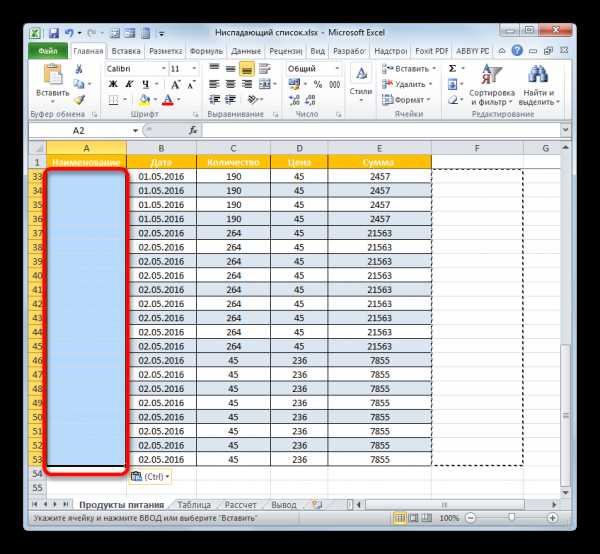
При желании таким же образом можно вставить не пустой диапазон, а скопированный фрагмент с данными. Недостаток ниспадающих списков как раз состоит в том, что в них нельзя вручную вписать данные, отсутствующие в перечне, но их можно скопировать и вставить. При этом проверка данных не сработает. Более того, как мы выяснили, сама структура выпадающего списка будет уничтожена.
Зачастую, требуется все-таки убрать выпадающий список, но при этом оставить те значения, которые с помощью него были введены, и форматирование. В этом случае следует произвести более корректные действия по удалению указанного инструмента заполнения.
- Выделяем весь фрагмент, в котором расположены элементы с раскрывающимся перечнем. Передвигаемся во вкладку «Данные» и клацаем по значку «Проверка данных», который, как мы помним, размещен на ленте в группе «Работа с данными».
- Открывается уже хорошо знакомое нам окно проверки вводимых данных. Находясь в любом разделе указанного инструмента, нам нужно совершить единственное действие — нажать на кнопку «Очистить всё». Она располагается в нижнем левом углу окна.
- После этого окно проверки данных можно закрывать, нажав на стандартную кнопку закрытия в его верхнем правом углу в виде крестика или на кнопку «OK» в нижней части окна.
- Затем выделяем любую из ячеек, в которой раньше был размещен раскрывающийся перечень. Как видим, теперь нет ни подсказки при выделении элемента, ни треугольника для вызова списка справа от ячейки. Но при этом нетронутым осталось форматирование и все до этого введенные значения с помощью списка. Это означает, что с поставленной задачей мы справились успешно: инструмент, который больше нам не нужен, удален, но результаты его работы остались целыми.
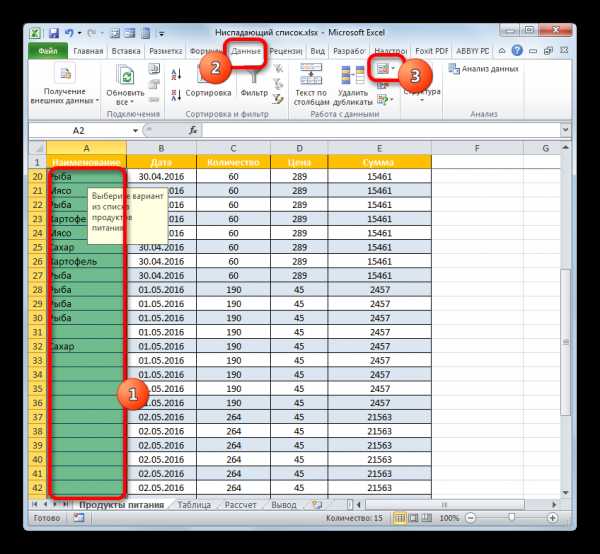

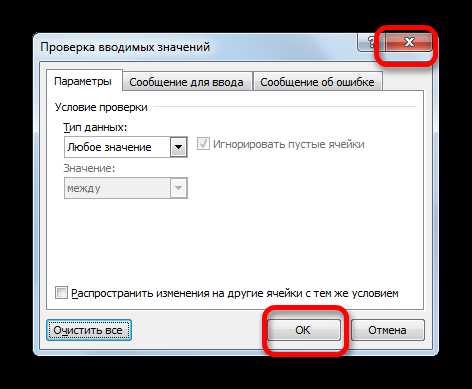
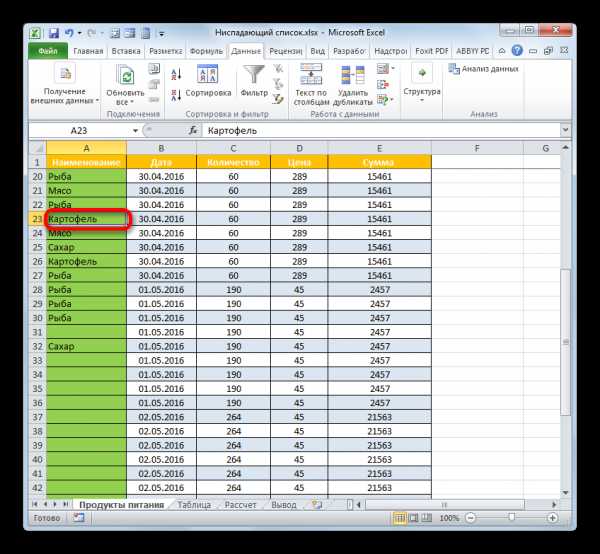
Как видим, ниспадающий список может значительно облегчить введение данных в таблицы, а также предотвратить введение некорректных значений. Это позволит сократить количество ошибок при заполнении таблиц. Если же какое-нибудь значение нужно добавить дополнительно, то всегда можно провести процедуру редактирования. Вариант редактирования будет зависеть от способа создания. После заполнения таблицы можно удалить выпадающий список, хотя делать это и не обязательно. Большинство пользователей предпочитают его оставлять даже после окончания работы по заполнению таблицы данными.
Мы рады, что смогли помочь Вам в решении проблемы.Опишите, что у вас не получилось. Наши специалисты постараются ответить максимально быстро.
Помогла ли вам эта статья?
ДА НЕТlumpics.ru