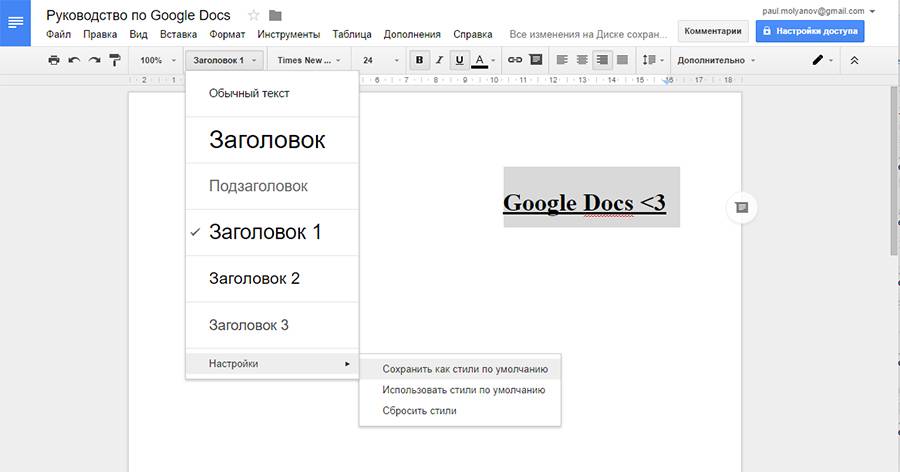| Управление подписками | /_layouts/images/ReportServer/Manage_Subscription.gif | /mouo-gornomari/_layouts/ReportServer/ManageSubscriptions.aspx?list={ListId}&ID={ItemId} | 0x80 | 0x0 | FileType | rdl | 350 |
| Управление источниками данных | /mouo-gornomari/_layouts/ReportServer/DataSourceList.aspx?list={ListId}&ID={ItemId} | 0x0 | 0x20 | FileType | rdl | 351 | |
| Управление параметрами | /mouo-gornomari/_layouts/ReportServer/ParameterList.aspx?list={ListId}&ID={ItemId} | 0x0 | 0x4 | FileType | rdl | 352 | |
| Управление параметрами обработки | /mouo-gornomari/_layouts/ReportServer/ReportExecution.aspx?list={ListId}&ID={ItemId} | 0x0 | 0x4 | FileType | rdl | 353 | |
| Просмотр журнала отчета | /mouo-gornomari/_layouts/ReportServer/ReportHistory.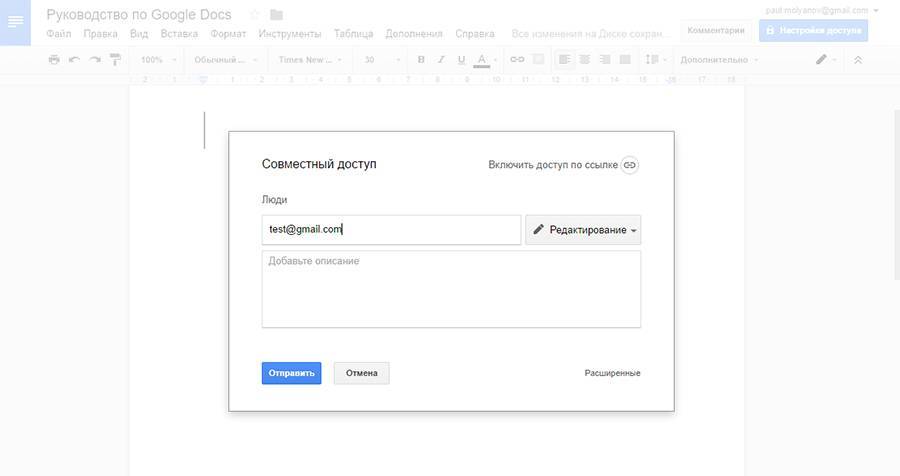 aspx?list={ListId}&ID={ItemId} aspx?list={ListId}&ID={ItemId} | 0x0 | 0x40 | FileType | rdl | 354 | |
| Просмотр зависимых элементов | /mouo-gornomari/_layouts/ReportServer/DependentItems.aspx?list={ListId}&ID={ItemId} | 0x0 | 0x4 | FileType | rsds | 350 | |
| Изменить определение источника данных | /mouo-gornomari/_layouts/ReportServer/SharedDataSource.aspx?list={ListId}&ID={ItemId} | 0x0 | 0x4 | FileType | rsds | 351 | |
| Просмотр зависимых элементов | /mouo-gornomari/_layouts/ReportServer/DependentItems.aspx?list={ListId}&ID={ItemId} | 0x0 | 0x4 | FileType | smdl | 350 | |
| Управление отчетами с дополнительной информацией | /mouo-gornomari/_layouts/ReportServer/ModelClickThrough.aspx?list={ListId}&ID={ItemId} | 0x0 | 0x4 | FileType | smdl | 352 | |
| Управление безопасностью элементов модели | /mouo-gornomari/_layouts/ReportServer/ModelItemSecurity.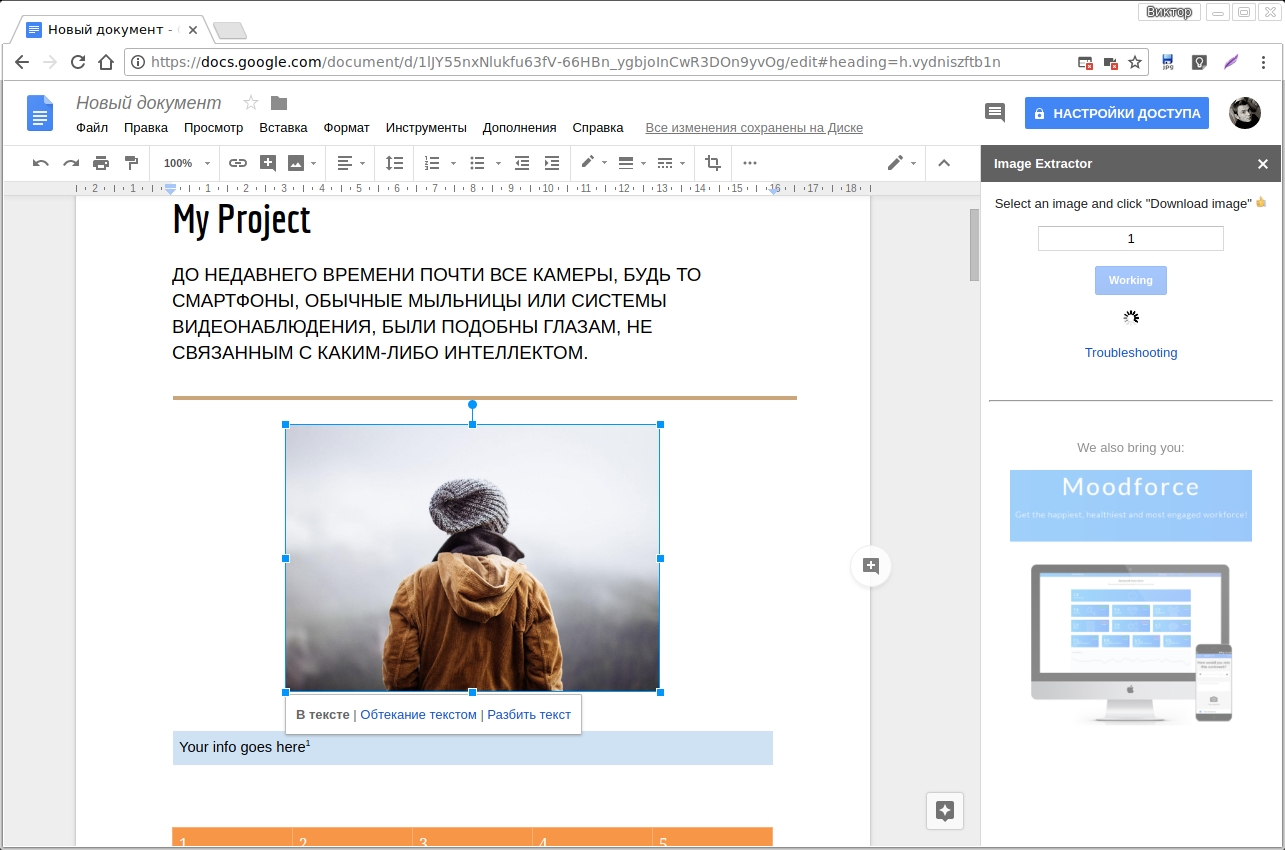 aspx?list={ListId}&ID={ItemId} aspx?list={ListId}&ID={ItemId} | 0x0 | 0x2000000 | FileType | smdl | 353 | |
| Повторно создать модель | /mouo-gornomari/_layouts/ReportServer/GenerateModel.aspx?list={ListId}&ID={ItemId} | 0x0 | 0x4 | FileType | smdl | 354 | |
| Управление источниками данных | /mouo-gornomari/_layouts/ReportServer/DataSourceList.aspx?list={ListId}&ID={ItemId} | 0x0 | 0x20 | FileType | smdl | 351 | |
| Загрузить в построителе отчетов | /mouo-gornomari/_layouts/ReportServer/RSAction.aspx?RSAction=ReportBuilderModelContext&list={ListId}&ID={ItemId} | 0x0 | 0x2 | FileType | smdl | 250 | |
| Изменить в построителе отчетов | /_layouts/images/ReportServer/EditReport.gif | /mouo-gornomari/_layouts/ReportServer/RSAction.aspx?RSAction=ReportBuilderReportContext&list={ListId}&ID={ItemId} | 0x0 | 0x4 | FileType | rdl | 250 |
| Редактировать в веб-обозревателе | /_layouts/images/icxddoc.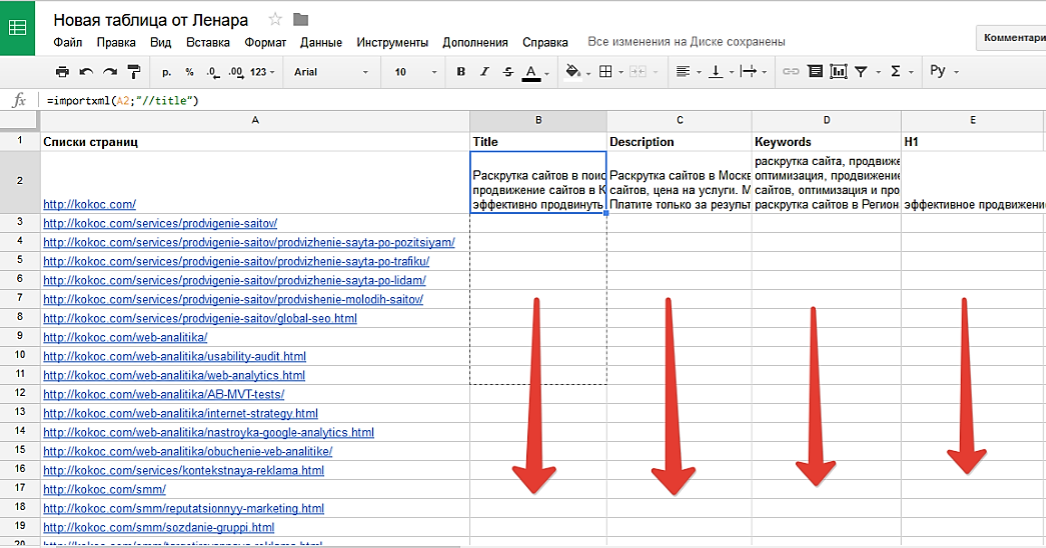 gif gif | /mouo-gornomari/_layouts/formserver.aspx?XsnLocation={ItemUrl}&OpenIn=Browser | 0x0 | 0x1 | FileType | xsn | 255 |
| Редактировать в веб-обозревателе | /_layouts/images/icxddoc.gif | /mouo-gornomari/_layouts/formserver.aspx?XmlLocation={ItemUrl}&OpenIn=Browser | 0x0 | 0x1 | ProgId | InfoPath.Document | 255 |
| Редактировать в веб-обозревателе | /_layouts/images/icxddoc.gif | /mouo-gornomari/_layouts/formserver.aspx?XmlLocation={ItemUrl}&OpenIn=Browser | 0x0 | 0x1 | ProgId | InfoPath.Document.2 | 255 |
| Редактировать в веб-обозревателе | /_layouts/images/icxddoc.gif | /mouo-gornomari/_layouts/formserver.aspx?XmlLocation={ItemUrl}&OpenIn=Browser | 0x0 | 0x1 | ProgId | InfoPath.Document.3 | 255 |
| Редактировать в веб-обозревателе | /_layouts/images/icxddoc. gif gif | /mouo-gornomari/_layouts/formserver.aspx?XmlLocation={ItemUrl}&OpenIn=Browser | 0x0 | 0x1 | ProgId | InfoPath.Document.4 | 255 |
| Просмотр в веб-обозревателе | /_layouts/images/ichtmxls.gif | /mouo-gornomari/_layouts/xlviewer.aspx?listguid={ListId}&itemid={ItemId}&DefaultItemOpen=1 | 0x0 | 0x1 | FileType | xlsx | 255 |
| Просмотр в веб-обозревателе | /_layouts/images/ichtmxls.gif | /mouo-gornomari/_layouts/xlviewer.aspx?listguid={ListId}&itemid={ItemId}&DefaultItemOpen=1 | 0x0 | 0x1 | FileType | xlsb | 255 |
| Снимок в Excel | /_layouts/images/ewr134.gif | /mouo-gornomari/_layouts/xlviewer.aspx?listguid={ListId}&itemid={ItemId}&Snapshot=1 | 0x0 | 0x1 | FileType | xlsx | 256 |
| Снимок в Excel | /_layouts/images/ewr134.gif | /mouo-gornomari/_layouts/xlviewer.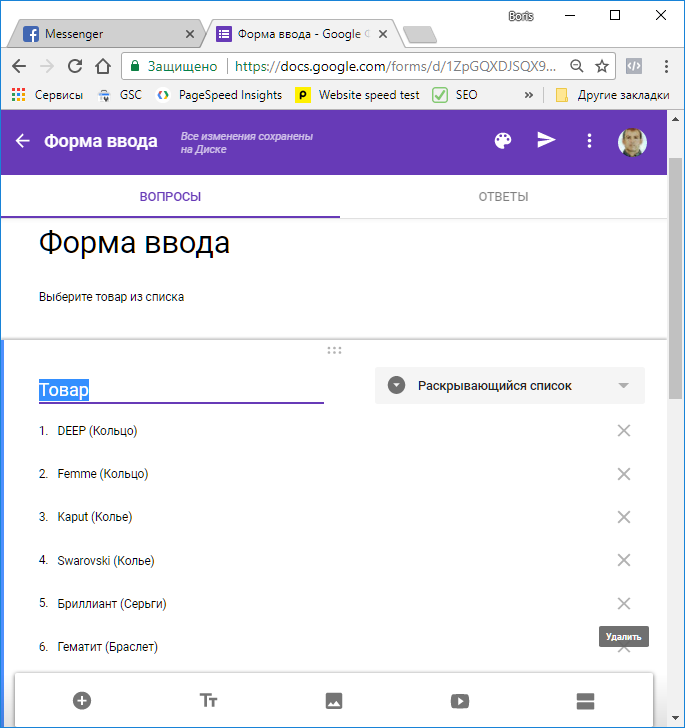 aspx?listguid={ListId}&itemid={ItemId}&Snapshot=1 aspx?listguid={ListId}&itemid={ItemId}&Snapshot=1 | 0x0 | 0x1 | FileType | xlsb | 256 |
Эксперты сообщили о блокировке Google Docs в России
Дмитрий Кандинский / vtomske.ru
В России начали блокировать сервис Google Docs, сообщил проект по мониторингу российской системы интернет-блокировок GlobalCheck. Об этом же сообщила общественная организация «Роскомсвобода». На проблему с доступом жалуются и российские пользователи.
По данным GlobalCheck, сайт docs.google.com начали блокировать операторы МТС, «Мегафон» и «Ростелеком». Последние два ограничили доступ к сервису в некоторых регионах, заявили специалисты. Проект «Роскомсвобода» сообщает, что перебои наблюдаются в том числе у пользователей Tele2.
Позднее GlobalCheck также зафиксировал блокировку сервиса Telegram для публикации статей — telegra.ph.
Пользователи профильного форума ntc.party также жалуются на работу Google Docs.
По мнению GlobalCheck, проблема с доступом к docs.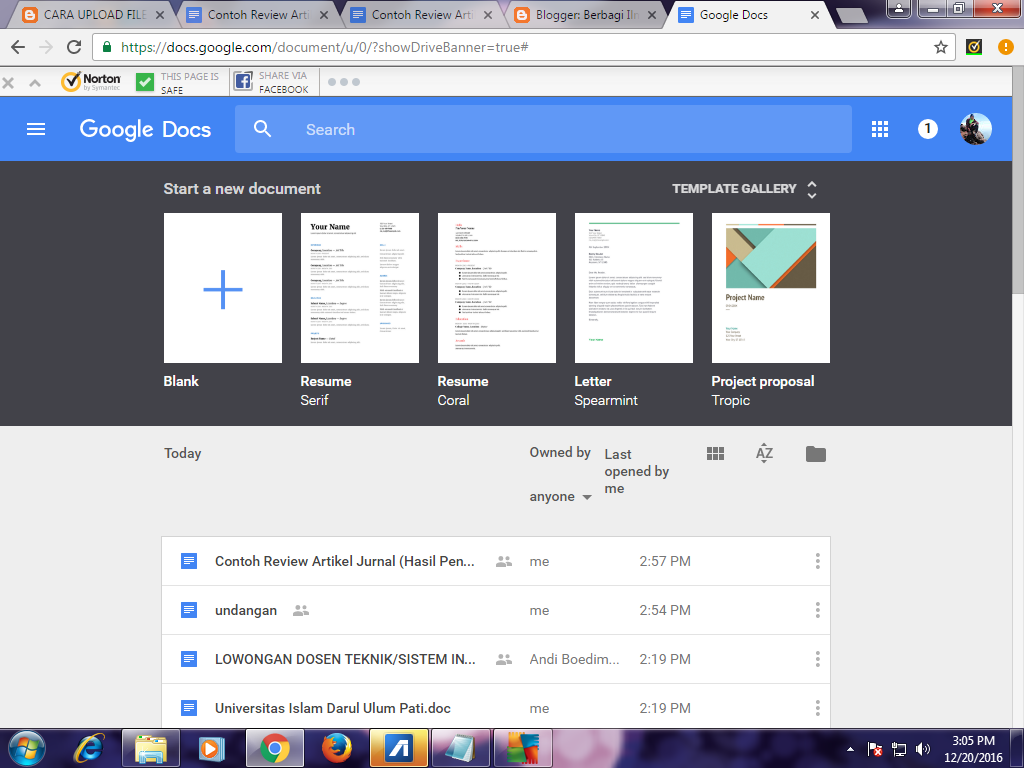 google.com связана с публикацией списков «Умного голосования» на ресурсе «Google Документы».
google.com связана с публикацией списков «Умного голосования» на ресурсе «Google Документы».
Google Docs — бесплатный сервис, который позволяет пользователям создавать текстовые документы онлайн. Доступ к текстам возможен из разных точек, поскольку те хранятся на серверах Google.
Корреспондент vtomske.ru не смогла зайти на сайты docs.google.com и telegra.ph, используя интернет МТС. При этом ресурсы работают с интернетом от Yota (дочерняя структура «Мегафона»).
Обновлено. К 10 часам утра по томскому времени пользователи, которые не могли зайти на docs.google.com и telegra.ph, начали сообщать, что доступ к ресурсам возобновился.
В сентябре Роскомнадзор заблокировал сайт «Умного голосования». Он объяснил это тем, что проект связан с организацией, признанной в России экстремистской.
Также ведомство требовало от Google, Аpple, Cloudflare и Cisco не предоставлять «Умному голосованию» средства для обхода блокировки.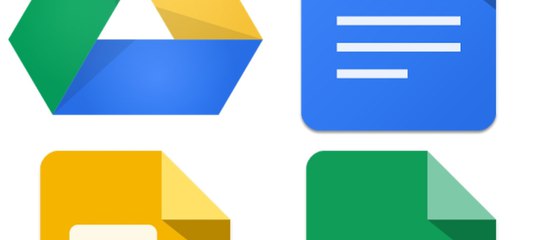 GlobalCheck сообщал, что Роскомнадзор 8 сентября на несколько часов заблокировал DNS-сервисы Google и CloudFlare. Они используются для работы приложения «Навальный», в котором есть страница «Умного голосования», отмечают СМИ.
GlobalCheck сообщал, что Роскомнадзор 8 сентября на несколько часов заблокировал DNS-сервисы Google и CloudFlare. Они используются для работы приложения «Навальный», в котором есть страница «Умного голосования», отмечают СМИ.
15 сентября официальных представителей компаний Google и Apple пригласили на заседание комиссии Совета Федерации по защите суверенитета и предотвращению вмешательства во внутренние дела России. Заседание пройдет 16 сентября и будет посвящено попыткам вмешательства в предстоящие выборы в Госдуму.
Информация о сайте docs.google.com
Здесь вы сможете провести полный анализ сайта, начиная с наличия его в каталогах и заканчивая подсчетом скорости загрузки. Наберитесь немного терпения, анализ требует некоторого времени. Введите в форму ниже адрес сайта, который хотите проанализировать и нажмите «Анализ».
Идёт обработка запроса, подождите секундочку
Чаще всего проверяют:
| Сайт | Проверок |
|---|---|
vk.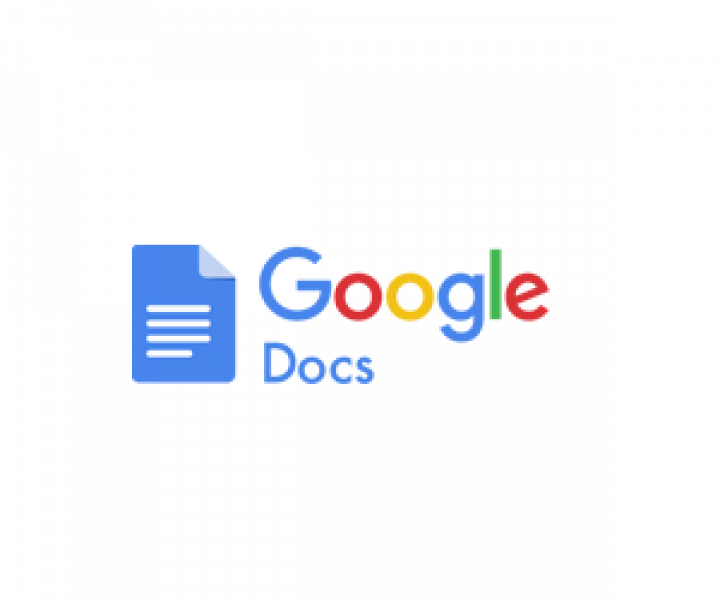 | 92681 |
| vkontakte.ru | 43444 |
| odnoklassniki.ru | 34511 |
| 2ip.ru | 17077 |
| mail.ru | 16861 |
| yandex.ru | 14282 |
| pornolab.net | 10025 |
| youtube.com | 9429 |
| rutracker.org | 9118 |
| vstatuse.in | 7131 |
Результаты анализа сайта «docs.google.com»
| Наименование | Результат | ||||||
|---|---|---|---|---|---|---|---|
| Скрин сайта | |||||||
| Название | Вход – Google Аккаунты | ||||||
| Описание | |||||||
| Ключевые слова | |||||||
| Alexa rank | |||||||
Наличие в web.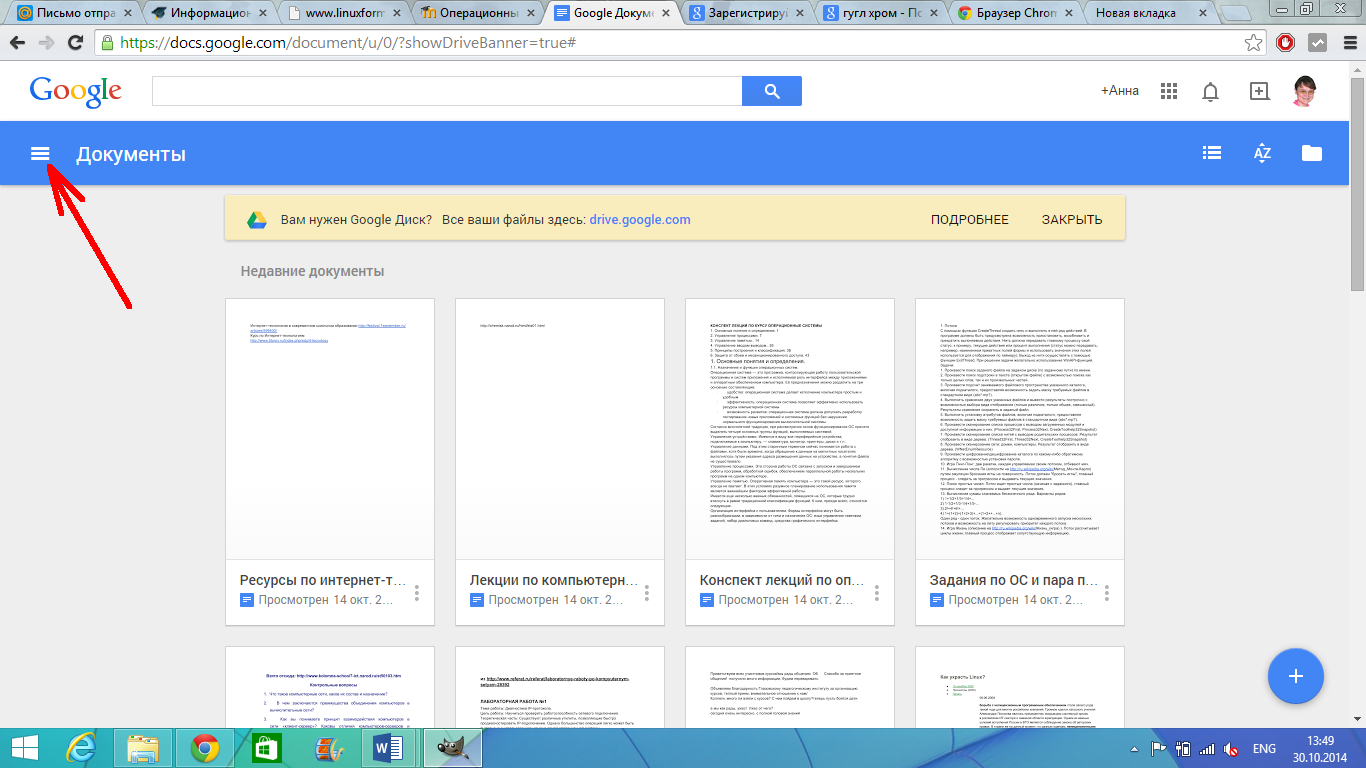 archive.org archive.org | http://web.archive.org/web/*/docs.google.com | ||||||
| IP сайта | 172.217.23.110 | ||||||
| Страна | Неизвестно | ||||||
| Информация о домене | Владелец: Creation Date: не определено Expiration Date: не определено | ||||||
| Посетители из стран |
| ||||||
| Система управления сайтом (CMS) | узнать | ||||||
| Доступность сайта | проверить | ||||||
| Расстояние до сайта | узнать | ||||||
| Информация об IP адресе или домене | получить | ||||||
| DNS данные домена | узнать | ||||||
| Сайтов на сервере | узнать | ||||||
| Наличие IP в спам базах | проверить | ||||||
| Хостинг сайта | узнать | ||||||
| Проверить на вирусы | проверить | ||||||
| Веб-сервер | gse | ||||||
| Картинки | 2 | ||||||
| Время загрузки | 0. 12 сек. 12 сек. | ||||||
| Скорость загрузки | 830.41 кб/сек. | ||||||
| Объем страницы |
| ||||||
Получить информер для форума
Если вы хотите показать результаты в каком либо форуме, просто скопируйте нижестоящий код и вставьте в ваше сообщение не изменяя.
[URL=https://2ip.ru/analizator/?url=docs.google.com][IMG]https://2ip.ru/analizator/bar/docs.google.com.gif[/IMG][/URL]Мошенничество с использованием Google Docs
Фишинг — далеко не самая новая технология. Наоборот, такое ощущение, что она существовала всегда. Это показатель того, что она очень эффективна: казалось бы, вряд ли человек будет сообщать данные своего банковского счета просто потому, что его об этом спрашивают – и тем не менее, находятся такие, кто продолжает попадаться на удочку киберпреступников, использующих один из простейших методов мошенничества.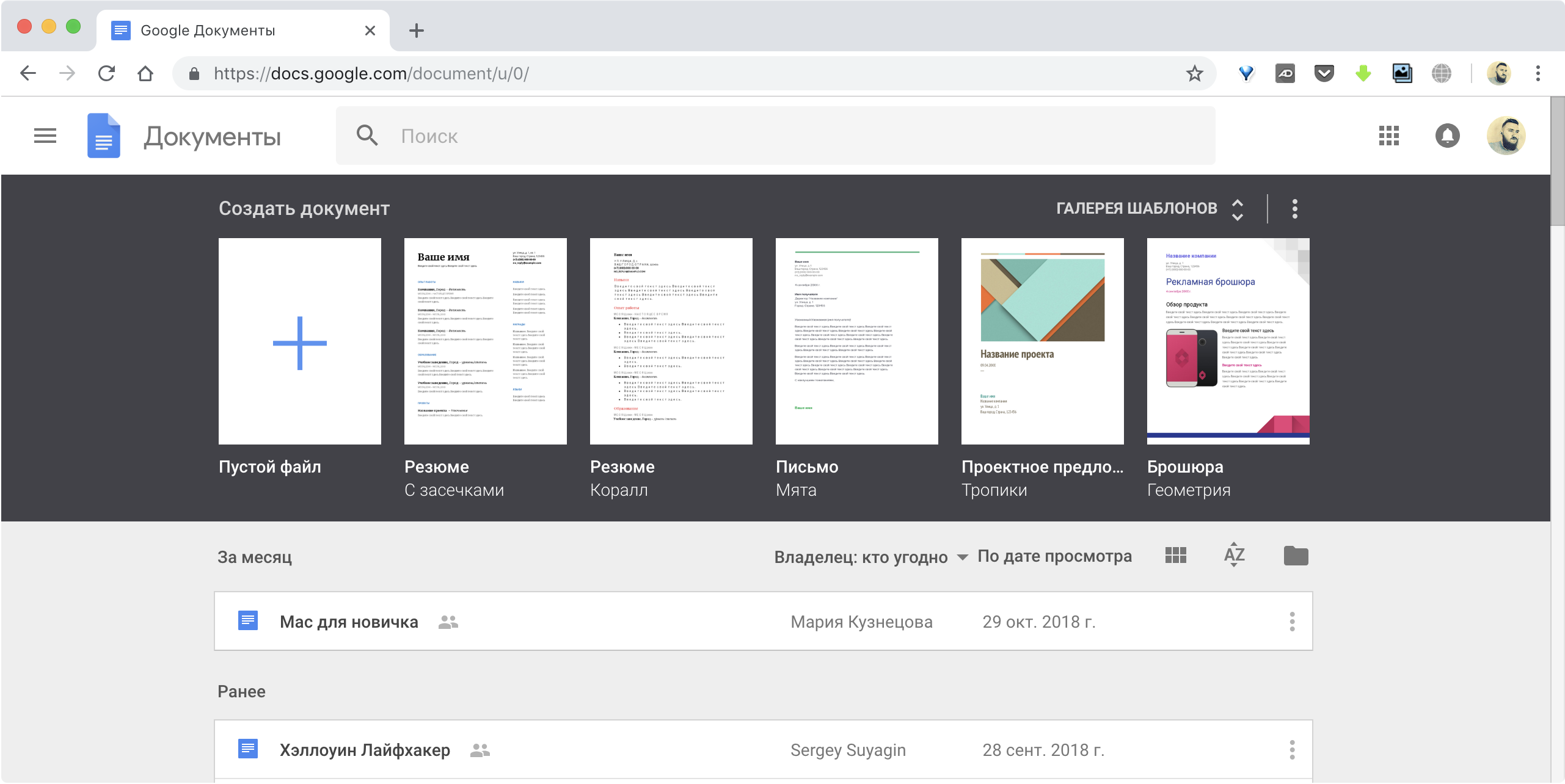
Однако осведомлённость пользователей и инструменты борьбы с фишингом усложняют задачу киберпреступников, которые пытаются заполучить наши денежки. Мы наблюдаем эти изменения в уменьшении количества спама. И это не единственная причина: для общения напрямую пользователи переходят на новые платформы, например, используют социальные сети
Сегодня я хотел бы продемонстрировать вам пример креативного способа обходить спам- и фишинговые фильтры.
Я уже рассказывал ранее о том, как киберпреступники используют существующие онлайн-сервисы для того чтобы снизить свои затраты и избежать детектирования. Сегодня я приведу пример того, как они используют для фишинга Google Docs.
Процедура стандартная: посылается электронное сообщение с вредоносной ссылкой. Однако ни один антифишинговый фильтр не принял бы сервис Google Docs за вредоносный:
Сообщение написано на плохом испанском языке. Перейдя по ссылке, попадаем на документ, размещенный на Google Docs (на сервере Google):
где жертву просят ввести имя пользователя, адрес электронной почты, пароль (дважды) и дату последнего входа. Цель киберпреступников не очень ясна, но, похоже, они делают все это с целью завладеть персональными данными для доступа к электронной почте.
Цель киберпреступников не очень ясна, но, похоже, они делают все это с целью завладеть персональными данными для доступа к электронной почте.
Как я сказал, этот документ Doc создан и размещен на Google Docs. И если кто-то введет свои данные, они будут отправлены владельцу Doc.
Однако это только верхушка айсберга. Google Docs позволяет размещать и другой контент, например, исполняемые файлы различных форматов, что делает его очень удобным бесплатным хостинговым сервисом для вредоносного контента. В качестве бонуса – HTTPS-соединение по умолчанию, что в результате делает этот сервис еще более удобным для использования киберпреступниками.
Вы можете заметить, что Google предлагает опцию сообщить о вредоносном контенте, – что я и сделал.
Я полагал, что это метод на самом деле не сильно распространен. Он показывает, как можно обойти защитные системы, нелегально используя легитимные сервисы. Самое важное для киберпреступников – делать это незаметно и избегать детектирования, поэтому данный метод кажется более опасным для целевых атак.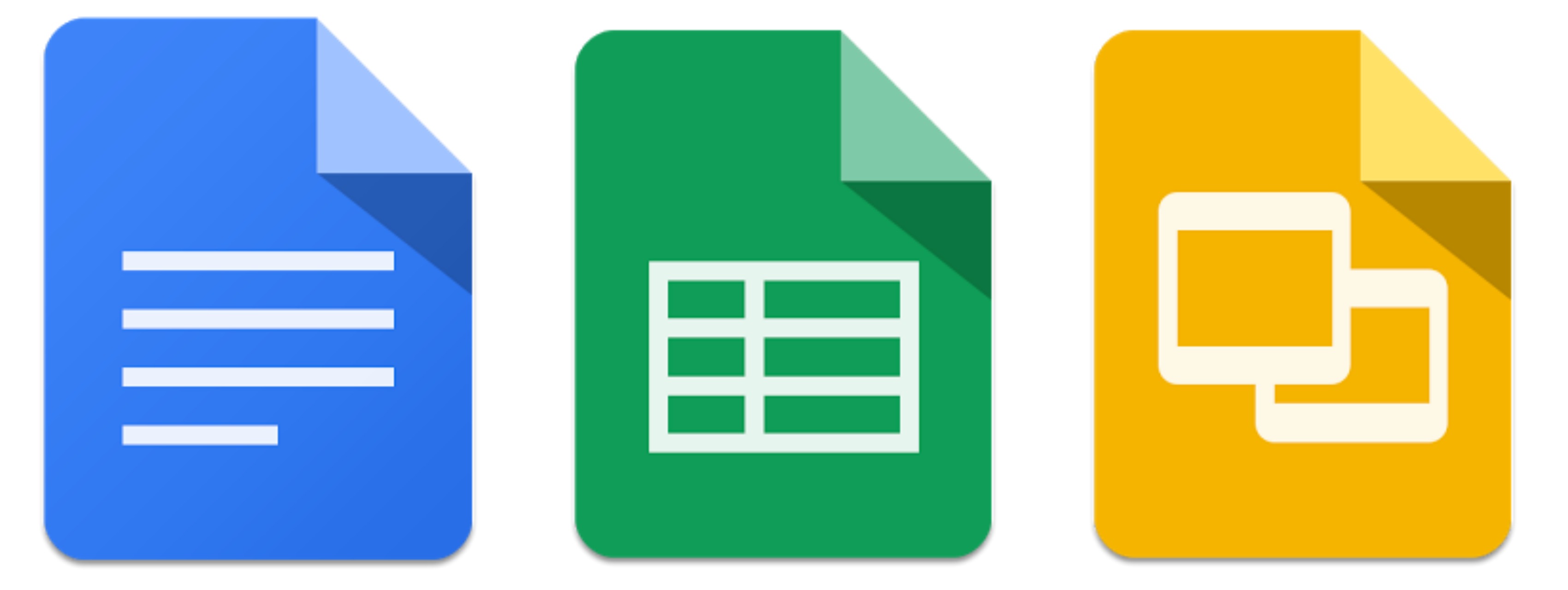
Однако проверив данные, собранные коллегами, я понял, что уже не так уверен в своем предположении. Этот способ оказался намного более распространенным, чем я полагал ранее, поскольку он очень эффективен для обхода защитных средств, а с точки зрения жертвы выглядит как легитимный контент.
P.S.: Спасибо моим коллегам Fabio и Michael за помощь в создании этого поста!
Что такое Google Docs и как его использовать
Google Docs — это компонент текстового процессора в онлайн-пакете Google для офиса. Это бесплатная альтернатива Microsoft Word. Он также имеет больше возможностей, чем вы могли бы себе представить.
В этой статье мы ответим на наиболее часто задаваемые вопросы о Документах Google.
Что такое Google Docs?
Google Docs — это текстовый процессор Google на базе браузера. Вы можете создавать, редактировать и обмениваться документами в Интернете и получать к ним доступ с любого компьютера, подключенного к Интернету.
Вы можете создавать, редактировать и обмениваться документами в Интернете и получать к ним доступ с любого компьютера, подключенного к Интернету.
Что отличает Документы Google от основного конкурента настольных компьютеров, Microsoft Word, это возможности совместной работы. Google Docs был одним из первых текстовых редакторов, предложивших совместное редактирование документов в Интернете.
Google сделал невероятно простым обмен документами между платформами и совместную работу в реальном времени из окна браузера. Вашим соавторам даже не нужна учетная запись Google для просмотра или редактирования документов Google, которыми вы делитесь с ними.
Более того, дополнения к Документам Google
Позволяет расширить функциональность и добавить недостающие функции.
Как использовать Google Docs
Вы можете использовать Документы Google так же, как документы Word. Создавайте новые документы, используйте шаблоны Google Docs, делитесь документами с вашей командой и сотрудничайте в режиме реального времени.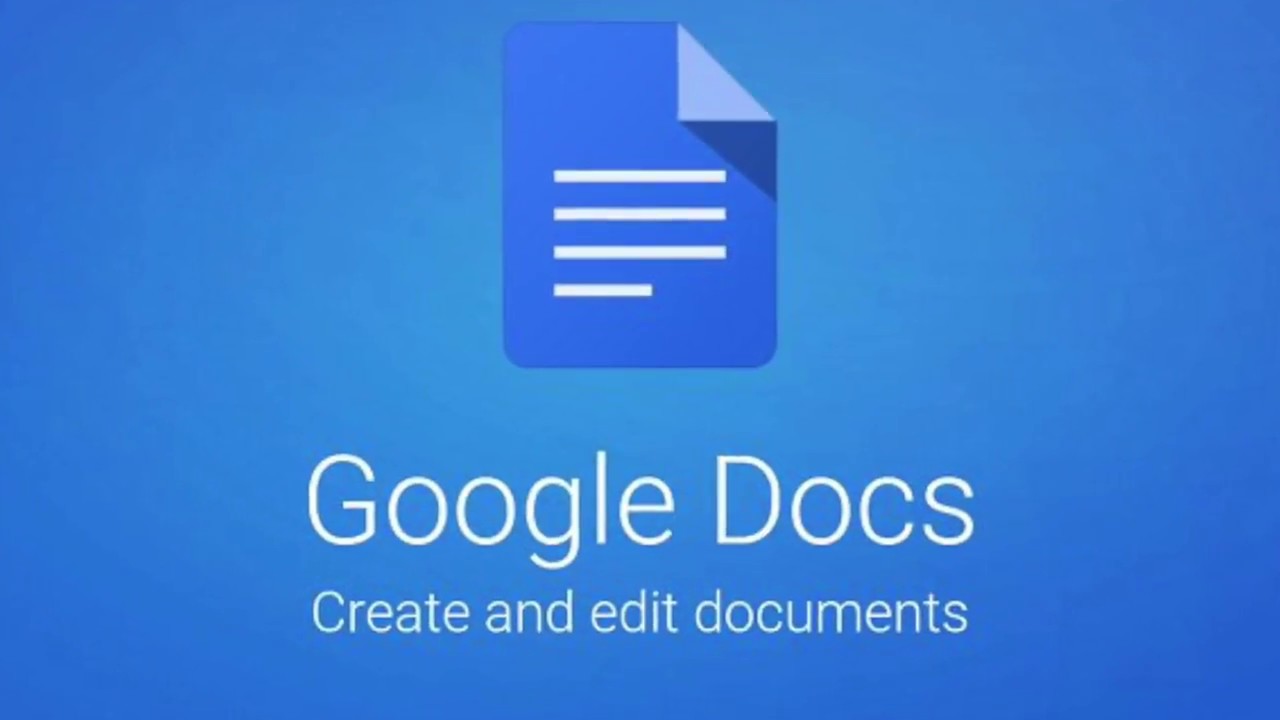 Мы покажем вам основы здесь.
Мы покажем вам основы здесь.
Как создать Google Doc
Чтобы создать новый Google Doc, сначала перейдите на docs.google.com и войдите в свою учетную запись Google. Находясь на стартовой странице Документов Google, вы можете создать новый пустой документ или выбрать шаблон. Из существующего Google Doc вы также можете перейти на Файл> Создать> Документ или же Файл> Создать> Из шаблона сделать то же самое.
Как сохранить документ Google
Вам никогда не придется сохранять документ Google, потому что Google автоматически сохраняет ваши документы на вашем Google Диске, компоненте онлайн-хранилища.
Google Online Office Suite. Следовательно, вы не найдете кнопку Сохранить.
Как скачать Google Docs
Google хранит ваши документы на Google Диске. Чтобы загрузить Google Doc на свой компьютер, перейдите на Файл> Скачать как и выберите нужный формат файла.
Как отправить в Google Документ по электронной почте
Если вы хотите загрузить документ, потому что хотите отправить его по электронной почте, вы можете сделать это прямо из документа. Идти к Файл> Электронная почта как вложение, выберите формат файла, который вы хотите прикрепить, и заполните стандартные данные электронной почты.
Идти к Файл> Электронная почта как вложение, выберите формат файла, который вы хотите прикрепить, и заполните стандартные данные электронной почты.
Как поделиться Google Doc
Однако, вместо того, чтобы отправлять документ по электронной почте, мы рекомендуем поделиться им. Это потому, что совместное использование позволяет всем видеть и работать над одной и той же версией документа. Таким образом, вы избегаете создания конфликтующих копий или дублирования вашей работы. Как упоминалось ранее, получателю не нужна учетная запись Google для просмотра или редактирования документа.
Чтобы поделиться Документом Google из документа, нажмите Поделиться Кнопка в правом верхнем углу. Теперь у вас есть несколько вариантов:
- Нажмите на Получите доступную ссылку в правом верхнем углу.
 Ссылка будет скопирована в ваш буфер обмена. и рядом с Любой, у кого есть ссылка, настроить уровень доступа по умолчанию можно посмотреть в можно редактировать или же можете прокомментировать. Если вы вносите изменения, нажмите Копировать ссылку обновить копию в буфере обмена. В том же меню вы также можете отключить опцию обмена ссылками, то есть только определенные люди могут получить доступ к документу.
Ссылка будет скопирована в ваш буфер обмена. и рядом с Любой, у кого есть ссылка, настроить уровень доступа по умолчанию можно посмотреть в можно редактировать или же можете прокомментировать. Если вы вносите изменения, нажмите Копировать ссылку обновить копию в буфере обмена. В том же меню вы также можете отключить опцию обмена ссылками, то есть только определенные люди могут получить доступ к документу. - Введите имена или адреса электронной почты желаемых получателей. Обратите внимание, что уровень доступа по умолчанию с этим методом можно редактировать. Нажмите значок пера справа, чтобы изменить это на можно посмотреть или же можете прокомментировать.
- Нажмите продвинутый в правом нижнем углу, чтобы делиться напрямую с Gmail, Google Plus, Facebook или Twitter, управлять обменом ссылками, приглашать людей и контролировать настройки владельца, например запретить коллегам редакторам изменять доступ и добавлять новых людей.

Если вы хотите поделиться копией своего Google Doc
с несколькими соавторами, потому что вы не хотите, чтобы они вносили изменения в исходный документ, вы также можете использовать этот трюк «сделать копию»
чтобы сэкономить себе работу.
Как отслеживать изменения в Google Docs
Когда вы часто вносите изменения в свои Документы Google или делитесь ими с другими, вы можете отслеживать изменения.
История версий
Google Docs делает это автоматически, отслеживая историю версий вашего документа. Идти к Файл> История версий> Просмотреть историю версий развернуть меню, в котором перечислены все изменения, которые Google отслеживает для вашего документа. Вы увидите, когда были внесены изменения, кто их сделал, и все они выделены в документе.
Вы можете даже назвать текущую версию легко отменить изменения, сделанные после. Либо идти в Файл> История версий> Имя текущей версии, введите имя и нажмите Сохранить.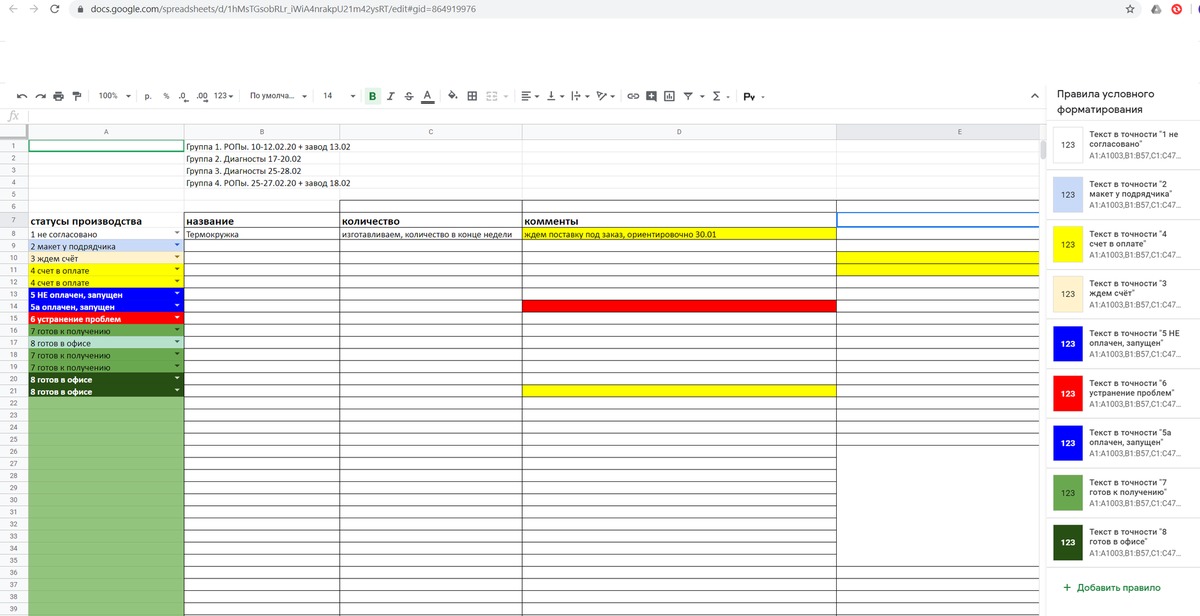 Либо перейдите в меню истории версий и нажмите на дату или имя версии, чтобы переименовать ее. В меню истории версий вы можете включить показывать только именованные версии (см. скриншот выше).
Либо перейдите в меню истории версий и нажмите на дату или имя версии, чтобы переименовать ее. В меню истории версий вы можете включить показывать только именованные версии (см. скриншот выше).
История версий является основной формой отслеживания изменений. Вы можете восстановить версии документа, выбрав его и нажав Восстановить эту версию кнопка. То, что вы не можете сделать, это принять или отменить отдельные изменения в каждой версии. Если вам нужна эта функциональность, вам нужно использовать другую функцию: режимы.
Режим предложения
Документы Google поддерживают три разных режима: редактирование, Советовать, а также Просмотр. Редактирование является режимом по умолчанию. Чтобы переключиться в другой режим, перейдите к Вид> Режим или щелкните значок пера в дальнем правом углу меню инструментов. Чтобы контролировать отдельные изменения, используйте Предлагая режим.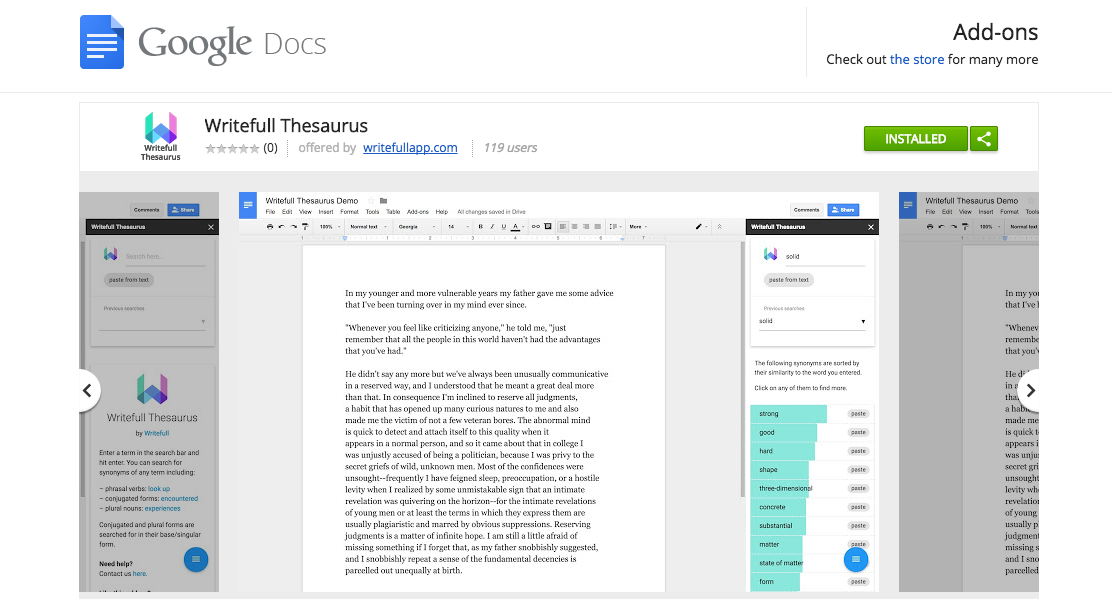
Когда вы вносите изменения в режиме предложения, вы увидите комментарий в правой части документа с возможностью принять или отклонить предложение. Вы также можете написать ответ, чтобы обсудить каждое изменение. Все изменения, сделанные в этом режиме, отслеживаются индивидуально под соответствующей версией документа в истории версий. Таким образом, у вас есть возможность просмотреть и восстановить отклоненные изменения, хотя вам придется восстановить эту версию документа, то есть вы потеряете все последующие изменения.
Совет: Чтобы заставить ваших соавторов использовать режим предложения, установите для них доступ к можете прокомментировать при обмене документом.
Как распечатать из Google Docs
Печать из Google Docs работает так же, как и печать любого другого документа на вашем компьютере. Чтобы распечатать документ Google, откройте документ, а затем перейдите к Файл> Печать или нажмите Ctrl + P Сочетание клавиш или нажмите значок печати в меню инструментов.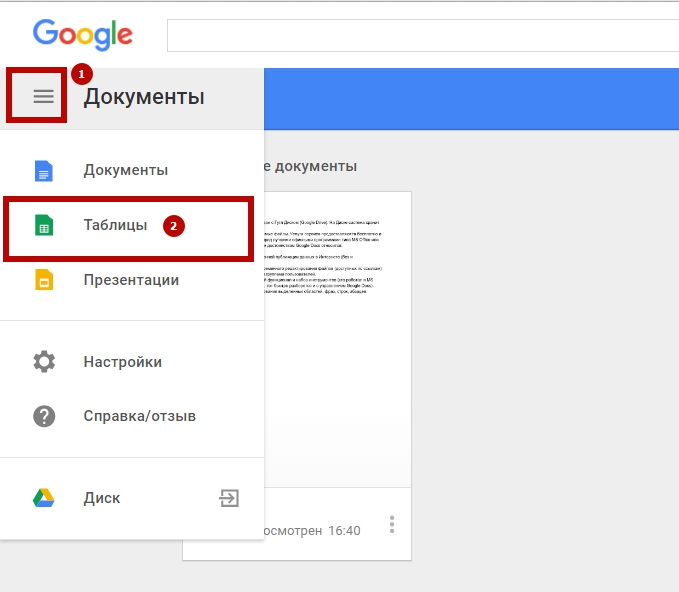
Каждое из этих действий откроет ваше меню печати. Отсюда выберите свой принтер и настройки и распечатайте, как обычно.
Как редактировать Google Документы в автономном режиме
Чтобы редактировать свои Документы Google в автономном режиме, вам нужно выполнить несколько основных условий. Во-первых, вы должны быть онлайн при настройке автономного доступа. Вам также необходимо использовать Google Chrome вне режима инкогнито, установить и включить расширение Google Docs Offline Chrome и иметь достаточно свободного места для хранения своих файлов.
Как только это будет сделано, перейдите на docs.google.com, щелкните меню гамбургера в правом верхнем углу, перейдите к настройки, и убедитесь, что ползунок рядом с Не в сети находится в На положение (см. скриншот ниже).
Теперь каждый документ, с которым вы начинаете работать, также будет доступен в автономном режиме на вашем компьютере; по крайней мере временно. Значок вспышки рядом с именем документа означает, что вы не в сети. Любые внесенные вами изменения будут синхронизированы после повторного подключения к Интернету.
Любые внесенные вами изменения будут синхронизированы после повторного подключения к Интернету.
При включенном расширении Документов Google в автономном режиме вы можете просматривать список всех ваших документов на сайте docs.google.com даже в автономном режиме. Все документы, постоянно доступные в автономном режиме, будут отмечены значком галочки. Нажмите трехточечное меню для управления Доступно в автономном режиме вариант.
Расширение Google Docs Offline также будет кэшировать все открытые вами документы. Если вы потеряете подключение к Интернету, у вас будет доступ даже к тем документам, которые явно не доступны в автономном режиме. В этом случае вы можете навсегда сделать документ доступным в автономном режиме, даже если вы не в сети. Между тем, эти документы, не кэшированные и недоступные в автономном режиме, будут выглядеть отключенными.
Для резервного копирования и синхронизации файлов Google Docs на вашем компьютере или мобильном устройстве вы также можете использовать инструмент резервного копирования и синхронизации Google Drive.
Документы Google, теперь под вашим контролем
Теперь вы знаете основы использования Google Docs. Время, чтобы узнать больше о его функциях, имеющих отношение к деловым документам, попробовать голосовой набор в Google Docs, узнать, как добавить анимированные GIF-файлы к вашим документам и слайдам, или узнать больше трюков Google Docs.
,
Документы Google Docs оказались в открытом доступе
В ночь на четверг 5 июля поисковик «Яндекс» начал индексировать в поиске документы Google Docs, обратили внимание несколько Telegram-каналов и убедились корреспонденты «Ведомостей». Действительно, если указать «Яндексу» область поиска docs.google.com, а затем заполнить строку поиска, то «Яндекс» выдавал искомые документы – например, в текстовом формате или формате электронной таблицы. Среди найденного были документы с информацией, похожей на персональные данные (включая имена, фамилии, номера телефонов и электронной почты), убедился корреспондент «Ведомостей». «Яндекс» выдавал результаты и по запросу «пароли».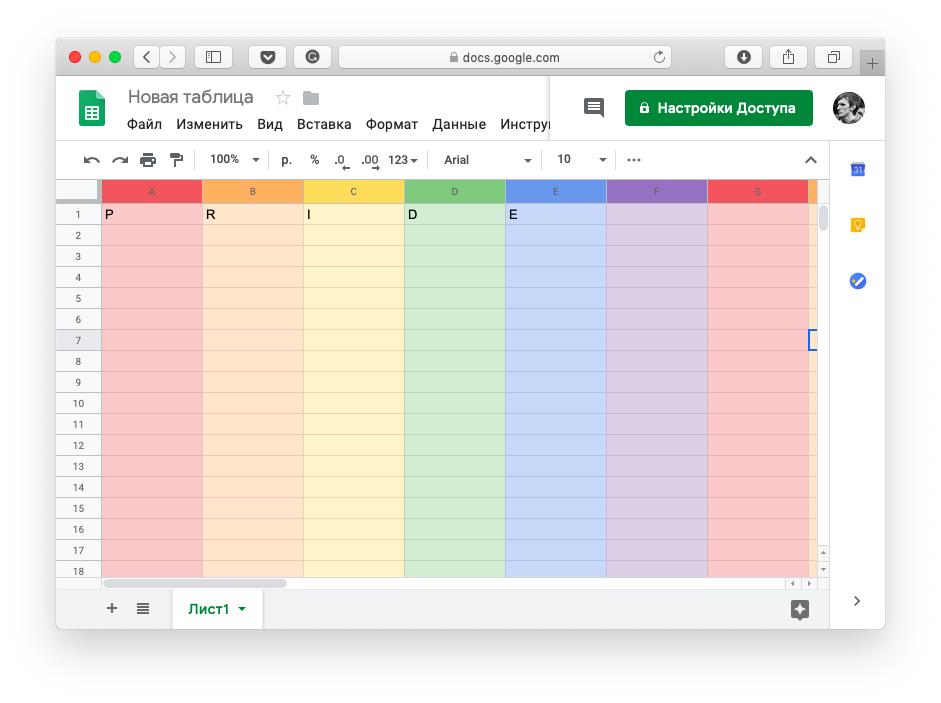
Около 01.00 «Яндекс»-поиск по Google Docs прекратился.
Но функция поиска по документам Google Docs все же осталась – уже с помощью самого Google. Указав в строке поиска с помощью специальной команды все те же документы Google Docs, можно было найти искомое, например, Google снова выдавал результаты по запросу «пароли».
«Яндекс» индексирует лишь открытую часть интернета – те страницы, которые доступны при переходе по ссылкам без ввода логина и пароля, пояснил «Ведомостям» представитель компании Илья Грабовский. Страницы, индексация которых запрещена администратором сайта в файле roots.txt, Яндекс не индексирует, даже если они находятся в открытой части интернета. По словам Грабовского, в среду вечером пользователи пожаловались в службу поддержки на доступность файлов doc.google.com, и сейчас служба безопасности «Яндекса» связывается с коллегами из Google, «чтобы обратить их внимание на то, что в этих файлах может оказаться приватная информация», сказал Грабовский. Какое количество поисковых запросов по Google Docs выполнили пользователи, Грабовский не раскрыл. Он также не прокомментировал то, отключал ли «Яндекс» индексирование Google Docs.
Какое количество поисковых запросов по Google Docs выполнили пользователи, Грабовский не раскрыл. Он также не прокомментировал то, отключал ли «Яндекс» индексирование Google Docs.
«Ведомости» ожидают комментариев представителя Google.
Что такое Google Docs
Google Docs (а также Google Sheets – таблицы, и Google Slides – презентации) — это набор сервисов для работы с различными типами документов — от текстов до таблиц и презентаций, напоминающий по функционалу офисный пакет программ Microsoft Office. Но, в отличие от продуктов компании Microsoft, Google Docs позволяет работать над документом в режиме онлайн — доступ предоставляется через веб-интерфейс или мобильные приложения для различных операционных систем.
В документах Google есть несколько уровней настройки приватности. По умолчанию к нему имеет доступ только сам пользователь, однако он может выбрать иной уровень доступа (просмотр, комментирование или редактирование документа) и дать его сторонним пользователям.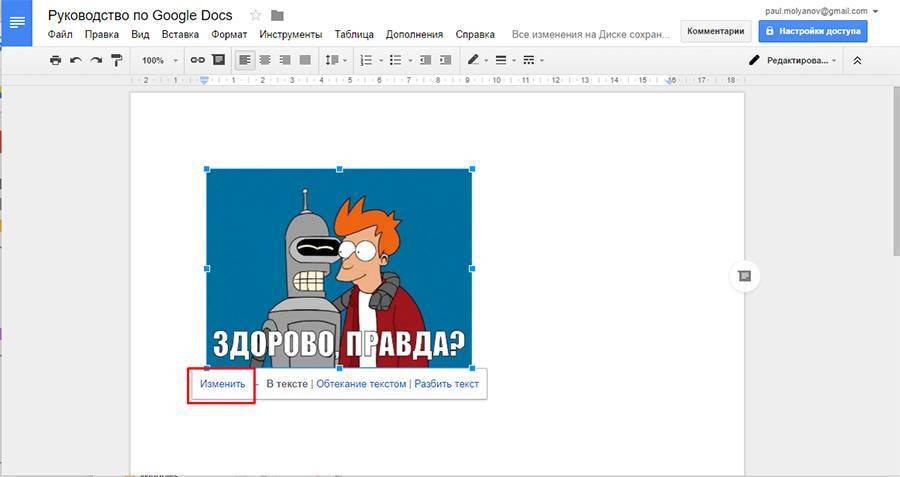 Сделать это можно с помощью выбора одной из опций — разрешить доступ определенного уровня (просмотр, редактирование или комментирование) конкретным пользователям — для этого нужно указать их почту, либо дать этот доступ всем пользователям, у кого есть ссылка на данный документ. Последний случай наиболее удобен, поскольку не требует действий по подтверждению доступа пользователя через почту.
Сделать это можно с помощью выбора одной из опций — разрешить доступ определенного уровня (просмотр, редактирование или комментирование) конкретным пользователям — для этого нужно указать их почту, либо дать этот доступ всем пользователям, у кого есть ссылка на данный документ. Последний случай наиболее удобен, поскольку не требует действий по подтверждению доступа пользователя через почту.
Telegram-каналы дали рекомендации, как обезопасить собственные документы Google. Например, авторы канала «Нецифровая экономика» посоветовали проверить настройки приватности документов и сделать их доступными только для себя.
Макрос Google Диска: «docs.google.com заблокирован» …..
Я не могу понять, что вызывает эту проблему.
Итог вверх Передний:
Пользователи с разрешением на доступ к файлам на Google Диске не могут загружать эти файлы при использовании приложения Confluence Google Drive.
Ситуация:
У нас есть официальное приложение Google Drive для Confluence, установленное в нашей учетной записи Confluence Cloud.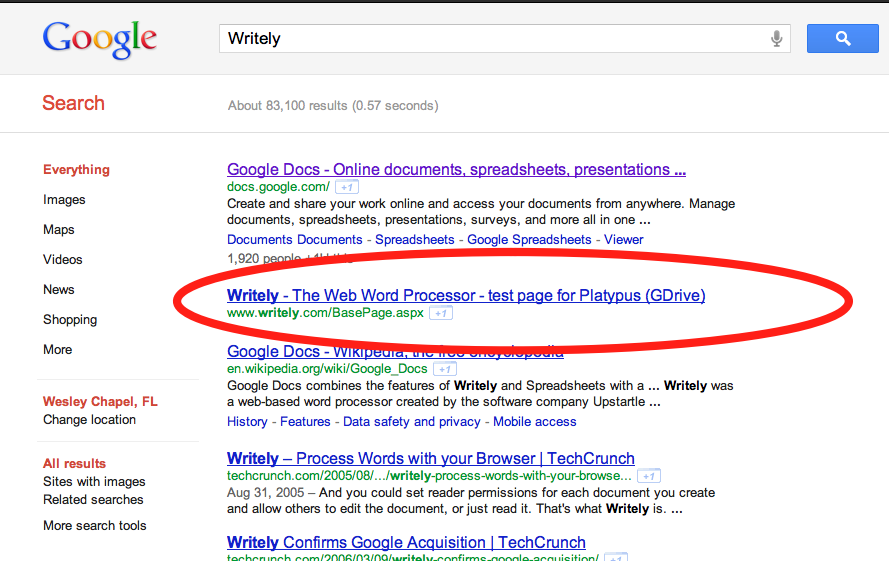
Мы используем это приложение, чтобы наши сотрудники, использующие Confluence, могли загружать соответствующие файлы (в данном случае файлы Keynote), которые находятся на Google Диске.
Проблема:
Макрос на странице выглядит так:
При нажатии кнопки «Загрузить» пользователь попадает на страницу, на которой указано, что сканирование на вирусы невозможно, и вы уверены, что хочу скачать. При нажатии кнопки «Скачать» мы (все в компании) теперь получаем сообщение: «google.com заблокирован. «
Странная часть:
Странная часть заключается в том, что если я беру точный URL-адрес из макроса Google Диска и просто вставляю URL-адрес в Confluence без использования макроса, проблем не возникает . Пользователь может щелкнуть ссылку, нажать кнопку «Загрузить в любом случае», и файл загрузится.
Проблема возникает только при использовании приложения Google Диск.
Временное решение:
Временное решение: мы просто перестаем использовать приложение Google Drive и вставьте URL-адреса Google Drive.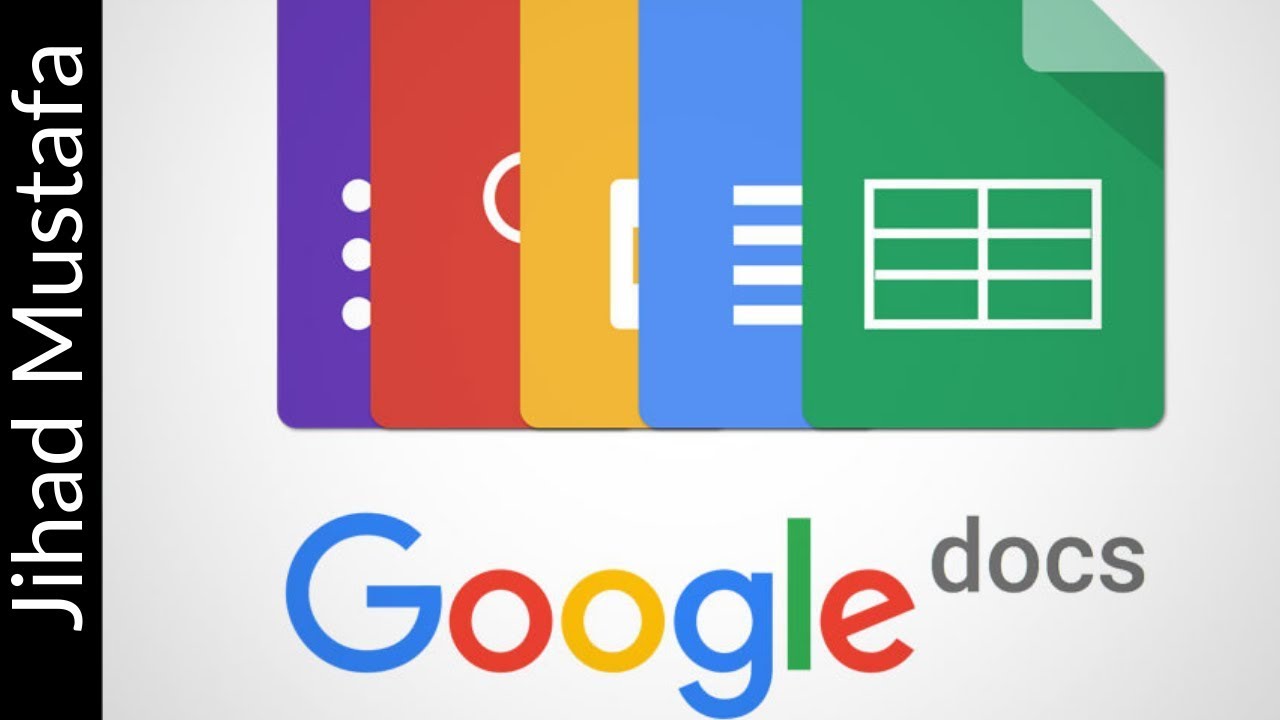
Спросите:
Кто-нибудь знает, что может быть причиной проблемы с приложением Google Drive, которое наши пользователи получают «docs.google.com заблокирован»? Я чувствую, что это какая-то проблема с разрешениями, но я не могу этого понять.
Примечание :
Было проверено 100%, что пользователи вошли в свою учетную запись Google и имеют разрешение на доступ к файлам, которые они пытаются загрузить с Google Диска.
Я также хочу отметить, что, поскольку все работают удаленно в своей собственной сети, это не проблема с разрешениями VPN.
Документов Google | Обучающая поддержка на PCC
Google Drive отлично подходит для обмена документами и мультимедиа, но в Google Docs отсутствуют некоторые ключевые функции доступности. Если вам нужно передать много данных в таблице, иметь сложные таблицы или сложные уравнения, то Microsoft Word будет лучшим выбором. Сотрудничество и совместное редактирование Google Doc также может быть сложной задачей для пользователей вспомогательных технологий.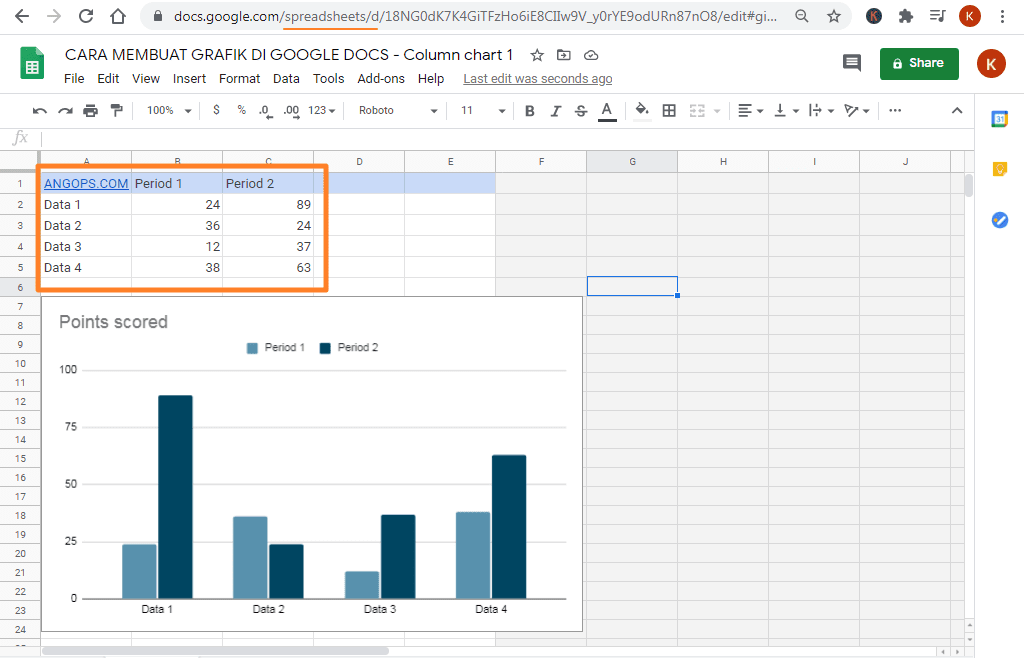 Чтобы получить очень краткое руководство о том, как сделать ваши документы Google доступными, перейдите в раздел Сделайте ваш документ или презентацию доступными.
Чтобы получить очень краткое руководство о том, как сделать ваши документы Google доступными, перейдите в раздел Сделайте ваш документ или презентацию доступными.
Ниже приведены рекомендации по обеспечению доступности для общих элементов, которые могут быть у вас в Google Документе. Щелкните соответствующие вкладки, чтобы узнать больше о каждом элементе и убедиться, что ваше форматирование и контент могут быть прочитаны вспомогательными технологиями.
Текст
Используйте шрифт текста, который легко читается.
- Убедитесь, что ваш текст читается, используя шрифты с засечками не менее 10 пунктов, такие как Arial, Helvetica или Verdana. Эти типы шрифтов хорошо увеличиваются для людей с ослабленным зрением.
- Примечание. Если есть изображение с текстом в нем, обязательно добавьте этот текст изображения в качестве альтернативного текста, чтобы программа чтения с экрана могла прочитать текст слепым учащимся.
Рубрики
Используйте правильно отформатированные заголовки для структурирования страницы.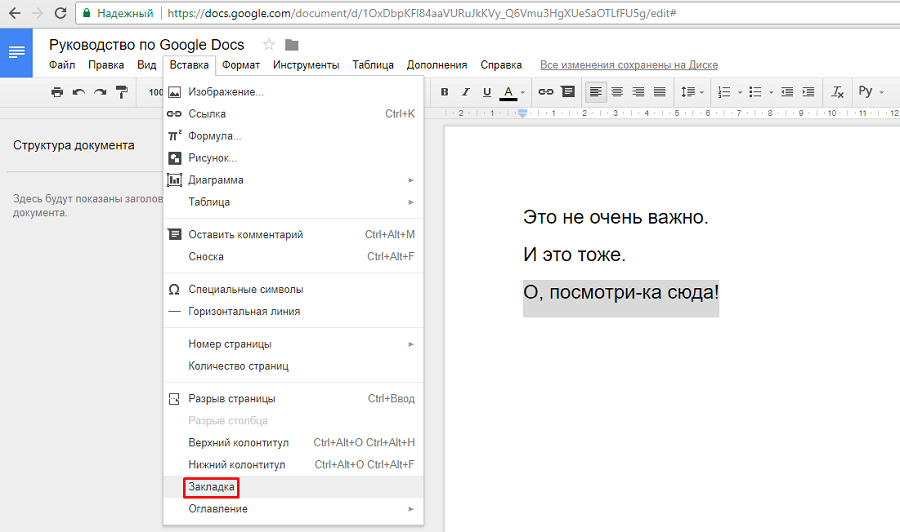 Недостаточно сделать текст большим и жирным, чтобы он выглядел как заголовок. Их нужно оформить как заголовки. В противном случае программа чтения с экрана не обнаружит, что на странице есть разделы, и не позволит пользователю перейти к разделу, который он хочет прочитать.
Недостаточно сделать текст большим и жирным, чтобы он выглядел как заголовок. Их нужно оформить как заголовки. В противном случае программа чтения с экрана не обнаружит, что на странице есть разделы, и не позволит пользователю перейти к разделу, который он хочет прочитать.
- Выделите текст, который хотите превратить в заголовок.
- Перейдите в меню Styles (вероятно, с надписью «Обычный текст») и щелкните стрелку вниз, чтобы активировать меню.
- В меню стилей выберите соответствующий уровень заголовка из галереи стилей .
Обратите внимание, что заголовки также необходимо использовать в правильном порядке. Заголовки разбивают ваш контент, чтобы всем было легче его читать. Заголовки должны использоваться в правильном порядке, чтобы они были полезными. Не пропускайте уровни заголовков.
Списки
Списки также должны быть правильно отформатированы, чтобы программа чтения с экрана могла сообщить учащемуся, что существует, например, «список из 2 элементов». Чтобы правильно отформатировать список:
Чтобы правильно отформатировать список:
- Выделите текст, который хотите превратить в список.
- На панели инструментов в верхней части документа Google нажмите кнопку , пронумерованный или , маркированный список
Или перейдите в меню Формат , выберите Списки, а затем выберите Номер ed или Маркированный список .
Изображения
Предоставляет альтернативные текстовые описания (ALT-текст) для изображений, включая графику, графики, карты и формы.
Альтернативные текстовые описания изображений (ALT-текст) позволяют пользователям программ чтения с экрана извлекать выгоду из информации, передаваемой изображением. К сожалению, не все программы чтения с экрана могут читать замещающий текст изображения в Документах Google, поэтому подумайте о добавлении подписи или описания к содержимому страницы, чтобы все пользователи могли воспользоваться информацией об изображении.
- Щелкните изображение, чтобы выбрать его (появится синяя рамка).
- Щелкните изображение правой кнопкой мыши (Cmd + щелчок мышью на Mac).
- Выберите Альтернативный текст из меню.
- Введите текст описания в поле Описание (не в поле Заголовок).
- По завершении нажмите кнопку OK .
См. Раздел «Доступность сложных изображений» для изображений, которые невозможно адекватно описать в альтернативном тексте.
Ссылки
Программное обеспечение для чтения с экрана позволяет пользователю одновременно слышать список всех ссылок на странице.Это помогает пользователю быстро найти конкретную ссылку. Если ссылка представляет собой какой-то неразборчивый URL-адрес или двусмысленную фразу, например «щелкните здесь», пользователь программы чтения с экрана не будет знать, куда ведет эта ссылка.
Чтобы написать содержательный текст ссылки, указывающий на ее адресат:
- Введите текст, описывающий назначение ссылки.
 Пример: Портлендский муниципальный колледж.
Пример: Портлендский муниципальный колледж. - Выделите текст.
- Нажмите кнопку Вставить ссылку (Ctrl / Cmd + K).
- В качестве альтернативы вы можете перейти в меню Insert и выбрать опцию Link , или щелкните правой кнопкой мыши на выделенном тексте и выберите Link.
- Откроется окно Link . Введите URL-адрес веб-страницы в поле Link . В приведенном выше примере мы должны ввести «https://www.pcc.edu». Кроме того, вы можете скопировать / вставить URL-адрес веб-сайта из адресной строки вашего браузера.
- Затем нажмите кнопку ОК , чтобы сохранить ссылку.
Советы по гиперссылкам
- Если вы думаете, что учащиеся будут печатать документ, и хотите, чтобы у них был URL-адрес, заключите его в скобки после ссылки, , но не позволяйте Документам Google автоматически создавать ссылку.

Таблицы
Создание таблиц данных с заголовками столбцов
Назначение заголовков столбцов или строк в таблице важно для пользователей программ чтения с экрана, которые понимают, как размещена информация. Документы Google не позволяют назначать заголовки столбцов или строк, поэтому старайтесь, чтобы таблицы были небольшими, чтобы их можно было понять без заголовков.
Обеспечьте правильный порядок чтения таблиц
Программы чтения с экрана читают таблицы слева направо, сверху вниз, по одной ячейке за раз (без повторов).Если ячейки разделены или объединены, порядок чтения может быть сброшен.
Чтобы проверить порядок чтения таблицы, поместите курсор в первую ячейку таблицы. Теперь нажимайте клавишу TAB несколько раз, чтобы перемещаться по таблице. Это будет порядок чтения, который будут использовать вспомогательные технологии.
Объединенные, вложенные и разделенные ячейки изменяют порядок чтения таблиц. Убедитесь, что вы построили свою таблицу таким образом, чтобы обеспечить хороший порядок чтения.
Цвет
Не используйте только цвет, чтобы провести различие, сравнение или выделить что-то отдельно от остальной части документа.Если вы классифицируете что-либо только по цвету, дальтоники не смогут извлечь пользу из этой информации.
Используйте достаточный цветовой контраст
Убедитесь в наличии достаточного цветового контраста между цветом переднего плана (шрифта) и цветом фона.
Если вы распечатаете цветную графику на черно-белом принтере, будет ли это понятно? Без достаточного цветового контраста люди с дальтонизмом не смогут извлечь пользу из информации. Имейте в виду, что стандарты PCC должны пройти WCAG 2.0 AA стандарт.
Как установить и использовать инструмент Color Analyzer
- Загрузить Color Contrast Analyzer Tool
- Откройте приложение Colour_Contrast_Analyzer
- Убедитесь, что вы находитесь в режиме Результат — Яркость , а не в режиме контрастности для дальтонизма.

- Щелкните инструмент Пипетка переднего плана , наведите указатель мыши на цвет переднего плана и щелкните его, чтобы выбрать его.
- Щелкните инструмент Пипетка для фона , наведите указатель мыши и щелкните цвет фона.
- Если у вас 12 пикселей цвета шрифта, который вы тестируете на цветовую контрастность, вы должны получить Pass (AA). Если у вас шрифт больше этого размера, вы должны получить пропуск (AA) в поле «Крупный текст».
Видео : Как установить анализатор цветового контраста
Видео : Как использовать инструмент анализатора цветового контраста
Уравнения / формулы
Уравнения и формулы по математике и естествознанию недоступны для записи в Документах Google. См. Специальные возможности для математики и естественных наук, страница
.Google заново изобретает Документы, чтобы вести войну на два фронта
Давайте поговорим о некоторых больших изменениях, объявленных в платформе, на которой многие из нас выполняют много работы: Google Workspace, где находится набор облачных инструментов, включающий Документы.
Относительная стагнация Документов в быстро развивающемся мире инструментов для повышения производительности меня по-прежнему восхищает. Когда я пишу для себя, я использую удобные современные инструменты, такие как Notion, Bear и (совсем недавно) Substack. Но когда я пишу для других, чаще всего это делается в Документах, которые были запущены 15 лет назад и выглядят более или менее так же, как и с конца 2000-х годов.
Для случайных пользователей Документов на этом разговор может закончиться
Создайте новый документ в любом другом инструменте цифрового письма, и вы увидите бесконечный холст; в Документах вы видите изображение 8.Лист бумаги 5 x 11 дюймов, поскольку Google предполагает, что любой документ, который вы создаете, в конечном итоге будет напечатан. На бумаге . Для меня скевоморфизм Документов уже давно является признаком того, что Google отстает от времени.
И поэтому я был счастлив узнать, наконец, что это меняется. Вот Дитер:
В конечном итоге Google работает над тем, чтобы связать каждую часть своего набора приложений Workspace.
Вы сможете начать видеочат Meet прямо в Документах или поделиться своим документом прямо во время звонка Meet с помощью кнопки в документе.Вся эта интеграция будет полезна, но она также имеет то преимущество (для Google), что, возможно, побудит пользователей отказаться от использования конкурирующих продуктов, таких как Zoom или Slack, и вместо этого использовать единый пакет Google.
Есть несколько других небольших обновлений: реакции на смайлики в Документах Google в дополнение к традиционным комментариям, новое представление временной шкалы в Google Таблицах для улучшенного управления проектами и, что самое главное, новое представление «без страниц» в Документах Google, которое устраняет при условии, что ваш документ предназначен для 8.Лист бумаги 5 x 11 дюймов. Он динамически изменяет размер документа в соответствии с размером вашего веб-браузера, как и положено веб-приложению.
Изменения являются частью набора обновлений Workspace, которые, я бы сказал, представляют собой самый большой набор изменений в Документах за более чем десять лет.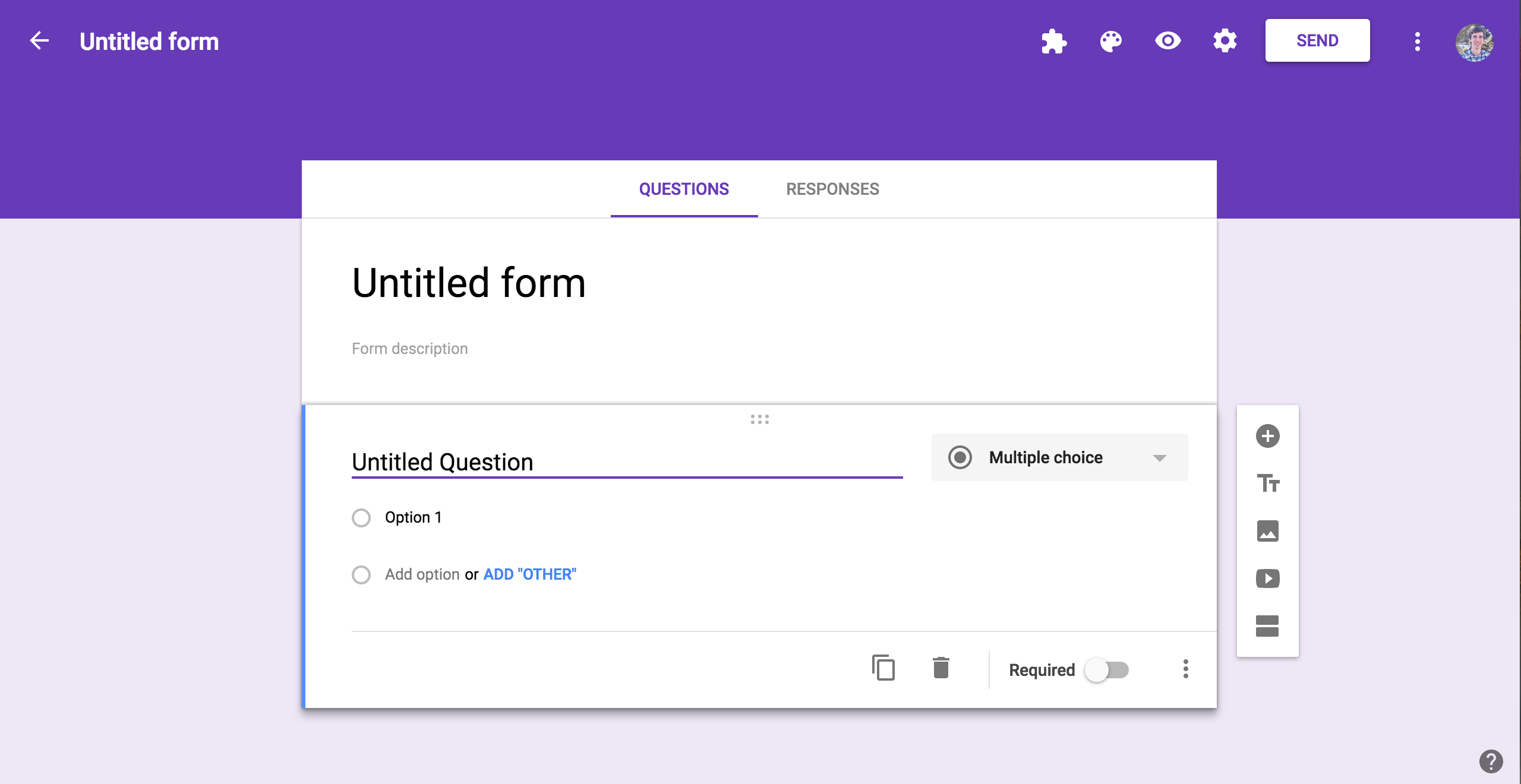 Хотя отказ от печатных страниц, пожалуй, является наиболее символическим шагом здесь, более крупная идея заключается в создании более динамичных, интерактивных документов, интегрированных с другими продуктами Google.
Хотя отказ от печатных страниц, пожалуй, является наиболее символическим шагом здесь, более крупная идея заключается в создании более динамичных, интерактивных документов, интегрированных с другими продуктами Google.
Как отмечает Дитер, это принесет много практического удобства рядовым пользователям: запуск быстрых видеочатов изнутри документа; создание опросов, чтобы помочь коллегам быстро принимать решения; и быстрое назначение задач коллегам с помощью @-упоминаний, которые уже являются стандартными для большинства корпоративных программ.Вместе они создают то, что Google называет «умным холстом» в Workspace, построенным на отдельных объектах, называемых «умными чипами».
Кривая обучения реальна
Примечательно, что интеллектуальные чипы могут содержать файлы в форматах, отличных от формата Google — например, вы сможете встроить предварительный просмотр документов из документов Microsoft Office. Современное корпоративное программное обеспечение построено на таких полезных интеграциях — Slack быстро вырвался вперед в основном потому, что позволял отслеживать события во всем наборе сторонних продуктов, включая Google, — но они почти нигде не были в Документах.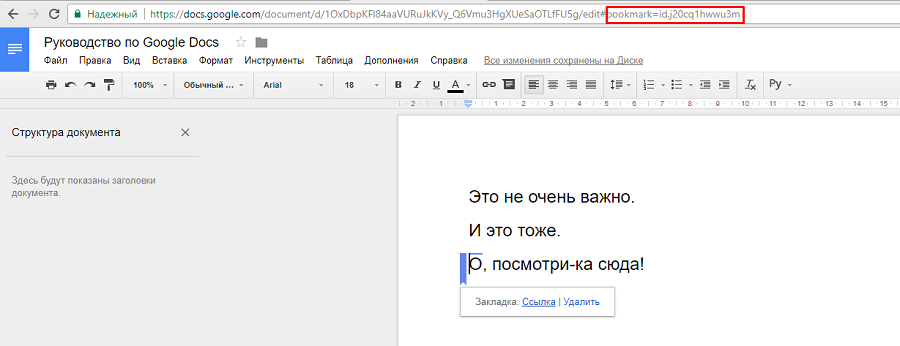
Для случайных пользователей Документов весь разговор может закончиться на этом: Google вносит в Документы ряд незначительных полезных изменений, улучшая общее впечатление от них на 10-15 процентов. Большой! Я хочу, чтобы каждый продукт, который я использовал, с каждым годом становился лучше на 10–15 процентов.
В то же время постепенный подход Google к улучшению Документов также обнаруживает дилемму, с которой компания часто сталкивается, пытаясь улучшить свои наиболее часто используемые продукты. Внесение множества изменений привлекает дизайнеров, разработчиков и технических энтузиастов вроде меня, которых они обслуживают, но часто вызывает возмущение обычных пользователей.А Google настолько велик, что даже хорошо финансируемые стартапы с отличными идеями могут не получить успеха. В результате самый безопасный путь в Google и других крупных компаниях — это почти всегда ничего не менять. Чем больше пользователей у продукта — а у Workspace сотни миллионов пользователей — тем более правдивым это в целом является.
Достаточно взглянуть на Gmail, который относительно мало изменился за последнее десятилетие. Благородная попытка компании создать новый интерфейс электронной почты с нуля, отдельный продукт под названием Inbox, заслужил похвалу рецензентов за его более инновационные функции.Но он не получил особой поддержки и в конце концов был прекращен. Gmail по-прежнему процветает в значительной степени из-за безразличия со стороны мира стартапов, который видит огромную проблему в попытке создать новую почтовую службу с нуля. Но это говорит о том, что когда Basecamp в прошлом году попробовал создать свой почтовый сервис Hey, он был переполнен новыми идеями.
с помощью Документов словно возвращается в прошлое
Дилемма Google с Workplace стоит еще более остро, поскольку компания ведет войну на два фронта.С одной стороны, у вас есть Microsoft, изначальная цель, против которой были разработаны продукты, которые когда-то назывались G Suite. (Этот проект имел колоссальный успех, и пять лет спустя Microsoft перешла на облачные подписки на Office.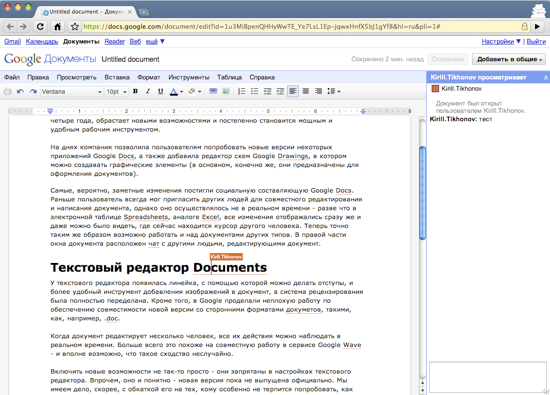 ) Огромная часть внимания Google по-прежнему занята пустяковыми потребностями нынешних и бывших пользователей Office и может обеспечить своего рода медленную, линейное продвижение в дорожной карте продукта.
) Огромная часть внимания Google по-прежнему занята пустяковыми потребностями нынешних и бывших пользователей Office и может обеспечить своего рода медленную, линейное продвижение в дорожной карте продукта.
С другой стороны, у вас есть выскочки: красивые, многофункциональные, быстро повторяющиеся продукты, такие как Notion, Coda и Airtable.Недостаток этих продуктов в простоте с наименьшим общим знаменателем в Google Workspace с лихвой компенсируется мощностью и гибкостью. Кривая обучения реальна — я думаю, что возился с Notion в течение шести месяцев, прежде чем понял, как оно действительно вписывается в мою жизнь, что не является большим одобрением, — но до объявлений Google I / O использование Документов стало хочется вернуться в прошлое.
Но, в отличие от новых почтовых приложений, инструменты повышения производительности становятся все более популярными. В прошлом году Coda собрала деньги на сумму 600 миллионов долларов.В начале пандемии Notion собрала 50 миллионов долларов, а к апрелю 2020 года была оценена в 2 миллиарда долларов.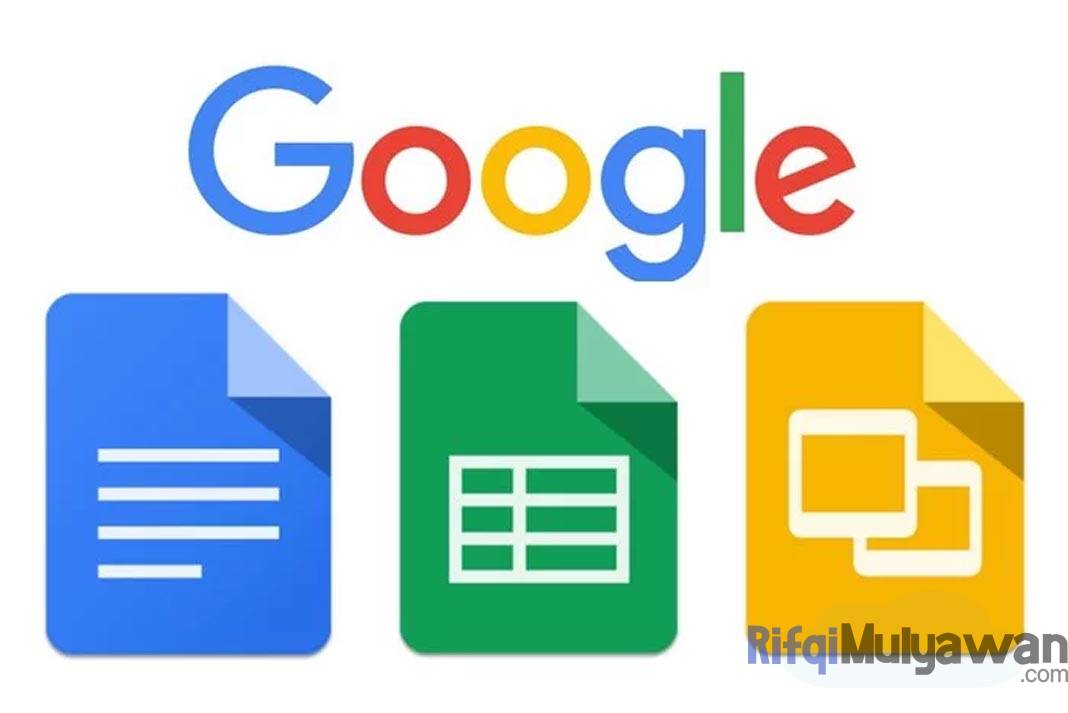 По состоянию на март Airtable, основанная на таблицах, была оценена в 5,77 миллиарда долларов.
По состоянию на март Airtable, основанная на таблицах, была оценена в 5,77 миллиарда долларов.
Ясно, что способность этих стартапов быстро развиваться привлекает новых пользователей. А поскольку они не обслуживают миллионы устаревших пользователей, они могут позволить себе время на обучение. Генеральный директор Coda Шишир Мехротра, который сам в прошлом работал в Google и работал с продуктом на YouTube, сказал мне, что Docs могут позволить себе развиваться только на столько.
«Я думаю, они застрянут на том, что я называю точкой Dropbox Paper», — сказал Мехротра, имея в виду вялую попытку компании, занимающейся хранением файлов, улучшить цифровые документы. «Это похоже на набор вещей, которые можно сделать без фундаментального изменения парадигмы. И это будет хорошо — я думаю, многим понравятся @-упоминания и так далее. Они явно пытаются выделить привлекательные функции — они выделили голосование и реакцию, которые являются двумя из наших самых популярных функций.Они явно пытаются задействовать отдельные вещи.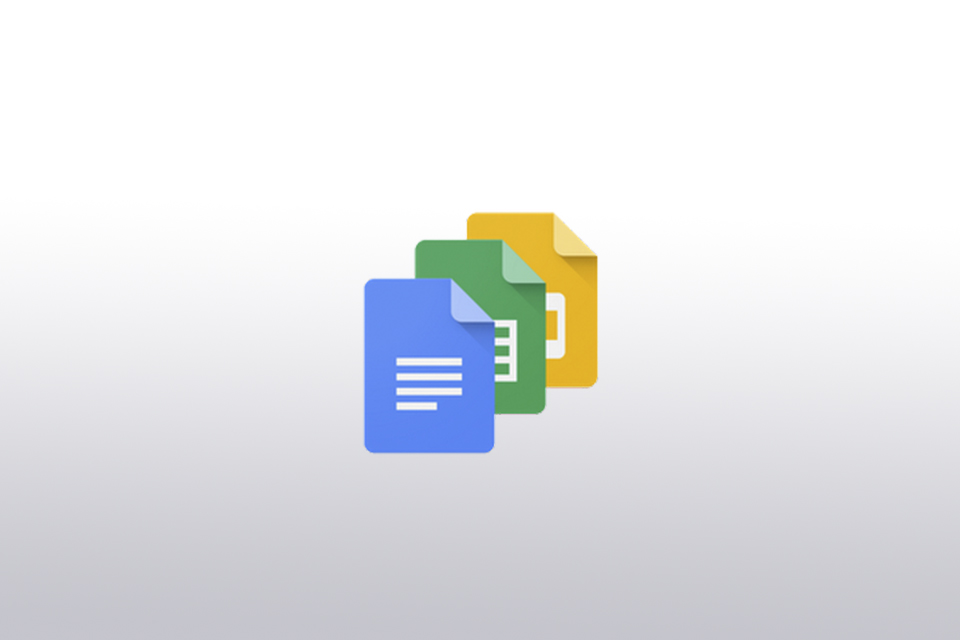 Но если вы не хотите кардинально менять продукт, вам остается только зайти так далеко ».
Но если вы не хотите кардинально менять продукт, вам остается только зайти так далеко ».
прибытие мира, в котором Документы начали бы работать быстрее
Ближе к концу дня я запрыгнул на встречу с Хавьером Солтеро, который управляет Google Workspace с октября 2019 года. Солтеро видел обе стороны разделения между технологическим гигантом и стартапом — он основал отличное мобильное почтовое приложение Acompli, продал его в Microsoft, а затем успешно преобразовал его в мобильное приложение Outlook во время продуктивной работы в организации Office.
Soltero не согласился с моим предложением о том, что команда Workplace в последнее время не выпускает продукты — он указал, например, на развертывание функций «умного сочинения» с помощью искусственного интеллекта за последние пару лет. Но он признал, что компании предстоит проделать большую работу с инфраструктурой — например, бесплатные и платные клиенты используют разные версии приложений, и Google тратит много времени на их перенос на более похожий набор функций.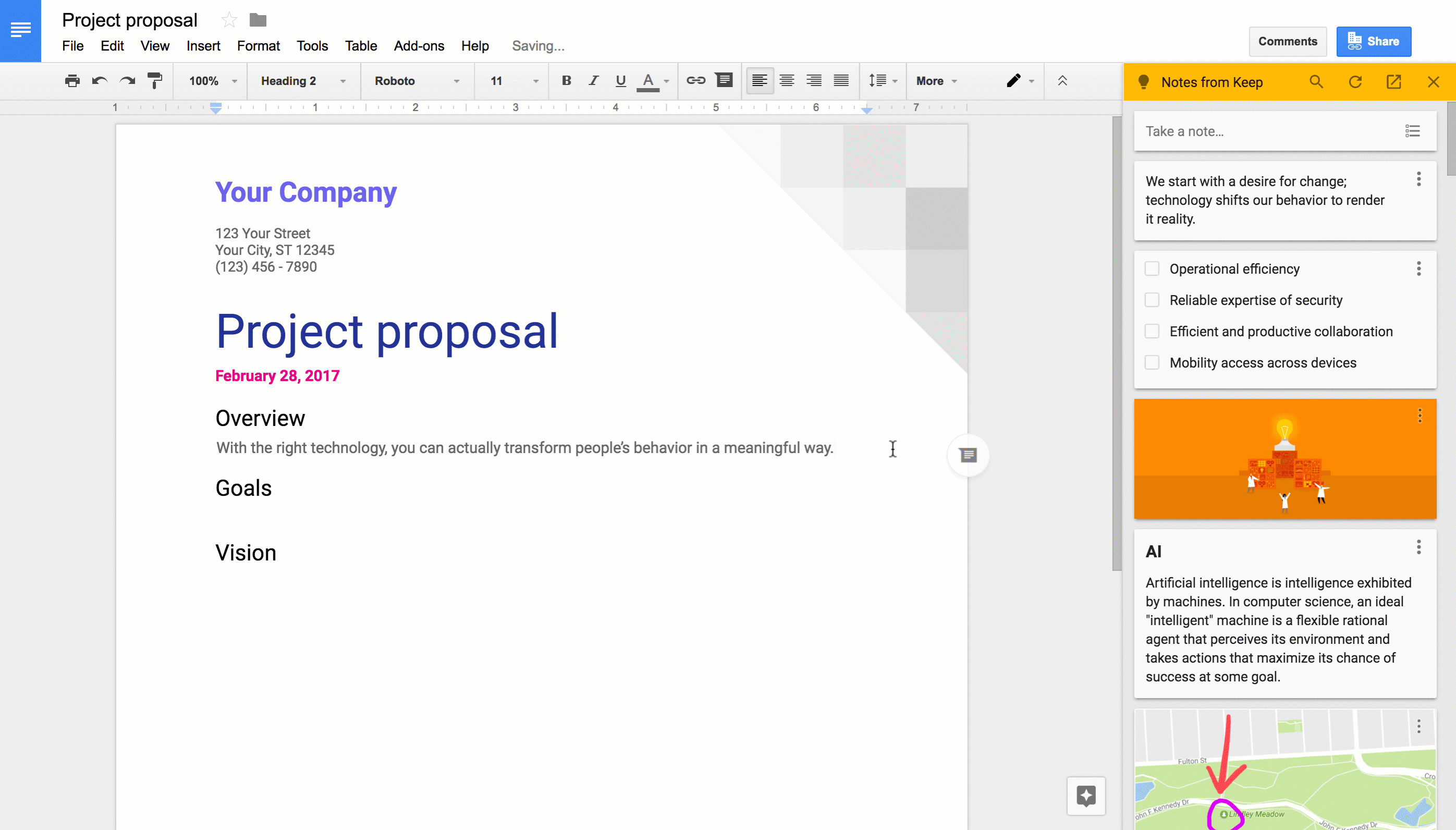
В конечном итоге, однако, Солтеро сказал мне то, что я хотел услышать: изменения ознаменуют появление мира, в котором Доки начнут работать быстрее.
«Я взволнован, потому что сегодня действительно большой шаг к постоянному ускорению», — сказал он мне. «Это не значит, что мы собираемся сделать все правильно или что все будет потрясающе, Марвин Марвин -стиль кабум, но мы руководствуемся, я думаю, правильным набором вещей, как команда. И я вижу, что организация очень взволнована ».
Конечно, Coda и ее конкуренты также ускоряются. И, несмотря на долгожданные шаги, Google еще многое предстоит сделать.
Эта колонка была опубликована совместно с Platformer , ежедневным информационным бюллетенем о больших технологиях и демократии.
Как создать оглавление в Google Docs
Вот шаги для создания или редактирования оглавления в Google Docs.
Документы Google приобрели популярность в этой пандемической ситуации, позволив пользователям создавать и редактировать документы в Интернете, одновременно сотрудничая с другими пользователями в режиме реального времени.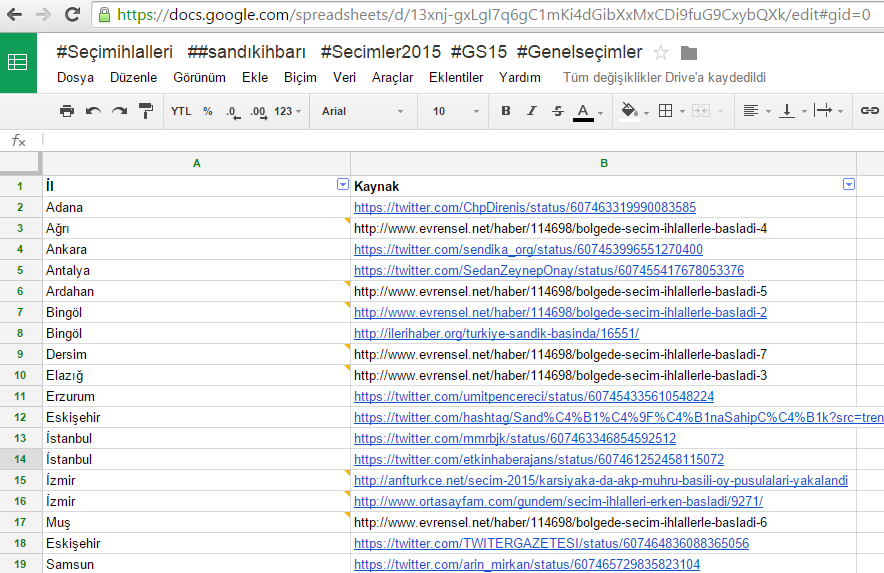 Это веб-пакет Google Docs Editors от Google, который включает в себя Google Таблицы, Google Slides, Google Рисунки, Google Forms, Google Sites и Google Keep. Доступ к нему легко получить из мобильных приложений и интернет-браузеров. Хотя Документы Google известны своей простотой, и наиболее полезным является оглавление. Эта функция создания оглавления недоступна на устройствах Android.
Это веб-пакет Google Docs Editors от Google, который включает в себя Google Таблицы, Google Slides, Google Рисунки, Google Forms, Google Sites и Google Keep. Доступ к нему легко получить из мобильных приложений и интернет-браузеров. Хотя Документы Google известны своей простотой, и наиболее полезным является оглавление. Эта функция создания оглавления недоступна на устройствах Android.
Компьютер:
- Откройте ссылку https: // docs.google.com/document/u/0/.
- Теперь вы можете открыть документ, в который хотите добавить содержимое.
- Выберите документ с несколькими разделами, каждый из которых выделяется текстом заголовка.
- Вверху есть пункт меню под заголовком документа.
- Далее Выберите «Вставить».
- Прокрутите страницу вниз в поисках опции «Оглавление».
- Затем щелкните «Оглавление».
- Вы можете выбрать номера страниц, которые необходимо распечатать, или синие ссылки, идеально подходящие для онлайн-материалов.

iPhone или iPad:
- Перейдите в Google Docs, чтобы создать новый документ.
- Откройте существующий документ с несколькими разделами.
- Щелкните значок многоточия или три точки в правом верхнем углу экрана.
- Следует напомнить опцию «Распечатать макет».
- Теперь нажмите кнопку редактирования.
- Сразу откроется значок синего пера в правом нижнем углу.
- Параметры редактирования находятся в верхней части экрана вашего устройства iOS.
- Нажмите кнопку «Вставить» или значок плюса.
- Теперь прокрутите вниз меню параметров и выберите «Оглавление».
- Параметр номеров страниц подходит для документов, которые вы собираетесь распечатать.
- Синие ссылки предназначены для онлайн-документов.
- Теперь на странице появится оглавление.
Прочтите: Twitter: вот как вы можете опубликовать или встроить видео в твит
Прочтите: Вот как вы можете скрыть Google Meet в настольном приложении Gmail
Прочтите: Хотите удалить свою учетную запись Telegram? Вот как это сделать
Щелкните здесь, чтобы перейти к IndiaToday.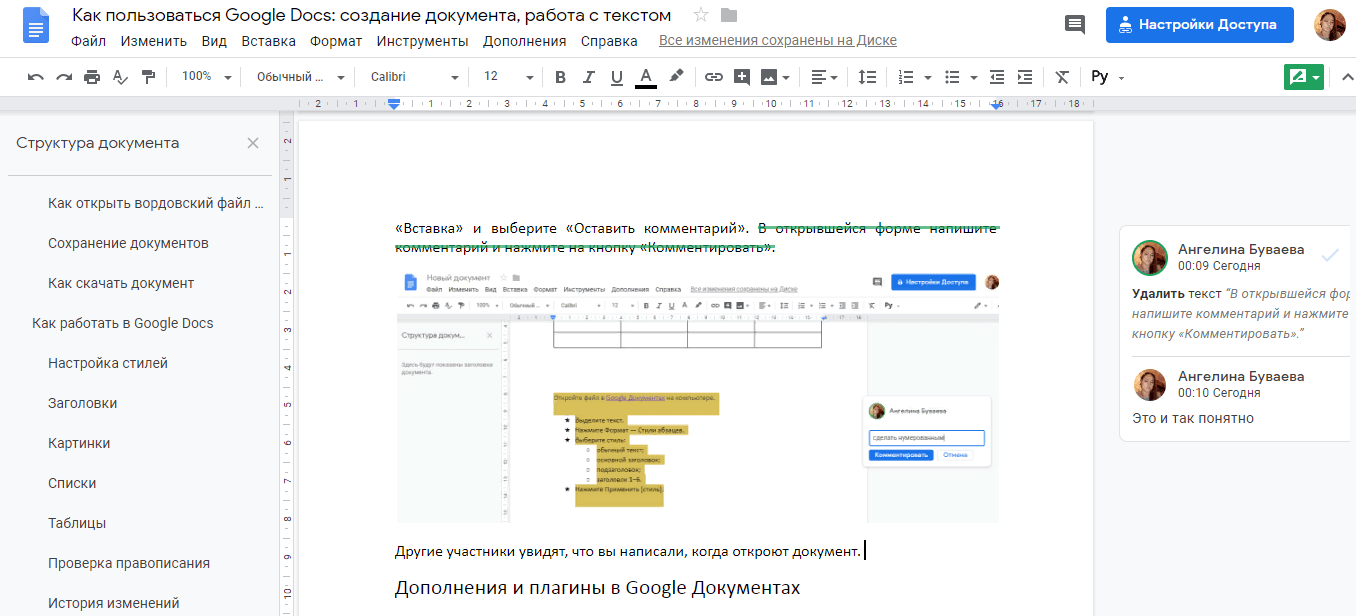 в полном освещении пандемии коронавируса.
в полном освещении пандемии коронавируса.
Как создать заполняемый шаблон в Google Документах — Как делать что-нибудь в приложениях
Google Docs включает в себя несколько шаблонов — но что, если вы хотите создать свой собственный шаблон документа для заметок о встречах, корпоративных писем или чего-то еще, что вам нужно делать на регулярной основе?
Вот как это сделать.
Создать шаблон документа в Документах Google
Создайте свой шаблон документа в Google Docs
Во-первых, просто создайте новый документ как обычно в Google Docs.Вы можете начать с нуля с пустого документа, открыть документ, который вы создали в прошлом, и скопировать его в новый документ или использовать один из готовых шаблонов, поставляемых с Документами Google.
Документы Google не включают заполнители для текста, который вы заменяете в шаблоне. Вместо этого просто введите то, что вы не забудете заменить — возможно, XX для дат, NAME для места, где вы вводите имя, или lorem ipsum для областей, где вы будете вводить длинный текст.
Сохраните документ с уникальным заголовком — он нам понадобится через минуту.
Совет: Хотите убедиться, что вы не забыли заменить какой-либо текст заполнителя? Попробуйте журналистский трюк: используйте текст TK в качестве заполнителя, поскольку он состоит из очень немногих слов. Затем ищите TK перед каждым сохранением документа, и вы можете убедиться, что заменили весь текст заполнителя.
Сохранить этот документ как шаблон
Учетная запись G Suite позволяет поделиться шаблоном со всей командой
Теперь, если у вас есть учетная запись G Suite, вы можете сохранить этот документ в качестве шаблона в своей учетной записи Google.Просто откройте docs.google.com, нажмите кнопку Галерея шаблонов в правом верхнем углу и выберите название своей компании.
Затем нажмите кнопку «Отправить шаблон ». Выберите только что созданный документ, добавьте для него заголовок и категорию, затем нажмите Отправить .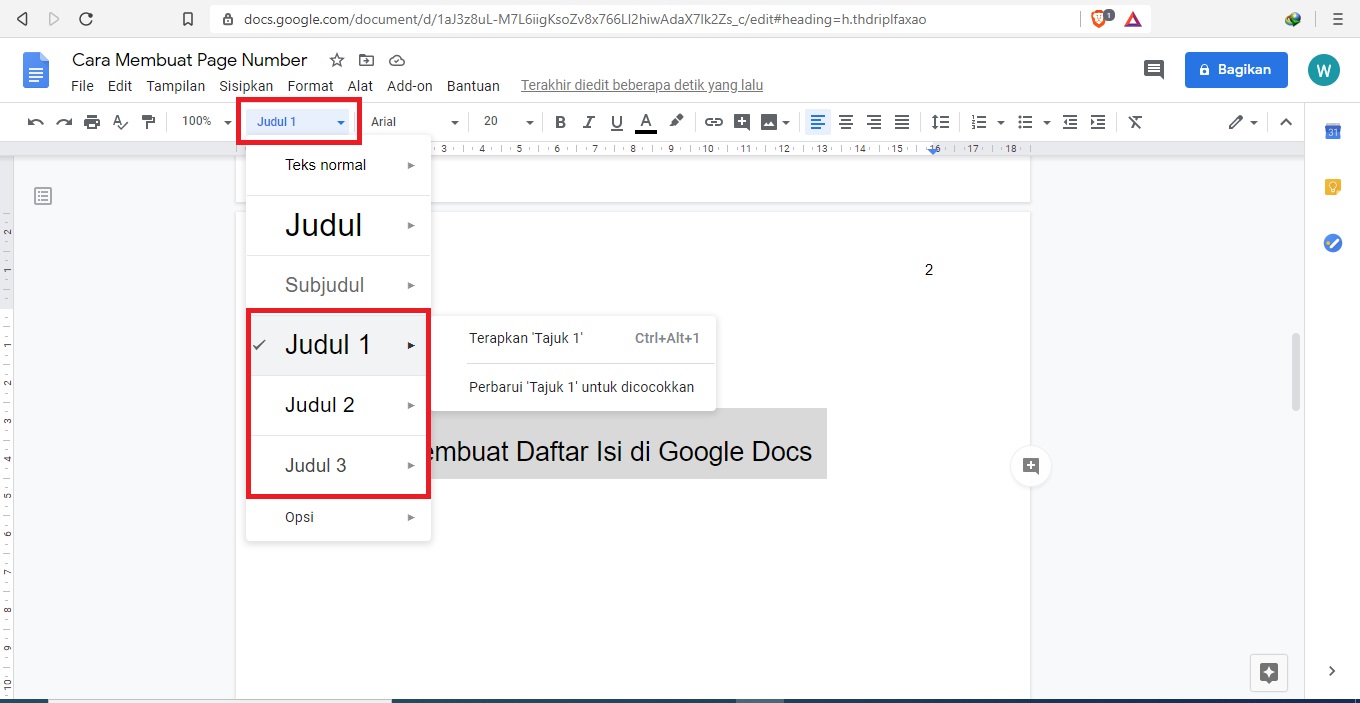 Это добавит шаблон ко всей учетной записи G Suite вашей компании, так что каждый сможет повторно использовать шаблон документа в любое время.
Это добавит шаблон ко всей учетной записи G Suite вашей компании, так что каждый сможет повторно использовать шаблон документа в любое время.
Узнайте больше о настройке учетной записи G Suite в бесплатной электронной книге Zapier The Ultimate Guide to G Suite .
Чтобы использовать свой шаблон в стандартной учетной записи Google, просто сделайте копию документа
Если вы используете стандартную учетную запись Gmail.com Google Docs, вы не можете сохранить документ в качестве шаблона. Вместо этого вы можете открыть документ шаблона, затем щелкнуть File -> Make a Copy , чтобы создать новый документ из вашего шаблона.
Заполните новый документ, и в следующий раз, когда вам понадобится использовать шаблон, просто повторите эти шаги, чтобы создать новую копию.
Хотите использовать шаблоны Google Документов с Zapier? Узнайте, как создавать и автоматически заполнять шаблоны с помощью Zapier.
Создайте шаблон WebMerge и сохраните документ на Google Диск
Или есть еще один вариант: WebMerge.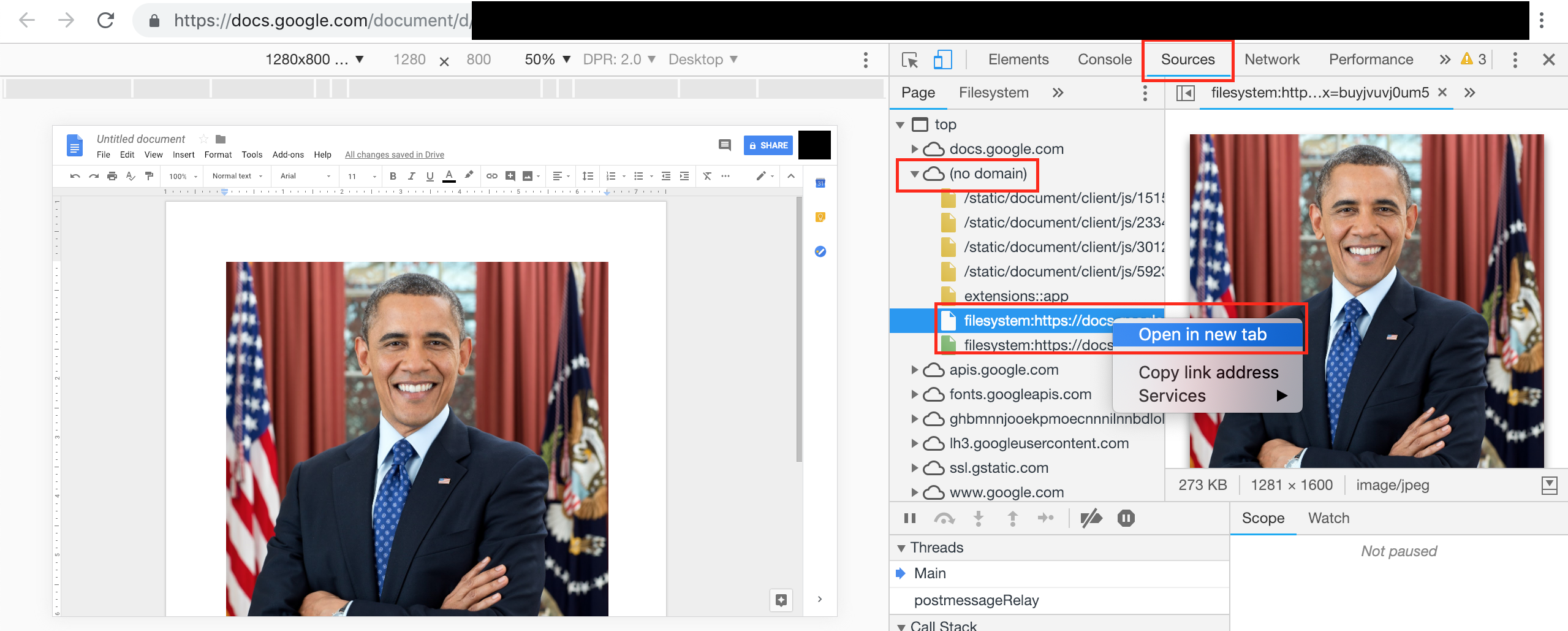 Это приложение позволяет создавать шаблоны для чего угодно, включая заметки о собраниях или важные документы. Затем он может сохранить готовый документ на Google Диск, где вы сможете позже отредактировать его в Google Документах.
Это приложение позволяет создавать шаблоны для чего угодно, включая заметки о собраниях или важные документы. Затем он может сохранить готовый документ на Google Диск, где вы сможете позже отредактировать его в Google Документах.
Все, что вам нужно, это способ поместить ваши данные в шаблон документа.Отличный вариант — создать форму Google с помощью инструмента бесплатной формы, который поставляется с вашей учетной записью Google. Заполните поля, и Zapier сможет скопировать данные из вашей формы в WebMerge, а WebMerge может сохранить для вас этот готовый шаблон обратно на Google Диск.
Узнайте больше о WebMerge в нашем обзоре WebMerge.
И с этим у вас будет новый шаблон заметок в Google Docs, которым вы сможете поделиться со своей командой или использовать повторно в любое время.
Есть еще вопрос о Документах Google или других приложениях? Задайте вопрос команде Zapier
Настройка S-Docs и Google Диска
Введение
S-Docs легко подключается к Google Drive, что означает, что вы можете безопасно создавать документы на платформе Salesforce, а затем сразу же загружать их на Google Drive — и все это, даже не покидая Salesforce. В этой статье вы найдете пошаговые инструкции по настройке интеграции S-Docs и Google Диска.
В этой статье вы найдете пошаговые инструкции по настройке интеграции S-Docs и Google Диска.
Пакет S-Docs уже включает в себя все необходимые компоненты, которые позволяют ему работать с Google Диском. Однако вашему администратору необходимо будет выполнить следующие шаги, чтобы включить эту функцию.
Шаг 1. Добавьте настройки удаленного сайта
Для интеграции S-Docs с Google Диском необходимо создать две записи в настройках удаленного сайта Salesforce, которые позволят вашей организации Salesforce взаимодействовать с Google.
В меню «Настройка» перейдите к параметрам удаленного сайта, набрав «Параметры удаленного сайта» в строке быстрого поиска , затем щелкните Параметры удаленного сайта в раскрывающемся меню. Щелкните Новый удаленный сайт .
Введите следующие значения:
Имя удаленного сайта: SDOCS1
URL удаленного сайта: https://accounts.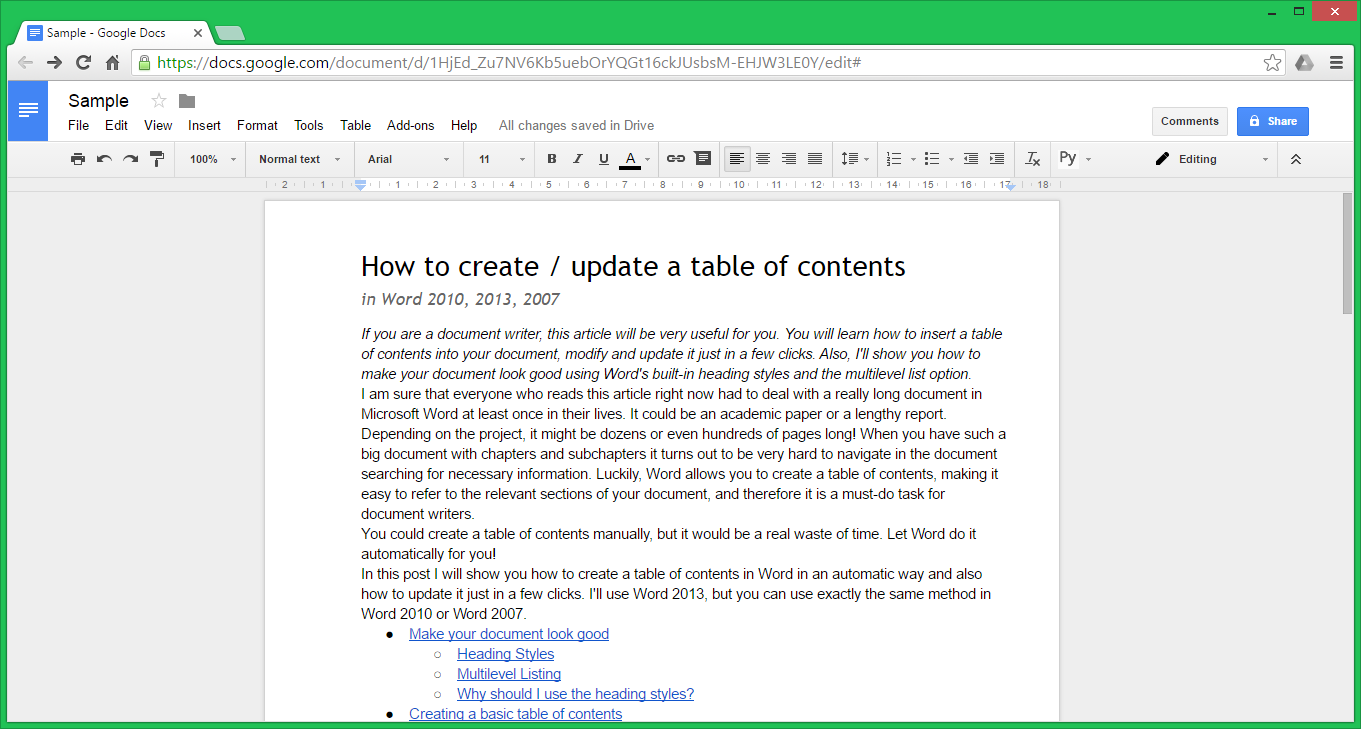 google.com
google.com
Убедитесь, что установлен флажок Активный , а затем щелкните Сохранить и создать.
Для следующего сайта введите следующие значения:
Имя удаленного сайта: SDOCS2
URL удаленного сайта: https://www.googleapis.com
Убедитесь, что установлен флажок Активный , а затем нажмите Сохранить.
Шаг 2. Уведомление службы поддержки S-Docs о доменах запросов API
Для правильной работы интеграции S-Docs и Google Диска S-Docs необходимо занести в белый список домены, с которых будут поступать ваши запросы API.Отправьте электронное письмо [email protected] со следующими двумя доменами:
1. Домен вашей организации
Чтобы найти свой домен в Lightning, щелкните свой профиль пользователя в правом верхнем углу и скопируйте его из-под своего имени пользователя. Не забудьте добавить «https: //» в начале.
Чтобы найти свой домен в классической версии, перейдите на главный экран и скопируйте его из адресной строки браузера до первой косой черты.
2.URI перенаправления Google Диска
Чтобы найти свой URI перенаправления Google Диска, вам нужно попытаться авторизовать S-Docs для загрузки документов на Google Диск.
Перейдите на страницу настройки S-Docs, щелкнув App Launcher в верхнем левом углу, набрав «S-Docs» в поле поиска, затем щелкнув S-Docs Setup .
Прокрутите вниз до раздела Другие страницы и щелкните Перейти на страницу интеграции с Google Диском .
На следующей странице нажмите Разрешить доступ к Google Диску .
Затем скопируйте URI перенаправления до первой косой черты.
Отправьте два URL-адреса из этого шага по электронной почте на адрес support@sdocs.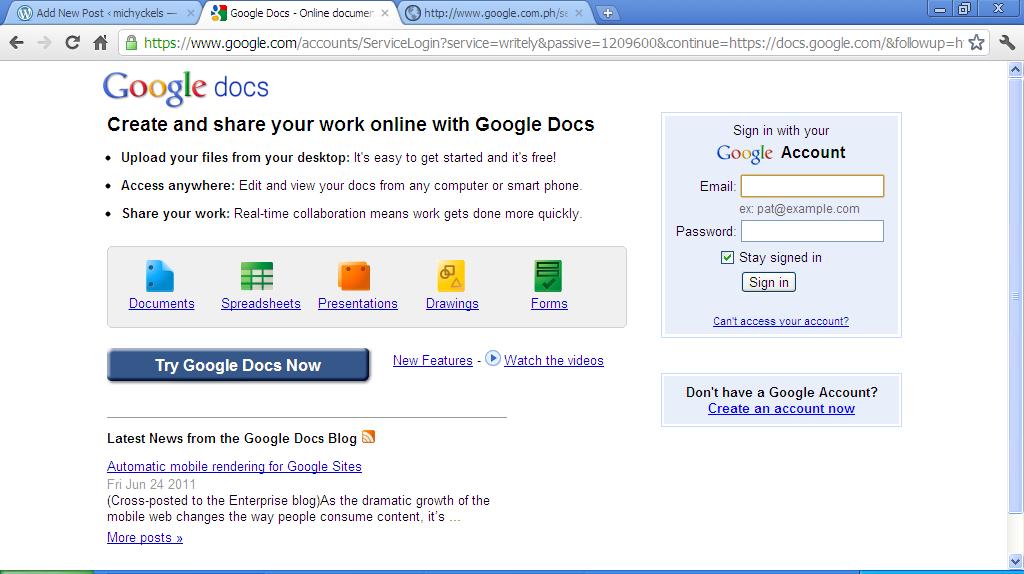 com . S-Docs внесет ваши домены в белый список, чтобы вы могли начать использовать Google Диск с S-Docs.
com . S-Docs внесет ваши домены в белый список, чтобы вы могли начать использовать Google Диск с S-Docs.
Шаг 3. Добавьте флажок «Документы Google включен» на страницу сведений о шаблоне и активируйте шаблоны для Google Диска
Администраторы могут определять, какие документы могут быть загружены на Google Диск, с помощью флажка Google Docs Enabled .Однако по умолчанию этот флажок не отображается, и его необходимо добавить в макет страницы сведений о шаблоне.
В меню «Настройка» перейдите к диспетчеру объектов и найдите объект SDoc Template .
Перейдите на вкладку Макеты страниц , щелкните стрелку раскрывающегося списка для макета страницы шаблона SDoc и щелкните Изменить .
Перейдите на вкладку «Поля», найдите поле Google Docs Enabled и перетащите его вниз в раздел SDoc Template Detail .Нажмите Сохранить .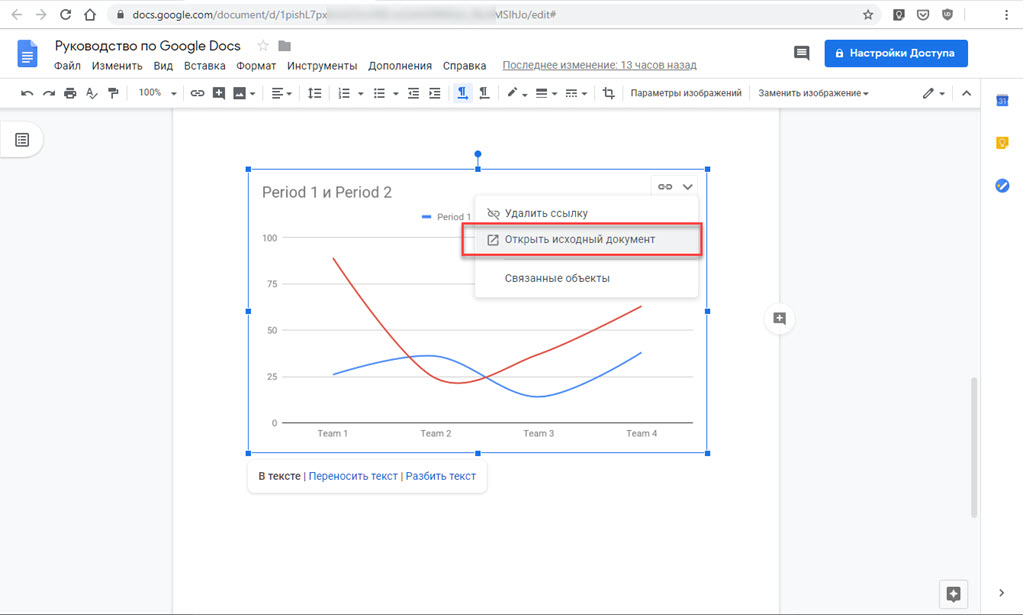
Теперь этот флажок будет отображаться во всех записях сведений о шаблоне. Теперь вы можете проверить его, чтобы определить, можно ли загружать в Google новые документы, созданные с помощью этого шаблона.
Для получения дополнительной информации о создании и загрузке документов S-Docs на Google Диск, пожалуйста, ознакомьтесь с нашим руководством Использование Google Drive .
Шаг 4 (необязательно): укажите папку Google Диска
По умолчанию все S-Docs, загруженные на Google Диск, будут храниться в базовой папке пользователя на Google Диске.Вы можете указать другую папку для загрузки документа на уровне шаблона.
Если в вашем шаблоне включены Документы Google, вкладка Параметры документа в редакторе шаблонов будет содержать дополнительные параметры Google Диска, где это можно настроить.
[1] Чтобы указать, в какой папке должны храниться документы, созданные с использованием этого шаблона, вставьте идентификатор папки в это поле.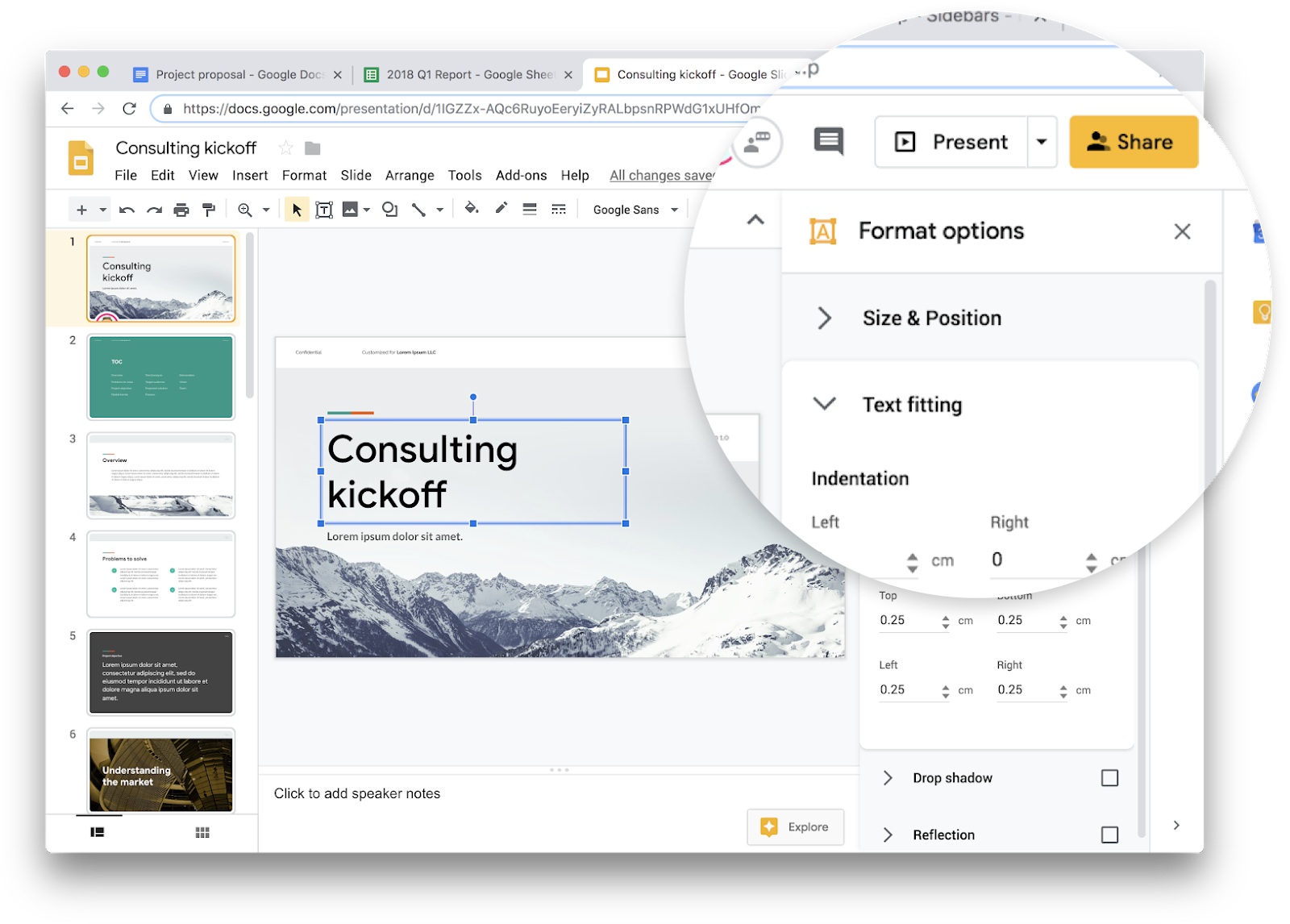
[2] Установите этот флажок, чтобы загрузить документ на Google Диск в его исходном формате.По умолчанию все загруженные документы будут преобразованы в Google Docs. Этот флажок приведет к тому, что PDF-файл будет загружен как PDF-файл, а не как документ Google.
Теги: Интеграции
Остерегайтесь спама в Google Docs
Сводка
Netskope Threat Labs предупреждает пользователей о том, что они должны быть осторожны со спам-сообщениями, распространяемыми через Google Docs. Спам-сообщения поступают в виде комментариев к документу или презентациям и отправляются по [защищенной электронной почте]. И комментарий, и документ связывают пользователя со спамерским или мошенническим веб-сайтом.Поскольку сообщения отправляются Документами Google, вполне вероятно, что ваши спам-фильтры не обнаруживают и не блокируют эти сообщения. Фактически, docs.google.com может быть явно разрешен вашими спам-фильтрами.
Пример
Спам доставляется в виде комментария к документу Google Docs или презентации Google Slides. Электронное письмо отправляется на [адрес электронной почты защищен], адрес, используемый для комментариев, добавляемых к любым файлам, размещенным на Google Диске. В этом примере Google Slides отправитель отображается как «Служба сообщений (Google Slides)».«Служба сообщений» — это имя, выбранное спамером, чтобы сделать его официальным, а «(Google Slides)» добавляется Google ко всем комментариям к Google Slides.
Электронное письмо отправляется на [адрес электронной почты защищен], адрес, используемый для комментариев, добавляемых к любым файлам, размещенным на Google Диске. В этом примере Google Slides отправитель отображается как «Служба сообщений (Google Slides)».«Служба сообщений» — это имя, выбранное спамером, чтобы сделать его официальным, а «(Google Slides)» добавляется Google ко всем комментариям к Google Slides.
В этом примере комментарий маскируется под почтовое уведомление:
Рисунок 1: Спам-комментарийСам документ представляет собой презентацию Google Slides с одним слайдом, содержащим гиперссылку, которая перенаправляет пользователя на веб-сайт для взрослых:
Рисунок 2: Презентация слайдов со спамом Это конкретное спам-сообщение обычно предназначалось для личной почты Gmail.com, а не какие-либо конкретные предприятия или демографические данные. Мотив состоял в том, чтобы побудить получателей подписаться на премиум-сайт для взрослых.
Контекст
Облачные приложения — популярное средство распространения вредоносного контента. Одной из причин их популярности является тот факт, что атаки, запускаемые из облачных приложений, часто могут нарушить меры безопасности предприятия, такие как фильтрация электронной почты или URL-адресов.
За последний год мы обнаружили и заблокировали множество атак, совершенных киберпреступниками с использованием различных облачных приложений, в том числе Google Drive.В общей сложности 17% вредоносных веб-сайтов, которые мы блокируем для посещения нашими пользователями, происходят по ссылкам в облачных приложениях. Из них Google Диск составляет 1%.
На следующем рисунке показаны типы атак, запущенных киберпреступниками с помощью Google Диска, цель которых заключалась в том, чтобы заставить пользователей перейти по вредоносной ссылке. За последний год 2% этих ссылок были спамом, как в этом примере. Наиболее распространенные типы атак связывали жертв с фишинговыми страницами (14%) или точками доставки вредоносного ПО (76%).
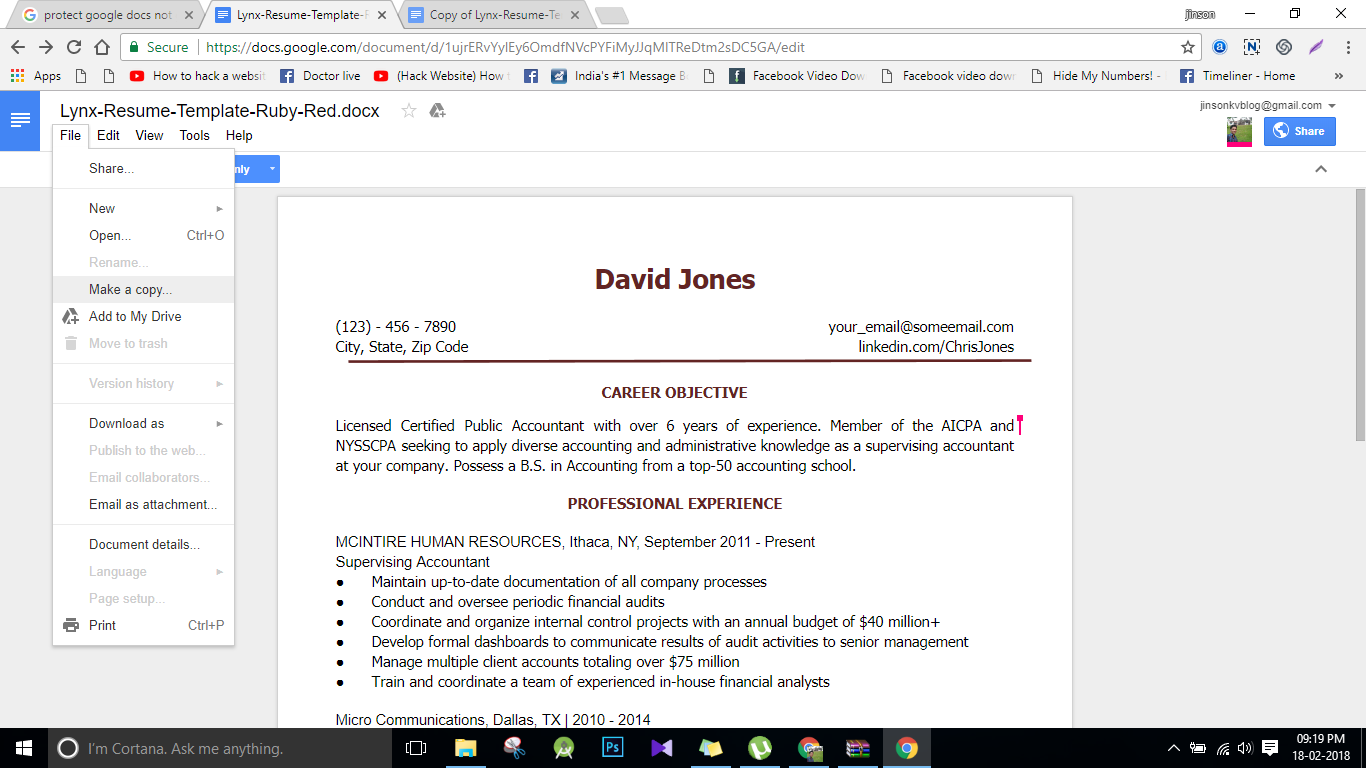 Ссылка будет скопирована в ваш буфер обмена. и рядом с Любой, у кого есть ссылка, настроить уровень доступа по умолчанию можно посмотреть в можно редактировать или же можете прокомментировать. Если вы вносите изменения, нажмите Копировать ссылку обновить копию в буфере обмена. В том же меню вы также можете отключить опцию обмена ссылками, то есть только определенные люди могут получить доступ к документу.
Ссылка будет скопирована в ваш буфер обмена. и рядом с Любой, у кого есть ссылка, настроить уровень доступа по умолчанию можно посмотреть в можно редактировать или же можете прокомментировать. Если вы вносите изменения, нажмите Копировать ссылку обновить копию в буфере обмена. В том же меню вы также можете отключить опцию обмена ссылками, то есть только определенные люди могут получить доступ к документу.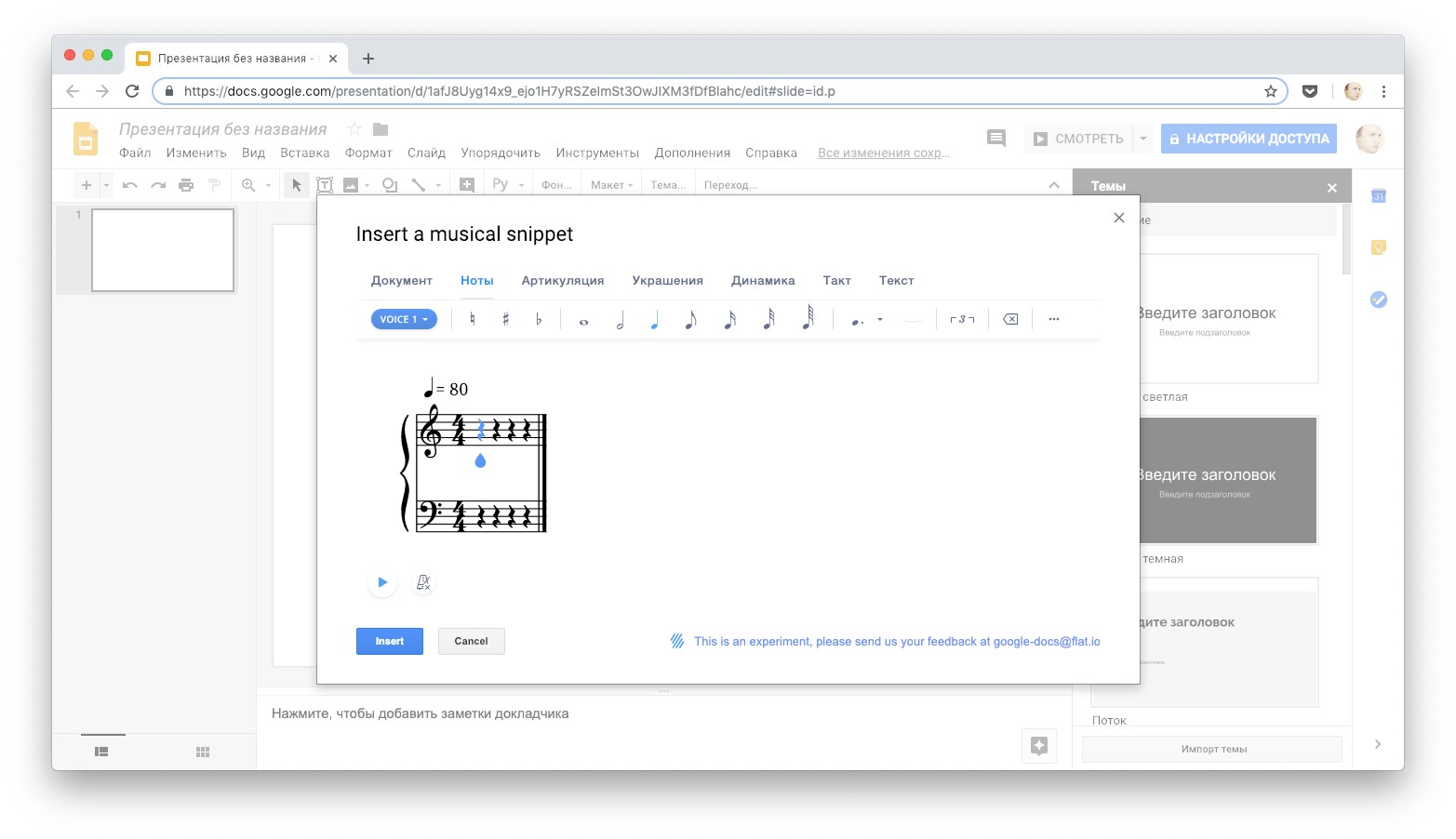
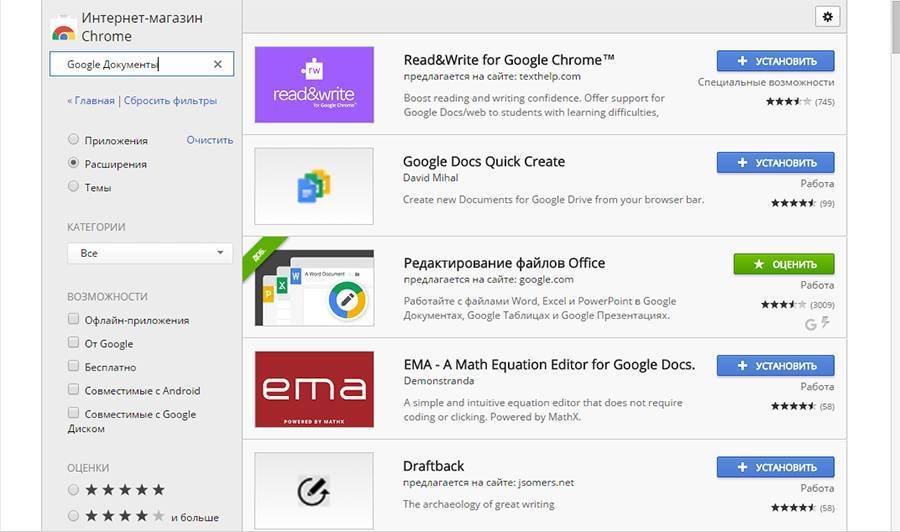 Пример: Портлендский муниципальный колледж.
Пример: Портлендский муниципальный колледж.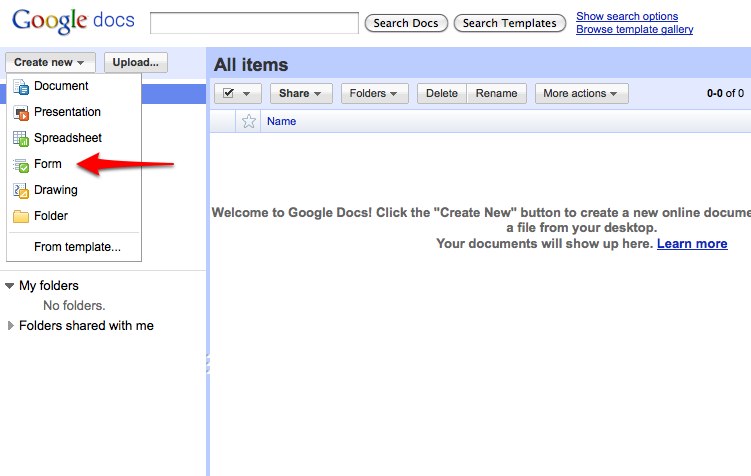

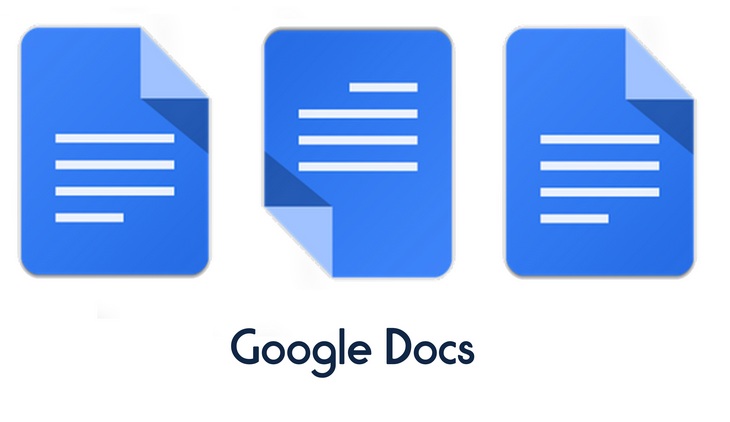 Вы сможете начать видеочат Meet прямо в Документах или поделиться своим документом прямо во время звонка Meet с помощью кнопки в документе.Вся эта интеграция будет полезна, но она также имеет то преимущество (для Google), что, возможно, побудит пользователей отказаться от использования конкурирующих продуктов, таких как Zoom или Slack, и вместо этого использовать единый пакет Google.
Вы сможете начать видеочат Meet прямо в Документах или поделиться своим документом прямо во время звонка Meet с помощью кнопки в документе.Вся эта интеграция будет полезна, но она также имеет то преимущество (для Google), что, возможно, побудит пользователей отказаться от использования конкурирующих продуктов, таких как Zoom или Slack, и вместо этого использовать единый пакет Google.