- Как Добавить Фавикон В WordPress
- Как установить фавикон (favicon) на сайте wordpress
- Как добавить и установить Favicon WordPress, простейший способ
- Favicon на сайте WordPress
- » Как установить favicon на WordPress
- Как добавить Favicon на ваш блог WordPress
- Что такое фавикон? 3 способа добавить фавикон для сайта на WordPress
- Как добавить фавикон WordPress на свой сайт (3 простых варианта)
- пошаговое руководство • Yoast
- Как добавить значок на свой сайт WordPress
- Добавление значка на ваш сайт
- Добавление значка на ваш сайт — HTML, WordPress, Shopify и др.
- Как настроить фавикон?
- Как добавить свой значок на сайт WordPress
- Как добавить свой значок на сайт Shopify
- Как добавить свой значок на сайт Magento 2
- Изменение вашего значка в Wix
- Изменение вашего значка в Squarespace
- Как изменить вашу Joomla! Favicon
- Как изменить фавикон сайта в Drupal
- иконок сайта — Поддержка — WordPress.com
- Как добавить значок на свой веб-сайт WordPress
- Как добавить фавикон WordPress на свой сайт
Как Добавить Фавикон В WordPress
WordPress
access_time4 июля, 2019
hourglass_empty3мин. чтения
Фавикон — это крошечный квадратный значок, представляющий ваш сайт. Обычно он отображается рядом с заголовком веб-сайта на вкладке браузера. Фавикон также отображается в истории вашего браузера, в закладках и в любом месте, где вашему веб-сайту требуется визуальная идентификация.
Эта маленькая деталь имеет важное значение для вашей личности в интернете. Мы обсудим значок WordPress Favicon и расскажем, как добавить фавикон в WordPress.
Почему важно добавить Favicon на ваш сайт
Favicon WordPress — это в основном идентификатор вашего сайта; поэтому там должен быть ваш собственный логотип. Игнорирование его присутствия на вашем сайте — действительно грубая ошибка.
Вот несколько причин, почему Favicon WordPress жизненно важен для вашего сайта.
Выделяется как узнаваемость бренда
Большинство пользователей склонны открывать несколько вкладок в своих браузерах. Без значка сайта вы можете видеть только имя страницы или сообщения во вкладке браузера. Кроме того, если вы открываете более 20 вкладок, они становятся короче, и трудно определить, какая вкладка представляет какой сайт.
Без значка сайта вы можете видеть только имя страницы или сообщения во вкладке браузера. Кроме того, если вы открываете более 20 вкладок, они становятся короче, и трудно определить, какая вкладка представляет какой сайт.
Наличие значка помогает пользователям легче находить каждую вкладку. Если ваш favicon выделяется, он улучшит не только вашу видимость, но и ваш пользовательский опыт.
Построить доверие
Первое впечатление у ваших пользователей будет плохое, если у вас нет значка. Сайт без значка не выглядит профессионально.
Если вы делаете сайт только для ежедневного ведения блога, отсутствие значка может быть неважным. Но это становится необходимым, когда вы запускаете веб-сайт компании или интернет-магазин.
Ваши посетители не будут доверять никаким транзакциям на веб-сайте, которые не выглядят профессионально.
Улучшить мобильный опыт
Это эра мобильного опыта. Наличие адаптивного веб-сайта может оказаться недостаточным для того, чтобы порадовать мобильных пользователей, в основном потому, что сейчас растёт число веб-приложений.![]()
Пользователи могут просто сделать закладку веб-сайта на главном экране своего телефона. Больше не нужно набирать URL!
В этой ситуации хорошо сделанный фавикон будет служить вам двумя различными способами. Во-первых, значок будет использоваться как значок приложения, а во-вторых — люди, использующие ваше веб-приложение, запомнят ваш значок. Поэтому ваш значок будет связан с вашим сайтом.
Как установить фавикон на WordPress
Обычно ваш значок — это логотип вашего бренда. Для изображения WordPress рекомендует использовать квадрат размером 512 х 512 пикселей.
Вы можете использовать увеличенное изображение, но WordPress, скорее всего, попросит вас обрезать его до нужного размера.
Чтобы создать изображение размером 512 x 512 пикселей, вы можете использовать любое программное обеспечение для редактирования изображений, такое как Adobe Photoshop (платное) и Gimp (бесплатное) или онлайн фавикон генератор.
Вы можете выбрать цвет фона для вашего значка WordPress, но лучше использывать прозрачный фон. Вы можете использовать форматы файлов .jpeg, .ico, .gif или .png (убедитесь, что вы используете формат .png, если используете прозрачный фон).
После того как изображение будет готово, вы можете добавить его на свой сайт WordPress одним из следующих трёх способов:
1. Добавление WordPress Favicon через настройщик WordPress
Начиная с версии WordPress 4.3, вы можете просто добавить значок WordPress из вашей админки. Чтобы сделать это, выполните следующие действия:
- Перейдите к вашей Консоли
- Наведите курсор мыши на Внешний вид -> Настроить
- Выберите Свойства сайта
- Нажмите кнопку Изменить изображение в разделе Значок сайта
- Загрузите ваш фавикон, который был заранее подготовлен
- Нажмите кнопку Опубликовать, чтобы сохранить изменения.

Если вы сделали всё правильно, ваш значок появится рядом с названием вашего сайта. Чтобы настроить на мобильном устройстве, перейдите на свой веб-сайт со своего телефона и выберите Добавить на главный экран.
Ваш значок теперь появится на главном экране.
2. Добавление WordPress Favicon на сайт с помощью плагина
Вы также можете добавить значок в WordPress с помощью плагина Favicon от RealFaviconGenerator. Он прост в использовании и предлагает больше функциональности. Это необходимые шаги:
- Перейдите к вашей Консоли
- Выберите Плагин -> Добавить новый
- Введите Favicon от RealFaviconGenerator в поле поиска
- Установите и активируйте плагин
- После активации зайдите во Внешний вид -> Фавикон
- Загрузите изображение, которое вы хотите установить в качестве избранного. Вам не нужно подгонять изображение с помощью программного обеспечения для редактирования изображений.
 Плагин сделает это за вас. Просто убедитесь, что ваше изображение размером не менее 70 х 70 пикселей. Еще лучше, если оно больше 260 х 260 пикселей.
Плагин сделает это за вас. Просто убедитесь, что ваше изображение размером не менее 70 х 70 пикселей. Еще лучше, если оно больше 260 х 260 пикселей. - Как только вы загрузите изображение, нажмите кнопку Создать Favicon.
- После того, как вы нажмёте кнопку, плагин перенесёт вас на сайт RealFaviconGenerator.
- На веб-сайте найдите и нажмите кнопку Создать код Favicon и HTML.
- Плагин вернёт вас на ваш сайт. Вы получите уведомление о том, что ваш favicon настроен.
- Проверьте, как выглядит значок в вашем браузере и на мобильном устройстве.
3. Как добавить фавикон в WordPress на сайт вручную
Мы рекомендуем вам сначала проверить это на своём локальном сайте разработки, прежде чем он будет запущен.
- Доступ к файлам вашей темы через FTP-клиент или файловый менеджер
- Найдите папку /wp-content/themes/your-theme
- Загрузите ваш значок в папку с темой.
 Рекомендуется загрузить его в подпапку, например, Assets
Рекомендуется загрузить его в подпапку, например, Assets - Запомните этот путь к файлу
- Найдите файл с именем function.php и добавьте следующий код
- function add_favicon() {
- echo ‘<link rel=»shortcut icon» type=»image/png» href=»‘.get_template_directory_uri().‘/assets/favicon.png» />’;
- }
- add_action(‘wp_head’, ‘add_favicon’);
- Строка после href=”‘.get_template_directory_uri() должна указывать путь к вашему значку. Убедитесь, что вы указали правильное имя файла. Если вы используете формат файла .ico, то это будет один:
- function add_favicon() {
- echo ‘<link rel=»shortcut icon» type=»image/png» href=»‘.get_template_directory_uri().‘/assets/favicon.ico» />’;
- }
- add_action(‘wp_head’, ‘add_favicon’);
Заключение
Фавикон для сайта нужен обязательно! Особенно, когда его так просто создать и добавить в WordPress.
Фавикон представляет личность вашего сайта. Он может занимать лишь небольшое место на вашем сайте, но эта маленькая деталь играет особую роль в повышении узнаваемости вашего бренда и повышении качества обслуживания пользователей.
Как установить фавикон (favicon) на сайте wordpress
Фавикон, или значок сайта, является важным элементом брендинга, который должен быть у каждого сайта WordPress. Это крошечные изображения, которые вы видите на вкладке браузера, когда открываете веб-сайт.
В качестве иллюстрации, вот как выглядит favicon в браузере.
Скорее всего, вы видели их миллион раз в интернете. Но зачем они нужны? Стоит ли вам беспокоиться о том, чтобы иметь их на вашем блоге WordPress или сайте?
Правда в том, что они гораздо важнее, чем вы можете себе представить. Если вы не устанавливаете пользовательский фавикон на своем веб-сайте, по умолчанию будет использоваться общий значок. И это не будет хорошо для вашего дизайна сайта и идентичности.![]()
В такой ситуации ваш сайт, скорее всего, потеряется в глазах веб-пользователя.
Есть много других важных ролей, которые играют фавиконы. Давайте узнаем, как создать и загрузить свой фавикон на свой сайт.
Как создавать фавиконы
Учитывая все сказанное, самое время создать запоминающийся фавикон для вашего сайта WordPress. Есть три способа это сделать:
- Изменение существующего логотипа сайта
- Услуги дизайнера
- Сделать самостоятельно
Изменение существующего логотипа сайта
Это, безусловно, самый простой, быстрый и эффективный способ. На самом деле, фавикон — это не более чем обрезанный логотип.
Если вы будете использовать логотип вашего сайта, вам придется сделать некоторые изменения. Используя программное обеспечение для редактирования фотографий, такое как Photoshop, отрегулируйте размер изображения до 512 на 512 пикселей. Это стандартный размер для WordPress.
Читайте также: Как правильно оптимизировать изображения в WordPress
Нанять дизайнера
Хотя это может быть затратным способом, услуги профессионального дизайнера имеют некоторые преимущества. Во-первых, вы уверены, что получите изображение хорошего качества.
Во-первых, вы уверены, что получите изображение хорошего качества.
Кроме того, профессиональный дизайнер создаст уникальный для вашего бизнеса фавикон.
Однако, поскольку обрезанный логотип часто выполняет эту работу, вам нужно взвесить все » за » и «против», а затем решить, хотите ли вы потратить дополнительные деньги.
Сделай сам
Если у вас есть навыки и время, вам будет достаточно просто сделать фавикон самостоятельно. Вы можете использовать программу для редактирования изображений, такую как Gimp, Photoshop или Illustrator.
В качестве альтернативы вы можете использовать онлайн-инструмент, такой как Faviconer. У вас есть возможность нарисовать собственный значок или загрузить изображение. Затем Фавиконер сделает фавикон из загруженного изображения.
У вас также есть возможность онлайн-генераторов, которые выделяют фавиконы одним нажатием кнопки. Примеры таковы Favicon.cc и https://www.favicon-generator.org.
Формат Favicon
В первые дни существования WordPress вы могли загрузить только ICO-файл для favicon.![]()
Но те дни прошли. Теперь WordPress принимает графические файлы в форматах ICO, jpg, png или gif.
И последнее, что стоит упомянуть, — это размер иконки. Чтобы изображение не было обрезано, убедитесь, что его длина и ширина одинаковы. Он должен быть не менее 512px на 512px-идеально квадратной формы.
Читайте также: Как установить плагины для WordPress.
Загрузка фавикона на WordPress
С вашим фавиконом все готово, самое время загрузить его на свой сайт WordPress. Есть несколько способов, которыми вы можете это сделать.
У вас есть возможность вручную загрузить значок сайта или использовать плагин.
Загрузка на ваш сайт вручную по FTP
Для более старых версий WordPress (4.2 и ниже) у вас была только возможность загружать фавиконы через FTP. Вряд ли вам понадобится использовать этот метод. Серьезно, если ваша версия WordPress 4.2 или ниже, пожалуйста, обновите ее.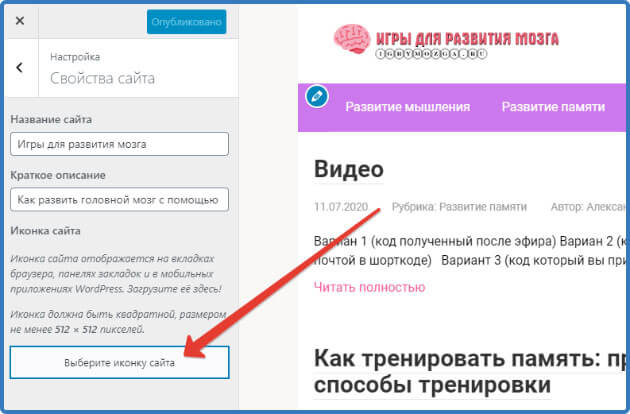
Читайте также: Как обновить сайт WordPress.
Тем не менее, вот как можно загрузить favicon в более старых версиях WP.
Во-первых, в этом случае ваши изображения favicon должны быть размером 16px на 16px и называться favicon.ico.
Установите соединение с вашим сайтом с помощью FTP-программы. После установления соединения следующим шагом является загрузка изображения в корневой каталог вашего сайта.
Корневой каталог (также корневая папка) — это основная папка, содержащая ваши WP-файлы (часто это public_html).
Читайте также: Как использовать FTP для загрузки файлов на WordPress
Как загрузить изображение на свой сайт через FTP
Найдите изображение, которое вы хотите загрузить на свой компьютер, и выберите его.
Как только вы выберете изображение, щелкните на нем правой кнопкой мыши и нажмите кнопку Upload (Загрузить).
Когда изображение загружено на ваш сайт, вы должны поместить следующий код в свой header.
<link rel="icon" type="image/x-icon" href="http://www.mywebsite.com/favicon.ico">
Конечно, вы должны заменить mywebsite.com вашим доменным именем.
Вы найдете header.php по навигации wp-content >> themes >> your theme >> header.php
Щелкните по нему правой кнопкой мыши, выберите Просмотр/редактирование, затем вставьте код, сохраните и загрузите.
Однако, если вам неудобно вносить изменения в ваши основные файлы, есть обходной путь. Просто установите и активируйте плагин Insert Headers and Footers
После установки и активации перейдите в раздел Настройки > > вставить верхние и нижние колонтитулы. Затем вставьте код.
Загрузка через WordPress Customizer
Существует встроенная функция, которая позволяет загружать favicon на ваш сайт WordPress, независимо от имени или типа файла. Этот более простой метод доступен, если у вас есть последняя версия WordPress.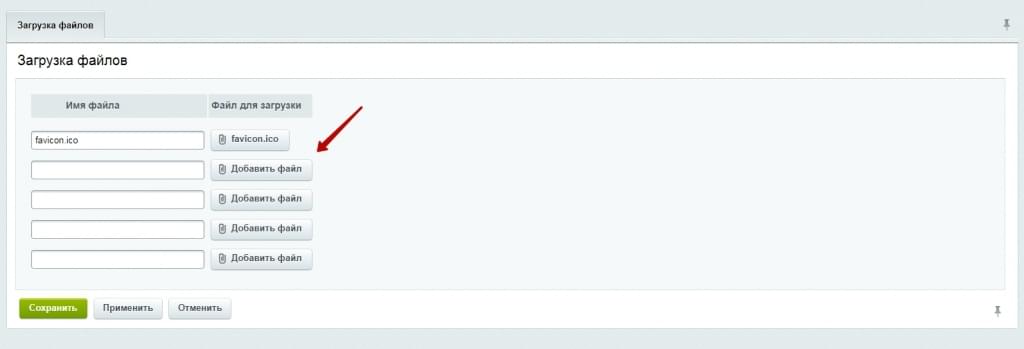
Чтобы использовать его, войдите в свою панель управления WordPress.
Затем перейдите к внешний вид> > настроить
Затем перейдите к свойства сайта > > иконка сайта
После нажатия кнопки вы попадете в медиатеку вашего сайта. Если изображение уже было загружено, просто выберите его.
В противном случае загрузите его, перейдя на вкладку Загрузить файлы и выбрав его на своем локальном компьютере. Когда закончите, нажмите Опубликовать.
Загрузка через плагин
Существует довольно много плагинов для WordPress, которые вы можете использовать для установки фавикона на свой сайт. Использование плагинов гарантирует, что функции иконок вашего сайта никогда не будут потеряны, независимо от устройства, на котором они просматриваются.
Однако, учитывая, что для этого есть встроенный метод, используйте плагин только в том случае, если вы серьезно обеспокоены тем, как ваш favicon отображается на разных устройствах.
Одним из самых популярных плагинов для этого является Favicon by RealFaviconGenerator. После установки перейдите в раздел Внешний вид > > Favicon.
Затем выберите изображение. Убедитесь, что изображение соответствует указанным размерам. Затем нажмите кнопку Generate favicon (Создать фавикон).
После нажатия кнопки вы попадете в онлайн-инструмент оптимизатора. Здесь ваше загруженное изображение будет оптимизировано для устройств Android, iOS и Windows.
Прокрутите страницу вниз и нажмите кнопку Generate Favicon and HTML Code (Создать фавикон и HTML-код).
Вот и все!
Как добавить и установить Favicon WordPress, простейший способ
Иконка сайта или favicon — это лицо вашего сайта которое отображается в браузере перед названием вашего ресурса. Функциональной нагрузки фавикон не несет, но он повышает имидж и визуальную привязанность к вашему сайту. Сегодня мы попробуем разобраться, как установить favicon WordPress сайта, быстро и без всяких проблем.![]()
Рассудите сами как бы происходил поиск нужной вкладки, если бы было открыто хотя бы 10 одновременно в браузере и все они выглядели идентично? Именно для такого зрительного различия и был придуман и внедрен favicon.
Обновление от 19.08.2015. В новой версии WordPress 4.3 существует способ добавления любой картинки и создание иконки сайта непосредственно с админки.
Создание иконки для WordPress сайта
Урок из цикла посвященного базовым настройкам и установкам в WordPress, поможет вам сделать все правильно и не переплачивать лишние деньги.
Фавикон — графическое изображения размером 16×16 или 32×32 пикселя, внедренное в ваш сайт в формате ico или png картинки возле названия вкладки.
Для того, что бы установить favicon WordPress сайта существует несколько способов:
- Нарисовать изображение в графическом редакторе самостоятельно.
- Найти подходящее изображение и изменить его размер до нужного.
- Создать favicon в онлайн режиме.

- Заказать у дизайнеров уникальную “этикетку”.
- Плагин для иконки.
Давайте разберем все по порядку.
Способы создания favicon для WordPress сайта
Что бы нарисовать самостоятельно иконку не нужно быть великим художником, если вы знаток Photoshop тогда у вас не возникнет проблем, но даже если вы кроме стандартного Peint от Windows больше никакими знаниями рисования не владеете, то и это не беда. Попробовав один раз сделать иконку такого малого размера, вы убедитесь в том, что не все так плохо как казалось. Но опять же все зависит от вашей фантазии.
Я думаю что бы нарисовать что-нибудь подобное, вам не нужны навыки дизайнера, это изображение было создано в peint размером 400×400, теперь изменим до нужного нам размера 16×16 и сохраним в формате ico. Что же у нас получится в итоге?
Как видим это не так и страшно выглядит, но потратив немного времени в более качественном графическом редакторе можно получить достаточно хороший уникальный favicon.![]()
Если у вас есть на примете подходящее изображение для favicon тогда вам стоит только залить его в любой редактор и изменить его размер, сохранить в нужном формате, все ваши труды закончились, после того как мы пропишем путь к favicon на сайте WordPress она будет рабочей и доступной.
Одним из таких сайтов для создания иконки сайта является pr-cy.ru куда можно закачать вашу картинку и уже забрать в нужном размере и формате.
Создать favicon онлайн очень просто, для этого существует множество сервисов и приложений. Единственный недостаток это примитивизм данного способа, но если вы не преследуете цели высокого качества изображения тогда это лучший способ для вас.
Лучший сайт на котором можно создать иконку для сайта в онлайн режиме это favicon.cc. Это англоязычный бесплатный сервис, позволяющий рисовать в простейшем поле, с небольшим набором инструментов.
Но если захотеть и немного постараться, то можно получить достаточно хорошую работу в итоге.
Заказать иконку у дизайнеров будет стоить вам денег, перед тем как это делать подумайте трижды и попробуйте самому все сделать, лучше пустите эти деньги на продвижение сайта.
Плагин для установки favicon даже рассматривать не буду, зачем нам засорять и замедлять наш сайт если вся и так проще некуда для внедрения.
Как установить favicon WordPress
Что бы установить favicon в наш сайт на WordPress нужно скачать файл header.php с нашего сервера и прописать в него следующие строки между тегами <head></head>
<head>
<link rel=”icon” href=”http://ваш-сайт.ru/favicon.ico” type=”image/x-icon” />
<link rel=”shortcut icon” href=”http://ваш-сайт.ru/favicon.ico” type=”image/x-icon” />
</head>
Файл с изображением должен быть в корневой папке сайта, если же его размещаем в другой каталог тогда нужно прописывать к нему путь.
Начиная с версии 4.3 можно устанавливать иконку сайта непосредственно с визуального редактора страниц. Так же благодаря данному обновлению размер и картинки больше не важно, программа сама отредактирует и сделает все как нужно.
Как установить Favicon WordPress можно посмотреть в следующем видео уроке:
Сделали? Все на этом данный урок закончен и цель достигнута, вы разобрались как устанавливать Favicon WordPress.
Вы можете продолжать изучать наши полезные уроки для начинающих пользователей WordPress и стать специалистом в разработке сайтов на данной платформе.
Рекомендую почитать:
Favicon на сайте WordPress
От автора: приветствую, вас, уважаемые читатели. В статье вы найдете информацию о том, как добавить favicon на сайт WordPress или как поменять favicon, который уже установлен. Представленный материал будет полезен как владельцам сайтов WordPress, так и владельцам любых других сайтов.
Итак, начнем с того, что же такое есть этот самый Favicon. Собственно, определение термина можно найти в Википедии. Из определения понятно, что favicon — ни что иное, как иконка сайта, показывающаяся (если она, конечно, имеется на сайте) во вкладке браузера слева от названия сайта.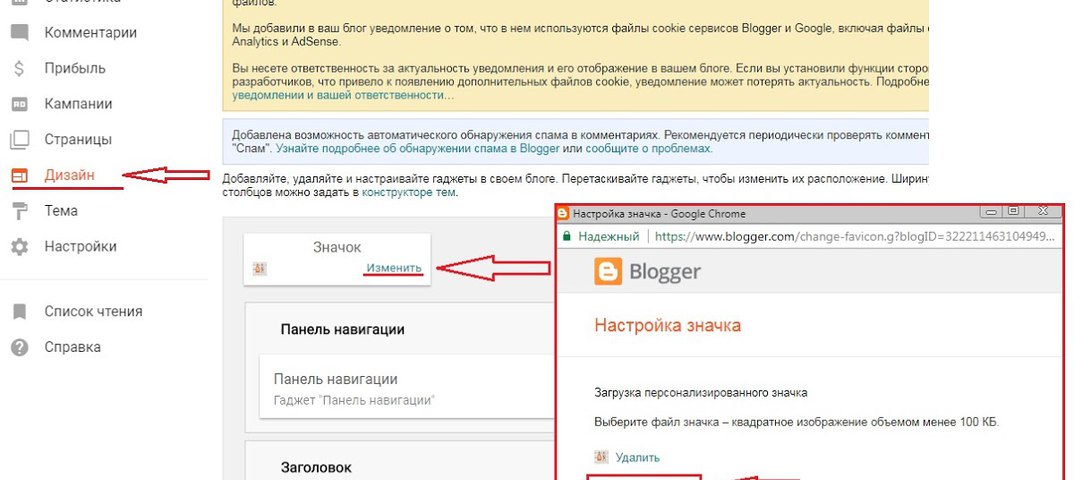 Если такая иконка не установлена, тогда на вкладке вы увидите только название сайта.
Если такая иконка не установлена, тогда на вкладке вы увидите только название сайта.
Согласитесь, наличие такой иконки делает сайт более узнаваемым. Особенно это касается брендовых проектов, которые могут знать и регулярно посещать многие пользователи. Наличие favicon на сайте имеет еще один, порой значительный, плюс — эта иконка показывается в результатах отдельных поисковых сервисов. Например, Яндекс Поиск показывает favicon.
Выгода здесь очень простая: пользователь что-то ищет, набирает поисковый запрос, получает результаты поиска, среди которых, допустим, будет и ваш сайт, но, скажем на пятом месте. При этом пользователь знает ваш сайт, посещает его. Как вы думаете, какова вероятность того, что пользователь, увидев в результатах поиска знакомую иконку, выберет ваш сайт? Думаю, вероятность достаточно высока. Именно поэтому иметь favicon на сайте, особенно брендовом проекте, крайне желательно.
Бесплатный курс «Основы создания тем WordPress»
Изучите курс и узнайте, как создавать мультиязычные темы с нестандартной структурой страниц
Скачать курсКАК СДЕЛАТЬ FAVICON
Итак, если на вашем сайте WordPress все еще нет иконки, тогда самое время добавить ее.![]() Однако перед добавлением, ее необходимо сделать. Для начала мы рассмотрим универсальные способы создания favicon, ну а чуть ниже вы узнаете, как добавить favicon на сайт WordPress (в WordPress сделать это вообще крайне просто).
Однако перед добавлением, ее необходимо сделать. Для начала мы рассмотрим универсальные способы создания favicon, ну а чуть ниже вы узнаете, как добавить favicon на сайт WordPress (в WordPress сделать это вообще крайне просто).
Для создания favicon можно использовать любую подходящую программу. Однако можно поступить гораздо проще — воспользоваться онлайн сервисами для создания favicon. Таких сервисов не меньше, чем программ, и работа с ними проста и понятна. По запросу «favicon online» Гугл или Яндекс подскажут вам множество вариантов, на любой вкус.
Как неплохой вариант, можете попробовать сервис //favicon.ru/. Здесь вы можете как создать иконку из имеющегося изображения, так и нарисовать ее сами с чистого листа. Кроме того, на этом же сервисе вы можете заказать услугу создания иконки. Вариантов, как видите много. Кстати, вы можете задать вполне логичный вопрос — А что, я не могу сделать иконку в редакторе Photoshop? А вот здесь не все так просто. Проблема в том, что для иконки favicon предъявляется ряд требований.![]()
Начнем с расширения favicon. Традиционно это должен быть файл с расширением ico. Почему традиционно спросите вы? Да потому что прочие расширения для favicon могут быть некроссбраузерными. Например, браузер Internet Explorer до 11-ой версии не поддерживает никаких других форматов для favicon, кроме формата ico. Ну а Photoshop из коробки просто не поддерживает работу с файлами ico.
Что касается прочих форматов, то лучше всего в этом плане работает Firefox, он распознает все популярные форматы изображений (png, gif, jpg и пр.). К слову, поддержка формата gif означает, что мы можем создать для сайта анимированный favicon. Не уверен, что это хорошая идея, но на некоторых сайтах я встречал и такой favicon. Вот только увидеть анимацию можно не во всех браузерах (опять таки, проблема кроссбраузерности). Chrome, к примеру, не поддерживает анимацию иконки favicon, он просто покажет первый кадр анимации, т.е. на вкладке мы увидим статичную иконку.
Из этого выходит, что если для вас важна кроссбраузерность (в частности, поддержка старых версий IE), тогда для favicon желательно использовать формат ico.![]() Если же поддержка старых версий IE в плане показа иконки не критична, тогда лучше использовать png. На текущий момент все популярные современные браузеры способны отобразить favicon и других форматов. Сам же формат ico на сегодняшний день уже можно считать устаревшим.
Если же поддержка старых версий IE в плане показа иконки не критична, тогда лучше использовать png. На текущий момент все популярные современные браузеры способны отобразить favicon и других форматов. Сам же формат ico на сегодняшний день уже можно считать устаревшим.
Среди других требований можно назвать размеры favicon. Это будут традиционные 16х16 пикселей. Однако они также уже несколько устарели. По той простой причине, что сайт могут просматривать на десятках различных платформ и устройств. Именно поэтому можно сделать иконки различных размеров и подключать ту или иную в зависимости от устройства (различные варианты в документации). Зачастую будет достаточно одной иконки 16х16. Если вам необходимо учесть все возможные устройства, тогда можете попробовать сервис Real Favicon Generator. Загружаете картинку — на выходите получаете целый пак иконок различных размеров и код для их подключения.
КАК ПОДКЛЮЧИТЬ FAVICON
Раньше здесь было все просто. Вы могли создать иконку favicon.![]() ico и просто положить ее в корень сайта. Этого уже было достаточно, чтобы favicon отобразился во вкладке, т.е. в HTML не нужно было писать ни строчки кода. Все потому, что браузеры по умолчанию ищут этот самый favicon.ico в корневой директории сайта.
ico и просто положить ее в корень сайта. Этого уже было достаточно, чтобы favicon отобразился во вкладке, т.е. в HTML не нужно было писать ни строчки кода. Все потому, что браузеры по умолчанию ищут этот самый favicon.ico в корневой директории сайта.
Также можно было прописать код подключения favicon в коде HTML следующей строкой:
<link rel=»shortcut icon» href=»/favicon.ico» type=»image/x-icon»>
<link rel=»shortcut icon» href=»/favicon.ico» type=»image/x-icon»> |
Как вы понимаете, в атрибуте href указывается путь к иконке, которая в нашем случае помещена в корень сайта. Соответственно, ее можно положить не обязательно корневую директорию, можно в любую папку, прописав корректный путь.
Так было раньше. Но сейчас все не намного сложнее. С появлением в HTML5 атрибута sizes мы можем указать несколько вариантов для подключения той или иной иконки. Выше я писал, что сервис Real Favicon Generator сгенерировал мне целый пак изображений и выдал примерно такой код для подключения favicon на сайт:
Бесплатный курс «Основы создания тем WordPress»
Изучите курс и узнайте, как создавать мультиязычные темы с нестандартной структурой страниц
Скачать курс <link rel=»icon» type=»image/png» href=»/favicon-32×32.![]() png»>
<!— и еще с десяток строк различных вариантов… —>
png»>
<!— и еще с десяток строк различных вариантов… —>
<link rel=»icon» type=»image/png» href=»/favicon-32×32.png»> <!— и еще с десяток строк различных вариантов… —> |
Как видим из кода, здесь используются различные варианты и размеры favicon. Код объемен, но благодаря замечательному сервису нам не нужно писать его вручную. Вообще же, для большинства сайтов будет вполне достаточно единственной иконки и строки кода, подключающей ее (можно и без атрибута sizes):
<link rel=»icon» type=»image/png» href=»/favicon-32×32.png»>
<link rel=»icon» type=»image/png» href=»/favicon-32×32.png»> |
FAVICON НА САЙТ WORDPRESS
В заключение хотел бы показать вам, как добавить favicon на сайт WordPress. Как я уже отмечал, сделать это предельно просто. В фотошопе я нарисовал простенькую картинку с литерой S (будем считать ее логотипом сайта) и сохранил ее в формате png.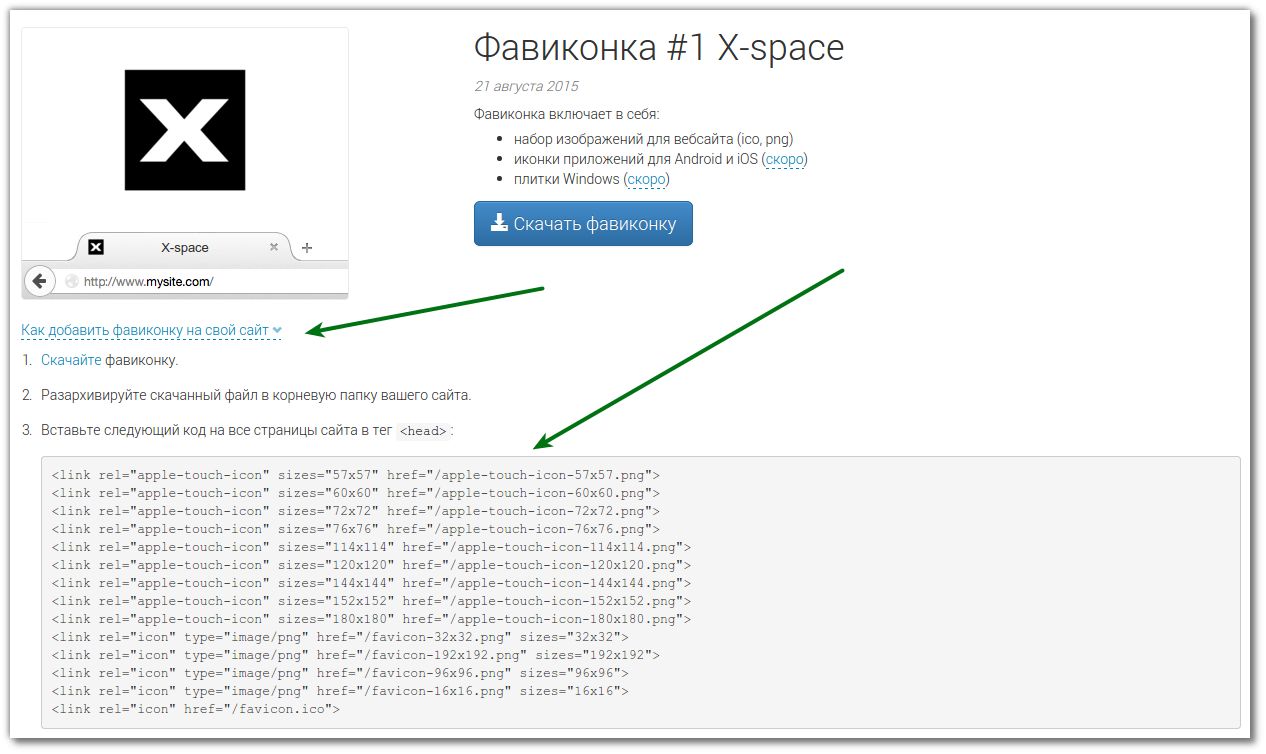
Идем дальше. Следующим шагом будет админка WordPress. Да, вы не ослышались. Нам не нужно использовать сторонние сервисы, WordPress все сделает за нас. Заходим в меню Внешний вид — Настроить — Свойства сайта.
В открывшемся меню нажимаем кнопку Выберите файл, чтобы загрузить файл или выбрать его из библиотеки файлов вашего сайта. Обратите внимание, что WordPress рекомендует использовать картинку квадратных пропорций с размером стороны не менее 512 пикселей. Выбираем или загружаем картинку — остальное WordPress сделает за нас.
После сохранения можно увидеть вполне достойный результат во вкладке браузера.
В исходном коде сайта при этом мы увидим новые строки, в которых подключается favicon, это будет примерно такой код:
<link rel=»icon» href=»//wp/wp-content/uploads/2015/11/cropped-favicon-32×32.png» /> <!— и еще парочка вариантов… —>
<link rel=»icon» href=»//wp/wp-content/uploads/2015/11/cropped-favicon-32×32. <!— и еще парочка вариантов… —> |
Вот и все, так просто мы подключили favicon в WordPress. Чтобы поменять favicon в WordPress необходимо проделать ту же процедуру, в свойствах сайта просто изменив картинку для иконки.
На этом будем завершать статью. Теперь вы сможете создать и добавить favicon в WordPress и не только. Задавайте вопросы, если вам что-то не ясно или не получается. Удачи!
Бесплатный курс «Основы создания тем WordPress»
Изучите курс и узнайте, как создавать мультиязычные темы с нестандартной структурой страниц
Скачать курсОсновы создания тем WordPress
Научитесь создавать мультиязычные темы с нестандартной структурой страниц
Смотреть» Как установить favicon на WordPress
Favicon — это небольшое изображение во вкладке браузера, идентифицирующее ваш сайт. Так же оно служит добавлении вашего сайта на рабочий стол мобильного устройства для быстрого доступа.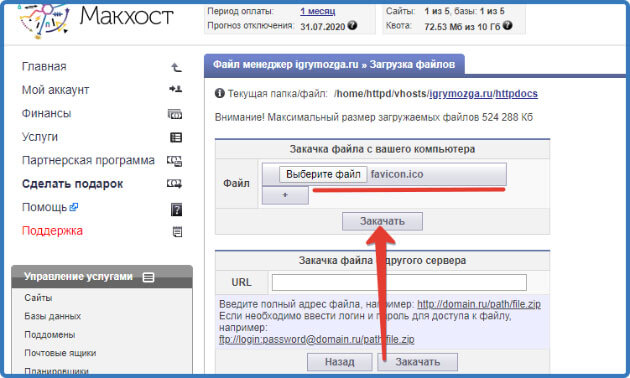 Отсутствие favicon у сайта — одна из 25 популярнейших проблем при создании сайта.
Отсутствие favicon у сайта — одна из 25 популярнейших проблем при создании сайта.
При использовании премиумных тем вероятнее всего эта инструкциям вам не понадобится, т.к. в большинстве тем, которые попадались мне на глаза, установка favicon была доступна из настроек самой темы. Посмотрите внимательно, скорее всего вы найдёте соответствующий раздел и избавите себя от чтения материала.
Почему вам стоит добавить favicon на ваш сайт?
Как уже было написано выше, данная иконка позволяет идентифицировать ваш сайт среди всех остальных открытых в окне вашего браузера. Хочу отметить, что не все браузеры показывают иконки сайтов, например, Safari не покажет, поэтому вы их попросту не увидите.
Посмотрите на изображение и сразу поймёте, как выглядят favicon сайтов в Google Chrome, например:
Или вот пример из другого браузера — Vivaldi:
Каждый из этих сайтов имеет свою уникальную иконку и можно безо всяких проблем (зная, где чья) открыть нужный сайт, не перебирая каждую вкладку и не подводя мышкой к заголовку. Всё как на ладони — нужно лишь запомнить иконки часто используемых вами сайтов. Если вы активный пользователь интернет, то у вас скорее всего в каждом браузере открыто по 30-40 вкладок. Без иконок было бы очень тяжко… 🙂
Всё как на ладони — нужно лишь запомнить иконки часто используемых вами сайтов. Если вы активный пользователь интернет, то у вас скорее всего в каждом браузере открыто по 30-40 вкладок. Без иконок было бы очень тяжко… 🙂
Как создать favicon
В самом простом варианте — это иконка квадратного размера, в идеале 32х32 или 16х16 пикселей, которую без проблем можно сделать в Photoshop, либо любом другом графическом редакторе. Для простоты — создайте изображение размером 128х128 пикселей, а затем уменьшите масштаб до 32х32 или 16х16, качество не должно особо пострадать. Затем сохраните изображение в формат PNG.
Рисуем иконку вручную
Если вы не владеете графическим редактором и не хотите обращаться к дизайнерам на биржах труда, тогда есть второй вариант — нарисовать иконку с помощью онлайн-сервиса. Есть несколько вариантов: favicon.cc, Faviconer, DynamicDrive. Там же можно выбрать из готовых вариантов, загруженных другими пользователями.
Вот так выглядит процесс создания иконки вручную в сервисе Favicon.cc:
После этого надо будет сохранить иконку на ваш компьютер.
Установка favicon на WordPress
Есть несколько вариантов подключения иконки. Первый — самый простой и доступный практически всем с новой версией WordPress – воспользоваться инструментами нашего движка. Если настройки вашей темы имеют опцию для установки favicon — используйте её.
Третий способ — это внесение двух строк в файл вашей темы; четвёртый — использование плагинов для этой задачи. Я рекомендую попробовать сначала первый вариант, потому что держать дополнительные плагины — это не самое лучшее решение, тем более, для такой разовой операции, как favicon для сайта.
Многие некачественные бесплатные темы жёстко прописывают путь до иконки в код файла header.php. И если ни один из предложенных вариантов не срабатывает, то вам нужно открыть файл header.php в директории с вашей темой и удалить все упоминания в тексте со словом «favicon». Помогает — пробовал! 🙂
Способ 1: Используем возможности WordPress
По хорошему же, если у вас версия WordPress 4.3 и новее, то вам достаточно будет загрузить графический файл размером 512х512 пикселей и через интерфейс «Внешний вид» — «Настроить» перейти в раздел «Свойства сайта». После этого загрузить ваш файл через загрузчик WordPress и он автоматически масштабируется под все необходимые размеры.
Способ 2: Использование настроек вашей темы
Во многих темах (премиумных или бесплатных) есть настройки, которые находятся в меню «Внешний вид» — «Настройки темы». В первую очередь я бы рекомендовал просмотреть все имеющиеся варианты настроек и отыскать то, что относится к favicon.
Вот так, например, выглядит эта опция в моей теме:
Раскрываем этот блок и видим следующее:
Теперь останется лишь загрузить изображение и сохранить настройки. Не перепечатывайте слепо адрес моей иконки с изображения выше — у вас будет свой адрес изображения и, скорее всего, он будет выглядеть так: http://адрес-вашего-сайта.ru/wp-content/uploads/2016/название-файла.png.
Это самый быстрый способ подключить favicon к вашему сайту!
Загрузите созданную вами иконку на ваш хостинг, путём подключения на FTP, SSH, либо через файловый менеджер вашей хостинг-панели. Файл нужно разместить в корневой директории, чтобы он был доступен по адресу http://адрес-вашего-сайта.ru/favicon.ico, либо favicon.png, в зависимости от типа иконки.
Теперь зайдите на хостинге в директорию с вашей темой (/wp-content/themes/ваша_тема/) и откройте на редактирование файл header.php. После открывающего тега <head> вставьте следующий код:
<link rel="icon" href="http://адрес-вашего-сайта.ru/favicon.ico" type="image/x-icon" />
<link rel="shortcut icon" href="http://адрес-вашего-сайта.ru/favicon.ico" type="image/x-icon" />, либо же измените разрешение на .png, если у вас иконка этого типа.
Теперь осталось сохранить этот файл и обновить главную страницу в браузере. Во вкладке должна появиться новая иконка, которую вы успешно подключили к сайту.
Заходим в раздел «Плагины» — «Добавить новый», в поиске вбиваем Insert Headers and Footers, устанавливаем найденный плагин и активируем его.
Если не можете найти, воспользуйтесь ссылкой на официальный репозиторий WordPress: Insert Headers and Footers. Сохраните его на компьютер и установите через ссылку «Загрузить», раздела «Плагины» — «Добавить новый».
После этого зайдите в пункт меню «Параметры» — «Insert Headers and Footers» и в области Header вставьте тот HTML код, который был приведён в пункте выше, для подключения favicon вручную.
Не забудьте нажать кнопку «Save settings» для сохранения настроек.
Способ 5: Плагин «All In One Favicon»
Если и с предыдущим вариантом у вас ничего не получилось, тогда остаётся самый последний вариант — подключить плагин с названием All In One Favicon, устанавливается он абсолютно аналогично всем остальным плагинам, поэтому по шагам писать не буду. Нюанс в том, что данный плагин не обновлялся больше трёх лет.
После установки и активации плагина, заходите в раздел меню «Параметры» — «All in one Favicon» и видим следующий экран с настройками:
Frontend Settings – это для отображения иконки при просмотре сайта со стороны посетителя; Backend Settings – это административная часть, её можно не заполнять. Осталось выбрать соответствующие иконки и нажать «Сохранить изменения».
Как добавить Favicon на ваш блог WordPress
Favicon это маленькое изображение, которое появляется рядом с названием вашего сайта во вкладке браузера. Оно позволяет вашим пользователям идентифицировать ваш с сайта, а постоянные посетители сразу же узнают ресурс по этому изображению. Также фавиконка повышает узнаваемость бренда и позволяет вам завоевывать доверие своей аудитории. В одной из наших статей о наиболее частых ошибках в WordPress, отсутствие фавиконки у ресурса попало в ТОП-25 ошибок. В этой статье мы покажем вам как добавить Favicon на ваш блог WordPress.
Почему вам стоит добавить Favicon на ваш сайт на WordPress?
Как мы уже говорили, это повысит узнаваемость вашего сайта. Однако, такое действие также улучшит юзабилити вашего сайта и лояльность пользователей. Картинка ниже поможет лучше вам в этом разобраться:
У многих пользователей, как правило, открыто множество вкладок в окне их браузера. Множество вкладок скрывают заголовок вашего сайта по мере увеличения из количества. Фавиконка помогает вашим пользователям узнать ваш сайт и быстро переключиться на нужную вкладку.
Как создать Favicon
Favicon — это простая квадратная картинка. В идеале, он может быть изображением 32х32 пикселя или же 16х16 пикселей. Откройте Photoshop или любой другой графический редактор и создайте квадратное изображение размером 128х128 пикселей, чтобы с ним было легче работать. После того, как вы создали изображение, вы можете изменить его размер на 32х32 пикселя и сохранить в формате PNG.
И хотя большинство современных браузеров смогут отобразить фавиконку в формате PNG, старые версии Internet Explorer — не смогут. Для того, чтобы убедиться, что ваша фавиконка нормально отображается в большинстве браузеров и устройствах, рекомендуется сконвертировать изображение в размере 16х16 пикселей и в формате .ico, для чего можно использовать инструмент favicon generator от Dynamic Drive.
Добавление Favicon на сайт на WordPress
Загрузите вашу фавиконку в корневую директорию вашего сайта с помощью FTP-клиента. После этого просто поместите следующий код в файл header.php вашей темы.
<link rel="icon" href="https://wpincode.com/favicon.ico" type="image/x-icon" /> <link rel="shortcut icon" href="https://wpincode.com/favicon.ico" type="image/x-icon" />
Измените wpincode.com на ссылку на ваш сайт и все будет готово к работе. Если же в вашей теме нет файла header.php, или вы просто не можете его найти, не стоит беспокоиться. Для таких случаев у нас есть плагин для вас. Установите и активируйте плагин Insert Headers and Footers. После активации плагина перейдите в раздел Настройки » Insert Headers and Footers административной панели сайта и вставьте код, предоставленный выше, в секцию header, после чего сохраните настройки.
Если же вы не хотите связываться с FTP вообще, то можете просто использовать плагин под названием All in One Favicon.
Надеемся, что эта статья помогла вам добавить Favicon на ваш сайт на WordPress.
Если вы только начинаете разбираться с WordPress, то не забудьте посетить нашу рубрику WordPress для новичков, где мы публикуем материалы специально для новых пользователей WordPress.
По всем вопросам и отзывам просьба писать в комментарии ниже.
Не забывайте, по возможности, оценивать понравившиеся записи количеством звездочек на ваше усмотрение.
VN:F [1.9.22_1171]
Rating: 4.3/5 (3 votes cast)
Что такое фавикон? 3 способа добавить фавикон для сайта на WordPress
Olha Kashyna 26.02.2019 10 2520 на прочтение 5 минут
Фавикон от английского слова “favorite icon” и означает иконка для сайта, которая отображается в браузере. Если вы обратите внимание на свой браузер, то все страницы, которые вы открываете имеют свои иконки. Возможно вы никогда их не замечали или не задумывались о роли, которую они исполняют. Мы расскажем, для чего нужен фавикон и где его настроить в вашем сайте на Водпресс.
Что такое фавикон?
Фавикон — это изображение 16х16 пикселей, во вкладке браузера рядом с кратким описанием сайта, она находится в корне сайта. В закладках браузера фавикон отображается рядом с названием сайта, также используется как иконка для приложения.
В качестве фавикона чаще всего используют лого компании, также это может быть изображение связанное с брендом или соответствующее тематике сайта. Установленный фавикон не стоит часто менять, так как пользователи запоминают как выглядит ваша иконка в браузере и ассоциируют с брендом. Изображение помогает быстро найти нужную вкладку в браузере.
Почему важно использовать фавикон?
Фавикон — это элемент маркетинга связанный с вами, созданный для пользователей. Добавление его на сайт помогает пользователям идентифицировать ваш сайт среди других ранее открытых в браузере.
Также фавикон напоминает о том, что вы были на сайте и помогает быстро найти сайт среди других. Также оригинальный фавикон поможет отличить ваш сайт от конкурентов и показать ваш уровень компетенции.
Как создать фавикон?
Для создания фавикона выберите подходящее изображение. Выбирайте картинку с учетом специфики вашего сайта, например, лого компании или продукт. Совет: не используете слишком детализированные изображение, если ваш логотип длинный, лучше использовать его упрощенную (квадратную версию), убедитесь, что картинка будет ассоциироваться у клиентов с вашим сайтом.
Создание или изменение фавикона
Для создание фавикона нужно подготовить изображение размером примерно 512х512 пикселей. Изображение можно будет обрезать с помощью WordPress. Советуем отредактировать изображения, если требуется прежде чем загружать на сайт.
Если вы хотите создать изображение с нуля или внести изменение, то стоит пользоваться программами Photoshop, Illustrator, Gimp, Inkskape или их онлайн аналогами т.д. Для онлайн генерации фавикона есть много удобных ресурсов, например, Canva, которая дает возможность изменять размеры, цвета, прозрачность изображения.
Когда вы создадите изображение, которое вам будет по вкусу, его нужно сохранить в gif, png или jpeg для загрузки на сайт.
Как добавить фавикон для WordPress сайта?
Для добавления или изменения фавикона не нужно иметь специальных знаний или быть разработчиком, начиная с WordPress 4.3, добавление фавикона стало простым.
Войдите в админку WordPress, в меню кликните на пункт Внешний вид>Настроить
Откроется страница редактирования главной страницы вашего сайта.
Выберите вкладку Свойства сайта, в которой можно поменять “Краткое описание” и “Иконку сайта”.
Далее вы можете загрузить ранее подготовленное изображение, кликните Выбрать изображение.
С помощью стандартного загрузчика изображений выберите необходимую картинку и загрузите ее на ваш хостинг для Вордпресс. Нажмите выбрать и редактор Вордпресс предложит вам обрезать изображение. Подгоните картинку под нужный размер, нажмите Обрезать изображение и посмотрите, как изображение будет выглядеть как будет отображаться выбранное вами изображение, если вам не понравилось изображение, кликните изменить и выберите новую иконку для сайта. Чтоб изменения вступили в действие нажмите опубликовать.
Другие способы измениея фавикона для сайта созданного с помощью CMS WordPress
Установка плагина
Многие пользователи предпочитают использовать плагин для изменения иконки. Одним из плагинов является Favicon by RealFaviconGenerator. Установить его нужно из админ панели WordPress
Преимуществом данного плагина является предварительный просмотр того как иконка будет отображаться на разных устройствах и операционных системах.
Вставка кода
Если у вас есть опыт в работе с кодом, то вы можете загрузить фавикон в корневую директорию сайта. Далее нужно внести изменения в код хедера вашего сайта header.php файл. Более детально об данном способе можете почитать в документации по WordPress.
Подытожим. Добавить фавикон достаточно просто как для новичка так и для опытного пользователя. А использование иконки даст возможность легко найти ваш сайт среди других.
Напоминаем, что быстрый SSD хостинг для WordPress доступен на нашем сайте.
Выбрать Хостинг
Ощутите все преимущества быстрой работы и установку CMS в пару кликов.
Перевод с сайта wpexplorer.com
Как добавить фавикон WordPress на свой сайт (3 простых варианта)
Фавиконы чаще всего называются небольшими значками, которые отображаются рядом с названиями веб-сайтов на вкладках браузера. Однако, несмотря на то, что они возникли там, ваш значок WordPress также используется в других местах, таких как закладки браузера, кнопки главного экрана iOS и многое другое.
Таким образом, это важная часть вашего бренда. При правильном использовании ваш значок или значок сайта могут помочь пользователям легко идентифицировать вашу компанию.Это может помочь повысить узнаваемость бренда и даже улучшить пользовательский интерфейс (UX) сайта.
В этой статье мы обсудим преимущества использования значка на сайте WordPress. Затем мы объясним, как его создать, и рассмотрим три простых варианта добавления его на свой сайт.
Наконец, мы завершим его некоторыми советами и передовыми методами работы с иконками WordPress. Давайте начнем!
Преимущества использования WordPress Favicon
Если у вас когда-либо было открыто слишком много вкладок одновременно (виновато!), Вы, вероятно, оцените полезность значка.Фавикон позволяет пользователям быстро идентифицировать ваш веб-сайт, когда в их браузере открыто несколько вкладок:
Значок Kinsta в браузере Chrome
В зависимости от количества открытых вкладок заголовок вашего сайта может быть не всегда виден. Следовательно, добавление значка может помочь улучшить UX для ваших посетителей.
Помимо повышения узнаваемости бренда, использование значка WordPress также может сделать ваш сайт более профессиональным и авторитетным. В свою очередь, это может помочь повысить доверие клиентов.
Кроме того, если кто-то сохранит ваш веб-сайт на главном экране своего мобильного устройства, ваш значок будет отображаться в виде значка. Использование логотипа вашего бренда или подобных изображений может помочь сделать ваш сайт более узнаваемым и в целом помочь в создании единой эстетики.
Встречайте значок, также известный как маленький значок рядом с названием сайта на вкладке браузера. ✨ Это важно для брендинга, и его легко создать с помощью этого руководства! 😊Нажмите, чтобы написать твитКак создать фавикон WordPress
Если у вас уже есть значок, который вы готовы использовать (большинство компаний используют свой логотип или его вариант), переходите к следующему разделу.В противном случае давайте посмотрим, как создать свою картинку для значка.
Раньше вам приходилось использовать определенный файл ICO для вашего значка. Однако в настоящее время все современные браузеры поддерживают использование файлов ICO, PNG и GIF для вашего значка. JPEG также широко поддерживается (читайте: JPG против JPEG), но не во всех версиях Internet Explorer, что делает его менее идеальным для использования значков.
Если вы знакомы с Photoshop, вы можете использовать его для создания значка вручную. Однако часто бывает проще использовать базовый облачный инструмент для создания набора значков значка из существующего изображения.
RealFaviconGenerator (облачная версия плагина, которую мы обсудим позже) — отличный вариант, потому что:
- Он также создает значки приложений.
- Он предоставляет значки значков в форматах PNG и ICO.
- Вы можете настроить свой значок после загрузки изображения.
- Все, что вам нужно сделать, это вставить код, который дает вам плагин.
Другие полезные генераторы значков:
- Favicon.cc, который позволяет создать значок с нуля или загрузить существующее изображение.
- Favicon Generator, который работает аналогично RealFaviconGenerator.
Чтобы использовать RealFaviconGenerator, начните с загрузки изображения, которое вы хотите использовать, нажав Выберите свое изображение Favicon :
Загрузка исходного изображения значка на RealFaviconGenerator
На следующем экране вы можете настроить конкретную информацию о вашем наборе значков (при желании). Когда вы закончите, прокрутите вниз и нажмите Generate your Favicons and HTML cod e :
.Экран параметров генератора значков в RealFaviconGenerator
На следующей странице щелкните Пакет Favicon , чтобы загрузить изображения значков:
Экран для загрузки пакета Favicon
Не забудьте оставить эту страницу открытой, если вы планируете вручную добавить значок на свой сайт.
Советы по созданию фавикона WordPress
Есть несколько советов по дизайну и форматированию, которые стоит упомянуть и изучить перед созданием своего значка. Самое главное, рекомендуемый размер значков — 512 × 512 пикселей.
Хотя ваш значок WordPress будет идеальным квадратом, вы также можете использовать прямоугольное изображение и обрезать его до или после загрузки в WordPress. WordPress поставляется со встроенной функцией обрезки значков сайта, если вы добавляете их через настройщик (который мы вскоре рассмотрим).
Также важно отметить, что ваш значок будет отображаться в виде квадрата 16 × 16 пикселей. Поэтому вам нужно выбрать изображение, которое будет хорошо смотреться после того, как уменьшится до этих размеров. Хотя он будет отображаться с таким размером, он все равно должен иметь высоту и ширину не менее 512 пикселей.
Наконец, неплохо было бы ознакомиться с некоторыми рекомендациями Google по созданию и использованию значков. Это поможет обеспечить оптимальное отображение вашего значка в поисковых системах и на вкладках браузера.
Как добавить фавикон WordPress на свой сайт (3 простых варианта)
Когда у вас есть значок, вы готовы добавить его на свой сайт WordPress. Давайте рассмотрим три метода, которые вы можете использовать для этого.
1. Использование настройщика WordPress для загрузки вашего Favicon
Начиная с WordPress 4.3, все сайты WordPress включают функцию значка сайта, которая упрощает загрузку и обрезку изображения для использования в качестве значка. Для большинства пользователей это самый простой и быстрый способ добавления значка фавикона в WordPress.
Все, что вам нужно, это изображение размером не менее 512 × 512 пикселей. Остальную часть процесса возьмет на себя WordPress. Для начала перейдите к Внешний вид → Настройте на панели инструментов WordPress:
Меню внешнего вида в WordPress
Оттуда перейдите на вкладку Site Identity :
Параметр «Идентификация сайта» в настройщике WordPress
Затем посмотрите внизу на раздел Site Icon и нажмите Select site icon button:
Подпишитесь на информационный бюллетень
Мы увеличили наш трафик на 1187% с помощью WordPress.
Присоединяйтесь к 20 000+ другим, кто получает нашу еженедельную рассылку с инсайдерскими советами по WordPress!
Подпишись сейчасКнопка «выбрать значок сайта» в настройщике WordPress
Откроется обычный интерфейс библиотеки мультимедиа WordPress. Вы можете выбрать существующее изображение в медиатеке или загрузить новое. Если вы использовали RealFaviconGenerator для создания своего значка, убедитесь, что загруженный вами пакет распакован.
Когда у вас есть понравившееся изображение, нажмите на него и выберите Выберите в правом нижнем углу:
Выбор изображения фавикона в WordPress
Если ваше изображение еще не является идеальным квадратом (например,грамм. 512 × 512 пикселей), WordPress даст вам возможность обрезать его на следующем экране.
Используйте поле, чтобы выделить часть изображения, которую вы хотите использовать для своего значка. Вы можете увидеть предварительный просмотр того, как ваше обрезанное изображение будет выглядеть в правой части интерфейса.
Когда вы будете довольны тем, как все выглядит, нажмите Обрезать изображение , чтобы подтвердить свой выбор:
Обрезка изображения вашего фавикона в WordPress
Вот и все! Все, что вам нужно сделать, это выбрать Сохранить и опубликовать , чтобы активировать ваш значок.Если вы когда-нибудь захотите изменить свой значок в будущем, вы можете вернуться к этому интерфейсу.
2. Установка плагина для добавления вашего WordPress Favicon
Если вы предпочитаете плагин для встроенных функций значков сайта WordPress, вы можете использовать популярный бесплатный плагин под названием Favicon от RealFaviconGenerator (облачный инструмент, который мы обсуждали ранее).
Этот плагин так же прост в использовании, как и собственный настройщик WordPress. Однако он предлагает дополнительные параметры совместимости для различных устройств и значков приложений.Чтобы использовать его, установите и активируйте бесплатный плагин через панель управления WordPress:
Плагин WordPress для Favicon от RealFaviconGenerator
После активации плагина перейдите к Внешний вид → Favicon , чтобы создать свой набор значков. Все, что вам нужно сделать, это выбрать или загрузить изображение размером не менее 70 × 70 пикселей (в идеале 260 × 260 пикселей):
Экран для добавления значка в WordPress с помощью плагина
После выбора изображения нажмите Создать значок .Когда вы нажмете эту кнопку, плагин выведет вас за пределы вашего сайта WordPress на сайт RealFaviconGenerator.
В нижней части сайта прокрутите вниз, чтобы выбрать Сгенерировать значки и HTML-код (см. Предыдущий раздел). Пока инструмент работает, Real Favicon Generator отправит вас обратно на панель управления WordPress:
Экран для предварительного просмотра того, как будет выглядеть ваш значок WordPress
После этого ваш значок будет настроен и готов к работе. Вы можете просмотреть предварительный просмотр того, как он будет выглядеть на разных устройствах, в интерфейсе плагина.
3. Добавление значка вручную через FTP
Если вы предпочитаете делать что-то вручную, можно добавить значок на свой сайт WordPress с помощью протокола передачи файлов (FTP) или диспетчера файлов, если ваш хост использует cPanel.
Если вы воспользуетесь этим методом, вам также потребуется создать собственное изображение значка. Вы можете сделать это, выполнив действия, описанные ранее в этом посте.
Для этой демонстрации мы будем использовать пакет, который мы создали и загрузили из RealFaviconGenerator, инструкции применимы, даже если вы использовали другой инструмент для создания своего значка.
Чтобы вручную добавить значок WordPress на свой сайт, вам необходимо:
- Получите доступ к файлам вашего сайта либо через FTP-клиент, либо через файловый менеджер в cPanel вашего хостинга.
- Найдите корневой каталог вашего сайта и загрузите содержимое вашего пакета favicon ( favicons.zip )
Файлы должны находиться в той же папке, что и папки wp-admin и wp-content . Затем возьмите код, который RealFaviconGenerator предоставил вам ранее, и либо:
.Использование плагина Insert Headers and Footers является оптимальным, потому что он гарантирует, что вы не потеряете свой значок, если вы измените темы WordPress в будущем.
Для этого установите и активируйте Вставить верхние и нижние колонтитулы. Затем перейдите к Settings → Insert Headers and Footers и вставьте свой код в Scripts в разделе Header :
Добавление кода значка с помощью плагина Insert Headers and Footers
Обязательно сохраните изменения. Тогда все готово!
Дополнительные советы по использованию WordPress Favicons
Если вы хотите, чтобы каждый сайт в вашей многосайтовой сети имел уникальный значок, самый простой способ добиться этого — использовать плагин для значков, подобный показанному выше.Хотя можно отредактировать файлы вашей темы, чтобы включить уникальные значки для каждого сетевого сайта, этот процесс значительно сложнее, чем использование плагина.
Вы также можете рассмотреть возможность использования сети доставки контента (CDN) для обслуживания ваших изображений значков. Все три метода, которые мы обсуждали в этом посте, сохраняют ваши изображения значков на вашем сервере. Однако вы можете еще больше оптимизировать свой сайт, используя CDN для обслуживания этих изображений.
Когда вы устанавливаете Cloudflare или такую службу, как KeyCDN, браузеры посетителей загружают ваш значок с вашего CDN, а не с сервера вашего сайта.Если вы используете такой плагин, как CDN Enabler, он должен автоматически переписать ваш URL-адрес фавикона WordPress для работы с вышеуказанными методами.
Вы знаете этот маленький значок рядом с названием вашего веб-сайта на вкладке браузера? Это значок, и это руководство поможет вам создать свой собственный 😄Нажмите, чтобы твитнуть.Сводка
Фавикон WordPress может помочь повысить узнаваемость вашего бренда и улучшить UX для посетителей вашего сайта. К счастью, у вас есть несколько вариантов на выбор, что упрощает добавление одного.
Три основных метода, которые вы можете использовать для добавления значка WordPress на свой сайт:
- Использование настройщика WordPress для загрузки значка сайта.
- Установка плагина, например Favicon от RealFaviconGenerator.
- Добавление значка вручную через FTP-клиент или файловый менеджер.
Если вам понравилось это руководство, то вам понравится наша поддержка. Все планы хостинга Kinsta включают круглосуточную поддержку наших опытных разработчиков и инженеров WordPress.Общайтесь с той же командой, которая поддерживает наших клиентов из списка Fortune 500. Ознакомьтесь с нашими тарифами
пошаговое руководство • Yoast
Йост де ВалкЙост де Валк — основатель и директор по продуктам Yoast. Он интернет-предприниматель, который незадолго до основания Yoast инвестировал и консультировал несколько стартапов. Его основная специализация — разработка программного обеспечения с открытым исходным кодом и цифровой маркетинг.
Вы видели этот значок в результатах поиска перед URL-адресом вашего веб-сайта? Некоторое время это было видно в результатах поиска Google для мобильных устройств.И пока мы говорим, он распространяется и на результаты поиска на компьютерах. Итак, никаких оправданий, вашему сайту нужен хороший фавикон. К счастью, установить значок в WordPress очень просто. Здесь мы объясним, как изменить значок вашего сайта WordPress!
Впервые в WordPress? Наш БЕСПЛАТНЫЙ тренинг по WordPress для начинающих здесь, чтобы помочь. Узнайте, как создать свой собственный сайт, узнайте все тонкости его создания и поддержки и многое другое. Это обучение является частью нашей бесплатной подписки на обучение. Ознакомьтесь со всеми нашими подписками на онлайн-обучение по SEO.Купите Yoast SEO Premium и получите доступ ко всем нашим курсам SEO и WordPress без дополнительной оплаты!
Значок Yoast отображается, когда вы ищете наш бренд на мобильном устройстве.Мы много лет писали о фавиконах. Эта статья о значках и брендинге расскажет вам, о чем вам нужно подумать в этом отношении. Прочтите его и убедитесь, что ваш значок хорош и выделяется.
Знаете ли вы, что, начиная с Yoast SEO 12.1, вы также можете видеть значок своего сайта в предварительном просмотре мобильного фрагмента Yoast SEO?
Теперь давайте дадим вам простое пошаговое руководство по изменению вашего значка в WordPress:
Необходимое время: 5 минут.
Фавикон в WordPress называется значком сайта и может быть добавлен в раздел настройки темы.
- Войдите на свой сайт WordPress.
Когда вы войдете в систему, вы попадете в «Личный кабинет»:
- Нажмите «Внешний вид».
Слева вы увидите меню. В этом меню нажмите «Внешний вид».
- Нажмите «Настроить».
Параметры «Внешний вид» расширятся, предоставляя вам дополнительные параметры.Нажмите «Настроить».
- Щелкните «Site Identity».
Здесь вы можете определить название вашего сайта, слоган, логотип и значок. Изображение, которое вы установили в разделе «Значок сайта», будет использоваться в качестве значка вашего сайта:
Это было легко, не правда ли? Итак, больше никаких отговорок, займемся этим. Измените этот значок на своем сайте WordPress!
Подробнее: Фавиконы и ваш онлайн-бренд »
WordPress для начинающих серии
Как добавить значок на свой сайт WordPress
Favicons помогут вам создать сильную визуальную идентичность для вашего веб-сайта и улучшить взаимодействие с пользователем.В этой статье мы расскажем все, что вам нужно знать о фавиконах: что это такое, чем они могут вам помочь, рекомендации по их использованию и многое другое!
Что такое фавикон?
Вы, наверное, видели фавиконы по всему Интернету, иногда даже не осознавая этого. Это очень маленькие значки, обычно размером 16 x 16 пикселей, которые располагаются рядом с заголовком страницы на панели вкладок вашего браузера:
Favicons настолько крошечные, что могут казаться несущественными элементами вашего веб-сайта. По общему признанию, сейчас они играют меньшую роль, чем в эпоху, предшествовавшую Google Analytics.На тот момент они были практически единственным надежным измерителем веб-трафика, поскольку они могли помочь вам подсчитать, сколько пользователей добавили в закладки конкретную страницу.
Однако значки значков по-прежнему служат важным знаком вашего бренда в браузерах, закладках, панелях ссылок и иногда даже в полях URL. Их также можно использовать в качестве ярлыка вашего сайта на смарт-устройствах.
Короче говоря, если вы заботитесь о пользовательском опыте и хотите сохранить полный контроль над брендингом вашего бизнеса, вам нужно использовать значок на своем веб-сайте.Кроме того, это один из самых простых в реализации элементов брендинга!
Почему вам следует добавить значок на свой сайт?
Фавикон играет тонкую, но важную роль в брендинге вашего сайта. Посетители сайта будут точно знать, где они находятся, когда увидят ваш значок, убеждая их, что они находятся в нужном месте. Поиск креативных и тонких способов брендинга вашего сайта — не самая простая задача, поэтому было бы ошибкой не добавлять фавикон.
Favicons играют еще одну очень важную роль на вашем сайте: улучшают взаимодействие с пользователем.Они украшают скучную строку URL-адресов, а некоторые браузеры показывают значки, когда вы создаете ярлык для соответствующего веб-сайта на своем компьютере или мобильном устройстве.
Одна из целей любого веб-сайта должна заключаться в том, чтобы побуждать посетителей совершать повторные посещения. Фавиконы помогают вам в этом, укрепляя ваш бренд и улучшая пользовательский опыт.
Как создать фавикон
Есть несколько способов создать значок для вашего веб-сайта. Например, вы можете нанять дизайнера, который воспользуется вашим брендом и видением и создаст значок, представляющий эти элементы.
Кроме того, вы можете создать свой значок вручную, используя один из многих инструментов для создания значков, таких как Favicon.cc и Faviconer. Такие платформы, как Adobe Photoshop и GIMP, также полезны для создания высококачественных значков.
Кроме того, вы можете использовать плагин генератора значков для WordPress. Этот вид инструментов также может помочь вам создать некоторые дополнительные файлы, необходимые для правильного отображения значков на определенных устройствах.
На самом деле создать фавикон не так уж сложно, и он станет легкой прогулкой, в частности, для визуальных креативщиков.Однако она по-прежнему доступна менее артистичным людям, поскольку сама икона такая маленькая и простая. Процесс можно свести к следующим двум этапам.
Шаг 1. Выберите подходящий размер для вашего FaviconХотя размер значков может составлять всего 16 пикселей в квадрате, они также могут достигать 512 пикселей. Таким образом, вам нужно будет принять решение об устройствах и разрешениях, которые вы хотите удовлетворить.
Вот краткое описание некоторых рекомендуемых размеров для значков:
- 16px: Это общий размер для всех браузеров, он представляет собой минимальный размер.
- 24px: Этот размер используется для «закрепленного сайта» в Internet Explorer 9.
- 32px: Некоторые инструменты используют этот размер, например страницу новой вкладки в Internet Explorer, кнопку панели задач в Windows и Боковая панель Safari «Прочитать позже».
- 57px: Представляет размеры стандартного (то есть не Retina) главного экрана iOS.
- 72px: Этот размер соответствует стандартному значку на главном экране iPad.
- 114px: Более современные устройства Apple захотят использовать этот размер, поскольку дисплеи Retina используют преимущества двойных стандартных размеров для четкого просмотра.
Конечно, есть смысл создавать значки для всех этих размеров, если вы ожидаете посетителей с разных типов устройств. Однако вы также можете просто выбрать размеры, соответствующие платформам, на которые вы ориентируетесь, и отказаться от остальных.
Шаг 2. Создайте свой Favicon и сохраните его в соответствующем форматеНа самом деле создание вашего фавикона займет немного больше времени. Конечно, то, как вы это сделаете, будет субъективным, и вы можете использовать множество различных методов.
Если у вас нет предпочтительного инструмента, которым вы могли бы пользоваться, мы скоро поговорим о некоторых простых в использовании вариантах. А пока вы должны помнить о следующих практических правилах при создании своего значка:
- Сохраняйте простой дизайн, так как он будет отображаться в таком крошечном размере, что будут потеряны сложные детали.
- Считайте свой значок продолжением вашего бренда. Другими словами, используйте те же цветовые схемы, шрифты и графику, что и ваш основной логотип или другие ключевые элементы брендинга.
- Сначала создайте максимальный размер, который вам нужен, а затем уменьшите размер значка по мере необходимости.
Когда ваш дизайн будет готов, вам нужно будет сохранить его в правильном формате. Многие графические пакеты позволяют использовать расширение .ico , а ваш базовый файл должен иметь имя favicon.ico . Этот файл будет извлечен, когда другой значок не будет найден. Для значков разного размера вы можете включить их размеры в имена файлов.
Инструменты для создания FaviconЕсли вы хотите быстро создать значок, вы можете использовать ряд инструментов.Давайте посмотрим на несколько наиболее популярных и эффективных вариантов.
Favicon.cc — ведущий разработчик значков, очень простой в использовании. Вы просто выбираете цвет, раскрашиваете каждый пиксель, а затем нажимаете кнопку Download :
Faviconer также является хорошим выбором, поскольку он может похвастаться немного более приятным интерфейсом и лучшим общим удобством использования:
Этот инструмент, возможно, более мощный, чем Favicon CC. Вы можете создать файл с более высоким разрешением для современных дисплеев и даже загрузить собственное изображение.
Наконец, есть также инструменты, которые позволяют преобразовать уже существующее изображение в значок, например Dynamic Drive FavIcon Generator и RealFaviconGenerator. Оба предлагают гибкость при преобразовании вашего значка в разные размеры, хотя мы должны дать преимущество последнему, основываясь на его всеобъемлющих параметрах для изменения размера ваших файлов.
ПлагиныFavicon Generator
Favicons необходимо сохранять в файле определенного типа, который обычно не используется для веб-изображений. Вот почему может быть полезен генератор для преобразования ваших изображений в ««.ico ’. Это тип файла, который специально используется для значков.
В зависимости от генератора вы можете преобразовывать текст, смайлики и другие типы изображений в файл правильного типа для отображения значков. Ниже вы найдете два плагина, которые помогут вам легко подключить ваш сайт WordPress к некоторым популярным генераторам значков.
1. Фавикон от RealFaviconGenerator
Favicon от RealFaviconGenerator позволяет создавать значки, которые можно адаптировать ко всем платформам.За несколько секунд вы можете настроить значок, который будет хорошо работать с различными ОС и браузерами.
Вместо того, чтобы просто создавать копии изображений с разным разрешением, этот генератор фактически создает определенные размеры, необходимые для каждой платформы. Это означает, что вам не придется выяснять последние рекомендации по совместимости для каждого устройства, на котором вы хотите, чтобы ваш значок отображался.
2. Генератор героических иконок
Heroic Favicon Generator преобразует изображения из вашей медиабиблиотеки в значки, совместимые со многими устройствами.Стоит отметить, что этот плагин не тестировался с тремя последними версиями WordPress, поэтому вам следует тщательно его протестировать.
С учетом сказанного, это реальное решение для изменения ваших значков на веб-сайтах, которые используют старые версии WordPress, где настройщик тем недоступен.
Как добавить значок в WordPress
Есть несколько вариантов на выбор, если вы ищете способы добавить значок на свой сайт WordPress:
- Используйте настройщик WordPress . Если тема, которую вы используете, имеет эту опцию, вы можете легко добавить значки сайта с помощью настройщика . Просто перейдите в «Внешний вид »> «Настроить » на панели управления сайта, а затем перейдите в «« Идентификация сайта »>« Значок сайта ».
- Загрузите значок через страницу параметров темы . Не все темы оснащены панелью параметров, но если у вас есть, это другой вариант. Скорее всего, вам придется изучить документацию по вашей теме или пройтись по ее страницам настроек, чтобы найти вариант загрузки.
- Используйте плагин . Если вы используете тему, которая не позволяет вам вставить значок через Настройщик, или в которой отсутствует встроенная панель параметров, вы можете вставить значок через плагин. Например, Favicon от RealFaviconGenerator — один из бесплатных и простых в использовании плагинов, о которых мы упоминали ранее. Такой подход помогает гарантировать, что ваш значок является правильным типом файла и соответствует различным стандартам для конкретных устройств.
Давайте подробнее рассмотрим, как именно вы можете добавить значок с помощью этих трех методов.
Использование настройщика WordPress
Как мы упоминали ранее, если ваша тема поддерживает значки, вы можете перейти в WordPress к Внешний вид> Настройка> Идентификация сайта> Значок сайта :
Вы заметите, что здесь есть несколько рекомендаций по размеру значка вашего сайта. Лучше всего заранее создать изображение, которое вы хотите использовать, и убедиться, что оно имеет соответствующий размер.
Как только вы это сделаете, вы можете нажать Выберите значок сайта и загрузить свой файл:
Как только он появится в библиотеке мультимедиа, вы получите предварительный просмотр того, как он будет выглядеть на вкладке браузера или в виде значка мобильного приложения.Вы можете изменить свой значок позже, если захотите, выполнив те же действия.
Загрузить через параметры вашей темы Страница
Этот метод сильно зависит от вашей индивидуальной темы. В обновленных версиях WordPress темы обычно управляются через Настройщик. Некоторыми исключениями из этого могут быть премиальные темы, у которых есть собственная страница параметров. Однако даже если у вашей темы есть отдельная страница параметров, скорее всего, вы все равно будете перенаправлены к Настройщику.
Например, тема WordPress Twenty Nineteen управляет значками через Настройщик и не имеет отдельной страницы параметров.Тем не менее, тема Avada премиум-класса создает новый пункт меню и имеет страницу параметров темы, где вы можете напрямую добавить значок:
Эта опция также предлагает определенные функции загрузки на iPhone и iPad. Просто имейте в виду, что каждая тема будет немного отличаться, поэтому проверьте документацию или обратитесь к разработчику, если вы не уверены.
Использование подключаемого модуля
Использование плагина может быть одним из наиболее эффективных способов управления значками, независимо от вашей темы. Это особенно верно, если вы хотите предложить более индивидуальный подход в зависимости от устройства пользователя.
Один из самых популярных плагинов для этого — All In One Favicon:
Бесплатная версия, доступная в каталоге плагинов WordPress, довольно надежна. Он предлагает пользователям как интерфейсные, так и внутренние параметры, а также общие настройки:
Этот плагин также имеет удобный пользовательский интерфейс, в который вы можете загружать свои изображения. All In One Favicon принимает три типа изображений значков, включая форматы GIF, ICO и PNG.
Favicon не отображается?
Если ваш значок не отображается на вашем веб-сайте WordPress после того, как вы его добавили, скорее всего, вы сделали одну из следующих распространенных ошибок:
- Вы использовали неправильный формат изображения .Большинство современных браузеров поддерживают значки в формате GIF или PNG. Однако некоторые старые браузеры этого не сделают. Большинство современных браузеров сначала ищут файл favicon.ico в корне вашего домена, поэтому лучше придерживаться формата файла ICO, чтобы избежать ошибок отображения.
- Ваш значок не соответствует размеру . Формат файла ICO хранит несколько версий изображения разных размеров и разрешений, чтобы пользователи могли просматривать их на разных устройствах.Однако обычно рекомендуется загружать несколько размеров favicon.ico . Это поможет обеспечить наилучшее взаимодействие с пользователем независимо от того, какое устройство используется.
Если вы используете плагин-генератор и по-прежнему испытываете проблемы, вы также можете убедиться, что он обновлен и совместим с вашей текущей темой и версией WordPress.
WordPress Мультисайт Favicon
Добавить значок на отдельный веб-сайт относительно просто. Однако это немного сложнее, если вы хотите добавить другой значок для каждого отдельного сайта в многосайтовой сети WordPress.
Хотя это немного сложнее, можно включить уникальный значок для каждого сайта в многосайтовой установке. Если вы разработчик, вы можете поэкспериментировать с несколькими дочерними темами или изменить свой многосайтовый код, но самый простой способ добавить отдельные значки — использовать плагин.
4 полезных плагина Favicon для WordPress
Когда дело доходит до добавления значков как в индивидуальную, так и в многосайтовую установку WordPress, есть несколько плагинов на выбор. Давайте рассмотрим четыре лучших варианта.
1. Все в одном Favicon
All In One Favicon отличается понятным интерфейсом и несколькими вариантами настроек. С помощью этого плагина вы можете добавлять значки как на свой пользовательский сайт, так и на свои административные страницы.
Этот плагин поддерживает три типа изображений, упомянутых ранее. Помимо значков Apple Touch, поддерживаются также анимированные файлы GIF. Это бесплатный плагин, в котором достаточно функций, чтобы вы могли начать работу с иконками на вашем веб-сайте.
2. Fresh Favicon
Этот плагин идеально подходит для всех ваших потребностей в значках и постоянно обновляется по мере развития технологий.С Fresh Favicon вы можете просто загружать изображения в правильные поля и следовать инструкциям на экране, чтобы настроить свой значок.
Для правильной работы ваших значков на популярных устройствах с сенсорным экраном обычно требуется согласование множества различных файлов изображений. Прелесть этого плагина в том, что вы можете загрузить только одно изображение, а всю остальную работу он сделает за вас.
Fresh Favicons — это плагин премиум-класса, который можно получить за 21 доллар. Это также включает будущие обновления плагина.
3. Branda Pro
Branda Pro — это плагин с полным спектром услуг, который обслуживает веб-разработчиков, которым необходим полный контроль над настройкой и брендингом. Вы можете попробовать его бесплатно в течение семи дней. Чтобы использовать его на неограниченном количестве сайтов, предлагается подписка за 49 долларов в месяц.
Наряду с добавлением значков для одного и нескольких сайтов вы можете использовать Branda Pro для изменения или удаления фирменного стиля WordPress для полностью настраиваемого взаимодействия с веб-сайтом. Поэтому это может быть полезным многоцелевым плагином для агентств и занятых фрилансеров.
4. Genie WP Favicon
Плагин Genie WP Favicon — это бесплатный и простой, но эффективный плагин, который позволяет легко загружать изображения на ваш сайт WordPress. Затем плагин устанавливает изображение в качестве вашего значка.
Этот плагин не тестировался с последними версиями WordPress, поэтому мы рекомендуем соблюдать осторожность, хотя отзывы положительные. Однако, если вы поддерживаете веб-сайт, работающий на более старой версии WordPress, это может оказаться полезным решением.
Оживите свой бренд с помощью WP Engine
Когда дело доходит до создания масштабируемого веб-сайта, который быстро продвигает ваш бренд, WordPress на сегодняшний день является самой популярной доступной системой управления контентом (CMS).Использование его мощности и возможностей наряду с высококачественными ресурсами для разработчиков означает, что вы можете рассчитывать на сайт, созданный для скорости и производительности.
Ознакомьтесь с нашими планами хостинга WordPress, чтобы получить доступ к команде экспертов и приступить к следующему проекту уже сегодня!
Добавление значка на ваш сайт
Добавление значка на ваш сайт — HTML, WordPress, Shopify и др.
Узнайте, как добавить значок для вашего сайта. Термин «значок» происходит от «избранного значка» и расширил его значение, включив в него ряд областей, где отображаются логотипы вашего веб-сайта.Значок появляется на вкладке страницы в современных веб-браузерах, а также рядом со списком вашего сайта в результатах мобильного поиска Google.
Новый дизайн результатов мобильного поиска Google, ориентированный на логотипы, означает, что теперь больший упор делается на брендинг веб-сайтов. Теперь над классическим заголовком страницы и метаописанием теперь размещаются хлебные крошки URL-адреса страницы и логотипы брендов.
Итак, что это значит для владельцев веб-сайтов и как убедиться, что значок вашего сайта отображается в результатах поиска? Влияют ли фавиконы на рейтинг? Это изменение означает, что брендинг и значки будут более заметны для людей, просматривающих результаты поиска.Более того, то, на что они нажимают, может быть больше основано на узнаваемости бренда, чем раньше. Фавиконы не являются фактором ранжирования в поисковых системах, но они имеют вторичное преимущество SEO, помогая вашему бренду стать более заметным.
Узнайте, как настроить значок на следующих платформах:
Как настроить фавикон?
Чтобы ваш значок имел право на участие, вы должны следовать рекомендациям Google. Следуя этим правилам, поисковым алгоритмам будет проще переваривать ваш значок и отображать его для поисковиков.Это рекомендации Google по добавлению значка на ваш сайт:
- И файл значка, и домашняя страница должны быть доступны для сканирования Google (то есть они не могут быть заблокированы для Google).
- Ваш значок должен быть визуальным представлением бренда вашего веб-сайта, чтобы помочь пользователям быстро идентифицировать ваш сайт при просмотре результатов поиска.
- Ваш значок должен быть кратен квадрату 48 пикселей, например: 48×48 пикселей, 96×96 пикселей, 144×144 пикселей и так далее. Файлы SVG, конечно, не имеют определенного размера.Поддерживается любой допустимый формат значка. Google изменит масштаб вашего изображения до 16×16 пикселей для использования в результатах поиска, поэтому убедитесь, что оно хорошо выглядит в этом разрешении. Примечание. Не используйте значок размером 16×16 пикселей.
- URL-адрес значка должен быть стабильным (не меняйте часто).
- Google не будет показывать какую-либо фавиконка, что считает нецелесообразным, в том числе порнографии или ненависти символов (например, свастика). Если этот тип изображений обнаружен внутри значка, Google заменит его значком по умолчанию.
Когда ваш значок будет готов, вы можете установить его в заголовок главной страницы вашего сайта. Не добавляйте значок на другие страницы вашего сайта. Вы можете использовать атрибут rel для HTML вашего сайта. Если вы просто хотите добавить значок на свой сайт напрямую с помощью HTML, используйте этот синтаксис:
Как добавить свой значок на сайт WordPress Есть два способа добавить значок на сайт WordPress в зависимости от того, какая у вас версия. Загрузка файла прямо в админку вашего сайта стала возможной с WordPress 4.3. Во-первых, войдите в административный раздел вашей системы управления контентом (CMS) WordPress, используя учетные данные вашего сайта. Это каталог вашего сайта, в котором вы можете изменять настройки и редактировать страницы, контент и дизайн вашего сайта. Способ загрузки вашего фавикона 2 и должен работать для всех версий WordPress, а также для более старых версий, где указанный выше вариант недоступен (версия 4.2 или старше). Вы можете просто загрузить свой значок в корневой каталог вашего сайта с помощью FTP. Для настройки сайта с помощью Shopify CMS вы можете загрузить значок всего за несколько простых шагов. Преимущество Shopify в том, что это одна из CMS, где загрузка значка с помощью файлового менеджера не требуется — вы можете сделать это прямо на портале администратора. Вот как вы можете изменить или добавить значок вашего веб-сайта в Magento 2 — на самом деле, есть два способа. Сайты Magento по умолчанию будут иметь фавикон размером 16 x 16 пикселей, который вам придется заменить, если вы хотите, чтобы ваш интернет-магазин или сайт Magento отражал ваш собственный бренд. В разделе администратора вашей учетной записи Magento 2 используйте левую панель навигации, чтобы найти местоположение значка. 2 и способ изменить значок в Magento — вручную добавить фрагмент кода для вашего значка в каталог Чтобы обновить персонализированный значок в Wix, вам необходимо сначала убедиться, что у вас есть премиум-план с платформой CMS. Вам также необходимо, чтобы ваш сайт был подключен к домену. Для стандартных сайтов Wix используется бесплатный субдомен на основе Wix (username.wixsite.com/siteaddress). Премиум-план с доменом частного бренда позволит вам настроить свое онлайн-изображение, включая значок. Чтобы обновить значок, выполните следующие действия: Без настраиваемого значка на вашем сайте Squarespace будет отображаться значок куба Squarespace по умолчанию. Чтобы придать своему сайту индивидуальный фирменный стиль, вы можете изменить изображение Favicon в Squarespace, выполнив следующие действия. Если у вас версия 7.0 платформы Squarespace, вы обновляете значок таким образом. Узнайте, какая у вас версия, с помощью руководства Squarespace. Если у вас версия 7.1, инструкции в основном те же, но настройки значков будут немного другими именами. Добавление значка вашего сайта в Joomla! сайт немного более техничен, чем другие популярные платформы, но все же достаточно прост, чтобы сделать его самостоятельно.После того, как вы создали и оптимизировали свое изображение как фотографию в формате ICO, вы можете загрузить его на свой сайт. Немного Joomla! сайты используют разные шаблоны, которые перенаправляют ваш браузер в другой каталог для файлов значка.Проверьте https://yoursite.com/templates/your_template/index.php в своем браузере и найдите код, который ссылается на . Здесь вы найдете каталог и имя файла. Вот как вы можете изменить свой значок в Drupal. Создав файл значка, вы можете перейти на платформу Drupal и загрузить его на свой сайт. Будет в разделе темы для вашего сайта Получайте уведомления о других подобных блогах. Значок сайта (или «Блаватар») — это уникальный значок для вашего сайта. Он отображается на сайте WordPress.com, на вкладке браузера вашего посетителя, в виджетах, таких как «Блоги, которые я отслеживаю», а также в виде закладки или значка приложения на главном экране при сохранении в браузере или на телефоне. Изображение должно быть квадратным, иметь ширину и высоту не менее 512 пикселей. Вот несколько примеров: Значок сайта на вкладке браузера рабочего стола Значок сайта на ярлыке мобильного устройства Блоги, которые я отслеживаю, отображение виджета Вы можете загрузить собственный значок сайта, перейдя в Мой сайт → Настройки и на вкладке Общие нажмите кнопку Изменить : Будет показана ваша медиабиблиотека.Вы можете выбрать существующее изображение или загрузить новое. Помните рекомендуемый минимальный размер 512 пикселей в ширину и в высоту. Выбрав изображение, нажмите Продолжить . Затем, поскольку значок сайта должен быть квадратным, вам будет предложено при желании обрезать изображение по своему вкусу. Используйте угловые маркеры, чтобы изменить размер ограничивающей рамки, или измените положение рамки, перетащив ее. По завершении нажмите Готово . Если вы редактировали изображение, оно будет сначала загружено перед сохранением ваших новых настроек.Вы должны увидеть счетчик, указывающий, что ваш новый значок загружается. Вы узнаете, что значок готов, когда увидите уведомление, подтверждающее, что ваши настройки были успешно сохранены. Обратите внимание, что может пройти несколько часов, прежде чем вы увидите значок своего нового сайта. Если значок не обновляется, вы также можете попробовать очистить локальный кеш браузера. ↑ Содержание ↑ Вы можете удалить собственный значок сайта, перейдя в Мой сайт → Настройки и на вкладке Общие нажмите кнопку Удалить : На этом этапе вас попросят подтвердить удаление.После принятия вы должны увидеть, что ваш значок теперь удален, и будет показано уведомление, подтверждающее, что ваши настройки были успешно сохранены. «Значок» — это небольшое изображение, которое сопровождает веб-сайт в вашем браузере. Когда вы добавляете что-то в избранное или закладки, этот маленький значок является графическим изображением. Отсюда и его название: «избранное» плюс «значок» равняется «значку». Если на веб-сайте его нет, используется пустая страница или другое изображение по умолчанию. Во многих смыслах фавикон похож на логотип. Это изображение, которое многие люди связывают с брендом или веб-сайтом. Например, просто взглянув на маленькое изображение, я могу сказать, какой значок ведет к какому веб-сайту на моей панели задач в Chrome … слова не нужны. В этом уроке я покажу вам, как добавить значок на ваш сайт WordPress. Favicon — это больше, чем просто изображение. Вы не можете просто загрузить файл JPG или PNG и ожидать, что браузеры заметят разницу.Фавиконы на самом деле являются файлами .ICO. По этой причине вам необходимо приложение, которое создает файлы этих конкретных типов. Favicon.cc — это бесплатный веб-инструмент, который позволяет создавать значки размером 16 × 16 пикселей. Это бесплатная система, которая дает вам управление цветом отдельных пикселей, а также возможность загружать и конвертировать существующую графику. он не требует входа в систему или регистрации и довольно прост в использовании для быстрого значка. Одна из вещей, которая отличает Favicon & App Generator от других, — это то, что вы можете загружать больше, чем просто файл ICO.Фактически, это веб-приложение предоставляет вам все файлы изображений, необходимые для различных систем. Например, вы можете загрузить версии графики для приложений Android, iOS и Microsoft одновременно в одном zip-файле. В Photoshop можно создавать файлы ICO с помощью плагина. Инструмент просто дает вам возможность сохранять файлы ICO для использования в веб-разработке. Если у вас есть программное обеспечение, возможно, стоит потратить время на установку дополнения и создание собственного. Добавление значка в WordPress в большинстве случаев является быстрым и легким процессом. Фактически, вам может не потребоваться ничего, кроме загрузки изображения. В некоторых случаях все, что вам нужно, это файл JPG или PNG, а WordPress сделает все остальное. Многие темы, доступные в WordPress, дают вам возможность создавать значки из загруженных изображений логотипов. Как и при использовании логотипа в качестве расширения брендинга, это избавляет от многих подготовительных работ.Например, тема ColorMag автоматически превратит ваш логотип в значок фавикона. Вам нужно будет установить темы WordPress, которые предлагают эту возможность. Чтобы найти темы, которые подчеркивают использование значков, щелкните функцию «Внешний вид» в WordPress. Ваш список тем будет экраном по умолчанию. Нажмите кнопку «Добавить» вверху. Введите «favicon» в строку поиска и найдите тему, которая вам нравится. Это покажет вам список любой темы, в описании которой есть слово «значок».К сожалению, это может не включать все темы, у которых есть функция значка. Некоторые разработчики не включают наиболее подробное описание своих тем. Как только вы найдете ту, которая вам нравится, установите и активируйте тему, наведя на нее указатель мыши. Большинство тем, которые предоставляют вам доступ к логотипам и значкам, будут делать это через настройщик WordPress. Чтобы получить доступ к этому инструменту, нажмите кнопку «Настроить» на активированной теме. В настройщике вы хотите найти любую функцию, связанную с логотипом или значком.Поскольку каждый разработчик индивидуален, вам, возможно, придется немного покопаться, чтобы его найти. В теме ColorMag, например, элемент управления логотипом и значком находится внутри «Site Identity». Одна из причин популярности WordPress — его универсальность. Используя плагины, вы можете создать практически любой веб-сайт, какой захотите. В этом случае я смотрю на плагин «Favicon by RealFaviconGenerator». Этот инструмент предлагает широкий спектр возможностей для создания знаковых изображений.Он также учитывает различные типы мобильного оборудования в разных типах браузеров и приложений. Это гибкий инструмент, который оптимизирует возможности значка для вашего веб-сайта. Перейдите в область плагинов WordPress и нажмите «Добавить». Найдите «Favicon by RealFaviconGenerator». Нажмите, чтобы установить, а затем активируйте плагин. Перейдите в область «Внешний вид» и щелкните «Favicon». На этом экране вы можете использовать любое изображение размером не менее 70 × 70 пикселей для создания значков для всех наиболее популярных аппаратных средств и браузеров.Вы можете использовать рекомендацию 260 × 260, поскольку она дает больше шансов сохранить детали при уменьшении до различных размеров. Здесь вы хотели бы загрузить свой логотип, если у вас есть одно или любое другое изображение, изображающее ваш сайт или бизнес. Этот плагин — лишь один из многих. Возможно, будет намного проще использовать эту технику, чем искать идеальную тему с опцией логотипа / значка. Такие плагины, как эта, работают с любой доступной темой. Добавление значка вручную немного сложнее, чем использование тем или плагинов.Это требует загрузки изображения прямо на ваш сайт и редактирования небольшого фрагмента кода. Для этого войдите в корневой каталог своего веб-сайта из диспетчера файлов в cPanel. Нажмите кнопку «Загрузить» и добавьте файл favicon.ico в каталог. Теперь вам нужно вставить эту строку кода в заголовок вашего веб-сайта: Вы можете сделать это из редактора в WordPress или редактируя файлы тем в диспетчере файлов.В этом руководстве я постараюсь сделать его простым и просто буду использовать WordPress для добавления кода. В этом примере я использую плагин «Вставить верхние и нижние колонтитулы». Это дает вам доступ для добавления элементов в области головы и ног вашего веб-сайта, не копаясь в каталогах или файлах тем. Это простой в использовании плагин, который можно установить бесплатно. Как любой бренд, идентифицирующее изображение может иметь большое значение для узнаваемости покупателя.Даже самые простые логотипы связывают людей с определенными ожиданиями в отношении продуктов и услуг. Значок является продолжением этого соединения, особенно в таком управляемом Интернетом мире, как этот. Многие люди, такие как я, используют значки вместо текста для организации панели закладок в Google Chrome. Фактически, я тоже делаю это в Firefox. По сути, я удаляю текст, который идет с иконкой, и использую только изображение, когда мне что-то нужно. Это позволяет мне хранить больше в панели избранного, чтобы они были сразу видны. Без значка пользователям будет сложнее узнавать бренд или доверять ему. Это как иметь бизнес без логотипа. Как показывают исследования, люди более восприимчивы к визуальным стимулам, поэтому имеет смысл только добавить иконку, чтобы привлечь внимание масс. Фавикон — это еще один способ создать уникальный веб-сайт на WordPress. Этот небольшой рисунок более важен для маркетинга и брендинга, чем то, что думают некоторые владельцы сайтов.Сделайте свой домен действительно узнаваемым и создайте внешний вид, который отделяет ваш контент от конкурентов. Даже самое маленькое изображение может иметь большое значение для узнаваемости и брендинга. Что вы добавили в WordPress, чтобы ваш сайт выделялся среди других? У вас есть любимая тема, которая упрощает добавление значков и логотипов? Каумил Патель является главным операционным директором GreenGeeks и имеет более чем 13-летний опыт работы в индустрии веб-хостинга, работая на компании веб-хостинга и владея ими.Каумил специализируется на маркетинге, развитии бизнеса, операциях, слияниях и поглощениях. фавиконов WordPress — это небольшая возможность для брендинга веб-сайтов, которой не уделяется должного внимания. Эти значки отображаются на вкладках браузера, закладках браузера и в некоторых других местах, например на мобильных устройствах, когда пользователь сохраняет ваш веб-сайт на своем экране. Взгляните на вкладку своего браузера сейчас, и вы увидите значок ThriveWP. Вот видео, которое покажет вам, как сначала создать значок для добавления в WordPress, а затем я покажу вам три способа добавить его на свой сайт. Первое, что вам нужно сделать, это создать свой значок в любом программном обеспечении для редактирования изображений, которое вы предпочитаете. Возможно, у вас уже есть логотип, который вы можете использовать, и это нормально, просто имейте в виду, что значки Favicons должны быть квадратными. Когда у вас есть изображение, вам необходимо сохранить его как файл PNG с размером в идеале 128×128 пикселей. Теперь у вас есть изображение, необходимое для преобразования его в файл ICO. Это очень просто, все, что вам нужно сделать, это посетить сайт под названием Dynamic Drive . Там вы можете загрузить свое изображение и превратить его в файл ICO. После того, как вы загрузили файл, сайт предложит вам предварительный просмотр того, как ваш значок будет выглядеть в браузере, и возможность загрузить новый файл ICO. Загрузите этот файл, и вы готовы к следующему шагу! Все, что осталось сделать, это добавить значок на свой сайт.У вас есть три варианта: вы можете загрузить его через настройщик тем, через плагин или через FTP / файловый менеджер. Мы всегда выступаем за использование более поздних версий, так как нет необходимости в плагине целиком и во всем коде, который с ним поставляется. Это также более безопасный вариант, чем использование настроек вашей темы. Если вы измените тему, вы потеряете значок, но не в том случае, если вы загрузили его через FTP. 1 Через настройщик темы Некоторые темы на самом деле поддерживают загрузку значка сайта в настройщике тем, если это так, тогда отлично! Все, что вам нужно сделать, это перейти в Внешний вид> Настроить , затем просмотреть свои параметры, чтобы найти, где вы можете добавить значок (часто этот параметр добавляется к параметрам логотипа или заголовка).Однако помните, что не все темы поддерживают это. После того, как вы нашли опцию, просто загрузите изображение значка, с этой настройкой это может быть обычное изображение PNG, а не файл ICO. 2 Через плагин All in One WordPress Favicon Следующий вариант — плагин под названием All in One Favicon . Если у вас нет опции в настройщике тем и вы не хотите возиться с загрузкой значка через FTP или файловый менеджер, тогда это следующий лучший вариант. Вам нужно будет щелкнуть Plugins на панели администратора, затем щелкнуть Add New. Затем в поле поиска введите All in One Favicon. Плагин должен отобразиться, вы можете установить и активировать его. После активации вам просто нужно перейти к настройкам и загрузить свой значок (не забудьте нажать «Сохранить»!). С помощью этого плагина у вас действительно есть несколько вариантов загрузки. Вы можете загрузить файл PNG, GIF или ICO. Кроме того, вы также можете добавить значок Apple Touch для мобильных устройств. 3 Добавьте значок на свой сайт с помощью FTP Это тот вариант, который мы используем и рекомендуем только потому, что вам не нужно добавлять весь плагин и весь код, который идет с ним, только для небольшого изображения ICO. При выборе этого варианта вы загрузите файл ICO в корень своего веб-сайта. Корень вашего веб-сайта означает папку, в которой находятся все файлы и папки вашего веб-сайта. Вы можете сделать это с помощью программы FTP или системы управления файлами, такой как Cpanel, или файлового менеджера вашей службы хостинга.Просто загрузите файл ICO в главный корневой каталог, и все готово. Теперь вы должны знать, как добавить фавикон WordPress на сайт. Пожалуйста, проявите терпение, поскольку иногда для отображения значков требуется некоторое время, в зависимости от кеша вашего браузера и т. Д. Если по прошествии нескольких часов вы все еще не видите значок, попробуйте очистить кеш браузера или зайдите сюда, чтобы убедиться, что вы ничего не пропустили. Как добавить свой значок на сайт Shopify
Как добавить свой значок на сайт Magento 2
Изменение вашего значка в Wix
Изменение вашего значка в Squarespace
Как изменить вашу Joomla! Favicon
Как изменить фавикон сайта в Drupal
иконок сайта — Поддержка — WordPress.com
Добавить или изменить значок сайта
Значок удаления сайта
Как добавить значок на свой веб-сайт WordPress
Создание Favicon
Использование Favicon.cc
Использование Favicon & App Generator
Использование Photoshop
Добавление значка в WordPress
Использование темы
Использование плагина
Добавление значка вручную
Почему фавикон важен?
Создание уникального внешнего вида веб-сайта
Автор: Каумил Патель
Как добавить фавикон WordPress на свой сайт
Как создать фавикон
Преобразование вашего изображения в Favicon
Добавьте значок WordPress на свой сайт
Давайте рассмотрим каждый вариант
Заключение
 Плагин сделает это за вас. Просто убедитесь, что ваше изображение размером не менее 70 х 70 пикселей. Еще лучше, если оно больше 260 х 260 пикселей.
Плагин сделает это за вас. Просто убедитесь, что ваше изображение размером не менее 70 х 70 пикселей. Еще лучше, если оно больше 260 х 260 пикселей. Рекомендуется загрузить его в подпапку, например, Assets
Рекомендуется загрузить его в подпапку, например, Assets