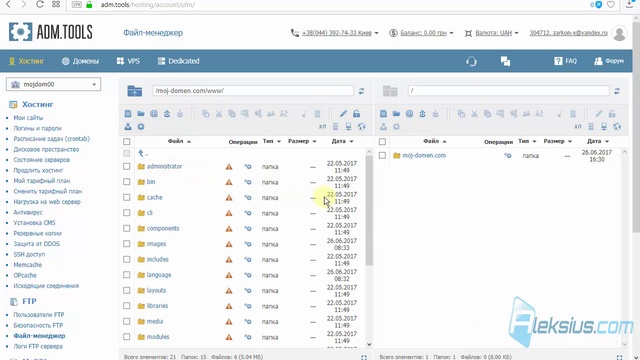- Перенос сайта Joomla 3 на хостинг с локального сервера
- Перенос сайта Joomla на другой хостинг
- Перенос сайта joomla на другой домен или перенос с denvera на хостинг
- Перенос сайта на Joomla на локальный сервер и хостинг — NTX
- Как перенести сайт на другой хостинг — Wiki HOSTiQ.ua
- Как перенести сайт с Joomla на WordPress (5 шагов)
- Переносим сайт на Joomla на новый хостинг
- Как переместить / скопировать Joomla! Сайт
- Как переместить Joomla! Сайт со старого сервера на новый
- Как перенести сайт Joomla с локального хоста на рабочий сервер
- Получите надежный веб-хостинг
- Способы переноса вашего сайта Joomla
- Метод 1. Перенести сайт Joomla на живой сервер вручную
- Метод 2: Используйте Akeeba Backup для перемещения сайта Joomla
- Шаг 1. Загрузите и установите Akeeba Backup
- Шаг 2. Резервное копирование файлов
- Шаг 3. Загрузите Akeeba Kickstart
- Шаг 4. Загрузите файлы на новый сервер
- Шаг 5. Создайте базу данных на сервере вашей хостинговой компании
- Шаг 6. Запустите программу установки Kickstart для установки вашего сайта на новый сервер
- Заключение
- [Как] Перенести Joomla с локального хоста на сервер за 5 шагов
- Как перенести ваш сайт Joomla на новый веб-хостинг?
- Перенос сайтов Joomla на новый сервер
- Как мне «переместить» сайт Joomla из одной папки в другую?
Перенос сайта Joomla 3 на хостинг с локального сервера
От автора
Вы собрали сайт Joomla на локальном сервере. При этом вы купили свой домен, арендовали виртуальный сервер или хостинг для своего сайта. Может быть вы более серьёзная организация и используете размещение серверного оборудования. В любом случае пора сделать перенос Joomla 3 на хостинг. Разберем подробно, как это сделать.
Копия сайта и базы данных
Для переноса Joomla 3 на хостинг нужны все папки и файлы сайта. Они уже готовы к переносу и в случае использования локального сервера Денвер, лежат в папке: C:\WebServers\Ваш-проект\www.
Также, для переноса нужна копия базы данных сайта. Для создания копии базы данных войдите в pyhMyAdmin локального сервера. В случае Денвер это:[httр://localhost/Tools/phpMyAdmin]. Откройте структуру базы данных (вкладка «Структура») и нажмите «Экспорт». Копия базы данных нужна в формате SQL, можно в сжатом виде, лучше gzip.
Переходим в новый хостинг.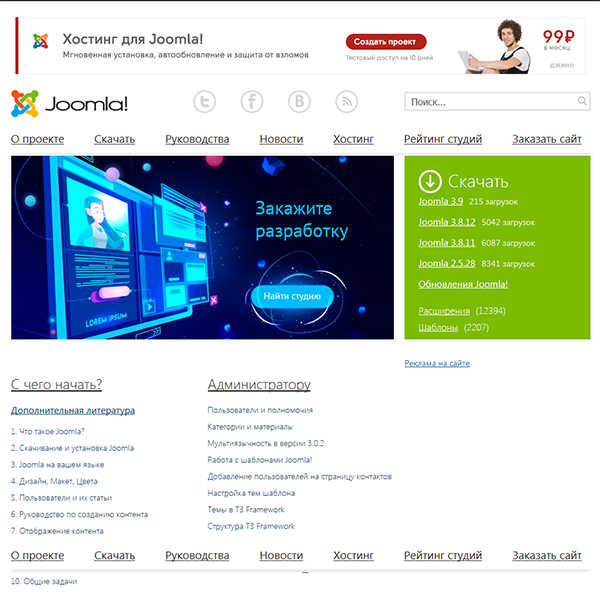
Подготовка хостинга к переносу Joomla 3
Для переноса Joomla 3 с локального хостинга нужно купить домен, арендовать хостинг и прикрепить домен на хостинг. После этого можно решать задачу переноса.
Для начала перенесем все папки и файлы (сам сайт) с компьютера в корневую директорию сайта на хостинг. Для этого соединяемся с хостингом по FTP и закачиваем папки и файлы сайта с диска компьютера в корневую папку сайта на хостинге.
Далее, на хостинге создаем базу данных с именем, пользователем и паролем доступа.
Далее, из админ. панели хостинга входим в phpMyAdmin созданной базы. Задача, импортировать базу данных, которую ранее экспортировали на локальном сервере. В phpMyAdmin есть кнопка Импорт, далее выбираем файл с базой данных на компьютере и нажимаем «Ok» внизу страницы. Успешный импорт проинформируется салатовой полосой.
Редактируем файл configuration.php
Продолжаем перенос Joomla 3 на хостинг.При переносе Joomla 3 мы поменяли базу данных.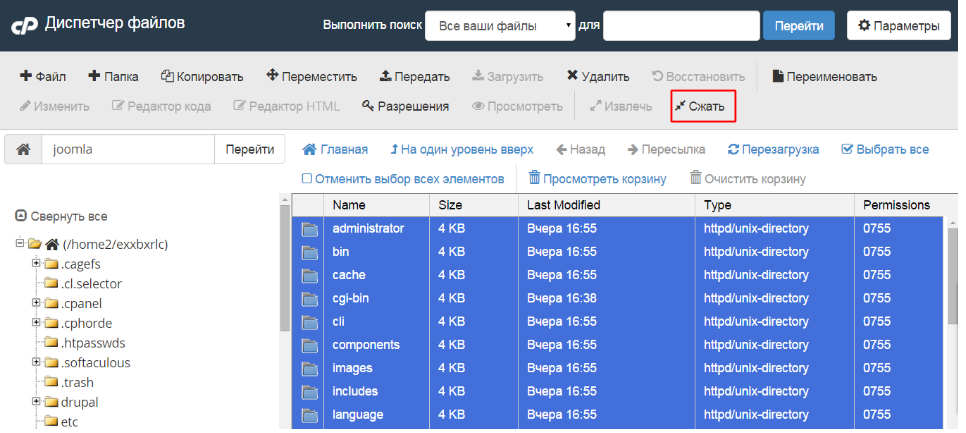 Это нужно отразить в файле configuration.php,перенесенного сайта Joomla 3.
Это нужно отразить в файле configuration.php,перенесенного сайта Joomla 3.
Откройте файл configuration.php для редактирования. Лучше это сделать в текстовом редакторе, типа Notepad+ или Sublime ext 2.
Важно! Никогда, не редактируйте файлы сайта в редакторах Microsoft и им подобных.
public $host = ''; ( хостинг MySQL).
public $user = ''; (пользователь базы данных).
public $password = '';( пароль доступа к базе данных).
public $db = '';( имя базы данных).И две строки, указывающие путь до папок tmp и logs системы joomla.
public $log_path = '/home/httpd/vhosts/joomla3-x.ru/httpdocs/logs';
public $tmp_path = '/home/httpd/vhosts/joomla3-x.ru/httpdocs/tmp';Первая папка (tmp) это папка временных файлов. Если вы укажите неправильный путь, то не сможете загрузить ни одно расширение.
Если у вас возникли проблемы с определением относительного пути до папок tmp и logs обратитесь в support своего хостинга. Без правильно указанных адресов, Joomla нормально работать не будет.
После того как вы отредактируете файл configuration.php и «зальете» его обратно на хостинг, можно смело открывать сайт в браузере. На этом перенос Joomla 3 на хостинг закончен.
©Joomla3-x.ru
Другие статьи раздела: Установка Joomla 3
Перенос сайта Joomla на другой хостинг
Выбор хостинга для своего сайта или блога – процедура довольно ответственная. Каждый вебмастер при выборе компании-хостера ставит на первое место по значимости какие-то свои критерии. К примеру, для кого-то важна оперативность работы технической поддержки, для кого-то – возможность использования определенных скриптов, модулей, для кого-то – общее число сайтов и баз данных, а для кого-то – низкая стоимость услуг.
В этой статье мы поговорим о процессе переезда на новый хостинг сайта, сделанного на движке Joomla. Самые первые шаги – это выбор подходящего хостинга, подходящего тарифа и оплата этого тарифа. Ведь пока новое место не будет оплачено, вам не предоставят пароли и коды доступа — пароль от FTP, чтобы загружать на сервер все папки и файлы сайта, а также логин с паролем от панели управления хостинга, чтобы производить необходимые настройки и действия с загруженными файлами. Далее следует добавить домен вашего сайта в панель управления хостингом. Это действие можно не выполнять в том случае, если вы собираетесь регистрировать новый домен.
Теперь все готово для непосредственного переноса сайта. Заходим в панель управления вашего старого хостинга и ищем инструменты архивации файлов.
Когда все файлы сайта перенесены и распакованы, следует перенести базу данных. Для начала получаем эту базу на старом хостинге. Делается это при помощи встроенных инструментов PphMyAdmin. Второй вариант экспорта базы данных – при помощи инструментов самого хостинга.
После всех проведенных мероприятий нас остается отредактировать конфиг-файл Joomla. Он располагается в корневой директории вашего сайта и называется configuration.php. Скачиваем его через FTP и открываем в текстовом редакторе. Нужно изменить три строчки кода. Вот они:
public $user = »;
public $password = »;
public $db = »;
В первой сточке указываем имя пользователя базы данных, во второй – пароль от базы данных, в третьей – ее имя. Всю эту информацию вы должны были предварительно сохранить в текстовом файлике. После редактирования сохраняем файл и закачиваем его в корневую директорию сайта.
Всю эту информацию вы должны были предварительно сохранить в текстовом файлике. После редактирования сохраняем файл и закачиваем его в корневую директорию сайта.
Заключительный этап переноса сайта – смена DNS-серверов в панели регистратора домена. Адреса этих самых серверов вам вышлют на почту сразу после покупки места под сайт на новом хостинге.
Перенос сайта joomla на другой домен или перенос с denvera на хостинг
Мне поступил заказ перенести сайт joomla с одного доменного имени на другое. Пользуясь моментом я постараюсь максимально подробно и с картинками описать весь происходящий процесс.
Какие шаги нам потребуется сделать для переноса сайта Joomla на другой хостинг с другим доменным именем:
- Сделать копию сайта.
- Закачать сделанную копию сайта через FTP на новый хостинг.
- Сделать копию базы данных.
- Создать на хостинге пустую базу данных.

- Загрузить копию сделанной базы данных в созданную пустую базу на новом хостинге.
- Отредактировать (изменить) файл configuration.php который лежит в корне сайта.
- Готово!
А теперь по пунктам распишу подробно что и как делается.
1. Сделать копию сайта
Для того что бы сделать копию сайта с другого хостинга, не обходимо иметь FTP клиент. Лично я пользуюсь бесплатным, удобным и надежным FTP-клиентом FileZilla. Это бесплатный клиент который можно скачать с официального сайта. Я не буду описывать как настроить FTP клиент для соединения с сервером. я думаю по этому поводу статей в интернете более чем достаточно.
2. Закачать сделанную копию сайта через FTP на новый хостинг.
Загрузка файлов на FTP нового хостинга осуществляется по такому же принципу как и скачиваются, по этому этой теме я тоже не буду уделять особое внимание.
3. Сделать копию базы данных.
Для того что бы сделать копию базы данных, он же бекап базы, необходимо зайти в панель управления хостинга, перейти в раздел баз данных и войти в базу с помошью phpMyAdmin.
В phpMyAdmin выбрать в левой колонке вашу базу данных, после чего в отобразится список таблиц этой базы данных. В верхней части экрана будет вкладка Экспорт. Переходим на эту вкладку и не чего не изменяя жмем кнопку «Ок«. Будет предложено сохранить образ базы данных на жесткий диск вашего компьютера. сохраняйте в удобную для вас папку.
4. Создать на хостинге пустую базу данных.
Для создания на хостинге базы данных, перейдите в панели управления хостингом. Зайдите в раздел баз данных и нажмите «создать базу данных» перейдите в phpMyAdmin.
5. Загрузить копию сделанной базы данных в созданную пустую базу на новом хостинге.
После того как вы зашли в phpMyAdmin, в левой колонке выберите свою базу данных. Убедитесь что в ней нет каких либо созданных таблиц. После чего в верхней части экрана нажмите на вкладку Импорт. Далее на против строки «Обзор вашего компьютера:» в открывшемся окне нажмите кнопку «Выберете файл» и укажите место положение ранее сохраненного образа базы данных. Убедитесь в том что кодировка стоит UTF-8 и жмите кнопку ниже OK. Загрузка файла может быть продолжительной, в зависимости от размера файла образа базы данных и от скорости вашего интернет канала.
После окончания загрузки образа базы вы увидите соответствующее сообщение.
6. Отредактировать (изменить) файл configuration.php который лежит в корне сайта.
Ну и наконец последний самый не сложный шаг, это изменение конфигурационного файла, который находится в корне вашего сайта (Нового сайта).
Для того что бы отредактировать конфигурационный файл configuration. php, находящийся в корневой папке сайта, его нужно открыть в текстовом редакторе, в обычном блокноте или в Notepad++. Нужно найти в нём строки:
php, находящийся в корневой папке сайта, его нужно открыть в текстовом редакторе, в обычном блокноте или в Notepad++. Нужно найти в нём строки:
public $host = ‘******’;
public $user = ‘******’;
public $password = ‘******’;
public $db = ‘******’;
у меня в версии Joomla 3.3.3 это 15-18 строка. В этих строках надо прописать ваши настройки для подключения к новой базе денных. Вместо звездочек как у меня будут прописаны ваши старые логин и пароль.
!!!ВНИМАНИЕ!!! Некоторые могут обрадоваться что сайт и так начал работать без внесения изменений описанных в пункте «6«. Все верно, оно сайт будет работать с старой базой данных. Если перемещение сайта происходит внутри одного хостинга (просто перенос на другое имя), то пункт «6» можно оставить без изменений.
Перенос сайта на Joomla на локальный сервер и хостинг — NTX
Огромное количество разработчиков сайтов на Joomla сталкиваются с проблемой переезда с одного сервера на другой. Возможно, это будет вопрос смены хостинга или переноса локального сайта на хостинг, существует несколько путей наших действий. Далее рассмотрим два варианта переноса с локального сервера на хостинг для сайта на Джумле.
Возможно, это будет вопрос смены хостинга или переноса локального сайта на хостинг, существует несколько путей наших действий. Далее рассмотрим два варианта переноса с локального сервера на хостинг для сайта на Джумле.
Первый и не самый простейший способ:
- Необходимо создать экспорт данных из таблиц. Чаще всего применяется приложение phpMyAdmin и выбирают в файл *.sql.
- Вторым действием, естественно, будет импорт данной таблицы на удаленный сервер. Считаем, что на хостинге у нас уже существует база данных, если нет создаем. Правильно выбирайте для данных кодировку, иначе при импорте могут возникнуть проблемы.
- Далее копируем все папки и файлы на сервер при помощи любого ftp или ssh-клиента. Обратите внимание, что файлы при копирование должны сохранить права (CHMOD).
На следующие директории необходимы права 777:cache
images
images/banners
images/stories
media components
language
modules
mambots
templates
administrator
administrator/backups
administrator/components
administrator/modules - Теперь займемся файлом configuration.
 php.
php.
Необходимо изменить настройки под новый сервер:
$mosConfig_host = ‘база_данных’; в большинстве это ‘localhost’
$mosConfig_user = ‘пользователь_БД’;
$mosConfig_password = ‘пароль_к_базе’;
$mosConfig_db = ‘имя_БД’;
$mosConfig_absolute_path = ‘абсолютный_путь_к_сайту’;
$mosConfig_live_site = ‘http://www.мойсайт.ru’;Ура! Ваш сайт переехал, и должен радовать многочисленных посетителей.
Второй более простой способ смены хостинга – использование различных компонентов CMS Joomla:
Хотим обратить ваше внимание на компонент Akeeba Backup, занимающий топ в разделе most-favoured расширений Джумлы. Поскольку по мнению специалистов это лучший компонент для резервных копий вашего сайта из разряда мастхэв и причем русифицирован и не является коммерческим. Восстановление и бэкап происходит при использовании технологии AJAX. Данный компонент создает архив, который уже включает в себя все файлы и базы данных. В версии 3.3.4 существовала функция «Мастер перемещения сайта», где просто задавались параметры нового ftp-сервера, но в более новых версиях разработчик отказался от данной функции.
Для переноса сайта на Joomla мы предлагаем просто использовать стандартную процедуру восстановления для Akeeba backup:
- В настройках Akeeba выставить zip-формат для резервной копии и собственно создать её.
- Перенести на новый сервер *.zip файлы.
- Распаковывать их.
- Теперь нужно выполнить http://www.мойсайт.ru/installation/index.php. Далее следует вполне понятное заполнение данных о новом сервере, в основном это значения, заполняемые в 4-м пункте первого способа.
Для переноса сайта с хостинга на хостинг настоятельно рекомендуем сделать бекап ваших данных, а также протестировать работу сайта по системному адресу перед сменой DNS серверов зарегистрированного доменного имени.
Желаем удачного переноса вашему сайту!
Как перенести сайт на другой хостинг — Wiki HOSTiQ.ua
Итак, вы потратили некоторое время на создание своего сайта и теперь хотите вывести его «в люди». Или, быть может, у вас уже есть свой веб-сайт в Интернете, но по какой-то причине вы приняли решение перенести его на другой хостинг. Для осуществления задуманного вам поможет следующая статья.
Для осуществления задуманного вам поможет следующая статья.
Прежде всего необходимо позаботиться о том, чтобы доменное имя сайта было направлено на виртуальный хостинг, куда осуществляется перенос. Если домен был указан изначально в форме заказа на хостинг на нашем сайте, то для созданной хостинговой учетной записи он становится главным. При этом основные DNS-записи (A, CNAME и др.) cPanel прописывает автоматически. Все, что вам остается сделать для направления доменного имени на наш хостинг, это изменить в панели доменного регистратора текущие NS-записи на dns1.hostiq.ua, dns2.hostiq.ua, если вы используете услугу виртуального хостинга. Если вы активировали с нами услугу реселлер-хостинга, то NS-записи должны быть dns1.twinservers.net, dns2.twinservers.net. После внесения изменений необходимо дождаться полного обновления DNS-кэша по всей сети Интернет. Это может занять до 72 часов.
Если домен был зарегистрирован одновременно с активацией хостинга на сайте нашей компании, то выполнять вышеописанные действия не нужно.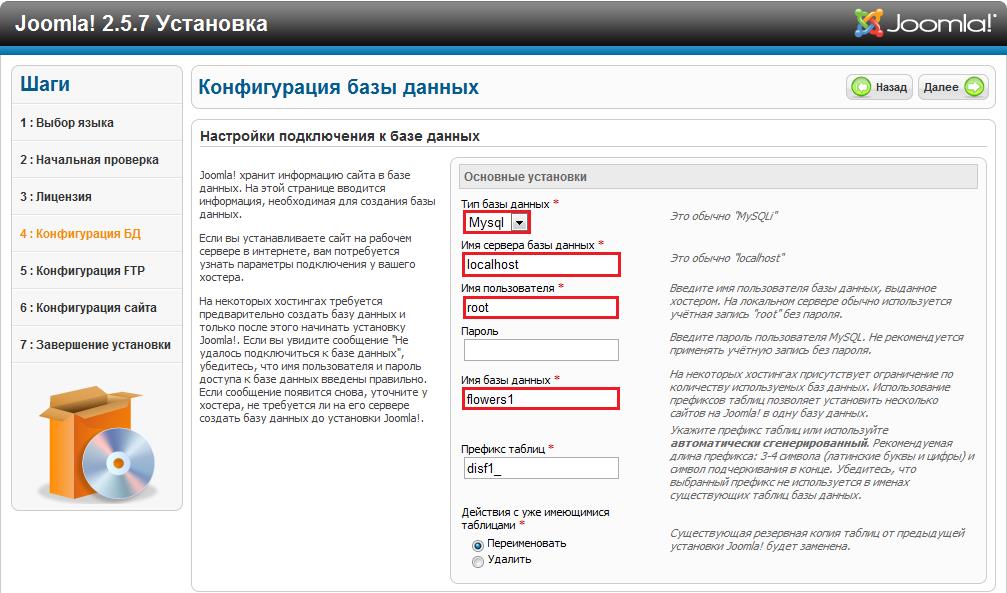
Поможем перенести сайт на HOSTiQ
Переезжайте к нам и сотрудники нашей техподдержки возьмут всю работу на себя: проанализируют сайт у текущего провайдера, подберут подходящий тариф и обсудят с вами условия переноса. А когда договоритесь о деталях, бесплатно перенесут ваш сайт на HOSTiQ и проверят, чтобы он исправно работал.
Если срок действия хостинга у старого провайдера ещё не закончился, предоставьте при переносе квитанцию об оплате и мы добавим оставшееся время к сроку действия хостинга у нас.
👉 Подробнее о переносе
Содержание
Перенос файлов сайта
Внимательно ознакомьтесь с этим пунктом, поскольку его обязательно нужно выполнить при переносе любого сайта на другой хостинг.
Вам необходимо скачать все необходимые файлы со старого хостинга на свой компьютер, а затем загрузить их в свою хостинговую учетную запись в папку /public_html.
Сделать это можно как средствами cPanel, так и во время подключения по протоколу FTP.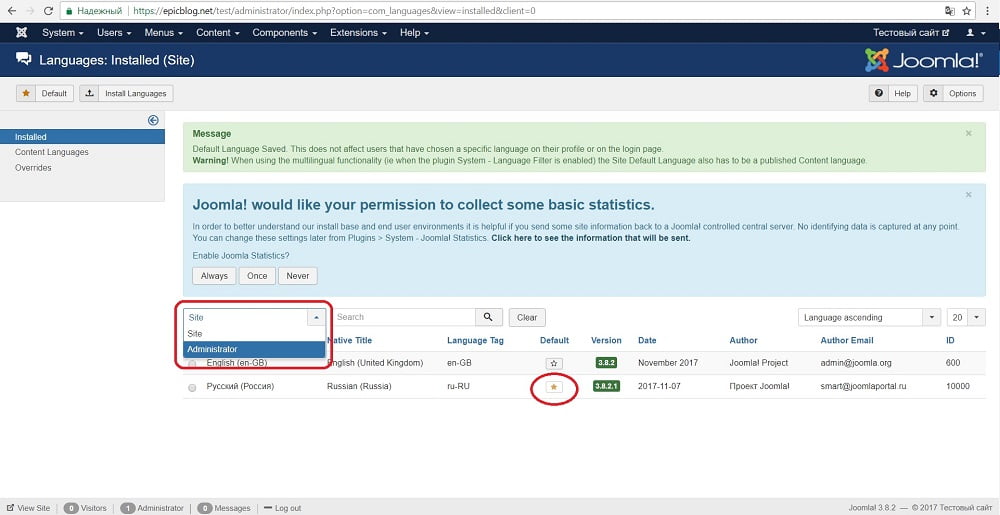 Загрузка файлов в cPanel осуществляется с помощью Диспетчера файлов. Он находится в разделе «Файлы».
Загрузка файлов в cPanel осуществляется с помощью Диспетчера файлов. Он находится в разделе «Файлы».
Откроется главная страница Диспетчера файлов. В меню слева вам нужно найти папку public_html и отметить ее кликом мыши. После этого нажмите кнопку «Отправить», которую можно найти в верхнем меню.
В следующем окне вам нужно выбрать файлы, которые должны быть загружены на хостинг. Для выбора файлов нажмите кнопку “Choose File”.
Если файлов много, то вы можете упаковать их в архив и загрузить вышеописанным образом. Чтобы распаковать архив, перейдите на главную страницу Диспетчера файлов, выберите загруженный файл архива и нажмите кнопку «Извлечь» в верхнем меню. Обратите внимание на тот факт, что формат архива .rar не поддерживается в cPanel, потому файлы лучше упаковать в .zip или же tar.gz архив.
Дождитесь, пока архив распакуется. Как только файлы будут извлечены, убедитесь, что индексный файл находится в корне папки public_html.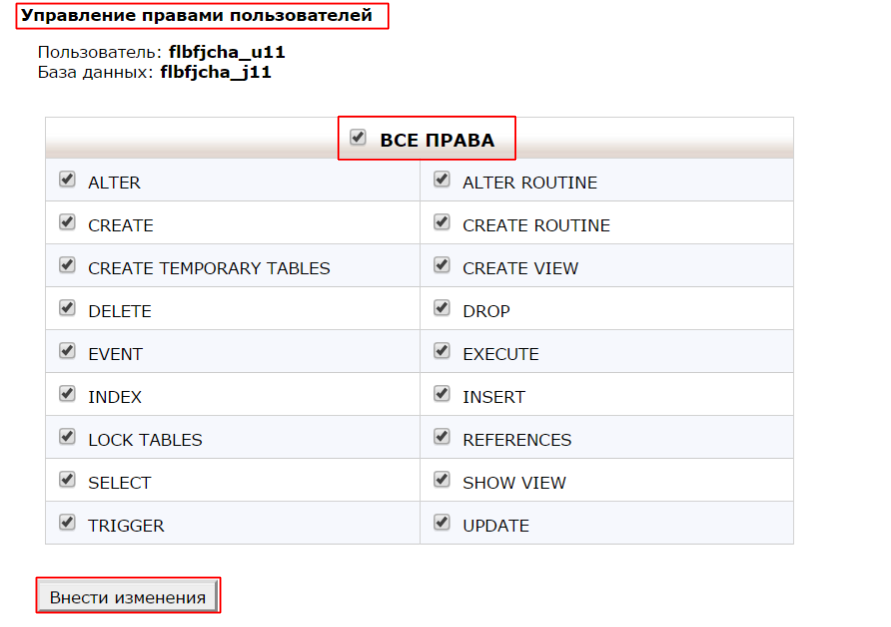 Чтобы удалить ставший ненужным файл архива, выделите его и нажмите на кнопку «Удалить» в верхнем меню.
Чтобы удалить ставший ненужным файл архива, выделите его и нажмите на кнопку «Удалить» в верхнем меню.
Если для загрузки файлов на хостинг вам удобнее использовать FTP-клиент, то для установления соединения понадобятся те же детали доступа, которые вы используете для входа в cPanel, а также IP физического сервера, на котором создана ваша хостинговая учетная запись (его можно посмотреть в письме c уведомлением о создании хостинговой учетной записи). Номер порта FTP – 21.
Выберите все необходимые для работы сайта файлы и загрузите их в папку public_html (выделите файл/файлы, кликните по нему/ним правой кнопкой мыши и нажмите «Закачать файлы на сервер»). Если вы загрузили на хостинг архив с файлами, то распаковать его нужно при помощи Диспетчера файлов cPanel, о чем было написано выше.
Перенос обычного HTML-сайта на хостинг
Теперь приступим непосредственно к процессу переноса контента. Рассмотрим простейший случай – обычный сайт, состоящий из статических html-страниц. Здесь достаточно только перенести файлы сайта на наш хостинг в папку /public_html. О том, как это сделать, вы можете почитать в пункте 1.
Здесь достаточно только перенести файлы сайта на наш хостинг в папку /public_html. О том, как это сделать, вы можете почитать в пункте 1.
На этом все необходимые действия для переноса сайта, состоящего из простых html-страниц, выполнены. Если DNS-записи обновились, главная его страница будет отображаться после ввода доменного имени в адресной строке браузера.
Немного сложнее дело обстоит при переносе веб-сайта, работающего на базе какой-либо системы управления контентом (CMS), поскольку перенести нужно не только файлы сайта, но и базу данных. Ниже описан процесс переноса сайтов, использующих наиболее популярные CMS.
Перенос сайта с CMS на хостинг
Перенос сайта на CMS Joomla
Перенос Joomla на хостинг сначала потребует выполнения тех же действия при переносе файлов, что и в пункте 1. Правильнее будет упаковать все файлы и папки сайта в архив, загрузить его на хостинг в папку public_html и затем распаковать. Однако одного только размещения файлов сайта в cPanel аккаунте будет недостаточно. Необходимо правильно перенести базу данных и отредактировать конфигурационный файл configuration.php.
Необходимо правильно перенести базу данных и отредактировать конфигурационный файл configuration.php.
Чтобы перенести базу данных со старого хостинга на новый, создайте дамп базы, сохраните его на свой компьютер, после чего создайте новую БД в своем cPanel аккаунте на нашем хостинге, добавьте к созданной БД пользователя, назначьте ему привилегии и импортируйте созданный дамп при помощи phpMyAdmin. Подробную инструкцию о том, как это сделать, вы найдете в статье «Создаем дамп базы данных MySQL и восстанавливаем его».
Теперь осталось внести изменения об имени базы данных, пользователе и пароле в файл configuration.php. Путь к нему на хостинге /public_html/configuration.php. Найдите его в папке public_html через Диспетчер файлов (раздел cPanel “Файлы” >> ”Диспетчер файлов”), кликните правой кнопкой мыши по названию файла и нажмите “Edit”.
Обязательно выберите кодировку utf-8 при открытии. Еще раз нажмите «Edit», чтобы продолжить.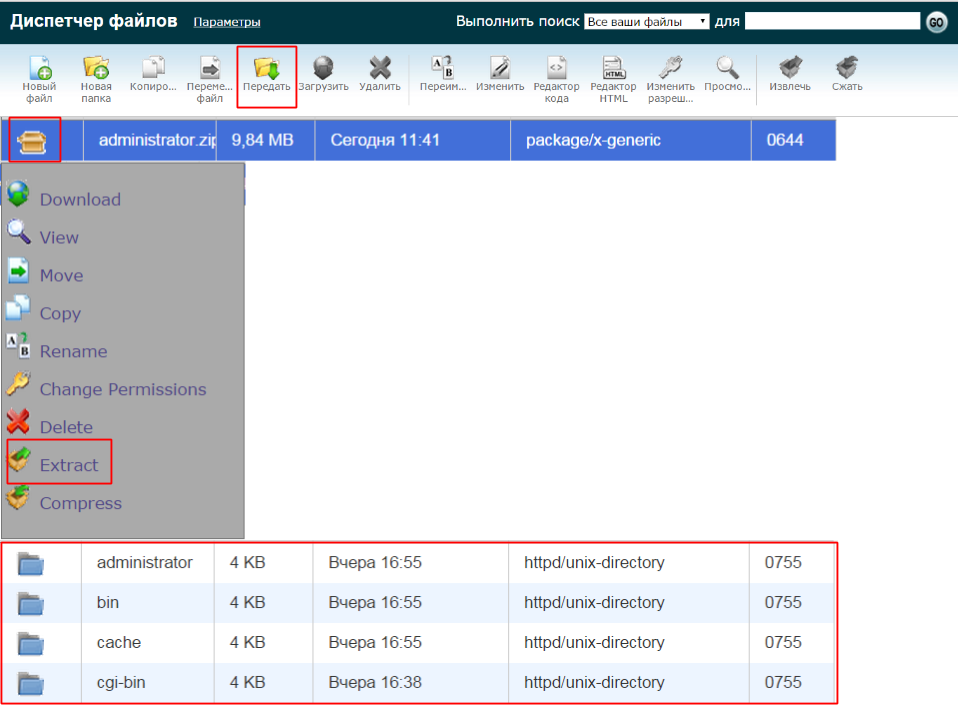
В конфигурационном файле отредактируйте следующие параметры: $db – имя базы данных, $user – имя пользователя базы данных, $password – пароль пользователя созданной базы данных. Они должны совпадать с теми данными, которые вы ввели при создании БД на виртуальном хостинге, активированном у нас.
Также необходимо внести изменения в значения параметров $log_path и $tmp_path. Они должны содержать абсолютные пути к папкам log и tmp.
По окончании редактирования конфигурационного файла нажмите на кнопку «Сохранить изменения».
Готово. Все необходимые действия для переноса сайта, созданного с помощью CMS Joomla, выполнены. Убедитесь, что для сайта настроены корректные DNS-записи. Если это так, то после ввода доменного имени в адресной строке браузера откроется главная страница вашего веб-сайта.
Перенос сайта на CMS WordPress
Перенос сайта на WordPress на другой хостинг выполняется в несколько этапов. Перед началом переноса сайта позаботьтесь о том, чтобы были выключены все плагины.
Перед началом переноса сайта позаботьтесь о том, чтобы были выключены все плагины.
Дальнейшая процедура практически аналогична предыдущим пунктам. Вам нужно сделать резервную копию сайта и базы данных, загрузить сайт в папку public_html, создать новую БД в cPanel, задать для нее пользователя и пароль, после чего импортировать дамп базы данных переносимого сайта. Инструкция по переносу базы данных доступна по этой ссылке. Не забудьте о внесении изменений в DNS-записи домена.
Теперь осталось отредактировать файл wp-config.php. Полный путь к нему /public_html/wp-config.php. Для этого перейдите в окно Диспетчера файлов cPanel, выделите конфигурационный файл, кликните правой кнопкой мыши и нажмите “Edit”, выберите кодировку utf-8, еще раз нажмите “Edit” для продолжения. Внести изменения нужно для следующих параметров:
1. DB_NAME – здесь должно быть имя БД, которую вы создали в cPanel;
2. DB_USER – имя пользователя, добавленного к указанной БД;
3. DB_PASSWORD – пароль для созданного пользователя БД;
DB_PASSWORD – пароль для созданного пользователя БД;
4. DB_HOST – адрес сервера БД.
Сохраните внесенные изменения. На этом все. Необходимые шаги для переноса сайта WordPress выполнены.
Перенос сайта на CMS DLE
Чтобы перенести на хостинг сайт, работающий на базе CMS DLE, необходимо точно также, как и в предыдущих пунктах, создать бекап сайта и его базы данных, загрузить сайт в хостинговую учетную запись при помощи файлового диспетчера или FTP-клиента, создать новую базу данных, добавить к ней пользователя и задать пароль, после чего импортировать дамп базы данных переносимого сайта.
После того, как вы перенесете контент и импортируете базу данных, откройте в Диспетчере файлов конфигурационный файл dbconfig.php (путь к нему /public_html/dbconfig.php) и отредактируйте в нем следующие параметры:
1. DBNAME – имя созданной вами на хостинге БД;
2. DBUSER – имя пользователя;
3. DBPASS – пароль созданного пользователя БД.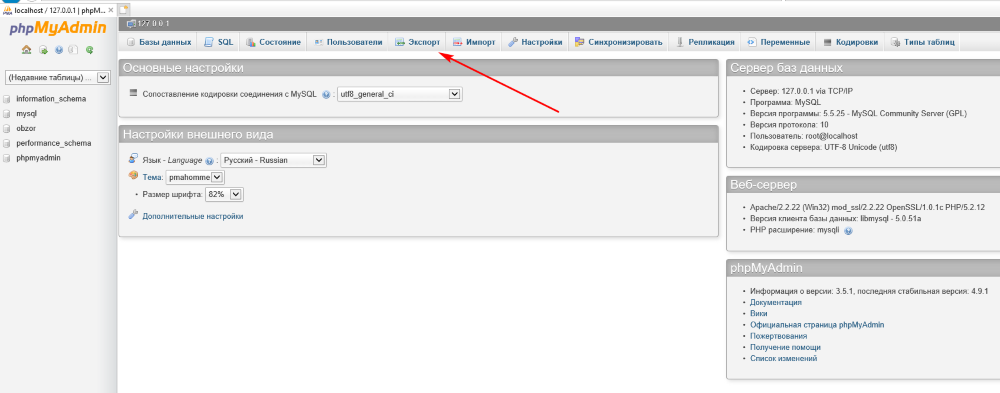
Сохраните внесенные изменения. Проверьте корректность DNS-записей домена, по которому сайт должен быть доступен. Если все сделано правильно, сайт будет доступен.
Перенос сайта на CMS OpenCart
Перенесите файлы сайта в папку public_html, создайте новые БД и пользователя, импортируйте дамп базы с предыдущего хостинга или локального компьютера.
Подробную информацию можно найти в пункте 1, а также в статье «Перенос базы данных сайта». Не забудьте о смене DNS-записей домена.
После выполнения вышеописанных задач найдите с помощью Диспетчера файлов cPanel файл config.php (по умолчанию путь к файлу /public_html/config.php) и откройте его для редактирования, убедитесь, что в настройках кодировки установлена utf-8.
В конфигурационном файле внесите изменения в следующие параметры:
1. DB_USERNAME – имя пользователя созданной на хостинге БД;
2. DB_PASSWORD – пароль пользователя БД;
3. DB_DATABASE – имя самой БД.
В этом же файле вам необходимо полностью отредактировать пути к файлам и папкам сайта. Вместо greycolo должно буть указано ваше имя пользователя cPanel.
Сохраните внесенные изменения. После этого внесите те же самые изменения в конфигурационный файл /public_html/admin/config.php.
Готово. Если все сделано корректно, перенос Opencart на другой хостинг завершен.
Перенос сайта на CMS Drupal
В этом случае вам необходимо выполнить те же действия по переносу контента и базы данных, которые были описаны в пункте 1 и статье о переносе MySQL базы данных. Обязательно измените DNS-записи для доменного имени сайта.
Когда все файлы, необходимые для работы сайта, будут размещены в директории public_html, а база данных импортирована на хостинг, найдите с помощью Диспетчера файлов cPanel конфигурационный файл settings.php. Путь к нему /public_html/sites/default/settings.php. Откройте файл для редактирования. Убедитесь, что выбрана кодировка utf-8.
Если вы используете Drupal версии 7 и выше, вам необходимо внести информацию о созданной на нашем хостинге базе данных в переменную $databases:
Здесь:
database – имя созданной БД;
username – имя пользователя БД;
password – пароль пользователя БД.
Для других версий Drupal в конфигурационном файле необходимо отредактировать значение переменной $db_url:
Соответственно, вместо username нужно подставить имя пользователя созданной БД, вместо password – пароль этого пользователя, вместо databasename – имя БД.
Сохраните изменения в конфигурационном файле. На этом процедура переноса сайта окончена. Если все сделано корректно и DNS-записи обновились, ваш сайт будет доступен после ввода его доменного имени в адресной строке браузера.
Перенос сайта на CMS phpBB
Процесс переноса форума (в качестве примера рассмотрена CMS phpBB) практически ничем не отличается от переноса сайтов, работающих на других системах управления контентом. Перенесите все файлы в папку public_html, создайте в cPanel новую базу данных и импортируйте в нее sql-файл с предыдущего хостинга. Подробно почитать об этом вы можете в пункте 1 и статье «Перенос базы данных сайта».
Перенесите все файлы в папку public_html, создайте в cPanel новую базу данных и импортируйте в нее sql-файл с предыдущего хостинга. Подробно почитать об этом вы можете в пункте 1 и статье «Перенос базы данных сайта».
По окончании выполнения вышеуказанных действий найдите с помощью Диспетчера файлов cPanel конфигурационный файл config.php и откройте его для редактирования. Кодировка должна быть utf-8.
Внесите изменения в следующие параметры:
$dbname – имя созданной БД;
$dbuser – имя пользователя этой БД;
$dbpasswd – пароль созданного пользователя БД.
Сохраните внесенные изменения. На этом процедура переноса сайта окончена. После обновления DNS-записей домена он будет доступен.
Перенос сайта с denwer на хостинг
Перенос сайта с денвера на хостинг, вне зависимости от используемой CMS, требует выполнения тех же действий: загрузки файлов созданного сайта в папку public_html (подробнее почитать об этом вы можете в пункте 1), создания базы данных и пользователя на хостинге и импорт в нее свою БД (подробную информацию об этом вы найдете в статье «Как перенести базу данных сайта»). После того, как перенос контента и базы данных будет завершен, внесите поправки в конфигурационный файл (configuration.php, config.php, wp-config.php в зависимости от типа CMS). В нем вам нужно обновить информацию о базе данных, пользователе, пароле по аналогии со всеми предыдущими пунктами.
После того, как перенос контента и базы данных будет завершен, внесите поправки в конфигурационный файл (configuration.php, config.php, wp-config.php в зависимости от типа CMS). В нем вам нужно обновить информацию о базе данных, пользователе, пароле по аналогии со всеми предыдущими пунктами.
Не забудьте обновить DNS-записи для домена. Если вы выполнили все вышеописанные действия, перенос сайта на хостинг завершен.
Не знаете, где купить хостинг для сайта? Нужно купить домен и хостинг? Попробуйте наши услуги, ведь мы предлагаем виртуальный хостинг и домен в подарок. Также мы предлагаем хостинг сайтов WordPress, хостинг с установленной Joomla или PrestaShop. У нас вы также можете заказать VDS-хостинг или выделенный сервер. Все еще сомневаетесь? Поищите отзывы на лучший хостинг в Украине, вы там точно найдете мнения о HOSTiQ.ua, который вас удивят.
Читайте также:
Помогла ли эта статья решить вашу проблему?
Ваш ответ поможет улучшить статьи в будущем.
Как перенести сайт с Joomla на WordPress (5 шагов)
WordPress
access_time15 октября, 2018
hourglass_empty7мин. чтения
Joomla – это мощная платформа. Тем не менее, многие люди предпочитают использовать WordPress для своих проектов, в значительной степени благодаря простоте использования и гибкости. Проблема в том, что перенос веб-сайта с одной платформы на другую может быть немного запутанным. Вот почему мы проведём вас через этот процесс, и расскажем, как перенести сайт с Joomla на WordPress.
В целом, перенос сайта с Joomla на WordPress будет включать такие шаги:
- Настройка плагина FG Joomla для WordPress (англ).
- Поиск параметров вашей базы данных в Joomla.
- Импорт содержимого из Joomla в WordPress.
- Замена внутренних ссылок в WordPress.
- Привязка домена нового сайта в WordPress.
Когда мы закончим, ваш сайт будет работать в WordPress без заминок. Однако, прежде чем мы начнём, давайте в первую очередь обсудим, почему вы, возможно, захотите переместиться с одной платформы на другую!
Однако, прежде чем мы начнём, давайте в первую очередь обсудим, почему вы, возможно, захотите переместиться с одной платформы на другую!
Ищете надёжный веб-хостинг, где вы можете выполнять перенос сайта с Joomla на WordPress? У нас как раз такой имеется! Хостинг-платформа для WordPress оптимизирована для максимальной производительности и скорости. 30-дневная гарантия возврата денег!
Если вы столкнётесь с какими-либо проблемами при выполнении перевода, наша круглосуточная специализированная группа поддержки будет помогать на каждом шагу.
Зачем переносить сайт из Joomla в WordPress?
Joomla – надежная платформа, но многие предпочитают гибкость WordPress.
Не будем отрицать, что Joomla – фантастическая платформа. Она предлагает встроенные возможности оптимизации поисковых систем (SEO), надежную защиту и множество полезных функций. Миграция с одной платформы на другую – это не выбор той платформы, которая превосходит другую, это понимание, которая лучше всего подходит для ваших конкретных потребностей.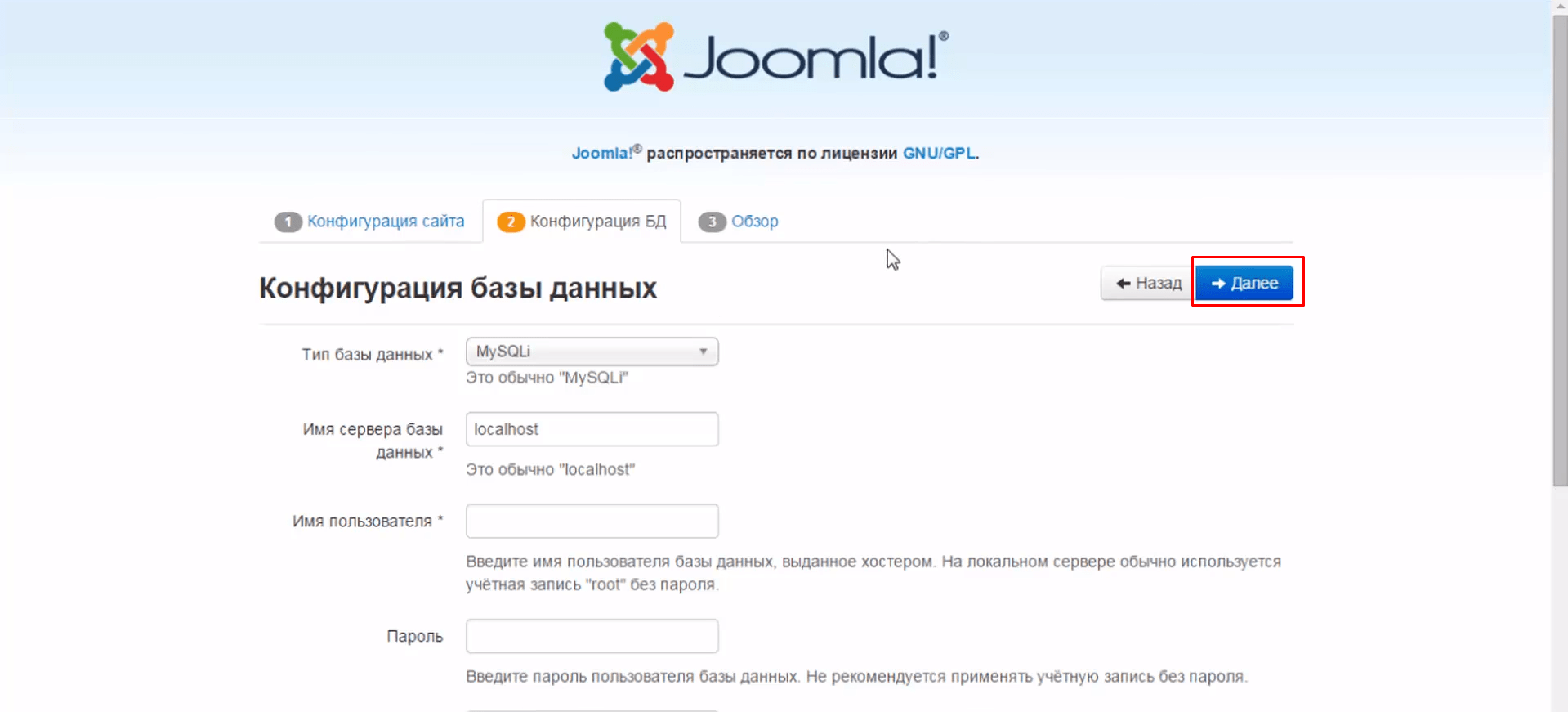
WordPress, для сравнения, является самой популярной системой управления контентом (CMS). Она также имеет ряд преимуществ перед Joomla. Например:
- WordPress более дружелюбна к новичкам. Если вы новичок в создании и управлении веб-сайтами, вам, вероятно, потребуется намного меньше времени, чтобы разобраться с WordPress, чем с Joomla.
- У вас есть дополнительные параметры настройки. Огромное количество плагинов и тем, доступных для пользователей WordPress, поражает. Независимо от того, какой тип веб-сайта вы хотите создать, вы можете сделать это намного быстрее, используя эти специальные инструменты.
- Сообщество WordPress намного активнее. Большое количество пользователей означает, что вы получаете доступ к лучшему сообществу поддержки. Если у вас когда-либо возникают проблемы с использованием WordPress, вы найдёте множество пособий и руководств в интернете, которые помогут вам в их решении.
По нашему опыту, WordPress, безусловно, лучший выбор, если у вас нет опыта в веб-разработке.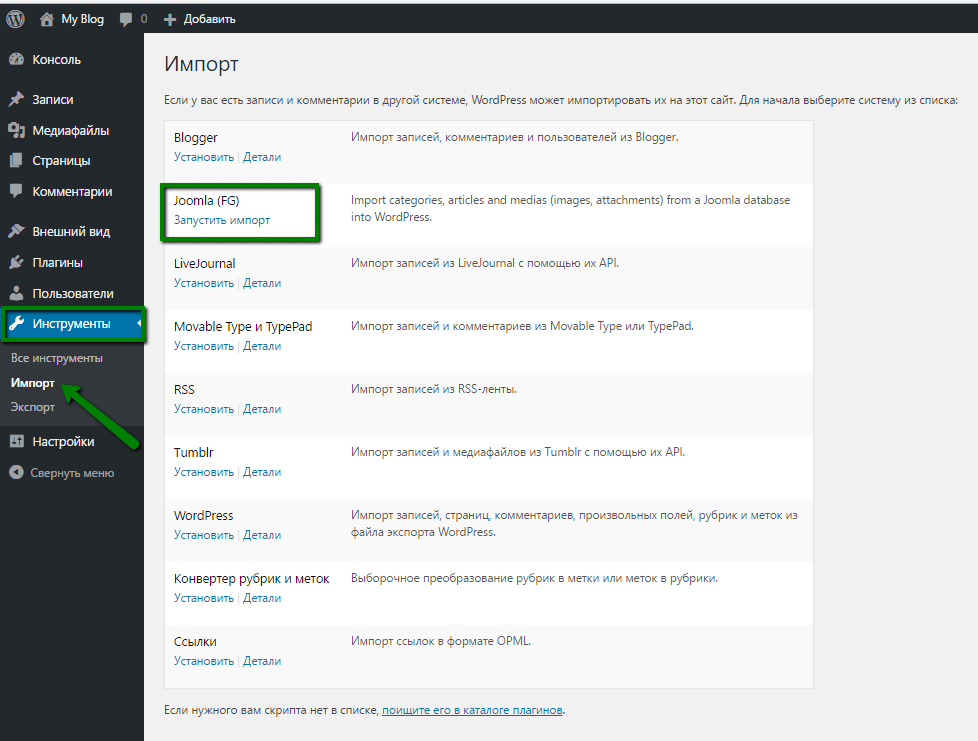 С помощью этой CMS вы можете создавать профессионально выглядящие веб-сайты, обладающие расширенными функциями, не касаясь ни одной строки кода. С другой стороны, если у вас есть опыт работы с веб-разработкой, вы сможете получить ещё больше от платформы. Таким образом, у WordPress есть очень мало недостатков.
С помощью этой CMS вы можете создавать профессионально выглядящие веб-сайты, обладающие расширенными функциями, не касаясь ни одной строки кода. С другой стороны, если у вас есть опыт работы с веб-разработкой, вы сможете получить ещё больше от платформы. Таким образом, у WordPress есть очень мало недостатков.
На этом этапе вы уже должны определиться, готовы ли вы перенести сайт с Joomla в WordPress, поэтому мы больше не будем тратить время, расписывая достоинства этого перемещения. Вместо этого мы научим вас, как перенести сайт с Joomla на WordPress, чтобы вы могли вернуться к работе над улучшением своего сайта.
Подготовка к перемещению сайта с Joomla на WordPress
Как вы могли заметить, мы – большие поклонники WordPress!
Прежде чем начать процесс миграции, вам понадобятся три вещи:
- Хостинг, чтобы подключить новый веб-сайт. Если вы не знаете, какой из них выбрать, вы можете просмотреть наши предложения. Однако выбор зависит от вас!
- Чистая установка WordPress, настройка и подготовка к работе.
 Если вы не знаете, как установить WordPress, вот вся информация, которая вам понадобится.
Если вы не знаете, как установить WordPress, вот вся информация, которая вам понадобится. - Доступ к домену, который вы сейчас используете на своём веб-сайте Joomla. После миграции вашего сайта вам необходимо обновить этот домен, чтобы он указывал на вашу установку WordPress.
Важно подчеркнуть, что ваш выбор веб-хостинга имеет решающее значение для вашего сайта. В идеале вы захотите выбрать поставщика, который предлагает вам справедливые цены, отличную производительность и учитывает особенности WordPress. Например, мы оптимизируем наши тарифные планы Премиум и Бизнес, чтобы обеспечить вам первоклассную производительность, если вы используете WordPress.
В любом случае, как только у вас есть план хостинга и установка WordPress, пришло время засучить рукава и приступить к работе.
Как перенести сайт с Joomla на WordPress (5 шагов)
Здесь нам многое предстоит обсудить, поэтому давайте начнём. Не волнуйтесь – процесс более простой, чем вы могли себе представить.
Шаг 1: Настройте плагин FG Joomla для WordPress
По умолчанию WordPress позволяет импортировать контент из нескольких других платформ. Тем не менее, Joomla не входит в список CMS, который он поддерживает изначально. Не будем паниковать, ведь вы можете легко добавить поддержку Joomla в WordPress, используя правильный плагин. В этом случае это FG Joomla для WordPress (англ).
Чтобы начать работу, зайдите в панель инструментов WordPress и перейдите на вкладку Плагины>Добавить новый. Вы увидите строку поиска справа, где вы можете ввести FG Joomla to WordPress, чтобы найти плагин:
Затем нажмите кнопку Установить сейчас рядом с названием плагина. WordPress установит всё, и когда это будет сделано, появится новая кнопка Активировать в том же месте. Нажмите на неё, и плагин будет готов к работе.
Тем не менее, прежде чем вы сможете использовать плагин, вам понадобятся некоторые учётные данные, которые позволят WordPress использовать ваш контент из Joomla.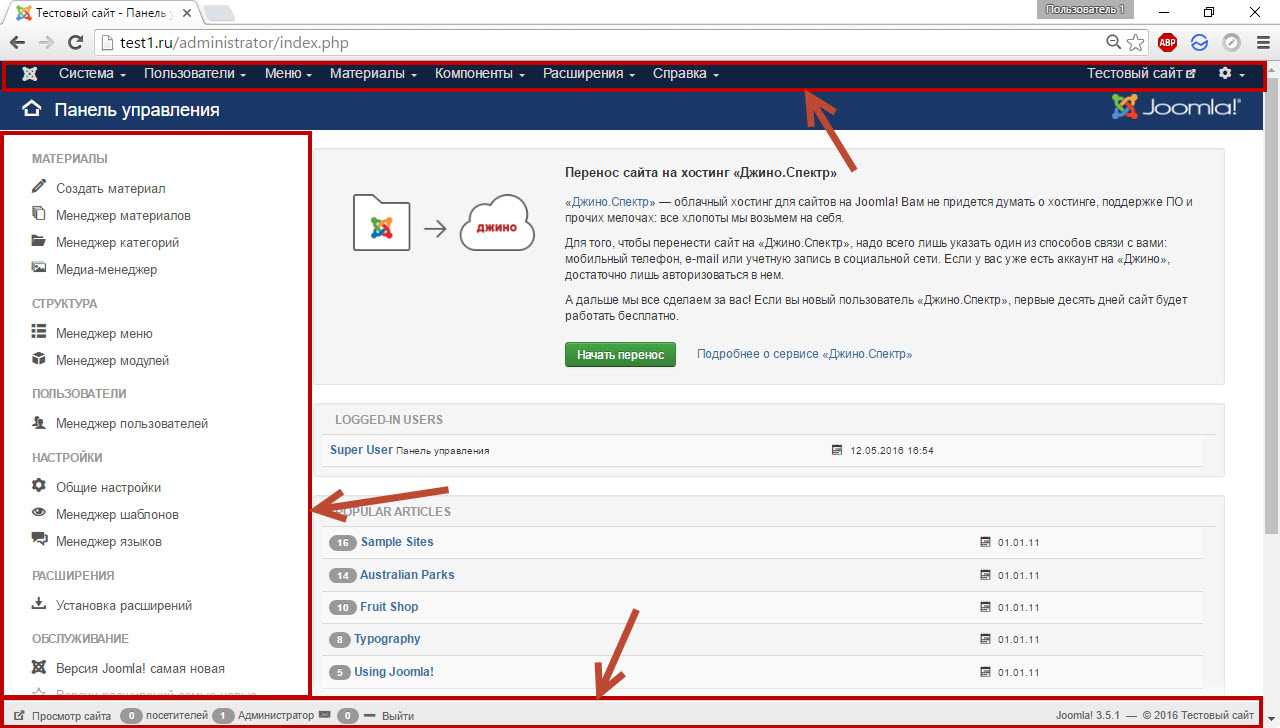 Давайте поговорим о том, как это сделать.
Давайте поговорим о том, как это сделать.
Шаг 2. Найдите параметры базы данных Joomla.
Для следующего шага нам понадобятся ваши учётные данные базы данных Joomla. Они позволят плагину WordPress импортировать содержимое из Joomla. Без них платформа не позволит плагину копировать ваши файлы.
Чтобы найти эти учётные данные, перейдите на панель управления Joomla и выберите вкладку Система в верхней части экрана. Выберите параметр Глобальная настройка и найдите вкладку Сервер на следующем экране:
Справа вы увидите раздел Параметры базы данных. Поля, которые нам интересны, это Хост, Имя пользователя базы данных, Название базы данных и Префикс таблицы базы данных:
Если ваша база данных Joomla находится на другом сервере или веб-хосте, чем на сайте WordPress, вам может потребоваться использовать имя узла Remote MySQL.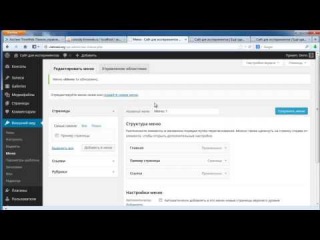 Лёгким обходным решением является создание резервной копии вашей базы данных Joomla, загрузка её в текущую учётную запись хостинга и её использование вместо исходного во время миграции.
Лёгким обходным решением является создание резервной копии вашей базы данных Joomla, загрузка её в текущую учётную запись хостинга и её использование вместо исходного во время миграции.
Вы можете либо оставить эту вкладку открытой, либо скопировать содержимое этих полей в безопасное место. Скоро оно вам понадобится.
Шаг 3: Перенос сайта с Joomla на WordPress
На данный момент у вас есть все необходимые ингредиенты. Пришло время, плагину FG Joomla для WordPress показать свою магию. Чтобы начать работу, вернитесь на панель инструментов WordPress и перейдите во вкладку Инструменты>Импорт. Внутри вы увидите несколько вариантов, в том числе тот, который называется Joomla (FG). Нажмите на ссылку Запустить импорт внизу:
На следующем экране вы сможете настроить то, как плагин будет обрабатывать импортируемый контент. Во-первых, выберите, хотите ли вы, чтобы WordPress объединил ваш контент Joomla с вашими существующими сообщениями или установил всё как новый сайт. Мы рекомендуем последний вариант, даже если ваш веб-сайт на WordPress совершенно новый:
Мы рекомендуем последний вариант, даже если ваш веб-сайт на WordPress совершенно новый:
Теперь прокрутите страницу до раздела Параметры сайта Joomla. Там вам нужно будет ввести URL-адрес существующего веб-сайта Joomla. Таким образом, плагин будет знать, откуда загружать необходимые медиафайлы, если вы не хотите, чтобы ваш новый сайт выглядел пустым:
Перейдите в раздел Параметры базы данных Joomla, где вы будете использовать учётные данные, которые вы указали в предыдущем шаге. Вставьте значения из Joomla в соответствующие поля здесь, но оставьте параметры Порт и База данных нетронутыми:
Теперь нажмите на кнопку Проверить соединение с базой данных, чтобы плагин мог проверить, работают ли параметры базы данных (те, которые ему нужны).
Мы почти закончили, но всё ещё осталось несколько настроек. Если вы прокрутите страницу вниз, вы увидите раздел Поведение. Здесь вы можете выбрать, хотите ли вы импортировать заархивированные сообщения, выбрать, какие медиафайлы должен извлечь плагин из Joomla, и решить, что делать с мета-ключевыми словами вашего контента:
Вы также заметите, что есть возможность импортировать содержимое Joomla в качестве страниц вместо сообщений. Выполняете ли вы это или нет, будет зависеть от того, какой тип сайта вы использовали в Joomla. Например, если ваш сайт является блогом, лучше будет отключить эту опцию.
Выполняете ли вы это или нет, будет зависеть от того, какой тип сайта вы использовали в Joomla. Например, если ваш сайт является блогом, лучше будет отключить эту опцию.
Наконец, вы можете пойти дальше и нажать на кнопку Начать/Возобновить импорт и дождаться, когда плагин выполнит свою работу. Это может занять некоторое время, в зависимости от размера вашего сайта на Joomla, так что, самое время пойти и выпить чашечку кофе.
Если вы хотите знать, как идет процесс, следите за разделом журнала прямо на этой странице. Также есть удобный индикатор выполнения, который показывает вам процент выполнения:
По нашему опыту, миграция обычно проходит без сучка и задоринки. Однако есть случаи, когда WordPress может импортировать только часть вашего контента Joomla, в зависимости от вашего хостинг-провайдера. Если вы используете простой тарифный план, плагин может отключиться, пытаясь извлечь контент из Joomla, что может привести к ошибкам.
Чтобы внести ясность – это не обычная проблема. Тем не менее, это показывает, насколько важно выбирать надёжного хостинг-провайдера. Если вы столкнулись с этой проблемой, вам нужно будет перезапустить процесс и дать ему ещё один шанс.
Тем не менее, это показывает, насколько важно выбирать надёжного хостинг-провайдера. Если вы столкнулись с этой проблемой, вам нужно будет перезапустить процесс и дать ему ещё один шанс.
В любом случае, как только миграция закончится, вы увидите сообщение об успешном завершении в журнале. Теперь давайте посмотрим на новые страницы и сообщения вашего сайта в WordPress. Теперь нужно всё проверить, чтобы убедиться, что весь ваш контент успешно прошёл путь от Joomla до WordPress.
На этом этапе вы можете заметить, что, если вы нажмёте на внутреннюю ссылку в WordPress, она может работать не так, как предполагалось. Это потому, что эти ссылки всё ещё указывают на ваш сайт Joomla. Давайте продолжим и исправим это сейчас.
Шаг 4. Замените внутренние ссылки в WordPress.
К счастью, плагин FG Joomla to WordPress также включает инструмент, который поможет вам исправить ваши внутренние ссылки. Чтобы использовать его, вам нужно вернуться во вкладку Инструменты>Импорт и ещё раз нажать кнопку Запустить импорт под параметром Joomla.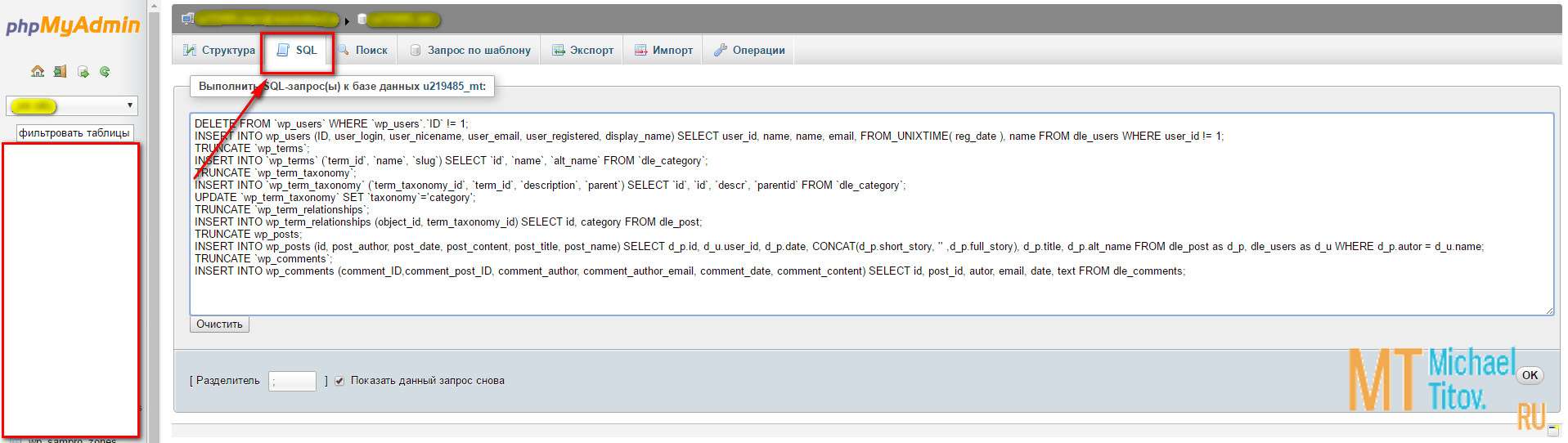
Теперь вы увидите знакомый экран импортёра. Игнорируйте все настройки, которые вы использовали в последнем шаге, и прокрутите вниз. Ниже приводится раздел После миграции, включая кнопку Изменить внутренние ссылки. Нажмите на неё сейчас:
Эта кнопка позаботится обо всех внутренних ссылках, которые она найдёт в вашем содержании WordPress, и исправит их, чтобы они больше не указывали на Joomla. Когда процесс завершится, плагин сообщит вам, сколько ссылок он изменил. Он должен сработать на отлично, но после вам лучше проверить несколько своих ссылок.
Теперь ваш новый сайт на WordPress готов! Остаётся только одна деталь – ваш домен.
Шаг 5: Привяжите свой домен на WordPress
Возможно, у вас уже зарегистрировано доменное имя, указывающее на ваш сайт Joomla. Однако после миграции нужно будет убедиться, что ваш домен принимает посетителей в нужном месте, тут вы можете проверить домен.
Если вы хотите зарегистрировать новый домен для использования с WordPress, то вы можете продолжить и сделать это. Тем не менее, мы не рекомендуем изменять домены, если ваш сайт существует уже довольно долго. К счастью, изменить сайт, на который указывает ваш существующий домен, довольно просто.
Тем не менее, мы не рекомендуем изменять домены, если ваш сайт существует уже довольно долго. К счастью, изменить сайт, на который указывает ваш существующий домен, довольно просто.
Существует несколько способов изменения настроек вашего домена, включая переключение его имён серверов и использование «А записей» (англ). В нашем собственном руководстве к этому процессу мы обучим вас использовать оба метода, чтобы привязать ваш домен к Hostinger, хотя совет также применяется к другим хостингам.
Когда всё будет готово, помните, что для распространения изменений в вашем домене может потребоваться некоторое время. Это означает, что вам не нужно беспокоиться, если он по-прежнему приводит к сайту на Joomla сразу после включения коммутатора. Дайте ему несколько часов или максимум на пару дней, и ваш домен обновится, указывая на ваш новый сайт.
На этом этапе вам нечего делать, кроме как работать над новым сайтом в WordPress. Вы также можете удалить свой сайт с Joomla, так как вы больше не собираетесь его использовать, но это зависит от вас!
Вывод
Перенос сайта с Joomla на WordPress – серьёзное решение, но это не такой сложный процесс, как вы могли себе представить. Если вы откладывали перемещение, так как не думали, что это возможно, вы будете рады узнать, что это займёт всего несколько шагов. Вы можете просто использовать плагин (англ), чтобы WordPress мог импортировать данные из Joomla, подключить этот плагин к существующему сайту, а затем позволить ему переносить сайт с Joomla в WordPress.
Если вы откладывали перемещение, так как не думали, что это возможно, вы будете рады узнать, что это займёт всего несколько шагов. Вы можете просто использовать плагин (англ), чтобы WordPress мог импортировать данные из Joomla, подключить этот плагин к существующему сайту, а затем позволить ему переносить сайт с Joomla в WordPress.
Есть ли у вас какие-либо вопросы о том, как перенести сайт с Joomla на WordPress? Давайте поговорим о них в разделе комментариев ниже!
Переносим сайт на Joomla на новый хостинг
В этом уроке мы собираемся показать вам, как перенести сайт на Joomla на другой хостинг с применением Akeeba Backup. Мы сделаем полную копию существующего сайта и перенесем в другой каталог. Эта же последовательность действий также поможет вам создавать резервные копии сайта.Шаг 1: Скачайте Akeeba Backup
- Вы можете скачать Akeeba Backup с официального сайта: https://www.akeebabackup.com/download/official.
 html
html - Две вещи, которые необходимо отметить:
- Существует бесплатная версия компонента, которая имеет все, что нужно для этого урока. Но имеется также и профессиональная версия.
- Есть версии компонента для Joomla 2.5 и 1.5. Кроме того, необходимо принимать во внимание версию PHP, которую вы используете на вашем сервере. Akeeba предоставляет удобную таблицу, чтобы вы могли выбрать правильную версию: https://www.akeebabackup.com/compatibility.html
- Установите Akeeba в вашем сайте.
Шаг 2: Создание резервной копии
- Перейдите в меню Компоненты > Akeeba Backup
- Настройте параметры компонента, с помощью мастера настройки. (Необходимо сделать полную копию сайта)
- Нажмите на кнопку «Backup Now«.
- Можете добавить комментарий, если вы хотите сохранить какие-либо замечания об этой резервной копии.
- Наберитесь терпения и дождитесь пока резервное копирование закончится.
 Это может занять некоторое время если большой сайт и/или медленный сервер.
Это может занять некоторое время если большой сайт и/или медленный сервер. - Если всё прошло успешно, то вы увидите сообщение: «Поздравляем! Процесс резервного копирования успешно завершен«.
- Нажмите на «Управление резервными копиями» («Administer Backup Files»).
Шаг 3: Скачайте файл резервной копии
- Нажмите на название файла.
- Вы получите предупреждение, что браузеры не лучший инструмент для загрузки. Если вы используете этот метод, то может возникнуть проблема с распаковкой архивов, если он не докачается. В таком случае, вам необходимо использовать FTP-менеджер, например Filezilla, чтобы загрузить файл. Если вы используете FTP, то можете скачать файл по адресу: /administrator/components/com_akeeba/backup. Файл будет иметь расширение jpa, с именем в виде даты и времени создания бэкапа.
Шаг 4: Загрузите архив на сервер
- Создайте папку на вашем сервере, если вы хотите установить сайт в подкаталог.

- Загрузите архив на сервер. Если это большой сайт, Akeeba Backup, возможно, разделит его на несколько файлов. Загрузите все эти файлы в нужную папку.
Шаг 5: Скачайте Akeeba Kickstart
- Akeeba Kickstart — это инструмент, который Вы будете использовать для восстановления сайта из резервной копии. Вы можете скачать его по адресу: https://www.akeebabackup.com/downloads/akeeba-kickstart.html. Вам не нужно устанавливать его в Joomla. Просто распакуйте и загрузите на сервер по FTP.
- Загрузите файл kickstart.php в тот же каталог, что и архив с резервной копией.
Шаг 6: Создайте базу данных
Откройте панель управления вашим хостингом или PhpMyAdmin и создайте базу данных для сайта. Укажите следующие данные:
- Хост базы данных. Это, как правило, localhost, но у некоторых хостеров бывает и другое название.
- Имя базы данных, которую вы переносите.

- Имя пользователя базы данных. Имя пользователя для подключения к базе данных.
- Пароль пользователя.
- Префикс имен таблиц. Префикс не является частью процесса создания базы данных, это всего лишь вопрос личных предпочтений. По умолчанию в таблицах базы данных J1.5 префикс — jos, но вы можете использовать какой вам угодно. Лучше всего выбрать имя, состоящее из трех-четырех букв и нижнего подчеркивания, то есть tst_ или test_. Не используйте bak_, так как это зарезервированный префикс для сохранения копий таблицы при выборе опции резервного копирования старых таблиц в Akeeba Backup Installer.
Примечание: Если вы хотите восстановить сайт, и вы хотите использовать ту же самую базу данных, вы можете получить необходимую информацию из файла confguration.php.
Теперь у вас всё готово, чтобы распаковать архив и создать новую копию существующего сайта.
Шаг 7: Запуск процесса установки
- Запустите Kickstar по адресу http://www.
 yoursite.com/kickstart.php.
yoursite.com/kickstart.php. - Вы увидите несколько уведомлений. Нажмите клавишу ESC или ссылку, чтобы закрыть эти уведомления.
- Если у вас возникли вопросы на каком-либо из шагов восстановления, то обратитесь к документации по Akeeba. По умолчанию, в большинстве случаев все успешно работает.
- Нажмите кнопку Start.
- Нажмите кнопку Run the Installer.
- Вы увидите страницу, которая проверяет конфигурацию сервера. Если вы видите красное слово «No», устраните проблемы, прежде чем продолжить или после того, как вы закончите, если это не мешает установке. Многие из этих предупреждений не критичны, и Joomla будет работать, даже если они не будут устранены.
- После того как конфигурация сервера проверена, нажмите кнопку Далее.
- На следующем экране будет показана форма, которая уже заполнена данными из исходного сайта Joomla. Замените эти данные если они не совпадают с данными нового хостинга.

- Нажмите кнопку Далее в правом верхнем углу.
- Затем вы увидите прогресс бар. Нажмите OK, когда процесс завершится.
- Заполните информацию о сайте:
- Вам остается только удалить папку installation. Вы можете сделать это нажав на ссылку на этой странице. В качестве альтернативы вы можете использовать FTP менеджер и удалить папку /installation/ в корневом каталоге Joomla.
Перевод статьи с ostraining.com/blog
Если у Вас возникли вопросы, то для скорейшего получения ответа рекомендуем воспользоваться нашим форумом
You have no rights to post comments
Как переместить / скопировать Joomla! Сайт
В этом руководстве рассматриваются следующие темы:
Создайте новую папку (если она не существует)
Первым шагом при перемещении или копировании вашего веб-сайта в новое место является создание нового каталога. Вы можете сделать это через файловый менеджер или через ваш любимый FTP-клиент. Для получения дополнительной информации о том, как использовать FTP, вы можете проверить наше руководство по FTP.
Вы можете сделать это через файловый менеджер или через ваш любимый FTP-клиент. Для получения дополнительной информации о том, как использовать FTP, вы можете проверить наше руководство по FTP.
Создайте копию файлов
После создания целевой папки скопируйте в нее файлы веб-сайта.Опять же, вы можете сделать это через файловый менеджер или через FTP-клиент. Вам необходимо скопировать все файлы из Joomla! корень документа веб-сайта в папку назначения. Убедитесь, что вы не забыли файл .htaccess, который скрыт и может быть не виден.
Создать копию базы данных
Теперь вам нужно экспортировать вашу базу данных. Если вы не уверены, что такое имя базы данных, вы можете найти его в файле configuration.php . Чтобы экспортировать его, вы можете следовать инструкциям здесь.После экспорта данных создайте новую базу данных и импортируйте в нее содержимое.
Перенастройте Joomla! соответственно
Последний шаг — изменить основные настройки, которые определены в вашем основном Joomla! configuration. php файл. Перейдите в файловый менеджер SiteGround и откройте файл configuration.php для редактирования
php файл. Перейдите в файловый менеджер SiteGround и откройте файл configuration.php для редактирования
Ниже приведены основные переменные, которые необходимо настроить:
общедоступный хост $ = 'локальный';
общедоступный $ user = 'mysqlusername';
public $ password = 'your_mysqlusername_password';
общедоступный $ db = 'mysqldatabase';
public $ log_path = '/ home / customer / www / yourdomainname.com / public_html / newfolderlog ';
public $ tmp_path = '/home/customer/www/yourdomainname.com/public_html/newfoldertmp'; Вы должны заменить mysqluser на имя пользователя MySQL, которое вы создали в процессе настройки базы данных, упомянутой выше. Это также относится к паролю этого имени пользователя и имени базы данных. Замените yourdomainname.com фактическим доменным именем. Если вы выполнили все шаги правильно, вы должны увидеть копию своего Joomla! сайт сейчас.
Как переместить Joomla! Сайт со старого сервера на новый
Joomla! одна из наиболее широко используемых систем управления контентом
Система в мировой сети. Когда-нибудь вы можете запланировать переезд
Когда-нибудь вы можете запланировать переезд
Joomla! с одного хостинга на другой хостинг по любой причине
, например, Плохое обслуживание и поддержка. Если у вас есть веб-сайт,
у вас может быть Joomla! с несколькими
сторонних модулей и компонентов, и вы не хотите устанавливать новый.В этой статье объясняется, как перенести Joomla! со старого сервера на новый.
Резервное копирование старого Joomla! Сайт:Первым делом вам необходимо сделать резервную копию всех файлов вашего старого сайта Joomla! установка. Создайте папку в Windows и загрузите все файлы в эту папку по ftp. Вы можете использовать клиент FileZilla для загрузки файлов со старого сервера
.Резервное копирование или экспорт старой версии Joomla! база данных:
Примечание. В панели управления Cpanel вашего веб-хостинга вы найдете PhpMYAdmin в разделе базы данных.Это поможет вам экспортировать базу данных со старого сервера.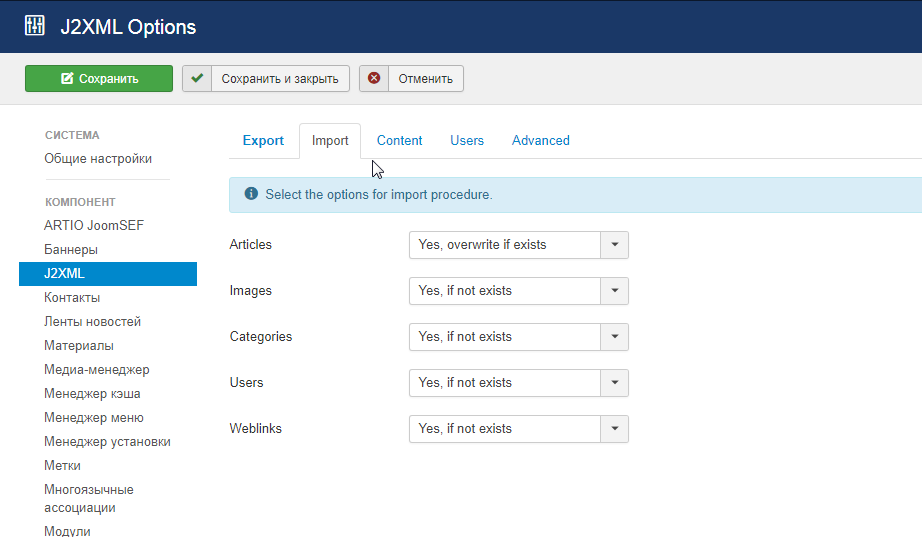
Второе, что вам нужно, чтобы экспортировать Joomla! база данных. Экспортируйте базу данных в формате SQL, ни в каком другом формате. Обязательно экспортируйте всю базу данных.
Отредактируйте файл configuration.php
Откройте папку, в которой вы сохранили старую версию Joomla! файлы, в этой папке вы найдете «configuration.php». Откройте этот файл с помощью Блокнота или Word Pad и внесите необходимые изменения. Следующие аргументы необходимы для Joomla! запустить на новом сервере.
- $ host — Новый хост базы данных. В большинстве случаев это будет localhost, но если вы используете другой сервер для своей базы данных, вам нужно изменить это значение.
- $ пользователь — Новый пользователь базы данных. Измените это, если он отличается от пользователя на другом вашем сервере.
- $ пароль — Пароль нового пользователя базы данных.
- $ db — Новое имя базы данных.

- $ tmp_path — Абсолютный путь к каталогу tmp на вашем сервере.Он выглядит как «/ путь / к / joomla / installation / tmp».
- $ log_path — Абсолютный путь к каталогу журналов на вашем сервере. Он выглядит как «/ путь / к / joomla / installation / logs».
- $ live_site — Необязательно. Вы можете оставить это поле пустым, но если вы его используете, это URL вашего сайта. Он будет выглядеть как «http://www.example.com» или «http://www.example.com/joomla».
Другие параметры, такие как имя пользователя ftp, пароль или хост ftp и почтовый сервис, можно настроить позже с помощью Joomla! администрация.
Загрузить все файлы на новый сервер:
Загрузите все файлы, которые вы загрузили со старого сервера, на новый сервер с помощью клиента FileZilla.
Импортировать старую базу данных на новый сервер MySQL:
Создайте новую базу данных с тем же именем, которое вы указали в файле configuration. php. Импортируйте старую версию Joomla! базу данных на Новый сервер с помощью PhpMyAdmin.
php. Импортируйте старую версию Joomla! базу данных на Новый сервер с помощью PhpMyAdmin.
Протестируйте новую версию Joomla! сайт:
Все закончилось, протестируйте свой сайт, чтобы убедиться, что все правильно расположено.
Как перенести сайт Joomla с локального хоста на рабочий сервер
Всегда полезно разработать и протестировать свой веб-сайт на местном уровне, прежде чем представить его миру. Это избавляет вас от нежелательного беспорядка и ускоряет весь процесс разработки. Подробнее о настройке локальной среды вы можете прочитать в нашей статье — как установить Joomla на localhost.
Мы можем с уверенностью предположить, что у вас есть сайт Joomla, работающий на вашем локальном хосте, и теперь вы готовы сделать следующий большой шаг, а именно начать работу! Но как? Несмотря на то, что это звучит сложно, вы будете удивлены, узнав, насколько легко вы можете это сделать.
В сегодняшнем руководстве мы расскажем обо всем, что вам нужно знать, чтобы перенести веб-сайт Joomla из локального в действующий. Без лишних слов, приступим!
Без лишних слов, приступим!
Получите надежный веб-хостинг
Обо всем по порядку. Вы зарегистрировались у хостинг-провайдера? Если нет, то это первое, что вам нужно сделать, чтобы представить свой сайт миру.
Перед тем, как выбрать хостинг-провайдера, обязательно проведите обширное исследование, чтобы получить надежный веб-хостинг и предотвратить простои. Медленный сервер и чрезмерное время простоя могут расстроить посетителей вашего сайта и пагубно сказаться на вашем бизнесе.Вы можете искать услуги веб-хостинга в зависимости от вашего местоположения, но наши общие рекомендации: DigitalOcean, SiteGround или HostGator.
Вам также понадобится доменное имя, чтобы дать вашему сайту общий адрес. Когда у вас есть брендированное доменное имя и надежный хостинг-провайдер, вы можете снять с себя нагрузку. Потому что отсюда все станет проще!
Способы переноса вашего сайта Joomla
Есть два способа переместить точную копию вашего сайта Joomla с локального хоста на удаленный сервер. Их:
Их:
- Вручную
- Или с помощью расширения резервного копирования, такого как Akeeba Backup
Вы можете переместить свой сайт Joomla вручную или с помощью расширения резервного копирования, такого как Akeeba Backup. Мы подробно рассмотрим оба метода. Вам решать, какой метод вам больше всего подходит. Давайте начнем.
Метод 1. Перенести сайт Joomla на живой сервер вручную
Хотя этот метод немного сложнее, чем другие, все же рекомендуется научиться переносить свой сайт Joomla вручную.С помощью некоторых настроек вы также можете использовать этот метод для перемещения сайта Joomla с одного сервера на другой. Давайте подробно рассмотрим каждый из этапов, обязательно обратите внимание, чтобы не навести беспорядок!
Шаг 1. Перенесите корневые файлы
Первый шаг — скопировать файлы из корневой папки локального хоста на рабочий сервер. А затем откройте свой FTP-клиент и подключитесь к своей учетной записи веб-хостинга. Просмотрите корневой веб-каталог ( www или public_html или так далее) вашего действующего сервера. Загрузите все файлы в целевой каталог.
Загрузите все файлы в целевой каталог.
Давайте посмотрим на процедуру пошагово:
- Перейдите в папку htdocs (или ее копию) любого программного обеспечения локального веб-сервера, которое вы используете.
- Найдите папку со всеми файлами Joomla сайта, который вы хотите переместить
- Добавьте ваши файлы в ZIP-архив
- Перейдите в корневой веб-каталог хост-сервера (www или public_html) с помощью FTP-клиента, если необходимо.
- Выберите каталог назначения
- Загрузите заархивированный файл
- Extract для распаковки локальных установочных файлов на сервере
Шаг 2. Получите содержимое базы данных MySQL
Следующим шагом будет экспорт и импорт базы данных.Помните, что большая часть настроек и данных расширений Joomla хранится в базе данных. Обязательно внимательно следите за инструкциями, чтобы не создать беспорядок.
Экспорт базы данных localhost
- Перейдите по адресу http: // localhost / phpMyAdmin
- Выберите конкретную базу данных вашего сайта в правом верхнем углу.

- Перейдите на вкладку «Экспорт» вверху, затем выберите «Пользовательский» .
- Нажмите «Перейти» внизу, чтобы загрузить файл .sql.
Импортировать экспортированную базу данных на сервер хостинговой компании
- Если вы используете cPanel, откройте мастер базы данных MySQL и создайте новую базу данных
- Или, если вы используете VPS, создайте новую базу данных из командной строки (проведите исследование)
- Или проверьте панель управления хостингом, чтобы найти менеджер баз данных
Тогда:
- Создать новую базу данных для действующего сайта
- Выберите вновь созданную базу данных и найдите ее вариант импорта
- Импортируйте загруженный.sql файл
Вот и все! Ваша база данных Joomla была импортирована.
Шаг 3: Настройка файла Joomla configuration.php
Наконец, вам необходимо внести некоторые изменения в файл configuration.php Joomla, чтобы отразить новые настройки сервера.
- Перейдите в папку установки Joomla вашего живого сервера
- Найдите файл configuration.php
- Отредактируйте / проверьте следующие строки:
общедоступный $ host = 'localhost'; обычно остается прежним
общедоступный $ user = 'корень'; измените его на свое новое имя пользователя базы данных
общедоступный пароль $ = ''; введите новый пароль базы данных
public $ db = 'база данных joomla'; измените его на имя базы данных вашего живого сервера - Измените путь для журналов и каталога tmp, найдя следующие строки:
public $ log_path = 'C: \\ MAMP \\ htdocs \\ joomla \\ administrator / logs';
public $ tmp_path = 'C: \\ MAMP \\ htdocs \\ joomla / tmp'; Замените путь на путь к каталогам log и tmp вашего живого сервера.
Сохраните изменения, и все почти готово!
Шаг 4. Исправьте недостающие изображения и неработающие ссылки
Не паникуйте, если некоторые изображения или ссылки не работают! Неработающие ссылки и отсутствующие изображения при переносе сайта с одного сервера на другой — вполне нормальное явление. Чтобы решить эту проблему, просто убедитесь, что корни ваших ссылок указывают на новый сервер, а не на старый. И вам хорошо идти.
Чтобы решить эту проблему, просто убедитесь, что корни ваших ссылок указывают на новый сервер, а не на старый. И вам хорошо идти.
Поздравляем с успешным переносом вашего сайта Joomla на рабочий сервер!
Метод 2: Используйте Akeeba Backup для перемещения сайта Joomla
Кроме того, вы можете сделать резервную копию и восстановить свой сайт Joomla с помощью Akeeba Backup.Для этого вы сначала будете использовать расширение Akeeba Backup Joomla, чтобы сделать резервную копию вашего веб-сайта (корневые файлы и базу данных), а затем Akeeba Kickstart, чтобы восстановить резервную копию на активном сервере. Процесс передачи состоит из следующих шагов.
Шаг 1. Загрузите и установите Akeeba Backup
Прежде всего, вам необходимо скачать расширение Akeeba Backup. После того, как вы загрузили последнюю версию в формате .zip, войдите в панель управления администратора сайта Joomla. На панели управления нажмите Расширения> Управление> Установить.Здесь, в разделе «Загрузить файл пакета», найдите и выберите загруженный файл. Это загрузит и установит Akeeba Backup на ваш сайт.
Это загрузит и установит Akeeba Backup на ваш сайт.
Шаг 2. Резервное копирование файлов
После успешной установки Akeeba Backup следующим шагом будет создание резервной копии вашего сайта. Просто сделайте это по:
- В верхней части панели управления выберите «Компоненты», а затем «Akeeba Backup ».
- Щелкните Резервное копирование сейчас. Резервное копирование может занять от 1 минуты до 10+, в зависимости от размера вашего веб-сайта.
- После успешного завершения резервного копирования перейдите в раздел «Управление резервными копиями» и нажмите кнопку «Загрузить».
- Будет загружен файл.jpa на компьютер
Шаг 3. Загрузите Akeeba Kickstart
.Этот шаг довольно прост и понятен. Все, что вам нужно сделать, это загрузить Akeeba Kickstart на свой компьютер. Помните об этом, из загруженной папки нам нужен только файл kickstart.php.
Шаг 4. Загрузите файлы на новый сервер
На панели управления хостингом или на FTP-клиенте выберите целевой корневой веб-каталог и загрузите файл . jpa из шага 2 и начните с кикстарта.php с шага 3 на новый сервер.
jpa из шага 2 и начните с кикстарта.php с шага 3 на новый сервер.
Шаг 5. Создайте базу данных на сервере вашей хостинговой компании
Из вашей cPanel или системы управления базами данных сервера создайте новую базу данных для вашего действующего сайта. Не запутайтесь, нам нужна новая база данных для хранения данных, которые уже присутствуют в вашем загруженном файле .jpa.
Шаг 6. Запустите программу установки Kickstart для установки вашего сайта на новый сервер
Мы почти закончили! Все, что вам нужно сделать, это перейти в браузере по адресу (URL-адрес вашего действующего сайта) / kickstart.php. Что-то вроде example.com/kickstart.php. Вам будет представлен экран, как показано ниже.
Выберите архивный файл на шаге 2 и метод извлечения, затем нажмите «Пуск». Если ваш Akeeba Kickstart запускается, но не извлекает архивный файл, перейдите сюда и соответствующим образом решите проблему. После завершения извлечения вы увидите страницу с надписью «Запустить установщик».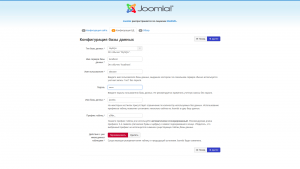
Запустите установщик и сделайте следующее:
- На первой странице будет проверена конфигурация вашего сервера.Если вы видите красный «Нет», исправьте проблемы соответствующим образом, прежде чем продолжить. Если нет, то нажмите «Далее».
- Следующий экран покажет вам информацию о базе данных из исходной резервной копии Joomla. Замените это информацией о новой базе данных из шага 5.
- Нажмите «Далее» вверху, и вы увидите индикатор выполнения.
- Как только это будет сделано, все, что останется, это удалить установочную папку, как при обычной установке Joomla, нажав «Очистить».
После восстановления и очистки вы сможете получить доступ к интерфейсу и бэкэнду вашего сайта.
Вот и все. Вы успешно перенесли свой сайт Joomla на удаленный сервер!
Заключение
Теперь, когда ваш сайт готов к показу, продвигайте его по всему миру.
Но если вы все еще изо всех сил пытаетесь создать функциональный и конкурентоспособный веб-сайт Joomla и еще не уверены, что запускаете свой сайт, ознакомьтесь с нашим конструктором страниц SP, шаблонами и расширениями. В наших инструментах есть все новейшие функции веб-дизайна, которые помогут вам создать сайт своей мечты даже без знания программирования! И последнее, но не менее важное: не теряйте терпения.Свяжитесь с нашим форумом поддержки, когда вам понадобится помощь, и поделитесь своим мнением в разделе комментариев. Добрый день!
В наших инструментах есть все новейшие функции веб-дизайна, которые помогут вам создать сайт своей мечты даже без знания программирования! И последнее, но не менее важное: не теряйте терпения.Свяжитесь с нашим форумом поддержки, когда вам понадобится помощь, и поделитесь своим мнением в разделе комментариев. Добрый день!
Обзор шаблонов Joomla Получить SP Page Builder Pro
[Как] Перенести Joomla с локального хоста на сервер за 5 шагов
Полные шаги для загрузки Joomla на сервер вашего веб-сайта
После разработки и тестирования вашего веб-сайта на локальном сервере следующей большой проблемой является загрузка веб-сайта на доступный по цене сервер веб-сайта и обновление конфигурации, чтобы вы «начали работать».В приведенном ниже руководстве приведены шаги, необходимые для переноса вашего веб-сайта Joomla с локального хоста на сервер. С некоторыми настройками эти шаги также применимы для перемещения сайта Joomla на новый сервер, если вы хотите переключиться на более качественный хостинг.
Учитывая, что вы планируете переместить свой веб-сайт, мы настоятельно рекомендуем ознакомиться с нашим обзором хостинга InMotion и VPS, прежде чем вы примете решение, на какой хост переместить.
У нас также есть скидка 47% на тарифные планы хостинга для пользователей CollectiveRay до марта 2021 года.Они также предлагают полностью бесплатную миграцию или помощь в переносе сайта Joomla с локального хоста на сервер.
Ознакомьтесь с предложениями хостинга InMotion в марте 2021 года
Перенести сайт Joomla с локального хоста на новый сервер
Если вы торопитесь, выполните следующие действия:
- Скопируйте файлы из корневой папки локального хоста на сервер с помощью FTP или диспетчера файлов
- Экспорт базы данных Joomla с локального хоста phpMyAdmin
- Импортировать базу данных Joomla в phpMyAdmin на сервере
- Обновите конфигурацию.php, чтобы убедиться, что вы указали правильные данные.
- Протестируйте и начните работу
Хотя в этом руководстве описаны шаги по загрузке Joomla на ваш веб-сервер с локального хоста или с вашего компьютера, шаги, если вы хотите выполнить перенос с одного сервера Joomla на другой, точно такие же, поэтому вы также можете выполнить эти шаги, чтобы сделай это.
Разница в том, что вы будете делать это через CPanel вашего хостинга Joomla.
Это точные шаги, которые мы использовали для перемещения нашего веб-сайта CollectiveRay на разные хосты по разным причинам.
Видео-пошаговое руководство по загрузке Joomla
olIlR32HGsY
Загрузите файлы Joomla на свой сервер Joomla
Первое, что вам нужно сделать, это передать файлы на веб-сервер, на котором будет размещен ваш действующий сайт. Для этого вам понадобится:
- FTP (FTP — это способ облегчения передачи файлов через Интернет) доступ к вашему веб-серверу,
- или загрузите zip-архив со всеми файлами напрямую.
Примечание: если ваша хостинговая компания уже установила для вас Joomla, не перезаписывайте конфигурацию.php файлы. Он содержит очень важную информацию о вашей хостинговой компании Joomla. Вам следует сохранить резервную копию этого файла. Все остальные файлы можно перезаписать, чтобы у вас была вся конфигурация, которую вы выполнили при локальной установке.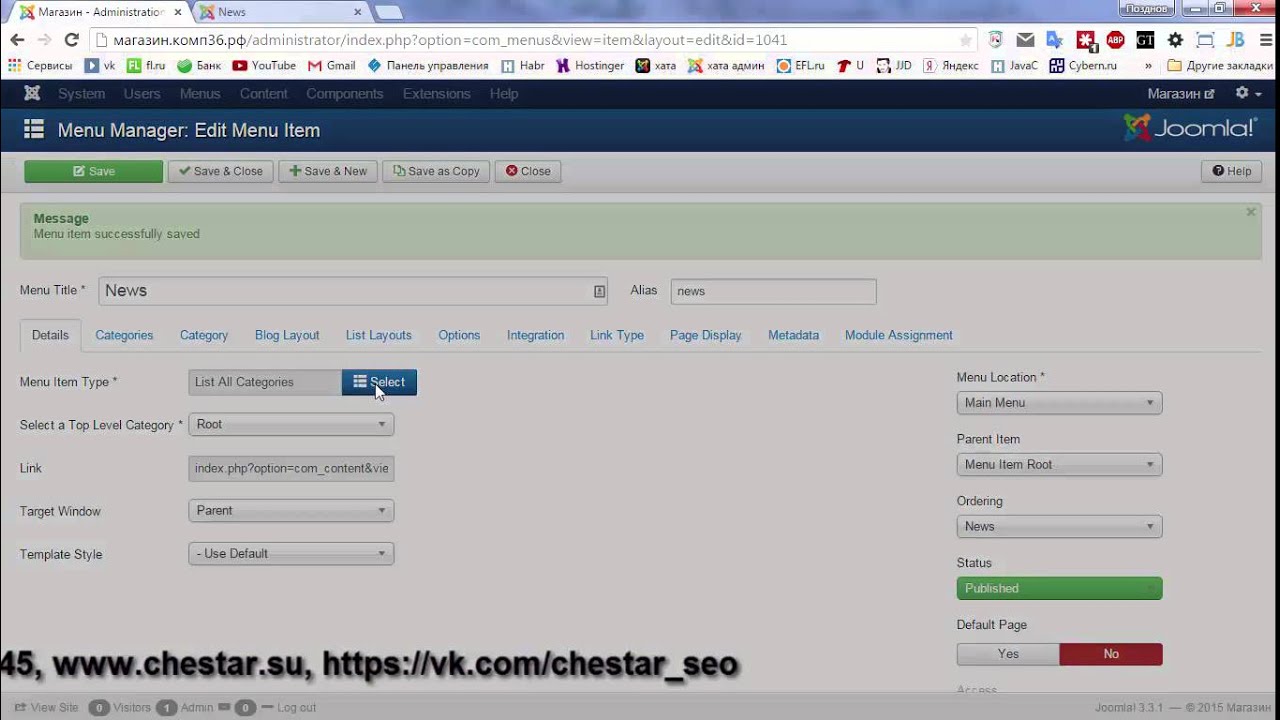
Использование FTP
FTP-доступ обычно состоит из:
- FTP-адрес — обычно это что-то похожее на ftp.yourdomain.com
- Данные для входа на FTP — имя пользователя / пароль для доступа к зоне FTP
Эта информация предоставляется вам, когда вы подаете заявку на создание учетной записи хостинга в любой хостинговой компании.Для доступа к области FTP вам понадобится FTP-клиент. Бесплатный и простой в использовании FTP-клиент — FileZilla.
Загрузите и установите этот клиент, а затем введите информацию в свою зону FTP. Они должны быть похожи на изображение ниже:
После подключения к серверу Joomla загрузите все файлы на хост.
Это делается путем выбора всех файлов Joomla с локального жесткого диска и перетаскивания их в окно, подключенное к хосту.Это запустит перенос всех ваших файлов Joomla на ваш жесткий диск.
Использование диспетчера файлов
Если ваш хостинг использует CPanel или имеет файловый менеджер как часть учетной записи хостинга, вы можете выполнить перенос намного быстрее.
- Первый шаг — вам нужно заархивировать или заархивировать корневую папку Joomla на локальном хосте
- Загрузите файл прямо в корневую папку учетной записи хостинга
- Распакуйте заархивированный файл, чтобы получить копию файлов на сервере Joomla
Экспорт / импорт базы данных Joomla
Предупреждение: следующие шаги по экспорту / импорту базы данных Joomla являются в значительной степени техническими.Помните, что вы делаете, потому что вы можете создать настоящий беспорядок.
В частности, большинство конфигураций и данных расширений Joomla (таких как упомянутое здесь CollectiveRay) хранят свои данные и конфигурацию в базе данных, что делает это важной частью вашего процесса.
Следующим шагом по переносу сайта, который вы создали локально, на веб-сервер, является перенос базы данных Joomla из вашего локального MySQL в базу данных веб-сервера. Он состоит из двух шагов
- Экспорт текущей локальной базы данных
- Импорт экспортированной базы данных в базу MySQL на сервере хостинговой компании
Экспорт базы данных Joomla localhost
Чтобы экспортировать текущую базу данных, вам необходимо использовать phpMyAdmin, расположенный на вашем локальном сервере, и экспортировать базу данных.
URL-адрес phpMyAdmin отличается в зависимости от используемого локального сервера разработки. Если вы используете XAMPP для тестирования и разработки своего веб-сайта, вы найдете phpMyAdmin по адресу https: // localhost / phpMyAdmin
.Выберите базу данных, содержащую веб-сайт, который вы хотите загрузить, и экспортируйте его в файл.
Этот шаг во многом зависит от того, какой phpMyAdmin вы используете.
Однако должна быть ссылка на экспорт. Экспортируйте все таблицы.После того, как база данных была экспортирована в файл .sql, вы должны открыть файл в текстовом редакторе и убедиться, что файл выглядит нормально. Он должен содержать таблицы Joomla.
Убедитесь, что нет строки Create database. База данных должна быть создана вручную.
Импорт в базу данных MySQL хостинга
После того, как вы экспортировали базу данных, вам необходимо импортировать ее на хост.
Ваша хостинговая компания должна иметь возможность предоставить вам доступ к MySQL. Если вы еще не создали базу данных, вам следует создать ее сейчас.
Если вы еще не создали базу данных, вам следует создать ее сейчас.
Запишите все детали, особенно адрес сервера, на котором находится MySQL, имя базы данных, имя пользователя и пароль для доступа к базе данных. Если база данных Joomla уже была создана ранее (с помощью процедуры установки Joomla или иным способом), вы должны использовать данные, предоставленные вам при создании базы данных.
Войдите в интерфейс phpMyAdmin, найдите вкладку импорта и импортируйте файл, который вы экспортировали выше.Еще раз, расположение ссылки «Импорт» зависит от используемой версии phpMyAdmin, однако это должно быть довольно интуитивно понятно.
Если у вас возникнут проблемы с этим, ваша хостинговая компания поможет вам правильно импортировать этот файл в базу данных.
Правильно установите config.php
До сих пор, если вы пытаетесь получить доступ к своему веб-сайту, вы, вероятно, получите сообщение об ошибке.
Это связано с тем, что файл configuration. php, который у вас был на локальном сервере, не содержит информации, относящейся к вашей учетной записи хостинга.Как указывалось ранее, если ваш хост уже установил для вас Joomla, вы должны оставить созданный файл configuration.php без изменений.
php, который у вас был на локальном сервере, не содержит информации, относящейся к вашей учетной записи хостинга.Как указывалось ранее, если ваш хост уже установил для вас Joomla, вы должны оставить созданный файл configuration.php без изменений.
В противном случае вам нужно будет изменить следующие важные детали:
Joomla 3
- общедоступный хост $ = ‘локальный’; — это адрес сервера, на котором размещена ваша база данных MySQL
- общедоступный пользователь $ = ‘sqluser’; — это имя пользователя, которое будет использоваться для доступа к базе данных MySQL Joomla
- общедоступный пароль $ = ‘[электронная почта защищена]’; — пароль к базе данных MySQL
- public $ db = ‘j15stable’; — Имя базы данных MySQL Joomla
- общедоступный $ log_path = ‘\ home \ logs’; — путь, по которому будут храниться файлы журналов
- общедоступный $ tmp_path = ‘\ home \ tmp’; — путь для файлов tmp
Как только все эти записи в конфигурации. php были заданы правильные значения, Joomla должна иметь доступ к базе данных и коду, и, таким образом, если вы перейдете по адресу своей страницы, у вас должен быть рабочий веб-сайт Joomla со всеми выполненными вами настройками.
php были заданы правильные значения, Joomla должна иметь доступ к базе данных и коду, и, таким образом, если вы перейдете по адресу своей страницы, у вас должен быть рабочий веб-сайт Joomla со всеми выполненными вами настройками.
В противном случае, вероятно, одна из вышеперечисленных настроек неверна или вам может потребоваться дополнительная настройка некоторых параметров.
Давайте поможем вам лучше управлять вашей Joomla
Протестируйте и защитите сайт
Просмотрите весь сайт, чтобы убедиться, что все настроено правильно.
Поскольку вы должны были загрузить веб-сайт, большинство ваших настроек должны быть правильными. Тем не менее, вам все еще может потребоваться выполнить некоторые незначительные изменения, поэтому просмотрите каждую страницу и область, чтобы проверить, все ли работает правильно.
Вам также следует предпринять все меры для защиты вашего сайта Joomla.
Легкий выход
Как видите, шаги довольно сложные и требуют определенных знаний в различных технологиях.
Это не то, что следует делать тем, у кого нет опыта или кто не понимает, что происходит.Если вы считаете, что эти инструкции слишком сложны для выполнения, вы можете попросить третью сторону, например, CollectiveRay 🙂
Вы также можете проверить InMotion, который также поможет вам перенести ваш сайт с вашего локального хоста
Выйти
Начните продвигать свой сайт 🙂
Если вы считаете, что какой-либо раздел этого руководства требует дополнительных сведений, оставьте комментарий ниже, и мы будем рады отредактировать статью, чтобы предоставить дополнительную информацию.
Считаете эту статью полезной? Поделитесь, пожалуйста, вот еще несколько статей, которые вы, возможно, захотите прочитать:
Полное руководство по поисковой оптимизации для Joomla !, как сделать загрузку Joomla в 1.29 секунд, и отличные способы увеличить посещаемость сайта с помощью социальных сетей!
Об авторе
Дэвид работал в онлайн / цифровой индустрии или около нее последние 18 лет. Он имеет обширный опыт работы в индустрии программного обеспечения и веб-дизайна с использованием WordPress, Joomla и связанных с ними ниш. Как консультант по цифровым технологиям, он сосредоточен на том, чтобы помочь предприятиям получить конкурентное преимущество, используя комбинацию их веб-сайтов и цифровых платформ, доступных сегодня.
Как перенести ваш сайт Joomla на новый веб-хостинг?
Может быть много причин, по которым вы захотите найти новый дом для вашего сайта joomla.Смена провайдера веб-хостинга — не очень сложная задача; однако это может вызвать головную боль, если вы никогда не делали этого раньше. В этой статье я покажу вам лучший и самый быстрый способ передать ваш сайт Joomla новому провайдеру веб-хостинга .
Но сначала выясните, по каким причинам люди меняют хостинговую компанию. Joomla — отличная CMS и очень гибкая. В то же время требует значительных ресурсов и работает не на всех веб-серверах. Если веб-сервер не оптимизирован для Joomla, вы можете ожидать снижения производительности по мере развития вашего сайта.Использование тяжелого шаблона и слишком большого количества расширений в вашей системе Joomla может замедлить работу вашего сайта. В большинстве случаев владельцы веб-сайтов Joomla переключаются на новый хост, потому что они недовольны производительностью и надеются, что другая компания, предлагающая хостинг Joomla, решит эту проблему.
Еще одна причина, по которой люди решат сменить хостинг, — это отсутствие возможности обновления. Поскольку команда разработчиков ядра Joomla постоянно работает над системой, они улучшают программное обеспечение, используя новейшие технологии, которые требуют более высоких версий PHP и MySQL.Хостинговые компании не обновляют версии PHP автоматически, и если вы хотите обновить свой сайт Joomla до последней версии, он не будет работать с текущими настройками сервера. Вы можете попросить своего хостинг-провайдера обновить свой сервер, но в большинстве случаев это будет отклонено, так как другие пользователи, которые используют один и тот же сервер с вами, не используют Joomla.
Далее я покажу вам, как перенести ваш сайт Joomla на новый сервер и избежать простоев.
1. Выберите план веб-хостинга, оптимизированный для Joomla
Самое первое, что вам нужно сделать, если вы хотите покинуть своего текущего хостинг-провайдера, — это найти нового.Это может быть сложно, потому что есть много компаний, предлагающих аналогичные услуги, а также поддерживающих Joomla. Бюст, как вы уже знаете из своего текущего хоста, недостаточно иметь поддержку Joomla. Если вы ищете надежный хостинг Joomla, обратитесь к компании, которая предлагает оптимизированные серверы для Joomla CMS. Веб-сервер, созданный специально для веб-сайтов Joomla, немного отличается в вопросах конфигурации от других серверов общего назначения. Хостинг InMotion — один из лучших хостинг-провайдеров, предлагающий оптимизированные для Joomla планы по очень доступной цене.
InMotion Joomla Hosting
по цене от 4,19 доллара в месяц включает 2 веб-сайта joomla, неограниченное пространство и пропускную способность, suPHP, модуль mod_security Apache, онлайн-руководства для Joomla 2.5 и 3.0+ и многое другое
2. Сделайте резервную копию вашего сайта Joomla
Я предполагаю, что ваш текущий хост использует cPanel, но в противном случае процесс очень похож на другие панели управления хостингом. Чтобы сделать резервную копию вашего сайта и сохранить ее на свой компьютер, вам нужно будет войти в панель управления.Найдите значок диспетчера файлов и откройте папку, в которой находятся файлы вашего сайта.
Сожмите файлы в файл .zip и, когда закончите, сохраните его на свой компьютер.
Теперь в панели управления перейдите к значку phpMyAdmin и найдите базу данных, которая используется на вашем сайте. Если вы не уверены в базе данных, вы можете легко узнать об этом из файла configuration.php веб-сайта, просто найдите эту строку: public $ db = ‘yourdatabse’; Выберите базу данных, экспортируйте все таблицы и сохраните ее на свой компьютер, предпочтительно в ту же папку, где сохранен ваш веб-сайт, только для упрощения управления.
3. Перенести файлы и базу данных
После резервного копирования вашего веб-сайта вы можете начать работу на новом хосте. Возможно, вы создали новую учетную запись хостинга, используя текущий домен; в этом случае вам нужно будет загрузить файлы в корневую папку или в свою учетную запись. Если вы использовали другой домен или зарегистрировали новый во время регистрации, вам нужно будет добавить домен, который используется для вашего сайта Joomla. При добавлении доменного имени в новую учетную запись хостинга будет создана папка (public_html / yourdomain.com), и это будет папка, в которую вы также должны загрузить файлы. Пожалуйста, пока не меняйте серверы имен вашего домена.
Теперь, если вы определились с правильной папкой для загрузки, используя FTP-клиент или инструмент File Manager из cPanel, загрузите файл .zip, содержащий файлы веб-сайта. После завершения загрузки извлеките файлы из архива с помощью диспетчера файлов и убедитесь, что они извлечены в основную папку. Если файлы извлекаются во вложенную папку (publiy_html / yoursite.com / backupfiles /) просто переместите все файлы в основную папку: public_html / yoursite.com.
Если вы закончили работу с файлами, вернитесь на главную страницу панели управления и с помощью мастера баз данных MySQL создайте новую базу данных. При создании базы данных и пользователя сгенерируйте надежный пароль и сохраните его в текстовом документе, он вам понадобится позже. При добавлении пользователя MySQL в базу данных важно включить опцию All Privileges.
Итак, ваша база данных и пользователь готовы к использованию.Теперь перейдите к значку phpMyAdmin, выберите недавно созданную базу данных и импортируйте файл .sql, который вы ранее сохранили на свой компьютер. В зависимости от размера файла импорт базы данных может занять несколько секунд.
Последняя мысль — связать файлы с базой данных. Теперь отредактируйте файл configuration.php и измените базу данных, пользователя и пароль.
Теперь, если вы все сделали правильно, вы сможете увидеть клон своего веб-сайта на демонстрационном URL, который был предоставлен вашим хостинг-провайдером при регистрации.Если вы выбрали получение учетной записи в InMotion, URL-адрес учетной записи должен выглядеть примерно так: http://server123.inmotionhosting.com/~youraccountname/
4. Измените серверы имен вашего домена
Теперь пора сменить серверы имен вашего доменного имени. Если ваш домен зарегистрирован на стороннюю компанию, такую как Name.com или NameCheap, а не у вашего текущего хостинг-провайдера, вы просто войдете в свою учетную запись и обновите серверы имен. Если вам нужна дополнительная информация о том, как изменить серверы имен для домена, ознакомьтесь со связанной статьей в этом абзаце.
Если ваш домен зарегистрирован в хостинговой компании, от которой вы хотите отказаться, я предлагаю начать передачу вашего домена независимому регистратору. Не храните свой домен и хостинг в одной компании. Перенос домена может занять несколько дней, поэтому учтите и этот аспект.
Обновление информации о серверах имен должно происходить мгновенно, однако для просмотра изменений у вашего интернет-провайдера может потребоваться до 24 часов. Так что наберитесь терпения.
5. Протестируйте свой сайт на Joomla
Я предполагаю, что вы уже протестировали клон своего веб-сайта, используя демонстрационный URL-адрес, предоставленный вашим новым хостом.Теперь, когда серверы имен были обновлены, ваш домен подключен к новой учетной записи хостинга. Из-за другой конфигурации сервера редко случается, что на вашем сайте Joomla могут возникать ошибки после его переноса на новый хост.
Чтобы быть уверенным, что ваш веб-сайт по-прежнему работает безупречно, используйте произвольный доступ к разным страницам и различные функции вашего веб-сайта. Если у вас есть форум или раздел блога, вы можете создать новое сообщение, упомянув, что вы переехали на новый хост, и попросить сообщество сообщать о любых обнаруженных ими проблемах.
Примечания и предложения
Надеюсь, что это руководство помогло вам перенести ваш сайт joomla на новый сервер без простоев . Если у вас есть какие-либо вопросы относительно переноса веб-сайта Joomla, вы можете оставить комментарий ниже, или если вы решите перейти на хостинг InMotion, их служба поддержки поможет вам в этом процессе. Если вас интересует, как защитить свой сайт joomla, я настоятельно рекомендую прочитать другой наш учебник.
Лучший хостинг для Joomla от InMotion
Хостинг InMotion предоставляет веб-хостинг с 2001 года, и теперь они предлагают оптимизированные для Joomla веб-серверы с множеством замечательных функций по цене от 4 долларов.19 / мес
Обновлено: 16 марта 2016 г.
Перенос сайтов Joomla на новый сервер
Я только что переписал это руководство, используя JoomlaPack. Поэтому, если вы знакомы с использованием JoomlaPack и хотели бы узнать, как использовать его для перехода на другой сервер, прочтите новое руководство по перемещению сайта Joomla на новый сервер с помощью JoomlaPack.
Перенос веб-сайта Joomla с одного сервера на другой — очень простой процесс.Это не займет много времени, но бывают случаи, когда миграция может вызвать головную боль или две.
Есть шесть важных шагов, которые вам нужно будет выполнить для миграции сервера Joomla.
В этом руководстве предполагается, что вы немного знаете об управлении сервером и использовании FTP и phpMyAdmin, а также используете Joomla 1.5.x или выше. Вам также понадобятся все детали вашего нового и старого сервера, чтобы иметь доступ ко всем файлам и базе данных. Итак, приступим…
1) Резервная копия всех ваших файлов
Это можно сделать, просто войдя на свой веб-сайт через FTP или через его панель управления и загрузив все файлы.Мне лично нравится использовать программу FTP, такую как FileZilla, SmartFTP или FireFTP, которая интегрируется с FireFox. Убедитесь, что вы получили все файлы в общедоступном каталоге. Большинство серверов имеют общедоступный каталог по умолчанию «public_html» или «html».
Если вы выполняете миграцию с локального сервера разработки, у вас должен быть легкий доступ к своим файлам для миграции.
2) Резервная копия базы данных
Этот шаг немного сложен, но его можно упростить с помощью нескольких инструментов и компонентов, которые вы можете установить на свой сайт.По сути, вам понадобится полный дамп базы данных вашего сайта. Мне нравится использовать phpMyAdmin лично, но вы можете получить дамп базы данных в любом случае. Некоторые инструменты, которые вы можете установить в Joomla, которые упростят процесс, включают:
С помощью этих двух инструментов вы можете не только упаковать и загрузить свою базу данных для миграции, но и настроить их для автоматического резервного копирования.
LazyDBBackup — фантастический и простой инструмент резервного копирования базы данных для Joomla, который отправляет резервные копии на ваш адрес электронной почты, который вы можете указать в конфигурации плагина.Еще никогда резервное копирование вашего сайта не было таким простым. Плагин также изначально работает в Joomla 1.5.x.
AkeebaBackup — это более надежный компонент, управляемый AJAX, который также позволяет создавать резервные копии всех файлов на вашем сайте. Это также полезно, поскольку позволяет полностью загрузить файлы вашего сайта за одну быструю загрузку.
3) Загрузите свой сайт
Затем вам нужно будет подключиться к вашему новому серверу по FTP и загрузить все свои файлы. Это довольно простой и понятный шаг. Прямо противоположно резервному копированию и загрузке всех ваших файлов со старого сервера.
4) Перенос базы данных
Так что это немного сложно. Самый простой способ — использовать инструмент базы данных, такой как phpMyAdmin. Это позволит вам создать новую базу данных, а затем просто загрузить резервную копию, которую вы сделали в нее.
На большинстве современных веб-хостов phpMyAdmin установлен по умолчанию в ваших службах. Если вы этого не сделаете, попросите ваш хост установить их.
Если вы переходите на собственный хост и у вас еще нет phpMyAdmin, просто загрузите его с сайта и установите на свой сервер.Это еще один отличный проект с открытым исходным кодом.
В качестве альтернативы вы можете подключиться к своему серверу через telnet и запустить команды MySQL, чтобы загрузить свою базу данных на новый сервер. Это намного сложнее и отнимает много времени, если вы не знаете, что делаете.
5) Обновление конфигурации
Теперь последнее, что вам нужно сделать, это обновить файл configuration.php на вашем сайте и повторно загрузить его на свой сервер. Вам нужно будет обновить всю информацию, связанную с базой данных, включая новое имя базы данных на вашем сервере, имя пользователя и пароль.
Этого достаточно, чтобы ваш сайт снова заработал на вашем сервере. Затем вам придется изменить все каталоги журналов и временные папки, чтобы они соответствовали каталогу вашего нового сервера. После обновления просто загрузите все на свой новый сервер, и вы должны быть готовы к работе.
Вот список всех переменных, которые вам, скорее всего, потребуется изменить и обновить, чтобы они соответствовали вашему новому серверу.
var $ log_path = ‘/;
var $ tmp_path = ‘/ ‘;
var $ ftp_enable = «1»;
var $ ftp_host = ‘;
var $ ftp_port = ’21’;
var $ ftp_user = «;
var $ ftp_pass =‘;
var $ ftp_root = ‘/ ‘;
var $ dbtype =‘ mysql’;
var $ host = ‘localhost’;
var $ user = «;
var $ db = «;
var $ dbprefix =‘ jos_ ‘;
var $ password = «;
Вот объяснение каждой из переменных, которые помогут вам на вашем пути.
$ log_path
Это местоположение по умолчанию, где хранятся ваши файлы журналов. Общий путь к журналу будет выглядеть примерно так: «/ home / accountname / public_html / log»
$ tmp_path
В пути tmp хранятся временные файлы во время установки компонентов, резервных копий, модулей и подключаемых модулей. «/ home / accountname / public_html / tmp»
$ ftp_enable
Возможно, лучше всего выключить этот параметр и для начала установить значение 0.Если он установлен в 0, то другие переменные, $ ftp_user, $ ftp_pass и $ ftp_root, устанавливать не нужно.
$ ftp_port
Это значение по умолчанию для вашего FTP-порта. Обычно устанавливается на 21
$ ftp_user
Это имя пользователя для учетных записей FTP
$ ftp_pass
Пароль учетной записи ftp
$ ftp_root
Это корневой уровень вашего сайта. В большинстве случаев это будет следующим образом: «/ home / accountname / public_html /» Замените accountname на соответствующее имя учетной записи и путь.
$ user
Это относится к имени пользователя базы данных, которую вы настроили бы в phpMyAdmin на своем новом сервере
$ db
Это относится к имени базы данных новой базы данных, которую вы бы настроили на своем новом сервере
$ dbprefix
По умолчанию это «jos_». Чтобы повысить безопасность на своих сайтах, вы можете изменить это на что-то другое, чтобы повысить уровень безопасности на вашем сайте.
$ пароль
Это пароль, который относится к вашей базе данных.
6) Обновление разрешений для папки
Если вы используете Joomla 1.5.x и у вас включен FTP на вашем сайте, вам не нужно делать этот шаг, поскольку сама система может просто переопределить разрешения и делать то, что ей нужно.
Если у вас нет или у вас возникли проблемы с правами доступа к папкам, вам необходимо обновить разрешения для некоторых папок в каталоге установки.
Сюда входят:
/ кэш
/ tmp
/ журнал
/ изображений
Вам нужно будет изменить права доступа к этим папкам на 755 или все для чтения и записи.Ранее он читался как 777 и в качестве меры безопасности должен быть установлен на 755.
Ни при каких обстоятельствах никакие папки в вашей установке Joomla не должны быть на 777.
Если вы переходите с одного действующего сервера на другой, вам придется обновить серверы имен для своего домена, и это немного выходит за рамки данного пошагового руководства, но если вы переходите с локального сервера разработки тогда вы должны быть готовы к работе.
Другое применение: индивидуальная базовая установка
Итак, теперь, когда вы знаете, как упаковать сайт и переместить его на новый сервер, вы также можете использовать этот метод для создания установок по умолчанию.
Перенос установки Joomla 1.0.x почти такой же. Обычно все, что вам нужно, — это использование FTP и phpMyAdmin.
В PB Web Development у нас есть предварительно упакованные установки Joomla, в которых есть выбор наших любимых компонентов, модулей и плагинов, которые позволяют нам создавать и изменять наши установки Joomla так, как мы хотим. Мы обнаружили, что при установке по умолчанию слишком много ненужного содержимого и пунктов меню, которые необходимо удалить.
Удачи и продолжайте работу на Joomlaing.
Как мне «переместить» сайт Joomla из одной папки в другую?
Это относится к Joomla 1.0.13 и 1.5
Часто задают вопрос: «Как переместить сайт на Joomla?»Часто мы хотим разработать наш сайт в одном месте, а затем «запустить его» в другом месте. В этой статье будет рассмотрено, как переместить сайт Joomla из одной папки в другую на том же сервере. Если вы хотите переместить сайт Joomla с одного сервера на другой, для этого есть другая статья.<ДЕЛАТЬ>
Разверните в одной папке, затем перейдите в другую
Очень часто нам нужно разработать наш веб-сайт в одной папке, а затем, когда это «готово» (или, по крайней мере, сделано достаточно, чтобы показать другим), мы хотим переместить сайт в другую папку.
Например, я разработал новую версию этого веб-сайта по адресу www.joomla7.com/new/, в то время как исходный сайт все еще работал по адресу www.joomla7.com. Итак, когда я подготовил новый сайт к запуску (это никоим образом не «готово!»), Мне нужно было переместить его из папки / new / в «корневую» папку на моем веб-сервере.
Итак, как именно вы это делаете?
Шаг 1. Создайте резервную копию
Первый шаг — сделать резервную копию вашего существующего сайта. Что-то может пойти не так с переключателем, и вы захотите быстро вернуться на старый сайт, если столкнетесь с проблемой, которую не можете быстро решить.
Есть несколько способов сделать это.
Во-первых, вы можете использовать программу FTP (протокол передачи файлов) для копирования файлов с вашего веб-сервера на ваш компьютер. Я использую SmartFTP, очень хорошую программу FTP (и бесплатную для личного использования), и вот шаги:
Прежде всего, «войдите» на свой сайт через программу FTP.
Затем найдите папку, в которой установлен ваш сайт, щелкните правой кнопкой мыши и выберите «Загрузить».
Вам будет предложено указать папку для сохранения файлов (я бы посоветовал создать новую только для этого).Затем программа начнет процесс передачи всех файлов с вашего текущего веб-сайта в папку на вашем компьютере (поэтому она называется FTP — «Протокол передачи файлов»). В зависимости от количества файлов, которые вам нужно передать, и скорости вашего интернет-соединения, это может занять несколько минут.
Теперь, когда это будет сделано, у вас будет копия существующего веб-сайта на вашем компьютере.
Шаг 2: Сделайте копию «нового» сайта.
Теперь повторите этот процесс для своего «нового» сайта.Перенесите все файлы с сервера на свой компьютер. Вы, конечно, захотите поместить эти файлы в другую папку, чем вы помещали файлы вашего старого сайта.
Опять же, это займет несколько минут. Стандартная установка Joomla состоит из более 12 000 файлов, поэтому перенос займет некоторое время.
Шаг 3. Перенесите «новый» сайт в конечный пункт назначения
Поскольку мы хотим переместить этот сайт в корневую папку сервера, мы будем использовать программу FTP для передачи файлов «нового» сайта в корневую папку файлового сервера.
Это может быть немного сложно, потому что вам нужно правильно расположить папки. Позволь мне объяснить.
Когда вы загрузили свой сайт в папку на своем компьютере, он оказался в папке с названием «новый». Если вы загрузите его таким образом, он окажется в папке с именем «new» на вашем файловом сервере. Но файловый сервер хочет, чтобы сайт находился в «public_html» (или как там он называется на вашем сервере).
Итак, вам необходимо переименовать папку на вашем компьютере, где находится ваш «новый» сайт, в «public_html», прежде чем загружать ее на другой сервер.
Теперь вернемся к программе FTP, которая указывает на ваш веб-сайт.
В «верхней» папке вашей учетной записи хостинга вы захотите «загрузить» папку «public_html» со своего компьютера (того, на котором находится ваш «новый» сайт), чтобы она перезаписывала папку «public_html» на вашем веб-сервере.
При использовании SmartFTP это будет выглядеть так:
Обратите внимание, что я не загружаю в папку public_htm… Закачиваю в «верхнюю» папку домена.
Это почему? Потому что, если я загружу папку с именем «public_html» в папку с именем «public_html», мой веб-сайт окажется в папке с именем: public_html / public_html.
Так что будьте здесь осторожны!
Теперь перенесите все файлы вашего «нового» сайта Joomla на свой файловый сервер. Обычно «загрузка» файлов занимает больше времени, чем «загрузка» файлов, поэтому вы можете приготовить себе чашку кофе или чая на этом этапе (в зависимости от скорости вашего интернет-соединения).
Примечание. Программа SmartFTP имеет 2 варианта загрузки / выгрузки. Один называется «Прямой», который передает по одному файлу за раз. Другой называется «Очередь», которая может передавать более 1 файла за раз (например, 4, 5, 6 и т. Д.). Я обычно использую опцию «Очередь» и у меня есть установка на 4 или 5 одновременных передач. (Некоторые серверы ограничивают вас двумя передачами за раз).
Шаг 4. Измените файл configuration.php
OK. Вы перенесли свой новый сайт на сервер, и все почти готово!
Веб-сайт Joomla использует простой текстовый файл с именем «конфигурация.php «для хранения большей части информации, необходимой для правильной работы. Чтобы ваш сайт работал в новом месте, нам необходимо обновить некоторые элементы в вашем файле конфигурации.
Перейдите в «корневую» папку вашего веб-сайта (папка «public_html») и найдите файл «configuration.php». Это файл, который мы хотим отредактировать.
Это загрузит файл в режиме редактирования в текстовый редактор вашего компьютера (или, возможно, он встроен в вашу программу FTP).
Примечание. У меня есть программа FTP для редактирования текстовых файлов с помощью отличного (и бесплатного) PSPad (доступного на www.pspad.com). Если вы много делаете в Joomla, это отличный редактор, который отлично работает со SmartFTP.
Вам нужно будет изменить 3 строки.
$ mosconfig_live_site
$ mosconfig_absolute_path
$ mosconfig_cachepath
Теперь эти настройки будут немного отличаться в зависимости от вашей службы хостинга, но обычно вы должны настраивать их следующим образом (используя «www.mysite.com «в качестве примера:
$ mosconfig_live_site = ‘http: //www.mysite.com’;
$ mosconfig_absolute_path = ‘/ home / mysite / public_html’;
$ mosconfig_cachepath = ‘/ home / mysite / public_html / cache’;
Вы должны сделать это правильно! Включая кавычки и точку с запятой в конце строки.
После того, как вы их установите, сохраните этот файл (и повторно загрузите его на свой сервер), а затем попробуйте свой новый сайт.

 php.
php.  Если вы не знаете, как установить WordPress, вот вся информация, которая вам понадобится.
Если вы не знаете, как установить WordPress, вот вся информация, которая вам понадобится. html
html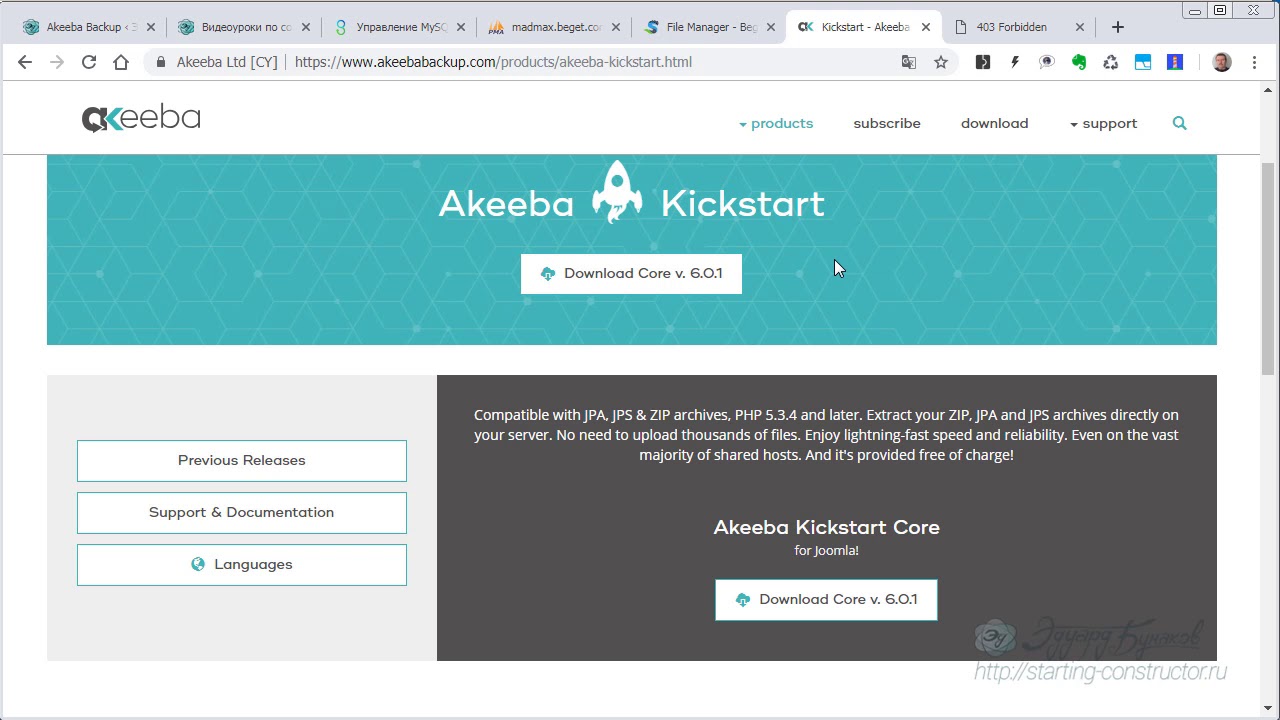 Это может занять некоторое время если большой сайт и/или медленный сервер.
Это может занять некоторое время если большой сайт и/или медленный сервер.
 yoursite.com/kickstart.php.
yoursite.com/kickstart.php.